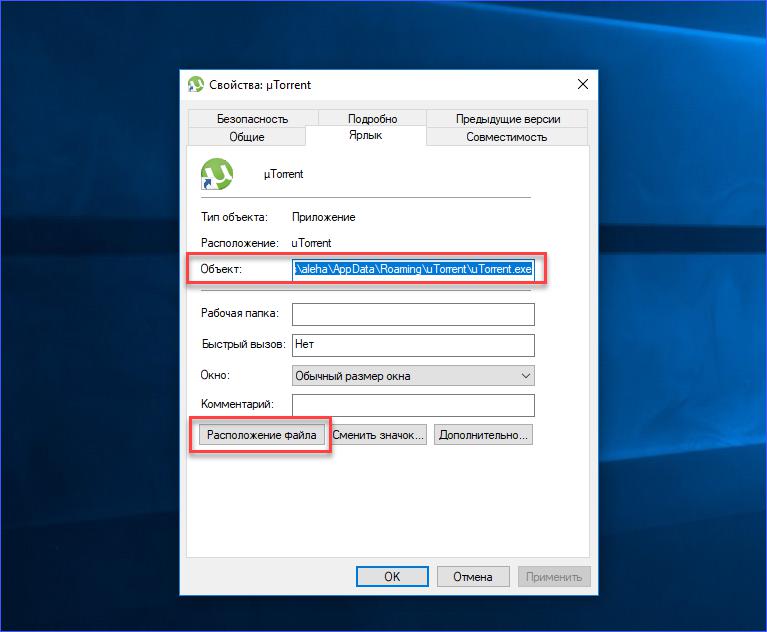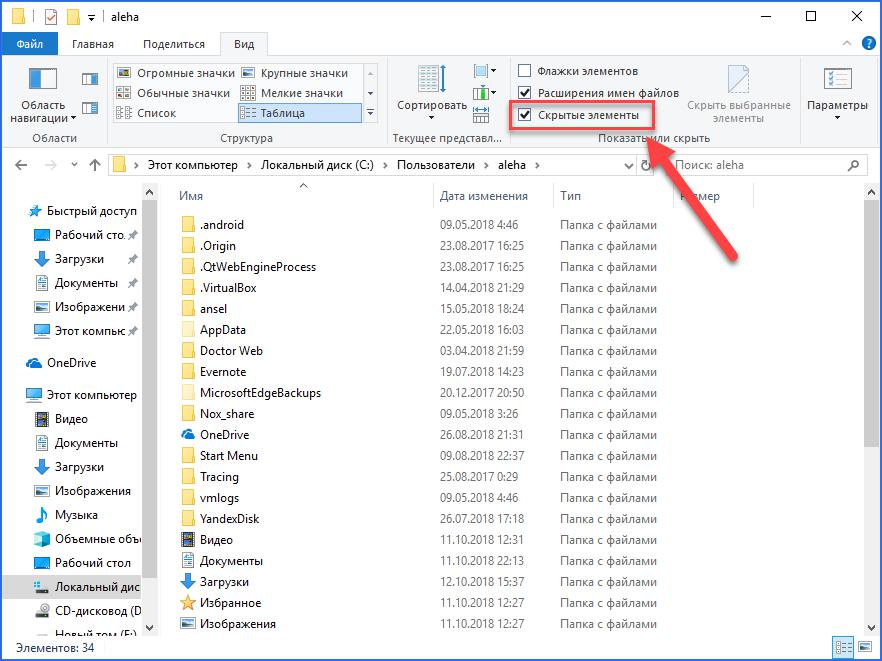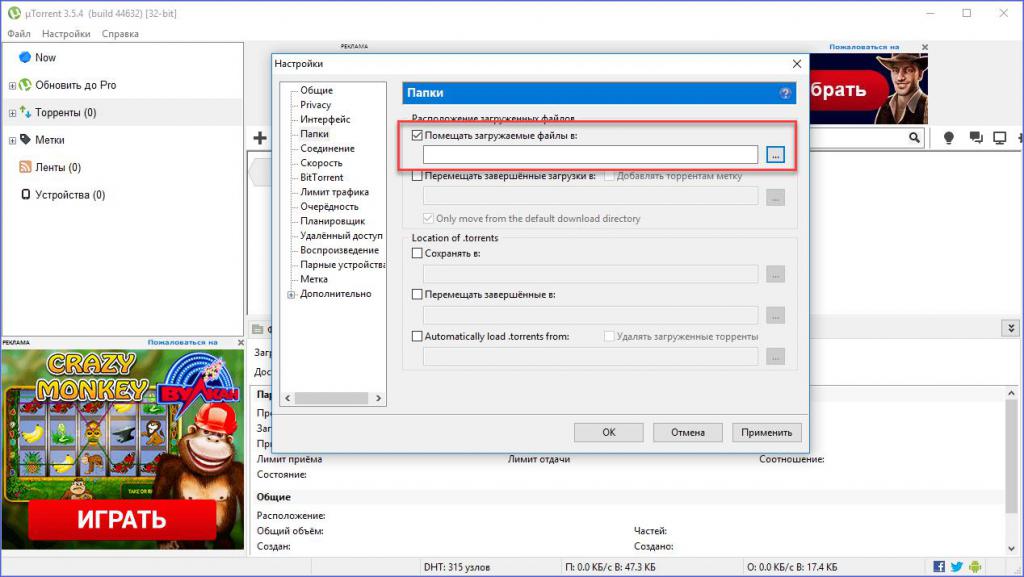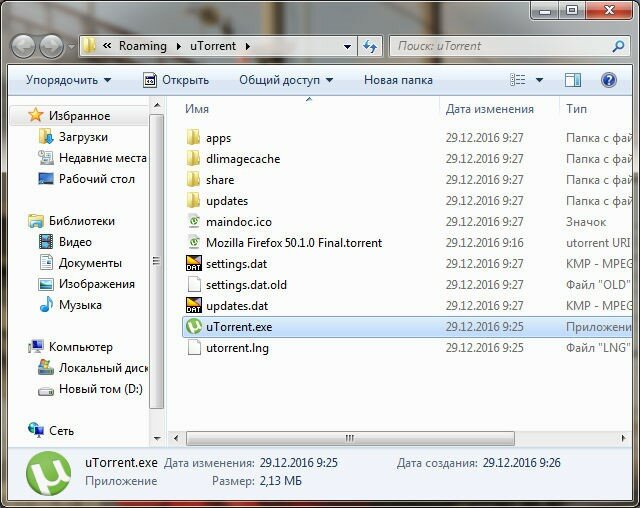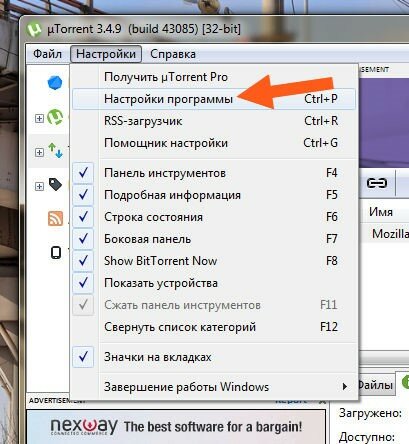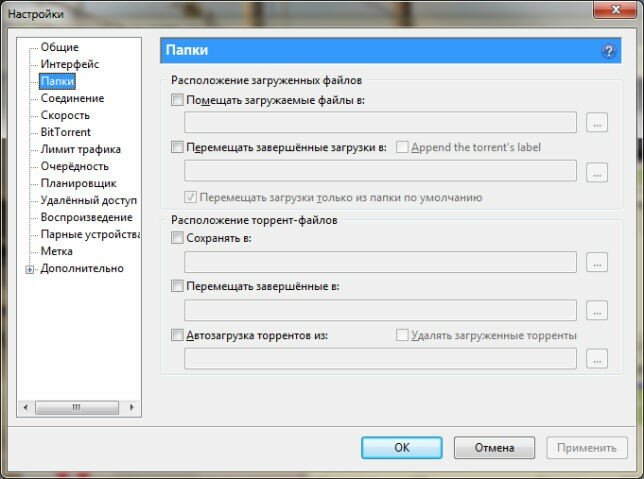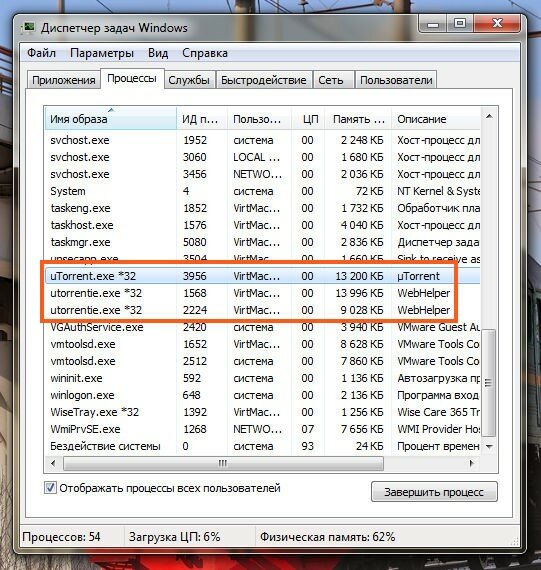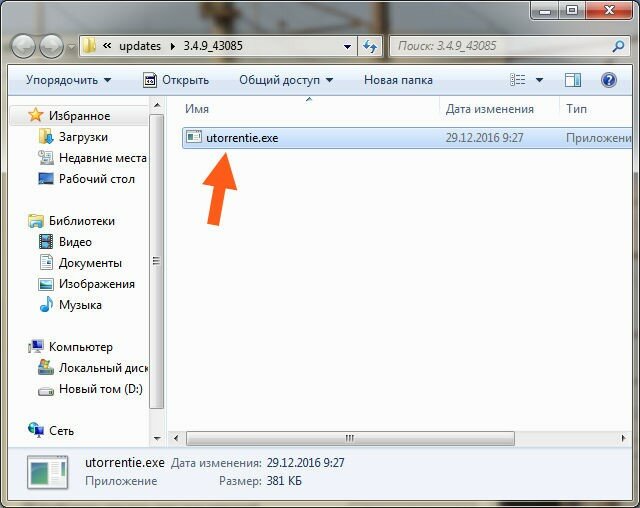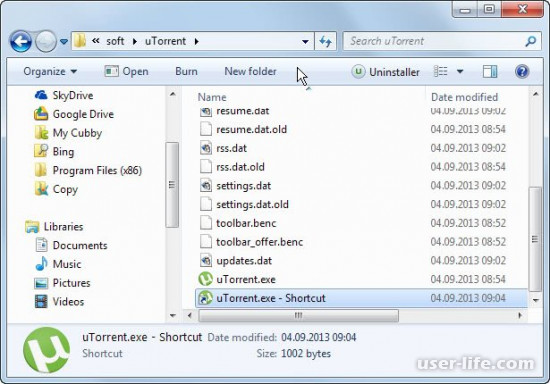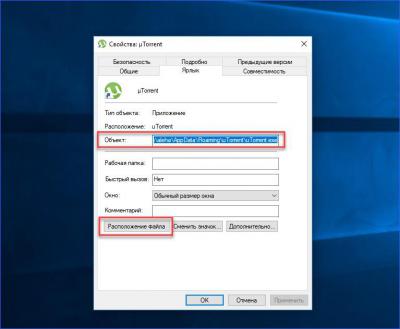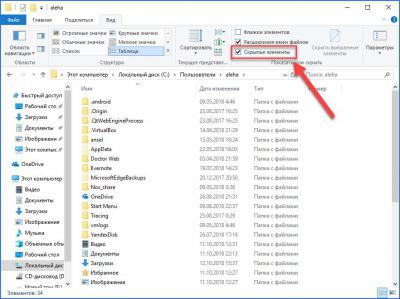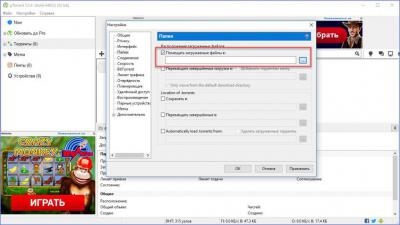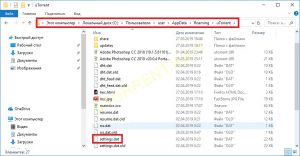После получения за неделю более 10 одинаковых вопросов «Куда устанавливается uTorrent» от пользователей через обратную связь сайта utorrent-client.com, администраторами было принято решение составить инструкцию, как самостоятельно найти папку с установленным торрент-клиентом на своем компьютере.
Способ 1
Найдите ярлык uTorrent на рабочем столе или в меню Пуск Windows.
Кликните по ярлыку правой кнопкой мыши и выберите команду «Расположение файла».
Откроется папка, в которую установлен uTorrent.
По умолчанию последняя версия клиента устанавливается по адресу
C:Usersимя_вашего_пользователяAppDataRoaminguTorrent
Если решите открывать папки вручную, директорию AppData не найдете, так как она является системной и по умолчанию скрыта.
Как включить отображение скрытых папок в Windows
Откройте панель управления и переключите вид на «Мелкие значки».
Отыщите иконку «Параметры проводника» и кликните на нее.
В окне настроек параметров переключитесь на вкладку Вид и в нижнем окошке переместите ползунок (который перелистывает список) вниз.
Отметьте точкой параметр «Показывать скрытые файлы, папки и диски» и нажмите ОК.
Способ 2
Скопируйте строчку
%AppData%/utorrent
Затем откройте любую папку, вставьте скопированную запись в строку адреса и нажмите Enter на клавиатуре.
Зачастую пользователи, установив uTorrent, пытаются найти папку, в которую он установился. Причины для этого могут быть разные: от поиска конфигурационных файлов до ручного удаления программы.
Местоположение установки uTorrent в Windows
Старые версии uTorrent устанавливались в папку «Program Files» на системном диске. Если у Вас версия клиента старее 3, то ищите там.
Конфигурационные файлы в этом случае находятся по пути
C:Users(Пользователи)Ваша учетная записьAppDataRoaming
Новые же версии целиком устанавливаются по указанному выше пути.
Небольшой «лайфхак»: для того чтобы найти место, где находится исполняемый файл программы (в нашем случае uTorrent), нужно кликнуть правой кнопкой мыши по ярлыку и выбрать «Расположение файла». Откроется папка с установленным приложением.
Также местоположение файла отображается во всплывающей подсказке при наведении курсора на ярлык.
Теперь вы знаете, где найти папку с установленным торрент-клиентом uTorrent.
Еще статьи по данной теме:
Помогла ли Вам статья?

Уважаемые! Сегодня речь пойдет об uTorrent и BitTorrent, но… такое чувство сложилось что BitTorrent это клон uTorrent.. сразу скажу, что вы узнаете сегодня:
- Как узнать куда качает торрент-прога файлы. А также расположение скачанных файлов по умолчанию.
- Куда устанавливается торрент-прога, тоже папка по умолчанию и способ как узнать самостоятельно.
Данная инструкция подходит для Windows 10, но скорее всего для Windows 7 — все также четко будет работать!))
Расположение торрента — разбираемся
У меня на компе установлено две популярных торрент-программы, это uTorrent и BitTorrent, хотя такое чувство.. что это одинаковые проги, просто чуть разное оформление, а движок один и тотже..
uTorrent все таки намного популярнее, поэтому сперва разберемся с ним. В общем я открыл uTorrent, иду в загрузки, у меня там есть одна закачка, все уже скачалось давно:
Теперь нажимаю по этой закачке правой кнопкой и выбираю пункт Открыть папку:
Важно понимать, что никакие настройки я не изменял! Вообще! Поэтому откроется папка по умолчанию, куда uTorrent скачивает файлы, у меня открылась вот эта папка:
C:UsersDimaDownloads
Если вы не меняли настройки, то у вас тоже откроется папка Downloads, которая по сути является папкой Загрузки. Если у вас в торренте нет закачек, и вы не меняли настройки, то можете просто открыть папку Загрузки из окна Этот компьютер, и увидите, что все что вы качали — скачивалось именно туда.
Но куда сам uTorrent устанавливается? Здесь тоже покажу интересный способ как узнать:
- Запускаете uTorrent.
- Идете в диспетчер задач.
- Находите там uTorrent, неважно — в процессах или на первой вкладке. Хотя нет, лучше все таки в процессах..
- Нажимаете правой кнопкой, выбираете пункт Открыть расположение.
- Откроется папка, откуда запускается uTorrent, соответственно эта папка является и той, куда он установился.
У меня открылась эта папка:
C:UsersDimaAppDataRoaminguTorrent
У вас скорее всего будет такая же. Только имя учетной записи будет другое, не Dima))
Теперь что у нас там с BitTorrent? А прикол господа в том, что там все почти также как и в uTorrent — файлы по умолчанию также качаются в папку Загрузки. Вот только папка установки самого BitTorrent отличается и то.. потому что название торрент-проги другое.. короче ставится в эту папку:
C:UsersDimaAppDataRoamingBitTorrent
Как удалить uTorrent или BitTorrent?
В жизни бывают разные ситуации, иногда нужно прогу переустановить или даже удалить, она вам не угодила, работает плохо, качает медленно, в общем глючит, тупит..
Я покажу штатный виндовский способ удаления программы:
- Зажмите Win + R, появится окошко Выполнить.
- Вставьте команду appwiz.cpl, нажмите ОК.
- Откроется окно со списком установленного софта.
- Найдите тут uTorrent или BitTorrent (смотря какую именно хотите удалить), нажмите правой кнопкой, выберите Удалить.
- Следуйте инструкциям на экране. Да, обычно нужно нажимать Далее/Next/Удалить/Uninstall.. собственно ничего сложного нет.
Хм, интересный моментик.. у обоих программ один и тот же издатель, то есть разработчик — BitTorrent Inc, совпадение? Не думаю..
Если вы продвинутый юзер и с компом на ты, то можете использовать для удаления специальные удаляторы — они не только удалят прогу но и почистят систему от остатков. Всего существует два годных удалятора, это Revo Uninstaller и Uninstall Tool. Первый — мощный, второй попроще. Мне нравится первый..
Но вообще почистить винду CCleaner-ом после удаления софта — всегда хорошее дело..
Заключение
Выяснили:
- Торрент-качалки uTorrent и BitTorrent скачивают файлы в одну папку — Загрузки. Откройте окно Этот компьютер (например комбинацией кнопок Win + E) и вы найдете там слева эту папку.
- Подозреваю что BitTorrent это клон uTorrent, по крайней мере эти проги запилила одна компания.
- uTorrent и BitTorrent устанавливаются в папку C:UsersDimaAppDataRoaming — только вместо Dima у вас будет свое название учетки. То есть в папке Roaming создаются папки торрент-качалок, но туда файлы не качаются, туда просто устанавливается программа (uTorrent или BitTorrent). Не считаю это правильным — как мне кажется, проги по старинке должны устанавливаться в Program Files.. так задумано еще с давних времен..
Надеюсь информация пригодилась. Удачи, добра, до новых встреч господа!
На главную!
02.09.2019
После установки программы uTorrent у пользователей может появиться необходимость узнать директорию, в которую клиент был инсталлирован. Дело в том, что мастер установки изначально не дает пользователю возможность выбрать директорию для инсталляции программы. Узнать расположение основных файлов uTorrent может потребоваться для работы с конфигурационными файлами или ручного удаления программы.
uTorrent по умолчанию ставится на системный жесткий диск. Если речь идет о старой версии (3я или старее), то ищите ее файлы в папке «Program Files». Там будет папка программы с соответствующим названием. Если вам нужен доступ к конфигурационным файлам, то вы можете их посмотреть по пути: C:Users(Пользователи)Ваша учетная записьAppDataRoaming.
Читайте также:
Ошибка с перегрузкой кэша в uTorrent
Обновляем программу uTorrent
Удаляем программу uTorrent с компьютера
Аналоги uTorrent
Что касается новых версий, то они все устанавливаются по пути: C:Users(Пользователи)Ваша учетная записьAppDataRoaminguTorrent.
Чтобы не «гадать», какая у вас версия торрента и где находятся установочные файл:
- Найдите ярлык программы на рабочем столе, в папках или прямо в меню «Пуска». Кликните по нему левой кнопкой мыши.
- В контекстном меню нужно выбрать пункт «Расположение файла».
- Если вы вызывали расположение файла, кликнув по плитке/ярлыку торрента в меню «Пуска», то у вас откроется расположение ярлыка uTorrent, который привязан к «Пуску». Вам просто нужно будет снова кликнуть на ярлык программы в открывшейся директории и выбрать в контекстном меню вариант «Расположение файла».
- После этого у вас откроется директория с расположением конфигурационных файлов программы.
Как видите, посмотреть месторасположения установки программы uTorrent и ее конфигурационных файлов в Windows совсем несложно.
Программа uTorrent — известный торрент-клиент, который позволяет скачивать файлы, структурировать их, отслеживать параметры передачи данных и многое другое. У многих данная утилита ассоциируется с пиратством (нелегальным скачиванием платной продукции), однако в большом проценте случаев это не так. С помощью uTorrent можно удобно загружать большие объемы бесплатной музыки, старых фильмов, сериалов, программного обеспечения и так далее. В данной статье вы узнаете, куда устанавливается uTorrent по умолчанию, как можно изменить эту директорию.
Установка клиента
Самый простой способ узнать стандартный путь установки программы — это посмотреть его непосредственно в процессе инсталляции. Данный вариант актуален для тех, кто только хочет обзавестись торрент-клиентом на своем компьютере. Поэтому следуем указаниям:
- Заходим на официальный сайт разработчиков и скачиваем полную версию софта.
- Запускаем установщик и следуем инструкции.
- На определенном этапе программа попросит указать путь к папке для установки. По умолчанию старые версии устанавливались на системный раздел жесткого диска в каталог Program Files.
- Свежие версии клиента устанавливаются в папку AppData/Roaming, которая также расположена на системном разделе жесткого диска.
Но как узнать, куда устанавливается uTorrent, если он уже имеется на компьютере? Давайте разберемся.
Смотрим свойства исполнительного файла/ярлыка
Самый простой вариант — это посмотреть путь к расположению объекта через его свойства. Для этого найдите ярлык программы на рабочем столе и кликните по нему правой кнопкой мыши. В меню выберите пункт «Свойства». Здесь сразу откроется вкладка «Ярлык», где указаны нужные нам сведения.
Обратите внимание на поле «Объект». В нем указан путь к исполнительному файлу программы. Этот файл отвечает за запуск uTorrent, а значит, находится в папке с установленной утилитой. Вы можете просто скопировать этот путь и вставить его в окно проводника. Также в окне свойств есть более простой способ — нажать на кнопку «Расположение файла». После этого вы сразу окажетесь в директории с установленным приложением.
Находим папку вручную
Чтобы понять самостоятельно, куда устанавливается uTorrent в Windows 10, вы можете проделать путь до директории вручную. Для этого делаем следующее:
- Открываем проводник и заходим в системный раздел жесткого диска.
- Теперь переходим в папку Users или «Пользователи».
- Здесь находим каталог с названием вашей учетной записи и открываем его.
- Чтобы открыть каталог AppData, вам придется включить отображение скрытых папок. Для этого раскройте верхнюю панель, перейдите во вкладку «Вид» и поставьте галочку возле «Скрытые элементы».
- В папке AppData открываем Roaming.
- Теперь находим каталог с названием uTorrent. Готово!
Куда скачиваются файлы?
Стоит отметить, что папка, куда устанавливается uTorrent, не является библиотекой загруженных файлов. Вы можете вручную выбрать директорию для загрузки в настройках самой программы. Для этого включаем торрент-клиент и нажимаем комбинацию Ctrl+P. Переходим в раздел «Папки», ставим галочку в пункте «Помещать загружаемые файлы в». Теперь с помощью кнопки обзора выбираем нужную директорию и сохраняем изменения с помощью нажатия на «Применить».
Одной из наиболее популярных и распространенных программ для скачивания файлов посретством торрент-технологии, является uTorrent . И хоть в ней присутствует реклама, она относительно неназойлива, при этом приложение потребляет минимум ресурсов компьютера, распространяется бесплатно. При этом множество пользователей задают вопрос: куда устанавливается uTorrent , если в процессе инсталляции этот вопрос конкретно не задается, и где впоследствии искать исполняемый файл?
Действительно, рабочая папка этого приложения не расположена по стандарту в Program files, а размещается по адресу C:UsersVirtMachineAppDataRoaminguTorrent (вместо VirtMachine должно быть указано имя пользователя, под которым на данный момент запущена операционная система).
Такое размещение рабочих директорий характерно не только для рассматриваемого приложения, но и для, например, Google Chrome. Непосредственно в этой папке размещены все необходимые файлы для работы, включая и исполняемый, при помощи которого производится запуск программы uTorrent.
И если с размещением рабочей директории ничего изменить нельзя (указать другой путь), то с загружаемыми торрент-файлами, а также загружаемыми файлами вопрос обстоит иначе. По умолчанию загрузка производится в стандартную папку Windows, размещенную по адресу C:UsersVirtMachineDownloads. Однако, если у Вас системный диск имеет незначительный объем пространства, путь можно изменить на любой локальный диск, включая и съемный (хотя это не совсем характерно). Для этого необходимо:
- кликнуть по кнопке «Настройки» и выбрать пункт «Настройки программы»;
- перейти на вкладку «Папки»;
- по большому счету, здесь нужно лишь прописать адрес расположения скачиваемых файлов и торрент-файлов, установив галочки на пунктах «Помещать загружаемые файлы в:» и «Сохранять в:», хотя для большей уверенности, во всех полях можно указать один и тот же путь;
- после этого остается лишь кликнуть «Ок» и настройки будут успешно сохранены.
Примечание: Если Вы качаете множество объемных файлов и каталогов, крайне не рекомендуется прописывать адрес на SSD-накопитель. Дело в том, что это оборудование довольно чувствительно к перезаписи и подобный шаг намного уменьшит его время эксплуатации, а ведь стоит оно довольно много. Хотя если производить лишь раздачу уже скачанных файлов, твердотельный жесткий диск подойдет для этих целей. Дело в том, что при раздаче не производится никаких записей на винчестер, происходит только считывание конкретных фрагментов и на работоспособность это практически не влияет.
Стоит также сразу отметить, что в настройках можно ограничивать скорость скачивания и раздачи. Это особенно будет интересно тем пользователям, у которых небольшая скорость соединения. Для этого необходимо перейти в настройках на вкладку «Скорость» и установить границы в соответствующих полях (при значении 0, загрузка и раздача не ограничена).
Что касается процессов, которые начинают работать при запуске программы utorrent, то всего их три: utorrent.exe и два с одинаковым именем utorrentie.exe.
Повторяющийся процесс (кстати здесь остается загадкой, почему необходимо запускать в двойном экземпляре, а в некоторых случаях и больше) запускается при помощи одноименного исполняемого файла, размещенного в каталоге C:UsersVirtMachineAppDataRoaminguTorrentupdates3.4.9_43085 (снова-таки, вместо VirtMachine должно быть прописано имя пользователя).
По сути, он ни на что не влияет, кроме показа рекламы, которая периодически возникает в окне программы сверху. Да и, кстати говоря, потребляет он довольно внушительное количество оперативной памяти, что для слабых компьютеров неприемлемо. Однако эту проблему можно исправлять и он перестанет запускаться, но это тема отдельной статьи.
Куда устанавливается uTorrent?

Кстати, мне вот подарили SSD диск (модель Kingston HyperX Fury 240GB), но он еще не у меня, он еще так бы сказать в дороге. У меня никогда не было SSD диска, но я о них немного знаю, и короче я еще почитал о своей модели и знаете что я понял? В принципе торренты не так страшны для SSD, если вы конечно не будете качать тонны фильмов или музыки, ну или все вместе. Главное, это то, что SSD критичны к гигантским обьемам именно записи данных, а не чтения! То есть раздавать с SSD-диска куда безопаснее, чем постоянно что-то качать торрентом. Ведь у многих uTorrent включен постоянно, хотя вы ничего не качаете, и не все знают, что в это время торрент-клиент спокойно может раздавать то, что вы уже скачали. Ну вот примерно как-то так все. Разве что в проге uTorrent есть какие-то скрытые механизмы, при которых происходит запись на диск даже в том случае, если uTorrent работает только в режиме раздачи. Короче ребята вы извините, что немного отвлекся от темы, просто вот хотелось мне написать такую мысль
Так, ладно, возвращаемся к нашей теме. Значит так, сам uTorrent устанавливается вот в эту папку (там где слово VirtMachine, ну в пути, то это просто имя компа, вернее имя учетной записи):
Сюда он ставится и отсюдова он разумеется запускается. Вот видите, там также есть файл с расширением .torrent? Ну это я качал браузер Мозиллу через торрент, почему сам торрент-файл там, я честно говоря не знаю, но видимо так задумано..
По умолчанию все файлы качаются вот сюда:
Ну то есть в стандартную виндовскую папку для загрузок всяких. Ну что ребята, в принципе более-менее разобрались? Надеюсь что да. Что вам еще показать? Работает uTorrent под такими процессами как uTorrent.exe и utorrentie.exe, вот они в диспетчере задач:
Кстати, процесс utorrentie.exe запускается вот из этой папки:
Ну там где VirtMachine, то вы уже знаете, да, ну что это имя учетки? Ну, я просто напомнил. Кстати, как видите, в той папке, ну что на картинке выше, то в ней живет только один файл utorrentie.exe, но что же это такое вообще? О том, что это за процесс utorrentie.exe, то об этом я писал вот здесь, можете почитать, если интересно
Так, я хотел еще кое что написать, а именно то, как изменить папку, куда качает uTorrent. Значит это дело можно провернуть в настройках, так что открываем uTorrent, вверху нажимаем на Настройки и потом в менюхе выбираем пункт Настройки программы:
Теперь в самих настройках открываете вкладку Папки:
Вот тут вы как раз и можете указать вручную папку, куда будут качаться торренты. Там есть еще папки, ну там расположение, перемещать, автозагрузка, короче я не знаю зачем так много папок, это лишнее, как мне кажется. Лучше всего везде поставить одно и тоже значение. Вот например вы решили, что пусть торренты качаются в папку D:Torrents, ну вот и укажите эту папку во всех полях, чтобы было вот так:
Мое мнение, что так правильно, ибо все что касается торрентов и самих загрузок, то все это будет в папке D:Torrents, так вроде удобнее. Если нужно открыть папку закачки, то можно вообще в самой проге uTorrent нажать правой кнопкой по закачке и выбрать пункт Открыть папку.
Ну что ребята, вроде бы я тут все что нужно, то все это написал? Или что-то забыл? Ну вроде таки все написал. Ребята, честно, если что-то не так, то вы не сердитесь. Удачи вам в жизни и чтобы все у вас было хорошо
Куда устанавливается Utorrent в какую папку
Всем привет ! Клиент uTorrent без сомнения, является одной из самых популярных программ загрузки торрентов, доступных в Интернете в наши дни. Он регулярно обновляется и по-прежнему относительно легкий, хотя он несколько испорчен введением рекламы и панелей инструментов, которые клиент поставляет в наши дни.
Если вы недавно установили uTorrent в Windows, вы, возможно, заметили, что установщик не предоставляет вам возможность установить другой каталог установки. Вместо этого он автоматически установит uTorrent в % AppData% uTorrent.
Я проверил это во время установки текущей стабильной сборки, бета-сборки и альфа-сборки 3.4, которые доступны на официальном сайте. Обратите внимание, что это было протестировано на чистой системе, то есть до запуска инсталляторов не было установлено ни одной версии uTorrent.
В настоящее время программа установки отображает следующие страницы настройки:
1.Выберите язык клиента.
2.Лицензионное соглашение.
3.Выберите параметры установки (пункт меню «Пуск», значок быстрого запуска, значок на рабочем столе).
4.Конфигурация (исключение для Windows Firefox, запуск uTorrent при запуске Windows).
5.Объявления
6.Больше объявлений
7.Еще больше рекламы (снижение)
И это все. Нет возможности выбрать другой каталог установки для приложения. Что если вы не хотите запускать uTorrent из каталога % AppData% uTorrent в Windows?
Единственный вариант — переместить папку в другое место. Просто переместите полную папку uTorrent в другое место на вашем компьютере, например, С: program files или С: или в любое удобное для вас место, и запустите приложение оттуда.
Вы, наверное, задаетесь вопросом, почему были внесены изменения. По сообщению форума uTorrent , это было сделано для того, чтобы обновления можно было устанавливать без UAC.
Конфигурация
Хотя относительно легко переместить uTorrent в новое место и запустить его оттуда, вы можете запустить его из меню «Пуск» или с рабочего стола, чтобы ускорить процесс.
Это также легко сделать. Просто откройте каталог, в который вы переместили uTorrent, и найдите файл uTorrent.exe в корневом каталоге.
Щелкните правой кнопкой мыши файл и выберите «Создать ярлык» из списка параметров в меню. Теперь осталось только перенести ярлык на рабочий стол, в меню «Пуск» или на панель задач.
В зависимости от его местоположения, вы должны иметь возможность перемещать его несколько раз. Если нет, создайте несколько ярлыков и переместите их в места, где вы хотите, чтобы они были доступны.
Вы также можете изменить каталоги, используемые клиентом для загрузки и обмена файлами. Для этого откройте «Настройки»> «Настройки» или нажмите Ctrl-P и переключитесь на «Каталоги».
Поместите новые загрузки в: Это временный каталог загрузки.
Переместить завершенные загрузки в: куда вы хотите переместить завершенные загрузки.
Найдите ярлык uTorrent на рабочем столе или в меню Пуск Windows.
Кликните по ярлыку правой кнопкой мыши и выберите команду «Расположение файла».
Откроется папка, в которую установлен uTorrent.
По умолчанию последняя версия клиента устанавливается по адресу
Если решите открывать папки вручную, директорию AppData не найдете, так как она является системной и по умолчанию скрыта.
Как включить отображение скрытых папок в Windows
Откройте панель управления и переключите вид на «Мелкие значки».
Отыщите иконку «Параметры проводника» и кликните на нее.
В окне настроек параметров переключитесь на вкладку Вид и в нижнем окошке переместите ползунок (который перелистывает список) вниз.
Отметьте точкой параметр «Показывать скрытые файлы, папки и диски» и нажмите ОК.
Затем откройте любую папку, вставьте скопированную запись в строку адреса и нажмите Enter на клавиатуре.
Старые версии uTorrent устанавливались в папку «Program Files» на системном диске. Если у Вас версия клиента старше 3, то ищите там.
Конфигурационные файлы в этом случае находятся по пути C:Users(Пользователи)Ваша учетная записьAppDataRoaming.
Новые же версии целиком устанавливаются по указанному выше пути.
Для того, чтобы найти место, где находится исполняемый файл программы (в нашем случае uTorrent), нужно кликнуть правой кнопкой мыши по ярлыку и выбрать «Расположение файла». Откроется папка с установленным приложением.
Также местоположение файла отображается во всплывающей подсказке при наведении курсора на ярлык.
Смотрим свойства исполнительного файла/ярлыка
Самый простой вариант — это посмотреть путь к расположению объекта через его свойства. Для этого найдите ярлык программы на рабочем столе и кликните по нему правой кнопкой мыши. В меню выберите пункт «Свойства». Здесь сразу откроется вкладка «Ярлык», где указаны нужные нам сведения.
Обратите внимание на поле «Объект». В нем указан путь к исполнительному файлу программы. Этот файл отвечает за запуск uTorrent, а значит, находится в папке с установленной утилитой. Вы можете просто скопировать этот путь и вставить его в окно проводника. Также в окне свойств есть более простой способ — нажать на кнопку «Расположение файла». После этого вы сразу окажетесь в директории с установленным приложением.
Куда устанавливается uTorrent по умолчанию?
Находим папку вручную
Чтобы понять самостоятельно, куда устанавливается uTorrent в Windows 10, вы можете проделать путь до директории вручную. Для этого делаем следующее:
Открываем проводник и заходим в системный раздел жесткого диска.
Теперь переходим в папку Users или «Пользователи».
Здесь находим каталог с названием вашей учетной записи и открываем его.
Чтобы открыть каталог AppData, вам придется включить отображение скрытых папок. Для этого раскройте верхнюю панель, перейдите во вкладку «Вид» и поставьте галочку возле «Скрытые элементы».
В папке AppData открываем Roaming.
Теперь находим каталог с названием uTorrent. Готово!
Куда скачиваются файлы?
Стоит отметить, что папка, куда устанавливается uTorrent, не является библиотекой загруженных файлов. Вы можете вручную выбрать директорию для загрузки в настройках самой программы. Для этого включаем торрент-клиент и нажимаем комбинацию Ctrl+P. Переходим в раздел «Папки», ставим галочку в пункте «Помещать загружаемые файлы в». Теперь с помощью кнопки обзора выбираем нужную директорию и сохраняем изменения с помощью нажатия на «Применить».
Куда устанавливается uTorrent по умолчанию?
Программа uTorrent — известный торрент-клиент, который позволяет скачивать файлы, структурировать их, отслеживать параметры передачи данных и многое другое. У многих данная утилита ассоциируется с пиратством (нелегальным скачиванием платной продукции), однако в большом проценте случаев это не так. С помощью uTorrent можно удобно загружать большие объемы бесплатной музыки, старых фильмов, сериалов, программного обеспечения и так далее. В данной статье вы узнаете, куда устанавливается uTorrent по умолчанию, как можно изменить эту директорию.
Установка клиента
Самый простой способ узнать стандартный путь установки программы — это посмотреть его непосредственно в процессе инсталляции. Данный вариант актуален для тех, кто только хочет обзавестись торрент-клиентом на своем компьютере. Поэтому следуем указаниям:
- Заходим на официальный сайт разработчиков и скачиваем полную версию софта.
- Запускаем установщик и следуем инструкции.
- На определенном этапе программа попросит указать путь к папке для установки. По умолчанию старые версии устанавливались на системный раздел жесткого диска в каталог Program Files.
- Свежие версии клиента устанавливаются в папку AppData/Roaming, которая также расположена на системном разделе жесткого диска.
Но как узнать, куда устанавливается uTorrent, если он уже имеется на компьютере? Давайте разберемся.
Смотрим свойства исполнительного файла/ярлыка
Самый простой вариант — это посмотреть путь к расположению объекта через его свойства. Для этого найдите ярлык программы на рабочем столе и кликните по нему правой кнопкой мыши. В меню выберите пункт «Свойства». Здесь сразу откроется вкладка «Ярлык», где указаны нужные нам сведения.
Обратите внимание на поле «Объект». В нем указан путь к исполнительному файлу программы. Этот файл отвечает за запуск uTorrent, а значит, находится в папке с установленной утилитой. Вы можете просто скопировать этот путь и вставить его в окно проводника. Также в окне свойств есть более простой способ — нажать на кнопку «Расположение файла». После этого вы сразу окажетесь в директории с установленным приложением.
Находим папку вручную
Чтобы понять самостоятельно, куда устанавливается uTorrent в Windows 10, вы можете проделать путь до директории вручную. Для этого делаем следующее:
- Открываем проводник и заходим в системный раздел жесткого диска.
- Теперь переходим в папку Users или «Пользователи».
- Здесь находим каталог с названием вашей учетной записи и открываем его.
- Чтобы открыть каталог AppData, вам придется включить отображение скрытых папок. Для этого раскройте верхнюю панель, перейдите во вкладку «Вид» и поставьте галочку возле «Скрытые элементы».
- В папке AppData открываем Roaming.
- Теперь находим каталог с названием uTorrent. Готово!
Куда скачиваются файлы?
Стоит отметить, что папка, куда устанавливается uTorrent, не является библиотекой загруженных файлов. Вы можете вручную выбрать директорию для загрузки в настройках самой программы. Для этого включаем торрент-клиент и нажимаем комбинацию Ctrl+P. Переходим в раздел «Папки», ставим галочку в пункте «Помещать загружаемые файлы в». Теперь с помощью кнопки обзора выбираем нужную директорию и сохраняем изменения с помощью нажатия на «Применить».
Куда устанавливается uTorrent
Одной из наиболее популярных и распространенных программ для скачивания файлов посретством торрент-технологии, является uTorrent . И хоть в ней присутствует реклама, она относительно неназойлива, при этом приложение потребляет минимум ресурсов компьютера, распространяется бесплатно. При этом множество пользователей задают вопрос: куда устанавливается uTorrent , если в процессе инсталляции этот вопрос конкретно не задается, и где впоследствии искать исполняемый файл?
Действительно, рабочая папка этого приложения не расположена по стандарту в Program files, а размещается по адресу C:UsersVirtMachineAppDataRoaminguTorrent (вместо VirtMachine должно быть указано имя пользователя, под которым на данный момент запущена операционная система).
Такое размещение рабочих директорий характерно не только для рассматриваемого приложения, но и для, например, Google Chrome. Непосредственно в этой папке размещены все необходимые файлы для работы, включая и исполняемый, при помощи которого производится запуск программы uTorrent.
И если с размещением рабочей директории ничего изменить нельзя (указать другой путь), то с загружаемыми торрент-файлами, а также загружаемыми файлами вопрос обстоит иначе. По умолчанию загрузка производится в стандартную папку Windows, размещенную по адресу C:UsersVirtMachineDownloads. Однако, если у Вас системный диск имеет незначительный объем пространства, путь можно изменить на любой локальный диск, включая и съемный (хотя это не совсем характерно). Для этого необходимо:
- кликнуть по кнопке «Настройки» и выбрать пункт «Настройки программы»;
- перейти на вкладку «Папки»;
- по большому счету, здесь нужно лишь прописать адрес расположения скачиваемых файлов и торрент-файлов, установив галочки на пунктах «Помещать загружаемые файлы в:» и «Сохранять в:», хотя для большей уверенности, во всех полях можно указать один и тот же путь;
- после этого остается лишь кликнуть «Ок» и настройки будут успешно сохранены.
Примечание: Если Вы качаете множество объемных файлов и каталогов, крайне не рекомендуется прописывать адрес на SSD-накопитель. Дело в том, что это оборудование довольно чувствительно к перезаписи и подобный шаг намного уменьшит его время эксплуатации, а ведь стоит оно довольно много. Хотя если производить лишь раздачу уже скачанных файлов, твердотельный жесткий диск подойдет для этих целей. Дело в том, что при раздаче не производится никаких записей на винчестер, происходит только считывание конкретных фрагментов и на работоспособность это практически не влияет.
Стоит также сразу отметить, что в настройках можно ограничивать скорость скачивания и раздачи. Это особенно будет интересно тем пользователям, у которых небольшая скорость соединения. Для этого необходимо перейти в настройках на вкладку «Скорость» и установить границы в соответствующих полях (при значении 0, загрузка и раздача не ограничена).
Что касается процессов, которые начинают работать при запуске программы utorrent, то всего их три: utorrent.exe и два с одинаковым именем utorrentie.exe.
Повторяющийся процесс (кстати здесь остается загадкой, почему необходимо запускать в двойном экземпляре, а в некоторых случаях и больше) запускается при помощи одноименного исполняемого файла, размещенного в каталоге C:UsersVirtMachineAppDataRoaminguTorrentupdates3.4.9_43085 (снова-таки, вместо VirtMachine должно быть прописано имя пользователя).
По сути, он ни на что не влияет, кроме показа рекламы, которая периодически возникает в окне программы сверху. Да и, кстати говоря, потребляет он довольно внушительное количество оперативной памяти, что для слабых компьютеров неприемлемо. Однако эту проблему можно исправлять и он перестанет запускаться, но это тема отдельной статьи.
Исправляем ошибку uTorrent «отказано в доступе write to disk»
Решение проблемы с доступом uTorrent к диску
Причин подобного поведения программы две. Это может быть недостаток привилегий на действия в системе, а также возможные проблемы с доступом к каталогам загрузки. Ниже мы разберем способы устранения этих неполадок.
Причина 1: Недостаточные права
- Закрываем торрент-клиент.
- На его ярлыке делаем клик правой кнопкой и заходим в «Свойства». Появится окно, в котором следует выбрать раздел «Совместимость». На нем нужно отметить галочкой пункт «Выполнить эту программу от имени администратора».
Если после этих шагов снова появится ошибка «отказано в доступе write to disk», можно прибегнуть к другому способу. Заметим, что если не удается найти ярлык приложения, можно попытаться выполнить поиск файла utorrent.exe. Как правило, он располагается в папке «Program Files» на системном диске или в каталоге пользователя.
Причина 2: Нет доступа к папкам загрузки
Устранить проблему можно, изменив каталог, выбранный для сохранения торрент-клиентом скачанных файлов.
-
Следует создать новую папку, это можно сделать на любом диске. Создавать ее нужно в корне диска, при этом ее название обязательно писать латиницей.
После этого открываем настройки приложения-клиента.
Делаем клик на надписи «Папки». Отмечаем нужные пункты галочками (см. скриншот). Затем нажимаем на многоточие, расположенное под ними, и в новом окне выбираем новую папку для загрузок, которую мы перед этим создали.
Тем самым мы изменили папку, в которой будут сохраняться вновь загружаемые файлы.
Для активных закачек также нужно назначить другую папку для сохранения. Выделяем все закачки, кликаем на них правой кнопкой и проследуем по пути «Свойства» — «Загружать в».
Выбираем нашу новую папку для загрузок и подтверждаем изменения, нажав «ОК». После этих действий проблем более возникать не должно.
Таким образом можно решить проблему с доступом к дискам в программе uTorrent.

Добавьте сайт Lumpics.ru в закладки и мы еще пригодимся вам.
Отблагодарите автора, поделитесь статьей в социальных сетях.

В последних версиях uTorrent разработчики почему-то оставили только англоязычную версию инсталлятора, хотя сама программа после установки запускается и работает с русским интерфейсом. Чтобы у вас не возникало проблем и вопросов, я решил подробно описать каждый этап установки в этой пошаговой инструкции.
Шаг 1
Скачайте uTorrent с главной страницы нашего сайта, либо с официального сайта разработчика. И у них, и у нас размещены ссылки на одну и ту же версию программы. Если будете качать с сайта разработчика, не перепутайте классический десктопный клиент с uTorrent Web – это другая программа, которая работает через браузер.
Запустите загруженный файл. Если операционная система спросит, разрешаете ли вы внести программе изменения на вашем компьютере – ответьте Да.
Шаг 2
Первое окно инсталлятора – это приветствие. Здесь нет изменяемых параметров. Нажмите кнопку Next.
Шаг 3
Далее будет предупреждение никому не платить за бесплатную программу uTorrent. Деньги за скачивание и установку могут просить только мошенники. Разработчик рекомендует скачивать программу со своего сайта, здесь же ссылка на этот сайт. Прочитали, поняли, нажали Next.
Шаг 4
Стандартный этап установки каждой программы на Windows – чтение и принятие лицензионного соглашения и политики конфиденциальности. Для продолжения нажмите Agree.
Шаг 5
Далее будет рекламное окно. Здесь предлагается установить бесплатные программы от известных издателей. Это не тулбары, а действительно полезное ПО. Если предложение заинтересовало, или вы просто хотите выразить поддержку разработчикам, нажмите кнопку под цифрой 1 (Accept). Если другие программы не нужны или не заинтересовали, нажмите кнопку номер 2 (Decline). Установка продолжится независимо от того, что вы выбрали.
Таких окон может быть несколько, обычно инсталлятор показывает их 2 раза подряд.
Шаг 6
В следующем окне настраивается, где будут созданы ярлыки. Первая галочка – в меню Пуск. Вторая – на панели быстрого запуска (внизу рабочего стола). Третья – на рабочем столе. Снятие галочки отключает создание ярлыка в указанном месте. Для продолжения нажмите Next.
Шаг 7
Здесь настраивается взаимодействие программы с операционной системой. Первая галочка добавляет uTorrent в исключения брандмауэра. Вторая – в автозагрузку, чтобы uTorrent запускался автоматически вместе с Windows. Три нижние сделают uTorrent программой по умолчанию для открытия торрент файлов, magnet ссылок и файлов с расширением .btsearch.
Галочки, которые не надо убирать, обведены красным. Нажмите Next.
Шаг 8
На следующем этапе начнется установка uTorrent. Копирование файлов займет по времени не больше одной минуты, в конце откроется окно с благодарностями. Нажмите Finish. Если не снимали галочку, программа запустится.
Что делать, если после установки интерфейс у uTorrent на английском
Если в настройках Windows русский язык выбран как основной язык операционной системы, то интерфейс в uTorrent будет тоже на русском. Если программа запустилась на английском, нажмите CTRL+P, либо через верхнее меню зайдите в Options – Preferences.
Для параметра Language выставите значение Russian. Затем нажмите ОК и перезапустите uTorrent.
Что делать если в списке языка нет русского
Через верхнее меню зайдите в Help – Download translations. После загрузки языков перезапустите программу, затем смените язык в настройках, как описано выше.
Лайфхак
Вы можете установить uTorrent на русском языке, то есть чтобы сам инсталлятор был на русском, скачав его предыдущую версию, например – uTorrent 3.4.5. После установки просто обновите программу, либо дождитесь, когда она обновится автоматически.
Скачать uTorrent можно тут.
1. µTorrent устанавливает себя самостоятельно?
Да, uTorrent — это практически готовая к запуску программа, если только вы не используете версию с мастером установки, которую можно скачать с нашего сайта. Главное это скачать программу utorrent. Программа сама себя инсталлирует и после первого запуска она спросит у вас, создавать ли ярлык на рабочем столе и в стартовом меню. После чего вы можете спокойно скачать через utorrent любой контент по протоколу пир-ту-пир (P2P, Peer-to-Peer), не предпринимая никаких дальнейших действий по инсталляции.
2. Где хранятся настройки и файлы .torrent?
Файлы и настройки uTorrent хранятся в папке %AppData%uTorrent. Туда же по умолчанию помещаются и файлы *.torrent – служебные файлы протокола BitTorrent, чтобы клиент µTorrent мог их обслуживать.
3. Как мне удалить µTorrent?
Для этого вам необходимо удалить папку с программой, ту в которой находится файл utorrent.exe. Если вы не знаете, куда установлена программа, вы можете посмотреть путь к ней в свойствах ярлыка. Для полной деинсталляции utorrent с компьютера программы и всех ее настроек, вам нужно удалить и папку uTorrent в каталоге %AppData%. Вы можете воспользоваться пунктом «Установка и удаление программ» в вашей «Панели управления» Windows. В списке программ найдите uTorrent, щелкните по нему правой кнопкой, выберите «Удалить»
4. Могу ли я запускать µTorrent с USB-накопителя? Как сделать доступными мои torrent файлы для всех пользователей ПК/ограничить инсталляцию µTorrent одной папкой?
Да, можете. Подробнее об это вам стоит почитать в руководстве.
5. А как сделать резервное копирование всех моих настроек?
Для этого создайте копию файла settings.dat из папки %AppData%uTorrent.
6. Можно ли вернуться к настройкам по умолчанию?
Да. Что бы сбросить настройки вам надо закрыть μTorrent клиент и удалить файлы settings.dat и settings.dat.old. Найти их можно найти по пути %AppData%Utorrent или в папке utorrent на вашем компьютере. Настройки также очистятся в процессе удаления или переустанавления программы.
Как вы поняли все ваши настройки uTorrent хранятся в файле %AppData%uTorrent, что бы иметь резервную копию ваших настроек, просто скопируйте и сохраните где-нибудь эту папку, это действие, в случае чего даст вам возможность быстро вернуть к работе свой utorrent.
В этой папке %AppData%uTorrent, храняся не только ваши настройки но и вами скачанные .torrent файлы, они там — что бы клиент utorrent мог с ними работать.
Если вы не можете найти %AppData%Utorrent, как например в Windows 10, то вам нужно включить, отображение спрятаных файлов. Это можно сделать так — зайдите в Панель управления > Параметры папок > вкладка Вид перемещая ползунок вниз найдите и включите Показывать скрытые файлы и диски. В таком случае в поиске вы сможете найти %AppData%Utorrent и сделать дальнейшие действия. Скриншот пути предоставлен ниже:
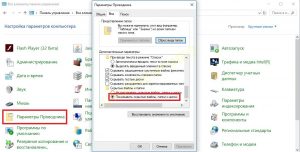
Итак, вы впервые скачали uTorrent, установили и запустили, что дальше, как пользоваться программой? Покажем на примере версии 3.5.1 для Windows (для клиента под Android есть отдельная инструкция).
Для начала найдите торрент-файл. В торрент-файлах хранится информация о контенте, который можно скачивать через торрент-клиенты. Откройте Яндекс и введите поисковый запрос:
«скачать название_видео_или_игры торрент»
Зайдите на сайт и скачайте любой торрент. Либо вот вам готовая ссылка на торрент-файл операционной системы Ubuntu — https://releases.ubuntu.com/16.04/ubuntu-16.04.3-desktop-amd64.iso.torrent.
После скачивания кликните дважды левой кнопкой мыши по торрент-файлу (если во время установки uTorrent вы не снимали галочку в настройках ассоциации расширений «.torrent» с программой), или же перенесите его в главное окно клиента.
После этого откроется диалоговое окно добавления новой закачки. На что здесь нужно обратить внимание в первую очередь, так это на папку, в которую будут качаться файлы (1) и на содержимое торрента (2).
Про папку — по умолчанию здесь предлагается путь, который прописан в настройках uTorrent. Менять его не обязательно, но бывают случаи, когда это необходимо сделать. К примеру, если скачиваете файлы такого большого размера, что они не поместятся в эту папку на выбранном диске. Или если качаете файлы, которые хотите сохранить отдельно от других загрузок (например, фильм высокого качества в отдельную папку «4К»).
Про содержимое торрента — скачиваете вы, к примеру, целый сезон любимого сериала. А не смотрели из этого сезона только одну серию. Ну и зачем качать остальные? Лучше сэкономить время и отметить галочками только те файлы, которые нужны.
На скриншоте выше торрент содержит только один файл, поэтому там менять нечего. Нажмите Ок, чтобы начать загрузку.
Теперь смотрите на интерфейс uTorrent.
На левой панели (1) можно настроить отображение только загружаемых, или наоборот, уже загруженных торрентов.
В верхнем окне справа (2) отображаются сами торренты, включая тот файл, что мы сейчас начали скачивать. Чтобы приостановить загрузку, выберите ее (кликните по ней мышкой) и на верхней панели нажмите черный квадратик.
Для возобновления нажмите черную стрелочку.
Кликните правой кнопкой мыши по любому файлу из списка загрузок, чтобы узнать, что с ним можно сделать.
Из открывшегося контекстного меню загрузку можно также поставить на паузу, возобновить ее, посмотреть свойства, ограничить скорость, или удалить из библиотеки uTorrent вместе с файлами с жесткого диска либо отдельно от них.
В правом нижнем окне (3) отображается чисто техническая информация о процессе скачивания.
Когда загрузка файла будет завершена, uTorrent покажет уведомление. Кликните по такому файлу правой кнопкой мыши и выберите команду «Открыть папку», после чего вы попадете в папку с файлом, откуда его можно будет запустить или выполнить другие действия.
Другие советы, если проблема с пирами не устраняется
Если ничего из перечисленного не помогло, воспользуйтесь дополнительными советами:
| Совет: | Пояснение: |
| Отключите антивирус и файервол | Рекомендуем временно отключить ваш брандмауэр и файервол. Последние могут препятствовать корректному подключению вашего клиента к пирам. Отключите указанные инструменты, и если загрузка восстановится, тогда рекомендуем внести ваш торрент-клиент в исключения вашего антивируса и брандмауэра. |
| Обновите трекер | Если происходит бесконечная настройка на скачивание в Торренте, попробуйте обновить трекер. Для этого запустите клиент, кликните вверху на нужный файл, а ниже выберите вкладку «Трекеры». В нижнем ряду наведите курсор на самый верхний файл загрузки, щёлкните ПКМ, и выберите «Обновить трекер». |
| Подождите какое-то время | Бывают ситуации, когда на текущее время в сети отсутствуют пиры по нужному вам файлу. Подождите какое-то время (несколько часов), загрузка файла может стать доступна позже. |
| Деактивируйте ВПН | Если вы активно используйте ВПН для подключения к сети, попробуйте деактивировать данный софт, и затем запустить ваш клиент. |
| Переустановите клиент | Также попробуйте полностью переустановить ваш торрент-клиент, обратив особое внимание на клиенты от альтернативных разработчиков. Может статься, что «uTorrent» окажется лучше, нежели «MediaGet», «ComboPlayer», «BitTorrent» и другие аналоги. |
Это полезно знать: как восстановить торрент файлы.
uTorrent: инструкция по установке, настройке и использованию.
uTorrent — бесплатный клиент для сетей BitTirrent (P2P), функционирующий под ОС Windows: 98/ME, NT/2000, XP, 2003, Vista и Windows 7.
Главные отличия uTorrent от прочих torrent-клиентов — это маленький размер при довольно большом функциональном потенциале и простому, дружелюбному интерфейсу.
uTorrent занимает менее 220 кБ на диске, использует минимум системных ресурсов и не капризен, нормально будет работать даже на очень старых PC.
На мой взгляд, uTorrent является лучшим клиентом для torrent-сетей и не вызовет затруднений при скачивание фильмов, игр и музыки с известных torrent tracker»ов!
Устанавливаем торрент-клиент.
Если на вашем компьютере клиент уже установлен, Вам можно не читать этот пункт.
1) Скачаем программу µTorrent.
Нажимаем ссылку Скачать µTorrent
и оказываемся на странице загрузки программы.
2)
Выбираем отображение информации по-русски:
3)
Теперь надо
загрузить торрент-клиент
Для этого нажимаем зелёные кнопки:
Для тех, кто любит пользоваться русским интерфейсом, есть возможность скачать файл руссификации так же с официального сайта в разделе Загрузить :
Обратите внимание: если у вас скачался непонятный файл » dl.php «, попробуйте загрузку снова — имя файла должно быть » uTorrent.lng «. Обычно помогает использование какого-либо менеджера закачек.
Скачанные файлы – это установщик клиента
(слева) и
языковой пакет
(справа):
После завершения загрузки файла » uTorrent.exe «, сохраняете его в той папке, из которой потом вы будете запускать программу. Я рекомендую создать папку «uTorrent» в каталоге «program files», и поместить файл туда. Эта процедура нужна для того, чтобы операционная система и браузер не потеряли клиент, если вы вдруг решите из временной папки переместить клиент куда-либо еще. Таким образом, мы заранее создаем путь «на века»
4) Запускаем установщик и, следуя инструкциям, устанавливаем программу.
5)
После установки
копируем языковой пакет
в ту папку, куда была установлена программа (по умолчанию это папка
C:Program FilesuTorrent
).
6)
Запускаем клиент и нажимаем кнопку с шестерёнкой:
7)
Поменяем язык интерфейса
программы, например, на русский. Для этого в диалоговом окне
Preferences
в раскрывающемся меню
Language
выбираем
Русский
и нажимаем
OK
:
Обратите внимание: После смены языка надо перезапустить клиент!
Перезапуск торрент-клиента
Первым (и довольно эффективным) советом, позволяющим избавиться от бпроблемы с пирами, является перезапуск вашего торрент-клиента:
- Закройте его стандартным образом, наведя курсор на значок программы в панели задач внизу справа, нажмите ПКМ, выберите «Выход».
- Теперь нажмите на клавиши Win+R, введите там taskmgr и нажмите ввод.
- В открывшемся окне Диспетчера задач перейдите на вкладку «Процессы».
- Найдите там процесс вашего торрент-клиента (например, «mTorrent»), нажмите на нём ПКМ, и выберите «Снять задачу».
После того, как Вы установили uTorrent, приступим к его настройке.
1). Запускаем uTorrent
2). После того, как запустили программу, идем в настройки.
3). Выбираем папки, для сохранения закаченных файлов.
Лучше всего временные/законченные файлы размещать на одном диске. Потому, что вашему винчестеру не придётся каждый раз переписывать большого объёма файлов с диска на диск, что приведёт к временному торможению системы. Лучше всего этот этап произвести вручную. Хотя, при добавлении новой закачки, вы можете всегда изменить путь к хранению временных файлов, это позволяет сделать функция «спрашивать путь при добавлении».
Если случилась такая ситуация, что во время использования торрент-клиента произошла покупка нового объёмного винчестера, и вам нужно поменять хранилище файлов для этого нужно:
- остановить все закачки/раздачи, закрыть торрент-клиент
- создать новые директории на диске для временных/законченных файлов
- переместить файлы по каталогам: — временные файлы — в директорию для «временного» хранения файлов закачки — раздаваемые файлы — в директорию для «заключительного» хранения файлов закачки
- открыть торрент-клиент, правильно прописать новые пути этих папок (см.выше)
- нажать форсированный старт, должна произойти проверка/перехэширование всех файлов
Включение шифрования протокола
Многие интернет провайдеры стараются уменьшить нагрузку на свою сеть и поэтому вмешиваются в Р2Р соединения, которыми пользуются торренты и другие программы файлового обмена. Для защиты от такого вмешательства можно включить функцию шифрования. Она позволяет сделать трафик «невидимым» для идентификаторов провайдера. Если Ваш провайдер не ограничивает bittorent-трафик, можете пропустить эту настройку.
Подключить шифрование просто. Зайдите в «Настройки программы» (Preferences) — «BitTorrent» и включите протокол шифрования для распространяющегося трафика. Нас интересует раздел «Шифрование протокола» (Protocol Encryption). Вы сами можете выбирать, использовать ли вам режим шифрования данных. Вот некоторые варианты:
- Режим «Отключено»: исходящие подключения не шифруются, но входящие зашифрованные принимаются.
- Режим «Включено»: исходящие подключения шифруются, но если подключение не удается, шифрование отключается.
- Режим «Принудительно»: исходящие подключения шифруются и шифрование НЕ отключается, даже если подключение не удается. Однако это значительно сократит количество пиров, к которым можно будет подключится. Оставить исходящее шифрование просто в режиме Включено, достаточно для большинства пользователей.
Не забудьте также разрешить приём файлов с помощью «галочки» возле «Разрешенить входящие соединения» (Allow incoming legacy connections ). Снимать флажок «Разрешить входящие соединения» НЕ рекомендуется, если только вам нельзя иметь незашифрованных подключений (обычно в сочетании с режимом «Принудительно»).
Ну вот и все, теперь Вас будет сложнее вычислить и обрезать скорость или вовсе заблокировать соединение с трекерами.
Обозначения.
D = В данный момент скачивается (заинтересован и доступен)
d = Ваш клиент хочет скачать, но пир не хочет отдавать (заинтересован, но занят)
U = В данный момент отдается (заинтересован и доступен)
u = Пир хочет у вас скачать, но вы еще не отдаете (заинтересован, но занят)
O = сейчас начнем качать (освобождаемся) [поди, переведи такое, но думаю трактовка «вот-вот освободится и будет готов раздавать» вполне адекватна]
S = Пир «уснул» [буквально — «пьяный»; трактовка «заснул» вполне адекватна происходящему]
I = Входящее подключение
К = Пир хочет вам отдать, но вы не хотите скачивать.
? = Ваш клиент готов отдать, но пир не хочет получать
X = Пир был добавлен через обмен пирами (Peer Exchange, PEX)
H = Пир был добавлен через DHT -Всё,что вытекает через эту букву-вам не засчитывается в рейтинге!
E = Пир использует шифрование протокола (весь трафик)
e = Пир использует шифрование протокола (при соединении).
Теперь находим то, что хотим скачать.
Обычно на каждом torrent tracker»е есть инструкция для скачивания файлов.
Но общие правила для большинства torrent tracker»ов таковы:
1). Введем в строку поиска название фильма и нажмем на кнопку Поиск (Найти):
2). После этого мы попадаем на страницу с результатами поиска:
Здесь находится описание — релиз: вся информация о фильме, а также скриншоты. Например,
Доктор Хаус (House M.D.)
Страна: США Год выхода: 2004 Жанр: Драма/Детектив Количество сезонов: 7 Статус: снимается
Доктор Грегори Хаус (Хью Лори) – выдающийся врач и злой гений, который не отличается проникновенностью в общении с больными и коллегами и с удовольствием избегает и тех, и других, однако при этом способен привести к успеху самые запутанные медицинские случаи.
Здесь, как правило, нас интересует:
— название файла и краткое описание, — размер файла, — количество раздающих и качающих.
3) Теперь надо выбрать раздачу, которую мы хотим скачать.
Настройка uTorrent для максимальной скорости обмена файлами
Настройка -> Общие
«Запускать uTorrent вместе с Windows»
– включает и отключает автозапуск программы. Если в автозапуске системы слишком много приложений, то она загружается чуть дольше, поэтому предпочитаю запуск клиента в ручную, когда это необходимо.
«Запускать свернуто»
– тут все понятно, запуск происходит в фоновом режиме, т.е. незаметно.
«Автопроверка ассоциаций»
– проверяет, связаны ли торрент-файлы с Bittorrent-клиентом uTorrent.
«Автопроверка обновлений»
подскажет вам, если вышла новая стабильная версия программы.
«Обновлять до бета-версий»
лучше отключить.
«Отправлять подробные данные для обновлений (анонимно)»
– зачем это?! Что он там отправляет? Выключаем от греха подальше.
«Анти-босс»
маскирует окно программы и значок. Для включения этой функции нужно навести на поле, и установить желаемое сочетание клавиш. Зажмите SHIFT, CTRL или ALT + любую букву или цифру. Вобщем-то, данная функция не очень востребована, на мой взгляд. Будет полезна офисному планктону.
«Добавить .!ut для незавершенных»
– имеется в виду расширение файлов.
«Предзагрузки для всех файлов»
– резервирует место на диске под всю раздачу целиком.
«Запретить спящий режим во время загрузки»
– Следует поставить галочку.
Настройка -> Интерфейс
На этой вкладке всё интеллектуально понятно и не должно вызвать каких-либо трудностей. На скриншоте выше показано, какие значения выставлены у меня. Вы можете настроить иначе, но в пункте «При добавлении торрента»
лучше поставить галочки, как на скриншоте.
Настройка -> Папки
«Помещать новые загрузки в:»
позволяет указать место на диске, где будут храниться файлы, которые находятся в процессе закачки.
«Перемещать завершенные загрузки в:»
позволяет указать место куда будут переноситься загруженные полностью файлы.
Как вы понимаете, функция настройки папок не обладает достаточной гибкостью, потому что скидывать все файлы в одну папку неминуемо приведет вас к хаосу.
Как вариант, можно использовать для каких-то определенных файлов.
Кроме того, есть неплохой способ, как можно с пользой использовать эти настройки, о котором я расскажу отдельно.
Настройка -> Соединение
Эта вкладка отвечает за соединение с остальными участниками файлообменной p2p сети.
«Порт входящих соединений»
советую выбирать в пределах от 40,000 до 65,000. Связано это с тем, что некоторые провайдеры интернет услуг ограничивают или отключают вовсе p2p-трафик на портах от 0 до 20,000. К тому же, в этом диапазоне порты могут быть заняты другими приложениями, что приведет к конфликту. Пункты
«Переадресация UPnP»
и
«Переадресация NAT-PMP»
нужны, если вы используете роутер, хотя даже тогда их лучше не использовать, поэтому пропускаем.
«Случайный порт при запуске»
следует отключить.
«В исключения брандмауэра»
нужен, если ваш брандмауэр Windows включен. В противном случае, стоит отключить. Настройка прокси-сервера нужна для тех пользователей, которые выходят в сеть, используя прокси-сервер.
Далее мы рассмотрим сразу две вкладки: «Скорость»
и
«Очередность»
, которые являются самыми важными для нашей оптимальной настройки BitTorrent-клиента uTorrent для максимальной скорости.
В таблице слева приведены все необходимые для настройки значения, которые соответствуют своей скорости исходящего интернет-соединения. Всё что вам нужно, это найти свой тариф и выставить в настройках uTorrent значения из таблицы.
«Глобальное ограничение скорости отдачи»
и
«Общее ограничение загрузки»
указывается в килоБАЙТах. Учтите это! Потому как провайдер указывает скорость соединения в килоБИТах.
«Настройка очередности»
влияет на количество активных торрентов. Т.е. сколько одновременно может загружаться / раздаваться торрентов. Но это ограничение не работает, если торрент запущен «принудительно»
Настройка -> BitTorrent
DHT
, используя хеш-сумму торрента, находит все источники раздачи файла за пределами трекера. Если вы используете BitTorrent-клиент в глобальной сети, то эту опцию лучше включить. На закрытых трекерах DHT запрещен и отключен настройками самого сервера.
«Поиск локальных пиров»
нужен, если вы сидите в очень крупной локальной сети. В локалке скорости выше, поэтому торрент скачается моментально при наличии такого источника. В остальных случаях, лучше отключить, потому что каждый раз, когда идет сканирование сети на наличие локальных пиров, идет лишняя нагрузка на процессор вашего компьютера.
«Scrape-запросы»
получают статистику торрента от трекера и информацию о пирах. Могут быть отключены. Ограничивать скорость локальных пиров не нужно. Стоит
«включить обмен пирами»
. Исходящее
«шифрование протокола»
должно быть включено
Настройка -> Предел передачи
Этот пункт нужен для глобального ограничения p2p-трафика. Допустим, у вас на тарифе лимитированный входящий трафик, то предел передачи может быть очень полезен для вас.
Пункты меню «Расписание»
,
«Удаленный»
и
«DNA»
можно пропустить.
В пункте «Поток»
можете выбрать по своему усмотрению проигрыватель, который будет воспроизводить торренты, которые находятся в процессе загрузки.
Настройка -> Дополнительно
Вот параметры, котрые вам могут понадобиться. Остальные трогать не стоит, если только вы не уверены в своих действиях.
net.bind_ip
если вы используете несколько сетевых адаптеров, то для этого параметра стоит указать IP адаптера, который uTorrent будет использовать для входящих соединений.
net.outgoing_ip
то же самое, что и net.bind_ip, но для исходящих соединений.
net.low_cpu
может незначительно уменьшить использование процессора. Выключение этой опции может чуть-чуть увеличить скорость, если вы – обладатель очень быстрого канала.
net.max_halfopen
интересен пользователям, которые до сих пор сидят на Windows XP. Подробнее об этом параметре в статье «Оптимизируем скорость скачивания торрентов»
ipfilter.enable
включает использование файла ipfilter.dat, блокирующего IP адреса.
rss.update_interval
задает интервал обновления RSS в минутах. Минимальное значение – 5.
peer.lazy_bitfield
активирует использование иных алгоритмов общения с пирами. В некоторых случаях может помочь против некоторых интернет провайдеров, специально препятствующих сидированию.
Настройка -> Дополнительно -> Кеширование
По умолчанию торрент-клиент автоматически определяет размер кеша. Если вы часто получаете ошибку «Диск перегружен» в строке состояния, то можете попробовать выставить значение, как показано на скриншоте ниже:
Кеширование мы рассмотрим более детально в будущих статьях.
На этом настройка uTorrent для максимальной скорости обмена файлами завершена!
. и скачиваем то, что нашли.
1).Для скачивания конкретного файла нажимаем кнопку «скачать»
Обратите внимание: Торрент-файл лучше скачивать браузером. Не используйте для этого менеджеры закачек!
2).Появляется окно, в котором предлагается открыть или загрузить торрент-файл (в зависимости от браузера). Как видим, во всех браузерах окна загрузки торрент-файла похожи:
Mozilla Firefox
Internet Explorer
Safari
Opera
Обратите внимание: Обязательно укажите Использовать клиент по умолчанию!
После щелчка на кнопке Открыть торрент-файл открывается в программе µTorrent, а при выборе команды Сохранить – сохраняется на жёстком диске. Сохранённый торрент-файл (он имеет расширение .torrent) можно открыть в торрент-клиенте в любое время.
Google Chrome
В браузере от Google окна загрузки файла нет. Файл торрента появляется на панели внизу окна, а при нажатии на файл он сразу запускается в программе µTorrent. Если нажать на стрелочку, появляется контекстное меню, с помощью которого можно найти путь к файлу.
Полный сброс настроек Торрента
Хорошим способом устранить длительное подключение к удаленному сервису в Torrent является полный сброс настроек самого клиента:
- Перейдите по пути: C:Users”ИМЯ ВАШЕГО АККАУНТА”AppDataRoaming.
- Там найдите папку «Utorrent», в которой необходимо найти и удалить следующие файлы “Resume.old.dat“ и “Resume.dat”.
Удалите указанные файлы торрента
- Перезапустите ваш клиент.
Если же у вас были недокачанные файлы, то они по умолчанию будут находиться по указанному выше пути.
Куда устанавливается uTorrent по умолчанию?
Программа uTorrent — известный торрент-клиент, который позволяет скачивать файлы, структурировать их, отслеживать параметры передачи данных и многое другое. У многих данная утилита ассоциируется с пиратством (нелегальным скачиванием платной продукции), однако в большом проценте случаев это не так. С помощью uTorrent можно удобно загружать большие объемы бесплатной музыки, старых фильмов, сериалов, программного обеспечения и так далее. В данной статье вы узнаете, куда устанавливается uTorrent по умолчанию, как можно изменить эту директорию.
Установка клиента
Самый простой способ узнать стандартный путь установки программы — это посмотреть его непосредственно в процессе инсталляции. Данный вариант актуален для тех, кто только хочет обзавестись торрент-клиентом на своем компьютере. Поэтому следуем указаниям:
- Заходим на официальный сайт разработчиков и скачиваем полную версию софта.
- Запускаем установщик и следуем инструкции.
- На определенном этапе программа попросит указать путь к папке для установки. По умолчанию старые версии устанавливались на системный раздел жесткого диска в каталог Program Files.
- Свежие версии клиента устанавливаются в папку AppData/Roaming, которая также расположена на системном разделе жесткого диска.
Но как узнать, куда устанавливается uTorrent, если он уже имеется на компьютере? Давайте разберемся.
Смотрим свойства исполнительного файла/ярлыка
Самый простой вариант — это посмотреть путь к расположению объекта через его свойства. Для этого найдите ярлык программы на рабочем столе и кликните по нему правой кнопкой мыши. В меню выберите пункт «Свойства». Здесь сразу откроется вкладка «Ярлык», где указаны нужные нам сведения.
Обратите внимание на поле «Объект». В нем указан путь к исполнительному файлу программы. Этот файл отвечает за запуск uTorrent, а значит, находится в папке с установленной утилитой. Вы можете просто скопировать этот путь и вставить его в окно проводника. Также в окне свойств есть более простой способ — нажать на кнопку «Расположение файла». После этого вы сразу окажетесь в директории с установленным приложением.
Находим папку вручную
Чтобы понять самостоятельно, куда устанавливается uTorrent в Windows 10, вы можете проделать путь до директории вручную. Для этого делаем следующее:
- Открываем проводник и заходим в системный раздел жесткого диска.
- Теперь переходим в папку Users или «Пользователи».
- Здесь находим каталог с названием вашей учетной записи и открываем его.
- Чтобы открыть каталог AppData, вам придется включить отображение скрытых папок. Для этого раскройте верхнюю панель, перейдите во вкладку «Вид» и поставьте галочку возле «Скрытые элементы».
- В папке AppData открываем Roaming.
- Теперь находим каталог с названием uTorrent. Готово!
Куда скачиваются файлы?
Стоит отметить, что папка, куда устанавливается uTorrent, не является библиотекой загруженных файлов. Вы можете вручную выбрать директорию для загрузки в настройках самой программы. Для этого включаем торрент-клиент и нажимаем комбинацию Ctrl+P. Переходим в раздел «Папки», ставим галочку в пункте «Помещать загружаемые файлы в». Теперь с помощью кнопки обзора выбираем нужную директорию и сохраняем изменения с помощью нажатия на «Применить».
Источники:
https://utorrent-client.com/instructions/kak-polzovatsya-utorrent.html https://www.liveinternet.ru/users/pomogai-ka/post180389366/ https://fb.ru/article/430443/kuda-ustanavlivaetsya-utorrent-po-umolchaniyu
Причины бесконечного подключения к пирам
Проблема может возникнуть как при первом подключении торрент-клиента, так и при очередной загрузке нужного файла на клиенте, работающего до того без каких-либо проблем. Обычно программа пытается подключиться к пирам, но далее попросту ничего не происходит. Торрент может находиться в таком состоянии часами, без какого-либо прогресса.
Причины бесконечного подключения к удаленному файлу обычно сводятся к следующему:
- На ПК пользователя имеется нестабильное интернет-подключение;
- Пользователь использует некорректно работающий торрент-клиент;
- Программа настроена неправильно;
- Для данного файла в сети отсутствуют пиры;
- Торрент-клиент запускается не от имени администратора;
- Система зависла;
- Антивирус или файервол блокирует корректное подключение торрент-клиента к сети;
- Вы используете VPN-инструменты, несовместимые с программой;
- Настройки вашего провайдера не позволяют корректную работу с торрентами.
Давайте разберёмся, как исправить долгое подключение к пирам в клиенте на вашем ПК.