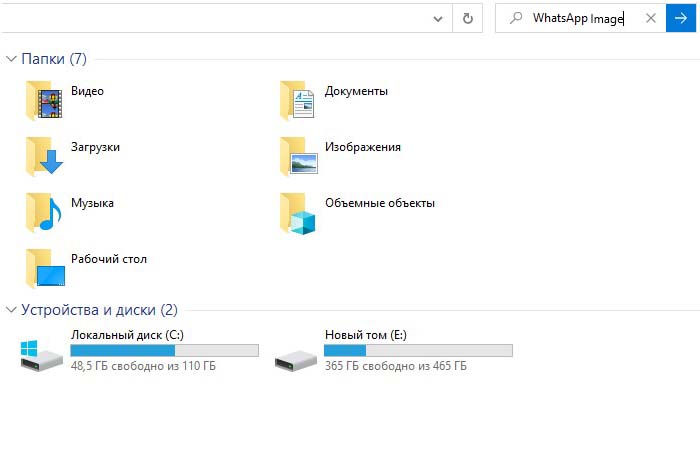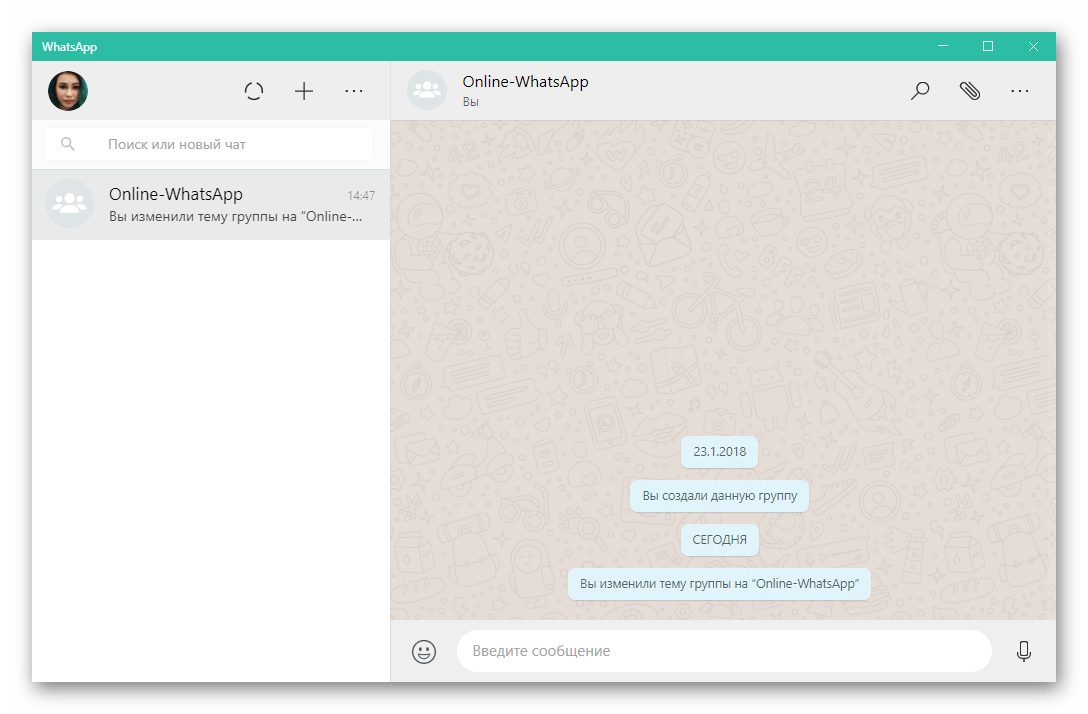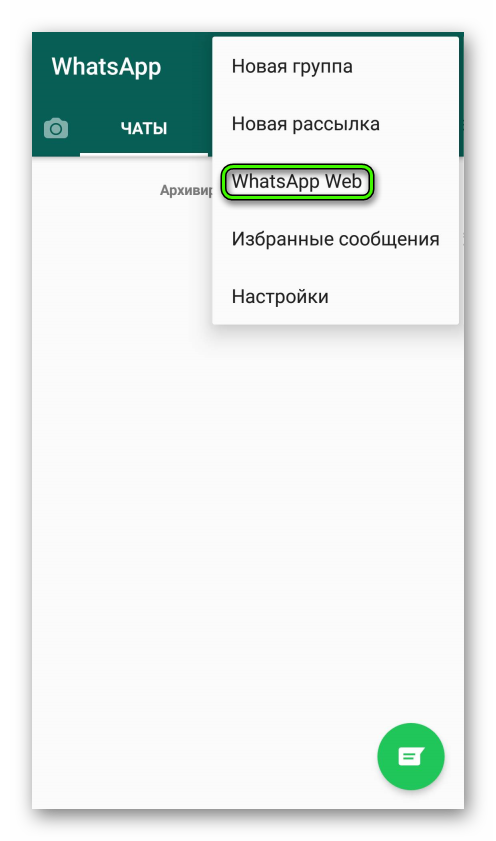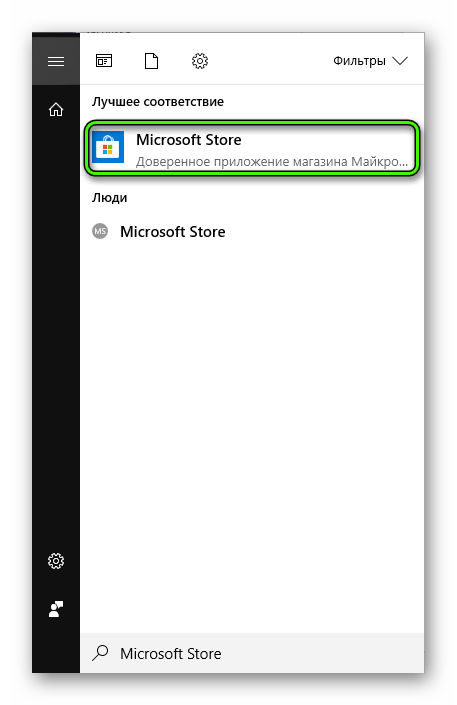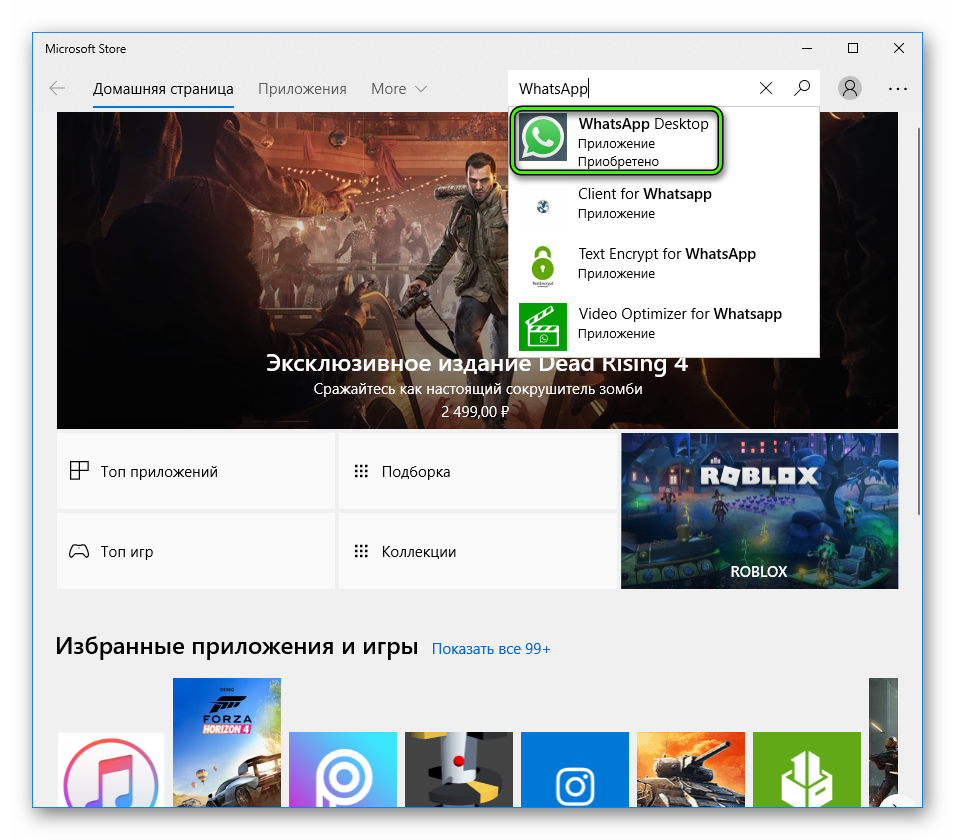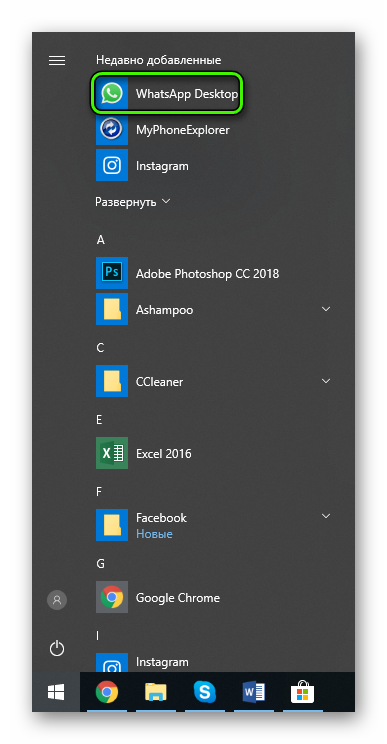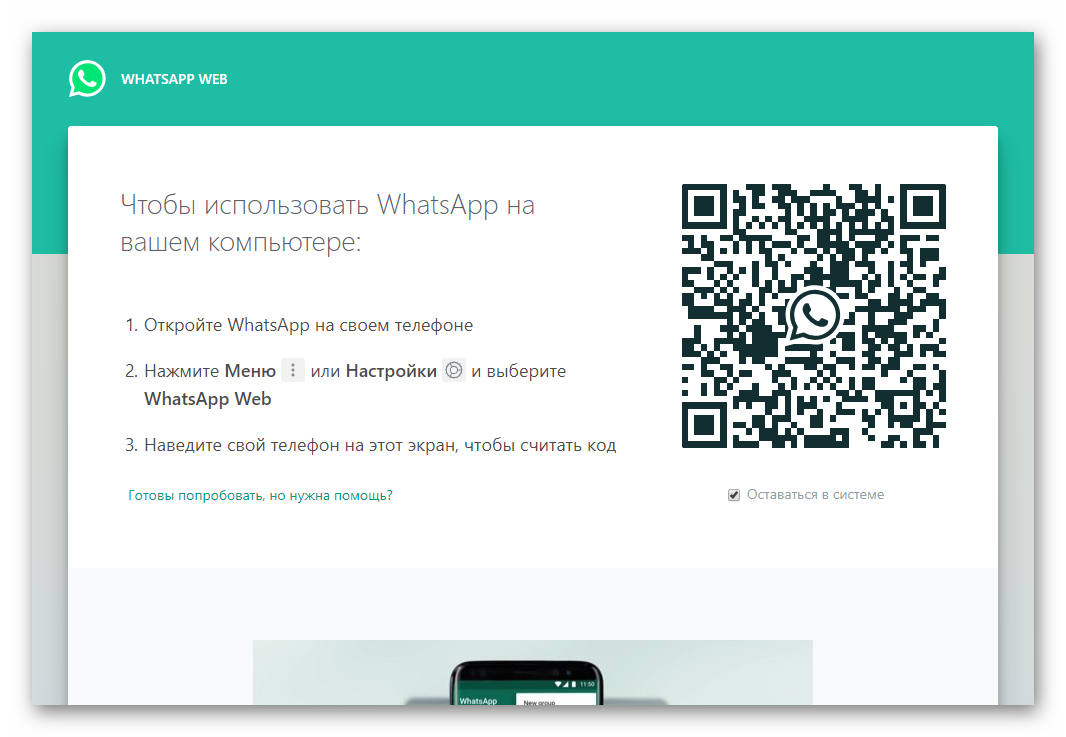Где на компьютере хранятся файлы с Whatsapp
Мессенджер Вотсап – один из первых мессенджеров, которые появились на современных смартфонах. Разработчики не стояли на месте и достаточно быстро создали браузерную и клиент-версию для ПК. Трудно переоценить популярность этого мессенджера, миллиарды человек по всему миру пользуются им ежедневно, общаются, пересылают данные и разный контент. В этом материале мы разберем, где этот контент оседает. А если конкретнее – где хранятся фото WhatsApp на компьютере и как их найти.
Ответ на этот вопрос зависит от того, какую версию мессенджера мы используем: браузерную или устанавливаемую.
Браузерная версия не требует установки (но требует синхронизации с мобильным WhatsApp) и открывается просто как обычная веб-страница. Клиентская программа WhatsApp для ПК скачивается, устанавливается, синхронизируется, а затем запускается как отдельное приложение.
Рассмотрим, куда попадают фото из Ватсап в каждой из этих версий.
Загрузка фото из WhatsApp
Из веб-версии
Итак, допустим, пользователь прислал фотографию и ее необходимо сохранить. Для этого необходимо пройти пару простых шагов:
- кликнуть левой кнопкой мыши на картинку, чтобы развернуть ее;
- нажать кнопку «Загрузить» в правом верхнем углу экрана (иконка со стрелкой вниз).
Куда Ватсап сохраняет фото на компьютер по умолчанию? В веб-версии это зависит только от настроек браузера.
Если вы не меняли настройки своего браузера, то вероятно скачанный файл попадет в папку: Локальный диск (С:) – Пользователи – Имя пользователя – Загрузки.
В любом браузере можно изменить эту директорию. Например в Хроме это делается так:
- три точки в правом верхнем углу – «Настройки»;
- «Дополнительные» – «Скачанные файлы»;
- «Папка» – «Изменить».
Там же можно поставить флажок «Всегда указывать место для скачивания», чтобы браузер каждый раз спрашивал вас, в какую папку вы хотите сохранить файл.
WhatsApp Web на ПК
Из WhatsApp для Windows
Сохранить картинку, полученную через установленный на компьютере Ватсап, можно тем же способом, что и в веб-версии: развернуть и нажать «Загрузить». А можно чуть иначе:
- навести курсор мышки на фото, но не кликать;
- обратить внимание на правый верхний угол фотографии, где появится такая галочка;
- нажать на эту галочку и выбрать «Загрузить».
Кстати, в веб-версии этот способ тоже работает.
Важное отличие установленной версии – она всегда спрашивает, куда сохранить файл. Да, по умолчанию она предлагает дефолтную папку «Загрузки», но без подтверждения ничего туда не отправляет.
Нарушение совместимости
Некоторые новые патчи WhatsApp или вашей операционной системы могут вызвать нарушение совместимости между приложением и компьютером. Чтобы это исправить, сделайте следующее:
- Найдите папку с установленным мессенджером на вашем компьютере. Быстрее всего будет нажать правой кнопкой мыши на ярлык WhatsApp на рабочем столе и выбрать «Расположение файла».
- Вам откроется папка, где уже будет выделен файл с названием «WhatsApp.exe».
- Нажмите на него ПКМ и выберите раздел «Свойства».
- В открывшемся окне нажмите на вкладку «Совместимость».
- Здесь в разделе «Режим совместимости» выберите свою версию ОС Windows.
- Нажмите «Применить».
Шаг 3
После сканирования произойдет вход в аккаунт. Не отключайте телефон от интернета. Если на нем сядет батарея, приложение на компьютере перестанет работать.
В левой части интерфейса программы отображается список чатов, которые были начаты ранее. Для создания нового диалога нажмите на плюсик вверху слева. Общение возможно только с людьми из записной книжки телефона. Чтобы написать на новый номер, добавьте его туда.
Обратите внимание: одновременно может быть запущена только одна копия приложения на одном мобильном и на одном десктопном устройстве. После авторизации на другом ПК, предыдущая копия WhatsApp заблокируется. Выйти из аккаунта можно также удаленно — через настройки мессенджера на телефоне, выбрав в разделе «WhatsApp Web» команду «Выйти со всех устройств».
Где найти фото из WhatsApp через компьютер
На эл.почту World-X поступило обращение от пользователя со следующей проблемой. После обновления смартфона до Android 10 ему не удалось найти папку WhatsApp на компьютере, которая ранее располагалась в корне внутренней памяти.
Напомним, что в папке WhatsApp находятся все полученные и отправленные файлы, включая пользовательские фото и видео. До Android 9 их можно было найти по следующему пути:
Внутренний общий накопитель → WhatsApp → M edia → WhatsApp Images или WhatsApp Video
Начиная с Android 10 расположение каталога изменилось. Теперь, чтобы просмотреть фото или видео с компьютера, следует перейти по иному пути:
Внутренний общий накопитель → media → com.whatsapp → WhatsApp → Media → WhatsApp Images или WhatsApp Video
Не смотря на скрытое расположение папки WhatsApp в новых версиях операционной системы, структура каталогов приложения осталась неизменной. Поэтому найти фото из WhatsApp через компьютер будет совсем несложно.
Как пользоваться Ватсапом на компьютере без телефона
Пока нововведение находится в стадии бета-тестирования, но доступно всем пользователям без исключения в релизной сборке приложения. То есть скачивать тестовую версию WhatsApp, чтобы пользоваться мессенджером на компьютере без смартфона, не нужно. Всего-то и нужно, что включить режим использования WhatsApp без телефона в настройках, а потом открыть десктопную версию мессенджера.
-
последнюю версию WhatsApp для Android;
- Запустите WhatsApp и нажмите на три точки справа;
Сначала нужно присоединиться к бета-тестированию функции подключения к нескольким устройствам
- В выпадающем меню выберите «Привязанные устройства»;
- Нажмите «Бета-версия для нескольких устройств»;
- После этого выберите «Привязка устройства»;
Отсканируйте QR-код на экране компьютера
- Откройте WhatsApp Web на компьютере (можно нативное приложение);
- Отсканируйте QR-код на компьютере для подключения.
Всё, на этом функции вашего смартфона заканчивается. Теперь вы сможете пользоваться WhatsApp на компьютере без телефона. Если раньше при использовании десктопной версии мессенджера мобильное приложение оставалось нерабочим, то теперь будет работать и оно, потому что смартфон не исполняет роли донора, и его даже можно отнести куда-то ещё или просто выключить.
Интересно, что на компьютер передаются именно те чаты, которые связаны с устройством, используемым для подключения. То есть, если я подключаюсь к WhatsApp Web с Android-телефона, где у меня больше чатов, то на компьютере появятся они все. А, если я воспользуюсь в качестве донора своим Айфоном, то и чаты подтянутся именно те, которые доступны на нём.
Использование утилиты WhatsApp Decrypter
Перенесённая резервная копия ватсап на компьютер, может быть открыта, расшифрована и прочитана с помощью приложения Whatsapp Decrypter.
Софт простой в использовании, у него упрощённый интерфейс, где присутствуют всего несколько кнопок.
- Открыть утилиту, и нажать на ‘key’. Затем нужно выбрать место, где сохранён ключ для расшифровки.
- Потом необходимо кликнуть на пункт ‘file db’, а затем указать место с хранящимся файлом резервной копии.
- Последним шагом будет клик по надписи ‘decrypt’.
После выполнения выше перечисленных шагов, нужно дождаться окончания расшифровки, и открыть файл.
Но, на этом процесс не заканчивается, теперь нужно просмотреть содержимое файла. Для этого применяется приложение, которое читает базы данных. Для такой утилиты, есть единственное условие — она должна читать формат SQL.
Благодаря приведённой информации, можно переместить архивы на компьютер. А инструкция по расшифровке, поможет ознакомиться с содержимым архивов.
Содержание
- Где находятся файлы whatsapp windows 10
- Где WhatsApp хранит фото на компьютере и телефоне? Ищем сохраненные снимки!
- На телефоне
- На компьютере
- Веб-версия
- Где хранятся файлы Telegram, WhatsApp, Viber на компьютере
- Где хранятся файлы Telegram
- Где хранятся файлы WhatsApp
- Где хранятся файлы Viber
- Выводы
- Где находятся файлы whatsapp windows 10
Где находятся файлы whatsapp windows 10
Внимание: Программа на компьютере работает ТОЛЬКО КОГДА работает смартфон, на котором установлен WhatsApp Messenger!
WhatsApp для мобильных:
Будьте взаимно вежливы! У нас на форуме принято говорить » Спасибо » путём повышения репутации нажав на кнопочку
Если у Вас меньше 15 сообщений, нажмите на кнопку 
Сообщение отредактировал Network@Wolk — 13.04.21, 20:02
Windows версия, до 0.2.3572 больше НЕ работает!
версия: 0.2.1061. Beta (32bit / 64bit) И Mac OS X WhatsApp Messenger (Пост Network@Wolk #50866478)
версия: 0.2.936. Beta (32bit / 64bit) И Mac OS X WhatsApp Messenger (Пост Network@Wolk #50373167)
версия: 0.2.777. Beta (32bit / 64bit) И Mac OS X WhatsApp Messenger (Пост Network@Wolk #50050880)
версия: 0.2.684. Beta релиз 1. (32bit / 64bit) И Mac OS X WhatsApp Messenger (Пост Network@Wolk #49552744)
Сообщение отредактировал Network@Wolk — 22.02.17, 18:11
действительно, это приложение рс — ватссапвеб, но без возможности звонков только мессенджер.
из плюсов то, что браузерная версия выдала ошибку сканирования кода, а это приложение сразу запустилось.
дата выхода: 22.06.2015 года. версия 1 1 0. ( проект закрылся! версия для Windows нестабильна.)
Windows х32.win7 > 
Mac. OS > 
Linux х64 > 
Linux х32 > 
How to install WhatsApp Desktop Client in Ubuntu
Download the deb files from below links:
32 bit
64 bit
Once downloaded,
double click the deb files/open
with software center for installations.
Or, you can install via terminal by typing below command
(change the fine name as per your download):
sudo dpkg -i UnofficialWhatsApp_linux64.deb
Run
Type WhatsApp in dash. Click the launcher icon.
From Menu, find it under Applications
——————-
How to uninstall
To uninstall WhatsApp run below commands in terminal.
sudo dpkg -r whatsappfordesktop
——————————
Ubuntu, так как приложение для нее разработано неофициально то есть сторонними разработчиками.
Что нам нужно для установки WhatsApp в Ubuntu? Конечно же первым делом скачать Deb файл,
кликнув по файлу двойным кликом,
далее откроется Центр приложений Ubuntu либо AppGrid если он у вас установлен,
далее нажав на кнопку установить,
вы установите клиент WhatsApp в Linux.
Это конечно еще не конец установки,
главные требования для продолжения установки WhatsApp в Ubuntu:
У вас должен быть смартфон на котором установлен WhatsApp.
На смартфоне приложение WhatsApp должно быть запущено,
при каждом включении приложения на компьютере,
проверяется включено ли приложение на мобильном,
конечно похоже на дурость, но так устроена работа данного ПО для Ubuntu linux.
Смартфон поддерживающий сканирование QR-кода
Установленный браузер Google Chrome в Ubuntu
Вы возможно захотите спросить, а зачем здесь Google Chrome и какое он имеется отношение к WhatsApp?
Имеет непосредственное отношение,
так как приложение WhatsApp работает именно на основе движка хрома используя его для работы приложения.
После установки deb пакета, найдите приложение либо с помощью поиска в Dash или
же в Главном Меню Ubuntu — Интернет — WhatsApp.
Где WhatsApp хранит фото на компьютере и телефоне? Ищем сохраненные снимки!
Иногда необходимо знать, где WhatsApp хранит фото на компьютере или телефоне – чтобы посмотреть скачанное, удалить или переслать другому пользователю. Попробуем разобраться, как работает мессенджер!
На телефоне
Где хранятся фото WhatsApp на Андроиде и Айфоне, разберется каждый – все снимки, которые сохраняются автоматически или загружаются вручную, попадают в галерею устройства !
Чаще всего фотографии дублируются (не переживайте, это не означает увеличение объема файла) и попадают в две папки: общий альбом и отдельная вкладка с названием мессенджера. Найти можно за несколько секунд: просто откройте галерею или фотоальбом устройства.
Прежде чем мы будем разбираться, куда Ватсап сохраняет фото на компьютер, заострим внимание на следующем факте: в десктопной и веб-версиях автоматическая загрузка отключена по умолчанию. Вы будете получать снимки и можете смотреть их, но для скачивания нужно нажать соответствующую кнопку.
Напомним, на смартфонах автозагрузку можно отключить или включить по желанию пользователя. Для этого откройте настройки, затем «Данные и хранилище» и выберите нужные параметры:

На компьютере
Итак, где хранятся фото WhatsApp на компьютере? Сначала открываем настольное приложение и заходим в любой чат. Ищем интересующую нас картинку, которую хотелось бы сохранить:
- Нажмите на небольшую стрелку в верхнем правом углу снимка;
- Из выпадающего меню выберите пункт «Загрузить» ;
- Появится окошко, где можно выбрать папку загрузки и дать файлу нужное имя.
Вы сами решаете, где Ватсап хранит фото на ПК! Просто выбирайте нужную папку и сохраняйте фотографии.
Веб-версия
Если вы пользуетесь веб-версией, алгоритм будет другим. Для скачивания файла по-прежнему необходимо нажать на небольшую стрелку в верхнем правом углу картинки – но разрешение на загрузку система запрашивать не будет.
Чтобы понять, куда отправляются скачанные файлы, нужно залезть в настройки браузера. Как правило, это системная кнопка наверху справа. Приведем пример для браузера Google Chrome (в других обозревателях алгоритм может отличаться):
- Нажмите на три точки наверху справа и перейдите к настройкам;
- Пролистайте до вкладки «Дополнительные» ;
- Найдите раздел «Скачанные файлы» ;
- Напротив строки «Папка» есть нужная нам информация;
- Рядом находится кнопка «Изменить» . Вы можете поменять место сохранения – или оставить как есть;
- Если хотите выбирать директорию каждый раз, просто активируйте тумблер в строке «Всегда указывать место для скачивания».
Нашли, где хранятся фото Ватсапа на компьютере и смартфоне – не забывайте, что сохранять все снимки подряд не стоит. Не забивайте память устройства лишними фотографиями, выбирайте только самые классные!
Где хранятся файлы Telegram, WhatsApp, Viber на компьютере
На сегодняшний день самыми популярными мессенджерами являются Telegram, WhatsApp, Viber. Эти мессенджеры имеют как мобильные, так и настольные приложения. Сегодня мы продолжим тему компьютерной криминалистики и узнаем, где в настольной версии Telegram, WhatsApp, Viber хранятся пароли.
Где хранятся файлы Telegram
Telegram — это облачное приложение. Все чаты находятся в облаке. Частично чаты можно найти на мобильных устройствах.
Файлы настольной версии приложения Телеграм в Windows 8 и Windows 10 находятся в папке:
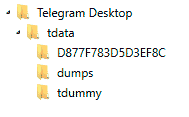
Кроме подпапок в этой папке находятся два файла:
- Исполняемый файл — Telegram.exe
- Файл журнала — log.txt
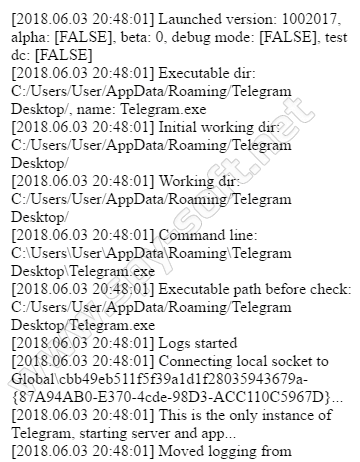
Вложенная папка D877F783D5D3EF8C содержит файлы.

Не удалось определить их содержимое. Вероятно, эти файлы являются временными файлами настольной версии Telegram. Выглядит так, что они зашифрованы.
Все эти файлы имеют заголовок 54 44 46 24 21 4A 0F.
Где хранятся файлы WhatsApp
WhatsApp хранит чаты для пользователей. Новые сообщения чата хранятся в облаке WhatsApp и могут быть получены оттуда.
Папка WhatsApp на компьютере в версиях Windows 8 и Windows 10:
Файл журнала установки WhatsApp находится в:
Базы данных подпапок находятся в файле SQLite — Databases.db. Но этот файл не содержит контактов или чатов.
Другие подпапки содержат временные файлы рабочего стола WhatsApp.
Наиболее интересным папка Cache.
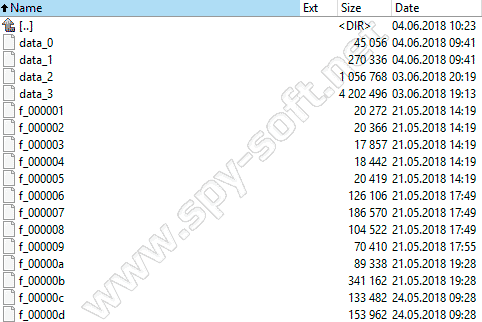
В папке лежат разные файлы. Файл data_2 содержит аватары пользователей.
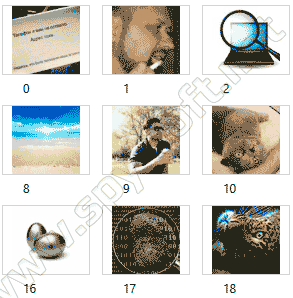
и ссылки на счета участников (включая номера телефонов членов)
Остальные файлы в подпапке Cache могут быть изображениями, видеороликами и документами, которыми пользователи обмениваются в чатах. Выглядит так, что файлы зашифрованы. Как правило, в этих файлах помимо зашифрованного контента вы можете найти те же ссылки:
Где хранятся файлы Viber
Viber хранит чаты на устройствах. Новые сообщения чата хранятся в облаке Viber и могут быть получены оттуда.
Файлы десктоп версии Viber в Windows 8 и Windows 10 находятся в папке:
Если имя одной из подпапок является номером телефона владельца этой учетной записи Viber.
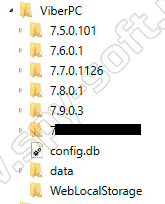
В папке ViberPC есть файл config.db, который содержит таблицы
В подпапке с именем, которое совпадает с номером телефона владельца учетной записи Viber, есть:
Вероятно, файл содержит вспомогательные данные, необходимые для правильной работы этого мессенджера.
Файл viber.db, содержащий Viber Calls, Viber Chat Messages, Viber Contacts (эта информация может быть извлечена с помощью AXIOM (Magnet Forensics) или Belkasoft Evidence Center (Belkasoft). При исследовании файла viber.db с помощью SQLite Viewer из него можно извлечь дополнительную информацию:
- дополнительная информация о настройках программы ViberPC;
- информация о загруженных и загруженных файлах;
- chat информация;
- восстановленные чаты;
- версия Instant Messenger;
- и т.д.
В подпапке Аватары — аватары пользователей Viber.
В подпапке фоны — фоновые изображения чата.
Вложенная папка Thumbnails содержит эскизы изображений, которые были загружены пользователем Viber.
Выводы
Разработчики мессенджеров заявляют, что чаты частично или полностью хранятся на устройствах. Однако это утверждение неверно для приложения Telegram Desktop и приложения WhatsApp Desktop.
Где находятся файлы whatsapp windows 10
Внимание: Программа на компьютере работает ТОЛЬКО КОГДА работает смартфон, на котором установлен WhatsApp Messenger!
WhatsApp для мобильных:
Будьте взаимно вежливы! У нас на форуме принято говорить » Спасибо » путём повышения репутации нажав на кнопочку
Если у Вас меньше 15 сообщений, нажмите на кнопку 
Сообщение отредактировал Network@Wolk — 13.04.21, 20:02
Windows версия, до 0.2.3572 больше НЕ работает!
версия: 0.2.1061. Beta (32bit / 64bit) И Mac OS X WhatsApp Messenger (Пост Network@Wolk #50866478)
версия: 0.2.936. Beta (32bit / 64bit) И Mac OS X WhatsApp Messenger (Пост Network@Wolk #50373167)
версия: 0.2.777. Beta (32bit / 64bit) И Mac OS X WhatsApp Messenger (Пост Network@Wolk #50050880)
версия: 0.2.684. Beta релиз 1. (32bit / 64bit) И Mac OS X WhatsApp Messenger (Пост Network@Wolk #49552744)
Сообщение отредактировал Network@Wolk — 22.02.17, 18:11
действительно, это приложение рс — ватссапвеб, но без возможности звонков только мессенджер.
из плюсов то, что браузерная версия выдала ошибку сканирования кода, а это приложение сразу запустилось.
дата выхода: 22.06.2015 года. версия 1 1 0. ( проект закрылся! версия для Windows нестабильна.)
Windows х32.win7 > 
Mac. OS > 
Linux х64 > 
Linux х32 > 
How to install WhatsApp Desktop Client in Ubuntu
Download the deb files from below links:
32 bit
64 bit
Once downloaded,
double click the deb files/open
with software center for installations.
Or, you can install via terminal by typing below command
(change the fine name as per your download):
sudo dpkg -i UnofficialWhatsApp_linux64.deb
Run
Type WhatsApp in dash. Click the launcher icon.
From Menu, find it under Applications
——————-
How to uninstall
To uninstall WhatsApp run below commands in terminal.
sudo dpkg -r whatsappfordesktop
——————————
Ubuntu, так как приложение для нее разработано неофициально то есть сторонними разработчиками.
Что нам нужно для установки WhatsApp в Ubuntu? Конечно же первым делом скачать Deb файл,
кликнув по файлу двойным кликом,
далее откроется Центр приложений Ubuntu либо AppGrid если он у вас установлен,
далее нажав на кнопку установить,
вы установите клиент WhatsApp в Linux.
Это конечно еще не конец установки,
главные требования для продолжения установки WhatsApp в Ubuntu:
У вас должен быть смартфон на котором установлен WhatsApp.
На смартфоне приложение WhatsApp должно быть запущено,
при каждом включении приложения на компьютере,
проверяется включено ли приложение на мобильном,
конечно похоже на дурость, но так устроена работа данного ПО для Ubuntu linux.
Смартфон поддерживающий сканирование QR-кода
Установленный браузер Google Chrome в Ubuntu
Вы возможно захотите спросить, а зачем здесь Google Chrome и какое он имеется отношение к WhatsApp?
Имеет непосредственное отношение,
так как приложение WhatsApp работает именно на основе движка хрома используя его для работы приложения.
После установки deb пакета, найдите приложение либо с помощью поиска в Dash или
же в Главном Меню Ubuntu — Интернет — WhatsApp.
WhatsApp – один из самых распространенных мессенджеров во всем мире. Количество пользователей на 2020 год превысило 1 млрд. Изначально он разрабатывался только как мобильное приложение, но с 2018 года пользователи получили возможность скачать и установить Ватсап на компьютер на Виндовс 10.
Содержание
- WhatsApp на компьютер — о приложении
- Где скачать русскую версию
- Как установить на Windows 10, пошагово
- Проверка разрядности
- Загрузка соответствующего клиента
- Установить приложение на жестком диске
- Ноутбук и ПК, есть ли разница в установке
- Первый запуск мессенджера, особенности
- Активация приложения на ПК
- Вход в профиль пользователя
- Чем отличается WhatsApp для Windows 10 от мобильной версии
- Веб-версия Ватсап
- Ватсап на ПК с помощью эмулятора Андроид
- Недостатки и преимущества десктопной версии
WhatsApp на компьютер — о приложении
Whatsapp на ПК – это программа, которая дополняет мобильное приложение. Позволяет обмениваться мгновенными сообщениями с друзьями, отправлять фото, аудио, видеофайлы, общаться в группах, отправлять голосовые сообщения. Для использования Ватсап на Виндовс 10 его нужно скачать на компьютер. А также на смартфоне должна быть установлена мобильная версия приложения.
Для корректной работы десктопной версии программы телефон должен быть включен и на нем должен быть настроен мобильный интернет или WiFi.
Где скачать русскую версию
Самый верный способ загрузить русскую версию – это отправиться на официальный сайт.
- Здесь в разделе загрузки выберите версию для Windows и разрядность.
- Скачайте .exe файл на компьютер и установите мессенджер, следуя пошаговой инструкции, описанной дальше.
Как установить на Windows 10, пошагово
На самом деле, приложение WhatsApp скачать на компьютер Windows 10 очень просто. Но иногда у пользователей возникают трудности. В связи с этим мы разработали подробную пошаговую инструкцию.
Проверка разрядности
Если вы не знаете, какую версию загружать на ПК, проверьте разрядность:
- Откройте проводник.
- В левой колонке выполните правый клик мыши на ярлыке «Этот компьютер».
- В выпадающем списке выберите «Свойства».
- В открывшемся окне в поле «Тип системы» посмотрите что там написано: 32-bit или 64-bit. Ватсап на компьютер нужно загружать соответствующей разрядности.
На Windows 64-bit можно установить 32-разрядную версию. Если у вас Windows 32-bit, то 64-разрядную версию Ватсап установить не получится.
Загрузка соответствующего клиента
Посте того как вы определились с разрядностью системы нужно скачать Ватсап на ноутбук или компьютер с Виндовс 10.
- Выбираем соответствующую версию на официальном сайте.
- И кликаем на большую зеленую кнопку «Скачать для windows (64 bit). Или, если у вас установлена Windows 32 bit, под изображением ноутбука кликаем на ссылку «32-разрядная версия».
- Начнется скачивание программы. Дождитесь окончания и следуйте дальнейшим инструкциям.
На официальном сайте всегда актуальная версия без вирусов. С непроверенных ресурсов не стоит качать программы, если не хотите заразить ПК вредоносными программами.
Установить приложение на жестком диске
По умолчанию установочный файл загружается в папку «Загрузки» на системном диске, если иное не установлено в настройках браузера.
- Для установки приложения открываем «Загрузки».
- Выполняем двойной клик по файлу .exe.
- В открывшемся окне авторизации, чтобы синхронизировать приложения на ПК и смартфоне, нужно активировать его с помощью QR-кода.
Ноутбук и ПК, есть ли разница в установке
Не зависимо от типа устройства (ПК или ноутбук) — процедура скачивания и инсталляции Ватсап на ноутбук или компьютер бесплатно для Виндовс 10 не будет отличаться.
По умолчанию ПК не укомплектован микрофоном и веб-камерой для связи. Периферийные устройства на стационарном ПК нужно покупать отдельно. В отличие от ноутбука, в котором, в большинстве случаев есть встроенный микрофон и веб-камера. И после установки Ватсапа на ноутбуке у пользователя есть возможность не только общаться посредством мгновенных сообщений, но также записи голосовых в сообщений и создание фотографии с помощью веб-камеры.
Первый запуск мессенджера, особенности
Для работы с программой Ватсап на компьютере нужно синхронизировать данные смартфона и десктопной версии. Для этого не нужно вводить номер телефона и ждать смс, как у Вайбера. Здесь авторизация проходит иначе.
Активация приложения на ПК
- Откройте приложение на телефоне.
- Нажмите на три точки в правом верхнем углу (для Android). Или войдите в настройки (для iPhone).
- В выпадающем списке выберите WhatsApp Web.
- Откроется сканер, наведите его на QR-код в окне авторизации на компьютере. Старайтесь поместить картинку кода точно в центр.
- При удачном сканировании камера сканера закроется, а на ПК откроется рабочее окно программы.
Вход в профиль пользователя
- Чтобы войти в профиль пользователя нажмите на свой аватар в левом верхнем углу.
- В панели слева отобразится данные профиля пользователя.
- Здесь пользователю доступны функции по изменению имени и других сведений о контакте.
- Также с компьютера пользователь может изменить аватар — загрузить фотографию или картинку.
Чем отличается WhatsApp для Windows 10 от мобильной версии
Мобильная версия WhatsApp выпущена достаточно давно, в далеком 2009 году. Все эти годы разработчики активно дорабатывали её, добавляли новые функции, улучшали безопасность и многое другое. По просьбам пользователей не так давно была выпущена веб-версия, которая не всем пришлась по душе.
Десктопная версия Ватсап веб для компьютера появилась только в 2018 году, которую можно скачать для Вин 10 на официальном сайте.
В отличие от мобильной версии в десктопной нельзя совершать аудио- и видео звонки, можно только отправлять голосовые и текстовое сообщения. Ограничения касаются изменения номера телефона, а также нельзя удалить свой профиль. В групповых чатах и диалогах пользователь может отправлять фотографии, изображения, если на компьютере установлена веб-камера может сделать фото с её помощью, отправить документ или контакт. В чатах с повышенной активностью пользователей можно включить режим без звука, заблокировать диалог, очистить его или удалить.
Веб-версия Ватсап
Если вы не хотите скачивать и устанавливать десктопную версию программы Вацап на компьютер под управлением Виндовс 10 – есть возможность использовать браузерную версию сервиса бесплатно.
Такой способ более безопасный – в отличие от десктопной версии программы. В веб-версии при каждом включении нужно проводить авторизацию с помощью QR-кода, если снять галочку «Остаться в системе» под кодом. Таким образом данные пользователя защищены от случайного или намеренного хищения конфиденциальной информации.
Ватсап на ПК с помощью эмулятора Андроид
Ещё один способ использования приложения на ПК, при этом не быть зависимым от мобильного интернета или держать смартфон включенным — это установить Ватсап на ПК с помощью эмулятора Андроид. Можно использовать любой эмулятор, например Blue Stacks.
После установки эмулятора Вы можете скачать Вацап на ноутбук или стационарный компьютер под управлением операционной системы Виндовс 10 и установить его в среду эмулятора, как на обычном смартфоне.
В эмуляторе WhatsApp активируется с помощью кода, который придет на телефон. После активации приложения WhatsApp на компьютере к самому смартфону больше не привязан. Способ не лишён изъяна – почти все эмуляторы прожорливые и для корректной работы им требуется немало ресурсов. Слабый ПК не потянет программу или компьютер будет виснуть.
Недостатки и преимущества десктопной версии
Почти все программы для связи обладают рядом достоинств и недостатков. Не исключение и WhatsApp Messenger для компьютера под Windows 10.
Достоинства:
- мгновенная отправка сообщений между пользователями Ватсап;
- VoIP телефония;
- удаление отправленных сообщений;
- поддержка более чем 10 языков в том числе и русский;
- передача файлов с компьютера на телефон и обратно;
- удобство набора текста с клавиатуры.
Недостатки:
- привязка телефона к компьютеру, если он разрядится или в смартфоне попадет мобильная сеть доступ к Ватсапу на ПК будет заблокирован;
- ограниченный набор функций;
- дыры в безопасности;
- отсутствует функция видеовызовов;
- не работает функция звонков.
Несмотря на все недостатки Ватсап, на Виндовс 10, скачать бесплатно его всё-таки стоит. Он станет хорошим подспорьем при работе с бизнес-чатами и при необходимости загрузки большого количества файлов или фотографий, а также при нестабильной мобильном интернете в смартфоне.
Скачать WhatsApp для Windows 10
Содержание
- Где на компьютере хранятся файлы с Whatsapp
- Где хранятся фото из Ватсап на ПК
- Из веб-версии
- Из WhatsApp для Windows
- Как найти нужную фотографию
- Где хранятся файлы Telegram, WhatsApp, Viber на компьютере
- Где хранятся файлы Telegram
- Где хранятся файлы WhatsApp
- Где хранятся файлы Viber
- Выводы
- Где WhatsApp хранит фото на компьютере и телефоне? Ищем сохраненные снимки!
- На телефоне
- На компьютере
- Веб-версия
- Где хранятся файлы ватсап на компьютере
- Где хранятся файлы Telegram
- Где хранятся файлы WhatsApp
- Где хранятся файлы Viber
- Выводы
- В Интернете
- Внутри устройства или на карте памяти
- ГДЕ ХРАНИТСЯ ПЕРЕПИСКА ВАТСАП
- Так где же Ватсап хранит всю переписку
- Где хранятся данные WhatsApp на компьютере?
- Куда сохраняются файлы с Ватсапа на компьютере?
- Как скачать файлы с WhatsApp на компьютер?
- Где хранится история переписки WhatsApp?
- Где хранятся статусы WhatsApp?
- Куда сохраняются файлы с Ватсапа на айфоне?
- Как скачать музыку из Ватсапа?
- Как скинуть фотографии с WhatsApp на компьютер?
- Как перенести переписку WhatsApp с андроида на компьютер?
- Как прочитать переписку Ватсап удаленную?
- Как вытащить переписку с Ватсапа?
- Как открыть резервную копию WhatsApp?
- Как загрузить видео из Ватсапа в галерею?
- Как поставить видео на статус Ватсап?
- Как сохранить фото из Ватсапа в галерею?
Где на компьютере хранятся файлы с Whatsapp
Мессенджер Вотсап – один из первых мессенджеров, которые появились на современных смартфонах. Разработчики не стояли на месте и достаточно быстро создали браузерную и клиент-версию для ПК. Трудно переоценить популярность этого мессенджера, миллиарды человек по всему миру пользуются им ежедневно, общаются, пересылают данные и разный контент. В этом материале мы разберем, где этот контент оседает. А если конкретнее – где хранятся фото WhatsApp на компьютере и как их найти.
Где хранятся фото из Ватсап на ПК
Ответ на этот вопрос зависит от того, какую версию мессенджера мы используем: браузерную или устанавливаемую.
Браузерная версия не требует установки (но требует синхронизации с мобильным WhatsApp) и открывается просто как обычная веб-страница. Клиентская программа WhatsApp для ПК скачивается, устанавливается, синхронизируется, а затем запускается как отдельное приложение.
Рассмотрим, куда попадают фото из Ватсап в каждой из этих версий.
Из веб-версии
Итак, допустим, пользователь прислал фотографию и ее необходимо сохранить. Для этого необходимо пройти пару простых шагов:
Куда Ватсап сохраняет фото на компьютер по умолчанию? В веб-версии это зависит только от настроек браузера.
Если вы не меняли настройки своего браузера, то вероятно скачанный файл попадет в папку: Локальный диск (С:) – Пользователи – Имя пользователя – Загрузки.
В любом браузере можно изменить эту директорию. Например в Хроме это делается так:
Там же можно поставить флажок «Всегда указывать место для скачивания», чтобы браузер каждый раз спрашивал вас, в какую папку вы хотите сохранить файл.
Из WhatsApp для Windows
Сохранить картинку, полученную через установленный на компьютере Ватсап, можно тем же способом, что и в веб-версии: развернуть и нажать «Загрузить». А можно чуть иначе:
Кстати, в веб-версии этот способ тоже работает.
Важное отличие установленной версии – она всегда спрашивает, куда сохранить файл. Да, по умолчанию она предлагает дефолтную папку «Загрузки», но без подтверждения ничего туда не отправляет.
Как найти нужную фотографию
Найти нужное фото можно точно так же, как и любой другой файл на компьютере – при помощи функции поиска.
Если вы пользуетесь стандартным Проводником Windows, то:
По умолчанию фотографии в WhatsApp называются по следующему шаблону: WhatsApp Image 2021-07-13 at 21:35:04.jpeg.
Соответственно, по запросу WhatsApp Image можно найти все фото, а по дате отыскать нужное. Конечно, фотографии можно переименовывать, и в таком случае искать по дефолтному названию бессмысленно.
Если нового названия вы не помните даже примерно, то логичнее будет искать по месту. Место можно задать широко – например, сразу весь диск D. Или можно подсмотреть в браузере, какая папка для сохранения файлов указана там.
Хром мы разбирали чуть выше, в разделе про веб-версию, а в других браузерах всё делается аналогичным образом.
Источник
Где хранятся файлы Telegram, WhatsApp, Viber на компьютере
На сегодняшний день самыми популярными мессенджерами являются Telegram, WhatsApp, Viber. Эти мессенджеры имеют как мобильные, так и настольные приложения. Сегодня мы продолжим тему компьютерной криминалистики и узнаем, где в настольной версии Telegram, WhatsApp, Viber хранятся пароли.
Где хранятся файлы Telegram
Telegram — это облачное приложение. Все чаты находятся в облаке. Частично чаты можно найти на мобильных устройствах.
Файлы настольной версии приложения Телеграм в Windows 8 и Windows 10 находятся в папке:
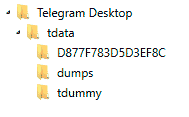
Кроме подпапок в этой папке находятся два файла:
Вложенная папка D877F783D5D3EF8C содержит файлы.

Не удалось определить их содержимое. Вероятно, эти файлы являются временными файлами настольной версии Telegram. Выглядит так, что они зашифрованы.
Все эти файлы имеют заголовок 54 44 46 24 21 4A 0F.
Где хранятся файлы WhatsApp
WhatsApp хранит чаты для пользователей. Новые сообщения чата хранятся в облаке WhatsApp и могут быть получены оттуда.
Папка WhatsApp на компьютере в версиях Windows 8 и Windows 10:
Файл журнала установки WhatsApp находится в:
Базы данных подпапок находятся в файле SQLite — Databases.db. Но этот файл не содержит контактов или чатов.
Другие подпапки содержат временные файлы рабочего стола WhatsApp.
Наиболее интересным папка Cache.
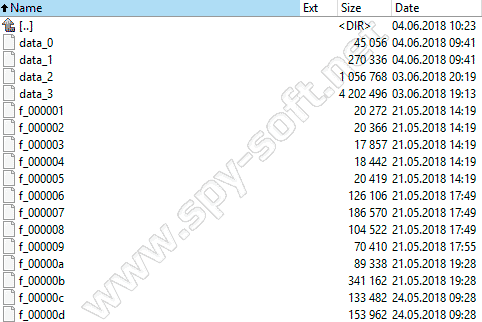
В папке лежат разные файлы. Файл data_2 содержит аватары пользователей.
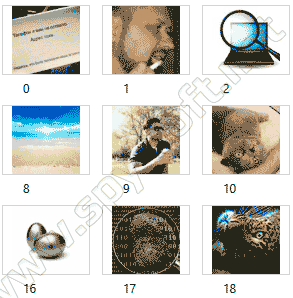
и ссылки на счета участников (включая номера телефонов членов)
Остальные файлы в подпапке Cache могут быть изображениями, видеороликами и документами, которыми пользователи обмениваются в чатах. Выглядит так, что файлы зашифрованы. Как правило, в этих файлах помимо зашифрованного контента вы можете найти те же ссылки:
Где хранятся файлы Viber
Viber хранит чаты на устройствах. Новые сообщения чата хранятся в облаке Viber и могут быть получены оттуда.
Файлы десктоп версии Viber в Windows 8 и Windows 10 находятся в папке:
Если имя одной из подпапок является номером телефона владельца этой учетной записи Viber.
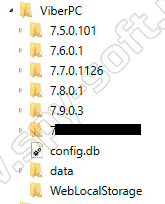
В папке ViberPC есть файл config.db, который содержит таблицы
В подпапке с именем, которое совпадает с номером телефона владельца учетной записи Viber, есть:
Вероятно, файл содержит вспомогательные данные, необходимые для правильной работы этого мессенджера.
Файл viber.db, содержащий Viber Calls, Viber Chat Messages, Viber Contacts (эта информация может быть извлечена с помощью AXIOM (Magnet Forensics) или Belkasoft Evidence Center (Belkasoft). При исследовании файла viber.db с помощью SQLite Viewer из него можно извлечь дополнительную информацию:
В подпапке Аватары — аватары пользователей Viber.
В подпапке фоны — фоновые изображения чата.
Вложенная папка Thumbnails содержит эскизы изображений, которые были загружены пользователем Viber.
Выводы
Разработчики мессенджеров заявляют, что чаты частично или полностью хранятся на устройствах. Однако это утверждение неверно для приложения Telegram Desktop и приложения WhatsApp Desktop.
Источник
Где WhatsApp хранит фото на компьютере и телефоне? Ищем сохраненные снимки!
Иногда необходимо знать, где WhatsApp хранит фото на компьютере или телефоне – чтобы посмотреть скачанное, удалить или переслать другому пользователю. Попробуем разобраться, как работает мессенджер!
На телефоне
Чаще всего фотографии дублируются (не переживайте, это не означает увеличение объема файла) и попадают в две папки: общий альбом и отдельная вкладка с названием мессенджера. Найти можно за несколько секунд: просто откройте галерею или фотоальбом устройства.
Прежде чем мы будем разбираться, куда Ватсап сохраняет фото на компьютер, заострим внимание на следующем факте: в десктопной и веб-версиях автоматическая загрузка отключена по умолчанию. Вы будете получать снимки и можете смотреть их, но для скачивания нужно нажать соответствующую кнопку.
Напомним, на смартфонах автозагрузку можно отключить или включить по желанию пользователя. Для этого откройте настройки, затем «Данные и хранилище» и выберите нужные параметры:

На компьютере
Итак, где хранятся фото WhatsApp на компьютере? Сначала открываем настольное приложение и заходим в любой чат. Ищем интересующую нас картинку, которую хотелось бы сохранить:
Вы сами решаете, где Ватсап хранит фото на ПК! Просто выбирайте нужную папку и сохраняйте фотографии.
Веб-версия
Если вы пользуетесь веб-версией, алгоритм будет другим. Для скачивания файла по-прежнему необходимо нажать на небольшую стрелку в верхнем правом углу картинки – но разрешение на загрузку система запрашивать не будет.
Чтобы понять, куда отправляются скачанные файлы, нужно залезть в настройки браузера. Как правило, это системная кнопка наверху справа. Приведем пример для браузера Google Chrome (в других обозревателях алгоритм может отличаться):
Нашли, где хранятся фото Ватсапа на компьютере и смартфоне – не забывайте, что сохранять все снимки подряд не стоит. Не забивайте память устройства лишними фотографиями, выбирайте только самые классные!
Источник
Где хранятся файлы ватсап на компьютере
По умолчанию, фотографии и видео, которые вы получаете в WhatsApp автоматически сохраняются в папке «Фотографии» вашего телефона.
Чтобы отключить сохранение медиафайлов в папке «Фотографии», откройте WhatsApp > дополнительно > настройки > чаты и звонки > Сохранить медиа. Если вы отключите Сохранить медиа, ваши медиафайлы будут доступны только в ваших WhatsApp чатах. Эти файлы будут удалены, если вы переустановите WhatsApp, и вы не сможете перенести их на новое устройство в случае необходимости.
После того, как медиафайлы загрузились:
На сегодняшний день самыми популярными мессенджерами являются Telegram, WhatsApp, Viber. Эти мессенджеры имеют как мобильные, так и настольные приложения. Сегодня мы продолжим тему компьютерной криминалистики и узнаем, где в настольной версии Telegram, WhatsApp, Viber хранятся пароли.
Где хранятся файлы Telegram
Telegram — это облачное приложение. Все чаты находятся в облаке. Частично чаты можно найти на мобильных устройствах.
Файлы настольной версии приложения Телеграм в Windows 8 и Windows 10 находятся в папке:

Кроме подпапок в этой папке находятся два файла:

Вложенная папка D877F783D5D3EF8C содержит файлы.

Не удалось определить их содержимое. Вероятно, эти файлы являются временными файлами настольной версии Telegram. Выглядит так, что они зашифрованы.
Все эти файлы имеют заголовок 54 44 46 24 21 4A 0F.
Где хранятся файлы WhatsApp
WhatsApp хранит чаты для пользователей. Новые сообщения чата хранятся в облаке WhatsApp и могут быть получены оттуда.
Папка WhatsApp на компьютере в версиях Windows 8 и Windows 10:
Файл журнала установки WhatsApp находится в:
Базы данных подпапок находятся в файле SQLite — Databases.db. Но этот файл не содержит контактов или чатов.
Другие подпапки содержат временные файлы рабочего стола WhatsApp.
Наиболее интересным папка Cache.

В папке лежат разные файлы. Файл data_2 содержит аватары пользователей.

и ссылки на счета участников (включая номера телефонов членов)
Остальные файлы в подпапке Cache могут быть изображениями, видеороликами и документами, которыми пользователи обмениваются в чатах. Выглядит так, что файлы зашифрованы. Как правило, в этих файлах помимо зашифрованного контента вы можете найти те же ссылки:
Где хранятся файлы Viber
Viber хранит чаты на устройствах. Новые сообщения чата хранятся в облаке Viber и могут быть получены оттуда.
Файлы десктоп версии Viber в Windows 8 и Windows 10 находятся в папке:
Если имя одной из подпапок является номером телефона владельца этой учетной записи Viber.

В папке ViberPC есть файл config.db, который содержит таблицы
В подпапке с именем, которое совпадает с номером телефона владельца учетной записи Viber, есть:
Вероятно, файл содержит вспомогательные данные, необходимые для правильной работы этого мессенджера.
Файл viber.db, содержащий Viber Calls, Viber Chat Messages, Viber Contacts (эта информация может быть извлечена с помощью AXIOM (Magnet Forensics) или Belkasoft Evidence Center (Belkasoft). При исследовании файла viber.db с помощью SQLite Viewer из него можно извлечь дополнительную информацию:
В подпапке Аватары — аватары пользователей Viber.
В подпапке фоны — фоновые изображения чата.
Вложенная папка Thumbnails содержит эскизы изображений, которые были загружены пользователем Viber.
Выводы
Разработчики мессенджеров заявляют, что чаты частично или полностью хранятся на устройствах. Однако это утверждение неверно для приложения Telegram Desktop и приложения WhatsApp Desktop.
Периодически у пользователей возникает вопрос, где хранятся сообщения WhatsApp на Андроид? Это нужно, например, для того, чтобы успешно восстановить архив с перепиской после переустановки приложения.
Итак, хранить архив с перепиской WhatsApp можно в нескольких местах:
К сожалению или к счастью, но на центральных серверах WhatsApp переписка не хранится. С одной стороны, это исключает возможность восстанавливать историю сообщений при переходе с одного устройства на другое. С другой же, некоторые пользователи чувствуют себя спокойнее, зная, что ни одно сообщение не выйдет за пределы телефона, и никто не получит доступ к переписке.
В Интернете
Можно использовать хранилище Google-диск. Для этого необходимо, чтобы телефон и само приложение были синхронизированы с данным сервисом. И, конечно же, чтобы сам пользователь имел аккаунт там. «Яблочники» же могут использовать аналогичный облачный сервис iCloud и архивировать историю чата в любое время. Несколько непривычный способ – отправка архива самому себе по электронной почте. Для того, чтобы это сделать, нужно перейти на экран нужного чата, прокрутить его вниз и выбрать пункт «Экспорт чата». Останется ввести адрес электронной почты и нажать на «Отправить». Здесь же можно выбрать параметр, архивировать переписку со всеми вложениями или только тексты.
Внутри устройства или на карте памяти
Но, как правило, пользователи предпочитают сохранять переписку либо на самом устройстве, либо на внешней SD-карте. Последний вариант удобен тем, что можно перенести весь архив на любое другое устройство. Архивация происходит автоматически раз в день.
Таким образом, ответ на вопрос, где хранятся сообщения WhatsApp, довольно прост. В любое время можно перенести историю сообщений на другое мобильное устройство или, например, восстановить из архива старую переписку. Правда, если не переносить файлы архивов в другие папки, папка Databases очищается автоматически через неделю. Восстановить данные в этом случае уже не получится.
ГДЕ ХРАНИТСЯ ПЕРЕПИСКА ВАТСАП
Не только из простого любопытства пользователей может интересовать, где хранится переписка WhatsApp. Это может пригодиться, например, и при чистке хранилища, и при выполнении полной переустановки программы.
Так где же Ватсап хранит всю переписку
Разработчики WhatsApp предусмотрели возможность резервного сохранения истории переписки на облачных сервисах – в Google хранилище или в iCloud. Для пользователей Android и iOSсоответственно. Причем, можно осуществить резервное копирование сообщений в ручном режиме в любое время, либо автоматически. Автоматическое копирование происходит ровно в три часа ночи. А для ручного архивирования потребуется:
Еще одним местом, где хранятся сообщения WhatsApp, является SD карточка. И лежат все данные по адресу: /sdcard/WhatsApp/Databases. Так что в случае чего можно будет заходить в эту папку – и, например, периодически осуществлять ее чистку вручную.
Впрочем, для сохранения видео можно сделать исключение, если:
По заверениям самих разработчиков, Ватсап не использует практику сохранения истории переписки на своих серверах. Это делается в целях безопасности – чтобы никто не мог взломать сервер компании и получить доступ к чужим сообщениям. Так что в случае удаления истории сообщений восстановить ничего, увы, не получится.
В общем, если знать, где хранятся сообщения Ватсап, можно будет более гибко использовать это приложение на своем устройстве.
Источник
Где хранятся данные WhatsApp на компьютере?
Папка «Загрузки» является стандартным каталогом, где WhatsApp хранит фото на компьютере или любые другие файлы.
Куда сохраняются файлы с Ватсапа на компьютере?
В доступном формате для просмотра ваши фото на компьютере не хранятся. Все фото хранятся на вашем устройстве — планшете или смартфоне. Кэш фото хранится на компьютере в папке Cache, только он закодирован в файлы.
Как скачать файлы с WhatsApp на компьютер?
Как с WhatsApp перекинуть файлы на ПК
Где хранится история переписки WhatsApp?
В Android WhatsApp хранит переписку зашифрованной в памяти телефона. Чтобы ее найти, зайдите в корневой раздел вашего устройства через проводник и найдите там папку WhatsApp. Внутри будет еще одна директория с названием Databases. Здесь хранятся все переписки и резервные копии.
Где хранятся статусы WhatsApp?
Выберите и перейдите в папку. Status. Отсюда вы должны найти все статусы, которые WhatsApp сохранил на вашем телефоне («/storage/emulated/0/WhatsApp/Media/. Statuses»).
Куда сохраняются файлы с Ватсапа на айфоне?
По умолчанию фото и видео, которые вы получите в WhatsApp, будут автоматически сохранены в папке WhatsApp в разделе Фото на вашем iPhone.
Как скачать музыку из Ватсапа?
Как скинуть фотографии с WhatsApp на компьютер?
Как с WhatsApp скачать фото на компьютер
Как перенести переписку WhatsApp с андроида на компьютер?
Чтобы сохранить переписку в Whatsapp на компьютер вам нужно сохранить текстовый файл на телефоне и переслать его на компьютер, например по почте. Вот как это сделать: Запустить мессенджер и перейти в нужный чат. На Айфоне жмем на имя контакта, на Андроиде на “Меню”, затем “Еще”.
Как прочитать переписку Ватсап удаленную?
Как вытащить переписку с Ватсапа?
Чаты WhatsApp ежедневно копируются и сохраняются в память вашего телефона автоматически.
…
Экспорт истории чатов
Как открыть резервную копию WhatsApp?
Проверить, что резервная копия у вас есть, очень просто. Зайдите в ваш аккаунт Google, выберите утилиту Drive, а в ней — раздел «Резервные копии». В этом разделе должна появиться запись со значком облачка «Резервная копия Whatsapp» и в скобочках — номер телефона аккаунта WhatsApp (см.
Как загрузить видео из Ватсапа в галерею?
Это можно сделать так:
Как поставить видео на статус Ватсап?
Статус в WhatsApp – это те же самые Истории.
…
Как добавить статус (фото и видео) в WhatsApp? Истории в «вотсап»
Как сохранить фото из Ватсапа в галерею?
Выделите галочками нужные файлы; Нажмите на стрелочку в нижнем левом углу; Выберите кнопку «Общие альбомы», чтобы перенести фотографии в галерею; Или нажмите на кнопку «Сохранить в файлы», чтобы перенести документы в папку «Файлы», предустановленную на смартфоне.
Источник
Установить WhatsApp на компьютер проще, чем какую-либо другую программу. Процесс автоматизирован. Покажем как это сделать на примере Windows 10. Пользователям Windows 7 инструкция также подойдет.
Шаг 1
Скачайте WhatsApp на компьютер с нашего фан-сайта whapp-club.com, или со страницы загрузки на сайте разработчика. В зависимости от разрядности операционной системы выберите версию 32 или 64 bit. Если не знаете как определить разрядность — не парьтесь, качайте x32.
Шаг 2
Запустите установщик. Появится такое окно:
Это значит, что установка уже началась. Она происходит в автоматическом режиме. Дождитесь появления такого окна:
Затем откройте WhatsApp на телефоне и просканируйте QR-код из окна выше. Сканер кодов находится во вкладке настройки, в разделе WhatsApp Web.
Шаг 3
После сканирования произойдет вход в аккаунт. Не отключайте телефон от интернета. Если на нем сядет батарея, приложение на компьютере перестанет работать.
В левой части интерфейса программы отображается список чатов, которые были начаты ранее. Для создания нового диалога нажмите на плюсик вверху слева. Общение возможно только с людьми из записной книжки телефона. Чтобы написать на новый номер, добавьте его туда.
Обратите внимание: одновременно может быть запущена только одна копия приложения на одном мобильном и на одном десктопном устройстве. После авторизации на другом ПК, предыдущая копия WhatsApp заблокируется. Выйти из аккаунта можно также удаленно — через настройки мессенджера на телефоне, выбрав в разделе «WhatsApp Web» команду «Выйти со всех устройств».
Установка на этом завершена. Смотрите другие инструкции.

Последняя версия приложения WhatsApp для Windows требует установки из магазина Microsoft. Это можно легко сделать, используя соответствующее приложение. Но встречаются компьютеры, на которых по разным причинам Microsoft Store не запускается или не работает корректно, а попытки его восстановить не заканчиваются успехом. В этом случае нам поможет ручная установка приложения.
Данная инструкция является рерайтом и переводом инструкции WhatsApp Desktop (Microsoft Store App) Install & Uninstall (PowerShell).
Загрузка и распаковка App Deployment Toolkit
Скачивание WhatsApp и подготовка скрипта установки
Запуск скрипта для установки WhatsApp
Удаление WhatsApp
Решение возможных проблем
Для установки приложения нам нужен App Deployment Toolkit. Переходим на портал GitHub и скачиваем архив с последней версией приложения:
Создаем рабочий каталог, например C:DownloadsPADT. В него распаковываем содержимое архива. Должно получиться так:
Открываем от администратора powershell. Это можно сделать из меню Пуск.
Вводим две команды:
Copy-Item -Path «C:DownloadsPADTToolkitAppDeployToolkit» -Destination «C:DownloadsWhatsAppDesktopAppDeployToolkit» -Recurse
Copy-Item -Path «C:DownloadsPADTToolkitFiles» -Destination «C:DownloadsWhatsAppDesktopFiles»
* данные команды скопируют содержимое каталогов ToolkitAppDeployToolkit и ToolkitFiles в новую директорию WhatsAppDesktop. Если мы создали вместо каталога C:DownloadsPADT другой, то не забываем подставить свое значение.
С установкой App Deployment Toolkit и его подготовкой закончили. Идем дальше.
Подготовка среды для установки WhatsApp
Переходим на страницу store.rg-adguard.net и вводим адрес «https://www.microsoft.com/store/productId/9NKSQGP7F2NH»:
Скачиваем последнюю версию приложения WhatsApp:
* в нашем примере это х64, но если мы работаем с Windows 32-бит, то выбираем соответствующую версию (х86).
Обратите внимание, что простой клик по ссылке может не приводить к скачиванию файла. Нужно скопировать ссылку на него и открыть эту ссылку в новой вкладке. Тогда начнется загрузка файла.
Размещаем скачанный файл в каталог C:DownloadsWhatsAppDesktopFiles (где C:Downloads — рабочая папка, которую мы создали на первом шаге нашей работы).
Переходим в каталог C:DownloadsWhatsAppDesktop и создаем скрипт с названием Deploy-WhatsAppDesktop.ps1 и содержимым:
<#
.SYNOPSIS
This script performs the installation or uninstallation of the WhatsApp Desktop Microsoft Store App.
# LICENSE #
PowerShell App Deployment Toolkit — Provides a set of functions to perform common application deployment tasks on Windows.
Copyright (C) 2017 — Sean Lillis, Dan Cunningham, Muhammad Mashwani, Aman Motazedian.
This program is free software: you can redistribute it and/or modify it under the terms of the GNU Lesser General Public License as published by the Free Software Foundation, either version 3 of the License, or any later version. This program is distributed in the hope that it will be useful, but WITHOUT ANY WARRANTY; without even the implied warranty of MERCHANTABILITY or FITNESS FOR A PARTICULAR PURPOSE. See the GNU General Public License for more details.
You should have received a copy of the GNU Lesser General Public License along with this program. If not, see <http://www.gnu.org/licenses/>.
.DESCRIPTION
The script is provided as a template to perform an install or uninstall of an application(s).
The script either performs an «Install» deployment type or an «Uninstall» deployment type.
The install deployment type is broken down into 3 main sections/phases: Pre-Install, Install, and Post-Install.
The script dot-sources the AppDeployToolkitMain.ps1 script which contains the logic and functions required to install or uninstall an application.
.PARAMETER DeploymentType
The type of deployment to perform. Default is: Install.
.PARAMETER DeployMode
Specifies whether the installation should be run in Interactive, Silent, or NonInteractive mode. Default is: Interactive. Options: Interactive = Shows dialogs, Silent = No dialogs, NonInteractive = Very silent, i.e. no blocking apps. NonInteractive mode is automatically set if it is detected that the process is not user interactive.
.PARAMETER AllowRebootPassThru
Allows the 3010 return code (requires restart) to be passed back to the parent process (e.g. SCCM) if detected from an installation. If 3010 is passed back to SCCM, a reboot prompt will be triggered.
.PARAMETER TerminalServerMode
Changes to «user install mode» and back to «user execute mode» for installing/uninstalling applications for Remote Destkop Session Hosts/Citrix servers.
.PARAMETER DisableLogging
Disables logging to file for the script. Default is: $false.
.EXAMPLE
PowerShell.exe .Deploy-WhatsAppDesktop.ps1 -DeploymentType «Install» -DeployMode «NonInteractive»
.EXAMPLE
PowerShell.exe .Deploy-WhatsAppDesktop.ps1 -DeploymentType «Install» -DeployMode «Silent»
.EXAMPLE
PowerShell.exe .Deploy-WhatsAppDesktop.ps1 -DeploymentType «Install» -DeployMode «Interactive»
.EXAMPLE
PowerShell.exe .Deploy-WhatsAppDesktop.ps1 -DeploymentType «Uninstall» -DeployMode «NonInteractive»
.EXAMPLE
PowerShell.exe .Deploy-WhatsAppDesktop.ps1 -DeploymentType «Uninstall» -DeployMode «Silent»
.EXAMPLE
PowerShell.exe .Deploy-WhatsAppDesktop.ps1 -DeploymentType «Uninstall» -DeployMode «Interactive»
.NOTES
Toolkit Exit Code Ranges:
60000 — 68999: Reserved for built-in exit codes in Deploy-Application.ps1, Deploy-Application.exe, and AppDeployToolkitMain.ps1
69000 — 69999: Recommended for user customized exit codes in Deploy-Application.ps1
70000 — 79999: Recommended for user customized exit codes in AppDeployToolkitExtensions.ps1
.LINK
http://psappdeploytoolkit.com
#>
[CmdletBinding()]
Param (
[Parameter(Mandatory=$false)]
[ValidateSet(‘Install’,’Uninstall’,’Repair’)]
[string]$DeploymentType = ‘Install’,
[Parameter(Mandatory=$false)]
[ValidateSet(‘Interactive’,’Silent’,’NonInteractive’)]
[string]$DeployMode = ‘Interactive’,
[Parameter(Mandatory=$false)]
[switch]$AllowRebootPassThru = $false,
[Parameter(Mandatory=$false)]
[switch]$TerminalServerMode = $false,
[Parameter(Mandatory=$false)]
[switch]$DisableLogging = $false
)
Try {
## Set the script execution policy for this process
Try { Set-ExecutionPolicy -ExecutionPolicy ‘ByPass’ -Scope ‘Process’ -Force -ErrorAction ‘Stop’ } Catch {}
##*===============================================
##* VARIABLE DECLARATION
##*===============================================
## Variables: Application
[string]$appVendor = »
[string]$appName = ‘WhatsApp Desktop Microsoft Store App’
[string]$appVersion = »
[string]$appArch = »
[string]$appLang = »
[string]$appRevision = »
[string]$appScriptVersion = ‘1.0.0’
[string]$appScriptDate = ‘XX/XX/20XX’
[string]$appScriptAuthor = ‘Jason Bergner’
##*===============================================
## Variables: Install Titles (Only set here to override defaults set by the toolkit)
[string]$installName = »
[string]$installTitle = ‘WhatsApp Desktop Microsoft Store App’
##* Do not modify section below
#region DoNotModify
## Variables: Exit Code
[int32]$mainExitCode = 0
## Variables: Script
[string]$deployAppScriptFriendlyName = ‘Deploy Application’
[version]$deployAppScriptVersion = [version]’3.8.4′
[string]$deployAppScriptDate = ’26/01/2021′
[hashtable]$deployAppScriptParameters = $psBoundParameters
## Variables: Environment
If (Test-Path -LiteralPath ‘variable:HostInvocation’) { $InvocationInfo = $HostInvocation } Else { $InvocationInfo = $MyInvocation }
[string]$scriptDirectory = Split-Path -Path $InvocationInfo.MyCommand.Definition -Parent
## Dot source the required App Deploy Toolkit Functions
Try {
[string]$moduleAppDeployToolkitMain = «$scriptDirectoryAppDeployToolkitAppDeployToolkitMain.ps1»
If (-not (Test-Path -LiteralPath $moduleAppDeployToolkitMain -PathType ‘Leaf’)) { Throw «Module does not exist at the specified location [$moduleAppDeployToolkitMain].» }
If ($DisableLogging) { . $moduleAppDeployToolkitMain -DisableLogging } Else { . $moduleAppDeployToolkitMain }
}
Catch {
If ($mainExitCode -eq 0){ [int32]$mainExitCode = 60008 }
Write-Error -Message «Module [$moduleAppDeployToolkitMain] failed to load: `n$($_.Exception.Message)`n `n$($_.InvocationInfo.PositionMessage)» -ErrorAction ‘Continue’
## Exit the script, returning the exit code to SCCM
If (Test-Path -LiteralPath ‘variable:HostInvocation’) { $script:ExitCode = $mainExitCode; Exit } Else { Exit $mainExitCode }
}
#endregion
##* Do not modify section above
##*===============================================
##* END VARIABLE DECLARATION
##*===============================================
If ($deploymentType -ine ‘Uninstall’ -and $deploymentType -ine ‘Repair’) {
##*===============================================
##* PRE-INSTALLATION
##*===============================================
[string]$installPhase = ‘Pre-Installation’
## Show Welcome Message, Close WhatsApp With a 60 Second Countdown Before Automatically Closing
Show-InstallationWelcome -CloseApps ‘WhatsApp’ -CloseAppsCountdown 60
## Show Progress Message (with the default message)
Show-InstallationProgress
## Remove Any Existing Versions of the WhatsApp Desktop Microsoft Store App
$AppPackageNames = @(
«*WhatsAppDesktop»
)
foreach ($AppName in $AppPackageNames) {
Execute-ProcessAsUser -Path «$PSHOMEpowershell.exe» -Parameters «-WindowStyle Hidden Get-AppxPackage -Name $AppName | Remove-AppxPackage» -Wait
#Execute-ProcessAsUser -Path «$PSHOMEpowershell.exe» -Parameters «-WindowStyle Hidden Get-AppxPackage -AllUsers -Name $AppName | Remove-AppxPackage -AllUsers» -Wait
Execute-ProcessAsUser -Path «$PSHOMEpowershell.exe» -Parameters «-WindowStyle Hidden Get-AppXProvisionedPackage -Online | Where-Object DisplayName -eq $AppName | Remove-AppxProvisionedPackage -Online» -Wait
#Execute-ProcessAsUser -Path «$PSHOMEpowershell.exe» -Parameters «-WindowStyle Hidden Get-AppXProvisionedPackage -Online | Where-Object DisplayName -eq $AppName | Remove-AppxProvisionedPackage -AllUsers -Online» -Wait
}
##*===============================================
##* INSTALLATION
##*===============================================
[string]$installPhase = ‘Installation’
If ($ENV:PROCESSOR_ARCHITECTURE -eq ‘x86’){
Write-Log -Message «Detected 32-bit OS Architecture.» -Severity 1 -Source $deployAppScriptFriendlyName
## Install WhatsApp Desktop Microsoft Store App (32-bit System)
$AppxPathx86 = Get-ChildItem -Path «$dirFiles» -Include «*WhatsAppDesktop*x86*.Appx» -File -Recurse -ErrorAction SilentlyContinue
If($AppxPathx86.Exists)
{
Write-Log -Message «Found $($AppxPathx86.FullName), now attempting to install $installTitle.»
Show-InstallationProgress «Installing the WhatsApp Desktop Microsoft Store App. This may take some time. Please wait…»
Execute-ProcessAsUser -Path «$PSHOMEpowershell.exe» -Parameters «-WindowStyle Hidden Add-AppxPackage «»$AppxPathx86″»» -Wait
}
}
Else
{
Write-Log -Message «Detected 64-bit OS Architecture» -Severity 1 -Source $deployAppScriptFriendlyName
## Install WhatsApp Desktop Microsoft Store App (64-bit System)
$AppxPathx64 = Get-ChildItem -Path «$dirFiles» -Include «*WhatsAppDesktop*x64*.Appx» -File -Recurse -ErrorAction SilentlyContinue
If($AppxPathx64.Exists)
{
Write-Log -Message «Found $($AppxPathx64.FullName), now attempting to install $installTitle.»
Show-InstallationProgress «Installing the WhatsApp Desktop Microsoft Store App. This may take some time. Please wait…»
Execute-ProcessAsUser -Path «$PSHOMEpowershell.exe» -Parameters «-WindowStyle Hidden Add-AppxPackage «»$AppxPathx64″»» -Wait
}
}
##*===============================================
##* POST-INSTALLATION
##*===============================================
[string]$installPhase = ‘Post-Installation’
}
ElseIf ($deploymentType -ieq ‘Uninstall’)
{
##*===============================================
##* PRE-UNINSTALLATION
##*===============================================
[string]$installPhase = ‘Pre-Uninstallation’
## Show Welcome Message, Close WhatsApp With a 60 Second Countdown Before Automatically Closing
Show-InstallationWelcome -CloseApps ‘WhatsApp’ -CloseAppsCountdown 60
## Show Progress Message (With a Message to Indicate the Application is Being Uninstalled)
Show-InstallationProgress -StatusMessage «Uninstalling the $installTitle. Please Wait…»
##*===============================================
##* UNINSTALLATION
##*===============================================
[string]$installPhase = ‘Uninstallation’
## Uninstall Any Existing Versions of the WhatsApp Desktop Microsoft Store App
$AppPackageNames = @(
«*WhatsAppDesktop»
)
foreach ($AppName in $AppPackageNames) {
#Execute-ProcessAsUser -Path «$PSHOMEpowershell.exe» -Parameters «-WindowStyle Hidden Get-AppxPackage -Name $AppName | Remove-AppxPackage» -Wait
Execute-ProcessAsUser -Path «$PSHOMEpowershell.exe» -Parameters «-WindowStyle Hidden Get-AppxPackage -AllUsers -Name $AppName | Remove-AppxPackage -AllUsers» -Wait
#Execute-ProcessAsUser -Path «$PSHOMEpowershell.exe» -Parameters «-WindowStyle Hidden Get-AppXProvisionedPackage -Online | Where-Object DisplayName -eq $AppName | Remove-AppxProvisionedPackage -Online» -Wait
Execute-ProcessAsUser -Path «$PSHOMEpowershell.exe» -Parameters «-WindowStyle Hidden Get-AppXProvisionedPackage -Online | Where-Object DisplayName -eq $AppName | Remove-AppxProvisionedPackage -AllUsers -Online» -Wait
}
## Add Registry Keys to Prevent Windows Apps from Reinstalling
Write-Log -Message «Adding Registry Keys to Prevent Windows Apps from Reinstalling.»
[scriptblock]$HKCURegistrySettings = {
Set-RegistryKey -Key ‘HKCUSoftwareMicrosoftWindowsCurrentVersionContentDeliveryManager’ -Name ‘ContentDeliveryAllowed’ -Value 0 -Type DWord -SID $UserProfile.SID
Set-RegistryKey -Key ‘HKCUSoftwareMicrosoftWindowsCurrentVersionContentDeliveryManager’ -Name ‘FeatureManagementEnabled’ -Value 0 -Type DWord -SID $UserProfile.SID
Set-RegistryKey -Key ‘HKCUSoftwareMicrosoftWindowsCurrentVersionContentDeliveryManager’ -Name ‘OemPreInstalledAppsEnabled’ -Value 0 -Type DWord -SID $UserProfile.SID
Set-RegistryKey -Key ‘HKCUSoftwareMicrosoftWindowsCurrentVersionContentDeliveryManager’ -Name ‘PreInstalledAppsEnabled’ -Value 0 -Type DWord -SID $UserProfile.SID
Set-RegistryKey -Key ‘HKCUSoftwareMicrosoftWindowsCurrentVersionContentDeliveryManager’ -Name ‘PreInstalledAppsEverEnabled’ -Value 0 -Type DWord -SID $UserProfile.SID
Set-RegistryKey -Key ‘HKCUSoftwareMicrosoftWindowsCurrentVersionContentDeliveryManager’ -Name ‘SilentInstalledAppsEnabled’ -Value 0 -Type DWord -SID $UserProfile.SID
Set-RegistryKey -Key ‘HKCUSoftwareMicrosoftWindowsCurrentVersionContentDeliveryManager’ -Name ‘SubscribedContent-314559Enabled’ -Value 0 -Type DWord -SID $UserProfile.SID
Set-RegistryKey -Key ‘HKCUSoftwareMicrosoftWindowsCurrentVersionContentDeliveryManager’ -Name ‘SubscribedContent-338387Enabled’ -Value 0 -Type DWord -SID $UserProfile.SID
Set-RegistryKey -Key ‘HKCUSoftwareMicrosoftWindowsCurrentVersionContentDeliveryManager’ -Name ‘SubscribedContent-338388Enabled’ -Value 0 -Type DWord -SID $UserProfile.SID
Set-RegistryKey -Key ‘HKCUSoftwareMicrosoftWindowsCurrentVersionContentDeliveryManager’ -Name ‘SubscribedContent-338389Enabled’ -Value 0 -Type DWord -SID $UserProfile.SID
Set-RegistryKey -Key ‘HKCUSoftwareMicrosoftWindowsCurrentVersionContentDeliveryManager’ -Name ‘SubscribedContent-338393Enabled’ -Value 0 -Type DWord -SID $UserProfile.SID
Set-RegistryKey -Key ‘HKCUSoftwareMicrosoftWindowsCurrentVersionContentDeliveryManager’ -Name ‘SubscribedContentEnabled’ -Value 0 -Type DWord -SID $UserProfile.SID
Set-RegistryKey -Key ‘HKCUSoftwareMicrosoftWindowsCurrentVersionContentDeliveryManager’ -Name ‘SystemPaneSuggestionsEnabled’ -Value 0 -Type DWord -SID $UserProfile.SID
}
Invoke-HKCURegistrySettingsForAllUsers -RegistrySettings $HKCURegistrySettings -ErrorAction SilentlyContinue
## Add Registry Key to Disable Auto-Updating of Microsoft Store Apps
Write-Log -Message «Adding Registry Key to Disable Auto-Updating of Microsoft Store Apps.»
Set-RegistryKey -Key ‘HKLMSOFTWAREPoliciesMicrosoftWindowsStore’ -Name ‘AutoDownload’ -Value 2 -Type DWord
# Add Registry Key to Prevent Suggested Applications from Returning
Write-Log -Message «Adding Registry Key to Prevent Suggested Applications from Returning.»
Set-RegistryKey -Key ‘HKLMSOFTWAREPoliciesMicrosoftWindowsCloudContent’ -Name ‘DisableWindowsConsumerFeatures’ -Value 1 -Type DWord
##*===============================================
##* POST-UNINSTALLATION
##*===============================================
[string]$installPhase = ‘Post-Uninstallation’
}
ElseIf ($deploymentType -ieq ‘Repair’)
{
##*===============================================
##* PRE-REPAIR
##*===============================================
[string]$installPhase = ‘Pre-Repair’
##*===============================================
##* REPAIR
##*===============================================
[string]$installPhase = ‘Repair’
##*===============================================
##* POST-REPAIR
##*===============================================
[string]$installPhase = ‘Post-Repair’
}
##*===============================================
##* END SCRIPT BODY
##*===============================================
## Call the Exit-Script function to perform final cleanup operations
Exit-Script -ExitCode $mainExitCode
}
Catch {
[int32]$mainExitCode = 60001
[string]$mainErrorMessage = «$(Resolve-Error)»
Write-Log -Message $mainErrorMessage -Severity 3 -Source $deployAppScriptFriendlyName
Show-DialogBox -Text $mainErrorMessage -Icon ‘Stop’
Exit-Script -ExitCode $mainExitCode
}
Мы готовы к установке приложения.
Установка WhatsApp Desktop
Запускаем powershell от администратора и переходим в рабочий каталог, где был создан скрипт:
cd C:DownloadsWhatsAppDesktop
Запускаем сам скрипт командой:
Powershell.exe -ExecutionPolicy Bypass .Deploy-WhatsAppDesktop.ps1 -DeploymentType «Install» -DeployMode «NonInteractive»
Удаление WhatsApp Desktop
Для удаления также открываем powershell от администратора и переходим в рабочий каталог, где был создан скрипт:
cd C:DownloadsWhatsAppDesktop
Запускаем команду:
Powershell.exe -ExecutionPolicy Bypass .Deploy-WhatsAppDesktop.ps1 -DeploymentType «Uninstall» -DeployMode «NonInteractive»
Возможные ошибки
WriteErrorException, $moduleAppDeployToolkitMain
При запуске скрипта для установки приложения система выдает ошибку:
C:DownloadsWhatsAppDesktopDeploy-WhatsAppDesktop.ps1 : Module [C:DownloadsWhatsAppDesktopAppDeployToolkitAppDepl
oyToolkitMain.ps1] failed to load:
Исключение при вызове «Translate» с «1» аргументами: «Некоторые или ссылки на свойства нельзя преобразовать.»
C:DownloadsWhatsAppDesktopDeploy-WhatsAppDesktop.ps1:102 знак:87
+ … yToolkitMain -DisableLogging } Else { . $moduleAppDeployToolkitMain }
+ ~~~~~~~~~~~~~~~~~~~~~~~~~~~~~
строка:1 знак:1
+ .Deploy-WhatsAppDesktop.ps1 -DeploymentType Install -DeployMode NonI …
+ ~~~~~~~~~~~~~~~~~~~~~~~~~~~~~~~~~~~~~~~~~~~~~~~~~~~~~~~~~~~~~~~~~~~~~
+ CategoryInfo : NotSpecified: (:) [Write-Error], WriteErrorException
+ FullyQualifiedErrorId : Microsoft.PowerShell.Commands.WriteErrorException,Deploy-WhatsAppDesktop.ps1
Переменная $moduleAppDeployToolkitMain ведет на файл AppDeployToolkitMain.ps1, который находится в каталоге AppDeployToolkit. Если его запустить отдельно, то в моем случае, он выдавал ошибку в строке 270. Она выглядела так:
[string]$LocalPowerUsersGroup = (New-Object -TypeName System.Security.Principal.SecurityIdentifier -ArgumentList ([Security.Principal.WellKnownSidType]::’BuiltinPowerUsersSid’, $null)).Translate([System.Security.Principal.NTAccount]).Value
Проблема была решена после ее комментария:
#[string]$LocalPowerUsersGroup = (New-Object -TypeName System.Security.Principal.SecurityIdentifier -ArgumentList ([Security.Principal.WellKnownSidType]::’BuiltinPowerUsersSid’, $null)).Translate([System.Security.Principal.NTAccount]).Value
Хотите общаться в мессенджере WhatsApp на компьютере с операционной системой Windows 10 – скачайте одноименную программу с официального сайта. Она обеспечит удобное общение с быстрым набором сообщений и множеством дополнительных функций. Программа устанавливается всего за две минуты и поддерживает автоматические обновления – об этом будет рассказано в инструкциях по установке и первому входу.
На официальном сайте мессенджера всегда выложена самая последняя версия программы. Данный источник является доверительным, вирусов здесь нет. При скачивании установочного файла со сторонних ресурсов, все риски целиком и полностью ложатся на плечи пользователя.
- Скачать WhatsApp для Windows 10
Пошаговые инструкции по установке
Операционная система Windows 10 представлена множеством сборок, но это не имеет какого-либо значения – в нашем случае важна разрядность Windows. Чтобы у пользователей не возникало лишних проблем и вопросов, на официальном сайте мессенджера реализована функция автоматического распознавания разрядности.
Чтобы скачать установочный файл WhatsApp, следуйте пошаговой инструкции.
- Перейдите на официальный сайт мессенджера – наберите адрес в другой вкладке самостоятельно или воспользуйтесь прямой ссылкой.
- Зайдите в раздел Скачать, где выложены все необходимые файлы – ссылка на раздел располагается в верхнем меню.
- Отыщите в правом блоке кнопку Скачать для Windows и нажмите ее – начнется автоматическое скачивание установочного файла нужной версии для 32-хбитной или 64-хбитной операционной системы.
На этой же странице представлена прямая ссылка на скачивание установочного файла для противоположной разрядности Windows.
Объем установочного файла – около 150 Мб, скачивание занимает пару минут. Традиционная папка назначения для Windows 10 носит имя Загрузки – вы сможете найти ее в Проводнике. Как только скачивание будет завершено, можно переходить ко второму этапу в виде установки.
Процесс установки автоматизирован – не нужно выбирать путь, знакомиться с лицензионным соглашением, принимать решение об установке дополнительных программ (в отличие от других мессенджеров, WhatsApp устанавливает исключительного самого себя, не захламляя операционную систему лишним софтом).
Чтобы начать установку, просто кликните по установочному файлу – на экране появится фирменная картинка мессенджера. Как только картинка исчезнет, появится окно уже установленной и запущенной программы. Такой способ установки идеален для начинающих пользователей, так как он не создает лишних проблем.
Инструкции по входу в WhatsApp
Завершающий этап – авторизация, которая проводится при тесном взаимодействии компьютера со смартфоном. Устройства непрерывно синхронизируют данные друг с другом, обеспечивая передачу сообщений и файлов между собеседниками.
Воспользуйтесь пошаговой инструкцией и войдите в мессенджер под своей учетной записью.
- Запустите установленную в Windows 10 программу WhatsApp, если она по каким-то причинам оказалась закрытой (обычно она запускается сразу же по завершении установки) – на экране появится окно с QR-кодом.
- Откройте приложение WhatsApp на смартфоне, коснитесь значка из трех вертикально расположенных точек – выберите пункт WhatsApp Web.
- Отсканируйте окошком камеры QR-код на экране компьютера – запустится мгновенная синхронизация, на мониторе появятся чата.
Выберите собеседника и приступайте к обмену сообщениями и файлами. В процессе общения компьютер со смартфоном должны оставаться подключенными к интернету.
На чтение 4 мин Просмотров 8.8к.
Можно устанавливать мессенджеры на ПК или использовать браузерную версию, но в этих случаях не всегда понятно, куда «Ватсап» сохраняет файлы на компьютере. Я разобралась в этом вопросе, а также выяснила, что делать, если не удается найти на устройстве полученные через приложение картинки.
Содержание
- Нюансы установки WhatsApp на компьютер
- Куда «Ватсап» сохраняет файлы
- WhatsApp Web
- WhatsApp с установкой через эмулятор
- Что делать, если не получается найти файлы из «Ватсапа»
- Обзор
Нюансы установки WhatsApp на компьютер
Для установки мессенджера на ПК понадобится скачать файл с расширением EXE или DMG с официального сайта.
После загрузки открыть его и действовать в таком порядке:
- Запустить «Вацап» на телефоне.
- В правом верхнем углу нажать иконку из 3 точек.
- Выбрать пункт настроек.
- Кликнуть по ярлыку QR-кода напротив аватара или нажать на строку «Связанные устройства».
- Выбрать вкладку «Сканировать».
- Навести телефон на монитор компьютера так, чтобы код, открытый в десктопной версии, отображался в выделенной на экране области.
Через несколько секунд привязка устройства завершится и можно будет использовать приложение на ПК. В WhatsApp Web процедура проводится аналогично – после загрузки страницы остается только отсканировать код.
Куда «Ватсап» сохраняет файлы
Ответ на вопрос, куда «Ватсап» сохраняет файлы на компьютере, напрямую зависит от того, какая версия приложения используется – десктоп или веб.
WhatsApp Web
Чтобы загрузить на ПК изображение, необязательно открывать его. Достаточно навести на фото курсор, кликнуть левой кнопкой мыши по значку в виде галочки, расположенному в правом верхнем углу, и выбрать команду для скачивания.
ПК хранит фото, полученные в мессенджере, в папке «Загрузки».
Чтобы найти ее, потребуется действовать в таком порядке:
- Нажать на «Пуск» и перейти во вкладку «Компьютер».
- Войти в диск C, выбрать файл «Пользователи».
- Переместиться в «Имя пользователя».
По умолчанию здесь располагается хранилище с загруженными снимками, видео и документами.
WhatsApp с установкой через эмулятор
Сохранять картинки в десктопе можно так же, как и в браузерной версии – нажать на галочку и кликнуть по команде «Загрузить». Но есть и другой вариант. Воспользоваться им целесообразно в случае, когда в одном сообщении отправитель прикрепил несколько изображений.
Порядок действий:
- Кликнуть по фото, чтобы раскрыть его на все окно.
- В правом верхнем углу нажать на иконку из 3 точек.
- В выпавшем меню выбрать команду для загрузки.
В отличие от браузерной, десктопная версия всегда предлагает варианты, куда сохранить скачанные файлы.
По умолчанию выбирается папка «Загрузки», но можно внести изменения и указать в открывшемся окне другую.
Что делать, если не получается найти файлы из «Ватсапа»
Чтобы разыскать фото, скачанное с приложения на компьютер, нужно открыть файл с загрузками. Стандартно ПК сохраняет эти изображения в формате WhatsApp Image/дата/время.jpeg.
Но если юзер выбрал иное хранилище и не помнит, где разместил картинки, стоит воспользоваться поисковиком.
В Windows 7 делать это нужно в такой последовательности:
- Кликнуть по пусковой кнопке в левом нижнем углу экрана.
- В открывшемся списке выбрать строку «Компьютер».
- Нажать на диск C или D, в зависимости от того, куда чаще всего помещаются загрузки.
- В правой верхней части окна найти поисковую строку, отмеченную значком в виде лупы, вписать WhatsApp Image.
- Нажать на клавишу Enter и дождаться, пока система выведет результаты поиска.
Можно задать настройки шире и искать по всем файлам устройства. В этом случае не нужно заходить в диск C или D, достаточно воспользоваться поисковой строкой сразу после того, как откроется вкладка «Компьютер».
Но описанный способ поможет в случае, когда пользователь не переименовал файлы при сохранении или помнит их новое название. Если этой информации нет, придется воспользоваться другим. Он подходит для случаев, когда изображения скачивались из веб-версии «Ватсапа».
В браузере «Яндекс» потребуется нажать на значок в виде стрелочки в правом верхнем углу и на выпавшей странице кликнуть по команде «Открыть папку». Спустя несколько секунд появится окно со списком файлов, скачанных на ПК через этот ресурс. В других браузерах порядок действий примерно тот же.
Обзор
В настоящий момент система Win 10 является последней разработкой компании Microsoft. И она нацелена исключительно на ее обновление. Это понимают и разработчики всех программ. Например, скачать WhatsApp для Windows 10 можно сразу же несколькими способами. Но давайте разберемся более детально с использованием мессенджера на компьютерах и ноутбуках.
Содержание
- 1 Загрузка
- 1.1 Вариант №1: С сайта
- 1.2 Вариант №2: Через Microsoft Store
- 1.3 Вариант №3: Веб-версия
- 1.4 Вариант №4: С помощью эмулятора
Загрузка
Стандартную версию Вацапа для «десятки» можно получить аж тремя способами. Но вот загвоздка, она работает в ограниченном режиме. Объясним, что к чему. Пользователю необходимо будет синхронизировать телефон или ПК для получения доступа к мессенджеру. Соответственно, если мобильник не под рукой, то початиться сидя за большим экраном не выйдет. Но есть отличное решение, которое мы тоже опишем. Подсказка: оно связано с эмулятором мобильного Android.
Вариант №1: С сайта
Самый очевидный вариант скачивания — зайти на сайт программы и найти там последнюю актуальную версию. В нашем случае достаточно посетить эту страницу https://www.whatsapp.com/download/. Либо же скачайте Ватсап с нашего ресурса: ссылка на скачивание.
Теперь откройте WhatsAppSetup.exe. Сразу же начнется инициализация программы, ничего устанавливать вам не придется. В приветственном окне отобразится инструкция по настройке. Предлагаем более удобный вариант:
- Не закрывая Вацап на ПК, запустите его на смартфоне или планшете.
- Перейдите в главную вкладку приложения.
- Тапните на иконку вызова меню.
- В списке нажмите на WhatsApp Web.
- Наведите камеру устройства на штрих-код, изображенный в окне программы на ПК.
- Дождитесь окончания синхронизации.
Вариант №2: Через Microsoft Store
В Win 10 присутствует официальный магазин приложений, чем-то напоминающий App Store и Google Play для мобильных устройств. Там разработчики публикуют свежие версии своих программ. И мессенджер Ватсап не стал исключением. Загрузить его выйдет следующим образом:
- Откройте меню «Пуск», кликнув по соответствующей иконке в углу экрана или нажав на клавишу Win.
- Убедитесь, что на клавиатуре активирована английская раскладка и начните набирать «Microsoft Store». Курсор мыши при этом никуда передвигать не нужно.
- Кликните по верхнему элементу из категории «Лучшее соответствие».
- Теперь нажмите на «Поиск».
- Введите в открывшуюся форму «WhatsApp».
- Откройте первое приложение из предложенных.
- Кликните на «Установить» и подтвердите действие, если это потребуется.
- Дождитесь конца процедуры.
Запустить данный клиент Вацапа выйдет через меню «Пуск». Там появится соответствующая иконка. Также вы можете перетащить ее на рабочий стол, чтобы открытие мессенджера стало еще удобнее.
Авторизация в нем такая же, как и в предыдущем случае: необходимо отсканировать код QR камерой смартфона или планшета, предварительно активировав соответствующую опцию в мобильном приложении.
Вариант №3: Веб-версия
В отличие от прошлых инструкций, здесь не потребуется установка. Вам достаточно посетить страницу https://web.whatsapp.com/ и пройти авторизацию таким же способом, как и в двух случаях выше.
Вариант №4: С помощью эмулятора
В отличие от трех прошлых вариантов, этот не требует синхронизации смартфона или планшета и компьютера. Ведь теперь запускаться будет именно мобильная версия Вацапа. А ее открытие становится возможным благодаря использованию эмулятора Android. В действительности их довольно много как для Windows, так и для Mac OS. Но мы рекомендуем обратить внимание на BlueStacks, совместимый с обеими операционными системами. Кроме того, он недавно обновился и стал еще более производительным.
Загрузить последнюю версию можно на этой странице или с нашего ресурса: ссылка на скачивание.



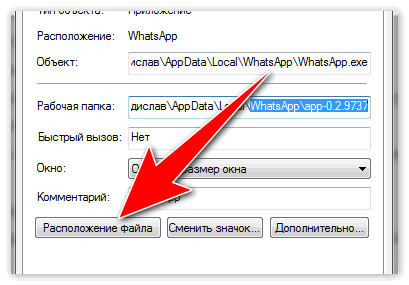
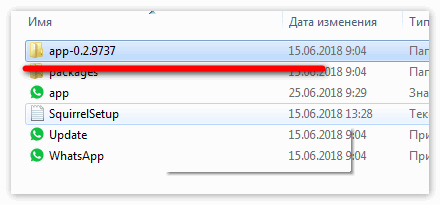
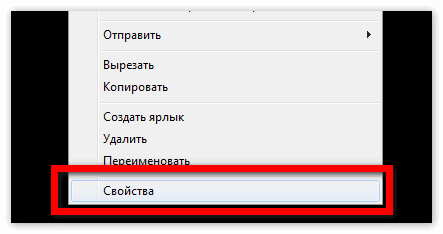
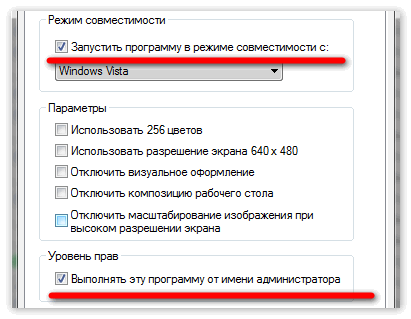


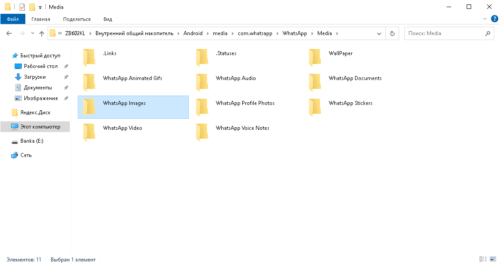



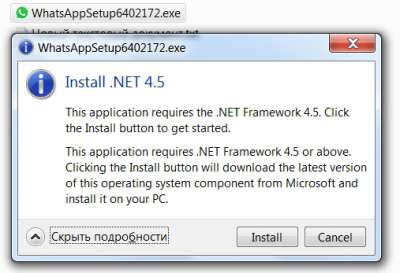









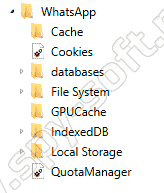


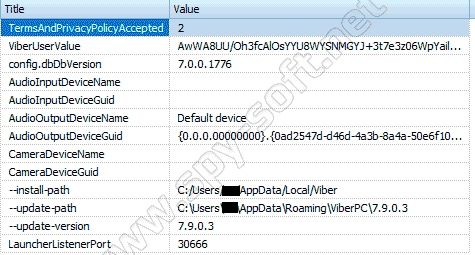

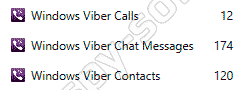
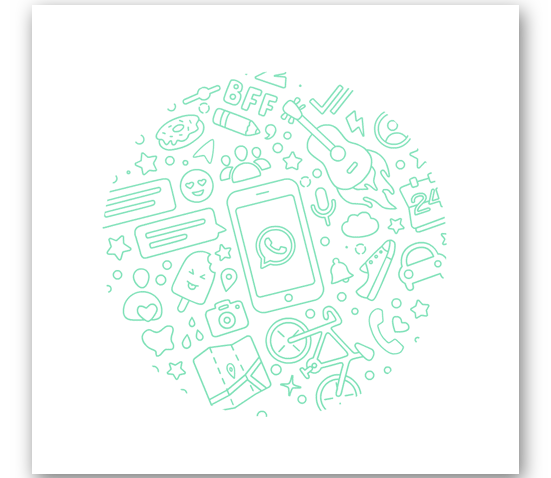
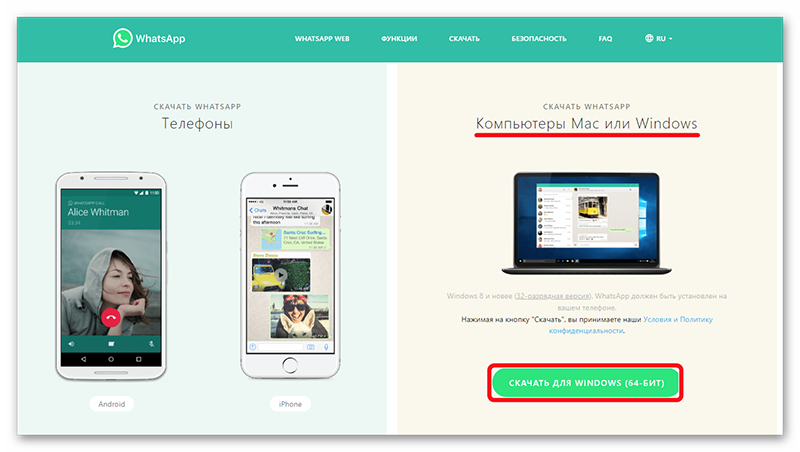
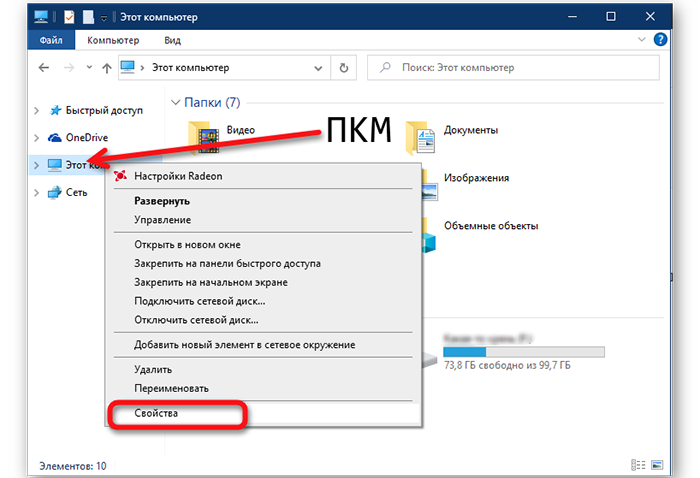
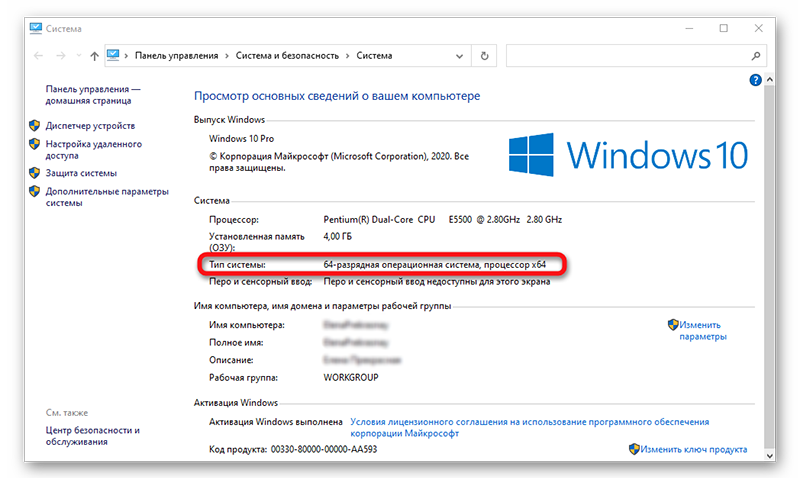
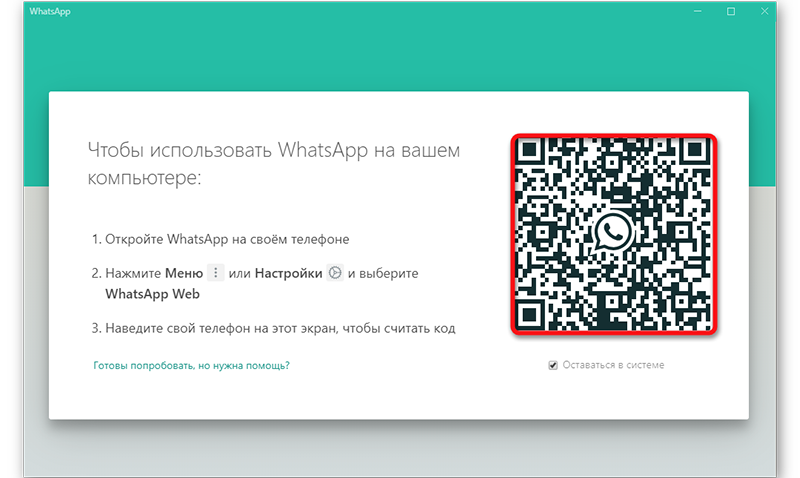
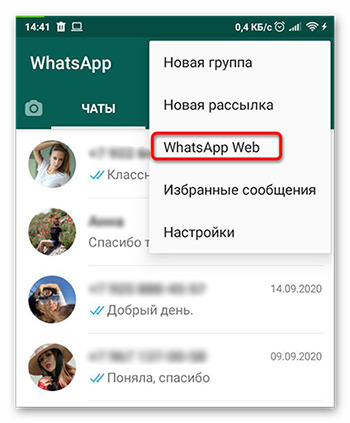
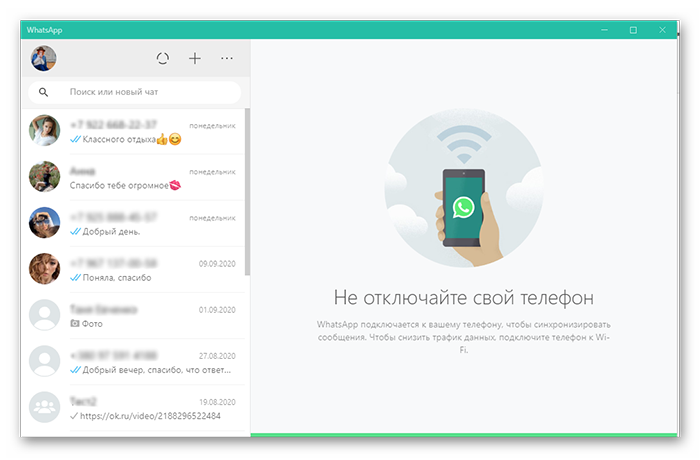
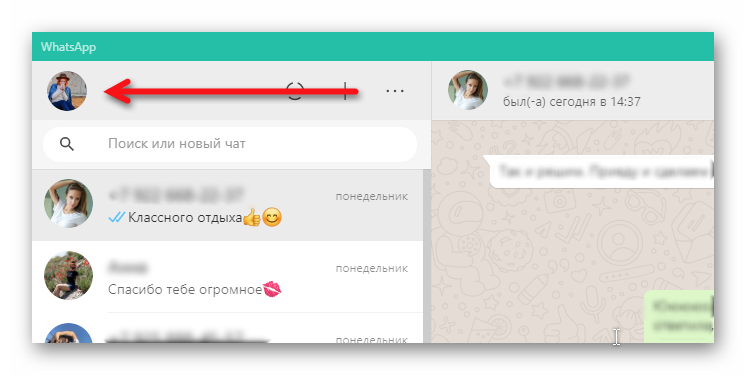
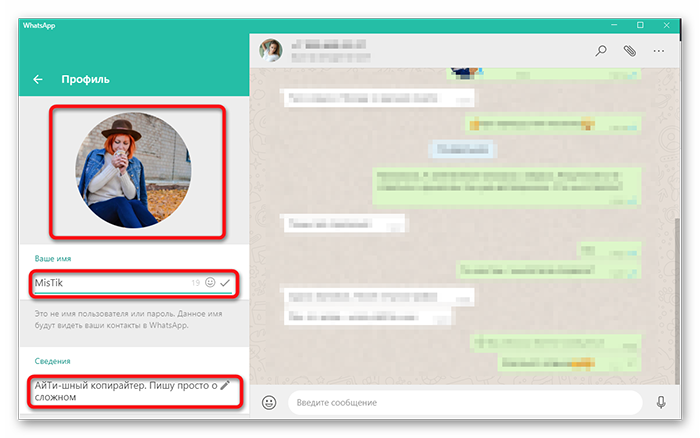
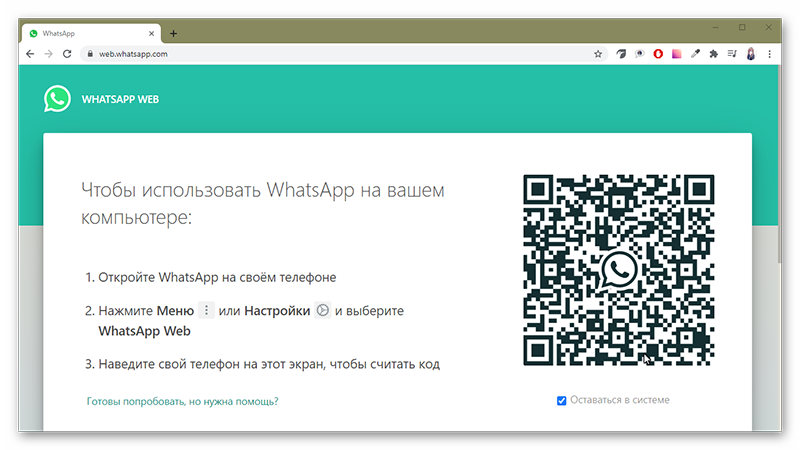
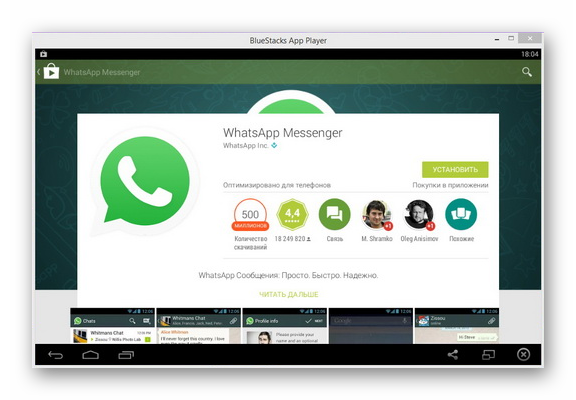
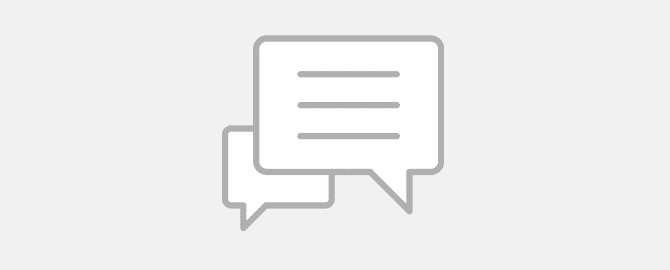






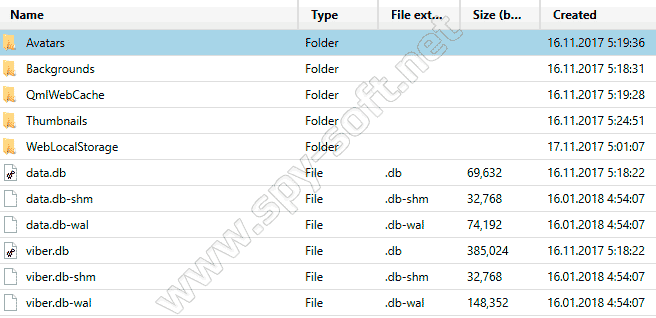

















.jpg)
.jpg)
.jpg)