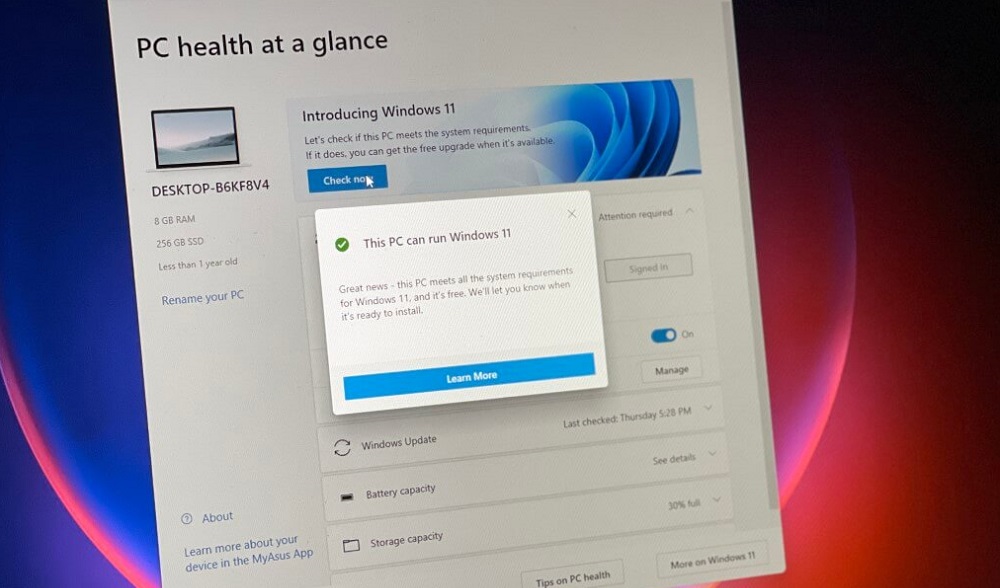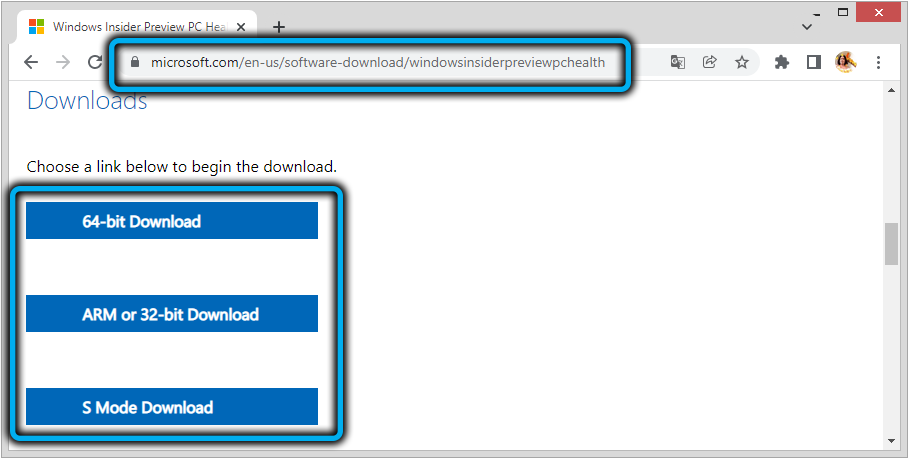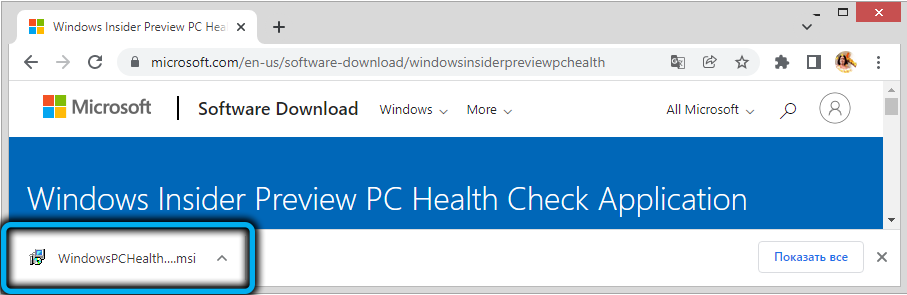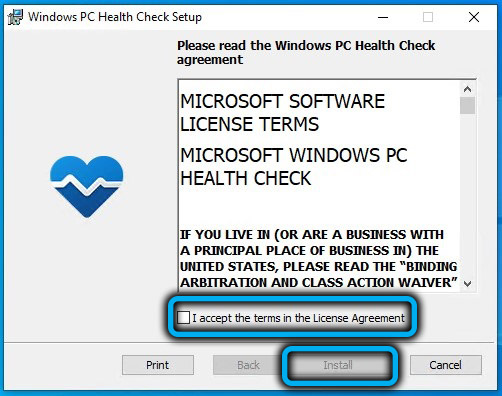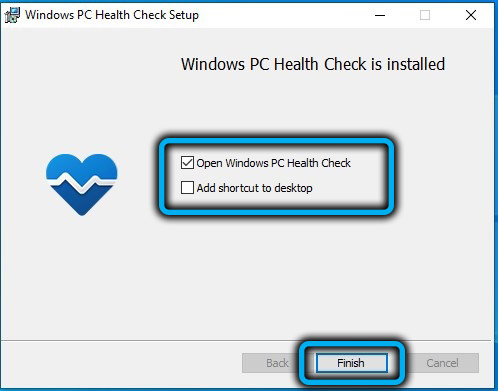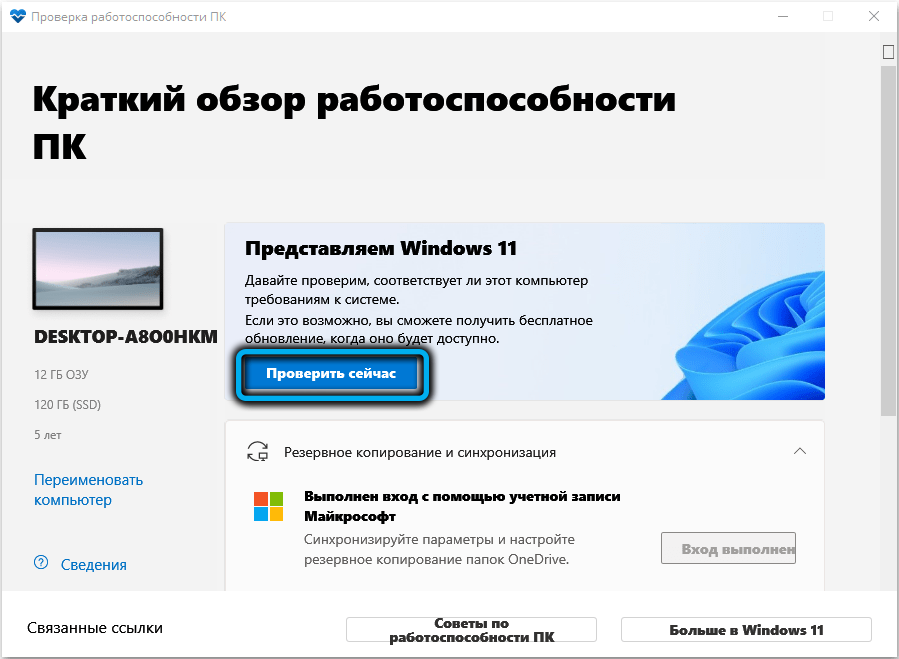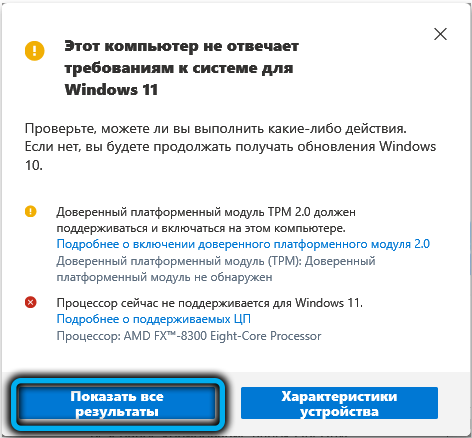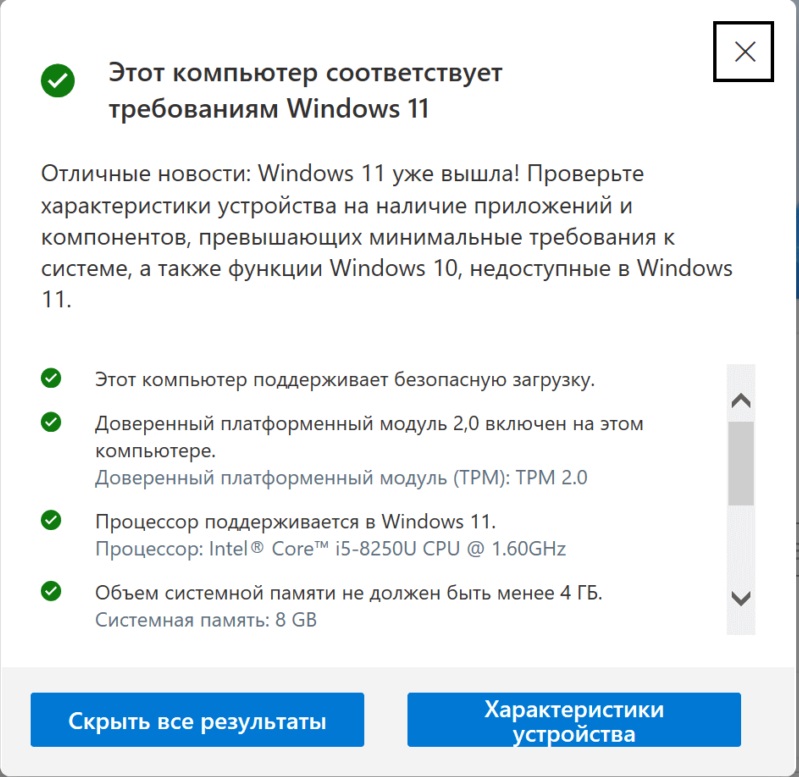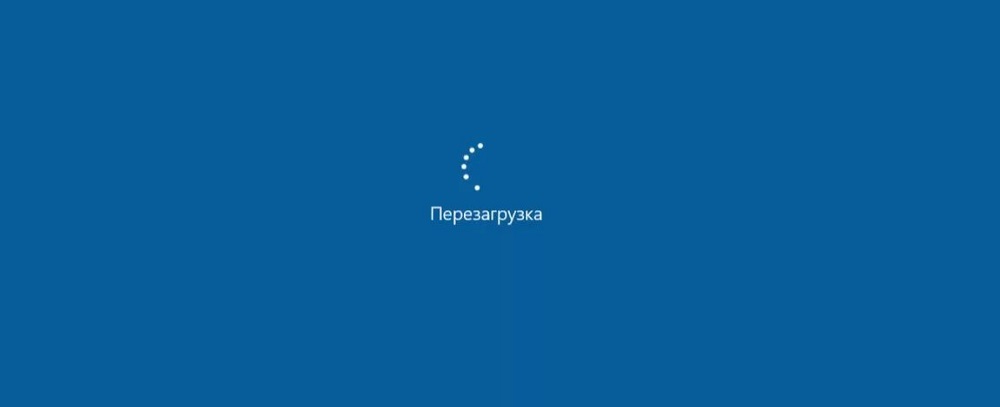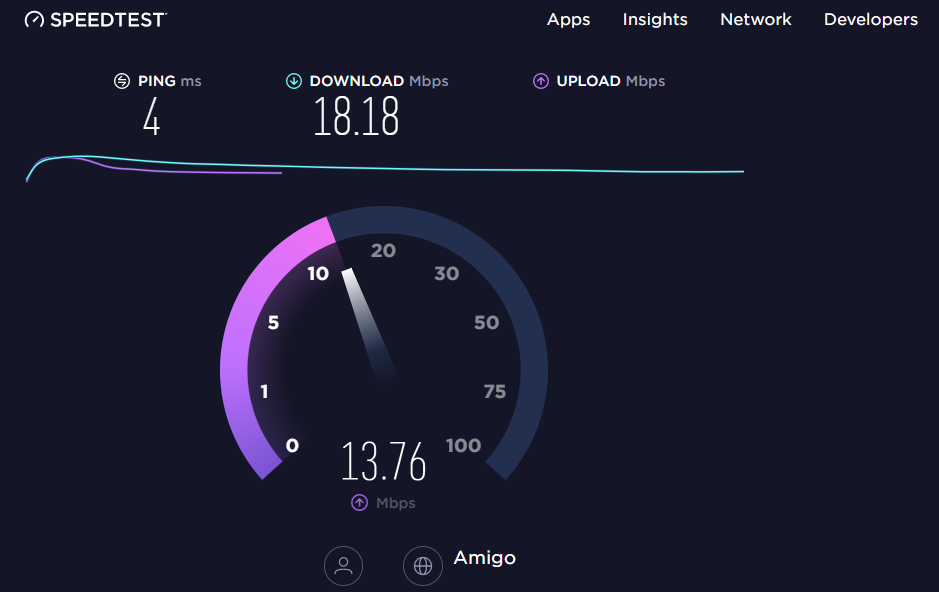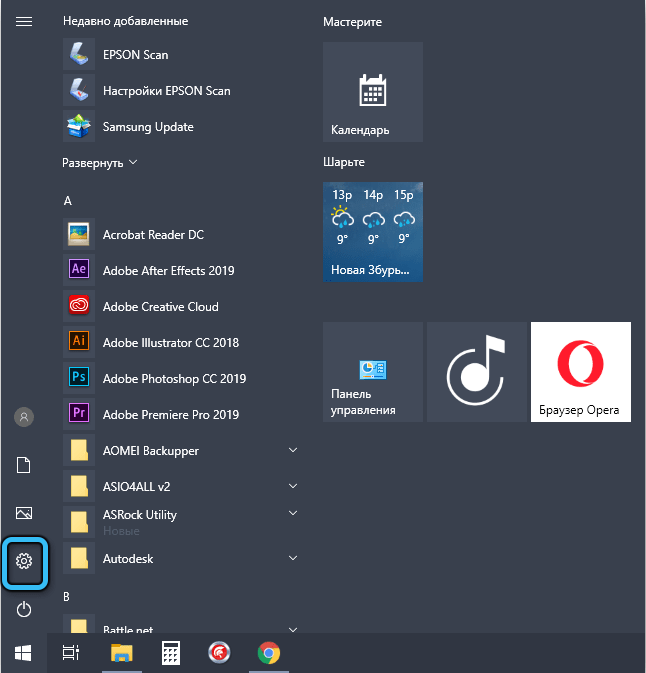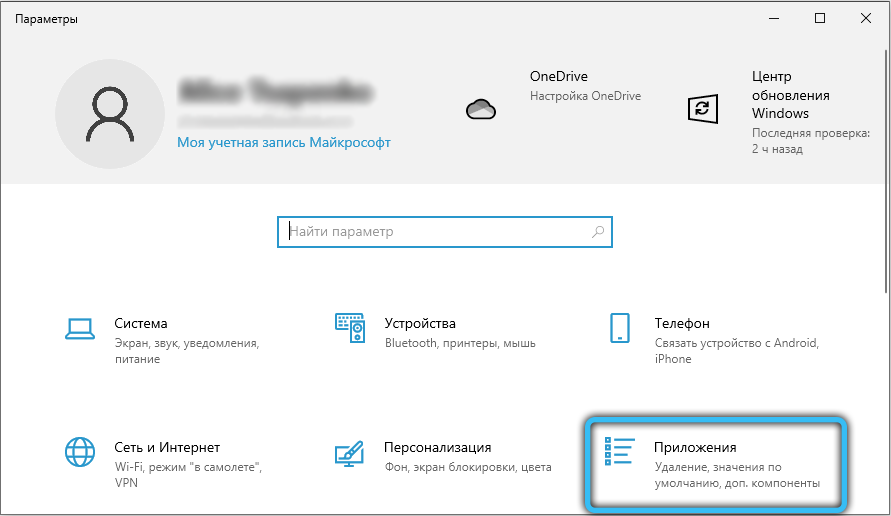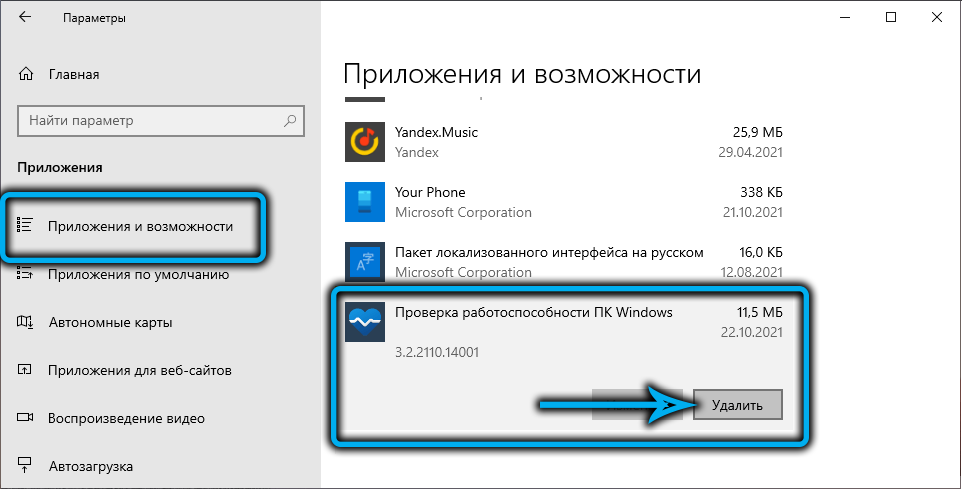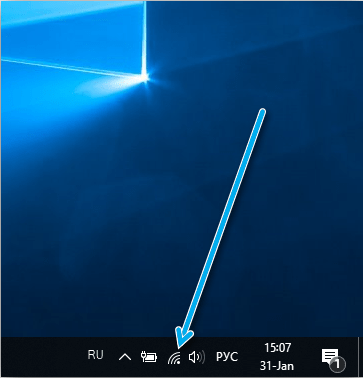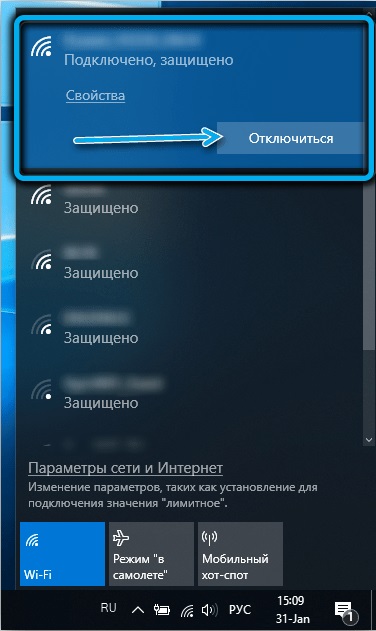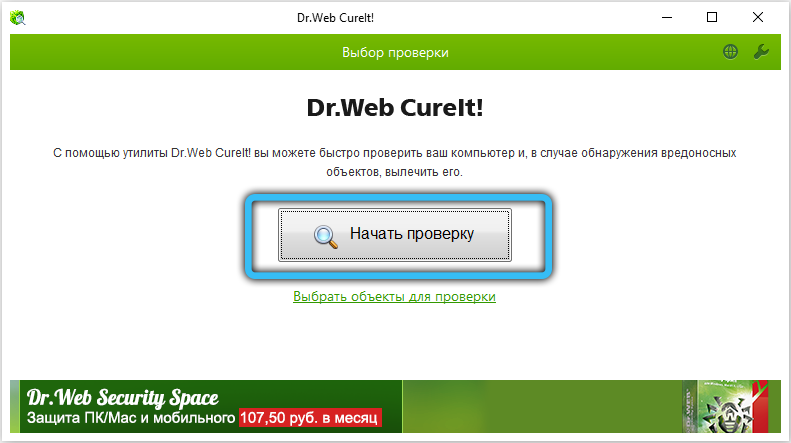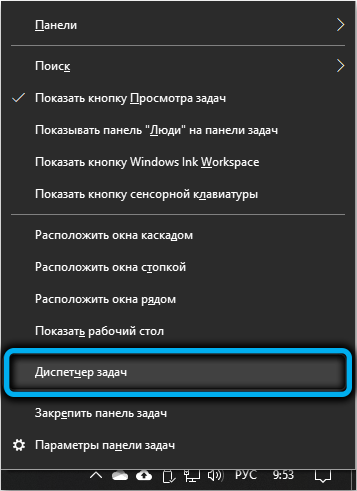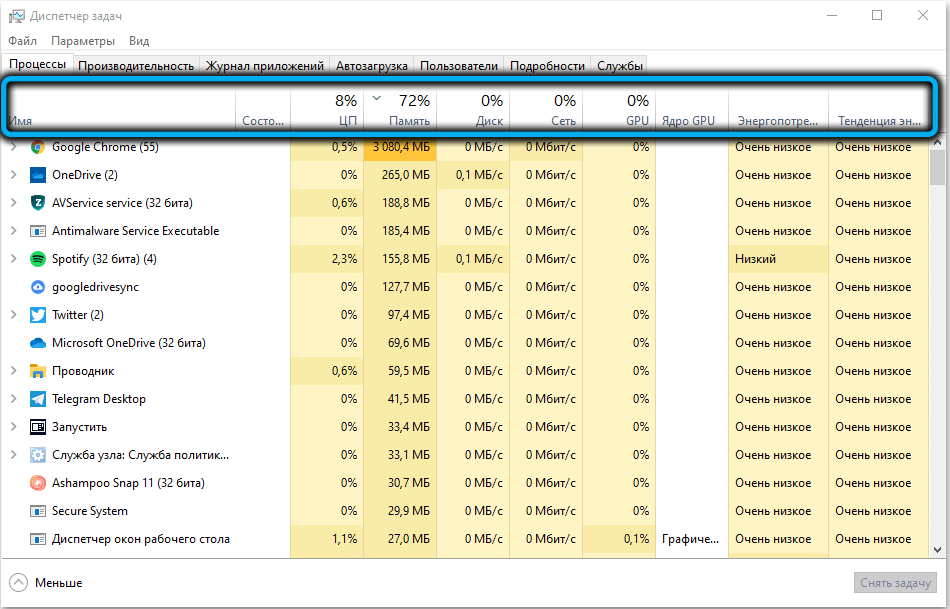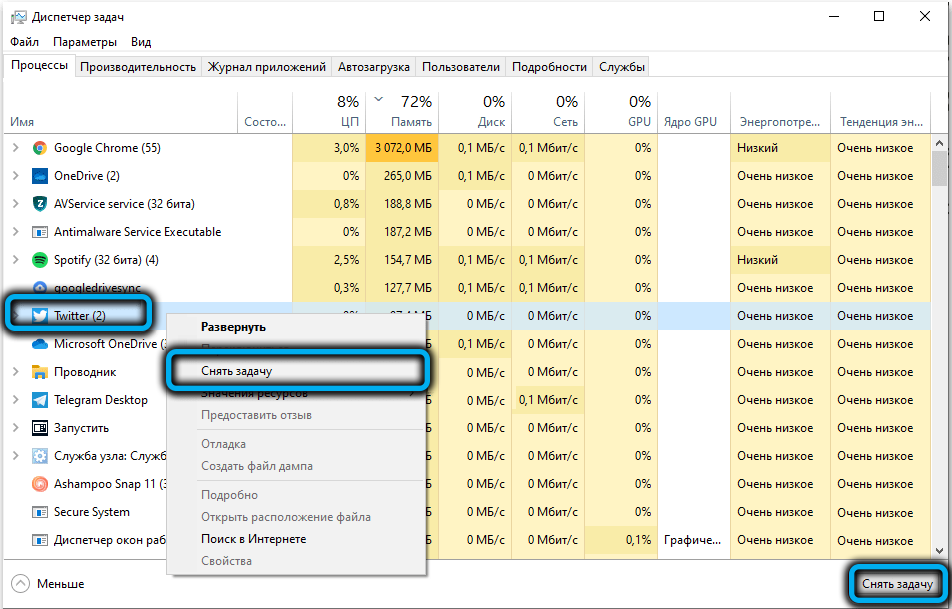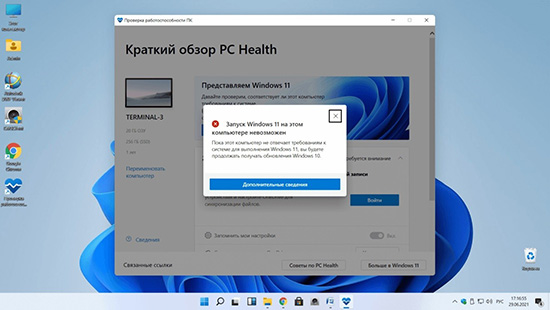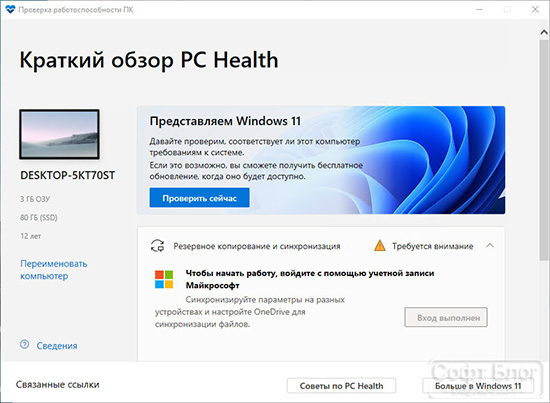Приложение «Проверка работоспособности ПК» предоставляет вам актуальные сведения о работоспособности вашего устройства с Windows, помогает выполнять действия для повышения производительности устройства и устранять неполадки с производительностью. Оно периодически обновляется на основе отзывов пользователей, чтобы вы могли использоваться все возможности своего компьютера с Windows.
Как открыть приложение «Проверка работоспособности ПК»
В Windows воспользуйтесь поиском на панели задач для поиска по запросу «Проверка работоспособности ПК», а затем выберите это приложение в списке результатов.
Если доступно обновление для приложения «Проверка работоспособности ПК», вы можете быстро установить его для получения последней версии.
Если у вас не установлена проверка работоспособности ПК, ее можно установить, перейдя в https://aka.ms/GetPCHealthCheckApp и следуя инструкциям по скачии и установке приложения.

Проверка соответствия требованиям Windows 11
Если вы в настоящее время используете Windows 10, приложение «Проверка работоспособности ПК» обеспечивает комплексную проверку вашего устройства, чтобы убедиться, что оно соответствует минимальным системным требованиям Windows 11. Вы получите сведения о том, почему ваше устройство соответствует или не соответствует требованиям, а также информацию о том, что можно сделать, если устройство не соответствует требованиям.
Выберите Проверить сейчас, чтобы проверить, можно ли запустить Windows 11 на вашем устройстве.
Резервное копирование и синхронизация
Войдите в свою учетную запись Майкрософт или создайте новую для синхронизации ваших настроек на устройствах, например паролей, параметров браузера Microsoft Edge, таких как избранное, списки для чтения, темы и т. д.
Вы также можете создать резервные копии своих фотографий и файлов в OneDrive. После этого они будут защищены и доступны на всех ваших устройствах.
Центр обновления Windows
Регулярные обновления Windows помогают обеспечить бесперебойную работу и безопасность устройства. Если ваше устройство не обновлено или требует внимания, приложение «Проверка работоспособности ПК» сообщит вам об этом.
Выберите Открыть Центр обновления Windows, чтобы перейти непосредственно к Центру обновления Windows в параметрах.
Емкость батареи
В этом разделе приложения «Проверка работоспособности ПК» вы можете получить сведения о показателях работы ваших батарей по сравнению с их исходной емкостью для устройств с одной или двумя батареями. Емкость батареи будет доступна для устройств старше 3 лет.
Выберите См. советы по экономии заряда, чтобы ознакомиться с действиями для улучшения работы батареи.
Емкость хранилища
Узнайте, сколько места используется для основного диска устройства, который содержит ваши файлы, приложения и Windows. Вы увидите процент заполнения вашего диска.
Разверните этот раздел приложения, чтобы узнать, сколько свободного места осталось. Выберите Управление параметрами хранилища, чтобы включить Контроль памяти или получить другие рекомендации по очистке.
Время запуска
Получите сведения о времени запуска вашего устройства, а также о том, что влияет на это время. Выберите Управление автозапуском программ, чтобы просмотреть и изменить приложения, запускаемые автоматически.
Советы по работоспособности ПК
Выберите Советы по работоспособности ПК, чтобы узнать дополнительные способы повышения производительности вашего устройства.
Просмотр спецификаций устройства
Вы можете найти дополнительные сведения о своем устройстве под его изображением, включая возраст устройства и объем хранилища. Выберите Переименовать компьютер, чтобы присвоить устройству другое имя.
Нужна дополнительная помощь?
Windows 11 была официально выпущена, и люди во всем мире очень хотят ею воспользоваться. Чтобы узнать больше об этом, вот наш подробный обзор Windows 11.
Системные требования уже опубликованы, и впервые вы не сможете запустить ОС Windows, если у вас нет доступа в Интернет.
Однако, если вы хотите быть вдвойне уверены или хотите быстрее проверить, может ли ваш ноутбук или ПК работать под управлением Windows 11, вы можете загрузить приложение PC Health Check.
Как узнать, готов ли ваш компьютер к Windows 11?
Пока Microsoft не выпустит новую и улучшенную версию приложения PC Health Check, вам придется проверять эту информацию самостоятельно, сверяясь с таблицей с минимальными требованиями.
Если вы соответствуете системным требованиям, предоставленным Microsoft, вы, скорее всего, сможете загрузить Windows 11.
Чем может помочь приложение PC Health Check?
У компании, вероятно, есть еще много планов для приложения Health Check. И, конечно же, как и в любом новом приложении, всегда есть вероятность ошибок и сбоев, которые могут испортить наше впечатление.
Но инструмент позволяет вам получить подробную проверку совместимости вашей системы, включая процессоры, совместимые с Windows 11, которые Microsoft добавила в список.
Если ваша система не соответствует строгим требованиям этой ОС, приложение предоставит вам контрольный список подробных причин, почему это не так, и, возможно, способы их устранения.
Как загрузить приложение Windows PC Health в Windows 10?
- Загрузите приложение проверки работоспособности ПК (это пакет установщика Windows, размер которого составляет около 13 МБ), затем щелкните его, чтобы начать установку.
- Когда процесс завершится, нажмите кнопку Готово.
- Теперь нажмите кнопку «Проверить сейчас».
- Вы либо получите ответ «Этот компьютер соответствует требованиям Windows 11», либо получите более печальный ответ, что «На этом компьютере не может работать Windows 11». В любом случае, вы можете нажать «Просмотреть все результаты», чтобы проверить ситуацию.
- Вы увидите, отметили ли вы все поля для требований или что вам нужно изменить.
Кроме того, если вы впервые используете приложение, вы должны знать, что внутри приложения есть несколько функций, предназначенных для предоставления данных о работоспособности и производительности.
Вы можете сделать гораздо больше с приложением PC Health Check
С помощью приложения PC Health Check вы также можете сделать следующее:
- Быстро переименуйте свой компьютер
- Резервное копирование и синхронизация (здесь вы получите уведомление, если вы не создаете резервную копию своих данных)
- Получите краткий обзор состояния Центра обновления Windows
- Проверьте состояние емкости хранилища
- Получить сведения о времени запуска
Таким образом, загрузка Windows PC Health Check — это не только отличный инструмент, позволяющий узнать, готов ли ваш компьютер к Windows 11, но и полезный для многих других процедур.
Что делать, если приложение говорит, что ваш компьютер не готов к Windows 11?
Microsoft действительно обновила приложение PC Health Check, чтобы показать больше информации о том, почему ваш компьютер не сможет работать под управлением Windows 11.
Эта инициатива поможет устранить некоторую путаницу, возникшую вокруг совместимости. Если вы уже загрузили и установили приложение, оно должно автоматически обновиться при повторном запуске.
Запустив приложение PC Health Check, вы узнаете причины, по которым Windows 11 не может работать на вашем устройстве, и сможете внести необходимые коррективы.
Не беспокойтесь, потому что вы можете установить Windows 11 без TPM, но вы не можете избежать других требований, таких как минимум 4 ГБ ОЗУ или дискового пространства.
Что делать, если приложение PC Health Check не открывается?
- Нажмите Windows + R, введите appwiz.cpl и нажмите Enterили щелкните OK.
- Найдите Windows PC Health Check в списке приложений, щелкните его правой кнопкой мыши и выберите «Восстановить».
- Это переустановит и перезапустит приложение. Если это не сработает, снова щелкните приложение правой кнопкой мыши и выберите «Удалить».
- Затем загрузите приложение и установите его снова.
Microsoft сдержала свое обещание и обновила приложение PC Health Check. Тем не менее, кажется, что это дает сбой для многих. Мы будем признательны, если вы оставите комментарий ниже, говоря, как приложение ведет себя для вас.
В то же время не все находят это крошечное приложение достаточно полезным. Некоторые пользователи разочарованы функциональностью приложения.
На первый взгляд кажется, что TPM 2.0 (Trusted Platform Module) может быть самым большим триггером из всех, и в Интернете уже есть некоторая болтовня по этому поводу.
Нам, вероятно, придется копнуть еще немного и посмотреть, каковы реальные последствия для потребителей, потому что на данный момент кажется, что, хотя эта функция направлена на повышение безопасности, у нее есть свои противоречия.
Как удалить проверку работоспособности ПК?
- Нажмите Windows + I, чтобы открыть приложение «Настройки».
- Затем перейдите в раздел «Приложения» и найдите приложение «Проверка работоспособности ПК с Windows».
- Наконец, нажмите кнопку «Удалить» и подтвердите свое действие.
Если вы по-прежнему не можете правильно использовать это приложение, даже после его переустановки, имеет смысл удалить PC Health Check навсегда.
В конце концов, вам не нужна другая программа, которая занимает место и память, особенно если она не приносит вам никакой пользы.
Теперь вы можете использовать профессиональный инструмент для удаления и удалить остатки программного обеспечения после удаления основной программы.
Так что же остается вашему тесту на совместимость? Что ж, если вам не нравится идея загрузки проверки работоспособности ПК или если она просто не работает для вас, вы можете проверить, совместим ли ваш компьютер с Windows 11 с программным обеспечением WhyNotWin11.
Как загрузить приложение проверки работоспособности ПК для Windows 11?
- Загрузите приложение проверки работоспособности ПК в Windows 11 и запустите файл, затем примите условия и нажмите кнопку «Установить».
- После завершения установки проверки работоспособности ПК с Windows нажмите кнопку «Готово».
- Поскольку вы уже используете Windows 11, бессмысленно проверять, есть ли у вас все необходимое для ее запуска, но вы можете воспользоваться всеми другими вариантами, такими как переименование вашего ПК, резервное копирование и синхронизация, обновление Windows и проверка емкости хранилища и время запуска.
Является ли Windows PC Health Check вирусом?
Нет, это приложение не вредоносное, оно разработано Microsoft, поэтому его совершенно безопасно использовать на вашем ПК. Имейте в виду, что могут быть вредоносные поддельные версии этого программного обеспечения.
Чтобы избежать проблем с вредоносными программами, всегда загружайте это программное обеспечение напрямую с сайта Microsoft, а не со сторонних веб-сайтов.
Таким образом, это потенциально может означать, что все большее число пользователей Windows 10 тестируют приложение и получают ошибки, которые могут быть связаны с доверенным платформенным модулем.
Если вы тоже один из них, пожалуйста, помогите нам узнать больше, оставив комментарий в разделе ниже.
Избавиться от утилиты навсегда получится через реестр.
- 26 октября Microsoft выпустила обновление KB5005463 для Windows 10 2004 и более новых версий, в котором добавила в систему утилиту PC Health Check для проверки совместимости компьютера с Windows 11.
- В Microsoft сообщили, что при желании утилиту можно удалить в настройках системы. Однако как сообщили некоторые пользователи, программа вновь автоматически устанавливается при следующей проверке обновлений.
- Авторы издания Bleeping Computer нашли способ запретить переустановку PC Health Check. Для этого требуется запустить «Редактор реестра», перейти по пути HKEY_LOCAL_machineSOFTWAREMicrosoftPCHC и создать параметр PreviousUninstall со значением 1, если его нет.
- Автоматическая переустановка PC Health Check связана с тем, что Windows 10 в редких случаях не создаёт этот параметр сама.
- Microsoft добавила утилиту для проверки совместимости компьютера с Windows 11 в рамках развёртывания новой операционной системы, которое будет происходить поэтапно до середины 2022 года.
- Релиз Windows 11 состоялся 4 октября. Система стала доступна для установки на некоторых компьютерах через «Центр обновления», а также вручную с использованием ISO-образа.
Последние три месяца Microsoft провела тестирование приложения «Проверка работоспособности ПК» для Windows 10, бесплатного инструмента, который позволяет каждому определить, почему его компьютер не соответствует минимальным требованиям Windows 11. После всестороннего тестирования приложение Microsoft для проверки совместимости наконец-то было запущено, а именно: она вышла из бета-тестирования и теперь доступна всем, кто хочет ее попробовать.
Инструмент проверки работоспособности ПК был впервые опубликован в последнюю неделю июня, но был удален с веб-сайта компании после того, как пользователи отметили проблемы с приложением. Позже приложение было повторно выпущено для ряда инсайдеров Windows для тестирования, прежде чем оно станет общедоступным (не инсайдерам).
Обновленная версия средства проверки работоспособности ПК была размещена на веб-сайте компании в минувшие выходные, и мы заметили ее сегодня. Этот новый инструмент проверки работоспособности ПК показывает полную картину того, почему устройство не соответствует минимальным требованиям Windows 11.
Представители Microsoft в социальных сетях еще не сообщили пользователям о доступности PC Health Check Tool. Инструмент был ранее указан, который выйдет «скоро», но теперь можно загрузить его с
официальной ссылки
.
Что такое инструмент Проверки работоспособности ПК?
Инструмент по проверки работоспособности ПК был создан, чтобы помочь людям определить, может ли их текущая конфигурация ПК работать с Windows 11. Если ваше устройство не соответствует требованиям, вам, вероятно, придется заменить его к 2025 году или же вы можете использовать официальные лазейки для установки Windows 11.
Как вы можете видеть на скриншоте выше, PC Health Check Tool просто проверяет, соответствует ли ваш компьютер системным требованиям. В противном случае приложение сообщит вам, почему нет, и предоставит ссылки на документацию Microsoft.
Требования Windows 11
В Windows 11 Microsoft постепенно прекращает поддержку старых процессоров и устройств, поставляемых без TPM 2.0. В отличие от Windows 10, для Windows 11 требуется процессор Intel Core 8-го поколения, Ryzen 2000 и новее.
Microsoft недавно еще раз протестировала производительность старых процессоров, чтобы выяснить, можно ли использовать какой-либо из них для Windows 11. После обширного тестирования Microsoft пояснила, что старые процессоры не будут поддерживаться из-за ошибок синего экрана смерти и проблем с совместимостью драйверов, но вот эти процессоры 7-го поколения будут поддерживаться:
- Intel Core X и Xeon W.
- Intel Core 7820HQ в Surface Studio.
В дополнение к более новому процессору для Windows 11 требуется TPM, безопасная загрузка (Secure Boot), 4 ГБ оперативной памяти, 64 ГБ памяти постоянной и поддержка DirectX 12.
Microsoft планирует разрешить Windows 11 на неподдерживаемом оборудовании через модифицированные ISO-образы и Media Creation Tool, но не ожидайте регулярных обновлений или поддержки от компании.
Скачать и установить обновленную версию PC Health Check вы можете по ссылке ниже.
Эпопея с выходом новой версии операционной системы от Microsoft, похоже, подходит к завершающей стадии. Сегодня любой желающий может приобрести компьютер с предустановленной системой, а тем, кто хочет мигрировать с «десятки», в Microsoft советую проверить, соответствует ли их компьютер спецификациям Windows 11. Сделать это можно вручную, ознакомившись с минимальными системными требованиями новинки, но у многих пользователей при этом могут возникнуть вопросы, касающиеся не очень хорошо задокументированных требований. В частности, о поддержке модуля безопасности TPM, причём не ниже версии 2.0.
Для этой категории юзеров компания разработала отдельную утилиту, чего раньше никогда не делала. И, нужно сказать, первый блин вышел комом: из-за жалоб пользователей практически сразу после публикации ссылки на программу она была удалена для доработок. В настоящее время этот инструмент снова доступен, а мы попробуем разобраться, как им пользоваться.
Как проверить совместимость с Windows 11 утилитой PC Health Check
Для начала следует ознакомиться с минимальными системными требованиями, предъявляемыми к компьютеру, владелец которого намеревается перейти на новую версию ОС. Они таковы:
- 64-битный процессор или SoC с тактовой частотой не ниже 1 ГГц и количеством ядер от 2 и более;
- 4 ГБ ОЗУ;
- минимум 64 ГБ свободного места на диске;
- UEFI с Secure Boot;
- модуль безопасности TPM0;
- совместимый с DirectX 12 видеоадаптер;
- монитор с разрешением не ниже 720p (для ноутбуков – с диагональю от 9″);
- наличие учётной записи Microsoft.
Со списком совместимых процессоров можно ознакомиться, перейдя по ссылке на официальном сайте.
Если у вас возникли сомнения по поводу того, отвечают ли характеристики вашего компьютера перечисленным требованиям, имеет смысл воспользоваться утилитой PC Health Check от Microsoft, доступной по следующей ссылке.
Инсталляция программы производится стандартным образом: кликаем по файлу WindowsPCHealthCheckSetup.msi, который появится в нижней статусной строке браузера, соглашаемся с условиями лицензионного соглашения и жмём кнопку «Установить».
После запуска утилиты необходимо нажать кнопку «Проверить сейчас», и через некоторое время программа проинформирует вас о том, годится ли ваш компьютер для перехода на Windows 11.
Если результат окажется положительным, вы получите уведомление о том, что обновление для перехода на новую версию операционной системы в скором времени станет доступно.
В случае, если сообщение будет противоположным (компьютер несовместим с Windows 11), нужно нажать кнопку «Learn More», чтобы узнать подробности, почему вы не сможете мигрировать на Windows 11.
Что делать, если PC Health Check не запускается
Как отмечают многие пользователи, даже после доработки утилита работает не всегда корректно, а в некоторых случаях вообще не запускается. Причины, по которым при открытии программы PC Health Check возникает ошибка, могут быть разными:
- сбой в работе компьютера;
- недоступность сети;
- сбои в работе сервиса;
- использование старой версии утилиты.
Если для вас критически важно проверить свой ПК на совместимость с Windows 11, но фирменная программа не запускается или при её работе возникают ошибки, предлагаем вашему вниманию небольшой обзор методов, которые помогут справиться с возникшей проблемой.
Перезапуск компьютера/ноутбука
Если ПК работает длительное время без перезагрузки, его память засоряется, что сказывается на стабильности функционирования. Большинство пользователей в курсе, что простая перезагрузка помогает решить проблему – компьютер снова становится шустрым.
Может оказаться, что ошибка при запуске PC Health Check как раз и вызвана сбоем в работе операционной системы, и часто после перезапуска компьютера утилита стартует в штатном режиме и работает без ошибок.
Проверка доступности сети
Если интернет сбоит, велика вероятность, что скачанный файл содержит ошибки, которые и препятствуют его нормальному запуску или установке. В таких случаях можно воспользоваться сервисом speedtest.net, который протестирует ваше интернет-соединение и определит, насколько оно стабильно. Как вариант, можно попробовать открыть в браузере другие вкладки, чтобы убедиться, что сайты грузятся, как обычно или, наоборот, очень медленно, или вообще не открываются.
В последнем случае свяжитесь с вашим провайдером и опишите проблему, а после её решения попробуйте запустить программу снова.
Восстановление системных файлов
Если, кроме ошибки при запуске утилиты PC Health Check, ваш компьютер и в остальном демонстрирует не очень стабильную работу – возможно, в этом виновны испорченные системные файлы, для восстановления которых Windows имеет целый арсенал инструментов.
Можно попробовать воспользоваться одним из них:
Переустановка программу
Как вы помните, одной из причин неудачного запуска PC Health Check может являться сбой при загрузке файла на компьютер, поэтому стоит попробовать выполнить повторную установку утилиты. Для этого нужно сначала удалить проблемную версию приложения. Сделать это можно стандартным способом, зайдя в «Параметры» и затем в «Приложения».
После этого снова заходим на официальный сайт Microsoft и повторно скачиваем инсталлятор с последующей установкой утилиты.
Если программа запустится нормально, то через несколько секунд вы сможете узнать, подходит ли ваш компьютер для перехода на Windows 11.
Отключение Интернета
Ещё одной причиной неудачного старта PC Health Check пользователи называют попытку сразу после запуска выполнить обновление до свежей версии программы на сайте производителя. И, как результат, эта попытка по неизвестным причинам оказывается неудачной. Представители Microsoft утверждают, что знают о проблеме и работают над ней, но пока что есть, то есть.
В таких случаях можно посоветовать на время запуска утилиты отключить доступ к сети, как правило, PC Health Check при этом продолжит работу в штатном режиме.
Повторение попытки запуска программы через некоторое время
Если при отключенном интернете программа тоже не хочет запускаться – значит, нужно просто подождать. Бывает, что сервера из-за большого наплыва посетителей или хакерских атак бывают перегруженными, поэтому обращение утилиты к ним оказываются блокированными.
Поэтому попробуйте запустить PC Health Check позже, например, через несколько часов – обычно этого времени бывает достаточно, чтобы технические специалисты справились с высокой нагрузкой на сетевое оборудование.
Если ничего из перечисленного не помогло, приведём ещё несколько проверенных советов. Возможно, один из них и сработает:
- зайдите в «Диспетчер задач» во вкладку «Процессы», найдите там PC Health Check, удалите процесс из памяти и после этого попробуйте повторно запустить программу;
- запустите полное сканирование установленной на вашем ПК антивирусной программой – если она выявит угрозы, устраните их, используя предложенные способы, после чего перезагрузите компьютер и попробуйте выполнить запуск утилиты снова;
- возможно, ваш компьютер оказался перегруженным из-за большого количества запущенных программ, и для PC Health Check в оперативной памяти просто не осталось места. Попробуйте напрямую или с помощью диспетчера задач закрыть ненужные программы или процессы, тем самым освободив ресурсы ПК.
Отметим, что, если вам удалось решить проблему с запуском PC Health Check, но результат её работы оказался неутешительным, это ещё не окончательный приговор. В сети уже имеется немало материала, объясняющего, как устанавливать Windows 11 на компьютер, который забракован этой утилитой. Остаётся добавить, что работать на новой операционной системе при несоответствии заявленным системным требованиям вам вряд ли понравится.
Пользователи могут обновить с Windows 10 или выполнить «чистую» установку на свой компьютер операционной системы Windows 11. Чтобы установить эту ОС на ПК необходима совместимость с Windows 11 оборудования устройства.
Корпорация Майкрософт выдвинула довольно жесткие системные требования Windows 11. Вы не сможете установить Windows 11 на компьютер, если он не соответствует минимальным требованиям, предъявляемым к аппаратному обеспечению устройства (стационарного ПК или ноутбука).
Содержание:
- Windows PC Health Check
- Ashampoo Windows 11 Compatibility Check
- WiseCleaner Checkit
- WhyNotWin11
- Windows 11 Compatibility Checker
- ReadySunValley
- Некоторые замечания
- Выводы статьи
- Проверка системных требований Windows 11 (видео)
Это означает, что необходимо выполнить минимальные требования к оборудованию Windows 11. Если ПК подходит под рекомендуемые параметры, то вы сможете выполнить обновление до 11-ой версии ОС с установленной Windows 10, или начисто установить новую систему на компьютер.
Во время установки или обновления проводится проверка совместимости Windows 11. Если устройство не подходит по предъявляемым условиям, то установка операционной системы прекращается.
В общем случае, ваш ПК должен иметь современное аппаратное обеспечение, особенно касающееся центрального процессора, материнской платы, памяти и графической подсистемы. В данный момент времени Microsoft выдвинула следующие минимальные требования для Windows 11, для удобства собранные в таблице:
| Процессор | 64-битный, не менее двух ядер с тактовой частотой от 1 гигагерца (ГГц) и более на каждое ядро |
| Оперативная память (ОЗУ) | Не менее 4 ГБ |
| Внутреннее хранилище (HDD или SSD) | Не менее 64 ГБ |
| Системная прошивка материнской платы | UEFI с Secure Boot |
| Доверенный платформенный модуль TPM | TPM 2.0 |
| Видеокарта | Поддержка DirectX 12 или более поздней версии с драйвером WDDM 2.0 |
| Дисплей | Дисплей высокой четкости (720p) с диагональю не менее 9 дюймов, 8 бит на цветовой канал |
| Интернет-соединение | Для установки Windows 11 домашняя требуется учетная запись Майкрософт и подключение к Интернету при первом использовании |
Для обновления до 11-ой версии ОС подходят ПК, с установленной версией Windows 10 2004 или выше, 64-битной разрядности.
В корпорации Майкрософт уверяют, что несколько завышенные системные требования необходимы для надежной и безопасной работы компьютера.
На поддерживаемых устройствах можно в течение одного года бесплатно перейти на новую операционную систему. Если компьютер не соответствует требованиям Windows 11, то пользователь должен продолжить использование Windows 10, поддержка которой закончится в 2025 году, или купить новый компьютер.
После первой публикации требований, сначала поддерживались процессоры, начиная с 8-го поколения Intel или AMD Ryzen 2000 и выше, позднее была добавлена поддержка некоторых процессоров Intel 7-го поколения. Вы можете ознакомиться с документацией Microsoft по совместимым процессорам, перейдя по ссылкам.
Подробнее:
- Полный список процессоров Intel, поддерживаемых в Windows 11
- Полный список процессоров AMD, поддерживаемых в Windows 11
- Полный список процессоров Qualcomm, поддерживаемых в Windows 11
Во многих случаях, проблемы вызывает отсутствие наличия на материнской плате криптографического модуля TPM. Этой микросхемы нет на большом количестве компьютеров. К тому же в таких странах, как Россия или Китай модуль TPM не сертифицирован.
На некоторых моделях компьютеров доверенный модуль TPM (Trusted Platform Model) можно включить в BIOS (UEFI).
Пользователь может самостоятельно или с помощью специально созданных приложений проверить соответствуют ли Windows 11 системные требования на его устройстве. В этой статье вы ознакомитесь с несколькими подобными бесплатными программами, которые помогут вам получить необходимую информацию.
Подопытный компьютер не соответствует Windows 11 из-за центрального процессора Intel 4-гого поколения и отсутствуя модуля TPM на материнской плате.
Windows PC Health Check
«Проверка работоспособности ПК» (Windows PC Health Check) — приложение, созданное в корпорации Майкрософт для определения готовности компьютера перейти на следующую операционную систему.
Программу PC Health Check можно скачать с официального сайта Microsoft: https://aka.ms/GetPCHealthCheckApp. После загрузки на ПК, приложение необходимо установить.
Проверка требований Windows 11 выполняется следующим образом:
- Запустите программу «Проверка работоспособности ПК».
- В окне «Краткий обзор работоспособности ПК» отображаются некоторые сведения о данном компьютере.
- Нажмите на кнопку «Проверить сейчас».
- После этого, откроется всплывающее окно с информацией: «Этот компьютер соответствует требованиям Windows 11» или «Этот компьютер не отвечает требованиям к системе для Windows 11».
Вы можете нажать на кнопку «Показать все результаты», чтобы увидеть какие параметры конфигурации не соответствуют предъявляемым требованиям.
После нажатия на кнопку «Характеристики устройства» последует переход на сайт Microsoft с описанием минимальных системных требований Windows 11 и ответов на часто задаваемые вопросы.
Программа «Проверка работоспособности ПК» проверяет следующие характеристики:
- Наличие доверенного платформенного модуля TPM.
- Поколение процессора.
- Безопасную загрузку.
- Объем системной памяти.
- Размер системного диска.
- Количество ядер у процессора.
- Тактовую частоту процессора.
В результате мы выяснили, что данный компьютер не соответствует минимальным требованиям Windows 11. Microsoft доставляет PC Health Check Tool на компьютеры в качестве обновления KB5005463.
Ashampoo Windows 11 Compatibility Check
Программа Ashampoo Windows 11 Compatibility Check предназначена для проверки совместимости Windows 11. Приложение сканирует компьютер, а затем сравнивает полученные результаты с официальными системными требованиями, разработанными в Майкрософт.
Для работы эту программу необходимо установить на компьютер. В процессе установки утилиты вас попросят зарегистрироваться в компании Ashampoo с помощью электронной почты. Приложение работает на русском языке, который можно включить, нажав на кнопку настроек (шестеренка).
Программа доступна для загрузки с сайта Ashampoo по ссылке: https://www.ashampoo.com/ru/rub/dld/1804/windows-11-compatibility-check/.
Программа Ashampoo Windows 11 Compatibility Check проверяет:
- Процессор.
- Память.
- Место на диске.
- Прошивку UEFI.
- Secure Boot.
- Модуль безопасности
- DirectX.
- Размер экрана.
Пройдите шаги:
- В начальном окне Ashampoo Windows 11 Compatibility Check указаны системные требования Windows 11.
- Чтобы узнать подходит ли компьютер под текущие требования, нажмите на кнопку «Проверить».
- В следующем окне отобразится сравнение характеристик данного ПК с системными требованиями.
- Внизу будет написано подходит ли ваш ПК для использования системы Windows
В окне Ashampoo Windows 11 Compatibility Check наглядно отображены рекомендованные требования и имеющаяся конфигурация данного устройства, которые расположены напротив друг друга для сравнения.
Из окна программы можно перейти по ссылкам, чтобы узнать больше сведений про TPM или поддерживаемые процессоры.
WiseCleaner Checkit
Инструмент проверки совместимости — программа WiseCleaner Checkit проверяет требования к компьютеру, необходимые для Windows 11. В приложении имеется поддержка русского языка интерфейса, который можно выбрать в нижнем левом углу окна приложения.
Скачайте утилиту по ссылке с официального сайта: https://www.wisecleaner.com/checkit.html. Распакуйте архив, а затем запустите программу WiseCleaner Checkit из папки.
Сразу после запуска приложение сканирует систему, а затем выдает результаты по заданным характеристикам:
- Процессор.
- Память.
- Хранилище.
- Стиль раздела.
- Системная прошивка.
- Безопасная загрузка.
- Видеокарта.
- TPM 2.0.
Напротив каждого параметра находятся значки, после нажатия на которые откроется сайт WiseCleaner с поясняющей информацией.
WhyNotWin11
WhyNotWin11 — утилита проверки совместимости оборудования компьютера с Windows 11.
Скачать программу можно с GitHub: https://github.com/rcmaehl/WhyNotWin11. Запустите файл приложения от имени администратора.
После выполнения скрипта в окне «Результаты совместимости с Windows 11» отобразятся данные, основанные на известных в настоящее время требованиях:
- Архитектура.
- Метод загрузки системы.
- Совместимость процессора.
- Количество ядер процессора.
- Частота процессора.
- DirectX + WDDM2.
- Тип раздела диска.
- Объем ОЗУ.
- Secure Boot.
- Версия TPM.
Подведите курсор мыши к значку внимания, чтобы получить дополнительную информацию по отдельным параметрам.
Windows 11 Compatibility Checker
Windows 11 Compatibility Checker — приложение для проверки ПК на совместимость к системным требованиям новой Windows.
Загрузите утилиту со страницы GitHub: https://github.com/orangegrouptech/Windows-11-Compatibility-Checker. Запустите программу от имени администратора, ознакомьтесь с результатом сканирования.
В программе проверяются следующие компоненты компьютера:
- CPU — центральный процессор.
- RAM — оперативная память.
- GPU — видеоадаптер.
- CPU Architecture — разрядность процессора.
- BIOS Mode — тип БИОС.
- Secure Boot — безопасная загрузка.
- TPM — криптографический модуль.
- Screen Resolution — разрешение экрана.
ReadySunValley
ReadySunValley — приложение для проверки соответствия системы с Windows 11.
Программу можно скачать из Магазина Майкрософт (Microsoft Store) или с GitHub: https://github.com/builtbybel/ReadySunValley/.
Распакуйте ZIP-архив, запустите программу из папки от имени администратора.
Проверка готовности вашего ПК к Windows 11 проводится по следующим параметрам:
- Количество ядер процессора.
- Частоту процессора.
- Архитектуру процессора.
- Тип загрузки.
- Secure Boot.
- Раздел диска.
- Количество установленной оперативной памяти.
- Размер монитора.
- Дисковое хранилище.
- Свободное место.
- TPM.
- DirectX.
- WDDM2.
- Интернет.
Нажмите на кнопку «Узнайте, почему ваш компьютер несовместим», чтобы получить дополнительные сведения по этому вопросу.
Некоторые замечания
В Windows 11 требования к аппаратной части ПК значительно повысились. Поэтому огромное количество компьютеров не подойдут для этой операционной системы, и очень трудно будет повторить успех распространения Windows 10 среди пользователей.
Новые компьютеры поставляются с Windows 11, а обновление затронет меньшую часть компьютеров, имеющих современное оборудование. В параметрах Windows 10, в разделе «Обновление и безопасность», во вкладке «Центр обновления Windows» появится сообщение с предложением перейти на новую ОС.
Другим пользователям Майкрософт предлагает покупать новые устройства, чтобы использовать Windows 11. Но, если ПК подходит для решения текущих задач, нет особого смысла для замены устройства из-за выхода новой операционной системы, не говоря уже о финансовом факторе.
Эту ОС не доставят на компьютеры для обновления, если там не соответствуют требования, необходимые для установки Windows 11. При установке системы будет проводиться проверка ПК на совместимость с Windows 11.
Минимальные системные требования Windows 11 не означают, что неподдерживаемый компьютер не сможет работать в этой системе. Скорее всего, Microsoft хочет снять ответственность за возможные сбои и неполадки, которые потенциально могут происходить на старом «железе».
На старые ПК можно будет установить Windows 11 или выполнить обновление, если на устройстве имеется не менее 4 ГБ оперативной памяти и TPM не ниже версии 1.2. Microsoft не будет препятствовать самостоятельной установке операционной системы из ISO-образа вручную или через Media Creation Tool на старые компьютеры.
Существуют методы обхода некоторых минимальных требований Windows 11, позволяющие установить систему на неподдерживаемое устройство.
Выводы статьи
В Windows 11 требования к системе серьезно повысились, поэтому установить эту операционную систему получится не на любой компьютер. Пользователь может проверить готовность своего ПК для соответствия системным требованиям Windows 11.
Получить необходимую информацию можно с помощью специализированных приложений. Программа проверит оборудование компьютера и выдаст результат о том, подходит ли он для операционной системы, или какие компоненты конфигурации не соответствуют предъявляемым требованиям.
Проверка системных требований Windows 11 (видео)
Похожие публикации:
- Как изменить приоритет процесса в Windows
- Как перенести Windows на SSD-диск
- Как проверить оперативную память на ошибки
- Как показать расширения файлов в Windows 7/8/10
- Режим бога в Windows — God Mode
Не так давно была анонсирована обновленная версия Windows 11. На этот раз производитель предъявил завышенные требования к программному обеспечению. К сожалению, программный продукт оказался не идеальным, и даже современное оборудование не тестировалось на совместимость с операционной системой. Для определения совместимости Microsoft выпустила утилиту PC Health Check. Программный продукт дает возможность проверить совместимость и конечно же получить моментальный доступ к возможностям раннее установленной ОС (операционной системы).
PC Health Check — утилита, предназначенная для проверки состояния работоспособности ПК.
Основное назначение утилиты — проверка аппаратной конфигурации оборудования и отображение уведомлений с информацией о доступе к обновлению операционной системы. При несоответствии системным требованиям пользователь перенаправляется на страницу официальных ресурсов производителя, где будет доступна дополнительная информация об оборудовании и поддержке системы.
Для получения рабочего и качественного продукта рекомендуется проводить скачивание с официального ресурса самого производителя. В этом случае пользователь предотвратит получение битого и зараженного вредоносным ПО файла.
Установка программы проходит нормально.
Для этого нужно нажать на файл, который отображается внизу, в строке состояния браузера. Вам нужно будет принять лицензионное соглашение и активировать «Установку».
Программный продукт уведомляет пользователя о совместимости оборудования с операционной системой. Здесь вы также можете получить информацию о том, какие компоненты не поддерживаются в любой момент времени.
После запуска вам нужно будет нажать кнопку «Выполнить проверку сейчас» и через некоторое время программа сообщит вам, подходит ли ваш ПК для установки версии OS 11. При получении положительного результата система предоставит ссылку на обновление для обновления до новой версии.
Если ответ отрицательный, вам нужно будет активировать вкладку «Подробности», чтобы узнать больше о том, почему вы не можете получить обновление ОС.
Почему не запускается
Как отмечает большое количество пользователей, даже после изменения утилита работает некорректно и иногда нет шансов, что она успешно запустится. Причин, по которым продукт не запускается, может быть несколько:
- Наличие неисправности в ПК.
- Отсутствие подключения к Интернету.
- Отказ службы.
- Использование устаревшей версии.
Если вам необходимо проверить совместимость вашего ПК, но нет возможности запустить фирменную программу, или при ее работе возникают разного рода ошибки, есть несколько способов их устранения:
- Перезагрузите компьютер.
- Контроль доступа в Интернет.
- Восстановить системные файлы.
- Переустановите программу.
- Отключение от сети.
- Начните с отсрочки.
Минимальные системные требования
Для того, чтобы оборудование корректно работало с утилитой и успешно прошло тест на совместимость, от устройства потребуются следующие характеристики:
- Процессор: 64-битный, 2 ядра, частота 2 Гц.
- Материнская плата с поддержкой UEFI, Secure Boot и TRM 2.0.
- параметры оперативной памяти — 4 ГБ.
- Наличие монитора — 9 дюймов с разрешением 1366х768.
- Совместимость видеоадаптера с DirectX 12 и WWDM 2.x.
Как пользоваться
Прежде чем вы сможете начать процесс проверки совместимости, вам необходимо установить приложение. Если утилиту не удалось установить, перейдите в «Свойства» — «Совместимость» — «Запустить в режиме совместимости с ОС 7».
Похожие утилиты
Для проверки совместимости железа и версии 11 операционной системы используется альтернативный вариант. В случае несоответствия нужным системным требованиям пользователя перенаправляют на страницу специальных ресурсов производителя, там будет доступна доп. информация об поддержке системы и оборудовании. Для получения качественного и рабочего продукта рекомендуется скачивать с официального ресурса производителя.
Нет необходимости устанавливать загружаемый файл. Диагностика проводится по следующей схеме: Чтобы получить подробную информацию о функции, вам нужно будет навести курсор PMC на специальную иконку (круглая иконка с восклицательным знаком).
Программный продукт позволяет проверить совместимость и получить немедленный доступ к возможностям установленной операционной системы.
В этой статье, друзья, рассмотрим, как проверить компьютер на совместимость с Windows 11. Microsoft недавно обновила и выложила в доступ свою утилиту PC Health Check для проверки такой совместимости. В изначальном варианте эта утилита появилась сразу же после презентации новой операционной системы в июне 2021 года, но через пару дней Microsoft признала её недоработанной и убрала. Это был ответ компании на волну критики в сторону жёстких системных требований 11-й Windows и непосредственно утилиты PC Health Check, которая только выносила вердикт о возможности установки системы, но не давала детализацию. И вот конец августа 2021 года, Windows 11 стремительно готовится к релизу, Microsoft расширяет перечень поддержки процессоров, выпускает обновлённую и доработанную утилиту PC Health Check. А главное – заявляет, что не будет препятствовать обновлению до Windows 11 на несовместимых компьютерах. Давайте детальнее об этом, об утилите PC Health Check и других средствах проверки компьютера на предмет совместимости с Windows 11.
Прежде чем проверять компьютер на совместимость с Windows 11, важно понимать, что это даёт. Посему изложенное ниже до непосредственного рассмотрения способов проверки настоятельно рекомендуется к прочтению и осмыслению.
Итак, друзья, наверняка вы знаете, что у Windows 11 ужесточённые минимальные системные требования, которым не смогут соответствовать очень многие компьютеры, в основном выпущенные ранее 2017 года. Если вы не в курсе, смотрите статью сайта «Запуск Windows 11 на этом компьютере невозможен», там по этой теме всё изложено и разъяснено. Соответствие минимальным системным требованиям новой Windows делит компьютеры на совместимые и несовместимые с ней. На совместимые можно официально установить Windows 11, на несовместимые – неофициально. Неофициально – не значит незаконно, это значит без получения гарантий от Microsoft насчёт стабильности и слаженности работы операционной системы. Без этих гарантий мы, на минуточку, раньше как-то жили, использовали Windows 10, 8.1, 7 и ранние версии, сталкивались с разными проблемами в их работе, искали и находили решения, обрастая при этом опытом и сноровкой в работе с ПК.
Неофициально — также не значит, что в обход технической обусловленности. Windows 11 полностью совместима с Windows 10, и если ваш компьютер работал с последней, он с высокой долей вероятности будет работать с Windows 11. Большая часть её системных требований — UEFI, Secure Boot, TPM 2.0 и даже DirectX 12 – никак не касаются самой возможности запуска и работы Windows 11. Даже если вашего процессора нет в перечне официально поддерживаемых Windows 11, это всего лишь значит, что Microsoft не будет тестировать на нём работоспособность новой системы в процессе её подготовки и обновлений. Это не значит, что у вас обязательно будут какие-то проблемы в работе системы с вашим процессором. Как, кстати, и не значит, что проблем в работе Windows 11 не будет на совместимых процессорах. Гарантии – это только гарантии. Чёткую картину даст только реальный опыт работы Windows 11 на вашем процессоре. К тому же, Microsoft расширила перечень поддерживаемых официально Windows 11 процессоров, в него, в частности, вошли некоторые модели Intel Core i7 7-го поколения. Подробно о поддержке новой системой процессоров смотрите в статье «Какие процессоры поддерживает Windows 11».
Официальное и неофициальное использование Windows 11 отличается процессом получения этой системы. Если компьютер соответствует её требованиям, после её выпуска мы сможем обновиться до неё с Windows 10, 8.1. или 7 элементарно в центре обновления. Если компьютер не соответствует требованиям Windows 11, и мы хотим получить её неофициально, тогда у нас возможности обновиться через центр обновления не будет. Но, вероятно, мы сможем обновиться с использованием утилиты Media Creation Tool или ISO-файла Windows 11. Эти операции будут точно такими же, как и в случае обновления до Windows 10. В крайнем случае 11-ю Windows можно будет установить с нуля. На днях Microsoft заявила, что не будет препятствовать способам неофициального получения Windows 11. Как всё это будет на деле, посмотрим после выпуска новой системы. Пока что обновиться до инсайдерской Windows 11 на несовместимом компьютере или установить её начисто невозможно. Получим ошибку «Запуск Windows 11 на этом компьютере невозможен».
Но мы можем обновиться через инсайдерскую программу. А чтобы начисто установить инсайдерскую Windows 11, можно создать загрузочную флешку для несовместимых компьютеров или использовать альтернативные способы установки системы. И всё это вполне посильные задачи для каждого из вас. Так что не сильно парьтесь, если ваш компьютер не отвечает требованиям 11-й Windows. И теперь давайте, собственно, о способах проверки этим требованиям. Для этого есть 3 утилиты.
Проблемой изначально выпущенной и отозванной впоследствии утилиты PC Health Check от Microsoft для проверки совместимости компьютеров с Windows 11 было то, что утилита определяла только сам факт совместимости. Но она не давала детализацию, какие конкретно компоненты компьютера не соответствуют новой операционной системе. Microsoft нарушила базовый принцип психологии коммуникации – если говоришь нет, объясни почему. Недавно компания ретировалась и выпустила обновлённую утилиту PC Health Check, которая даёт разъяснение, что в компьютере соответствует Windows 11, а что нет. Скачать PC Health Check можно на сайте Microsoft.
Запускаем PC Health Check. Жмём «Проверить сейчас».
Видим компоненты компьютера, не советующие Windows 11. Жмём «Показать все результаты».
И видим, что соответствует новой операционной системе.
Другая утилита, которая проверяет компьютер на совместимость с 11-й Windows — Ready Sun Valley. Она бесплатная, в Windows 10 можно установить её с Microsoft Store. В любой Windows можно установить, скачав как классическую программу с GitHub. Запускаем Ready Sun Valley и комплексно видим компоненты, соответствующие и не соответствующие Windows 11. Первые будут обозначены маркером «Ок», вторые – красным крестиком.
Третья утилита для проверки совместимости компьютера с Windows 11 – бесплатная WhyNotWin11, выложена на GitHub. Она также комплексно показывает, какие компоненты компьютера соответствуют Windows 11, а какие – нет. Соответствующие обозначаются зелёным маркером, не соответствующие – красным с крестиком.
Друзья, если какие-то из компонентов вашего компьютера не соответствуют Windows 11, например, UEFI, Secure Boot, TPM 2.0, но эти компоненты у вас есть, просто отключены, их можно включить. Как включить, детально расписывается в упомянутой статье «Запуск Windows 11 на этом компьютере невозможен». Если у вас нет этих компонентов или не соответствует процессор, не заморачивайтесь и пользуйтесь Windows 11 неофициально.