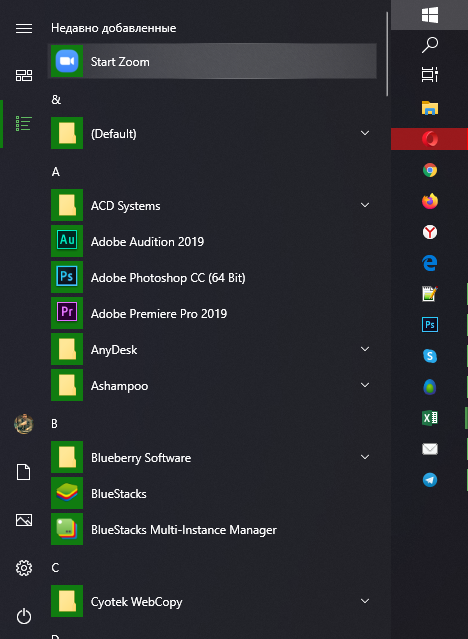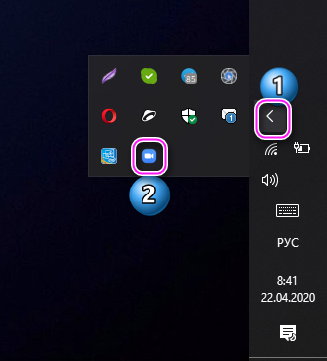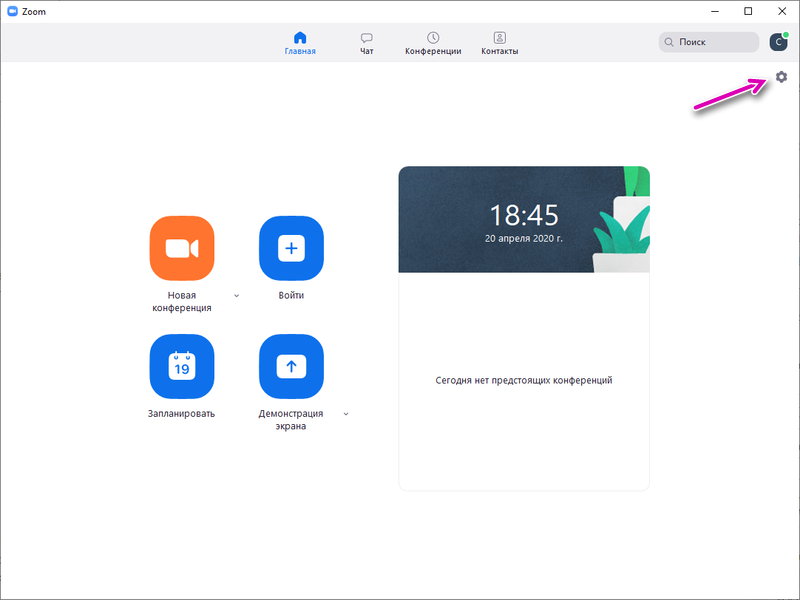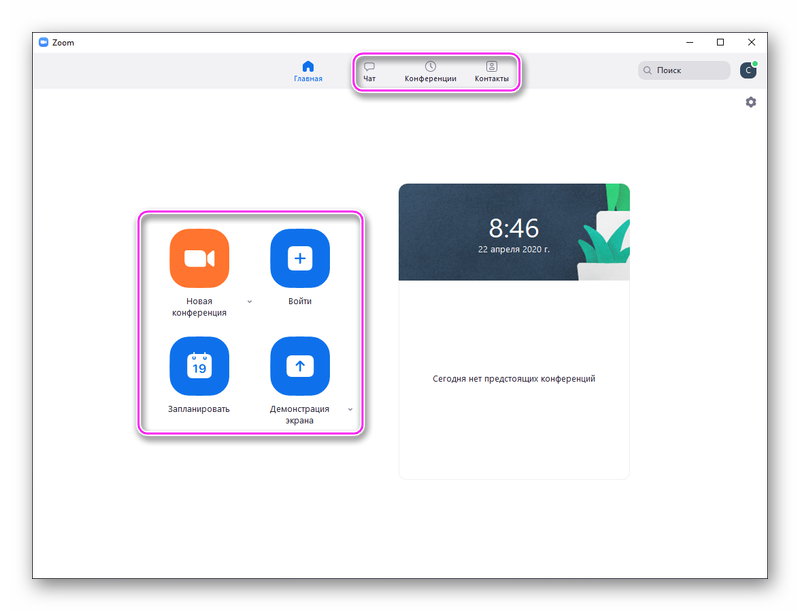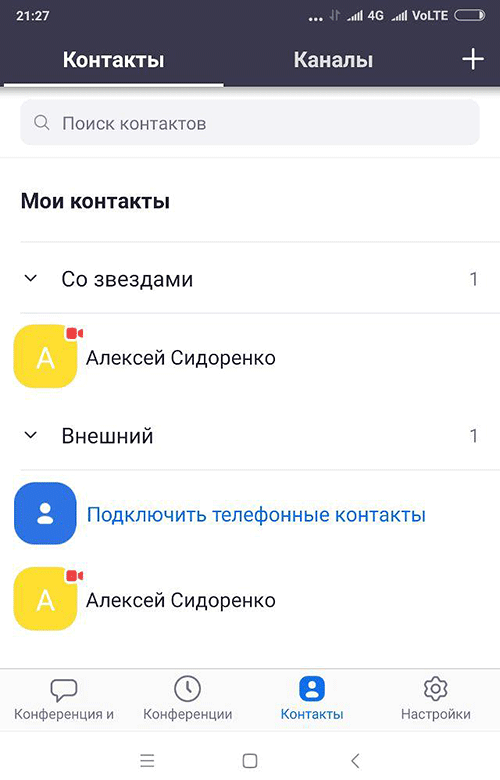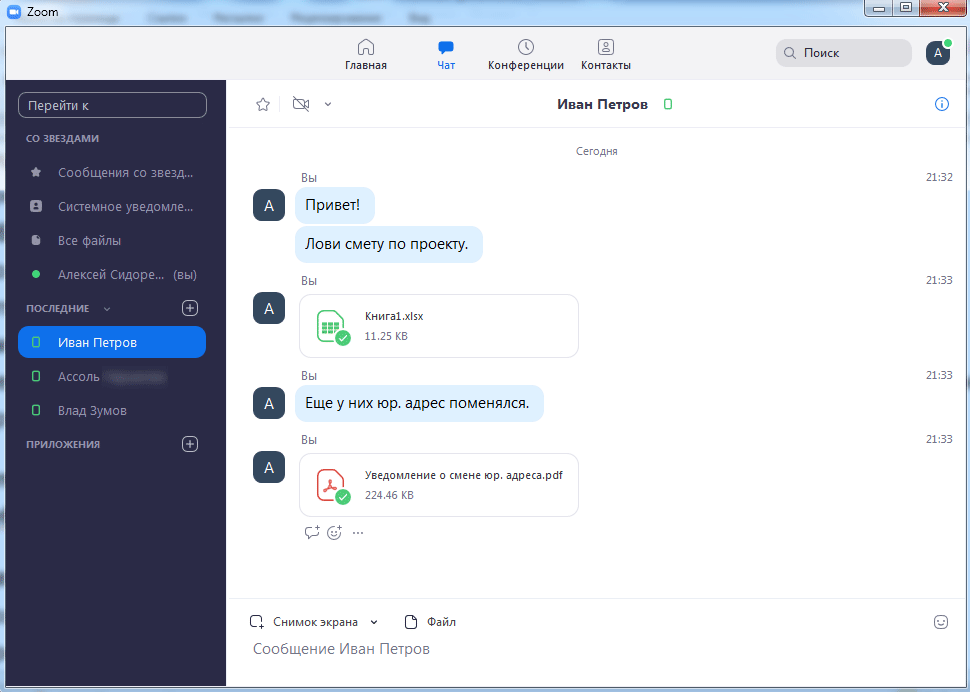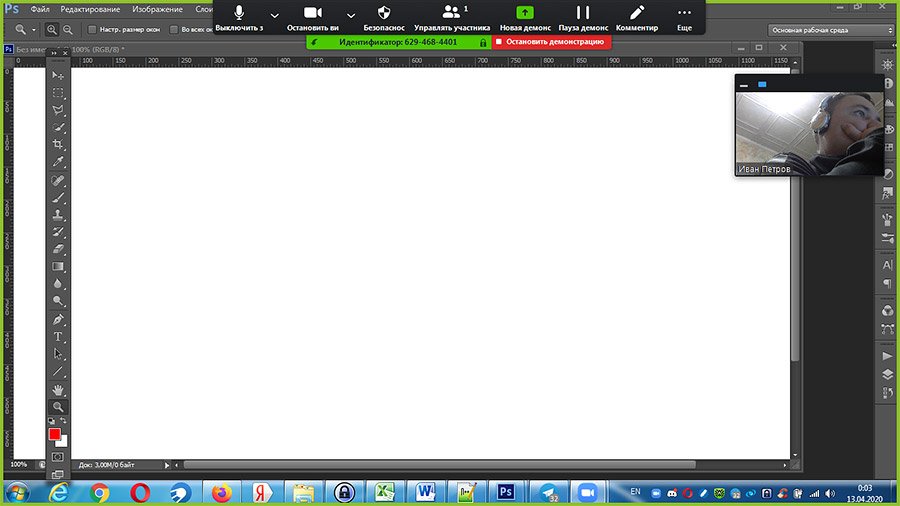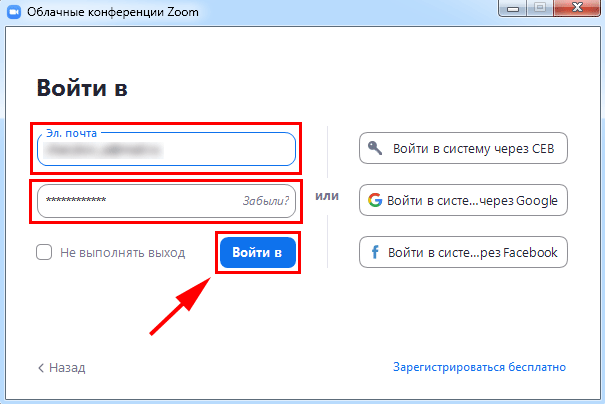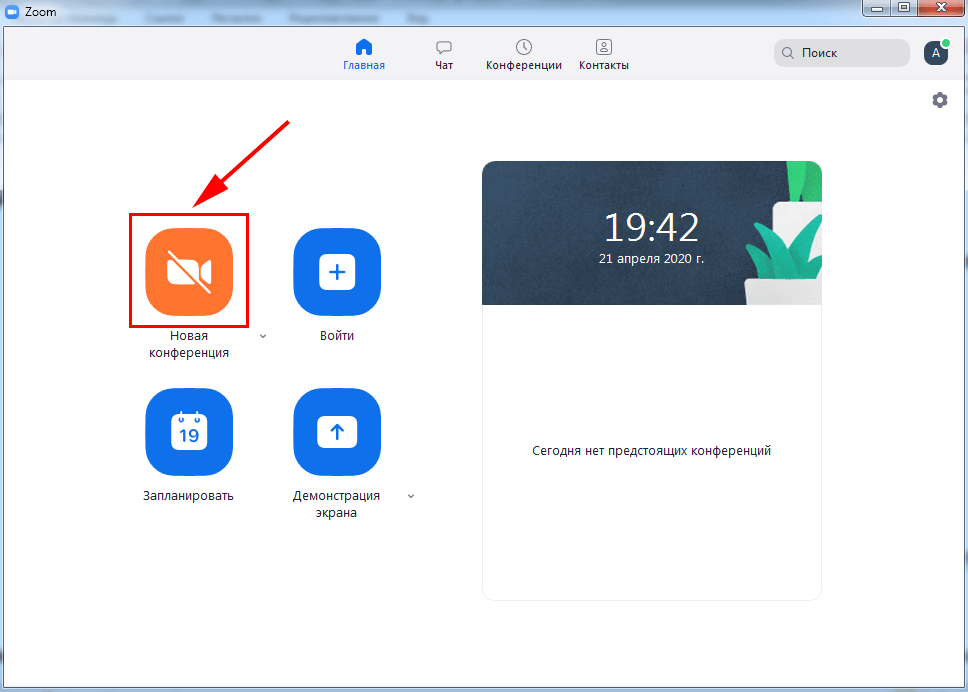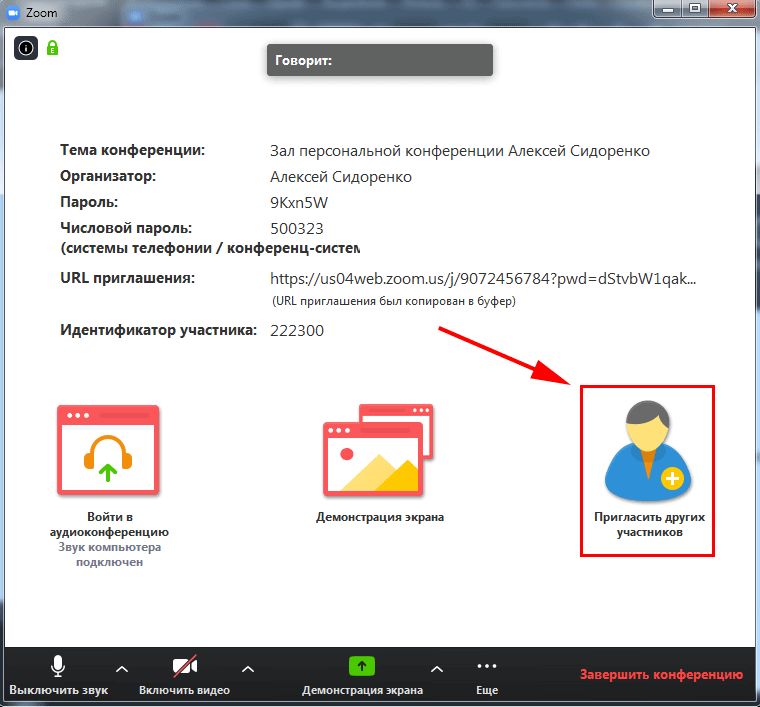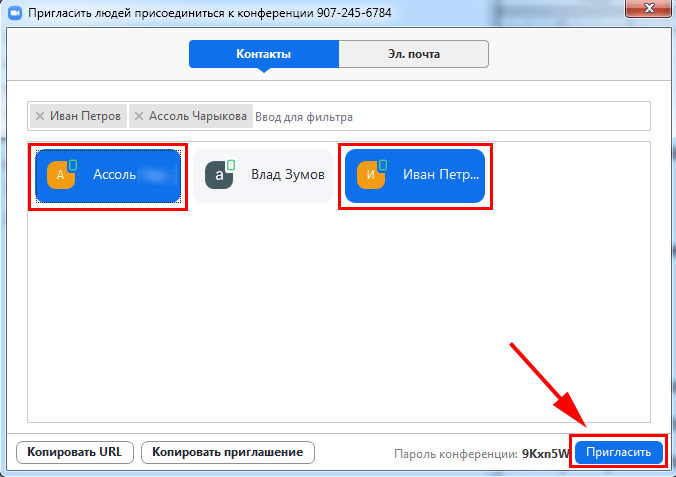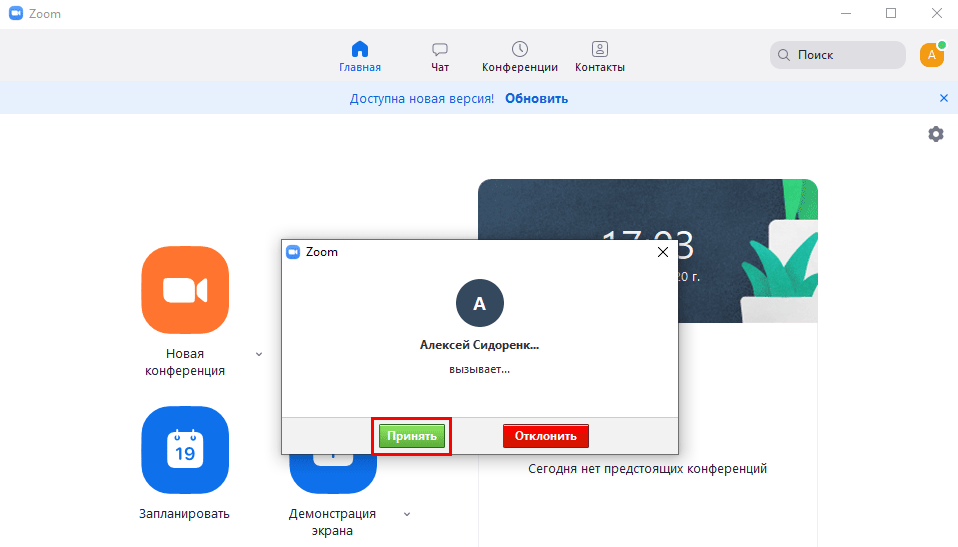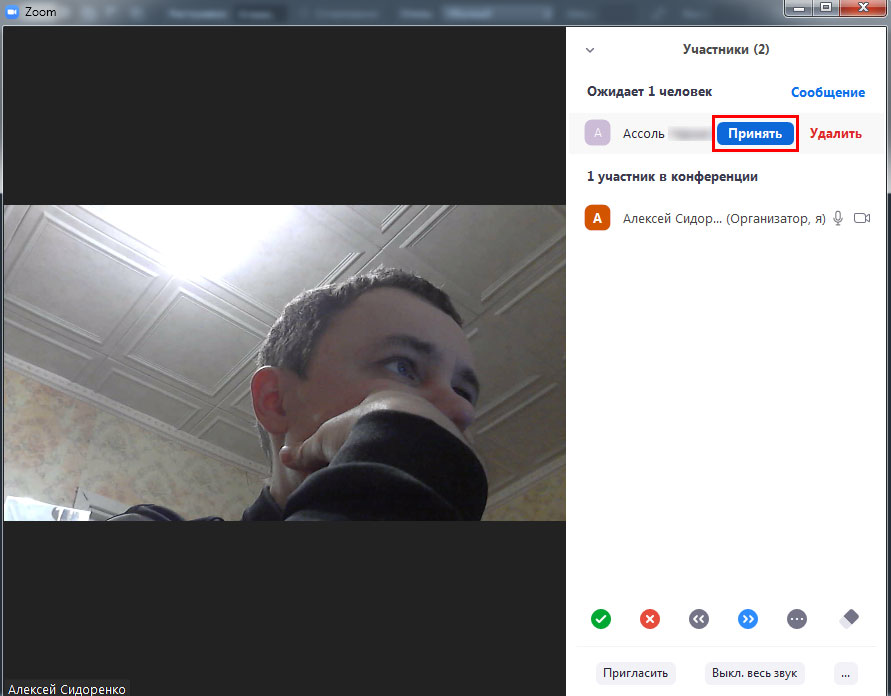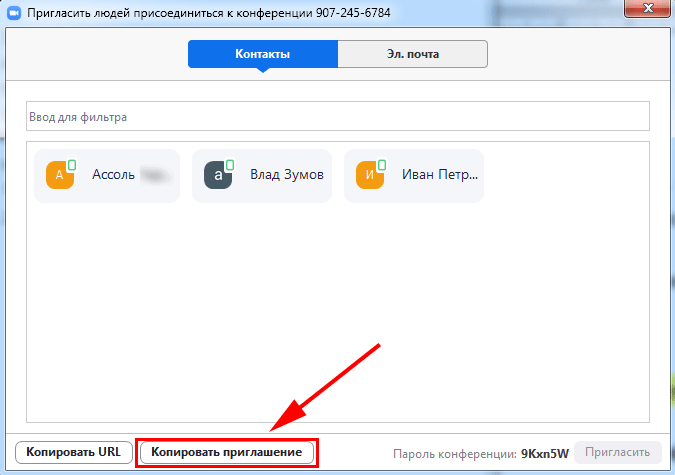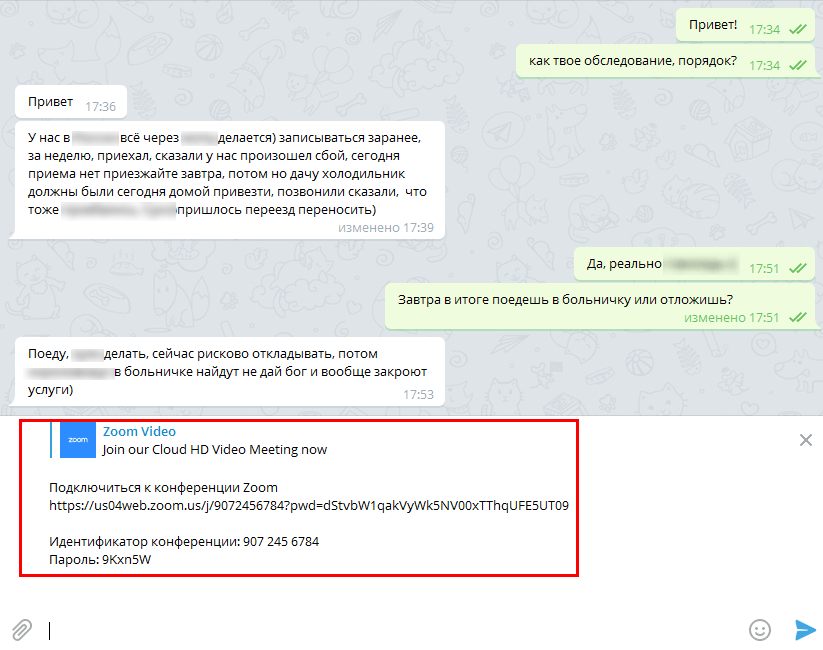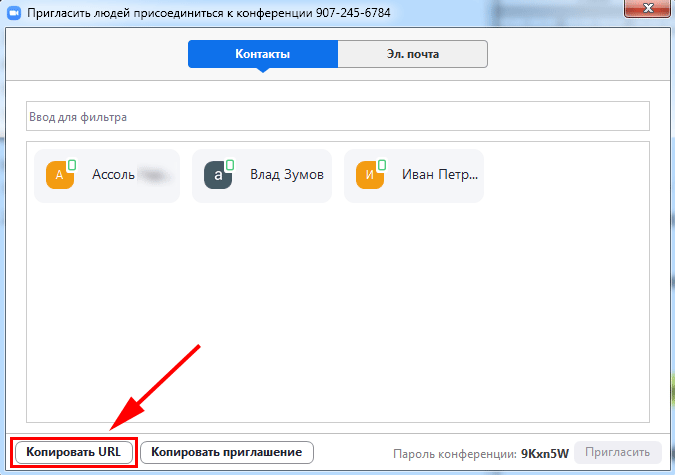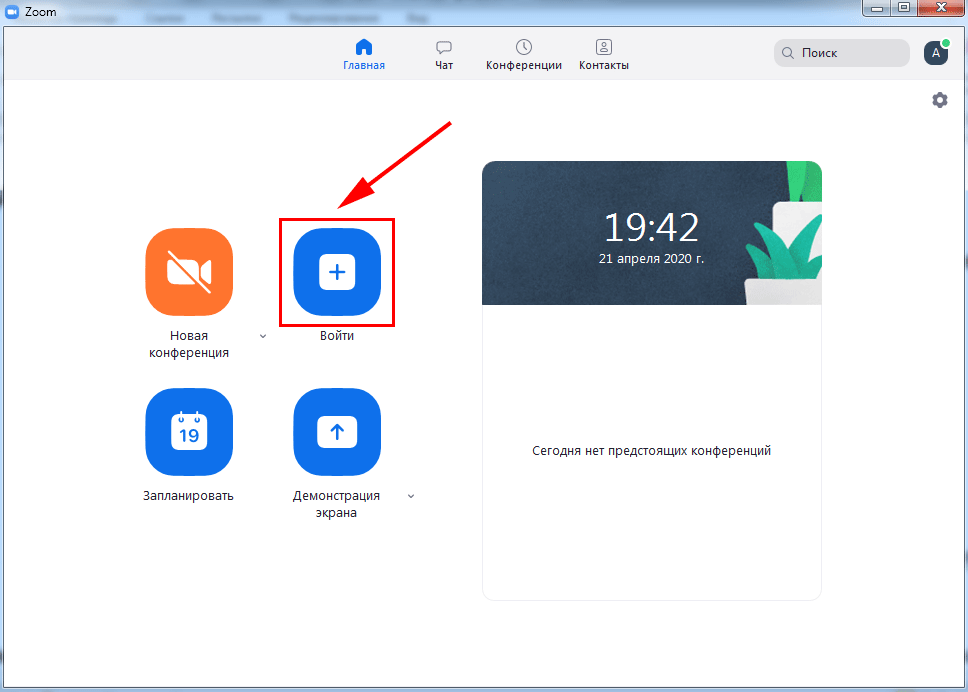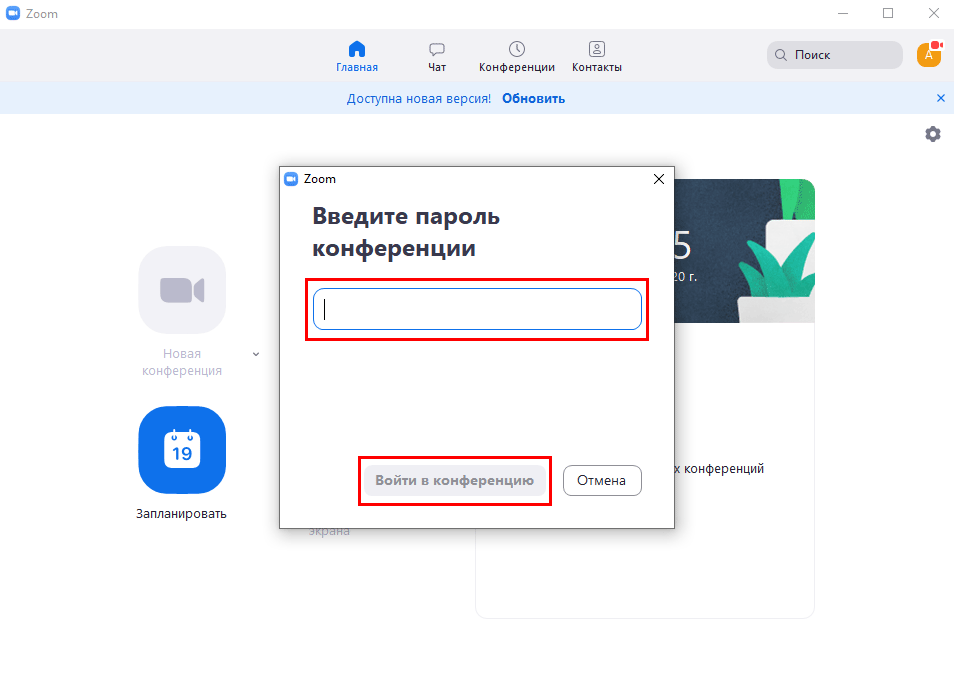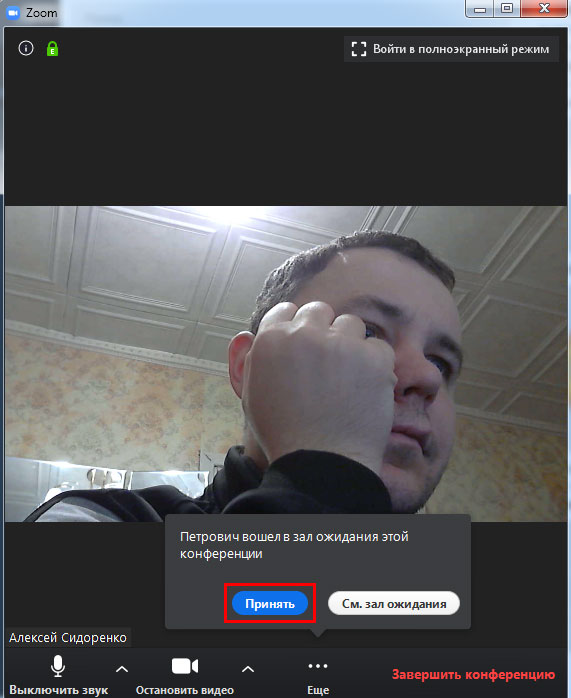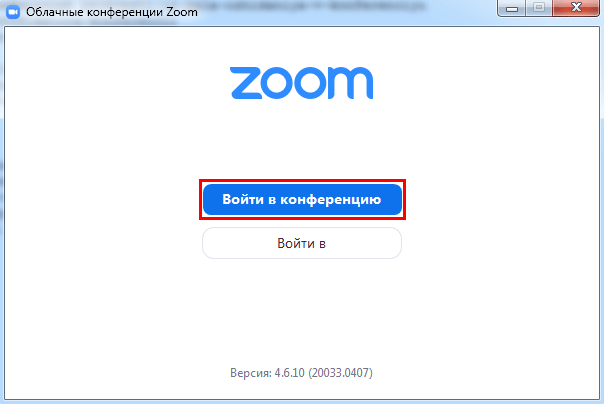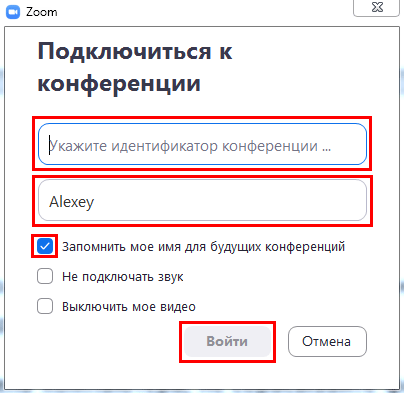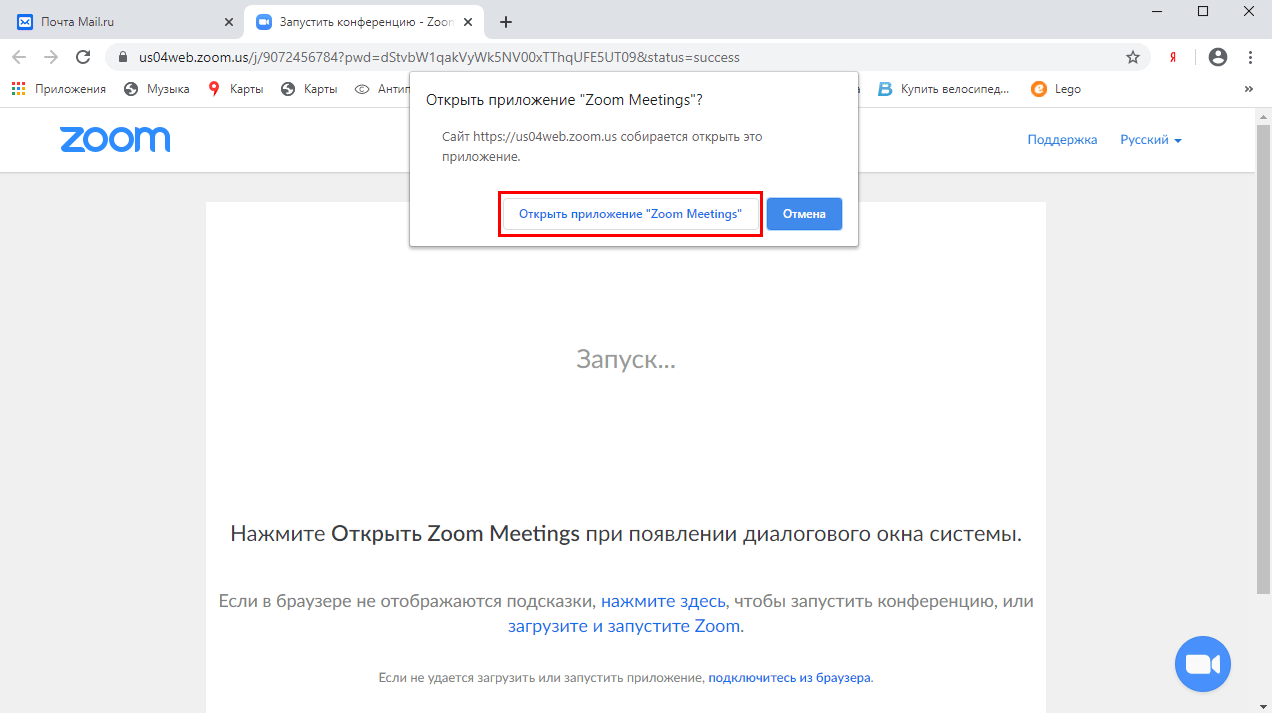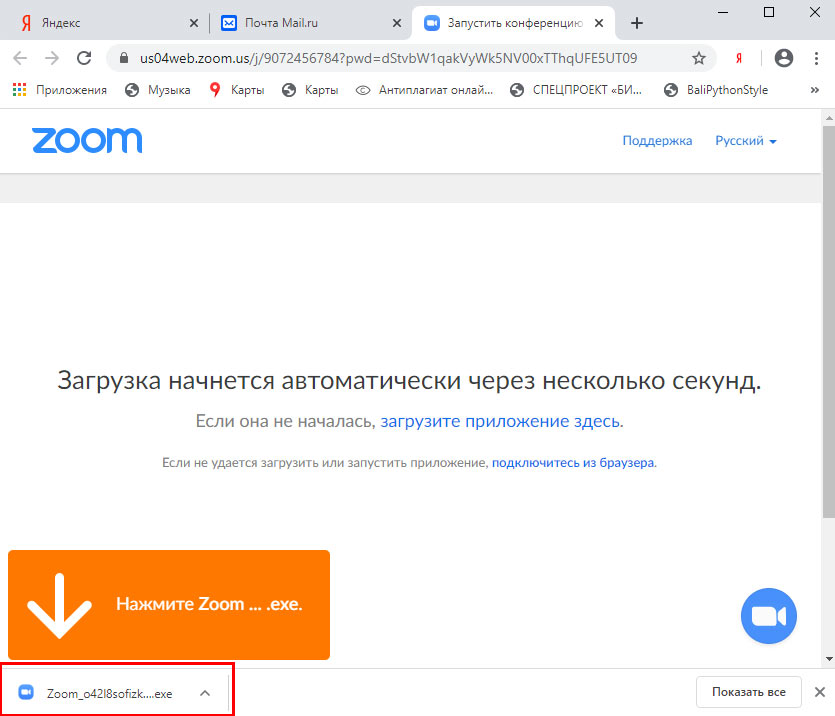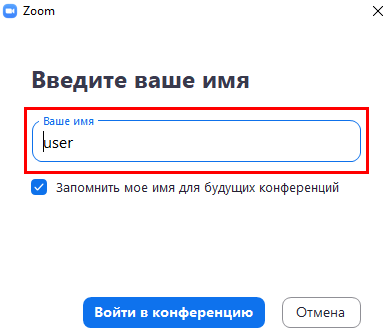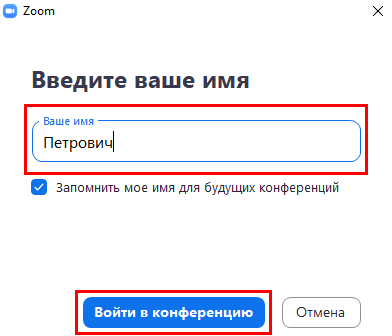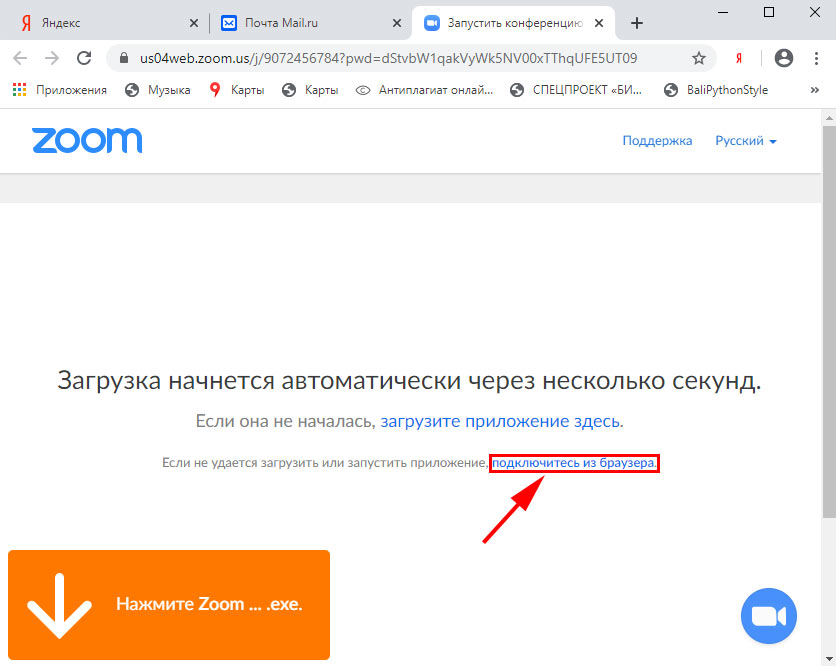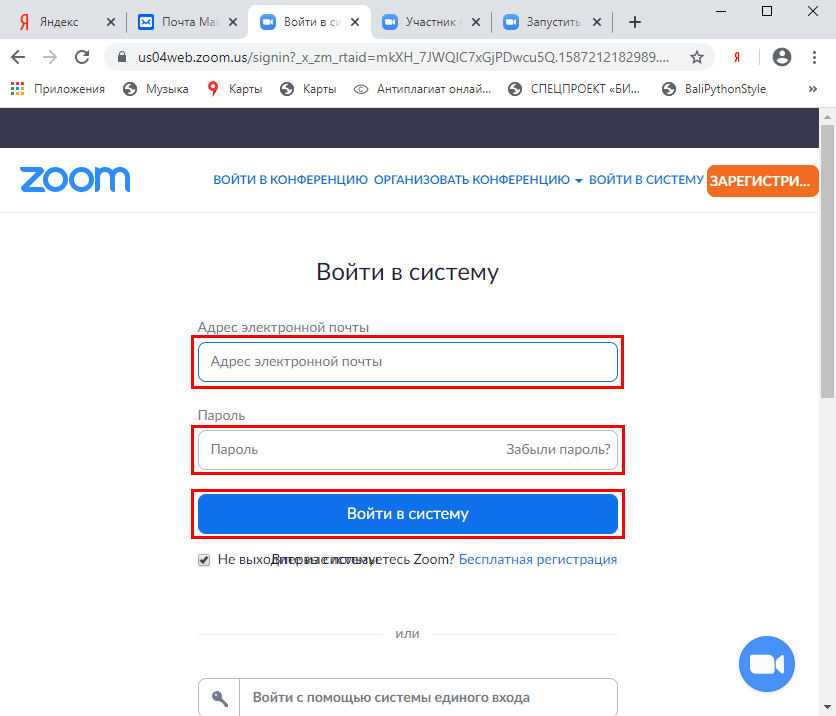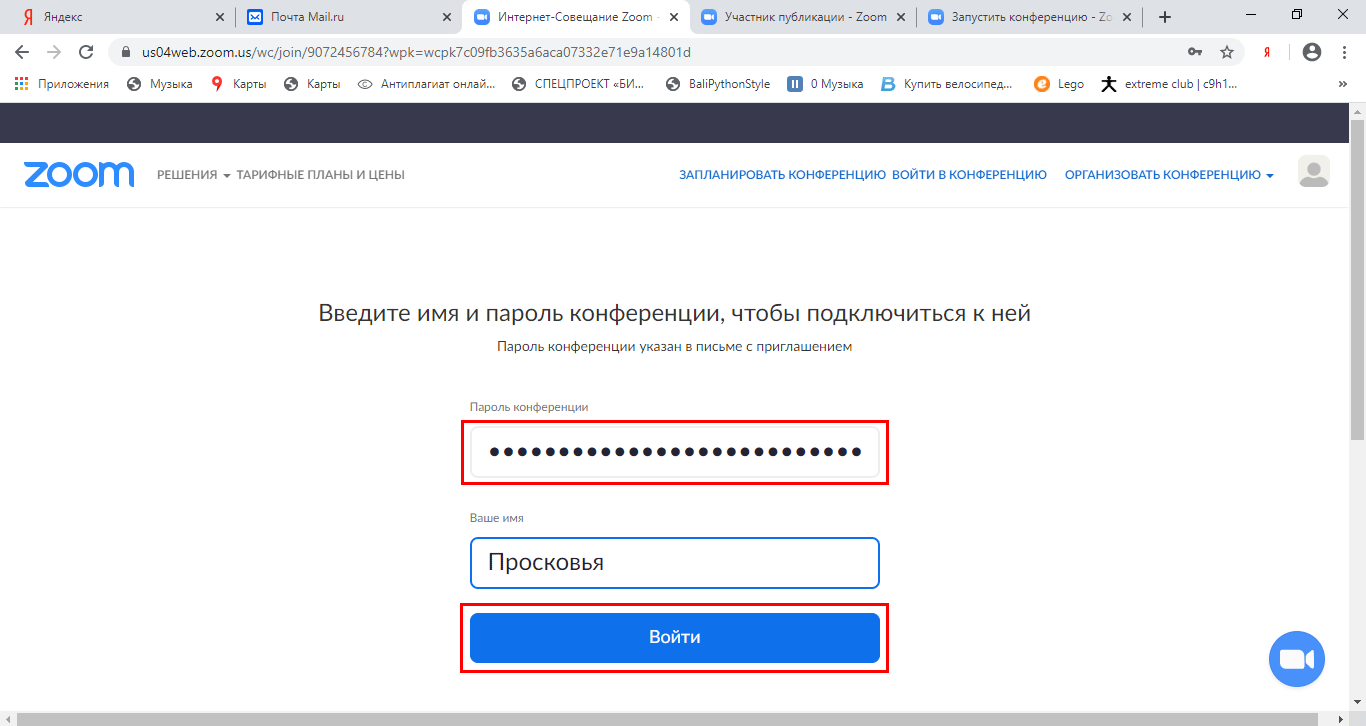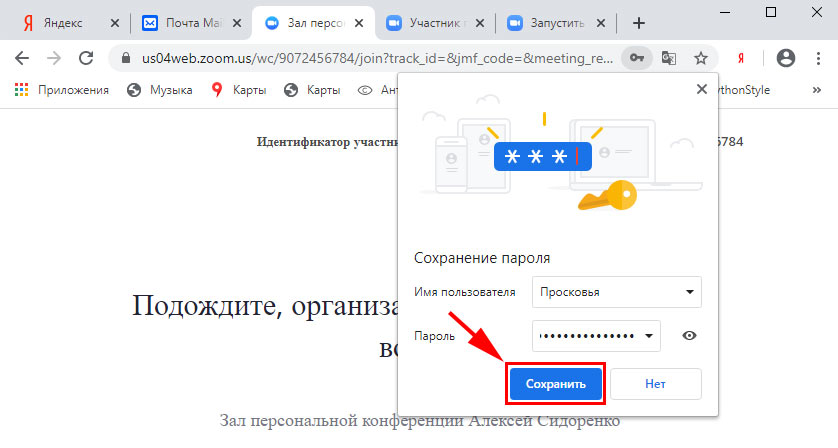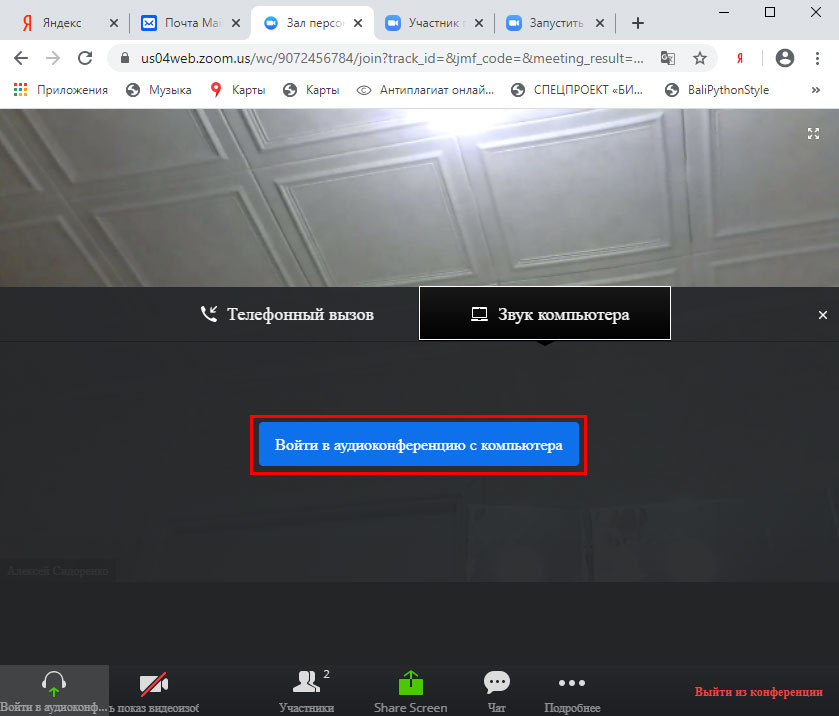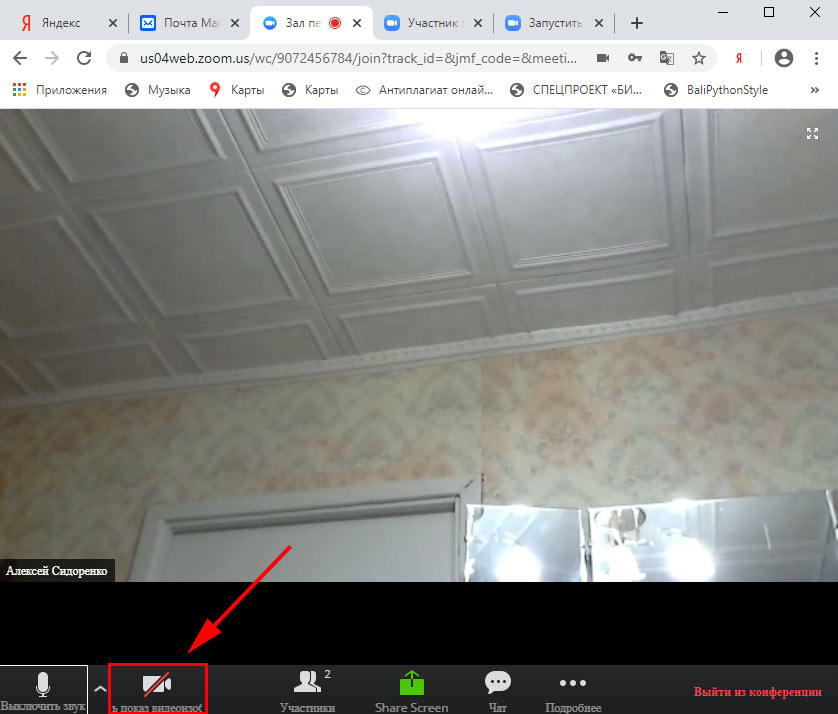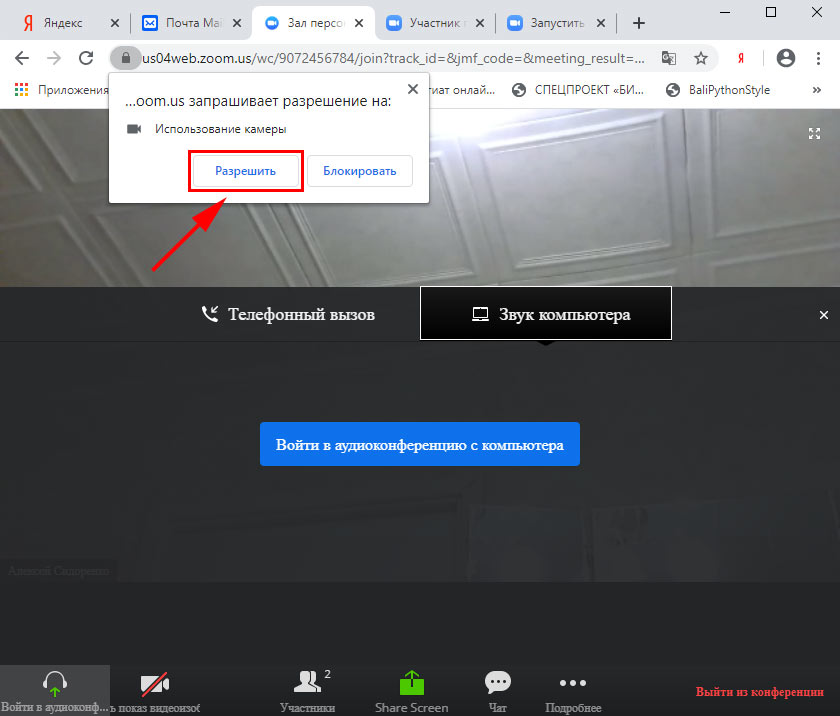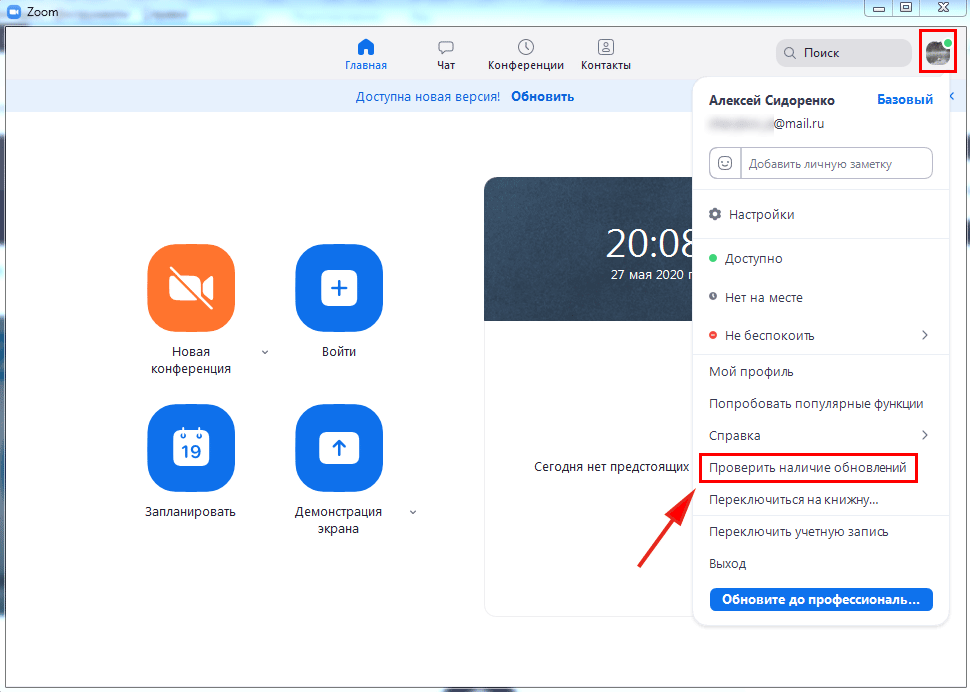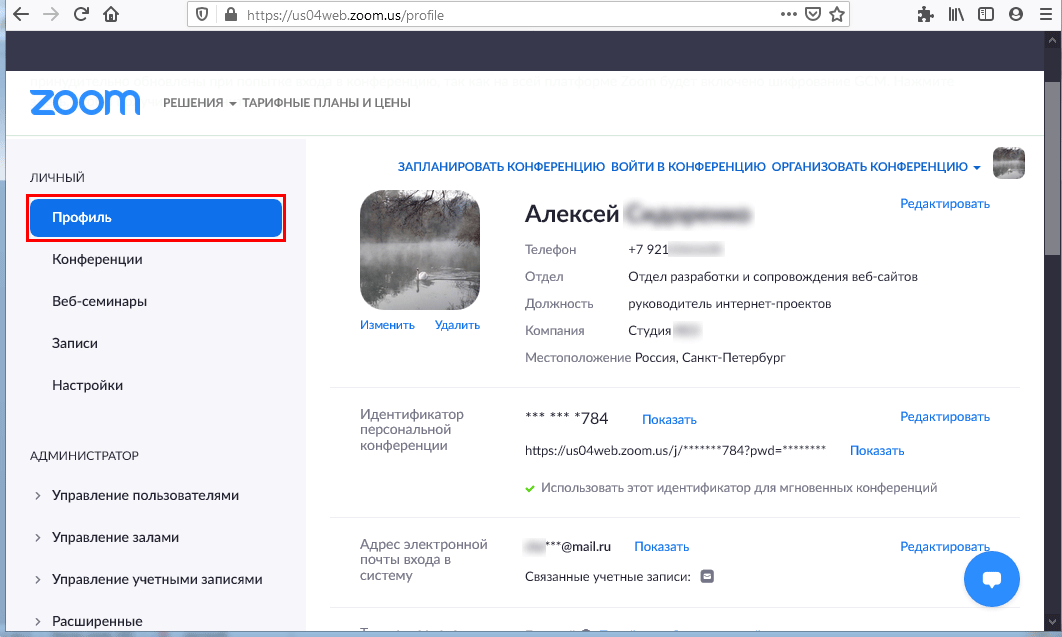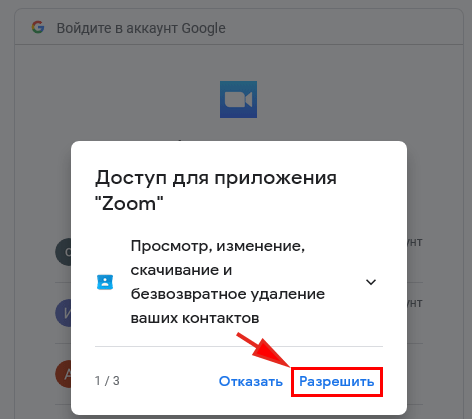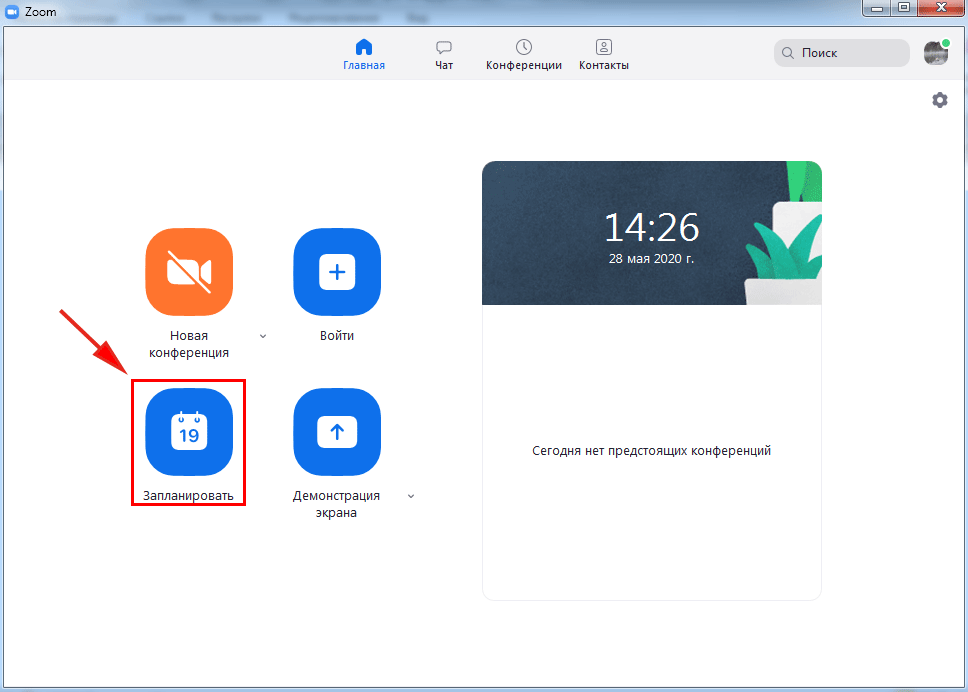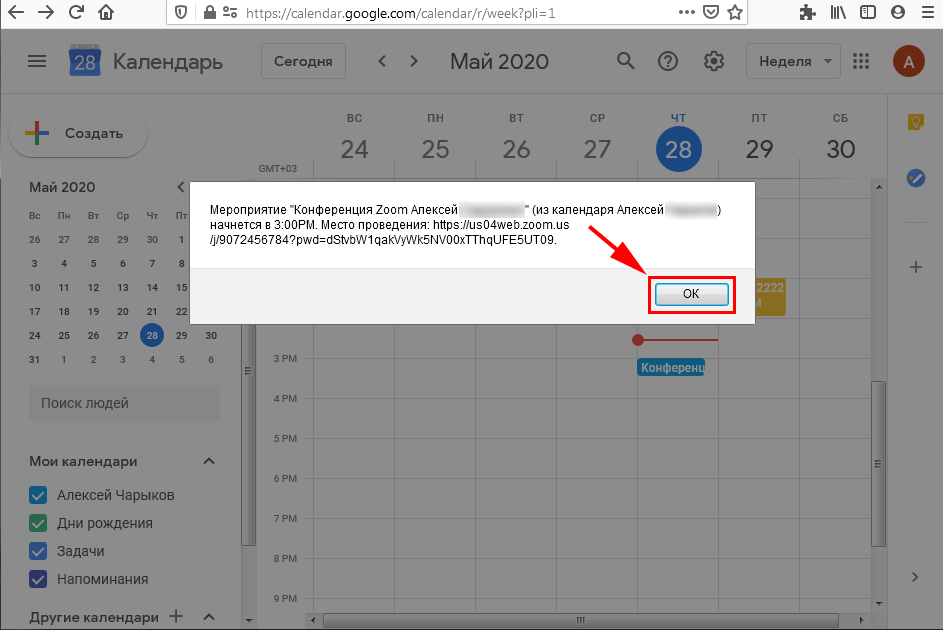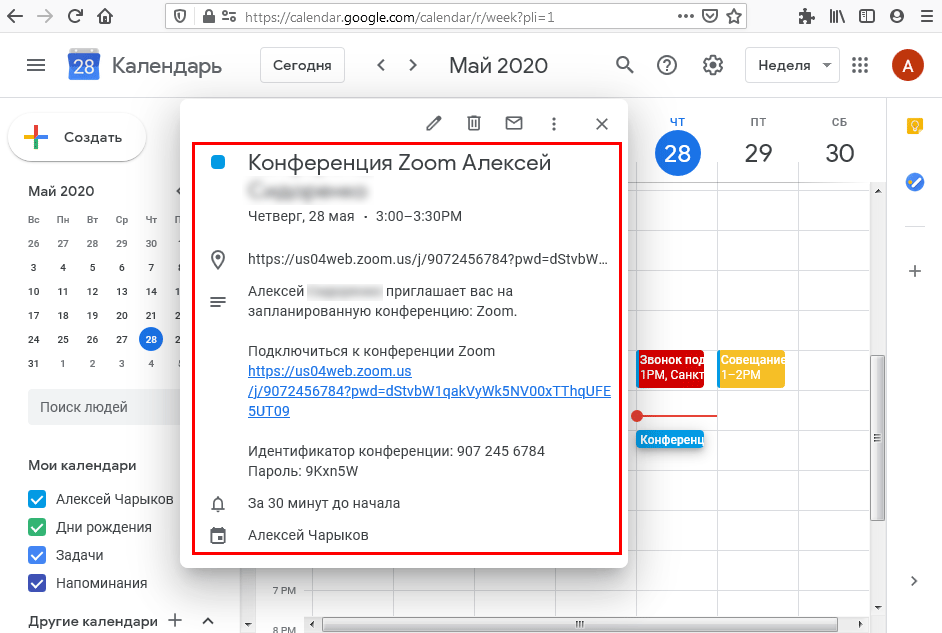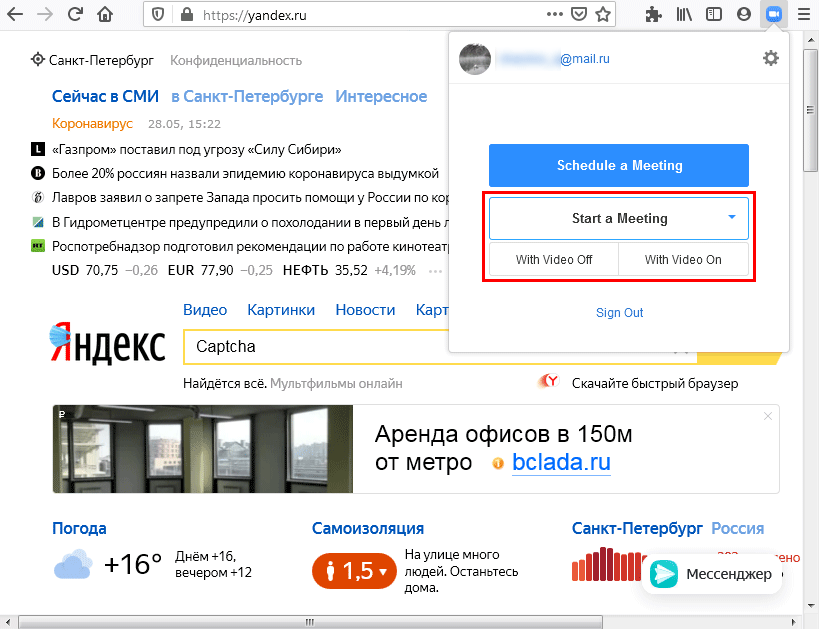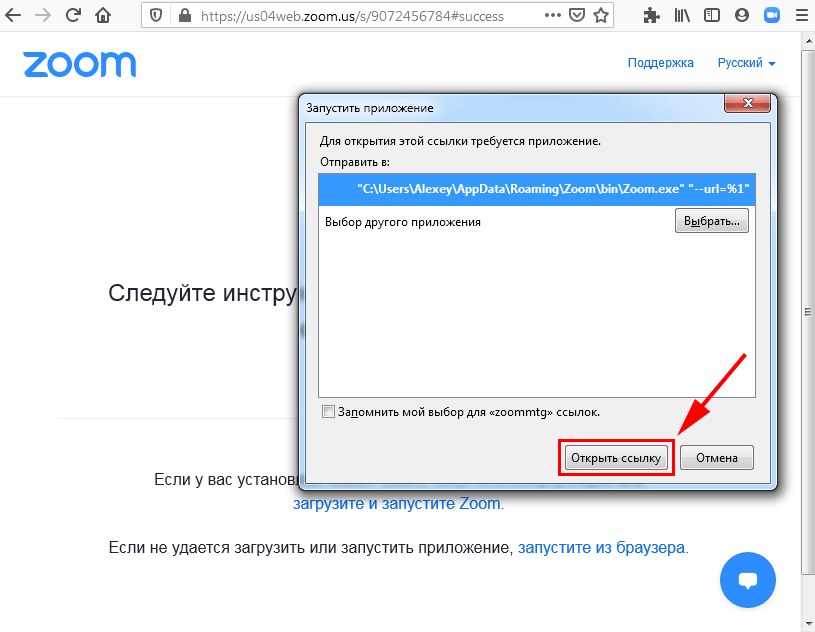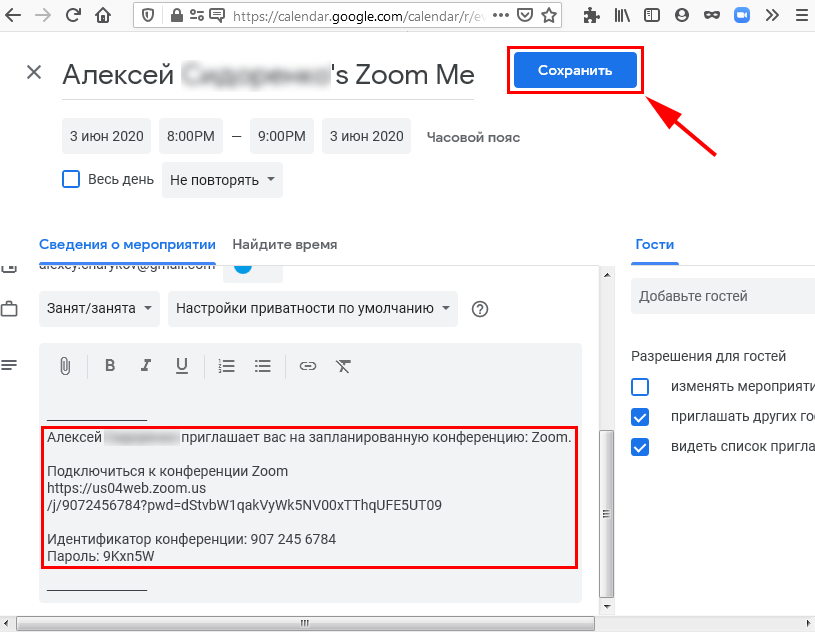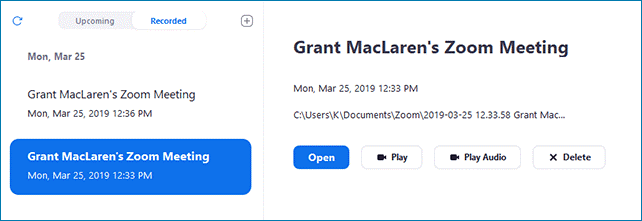Программа Zoom была скачана с официального сайта, это никакой не репак, а оригинальная версия.
Итак, скачался установщик ZoomInstaller.exe — поставил, проблем не было, все как обычно.
На рабочем столе появился значок Start Zoom, который и нужен для запуска программы. Посмотрим его свойства:
Нас интересует поле Обьект, из которого стало понятно, что запускается Zoom из этой папки:
%USERPROFILE%AppDataRoamingZoombin
%USERPROFILE% — переменная, содержит путь к текущей папке профиля юзера, а также имя учетки.
Но последняя папка в пути — bin, это именно то место, где расположены сами файлы программы. А вообще в целом программа установлена в папку Zoom, в которой уже находится папка bin.
Но пойдем дальше, запустим программу, посмотрим в диспетчер задач, нажмем правой кнопкой по Zoom Meetings и выберем пункт открыть расположение:
И мы снова убедимся что открывается таже самая папка установки:
Вообще диспетчер задач очень удобно использовать чтобы узнать откуда запускается ПО — просто найдите процесс, нажмите правой кнопкой и выберите пункт открыть расположение. Это актуально для вкладок Процессы и Подробности. Правда я пишу про Windows 10, но в Windows 7 все примерно также.
Надеюсь информация пригодилась. Удачи и добра, до новых встреч друзья!
Чтобы установить приложение Zoom в Windows 10, выполните следующие действия:
- Откройте веб-сайт поддержки Zoom.
- Сохраните установщик на своем устройстве. Скачать установщик Zoom. …
- Дважды щелкните файл ZoomInsatller.exe, чтобы запустить установку. Приложение Zoom в Windows 10.
- Войдите в свою учетную запись Zoom. Или используйте кнопку «Присоединиться к собранию», чтобы присоединиться к собранию.
Работает ли Zoom с Windows 10?
Ты можно использовать Zoom на ПК с Windows 10 через официальное клиентское приложение Zoom Meetings. Приложение Zoom доступно для бесплатной загрузки здесь. После установки приложения Zoom запустите приложение и щелкните Присоединиться к собранию, чтобы присоединиться к собранию без входа в систему.
Почему я не могу загрузить Zoom в Windows 10?
Обзор. Обновление Windows 10 Creators Update позволяет предотвратить установку или запуск приложений в зависимости от того, были ли они загружены из Магазина Windows или где-либо еще. Масштаб в настоящее время не включен в Магазине Windows, поэтому, если у вас включен этот параметр, вам нужно будет разрешить установку Zoom.
Где устанавливается Zoom в Windows 10?
Windows 10
- Щелкните значок Windows на панели задач.
- В списке приложений прокручивайте, пока не дойдете до папки Zoom.
- Щелкните папку Zoom.
- Дважды щелкните Start Zoom, чтобы запустить приложение.
Могу ли я использовать зум на своем ПК?
Приложение Zoom — это доступно во всех основных настольных и мобильных операционных системах, включая Windows, macOS, Android и iOS. У вас есть 2 варианта доступа к собранию Zoom через ноутбук.
Можно ли на ноутбук установить зум?
Zoom можно легко загрузить и установить, и доступен на устройствах Windows, ПК, iOS и Android.
Как установить масштабирование в Windows?
Откройте интернет-браузер своего компьютера и перейдите на сайт Zoom по адресу Zoom.us.
- Прокрутите страницу вниз и нажмите «Загрузить» в нижнем колонтитуле веб-страницы. …
- На странице центра загрузки нажмите «Загрузить» в разделе «Клиент Zoom для совещаний». …
- После этого начнется загрузка приложения Zoom.
Как увеличить масштаб собрания Windows 10?
Как использовать Zoom
- Запустите приложение Zoom на вашем компьютере.
- Теперь нажмите кнопку «Присоединиться к встрече» на экране по умолчанию.
- Появится всплывающий экран, в котором вас попросят ввести идентификатор встречи или имя личной ссылки, чтобы присоединиться к встрече. …
- Теперь вам нужно нажать кнопку «Присоединиться» на экране, чтобы присоединиться к собранию.
Как присоединиться к масштабному собранию в Windows 10?
Зайдите на join.zoom.us. Введите свой идентификатор встречи, предоставленный организатором / организатором. Щелкните Присоединиться. Когда вас спросят, хотите ли вы открыть zoom.us, нажмите Разрешить.
Почему приложение Zoom не устанавливается?
Переустановите приложение Play Store.
Если вы по-прежнему не можете установить Zoom на свой телефон Android, попробуйте удалить, а затем переустановить само приложение Play Store. Если приложение не работает, вы не сможете обновлять существующие или устанавливать новые.
Как увеличить масштаб на клавиатуре ПК?
Масштабирование с помощью клавиатуры
Нажмите и удерживайте клавишу CTRL, а затем нажмите либо + (знак плюса), либо — (знак минуса), чтобы увеличивать или уменьшать объекты на экране. Чтобы восстановить нормальный вид, нажмите и удерживайте клавишу CTRL, а затем нажмите 0.
Нужно ли мне устанавливать Zoom, чтобы присоединиться к встрече?
Прежде чем присоединиться к собранию Zoom на компьютере или мобильном устройстве, вы можете загрузить приложение Zoom из нашего Центра загрузок. В противном случае вы будете предлагалось загрузить и установить Zoom, когда вы щелкнули ссылку для присоединения. Вы также можете присоединиться к тестовой встрече, чтобы познакомиться с Zoom.
Где я могу скачать Zoom для ПК?
Чтобы загрузить и установить приложение Zoom: Перейдите в https://zoom.us/download и в Центре загрузки нажмите кнопку «Загрузить» в разделе «Клиент Zoom для совещаний». Это приложение загрузится автоматически, когда вы начнете свою первую встречу Zoom.
Содержание
- Zoom для Windows 10
- Процесс установки
- Запуск приложения и настройки
- Запуск программы
- Проверка настроек
- Подключение
- Zoom для Windows 10
- Функционал приложения
- Руководство для организатора конференции
- Как создать мгновенную конференцию
- Как пригласить участника из списка контактов
- Как отправить приглашение на семинар
- Как пригласить по ссылке на конференцию
- Руководство для участника online-встречи
- Подключение к конференции авторизованного в Zoom пользователя
- Подключение неавторизованного пользователя
- Как подключиться к конференции по ссылке
- Zoom не установлен на ПК. Как подключиться
- Как подключиться к конференции в браузере
- Zoom для Windows 10
- Возможности клиента конференций
- Как обновить Zoom
- Проверка обновлений вручную
- Интеграция с календарем Google
- Как запланировать конференцию Зум через календарь Google
- Минусы приложения
- Дополнение Zoom Scheduler для браузеров
- Установка Zoom Scheduler для Mozilla Firefox
- Как создать мгновенную конференцию в Zoom Scheduler для Mozilla Firefox
- Как запланировать семинар через расширение Зум для Mozilla Firefox
- Как скачать Zoom Scheduler для Google Chrome
- Как организовать онлайн-встречу в Zoom Scheduler для Google Chrome
- Как запланировать конференцию в Zoom Scheduler для Google Chrome
Zoom для Windows 10
Вероятно, человечество должно радоваться – в настоящее время многие вещи стали проще и технологичнее. Сейчас в ряде случаев присутствие сотрудника на рабочем месте не является острой необходимостью. При правильном подходе можно грамотно и эффективно организовать любую удалённую деятельность. Однако неважно с какими реалиями столкнётся мир — главным всегда будет простое человеческое общение, даже в рабочем процессе.
Мощным инструментом в проведении онлайн-встреч, бизнес-конференций, дистанционных уроков и даже дружеских бесед может послужить программа Zoom. Её разработчики позаботились о доступности своего продукта для различных операционных систем. Zoom cloud meetings скачать для Windows 10 и установить на свой компьютер может каждый желающий и это не составляет никакого труда. Однако, есть некоторые нюансы.
Процесс установки
В связи с участившимися случаями мошенничества в сети, рекомендовано досконально проверять всю полученную информацию и доверять только официальным источникам. Поэтому скачать зум для виндовс 10 (а также других операционных систем) лучше из Центра загрузок. Чтобы туда попасть нужно:
После этого начнётся загрузка установочного файла на компьютер, который необходимо запустить, чтобы инициировать процесс установки программы на компьютер (он длится несколько секунд).
Запуск приложения и настройки
У большинства пользователей не возникает проблем с дальнейшим использованием Zoom, но для Windows 10 лучше проверить все базовые настройки программы. Это необходимо сделать один раз при первом запуске, чтобы исключить неприятные ситуации во время работы.
Запуск программы
После установки на рабочем столе должен появиться новый ярлык – голубого цвета с белым значком видеокамеры. Для запуска приложения необходимо кликнуть на него левой кнопкой мыши два раза. Если нужный ярлык не появился – необходимо отыскать иконку приложения в трее Windows и отобразить скрытые значки (правый нижний угол панели состояния – маленькая стрелка вверх).
Проверка настроек
В правом верхнем углу нового окна приложения есть иконка настроек – нажатие на неё перенаправляет на страницу с различными категориями инструментов. Перед планированием первой конференции или подключением к уже существующей беседе, нужно проверить несколько пунктов. А именно:
После проверки видео и звука можно смело начинать полноценную работу с программой.
Подключение
При первом запуске клиента можно либо присоединиться к уже существующей конференции (персональный аккаунт в Zoom в таком случае не требуется), либо войти в свою учётную запись, создание которой совершенно бесплатно. Регистрация в системе открывает новые возможности для использования сервиса:
Время одной конференции имеет ограничение по времени в 40 минут. Однако для новых пользователей есть небольшой презент – первая конференция таких рамок не имеет.
Источник
Zoom для Windows 10
Пандемия COVID-19 ограничила живое общение и перевела личные и деловые коммуникации в Интернет. Общаться в Skype и WhatsApp удобно, но разработчики не предусмотрели функционал видеоконференцсвязи с большим числом участников. На помощь мессенджерам приходит клиент конференций Zoom. Если следовать приведенным на сайте рекомендациям, организовать конференцию и отправить ссылку-приглашение участникам мероприятия просто. Пользователь примет участие в онлайн-встрече даже без установленной программы и регистрации в приложении. Чтобы скачать Zoom для Windows 10 бесплатно, щелкните по кнопке вверху страницы и установите на компьютер последнюю редакцию клиента на русском языке с официального сайта zoom.us.
OS: Windows 10 Язык интерфейса: русский Официальный сайт: zoom.us Сборка: 5.8.1 от 11.10.2022 Дистрибутив: скачать Zoom для Windows 10 Блог: blog.zoom.us Приложение: 60,2 МБ Рекомендуется ОЗУ: 4 ГБ Процессор: 1 Ghz и выше Вес инсталлятора: 14,8 МБ
Функционал приложения
1. Создавайте бесплатные видеоконференции. Карантин и самоизоляция не помешают провести совещание. Приглашайте на 40-минутные тренинги и семинары до 100 участников.
2. Скачивайте на ПК, смартфон и планшет. Программа Zoom работает не только на компьютерах с Windows 7, 10 и mac OS. Запускайте приложение на мобильных гаджетах с iOS и Android.
3. Совершайте видеовызовы. Находитесь вдали от дома? Бесплатно общайтесь по видеосвязи в HD-качестве с родственником, другом или коллегой без ограничения по времени.
4. Обменивайтесь сообщениями и файлами. Потребовалось резюмировать тезисы или познакомить сотрудников фирмы с презентацией? Переписывайтесь в общем чате, отправляйте файлы.
5. Записывайте online-встречи. Ведите архив конференций. Сохраняйте видеозаписи мероприятий на компьютер или выкладывайте ролики на YouTube и отправляйте ссылки другим участникам.
6. Демонстрируйте рабочий стол. Вас не понимают коллеги? Материал сложный, и возможностей видеоконференцсвязи не достаточно? Расшарьте экран целиком или предоставьте общий доступ к определенному приложению.
7. Не беспокойтесь о конфиденциальности. Консультируетесь у психолога? Общаетесь с близкими? Согласовываете контракт? SSL-сертификат и шифрование AES обеспечат безопасность интернет-соединения.
Руководство для организатора конференции
Не знаете, как организовать online-конференцию Zoom в Windows 10? Читайте пошаговое руководство по созданию мгновенной конференции, приглашению участников из списка контактов приложения и сторонних пользователей.
Как создать мгновенную конференцию
1. Щелкните по ярлычку на рабочем столе или запустите Зум для Windows 10 через меню «Пуск».
2. Кликните по белой кнопке «Войти в».
3. Укажите E-mail и пароль, заданные при регистрации, нажмите на голубую кнопку «Войти в».
4. Если после авторизации вы оказались не в главном окне программы, щелкните по иконке с домиком вверху экрана.
5. Кликните по оранжевой пиктограмме с видеокамерой «Новая конференция».
6. Если уверены в корректной работе звукового оборудования, жмите на голубую кнопку «Войти с использованием звука компьютера».
Как пригласить участника из списка контактов
1. Чтобы пригласить одного или нескольких человек из списка контактов, щелкните по пиктограмме с человечком внизу справа.
2. Выберите адресатов. Программа отметит синим цветом получателей приглашения.
3. Кликните по голубой кнопке «Пригласить» справа внизу окна.
4. Если юзер в сети, в установленном на Windows 10 или Android приложении Зум раздастся звонок, и появится модальное окно с приглашением принять участие в конференции. Для подключения нажмите на зеленую кнопку «Принять».
5. Если у вас подключен «Зал ожидания», щелкните по кнопке «Принять».
Как отправить приглашение на семинар
Участников вебинара не обязательно добавлять в список контактов организатора. Организатор вправе разослать приглашение на семинар, урок или тренировку всем желающим.
1. Начните конференцию и щелкните по иконке «Пригласить других участников».
2. Кликните по кнопке «Копировать приглашение» в нижней части окна.
3. Отправьте приглашение адресату по E-mail или в Telegram, WhatsApp, Viber, Skype.
Как пригласить по ссылке на конференцию
Порядок действий не отличается от отправки приглашения за исключением того, что организатор щелкает по соседней кнопке «Копировать URL» и отправляет ссылку по почте или в мессенджере. Чтобы подключиться к онлайн-встрече, получатель сообщения кликает по ссылке, попадает в зал ожидания и ждет подтверждения на стороне организатора.
Руководство для участника online-встречи
Принять участие в семинаре могут авторизованные и не авторизованные в Зум пользователи. Приложение не обязательно устанавливать на компьютер, разработчики предусмотрели подключение к онлайн-встрече через браузер.
Подключение к конференции авторизованного в Zoom пользователя
1. Нажмите на голубую иконку «Войти» справа от камеры.
2. Введите отправленный организатором десятизначный идентификатор конференции и нажмите «Войти».
3. Укажите пароль и щелкните «Войти в конференцию». Вы попадете в зал ожидания мероприятия. Ждите подтверждения.
4. Чтобы вас видели, на нижней панели нажмите на вторую слева иконку «Включить видео».
5. На этой же панели нажмите на самую левую пиктограмму «Войти в аудиоконференцию».
6. Во всплывающем окне кликните по голубой кнопке «Войти с использованием звука компьютера».
Подключение неавторизованного пользователя
Для полноценного участия в тренинге или семинаре создавать учетную запись в Zoom для Windows 10 не обязательно. Достаточно скачать дистрибутив, установить приложение и получить приглашение на онлайн-встречу.
1. Запустите программу.
2. Кликните по верхней голубой кнопке «Войти в конференцию».
3. Укажите идентификатор и имя пользователя.
4. Введите пароль и нажмите на кнопку входа.
Как подключиться к конференции по ссылке
Подключиться по ссылке проще, чем присоединиться к мероприятию через идентификатор конференции.
1. Кликните по ссылке-приглашению.
2. Загрузится сайт Зум. Система предложит открыть приложение Zoom Meetings для Windows 10, соглашайтесь.
3. Организатор подтвердит добавление участника, и вы присоединитесь к online-встрече.
Zoom не установлен на ПК. Как подключиться
До важного совещания осталось пять минут, а вы не знаете, как скачать Зум на Windows 10. Не переживайте, система позаботилась о пользователях и предлагает загрузить установочный файл при переходе по ссылке-приглашению.
1. Щелкните по полученной в E-mail или мессенджере ссылке.
2. На отдельной вкладке браузера откроется сайт Зум, и начнется загрузка установочного файла.
4. Введите имя участника и щелкните «Войти в конференцию».
5. Вы попали в зал ожидания. Дождитесь подтверждения организатором, включите микрофон и видео и начинайте общаться.
Как подключиться к конференции в браузере
Нет прав на установку приложений на компьютер? Вы начинающий пользователь и не умеете инсталлировать программы? Zoom Video Communications, Inc. позаботились о новичках и предусмотрели клиент конференций в браузере.
1. Перейдите по ссылке-приглашению на мероприятие.
2. В открывшемся окне сайта Зум щелкните по расположенной в нижней части экрана текстовой ссылке «Подключитесь из браузера».
3. Введите указанный при регистрации E-mail и пароль, нажмите «Войти в систему».
4. Укажите пароль конференции и щелкните «Войти».
5. Система предложит сохранить пароль конференции. Если планируете принимать участие в последующих online семинарах организатора, жмите «Сохранить». В противном случае щелкайте «Нет».
6. Дождитесь приглашения организатора из зала ожидания.
7. Нажмите на большую голубую кнопку «Войти в аудиоконференцию с компьютера» в центре экрана.
8. Чтобы разрешить транслировать потоковое видео, кликните по иконке с видеокамерой.
9. Во всплывающем окне жмите «Разрешить».
10. Чтобы покинуть мероприятие, щелкните по красной ссылке «Выйти из конференции» в правом нижнем углу экрана.
Источник
Zoom для Windows 10
В 2020 году клиент видеоконференций пригодился не только людям бизнеса и организаторам тренингов. В период самоизоляции и карантина платформа Zoom позволила школьникам и студентам не выпасть из учебного процесса. Даже учащиеся начальных классов разобрались с программой, а преподаватели быстро адаптировались к удаленному формату работы и научились проводить уроки и читать лекции в Зум. Дистанционная сдача экзаменов, спортивные занятия по плаванью и футболу online, еще вчера казавшиеся невозможными, стали нормой. Наш сайт помогает начинающим пользователям, которые до сих пор не освоили приложение, легко разобраться с программой. Рекомендуем нажать на кнопку со значком камеры, скачать Zoom для Windows 10 по ссылке с официального сайта и ознакомиться с приведенными в статье практическими советами и рекомендациями.
За апрель 2020 года Zoom Video Communications, Inc. выпустил 6 обновлений клиента видеоконференций. С обновлениями повысилась стабильность и безопасность программы.
Система: Windows 10 Язык: русский, английский Последнее обновление: 11 октября 2022 Версия: 5.8.1 Официальный сайт: zoom.us Расширение Zoom для Google Chrome: Скачать Scheduler Дополнение Zoom для Mozilla Firefox: Загрузить Scheduler
Возможности клиента конференций
Как обновить Zoom
1. Щелкните по иконке с видеокамерой на рабочем столе или запустите программу из меню «Пуск».
2. Версия клиента конференций отображается в нижней части окна приложения.
3. Если сборка старая, платформа предложит обновиться до последней редакции.
4. Нажмите на голубую кнопку «Обновить» внизу справа. Если хотите установить актуальную редакцию в следующий раз, щелкните «Позже».
Перед установкой последней сборки Zoom на компьютер деинсталлировать старую версию клиента видеоконференций не нужно.
5. Дождитесь завершения обновления и пользуйтесь полным функционалом последней редакции приложения.
Проверка обновлений вручную
Если платформа не предложила обновить старую версию программы для конференций, установите актуальную редакцию вручную.
1. Войдите в программу под своей учетной записью.
2. В верхней части окна щелкните «Обновить» справа от «Доступна новая версия».
3. Если система не предлагает обновиться в главном окне программы, щелкните по аватарке.
4. В раскрывшемся меню нажмите «Проверить наличие обновлений».
5. Если найдется свежая версия, система выведет модальное окно «Доступно обновление».
6. Кликните «Обновить». После завершения копирования файлов Zoom предложит авторизоваться в последней версии клиента видеоконференций.
Интеграция с календарем Google
1. Перейдите в раздел «Профиль» на сайте zoom.us.
2. Проскрольте страницу вниз.
3. Щелкните по ссылке «Подключиться к службе календаря и контактов».
4. Отметьте иконку «Google» и нажмите «Далее».
5. Авторизуйтесь в аккаунте Google.
6. Кликните «Разрешить», чтобы обеспечить Зум для Windows доступ к просмотру, изменению, скачиванию и удалению контактов.
7. Щелкните «Разрешить», чтобы предоставить клиенту видеоконференций доступ на просмотр и изменение мероприятий в календарях.
8. Нажмите «Разрешить», чтобы позволить программе просмотр записей в календаре.
9. Зум запросит финальное подтверждение разрешения. Чтобы позволить приложению работать с календарем Google, кликните на голубую кнопку в правом нижнем углу окна. Установленные чекбоксы не сбрасывайте.
10. Синхронизация с сервисом Google.Календарь прошла успешно. Программа получила доступ к событиям календаря и контактам Google.
Чтобы запретить доступ к событиям или контактам, меняйте положение ползунков. Для отключения календаря Google щелкните «Удалить» справа от электронной почты.
Как запланировать конференцию Зум через календарь Google
1. Щелкните по иконке с календарем «Запланировать».
2. В группе полей «Календарь» отметьте «Google.Календарь».
3. Нажмите «Запланировать».
4. Авторизуйтесь в связанном с календарем аккаунте Google.
5. Кликните по голубой кнопке «Разрешить» в правом нижнем углу окна.
6. Загрузится календарь Google.
7. Во всплывающем окне прочитайте информацию о предстоящей встрече в Зум и нажмите «Ok».
8. Предстоящая конференция Zoom добавилась в Google.Календарь.
9. Кликните на пометку в календаре и изучите подробную информацию о предстоящей онлайн-встрече. Во всплывающем окне пользователь видит ссылку для подключения к мероприятию, идентификатор и пароль конференции, дату, время начала и завершения семинара.
После интеграции Zoom для Windows с календарем пользователь будет получать напоминания от Google и точно не пропустит важную online-конференцию.
Минусы приложения
Дополнение Zoom Scheduler для браузеров
Разработчик предусмотрел расширение Zoom Scheduler для Mozilla Firefox и Google Chrome. Отличия процесса установки и возможностей дополнения браузеров минимальны. Читайте, как скачать Zoom Scheduler для интернет-обозревателя Mozilla и Google, как организовать и запланировать мероприятие.
Установка Zoom Scheduler для Mozilla Firefox
1. Перейдите по ссылке на страницу расширения Зум для Mozilla Firefox.
2. Чтобы встроить расширение Zoom Scheduler в браузер, щелкните «Add to Firefox».
3. Панель сообщения об установке дополнения проинформирует о том, что расширение браузера запрашивает права на доступ к персональным данным клиента Zoom и календаря Google. Щелкните «Добавить».
Как создать мгновенную конференцию в Zoom Scheduler для Mozilla Firefox
1. Нажмите на иконку Зум.
2. Введите электронную почту, пароль и код Captcha.
3. Щелкните по кнопке «Sign In».
4. Чтобы начать мгновенную конференцию, наведите на белый выкидной список «Start a Meeting» и кликните «With Video On» или «With Video Off».
5. Во всплывающем окне нажмите «Открыть ссылку», чтобы начать конференцию в приложении Zoom для Windows.
6. В модальном окне кликните «Войти с использованием звука компьютера».
Как запланировать семинар через расширение Зум для Mozilla Firefox
1. Щелкните по значку Zoom на панели инструментов.
2. Нажмите на голубую кнопку «Shedule a Meeting».
3. Авторизуйтесь в аккаунте Google.
4. Во вкладке браузера при первом запуске отобразятся настройки дополнения, которые используются для предстоящих мероприятий.
Хотите позволить участникам подключаться к мероприятию до входа организатора? Отметьте флажок «Enable join before host» и снимите отметку «Enable Waiting Room». Нажмите на кнопку «Save Changes».
5. Во всплывающем окне система выведет пароль для подключения к конференции. Секретный код не сохраняйте, жмите «Continue».
6. Настройте дату и время проведения онлайн-встречи, задайте цвет маркировки мероприятия в календаре, при необходимости скорректируйте текст приглашения и нажмите на голубую кнопку «Сохранить».
7. Мероприятие благополучно добавлено в календарь Google.
Как скачать Zoom Scheduler для Google Chrome
1. Запустите Google Chrome и перейдите по ссылке.
2. Узнайте о возможностях дополнения: проиграйте обзорный видеоролик, посмотрите скриншоты, прочтите отзывы пользователей 2020 года.
3. Нажмите на голубую кнопку «Add to Chrome», чтобы установить расширение.
4. Дополнение запросит разрешение на просмотр и изменение данных на сайтах zoom.com, calendar.google.com и google.com. Щелкните «Установить расширение».
5. Через несколько секунд инсталляция завершится, в правом верхнем углу окна браузера появится значок «Зум».
Организация мгновенных конференций и планирование online-встреч в Zoom Scheduler для Google Chrome проходит так же, как при работе с расширением для Mozilla Firefox. Приведем краткое пошаговое руководство.
Как организовать онлайн-встречу в Zoom Scheduler для Google Chrome
1. Щелкните по иконке с видеокамерой в правом верхнем углу окна браузера.
2. Введите электронную почту и пароль, нажмите «Sign In».
3. Для начала конференции наведите мышку на белый выкидной список «Start a Meeting» и выберите «With Video On» или «With Video Off».
4. В новой вкладке браузера загрузится сайт Зум. Щелкните по белой кнопке «Открыть приложение «URL:Zoom Launcher»».
5. Откроется окно программы, и через несколько секунд Zoom для Windows попросит включить звук. Нажмите на голубую кнопку.
Как запланировать конференцию в Zoom Scheduler для Google Chrome
1. Авторизуйтесь в аккаунте Google для интеграции клиента видеоконференций с календарем.
2. Кликните «Shedule a Meeting».
3. Во всплывающем окне программа выведет пароль конференции. Жмите «Continue», сохранять код не нужно.
4. Задайте дату и время проведения семинара, формат вывода уведомлений, цвет отображения мероприятия в календаре, скорректируйте текст приглашения участников.
5. Нажмите на голубую кнопку «Сохранить» вверху страницы.
6. Нажмите «Продолжить», чтобы разрешить календарю выводить уведомления в браузере.
7. Кликните «Разрешить» в левом верхнем углу окна Google Chrome.
8. Система отметит семинар в календаре и покажет, как будут выглядеть уведомления о предстоящем мероприятии.
После завершения работы в Зум перейдите по ссылке «Sign Out», чтобы выйти из учетной записи, и разлогиньтесь в аккаунте Google.
Источник
Конференции, обучения, и совещания часто проводятся удаленно. Как организовать качественную видеосвязь на 20-30 и более участников и управлять ей удаленно? Установите специализированное ПО. Рассмотрим, как происходит установка Zoom на Windows 10.
Содержание
- Скачайте дистрибутив
- Установка
- Вывод
Скачайте дистрибутив
Чтобы установить Зум на компьютер, перейдите по адресу. Прокрутите страницу вниз, выберите:
В зависимости от разрядности ОС перейдите:
Не знаете разрядность ОС? Нажмите «Win+R», пропишите команду:
Далее:
Укажите на HDD место для сохранения установочного файла с программой.
Установка
На Виндовс нажмите два раза ЛКМ по скачанному файлу расширения «exe».
Начнется install Zoom. Подождите пока установщик скопирует нужные для работы программы файлы на ПК.
Установка завершена. Пользуйтесь программой бесплатно. Войдите в текущую конференцию или зарегистрируйтесь и создайте новую.
Как это сделать смотрите в статье: «Лучшее решение для онлайн конференций».
Читайте также:
- Активируем камеру в Зум;
- Как установить Zoom на Android.
Вывод
Мы рассмотрели, как установить Zoom на ПК. Это сделать не сложно. Сможет даже начинающий пользователь.
Categories
- Transfer Programs from C Drive to D Drive
- Transfer Installed Software to New PC
- Transfer Files from Old PC to New PC
- Transfer Microsoft Office
- Find Office Product Key
- Move User Folder
- Move Google Chrome Bookmarks
Since the outbreak of the Covid-19 pandemic, business organizations and the government has resorted to holding meetings virtually. Different software has been developed to ease the transitioning from engaging in physical to virtual meetings.
Zoom meeting has risen to become the official software for many firms during the pandemic. It is gradually becoming a valuable and practical way to converse with customers, employees, colleagues, and suppliers.
The Zoom software enables users to meet through video conferencing, share the screen during presentations, or conduct training. A beautiful feature is that you can record whatever proceeding is going on for reference purposes.
Occasionally, as a user, you might need to attend different Zoom meeting sessions scheduled probably at an equal time interval, which would require you to download and install the software on other devices.
In this article, we’ll discuss ways in which you can move the Zoom application to another drive using the right tool without having to reinstall it all over.
| Workable Solutions | Step-by-step Troubleshooting |
|---|---|
| Move Zoom to Another Drive with EaseUS Todo PCTrans | On the main screen of EaseUS Todo PCTrans, go to «App Migration» section and click «Start» to continue…Full steps |
| Install Zoom on a Different Drive Manually | Login into Zoom Client > Select Meetings. Click the tab named Record and select «Open»…Full steps |
Move Zoom to Another Drive with EaseUS Todo PCTrans (Free)
The EaseUS Todo PCTrans Free is a software that transfers files from a PC to another Pc in an all too easy process. The software migrates files from PC to PC automatically without losing any information.
The exquisite feature of EaseUS Todo PCTrans is to migrate information to a new PC. In the free version of the application, Zoom is placed on the migration list so that you can migrate it to another drive without reinstallation.
To begin the migration, all you need to do is download the EaseUS Todo PCTrans and run it on both computers. Please change the location of the recordings to the external device before migrating Zoom to the other device.
Guidelines to Moving Zoom:
Step 1. Launch EaseUS Todo PCTrans and select transfer mode
On the main screen of EaseUS Todo PCTrans, go to «App Migration» section and click «Start» to continue.
Step 2. Select apps and another drive to transfer
1. Select the source partition and tick applications, programs and software (marked as «Yes») that you’d like to migrate.
2. Click triangle icon to select another drive or disk as your target device and click «Transfer» to start the migration.
Step 3. Finish the migration process
When the transferring process finishes, click «OK» to complete.
You can restart your PC to keep all the changes, and you should be able to run your migrated apps on the other drive again.
Once the transfer process is completed, you’ve automatically migrated your Zoom software to the new PC. Connecting the systems on the same Local Area Network (LAN), the ‘PC to PC’ mode allows you to transfer applications at a go.
Aside from migrating files from one computer to the other, the EaseUS Todo PCTrans has other beneficial features such as:
Data Rescue: If you have a malfunctioning computer with loads of veritable and valuable information inside, the EaseUS Todo PCTrans can function as a data recovery application to aid you in rescuing all files from the crashed PC into the new one.
Extensive File Cleanup: EaseUS Todo PCTrans helps clear large chunks of files that are not required on your PC, thereby creating tangible space in your PC.
Technical Support: Should you need to levy complaints or make inquiries about the product, the application allows your voice to be heard with the EaseUS support feature present in the app. Finally, it will enable you to export program keys from one device to another and backup files on your computer.
How to Install Zoom on a Different Drive Manually
If you want to install the Zoom application on a new drive without losing records of meetings, webinars and recordings can be done manually following these primary procedures:
- Login into Zoom Client
- Select Meetings. Click the tab named Record and select open. After selecting open, the recording files on the app folder are displayed.
- Transfer the files to the cloud, which can be a Dropbox or Google Drive.
- Finally, download the application on their website.
Concluding Thought
The Zoom software has birthed a new dimension to the dealings in many sectors of the economy today, and it wouldn’t be fair to lose vital records from proceedings you carried out using the app because you had to change your computer or it crashed.
The EaseUS Todo PCTrans is available to take over your needs to transfer loads of files from a device to another with no data loss. It offers a reliable, fast, and easy method of performing these functions and recovering seemingly lost data in a specific computer.
You get to be at peace knowing there is a tool that can keep your Zoom recording safe and allows you to multitask on a single app without reinstalling it on devices.
Categories
- Transfer Programs from C Drive to D Drive
- Transfer Installed Software to New PC
- Transfer Files from Old PC to New PC
- Transfer Microsoft Office
- Find Office Product Key
- Move User Folder
- Move Google Chrome Bookmarks
Since the outbreak of the Covid-19 pandemic, business organizations and the government has resorted to holding meetings virtually. Different software has been developed to ease the transitioning from engaging in physical to virtual meetings.
Zoom meeting has risen to become the official software for many firms during the pandemic. It is gradually becoming a valuable and practical way to converse with customers, employees, colleagues, and suppliers.
The Zoom software enables users to meet through video conferencing, share the screen during presentations, or conduct training. A beautiful feature is that you can record whatever proceeding is going on for reference purposes.
Occasionally, as a user, you might need to attend different Zoom meeting sessions scheduled probably at an equal time interval, which would require you to download and install the software on other devices.
In this article, we’ll discuss ways in which you can move the Zoom application to another drive using the right tool without having to reinstall it all over.
| Workable Solutions | Step-by-step Troubleshooting |
|---|---|
| Move Zoom to Another Drive with EaseUS Todo PCTrans | On the main screen of EaseUS Todo PCTrans, go to «App Migration» section and click «Start» to continue…Full steps |
| Install Zoom on a Different Drive Manually | Login into Zoom Client > Select Meetings. Click the tab named Record and select «Open»…Full steps |
Move Zoom to Another Drive with EaseUS Todo PCTrans (Free)
The EaseUS Todo PCTrans Free is a software that transfers files from a PC to another Pc in an all too easy process. The software migrates files from PC to PC automatically without losing any information.
The exquisite feature of EaseUS Todo PCTrans is to migrate information to a new PC. In the free version of the application, Zoom is placed on the migration list so that you can migrate it to another drive without reinstallation.
To begin the migration, all you need to do is download the EaseUS Todo PCTrans and run it on both computers. Please change the location of the recordings to the external device before migrating Zoom to the other device.
Guidelines to Moving Zoom:
Step 1. Launch EaseUS Todo PCTrans and select transfer mode
On the main screen of EaseUS Todo PCTrans, go to «App Migration» section and click «Start» to continue.
Step 2. Select apps and another drive to transfer
1. Select the source partition and tick applications, programs and software (marked as «Yes») that you’d like to migrate.
2. Click triangle icon to select another drive or disk as your target device and click «Transfer» to start the migration.
Step 3. Finish the migration process
When the transferring process finishes, click «OK» to complete.
You can restart your PC to keep all the changes, and you should be able to run your migrated apps on the other drive again.
Once the transfer process is completed, you’ve automatically migrated your Zoom software to the new PC. Connecting the systems on the same Local Area Network (LAN), the ‘PC to PC’ mode allows you to transfer applications at a go.
Aside from migrating files from one computer to the other, the EaseUS Todo PCTrans has other beneficial features such as:
Data Rescue: If you have a malfunctioning computer with loads of veritable and valuable information inside, the EaseUS Todo PCTrans can function as a data recovery application to aid you in rescuing all files from the crashed PC into the new one.
Extensive File Cleanup: EaseUS Todo PCTrans helps clear large chunks of files that are not required on your PC, thereby creating tangible space in your PC.
Technical Support: Should you need to levy complaints or make inquiries about the product, the application allows your voice to be heard with the EaseUS support feature present in the app. Finally, it will enable you to export program keys from one device to another and backup files on your computer.
How to Install Zoom on a Different Drive Manually
If you want to install the Zoom application on a new drive without losing records of meetings, webinars and recordings can be done manually following these primary procedures:
- Login into Zoom Client
- Select Meetings. Click the tab named Record and select open. After selecting open, the recording files on the app folder are displayed.
- Transfer the files to the cloud, which can be a Dropbox or Google Drive.
- Finally, download the application on their website.
Concluding Thought
The Zoom software has birthed a new dimension to the dealings in many sectors of the economy today, and it wouldn’t be fair to lose vital records from proceedings you carried out using the app because you had to change your computer or it crashed.
The EaseUS Todo PCTrans is available to take over your needs to transfer loads of files from a device to another with no data loss. It offers a reliable, fast, and easy method of performing these functions and recovering seemingly lost data in a specific computer.
You get to be at peace knowing there is a tool that can keep your Zoom recording safe and allows you to multitask on a single app without reinstalling it on devices.
Для проведения тренингов, конференций и онлайн-занятий Zoom — это правильный выбор. Услуга позволяет проводить конференции в высоком качестве, причем можно использовать не только смартфон, но и компьютер. Давайте узнаем, как установить Zoom на свой ноутбук, а также рассмотрим возможности сервиса и способы подключения к конференции.
Что такое Zoom
Платформа Zoom доступна на мобильных устройствах и компьютерах. Для работы необходимо подключение к Интернету, камера, динамики и микрофон. Сервис позволяет не только проводить трансляции, но и записывать их.
| Рекомендуем! | Стандарт инсталлятор |
|
|---|---|---|
| Официальное распространение Zoom | ||
| Тихая установка без диалоговых окон | ||
| Советы по установке необходимых программ | ||
| Пакетная установка нескольких программ |
Скачать InstallPack_Zoom-Us.exe Скачать Zoom.exe
Zoom.us рекомендует InstallPack, быстрый метод установки программ на компьютер.
Вы можете использовать свой личный кабинет для уведомления о занятиях, отправки приглашений и выбора даты обучения.
Для кого подходит Zoom?
- Учителя
- Предприниматели;
- Люди, которые проводят онлайн-обучение.
Важно. Чтобы воспользоваться им, необходимо зарегистрировать учетную запись. Если у вас возникли проблемы, вы можете обратиться в службу поддержки, которая доступна на официальном сайте Zoom.
Как скачать Zoom на ноутбук
Вы можете бесплатно установить Zoom на свой ноутбук. Чтобы загрузить последнюю версию, перейдите на официальный сайт и нажмите соответствующую кнопку. После загрузки файла нажмите на него, чтобы начать установку.
Инструкции по установке Zoom на ноутбук с Windows:
- Откройте страницу официального сайта по ссылке.
- Найдите раздел «Клиент Zoom для конференций», нажмите кнопку загрузки.
- Клиент занимает не более 13 мегабайт, поэтому загрузка занимает несколько секунд.
- Дважды щелкните на только что загруженном файле, и программа установки откроется автоматически.
Установка выполняется автоматически. После завершения появится окно с двумя кнопками. Вы можете подключиться к текущей конференции или войти в свой личный профиль.
Важно. Не загружайте Zoom из неизвестных источников. В этом случае существует риск заражения ноутбука вирусами и получения неофициального сервиса на английском языке.
Установить Zoom на ноутбук и войти в конференцию
Вы можете участвовать в конференциях с помощью Zoom Video Communications без регистрации профиля на официальном сайте. Для этого просто введите свой 10-значный ID, введите свое имя и поставьте галочки напротив нужных вам опций.
Как присоединиться к текущей конференции:
- Запуск Zoom.
- Нажмите кнопку «Присоединиться к конференции». (Присоединяйтесь к конференции).
- Введите или вставьте скопированный вами идентификатор конференции и введите свое имя или псевдоним.
- При необходимости проверьте доступные настройки.
- Нажмите кнопку «Войти».
ID вы найдете в своем электронном письме в приглашении или можете запросить его у организатора конференции. Чтобы создать собственную трансляцию, необходимо зарегистрироваться на официальном сайте и войти в свой аккаунт.
Важно. Если вы не можете подключиться к конференции, проверьте, правильно ли указан идентификатор и подключен ли ваш ноутбук к Интернету. Если клиент работает с ошибками, вы всегда можете обратиться в службу технической поддержки.
Преимущества и недостатки
Вы можете бесплатно установить Zoom на свой ноутбук. Сервис поддерживает операционные системы Windows и MacOS. Также можно запустить конференцию через браузер, для этого достаточно установить расширение, которое доступно на официальном сайте.
Преимущества Zoom:
- Наличие бесплатного тарифа, которого достаточно для большинства задач;
- Поддерживает не только компьютеры, но и мобильные платформы;
- Быстрая отправка приглашений;
- Планирование конференций через личный кабинет;
- Интерфейс на русском языке, расположение элементов управления понятно даже начинающему пользователю;
- Камера организатора всегда активна, даже если вы переключитесь в режим трансляции на экране;
- можно изменить фон экрана.
Единственный недостаток — скорость соединения. При слабом интернет-сигнале возможны артефакты и задержки в речи.
Важно. Сильной стороной Zoom является поддержка мобильных устройств. Не обязательно иметь персональный компьютер или ноутбук.
Возможные проблемы
Zoom — это современная и хорошо продуманная платформа, которую можно использовать для вещания и проведения конференций. Он подходит для студентов дистанционного обучения, а бесплатный сервис поддерживает до 100 участников одновременно.
При использовании Zoom проблем обычно не возникает. Если во время конференций возникают ошибки и зависания, проверьте подключение к Интернету, обновите службу до последней версии, перезагрузите устройство. При необходимости вы можете очистить компьютер с помощью CCleaner и временно отключить антивирусную программу. Если это не поможет, обратитесь в нашу службу поддержки.
Системные требования Zoom
Zoom работает на следующих операционных системах:
- MacOS X, Mac OS 10.7 и более поздние версии;
- Windows XP, Vista, 7, 8, 10;
- Linux (Fedora, Ubuntu).
Для стабильной работы требуется двухъядерный процессор с частотой 2 ГГц или выше и 4 ГБ или более оперативной памяти. Видеокарта или встроенное видеоядро должны поддерживать OpenGL 2.0 или выше.