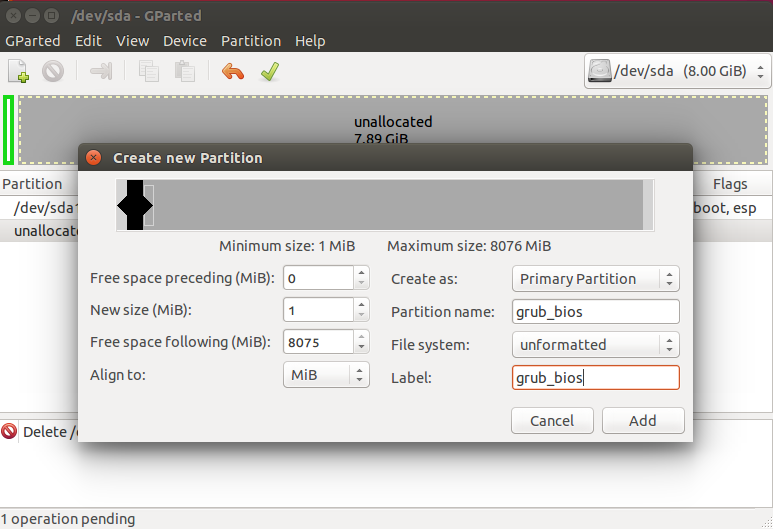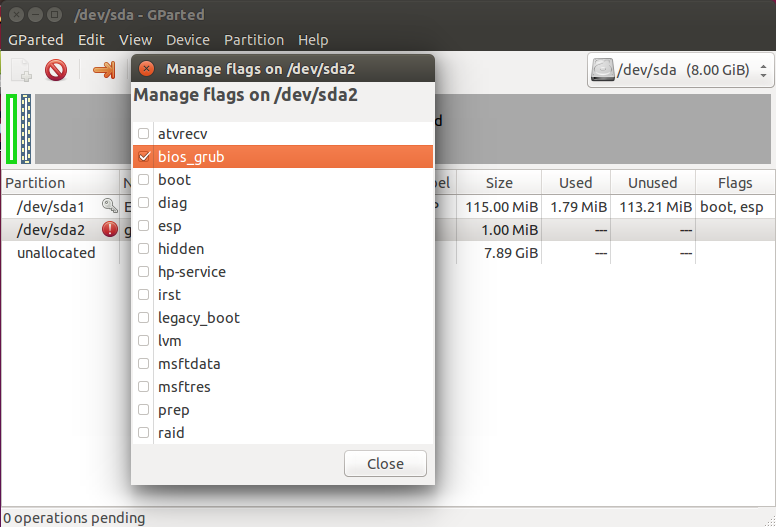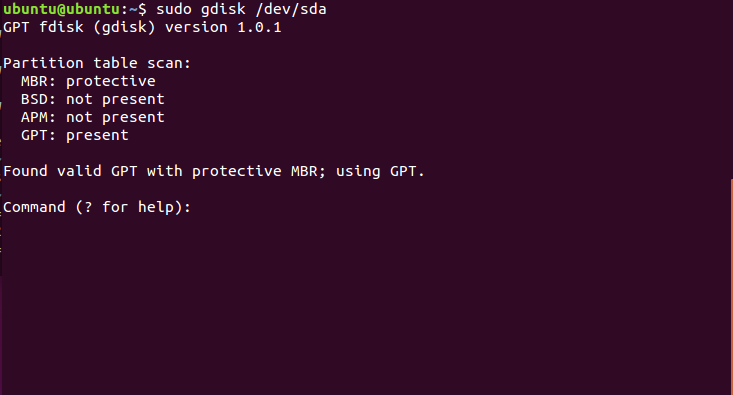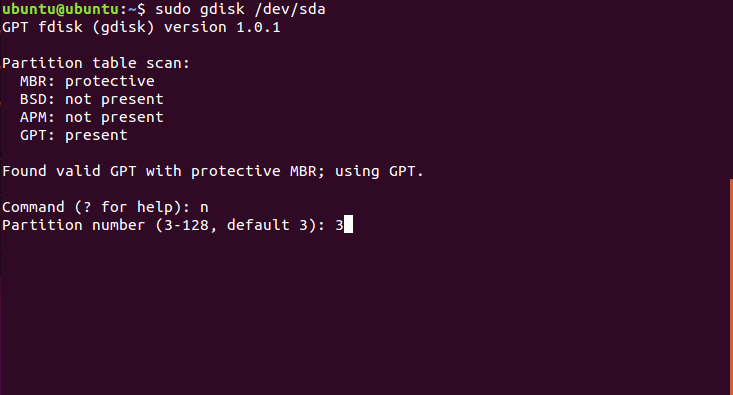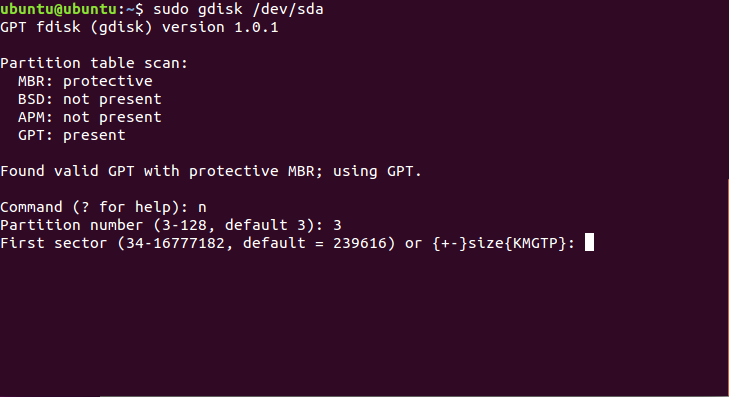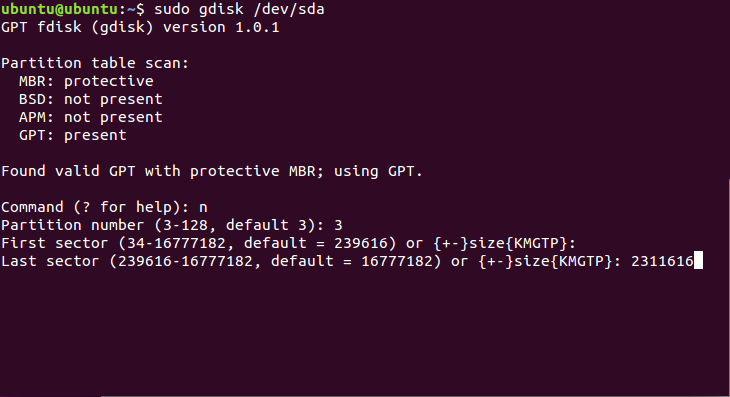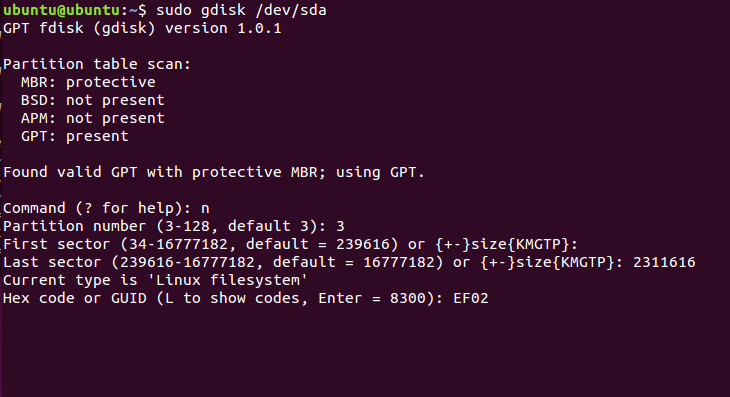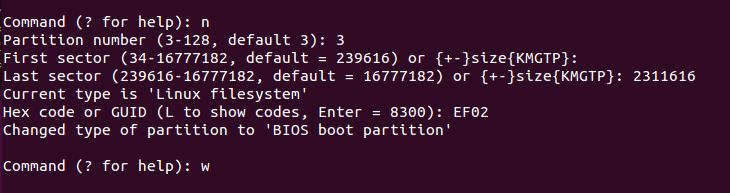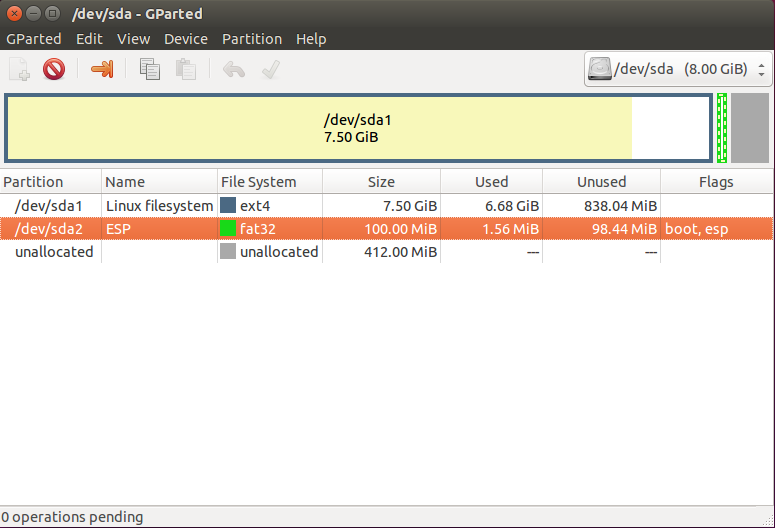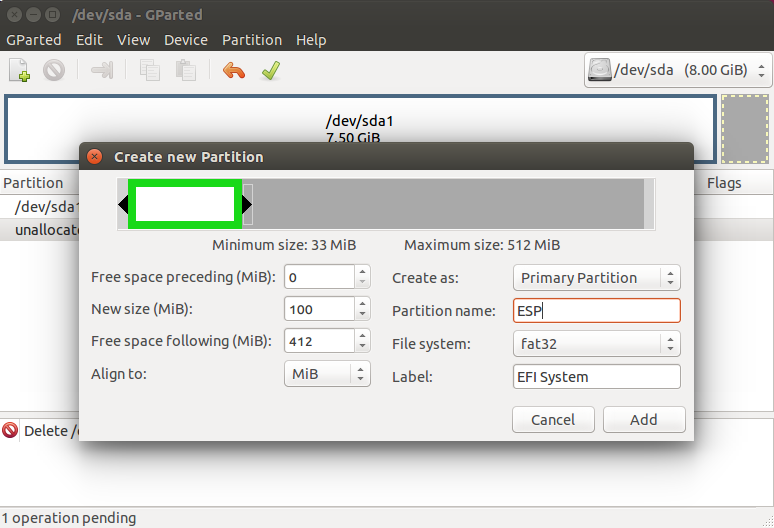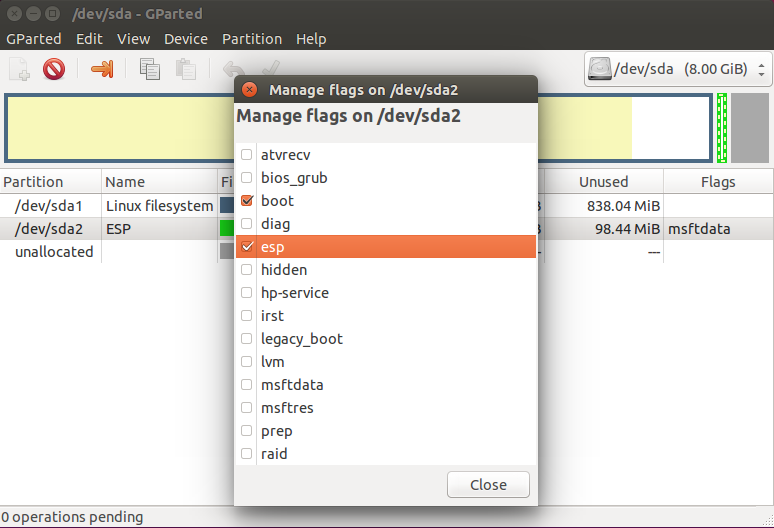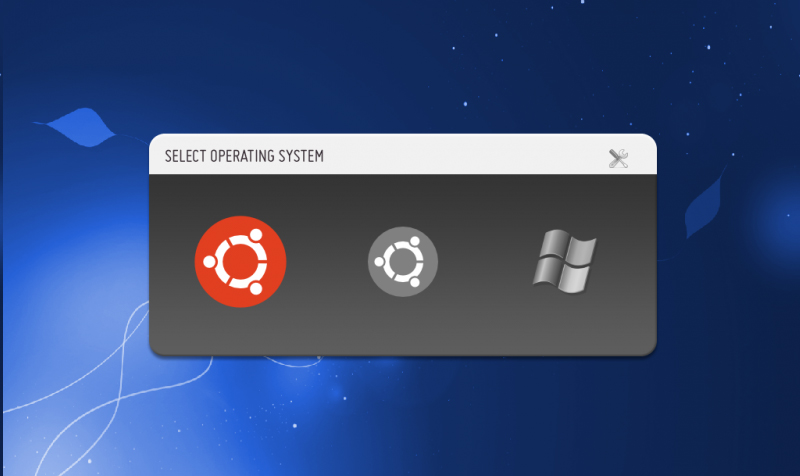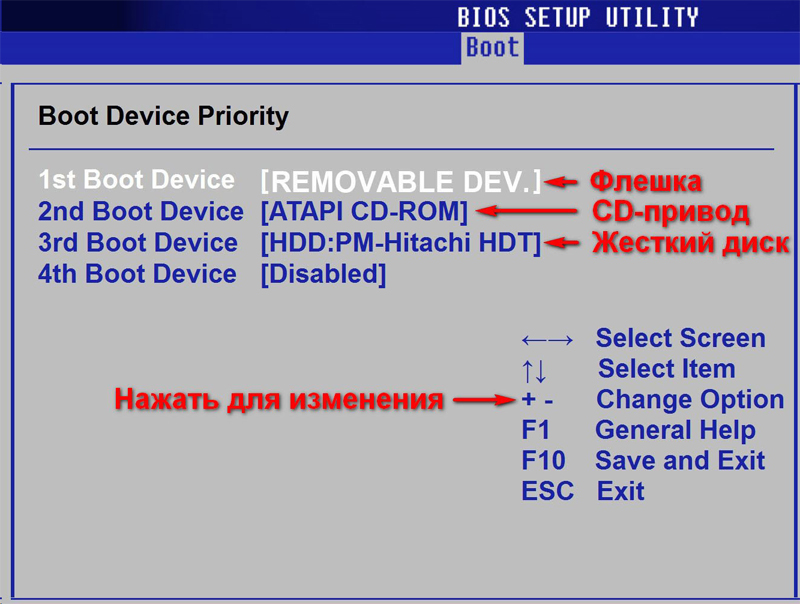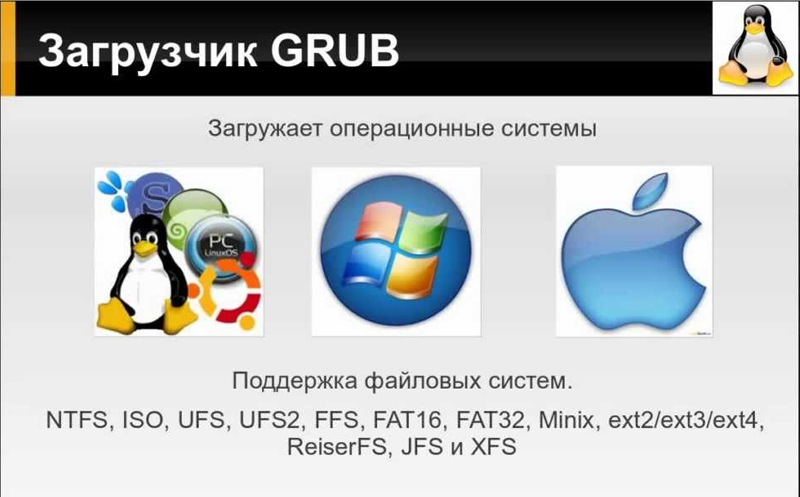Для инициализации ядра и запуска операционной системы Linux используется загрузчик. Это программа, которая запускается после завершения проверки оборудования BIOS, подготавливает оборудование к работе, задает нужные параметры ядра и позволяет выбрать операционную систему. Основная задача загрузчика дать пользователю выбрать операционную систему для загрузки.
Раньше для загрузки Linux использовалось несколько загрузчиков, это isolinux, lilo, grub. Но сейчас чаще всего применяется Grub или полное его название GRand Unified Bootloader. В этой статье будет рассмотрена установка загрузчика Grub через терминал. Также мы поговорим как установить grub на компьютер с UEFI, тоже вручную.
Немного теории
Как я уже сказал, основная задача загрузчика — предоставить возможность выбора операционной системы перед загрузкой. Не думайте, что в Windows загрузчик не используется, там он тоже есть и работает, подобно тому, как работает Grub.
Загрузчик может быть установлен в различные таблицы разделов диска. Сейчас самые используемые это GPT и MBR. Установка загрузчика Grub немного отличается для каждой из этих таблиц, учитывая их особенности. Подробнее об отличиях MBR vs GPT можно почитать в отдельной статье. Тут же я скажу, что GPT — более новая и функциональная таблица разделов, MBR — уже устаревшая, но до сих пор часто используемая.
В MBR вариантов немного, Grub записывается в область MBR на диске. Размер сектора MBR занимает первых 512 байт и этого вполне достаточно для того, чтобы установить туда загрузчик.
GPT предоставляет более широкие возможности. Во-первых, для совместимости в GPT эмулируется сектор MBR, и мы можем установить GRUB туда, но такой вариант очень ненадежный и не рекомендуемый. Во-вторых, теперь появилась возможность устанавливать Grub на раздел диска. Мы просто создаем раздел на диске размером 1 Мб и записываем туда то, что раньше записывалось в MBR, это делает установку загрузчика более надежной и защищенной от сбоев.
UEFI предоставляет совсем иной способ установки загрузчика. Тут его не нужно никуда записывать, загрузчик — это обычное приложение EFI, которое помещается на раздел EFI и уже там полностью успешно работает наряду с другими приложениями.
Для установки Grub будет использоваться команда grub-install, во всех случаях. Давайте кратко рассмотрим ее синтаксис и параметры. Синтаксис:
$ grub-install опции диск
Параметров здесь достаточно много, но нам будут нужны только некоторые:
- —compress — сжать файлы загрузчика;
- —install-modules=модули — установить только эти модули;
- —modules — записать эти модули в MBR;
- —boot-directory — использовать другой каталог для файлов Grub;
- —bootloader-id — имя загрузчика в меню EFI;
- —core-compress — сжимать образ, загружаемый в MBR;
- —efi-directory — использовать системный раздел EFI;
- —force — установить несмотря на ошибки;
- —recheck — удалить существующую карту устройств, помогает если возникают ошибки;
- —removable — установка grub на флешку (только EFI);
Основу разобрали. Теперь перейдем к установке. Дальше я буду предполагать, что все действия выполняются из системы, для которой нужно установить загрузчик или из chroot окружения этой системы.
Установка загрузчика Grub в MBR для BIOS
Начнем с самого просто и привычного. Данная инструкция как установить загрузчик Grub подойдет для любого дистрибутива, поскольку команды везде почти одинаковые. Здесь не нужно устанавливать никаких дополнительных пакетов или создавать разделов. Установка Grub на жесткий диск выполняется командой:
sudo grub-install /dev/sda
Или:
sudo grub2-install /dev/sda
Утилиты grub в разных дистрибутивах могут включать двойку, а могут и не включать. Здесь /dev/sda — ваш жесткий диск. Теперь генерируем конфигурационный файл, чтобы автоматически определились установленные операционные системы:
sudo grub-mkconfig -o /boot/grub/grub.cfg
Или:
sudo grub2-mkconfig -o /boot/grub2/grub.cfg
Готово. По поводу двойки здесь такое же замечание. Если вы хотите установить Grub на флешку в MBR, то тут тоже нет проблем просто примонтируйте флешку и выполните такую команду:
sudo grub-install --root-directory=/mnt/USB/ /dev/sdb
Здесь /mnt/USB — папка, куда была смотирована ваша флешка, а /seb/sdb — сама флешка. Только здесь есть одна проблема, конфигурационный файл придется делать вручную.
Установка загрузчика Grub в GPT для BIOS
Во-первых, мы можем ничего не менять и установить Grub так, как описано в предыдущем способе. Но тогда он будет установлен в область совместимости с MBR, а это не надежно. Поэтому рекомендуется установить grub так, как описано ниже, на отдельный раздел.
Нужный нам раздел можно создать в установщике любого дистрибутива, если вы выполняете установку в графическом интерфейсе или с помощью gparted. Нам нужен раздел размером 1 Мегабайт без файловой системы и с меткой grub_bios:
Дальше примените изменения, нажмите на разделе правой кнопкой, выберите manage flags и добавьте флаг grub_bios:
Готово. Если у вас нет под рукой доступа к графическому интерфейсу, вы можете создать такой раздел через терминал. Утилита fdisk не поддерживает работу с gpt, поэтому будем использовать gfdisk. Сначала запустите утилиту:
sudo gdisk /dev/sda
Чтобы создать новый раздел нажмите n и выберите номер раздела:
Соглашаемся с начальным сектором, будет использован первый же свободный:
Выбираем конечный сектор раздела. По умолчанию будет использоваться максимальный. Нам нужен раздел размером 1 Мб. Размер одного сектора GPT — 512 байт, поэтому нам нужен раздел размеров 2048 секторов. Таким образом, конечный сектор будет 24000 с чем-то.
HEX Code — это тот код, который скажет системе, что этот раздел нужно использовать для Grub, нужно установить ef02:
Готово, осталось нажать w для записи изменений на диск:
Установка grub на жесткий диск дальше выполняется точно так же, как и в предыдущем способе:
sudo grub-install /dev/sda
Осталось создать конфигурационный файл grub:
sudo grub2-mkconfig -o /boot/grub2/grub.cfg
Теперь переходим к самому сложному, как установить grub efi.
Установка GRUB UEFI GPT
Установка Grub UEFI чем-то похожа на установку в GPT, тут у нас тоже будет отдельный раздел, только на этот раз не для загрузчика, а раздел EFI. Если у вас уже установлена Windows, то, скорее всего, он уже существует. Этот раздел обычно занимает 100 Мб, имеет файловую систему fat32 и флаг ESP. Вот так он будет выглядеть:
Если же такого раздела нет, мы можем его создать с помощью gparted. Для этого создаем раздел с такими параметрами:
Размер 100 Мегабайт, имя раздела ESP, файловая система fat32. Дальше примените изменения и установите для раздела флаг ESP:
То же самое вы можете сделать в Gdisk, только на этот раз нужно устанавливать HEX Code раздела ef00. После того как раздел был создан, подключаем его к нашей файловой системе:
sudo mkdir /boot/efi
$ sudo mount /dev/sda2 /boot/efi
Здесь /dev/sda2 — это наш EFI раздел. Далее необходимо установить нужные пакеты, если они еще не установлены. В Ubuntu это будет выглядеть вот так:
sudo apt install grub-efi efibootmgr
Дальше останется только установка grub efi. Система сама определит нужный раздел и скопирует туда все файлы:
grub-install /dev/sda
Установка Grub efi на MBR все выглядит точно так же, только тут есть несколько ограничений. Раздел ESP нужно создавать только в начале диска. В режиме EFI тоже можно установить GRUB на флешку, и это не очень сложно. Для этого используется команда:
grub-install --boot-directory=/mnt/sdb2/boot --efi-directory=/mnt/sdb1 --target=x86_64-efi --removable
Рассмотрим опции: —boot-directory — задает папку с файлами загрузчика на флешке, —efi-directory — папка куда смонтирован раздел efi, —target — архитектура целевой системы и —removable говорит, что это установка на съемный носитель. С UEFI все. После перезагрузки и выбора в меню EFI пункта связанного с Grub, вы получите доступ к привычному меню grub и сможете выбрать нужный параметр.
Выводы
Теперь установка Grub не вызовет у вас проблем. Мы разобрали не только как установить Grub2 в MBR но и в EFI. Кроме того, всю приведенную здесь информацию вы можете использовать для восстановления Grub. Так вы будете лучше понимать что происходит во время восстановления. А настройку параметров и ручное создание конфигурационного файла мы рассмотрим в одной из следующих статей.
Статья распространяется под лицензией Creative Commons ShareAlike 4.0 при копировании материала ссылка на источник обязательна .
- Печать
Страницы: [1] 2 3 Все Вниз
Тема: Куда устанавливать загрузчик GRUB если Windows установлена на SSD? (Прочитано 4909 раз)
0 Пользователей и 1 Гость просматривают эту тему.

NoPainNoGain
Приветствую всех!
Прошу знающих помочь в таком вопросе: у меня Windows установлена на SSD диске и есть два жёстких диска (HDD), с одного я через «Управление дисками» отрезал 40 ГБ, которые планирую отдать под Ubuntu.
Подскажите, пожалуйста, на этапе установки Ubuntu рядом с Windows, мне на какой диск (HDD или SSD) необходимо устанавливать загрузчик GRUB?

ALEX190185
На тот, который стоит в биосе первым для загрузки. Ну или как я делал)) Т.е стояла винда на hdd0 со своим загрузчиком, установил ubunutu на hdd1 и grub сюда же. Затем просто поменял приоритеты загрузки в биосе с hdd0 на hdd1. Когда пришло время сносить…просто вернул приоритеты в зад и все..винда и ее загрузчик…Но это было давно…

NoPainNoGain
ALEX190185, а если я планирую использовать Windows в рабочее время (день), а когда мне не нужен весь виндовый софт — Ubuntu (вечером, например), то мне следует устанавливать GRUB на SSD, там же где и установлена Windows?

zaskock
NoPainNoGain,
Если установите на SSD то у вас будет меню выбора, какую ось загрузить. Если на HDD то загружаться будете через Boot menu. Первый вариант правильней, но в случае удаления Ubuntu придется восстанавливать загрузчик.
Правильные ответы начинаются с правильных вопросов.

Lesopoval
Ставь Grub на диск с Ubuntu и в Biose дай ему приоритет.

NoPainNoGain
zaskock, спасибо за ваш ответ. Правильно ли я вас понял, что если загрузчик я установлю на тот же SSD где установлен Windows, а в последствии решу удалить Ubuntu, то мне нужно будет для восстановления загрузчика Windows загрузиться с виндового образа и нажать Shift + F10 и в командной строке выполнить две команды: 1) bootrec.exe /fixmbr; 2) bootrec.exe /fixboot ?

v!tax
да
но команды винды не знакомы
господь ведет твою руку, сын мой….

zaskock
NoPainNoGain,
Да правильно. Можно вот так
« Последнее редактирование: 09 Апреля 2015, 23:46:29 от zaskock »
Правильные ответы начинаются с правильных вопросов.

NoPainNoGain
Всем большое спасибо. Сегодня, чуть позже, рискну в очередной раз установить Ubuntu в качестве другой ОС (dual boot), но есть сомнения, что графическая среда будет работать так же плавно и приятно, как я видел это в видео на YouTube.

zaskock
NoPainNoGain,
Будет работать если подберете к своей видеокарте подходящий драйвер, а может хорошо работать даже из коробки.
Правильные ответы начинаются с правильных вопросов.

NoPainNoGain
zaskock, драйвер на видеокарту встал без проблем, воспользовался нативным функционалом для установки проприетарного.
А можно через какой-нибудь GUI настроить GRUB так, чтоб по умолчанию компьютер стартовал через Windows? Сейчас стоит Ubuntu, но мне нужно наоборот.

Lesopoval

NoPainNoGain
Lesopoval, благодарю за помощь.

NoPainNoGain
Подскажите ещё, пожалуйста, по GRUB: если драйвер на видеокарту установился корректно (система работает корректно и без тормозов), но при запуске я вижу GRUB загрузчик в очень низком разрешении, то могу ли я без сомнений прописать в конфиг файле GRUB своё разрешение экрана 1920 х 1080?
Сомневаюсь потому, что в конфиге вроде как предостережение присутствует на этот счёт.

Lesopoval
Можешь.
Раскомментируй строчку:
#GRUB_GFXMODE=640×480
и пропиши свои параметры, затем обнови Grub:
sudo update-grub
- Печать
Страницы: [1] 2 3 Все Вверх
Введение
Как правило, дополнительная настройка GRUB не требуется, все необходимые файлы устанавливаются на компьютер самостоятельно во время инсталляции ОС Linux. Нет необходимости заново устанавливать загрузчик, если, например, пользователю нужно провести конфигурацию, так как в этом случае следует только редактировать содержимое /boot/grub/ menu.lst.
Как произвести правильную установку и настройку — в статье ниже
Установка GRUB целесообразна в том случае, если его физически не существует на устройстве, иными словами, он может быть стёрт после инсталляции другой системы (чаще всего Windows). Иногда случается и такое, что копии загрузчика не функционируют должным образом или GRUB, по желанию владельца ПК, заменяется другим типовым загрузчиком. Какими бы ни были причины, установка GRUB, в любом случае, должна производиться исключительно с «живой» системы (Knoppix, например). Дело в том, что без функционирующего загрузчика, запустить на ПК дистрибутив Linux, который располагается на жёстком диске, попросту не выйдет. В статье рассмотрим способы установки и настройки загрузчика GRUB.
Загрузчик позволяет выбрать, какую запустить операционную систему
Что представляет собой загрузочный сектор?
Если владелец ПК уверен в своих силах и знаниях, ему будет достаточно прочесть лишь раздел, в котором пошагово расписан процесс установки загрузчика GRUB, однако тем юзерам, которые впервые сталкиваются с подобной проблемой, лучше предварительно узнать об особенностях BIOS и MS DOS.
Жёсткий диск разделён на несколько секторов, в первом из которых осуществляется основная запись диска (пользователи привыкли именовать её как MBR). Для этого требуется всего 512 байт, в которых «спрятана» небольшая программка. Следующий сектор занимает таблица разбиения диска, которая, по обычаю, состоит из четырёх главных разделов, объёмом 64 байта, и цифровой подписи (только 2 байта).
Особенности загрузочного сектора
Загрузочный сектор можно назвать основой основ, так как он находится в MBR и во всех остальных разделах. Как показывает практика, его заключают во все 16 секторов, на которые разделён любой жёсткий диск. Несмотря на тот факт, что в большинстве современных файловых систем, данные, которые включает загрузчик, располагаются не в первом секторе: система XFS, например, нуждается во всех работоспособных секторах диска. Поэтому, в случае, когда данные загрузчика стираются, файловая система полностью разрушается.
Включение устройства
В момент запуска компьютера, в первую очередь начинает запускаться непосредственно сам BIOS. В этот момент происходит считывание данных, хранящихся в MBR первого диска. Спустя несколько секунд, содержимое «идёт» к оперативной памяти, где происходит проверка на наличие в последних байтах шестнадцатеричных кодов 55 АА. Такая проверка заключается в необходимости идентифицировать носители для их последующей загрузки. Небольшая программка, хранящаяся в MBR, необходима при совпадении представленных кодов. Первая программа «цепляет» следующую, расположенную в загрузочном секторе активного раздела, чтобы впоследствии активировать её, и, как следствие, запустить ОС Windows.
В случае наличия не одного жёсткого диска, пользователь может настроить в BIOS порядок, согласно которому будет производиться запуск конкретных жёстких дисков в момент загрузки системы. Благодаря этой особенности, новые ПК имеют возможность загружать систему как с внешнего диска, так и с USB-накопителя. Естественно, изменив порядок загрузки в BIOS, юзер может загружать систему посредством CD и DVD-дисков.
С помощью BIOS вы можете отрегулировать порядок загрузки носителей
Чтобы в будущем не приходилось разбираться с загрузчиками и думать о том, каким образом должна осуществляться настройка GRUB, пользователь должен знать, как установить две операционные системы от разных производителей таким образом, чтобы они не конфликтовали между собой. Как показывает практика, разумнее всего установить изначально загрузчик системы Linux, чтобы впоследствии иметь возможность выбора относительно запускаемой системы.
Однако, если на устройстве стоит одна из последних версий ОС от компании Microsoft (позднее 9х/ME), то в загрузчике системы можно сделать так, чтобы он самостоятельно «беспокоился» о GRUB. Огромным преимуществом такой возможности является отсутствие необходимости лишний раз разбираться с особенностями MBR. Правда, далеко не каждый современный юзер сможет самостоятельно произвести такую манипуляцию, так как процесс этот достаточно сложный. Всё придётся делать вручную.
Среди прочих способов, настроить нормальную работоспособность двух систем, можно прибегнув к дополнительной установке GRUB. Загрузчик необходимо расположить непосредственно в загрузочном секторе главного раздела и впоследствии отметить его в качестве активного. Этот метод также исключает необходимость использовать MBR, однако он может сработать только с основными разделами и файловыми системами, не влияющими на загрузочный сектор раздела.
Для чего важно создать копию MBR?
После того, как будет принято решение совершить GRUB install, пользователю необходимо создать резервную копию MBR. Дело в том, что неправильно внесённые изменения «помогут положить» как Windows, так и Linux. В этом случае неизбежно понадобится система Knoppix или установочный DVD-диск для Windows, которые помогут отредактировать загрузочный сектор. Исправить свои действия можно будет в несколько раз быстрее, если в наличие будет резервная копия MBR. Для этого следует выполнить нижеприведённые команды:
root# dd if=/dev/sda of=/boot/bootsektor.scsi bs=1 count=446
Восстановление загрузочного сектора может быть осуществлено только посредством команды:
root# dd if=/boot/bootsektor.scsi of=/dev/sda bs=1 count=446
Однако, следует учесть, что посредством этих команд пользователю удастся изменить лишь 446 байт MBR.
Инсталляция в MBR жёсткого диска
GRUB install можно производить сразу же, как только будет создан соответствующий конфигурационный файл (задаётся посредством команды /boot/grub/menu.lst). В каталоге grub в обязательном порядке должны присутствовать такие файлы, как stage1, stage2 и *_stagel_5. В случае их отсутствия, в этот раздел следует записать файлы, содержащиеся в GRUB.
Дальнейшие манипуляции заключаются в запуске загрузчика GRUB и выполнении команды setup. Значения hdl,12 должны быть заменены на имя устройства GRUB раздела диска, содержащего /boot. Следует быть предусмотрительным, так как раздел /boot может располагаться не в системной папке, а в другой. Hd0 отвечает за область хранения загрузочного сектора основного жёсткого диска.
SUSE во время инсталляции пополняется файлом /etc/grub.conf., в котором содержатся команды, относящиеся непосредственно к GRUB install. Если что-то пошло не так, пользователь ПК может в любой момент процедуры заново запустить установку. Помочь в этом может команда grub < /etc/grub.conf.
Способы инсталляции загрузчика
Установка GRUB может быть произведена не только в MBR. По желанию, загрузчик можно расположить в любом загрузочном секторе абсолютно любого жёсткого диска. Несмотря на то, что бывают ситуации, когда такое решение оказывается неоправданным, в перечисленных ниже случаях, установка GRUB в другой раздел весьма упрощает задачу юзера.
Прибегнуть к GRUB install можно в том случае, если запуск загрузчика осуществляется посредством аналогичного устройства Windows. Также решение будет целесообразным, если на компьютере установлено несколько вариантов ОС Linux и ранее инсталлированный GRUB пользователь не собирается менять на другой загрузчик.
Предпочтительнее для оптимизации процесса выбирать системный раздел Linux. Иными словами, если операционная система находится в /dev/sda7, для правильной установки, пользователь должен использовать нижеприведённые команды. Главным различием установки GRUB в MBR или системный раздел является необходимость указать в setup вместо hd0 выбранный раздел.
<code>root# grub grub> root (hd1,12)
grub> setup (hd0,6) (Установка в загрузочный сектор /dev/sda7) grub> quit</code>
Прежде чем осуществить GRUB install, следует учесть одну особенность некоторых файловых систем, так как иногда загрузочные сектора раздела не могут быть использованы загрузчиком или иным типовым приложением. В частности, одной из таких систем является XFS — инсталлированный в её загрузочный сектор GRUB, попросту разрушит всю файловую систему.
Инсталляция на USB-накопитель
Благодаря современным технологиям, каждый желающий может загрузить операционную систему посредством USB-накопителя. Если GRUB install будет производиться непосредственно с внешнего носителя информации, а не с помощью Windows или Linux, пользователь должен проверить правильность распознавания накопителя материнской платой.
Прежде чем начать работу, следует отформатировать флешку одним из двух известных способов. Посредством первого метода она очистится как superfloppy, другим — как жёсткий диск. Выбирать вариант очистки следует исходя из особенностей BIOS.
Следующим шагом должна стать активизация поддержки USB-накопителя, для чего в BIOS предусмотрен отдельный параметр. При распознавании USB-накопителя как отдельного загрузочного диска, в BIOS будет изменён список, согласно которому GRUB поочерёдно списывает данные с носителей. В качестве первого диска станет USB-накопитель, остальные жёсткие диски станут доступны посредством hdl и hd2. Если возникнет необходимость, перед GRUB install можно изменить /boot/grub/devices.map.
Если всё сделать правильно, установка GRUB с внешнего носителя будет более чем успешной. GRUB распознаёт флеш-накопитель как hdn+1, где n является числом, соответствующим последнему внутреннему жёсткому диску. Последующая установка GRUB в MBR посредством внешнего накопителя информации нуждается в выполнении нижеприведённой команды:
<code>root# grub grub> root (hd1,12)
grub> setup (hd2) (инсталляция в MBR флеш-накопителя) grub> quit
</code>
Дальнейшая перезагрузка ПК должна помочь GRUB появиться в MBR и запустить все имеющиеся системы, которые содержатся в menu.lst. В случае возникновения ошибок, следует зайти через меню загрузчика в интерактивный режим, нажимая кнопку С. Активация команды, состоящей из слова cat и нажатия на клавишу табуляции, помогает узнать пользователю о тех названиях, которые загрузчик присвоил всем жёстким дискам. С помощью клавиши Esc можно выйти назад в меню, а кнопка Е поможет изменить ранее написанные для загрузки команды и вновь их исполнить.
Если ОС Linux хранится на флеш-накопителе или внешнем жёстком диске, который можно подключить к компьютеру исключительно через USB-порт, пользователю следует учесть несколько важных проблем. Дело в том, что GRUB install может быть осуществлён не с первого раза, вероятнее всего, придётся несколько раз изменять настройки BIOS и обозначения приводов. Будет лучше, если все свойства, хранящиеся в файле menu.lst, будут настраиваться только вручную.
Кроме того, в файле Initrd следует хранить все важные USB-модули. При работе с Ubuntu в разделе /etc/fstab и строке kernel, расположенной в menu.lst, нужно указывать не сами названия устройств, так как после перезагрузки системы они могут быть изменены, а номера UUID. Пользователь может самостоятельно в menu.lst посредством uuid указать именно тот каталог, в который впоследствии будут помещены ядро и файл Initrd.
Заключение
Несмотря на кажущуюся сложность, произвести GRUB install может каждый. Содействие с новомодными материнскими платами предусматривает простую и беспроблемную работу любой операционной системы, в том числе и Linux, которая может быть инсталлирована непосредственно на самом USB-накопителе. Настроить правильно все параметры и создать все условия для бесперебойного существования двух различных систем нелегко, кроме свободного времени и знаний, пользователь должен обладать немалым опытом, которого нет у тех, кто только начинает знакомство со средой Linux.
Just to clarify: You’re using grub2, correct?
In case Grub2 is installed in its own boot partition, you don’t need to change anything. When it is not (which would be really strange), then you could technically retain the grub.cfg, and if your distribution has it, also /etc/grub.d.
/boot should be it’s own partition, though.
If you run mount and see something like this:
/dev/sda1 on /boot type ext4 (rw,relatime,seclabel,stripe=4,data=ordered)
You have Grub2 installed in its own partition, as it should be.
Normally, when installing a new distro, the wizzard will usually guide you through the installation process, and even figure out what partitions contain what OS-es, if applicable. The process on Arch is a bit more tedious but very well documented.
In case horribleness ensues
Download GParted, put it on a USB stick, boot from it, and mount the /boot partition.
Then simply run as root (or with sudo):
grub-mkconfig -o /boot/grub/grub.cfg
Grub2 should be able to autodetect your partitions and act accordingly.
(At this point I’m not sure if partitions need to be all mounted for Grub2 to detect the OS-es on them, though)
If you tried to install Windows in the mean time, it might be Windows overwrote the boot loader. To fix that, simply run as root (or with sudo):
grub-install /dev/sdX
where /dev/sdX is the drive where your boot partition resides.
A little bit of explanation:
Grub2 is a Stage-2 boot loader. Meaning it’s not exactly an operating system, but it’s much more complex, than a simple chainloader, which would fit into the first 446bytes on your primary partition (the rest of the first sector is partition table, flags, etc.).
The MBR contains just the code to execute Grub2 code which resides on your /boot partition. Grub2 then either chainloads into another partition (for booting windows for instance, as it installs its own boot loader), but it can also run code (things like memtest), or access and run a kernel and module image (vmlinuz).
What’s important to note, is that in both instances Grub2 is unloaded from memory once a kernel starts running, or another partition has been chainloaded.
Just to clarify: You’re using grub2, correct?
In case Grub2 is installed in its own boot partition, you don’t need to change anything. When it is not (which would be really strange), then you could technically retain the grub.cfg, and if your distribution has it, also /etc/grub.d.
/boot should be it’s own partition, though.
If you run mount and see something like this:
/dev/sda1 on /boot type ext4 (rw,relatime,seclabel,stripe=4,data=ordered)
You have Grub2 installed in its own partition, as it should be.
Normally, when installing a new distro, the wizzard will usually guide you through the installation process, and even figure out what partitions contain what OS-es, if applicable. The process on Arch is a bit more tedious but very well documented.
In case horribleness ensues
Download GParted, put it on a USB stick, boot from it, and mount the /boot partition.
Then simply run as root (or with sudo):
grub-mkconfig -o /boot/grub/grub.cfg
Grub2 should be able to autodetect your partitions and act accordingly.
(At this point I’m not sure if partitions need to be all mounted for Grub2 to detect the OS-es on them, though)
If you tried to install Windows in the mean time, it might be Windows overwrote the boot loader. To fix that, simply run as root (or with sudo):
grub-install /dev/sdX
where /dev/sdX is the drive where your boot partition resides.
A little bit of explanation:
Grub2 is a Stage-2 boot loader. Meaning it’s not exactly an operating system, but it’s much more complex, than a simple chainloader, which would fit into the first 446bytes on your primary partition (the rest of the first sector is partition table, flags, etc.).
The MBR contains just the code to execute Grub2 code which resides on your /boot partition. Grub2 then either chainloads into another partition (for booting windows for instance, as it installs its own boot loader), but it can also run code (things like memtest), or access and run a kernel and module image (vmlinuz).
What’s important to note, is that in both instances Grub2 is unloaded from memory once a kernel starts running, or another partition has been chainloaded.
Содержание
- Как безопасно установить Linux совместно с Windows 10
- Необходимые инструменты для создания двух-загрузочной системы
- Установка Linux
- Разметка дисков
- Установка загрузчика
- Установка и настройка программы EasyBCD
- Как загрузить linux через загрузчик windows 7?
- Настройка запуска меню загрузчика GRUB при установке Linux с Windows на один компьютер с таблицей разделов GPT
- Как я могу добавить Linux в новый менеджер загрузки Windows 8?
- Установка Linux совместно с Windows 10 через Мультизагрузку
- Шаг №1: Подготовка диска в Windows
- Шаг №2: Создание загрузочного USB-диска с Linux
- Шаг №3: Установка Linux с загрузочного USB-диска
- Заключение
Как безопасно установить Linux совместно с Windows 10
Моё первое знакомство с Linux, началось лет 15 назад, помню свои мучения в установке, настройке и поиске драйверов, а также изучения командной строки “bash”. Главное, что меня тогда беспокоило, это трудность в установке, а точнее, сосуществование на одном жестком диске двух операционных систем, кардинально отличающихся друг от друга.
Сколько раз я переустанавливал Windows из-за невозможности нормальной загрузки, несколько раз терял все данные при разделении жесткого диска для ОС Linux, ошибочно указав не тот раздел, в общем понабрался опыта!
Уверен, что достаточно много желающих, делающие свои первые шаги в познании компьютера, хотели бы познакомится с операционными системами семейства Linux типа: Debian, Ubuntu, Fedora, Slackware и других. Однако Вас также, как и меня в те годы, возможно, останавливает боязнь испортить нормальную работу Windows.
Исходя из собственного опыта, хочу предложить Вам, совершенно безопасный способ установки, любой версии семейства Linux, совместно с Windows.
Суть безопасного метода заключается в установке, как загрузчика, так и данных ОС Linux в один раздел!
Необходимые инструменты для создания двух-загрузочной системы
1. Загрузочный дистрибутив операционной системы семейства Linux.
2. Программа EasyBCD для настройки загрузчика.
Ситуация: Предположим, у Вас установлена операционная система Windows 7 / 8.1 / 10, и жесткий диск разделен на два или более разделов.
Если раздел у вас только один используйте “Пошаговая видео-инструкция по работе с Acronis Disk Director” для создания второго раздела на жестком диске.
Для установки операционной системы Linux необходимо удалить существующий раздел, конечно предварительно сохранив все нужные и полезные файлы.
Удалить раздел можно из операционной системы Windows используя штатную программу “Управление дисками”, или стороннею программу по работе с жестким диском, или установщиком “Linux”.
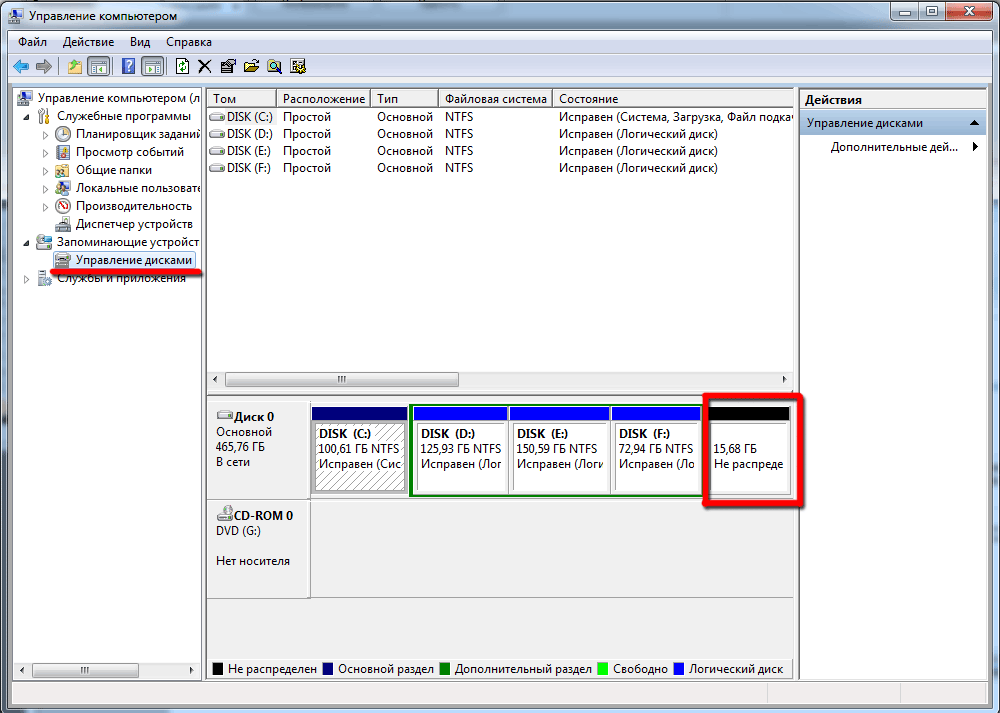
Установка Linux
Вставляете загрузочный диск с дистрибутивом ОС Debian в привод DVD-ROM и перезагружаете компьютер. Предварительно необходимо выставить в БИОС загрузку с DVD-ROM.
Не буду описывать всю установку операционной системы, так как она достаточно проста и интуитивно понятна даже для начинающих, а остановлюсь на самом главном “Разметка дисков и Установка загрузчика”.
Разметка дисков
1. Выберите пункт “Вручную” и нажмите кнопку “Продолжить”
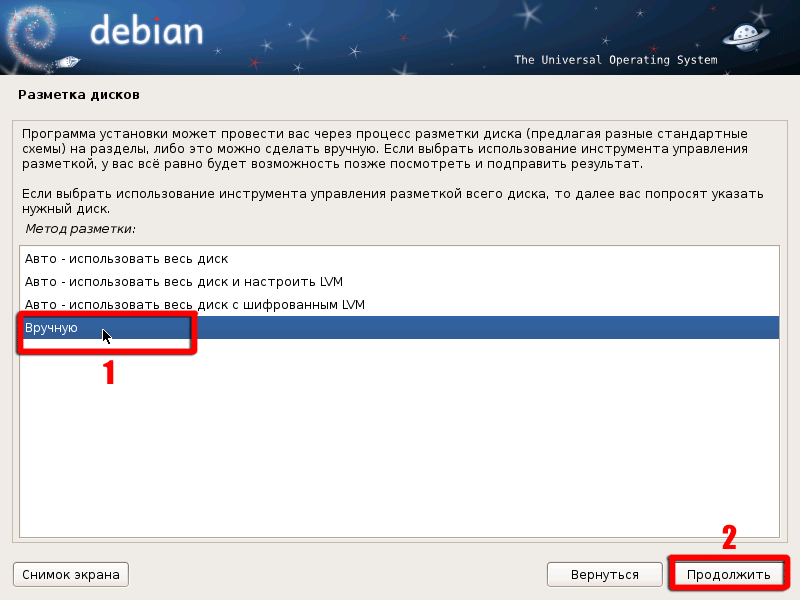
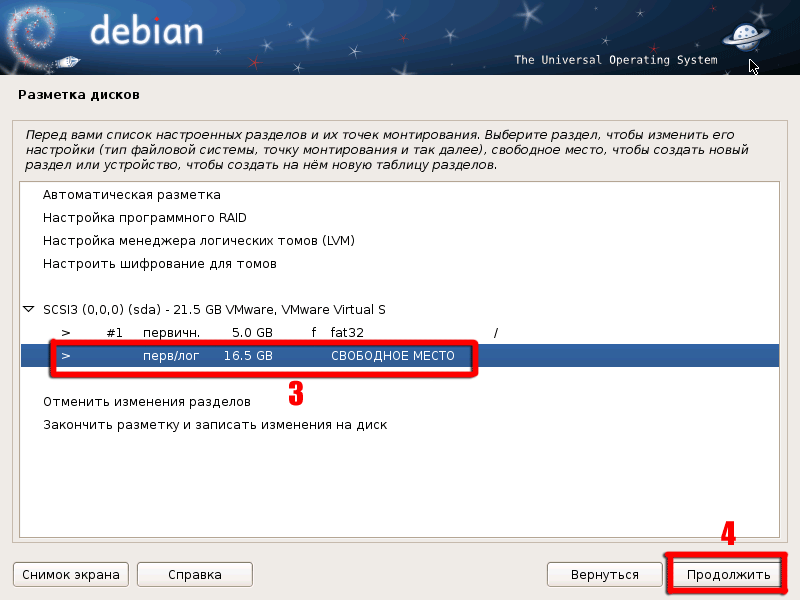
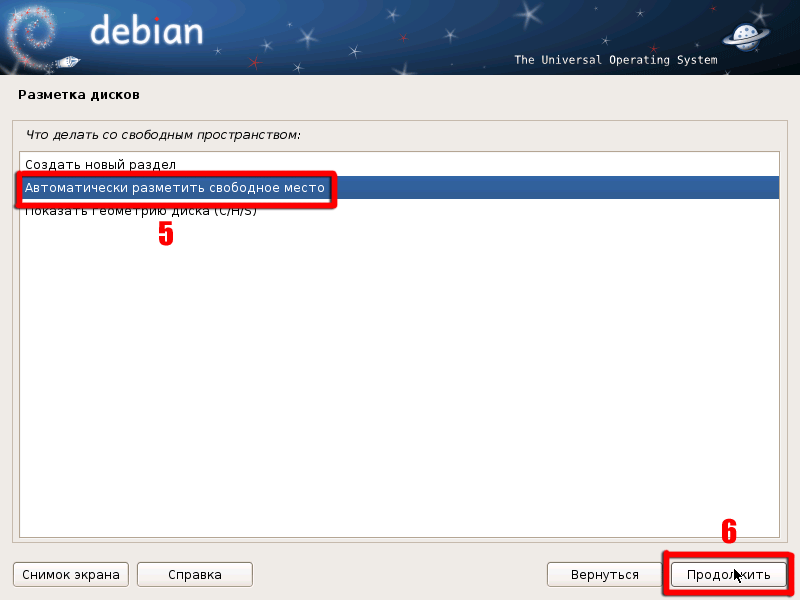
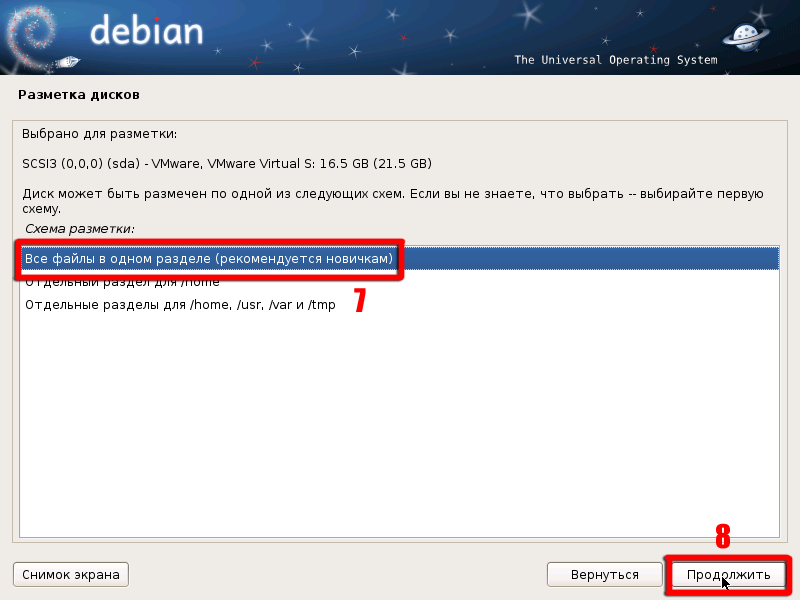
Оптимальным для Linux, считается создание нескольких разделов, но для новичков рекомендуется размещать все файлы в одном разделе. Это как-раз то, что нам и нужно, в случаи каких-либо проблем мы просто удалим или отформатируем этот раздел.
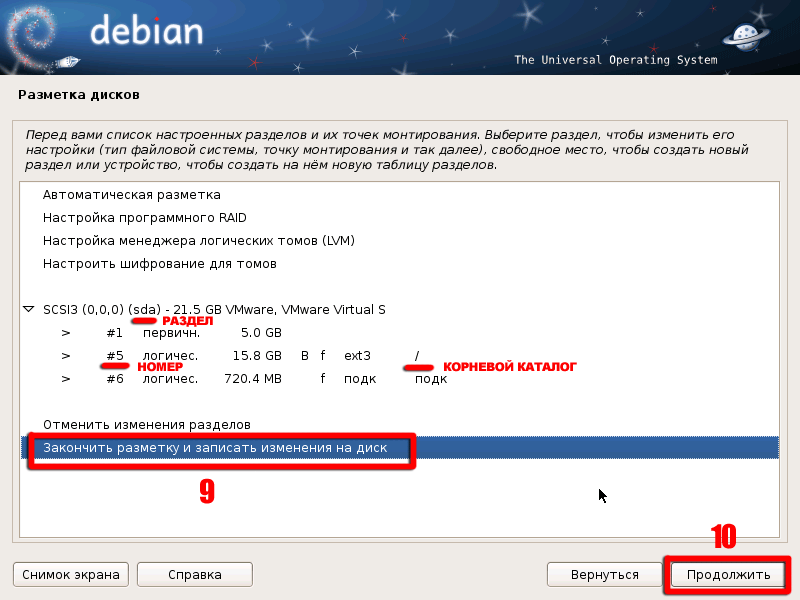
5. Выберите пункт “Закончить разметку и записать изменения на диск” и нажмите кнопку “Продолжить”.
Обратите особое внимание на номер и название устройства корневого каталога, куда будут установлены все файлы и с которого будет загружаться операционная система Linux Debian.
Эта строчка “/dev/sda5” путь к корневому разделу, которая нам понадобится при установке загрузчика GRUB. Естественно, у Вас номер и название разделов может отличатся.
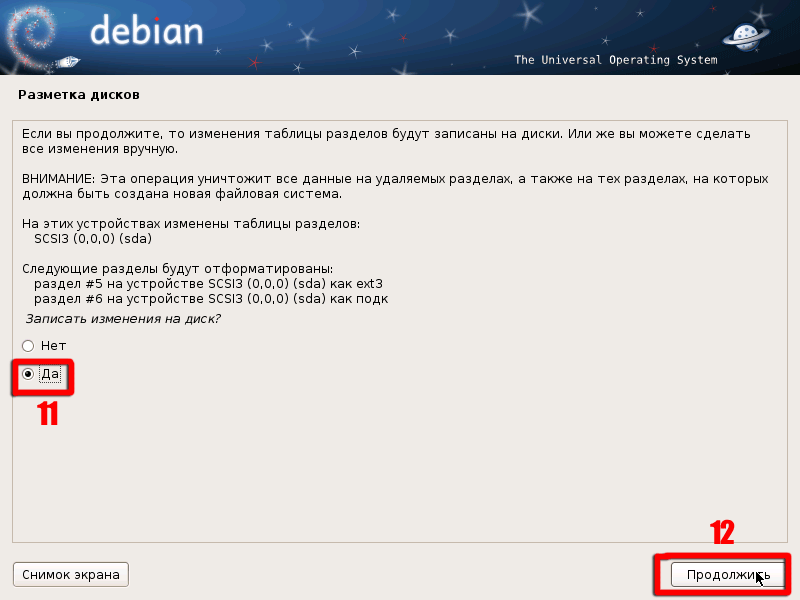
Мы пропустим этапы выбора программного обеспечения, если не уверены в себе, просто оставляйте все по умолчанию и нажимайте кнопку “Продолжить”.
Установка загрузчика
Вот мы и добрались до самого главного, этапа установки загрузчика.
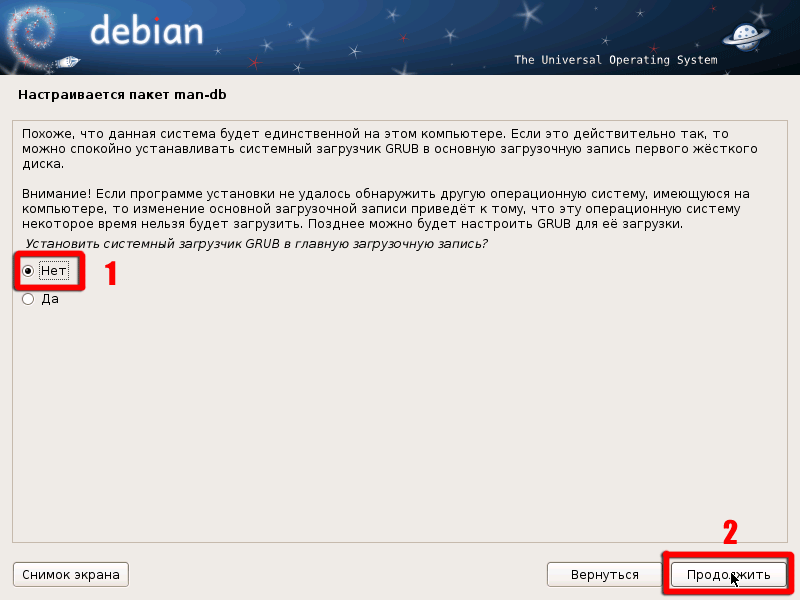
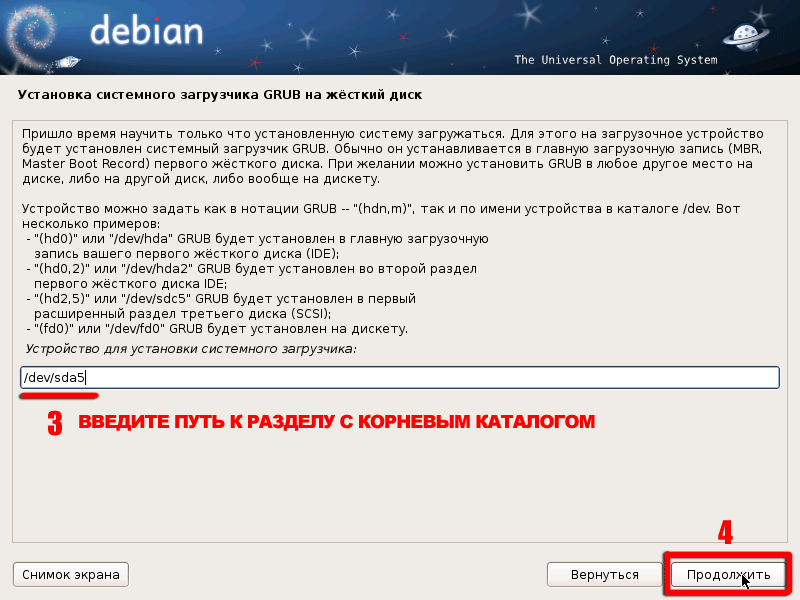
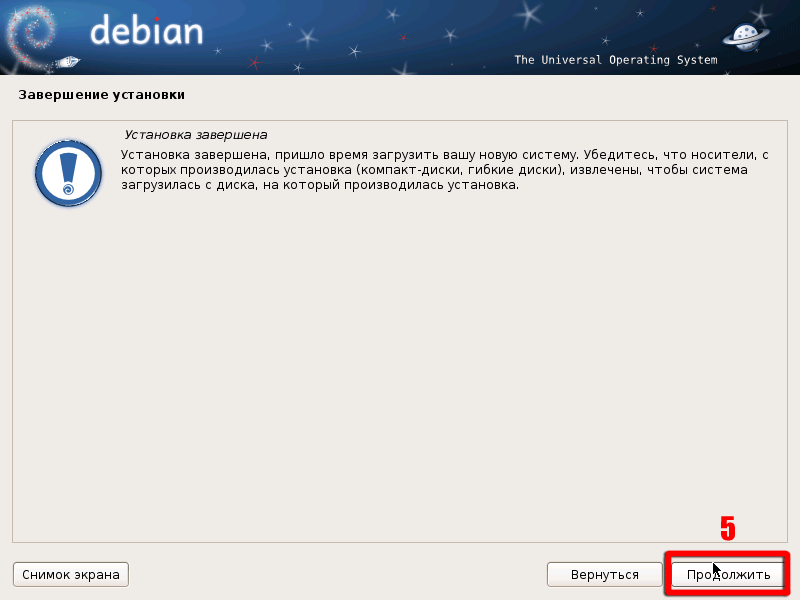
Не забудьте вынуть загрузочный дистрибутив из привода DVD-ROM.
В случае появления ошибки, вернитесь назад и укажите правильный путь для загрузчика.
Установка и настройка программы EasyBCD
Загрузившись в операционную систему Windows, установите программу EasyBCD. Процесс установки программы стандартный, скачайте, разархивируйте и запустите установочный файл EXE.
Программа EasyBCD будет использована нами для изменения записи в системный загрузчик, и модификации существующих записей с перенаправлением на другой диск.
1. Запустите программу и выберите инструмент “Добавить запись”. Затем перейдите на вкладку “Linux/BSD”.
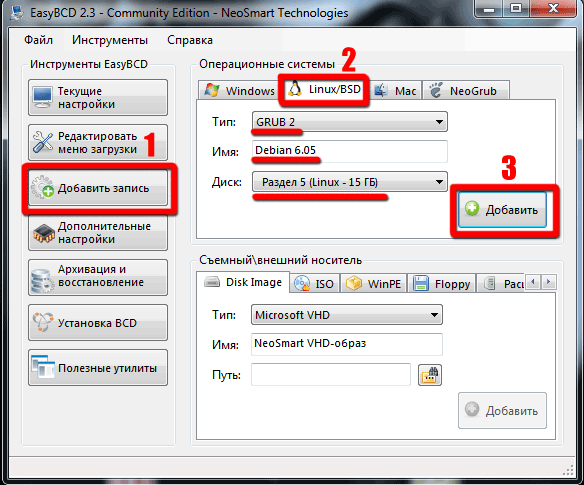
Вам нужно выбрать из выпадающего списка тот раздел на который вы установили Linux, или если вы не уверены что указали правильно, выберите пункт по умолчанию “Автоматически найти и загрузить”.
3. Нажмите кнопку “Добавить” и подождите пока программа сохранит настройки. Затем программу можно закрыть и перезагрузить компьютер.

На этом установка операционной системы Linux, и настройка загрузчика с помощью программы EasyBCD закончена.
P.S Если по какой-либо причине Вам надоест Linux, то загрузившись в Windows просто удалите или отформатируйте раздел на котором он установлен, затем запустив программу EasyBCD отредактируйте меню загрузки.
Источник
Как загрузить linux через загрузчик windows 7?
Доброе время суток. Подскажите пожалуйста, как добавить в загрузчик win7 информацию о linux. В данном случае meego(/), использующий grub (/boot). Пробовал в EasyBCD указывать где лежит grub, но загрузчик при выборе данного пункта выдает «boot error».
Просьба не предлагать оставить grub или пользоваться отличным от win7 загрузчиком. Задача не та.
Используется один физический диск
sda1 — win 100mb
sda2 — win7
sda3 — data
sda4
sda5 — /
sda6 — swap
sda7 — /boot
sda8 — data
При необходимости могу всё снести и переразбить так, как надо, для решения задачи.
Windows при установке на диск где уже есть загрузчик для DOS или win9x создаёт файл bootsect.dos, который прописывает в конфиг ntloader-а boot.ini:
# тут хабр кавычки подменяет, надо обычные двойные, а не ёлочки
C:BOOTSECT.DOS = «MS-DOS 6.20» /WIN95DOS
Этот файл содержит побитовую копию начальных секторов диска, т.е. ntloader не знает что там лежит, а тупо передаёт ему управление.
Создать такой файл проще всего командой dd, которая делает побитовое копирование,
например вот копирование из загрузочного раздела размером в 512 байт в файл bootsect.lnx на примонтированном в /mnt/c разделе с windows:
# dd of=/dev/sda if=/mnt/c/bootsect.lnx bs=512 count=1
Если загрузчик линукса установлен не в загрузочную запись диска, то копировать его надо оттуда
И осталось дописать его в boot.ini
C:BOOTSECT.LNX = «Linux»
После этого можно восстановить загрузчик windows в загрузочную запись диска.
Источник
Настройка запуска меню загрузчика GRUB при установке Linux с Windows на один компьютер с таблицей разделов GPT
Привет, Хабр! Сегодня мы рассмотрим ситуацию, когда при двойной установке Linux & Windows загрузчик GRUB не стартует, давая возможность выбрать ОС, а автоматически загружается Windows. Немного теории:
GRUB (GRand Unified Bootloader) — программа-загрузчик операционных систем.
GRUB может загрузить любую совместимую с ней операционную систему. Среди них: Linux, FreeBSD, Solaris и многие другие. Кроме того, GRUB умеет по цепочке передавать управление другому загрузчику, что позволяет ему загружать Windows (через загрузчик NTLDR), MS-DOS, OS/2 и другие системы.
Значит с теорией мы немного разобрались (думаю этого будет достаточно), теперь же рассмотрим, какие бывают подводные камни, при установке Dual Boot Windows и Linux на одном компьютере.
Эксперимент производился на рабочей станции со следующими характеристиками:
Base Board Information
Но, как показала практика, не со всеми дистрибутивами такое происходит. При установке Ubuntu 16.04.1 вместо Debian на ту же рабочую станцию вылез первый подводный камень — GRUB не стартовал, и Windows 10 автоматом шла на загрузку.
Решение проблемы было найдено спустя недели три-четыре (тогда уже надоело считать, сколько времени убито на решение проблемы). Оно оказалось неожиданным, но в тоже время вся система заработала. Значит, если вы столкнулись с такой же проблемой, приведенная ниже инструкция может вам пригодится и сэкономить кучу времени.
Важно! До начала выполнения инструкции нужно подготовить LiveCD с дистрибутивом Linux Mint — все операции мы будем выполнять на нем (я выбрал этот дистрибутив из-за того, что на него спокойно можно установить Midnight Commander, что сложно сделать на LiveCD с Ubuntu, так мы получаем больше пространства для маневров). Также стоит заметить, что команда из под консоли update-grub вам не поможет, так как она рассчитана на случай, когда GRUB запускается, но не видит другие ОС кроме Линукса. Также рекомендую создавать резервные копии файлов/каталогов, над которыми вы осуществляете хоть малейшие изменения.
Написать openSUSE The best choice!:):
Хоть мелочь, а приятно! Остальное в коде советую не трогать.
Если трудно разобраться с управлением Midnight Commander (в этом нет ничего страшного, у меня тоже в первый раз были проблемы с этой программой), все операции можно выполнить в файловом менеджере Nautilus (или в другом, не суть важно), но изначально запустив его под правами пользователя root.
После этого идем на перезагрузку и радуемся результату. Но, как оказывается, такая проблема есть и у дистрибутива OpenSUSE Leap 42.2. Как показала практика, если на компьютере установлен дистрибутив OpenSUSE с Windows 10, то приведенная выше инструкция не поможет. Точнее, она поможет, но только ее нужно дополнить. После выполнения основной части выполняем следующие шаги:
Для тех же, кого заинтересовала данная тема, рекомендую прочитать статью: «Начальный загрузчик GRUB 2 — полное руководство».
Источник
Как я могу добавить Linux в новый менеджер загрузки Windows 8?
Какие операционные системы можно установить в новый загрузчик Windows 8?
Вы можете сделать то же самое, что и в Windows 7, хотя я не уверен, что рекомендовал бы это, используя графическое меню загрузки (причина в конце).
Сначала кое-что:
Поскольку обычно установлена только одна Windows, селектор меню загрузчика Windows никогда не появляется, создавая впечатление, что запись, добавленная вами в загрузчик Linux, фактически загружает Windows.
Как добавить запись Linux в загрузчик Windows:
Это действительно зависит от того, что вы устанавливаете вначале, а что позже, я уверен, что в Интернете есть несколько руководств, объясняющих подробную процедуру настройки среды с двумя загрузками. Так что я просто пройду 2 разные установки:
При первой установке Windows: В этом случае, когда вы устанавливаете дистрибутив Linux, если он позволяет вам установить загрузчик в разделе напрямую, а не в MBR жесткого диска, сделайте это. После перезагрузки вы обнаружите, что вы загружаете Windows так же, как Linux вообще не был установлен, после этого следуйте сценарию, в котором Linux был установлен, сначала описанному ниже.
Если вы можете установить загрузчик только в MBR жесткого диска после перезагрузки, вы увидите загрузчик Linux (Syslinux, GRUB, назовите его), выберите там запись Windows и загрузитесь в Windows.
Выберите раздел, в котором находится ваш загрузчик, или выберите автоматически, если это возможно. В конце вы должны получить что-то вроде этого:
Нажмите «Добавить запись», и вы получите результат в левой нижней части программы:
Теперь вам нужно восстановить загрузчик Windows по умолчанию, для этого перейдите в раздел «Развертывание BCD», там выберите запись загрузчика Vista / 7 в MBR (который, кстати, такой же, как для Windows 8):
После этого все готово, вы получите такое же подтверждение, как и раньше. При загрузке вы увидите меню загрузки, предлагающее выбрать один из них:
Когда вы сначала устанавливаете Linux: в этом случае вам не нужно восстанавливать MBR (Master Boot Record, сообщает, что нужно выполнить на брутто-режиме), так как установка Windows перезапишет любое предыдущее значение.
ПРИМЕЧАНИЕ: с дисками UEFI и GPT это может отличаться, но у меня нет возможности попробовать это.
Почему я не уверен, что рекомендую делать это, используя новое графическое меню загрузки в Windows 8:
Я нахожусь в ожидании, чтобы загрузить некоторые вещи, просто чтобы сбросить их и перезагрузить ненужные, если я просто хочу загрузить другую ОС; но это мое личное мнение по этому вопросу, нет проблем с загрузкой Linux или любой другой ОС таким образом.
Источник
Установка Linux совместно с Windows 10 через Мультизагрузку
Обновл. 18 Апр 2022 |
Мультизагрузка — это техническая реализация совместного присутствия на одном компьютере одновременно нескольких операционных систем, когда при включении компьютера вы имеете возможность выбора загружаемой операционной системы.
Предполагается, что на вашем компьютере уже присутствует Windows 10, рядом с которой мы установим дистрибутив Linux. Для этого вам нужно проделать следующий алгоритм действий.
Шаг №1: Подготовка диска в Windows
Первое с чего начнем — это отщипнем от основного диска некоторое количество памяти, необходимой для новой ОС. Для этого откройте панель поиска Windows (значок в форме увеличительного стекла в левом нижнем углу экрана), в строке поиска введите DISKMGMT.MSC и нажмите Enter :
Затем выберите, насколько вы хотите уменьшить свой диск. Рекомендуется выделить для Linux не менее 20 ГБ (20 000 МБ).
После того, как закончится процесс выделения места для установки Linux, вам нужно будет записать дистрибутив Linux на USB-накопитель или внешний диск объемом от 4 ГБ. Далее показано, как это сделать.
Шаг №2: Создание загрузочного USB-диска с Linux
Для создания загрузочного USB-диска с дистрибутивом Linux:
Скачайте с любого сайта ISO-образ любого понравившегося вам дистрибутива Linux (Ubuntu, Debian, Linux Mint или др.). Для этой статьи я буду использовать дистрибутив Linux Mint.
Вставьте USB-накопитель в компьютер. Возможно, вас попросят отформатировать диск. Форматирование приведет к удалению всех данных, хранящихся на вашем накопителе, поэтому перед началом работы обязательно сделайте резервную копию ваших файлов.
Скачайте утилиту Rufus, которая помогает создавать загрузочные USB-диски.
Откройте Rufus и выберите из списка устройств свой USB-накопитель. Если вы не знаете, какой диск выбрать, извлеките все остальные диски, пока у вас не останется только ваш накопитель.
В разделе «Метод загрузки» нажмите кнопку «Выбрать» и выберите ISO-образ Linux-дистрибутива, который вы ранее загрузили.
В пункте «Новая метка тома» нужно указать релевантное название.

Если при этом у вас выскочит всплывающее окно с просьбой выбрать режим, который вы хотите использовать для записи образа, то укажите «Записать в ISO-образ режиме (Рекомендуется)» и нажмите «ОК» :
Дождитесь, пока Rufus запишет образ на ваш накопитель. Это может занять некоторое время, так что будьте терпеливы.
Предупреждение: Данный процесс приведет к стиранию всех данных на вашем USB-накопителе, поэтому обязательно сделайте резервную копию всех важных файлов на флешке.
Шаг №3: Установка Linux с загрузочного USB-диска
Теперь, когда у вас есть дистрибутив Linux, записанный на USB-накопитель, можно переходить к этапу установки.
Эти действия переведут вас в Среду Восстановления Windows (Windows Recovery Environment).
Далее вам нужно будет выбрать пункт «Использовать устройство» :
Теперь ваш компьютер произведет загрузку Linux с подготовленного USB-диска.
Примечание: Если же при этом у вас все равно происходит загрузка Windows, то: либо возникла проблема с вашим диском, либо вам, возможно, придется настроить очередность загрузки устройств через BIOS/UEFI.
После того, как Linux Mint загрузится, найдите на рабочем столе иконку с надписью «Install Linux Mint» и щелкните по ней:
Запустится мастер установки. Следуйте его подсказкам до этапа, идущим сразу за этапом установки кодеков:
#2 — «Русская» и «Продолжить»
#3 — галочка возле «Установка мультимедиа кодеков» и «Продолжить»
Так как мы хотим сделать возможной загрузку с одного диска как Windows 10, так и Linux Mint, то выбираем пункт «Другой вариант» :
Теперь создаем раздел, на который будет производиться установка Linux Mint, используя для этого ранее выделенное свободное место:
Важный момент — установка загрузчика. Для того, чтобы иметь возможность загружать обе системы, необходимо установить загрузчик в корень самого диска (а не раздела!), на котором расположены Windows и будущий раздел с Linux:
У меня таким диском является /dev/nvme0n1, содержащий три ранее созданных (автоматически) раздела с компонентами Windows (nvme0n1p1, nvme0n1p2, nvme0n1p3) и свободное пространство. У вас же диск может называться /dev/sdb или /dev/sdc и т.д.
Примечание: На вышеприведенном скриншоте также можно заметить устройство /dev/sda — это USB-накопитель, с которого в данный момент происходит установка Linux Mint.
Затем вам нужно будет указать свой часовой пояс:
И создать нового пользователя и пароль для него:
После этого останется дождаться завершения установки и перезагрузить компьютер:
#1 — дождитесь завершения установки
#2 — перезагрузите систему
Если вы всё сделали правильно, то должны будете увидеть стартовое окно загрузчика GRUB, где сможете выбрать систему для запуска — Linux Mint 20.1 Cinnamon или Windows Boot Manager (загрузчик Windows 10):
Заключение
Теперь при запуске компьютера вы сможете выбирать, какую систему хотите использовать — Linux или Windows. На следующем уроке мы рассмотрим установку Linux совместно с Windows, используя технологию WSL.
Поделиться в социальных сетях:
Источник
Приветствую, друзья!
Двойная загрузка Linux с Windows — один из самых удобных способов использования двух операционных систем на одном компьютере.
Обе ОС установлены на диске, на реальном оборудовании, и при включении системы вы можете выбрать, какую операционную систему использовать.
В режиме двойной загрузки вы можете выбрать операционную систему для загрузки
В этом руководстве я покажу вам, как установить Ubuntu с уже установленной в системе Windows 10.
Прежде чем вы начнете следовать руководству, я советую сначала полностью его прочитать.
Посмотрите, что вам нужно и что вы должны делать в этом уроке.
Как только вы получите хорошее представление о процедуре и у вас все необходимое будет под рукой, приступайте к процессу.
Двойная загрузка — не сложный процесс. Просто нужно время и терпение.
Упомянутые здесь шаги применимы к другим версиям Ubuntu, таким как Lubuntu, Kubuntu, Xubuntu и дистрибутивам Linux на основе Ubuntu, таким как Linux Mint, elementary OS и т. д.
Двойная загрузка Ubuntu Linux с Windows 10
Это руководство подходит для систем с предустановленной Windows 10 с безопасной загрузкой UEFI и системой разбиения GPT.
Пожалуйста, проверьте, использует ли ваша система GPT или MBR?
Проверки совместимости
Убедитесь, что ваша система использует UEFI: это руководство применимо только для систем с загрузкой UEFI.
Если вы купили свою систему в последние 5-6 лет, скорее всего, у вас уже должна быть система UEFI в разделе GPT.
Однако нет ничего плохого в том, чтобы убедиться, что ваша система использует UEFI.
Если в вашей системе используется устаревшая версия BIOS с системой разбиения на разделы MBR, следуйте этому руководству по двойной загрузке.
Процесс шифрования Bitlocker отличается: в новых системах с Windows 10 Pro диск зашифрован с помощью Bitlocker.
Система с SSD и HDD: если у вас есть система с SSD и HDD, то есть с двумя дисками, процесс будет почти таким же.
Предпосылки: что вам нужно?
Для простой и безопасной установки Linux вместе с Windows вам понадобятся следующие вещи:
- Компьютер с предустановленной Windows 10;
- USB-ключ (флэш-накопитель или USB-накопитель) размером не менее 4 ГБ и без данных на нем;
- Подключение к интернету (для загрузки ISO-образа Ubuntu и инструмента для создания Live USB). Вы можете сделать это в любой системе, не обязательно в системе с двойной загрузкой.
- Необязательно: внешний USB-диск для резервного копирования существующих данных;
- Необязательно: восстановление Windows или загрузочный диск (если у вас возникнут серьезные проблемы с загрузкой, их можно будет исправить).
Давайте посмотрим, как установить Ubuntu вместе с Windows 10.
Шаг 1. Сделайте резервную копию вашей системы Windows [необязательно]
Всегда приятно иметь резервную копию ваших данных, на всякий случай, если вы испортите систему при работе с разделами диска.
Я советую скопировать все важные данные, которые вы не можете позволить себе потерять, на внешний USB-диск.
Вы можете использовать внешний жесткий диск (медленнее, но дешевле) или SSD (быстрее, но дороже) и копировать на него важные файлы и папки.
Шаг 2. Загрузите Ubuntu (или любой другой дистрибутив Linux, который вы будете использовать)
Перейдите на сайт Ubuntu и загрузите файл ISO.
Размер файла должен быть около 2,5 ГБ. Если вам нужно загрузить Ubuntu через торрент, вы можете нажать «Альтернативные загрузки».
Шаг 3: Создайте live USB / диск Ubuntu
Я предполагаю, что вы используете Windows для создания Live USB.
Есть несколько бесплатных приложений, которые позволяют создать Live Ubuntu USB.
Вы можете использовать любой из этих инструментов.
Поскольку я не могу показать их все, я буду все делать с Rufus.
Загрузите Rufus бесплатно с его веб-сайта. Он загрузит файл с расширением .exe.
Подключите USB.
Это устройство будет отформатировано, поэтому убедитесь, что на нем нет важных данных.
Запустите только что загруженный инструмент Rufus.
Он автоматически определяет подключенный USB-порт, но все равно дважды проверьте его.
Теперь перейдите к местоположению загруженного образа ISO и убедитесь, что он использует схему разделения GPT и целевую систему UEFI.
Нажмите кнопку «Пуск» и дождитесь завершения процесса. Ваш Live Linux USB готов.
Примечание. Установить Ubuntu и создать действующий USB-процесс Ubuntu можно на любом компьютере.
Но остальная часть процесса берет на себя система, в которой вы выполняете двойную загрузку.
Шаг 4. Освободите место на диске для установки Ubuntu
Во многих системах при установке Ubuntu предоставляется возможность сделать раздел диска для Ubuntu.
Однако это не гарантия.
Поэтому перед установкой лучше освободить необходимое место на диске.
В меню Windows найдите «разделы диска» и выберите «Создать и отформатировать разделы жесткого диска».
В инструменте управления дисками щелкните правой кнопкой мыши диск, который вы хотите разделить, и выберите «Сжатый том».
Если у вас всего один такой раздел, вам нужно освободить на нем немного свободного места для Linux.
Если у вас есть несколько разделов значительного размера, используйте любой из них, кроме диска C, поскольку он может стереть данные.
На 256 ГБ в моей системе уже было несколько разделов от производителя, но в основном для резервного копирования и других целей.
Основным разделом был диск C объемом около 220 ГБ, на котором установлена Windows 10.
В моем случае я уменьшил диск C, чтобы освободить место для установки Linux.
Сколько места вам нужно для Linux при двойной загрузке?
Это зависит от того, сколько у вас общего дискового пространства.
Вы можете установить Ubuntu на 15 или 20 ГБ, но скоро у вас начнется нехватка места на диске.
В наши дни у вас должно быть не менее 120 ГБ на диске.
В этом случае выберите для Linux 30-40 ГБ диска.
Если у вас диск на 250 ГБ, выделите ему 60-80 ГБ или даже больше.
Если у вас больше места на диске, выделите ему еще больше свободного места, если хотите.
Что делать, если у вас есть диски D, E или F?
Это обычная путаница для многих людей, поскольку они думают, что Ubuntu можно установить только на диск C.
Это не правда.
Понимаете, у меня был только один диск C, поэтому я его сжал.
Если у вас есть диск D, E или F, вы можете сжать один из этих дисков.
Вы также можете удалить диск D, E или F.
НИКОГДА НЕ УДАЛЯЙТЕ ДИСК С.
Шаг 5: Загрузитесь с Live Ubuntu USB
Вы создали действующий USB-накопитель Ubuntu на шаге 3.
Подключите его к системе.
Прежде чем вы загрузитесь с Live USB-накопителя, давайте вкратце расскажем о печально известной безопасной загрузке.
Нужно ли мне отключать безопасную загрузку для установки Linux?
6-8 лет назад безопасная загрузка UEFI не поддерживалась Linux, и поэтому вам пришлось отключить безопасную загрузку перед установкой Linux.
К счастью, в наши дни Ubuntu и многие другие дистрибутивы Linux очень хорошо поддерживают безопасную загрузку.
Обычно с этим ничего делать не нужно.
Однако, если ваша система не позволяет загружаться с Live USB или если вы видите какие-либо другие связанные проблемы, вы можете отключить безопасную загрузку в Windows.
Хорошо! Посмотрим, как загрузиться с USB.
Вы можете перейти к настройкам загрузки, нажав F2 / F10 или F12 во время запуска системы, и выбрать загрузку с USB.
Однако некоторым это трудно.
Более длинный, но простой шаг — получить доступ к настройкам загрузки UEFI из Windows.
В меню Windows найдите UEFI и нажмите «Изменить дополнительные параметры запуска»:
Перейдите к параметру «Расширенный запуск» и нажмите кнопку «Перезагрузить сейчас».
На следующем экране нажмите «Использовать устройство»:
Распознайте USB-диск по его имени и размеру.
Он также может отображаться как USB-устройство EFI.
Теперь он выключит вашу систему и перезагрузится на выбранный вами диск, который должен быть активным USB-диском.
Через несколько секунд вы должны увидеть такой экран:
Опция «Попробовать Ubuntu без установки» позволяет вам испытать Ubuntu с Live диска.
Вариант установки Ubuntu можно найти на рабочем столе.
Опция «Установить Ubuntu» немедленно запустит установку Ubuntu.
Вы можете выбрать любой вариант в зависимости от ваших предпочтений.
Шаг 6: Установка Ubuntu вместе с Windows 10
Запустите процедуру установки.
Первые несколько шагов просты.
Вы выбираете язык и раскладку клавиатуры.
На следующем экране выберите «Обычная установка».
Пока не нужно загружать обновления или устанавливать стороннее программное обеспечение.
Вы можете сделать это после завершения установки.
Нажмите «Продолжить».
Переход к следующему шагу может занять некоторое время.
Примечание. Некоторые люди пытаются загрузить обновления и установить медиа-кодеки во время установки.
По моему опыту, это иногда создает проблемы во время установки, а также может привести к сбою установки.
По этой причине я не советую их использовать.
Важно: установка требует двух подходов в зависимости от того, что вы видите на следующем экране.
Поскольку это подробное руководство, я рассмотрю оба аспекта.
Подход 1. Вы видите «Установить Ubuntu вместе с Windows Boot Manager».
Если вы видите «Установить Ubuntu вместе с Windows Boot Manager» на экране установки, вам повезло.
Вы можете выбрать этот метод и нажать «Продолжить».
Если вы видите «Установить Ubuntu вместе с диспетчером загрузки Windows», выберите его
На следующем экране вы сможете создать раздел для Ubuntu, перетащив разделитель.
Вы можете выделить соответствующее дисковое пространство для Linux здесь.
Ubuntu создаст один раздел из выделенного дискового пространства, и у него будет root с home и swap (файл подкачки) размером 2 ГБ под root.
Подход 2: Вы не видите параметр «Установить Ubuntu вместе с диспетчером загрузки Windows» или он неактивен
Но если вы один из тех, кому не повезло, вам не о чем беспокоиться.
Для вас дела обстоят не так уж и плохо.
Вы все еще можете установить Ubuntu с Windows.
На экране «Тип установки» выберите «Что-нибудь еще».
Вы перейдете к экрану разбиения на разделы.
Помните, вы заранее создали свободное место?
Вы можете выделить все свободное пространство для root (файл подкачки и домашняя страница будут созданы автоматически под root) или вы можете разделить разделы root, swap и home.
Оба метода хороши.
Я показываю шаги для создания разделов root, swap и home по отдельности.
Но не стесняйтесь использовать один раздел для всех из них.
Выберите свободное место и нажмите на знак «+».
Он предоставит вам возможность создать раздел Linux.
Вы создаете корневой (root) раздел.
Для этого более чем достаточно всего, что превышает 25 ГБ.
Выберите размер, выберите «Ext4» в качестве типа файла и / (означает root) в качестве точки монтирования.
Щелкнув «OK» на предыдущем шаге, вы перейдете к экрану раздела.
Затем создайте swap.
Как и раньше, снова нажмите на знак «+».
На этот раз используйте тип файла как область подкачки.
Вопрос об идеальном размере подкачки в Linux остается спорным.
Если у вас 2 ГБ или меньше ОЗУ, используйте подкачку, вдвое превышающую размер ОЗУ.
А если у вас 3-6 ГБ ОЗУ, используйте подкачку того же размера, что и ОЗУ.
Если у вас 8 ГБ или более ОЗУ, вы можете использовать подкачку, равную половине размера ОЗУ (если у вас не достаточно места на диске, и вы хотите использовать спящий режим, и в этом случае используйте подкачку не менее того же размера, что и ОЗУ).
Если вы чувствуете, что в вашей системе меньше swap, не волнуйтесь.
Вы можете легко создать файл подкачки и добавить больше места подкачки в свои системы.
Таким же образом создайте домашний раздел.
Выделите ему максимальное пространство (фактически выделите ему остальное свободное пространство), потому что именно здесь вы будете сохранять музыку, изображения и загруженные файлы.
Когда вы будете готовы с root, swap и home, нажмите «Install Now»:
Что ж, вы почти выиграли битву.
Теперь вы чувствуете запах победы.
По запросу выберите часовой пояс.
Затем вам будет предложено ввести имя пользователя, имя хоста (имя компьютера) и пароль.
Теперь осталось только подождать.
Для завершения установки потребуется 8-10 минут.
После завершения установки перезагрузите систему.
Перезагрузите компьютер после завершения установки
Вам будет предложено извлечь USB-диск.
На этом этапе вы можете удалить диск, не беспокоясь.
После этого система перезагрузится.
Удалите USB и нажмите ENTER
Для использования Linux вам больше не нужен Live USB-диск.
Вы установили Ubuntu на диск своего компьютера.
Удалите USB-накопитель и оставьте его на потом, если вы хотите использовать его для установки Linux в другой системе.
Вы также можете отформатировать его и использовать для обычного хранения или передачи данных.
Если все прошло гладко, вы должны увидеть экран «grub» после включения системы.
Здесь вы можете выбрать Ubuntu для загрузки в Ubuntu и диспетчер загрузки Windows для загрузки в Windows.
Довольно круто, правда?
Вы можете выбрать операционную систему на экране «grub»
Двойная загрузка не удалась? Вот несколько советов по устранению неполадок
Для некоторых двойная загрузка может пока не работать.
Однако вместо того, чтобы сдаваться, вы можете следовать нескольким советам и повторить процедуру установки.
Попробуйте сменить порт USB
Это может показаться смешным, но иногда некоторые порты USB вызывают проблемы с загрузкой USB или установкой Linux.
Изменение USB-порта может быть хитростью.
Старайтесь не использовать интернет при установке Linux
Я испытал, что иногда установка Linux выдает ошибку, если он подключен к интернету.
Если вы столкнулись с ошибкой «’grub-efi-amd64-signed’ package failed to install into /target», попробуйте установить Ubuntu без интернета.
Отключите безопасную загрузку и / или быструю загрузку
В некоторых редких случаях безопасная загрузка не позволит вам загрузиться с Live USB или установить Linux.
Отключите безопасную загрузку.
В некоторых случаях вы также можете отключить быструю загрузку.
Двойная загрузка завершена, но вы не видите экран «grub» для загрузки в Ubuntu
Пожалуйста, проверьте порядок загрузки в настройках UEFI.
Вы видите Ubuntu / UEFI под диспетчером загрузки Windows?
Если да, переместите его вверх по порядку.
Надеюсь, это руководство помогло вам выполнить двойную загрузку Ubuntu с Windows 10 UEFI.
Я здесь слишком подробно остановился на деталях, но я хотел ответить на все распространенные заблуждения и показать все необходимые шаги.
Если у вас все еще есть сомнения или возникла странная ошибка, оставьте комментарий, и я постараюсь вам помочь.
До скорых встреч!
До скорых встреч! Заходите!
Подписаться на обновления блога!
Установка загрузчика grub2.
Содержание
1 Общая информация
- Сайт: https://www.gnu.org/software/grub/grub.html
2 Установка с UEFI
2.1 Установка в режиме UEFI
-
Обычно разделы монтируются следующим образом:
/boot: загрузочный раздел (значение по умолчанию для опции--boot-directory);/boot/efi: раздел UEFI (значение по умолчанию для опции--efi-directory).
-
Установка осуществляется следующим образом:
grub-install --boot-directory=/boot --efi-directory=/boot/efi --target=x86_64-efi -
Если используются значения по умолчанию, можно просто выполнить:
grub-install
2.2 Установка без доступа к UEFI
-
Используется, если нужно установить EFI-версию GRUB2
- из системы, загруженной в режиме BIOS;
- для другой архитектуры;
- на сменный носитель.
-
При отсутствии доступа к переменным UEFI (
efibootmgrне работает):grub-install --boot-directory=/boot --efi-directory=/boot/efi --target=x86_64-efi --removable
3 Установка в режиме chroot
3.1 Подмонтировать каталоги
-
Создадим точку монтирования
mkdir /mnt/ -
Подмонтируем партиции.
-
Например, для btrfs:
mount -o subvol=@ /dev/sda4 /mnt mount /dev/sda2 /mnt/boot mount /dev/sda1 /mnt/boot/efi mount -o subvol=@var /dev/sda4 /mnt/var mount -o subvol=@var-tmp /dev/sda4 /mnt/var/tmp mount -o subvol=@home /dev/sda4 /mnt/home
-
3.2 Подмонтировать виртуальные файловые системы
-
Для функционирования окружения chroot необходимо подключить виртуальные файловые системы:
mount -t proc proc /mnt/proc mount -t sysfs sys /mnt/sys mount -o bind /dev /mnt/dev mount -t devpts pts /mnt/dev/pts/ mount -o bind /run /mnt/run
3.3 Подмонтировать виртуальные файловые системы для случая UEFI
-
Для доступа к переменным UEFI нужно подмонтировать соответствующую виртуальную файловую систему:
mount -t efivarfs efivarfs /mnt/sys/firmware/efi/efivars
3.4 Перейти в chroot
-
Перейдём в окружение chroot
cd /mnt chroot /mnt
3.5 Установим grub
-
Установка grub выполняется стандартным образом:
grub-install grub-mkconfig -o /boot/grub/grub.cfg
Дмитрий Сергеевич Кулябов
Профессор кафедры прикладной информатики и теории вероятностей
Мои научные интересы включают физику, администрирование Unix и сетей.
Похожие
- Windows. Синхронизация времени
- Начальная конфигурация коммутатора Cisco
- Язык программирования HCL
- Packer
- Управление файлами конфигурации. Chezmoi
Ссылки по теме
- Arch boot process
- Boot debugging
- grub-gfx (Русский)
- Kernel parameters
GNU GRUB это Многосистемный загрузчик. Он является ответвлением от GRUB,(GRand Unified Bootloader), который был разработан Эриком Стефаном Болейном (Erich Stefan Boleyn).
Вкратце, загрузчик — это первая программа, которая загружается при старте компьютера. Она отвечает за загрузку и передачу управления ядру Linux. Ядро, в свою очередь, запускает остальную часть операционной системы.
В данный момент, GRUB де-факто является стандартным загрузчиком LINUX, и в скором времени будет заменён на GRUB2. Когда это случится, «GRUB» сменит свое текущее название на «GRUB Legacy».
Contents
- 1 Установка
- 2 Настройка
- 2.1 Определение корневой директории для GRUB
- 2.2 Двойная загрузка с Windows
- 2.3 Двойная загрузка с GNU/Linux
- 2.4 chainloader and configfile
- 3 Установка загрузчика
- 3.1 Установка в MBR
- 3.2 Установка в раздел
- 3.3 Альтернативный метод (grub-install)
- 4 Советы и трюки
- 4.1 Загрузка в графическом режиме
- 4.2 Видеорежим
- 4.2.1 vbetest
- 4.2.2 hwinfo
- 4.2.3 Видеорежимы, детектируемые GRUB
- 4.3 Метки разделов
- 4.4 Парольная защита
- 4.5 Перезагрузка в ОС по выбору
- 4.6 Взаимодействие LILO и GRUB
- 4.7 Загрузочная дискета GRUB
- 5 Решение проблем
- 5.1 GRUB Error 17
- 5.2 Случайная установка GRUB в раздел Windows
- 5.3 Редактирование параметров GRUB из меню загрузки
- 5.4 Ошибка device.map
- 5.5 Выбор ОС при перезагрузке KDE не работает
- 6 Внешние ресурсы
Установка
Пакет GRUB устанавливается по умолчанию в процессе установки Arch Linux. Если Вы первоначально не отметили для установки данный пакет, его можно установить с помощью:
После установки пакета дополнительно необходимо установить загрузчик GRUB в загрузочный сектор или на раздел диска, чтобы он смог выполнять загрузку операционной системы(систем). Этот процесс описан в главе Установка загрузчика.
Настройка
Файл настроек расположен в /boot/grub/menu.lst. Отредактируйте этот файл в соответствии с Вашими требованиями.
timeout #— время ожидания (в секундах) перед загрузкой операционной системы по умолчанию (default).default #— номер записи, соответствующий операционной системе, загружаемой по умолчанию по истечении времениtimeout.
Пример файла настроек (директория /boot расположена на отдельном разделе):
# Конфигурационный файл для GRUB - The GNU GRand Unified Bootloader
# /boot/grub/menu.lst
# ПРЕОБРАЗОВАНИЕ ИМЕН УСТРОЙСТВ
#
# Linux Grub
# -------------------------
# /dev/fd0 (fd0)
# /dev/sda (hd0)
# /dev/sdb2 (hd1,1)
# /dev/sda3 (hd0,2)
#
# ВИДЕОРЕЖИМ - РАЗРЕШЕНИЕ ФРЕЙМБУФЕРА (FRAMEBUFFER RESOLUTION)
# +-------------------------------------------------+
# | 640x480 800x600 1024x768 1280x1024
# ----+--------------------------------------------
# 256 | 0x301=769 0x303=771 0x305=773 0x307=775
# 32K | 0x310=784 0x313=787 0x316=790 0x319=793
# 64K | 0x311=785 0x314=788 0x317=791 0x31A=794
# 16M | 0x312=786 0x315=789 0x318=792 0x31B=795
# +-------------------------------------------------+
# для более детальной информации о настройках видеорежима:
# http://wiki.archlinux.org/index.php/GRUB#Framebuffer_Resolution
#
# Совет: Если Вам необходимо разрешение 1024x768, добавьте "vga=773" к строке kernel.
#
# Общие настройки:
timeout 5
default 0
color light-blue/black light-cyan/blue
# Неявная нумерация загрузочных секций начинается с 0
# (0) Arch Linux
title Arch Linux
root (hd0,0)
kernel /vmlinuz-linux root=/dev/sda3 ro
initrd /initramfs-linux.img
# (1) Windows
#title Windows
#rootnoverify (hd0,0)
#makeactive
#chainloader +1
Определение корневой директории для GRUB
GRUB должен обладать информацией о том, где в системе находятся его файлы. Это важно, поскольку таких мест может быть несколько (в случае с несколькими операционными системами). Файлы GRUB всегда располагаются в директории /boot, которая может находиться на отдельном разделе.
Примечание: GRUB присваивает имена устройствам хранения данных иначе, чем это делает ядро.
- Жесткие диски именуются как (hdX); также именуются и любые USB устройства хранения данных.
- Нумерация устройств и разделов начинается с нуля. Например, первый обнаруженный BIOS-ом жесткий диск будет иметь имя (hd0). Второе устройство будет иметь имя (hd1). Тот же принцип верен и для разделов. Например, второй раздел на первом жестком диске будет именоваться (hd0,1).
Если Вы не уверены где в Вашем случае находится /boot, используйте команду find во встроенной командной оболочке GRUB. Для того чтобы открыть командную оболочку, наберите:
Ниже приведен пример для систем без отдельного раздела под /boot, т.е. когда /boot является обычной директорией внутри корневой директории /:
grub> find /boot/grub/stage1
Следующий пример для систем с отдельным разделом /boot:
GRUB найдет нужный файл и выведет местоположение файла stage1, нарпимер:
Полученное значение должно быть указано в строке root в Вашем файле настроек. Для выхода из командной оболочки наберите quit.
Двойная загрузка с Windows
Добавьте следующие строки в конец Вашего /boot/grub/menu.lst (подразумевается, что Windows установлена на первый раздел первого диска):
title Windows
rootnoverify (hd0,0)
makeactive #если Вы используете Windows 7, закомментируйте эту строку
chainloader +1
Примечание: Windows, начиная с версии 2000, НЕ требует для нормальной загрузки, чтобы система располагалась на первом разделе диска (вопреки распространенному заблуждению). Если по какой-либо причине изменился номер раздела с уже установленной Windows (например, если Вы добавили раздел перед существующим разделом с Windows), Вам необходимо внести соответствующие изменения в файл boot.ini (см. эту статью для более детальной информации).
Если Windows расположена на другом жестком диске, необходимо использовать команду map. Тогда Windows будет считать, что она установлена на первый жесткий диск. Предположим, что Windows установлена на первый раздел второго диска:
title Windows
map (hd0) (hd1)
map (hd1) (hd0)
rootnoverify (hd1,0)
makeactive #если Вы используете Windows 7, закомментируйте эту строку
chainloader +1
Двойная загрузка с GNU/Linux
Вы можете указать настройки, подобные тем, которые определяет сам Arch Linux во время установки, например:
title Other Linux
root (hd0,2)
kernel /path/to/kernel root=/dev/sda3 ro
initrd /path/to/initrd
Однако могут потребоваться дополнительные параметры, или может не использоваться начальный RAM диск. Проверьте содержимое файла /boot/grub/menu.lst в других установленных дистрибутивах, чтобы выяснить корректные значения параметров загрузки, но лучшим решением будет использование команд chainloader and configfile
chainloader and configfile
Для облегчения процесса дальнейшего сопровождения системы, рекомендуется использовать команды chainloader и configfile для загрузки дистрибутивов, имеющих механизмы «автоматической» настройки параметров GRUB (например, Debian, Ubuntu, OpenSUSE). Таким образом, дистрибутивы будут самостоятельно управлять параметрами своей загрузки, в т.ч. и menu.lst.
-
Команда загрузки
chainloaderвыполнит вызов другого загрузчика, вместо того, чтобы загружать образ ядра. Эта функция удобна в случае, если в загрузочной записи раздела есть установленный загрузчик (например, GRUB). Таким образом, мы можем установить «главный» GRUB в главную загрузочную запись (MBR), и, дополнительно для каждого дистрибутива, установить GRUB в загрузочные записи разделов(PBR), на которых они установлены. -
Команда
configfileсообщает GRUB, что он должен загрузить определенный конфигурационный файл. Эта возможность используется для подгрузки файлаmenu.lst, который принадлежит другому дистрибутиву. При этом не требуется обязательное наличие отдельно установленного GRUB для этого дистрибутива. Однако главным недостатком такого подхода является возможная несовместимость установленного GRUB с «чужим»menu.lst, поскольку некоторые дистрибутивы вносят существенные модификации в свои версии GRUB.
Например, GRUB устанавливается в MBR, а другой загрузчик (это может быть GRUB или LILO) уже установлен в загрузочный сектор (hd0,2).
---------------------------------------------
| | | | % |
| M | | | B % |
| B | (hd0,0) | (hd0,1) | L % (hd0,2) |
| R | | | % |
| | | | % |
---------------------------------------------
| ^
| chainloading |
-----------------------------
В данном случае достаточно прописать в menu.lst:
title Other Linux
root (hd0,2)
chainloader +1
Если загрузчиком в (hd0,2) является GRUB, можно использовать команду configfile:
title Other Linux
root (hd0,2)
configfile /boot/grub/menu.lst
Команда chainloader также может быть использована для запуска загрузчика расположенного в MBR на другом диске.
title Other drive
rootnoverify (hd1)
chainloader +1
Установка загрузчика
GRUB может быть установлен с отдельного носителя (например, с LiveCD), или путем установки из-под запущенного Arch Linux. Переустановка загрузчика GRUB требуется довольно редко, в ней нет необходимости, когда:
- Изменился конфигурационный файл.
- Обновлен пакет GRUB.
Установка/переустановка загрузчика необходима когда:
- Загрузчик ещё не установлен.
- Другая операционная система при установке затерла существующий загрузчик.
- Загрузчик не стартует по неизвестным причинам.
Несколько замечаний, прежде чем мы продолжим:
- Убедитесь, что Ваш файл настройки
/boot/grub/menu.lstне содержит ошибок. Обратитесь к Определение корневой директории для GRUB для того, чтобы убедиться, что имена устройств заданы корректно. - Для того чтобы большинство версий BIOS корректно распознало наличие загрузчика, GRUB должен быть установлен в MBR (первый сектор жесткого диска), или в первом разделе первого устройства хранения данных. Для того чтобы позволить различным дистрибутивам управлять настройкой своих опций загрузки, можно использовать несколько экземпляров GRUB, см. chainloader and configfile .
- Для некоторых случаев потребуется установка загрузчика GRUB из-под
chrootокружения, например для установки загрузчика на RAID-тома, или в случае, когда загрузчик вышел из строя, и Вы не можете загрузить Вашу операционную систему. Для этого вам необходимо выполнить Change root из-под LiveCD, или другой инсталляции Linux. - Файлы
*stage*должны находиться в/boot/grub, что может не соответствовать действительности, если загрузчик не был установлен в процессе установки системы. Данное затруднение может быть разрешено путем копирования необходимых файлов:cp -a /usr/lib/grub/i386-pc/* /boot/grub.
Сначала откройте командную оболочку GRUB:
Используйте команду root с параметром, полученным в результате команды find (см.Определение корневой директории для GRUB ), чтобы указать GRUB, какой из разделов содержит stage1 (и, соответственно, там же находится и /boot):
Tip: Командная оболочка GRUB поддерживает автодополнение по клавише Tab. Если Вы наберете ‘root (hd’ и нажмете Tab дважды, Вы увидите список доступных устройств, аналогично можно получить список доступных разделов. Автодополнение также работает и в загрузочном меню GRUB. Например, если Вы допустили ошибку в конфигурационном файле, вы можете позже в загрузочном меню отредактировать запись, используя автодополнение по клавише Tab, чтобы получить подсказку, какое имя устройства/раздела нужно указать вместо ошибочного. См. Редактирование параметров GRUB из меню загрузки.
Установка в MBR
Следующий пример устанавливает загрузчик GRUB в MBR первого жесткого диска:
Установка в раздел
Следущий пример устанавливает загрзчик GRUB в первый раздел первого жесткого диска:
После выполнения команды setup, введите команду quit, для того, чтобы выйти из командной оболочки. Если Вы используете chroot, выйдите из chroot окружения и отмонтируйте разделы (см. exit your chroot and unmount partitions). Теперь выполните перезагрузку системы.
Альтернативный метод (grub-install)
Tip: Этот метод менее надежный, более предпочтительной является установка загрузчика из командной оболочки GRUB.
Используйте команду grub-install с именем целевого устройства для установки загрузчика. Например, для установки загрузчика в MBR первого диска:
grub-install сообщит, удачно ли прошел процесс установки. Если вонзникли проблемы, воспользуйтесь методом установки из командной оболочки GRUB.
Советы и трюки
Замечания по дополнительным параметрам.
Загрузка в графическом режиме
Для разного рода «украшений» можно использовать grub-gfx. GRUB2 также предлагает расширенные графические возможности, такие как фоновые изображения и растровые шрифты.
Видеорежим
Вы можете использовать один из видеорежимов, описанных в примере menu.lst, однако, если Вы решили задействовать широкоэкранный LCD монитор с использованием его родного разрешения, то нижеперечисленные советы помогут Вам достичь желаемого.
В статье Wikipedia, представлен расширенный список разрешений фреймбуфера (тех, которые не входят в стандарт VBE). Но при использовании разрешения 1440×900 (vga=867) возникают проблемы. Это связано с тем, что производители видеокарт не ограничены стандартом VBE 3, и они могут выбирать номера кодов для видеорежимов, как им заблагорассудится. Именно поэтому эти коды различаются для разных видеокарт (иногда даже и у одного и того же производителя).
Таким образом, вместо использования готовой таблицы, будет лучше воспользоваться методами, описанными ниже, для получения корректного кода видеорежима.
vbetest
- Установите пакет lrmi, который содержит утилиту vbetest (пользователи системы x86_64 должны использовать #hwinfo вместо vbetest)
- Запустите vbetest от имени суперпользователя
- Запомните значение в [ ], соответствующее выбранному Вами видеорежиму
- Нажмите
qдля выхода из vbetest- Вы можете проверить выбранный вами видеорежим, достаточно запустить от имени суперпользователя команду
vbetest -m <ваш_код>. Вы должны увидеть таблицу такого плана
- Вы можете проверить выбранный вами видеорежим, достаточно запустить от имени суперпользователя команду
- Прибавьте 512 к значению, которое Вы получили на предыдущем шаге, и пропишите его в параметр
vgaдля соответствующей записиmenu.lst - Перезагрузите машину и любуйтесь полученным результатом
Например, vbetest выдает на компьютере:
[356] 1440x900 (256 color palette)
[357] 1440x900 (8:8:8)
Значит искомое значение — это 357. Затем, 357 + 512 = 869, значит необходимо указать vga=869. Добавляем полученное значение к строке kernel в файле menu.lst, как показано ниже:
kernel /vmlinuz-linux root=/dev/sda1 ro **vga=869**
Примечание:
- (8:8:8) Глубина цвета 24-bit (то же и для 32bit)
- (5:6:5) Глубина цвета 16-bit
- (5:5:5) Глубина цвета 15-bit
hwinfo
- Установите пакет hwinfo из [AUR].
- Запустите команду
hwinfo --framebufferс правами пользователя root. - Выберите код, соответствующий желаемому разрешению.
- Используйте полученный 6-ти значный код с префиксом 0x для параметра
vga=в соотв. записи kernel вmenu.lst. Если Вы предпочитаете не использовать префикс 0x, тогда необходимо перевести значения кода из шестнадцатеричной системы в десятичную.
Пример вывода команды hwinfo:
Mode 0x0364: 1440x900 (+1440), 8 bits
Mode 0x0365: 1440x900 (+5760), 24 bits
Соответственно срока в menu.lst должна иметь вид:
kernel /vmlinuz-linux root=/dev/sda1 ro **vga=0x0365**
Примечание: vbetest выдает значения кодов в формате VESA, чтобы преобразовать их в соответствующие коды видеорежимов ядра — необходимо прибавить значение 512. Команда hwinfo, напротив, выдает коды видеорежимов ядра, и не требует дополнительных манипуляций с полученным значением (не считая необязательного перевода в десятичную систему).
Видеорежимы, детектируемые GRUB
Существует достаточно простой метод определения кода видеорежима с использованием соотв. возможностей самого GRUB.
В строке kernel укажите, что ядро должно предложить пользователю самостоятельно выбрать код видеорежима во время загрузки.
kernel /vmlinuz-linux root=/dev/sda1 ro **vga=ask**
Теперь перезапустите систему. GRUB предложит на выбор список доступных основных видеорежимов, также доступна опция сканирования, для детектирования дополнительных видеорежимов.
Вы можете выбрать любое значение (нужно запомнить это значение, оно понадобится на следующем шаге) и продолжить процесс загрузки.
Выбранное Вами значение кода видеорежима является шестнадцатеричным, чтобы использовать его как опцию в строке kernel, переведите данное значение в десятичную систему.
Теперь замените значение параметра vga ask на десятичное значение кода видеорежима. Например, строка kernel для режима [369] 1680x1050x32 будет выглядеть:
kernel /vmlinuz-linux root=/dev/sda1 ro **vga=873**
Метки разделов
Если Вы периодически меняете (или планируете менять) расположение разделов на диске, или меняете местами сами устройства жестких дисков (вообще, любые действия, которые приводят к тому, что у одного и того же устройства может меняться имя в системе), тогда для Вас имеет смысл адресовать загрузочные устройства не по именам вида (hdX,Y) а по меткам. Для установки метки раздела формата ext2, ext3, ext4 используется команда:
e2label </dev/drive|partition> label
Задайте для устройства метку длиной не более 16 символов, и не содержащую пробелов, в противном случае GRUB не сможет корректно распознать подобную метку. Затем пропишите в menu.lst строку вида:
kernel /boot/vmlinuz-linux root=/dev/disk/by-label/Arch_Linux ro
Парольная защита
Вы можете установить пароль в конфигурационном файле GRUB для тех операционных систем, которые необходимо защитить от несанкционированной загрузки. Пароль загрузчика GRUB удобно использовать, когда аналогичная возможность BIOS либо не доступна, либо не предоставляет необходимой функциональности.
Сначала выберите пароль (постарайтесь его не забыть в дальнейшем), затем зашифруйте его:
# grub-md5-crypt
Password:
Retype password:
$1$ZOGor$GABXUQ/hnzns/d5JYqqjw
Затем добавьте строку с зашифрованным паролем в конфигурационный файл GRUB (строка с паролем должна находиться в начальной части файла, чтобы GRUB корректно её обработал):
# general configuration
timeout 5
default 0
color light-blue/black light-cyan/blue
password --md5 $1$ZOGor$GABXUQ/hnzns/d5JYqqjw
Затем, для каждой операционной системы, которую Вы желаете защитить, добавьте команду lock:
# (0) Arch Linux
title Arch Linux
lock
root (hd0,1)
kernel /boot/vmlinuz-linux root=/dev/disk/by-label/Arch_Linux ro
initrd /boot/initramfs-linux.img
Важно: Если в BIOS отсутствует возможность загрузки с других устройств (таких как CD-привод), и паролем защищены все операционные системы, то будет достаточно проблематично возобновить загрузку в случае, если Вы забыли свой пароль.
Перезагрузка в ОС по выбору
Если Вам часто приходится перегружаться в другую ОС (например, Windows), иногда бывает утомительным следить за процессом перезагрузки, чтобы не пропустить момент выбора нужной ОС, и случайно, не загрузиться опять в систему по умолчанию. Для решения данной проблемы существует возможность назначения временной «ОС по умолчанию».
Предположим у нас есть файл menu.lst с подобными настройками:
# general configuration:
timeout 10
default 0
color light-blue/black light-cyan/blue
# (0) Arch
title Arch Linux
root (hd0,1)
kernel /boot/vmlinuz-linux root=/dev/disk/by-label/ARCH ro
initrd /boot/initramfs-linux.img
# (1) Windows
title Windows XP
rootnoverify (hd0,0)
makeactive
chainloader +1
Текущей ОС по умолчанию является Arch (0). Измените значение default 0 на default saved — теперь при загрузке, номер ОС по умолчанию будет взят из файла default в папке GRUB. Запись в файл default выполняет команда savedefault, поэтому добавьте savedefault 0 в конец объявления параметров Windows. Таким образом, мы добьемся того, что когда загружается Windows — системой по умолчанию снова становится Arch (даже если до этого системой по умолчанию была Windows).
Теперь, всё, что нам нужно — это найти простой способ установки значения ОС по умолчанию. Такую возможность предоставляет команда grub-set-default. Например, чтобы из Arch перегрузиться сразу в Windows, наберите команду:
sudo grub-set-default 1 && sudo shutdown -r now
Возможно Вы захотите разрешить пользователям выключение системы без необходимости ввода пароля root. Такую же процедуру необходимо выполнить и для команды grub-set-default.
Взаимодействие LILO и GRUB
Если в ваше системе установлен пакет LILO, удалите его.
При выполнении некоторых задач (например при компилировании ядра с командой make all) пакет LILO может значиться в зависимостях, и может быть автоматически установлен в систему, при этом загрузчик GRUB будет затерт.
Примечание: Команда pacman -R lilo удалит пакет из системы, но не удалит загрузчик LILO из MBR. Загрузчик LILO, находящийся в MBR может быть перезаписан только в процессе установки другого загрузчика (например, GRUB).
Загрузочная дискета GRUB
Для начала отформатируйте дискету:
fdformat /dev/fd0
mke2fs /dev/fd0
Затем подмонтируйте её:
mount -t ext2 /dev/fd0 /mnt/fl
Установите GRUB на дискету:
grub-install --root-directory=/mnt/fl '(fd0)'
Скопируйте Ваш menu.lst на дискету:
cp /boot/grub/menu.lst /mnt/fl/boot/grub/menu.lst
И, в завершение, отмонтируйте дискету:
Теперь, в случае возникновения проблем с загрузкой, Вы можете загрузить Вашу систему используя загрузочную дискету GRUB.
Дополнительная информация: Super GRUB Disk
Решение проблем
GRUB Error 17
В случае неразберихи с таблицей разделов, всё что Вы можете наблюдать при попытке загрузки системы — это лаконичное сообщение «GRUB error 17». Существует несколько причин, которые могут привести к искажению таблицы разделов. Чаще всего подобные проблемы связаны с изменением порядка разделов, в результате работы пользователя с программой GParted. Например, Вы удалили раздел /dev/sda6, затем изменили размер раздела /dev/sda7, и, наконец, создали заново раздел, который, как ожидалось, снова должен стать /dev/sda6. Однако этот новый раздел получит, например, имя /dev/sda9.
Исправить таблицу разделов достаточно легко. Для этого загрузитесь с Live-CD, войдите в систему как root и запустите команду:
Затем войдите в режим e[x]tra/expert. Далее [f]ix the partition order, и сохраните таблицу [w]rite. Затем выйдите из программы fdisk. Проверить состояние таблицы разделов после исправления можно с помощью команды fdisk -l. Теперь осталось исправить параметры GRUB, см. предыдущую секцию Установка загрузчика.
Обычно, всё что Вам нужно — это указать корректное расположение директории /boot и перезаписать загрузчик, находящийся в MBR. Например:
grub> root (hd0,6)
grub> setup (hd0)
grub> quit
Более детальная информация о «GRUB Error 17» доступна по ссылке
Случайная установка GRUB в раздел Windows
Если Вы случайно установили GRUB на раздел с Windows, GRUB запишет определенные данные в загрузочный сектор раздела, затерев при этом ссылку на загрузчик Windows.
Для восстановления загрузочной записи Вам понадобится загрузочный диск с консолью восстановления (Windows Recovery Console) для вашей версии Windows. Поскольку многие поставщики не предоставляют загрузочные диски для восстановления (а создают скрытые разделы для восстановления системы), Microsoft предоставляет возможность скачать эти инструменты. Если Вы использете XP, перейдите по этой ссылке, чтобы получить возможность использовать дискету в качестве диска восстановления (Recovery CD). Загрузитесь с диска Recovery CD (или войдите в режим Recovery c установочного диска), и запустите команду fixboot, чтобы восстановить загрузочный сектор. После этого вам снова придется устанавливать GRUB, —только теперь установите его в MBR, а не в раздел с Windows—.
Более детальная информация: ссылка.
Редактирование параметров GRUB из меню загрузки
Выбрав один из пунктов в меню загрузки, Вы можете отредактировать его нажав клавишу e. Использйте автодополнение по клавише Tab, чтобы получить подсказку по доступным именам устройств/разделов, используте клавишу Esc для выхода. После того, как Вы отредактировали запись, можете попытаться загрузить её, нажав клавишу b. Внесенные Вами изменения не будут сохранены.
Ошибка device.map
Если во время устаноки, или во время загрузки появляются ошибки с упоминанием файла /boot/grub/device.map, необходимо выполнить команду:
# grub-install --recheck /dev/sda
для того, чтобы GRUB пересоздал таблицу устройств, даже если она уже существует. Это может потребоваться после изменения разделов, или добавления/удаления жесткик дисков.
Выбор ОС при перезагрузке KDE не работает
Если в окне перезагрузки KDE Вы открыли подменю со списком операционных систем, выбрали нужную ОС, перегрузили компьютер, и по прежнему загрузились в ОС по умолчанию, вместо выбранной, тогда проверьте наличие строки
В Вашем /boot/grub/menu.lst.
Внешние ресурсы
-
GNU GRUB
-
GRUB Grotto
-
Linux Kernel Documentation :: kernel-perameters.txt
-
List of kernel parameters with further explanation and grouped by similar options
-
Изучите также примеры конфигурации GRUB