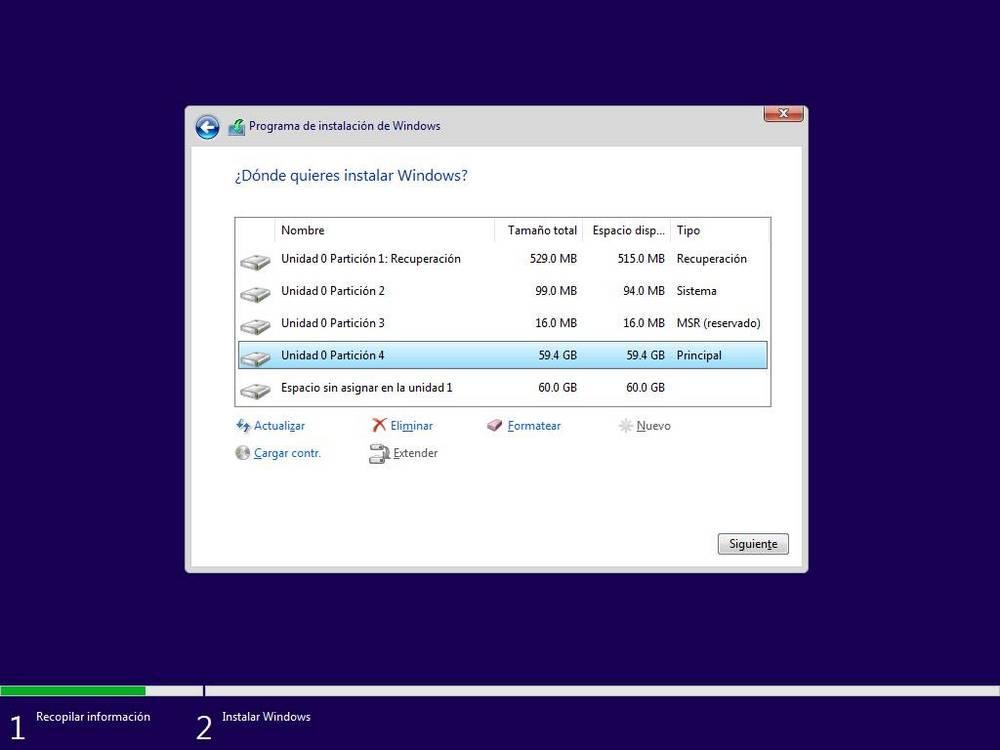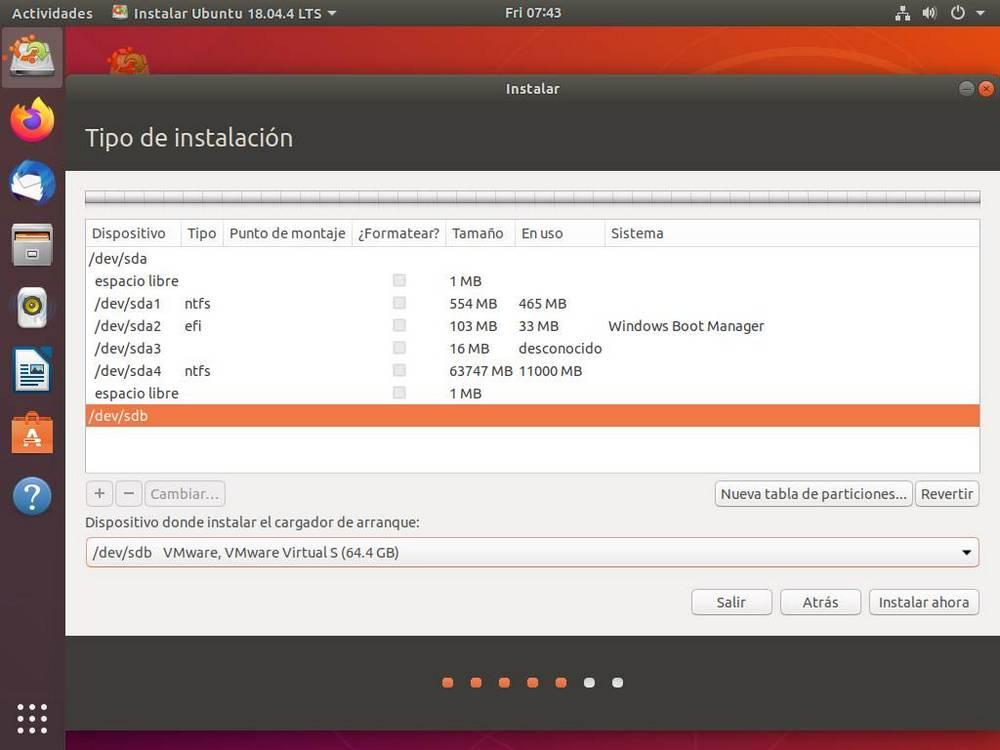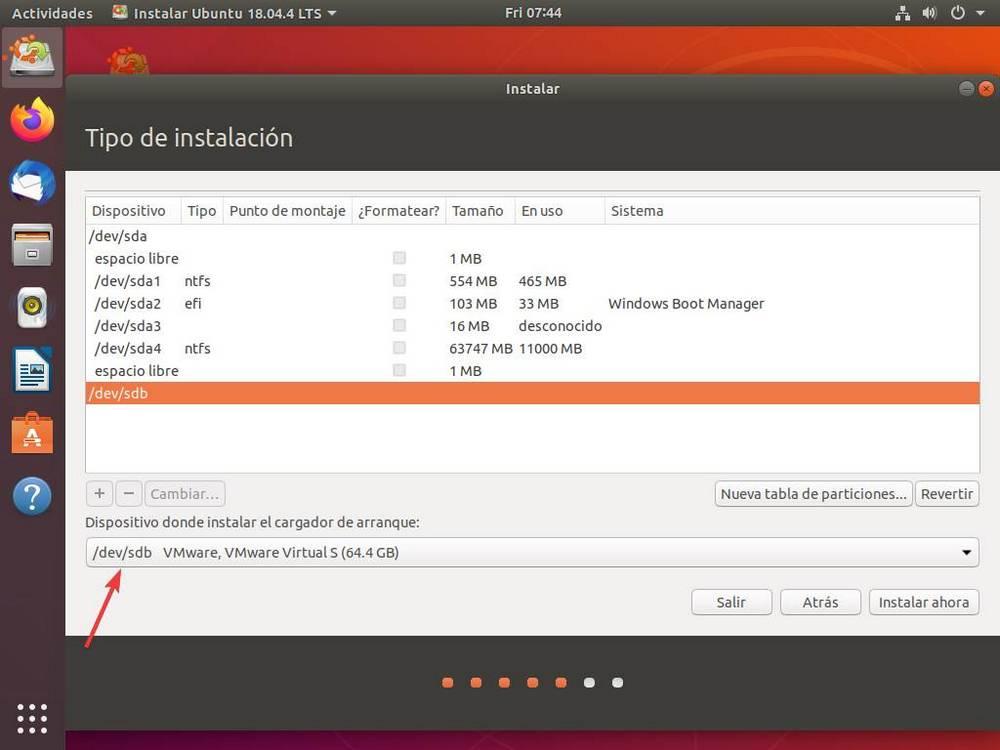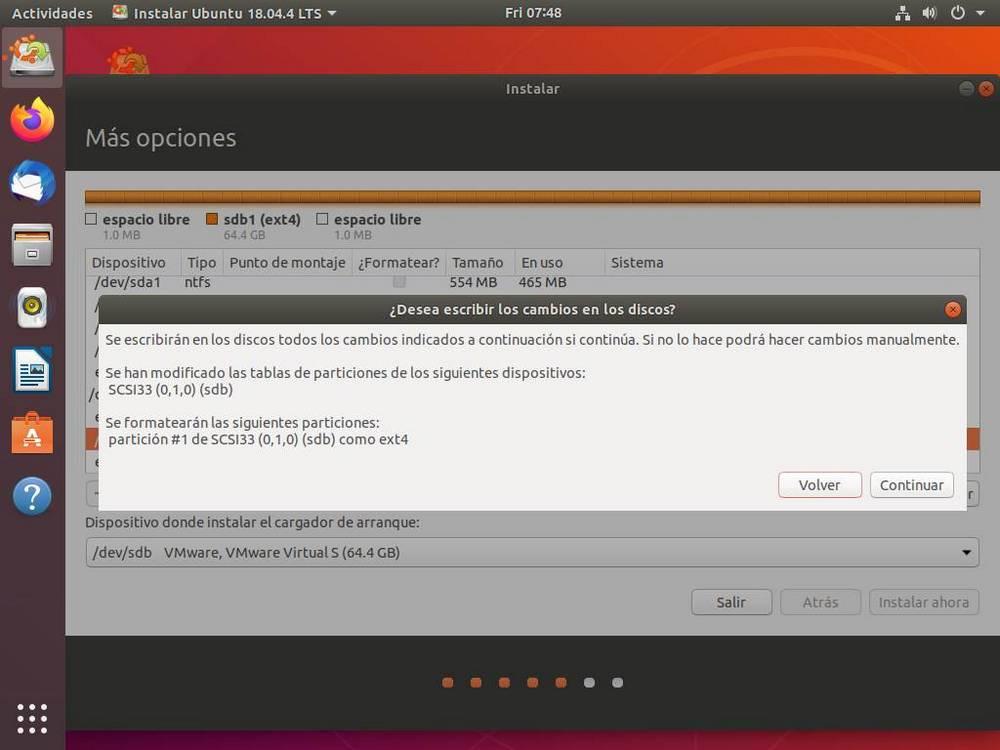Спустя много лет Ubuntu остается наиболее известным и качественным дистрибутивом на ядре Linux. Разрабатываемая компанией Canonical, операционная система собрала вокруг себя огромное количество поклонников, благодаря чему в интернете в открытом доступе есть множество материалов по решению практически любой проблемы, которая может возникнуть в процессе знакомства и работы в ней. И этот сайт не исключение.
Возможно, установка Ubuntu может показаться чем-то сложным и непонятным (особенно если вы до этого не сталкивались с подобным). На самом деле это не так. Этот процесс ненамного сложнее установки любой программы или той же Windows 7, разве что чуть более ответственный. Самыми сложными для вас, вероятно, будет смена порядка загрузки компьютера и разметка жесткого диска. Остальное, по большей части, сводится к нажатию кнопки «Продолжить».
В этом руководстве рассмотрим установку Ubuntu как на компьютеры со старым BIOS+MBR, так и UEFI+GPT.
Для того, чтобы установка Ubuntu не была для вас простым повторением инструкции, а осознанными действиями, в статье в некоторых местах, я буду делать отступления для пояснения или справки. И если вы готовы, давайте начинать!
Скачиваем образ
Операционные системы, будь то Ubuntu или какой–нибудь другой Linux или та же Windows, распространяются в виде так называемых «образов». Это файлы с расширением «iso» которые после скачивания записываются на диск или флешку для дальнейшей установки ОС.
Образ Ubuntu 20.04 можно скачать с официального сайта. Для более быстрого скачивания рекомендую загрузить ее с помощью торрента.
Caninical выпускает новую версию ОС каждые полгода — в апреле и октябре, от этого получается и номер версии: год.месяц. То есть: Ubuntu 20.04 это выпуск апреля 2020 года. Кроме того, у каждого выпуска имеется кодовое имя, состоящее с двух слов: имени животного и его качества, которые начинаются на одну букву. Например, кодовое имя будущей Ubuntu 20.10 — Groovy Gorilla (Крутая горилла).
Каждые два года, апрельский выпуск Ubuntu получает длительный период поддержки, который обозначается аббревиатурой LTS (Long Term Support). Период поддержки LTS релиза 5 лет. Остальные версии Ubuntu поддерживаются 9 месяцев. В LTS релизы разработчики стараются не включать новых недоработанных компонентов, чтобы версия была максимально стабильной. Поэтому все важные нововведения получают обычные выпуски и потом это дорабатывается до нового LTS. Так не LTS релизы, в какой-то степени можно назвать экспериментальными.
Создание установочного носителя
После загрузки iso образа его необходимо записать на диск или флешку. В итоге мы получим «LiveCD» или «LiveUSB» в зависимости от того, какой носитель вы выберите.
LiveCD — это операционная система, которая загружается со сменного носителя и не требует установки на диск. То есть тот диск, который вы запишете можно использовать не только для установки Ubuntu, но и для работы, в случае если у вас не будет возможности загрузить ОС с жесткого диска. Live системы получают свое название от типа носителя, на котором они установлены: CD — LiveCD, DVD — LiveDVD, флеш накопитель — LiveUSB и т.д.
Для создания LiveUSB Ubuntu из-под Windows рекомендую воспользоваться программой Rufus об которой я писал в этой статье и в видео на канале. Это очень простая утилита, с помощью которой создание установочной флешки производится в пару кликов.
Для создания LiveUSB в Linux подойдет утилита UNetbootin.
Когда с записью установочного носителя будет закончено, останется только настроить компьютер на загрузку LiveUSB. Соответственно, если вы используете LiveCD — CD.
Настройка BIOS
Смена приоритета загрузки производится в BIOS или UEFI (смотря что у вас). К сожалению, из-за того, что версий базовой системы ввода вывода существует много и на разных материнских платах используется своя, описать эту процедуру для каждого компьютера невозможно.
Если в общих чертах, то во время загрузки компьютера, в первые несколько секунд, необходимо нажать специальную клавишу или комбинацию клавиш, зачастую это: F2, F10, Esc, Del для того, чтобы открыть настройки BIOS. Часто во время загрузки, внизу экрана отображается надпись, в которой указано, что нужно нажать. Дальше необходимо найти раздел «Boot» и в нем список доступных вариантов для загрузки. Необходимый пункт нужно поставить на первое место и сохранить настройки. После этого можно загружаться.
Приведу пример смены приоритета загрузки одного из моих ноутбуков в котором я не так давно сменил старый HDD на SSD и описал изменения:
Как только ноутбук начинает загружаться, на две секунды появляется логотип производителя и в нижнем левом углу появляется строчка: Press F2 to enter Setup. После нажатия F2 открываются настройки BIOS. Вверху находятся пять вкладок: Information, Main, Security, Boot, Exit. С помощью клавиш влево-вправо переходим на вкладку Boot. Здесь находится список Boot priority order и доступные варианты: IDE, HDD, CD/DVD, PCI LAN, USB HDD, USB CDROM.
Для того, чтобы ноутбук загрузился с CD, необходимо клавишами вверх-вниз перейти на пункт CD/DVD и с помощью клавиши F6 переместить его на первое место. После этого нажимаем F10 для сохранения настроек и выхода из BIOS. Появиться всплывающие окно, для подтверждения жмем Enter. Ноутбук начнет загружаться.
Если у вас до сих пор не получилось войти в BIOS попробуйте поискать информацию в интернете введя модель вашего ноутбукка, или материнской платы – если ПК.
Когда BIOS будет настроен, начнем наконец установку Ubuntu 20.04 рядом с Windows 10.
Запуск компьютера
После нажатия кнопки включения компьютера, когда начнется загрузка Ubuntu с установочного носителя, в нижней части экрана появится пиктограмма:
В этот момент нажимаем любу клавишу на клавиатуре, чтобы выбрать язык установщика и нажимаем «Enter»:
Появиться меню загрузчика:
Так как нам нужна установка Ubuntu, выберем пункт «Установить Ubuntu» после чего начнется загрузка:
На самом деле, можно выбрать и первый пункт «Запустить Ubuntu без установки». В этом случае система загрузится полностью. Это позволит немного с ней познакомится. Затем с рабочего стола можно запустить установщик как обычное приложения и во время установки Ubuntu, продолжить пользоваться ПК (работать в приложения и.т.п.). Такой вариант может быть даже удобнее, но мы пошли путем попроще.
Чтобы пропустить проверку файловой системы во время загрузки, нажмем Ctrl+C.
Когда вы будете запускать компьютер с UEFI первым, что появится, будет меню загрузчика GRUB:
Оставляем активным первый пункт и нажимаем Enter. Ждем пока ОС загрузится и затем в левой колонке ищем свой язык и выбираем «Установить Ubuntu»:
Выбор языка
Зпустится окно установщика, который сразу предложит выбрать язык будущей системы. Выберем русский и нажимаем «Продолжить»:
Раскладка клавиатуры
Следующим шагом будет выбор раскладки клавиатуры. Если вам нужен русский, здесь даже ничего не нужно менять. Если вам нужен другой – выберите его. Затем жмем «Продолжить»:
Обновления и другие программы
Сейчас нам нужно выбрать какой набор ПО установить в Ubuntu:
- Стандартная установка – включает в себя плееры, офисный пакет, игры и т.п. В случае выбора этого пункта после установки Ubuntu вы получите полноценно работающий компьютер.
- Минимальная установка – лишь базовые утилиты, необходимые для обеспечения нормальной работы ПК.
По моему мнению, минимальный набор будет предпочтительнее (я все равно использую отличный от стандартного) но, если вы новичок в мире Linux – выбирайте основной и дальше, по мере знакомства с Ubuntu уже будете корректировать его под себя. Поэтому предлагаю оставить как есть.
Также установщик предлагает установить сразу обновления, что сэкономит время после установки, но увеличит сам процесс установки Ubuntu. Если у вас в момент установки подключен интернет, рекомендую оставить этот пункт отмеченным.
И, наконец, установщик предлагает установить дополнительное несвободное ПО. Сюда входят различные аудио и видеокодеки, драйвера для WI–FI адаптеров, видеоадаптеров и т.п.
По умолчанию в Ubuntu включено только открытое ПО, распространяемое под свободной лицензией. Однако не всегда оно есть или корректно работает с оборудованием. Например, те же драйвера для WI–WI адаптеров.
Поскольку Canonical старается упростить переход и работу в Ubuntu, в образе дистрибутива присутствуют проприетарные элементы, однако для их установки необходимо согласие пользователя, которое и можно выразить на данном этапе.
Также рекомендую поставить на пункте галочку, после чего нажимаем «Продолжить»:
Тип установки
Следующий шаг – выбор типа установки Ubuntu. Установщик предлагает три варианта:
- Установить Ubuntu рядом с Windows 10 — программа выберет один из разделов на жестком диске и предложит нам выбрать количество памяти под Ubuntu. После этого на выделенном месте будет создан один раздел, на который и будет установлена ОС. При этом Windows и все файлы будут сохранены. Этот вариант может подойти вам, если вы не желаете мучатся с разметкой дисков в ручную. Но размещать систему и файлы пользователя на одном разделе не есть хорошо. Поэтому этот вариант не рекомендуется использовать.
- Стереть диск и установить Ubuntu — все, что есть на жестком диске будет удалено. Тоже создастся один раздел и на него будет установлена система. Этот вариант тоже лучше не использовать.
- Другой вариант — нам самим необходимо будет создать разделы для Ubuntu. Самый сложный вариант из предложенных трех, но и лучший, так-как мы сами можем указать что и куда необходимо установить. Его и выбираем. Жмем “Продолжить”.
Разметка диска
Перед любыми манипуляциями с жестким диском, делайте копию важных данных на другой носитель, чтобы в случае возникновения ошибок вы не потеряли их.
Запустится программа разметки:
Мы видим, что сейчас весь диск разбит на три ntfs раздела, это томы Windows:
- sda1 — скрытый раздел, который был создан автоматически, во время установки Windows;
- sda2 — раздел, на который установлена сама Windows (диск C);
- sda3 — здесь находятся файлы пользователя (диск D);
При установке Ubuntu на компьютер с UEFI GPT с Windows 10 жесткий диск будет разбит на 5 частей: раздел для восстановления системы, раздел для загрузчика, раздел для служебных операций, диск C и диск D.
Для Ubuntu мы создадим два раздела:
- / — корневой. На нем будет находиться сама Ubuntu;
- home — домашний каталог. В нем будут храниться ваши файлы: изображения, музыка, видео и т.д. Так же здесь будут храниться пользовательские настройки программ.
Раньше рекомендовалось еще создавать раздел подкачки (swap), он использовался в том случае, когда компьютеру не хватало ОЗУ. Но в Ubuntu 20.04 вместо swap раздела по умолчанию используется файл подкачки, поэтому swap раздел мы создавать не будем.
Начнем!
Освобождаем место под Ubuntu
Сначала необходимо освободить место для будущих разделов. Будем это делать за счет уменьшения размера диска D. Выделяем раздел sda3 и нажимаем кнопку «Изменить»:
Откроется окно «Изменить раздел»:
- Размер — я хочу уменьшить данный раздел до 20Гб. Остальное место будет отдано Ubuntu. Обратите внимание, что сюда вводиться размер диска D, а не размер, который мы хотим освободить.
- Использовать как — Журналируемая файловая система NTFS: так как это Windows раздел, оставляем ее родную файловую систему.
После выбора файловой системы стал активным пункт “Форматировать раздел” и появилось поле «Точка монтирования».
- Форматировать раздел — не отмечаем. В противном случае все данные с этого раздела будут потеряны.
- Точка монтирования — /windows. Это папка, в которой этот том будет подключаться в Ubuntu.
Нажимаем OK.
Появится окно с предупреждением, которое означает, что если продолжить, то все изменения будут выполнены без возможности отмены:
Жмем «Продолжить» и видим, что появилось свободное место на 33Гб и на против раздела sda3 появилась метка /windows:
Корневой раздел
Создадим корневой раздел. Выделяем свободное место и нажимаем плюс под ним:
Появится диалог создания раздела:
- Размер — для Ubuntu нужно около 5Гб, плюс к этому добавятся установленные вами программы и файл подкачки. В итоге получится где-то 15Гб. Для перестраховки, если у вас есть возможность, я бы рекомендовал 20Гб.
- Тип нового раздела — логический. Из-за ограничения таблицы разделов, в которой хранится информация о разметке диска, на жестком диске нельзя создать больше 4 первичных разделов. Логических же можно создать множество.
- Местоположение нового раздела — начало этого пространства. Чтобы раздел был ближе к началу жесткого диска, а не к концу.
- Использовать как — журналируемая файловая система ext4. Ubuntu умеет работать с файловой системой Windows, но так-как все же это не родная Linux ФС, лучше выбрать что-нибудь более подходящее. На данный момент это ext4.
- Точка монтирования — /. Слешем обозначается корневой раздел.
При установке на компьютер с UEFI GPT действия будут аналогичными, кроме пункта «Тип нового раздела». В этом случае необходимо выбрать вариант «Первичный».
Нажимаем OK. Операция выполнится.
Домашний каталог
Для создания домашнего каталога проделываем те же шаги и выставляем такие настройки:
- Размер — под домашний каталог отдаем оставшееся место.
- Тип нового раздела — логический (для UEFI GPT – первичный).
- Местоположение нового раздела — начало этого пространства.
- Использовать как — журналируемая файловая система ext4.
- Точка монтирования — /home.
Нажимаем OK. В итоге у нас получилось пять разделов:
При установке Ubuntu на компьютер с UEFI GPT, для корректной загрузки операционных систем в дальнейшем, системный загрузчик GRUB необходимо установить на специальный efi раздел, который называется «Windows Boot Manager». Найдите его в поле «Устройство для установки системного загрузчика». В моем случае это раздел dev/sda2.
На этом разметка диска окончена, можно продолжать установку. Нажимаем «Установить сейчас».
Появится окно для подтверждения внесения изменений:
Нажимаем «Продолжить» и начнется копирование файлов. В это время нужно будет указать дополнительную информацию.
Часовой пояс
Выберем свой часовой пояс, после чего жмем «Продолжить»:
Настройка пользователя
Теперь создадим пользователя. Для этого необходимо заполнить все поля:
Обратите внимание на «Имя пользователя», это ваш логин. В отличии от вашего имени, его нужно писать латинскими буквами.
«Ваше имя» может быть написано и кириллицей, но поскольку во время установки сменить раскладку нельзя, пишем его латинскими буквами.
Также на данном шаге можно настроить автоматический вход в систему, если не желаете при каждом входе вводить свои учетные данные. Когда все заполните нажмите «Продолжить».
Окончание установки
На этом настройка Ubuntu закончена, осталось дождаться, когда все файлы будут скопированы и установлены на жесткий диск. А пока вы ожидаете, нам покажут небольшую презентацию новой Ubuntu:
После того, как установка Ubuntu 20.04 завершится, появится окно с предложением перезагрузить компьютер:
Соглашаемся.
На этом установка Ubuntu 20.04 рядом с Windows завершена. Когда компьютер будет выключаться откроется CD привод (если вы использовали CD для установки). Достаньте диск, закройте привод и нажмите «Enter». То же проделайте и с флешкой. Компьютер начнет перегружаться. Зайдите в BIOS и поставьте назад загрузку с жесткого диска на первое место, сохраните настройки и загрузите Ubuntu.
Итог
Как видите – установка Ubuntu 20.04 рядом с Windows 10 совсем не сложное дело. Система устанавливается быстро, а при использовании в это время интернета, по окончании вы получаете готовый к работе ПК со всеми обновлениями.
Тем не менее, хоть работать в ОС можно сразу же после установки, лучше потратить еще немного времени для ее настройки, чтобы работать было еще удобнее. На нашем сайте есть статья про настройку Ubuntu после установки.
PS
Еще на нашем YouTube канале есть видеообзор в двух частях на LTS релиз — Ubuntu 16.04. И хоть многое с того момента изменилось, принципиально установка не поменялась:
Допустим, вы прочитали в интернете несколько статей и заинтересовались свободной операционной системой Linux. Возможно, даже поставили ее себе на виртуальную машину или загрузились в Live-режиме и попробовали, как все выглядит и работает. Вам понравилось, и теперь вы хотите установить ее себе на компьютер и начать пользоваться. Но при этом терять уже установленную Windows не желаете, чтобы в случае непредвиденной ситуации можно было вернуться в полностью рабочую систему, да и любимые игры и нужные программы всегда будут под рукой. Есть возможность установить Linux и Windows 10 на одном компьютере. В свое время для меня, как и для многих других пользователей, это было идеальным вариантом.
В этой инструкции мы рассмотрим, как установить Linux рядом с Windows 10. Я говорю Windows 10 потому, что это самая новая операционная система от Microsoft, но эти инструкции также подойдут для более ранних версий, таких как Windwos 7, 8 и 8.1.
Я предполагаю, что у вас уже есть установленная Windows, вы нашли и определились, от какого диска отделить немного места для Linux, только не знаете, как правильно это сделать. Здесь вы получите подробный ответ на этот вопрос. Затронем еще одну важную тему — UEFI. Эта технология используется на всех новых ноутбуках с Windows, и многих пользователей интересует, как установить Linux на UEFI и какие при этом могут возникнуть проблемы.
Немного теории
Для установки операционной системы Linux рядом с Windows 10 вам понадобится создать несколько дополнительных разделов диска. Минимальное количество — три раздела. Linux не принято устанавливать на один раздел как Windows, хотя такой вариант возможен. Linux настолько гибок, что позволяет разместить систему, файлы пользователя и настройки на разных разделах. Это очень выгодно во время переустановки. Вы переустанавливаете систему в системном разделе, а все ваши файлы на рабочем столе и настройки рабочего окружения останутся на месте.
Вот эти три раздела:
- Системный;
- Домашний;
- Раздел подкачки.
Минимальные требования объема под системный раздел в различных дистрибутивах варьируются от семи до двадцати Гигабайт. Но этого хватит для установки самой системы и нескольких дополнительных программ. Если же вы собираетесь использовать много программ и игр, особенно если они занимают много места, необходимо взять еще пару десятков Гигабайт про запас. Я рекомендую использовать под системный раздел Linux так же, как и для диска C Windows, 30-40 Гигабайт.
Раздел подкачки используется, когда системе не хватает оперативной памяти. При определенном проценте заполнения Linux понемногу начинает скидывать неиспользуемые данные в этот файл. Поэтому для данного раздела подойдет объем в два раза меньше, чем размер вашей ОЗУ. Но если вы планируете использовать спящий режим или гибернацию, то под раздел подкачки нужно выделить объем дискового пространства, равный размеру ОЗУ, потому что в этих режимах все содержимое оперативной памяти компьютера переносится на диск. Домашний раздел — это раздел с вашими файлами, фильмами, музыкой, загрузками. Прикиньте, сколько вам нужно.
Чтобы установить Linux рядом с уже использующейся Windows 10, нужно будет «отрезать» пространство от системного диска. Поэтому перед решительными действиями важно создать резервную копию системы или хотя бы важных файлов. Если все пройдет хорошо, ничего страшного не случится ни с файлами, ни с системой, но из-за какого-либо сбоя, например, отключения электричества, файловая система может быть повреждена. Вы и сами по невнимательности можете сделать что-то не так и удалить не то, что нужно.
Поэтому, если будете работать с системным диском, скопируйте важные файлы на внешний носитель, и, если есть возможность, создайте резервную копию операционной системы с помощью соответствующего пункта панели управления:
При работе с не системным разделом, например, D, E, F и т д, достаточно просто скопировать файлы оттуда.
Теперь переходим непосредственно к подготовке диска для установки Windows 10 и Linux. Проще всего это сделать с помощью стандартной утилиты управления дисками в Windows. Кликните правой кнопкой по значку «Этот компьютер» на рабочем столе и откройте пункт «Управление«:
Дальше нам нужна утилита Управление дисками:
Здесь внизу окна мы видим два диска: C (системный) и D (обычный). Я приведу пример, как изменить размер диска D. Для диска C все действия аналогичны.
Кликните по нужному диску правой кнопкой и выберите опцию Сжать том:
Откроется вот такое окно, в котором нужно ввести размер создаваемого тома в поле размер сжимаемого пространства:
Обратите внимание, вы не можете указать размер больше, чем количество свободного места на диске. Поэтому сначала освободите место, если еще этого не сделали. Кликаем на кнопку сжать. После этого появится неразмеченное пространство, из которого можно создать нужные разделы:
Вот и все. Теперь у вас есть место для установки Linux рядом с Windows 10. Выполнять дальнейшую разметку диска в утилите Windows не вижу смысла, поскольку все опасные операции, которые могли повредить систему, мы уже сделали, а разделы для Linux лучше всего и настраивать средствами Linux.
Подготовка диска в Linux
Это не следующий пункт установки Linux вместе с Windows 10. Это альтернативный вариант разметки диска без использования Windows. Если вы по каким-либо причинам не хотите использовать стандартную утилиту Windows для выделения нужного пространства, это также можно сделать с помощью любого LiveCD дистрибутива Linux с предустановленной программой для управления дисками Gparted. Например, того же Ubuntu.
Загрузитесь с диска Ubuntu, в поиске Dash наберите Gparted:
Откроется вот такое окно программы для управления дисками в Linux:
Здесь важно заметить, что разделы диска в Linux называются иначе чем в Windows. Здесь диски — это просто адреса файлов в виртуальной файловой системе dev. Позже вы поймете, что это такое, а сейчас важно только, что имя каждого раздела начинается с /dev/sd. Дальше идет буква, означающая физический диск (sda, sdb, sdc, sdd и так далее). За ней цифра, что обозначает номер раздела на диске, например: sda1, sda2.
В окне утилиты, кроме имени раздела диска, мы можем видеть файловую систему, размер и свободное место на диске. Теперь по размеру и файловой системе мы можем понять на каком диске у нас расположена система.
В моем примере /dev/sdb1 — это диск С в Windows, а /dev/sdb2 — D. Мы будем делать то же, что и в предыдущем примере. Давайте уменьшим размер раздела /dev/sdb2 (D) до 10 Гигабайт чтобы на освободившимся пространстве выполнить установку Linux на Windows 10. Для этого кликните по разделу правой кнопкой и выберите пункт Resize/Move:
В открывшемся окне можно ввести нужный размер вручную в поле New size или воспользоваться ползунком:
Затем нажмите кнопку Resize/Move.
Как видите, появилось свободное пространство, но реальных изменений на диске еще нет. Для того чтобы записать все на диск, нажмите зеленую галочку, или в меню Edit выберите пункт Apply All Operations:
Процесс изменения размера файловой системы может занять немного времени:
Теперь вы можете видеть, что раздел /dev/sdb2 уменьшился, и появилось свободное место:
Для системного раздела операции те же, только есть одно замечание: не трогайте начало раздела. Вы можете спокойно уменьшать размер раздела, добавляя свободное пространство после него, но не пытайтесь это сделать до него, вот так:
Так делать не нужно, иначе будет поврежден загрузчик Windows, его очень легко восстановить, но решать эти проблемы в самом начале знакомства с Linux вам, думаю, незачем.
Создавать разделы для Linux здесь мы тоже не будем, лучше все это сделать во время установки, специально предназначенной для этого утилитой.
Установка Linux рядом с Windows 10
Я не буду здесь подробно рассматривать, как установить Linux, все это уже подробно рассмотрено в моих статьях отдельно для разных дистрибутивов. Рассмотрим только несколько аспектов разметки диска. Возьмем Ubuntu, как самую популярную ОС для новичков, но в других дистрибутивах все почти так же.
На этапе выбора способа разметки я советую брать ручной вариант. Поскольку так вы лучше разберетесь, как устанавливать систему:
Здесь вы из освобожденного ранее места создаете те разделы, о которых мы говорили в самом начале статьи. Для корневого раздела точку монтирования нужно выбрать /, для домашнего — /home, а для раздела подкачки точка монтирования не указывается.
Дальше действуем все как обычно — по инструкции для определенного дистрибутива, и установка Linux рядом с Windows 10 будет выполнена успешно.
Установка Linux рядом с Windows 10 UEFI
На всех современных ноутбуках, выпускаемых с Windows 8, 8.1, 10 используется технология UEFI. Это новая прогрессивная технология, которая пришла на смену устаревшей BIOS. Первое важное и самое заметное изменение — использование таблицы разделов GPT, вместо устаревшей MBR, а также создание отдельного раздела диска для загрузчиков операционных систем. Многие пользователи боятся, что UEFI усложнит установку Linux с Windows 10 на их ноутбук. И зря — в большинстве случаев нет ничего сложного. Если у вас уже установлена Windows, то, скорее всего, раздел efi уже был создан, и во время разметки диска нужно просто выбрать его для установки загрузчика. Раздел efi, как правило, создается с файловой системой fat32 и занимает около 30 Мегабайт памяти:
Если же у вас чистый винчестер, нужно создать таблицу разделов GPT. Это можно сделать с помощью той же Gparted, открыв меню Devices -> Create Partition Table:
Дальше необходимо создать efi раздел, делаем тоже с помощью Gparted, создаем обычный раздел, с файловой системой fat32 и меткой EFI:
Потом указываем этот раздел во время установки Linux вместе с windows 10, для него нужно указать точку монтирования /boot/EFI. Вот и все сложности с установкой в UEFI. Вообще, установку в UEFI поддерживают все дистрибутивы, работающие в Grub2.
Завершение установки
Многих новых пользователей интересует: «Как же загрузить потом мою Windows?» Не беспокойтесь, загрузчик Grub автоматически найдет загрузчик Windows и перед запуском компьютера предложит вам меню, где вы сможете выбрать операционную систему:
Таким образом, двойная загрузка Windows 10 и Linux будет настроена автоматически.
Если что-то пойдет не по плану, хотя такое вряд ли случиться, все очень легко настроить. Так что, если все сделано правильно, вы обязательно получите доступ к своей Windows после установки Linux.
Выводы
Сегодня мы рассмотрели, как установить Linux на Windows 10. Разобрались, как выполнить разметку, как выбрать разделы и что делать, если на вашем ноутбуке используется UEFI. Об установке какого-либо определенного дистрибутива Linux вместе Windows 10, говорить бессмысленно, так как, во-первых, все действия похожи, и, во-вторых, вы можете найти подробные инструкции в соответствующих статьях. Еще хотелось бы заметить: для комфортной работы Windows 10 с Linux на одном компьютере нужно отключить Windows FastBoot, иначе вы не сможете подключить системный раздел Windows в Linux. Если остались вопросы, спрашивайте в комментариях!
Статья распространяется под лицензией Creative Commons ShareAlike 4.0 при копировании материала ссылка на источник обязательна .
Установка Ubuntu 20.04 рядом с Windows 10
С пустя много лет Ubuntu остается наиболее известным и качественным дистрибутивом на ядре Linux . Разрабатываемая компанией Canonical , операционная система собрала вокруг себя огромное количество поклонников, благодаря чему в интернете в открытом доступе есть множество материалов по решению практически любой проблемы, которая может возникнуть в процессе знакомства и работы в ней. И этот сайт н е исключение.
Возможно , установка Ubuntu может по казаться чем-то сложным и непонятным (особенно если вы до этого не сталкивались с подобным ) . Н а самом деле это не так. Э тот процесс не намного сложнее установки любой программы или той же Windows 7 , разве что чуть более ответственный . Самыми сложными для вас , вероятно , будет смена порядка загрузки компьютера и разметка жесткого диска. Остальное, по большей части, сводится к нажатию кнопки «Продолжить».
В этом руководстве рассмотрим установку Ubuntu как на компьютеры со старым BIOS+MBR , так и UEFI+GPT .
Для того, чтобы установка Ubuntu не была для вас простым повторением инструкции, а осознанными действиями, в статье в некоторых местах, я буду делать отступления для пояснения или справки. И если вы готовы, давайте начинать!
Скачиваем образ
Операционные системы, будь то Ubuntu или какой – нибудь другой Linux и ли та же Windows, распространяются в виде так называемых «образов». Это файлы с расширением « iso » которые после скачивания записываются на диск или флешку для дальнейшей установки ОС .
Образ Ubuntu 20.04 можно скачать с официального сайта. Для более быстрого скачивания рекомендую загрузить ее с помощью торрента.
Caninical выпускает новую версию ОС каждые полгода — в апреле и октябре, от этого получается и номер версии: год.месяц. То есть: Ubuntu 20 .04 это выпуск апреля 20 20 года. Кроме того, у каждого выпуска имеется кодовое имя, состоящее с двух слов: имени животного и его качества, которые начинаются на одну букву. Например, кодовое имя будущей Ubuntu 20 .10 — Groovy Gorilla ( Крутая горилла ).
Каждые два года, апрельский выпуск Ubuntu получает длительный период поддержки, который обозначается аббревиатурой LTS (Long Term Support). Период поддержки LTS релиза 5 лет. Остальные версии Ubuntu поддерживаются 9 месяцев. В LTS релизы разработчики стараются не включать новых недоработанных компонентов, чтобы версия была максимально стабильной. Поэтому все важные нововведения получают обычные выпуски и потом это дорабатывается до нового LTS. Так не LTS релизы, в какой-то степени можно назвать экспериментальными.
Создание установочно го носителя
После загрузки iso образа его необходимо записать на диск или флешку. В итоге мы получим «LiveCD» или «LiveUSB» в зависимости от того, какой носитель вы выберите.
LiveCD — это операционная система, которая загружается со сменного носителя и не требует установки на диск. То есть тот диск, который вы запишете можно использовать не только для установки Ubuntu, но и для работы, в случае если у вас не будет возможности загрузить ОС с жесткого диска. Live системы получают свое название от типа носителя, на котором они установлены: CD — LiveCD, DVD — LiveDVD, флеш накопитель — LiveUSB и т.д.
Для создания LiveUSB Ubuntu из-под Windows рекомендую воспользоваться программой Rufus об которой я писал в этой статье и в видео на канале. Это очень простая утилита, с помощью которой создание установочной флешки производится в пару кликов.
Для создания LiveUSB в Linux подойдет утилита UNetbootin .
Когда с записью установочн ого носител я будет закончено , останется только настроить компьютер на загрузку LiveUSB . Соответственно, если вы используете Live CD — CD .
Настройка BIOS
Смена приоритета загрузки производится в BIOS или UEFI (смотря что у вас) . К сожалению, из-за того, что версий базовой системы ввода вывода существует много и на разных материнских платах используется своя, описать эту процедуру для каждого компьютера невозможно.
Если в общих чертах, то во время загрузки компьютера, в первые несколько секунд, необходимо нажать специальную клавишу или комбинацию клавиш, зачастую это: F2, F10, Esc, Del для того, чтобы открыть настройки BIOS. Часто во время загрузки, внизу экрана отображается надпись, в которой указано, что нужно нажать. Дальше необходимо найти раздел « Boot » и в нем список доступных вариантов для загрузки. Необходимый пункт нужно поставить на первое место и сохранить настройки. После этого можно загружаться.
Приведу пример смены приоритета загрузки одного из моих ноутбуков в котором я не так давно сменил старый HDD на SSD и описал изменения :
Как только ноутбук начинает загружаться, на две секунды появляется логотип производителя и в нижнем левом углу появляется строчка: Press F2 to enter Setup. После нажатия F2 открываются настройки BIOS. Вверху находятся пять вкладок: Information, Main, Security, Boot, Exit. С помощью клавиш влево-вправо переходим на вкладку Boot. Здесь находится список Boot priority order и доступные варианты: IDE, HDD, CD/DVD, PCI LAN, USB HDD, USB CDROM.
Для того, чтобы ноутбук загрузился с CD, необходимо клавишами вверх-вниз перейти на пункт CD/DVD и с помощью клавиши F6 переместить его на первое место. После этого нажимаем F10 для сохранения настроек и выхода из BIOS. Появиться всплывающие окно, для подтверждения жмем Enter. Ноутбук начнет загружаться.
Если у вас до сих пор не получилось войти в BIOS попробуйте поискать информацию в интернете введя модель вашего ноутбукка, или материнской платы – если ПК.
Когда BIOS будет настроен, начнем наконец установку Ubuntu 20.04 рядом с Windows 10.
Запуск компьют ера
После нажатия кнопки включения компьютера, когда начнется загрузка Ubuntu с установочного носителя, в нижней части экрана п оявится пиктограмма:
В этот момент нажимаем любу клавишу на клавиатуре, чтобы выбрать язык установщика и нажимаем «Enter»:
Появиться меню загрузчика:
Так как нам нужна установка Ubuntu, выберем пункт «У становить Ubuntu » после чего начнется загрузка:
На самом деле, можно выбрать и первый пункт «Запустить Ubuntu без установки» . В этом случае система загрузится полностью. Это позволит немного с ней познакомится. Затем с рабочего стола можно запустить установщик как обычное приложения и во время установки Ubuntu , продолжить пользоваться ПК (работать в приложения и.т.п.). Такой вариант может быть даже удобнее, но мы пошли путем попроще.
Что бы пропустить проверку файловой системы во время загрузки, нажмем Ctrl+C .
Когда вы будете запускать компьютер с UEFI первым, что появится, будет меню загрузчика GRUB :
Оставляем активным первый пункт и нажимаем Enter . Ждем пока ОС загрузится и затем в левой колонке ищем свой язык и выбираем «Установить Ubuntu » :
Выбор языка
З пустится окно установщика , который сразу предложит выбрать язык будущей системы. Выберем русский и нажимаем «Продолжить»:
Раскладка клавиатуры
Следующ им шагом будет выбор раскладки клавиатуры . Если вам нужен русский , здесь даже ничего не нужно менять. Если вам нужен другой – выберите его . Зат ем жмем «Продолжить»:
Обновления и другие программы
Сейчас нам нужно выбрать какой набор ПО устано вить в Ubuntu :
- Стандартная установка – включает в себя плееры, офисный пакет, игры и т.п. В случае вы бора этого пункта после установки Ubuntu вы получите по лноценно работающий компьютер .
- Минимальная установка – лишь базовые утилиты, необходимые для обеспечения нормальной работы ПК.
По моему мнению, минимальный набор будет предпочтительнее (я все равно использую отличный от ста ндартного ) но , если вы новичок в мире Linux – выбирайте основной и дальше, по мере знакомства с Ubuntu уже будете корректировать его под себя. Поэтому предлагаю оставить как есть .
Также установщик предлагает установить сразу обновления, что сэкономит время после установки, но увеличит сам процесс установки Ubuntu . Если у вас в момент установки п одключен интернет, рекомендую оставить этот пункт отмеченным.
И, наконец, установщик предлагает установить дополнительное несвободное ПО . Сюда входят различные аудио и видеокодеки, драйвера для WI – FI адаптеров , видеоадаптеров и т.п .
По умолчанию в Ubuntu включено только открытое ПО, распространяемое под свободной лицензией. Однако не в сегда оно есть или корректно работает с оборудованием. Например, те же драйвера для WI – WI адаптеров.
Поскольку Canonical старается упростить переход и работу в Ubuntu , в образе дистрибутива присутствуют проприетарные элементы, одна к о для их установки необходимо согласие пользователя, которое и можно выразить на данном этапе.
Также рекоменду ю поставить на пункте галочку, после чего нажимаем «Продолжить»:
Тип установки
Следующи й шаг – выбор типа установки Ubuntu. Установщик предлагает три варианта:
- Установить Ubuntu рядом с Windows 10 — программа выберет один из разделов на жестком диске и предложит нам выбрать количество памяти под Ubuntu. После этого на выделенном месте будет создан один раздел, на который и будет установлена ОС. При этом Windows и все файлы будут сохранены. Этот вариант может подойти вам, если вы не желаете мучатся с разметкой дисков в ручную. Но размещать систему и файлы пользователя на одном разделе не есть хорошо. Поэтому этот вариант не рекомендуется использовать.
- Стереть диск и установить Ubuntu — все, что есть на жестком диске будет удалено. Тоже создастся один раздел и на него будет установлена система. Этот вариант тоже лучше не использовать .
- Другой вариант — нам самим необходимо будет создать разделы для Ubuntu. Самый сложный вариант из предложенных трех, но и лучший, так-как мы сами можем указать что и куда необходимо установить. Его и выбираем. Жмем “Продолжить”.
Разметка диска
Перед любыми манипуляциями с жестким диском, делайте копию важных данных на другой носитель, чтобы в случае возникновения ошибок вы не потеряли их.
Запустится программа разметки:
Мы видим, что сейчас весь диск разбит на три ntfs раздела, это томы Windows:
- sda1 — скрытый раздел, который был создан автоматически, во время установки Windows;
- sda2 — раздел, на который установлена сама Windows (диск C);
- sda3 — здесь находятся файлы пользователя (диск D);
При установке Ubuntu на компьютер с UEFI GPT с Windows 10 жесткий диск будет разбит на 5 частей : р аздел для восстановления системы, раздел для загрузчика, раздел для служебных операций, диск C и диск D .
Для Ubuntu мы создадим два раздела:
- / — корневой. На нем будет находиться сама Ubuntu;
- home — домашний каталог. В нем будут храниться ваши файлы: изображения, музыка, видео и т.д. Так же здесь будут храниться пользовательские настройки программ.
Раньше рекомендовалось еще создавать раздел подкачки (swap), он использовался в том случае, когда компьютеру не хватало ОЗУ. Но в Ubuntu 20 .04 вместо swap раздела по умолчанию используется файл подкачки, поэтому swap раздел мы создавать не будем.
Освобождаем место под Ubuntu
Сначала необходимо освободить место для будущих разделов. Будем это делать за счет уменьшения размера диска D. Выделяем раздел sda3 и нажимаем кнопку «Изменить»:
Откроется окно «Изменить раздел»:
- Размер — я хочу уменьшить данный раздел до 20 Гб. Остальное место будет отдано Ubuntu. Обратите внимание, что сюда вводиться размер диска D, а не размер, который мы хотим освободить.
- Использовать как — Журналируемая файловая система NTFS: так как это Windows раздел, оставляем ее родную файловую систему.
После выбора файловой системы стал активным пункт “Форматировать раздел” и появилось поле «Точка монтирования».
- Форматировать раздел — не отмечаем. В противном случае все данные с этого раздела будут потеряны.
- Точка монтирования — /windows. Это папка, в которой этот том будет подключат ь ся в Ubuntu .
Появится окно с предупреждением, которое означает, что если продолжить, то все изменения будут выполнены без возможности отмены:
Жмем «Продолжить» и видим, что появилось свободное место на 33 Гб и на против раздела sda3 появилась метка / windows :
Корневой раздел
Создадим корневой раздел. Выделяем свободное место и нажимаем плюс под ним:
Появится диалог создания раздела:
- Размер — для Ubuntu нужно около 5Гб, плюс к этому добавятся установленные вами программы и файл подкачки. В итоге получится где-то 15Гб. Для перестраховки, если у вас есть возможность, я бы рекомендовал 20Гб.
- Тип нового раздела — логический. Из-за ограничения таблицы разделов, в которой хранится информация о разметке диска, на жестком диске нельзя создать больше 4 первичных разделов. Логических же можно создать множество.
- Местоположение нового раздела — начало этого пространства. Чтобы раздел был ближе к началу жесткого диска, а не к концу.
- Использовать как — журналируемая файловая система ext4. Ubuntu умеет работать с файловой системой Windows, но так-как все же это не родная Linux ФС, лучше выбрать что-нибудь более подходящее. На данный момент это ext4.
- Точка монтирования — /. Слешем обозначается корневой раздел.
При установке на компьютер с UEFI GPT действия будут аналогичными, кроме пункта « Тип нового раздела ». В этом случае необходимо выбрать вариант «Первичный» .
Нажимаем OK. Операция выполнится.
Домашний каталог
Д ля создания домашнего каталога проделываем те же шаги и выставляем такие настройки:
- Размер — под домашний каталог отдаем оставшееся место.
- Тип нового раздела — логический (для UEFI GPT – первичный).
- Местоположение нового раздела — начало этого пространства.
- Использовать как — журналируемая файловая система ext4.
- Точка монтирования — /home.
Нажимаем OK. В итоге у нас получилось пять разделов:
При установке Ubuntu на компьютер с UEFI GPT , для корректной загрузк и операционных систем в дальнейшем , системный загрузчик GRUB необходимо установить на специальный efi раздел , который называется « Windows Boot Manager » . Найдите его в поле «Устройство для установки системного загрузчика» . В моем случае это раздел dev/sda2 .
На этом разметка диска окончена, можно продолжать установку. Нажимаем « Установить сейчас » .
Появится окно для подтверждения внесения изменений:
Нажимаем «Продолжить» и начнется копирование файлов. В это время нужно будет указать дополнительную информацию.
Часовой пояс
Выберем свой часовой пояс, после чего жмем «Продолжить»:
Настройка пользователя
Теперь создадим пользователя. Для этого необходимо заполнить все поля :
Обратите внимание на « Имя пользователя » , это ваш логин. В отличии от вашего имени, его нужно писать латинскими буквами.
«Ваше имя» может быть написано и кириллицей, но поскольку во время установки сменить раскладку нельзя, пишем его латинскими буквами.
Также на данном шаге можно настроить автоматический вход в систему, если не желаете при каждом входе вводить свои учетные данные. Когда все заполните нажмите «Продолжить».
Окончание установки
На этом настройка Ubuntu закончена, осталось дождаться, когда все файлы будут скопированы и установлены на жесткий диск. А пока вы ожидаете, нам покажут небольшую презентацию новой Ubuntu:
После того, как установка Ubuntu 20.04 завершится, появится окно с предложением перезагрузить компьютер:
На этом установка Ubuntu 20 .04 рядом с Windows завершена. Когда компьютер будет выключаться откроется CD привод (если вы использовали CD для установки) . Достаньте диск, закройте привод и нажмите «Enter». То же проделайте и с флешкой. Компьютер начнет перегружаться. Зайдите в BIOS и поставьте назад загрузку с жесткого диска на первое место, сохраните настройки и загрузите Ubuntu.
Как видите – у становка Ubuntu 20.04 рядом с Windows 10 совсем не сложное дело. Система устанавливается быстро, а при использовании в это время интернета , по окончании вы получаете готовый к работе ПК со всеми обновлениями.
Тем не менее, х оть работать в ОС можно сразу же после установки, лучше потратить еще немного времени для ее настройки, чтобы работать было еще удобнее. На нашем сайте есть статья про настройку Ubuntu после установки.
Еще на нашем YouTube канале есть видеообзор в двух частях на LTS релиз — Ubuntu 16.04. И хоть многое с того момента изменилось, принципиально установка не поменялась:
Ubuntu с точки зрения интерфейса относится к самым дружественным пользователям дистрибутивам Linux. С первых минут работы с операционной системой создается впечатление работы даже не с компьютером, а со смартфоном.
История Ubuntu
Операционным системам Ubuntu — 15 лет. Первая версия Ubuntu 4.10 (Warty Warthog) была выпущена 20 октября 2004 года.
Рекомендуемые требования Ubuntu к характеристикам компьютера
Для установки операционной системы желательно располагать как минимум:
- 2-гигагерцевым двухъядерным центральным процессором.
- 4 гигабайтами оперативной памяти.
- 25 гигабайтами свободного места на жестком диске или SSD.
- DVD-приводом или портом USB для загрузочного накопителя.
- Доступом к интернету в процессе установки.
Не для старых и слабых ПК
Ubuntu — требовательная к аппаратным ресурсам система. Не рекомендую рассматривать ее в качестве платформы для восстановления старого компьютера.
Как скачать Ubuntu
Зайдите на главную веб-страницу проекта и нажмите кнопку «Get Ubuntu».
Ubuntu применяется также:
- Для серверов.
- В технологиях интернета вещей (IoT).
- Облачных технологиях.
Перейдите по ссылке «Ubuntu Desktop», поскольку вам нужна операционная система для настольного компьютера или ноутбука.
Вы можете скачать свежую версию, нажав на кнопку «Download». Для загрузки других версий перейдите по ссылке «Alternative downloads and torrents».
Создание загрузочной флешки Ubuntu
Когда операционная система загружена, посетите сайт утилиты для создания загрузочных флешек Universal USB Installer. Скачайте EXE-файл программы (для Windows).
Вставьте флешку в USB-порт своего ПК. Запустите Universal USB Installer. Устанавливать программу не нужно. Прочитайте лицензионное соглашение и примите его нажатием кнопки «I Agree».
- Выберите дистрибутив: Ubuntu.
- Укажите путь к ранее скачанному ISO-образу.
- Назначьте букву диска для загрузочной флешки.
- Нажмите кнопку «Create» и дождитесь создания загрузочного USB-накопителя.
- Отключите флешку от ПК.
- Выключите его.
- Вставьте загрузочный накопитель в USB-разъем.
- Включите компьютер вновь.
Что надо сделать в BIOS перед установкой ОС
Войдите в BIOS или UEFI. Для этого нужно нажать клавишу или клавиатурное сочетание. В разных ПК применяются различные клавиши. Наиболее часто используемые клавиши:
- «Delete» («Del»)
- «F2»
- «F10»
Внешне UEFI или BIOS разных компьютеров отличаются друг от друга. Вам нужен пункт «Boot» (или подобный по смыслу).
Установите последовательность накопителей таким образом, чтобы на первом месте располагалась загрузочная флешка Ubuntu. Чтобы применить изменения, нажмите клавишу «F10».
Затем — кнопку «ОК» и клавишу «Enter».
Пошаговая установка Ubuntu
На экране появится заставка Ubuntu.
Выберите предпочитаемый язык.
Вы можете сразу же установить операционную систему. Но, прежде чем принимать решение, лучше познакомиться с ее интерфейсом и возможностями. Для этого нажмите «Запустить Ubuntu».
В течение некоторого времени экран будет черным. Это не сбой. Придется просто подождать.
Ubuntu. Приложения
Откроется рабочий стол операционной системы. Слева находится панель с основными приложениями.
Mozilla Firefox — веб-браузер по умолчанию. С его помощью вы можете, не устанавливая систему:
- Посетить интернет-ресурсы.
- Воспользоваться поисковыми системами.
Mozilla Thunderbird — клиент электронной почты. Используется для получения и отправки электронных писем, если вы предпочитаете располагать подобной программой на своем компьютере, а не веб-интерфейс email-сервиса.
Медиаплеер Rhytmbox для прослушивания:
- Музыки
- Подкастов
- Радио
Доступны списки песен:
- Любимых
- Недавно добавленных
- Недавно прослушанных
LibreOffice Writer — мощный текстовый редактор, бесплатная альтернатива Microsoft Word. Поддерживает форматы DOC и DOCX.
Менеджер приложений Ubuntu необходим для поиска и выбора ПО. Подобен магазинам приложений для мобильных устройств под управлением Android и iOS. Принцип установки софта с некоторыми «косметическими» отличиями аналогичен.
Руководство пользователя настольного выпуска Ubuntu содержит подробную информацию по всем значимым аспектам операционной системы. С ним можно ознакомиться перед началом установки ОС или обращаться к нему по мере необходимости.
Не забудьте подписаться на наш Дзен
Переход к «странице» приложений. Здесь располагаются значки установленных программ:
- Предусмотренных по умолчанию.
- Тех, которые вы поставите в процессе работы с ОС.
Приложение «Параметры» — настройки операционной системы в графическом интерфейсе.
После ознакомления с предустановленным ПО Ubuntu:
- Вернитесь на рабочий стол ОС.
- Щелкните по значку «Установить Ubuntu».
Язык и раскладка клавиатуры
После выбора языка нажмите кнопку «Продолжить». Используйте ее в каждом окне для перехода к следующему шагу установки ОС Ubuntu.
Выберите раскладку клавиатуры.
Выбор метода установки
Для опытных пользователей предусмотрен вариант минимальной установки. Рекомендую выбрать обычную установку, при которой вместе с системой будут поставлены веб-браузер, утилиты, офисные приложения и медиапроигрыватели.
В пункте «Другие опции» поставьте «птички» возле строк:
- Загрузить обновления во время установки Ubuntu.
- Установить стороннее программное обеспечение для графики и оборудования Wi-Fi и дополнительных медиа форматов.
Это поможет видео и музыке воспроизводиться корректно. Вы также будете уверены, что система получила самые свежие обновления.
Работа с дисками
Поскольку сегодня рассматривается чистая установка, выберите пункт «Стереть диск и установить Ubuntu». Все данные, в том числе и представляющие для вас ценность, будут потеряны. Сделайте перерыв на 5 минут и вспомните, сохранены ли вами на дополнительных накопителях тексты, электронные таблицы, презентации, фотографии, видеоролики, фильмы и другие файлы, которые понадобятся вам в будущем.
Нажмите кнопку «Установить сейчас».
На предшествующем экране вы можете дополнительно:
- Зашифровать новую установку Ubuntu в целях безопасности.
- Использовать LVM при новой установке Ubuntu.
Для опытных пользователей предусмотрен «Другой вариант», предполагающий самостоятельное создание разделов на диске, предназначенном для установки ОС. Выбирайте этот пункт только в том случае, когда твердо уверены в том, какого результата желаете достичь.
Нажмите кнопку «Продолжить» для записи на диск сделанных изменений.
Подготовка к установке
Укажите свой город.
Введите в соответствующие поля:
- Ваше имя
- Имя вашего компьютера
- Имя пользователя
- Пароль
- Повтор пароля
Вы можете обеспечить дополнительную защиту компьютера, установив «Требовать пароль для входа в систему». В этом случае пароль необходимо будет вводить при каждом запуске ОС.
Если вы предпочтете «Входить в систему автоматически», Ubuntu станет запускаться без запроса пароля.
Установка Ubuntu
Копирование файлов производится автоматически. На этом этапе вам ничего не нужно делать.
Внимательно читайте текстовую информацию на слайдах, которыми сопровождается установка. Она поможет вам сразу же начать пользоваться вашей новой ОС.
После завершения установки Ubuntu вам будет предложено продолжить знакомство с ОС без перезагрузки компьютера. В этом случае сделанные изменения и новые файлы сохранены не будут. Поэтому рекомендую нажать кнопку «Перезагрузить».
После перезагрузки на экране отобразится сначала логотип,
а затем и версия операционной системы.
Вы сможете сразу настроить учетные записи различных онлайн-сервисов,
принять решение, отправлять или не отправлять в Canonical информацию об операционной системе, необходимую для ее улучшения,
включить или отключить службы определения местоположения.
После завершения установки и первоначальных настроек вам будет предложено перейти в Менеджер приложений для установки необходимого вам софта.
Ранее я рассказывал, как установить Ubuntu в VirtualBox и подробно рассмотрел пять способов установки ПО для этой операционной системы.
Как установить Ubuntu на внешний жесткий диск?
Советы и хитрости
Во многих компаниях наличие Linux на вашем компьютере является обязательным требованием. Что бы вы сделали, если бы вы были пользователем Windows или macOS и у вас нет места для другой операционной системы на вашем ноутбуке? Вы, вероятно, подумали бы обновить свой внутренний жесткий диск или поискать новый ноутбук. Но ждать! Есть ли способ установить Linux на внешний жесткий диск? Ну конечно! Вы можете установить любой дистрибутив Linux на внешний жесткий диск и использовать его на своем ноутбуке.
Итак, вопрос в том, как получить Linux на внешнем запоминающем устройстве? Во-первых, не паникуйте. Метод довольно прост, и вам просто нужно позаботиться о нескольких вещах при установке.
В этой статье описывается полный процесс установки Linux на внешний жесткий диск. Вы можете установить любой дистрибутив Linux. Я собираюсь установить Ubuntu, потому что он стабилен и относительно прост в установке. Обратите внимание, что процесс установки многих других дистрибутивов на основе Debian будет таким же.
Требование:
Для начала процесса установки вам понадобятся следующие элементы:
- USB-накопитель / ручка объемом не менее 4 ГБ для Ubuntu ISO
- Жесткий диск, на который вы хотите установить Ubuntu
- Ubuntu ISO
- ПК, чтобы сделать загрузочный USB и установить Linux на жесткий диск
Когда у вас есть все необходимое, самое время начать процесс.
Как установить Ubuntu 20.04 на внешний жесткий диск:
Я разбиваю весь процесс на этапы, и все этапы очень важны. Поэтому внимательно следите за ними:
Шаг 1: Создание загрузочного USB с Ubuntu ISO:
На этом этапе вам нужно создать загрузочный установочный USB-носитель с ISO-файлом Ubuntu. Есть много приложений, которые можно использовать для создания загрузочного USB, я использую balenaEtcher. Есть много причин использовать его: открытый исходный код, кроссплатформенность, менее сложное и очень быстрое приложение.
Убедитесь, что USB-накопитель подключен. После загрузки приложения откройте его.
Щелкните «Flash from file» и выберите ISO-образ Ubuntu:
Выберите целевой диск, которым является ваш USB:
Теперь все готово. Нажмите «Flash», процедура займет несколько минут:
Теперь ваш загрузочный USB с ISO-файлом Ubuntu готов.
Шаг 2 — Процесс установки:
Этот шаг немного сложен, и процедура будет зависеть от вашей операционной системы. Поскольку я использую Windows, мне нужно внести некоторые изменения в BIOS, чтобы загрузить Ubuntu с загрузочного USB.
Чтобы войти в BIOS вашей системы, перезапустите ее и нажмите клавишу F12. Ключ BIOS устанавливается производителями таким образом, чтобы он мог быть любым из F1, F2, F10, F12 или DEL.
Есть еще один способ получить доступ к BIOS в Windows:
- Откройте «Настройки»
- В » Обновления и восстановление» выберите » Восстановление » и выберите » Перезагрузить сейчас «.
- После перезагрузки системы выберите » Устранение неполадок».
- Выберите » Дополнительные параметры», а затем » Настройки прошивки UEFI «.
Если вы пользователь macOS, выключите систему. Теперь включите его, нажмите и удерживайте клавишу » options / alt «, пока не увидите все подключенные носители.
В Linux после перезагрузки продолжайте нажимать клавишу F12. Клавиша может быть F1, F2, F10, DEL или ESC.
Как только вы попадете в меню загрузки, вам нужно выбрать загрузочный USB-накопитель и нажать » Enter «.
Появится меню Ubuntu, и нажмите » Enter «, чтобы продолжить процесс.
Теперь в окне установки вы можете попробовать Ubuntu или установить. Поскольку мы устанавливаем его на жесткий диск, мы выберем » Установить Ubuntu «. Убедитесь, что ваш внешний жесткий диск подключен:
Вам будет предложено проверить некоторые предварительные условия перед установкой. В категории » Тип установки » будет несколько вариантов, которые можно установить на тот же диск, с которого загружается Ubuntu. Но поскольку мы устанавливаем на внешний диск, мы отметим опцию » Что-то еще » и нажмем » Продолжить «:
Теперь появится очень важное меню. В меню будут отображаться разные устройства хранения. Один будет содержать исходную Windows (операционную систему). Остальные — наш USB и жесткий диск. Вы можете легко найти внешний диск, проверив его размер. В моем случае это » / dev / sdc «, выберите его и щелкните значок »-«, чтобы удалить его:
Теперь название устройства будет заменено на » свободное место «.
Выберите его и щелкните значок «+»:
Размер менять не нужно. Сохраните тип » Первичный » и установите местоположение » Начало этого пространства «. В раскрывающемся меню » Использовать как » выберите » Журналируемая файловая система Ext4 «, и наиболее важным является точка монтирования, установите ее как »/», после чего нажмите » ОК «.
Теперь в меню » Устройство для установки загрузчика » выберите внешний носитель и нажмите кнопку » Установить сейчас «.
Появится запрос для подтверждения изменений, нажмите » Продолжить «:
Задайте свое местоположение, а затем введите свое имя, имя устройства и установите пароль, чтобы начать установку на внешний диск.
Это оно! Ubuntu будет установлен на ваш внешний диск.
Шаг 3: Запуск Ubuntu
Теперь вы можете удалить загрузочный USB-накопитель, потому что это не требуется. Перезагрузите устройство и снова войдите в BIOS. Выберите накопитель, содержащий Ubuntu, в меню загрузки системы.
Вот так! Итак, вот как вы можете установить Ubuntu на внешние диски хранения.
Заключение
Наличие Ubuntu на внешнем устройстве имеет ряд преимуществ. Во-первых, это значительно экономит ваше внутреннее хранилище и снижает вероятность того, что он испортит другие файлы. Во-вторых, вы больше не будете ограничены размером хранилища вашего внутреннего жесткого диска.
Эта статья описывает полную процедуру установки Ubuntu на внешний жесткий диск в три этапа. Вы должны знать, как использовать BIOS вашего компьютера, потому что некоторые важные шаги процедуры выполняются в BIOS. Ubuntu с внешнего жесткого диска можно загрузить из меню BIOS. Но этого можно избежать, установив приоритет загрузочных дисков.
Содержание
- Шаг 1: Разметка дискового пространства в Windows 10
- Шаг 2: Выбор и загрузка дистрибутива Linux
- Шаг 3: Создание загрузочной флешки и настройка BIOS
- Шаг 4: Подготовка и инсталляция
- Шаг 5: Запуск и использование Linux рядом с Windows
- Вопросы и ответы
Шаг 1: Разметка дискового пространства в Windows 10
Корректная инсталляция двух операционных систем рядом возможна только при правильном разделении дискового пространства. На локальном носителе должно быть нераспределенное место, не имеющее никакой файловой системы и не хранящее в себе отдельных элементов. По умолчанию такое пространство отсутствует, поэтому его придется создать самостоятельно путем сжатия раздела жесткого диска. В Windows 10 это осуществляется так:
- После загрузки ОС нажмите правой кнопкой мыши по «Пуск» и в появившемся контекстном меню выберите пункт «Управление дисками».
- После перехода в соответствующее меню выберите один из существующих разделов. Лучше всего подойдет тот, где хранятся личные файлы или же просто раздел с большим количеством свободного пространства. Щелкните ПКМ по такому разделу и найдите параметр «Сжать том».
- Ожидайте завершения операции запроса места для сжатия.
- В появившемся окне задайте оптимальный размер сжимаемого пространства в мегабайтах. Именно оно в будущем и станет выделено для второй операционной системы.
- После окончания этой операции вы увидите, что часть диска отмечена черным цветом и имеет атрибут «Не распределена».
Больше никаких действий с данным пространством производить не нужно, поскольку оно нам необходимо именно в таком виде. Далее уже дистрибутив Linux автоматически создаст новый логический том и определит для него файловую систему.
Шаг 2: Выбор и загрузка дистрибутива Linux
Как известно, сейчас на просторах интернета находится огромное количество самых разных дистрибутивов Linux, за основу которых были взяты популярные сборки, например, Debian или RedHat. Мы советуем прочитать отдельные материалы по теме выбора ОС на нашем сайте, если вы еще не знаете, какой именно дистрибутив хотите инсталлировать рядом с Windows 10.
Подробнее:
Популярные дистрибутивы Linux
Выбор дистрибутива Linux для слабого компьютера
Сегодня мы решили взять за пример один из самых перспективных и лаконичных в плане внешнего вида дистрибутивов под названием Elementary OS. Давайте вкратце рассмотрим, как осуществляется скачивание образа, а вы, отталкиваясь от особенностей официального сайта выбранной сборки, проделаете ту же операцию, получив ISO-файл на свой компьютер для его дальнейшей записи.
- Перейдите на официальный сайт производителя Linux и откройте раздел с загрузками. В случае с Elementary OS разработчики предлагают заплатить любую цену для скачивания. Если указать 0, то можно получить файл бесплатно.
- Нажмите на кнопку «Загрузить», чтобы перейти к выбору версии дистрибутива.
- Вы можете скачать последнюю стабильную сборку напрямую с сервера или выбрать любую другую поддерживаемую и, например, загрузить ее через torrent.
- Выберите место для скачивания образа и дождитесь окончания этой процедуры. После этого переходите к следующему шагу.
Шаг 3: Создание загрузочной флешки и настройка BIOS
К сожалению, нельзя просто загрузить полученный образ, чтобы приступить к инсталляции системы. Для этого его предварительно необходимо записать на съемный носитель, которым чаще всего выступает USB-флешка. Это делает из нее загрузочное устройство, считываемое BIOS как полноценный диск с файлами для установки. Более детально о выполнении этого процесса читайте в отдельном материале на нашем сайте, перейдя по указанной ниже ссылке.
Подробнее: Гайд по записи ISO образа на flash-накопитель
Дополнительно отметим, что в большинстве случаев подобное устройство корректно загружается после включения компьютера, но иногда для этого приходится настроить BIOS, задав приоритет устройств. На нашем сайте так же имеется статья, где приведено руководство по данной теме. Ознакомьтесь с ней, если вдруг с загрузкой возникли какие-то проблемы.
Подробнее: Настраиваем BIOS для загрузки с флешки
Шаг 4: Подготовка и инсталляция
Самый главный шаг сегодняшнего материала — установка Linux рядом с Windows 10. Вы уже знаете, что за пример мы взяли Elementary OS. Это решение было принято не только из-за востребованности самого дистрибутива, но и из-за его графического инсталлятора, который имеет множество схожего с другими инструментами в разных сборках. Остается только следовать инструкции, учитывая особенности выбранной ОС, чтобы справиться с поставленной задачей без возникновения каких-либо трудностей.
- Вставьте загрузочную флешку в свободный разъем и включите компьютер. Вы будете уведомлены о загрузке Elementary OS через три секунды.
- В окне приветствия выберите оптимальный язык и нажмите на «Установить elementary».
- Воспользуйтесь списком, чтобы определить удобную для себя раскладку клавиатуры. Здесь же можно проверить ее в специально отведенной строке.
- Следующее окно отвечает за выбор компонентов для скачивания. По умолчанию стоит галочка возле пункта «Загрузить обновления во время установки elementary». Мы рекомендуем не снимать ее, а второй пункт активировать по собственному желанию.
- Основное действие, обязательное для выполнения — выбор типа установки. Здесь отметьте галочкой пункт «Установить elementary рядом с Windows 10», а затем нажмите на кнопку для инсталляции.
- Подтвердите разметку свободного пространства с формированием новой файловой системы.
- Выберите текущую временную зону. Это требуется для успешной синхронизации времени.
- Последний этап заключается в создании учетной записи пользователя. Ему и будут присвоены права root.
- После этого сразу же начнется инсталляция дистрибутива. Во время этого не выключайте компьютер, иначе весь процесс собьется.
- По окончании появится уведомление. В нем следует кликнуть на «Перезагрузить», а затем можно извлекать загрузочную флешку из разъема, поскольку больше она нам не пригодится.

Шаг 5: Запуск и использование Linux рядом с Windows
Осталось только совершить первый запуск, чтобы удостовериться в корректной работе Linux. Сейчас стандартный загрузчик изменит свой вид. В нем можно будет выбрать, какую именно операционную систему следует включить в этот раз. Для перемещения используются стрелки на клавиатуре, а активация происходит нажатием на клавишу Enter.
Как видно, появилось окно авторизации в Elementary OS, а это значит, что все предыдущие действия были выполнены верно. Теперь можно входить в свой профиль и начинать взаимодействие с новой ОС.
Многие пользователи, только начинающие свое знакомство с Линукс, еще не знают, как выполнять определенные действия, например, установку программ или создание новых учетных записей, поскольку управление значительным образом отличается от той же Windows. Поэтому мы предлагаем узнать больше при помощи обучающих материалов по темам освоения в Linux, перейдя по указанным ниже ссылкам.
Читайте также:
Установка и настройка файлового сервера в Linux
Настройка почтового сервера в Linux
Синхронизация времени в Linux
Смена паролей в Linux
Перезагрузка Linux через консоль
Просмотр списка дисков в Linux
Смена пользователя в Linux
Завершение процессов в Linux
Графический интерфейс Линукса не заменяет собой консоль полностью, поэтому рано или поздно придется обратиться к классическому приложению «Терминал», чтобы ввести там команды. На нашем сайте так же имеются руководства, посвященные взаимодействию с популярными стандартными консольными утилитами.
Читайте также:
Часто используемые команды в «Терминале» Linux
Команда ln / find / ls / grep / PWD / PS / echo / touch / df в Linux
Сегодня вы узнали о принципах установки Linux рядом с Windows 10. При выполнении этой задачи главное — указать правильный тип инсталляции, чтобы случайно не стереть пользовательские файлы Виндовс или вовсе не сломать эту ОС. Если был выбран другой дистрибутив и принцип его инсталляции непонятен, советуем обратить внимание на другие наши руководства.
Подробнее: Установка ArchLinux / Astra Linux / CentOS 7 / Kali Linux / Debian 9 / Linux Mint
- Печать
Страницы: [1] Вниз
Тема: Куда ставить загрузчик? (Прочитано 4366 раз)
0 Пользователей и 1 Гость просматривают эту тему.

Li-
Добрый день.
Сразу извиняюсь если это повтор.
Сейчас пытаюсь поставить ubuntu 12.04.1
Есть один вопрос.
В компе стоят два диска, на ssd вин7, на терабайтник хочу поставить Ubuntu.
ssd у меня sda, другой sdb.
Так вот вопрос, куда надо поставить загрузчик, чтобы работали и Ubuntu и вин7?

vovan—vovan
Туда куда загрузчик попросится — туда и ставьте.

maks05
На sda (просто на sda, без указания номера раздела), что бы Grab, быстрее подхватил виндовый загрузчик и вставил Windows в своё меню запуска осей. Скорее всего Grab именно туда и попроситься.
« Последнее редактирование: 26 Августа 2012, 16:04:15 от maks05 »

Haron Prime
Если Вам так сложно воспользоваться поиском по форуму, а проще создать новую тему (что уже является нарушением правил форума), то боюсь, что ответа Вы можете и недождаться. )))
Учитывая, что Вы новичёк на форуме и это первый вопрос, просто посоветую почитать Правила форума очень внимательно, особенно п.1.2
В следующий раз поправки на то, что Вы новичёк, не будет и Вы получите законные % за нарушение. Пока ограничусь устным замечанием.
Ответ на Ваш вопрос — sda (не sda1, не sda2 и т.д, а именно в корень диска, туда же, где находится виндовый MBR)
Более подробную информацию Вы можете получить, набрав в поиске по форуму «разметка диска»
« Последнее редактирование: 26 Августа 2012, 16:05:02 от Haron Prime »

Санчо42
Ответ на Ваш вопрос — sda (не sda1, не sda2 и т.д, а именно в корень диска, туда же, где находится виндовый MBR)
Вряд ли сам груб влезет в MBR, там находится лишь исполняемй код, передающий управление загрузчику ос.
Мне самому непонятно, если выбрать не sba, а к примеру sda1, разве mbr не будет переписана? И где будет находится после этого сам загрузчик? К примеру, загрузчик венды (насколько мне известно) всегда находится на диске с вендой, или на выделенном 100мбтном разделе.
Asus K55DR AMD A-10 (HD7660+HD7470) 6Gb/1Tb

Kernel ops
Санчо18,
Но у загрузчика винду тоже есть MBR, которая активирует раздел с меткой boot
root@shkiper:~$mount -t btrfs /dev/head1 /mnt && ls /mnt | grep brain | xargs -i sh /mnt/{}

maks05
Ответ на Ваш вопрос — sda (не sda1, не sda2 и т.д, а именно в корень диска, туда же, где находится виндовый MBR)
Вряд ли сам груб влезет в MBR, там находится лишь исполняемй код, передающий управление загрузчику ос.
Мне самому непонятно, если выбрать не sba, а к примеру sda1, разве mbr не будет переписана? И где будет находится после этого сам загрузчик? К примеру, загрузчик венды (насколько мне известно) всегда находится на диске с вендой, или на выделенном 100мбтном разделе.
Санчо18, я не большой специалист по файловым системам и т.п. вещам, но «банальная эрудиция» (с) мне подсказывает, что Grab (или его часть, что с точки зрения конечного результата, в общем-то, не важно) будет находиться где-то в первых дороках винчестера, и по факту переопределит на себя выбор системы, «подхватив» загрузчик Windows.
Что будет, если поставить загрузчик на sda1 или, тем более, какой-нибудь, другой раздел — не знаю. Мне и в голову не приходило это делать: раз в инструкции написано, как надо, значит так и надо.
Могу лишь предположить, что если поставить Grab на sda1, то он просто не заработает, и загружаться будет Windows.
Если же поставить загрузчик на второй физический винт или, к примеру, флэшку (на sdb), то Grab не увидит виндового загрузчика и будет запускть только Ubuntu. Но только в том случае, если задать через BIOS загрузку с sdb. Если же в BIOS по-прежнему будет указан первым винчестер с Windows (sda), то и загружаться будет Windows с sda.
« Последнее редактирование: 27 Августа 2012, 04:30:23 от maks05 »

fone
И что делать?
Вин8 стоит на sda1, Ubuntu 12.10 на sdb1. Загрузчик просился на sda, куда и поставился видимо, я ему путь не менял. В результате грузится Вин8, груба нет.

Tokuan
И что делать?
Вин8 стоит на sda1, Ubuntu 12.10 на sdb1. Загрузчик просился на sda, куда и поставился видимо, я ему путь не менял. В результате грузится Вин8, груба нет.
В таком случае, когда две системы стоят физически на разных устройствах, удобнее ставить загрузчики именно на те диски, где стоят системы. У вас можно было поставить GRUB на sdb и сделать его загрузочным в биосе.
«— Милая, — сказал он, — у вас в голове пять тысяч маркетологов срали десять лет, а вы хотите, чтобы я там убрал за пять минут…»
Пелевин В.О «Empire V»

san-alex
Груб ставь на тот диск, который стоит загрузочным в Биосе. И, как уже советовали, не на конкретный раздел, а именно на диск.

fone
Первый раз груб ставил на sda, он первый из загрузочных — груба нет.
Второй раз, чистая установка с ноля, ставлю на sdb, делаю его загрузочным, снова нет груба. Гружусь с ливсиди, восстанавливаю на sdb, появился.
Ни разу груб при установке 12.10 не установился куда надо правильно, только руками через восстановление.
П.С. Сегодня попробую поменять местами оси,вин8 ставить на sdb1, а 12.10 на sda1, ну и груб соответственно на sda….
Пользователь решил продолжить мысль 18 Января 2013, 16:30:57:
Результат один — после установки, перезагрузки — груб эррор, восстановление из лив сиди — и тогда только работает.
« Последнее редактирование: 18 Января 2013, 16:30:57 от fone »
K16.10
- Печать
Страницы: [1] Вверх
Многие люди сталкиваются с потребностью иметь «в арсенале» сразу две операционных системы: Windows и Linux, и решают установить на компьютер обе ОС. Однако при установке Linux рядом с Windows 10 можно столкнуться с неожиданными проблемами и конфликтами. Посмотрим, как с ними разобраться для версий Ubuntu, Mint, Kali, Kubuntu, Rosa, Archlinux
.
Подготовка к установке
Перед тем, как установить Linux, нужно подготовиться к его установке. Выделить некоторое количество неразмеченного пространства на диске, подготовить загрузочный диск (или флешку) для установки, проверить, не отключены ли некоторые возможности в BIOS. Перед тем как приступать к непосредственной установке, разберёмся, что нужно сделать вначале.
Выделение места на диске
Первое, что требуется перед установкой любой альтернативной операционной системы, — выделить ей место на диске. По умолчанию всё пространство на дисках используется Windows и не годится для установки другой ОС (тем более Linux, которая вообще использует другую файловую систему). Так что, если не оставить для Linux неразмеченное пространство на диске, устанавливаться система не захочет.
Сделать это можно как средствами Windows, так и через сам установщик Linux. Рассмотрим пока первый случай, а ко второму вернёмся в момент непосредственной установки.
Перед тем как переразмечать диск, следует создать резервную копию системы. Делается это в пункте «Резервное копирование и восстановление» панели управления Windows. Всё, что понадобится — место на диске, где будет храниться резервная копия.
Пункт «Резервное копирование и восстановление системы» находится по следующему пути: «Пуск — Панель управления — Система — Резервное копирование и восстановление».
Резервная копия системы создаётся в соответствующем меню «Панели управления»
Когда резервная копия создана, можно перейти к делу.
- Заходим в мастер управления дисками. Для этого нужно либо кликнуть правой кнопкой мыши по «Компьютеру» и выбрать «Управление» — «Управление дисками», либо найти соответствующий раздел в панели управления.
Мастер управления дисками позволит освободить неразмеченное пространство под Linux
- Чтобы освободить пространство для Linux, щёлкаем правой кнопкой мыши на нужный диск и выбираем пункт «Сжать том».
Чтобы освободить пространство, нужно кликнуть по диску, у которого его нужно «забрать», и нажать «Сжать том»
- В появившемся окне высветится количество доступного для сжатия пространства в мегабайтах и поле, где можно указать размер нового неразмеченного пространства. Ориентируемся на свои нужды: системный раздел Linux — минимум 20 Гб (система как таковая занимает 7–20 Гб, а нужно ведь ещё место для программ), лучше всего — 30–40; раздел файла подкачки — в два раза меньше, чем количество ОЗУ в компьютере (скажем, если у вас 4 Гб оперативной памяти, то раздел подкачки займёт 2 Гб); пользовательский раздел, где будут храниться ваши файлы — исходя из потребностей. Помните, что 1 Гб = 1024 Мб. При расчёте освобождаемого места исходим из этой формулы.
В появившемся окне нужно выбрать, сколько мегабайт мы отведём для новой системы
- После того, как мы нажмём на кнопку «Сжать», от диска «отколется» нужное нам количество неразмеченных гигабайт. Всё. Дальнейшие манипуляции с дисковым пространством лучше проводить уже в установщике Linux. Закрываем мастер и переходим к следующему шагу.
Свободное место для установки Linux освобождено
Теперь можно переходить к созданию загрузочного диска или флешки.
Подготовка носителя
Традиционно для установки операционной системы используется CD-диск, но в последнее время его часто заменяют установочной флешкой (что неудивительно: флешка куда удобнее для дальнейшего использования). Мы рассмотрим оба варианта.
Первое, что нужно сделать, — скачать образ для установки ОС. Linux — свободная система, и большую часть её дистрибутивов можно найти в открытом доступе на официальном сайте, к примеру, Ubuntu или Linux Mint (самые популярные системы среди новичков).
В случае с диском нам понадобится просто вставить его в дисковод и, когда он отобразится в Windows, щёлкнуть двойным кликом по значку диска, чтобы открыть окно записи данных на диск. Также вариант «Записать диск» может присутствовать в автозапуске пустого диска. Впрочем, если вы не доверяете стандартным средствам Windows, можно использовать сторонние программы, например, Nero или UltraISO.
В случае с флешкой всё несколько сложнее. Подготовка установочной флешки осуществляется исключительно с помощью сторонних программ. Но в целом ничего сложного тоже нет. Рассмотрим запись на примере программы UltraISO.
- Сначала открываем («Файл» — «Открыть») образ системы, который нам нужен.
Перед записью данных нужно открыть образ диска в программе UltraISO
- Теперь переходим во вкладку «Самозагрузка» и выбираем пункт «Записать образ жёсткого диска». В открывшемся окне выбираем нашу флешку. Флешка должна быть предварительно отформатирована, иначе ничего не получится.
Чтобы записать нужный образ на флешку, выбираем пункт «Записать образ жёсткого диска»
- Выбираем метод записи USB-HDD+ и нажимаем «Записать».
Выбираем нужный метод записи и нажимаем «Записать»
- После того как запись закончится, флешку можно использовать как установочную.
Видео: запись образа на диск или флешку
Как установить Linux рядом с Windows 10 (Ubuntu, Mint и другие дистрибутивы)
Теперь, когда место выделено, а образ записан на флешку, можно переходить к непосредственной установке.
Процесс установки для разных версий Linux выглядит по-разному, но в целом принципы для чистой установки (без использования шифрования и прочих наворотов) «простых» (не требующих компиляции ядра и прочих манипуляций) дистрибутивов схожи. Особенно в местах, которые касаются установки рядом с Windows.
Подводные камни этого этапа во многом связаны с BIOS, в частности, с его новой инкарнацией — UEFI, часто вступающей в конфликты с классическими (Legacy) устройствами. Чаще всего UEFI ставится на новые компьютеры и ноутбуки с предустановленными Windows 8 или Windows 10. Перед тем как начать работу, следует убедиться, что в BIOS отключён параметр Secure Boot. В некоторых случаях это может и не понадобиться, но лучше перестраховаться.
- Сначала загружаемся с флешки или диска. Для этого можно использовать BIOS или меню особых вариантов загрузки (с зажатым Shift нажимаем «Пуск» — «Завершение работы», в меню завершения появится пункт «Особые варианты загрузки»), где нужно выбрать пункт «Использовать устройство».
В меню особых вариантов загрузки нужный выбор — «Использовать устройство»
- В списке появившихся устройств выбираем нужную флешку или диск. Если её там нет — обращаем внимание на строчку «Просмотреть другие устройства».
В открывшемся меню нужно выбрать установочную флешку или диск с образом Linux
- Теперь компьютер перезагрузится с указанного накопителя. Откроется live-версия системы Linux. По ней можно «побегать», посмотреть, как она работает, но самая нужная нам вещь — это кнопка «Установить». Её и нажимаем.
В LiveCD-версии системы на рабочем столе нажимаем на иконку «Установить»
- В зависимости от дистрибутива (Ubuntu, Mint, Kali, Kubuntu и т. д.) интерфейс может различаться, но в целом общие принципы похожи. Рассмотрим установку на примере Ubuntu как самой популярной Linux-системы.
- В самом начале установки всё просто: выбираем язык, часовой пояс и раскладку, которые будут использоваться в системе. Здесь ничего сложного нет. А вот потом уже интереснее: Linux спросит, какой вариант установки выбрать. Лучше всего выбирать ручной: так вы можете быть уверены, что автоматика нигде не ошибётся, да и сами потренируетесь. Но, если вы не хотите заморачиваться, можно выбрать и первый вариант — «Установка рядом с Windows».
При выборе варианта установки лучше всего выбирать «Другой вариант» — так вы сможете сами настроить разделы
- Наиболее интересным пунктом является разметка диска: здесь нужно разметить три раздела, по умолчанию использующихся в Linux. К этому шагу мы приступаем, только если на прошлом шаге выбрали ручную разметку. Корневой раздел (тот, в который ставится система) соответствует точке монтирования /, пользовательский — точке /home, для раздела подкачки ничего указывать не нужно. Файловая система, используемая Ubuntu, называется ext4 (для некоторых других дистрибутивов может понадобиться другая, например, xfs для archlinux). Её выбираем для корневого и домашнего разделов. Для раздела подкачки используем пункт swap. Размеры выбираем, как указано выше.
Для корневого и домашнего раздела используются точки монтирования / и /home и файловая система ext4, а для раздела подкачки — система swap без точек монтирования
- Если у вас UEFI, то для загрузчика некоторые мануалы рекомендуют указывать раздел efi (по умолчанию использующийся в Windows для загрузки с UEFI). Найти его при разметке несложно: этот раздел будет занимать мало места и использовать файловую систему fat32 либо тип efi. В противном случае вы можете впоследствии столкнуться с проблемами при загрузке системы. Впрочем, значительная часть пользователей рекомендует устанавливать загрузчик напрямую на носитель и с указанными проблемами не сталкивается.
Устройство для установки системного загрузчика — либо efi, либо просто носитель dev/sda
- В некоторых версиях Linux установка системного загрузчика находится во вкладке «Дополнительно» на этом или одном из следующих шагов.
- Остаётся самое простое: указать имя пользователя, пароль, настройки входа (с паролем или без) и имя компьютера. Система может предложить вам импортировать пользователей из Windows, но делает она это не лучшим образом, так что соглашаться не стоит. После того как всё указано, Linux уточнит, точно ли вы хотите применить именно такую конфигурацию, и начнёт установку. После начала установки поменять её параметры уже не получится.
- Теперь остаётся только ждать, когда ОС установится. Некоторые версии Linux во время установки показывают пользователю коротенькие мануалы во время установки, так что, если вы не уверены в себе, можете почитать их, пока система устанавливается на компьютер.
В общем, ничего сложного в установке нет. Существуют также альтернативные методы, но они более сложны в реализации и требуют солидных технических знаний.
В случае с виртуальной машиной принцип установки тот же, но проблемы совместимости с Windows практически отпадают: виртуальная система изолирована, ей не нужно соревноваться с загрузчиком Windows. Чтобы установить ОС на виртуальную машину, не нужно ни установочной флешки, ни диска: только образ системы и любое ПО для виртуальных систем (к примеру, Oracle VirtualBox или VMware Workstation). Чтобы виртуальная машина работала, обязательно нужно проверить, что в BIOS включена виртуализация. В противном работа с виртуальной ОС будет невозможна.
Видео: установка Linux с Windows 10 UEFI
Как вернуться в Windows 10 при загрузке
Многие пользователи испытывают сложности с настройкой загрузчика: как сделать так, чтобы можно было выбрать систему? Ответ прост: выставить в BIOS приоритет загрузки системы. По умолчанию должен включаться загрузчик Linux. Почему так? Встроенный загрузчик Linux, который называется Grub, распознаёт систему Windows и может перенаправить загрузку на неё, а в обратную сторону это не работает.
Чтобы меню Grub нормально отображалось, необходимо настроить в BIOS приоритет загрузки: первым должен идти Linux
Если всё прошло хорошо, при следующей загрузке компьютера появится меню загрузчика Grub, где можно выбрать систему для загрузки: как Linux, так и Windows.
Grub, стандартный загрузчик Linux, позволяет загружать как Linux, так и Windows
Итак, в установке ОС Linux рядом с Windows 10 нет ничего особенно сложного. Главное — быть внимательным и осторожным: при малейших ошибках проблем не оберёшься. Устанавливайте системы как следует и не забывайте про бэкапы.
- Распечатать
Учусь на программиста в одном из топовых вузов Москвы, хожу в походы, делаю бижутерию и играю в шарнирные куклы.
Оцените статью:
- 5
- 4
- 3
- 2
- 1
(5 голосов, среднее: 4.2 из 5)
Поделитесь с друзьями!
Содержание
- Dual-boot Linux и Windows с разных дисков?
- Двойная загрузка Windows 10 и Ubuntu Linux
- Разметка диска Windows 10
- Загрузка и установка Ubuntu
- Как установить Ubuntu и Windows 10 одновременно с двойной загрузкой
- Все, что нам нужно сделать Dual Boot
- Какой загрузчик использовать для загрузки Windows и Ubuntu
- Могу ли я установить Linux, отличный от Ubuntu?
- Начните установку Windows и Linux на одном компьютере
- Установка Windows
- Установить Ubuntu
- Проблемы, которые мы должны учитывать при двойной загрузке Windows и Ubuntu
- Настройка UEFI Dual Boot системы, приправленной rEFInd
- Сначала немного теории
- Теперь можно перейти к практике
- Первым делом нам нужно записать Windows
- Поэтому перейдем к этапу установки
- Записываем Linux?
- До Dual Boot буквально один шаг
- Наводим красоту, ставим rEFInd
- Хотите также?
- Всё очень страшно и откуда у меня столько ОС?
Dual-boot Linux и Windows с разных дисков?
Предыстория такая:
Решил предварительно посмотреть линукс, может даже там поселиться.
Линукс поднял откусив от существующего HDD тома 250 гб, вручную разметив там root, swap, home указав в качестве загрузчика текущий загрузчик windows, который находится на SSD. Таким образом рождался GRUB при запуске и я мог полноценно посмотреть линукс, а после перезагрузится в windows.
Шикарно чо, было принято решение выделить из магазинов 1Тб линуксу.
Сейчас:
Линукс предварительно выпилен с HDD и место приклеяно обратно в винду. GRUB никуда не ушел, если по Boot Menu заходить то видны 2 опции 1. Windows Boot loader, 2. Ubuntu, по мимо остального.
Если выбирать ubuntu получу консоль grub с предварительной read_error() т.к. грузить юзера грубу некуда.
В биосе загружается сразу Windows потому проблем не возникает.
Купил WD HDD на 1Тб.
Как на него поставить Mint и грузится то в windows то в linux?
С одной стороны наверняка не надо руками ничего размечать, просто выбираешь пустой hdd и туда полноценно встанет linux, и по идее загрузчик тоже там и пропишется. НО GRUB уже есть, рядом с видной, только никуда не грузит.
Не затрет ли мне винду полноценная установка на другой HDD как если бы других ОС вообще не было?
Просто по логике вещей я в порядке загрузки первым поставлю загрузку харда с линукс, стартанет груб и выдаст мне варианты загрузки с виндой. Казалось бы профит. Но вот нигде о таком ни слова, все говорят чуть ли не UFI-раздел создавай и ставь туда загрузчик, размечай пустой хард и ставь бутлоадер с раздел EFI (что увы установка linux mint не дает сделать, даже если такой раздел разметить на новом харде).
Boot-repair линуксовое вот что выдало: https://pastebin.com/8xNRrpm2
(инфы море, сюда не влезает)
Источник
Двойная загрузка Windows 10 и Ubuntu Linux
Многие пользователя не могут смириться с некоторыми ограничениями игр, которые накладывает ОС Linux, несмотря на тот факт, что в последнее время развитию игровой составляющей в Linux уделяется повышенное внимание. Тем не менее, многие пользователи хотят организовать двойную загрузку, но это становится довольно сложной задачей с выходом новой ОС Microsoft.
Известно, что Windows “не дружит” с Linux, в частности не распознает форматированные Linux диски и разделы и не предоставляет загрузчик, который бы позволял запускать систему с ядром Linux, например, Ubuntu. Кроме того, многие компьютеры сейчас поставляются с предустановленной защитой загрузчика Windows 10.
Разметка диска Windows 10
Перед установкой Ubuntu, нужно разделить диск с Windows 10. На данном этапе есть два возможных сценария, но изначально нужно проверить, имеется ли в системе один раздел, выделенный Windows 10 или несколько разделов. Если у вас в распоряжении всего один раздел, его придется сжать, но сначала удостоверьтесь, что на нем достаточное количество свободного пространства.
Во втором случае, когда имеется два или более разделов, вам нужно решить, какой раздел будет очищен для установки Ubuntu. В обоих случаях, щелкните правой кнопкой мыши по меню Пуск, выберите пункт “Управление дисками”. В первом случае выберите диск (C:) и в контекстном меню правой кнопки мыши выберите опцию “Сжать том”.
Установите размер нового раздела для Ubuntu, который зависит от первоначального размера диска и свободного пространства на нем, а также от вашего выбора. Обратите внимание, что вам нужно не менее 10 гигабайт для установки Ubuntu (рекомендуется 20 гигабайт и более). После завершения сжатия, закройте утилиту “Управления дисками”.
Во втором случае, выберите раздел, который нужно очистить, допустим (D:) и в приложении “Управление дисками” щелкните правой кнопкой мыши по соответствующему разделу и выберите “Удалить том”, и у вас появится нераспредленный раздел, также, как и в первом случае.
Загрузка и установка Ubuntu
Последний релиз Ubuntu доступен для загрузки с нашего сайта, убедитесь, что Вы загружаете 64-битный ISO-образ, который нужно записать на USB накопитель объемом 2 гигабайта или выше.
После завершения создания USB, подключите USB-устройство флеш-памяти с Ubuntu в свободный порт компьютера, перезагрузите компьютер и вызовите загрузочное меню для выбора в качестве источника загрузки USB флешки. Не выбирайте UEFI USB (в этом случае Windows 10 не распознается!) *. После этого, установите последнюю версию Ubuntu.
Единственное различие заключается при отображение первого экрана установки, на нем нужно выбрать опцию «Install Ubuntu alongside Windows 10” (“Установить Ubuntu рядом с Windows 10”). После завершения установки перезагрузите компьютер. Выбирайте между Ubuntu и Windows 10 с помощью загрузчика Ubuntu (доступен при нажатии Esc).
Установить Ubuntu рядом с Windows 10
* Обновление: нет необходимости отключать Secure Boot или не выбирать UEFI USB при установке Ubuntu. На конкретной тестовой машине без применения данных мер, UEFI не распознавал раздел Windows 10 на жестком диске, на вашем компьютере все может работать и без данных операций.
Источник
Как установить Ubuntu и Windows 10 одновременно с двойной загрузкой
Хотя Windows самая распространенная операционная система в мире, Linux вызывает большой интерес у самых продвинутых пользователей. Бесплатная операционная система предлагает превосходную производительность, безопасность и конфиденциальность, чем Microsoft предлагает по умолчанию. Однако многие пользователи полагаются на Windows, чтобы играть или работать с определенными программами, не позволяя им отвернуться от операционной системы Microsoft. К счастью, существует конфигурация, известная как Двойная загрузка что позволяет пользователям иметь обе операционные системы, такие как Windows и Ubuntu, установлен в то же время возможность выбрать тот, который им нужен в каждой ситуации.
Двойная загрузка Как видно из названия, это конфигурация, с помощью которой мы можем установить две (или более) операционных системы одновременно на компьютер. Когда мы включаем компьютер, появляется загрузчик, спрашивающий нас, какую операционную систему мы хотим загрузить. Если мы не выберем ни одного, будет загружен либо тот, который был загружен ранее, либо тот, который мы настроили в качестве операционной системы по умолчанию.
Каждая операционная система установлена в отдельном разделе нашего компьютера. Таким образом, все, что происходит в одном из них, никак не влияет на другие. Конечно, с помощью соответствующего программного обеспечения мы можем получить доступ к жестким дискам и данным всех из них из любой установленной системы.
Все, что нам нужно сделать Dual Boot
Мы будем предполагать, что мы собираемся установить Windows 10 и Ubuntu на одном компьютере с двойной загрузкой. Итак, нам нужны либо два жестких диска для установки каждой операционной системы на одном, либо жесткий диск с как минимум двумя разделами. Делать это с двумя жесткими дисками удобнее и проще, но если мы собираемся сделать это в двух разделах позже, мы объясним, как это сделать.
Нам также понадобятся установочные носители двух операционных систем. USB являются наиболее удобными для этой задачи. По этой причине мы рекомендуем вам создать установочный USB для Windows 10, а также создать Ubuntu Live USB.
Какой загрузчик использовать для загрузки Windows и Ubuntu
Windows имеет свой собственный загрузчик, так же как и Ubuntu GRUB по умолчанию . Кроме того, если мы хотим, мы также можем использовать сторонний менеджер загрузки, чтобы иметь возможность выбирать между операционными системами, которые мы хотим запустить.
Загрузчик Windows распознает большинство дистрибутивов Linux, а загрузчик Linux обычно распознает Windows без проблем. Разница в том, что Windows с обновлениями операционной системы, как правило, дает сбой.
По этой причине мы рекомендуем вам лучше использовать Linux, который, безусловно, GRUB. И для этого лучше всего оставить эту вторую операционную систему последней.
Могу ли я установить Linux, отличный от Ubuntu?
Даже если у нас много места или много жестких дисков, мы можем установить три или более разных операционных систем, следуя одному и тому же процессу, одна за другой. Тот, который мы установим последним, будет отвечать за обновление загрузчика (ГРУБ) и позволяя нам запускать операционные системы, которые мы хотим использовать.
Начните установку Windows и Linux на одном компьютере
Установка Windows
В нашем случае, например, два жесткие диски появится. Если мы выберем один из них, мастер создаст разделы, необходимые для установки на нем Windows. И если мы создадим новый раздел вручную, то же самое, мы сможем увидеть необходимые системные разделы, чтобы можно было установить и использовать Windows 10.
Если мы хотим установить операционную систему на раздел что мы должны сделать, это создать новый раздел из этого мастера установки, выбрав место, которое мы хотим оставить для Windows 10, и убедившись, что достаточно места для Ubuntu. Мастер установки Windows сам создаст ваши системные разделы и начнет установку.
Когда процесс установки закончится, у нас уже будет Windows 10 установлена на компьютере. Следующим шагом будет удаление установочного USB для Windows 10, вставка Ubuntu USB, перезагрузка компьютера и запуск снова.
Установить Ubuntu
Теперь, когда на компьютере установлена Windows 10, следующим шагом будет установка Ubuntu. Мы запустим Ubuntu в режиме Live (От Оперативная память) и запустите мастер установки операционной системы.
Мы просто должны следовать этой системе до раздела, где мы должны выбрать жесткий диск или разделы, где мы будем устанавливать это Linux.
Ubuntu будет обнаружить, что у нас уже установлена Windows, и позволить нам установить ее вместе с системой Microsoft очень быстро и без настроек. Это также позволит нам стереть весь диск и установить Ubuntu на него с нуля (не рекомендуется) и откройте панель «Дополнительные параметры», чтобы создать собственные разделы. Мы выберем этот последний вариант.
Как мы видим, появятся два жестких диска. С одной стороны, у нас будет первый жесткий диск с Windows 10 и все разделы, необходимые для работы этой операционной системы. А с другой стороны у нас будет второй жесткий диск, который будет пустым и без разделов.
Первое, что мы сделаем, это создадим новую таблицу разделов, чтобы преобразовать жесткий диск в пустое пространство без разбиения. Как только это будет сделано, мы будем выберите пустое место и создайте разделы, которые мы хотим использовать в соответствии с имеющимися у нас знаниями о Linux.
Важно создать раздел с точка крепления /, поскольку именно там будет установлена вся система. Но мы также можем создать точки монтирования для загрузки, для дома и для других каталогов в системе Linux. Но это уже для продвинутых пользователей. Если у нас нет большого опыта работы с Linux, этого будет достаточно, чтобы создать один раздел с корневой точкой монтирования (/). Что касается файловой системы, мы должны выбрать EXT4.
В случае, если вместо двух жестких дисков мы пытаемся установить его в один в разделе, нам нужно создать новый раздел со свободным пространством в формате EXT4 и назначить точку монтирования / указанному разделу. Таким образом, у нас будет без проблем раздел Ubuntu между Windows.
Наконец, мы должны указать, что мы хотим установить загрузчик на этот второй жесткий диск. Таким образом, каждый диск будет иметь свой собственный менеджер загрузки, что-то полезное, чтобы в случае сбоя одного из них мы могли загрузить хотя бы одну из операционных систем с другой.
В случае наличия только жесткого диска (для установки двух систем в разных разделах), устройство для загрузки будет единственным жестким диском, который у нас есть.
Готов. Теперь мы увидим уведомление, в котором будут указаны все изменения, которые будут внесены в наши жесткие диски, которые, если они правильные, мы должны принять. И процесс установки Ubuntu начнется.
Когда весь процесс завершен, мы перезагружаем компьютер и при загрузке видим менеджер загрузки Ubuntu (GRUB), который спросит нас, какую операционную систему мы хотим загрузить.
И этот экран будет появляться каждый раз, когда мы включаем компьютер, что позволяет нам каждый раз выбирать нужную систему в соответствии с тем, что мы собираемся делать на компьютере. Затем из Ubuntu мы можем использовать программы или терминальные команды, чтобы упорядочить его, настроить его внешний вид и многое другое.
Проблемы, которые мы должны учитывать при двойной загрузке Windows и Ubuntu
Одна из наиболее распространенных проблем, с которыми мы столкнемся при использовании этой конфигурации, заключается в том, что Ubuntu может не запуститься после завершения работы Windows. Даже Windows может не вернуться к нему после использования Ubuntu. Эта ошибка связана с Быстрая загрузка или Быстрая загрузка Windows 10.
При переключении между операционными системами это ядро загружается и настраивается для загрузки. Поэтому при использовании другой операционной системы проблемы генерируются и даже исчезают.
Если у нас будет компьютер с двойной загрузкой, лучше всего отключить быструю загрузку из вариантов питания Windows 10. Таким образом, мы решим более 80% проблем, с которыми мы можем столкнуться при переходе с операционной системы на другую.
Другая проблема, которая может возникнуть, заключается в том, что вместо GRUB Загрузочный загрузчик Windows 10 появляется. Это, безусловно, потому, что после обновления Microsoft изменила конфигурацию нашего UEFI, чтобы разместить жесткий диск Windows в качестве основного и загружаться с него.
В этом случае нам нужно снова ввести настройки BIOS или UEFI и изменить порядок загрузки так, чтобы жесткий диск Linux с GRUB сначала перезагружался.
Источник
Настройка UEFI Dual Boot системы, приправленной rEFInd

КДПВ. Бут-менеджер rEFInd с темой оформления Regular.
На сегодняшний день практически все уже слышали про технологию UEFI. Говорить о том, что это такое и зачем оно нужно, я не собираюсь. Сегодня я бы хотел описать простейший сценарий установки Dual Boot системы с полной поддержкой UEFI, а также рассмотреть отдельно установку и настройку бут-менеджера rEFInd. Возможно вы уже видели подобные мануалы и гайды, но я постараюсь донести весьма доходчиво суть того, что мы будем делать и зачем. В других мануалах вы лишь смотрите за «магией» картежника и пытаетесь её повторить, делая, зачастую, элементарные ошибки. Кому эта тема интересна — прошу под кат.
В целом UEFI призвана наоборот упросить процесс загрузки, а не усложнить его. К примеру, посредством этой технологии компьютер можно загружать ОС и вовсе без прослойки в лице GRUB / LILO / etc, загрузчиком может выступать сама UEFI. Однако этот метод имеет свои недостатки, например, вам придется повозиться после обновления ядра, можно, разумеется, написать скрипт, но в целом этим и занимается grub2-efi
Итак, давайте сформируем примерный список наших действий, некоторым хватит прочесть его и уже взяться за дело. Собственно тут будет всего четыре пункта. Пятый и шестой пункт опционален.
На первый взгляд всё очень просто, всего 4 базовых пункта, но тут есть огромное количество нюансов.
Ошибки делают на всех этапах: входят в режим Legacy-bios, указывают не тот загрузочный раздел, просто не понимают, что делают и т.д. В конечном итоге всё это приводит к массе боли и страданиям на форумах, в чатах, и т.д. На деле же всё нереально просто, нужно просто понимать, что ты делаешь на каждом этапе и проверять себя.
Сначала немного теории
UEFI видит только один специальный ESP-раздел, обычно он имеет размер 100-200 мегабайт и форматирован в FAT32 (бывает в FAT16), в нем содержаться папки с названиями а-ля Boot, Microsoft, Fedora, Ubuntu и т.д. Если вы перепробовали достаточное количество ОС и никогда не форматировали этот раздел, то там могло набраться приличное количество папок. К примеру, у меня было 2 живых оси и лежало около 6 папок.
P.S. CodeRush подсказал, что поддерживаются все FS, если на них есть соответствующие драйверы:
Это неверно. UEFI видит все разделы, для ФС которых в конкретной реализации прошивки имеются драйверы. ESP же отличается от остальных разделов только тем, что а) для FAT драйвер иметь обязательно и б) на разделе ESP осуществляется поиск загрузчиков и автоматическое создание соответсвующих переменных BootXXXX, если загрузчики нашлись.
C директорией разобрались, а что дальше?
P.S. CodeRush и другие комментаторы заметили, что efibootmgr является весьма опасной утилитой и отмечают, что гораздо безопасней пользовать EFI Shell.
Кстати, стоит не забывать, что базовым функционалом efibootmgr обладает и сам, собственно, UEFI, он умеет читать эти записи и выстраивать приоритеты. Но сам просматривать ESP-разделы и добавлять новые записи он не умеет, эти обязанности возложены на EFI Shell и операционные системы.
Еще как умеет, и это умение требуется спецификацией начиная с UEFI 2.2 (SecureBoot появился в UEFI 2.3.1C).
И на последок: Все ваши действия в efibootmgr записываются в NVRAM! В большинстве случае UEFI умеет восстанавливать битый NVRAM каждый раз проверяя его и перезаписывая, в случая неполадок. Однако некоторые недобросовестные производители выпускают сырые прошивки и можно получить самый настоящий кирпич. К примеру ноутбуки с UEFI на базе Phoenix SCT окирпичиваются! Так что перед тем как продолжить читать, удостоверьтесь, что ваша модель материнской карты или ноутбука, устойчива к таким экспериментам.
P.S. Уже после написания большей части статьи я вспомнил про Secure Boot. Обычно UEFI тянет его за собой, но в большинстве случаев его можно весьма просто отключить в настройках UEFI. Многие Linux-дистрибутивы поддерживают его, но я всё же рекомендую его отключить, так как он может потянуть за собой массу проблем.
Базовый экскурс в теорию закончен.
Теперь можно перейти к практике
Дисклеймер: Сразу оговорю, что я предпочитаю стерильные условия и сам делаю полную переустановку с помощью проверенных лично мной утилит. Если вы будете использовать другие утилиты, то, пожалуйста, не пишите почему у вас что-то не получается на том или ином этапе. Мой вариант проверен сотнями переустановок друзьям и коллегам.
Первым делом нам нужно записать Windows
Потому что если поставить Windows второй, то она затрет загрузчик. Восстановить? Без проблем. Но зачем возня, если можно сразу сделать всё по уму? Впрочем я всё равно обговорю нюансы восстановления чуть позже в конце статьи.
В отличии от Linux, Windows записать гораздо проще, на мой взгляд. Первый способ до возможно многим знаком, нужно просто зайти в cmd.exe от имени администратора и ввести эти команды. Не сложно заметить, то тут нет абсолютно никакой магии. Мы просто форматируем флешку в FAT32:
diskpart
list disk
select disk
clean
create partition primary
select partition 1
active
format fs fat32 quick
assign
exit
После этого нужно просто открыть ISO-файл архиватором и перекинуть содержимое на чистую флешку. Всё, UEFI-флешка готова. На Linux можно сделать всё аналогичным образом, просто форматируем в FAT32 и копируем содержимое.
Полученную флешка должна отлично загружаться любым ПК с поддержкой UEFI.
Кстати, обратимся к теории: наш образ с Windows 10 содержит папочку efi, в ней как раз лежит всё добро для начала загрузки, которое должен увидеть наш UEFI. Поэтому простого форматирования и копирования в большинстве случаев хватает для большинства ПК.
Однако я предпочитаю второй способ с использованием утилиты Rufus. Он меня никогда не подводил. Однако это Windows-only способ. На Linux-системах использование ddresque для создания загрузочной флешки Windows НЕ РАБОТАЕТ. Так что пробуйте другие утилиты, если первый способ с простым форматирование не помог.
Всё что вам будет нужно: выбрать вашу флешку, выставить параметр «Схема раздела и тип системного интерфейса» на «GPT для компьютеров с UEFI», и нажать старт. Остальные параметры трогать не нужно. Лучше использовать флешки помельче (на 8-16 гигабайт).
Наверняка один из способов должен был прокатить, лично я ни разу с проблемами на этом этапе не встречался, главное чтобы компьютер поддерживал UEFI.
Поэтому перейдем к этапу установки
После загрузки в UEFI-режиме делаем всё по стандартной схеме, но на этапе выбора типа установки выбираем «экспертную», то есть мы разметим раздел сами. Размечать рекомендую аккуратно, особенно если дисков много. Наконец, выбрав диск, удалите все существующие разделы. Создайте один раздел с нужным вам размером, к примеру, 150 гигабайт. (Если вы предпочитаете создавать два и более разделов для ОС и файлов — без проблем, создавайте). Выберете этот раздел кликом мышки и нажмите «Далее». И если вы всё сделали верно, то Windows попросит вас создать дополнительные. Обязательно отвечайте «Да». Система создаст три раздела. Два своих для системных нужд и один тот самый нужный нам EFI-раздел. У меня он по нумерации всегда второй, всего получится 4 раздела, включая пользовательский NTFS. Если установщик не предложил создать разделы или создал всего один, то значит вы загрузились в Legacy-режиме и нужно перезаписывать флешку, что-то пошло не так. К сожалению редактор разделов Windows-установщика крайне слаб по возможностям, поэтому пробовать размечать разделы под будущий Linux тут смысла нет, оставляем это место попросту свободным. Дальше устанавливаем всё в штатном режиме.
Кстати, один из признаков правильной установки Windows в UEFI-режиме, появление логотипа производителя материнской карты / ноутбука / планшета при загрузке. Во многих UEFI (к примеру от ASUS и ASRock) есть отдельная настройка для этого. Так что если логотипа нет, но всё остальное прошло как по маслу, то ничего страшного в этом нет.
Тонко настраивать Windows на данный момент не рекомендую, так как если что-то пойдет не так, то возможно придется переустановить.
Записываем Linux?
Ага. После входа в Windows рекомендую сразу скачать образ выбранного вами дистрибутива и записать его аналогичным образом через Rufus. Правда в случае с Linux-дистрибутивами Rufus может спросить массу вопросов, к примеру он может попросить подгрузить загрузчик syslinux с интернета или выбрать режим записи образа: ISO или DD. На все вопросы отвечаем «Да.», то есть да, скачиваем последнюю версию syslinux и записываем в режиме ISO. Проверено на Ubuntu (и её вариациях Server, Mate, GNOME), Fedora, RHEL7, Debian и других.
До Dual Boot буквально один шаг
В отличии от Windows большинство дистрибутивов имеют отличную индикацию UEFI-режима. К примеру Debian в своем установщике черным по белому пишет, что система запущенна в UEFI-mode. Другие дистрибутивы проявляют это странным grub-загрузчиком, который выглядит «как-то не так».
Думаю если вы собрались ставить Linux, то вы наверняка сами знаете как ставить ваш любимый дистрибутив, поэтому я не буду заострять внимание на подробностях установки отдельно взятого дистрибутива. Потому что этот этап до боли прост. Если вы уже действительно прогрузились в UEFI-режиме и установили Windows как надо, то Dual Boot уже практически в кармане.
Данная логика была проверена во всех вышеозначенных дистрибутивах. То есть повторюсь ещё раз: Главное показать вашему дистрибутиву где у вас этот заветный ESP-раздел и куда надо ему кидать загрузчик. Он его не форматирует, а просто добавляет GRUB. А вот уже сам GRUB вершит магию, изменяет приоритеты загрузки и т.д. Замечу, что некоторые дистрибутивы сами монтируют этот раздел куда надо, так как видят флаги ESP и BOOT. К примеру в установщике Debian нужно просто создать пользовательский раздел и всё.
Наводим красоту, ставим rEFInd
К сожалению счастью я болею сильной формой перфекционизма. И простой GRUB2 меня не устраивал, больно он страшный и не красивый. Беглый гуглинг рассказал мне о BURG, «красивом» форке GRUB, но он был заброшен и на данный момент скорее мертв, чем жив. К счастью для UEFI-машин есть отличная альтернатива — rEFInd. rEFInd является форком, заброшенного ныне rEFIt, а также его логическим продолжением. Первый создавался в первую очередь для Mac’ов и работы рядом с Boot Camp, нынешний форк такой узкой специализации не имеет и подходит практически для любых конфигураций.

Хотите также?
Установить rEFInd повторно, если пакет уже установлен, можно с помощью команды:
refind-install
Установку rEFInd первым приоритетом можно произвести в ручную, с помощью команды:
refind-mkdefault
Всё очень страшно и откуда у меня столько ОС?
Первым делом зайдите в Linux, выбрав один из рабочих пунктов загрузки. В меню должен быть пункт для загрузки БЕЗ использования grubx64.efi! В разделе /boot проще работать из под администратора (потому у команду cd не хватает привелегий, а sudo она не работает), так что su и вводим пароль root’а.
Этот пункт не зря опциональный, потому что если у вас недостаточно опыта, то можно очень просто что-то сломать и не заметить. Рекомендую подготовить флешку с рабочим LiveCD, чтобы проводить восстановление, в случае неожиданностей.
Наша первая задача — удалить лишние директивы загрузки, их запросто может быть штук 6, а системы всего две.
Удаляем GRUB:
sudo apt-get remove grub2 grub2-efi grub grub-efi
Или:
sudo dnf remove grub2
Теперь можно ставить тему.
Некоторые UEFI другие директории вовсе не видят. Поэтому небольшой work around для таких систем существует. Удаляем папку BOOT, переименовываем папку refind в папку BOOT, а также сам файл refind_x64.efi в bootx64.efi. Перезагружаемся.
# Сканируем записи созданные ручкуами, флешки и оптически приводы
scanfor manual,external,optical
# Пункт для загрузки Linux
menuentry Linux <
loader /EFI/ubuntu/grubx64.efi
icon /EFI/refind/icons/os_linux.png
>
# Пункт для загрузки Windows 10
menuentry «Windows 10» <
loader EFIMicrosoftBootbootmgr.efi
icon /EFI/refind/icons/os_win.png
>
Разумеется это только часть конфига, другие параметры можно взять из примера
Мой конфиг на базе первого способа с комментариями
# Ожидание в секундах перед авто-выбором ОС
timeout 20
# Скринсервер через 300 секунд, если ничего не выбрали,
# но нажали любую клавишу и отменили автовыбор
screensaver 300
# Разрешение бут-менеджера
resolution 1280 1024
# Использовать графику при загрузке Linux. Этот параметр позволит загружать ОС с красивой Plymouth
# заставкой в разрешении указанном выше
use_graphics_for linux
scanfor internal,external,optical,netboot,biosexternal
# Подключение темы
include themes/refind-theme-regular/theme.conf
Отдельно про Plymouth можно почитать здесь.
Включение красивой темы
Там же можно посмотреть подробные процессы установки, параметры для тонкой настройки конфига и многое другое.
На последок небольшое видео от меня:
Источник

Если вы никогда не пользовались Linux, но периодически о ней слышали что-нибудь хорошее, и загорелись желанием ее попробовать — то эта заметка для вас! ⚡
Что я буду здесь делать: установлю Linux на диск, на котором уже имеется Windows 10 (разумеется, без потери и удаления данных с него). И само собой будет сделано так, чтобы при включении компьютера была возможность выбирать нужную ОС. Заранее предупрежу, что это всё «не сложно», и на всё про всё потребуется мин. 15-20 времени (на современном ПК).
Итак, начнем?! 👌
*
Примечание: чтобы с диска ничего не пропало — необходимо повторить все мои шаги в аналогичном порядке (без импровизации 😉). Если вы не уверены в своих силах — сделайте бэкап важных данных.
*
Содержание статьи
- 1 Пошаговая установка Linux Mint
- 1.1 ШАГ 1: загрузка установочного ISO с Linux Mint
- 1.2 ШАГ 2: создание установочной флешки
- 1.3 ШАГ 3: подготовка диска под новую ОС
- 1.4 ШАГ 4: запуск установки (начало)
- 1.5 ШАГ 5: разбивка диска (ключевой момент ⚡)
- 1.6 ШАГ 6: завершение установки (пару слов о первых настройках)
- 1.6.1 Настройка параметров (экрана, Wi-Fi подкл. и пр.)
- 1.6.2 Установка приложений
- 1.7 ШАГ 7: как выбирать, какую систему загружать — Windows или Linux
→ Задать вопрос | дополнить
Пошаговая установка Linux Mint
ШАГ 1: загрузка установочного ISO с Linux Mint
Наверное, многие уже слышали, что версий Linux на самом деле много… В сегодняшней заметке я остановлюсь на Linux Mint. Почему?
Linux Mint (20.1) — рабочий стол (что будет видно сразу после загрузки ОС)
- эта ОС работает сразу же «из коробки» — в наличии есть все самое нужное: мультимедиа программы, офис, браузер, почтовый клиент и т.д.;
- она достаточно популярна и к ней много инструкций в сети;
- интерфейс ее графич. оболочки очень напоминает Windows (привыкание происходит быстро 😉);
- низкие системные требования: x64-процессор, ОЗУ 1 ГБ (я рекомендую не менее 4 ГБ!); 20 ГБ на диске;
- безопасна и надежна.
*
Загрузить Linux Mint можно по следующей ссылке: 👇
👉 Официальный сайт: https://linuxmint.com/download.php
*
Примечание: обратите внимание, что на сайте доступны три версии: Cinnamon, Mate, Xfce. В своем примере я буду использовать версию Cinnamon (Xfce — более «легкое» издание, рекомендуется для слабых машин).
Выбираем версию «Корица» для начала… // Cinnamon
Загружать, кстати, лучше с помощью торрент-раздачи (в помощь: программы для загрузки торрентов).
Загрузка ISO-образа через торрент
*
ШАГ 2: создание установочной флешки
Будем считать, что установочный ISO-образ с Linux Mint у нас есть (загружен с офиц. сайта, ссылка была выше ☝).
Теперь нам нужно правильно записать ISO на флешку, чтобы не возникло вопросов при установке…
Рассмотрю, как это максимально просто сделать в Windows:
- сначала загрузите программу 👉 Ventoy (эта утилита для быстрого создания загрузочных флешек);
- затем подключите флешку к USB-порту и запустите Ventoy;
- в настройках утилиты укажите разметку «GPT» и «Secure Boot Support» (на современных ПК/ноутбуках это будет так*). Нажмите «Install» (флешка будет спец. образом отформатирована/подготовлена — все данные на ней будут удалены!);
Ventoy — подготовка флешки
- далее просто скопируйте ISO-образ Linux Mint на флешку (не извлекая!). Можно нажать по ПКМ по ISO-файлу и выбрать «Отправить на Ventoy» прямо в проводнике (см. пример ниже 👇).
Отправить файл ISO на флешку (Ventoy)
- Всё! Флешка готова!
- 📌 Альтернативные способы создать загрузочную флешку с Linux при работе в Windows: https://ocomp.info/sozdanie-zagr-fleshek-s-linux.html.
*
ШАГ 3: подготовка диска под новую ОС
Теперь к главному…
Я буду исходить из того, что на вашем ПК есть один диск, на котором и установлена текущая ОС Windows 10. Также на этом диске есть свободное место, не менее 50-60 ГБ!
И чтобы нам ничего не удалить с этого диска — необходимо спец. образом подготовить под новую ОС место…
*
Для этого понадобиться 👉 программа «Управление дисками» (нажмите Win+R, и используйте команду diskmgmt.msc. Эта утилита встроена в Windows).
После ее запуска, нажмите правой кнопкой мыши (ПКМ) по тому «C:» (на котором и установлена Windows) — и выберите опцию «Сжать том». См. внимательно скрин ниже. 👇
Сжимаем системный раздел с Windows (на нем много свободного места)
Далее укажите размер сжимаемого пространство (т.е. это место на диске мы выделим под новую ОС Linux Mint). В моем примере ∼50 ГБ (50 000 МБ). 👇
Выделять меньше — не рекомендую (т.к. останется мало места под установку доп. приложений и файлов в самой Linux — вы же с ней планируете поработать? 😉).
50000 МБ примерно равно 50 ГБ — этого хватит под Linux Mint
После вы должны увидеть, что на диске, помимо тома «C:» с Windows, появилось не распределенное место — размером 48,83 ГБ (запомните эти цифры — они будут нужны при установке Linux). 👇
Больше в «Управление дисками» ничего делать не нужно — утилиту можно закрыть и двигаться дальше!
Раздел под Linux создан (не распределен!)
*
ШАГ 4: запуск установки (начало)
Выключаем ПК/ноутбук, подключаем к USB-порту нашу подготовленную флешку, и загружаемся с нее через Boot Menu (/настройки BIOS). Если вы не знаете как это сделать — см. ссылочку ниже в помощь!
*
👉 В помощь!
Как загрузиться с установочной USB-флешки или внешнего HDD
*
👉 Кстати, обратите внимание, что, если в загрузочном меню (Boot Menu)) у вас будет отображаться 2 строчки с флешкой — выбирайте строку с аббревиатурой UEFI!
Загрузка с подготовленной флешки в Ventoy
Если вы создавали установочную флешку с помощью Ventoy (как я рекомендовал выше) — перед вами появиться меню с предложением выбрать нужный ISO-образ (в моем случае их несколько — разумеется, указываю Linux Mint и жму Enter…).
Выбор образа (данное меню будет, если вы подготовили флешку с помощью утилиты Ventoy)
Далее перед вами появиться меню с предложением выбрать вариант загрузки. Для нашего случая выбирать нужно первый — «Start Linux Mint…». 👇
Start Linux Mint (первая строка)
Через 1-2 мин. перед вами появиться рабочий стол — уже можно начинать знакомиться Linux Mint! 😉
Для начала установки — нажмите по значку «Install Linux Mint» (он будет на рабочем столе).
Install Linux Mint
Затем выберите язык, раскладку клавиатуры (см. пару скринов ниже 👇).
Есть поддержка русского — его и выбираем!
Выбор раскладки
Настройку беспроводной сети на данным этапе можно пропустить (чтобы не тратить время).
Подключение к Wi-Fi можно пропустить
На установку кодеков можно согласиться.
Кодеки мультимедиа
Если появится сообщение насчет смонтированных разделов — нажмите «Нет». 👇
Нет (насчет монтирования)
После этого должно появиться окно «Тип установки»! ⚡ Это важный момент, т.к. именно от него будет зависеть что будет с данными на вашем диске. Я вынес его в отдельный шаг, см. ниже.
Тип установки — другой вариант
*
ШАГ 5: разбивка диска (ключевой момент ⚡)
Linux Mint на выбор предлагает несколько типов установки.
Я рекомендую выбрать 👉 «Другой вариант» и вручную самостоятельно всё указать (первые два типа установки в ряде случаев могут «затереть» вашу текущую ОС и данные).
Важно: ничего сложного здесь не будет, но имейте ввиду, что от некорректно-введенных значений (действий) можно легко удалить всю информацию на диске!
Тип установки — другой вариант
Итак, на следующем этапе установщик представит вашему взору довольно много различных томов. Среди них нам нужно найти тот, который мы заранее подготовили под Linux (в шаге 3). В моем случае он был равен 50 ГБ!
Находим это свободное место, выделяем его и нажимаем на «плюсик», см. скриншот ниже. 👇
Свободное место — нажимаем на плюсик
Далее создаем раздел со следующими параметрами:
- размер: 512 МБ;
- тип нового раздела: первичный;
- местоположение нового раздела: начало этого пространства;
- использовать как: системный раздел EFI. 👇
Создаем системный раздел EFI
Теперь снова находим «наше свободное место» (от которого уже мы отняли 512 МБ), выделяем его и нажимаем на «плюсик».
Свободное место — снова на плюсик
Далее создаем корневой раздел с параметрами:
- размер: 15 ГБ (или более);
- тип нового раздела: первичный;
- местоположение нового раздела: начало этого пространства;
- использовать как: журналируемая файловая система Ext4;
- 👉 точка монтирования: /
Всё нужное я выделил желтым цветом. 👇
Прим.: на этот раздел и будет установлена система!
Создание корневого раздела
Снова находим «наше» оставшееся свободное место — в моем случае ~35 ГБ (т.к. 50 ГБ — 512 МБ — 15 ГБ), выделяем его и нажимаем на «плюсик».
Создание домашнего раздела
Задаем следующее:
- размер: не трогаем (сколько осталось — столько осталось. В моем случае около 35 ГБ);
- тип нового раздела: первичный;
- местоположение нового раздела: начало этого пространства;
- использовать как: журналируемая файловая система Ext4;
- 👉 точка монтирования: /home
Прим.: на этом разделе будет храниться все пользовательские данные (фильмы, картинки и т.д.). При последующей переустановке ОС — этот раздел можно оставить не тронутым, что очень удобно. 👌
Создание домашнего раздела — 2
После «этих» приготовлений можно нажать кнопочку «Установить сейчас». См. пример ниже. 👇
👉 Обратите внимание — в самом низу окна указан диск, на который будет установлен загрузчик GRUB (в моем случае: «ATA CT480BX500…»). Указывается не определенный раздел, а диск целиком! Т.к. в нашем примере Linux устанавливается на единственный диск с Windows — на этом можно не заострять внимание.
Однако, если у вас несколько дисков в системе — необходимо выбрать тот, который идет первый в списке загрузок в BIOS (т.е. обычно тот, на котором стоит текущая Windows).
Установить сейчас
👉 Обратите внимание, что установщик нас уведомляет о том, что создано три новых раздела и на них будет записана информация. Осталось только согласиться и нажать «Продолжить».
Записать изменения на диск
Далее потребуется указать свой часовой пояс (здесь ничего сложного 😉).
Где вы находитесь
В следующем шаге задается имя администратора и пароль (рекомендую использовать латиницу! С русскими символами в дальнейшем могут возникнуть вопросы…).
Имя администратора и пароль
После дожидаемся конца установки… Как правило, копирование файлов происходит достаточно быстро: 5-10 мин…
Установка Linux Mint
*
ШАГ 6: завершение установки (пару слов о первых настройках)
По завершению копирования всех файлов на диск — вы увидите сообщение, что установка завершена и требуется перезагрузка компьютера.
На этом этапе можно отключить загрузочную флешку от USB-порта, и согласиться с перезагрузкой… 👇
Установка завершена — перезагрузить
После перезагрузки у вас должно появиться окно с предложением выбрать ОС: будет доступна и только что установленная Linux Mint, и «старая» Windows. Разумеется, пока мы выбираем первый вариант. 👌
Выбор ОС при включении ПК
В общем-то, после этого перед вами появиться обычный рабочий стол с приветствием от разработчиков ОС. 👇
Добро пожаловать в Linux Mint
Пользоваться системой относительно не сложно — интерфейс очень напоминает классический от Windows. Открыв меню ПУСК — можно найти несколько десятков самых популярных программ для всех типовых задач: веб-браузер, проигрыватель медиа-файлов, текстовый редактор, и т.д. 👇
Такой же рабочий стол и меню ПУСК как в Windows 10
*
Настройка параметров (экрана, Wi-Fi подкл. и пр.)
Пожалуй, это первое, с чем возникают вопросы. Поэтому пару слов ниже…
Что касается подключения к сети Интернет — то обычно в Linux Mint все драйвера устанавливаются автоматически (в т.ч. и на сетевой адаптер).
Например, чтобы подключиться к Wi-Fi — вам будет достаточно кликнуть мышкой по значку сети рядом с часами (справа, внизу), выбрать нужную сеть и ввести пароль… 👇
Т.е. всё также, как в Windows — почти никаких отличий… 😉
Подключиться к беспроводной сети
Что касается разрешения, масштабирования и пр. настроек экрана.
Нажмите по меню ПУСК, и откройте параметры системы (Центр управления). 👇
Параметры системы — Центр управления // Linux Mint
В открывшемся окне будут представлены сотни параметров, которые можно изменить: шрифты, темы, фоновые рисунки, эффекты, автозагрузка, дата и время и т.д. См. пример ниже. 👇
Параметры системы — Linux Mint
Если речь идет о настройке изображения — то нам понадобиться вкладка «Оборудование / экран».
Экран — параметры ОС
Далее вручную можно указать разрешение, частоту обновления, масштабирование и пр. параметры. 👇 Теперь изображение должно стать комфортным!
Разрешение, частота обновления, масштабирование и пр.
*
Установка приложений
Что касается установки приложений (программ) — то здесь всё тоже достаточно просто… (и для этого совсем не обязательно лезть в командную строку).
Допустим вам понадобился новый видеопроигрыватель. 😉
Сначала нужно открыть меню ПУСК и перейти в раздел «Менеджер программ».
Менеджер программ
После открыть нужную категорию (прим.: все самые популярные приложения вынесены отдельно, и отображаются сверху).
Большой список программ
Из списка аудио- и видео- приложений выбираем нужное и жмем кнопочку «Установить». Linux Mint в целях безопасности попросит ввести пароль администратора (который мы задавали при инсталляции ОС), а после произведет установку приложения…
Выбираем нужное приложение и нажимаем кнопку установки!
Значок (ярлык) для запуска приложения появится в меню ПУСК…
*
ШАГ 7: как выбирать, какую систему загружать — Windows или Linux
Если вы всё сделали как в моем примере выше — то перед каждым включением компьютера у вас на неск. секунд будет появляться меню GRUB с предложением выбрать ОС.
Для загрузки Windows (например) выберите стрелочками пункт «Windows Boot Manager…» и нажмите Enter.
Выбор ОС при включении ПК
Если вдруг данное меню не появляется и автоматически начинает загружаться Linux (или Windows), а вам нужна другая ОС — зайдите 👉 в Boot Menu и вручную укажите какая система вам требуется…
Boot Menu — выбор ОС
*
PS
Кстати, многие другие дистрибутивы Linux устанавливаются аналогично (по крайней мере, основанные на Ubuntu).
*
Дополнения по теме, — разумеется, приветствуются!
Удачи!
😉
Первая публикация: 2.04.2021
Корректировка: 18.05.2022


Полезный софт:
-
- Видео-Монтаж
Отличное ПО для создания своих первых видеороликов (все действия идут по шагам!).
Видео сделает даже новичок!
-
- Ускоритель компьютера
Программа для очистки Windows от «мусора» (удаляет временные файлы, ускоряет систему, оптимизирует реестр).