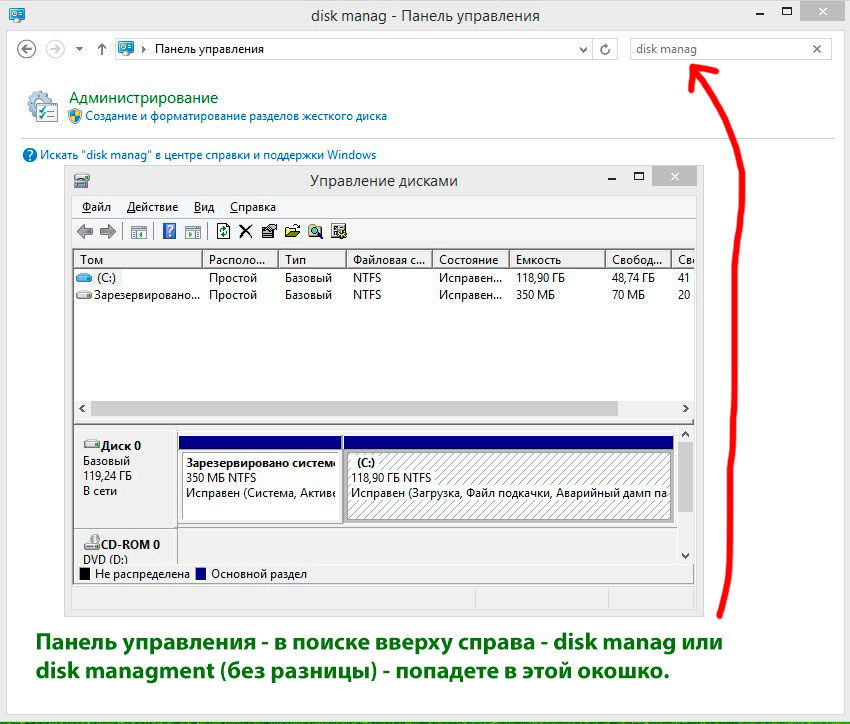Как подключить жесткий диск к компьютеру – вопрос не сложный на самом то деле, по сути надо его просто засунуть в корпус ПК и подключить, потом отформатировать.
В компьютере может быть установлено два жестких диска, что очень удобно, на одном например винда, а на втором личные файлы.
Бывает что необходимо понять как установить 2 жестких диска на компьютер – подключить второй HDD рядом с первым. Но так, чтобы между ними было место для вентиляции.
💥Посмотрите новые внутренние жесткие диски на Яндекс.Маркете!💥
- Нельзя просто ложить диски друг на друга! Но есть нюансы. Чтобы подсоединить второй жесткий диск, у вас должна быть на блоке свободная “ветка” для питания второго диска.
И у вас должен быть второй SATA кабель и еще один свободный порт SATA на материнской плате (обычно их несколько).
- Процесс обычно требует времени не больше, чем сам монтаж диска: подключение нескольких кабелей и форматирование накопителя для первого использования.
Тем не менее, есть несколько вещей, которые вы должны знать, чтобы сделать установку как можно более грамотной.
Как подключить жесткий диск к компьютеру – крепление hdd 3.5 в корпусе
Итак, можно ли устанавливать жесткий диск вертикально? По сути без разницы. Главное зафиксировать болтами чтобы ничего не болталось.
Внутренние жесткие диски 3,5 дюймов типично могут быть установлены в специальных боковых отсеках корпусов для HDD.
Размещение и ориентация отсеков может меняться в разных корпусах, зависит от фирмы.
- Грамотно размещать жесткие диски так, чтобы они обдувались вентиляторами (которые установлены в корпусе с фронтальной стороны).
💥Посмотрите недорогие жесткие диски на AliExpress!💥
Так как жесткие диски иногда сильно нагреваются в процессе работы. Как подключить жесткий диск к компьютеру грамотно – это когда они в идеале обдуваются передним корпусным кулером!
Почти всегда специальные отсеки для HDD монтируются снизу в корпусе ПК либо в любом месте, по желанию производителя.
- Самым лучшим и надежным способом прикрепить жесткие диски в системном блоке – это прикрутить их на винты к отсекам.
Используйте отвертки с магнитными наконечниками – это на случай если вдруг у вас упадет винтик в труднодоступное место и чтобы его легко потом достать)).
Итак, пошаговая инструкция, поехали)
Сама установка жесткого диска на ПК является самой сложной частью процесса монтирования дисковых накопителей.
- Чтобы крепко прикрутить HDD к корпусным отсекам в системном блоке, прикручивают 4 болта по бокам отсеков, но можно и с одного. Все равно никуда не денется диск, и даже болтаться не будет!
- Любые накопители типа HDD всегда дольше будут служить если их хорошо охлаждать в корпусе. Как подключить жесткий диск к компьютеру правильно: если вы монтируете несколько жестких дисков один поверх другого, то всегда оставляйте зазоры между ними, чтоб была хоть какая то циркуляция воздуха.
Подключение жесткого диска к компьютеру с помощью SATA
После установки дисковых накопителей в корпусе, подключить их к материнской плате не составит никакого труда.
Почти все жесткие диски, которые есть в наличии сейчас в магазинах, оснащены стандартным для HDD интерфейсом SATA.
- Кабели “сата” имеют либо прямой штекер соединения либо “Г” -образный, для удобства подсоединения.
Подключите один конец кабеля SATA к накопителю, а другой конец к свободному порту SATA на материнской плате, и вы на полпути установки “харда” с интерфейсом сата.
- Кабели SATA, входящие в комплект нового накопителя или материнской платы, могут иметь различные разъемы: прямые или прямоугольные (L-образные).
Некоторые могут иметь зажимы удерживания металла, Форма разъема не имеет никакого значения в производительности.
- Мне нравится использовать кабели SATA с прямоугольными разъемами на стороне накопителя, при условии, что между любыми накопителями в системе есть достаточный зазор.
- Использование прямоугольных разъемов на стороне материнской платы приведет к блокировке портов, так как разъем может перекрывать соседние портов.
- Попробуйте найти кабели SATA с металлическими зажимами, так как они помогают сохранить разъемы в безопасности. Новые SATA 3 (6-гигабитные) – совместимые кабели обычно поставляются с зажимами, но более старые SATA 2 (3-гигабитные) кабели этого не делают.
Подключение питания жесткого диска
- Кабель питания SATA похож на кабель для передачи данных, но больше (шире).
- После подключения кабеля SATA необходимо подключить накопитель к блоку питания (PSU).
Проверьте, виден ли диск в биосе
UEFI / BIOS покажет все жесткие диски, которые правильно подключены и обнаружены системой. Интерфейсы BIOS и UEFI могут отличаться в зависимости от марки и модели материнской платы, поэтому проверьте руководство по материнской плате или веб-сайт производителя для деталей.
Подготовка жесткого диска к использованию
ШАГ 1 – находим наш диск через Disk Managment
Последнее, что вам нужно сделать, это отформатировать диск (в NTFS)
ШАГ 2 – создаем простой том и задем букву диску
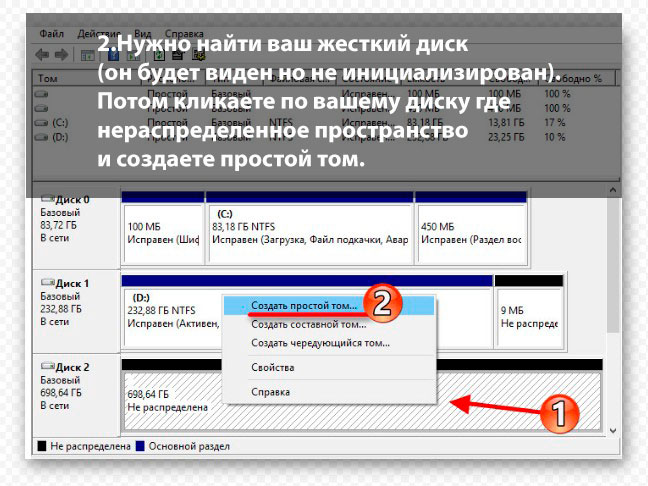
ШАГ 3 – форматируем жесткий диск
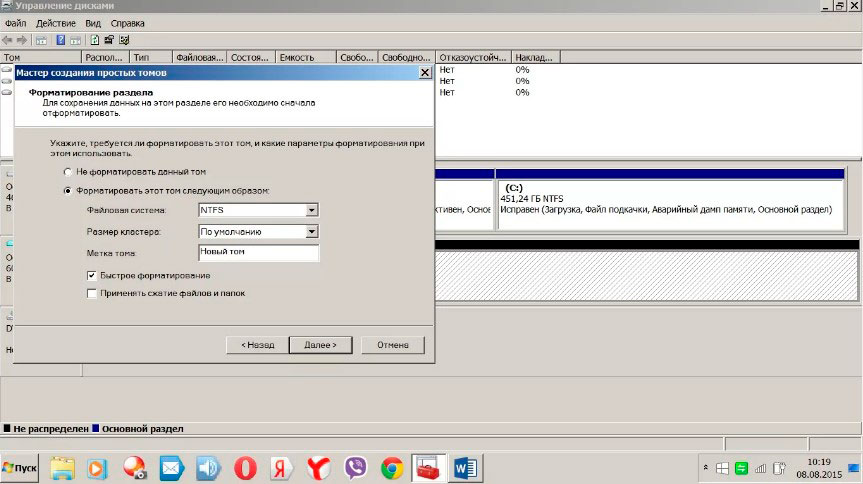
Теперь вы знаете как подключить жесткий диск к компьютеру грамотно. Читайте также как установить видеокарту.
Как подключить жесткий диск к компьютеру?
НА ГЛАВНУЮ
Подписывайтесь на мой канал!
У вас есть сайт, блог, или группы в соц.сетях? Регистрируйтесь в Яндекс.Дистрибуции и зарабатывайте ₽ через рекламу товаров и услуг!
HDD в последние годы получили сильного конкурента в виде SSD. Но наиболее рациональный подход в построении компьютера – использование комбинации этих устройств. SSD – для программ, системы и игр, а HDD – для хранения больших объемов данных. Таким образом не нужно переплачивать за большие объемы SSD и при этом система будет работать очень быстро.
HDD – hard disk drive, жесткий «магнитный» диск использует тонкий диск из твердого материала для записи данных. Это яркий пример энергонезависимого носителя. Если случится апокалипсис, то информацию с него можно будет прочесть и через 100, и через 200 лет. На данный момент дешевле, чем SSD, в пересчете за гигабайт в 2-3 раза.
SSD – solid-state drive, накопитель, который использует для записи микросхемы памяти. Для запоминания данных им требуется энергия. Нормальный SSD держит информацию полгода-год, хороший – годами, плохой – может и всего 3 месяца (время ограничено емкостью конденсаторов или батареи, которая поддерживает сохраненную информацию).
Как выбрать HDD
Перед установкой нужно проверить совместимость выбранного вами жесткого диска и системы. Речь идет не об аппаратной совместимости, а о скорости работы, чтобы он не стал причиной, по которой хорошая сборка не сможет разогнаться и будет постоянно ожидать подгрузку данных.
Производитель
Производителей на самом деле очень много, но лидирующие позиции занимают Western Digital, Hitachi, Samsung и Seagate.
У WD продукты разделены на группы по назначению:
- Blue. Эта серия предназначена для тех, кто хочет хранить большие объемы данных пассивно, то есть без постоянного перезаписывания.
- Green. Созданы для минимизации потребления энергии, относятся к бюджетному сегменту и работают достаточно тихо. Обычно скорость вращения не превышает 5400 об/мин.
- Black. Для пользователей, которые постоянно работают с большими объемами данных. Тут встроен двухъядерный чип-контроллер, который существенно ускоряет запись и чтение данных.
- Red. Серия разрабатывалась для использования в качестве удаленного сетевого накопителя. Комплект технологий позволяет им работать под нагрузкой 24/7. Они не очень подходят использования в десктопных ПК, так как имеют автоматику, которая отключает питание, если диск долго не используется.
- Purple. Это HDD для систем видеонаблюдения, они умеют писать одновременно до 64 потоков данных и работать круглый год без простоев. Низкий шум и энергопотребление дополняет картинку идеального регистратора. Опять же для настольных решений не подходит: много степеней защиты, может работать в экстремальных условиях – это достаточно дорого, но в обычном ПК совершенно бесполезно.
- Gold. Серверные HDD премиум уровня, максимальная долговечность, возможность работать с множеством одновременных запросов. Используют улучшенную двухприводную систему для быстрого и точного позиционирования лазерной головки.
- Re (RAID edition). Специальная серия для RAID массивов, поддерживают горячую замену, обладают устойчивостью к повышенным вибрациям как внешним, так и внутренним. Защиту обеспечивают технологии RAFF и STABLETRAC. Как понятно из названия, эти диски лучше всего подходят как резервное хранилище, имеют лучшую устойчивость к перегреву и невероятную износостойкость.
- Se. Эти диски являются упрощенной версией серии Re. Они предназначены для массивов RAID размером до 12 дисков. Несмотря на то, что это удешевленные модели, они используют технологию корректировки ошибок TLER.
Как видите подвидов очень много, они тут описаны, чтобы вы понимали, что при выборе нужно отталкиваться от ваших потребностей. На данный момент Western Digital сдает позиции в сегменте домашних компьютеров, лидирует по отзывам Seagate. Именно диски Seagate используются в игровых компьютерах от HYPERPC.
Компания Seagate имеет меньшее количество разнообразных линеек, но их продукция больше заточена под геймерские ПК:
- BarraCuda. Визитная карточка компании, с которой она еще много лет назад зашла на рынки Европы и СНГ. Универсальные диски с высокими показателями надежности и емкости. Есть версии 2,5” и 3,5” с разной толщиной под любые корпуса. Модели с приставкой Pro подходят для творческих станций и игровых компьютеров профессионального уровня.
- FireCuda. Гибридные диски SSHD, которые совмещают в одном корпусе SSD и HDD, подходят для маленьких корпусов или для экономии бюджета. В таких дисках самые часто используемые данные кэшируются в быстрой Flash-памяти, а основной массив файлов хранится на дисковой части.
- IronWolf. Отличный выбор для систем хранения данных NAS для среднего и малого бизнеса. Присутствуют датчики вибрации, что позволяет их использовать на больших серверных стойках с большим количеством накопителей. ПО от производителя имеет функционал для мониторинга и контроля состояния.
- SkyHawk. Жесткие диски для видеонаблюдения, надежные, позволяют записывать видеопоток с нескольких источников, потребляют минимум энергии, готовы к работе 24/7. Серия AI создана для систем видеонаблюдения с искусственным интеллектом.
Интерфейс
Все современные жесткие диски подключаются по SATA, разница лишь в версии и соответственно в пропускной способности:
- SATA I – 1.5 Гбит/с, по факту 150 Мб/с
- SATA II – 3 Гбит/с, по факту 300 Мб/с
- SATA III – 6 Гбит/с, по факту 600 Мб/с
Они обратно совместимы, то есть старшая версия HDD будет работать на младшей версии SATA. То есть если у вас HDD или SSD SATA 3, то они будут работать и на SATA 1, и на SATA 2. А наоборот – нет. То есть HDD младшей версии SATA не будут работать на старшей версии разъема. Из этого правила есть исключения, уточняйте их в технической документации перед покупкой.
Форм-фактор
Диски делятся на два вида – 2,5” и 3,5”. Первые более компактные и используются в ноутбуках, а 3,5” – это решение для стационарных систем. Но вы можете поставить любой жесткий диск в свой комп, разъемы у них одинаковые. Тем более, что из-за широкого использования SSD крепления под 2,5” девайсы есть в любом современном корпусе. А почти все они делаются именно в таким форм-факторе.
Но нужно учитывать тот момент, что HDD в формате 2,5” разрабатываются под ноутбуки. С этим связано много ограничений, например, у них ниже энергопотребление, это плюс, но также ниже скорость вращения шпинделя, что замедляет работу такого девайса. Одним словом, если у вас есть возможность поставить полноразмерный жесткий диск, то лучше остановится на нем.
Емкость
Это самый индивидуальный параметр, который может отличаться от пользователя к пользователю. Кому-то достаточно 120 Gb на браузер и офисный набор программ, а кто-то любит поиграть в игры, и его библиотека еле вмещается на 6 Tb диске. Чтобы говорить о чем-то конкретном, посмотрите, сколько места нужно популярным играм.
- Dark Souls Remastered – 7 GB
- Forza Horizon 4 – 90 GB
- Assassins Creed Valhalla – 74 GB
- No Man’s Sky – 10 GB
- Mount & Blade 2 Bannerlord – 60 GB
- Crysis Remastered – 21 GB
- Iron Harvest – 30 GB
- Civilization 6 – 7 GB
- Watch Dogs Legion – 92 GB
- Far Cry Primal – 20 GB
- ARK Survival Evolved – 250 GB
- Black Desert – 55 GB
- Playerunknown’s Battlegrounds (PUBG) – 30 GB
- For Honor – 40 GB
- Total War Three Kingdoms – 36 GB
- Red Dead Redemption 2 – 150 GB
- Cyberpunk 2077 – 70 GB
- Outriders – 70 GB
Какие-то современные игры все еще не требуют больших объемов для ранения, а вот такие как ARK или тот же нашумевший Red Dead Redemption 2 занимают 250 и 150 GB соответственно. К тому же, чтобы оперировать таким объемом данных без зависаний, нужна скорость, желательно выбирать жесткие диски с высокой скоростью чтения/записи (хотя для игр и программ лучше использовать SSD).
Если говорить про общие рекомендации по выбору объема жесткого диска, то можно сформулировать их так:
- 250 GB SSD + 500 GB HDD – минимальный вариант для игр и работы, подойдет в компьютеры начального уровня.
- 250 GB SSD + 1 TB HDD – оптимальный вариант, но далек от комфорта, слишком маленький SSD, а HDD хватит на достаточно большую коллекцию игр.
- 500 GB SSD + 1 TB HDD – отличный вариант для любого среднего компьютера будь он рабочий или игровой. Хороший запас памяти и возможность ускорения всех используемых программ за счет быстрого твердотельного накопителя.
- 1 TB SSD + 2 TB HDD – очень высокий запас памяти, который позволяет хранить большой объем данных на HDD и немалую коллекцию игр на SSD. Хорошо подойдет стримерам и игровым блогерам.
- 2 TB SSD + 6 TB HDD – один из лучших вариантов, который можно расширить с помощью второго SSD для ускорения работы некоторых программ, которым требуется размещение временных кэш-файлов. В таком случае дополнительный SSD диск выступает в роли хранилища для кэшированных файлов. Огромный запас места на HDD позволит хранить очень большие объемы данных.
Почему в жестком диске меньше памяти, чем заявлено?
Всему виной беспощадный маркетиниг. Когда производитель указывает количество гигабайт на диске, он делит количество мегабайт на 1000, якобы так проще пользователю. Но мы то знаем, что в одном гигабайте 1024 мегабайта. Этой информацией также владеет наш компьютер и показывает нам правильное, количество памяти.
Второй момент – системные файлы Windows и самого жесткого диска. Все это может съесть несколько сотен ваших мегабайт.
Это нормальная ситуация, так работают все производители HDD. Просто учитывайте это при выборе диска.
Скорость вращения шпинделя
По сути, это скорость, с которой диск сможет подставить нужное место под лазерную головку. Всеобщим стандартом сейчас является 7200 об/мин для полноразмерных жестких дисков и 5400 об/мин для ноутбучных моделей.
Существую модели со скоростью вращения до 15000 об/мин, но для обычного десктопного ПК это явный перебор. Во-первых, они очень дорогие, в 2-3 раза дороже обычных со скоростью 7200 об/мин. Во-вторых, из-за высокой скорости вращения шпинделя диск изнашивается быстрее (хотя в бытовых условиях настолько его и загрузить не получится).
Объем кэша
Еще одним показателем, который влияет на скорость, является кэш память. Это блок скоростной энергозависимой памяти, который позволяет накапливать информацию. Например, когда вы записываете файл на жесткий диск, он может записаться сразу во временную память и освободить компьютер от этого действия, а позднее его записать на сам диск.
Но чтобы не вникать в тонкости, достаточно запомнить – чем больше кеша в вашем HDD, тем лучше.
Замена HDD
Жесткий диск подключается к компьютеру двумя проводами SATA, один из них идет в материнскую плату, а другой из блока питания подводит энергию для вашего HDD. Помните, что если вы меняете единственный HDD, то нужно скопировать нужные данные на новое устройство. О том, как это сделать, читайте ниже.
Как вытащить жесткий диск
Сначала отключите питание, выдерните шнур из розетки или из блока питания. Это важно, так как даже при выключенном компьютере есть вероятность, что вам ударит током. Хотя в корпусе используется всего 12V и это не может принести вашему здоровью никакого вреда, но может быть неприятно.
Дальше нужно снять крышку корпуса, она крепится на двух винтах сзади и съезжает влево после того, как вы их открутите. Обратите внимание, что возле винтов на корпусе есть заклепки, иногда они заменяются болтиками, в таком случае их выкручивать не нужно.
Если у вас корпус с крышкой из закаленного стекла, то он как правило крепится на четырех винтах с резиновыми заглушками. Нужно подковырнуть заглушку и выкрутить винт.
Большой плюс корпусов в том, что вам не нужно ничего вытаскивать из компьютера, чтобы добраться до жесткого диска.
Отсоедините два провода, которые идут к нему. Обратите внимание: тот проводок, что поменьше, обычно имеет защелку. Располагается она сверху, так что ее хорошо видно. Чтобы достать этот провод из вашего HDD, отогните ее прежде, чем вытаскивать провод.
Далее нужно снять сам HDD со стойки. Для этого открутите по два винта спереди и сзади. Если у вас нет инструмента, чтобы подлезть туда, то придется снимать и заднюю крышку тоже.
В некоторых корпусах стойка расположена выходами к пользователю и снять HDD гораздо проще. Самый лучший вариант – это быстросъемное соединение на эксцентриковом зажиме. Огромный плюс в том, что корпуса, которые используют такие зажимы, не требуют отвертки для полного разбора.
Как установить и подключить жесткий диск
Чтобы установить новый HDD, вам нужно повторить инструкцию выше с последнего до первого пункта. Сначала установите новый диск на стойку, а потом подключите к нему провода SATA.
Какие перемычки нужно поставить на жесткий диск?
В бородатые времена на жестком диске можно было встретить перемычки, которые позволяли задать место в иерархии устройства. Это помогало избежать конфликтов с доступом к другим девайсам в системе. Такие перемычки были только на HDD, которые подключались по шлейфу, теперь же такого безобразия нет, и мы можем использовать только SATA и задавать иерархию программно.
Если же у вас древний комп, и вы устанавливаете жесткий диск на шлейф, то вам нужно установить на главный диск положение «Master», а на все остальные устройства – «Slave». Обычно «Master» подключается в конец шлейфа, а в середину ставится устройство «Slave».
Такие перемычки встречаются и на современных дисках, но чаще всего их не используют, так как если вы не будете закорачивать выходные ножки, то система подберет роль вашему накопителю автоматически.
Как установить второй HDD
Чтобы установить второй диск на компьютер (причем, неважно, SSD или HDD), вам необходимо иметь второй SATA шнур и свободный штекер блока питания под этот же разъем. На фото показан шнур, которым подключается жесткий диск к материнской плате.
Выключите компьютер, снимите крышку и закрепите второй диск в стойку. Затем его нужно подключить, один провод к материнке, второй – от блока питания.
Как только вы это сделаете, можно начинать установку Windows (если это новый главный диск), а можно просто запустить компьютер и пользоваться ним. Это пространство уже будет ждать вас в системе.
Обратите внимание при установке на версию разъема SATA: на фото показаны выходы на материнской плате с подписями. 1,5 GB/s – SATA 1, 3 GB/s – SATA 2 и 6 GB/s –SATA 3. Желательно, чтобы возможности вашего HDD совпадали с возможностями разъема. Чтобы узнать, какой у вас SATA на HDD, просто посмотрите техническую документацию, также можно поискать на корпусе слова «SATA» и посмотреть, какая версия написана рядом с ним.
Вертикальная и горизонтальная установка жесткого диска в док станцию USB 3.0
Стационарные
Мобильные
Существуют адаптеры для жестких дисков, которые позволяют использовать их в качестве флэшки.
Подключение в таких устройствах максимально простое. Главный критерий – это отсутствие вибрации и ударов на теле жесткого диска. То есть при транспортировке и в работе он должен быть жестко закреплен в корпусе.
Второй важный нюанс – скорость передачи. Считать выносной жесткий диск полноценным вряд ли можно из-за достаточно сильных ограничений по скорости. Чтобы немного сгладить эту проблему, нужно выбирать адаптер с поддержкой USB 3.0 или версией выше.
Можно ли устанавливать HDD вверх ногами?
Положение жесткого диска не имеет значения, он может располагаться в пространстве под любым углом. Главный критерий – жесткое закрепление, то есть он не должен болтаться, а как вы его закрепите – это значения не имеет с точки зрения надежности и параметров работы.
Как установить жесткий диск в салазки
Салазки – это сленговое название для любых переходников к жестким дискам. Рассмотрим переходник, который позволяет устанавливать 2,5” устройства в отсек для 3,5”. Также под салазками можно подразумевать адаптер для ноутбука, который дает возможность вместо ненужного DVD привода поставить второй жесткий диск, будь то HDD или SSD в форм-факторе 2,5”.
Как установить жесткий диск в переходник с 2,5” на 3,5”?
На фото показан переходник, в котором можно закрепить 2 накопителя. Они крепятся винтами справа и слева, всего 4 винтика на один накопитель. Желательно жестко закрепить HDD диски, SSD же в свою очередь не нуждается в жестком закреплении. Дело в том, что жесткий диск имеет подвижную часть, которая может вибрировать при работе, жесткое сцепление с корпусом позволяет минимизировать эти колебания.
Если при работе диск не закреплен, то все вибрации будут разрушать постепенно подвижные части, то есть шпиндель и привод лазерной головки, и они могут выйти из строя. Не говоря уже о том, что при постоянных вибрациях вы имеете повышенный риск столкнуться с ошибками при записи и чтении данных.
Как установить жесткий диск в салазки для ноутбука?
Как видно на фото, вам нужно использовать HDD или SSD с полноразмерным SATA разъемом. В то же время сама платформа подключается на место оптического привода, который имеет разъем miniSATA.
Когда вы распакуете салазки, то можно приступать к установке диска. Сначала достаньте специальную отвертку из ее корпуса и открутите встроенные винты.
Полностью выкручивать не нужно, достаточно убрать их немного внутрь, чтобы в отверстие пролез сам жесткий диск. Обратите внимание, что рядом с разъемом для HDD есть маленький переключатель. Он меняет режимы работы адаптера, и если у вас наблюдаются лаги, ошибки чтения/записи на новом диске, то переключите его в другое положение, это может исправить ситуацию. Установите жесткий диск и плотно прижмите его в сторону разъема. Теперь нужно его зафиксировать теми болтами, которые вы выкручивали вначале.
Дальше нужно достать из старого привода некоторые элементы. На фото показан винтик, которым крепится привод. Обычно он имеет специальные обозначения, которые помогут вам разобраться. После того как вы его выкрутили, нужно вытянуть сам привод и открутить с него некоторые детали, в первую очередь крепление. Также нужно снять пластиковую заглушку, у каждого ноутбука она уникальная, и чтобы все это выглядело красиво, нужно ее снять и переставить на салазки.
Прикрутите крепление от привода к салазкам и вставьте все это в ноутбук, затем закрепите адаптер винтом на нижней части корпуса.
Как установить второй HDD на ноутбук
Точно по той же инструкции, которая описана выше. Производители очень редко предусматривают место под второй накопитель, так что этот способ универсальный для большинства моделей ноутов.
Замена HDD на ноутбуке
Сначала не забудьте скопировать данные, о том, как это сделать, читайте далее. Чтобы заменить диск в ноутбуке, вам нужно отключить его и вытащить батарею. Снимите крышку быстрого доступа к HDD, как на фото. Если ваша модель ноутбука не этого предусматривает, то придется снимать всю заднюю крышку. Общих рекомендаций тут быть не может, каждая модель разбирается по-разному, и найти подробную инструкцию можно на сайте производителя или в интернете на видео.
Вытяните старый накопитель из корпуса и отключите его. Иногда жесткие диски крепятся на болтики, их нужно открутить. Сам жесткий диск в ноутбуке, как правило, находится в алюминиевом корпусе или хотя бы имеет выносные крепления. Их нужно снять и поставить на новый HDD. Затем уже прикрепить новый девайс на место старого и прикрутить его точно так же.
После этого закройте крышку быстрого доступа и можете пользоваться ноутбуком дальше. Но если это ваш единственный накопитель в системе, то придется установить на него Windows.
Как сделать резервное копирование данных перед заменой жесткого диска
Передача данных в большинстве случаев будет очень долгой, особенно если мы говорим про большие объемы или огромное количество маленьких файлов. Каждый способ имеет свои ограничения, недостатки и достоинства.
Два HDD
Если речь идет о полноразмерном настольном ПК, то проще всего установить новый HDD вторым жестким диском и перекинуть на него все данные, а потом избавится от старого устройства. Это самый оптимальный вариант, который требует от вас минимум усилий и затрат, –проводок SATA стоит меньше 1 доллара, а в некоторых жестких дисках идет в комплекте.
- Достоинства: быстро, просто и не дорого.
- Недостатки: нельзя применять в ноутбуках, моноблоках или миниПК.
HDD USB адаптер
Купив адаптер USB для вашего жесткого диска, подключить к компьютеру новый диск и сбросить на него информацию, или использовать старый, чтобы иметь доступ к записанным на нем файлам, пусть и с меньшей скоростью. Если ваш компьютер поддерживает USB 3.0, то лучше покупайте адаптер с этой же версией разъема.
- Достоинства: универсальный вариант для любого компьютера.
- Недостатки: низкая скорость и необходимость покупать сам адаптер, хоть он и не дорогой.
USB Flash
Если файлов немного, а под рукой есть флэшка, то можно записать все нужное на нее до замены накопителя.
- Достоинства: универсальный вариант и не требует дополнительных расходов, флэшка есть у каждого.
- Недостатки: мало места, большие объемы данных передать будет затруднительно. Достаточно низкая скорость передачи данных, будете ждать несколько часов, особенно если вы передаете много маленьких файлов.
Облачное хранилище
Топовый вариант для небольших объемов данных. Достаточно иметь скоростной выход в интернет и сбросить туда данные с компьютера, ноутбука, телефона, планшета и так далее.
- Достоинства: самый универсальный вариант, после переноса сможете использовать эти данные на любом устройстве.
- Недостатки: очень низкая скорость передачи, ниже, чем у USB 2.0. Для хранения больших объемов данных нужно арендовать место в облаке, что может быть не дешевым.
DVD привод
Запись нужной информации на диски – прошлый век, это очень долго и даже дорого, ведь болванки не бесплатные. К тому же ваш привод будет нагружен очень долгое время. Но если уж совсем нет других возможностей, то можно записать данные на диск.
- Достоинства: можно почувствовать ностальгию за ушедшими годами, когда диски еще были актуальными.
- Недостатки: долго записывать болванку, долго с нее сбрасывать данные, диски дорогие, нужно предварительно архивировать данные и разбивать их на части, чтобы влезали на один DVD.
И, конечно, вы всегда можете обратиться в UPGRADE CENTER HYPERPC – наши мастера проведут все работы, необходимые для безупречной производительности вашей машины.
-
1
Убедитесь, что вы пользуетесь компьютером под управлением Windows. Технически жесткий диск можно заменить и на компьютере Mac, но это очень сложно и чревато последствиями (поломками). А вот работать с компонентами компьютера под управлением Windows намного проще.
-
2
Создайте резервную копию данных. Если вы собираетесь извлечь основной жесткий диск, создайте резервную копию информации, которая хранится на нем, чтобы потом восстановить эти данные.
- Чтобы установить второй жесткий диск (то есть оставить основной), прочитайте эту статью.
-
3
Купите жесткий диск, совместимый с компьютером. Найдите и купите жесткий диск, который будет работать на вашей модели компьютера.
-
4
Выключите компьютер и отключите его от электросети. Если можно, выключите компьютер с помощью кнопки на блоке питания на задней панели корпуса; также отключите компьютер от электророзетки.
-
5
Снимите боковые панели компьютерного корпуса. Для этого можно воспользоваться крестообразной отверткой Phillips, но большинство новых корпусов имеют винты с накатанной головкой. Снимите обе панели, чтобы зафиксировать жесткий диск винтами с обеих сторон.
-
6
Заземлите себя. Это предотвратит повреждение внутренних компонентов компьютера.
-
7
Извлеките старый диск. Для этого отсоедините от него кабели передачи данных и питания, отвинтите винты с обеих сторон жесткого диска, а затем вытащите его из корпуса.
- Возможно, вам придется отключить кабели от других устройств и/или извлечь какие-то платы, чтобы добраться до жесткого диска.
-
8
Установите новый диск. Извлеките диск из упаковки и вставьте его в специальный отсек в компьютерном корпусе. Отверстия на боковых сторонах корпуса диска должны совпадать с отверстиями на боковых панелях отсека.
- Если возможно, вставьте диск в больший отсек — в этом случае диск будет лучше охлаждаться.
-
9
Зафиксируйте жесткий диск. Вставив жесткий диск в отсек, зафиксируйте его винтами. Рекомендуем закрутить по два винта на обеих сторонах диска. Если не зафиксировать жесткий диск, он будет перемещаться и больше нагреваться, что приведет к его повреждению.
- Затяните винты, но не чрезмерно, чтобы не повредить диск.
-
10
Подключите диск к материнской плате. Новые жесткие диски используют узкие SATA-кабели, с помощью которых диски подключаются к материнской плате. Для подключения используется любой из двух штекеров SATA-кабеля.
- Если вы подключаете основной жесткий диск, SATA-кабель нужно подключить к первому SATA-разъему. Как правило, этот разъем на материнской плате обозначен как «SATA0» или «SATA1». Подробную информацию ищите в инструкции к материнской плате.
-
11
Подключите жесткий диск к блоку питания. Большинство новых блоков питания имеют SATA-штекеры; на старых блоках питания есть Molex-штекеры (4-контактные) — в этом случае купите адаптер Molex–SATA.
- Убедитесь, что кабели подключены надежно.
-
12
Закройте корпус компьютера. Поставьте боковые панели и подключите к корпусу кабели.[1]
-
13
Подключите компьютер к электросети и включите его. Вы должны услышать звук работы жесткого диска.
- Если вы слышите звуковые сигналы или неприятные звуки, немедленно выключите компьютер и проверьте, правильно ли подключен жесткий диск.
-
14
Установите операционную систему. На новый основной жесткий диск нужно установить систему, чтобы вы смогли работать на компьютере.
Реклама
-
1
Создайте резервную копию данных. Если вы собираетесь извлечь жесткий диск ноутбука, создайте резервную копию информации, которая хранится на нем, чтобы потом восстановить эти данные.
- Имейте в виду, что установить второй жесткий диск на большинстве ноутбуков нельзя.
-
2
Купите жесткий диск, совместимый с ноутбуком. Найдите и купите жесткий диск, который будет работать на вашей модели ноутбука.
-
3
Выключите ноутбук. Отключите ноутбук от электросети, а затем нажмите и удерживайте кнопку питания, чтобы выключить ноутбук. Также можно воспользоваться настройками питания ноутбука, чтобы выключить его:
-
4
Переверните ноутбук. Закройте крышку ноутбука, а затем переверните его так, чтобы нижняя панель ноутбука была направлена вверх.
-
5
Снимите нижнюю панель ноутбука. Этот процесс зависит от модели ноутбука, но в большинстве случаев вам понадобится отвертка.
- Чтобы открыть корпус некоторых ноутбуков нужна специальная отвертка.
- На некоторых моделях ноутбуков нужно открутить несколько винтов.
-
6
Заземлите себя. Это предотвратит повреждение внутренних компонентов ноутбука.
-
7
Если можно, снимите аккумулятор. Это можно сделать на большинстве ноутбуков. Так вы не получите удар электрическим током, когда будете устанавливать жесткий диск.
-
8
Откройте отсек жесткого диска. Как правило, отсек обозначен значком в виде жесткого диска. Чтобы открыть отсек, воспользуйтесь маленькой крестообразной отверткой.
- В большинстве ноутбуков есть только один жесткий диск. В некоторых дорогих моделях устанавливают два диска. Если вы меняете единственный жесткий диск, установите на новый диск операционную систему.
-
9
Отвинтите жесткий диск. В зависимости от модели ноутбука отвинтите один или два винта, чтобы освободить жесткий диск.
- Не все жесткие диски ноутбуков зафиксированы винтами.
-
10
Извлеките жесткий диск. Для этого потяните за специальную ленту. Жесткий диск приподнимется, что позволит вам вытащить его из ноутбука.
- Возможно, вам придется отсоединить кабели от жесткого диска.
- Положите старый жесткий в безопасное место, если вы хотите скопировать с него данные.
-
11
Вставьте новый жесткий диск. Вставьте его соответствующей стороной в отсек, а затем слегка подтолкните, чтобы подключить к контактам. Не давите на жесткий диск, чтобы не повредить контакты.
- Если нужно, зафиксируйте жесткий диск винтами.
-
12
Подключите нужные провода. Если вы отключили провода, чтобы извлечь старый диск, подключите их к новому жесткому диску.
-
13
Закройте нижнюю панель ноутбука. Поставьте крышку на место и зафиксируйте винтами.
-
14
Установите операционную систему. На новый основной жесткий диск нужно установить систему, чтобы вы смогли работать на ноутбуке.
Реклама
Советы
- Когда жесткий диск работает, выделяется тепло. Если на компьютере есть несколько отсеков для жестких дисков, расположите жесткие диски так, чтобы между ними было свободное пространство — так компьютер будет лучше охлаждаться.
- Когда работаете с внутренними компонентами компьютера, помните о статическом электричестве. Чтобы избавиться от него, прикоснитесь к антистатической полоске или к металлическому предмету.
Реклама
Предупреждения
- Заменить жесткий диск можно не на каждом компьютере; особенно это касается ноутбуков.
Реклама
Об этой статье
Эту страницу просматривали 82 617 раз.
Была ли эта статья полезной?
Всем привет! Сегодня будем разбирать вопрос, как подключить и установить второй жесткий диск к компьютеру. Статью я разбил на три шага: сначала мы посмотрим какие разъемы есть в системном блоке, далее мы его правильно подключим, и в самом конце мы создадим том диска и отформатируем его.
Если вы ещё не приобрели жесткий диск и пока в раздумьях, то советую полностью прочесть первую главу – там я дам некоторые советы по выбору жестака для компа. Неважно какая у вас операционная система: Windows 7, 8, 10 или даже Linux, – все делается аналогично. Если у вас возникнут какие-то вопросы, то пишем в комментариях – отвечаю быстро.
Содержание
- ШАГ 1: Варианты подключения
- ШАГ 2: Подключение
- ШАГ 3: Создание тома и форматирование
- Задать вопрос автору статьи
ШАГ 1: Варианты подключения
Прежде чем установить дополнительный второй жесткий диск, нам нужно определить – а какой жестак нам лучше всего поставить. Прежде всего выключите компьютер и обесточьте его – для этого достаточно на блоке питания переключить тумблер в положение «OFF». Можно выдернуть его из розетки или выключить сетевой фильтр.
Снимите боковую крышку системного блока – для этого открутите винты, которые держат её сзади.
Теперь возьмите и отключите уже имеющийся жестак и посмотрите, какое подключение есть у вас. Есть два типа подключения:
- IDE – используется в древних компьютерах.
- SATA – в новых ПК.
Также смотрите – один кабель питания идет от самого носителя к блоку питания, а второй шлейф подключен к материнской плате.
Ну и на материнской плате идет соответствующий разъем:
- IDE.
- SATA.
Как только мы определились с подключением, можно приступать. Если же вы ещё не купили винчестер, то советую прочесть мои рекомендации.
Как выбрать жесткий диск и какой лучше купить?
Если у вас SATA подключение, то у вас есть два выбора:
- HDD – обычный, стандартный носитель на большое количество ТБ. Предназначен для любой информации.
- SSD – более быстрый вид винчестера, на котором обычно устанавливают операционную систему. Тем самым можно в разы улучшить работу ОС, ускорить работу многих программ. Единственным минусом является нетерпимость к большому количеству перезаписываний – поэтому на нем обычно держат саму систему и часть стандартных, постоянных программ, которыми вы постоянно пользуетесь типа.
Итог такой: если у вас есть уже HDD, то советую прикупить и поставить систему на SSD. Кстати чуть не забыл, на новых материнских платах есть ещё один порт: M2 – туда можно подключить SSD, который будет иметь ещё большую скорость работы. Данный вход можно поискать на материнке.
Или информацию о данном порте можно узнать из характеристик материнской платы. Название можно подсмотреть в командной строке. Нажимаем «Win» и «R», прописываем команду:
cmd
Далее прописываем две команды:
wmic baseboard get product
wmic baseboard get manufacturer
Первая выводит модель, а вторая название компании, которая её выпустила. В конце просто «гуглим» и ищем соответствующую информацию в интернете.
Но бывают случаи, когда на жестком идет IDE вход, а на материнке используется SATA, тогда в дело пойдет вот такой вот переходник.
Также на блоке питания может быть другой вход, но для этого есть отличные переходники как на картинке ниже.
ШАГ 2: Подключение
Вот мы и подошли к подключению второго жесткого диска. Останется просто прикрутить винчестер к системному блоку. Лучше всего это сделать с помощью 4 болтов с двух сторон – поэтому придется открывать и вторую стенку системного блока.
Останется просто подключить провода от материнки и от блока питания.
ШАГ 3: Создание тома и форматирование
Если вы все же решились установить второй жесткий диск как системный, то вам нужно выполнить установку ОС. Для этого вам нужно создать установочный носитель – смотрите инструкции ниже:
- Windows 10.
- Windows 7.
Если же у вас уже есть система, то вам нужно для нового диска создать новый том в системе:
- Жмем и R.
- Прописываем команду:
diskmgmt.msc
- Нажимаем на наш новый диск правой кнопкой.
- Далее из выпадающего списка выбираем «Создать простой том».
- Выбираем букву тома.
- Том будет создан.
- Далее нужно зайти через проводник в «Компьютер», нажать правой кнопкой по диску и выбрать «Форматировать».
- Нажимаем на кнопку «Начать» и ждем, когда процедура закончится.
Содержание
- Добавляем жесткий диск в Windows 7
- Шаг 1: Подключение жесткого диска
- Шаг 2: Инициализация жесткого диска
- Шаг 3: Создание нового тома
- Вопросы и ответы
Сейчас на компьютерах у пользователей накапливается все больше информации. Часто происходит ситуация, когда объема одного жесткого диска недостаточно для хранения всех данных, поэтому принимается решение приобрести новый накопитель. После покупки остается только подсоединить его к компьютеру и добавить в операционной системе. Именно об этом и пойдет речь далее, а руководство будет описано на примере Windows 7.
Условно весь процесс можно разделить на три этапа, во время каждого из которых от пользователя требуется провести определенные действия. Ниже мы детально разберем каждый шаг, чтобы даже у неопытного пользователя не возникло проблем с инициализацией.
Читайте также: Замена жесткого диска на ПК и на ноутбуке
Шаг 1: Подключение жесткого диска
В первую очередь накопитель подсоединяется к питанию и материнской плате, только после этого он будет обнаружен ПК. Детальные инструкции о том, как самостоятельно установить еще один HDD вы найдете в другой нашей статье по следующей ссылке.
Подробнее: Способы подключения второго жесткого диска к компьютеру
На ноутбуках чаще всего присутствует только один разъем под накопитель, поэтому добавление второго (если речь не идет о внешнем HDD, подключаемом по USB) осуществляется путем замены дисковода. Этой процедуре также посвящен наш отдельный материал, с которым вы можете ознакомиться ниже.
Подробнее: Установка жесткого диска вместо CD/DVD-дисковода в ноутбуке
После успешного подключения и запуска можно переходить непосредственно к работе в самой операционной системе Виндовс 7.
Читайте также: Почему компьютер не видит жесткий диск
Шаг 2: Инициализация жесткого диска
Приступим к настройке нового HDD в ОС Windows 7. Перед тем, как взаимодействовать со свободным пространством, необходимо инициализировать накопитель. Осуществляется это с помощью встроенного инструмента и выглядит следующим образом:
- Откройте меню «Пуск» и перейдите в «Панель управления».
- Выберите категорию «Администрирование».
- Перейдите в раздел «Управление компьютером».
- Разверните «Запоминающие устройства» и кликните на пункт «Управление дисками». Из списка накопителей снизу выберите нужный винчестер, имеющий статус «Не проинициализирован», и отметьте маркером отмечен подходящий стиль разделов. Обычно используется основная загрузочная запись (MBR).
Теперь диспетчер локальных дисков может совершать управление подключенным накопителем информации, поэтому самое время перейти к созданию новых логических разделов.
Шаг 3: Создание нового тома
Чаще всего HDD делится на несколько томов, в которых пользователь сохраняет требуемую информацию. Можно самостоятельно добавить один или больше таких разделов, определив для каждого желаемый размер. Вам необходимо проделать такие действия:
- Выполните первые три шага из предыдущей инструкции, чтобы оказаться в разделе «Управление компьютером». Здесь вас интересует «Управление дисками».
- Кликните ПКМ на нераспределенном месте диска и выберите «Создать простой том».
- Откроется Мастер создания простого тома. Для начала работы в нем нажмите на «Далее».
- Задайте подходящий размер данного раздела и переходите дальше.
- Теперь выбирается произвольная буква, которая будет присвоена тому. Укажите любую удобную свободную и кликните на «Далее».
- Использоваться будет файловая система NTFS, поэтому во всплывающем меню задайте ее и перемещайтесь к заключительному этапу.

Останется только убедиться в том, что все прошло успешно, и на этом процесс добавления нового тома завершен. Ничто не мешает вам создать еще несколько разделов, если объем памяти на накопителе позволяет это сделать.
Читайте также: Способы удаления разделов жесткого диска
Приведенные выше инструкции, разбитые по этапам, должны помочь разобраться с темой инициализации жесткого диска в операционной системе Windows 7. Как вы могли заметить, в этом нет ничего сложного, нужно лишь правильно следовать руководству, тогда все обязательно получится.
Читайте также:
Причины, по которым щелкает жесткий диск, и их решение
Что делать, если жесткий диск постоянно загружен на 100%
Как ускорить работу жесткого диска
Еще статьи по данной теме: