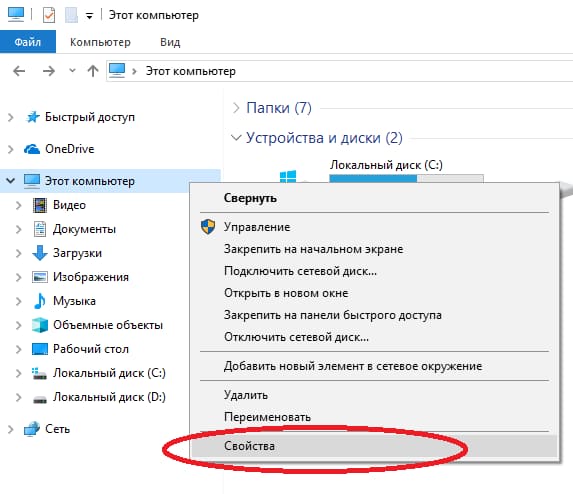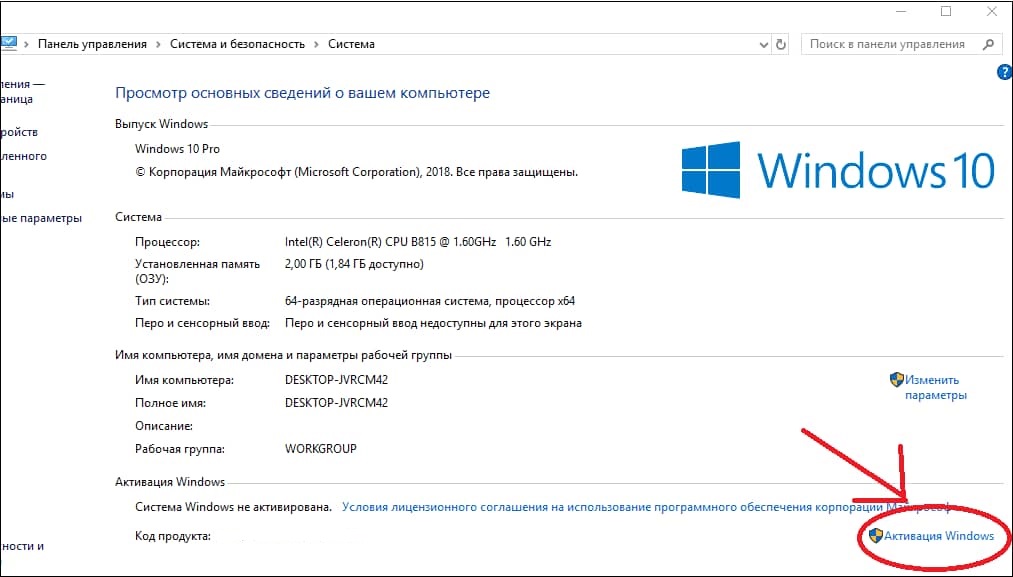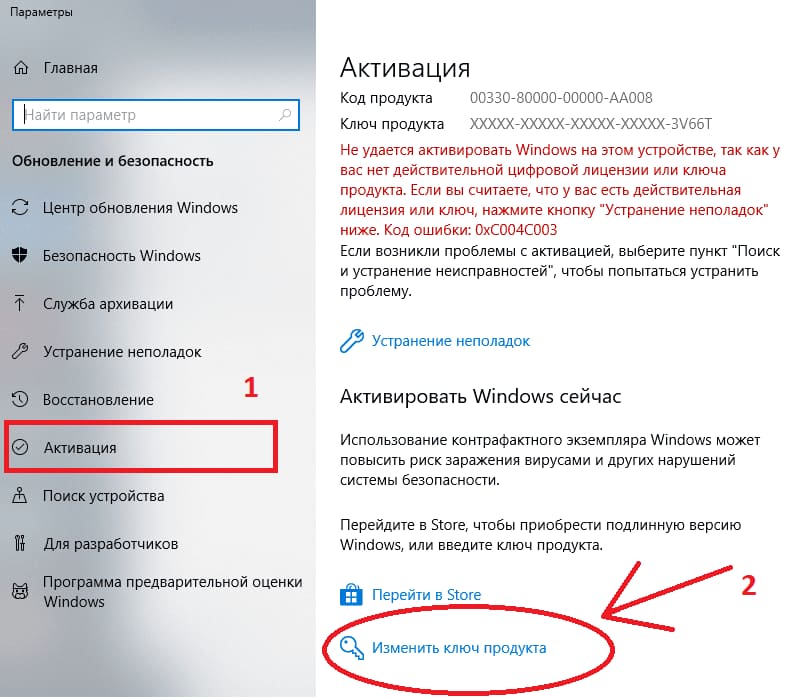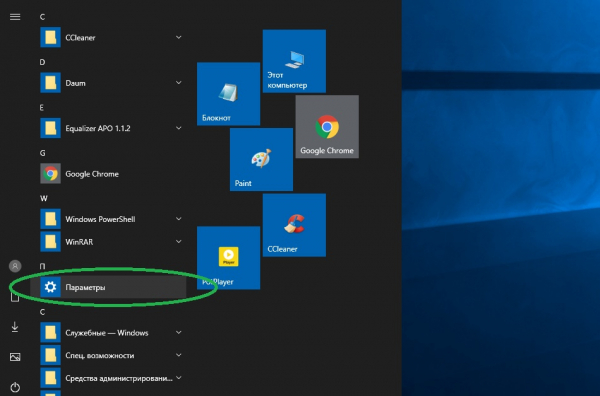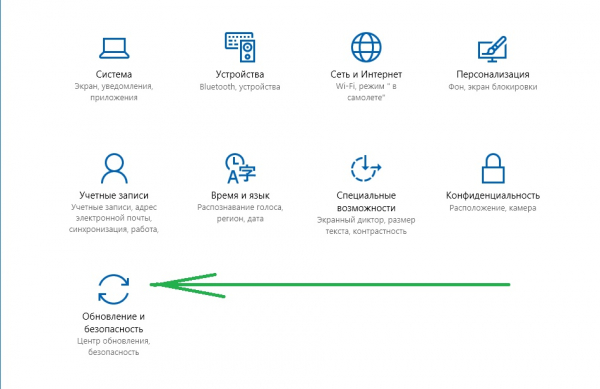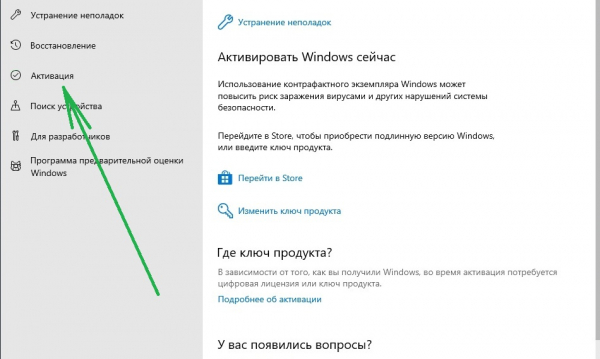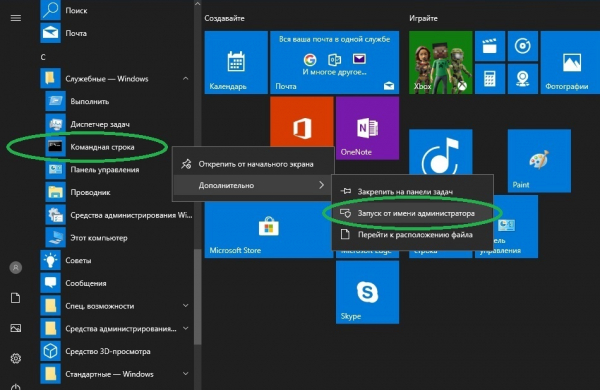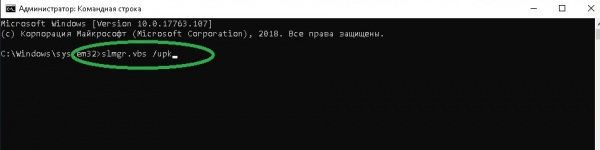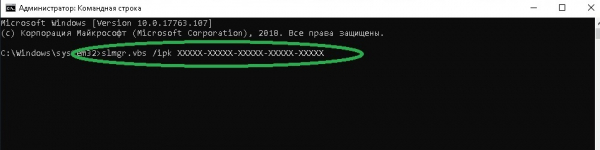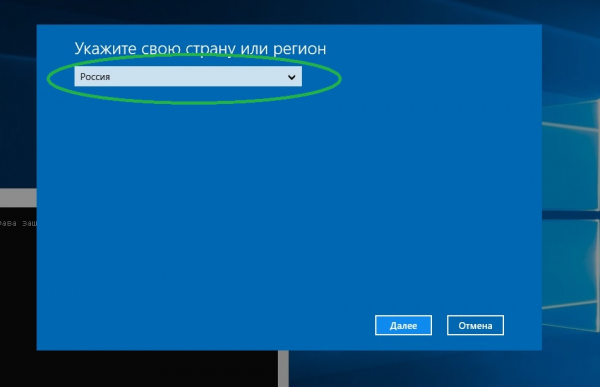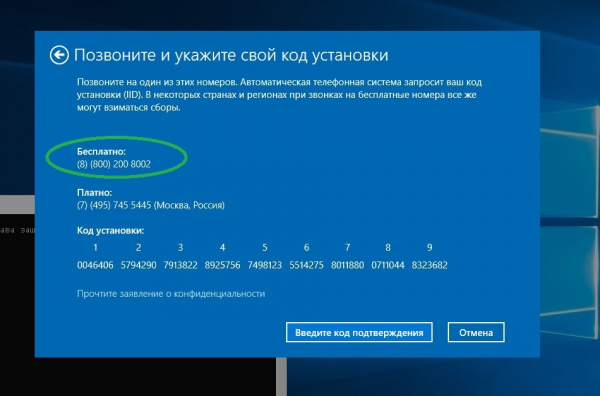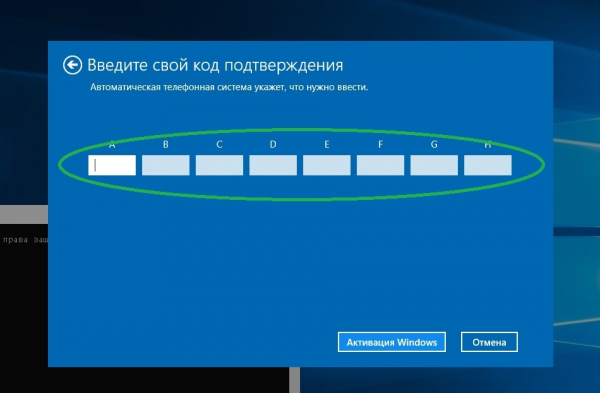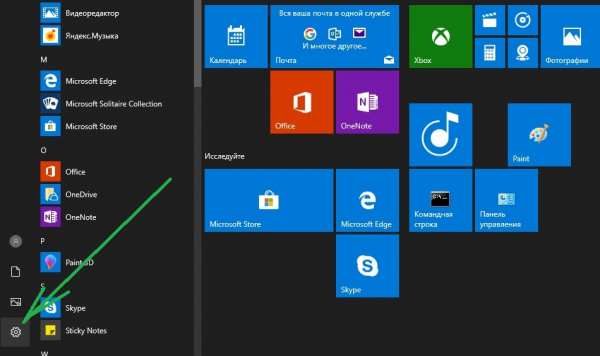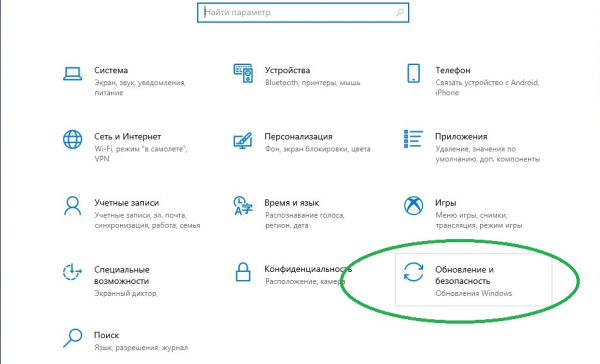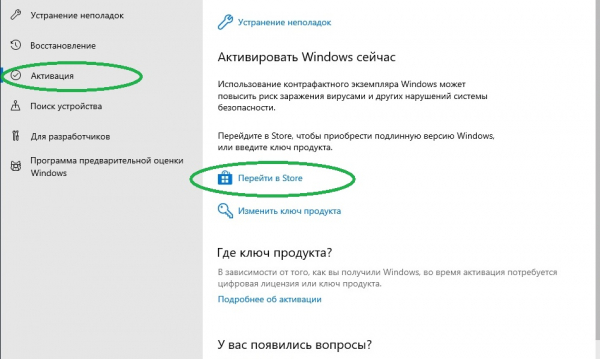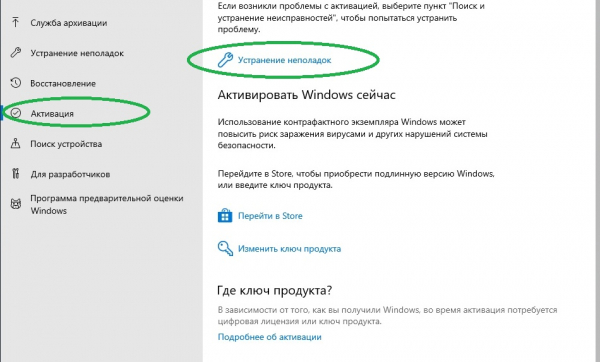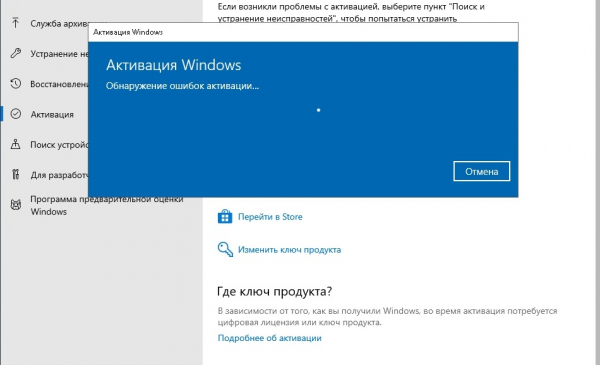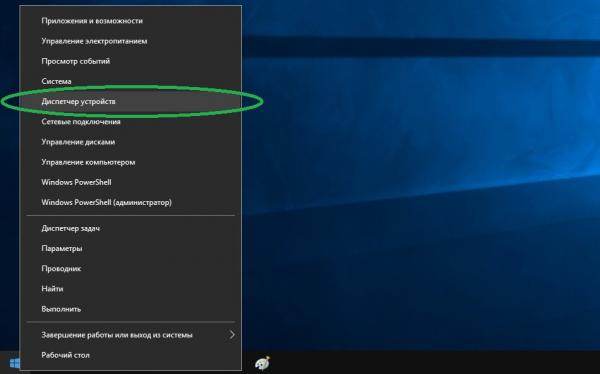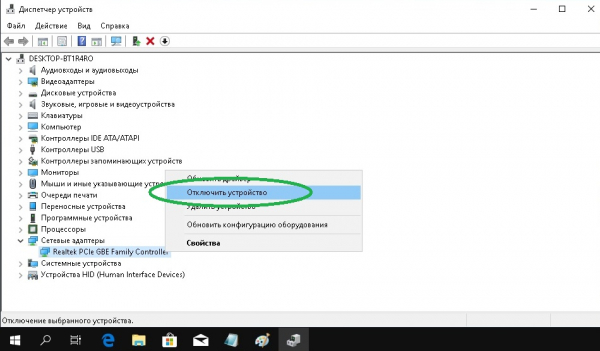Активация позволяет убедиться, что ваша копия Windows подлинная и не используется на большем числе устройств, чем разрешено условиями лицензионного соглашения на использование программного обеспечения корпорации Майкрософт.
Возникли проблемы с активацией Windows?
Начните с попытки устранения неполадок активации в приложении «Получить справку». Справка поможет вам выполнить правильные действия по устранению большинства проблем с активацией.
Открыть раздел «Справка»
Проверка состояния активации Windows
Сначала необходимо узнать, активирована ли ваша копия Windows 11 и привязана ли она к вашей учетной записи Майкрософт.
Очень важно привязать учетную запись Майкрософт к лицензии Windows 11 на вашем устройстве. После того как вы привяжете свою учетную запись Майкрософт к своей цифровой лицензии, вы сможете повторно активировать Windows с помощью средства устранения неполадок активации в случае значительного изменения оборудования.
Чтобы проверить состояние активации в Windows 11, нажмите кнопку Пуск , выберите Параметры > Система , затем выберите Активация . Состояние активации будет указано рядом с пунктом Активация.
Проверить состояние активации в параметрах
На странице активации вы увидите одно из следующих сообщений состоянии активации:
|
Состояние активации |
Описание |
|---|---|
|
Система Windows активирована |
|
|
Система Windows активирована с помощью цифровой лицензии |
|
|
Система Windows активирована с помощью цифровой лицензии, привязанной к вашей учетной записи Майкрософт |
|
|
Система Windows не активирована |
|
Если вам необходимо приобрести лицензию для вашего устройства, см. раздел «Приобретение лицензии Windows 11».
Если вы приобрели лицензию для этого устройства и все равно видите сообщение об ошибке, см. раздел Способы активации.
Чтобы привязать учетную запись Майкрософт, выполните следующие инструкции.
-
Убедитесь, что учетная запись администратора также является вашей учетной записью Майкрософт, проверив, отображается ли адрес электронной почты над надписью Администратор. Если адрес электронной почты отображается, это учетная запись Майкрософт. Если нет, это значит, что вы выполнили вход с помощью локальной учетной записи. Если у вас еще нет учетной записи Майкрософт, см. раздел Как создать новую учетную запись Майкрософт.
-
После того как вы убедитесь, что являетесь администратором и используете свою учетную запись Майкрософт, вернитесь назад на страницу Активация , выберите Добавить учетную запись, введите свое имя пользователя и пароль для учетной записи Майкрософт, и выберите Войти.
После добавления учетной записи Майкрософт на странице Активация отобразится сообщение Система Windows активирована с помощью цифровой лицензии, привязанной к вашей учетной записи Майкрософт.
Методы активации Windows
В зависимости от того, как вы получили свою копию Windows 11, для активации может потребоваться цифровая лицензия или 25-значный ключ продукта. Если у вас нет одного из этих средств, активацию устройства выполнить не удастся.
-
Цифровая лицензия (в Windows 11 она называется цифровым разрешением) — это способ активации Windows 11, не требующий ввода ключа продукта.
-
Ключ продукта представляет собой 25-значный код, используемый для активации Windows. Вы увидите КЛЮЧ ПРОДУКТА: XXXXX-XXXXX-XXXXX-XXXXX-XXXXX.
После определения используемого способа активации выполните действия в разделе Активация с помощью цифровой лицензии или Активация с помощью ключа продукта.
Способ активации зависит от того, каким образом вы получили вашу копию Windows 11.
|
Если вы получили Windows 11 следующим образом… |
Метод активации |
|---|---|
|
Вы бесплатно обновили систему до Windows 11 на соответствующем устройстве с подлинной копией Windows 10, Windows 8.1 или Windows 7 |
Цифровая лицензия Если вы связали учетную запись Майкрософт или вошли в нее, или связали MSA со своей цифровой лицензией, то ваша MSA будет содержать цифровую лицензию. |
|
Вы приобрели обновление Windows 11 Pro в приложении Microsoft Store и успешно активировали Windows 11. |
Цифровая лицензия При покупке в Microsoft Store для подтверждения покупки отправляется электронное письмо. Этот адрес электронной почты (MSA) будет содержать цифровую лицензию. |
|
Вы участвовали в программе предварительной оценки Windows и обновили систему до предварительной сборки Windows 11 Insider Preview на соответствующем устройстве с активированной более ранней версией Windows 11 и Windows 11 Preview. |
Цифровая лицензия Адрес электронной почты, который вы использовали для входа в программе предварительной оценки Windows, скорее всего, будет содержать цифровую лицензию. |
|
Вы купили подлинную копию Windows 11 в приложении Microsoft Store. |
Цифровая лицензия При покупке в Microsoft Store для подтверждения покупки отправляется электронное письмо. Этот адрес электронной почты (MSA) будет содержать цифровую лицензию. |
|
Вы купили компьютер с Windows 11. |
Ключ продукта Ключ продукта находится на упаковке устройства или на сертификате подлинности, прикрепленном к устройству. |
|
Вы купили коробочную копию Windows 11 у авторизованного розничного продавца. |
Ключ продукта Ключ продукта находится на этикетке внутри коробки с диском Windows 11. |
|
Вы купили цифровую копию Windows 11 у авторизованного розничного продавца. |
Ключ продукта Ключ продукта находится в письме с подтверждением, которое вы получили после приобретения Windows 11, или в цифровой корзине, доступ к которой можно получить через веб-сайт розничного продавца. Вашему устройству будет выдана цифровая лицензия Windows 11 на основе введенного вами действительного ключа продукта. |
|
Соглашение о корпоративном лицензировании для Windows 11 или подписка MSDN |
Ключ продукта Ключ продукта доступен на веб-портале для вашей программы. |
|
Вы купили новое или восстановленное устройство с Windows 11 |
Ключ продукта Ключ продукта предварительно установлен на устройстве, указан на упаковке, входит в комплект поставки в виде карточки или указан в сертификате подлинности, прикрепленном к устройству. Если вы приобрели восстановленный компьютер, организация выполнившая ремонт, а не корпорация Майкрософт, должна предоставить вам ключ продукта. |
|
Вы осуществили покупку в веб-магазине Microsoft Store |
Ключ продукта Ключ продукта находится в письме с подтверждением, содержащем журнал заказов. |
Если у вас нет ни ключа продукта, ни цифровой лицензии, вы можете приобрести цифровую лицензию Windows 11 после завершения установки. Для этого выполните следующие действия.
-
Нажмите кнопку Пуск .
-
Выберите Параметры > Система > Активация .
-
Выберите Перейти в Store.
Откроется приложение Microsoft Store, в котором вы сможете приобрести цифровую лицензию Windows 11.
Активация Windows с помощью цифровой лицензии
Цифровые лицензии связаны с вашим оборудованием и учетной записью Майкрософт, поэтому вам не нужно ничего искать на своем компьютере. Все настраивается автоматически при подключении компьютера к Интернету и выполнении входа в свою учетную запись Майкрософт.
Если у вас нет цифровой лицензии, для активации можно использовать ключ продукта. Сведения об активации с помощью ключа продукта см. в инструкциях из раздела Активация с помощью ключа продукта.
Если вы впервые устанавливаете Windows на новом устройстве или системной плате и у вас нет ключа продукта, выберите У меня нет ключа продукта на экранах настройки установки. При запросе введите учетную запись Майкрософт, с помощью которой нужно приобрести цифровую лицензию для этого устройства. После заполнения экранов настройки и завершения установки Windows перейдите к параметрам активации: нажмите кнопку Пуск и выберите Параметры > Система > Активация . Затем выберите Открыть Store, чтобы приобрести цифровую лицензию для активации Windows.
Если у вас есть цифровая лицензия для устройства, вы можете переустановить тот же выпуск Windows 11 на этом устройстве без ввода ключа продукта.
Перед переустановкой убедитесь, что система Windows 11 активирована. Чтобы узнать это, нажмите кнопку Пуск , затем Параметры > Система > Активация . Вы сможете проверить, активирована ли ваша копия Windows 11, и связана ли ваша учетная запись Майкрософт с цифровой лицензией.
Проверить состояние активации в параметрах
Далее приведены сообщения, которые могут отобразиться на странице активации.
|
Состояние активации |
Описание |
|---|---|
|
Система Windows активирована с помощью цифровой лицензии |
Ваша учетная запись Майкрософт не привязана к вашей цифровой лицензии. Следуйте инструкциям в разделе Привязка учетной записи Майкрософт. |
|
Система Windows активирована с помощью цифровой лицензии, привязанной к вашей учетной записи Майкрософт |
Ваша учетная запись Майкрософт уже привязана к вашей цифровой лицензии. |
Если система Windows 11 не активирована на вашем устройстве, см. статью Справка по ошибкам активации Windows для получения дополнительных сведений.
Если цифровая лицензия не связана с вашей учетной записью Майкрософт, выполните действия, описанные в разделах «Проверка состояния активации» и Привязка учетной записи Майкрософт.
После связывания учетной записи вы сможете запустить программу установки, чтобы переустановить Windows 11. Дополнительные сведения о том, как создать установочный носитель для переустановки Windows 11, см. на веб-сайте скачивания программного обеспечения Майкрософт. При создании установочного носителя обязательно выберите выпуск Windows 11, соответствующий выпуску, который уже установлен на вашем устройстве.
Если во время повторной установки вам будет предложено ввести ключ продукта, этот шаг можно пропустить, выбрав пункт У меня нет ключа продукта. После завершения установки система Windows 11 будет автоматически активирована через Интернет. Если вы связали цифровую лицензию с учетной записью Майкрософт, убедитесь, что вы вошли в учетную запись Майкрософт, связанную с цифровой лицензией.
Если оборудование устройства значительно изменилось (например, заменена системная плата), состояние активации Windows 11 может аннулироваться.
Убедитесь, что учетная запись Майкрософт связана с цифровой лицензией, чтобы подготовиться к изменению оборудования. Эта процедура связывания позволяет повторно активировать Windows, используя средство устранения неполадок активации, если впоследствии вы значительно поменяете оборудование. Дополнительные сведения см. в статье Повторная активация Windows после изменения оборудования.
Активация Windows с помощью ключа продукта
Ключ продукта — это 25-значный код, который выглядит следующим образом:
КЛЮЧ ПРОДУКТА: XXXXX-XXXXX-XXXXX-XXXXX-XXXXX
Во время установки вам будет предложено ввести ключ продукта. Также можно ввести ключ продукта после установки. Для этого нажмите кнопку Пуск , выберите Параметры > Система > Активация > Обновить ключ продукта > Изменить ключ продукта.
Изменить ключ продукта в параметрах
Чтобы найти ключ продукта, см. в таблицу ключей продуктов в разделе «Способы активации» (пункт Какой способ активации использовать: цифровую лицензию или ключа продукта?)
Примечание: Корпорация Майкрософт хранит записи только тех ключей продуктов, которые были приобретены в интернет-магазине Майкрософт. Чтобы узнать, где вы приобрели свою копию ОС, посетите раздел Журнал заказов. в своей учетной записи Майкрософт. Дополнительные сведения см. в разделе Поиск ключа продукта Windows.
Если у вас есть ключ продукта, можно воспользоваться функцией «Изменить ключ продукта» для активации Windows 11 в каждом из следующих сценариев. Ниже приведены дополнительные сведения, которые помогут вам при активации.
Вам потребуется использовать действительный ключ продукта Windows 11, чтобы активировать Windows 11 на устройстве, на котором ранее не было активированной копии этой системы.
Вам также потребуется использовать действительный ключ продукта, если вы устанавливаете выпуск Windows 11, ранее не активированный на этом устройстве. Например, вам потребуется действительный ключ продукта для установки и активации Windows 11 Pro на устройстве, где был установлен выпуск Windows 11 Домашняя.
Во время установки вам будет предложено ввести действительный ключ продукта. После завершения установки система Windows 11 будет автоматически активирована через Интернет. Чтобы проверить состояние активации в Windows 11, нажмите кнопку Пуск , затем выберите Параметры > Система > Активация .
Проверить состояние активации в параметрах
Если система Windows 11 не активирована на вашем устройстве, см. статью Справка по ошибкам активации Windows для получения дополнительных сведений.
Примечание: В некоторых случаях может потребоваться ввести ключ продукта Windows 11, который был указан на упаковке, входил в комплект поставки в виде карточки или указан в сертификате подлинности (COA), прикрепленном к устройству. Если у вас нет ключа продукта Windows 11, у вас будет возможность купить его в ходе установки.
Если вы приобрели восстановленное устройство с Windows 11, потребуется активировать Windows с помощью ключа продукта на сертификате подлинности (COA), прикрепленном к устройству.
Если изготовитель оборудования (OEM) заменил вам системную плату, компьютер должен автоматически выполнить повторную активацию. Если активацию выполнить не удается, используйте 25-значный ключ, расположенный под серым стирающимся слоем на сертификате подлинности, который вам предоставил изготовитель оборудования. Выполните следующие шаги, чтобы завершить активацию.
Примечание: Чтобы удалить серое покрытие, под которым скрыт ключ продукта, аккуратно сотрите его с помощью монеты или ногтя.
-
Нажмите кнопку Пуск , затем выберите Параметры > Система > Активация .
-
Выберите пункт Изменить ключ продукта.
Во время установки вам будет предложено ввести ключ продукта. После ввода ключа продукта ваш выпуск Windows 11 будет активирован.
Если вы завершили установку и не ввели ключ продукта, вы все равно сможете ввести ключ продукта. Нажмите кнопку Пуск , а затем выберите Активация > Обновить ключ продукта > Изменить ключ продукта.
Изменить ключ продукта в параметрах
Если оборудование устройства значительно изменилось (например, заменена системная плата), состояние активации Windows 11 может аннулироваться.
Если вы не выполняете повторную установку Windows, нажмите кнопку Пуск и выберите Активация > Обновить ключ продукта > Изменить ключ продукта для повторной активации устройства. В противном случае можно ввести ключ продукта во время установки Windows.
Если изготовитель оборудования (OEM) заменил вам системную плату, компьютер должен автоматически выполнить повторную активацию. Если активацию выполнить не удается, используйте 25-значный ключ, расположенный под серым стирающимся слоем на сертификате подлинности, который вам предоставил изготовитель оборудования. Выполните следующие шаги, чтобы завершить активацию.
Примечание: Чтобы удалить серое покрытие, под которым скрыт ключ продукта, аккуратно сотрите его с помощью монеты или ногтя.
-
Нажмите кнопку Пуск , а затем выберите Параметры > Обновление и безопасность > Активация .
-
Выберите пункт Изменить ключ продукта.
-
Введите ключ продукта, указанный на сертификате подлинности, и следуйте инструкциям.
Изменить ключ продукта в параметрах
Дополнительные сведения см. в статье Повторная активация Windows 11 после изменения оборудования.
Нужна дополнительная информация?
Если ваша лицензия не соответствует приобретенному или доступному для вас выпуску Windows, активация Windows не будет выполнена. Проверьте, какой выпуск вы приобрели: Windows 11 Домашняя или Windows 11 Pro. Чтобы проверить выпуск, нажмите кнопку Пуск , выберите Параметры > Система > Активация .
Проверить выпуск Windows в параметрах
Если вы приобрели выпуск Windows 11 Домашняя, потребуется снова установить Windows 11 Домашняя. Если вы не хотите продолжать использовать Windows 11 Домашняя, а хотите перейти на другой выпуск, см. статью Обновление Windows 11 Домашняя до Windows 11 Pro.
Если вы являетесь участником программы предварительной оценки Windows и работаете со сборками Windows 11 Insider Preview, вы будете автоматически получать новые активированные сборки, при условии что ОС Windows на вашем устройстве была активирована перед обновлением до новой сборки.
Чтобы проверить состояние активации в Windows 11, нажмите кнопку Пуск , затем выберите Параметры > Система > Активация .
Проверить состояние активации в параметрах
Если система Windows 11 не активирована на вашем устройстве, см. статью Справка по ошибкам активации Windows для получения дополнительных сведений.
Если вы еще не являетесь участником программы предварительной оценки Windows и хотите им стать, нажмите кнопку Пуск , выберите Параметры > Система > Программа предварительной оценки Windows > Начало работы.
Присоединиться к программе предварительной оценки Windows
Примечание: При переустановке Windows 11 Insider Preview, если на вашем устройстве уже был активирован тот же выпуск Windows 11 или Windows 11 Insider Preview (сборки новее 10240), система Windows будет автоматически активирована с вашей цифровой лицензией.
Ссылки по теме
-
Если система Windows 11 не активирована на вашем устройстве, см. статью Справка по ошибкам активации Windows.
-
Если вам требуется помощь по поиску ключа продукта, см. раздел Как найти ключ продукта Windows.
-
Если вы хотите узнать, является ли ваша копия ОС Windows подлинным программным обеспечением Майкрософт, см.на соответствующей странице.
-
Если вам необходимо активировать Microsoft Office, см. раздел Скачивание, установка и повторная установка Office на компьютере или Mac.
-
Если вас интересует обновление Windows, а не активация Windows, см. статью Обновление Windows.
Активация позволяет убедиться, что ваша копия Windows подлинная и не используется на большем числе устройств, чем разрешено условиями лицензионного соглашения на использование программного обеспечения корпорации Майкрософт.
Возникли проблемы с активацией Windows?
Начните с попытки устранения неполадок активации в приложении «Получить справку». Справка поможет вам выполнить правильные действия по устранению большинства проблем с активацией.
Открыть раздел «Справка»
Проверка состояния активации Windows
Сначала необходимо узнать, активирована ли ваша копия Windows 10 и привязана ли она к вашей учетной записи Майкрософт.
Очень важно привязать учетную запись Майкрософт к лицензии Windows 10 на вашем устройстве. После того как вы привяжете свою учетную запись Майкрософт к своей цифровой лицензии, вы сможете повторно активировать Windows с помощью средства устранения неполадок активации в случае значительного изменения оборудования.
Чтобы проверить состояние активации в Windows 10, нажмите кнопку Пуск, затем выберите Параметры > Обновление и безопасность и выберите Активация . Состояние активации будет указано рядом с пунктом Активация.
Проверить состояние активации в параметрах
На странице активации вы увидите одно из следующих сообщений состоянии активации:
|
Состояние активации |
Описание |
|---|---|
|
Система Windows активирована |
|
|
Система Windows активирована с помощью цифровой лицензии |
|
|
Система Windows активирована с помощью цифровой лицензии, привязанной к вашей учетной записи Майкрософт |
|
|
Система Windows не активирована |
|
Если вам необходимо приобрести лицензию для вашего устройства, см. раздел «Приобретение лицензии Windows 10».
Если вы приобрели лицензию для этого устройства и все равно видите сообщение об ошибке, см. раздел Способы активации.
Чтобы привязать учетную запись Майкрософт, выполните следующие инструкции.
-
Убедитесь, что учетная запись администратора также является вашей учетной записью Майкрософт, проверив, отображается ли адрес электронной почты над надписью Администратор. Если адрес электронной почты отображается, это учетная запись Майкрософт. Если нет, это значит, что вы выполнили вход с помощью локальной учетной записи. Если у вас еще нет учетной записи Майкрософт, см. раздел Как создать новую учетную запись Майкрософт.
-
После того как вы убедитесь, что являетесь администратором и используете свою учетную запись Майкрософт, вернитесь назад на страницу Активация , выберите Добавить учетную запись, введите свое имя пользователя и пароль для учетной записи Майкрософт, и выберите Войти.
После добавления учетной записи Майкрософт на странице Активация отобразится сообщение Система Windows активирована с помощью цифровой лицензии, привязанной к вашей учетной записи Майкрософт.
Методы активации Windows
В зависимости от того, как вы получили свою копию Windows 10, для активации может потребоваться 25-значный ключ продукта или цифровая лицензия. Если у вас нет одного из этих средств, активацию устройства выполнить не удастся.
-
Цифровая лицензия (в Windows 10 версии 1511 она называется цифровым разрешением) — это способ активации в Windows 10, при котором не требуется вводить ключ продукта.
-
Ключ продукта представляет собой 25-значный код, используемый для активации Windows. Вы увидите КЛЮЧ ПРОДУКТА: XXXXX-XXXXX-XXXXX-XXXXX-XXXXX.
После определения используемого способа активации выполните действия в разделе Активация с помощью цифровой лицензии или Активация с помощью ключа продукта.
Способ активации зависит от способа приобретения копии Windows 10.
|
Способ получения Windows 10 |
Метод активации |
|---|---|
|
Вы бесплатно обновили систему до Windows 10 на соответствующем устройстве с подлинной копией Windows 7 или Windows 8.1. |
Цифровая лицензия Если вы связали учетную запись Майкрософт или вошли в нее, или связали MSA со своей цифровой лицензией, то ваша MSA будет содержать цифровую лицензию. |
|
Вы приобрели обновление Windows 10 Pro в приложении Microsoft Store и успешно активировали Windows 10. |
Цифровая лицензия При покупке в Microsoft Store для подтверждения покупки отправляется электронное письмо. Этот адрес электронной почты (MSA) будет содержать цифровую лицензию. |
|
Вы участвовали в программе предварительной оценки Windows и обновили систему до последней сборки Windows 10 Insider Preview на соответствующем устройстве с активированной более ранней версией Windows и Windows 10 Preview. |
Цифровая лицензия Адрес электронной почты, который вы использовали для входа в программе предварительной оценки Windows, скорее всего, будет содержать цифровую лицензию. |
|
Вы купили подлинную копию Windows 10 в приложении Microsoft Store. |
Цифровая лицензия При покупке в Microsoft Store для подтверждения покупки отправляется электронное письмо. Этот адрес электронной почты (MSA) будет содержать цифровую лицензию. |
|
Вы купили компьютер с Windows 10. |
Ключ продукта Ключ продукта находится на упаковке устройства или на сертификате подлинности, прикрепленном к устройству. |
|
Вы купили коробочную копию Windows 10 у авторизованного розничного продавца. |
Ключ продукта Ключ продукта находится на этикетке внутри коробки с диском Windows 10. |
|
Вы купили цифровую копию Windows 10 у авторизованного розничного продавца. |
Ключ продукта Ключ продукта находится в письме с подтверждением, которое вы получили после приобретения Windows 10, или в цифровой корзине, доступ к которой можно получить через веб-сайт розничного продавца. Цифровая лицензия, которая будет выдана вашему устройству для Windows 10 на основе введенного вами действительного ключа продукта. |
|
Соглашение о корпоративном лицензировании для Windows 10 или подписка MSDN |
Ключ продукта Ключ продукта доступен на веб-портале для вашей программы. |
|
Вы купили новое или восстановленное устройство с Windows 10. |
Ключ продукта Ключ продукта предварительно установлен на устройстве, указан на упаковке, входит в комплект поставки в виде карточки или указан в сертификате подлинности, прикрепленном к устройству. Если вы приобрели восстановленный компьютер, организация выполнившая ремонт, а не корпорация Майкрософт, должна предоставить вам ключ продукта. |
|
Вы осуществили покупку в веб-магазине Microsoft Store |
Ключ продукта Ключ продукта находится в письме с подтверждением, содержащем журнал заказов. |
Если у вас нет ни ключа продукта, ни цифровой лицензии, вы можете приобрести цифровую лицензию на Windows 10 после завершения установки. Для этого выполните следующие действия.
-
Нажмите кнопку Пуск .
-
Выберите Параметры > Обновление и безопасность > Активация .
-
Выберите Перейти в Store.
Откроется приложение Microsoft Store, в котором вы сможете приобрести цифровую лицензию Windows 10
Активация Windows с помощью цифровой лицензии
Цифровые лицензии связаны с вашим оборудованием и учетной записью Майкрософт, поэтому вам не нужно ничего искать на своем компьютере. Все настраивается автоматически при подключении компьютера к Интернету и выполнении входа в свою учетную запись Майкрософт.
Если у вас нет цифровой лицензии, для активации можно использовать ключ продукта. Сведения об активации с помощью ключа продукта см. в инструкциях из раздела Активация с помощью ключа продукта.
Если вы впервые устанавливаете Windows на новом устройстве или системной плате и у вас нет ключа продукта, выберите У меня нет ключа продукта на экранах настройки установки. При запросе введите учетную запись Майкрософт, с помощью которой нужно приобрести цифровую лицензию для этого устройства. После заполнения экранов настройки и завершения установки Windows перейдите к параметрам активации: нажмите кнопку Пуск и выберите Параметры > Обновление и безопасность > Активация . Затем выберите Перейти в Store, чтобы приобрести цифровую лицензию для активации Windows.
Если у вас есть цифровая лицензия для устройства, вы можете переустановить тот же выпуск Windows 10 на этом устройстве без ввода ключа продукта.
Перед переустановкой Windows 10 убедитесь, что текущая версия Windows активирована. Чтобы узнать это, нажмите кнопку Пуск, затем выберите Параметры > Обновление и безопасность > Активация . Вы сможете проверить, активирована ли ваша копия Windows 10 и связана ли ваша учетная запись Майкрософт с цифровой лицензией.
Проверить состояние активации в параметрах
Далее приведены сообщения, которые могут отобразиться на странице активации.
|
Состояние активации |
Описание |
|---|---|
|
Система Windows активирована с помощью цифровой лицензии |
Ваша учетная запись Майкрософт не привязана к вашей цифровой лицензии. Следуйте инструкциям в разделе Привязка учетной записи Майкрософт. |
|
Система Windows активирована с помощью цифровой лицензии, привязанной к вашей учетной записи Майкрософт |
Ваша учетная запись Майкрософт уже привязана к вашей цифровой лицензии. |
Если система Windows 10 не активирована на вашем устройстве, см. статью Справка по ошибкам активации Windows для получения дополнительных сведений.
Если цифровая лицензия не связана с вашей учетной записью Майкрософт, выполните действия, описанные в разделах «Проверка состояния активации» и Привязка учетной записи Майкрософт.
После связывания учетной записи вы сможете запустить программу установки, чтобы переустановить Windows 10. Дополнительные сведения о том, как создать установочный носитель для переустановки Windows 10, см. на веб-сайте программного обеспечения Майкрософт. При создании установочного носителя обязательно выберите выпуск Windows 10, соответствующий уже установленному на вашем устройстве выпуску.
Если во время повторной установки вам будет предложено ввести ключ продукта, этот шаг можно пропустить, выбрав пункт У меня нет ключа продукта. После завершения установки Windows 10 будет автоматически активирована через Интернет. Если вы связали цифровую лицензию с учетной записью Майкрософт, убедитесь, что вы вошли в учетную запись Майкрософт, связанную с цифровой лицензией.
Если вы внесли значительное изменение в оборудование вашего устройства, например заменили системную плату, возможно, активировать Windows 10 на вашем компьютере не удастся.
Убедитесь, что учетная запись Майкрософт связана с цифровой лицензией, чтобы подготовиться к изменению оборудования. Эта процедура связывания позволяет повторно активировать Windows, используя средство устранения неполадок активации, если впоследствии вы значительно поменяете оборудование. Дополнительные сведения см. в статье Повторная активация Windows после изменения оборудования.
Активация Windows с помощью ключа продукта
Ключ продукта — это 25-значный код, который выглядит следующим образом:
КЛЮЧ ПРОДУКТА: XXXXX-XXXXX-XXXXX-XXXXX-XXXXX
Во время установки вам будет предложено ввести ключ продукта. Также можно ввести ключ продукта после установки. Для этого нажмите кнопку Пуск, и затем выберите Параметры > Обновление и безопасность > Активация > Обновить ключ продукта > Изменить ключ продукта.
Изменить ключ продукта в параметрах
Чтобы найти ключ продукта, см. в таблицу ключей продуктов в разделе «Способы активации» (пункт Какой способ активации использовать: цифровую лицензию или ключа продукта?)
Примечание: Корпорация Майкрософт хранит записи только тех ключей продуктов, которые были приобретены в интернет-магазине Майкрософт. Чтобы узнать, где вы приобрели свою копию ОС, посетите раздел Журнал заказов. в своей учетной записи Майкрософт. Дополнительные сведения см. в разделе Поиск ключа продукта Windows.
Если у вас есть ключ продукта, вы можете использовать параметр Изменить ключ продукта для активации Windows 10 в каждом из следующих сценариев. Ниже приведены дополнительные сведения, которые помогут вам при активации.
Вам потребуется использовать действительный ключ продукта Windows 10, чтобы активировать Windows 10 на устройстве, на котором ранее не устанавливалась активированная копия этой системы.
Вам также потребуется использовать действительный ключ продукта, если вы устанавливаете выпуск Windows 10, ранее не активированный на вашем устройстве. Например, вам потребуется действительный ключ продукта для установки и активации Windows 10 Pro на устройстве с установленной Windows 10 Домашняя.
Во время установки вам будет предложено ввести действительный ключ продукта. После завершения установки Windows 10 будет автоматически активирована через Интернет. Чтобы проверить состояние активации в Windows 10, нажмите кнопку Пуск , а затем выберите Параметры > Обновление и безопасность > Активация .
Проверить состояние активации в параметрах
Если система Windows 10 не активирована на вашем устройстве, см. статью Справка по ошибкам активации Windows для получения дополнительных сведений.
Примечание: В некоторых случаях может потребоваться ввести ключ продукта Windows 10, который был указан на упаковке, входил в комплект поставки в виде карточки или указан в сертификате подлинности, прикрепленном к устройству. Если у вас нет ключа продукта Windows 10, у вас будет возможность купить его в ходе установки.
Если вы приобрели восстановленное устройство с Windows 10, вам необходимо активировать Windows с помощью ключа продукта на сертификате подлинности (COA), приложенном к устройству.
Если изготовитель оборудования (OEM) заменил вам системную плату, компьютер должен автоматически выполнить повторную активацию. Если активацию выполнить не удается, используйте 25-значный ключ, расположенный под серым стирающимся слоем на сертификате подлинности, который вам предоставил изготовитель оборудования. Выполните следующие шаги, чтобы завершить активацию.
Примечание: Чтобы удалить серое покрытие, под которым скрыт ключ продукта, аккуратно сотрите его с помощью монеты или ногтя.
-
Нажмите кнопку Пуск , а затем выберите Параметры > Обновление и безопасность > Активация .
-
Выберите пункт Изменить ключ продукта.
Во время установки вам будет предложено ввести ключ продукта. После ввода ключа продукта ваш выпуск Windows 10 будет активирован.
Если вы завершили установку и не ввели ключ продукта, вы все равно сможете ввести ключ продукта. Нажмите кнопку Пуск , а затем выберите Активация > Обновить ключ продукта > Изменить ключ продукта.
Изменить ключ продукта в параметрах
Если вы внесли значительное изменение в оборудование вашего устройства, например заменили системную плату, возможно, активировать Windows 10 на вашем компьютере не удастся.
Если вы не выполняете повторную установку Windows, нажмите кнопку Пуск и выберите Активация > Обновить ключ продукта > Изменить ключ продукта для повторной активации устройства. В противном случае можно ввести ключ продукта во время установки Windows.
Если изготовитель оборудования (OEM) заменил вам системную плату, компьютер должен автоматически выполнить повторную активацию. Если активацию выполнить не удается, используйте 25-значный ключ, расположенный под серым стирающимся слоем на сертификате подлинности, который вам предоставил изготовитель оборудования. Выполните следующие шаги, чтобы завершить активацию.
Примечание: Чтобы удалить серое покрытие, под которым скрыт ключ продукта, аккуратно сотрите его с помощью монеты или ногтя.
-
Нажмите кнопку Пуск , а затем выберите Параметры > Обновление и безопасность > Активация .
-
Выберите пункт Изменить ключ продукта.
-
Введите ключ продукта, указанный на сертификате подлинности, и следуйте инструкциям.
Изменить ключ продукта в параметрах
Дополнительные сведения см. в статье Повторная активация Windows после изменения оборудования.
Нужна дополнительная информация?
Если ваша лицензия не соответствует приобретенному или доступному для вас выпуску Windows, активация Windows не будет выполнена. Проверьте, какой выпуск вы приобрели — Windows 10 Домашняя или Windows 10 Pro. Чтобы проверить выпуск, нажмите кнопку Пуск , затем выберите Параметры > Обновление и безопасность > Активация .
Проверить выпуск Windows в параметрах
Если вы приобрели выпуск Windows 10 Домашняя, вам потребуется снова установить Windows 10 Домашняя. Если вы не хотите продолжать использовать Windows 10 Домашняя, а хотите перейти на другой выпуск, см. статью Обновление Windows 10 Домашняя до Windows 10 Pro.
Если вы являетесь участником программы предварительной оценки Windows и работаете со сборками Windows 10 Insider Preview, вы будете автоматически получать новые активированные сборки, при условии что ОС Windows на вашем устройстве была активирована перед обновлением до новой сборки.
Чтобы проверить состояние активации в Windows 10, нажмите кнопку Пуск , а затем выберите Параметры > Обновление и безопасность > Активация .
Проверить состояние активации в параметрах
Если система Windows 10 не активирована на вашем устройстве, см. статью Справка по ошибкам активации Windows для получения дополнительных сведений.
Если вы еще не являетесь участником программы предварительной оценки Windows и хотите им стать, нажмите кнопку Пуск и выберите Параметры > Обновление и безопасность > Программа предварительной оценки Windows > Начало работы.
Присоединиться к программе предварительной оценки Windows
Примечание: При переустановке Windows 10 Insider Preview, если на вашем устройстве уже был активирован тот же выпуск Windows 10 или Windows 10 Insider Preview (сборки новее 10240), с помощью цифровой лицензии будет автоматически выполнена активация Windows.
Связанные ссылки
-
Если система Windows 10 не активирована на вашем устройстве, см. статью Справка по ошибкам активации Windows.
-
Если вам требуется помощь по поиску ключа продукта, см. раздел Как найти ключ продукта Windows.
-
Если вы хотите узнать, является ли ваша копия ОС Windows подлинным программным обеспечением Майкрософт, см.на соответствующей странице.
-
Если вам необходимо активировать Microsoft Office, см. раздел Скачивание, установка и повторная установка Office на компьютере или Mac.
-
Если вас интересует обновление Windows, а не активация Windows, см. статью Обновление Windows.





Дополнительная информация.
Через командную строку, можно получить дополнительную информацию.
Для запуска, вам нужно нажать (win+R), прописать cmd нажать «ок».
slmgr.vbs /rearm — сброс активации, возврат в триальное состояние
slmgr.vbs /xpr — отображение даты окончания активации
slmgr.vbs /dlv — отображение подробных сведений о лицензии
slmgr.vbs /dli — отображение сведений о лицензии
slmgr.vbs /ipk — установка ключа активации продукта
slmgr.vbs /skms — установка имени или порта KMS
slmgr.vbs /ato — непосредственно, активация Windows
slmgr.vbs /upk — удаление ключа активации продукта
slmgr.vbs /cpky — удаление ключа продукта из реестра
- 28.05.2020
В данной статье мы подробно рассмотрим как активировать Windows 10 лицензионным ключом.
1) Первое, что нужно сделать — это приобрести лицензионный ключ активации, если у Вас его еще нет, можете сделать это в нашем интернет-магазине по самой низкой цене. Подробнее о товаре на следующей странице. Скачать Windows 10 можете тоже с нашего сайта на странице по данной ссылке. Если у Вас уже есть ключ активации, то переходим на пункт №2.
2) Заходим в проводник (в любую папку), в левой части выделяем меню «Этот компьютер», нажимаем правой кнопкой мыши на это меню и выбираем «Свойства».
3) Далее зашли в окно «Система», в правом нижнем углу нужно нажать «Активация Windows»
4) В меню активации нажимаем «Изменить ключ продукта».
5) После всего этого у Вас выйдет окно для активации, в это окно нужно ввести Ваш лицензионный ключ активации. После ввода нажимаем «Далее» и производим активацию. Все должно пройти успешно!
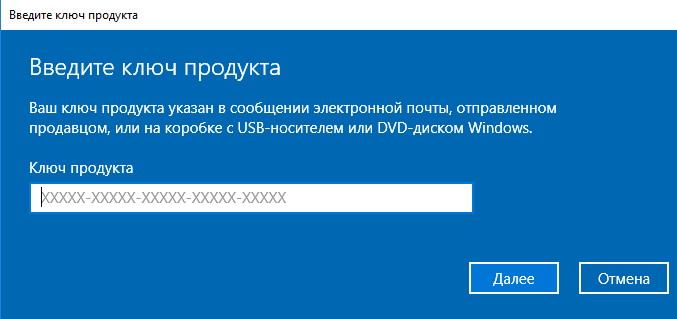
В этой статье расскажем как активировать Windows 10 через сервисный сайт Microsoft. Подробная инструкция с картинками: Если у Вас есть лицензионный ключ Windows 10 и при онлайн активации у Вас выходят различные ошибки, то в этом случае может помочь активация через сервисный сайт.
1) После того как Вы точно убедились, что у Вас есть ключ. Заходим в коммандную строку от имени администратора:
2) Следующим шагом в командной строке нужно ввести: slmgr -ipk XXXXX-XXXXX-XXXXX-XXXXX-XXXXX (где «Х» — это сам ключ). После этого появится окно, что введенный Вами ключ успешно установлен.

3) Далее вводим команду slui 4, что бы перейти к активации по телефону.

4) Выберите страну, в которой находитесь. После нажимаете «Далее»

5) На этом шаге у Вас выйдет следующее окно, в нем будет два номера — на них не обращаем внимание. Нас интересуют цифры в нижней части окна. Копируем их в блокнот и переходим к слудующему шагу.

6)Далее проходим на сайт: https://bit.ly/GetCID . Потребуется ввести логин и пароль:
Email: trogiup24h
Password: PHO

7) Вводим ID установки продукта (9 блоков цифр из блокнота в верхнюю рамку)
7.1) Нажимаем Get Activation ID

После успешного получения ответного кода — Confirmation ID (CID) это (8 блоков цифр в нижней рамке)
9) Вставляем их в нижние пустые окошки и нажимаем >Активация Windows.

10) На этом все, если сделали все правильно, то Ваша Windows 10 должна быть активирована.
ВАЖНО!Сохраните ключ, IID и CID для будущих переустановок, повторной активации Windows.
Download Article
Download Article
This wikiHow teaches you how to enter your Windows product key, and activate all of Windows 10’s features on your computer. If you haven’t purchased the full version of Windows 10, you can buy it from the online store.
-
1
Open the Settings app on your computer. You can find it on your Start menu, or use the search or Cortana button on your taskbar to quickly open it.
-
2
Select Updates & Security. This option looks like two rotating arrows on the Settings menu.
Advertisement
-
3
Click Activation on the left menu. This will open your product activation options on the right-hand side.
-
4
Click Change product key. This will allow you to enter your 25-digit product key to activate Windows 10 on your computer.
- If you haven’t purchased the full version of Windows 10 yet, you can click Go to Store here, and purchase the full version from the online Windows Store.
-
5
Enter your product key to activate. Type in your 25-digit product key, and click Activate to fully activate all of Windows 10’s features on your computer.
- You can find your product key in an email from whoever sold or distributed Windows to you.
- If you installed your system from an official Windows USB, you can find your product key on the box the USB came in.
-
6
Remain connected to the Internet. To ensure that your product key has not been used on another device, you must remain connected to the Internet to finish activation. If you do not have an Internet connection, you can activate over the phone.
Advertisement
This can be used if you are activating an unsupported version of Windows or if you do not have an Internet connection.
-
1
Press ⊞ Win+R. Type in slui 4.
-
2
Choose a language. Click on Next.
-
3
Call the toll free number on-screen. This will connect you to the Microsoft activation center.
-
4
Dial the CAPTCHA number provided. As a measure against spam, only human callers are allowed to proceed to activate Windows.
-
5
Enter the unique installation ID using the phone keypad. To do this, you will have to enter one group at a time. Each group is separated by spaces.
-
6
Click on Next.
-
7
Enter in the confirmation ID on your computer. Then choose Activate Windows. This will finish activation.
Advertisement
Ask a Question
200 characters left
Include your email address to get a message when this question is answered.
Submit
Advertisement
Thanks for submitting a tip for review!
About This Article
Article SummaryX
1. Open Settings.
2. Click Updates & Security.
3. Click Activation on the left.
4. Click Change product key or Go to Store.
5. Enter your product key to activate your system.
Did this summary help you?
Thanks to all authors for creating a page that has been read 20,239 times.
Is this article up to date?
Download Article
Download Article
This wikiHow teaches you how to enter your Windows product key, and activate all of Windows 10’s features on your computer. If you haven’t purchased the full version of Windows 10, you can buy it from the online store.
-
1
Open the Settings app on your computer. You can find it on your Start menu, or use the search or Cortana button on your taskbar to quickly open it.
-
2
Select Updates & Security. This option looks like two rotating arrows on the Settings menu.
Advertisement
-
3
Click Activation on the left menu. This will open your product activation options on the right-hand side.
-
4
Click Change product key. This will allow you to enter your 25-digit product key to activate Windows 10 on your computer.
- If you haven’t purchased the full version of Windows 10 yet, you can click Go to Store here, and purchase the full version from the online Windows Store.
-
5
Enter your product key to activate. Type in your 25-digit product key, and click Activate to fully activate all of Windows 10’s features on your computer.
- You can find your product key in an email from whoever sold or distributed Windows to you.
- If you installed your system from an official Windows USB, you can find your product key on the box the USB came in.
-
6
Remain connected to the Internet. To ensure that your product key has not been used on another device, you must remain connected to the Internet to finish activation. If you do not have an Internet connection, you can activate over the phone.
Advertisement
This can be used if you are activating an unsupported version of Windows or if you do not have an Internet connection.
-
1
Press ⊞ Win+R. Type in slui 4.
-
2
Choose a language. Click on Next.
-
3
Call the toll free number on-screen. This will connect you to the Microsoft activation center.
-
4
Dial the CAPTCHA number provided. As a measure against spam, only human callers are allowed to proceed to activate Windows.
-
5
Enter the unique installation ID using the phone keypad. To do this, you will have to enter one group at a time. Each group is separated by spaces.
-
6
Click on Next.
-
7
Enter in the confirmation ID on your computer. Then choose Activate Windows. This will finish activation.
Advertisement
Ask a Question
200 characters left
Include your email address to get a message when this question is answered.
Submit
Advertisement
Thanks for submitting a tip for review!
About This Article
Article SummaryX
1. Open Settings.
2. Click Updates & Security.
3. Click Activation on the left.
4. Click Change product key or Go to Store.
5. Enter your product key to activate your system.
Did this summary help you?
Thanks to all authors for creating a page that has been read 20,239 times.
Is this article up to date?
Рабочие способы активации Windows 10
Корпорация Microsoft распространяет операционную систему Windows 10 в виде ISO-файла, который можно свободно скачать с официального сайта компании и установить на компьютер без предварительного приобретения лицензии. За право законно использовать «десятку» можно заплатить потом.
Зачем необходима активация Windows 10?
Пользователи с легальной Windows 7 или 8 могут совершенно бесплатно обновиться на более свежую операционную систему (ОС). Заново активировать «десятку» в этом случае не потребуется.
Все остальные варианты подразумевают приобретение лицензии. В ином случае, спустя какое-то время система настойчиво станет предлагать пройти в «Центр активации» либо удалить Windows с компьютера. Но что случится, если продолжить использовать неактивированную копию?
Всё это не так страшно, однако устанавливая Windows, вы соглашаетесь с условиями использования операционной системы, где указывается на незаконность применения данного продукта без его активации.
Активируем систему стандартными средствами
Чтобы активировать Windows 10 вам потребуется ключ — набор символов, который находится в комплекте с установочным диском либо присылается на электронную почту после покупки. Ключ вводится во время инсталляции системы или после установки:
- Откройте системный инструмент «Параметры»:
Нажмите на «Обновление и безопасность»:
В новом окне выберите пункт «Активация» (в зависимости от типа лицензии процесс пройдёт либо в автоматическом режиме, либо с введением кода вручную):
При необходимости определить уникальный электронный лицензионный код, привязанный к оборудованию, можно, воспользовавшись специальной утилитой ShowKeyPlus. Её нужно скачать и запустить — программа автоматически просканирует систему и выведет результат. ShowKeyPlus абсолютно бесплатна.
Активация по телефону
Активация по телефону может понадобиться, когда по каким-то причинам отсутствует интернет-подключение или его использование ограничено лимитированным трафиком. Необходимы собственно телефон, ручка и блокнот для записи продиктованного оператором кода:
- Прежде следует запустить командную строку от имени администратора. Откройте «Пуск» и разверните «Служебные — Windows». Щёлкните правой кнопкой мыши по пункту «Командная строка», выберите «Дополнительно» и нажмите «Запуск от имени администратора».
Прежде всего сделайте сброс ключа, набрав в появившейся консоли slmgr.vbs /upk (можно скопировать и вставить). Нажмите Enter.
Затем выполните slmgr.vbs /ipk «ваш ключ» (с дефисами, без кавычек). Нажмите Enter.
Теперь введите в консоли команду slui 4, запускающую меню телефонного активатора. В появившейся вкладке выберите страну, в которой проживаете. Щёлкните по кнопке «Далее».
Выполните звонок по указанному телефонному номеру и действуйте согласно инструкциям электронного оператора. В ходе данного процесса потребуется записать код подтверждения. По завершении нажмите кнопку «Введите код подтверждения».
На завершающем этапе автоматическая система предложит ввести записанный вами код. После набора щёлкните кнопку «Активация Windows».
Выполнив перезагрузку компьютера вы будете пользоваться уже активированной «десяткой».
Безопасен ли такой вариант?
Активация операционной системы с помощью телефона абсолютно безопасна при соблюдении нескольких простых правил:
- не показывайте никому свой ключ и код подтверждения,
- не проводите активацию в общественных местах,
- не записывайте звонок на диктофон, либо по завершении процесса активации удалите запись.
Если каким-то образом код активации попадёт в сеть, он может быть использован хакерами. Это потенциально грозит блокированием кода и необходимостью реактивации системы. Угрозы доступа злоумышленников к вашим личным данным при этом нет в любом случае.
Какие проблемы могут возникнуть?
Наиболее часто при активации «десятки» по телефону пользователи сталкиваются с проблемой распознавания автоматической электронной системой вводимого кода. Данная неприятность может иметь место по нескольким причинам:
- Неправильно введён код. Для исправления проблемы перезвоните и введите код без ошибок.
- Ключ активации не соответствует установленной версии Windows 10 (такое может быть, если, например, пытаться активировать «Домашнюю» редакцию ключом от «Профессиональной»). Решение вопроса — использовать ключ, который подходит к вашей редакции.
- Ключ заблокирован (возможно, он попал в сеть и им воспользовались пираты). Выход из ситуации — обращение в поддержку Microsoft, где вам подскажут, что делать для получения нового ключа.
Иногда возникает сбой самой системы автоматической активации. В этом случае не нужно ничего предпринимать, просто подождите, пока в Microsoft исправят неполадки.
Что делать, если нет ключа?
Если у вас отсутствует ключ активации, его можно купить по завершении установки, пропустив ввод кода в процессе инсталляции. Действуйте следующим образом:
- Откройте меню «Пуск» и нажмите на иконку с шестерёнкой:
В открывшемся окне «Параметров» переместитесь в «Обновление и безопасность»:
Выберите пункт «Активация» и щёлкните по пункту «Перейти в Store»:
После перехода в магазин вы сможете приобрести подлинную лицензию используемой редакции Windows 10. Ключ для её активации будет выслан вам на электронную почту.
Отсрочка активации
В сети можно встретить множество советов, как отсрочить активацию Windows 10. Однако на сайте Microsoft сообщается, что единственной существующей ознакомительной версией является Windows 10 Enterprise, которая предназначена для специалистов в области IT, желающих ознакомиться с данной редакцией от лица своей компании.
Как активировать систему после замены комплектующих ПК?
Ранее, а именно до выпуска глобального обновления Anniversary Update, процесс повторной активации Windows 10 после апгрейда компьютера был возможен только с использованием техподдержки Microsoft. Сегодня реактивация системы происходит автоматически:
- Откройте системное приложение «Параметры», переместитесь в «Обновление и безопасность», выберите «Активация» и щёлкните по пункту «Устранение неполадок». Данная функция доступна лишь в неактивированной «десятке».
Система автоматически обнаружит ошибки активации (если таковые имеются) и исправит их. При этом происходит проверка, действительно ли ваш ПК был активирован до апгрейда и восстанавливали ли вы ранее активацию.
Если активация системы невозможна после установки в компьютер дополнительных модулей (ещё одного жёсткого диска, звуковой или видеокарты и т. п.), попробуйте временно отключить их:
- Щёлкните правой кнопкой мыши по значку Windows и откройте «Диспетчер устройств»:
Выберите устройство, щёлкните по нему правой кнопкой мыши и нажмите «Отключить устройство»:
Попробуйте заново активировать Windows, после этого включите устройство аналогичным образом.
Повторная активация
Если система была переустановлена, способы её повторной активации зависят от того, каким образом Windows устанавливалась первоначально.
Если она была бесплатно обновлена с Windows 7 – 8, либо покупалась и активировалась в официальном магазине, то у вас уже имеется цифровая лицензия. В этом случае допускается переустановка «десятки» аналогичной редакции без ключа. При инсталляции операционной системы просто пропустите его ввод.
Чтобы избежать проблем при повторной активации «десятки» перед её переустановкой откройте меню «Пуск», последовательно нажмите «Параметры» — «Обновление и безопасность» — «Активация». Если вы видите, что ОС не активирована, зайдите на официальный портал Microsoft в раздел «Ошибки активации», где объясняется, что предпринять в сложившейся ситуации.
Где взять ключ?
Приобретение ключа или цифровой лицензии может осуществляться разными способами.
| Возможное место приобретения | Где расположен ключ | Дополнительные сведения |
| Авторизованный розничный продавец. | Уникальный ключ нанесён на этикетку или карту внутри бокса, в котором ОС поставляется. | Дополнительную информацию вы можете получить у продавца. |
| Новое устройство с Windows 10 на борту. | Цифровой ключ может быть «вшит» в железо, напечатан на упаковке либо указан в сертификате подлинности, который входит в комплект оборудования. | Дополнительные сведения вы можете получить у производителя вашего ПК. |
| Цифровая копия, полученная на сайте Microsoft. | Ключ присылается на электронную почту, которую вы указали при регистрации. | Дополнительная информация по активации содержится на сайте в разделе «Активация Windows 10». Также возможно обращение к специалистам службы поддержки. |
| Переход с прошлой версии Windows. | Бесплатный апдейт устаревших операционных систем до Windows 10 подразумевает применение цифровой лицензии. | Дополнительные сведения о цифровой лицензии содержатся на сайте корпорации Microsoft в разделе «Активация Windows 10». Здесь же можно обратиться в техподдержку с тем или иным вопросом. |
Покупая ключи через сторонние торговые площадки, типа eBay, в подавляющем большинстве случаев вы становитесь жертвой мошенников.
Что делать, когда не удаётся активировать систему?
Появление сообщения о том, что активация системы не выполнена, возможно в силу разных причин, и их решение может осуществляться разными методами.
| Возможная проблема | Причины возникновения | Вероятное решение |
| При ремонте ПК использовалась другая редакция Windows либо был введён иной ключ. | Такое возможно, если устройство побывало в ремонтном сервисе, либо у частного лица, специализирующемся на сборке и ремонте ПК. Часто при этом используется иная редакция Windows либо вводится ключ, который в дальнейшем блокируется согласно условиям лицензионного соглашения. | Если с активацией Windows 10 до ремонта (апгрейда) всё было в порядке, а проблемы «вылезли» после вмешательства «специалистов», потребуется заново ввести имеющийся у вас ключ. В случае неудачи можно попробовать переустановить исходный экземпляр Windows. |
| Система активировалась одним ключом на разных компьютерах. | Если того не допускает лицензионное соглашение активация одного продукта на нескольких ПК невозможна. | В данной ситуации, скорее всего, придётся покупать новый ключ либо лицензию для каждого такого ПК. |
| Нелицензионная копия Windows. | При использовании нелицензионных копий и версий Windows (это, в том числе, и различного рода сборки), не опубликованных и не лицензированных Microsoft, активация системы не получится. | Проверка подлинности ПО Microsoft имеется на официальном сайте компании в соответствующем разделе. В случае неподтверждения лицензии последнюю можно приобрести. |
| Подержанное устройство. | При приобретении подержанного компьютера с установленной «десяткой» возможна ситуация, когда ключ используется на других ПК и блокируется, так как это является нарушением условий лицензионного соглашения. | Возможно у продавца оборудования имеется ключ активации. Если он недоступен либо не получается выполнить активацию, необходимо купить новый ключ. |
| Изменения конфигурации оборудования. | Когда вносятся существенные изменения в конфигурацию железа ПК, включая замену жёсткого диска или материнскую плату, активация Windows может быть невозможна. | Информация по повторной активации системы после апгрейда ПК есть в этой статье. |
Для упрощения последующей активации системы вы можете использовать свою учётную запись Microsoft. Более подробная информация о новшестве есть на официальном сайте компании в разделе «Повторная активация Windows 10».
Стоит ли пользоваться активаторами?
На сайте Microsoft поясняют, что использование разного рода программ для активации Windows является прямым нарушением лицензионного соглашения и закона. Активаторы KMS, Re-Loader Activator и другие, которые можно свободно скачать в сети, по сути являются утилитами-взломщиками. Вы применяете их на свой страх и риск.
Лицензирование Windows 10, за исключением особых случаев, не является сложным процессом и проходит в автоматическом режиме. Код активации можно приобрести как в официальном магазине Microsoft, так и у реселлеров. Последний вариант требует особой внимательности.
Источник