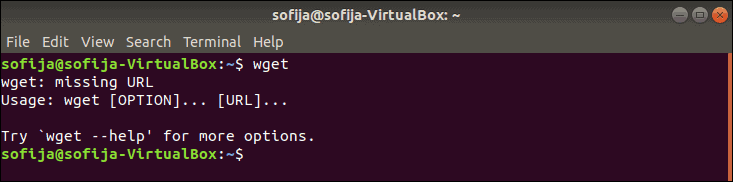I am using Windows XP. I just downloaded wget and put it into my C:Windows folder.
I then ran this command line (trying to download an image from a website):
wget -r -A ".jpg,.gif,.png" http://somesite'sURL/lang2.JPG
A black DOS-like window appeared for a few seconds showing me that some kind of process was taking place. I assume it was the process of downloading. I could see the growing percentage numbers shown. Once it reached 100%, the black window vanished and now I can’t find where the downloaded image is. I looked all over the C:Windows folder, but I didn’t find lang2.JPG. Where is it supposed to be?
I have discovered that a folder is created, and the file is being downloaded, but then it is removed «since it should be rejected». Why it should be rejected I don’t know. Do you think there is a way of «catching» it on my computer before it is rejected? And why is it still being downloaded first if it’s to be rejected?
Here’s the command window contents:
C:Documents and SettingsAdministrator> wget -r -A".jpg,.gif,.png" http://sitename.URL
--2009-12-01 22:33:18-- http://sitename.URL
Resolving sitename.URL…xx.xx.xx.xx
Connecting to sitename.URL¦xx.xx.xx.xx¦ :80…
connected. HTTP request sent, awaiting response… 403 Forbidden
--2009-12-01 22:33:22 ERROR 403: Forbidden.
C:Documents and SettingsAdministrator> wget -r -A ".jpg,.gif,.png" http://sitename.URL/lang2.JPG
--2009-12-01 22:35:51-- http://<the site’s name>/lang2.JPG
Resolving sitename.URL…xx.xx.xx.xx
Connecting to sitename.URL¦xx.xx.xx.xx¦ :80… connected.
HTTP request sent, awaiting response… 200 OK
Length: 39249 <38K> [image/jpeg]
Saving to: ‘sitename.URL/lang2.JPG’
100%[======================================>] 39,249 6.36 KB/sec in 6.0 s
2009-12-01 22:35:58 <6.36 KB/s> - ‘sitename.URL’ saved [39249/39249]
Removing sitename.URL/lang2.JPG since it should be rejected.
FINISHED --2009-12-01 22:35:58—
Downloaded: 1 files, 38K in 6.0s <6.36 KB/s>
C:Documents and SettingsAdministrator>
Make sure you have the URL correct for whatever you are downloading. First of all, URLs with characters like ? and such cannot be parsed and resolved. This will confuse the cmd line and accept any characters that aren’t resolved into the source URL name as the file name you are downloading into.
For example:
wget "sourceforge.net/projects/ebosse/files/latest/download?source=typ_redirect"
will download into a file named, ?source=typ_redirect.
As you can see, knowing a thing or two about URLs helps to understand wget.
I am booting from a hirens disk and only had Linux 2.6.1 as a resource (import os is unavailable). The correct syntax that solved my problem downloading an ISO onto the physical hard drive was:
wget "(source url)" -O (directory where HD was mounted)/isofile.iso"
One could figure the correct URL by finding at what point wget downloads into a file named index.html (the default file), and has the correct size/other attributes of the file you need shown by the following command:
wget "(source url)"
Once that URL and source file is correct and it is downloading into index.html, you can stop the download (ctrl + z) and change the output file by using:
-O "<specified download directory>/filename.extension"
after the source url.
In my case this results in downloading an ISO and storing it as a binary file under isofile.iso, which hopefully mounts.

Приветствую тебя на моем блоге bordyshev.ru! В этой статье мы разберем как установить программу wget на windows и настроить ее. Итак садись поудобнее, мы начинаем)
Для начала чтобы установить wget на виндовс нам нужно его скачать, не так ли? Переходим по этой ссылке и видим что все написано по анг. кто незнает куда жать специально для вас я сделал скриншот.
Установка wget на windows
После загрузки утилиты wget запустите exe-шник. В самом установщике жмите всегда далее, думаю не промахнетесь:) По умолчанию путь установки программы будет такой — C:Program Files (x86)GnuWin32
Запуск утилиты wget
Самое время запускать и тестить ее!) Для этого нам понадобится консоль, вызвать ее можно нажав кнопки на клавиатуре «Win+R» и ввести в окошечке команду «cmd» и перед вами должно открыться нужная нам консоль. В ней мы прописываем вот эту строчку:
path C:Program Files (x86)GnuWin32bin и жмем «Enter»
Или же находим на своем windows саму утилиту wget по этому же адресу и мышкой переносим этот файлик в консоль и жмем «Enter»
Команды wget для windows
Давайте откроем небольшую инструкцию под названием — как скачать сайт целиком на windows!
Я уже писал ранее статью о командах wget и повторю здесь самые основные:
wget -r -k -l 7 -p -E -nc http://site.com/ — скачивает сайт целиком и полностью
| -r | — | указывает на то, что нужно рекурсивно переходить по ссылкам на сайте, чтобы скачивать страницы. |
| -k | — | используется для того, чтобы wget преобразовал все ссылки в скаченных файлах таким образом, чтобы по ним можно было переходить на локальном компьютере (в автономном режиме). |
| -p | — | указывает на то, что нужно загрузить все файлы, которые требуются для отображения страниц (изображения, css и т.д.). |
| -l | — | определяет максимальную глубину вложенности страниц, которые wget должен скачать (по умолчанию значение равно 5, в примере мы установили 7). В большинстве случаев сайты имеют страницы с большой степенью вложенности и wget может просто «закопаться», скачивая новые страницы. Чтобы этого не произошло можно использовать параметр -l. |
| -E | — | добавлять к загруженным файлам расширение .html. |
| -nc | — | при использовании данного параметра существующие файлы не будут перезаписаны. Это удобно, когда нужно продолжить загрузку сайта, прерванную в предыдущий раз. |
Да кстати, иногда wget может ругаться на некоторые сертификаты(самоподписанные например) для этого существует команда:
—no-check-certificate
Куда wget сохраняет файлы в windows
Стандартный путь до скаченных файлов такой — C:UsersUsernamesite.com
Ну что же, про мощь и возможности утилиты wget можно рассказывать долго и упорно. Это действительно отличная программа для скачивания файлов и даже полностью сайтов. Сам ей регулярно пользуюсь, и вам советую в ней разобраться!) На этом моя небольшая статья заканчивается, если возникнут вопросы задавайте, буду рад на них ответить! До следующей статьи.
*Добавляй страницу в закладки чтобы не потерять ее! Нажми Ctrl + D
Wget — это бесплатная утилита командной строки GNU, используемая для загрузки файлов из Интернета. Она извлекает файлы с использованием протоколов HTTP, HTTPS и FTP.
Если во время загрузки возникает проблема с сетью, это полезное программное обеспечение может возобновить получение файлов, не начиная с нуля.
Другим важным аспектом является возможность рекурсивной загрузки, с помощью которой она может копировать веб-сайты переходя по ссылкам и структуре каталогов и создавая локальные версии веб-страниц.
Команда wget очень гибкая и может использоваться в терминалах, скриптах и cron-задачах. Во время загрузки пользователю не обязательно быть активным или авторизованным. Поскольку wget может работать независимо в фоновом режиме.
Скорее всего, пакет wget уже есть в вашей системе, так как сейчас он предустановлен в большинстве дистрибутивов Linux.
Чтобы проверить, откройте окно терминала и введите:
wgetЕсли у вас установлен wget, вы увидите сообщение, что команде wget не хватает URL-адреса, как показано на изображении ниже:
Если в выводе отображается команда wget command not found, вам необходимо загрузить и установить инструмент вручную. Ниже вы найдете инструкции по установке для Ubuntu / Debian, CentOS и Windows.
Как установить wget на Ubuntu / Debian?
Чтобы установить wget в системах Ubuntu или Debian, используйте команду:
sudo apt-get install wgetКак установить wget на CentOS / Fedora?
Чтобы установить wget на CentOS или Fedora, введите следующую команду:
sudo yum install wgetСинтаксис wget
Синтаксис wget имеет следующий шаблон:
wget [option][URL]Каждая [option] имеет свою длинную и короткую форму, которые удобно заменять. Этот атрибут указывает, что делать со следующим URL-адресом.
[URL] — это адрес файла или каталога, который вы хотите загрузить.
Список основных команд wget
- -V (—version) — выводит версию программы
- -h (—help) — выводит справку
- -b (—background) — работать в фоновом режиме
- -o {file} (—out-file) — указывает лог файл
- -d (—debug) — включает режим отладки
- -v (—verbose) — выводит максимум информации о работе утилиты
- -q (—quiet) — выводит минимум информации о работе
- -i {file} (—input-file) — читает URL из файла
- —force-html — читает файл указанный в предыдущем параметре как html
- -t (—tries) — количество попыток подключения к серверу
- -O {file} (—output-document) — файл в который будут сохранены полученные данные
- -с (—continue) — продолжает ранее прерванную загрузку
- -S (—server-response) — выводит ответ сервера
- —spider — проверяет работоспособность URL
- -T {time} (—timeout) — таймаут подключения к серверу
- —limit-rate — ограничивает скорость загрузки
- -w (—wait) — интервал между запросами
- -Q (—quota) — максимальный размер загрузки
- -4 (—inet4only) — использовать протокол ipv4
- -6 (—inet6only) — использовать протокол ipv6
- -U (—user-agent) — строка USER AGENT отправляемая серверу
- -r (—recursive) — рекурсивная работа утилиты
- -l (—level) — глубина при рекурсивном сканировании
- -k (—convert-links) — конвертирует ссылки в локальные при загрузке страниц
- -P (—directory-prefix) — каталог, в который будут загружаться файлы
- -m (—mirror) — скачивает сайт на локальную машину
- -p (—page-requisites) — во время загрузки сайта скачивает все необходимые ресурсы
Примеры команд wget
Как скачать файл из Интернета
Чтобы загрузить файл из Интернета, используйте пример:
wget http://apache.cs.utah.edu/tomcat/tomcat-9/v9.0.20/bin/apache-tomcat-9.0.20.tar.gzКак скачать файл и сохранить с другим названием
Параметр -O устанавливает имя выходного файла. Если файл называется terraform_0.12.2_linux_amd64.zip, и вы хотите сохранить его непосредственно в terraform.zip, вы должны использовать такую команду:
wget –O terraform.zip https://releases.hashicorp.com/terraform/0.12.2/terraform_0.12.2_linux_amd64.zipКак сохранить файл в конкретный каталог
По умолчанию wget загружает файл в каталог, в котором находится пользователь. Чтобы сохранить файл в другом месте, добавьте параметр –P:
wget –P /temp https://github.com/git/git/archive/master.zipКак установить скорость загрузки
Вы можете установить скорость загрузки при скачивании большого файла, чтобы он не использовал всю доступную пропускную способность. Скорость загрузки определяется в килобайтах (k) и мегабайтах (m). Используйте команду:
wget --limit-rate 1m http://us.download.nvidia.com/tesla/396.37/nvidia-diag-driver-local-repo-ubuntu1710-396.37_1.0-1_amd64.deb Как продолжить загрузку после прерывания
Вместо того, чтобы начинать с нуля, wget может возобновить загрузку с того места, где она была остановлена до прерывания. Это полезная функция, если при загрузке файла происходит потеря соединения.
wget –c https://github.com/mumble-voip/mumble/releases/download/1.2.19/murmur-static_x86-1.2.19.tar.bz2Как скачать несколько файлов
- Сначала создайте и откройте файл с именем MultipleDownloads.txt (или другим именем по вашему выбору) с помощью текстового редактора.:
- В редакторе добавьте URL-адреса, которые вы хотите загрузить, по одному в каждой строке.
- Сохраните и выйдите из файла.
- Выполните следующую команду wget в окне терминала:
wget –i MultipleDownloads.txtКак загрузить зеркало веб-страницы
С помощью wget вы можете загрузить весь веб-сайт из Интернета, используя параметр –m. Он предлагает wget создать зеркало указанной веб-страницы. Основная команда для этого:
wget –m https://phoenixnap.comКак скачать через FTP
Чтобы загрузить через FTP, введите имя пользователя и пароль FTP-сервера, а затем ftp-адрес:
wget --ftp-user=sofiftp --ftp-password=TopSecretPassword ftp://123.456.7890Как скачать в фоновом режиме
Вы можете использовать функцию загрузки в фоновом режиме при работе с большими файлами:
wget –b http://some_website/sample_file.rpmКак увеличить число попыток повтора
По умолчанию количество повторных попыток установлено на 20.
Вы также можете установить число на бесконечность со значениями 0 или inf, как в следующем примере:
wget --tries=inf http://download.virtualbox.org/virtualbox/rpm/rhel/virtualbox.repoКак пропустить проверку сертификата
По умолчанию wget проверяет, есть ли у сервера действительный сертификат SSL / TLS. Если он не идентифицирует подлинный сертификат, он отказывается от загрузки.
Параметр --no-check-certificate используется, чтобы отменить проверку сертификата. Однако используйте его только в том случае, если вы уверены в надежности веб-сайта или не беспокоитесь о проблемах безопасности, которые он может вызвать.
wget --no-check-certificate http://enteratonerisk.comКак изменить User Agent
При загрузке веб-страницы wget по сути эмулирует браузер. В некоторых случаях в выводе может быть указано, что у вас нет разрешения на доступ к серверу или что соединение запрещено. Это может быть связано с тем, что веб-сайт блокирует клиентские браузеры с определенным «User-Agent».
«User-Agent» — это поле заголовка, которое браузер отправляет на сервер, к которому он хочет получить доступ. Поэтому для загрузки с сервера, который отказывается подключаться, попробуйте его изменить.
Найдите базу данных всех пользовательских агентов в сети, найдите тот, который вам нужен, и выполните команду:
wget --user-agent=” Mozilla/5.0 (Windows NT 10.0; Win64; x64) AppleWebKit/537.36 (KHTML, like Gecko) Chrome/74.0.3729.169 Safari/537.36” “https://phoenixnap.com”Автор kery, 28 июля 2013, 08:19:59
« назад — далее »
0 Пользователи и 2 гостей просматривают эту тему.
kery
-
- Новичок форума
- Сообщения: 5
- Записан
Добрый день, я новичок, но облазил все и не могу найти файл который закачал через wget, куда по умолчанию сохраняет wget? т.е. в какую директорию по умолчанию сохраняет?
Цитата: kery от 28 июля 2013, 08:19:59
Добрый день, я новичок, но облазил все и не могу найти файл который закачал через wget, куда по умолчанию сохраняет wget? т.е. в какую директорию по умолчанию сохраняет?
В которой он запущен. По умолчанию эмуляторы консоли открываются в домашней папке пользователя, поэтому, если вы просто запустите терминал (без прав root), то скачанные файлы будут сохранены в домашнем каталоге. Если запустите эмулятор в другом каталоге или перейдёте в него с помощью команды cd и запустите wget там, то и файлы будут сохраняться в него же.
Подробнее см.
wget --help
или
man wget
kery
-
- Новичок форума
- Сообщения: 5
- Записан
Я захожу в консоль под root и как зашел набираю команду wget
При выполнении команды можно указать место закачки используя ключ -P. Например, Вы находитесь в домашней директории, и файл нужно закачать в папку фильмы. В эмуляторе набираете
wget -P /home/user/фильмы/ https://debianforum.ru/Themes/debian/images/off.png или
wget -P ~/фильмы/ https://debianforum.ru/Themes/debian/images/off.png
Сообщение объединено: 28 июля 2013, 09:37:02
Цитата: kery от 28 июля 2013, 09:34:10Я захожу в консоль под root и как зашел набираю команду wget
Значить файл ищите в /root
kery
-
- Новичок форума
- Сообщения: 5
- Записан
Понятно спасибо файл отыскал теперь буду по пути качать
- Русскоязычное сообщество Debian GNU/Linux
-
►
-
►
Общие вопросы -
►
[Решено] куда по умолчанию сохраняет wget
I am using Windows XP. I just downloaded wget and put it into my C:Windows folder.
I then ran this command line (trying to download an image from a website):
wget -r -A ".jpg,.gif,.png" http://somesite'sURL/lang2.JPG
A black DOS-like window appeared for a few seconds showing me that some kind of process was taking place. I assume it was the process of downloading. I could see the growing percentage numbers shown. Once it reached 100%, the black window vanished and now I can’t find where the downloaded image is. I looked all over the C:Windows folder, but I didn’t find lang2.JPG. Where is it supposed to be?
I have discovered that a folder is created, and the file is being downloaded, but then it is removed «since it should be rejected». Why it should be rejected I don’t know. Do you think there is a way of «catching» it on my computer before it is rejected? And why is it still being downloaded first if it’s to be rejected?
Here’s the command window contents:
C:Documents and SettingsAdministrator> wget -r -A".jpg,.gif,.png" http://sitename.URL
--2009-12-01 22:33:18-- http://sitename.URL
Resolving sitename.URL…xx.xx.xx.xx
Connecting to sitename.URL¦xx.xx.xx.xx¦ :80…
connected. HTTP request sent, awaiting response… 403 Forbidden
--2009-12-01 22:33:22 ERROR 403: Forbidden.
C:Documents and SettingsAdministrator> wget -r -A ".jpg,.gif,.png" http://sitename.URL/lang2.JPG
--2009-12-01 22:35:51-- http://<the site’s name>/lang2.JPG
Resolving sitename.URL…xx.xx.xx.xx
Connecting to sitename.URL¦xx.xx.xx.xx¦ :80… connected.
HTTP request sent, awaiting response… 200 OK
Length: 39249 <38K> [image/jpeg]
Saving to: ‘sitename.URL/lang2.JPG’
100%[======================================>] 39,249 6.36 KB/sec in 6.0 s
2009-12-01 22:35:58 <6.36 KB/s> - ‘sitename.URL’ saved [39249/39249]
Removing sitename.URL/lang2.JPG since it should be rejected.
FINISHED --2009-12-01 22:35:58—
Downloaded: 1 files, 38K in 6.0s <6.36 KB/s>
C:Documents and SettingsAdministrator>
I am using Windows XP. I just downloaded wget and put it into my C:Windows folder.
I then ran this command line (trying to download an image from a website):
wget -r -A ".jpg,.gif,.png" http://somesite'sURL/lang2.JPG
A black DOS-like window appeared for a few seconds showing me that some kind of process was taking place. I assume it was the process of downloading. I could see the growing percentage numbers shown. Once it reached 100%, the black window vanished and now I can’t find where the downloaded image is. I looked all over the C:Windows folder, but I didn’t find lang2.JPG. Where is it supposed to be?
I have discovered that a folder is created, and the file is being downloaded, but then it is removed «since it should be rejected». Why it should be rejected I don’t know. Do you think there is a way of «catching» it on my computer before it is rejected? And why is it still being downloaded first if it’s to be rejected?
Here’s the command window contents:
C:Documents and SettingsAdministrator> wget -r -A".jpg,.gif,.png" http://sitename.URL
--2009-12-01 22:33:18-- http://sitename.URL
Resolving sitename.URL…xx.xx.xx.xx
Connecting to sitename.URL¦xx.xx.xx.xx¦ :80…
connected. HTTP request sent, awaiting response… 403 Forbidden
--2009-12-01 22:33:22 ERROR 403: Forbidden.
C:Documents and SettingsAdministrator> wget -r -A ".jpg,.gif,.png" http://sitename.URL/lang2.JPG
--2009-12-01 22:35:51-- http://<the site’s name>/lang2.JPG
Resolving sitename.URL…xx.xx.xx.xx
Connecting to sitename.URL¦xx.xx.xx.xx¦ :80… connected.
HTTP request sent, awaiting response… 200 OK
Length: 39249 <38K> [image/jpeg]
Saving to: ‘sitename.URL/lang2.JPG’
100%[======================================>] 39,249 6.36 KB/sec in 6.0 s
2009-12-01 22:35:58 <6.36 KB/s> - ‘sitename.URL’ saved [39249/39249]
Removing sitename.URL/lang2.JPG since it should be rejected.
FINISHED --2009-12-01 22:35:58—
Downloaded: 1 files, 38K in 6.0s <6.36 KB/s>
C:Documents and SettingsAdministrator>
Всем доброго времени суток. Невозможно представить себе работу с компьютером или мобильным устройством без возможности скачивания из интернета самого разного контента. Книги и музыка, Фильмы и софт, Картинки и многое-многое другое. Скорее трудно представить, Чего бы не скачивали пользователи на свои устройства. В большинстве случаев скачивание происходит напрямую, Через браузер, При этом достаточно лишь кликнуть на ссылку. Но такой способ не всегда удобен и эффективен. Современные браузеры тяжеловесны, ресурсоёмки и защищены сверх всякой меры. Сомнительная ссылка, Ненадёжная с точки зрения чьего-то, Но совсем не вашего мнения, Может просто не открыться, Или скачивание будет заблокировано системой защиты браузера. Для облегчения возможности скачивания существует немало самых разнообразных программ: Торрентклиенты, Мененджеры загрузок,Интегрирующиеся в браузеры, Качалки видео и музыки из соцсетей, А также минималистичные и в то же время функциональные консольные утилиты. Об одной из таких утилит и пойдёт речь.
wget- Кроссплатформенная консольная утилита для скачивания из интернета как отдельных файлов, Так и сайтов целиком, обладающая немалым функционалом. В большинстве дистрибутивов wget присутствует по умолчанию, Но в случае отсутствия её можно легко установить при помощи стандартной команды. Немалым преимуществом данной утилиты является поддержка http, https и ftp.
скачивание отдельных файлов.
Для скачивания файла при помощи wget скопируем в браузере на него ссылку и выполним в терминале:
wget и вставим через пробел скопированную ссылку. После нажатия клавиши enter мы услышим сообщения о соединении с сервером и о ходе загрузки, либо же об ошибке или невозможности скачивания. Наиболее распространённым примером является ошибка 404, Означающая, Что файл не найден.
Если нужна авторизация.
Бывают случаи, Когда для скачивания контента нужна авторизация на сайте. Во wget реализована возможность добавления логина и пароля, Используя параметры —user и —passwort. В этом случае команда принимает вид:
wget —user=логин —password=пароль ссылка на скачивание. Например:
wget —user=qwerty —password=123456 ссылка на скачивание .
Если проблемы с сертификатом безопасности.
Бывает так, Что загрузка файла блокируется из-за ошибки сертификата безопасности, Допустим таковой просрочен. wget позволяет обходить проверку сертификата путём добавления параметра —no-check-certificate . Команда принимает следующий вид:
wget —no-check-certificate ссылка на скачивание.
Куда качать будем?
По умолчанию wget скачивает файлы в корень домашней папки. но функционал утилиты позволяет указать место, куда будет происходить загрузка. используем для этого параметр -P и путь к выбранной папке. Например:
wget -P ~/Загрузки ссылка на скачивание.
Если загрузка оборвалась.
Мигнул свет, Оборвалось соединение с сетью, Подвис компьютер- И вот загрузка прервалась, А скачано уже больше половины. Качать сначала? Совсем не обязательно, потому что есть замечательный параметр -c . просто вводим команду:
wget -c ссылка на скачивание .
Если применялись другие параметры, Их нужно ввести снова.
Примечание.
При пользовании утилитой будьте крайне внимательны при вводе параметров. Некоторые ключи обозначаются одной и той же буквой, Отличаясь лишь регистром.
Скачивание сайтов.
Бывают ситуации, Когда нужно скачать сайт целиком, Либо его часть для сохранениялокальной копии, Переноса, Или просмотра без подключения к интернету. Рассмотрим параметры, для этого применяемые.
-r Рекурсивный переход по ссылкам.
-k Приведение всех ссылок к относительным для локального просмотра.
-p Скачивание всех вспомогательных файлов для корректного просмотра страниц: Картинок, Таблиц css, И т.п.
-l Глубина уровней вложенности, До которой нужно скачивать. Допустим, -l 5 .
Если нужно скачать абсолютно весь сайт, Пишем значение -l 0 .
-E Добавляет к скачанным файлам расширение html.
-nc Запрещает перезаписывать уже существующие файлы.
-e robots=off Заставляет игнорировать инструкции файла robots.txt.
Таким образом простейший сценарий скачивания сайта будет выглядить примерно так:
wget -r -k -p -E -l 0 ссылка на сайт .
Есть ещё несколько дополнительных параметров, могущих пригодиться в частных случаях:
-nd не создавать структуру папок сайта, а скачивать все файлы в одну папку. если встречаются файлы с одинаковыми именами, к каждому имени будет добавляться номер.
-np Запрещает подниматься выше уровня начала скачивания прирекурсивном переходе по ссылкам. бывает полезен при скачивании нужного раздела или топика на форуме.
—restrict-file-names=nocontrol Нужен для скачивания сайтов с русскими буквами в именах, Допустим находящихся в доменной зоне рф .
Заключение.
Это далеко не полный список возможностей этой маленькой, Но мощной утилиты. Надеюсь что статья вам понравилась, А главное была полезной.