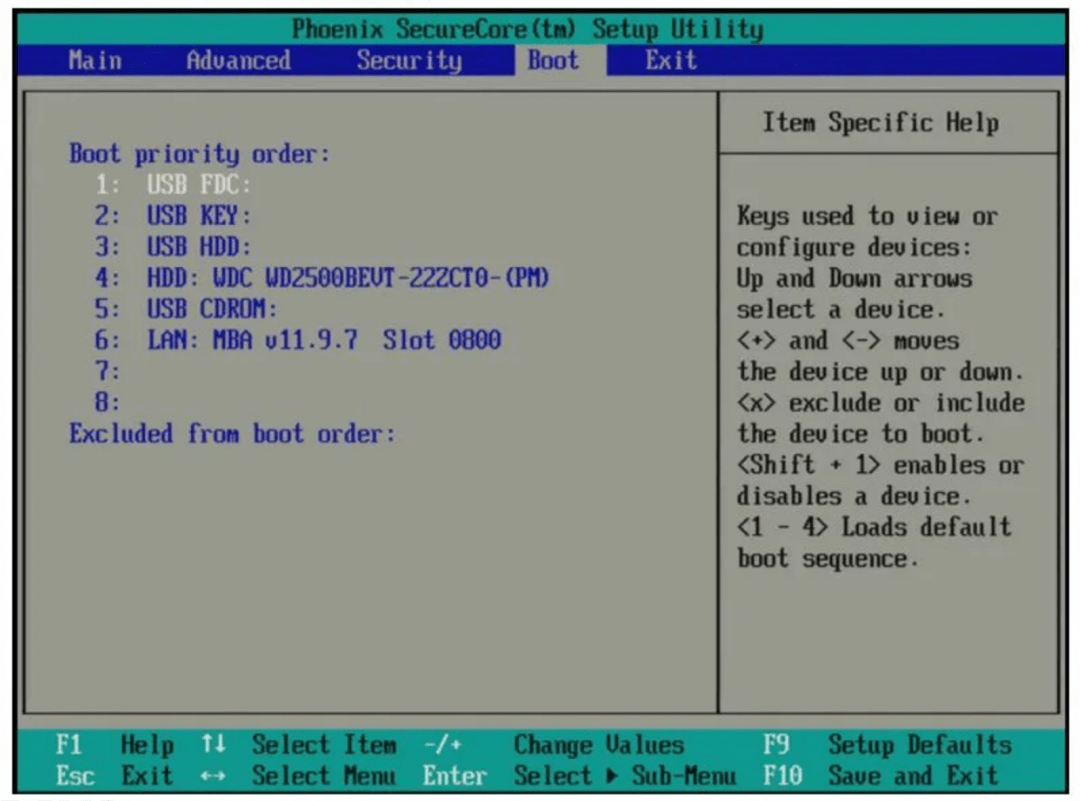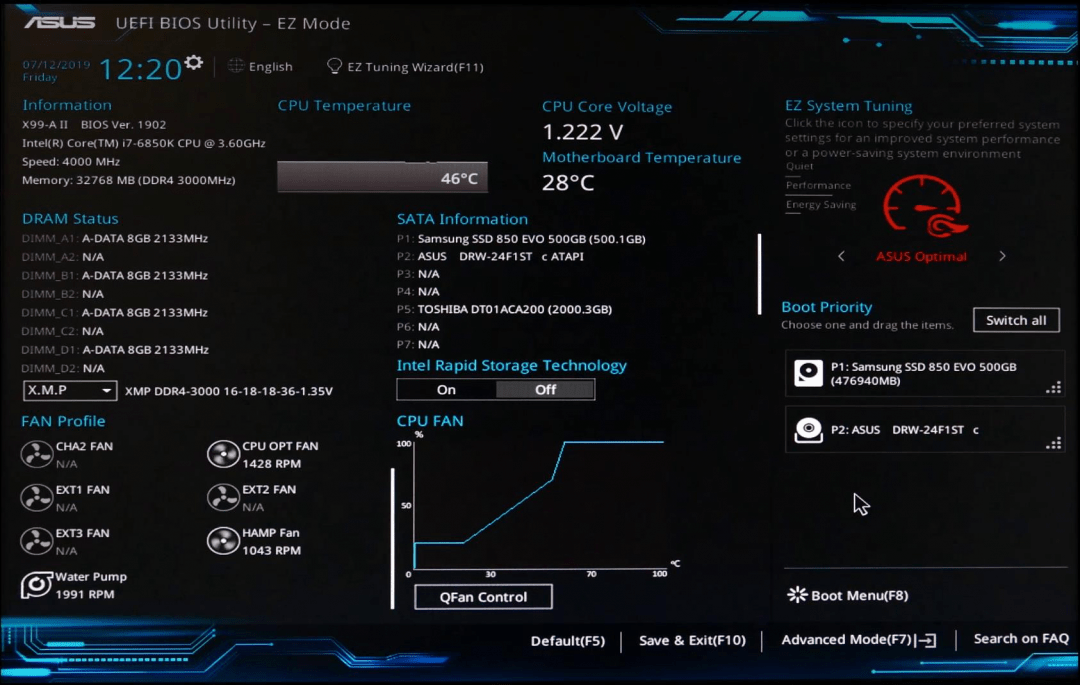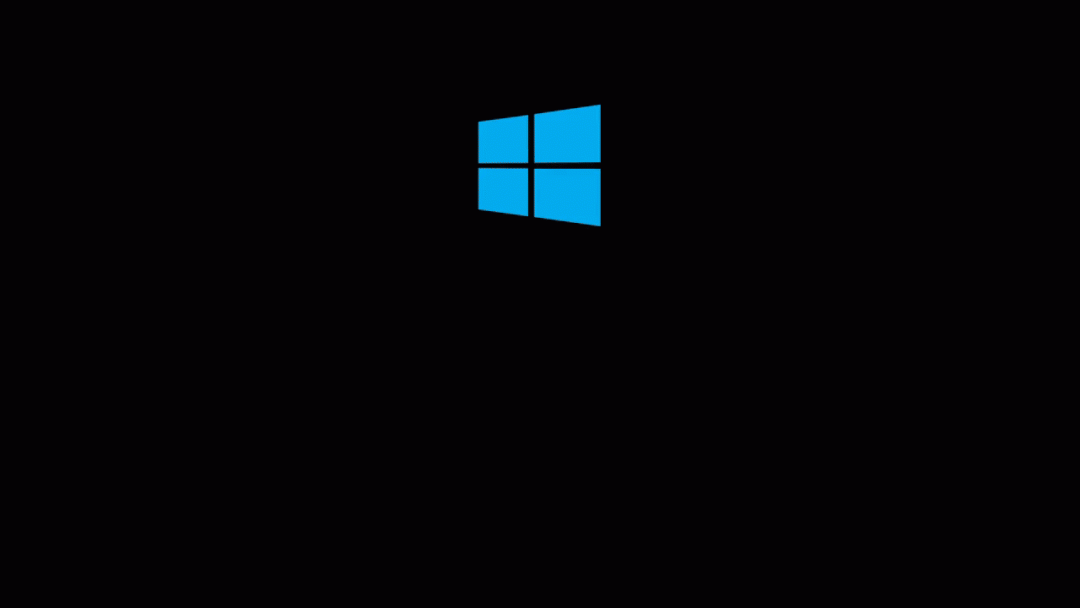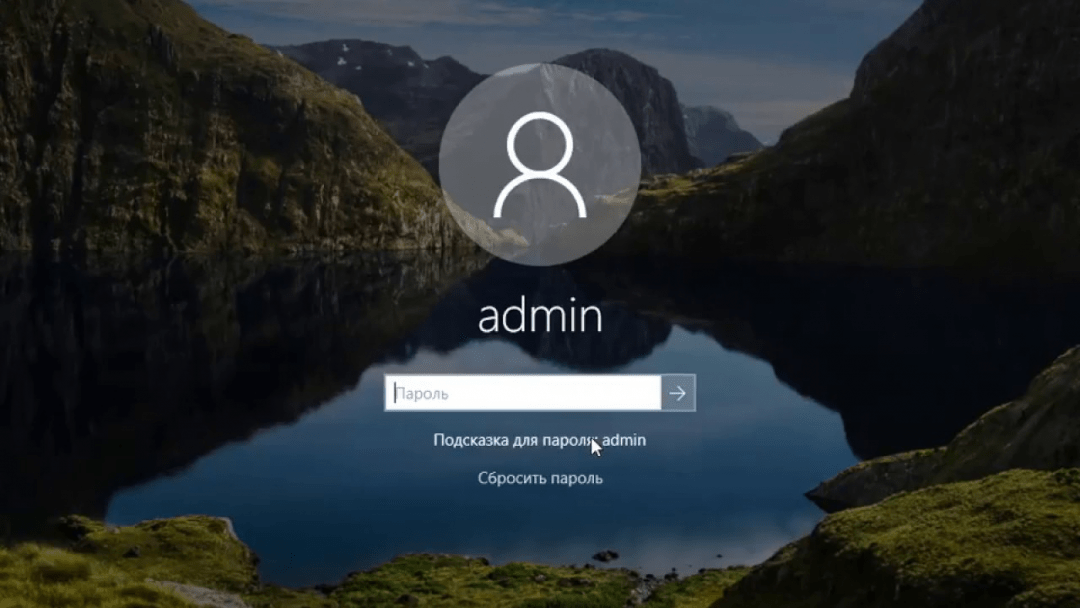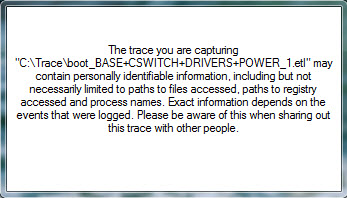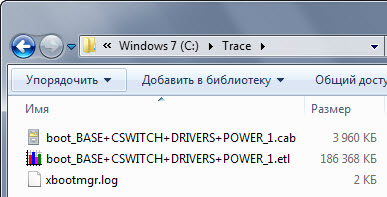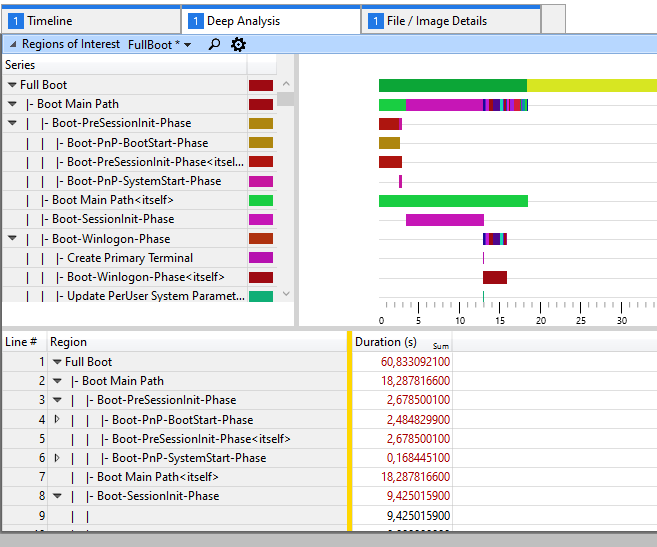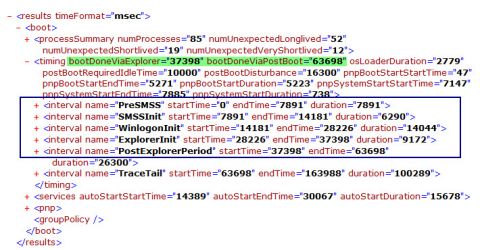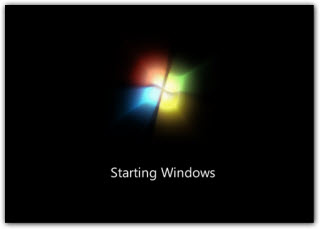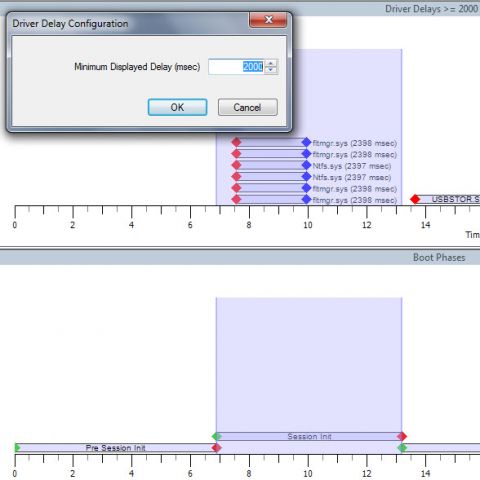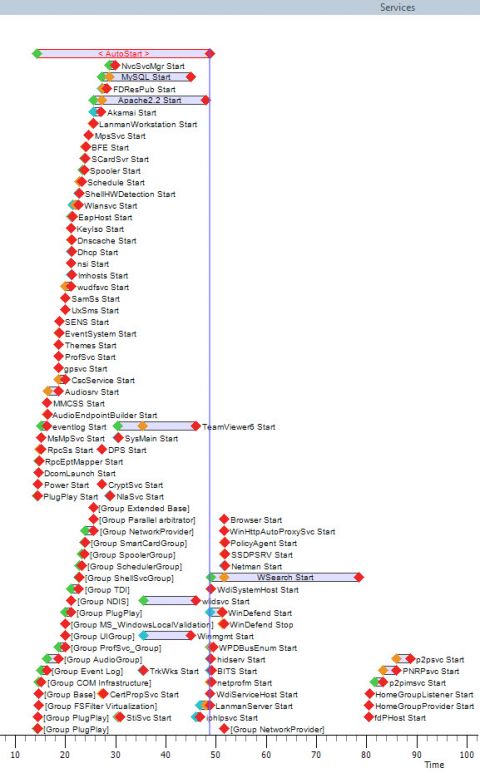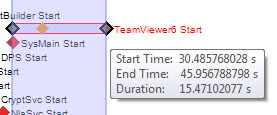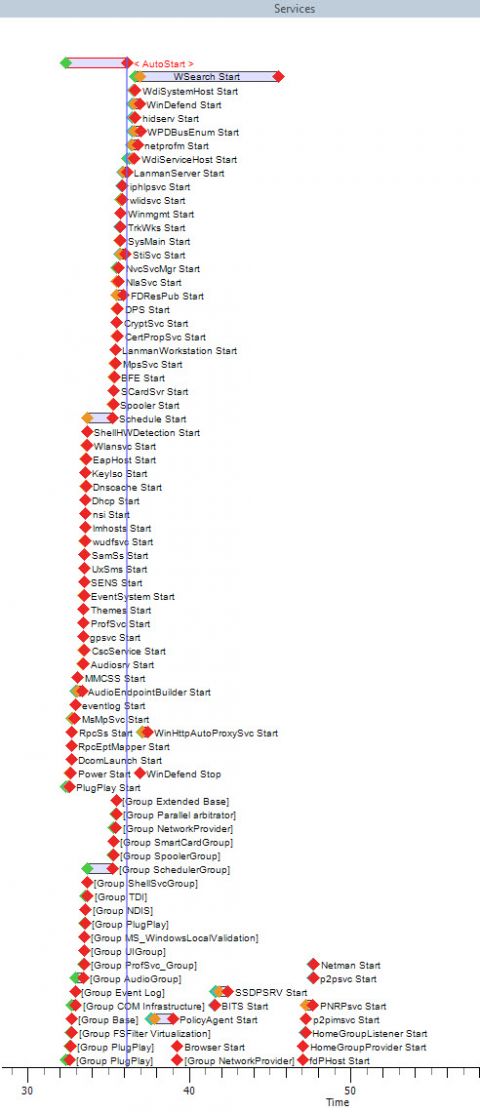Вы когда-нибудь задумывались, что происходит, когда вы нажимаете кнопку питания? В этом посте мы увидим, как загружается Windows 10 и что происходит в фоновом режиме. Хотя все мы видим это как один процесс, все происходит пошагово. Он был разработан таким образом, что, если у вас возникнут какие-либо проблемы с загрузкой Windows 10, вы сможете устранить ее.

Как загружается Windows 10
Процесс загрузки Windows 10 в системах BIOS состоит из четырех основных этапов. Он начинается с POST и заканчивается загрузкой ОС Windows или ядра. Вот список этапов, через которые он проходит:
- Preboot
- Менеджер загрузки для Windows
- Загрузчик ОС Windows.
- Ядро ОС Windows NT.
Во время каждого процесса загружается программа. В зависимости от того, использует ли он Legacy BIOS или UEFI, пути к файлам и файлы меняются.
| фаза | Процесс загрузки | BIOS | UEFI |
| 1 | Preboot | MBR/PBR (загрузочный код) | Прошивка UEFI |
| 2 | Диспетчер загрузки Windows | % SystemDrive% Bootmgr | EFI Microsoft Boot Bootmgfw.efi |
| 3 | Загрузчик ОС Windows | % SystemRoot% system32 winload.exe | % SystemRoot% system32 Winload.efi |
| 4 | Ядро ОС Windows NT | % SystemRoot% system32 ntoskrnl.exe |
1] PreBoot: POST или Power-On Self-Test загружает настройки прошивки. Он проверяет наличие действительной дисковой системы и пригодна ли система для перехода к следующему этапу. Если на компьютере установлена допустимая MBR, то есть основная загрузочная запись, процесс загрузки продвигается дальше и загружает диспетчер загрузки Windows. 2] Диспетчер загрузки Windows . Этот шаг определяет, установлено ли на вашем компьютере несколько ОС. Если да, то он предлагает меню с именами ОС. Когда вы выбираете ОС, она загружает нужную программу, то есть Winload.exe, чтобы загрузить вас в нужную ОС. 3] Загрузчик ОС Windows: Как и его имя, WinLoad.exe загружает важные драйверы для запуска ядра Windows. Ядро использует драйверы для связи с оборудованием и выполнения остальных действий, необходимых для продолжения процесса загрузки. 4] Ядро ОС Windows NT: . Это последний этап, на котором выбираются параметры реестра, дополнительные драйверы и т. д. После прочтения управление переходит к процессу администратора системы. Он загружает пользовательский интерфейс, остальное оборудование и программное обеспечение. Вот когда вы наконец-то видите экран входа в Windows 10. Когда вы запускаете Windows 10 на компьютере, который поддерживает Unified Extensible Firmware Interface (UEFI), Trusted Boot защищает ваш компьютер с момента его включения. Когда компьютер запускается, он сначала находит загрузчик операционной системы. Компьютеры без защищенной загрузки просто запускают любой загрузчик на жестком диске ПК. Когда компьютер, оснащенный UEFI, запускается, он сначала проверяет, что прошивка имеет цифровую подпись. Если включена безопасная загрузка, микропрограмма проверяет цифровую подпись загрузчика, чтобы убедиться, что она не повреждена. Вы можете прочитать больше о том, как защитить процесс загрузки Windows 10. Помните, что многое происходит даже после входа в систему, но это все сценарии процесса после загрузки. Обратите внимание, что процесс загрузки Windows 10 намного больше, чем мы объяснили здесь – мы только объяснили основы! |
Это статья для повышения компьютерного кругозора. Если сегодня хочется попрограммировать, сделайте проект с колесом фортуны, а если нужны задачи — вот подборка самых интересных задач на логику.
Сегодня покажем, что происходит в обычном стационарном компьютере, когда вы его включаете и загружаете. Прямо по шагам, углубляясь в детали.
Воткнули вилку в розетку
Чаще всего компьютер включён в сеть постоянно, и это значит, что блок питания подаёт на материнскую плату совсем небольшой ток. Ток настолько мал, что внутри блока питания ничего не греется, поэтому не нужно включать никакие вентиляторы.
Ток поступает на контакты питания материнской платы, а оттуда — на системный контроллер. Системный контроллер — специальная микросхема (или группа микросхем), которая управляет всем, что находится на материнской плате, включая процессор и оперативную память. Когда есть питание, системный контроллер просто ждёт, пока пользователь не нажмёт кнопку включения компьютера.
Получается, даже когда компьютер условно выключен, на самом деле он включён — работает системный контроллер, который, как сторож, проверяет, нужно ли подавать электричество на остальные устройства внутри компьютера.
Нажали кнопку включения
После нажатия кнопки включения системный контроллер получает от неё сигнал и говорит блоку питания: «Мне нужно больше тока». Блок начинает полноценно работать и подаёт полноценное питание на материнскую плату и остальные компоненты — теперь начинают работать все основные компоненты компьютера:
- процессор,
- оперативная память,
- микросхемы BIOS или UEFI (про них позже),
- жёсткий диск.
Когда всё это заработало, системный контроллер берёт содержимое микросхемы BIOS, загружает его в оперативную память и говорит «Ну всё, дальше ты». С этого момента управление компьютером переходит к BIOS.
Загрузился BIOS
BIOS — это аббревиатура от Basic Input/Output System, базовая система ввода-вывода. Она отвечает за первоначальную загрузку компьютера. Все данные BIOS хранятся в отдельной микросхеме на материнской плате, а чтобы настройки не пропали после отключения от розетки, ставят батарейку. Если питания от сети не будет, батарейка будет поддерживать память в микросхеме около 10 лет.
Первое, что делает BIOS, — запускает POST (Power On Self Test), самотестирование при включении. Тест проверяет работу процессора, оперативной памяти, контроллеров, загрузчиков и всего остального оборудования, важного для загрузки компьютера. Если всё в порядке, то компьютер пропищит один раз и продолжит загрузку — так он сообщает о результатах тестирования. А если будут ошибки — пропищит иначе, например:
- короткий и длинный — ошибка с оперативной памятью;
- длинный и 2 коротких — проблемы с видеокартой;
- постоянно длинный и короткий гудки — что-то с процессором;
- всё время пищит — ошибки с блоком питания.
Когда POST пройден, BIOS начинает искать загрузчик операционной системы. Для этого он смотрит у себя в настройках порядок загрузки — список дисков по очереди, с которых можно загрузиться. Например, вот порядок загрузки на экране BIOS компьютера Lenovo. Видно, что сначала нужно попробовать загрузиться с USB (первые три строчки), потом, если USB-дисков нет, — с жёсткого диска (п. 4), а если и диска нет — то попробовать с CD-дисковода или загрузиться по сети:
Как только загрузчик найден, BIOS считывает его код и передаёт ему всё дальнейшее управление компьютером.
Немного про UEFI
У BIOS есть проблема — устаревший интерфейс и мало возможностей для настроек компьютера. Чтобы это исправить, придумали UEFI — мини-операционную систему, которая так же, как и BIOS, может управлять основными настройками, но ещё обладает дополнительными возможностями. Например, у неё есть полноценный графический интерфейс с мышкой, расширенные возможности по настройке устройств и более полный доступ к возможностям железа.
Основное отличие от BIOS в том, что UEFI требуется больше памяти для первоначальных программ загрузки компьютера. Для этого UEFI забирает себе первые 100 мегабайт на диске и берёт эти данные оттуда, а сам раздел делает скрытым.
Работа загрузчика
Загрузчик — это сборное название всех программ и драйверов, которые понадобятся операционной системе для полноценной загрузки.
Можно провести такую аналогию: операционная система — это строительная бригада, которая может сделать что угодно. Но для её работы нужен менеджер, чтобы он заранее съездил к заказчику, выяснил, что нужно сделать, составил смету, закупил материалы и прикинул график работ. Загрузчик — это как раз тот самый менеджер, который делает все предварительные работы. Если менеджер не сделает свою часть, бригада не сможет приступить к работам.
Сам загрузчик находится на жёстком диске, и как только BIOS его находит и отправляет в оперативную память, загрузчик начинает действовать:
- включает нужный режим работы процессора, который защищает одни процессы от других;
- распределяет оперативную память и сгружает туда файл с параметрами загрузки операционной системы;
- загружает драйверы устройств и проверяет их цифровую подпись;
- подключает файловую систему, чтобы компьютер мог полноценно работать со всеми дисками.
На финальном этапе загрузчик находит ядро операционной системы, загружает его в память и передаёт управление ему.
Запуск ядра операционной системы
Если процесс загрузки дошёл до этой точки, то компьютер понимает, что скоро загрузится операционная система, а значит, можно показать пользователю стартовый экран. На Windows он выглядит так:
Пока крутится индикатор загрузки, ядро занимается тем, что загружает и запускает все служебные программы и скрипты:
- смотрит, какое подключено железо и какие драйверы для него нужны прямо сейчас;
- считывает настройки системы и запускает скрипты сразу с нужными параметрами;
- запускает службы и демоны;
- настраивает графический интерфейс;
- включает систему входа пользователей в систему.
Смысл ядра — запустить все программы, которые будут нужны для дальнейшей работы операционной системы. В нашей аналогии со строительной бригадой, ядро — это прораб, который находится всё время на объекте от начала работ до их полного окончания. Прораб следит за ключевыми процессами и вмешивается, если что-то идёт не так. Ядро действует точно так же: обеспечивает работоспособность всей ОС и регулирует ключевые процессы.
Вход пользователя в систему
Последний шаг загрузки компьютера — вход пользователя в систему. Он может быть автоматическим, если нет пароля на вход — в противном случае система попросит его ввести:
После входа операционная система загружает все пользовательские настройки и программы — ставит нужный фон на рабочий стол, применяет какую-то схему оформления и запускает те программы, которые выбрал этот пользователь.
И всё.
Вёрстка:
Кирилл Климентьев
На главную -> MyLDP ->
Тематический каталог ->
Процесс начальной загрузки системы
Процесс загрузки компьютера —
от включения питания до запуска ОС
Евгений КРЕЙДИЧ
старший инженер лаборатории перспективных исследований
Многие, прочитав заглавие, улыбнутся: ну что же здесь сложного? Однако вдумайтесь: что же происходит с ПК после нажатия кнопки Power (включение питания)? Этот вопрос редко задают себе как начинающие, так и опытные пользователи. Автору приходилось задавать его и специалистам в области компьютерной техники, но исчерпывающих ответов было мало. Тем не менее при сбоях или отказе компьютера знание основ процесса начальной загрузки во многих случаях помогает обнаружить или быстро локализовать неисправность.
Для конкретизации изложения рассмотрим процесс загрузки компьютера, оснащённого материнской платой, на которой установлен BIOS AWARD и Intel-совместимый микропроцессор, а в качестве ОС — Windows 98.
После нажатия кнопки Power источник питания выполняет самотестирование. Если все напряжения соответствуют номинальным, источник питания спустя 0,1…0,5 с выдаёт на материнскую плату сигнал PowerGood, а специальный триггер, вырабатывающий сигнал RESET, получив его, снимает сигнал сброса с соответствующего входа микропроцессора. Следует помнить, что сигнал RESET устанавливает сегментные регистры и указатель команд в следующие состояния (не используемые в реальном режиме биты не указываются): CS = FFFFh; IP = 0; DS = SS = ES = 0 и сбрасывает все биты управляющих регистров, а также обнуляет регистры арифметическо-логического устройства. Во время действия сигнала RESET все тристабильные буферные схемы переходят в высокоимпендансное состояние. С момента снятия этого сигнала микропроцессор начинает работу в реальном режиме и в течение примерно 7 циклов синхронизации приступает к выполнению инструкции, считываемой из ROM BIOS по адресу FFFF:0000. Размер области ROM BIOS от этого адреса до конца равен 16 байт, и в ней по указанному адресу записана команда перехода на реально исполняемый код BIOS. В этот момент процессор не может выполнять никакую другую последовательность команд, поскольку нигде в любой из областей памяти, кроме BIOS, её просто не существует. Последовательно выполняя команды этого кода, процессор реализует функцию начального самотестирования POST (Power-On Self Test). На данном этапе тестируются процессор, память и системные средства ввода/вывода, а также производится конфигурирование программно-управляемых аппаратных средств материнской платы. Часть конфигурирования выполняется однозначно, другая часть может определяться положением джамперов (перемычек или переключателей) системной платы, но ряд параметров возможно (а иногда и необходимо) устанавливать пользователю. Для этих целей служит утилита Setup, встроенная в код BIOS. Параметры конфигурирования, установленные с помощью этой утилиты, запоминаются в энергонезависимой памяти, питаемой от миниатюрной батарейки, размещённой на материнской плате. Часть из них всегда хранится в традиционной CMOS Memory, объединённой с часами и календарём RTC (Real Time Clock). Другая часть (в зависимости от фирмы-производителя) может помещаться и в энергонезависимую (например, флэш) память (NVRAM). Кроме этой части статически определяемых параметров, имеется область энергонезависимой памяти ESCD для поддержки динамического конфигурирования системы Plug and Play, которая может автоматически обновляться при каждой перезагрузке компьютера.
Утилита BIOS Setup имеет интерфейс в виде меню или отдельных окон, иногда даже с поддержкой мыши. Для входа в Setup во время выполнения POST появляется предложение нажать клавишу DEL. В других типах BIOS (в отличие от указанного выше) для этого может использоваться сочетание клавиш Ctrl+Alt+Esc, Ctrl+Esc, клавиша Esc, бывают и другие варианты (например, нажать клавишу F12 в те секунды, когда в правом верхнем углу экрана виден прямоугольник). В последнее время появились версии BIOS, в которых вход в Setup осуществляется нажатием клавиши F2, однако чаще клавиши F1 или F2 используются для вызова меню Setup, если POST обнаружит ошибку оборудования, которая может быть устранена сменой начальных установок. Для некоторых BIOS удержание клавиши INS во время POST позволяет установить настройки по умолчанию, отменяя все «ускорители». Это бывает удобно для восстановления работоспособности компьютера после попыток его неудачного «разгона». Выбранные установки сохраняются при выходе из Setup (по желанию пользователя) и начинают действовать с момента следующего выполнения POST.
При выполнении каждой подпрограммы POST записывает её сигнатуру (код) в диагностический регистр. Этот регистр физически должен располагаться на специальной плате диагностики (сигнатурном анализаторе, или так называемой POST-карте), устанавливаемой в слот системной шины при анализе неисправности. Такие POST-карты бывают в двух исполнениях: для шин ISA и PCI. На данной плате обязательно устанавливается двухразрядный семисегментный индикатор, высвечивающий содержимое регистра диагностики. Возможно также наличие двоичного индикатора адреса. В пространстве ввода/вывода регистр занимает один адрес, зависящий от архитектуры РС (версии BIOS). Например, для ISA, EISA — 80h; ISA Compaq — 84h; ISA-PS/2 — 90h; для некоторых моделей EISA — 300h; MCA-PS/2 — 680h. Имея в наличии подобный сигнатурный анализатор по индицируемым кодам, можно определить, на каком этапе остановился POST. Зная специфическую таблицу сигнатур для каждой версии BIOS, легко определить неисправность системной платы.
Перечислим в порядке выполнения основные тесты POST для BIOS AWARD V4.51 и их сигнатуры, высвечиваемые POST-картой на индикаторе регистра диагностики. Следует отметить, что далеко не все перечисленные ниже коды видны на индикаторе в процессе нормальной загрузки компьютера: некоторые высвечиваются лишь в том случае, если POST останавливается. Происходит это потому, что многие подпрограммы POST исполняются настолько быстро, что человеческий глаз не в состоянии уследить за индицируемым состоянием регистра диагностики, а некоторые коды появляются только при обнаружении неисправности. Для указанной версии BIOS первой исполняемой сигнатурой в последовательности POST является C0:
- C0 — осуществляется программирование регистров микросхемы Host Bridge для установки следующих режимов:
- запрещается Internal и External Cache, а также операции с кэш-памятью;
- перед запретом Internal Cache очищается;
- Shadow RAM запрещается, вследствие чего происходит направление непосредственно к ROM циклов обращения к адресам расположения System BIOS. Эта процедура должна соответствовать конкретному чипсету;
- далее программируются РIIХ ресурсы: контроллер DMA, контроллер прерываний, таймер, блок RTC. При этом контроллер DMA переводится в пассивный режим.
- C1 — с помощью последовательных циклов запись/чтение определяется тип памяти, суммарный объём и размещение по строкам. И в соответствии с полученной информацией настраивается DRAM-контроллер. На этом же этапе процессор должен быть переключён в Protected Mode (защищённый режим).
- C3 — проверяются первые 256 кб памяти, которые в дальнейшем будут использованы как транзитный буфер, а также осуществляется распаковка и копирование System BIOS в DRAM.
- C6 — по специальному алгоритму определяется наличие, тип и параметры External Cache.
- CF — определяется тип процессора, а результат помещается в CMOS. Если по каким-либо причинам определение типа процессора закончилось неудачно, такая ошибка становится фатальной и система, а соответственно и выполнение POST, останавливается.
- 05 — осуществляется проверка и инициализация контроллера клавиатуры, однако на данный момент приём кодов нажатых клавиш ещё не возможен.
- 07 — проверяется функционирование CMOS и напряжение питания её батареи. Если фиксируется ошибка питания, выполнение POST не останавливается, однако BIOS запоминает этот факт. Ошибка при контрольной записи/чтении CMOS считается фатальной и POST останавливается на коде О7.
- BE — программируются конфигурационные регистры Host Bridge и PIIX значениями, взятыми из BIOS.
- 0A — генерируется таблица векторов прерываний, а также производится первичная настройка подсистемы управления питанием.
- 0B — проверяется контрольная сумма блока ячеек CMOS, а также, если BIOS поддерживает PnP, выполняется сканирование устройств ISA PnP и инициализация их параметров. Для PCI-устройств устанавливаются основные (стандартные) поля в блоке конфигурационных регистров.
- 0C — инициализируется блок переменных BIOS.
- 0D/0E — определяется наличие видеоадаптера путём проверки наличия сигнатуры 55АА по адресу начала Video BIOS (C0000:0000h). Если Video BIOS обнаружен и его контрольная сумма правильная, включается процедура инициализации видеоадаптера. С этого момента появляется изображение на экране монитора, высвечивается заставка видеоадаптера, инициализируется клавиатура. Далее по ходу POST тестируется контроллер DMA и контроллер прерываний.
- 30/31 — определяется объём Base Memory и External Memory, и с этого момента начинается отображаемый на экране тест оперативной памяти.
- 3D — инициализируется PS/2 mouse.
- 41 — производится инициализация подсистемы гибких дисков.
- 42 — выполняется программный сброс контроллера жёстких дисков. Если в Setup указан режим AUTO, производится детектирование устройств IDE, в противном случае параметры устройств берутся из CMOS. В соответствии с конфигурацией системы размаскируются прерывания IRQ14 и IRQ15.
- 45 — инициализируется сопроцессор FPU.
- 4E — настраивается клавиатура USB. На данном этапе становится возможен вход в CMOS Setup по нажатию клавиши DEL.
- 4F — осуществляется запрос на ввод пароля, если это предусмотрено установками CMOS Setup.
- 52 — производится поиск и инициализация ПЗУ дополнительных BIOS, а также картируется каждая из линий запросов прерывания PCI.
- 60 — если в Setup включён данный режим, устанавливается антивирусная защита BOOT Sector.
- 62 — осуществляется автоматический переход на зимнее или летнее время, для клавиатуры настраиваются состояние NumLock и режим автоповтора.
- 63 — корректируются блоки ESCD (только для PNP BIOS) и производится очистка ОЗУ.
- B0 — это состояние записывается в регистр сигнатурного анализатора только в случае наличия ошибок, например, при тесте Extended Memory. Если при работе в Protected Mode сбои отсутствуют, то POST не включает эту ветвь. При наличии страничных нарушений и других исключительных ситуаций управление будет передано на эту процедуру, она выведет код B0 в порт 80(84)h и остановится.
- FF — последний этап, на котором подводится итог тестирования — успешная инициализация аппаратных средств компьютера сопровождается одиночным звуковым сигналом, после чего осуществляется передача управления загрузчику BOOT-сектора.
Порядок поиска загрузочного диска на компьютерах x86 (FDD, жёсткие диски IDE и SCSI, устройства CD-ROM) задаёт BIOS. Современные BIOS позволяют переконфигурировать этот порядок, называемый последовательностью загрузки (boot sequence). Если при этом дисковод A: включён в последовательность загрузки первым и в нём находится дискета, BIOS попытается использовать эту дискету в качестве загрузочной. Если дискеты в дисководе нет, BIOS проверяет первый жёсткий диск, который к этому времени уже инициализировался, и выполняет команду INT19h. Процедура обработки прерывания INT19h для загрузки BOOT-сектора должна прочитать сектор с координатами Cylinder:0 Head:0 Sector:1 и поместить его по адресу 0000:7С00h, после чего осуществляется проверка, является ли диск загрузочным. Сектор MBR (Master Boot Record — главная загрузочная запись) на жёстком диске находится по тому же физическому адресу, что и BOOT-сектор на дискете (цилиндр 0, сторона 0, сектор 1).
Если при проверке загрузочный сектор не обнаружен, т.е. два последних байта этого сектора (его сигнатура) не равны 55ААh, вызывается прерывание INT18h. При этом на экране появляется предупреждающее сообщение, зависящее от производителя BIOS компьютера.
Сектор MBR записывается на жёсткий диск программой FDISK, поэтому если HDD был отформатирован на низком уровне, во всех его секторах находятся нули и, естественно, первый сектор не может содержать необходимой сигнатуры. Отсюда следует, что сообщения об ошибке будут выдаваться, если диск не разбивался на разделы (логические диски). Главная загрузочная запись обычно не зависит от операционной системы (на платформах Intel она используется для запуска любой из операционных систем). Код, содержащийся в главной загрузочной записи, сканирует таблицу разделов (partition table) в поисках активного системного раздела. Если в таблице разделов активный раздел не обнаружен или хотя бы один раздел содержит неправильную метку, а также если несколько разделов помечены как активные, выдаётся соответствующее сообщение об ошибке.
Код главной загрузочной записи определяет расположение загрузочного (активного) раздела, считывая таблицу разделов, расположенную в конце MBR. Если активный раздел найден, производится чтение его загрузочного сектора и определяется, является ли он действительно загрузочным. Попытка чтения может осуществляться до пяти раз, в противном случае выдаётся сообщение об ошибке, и система останавливается. Если загрузочный сектор найден, Master Boot Record передаёт управление коду загрузочного сектора в активном (загрузочном) разделе, который содержит загрузочную программу и таблицу параметров диска. Загрузочный сектор раздела просматривает блок параметров BIOS в поисках расположения корневого каталога, а затем копирует из него в память системный файл IO.SYS (который, по сути, является частью DOS и включает в себя функции файла MSDOS.SYS из предыдущей версии DOS) и передаёт ему управление. IO.SYS загружает драйверы некоторых устройств и выполняет ряд операций, связанных с загрузкой. Сначала IO.SYS считывает файл MSDOS.SYS. Нужно помнить, что этот файл не похож на одноимённые файлы из предыдущих версий DOS. В Windows 98 MSDOS.SYS является текстовым файлом, содержащим опции процедуры запуска. Затем загружается и отображается файл LOGO.SYS (стартовая заставка).
На следующем этапе IO.SYS считывает информацию из системного реестра, а также исполняет файлы CONFIG.SYS и AUTOEXEC.BAT (при их наличии в корневом каталоге). При этом загружаются драйверы устройств, работающих в реальном режиме работы процессора, выполняются некоторые системные установки. Ниже приводится неполный список возможных драйверов и программ, загружаемых на данном этапе.
DBLSPACE.BIN или DRVSPACE.BIN. Драйвер сжатия дисков.
HIMEM.SYS. Администратор верхней памяти в реальном режиме работы процессора.
IFSHLP.SYS. Оказывает содействие при загрузке VFAT и прочих файловых систем, поддерживающих Windows 98.
SETVER.EXE. Утилита, подменяющая номер версии операционной системы. Существуют программы, ориентированные на более ранние версии операционных систем и отказывающиеся функционировать под Windows 98. Благодаря SETVER.EXE подобной программе возвращается именно тот номер версии DOS, который её устраивает.
DOS=HIGH. Загружает DOS в область памяти HMA. Если в файле конфигурации CONFIG.SYS содержится инструкция для загрузки администратора отображаемой памяти EMM386.EXE, в эту строку добавляется параметр UMB, позволяющий EMM386.EXE использовать верхнюю память. Нужно помнить, что IO.SYS не загружает администратор EMM386.EXE автоматически. Поэтому, если планируется его использование, в файл CONFIG.SYS необходимо вставлять строку DEVICE=EMM386.EXE.
FILES=30. В этой строке определяется число создаваемых дескрипторов файла. Windows 98 не использует это параметр; он включён для совместимости с предыдущими версиями программ.
LASTDRIVE=Z. Здесь определяется последняя буква для логических дисков. Эта опция также введена для обратной совместимости и не используется Windows 98.
BUFFER=30. Определяет число создаваемых файловых буферов. Буферы файлов используются приложениями при вызовах подпрограмм ввода/вывода из файла IO.SYS.
STACKS=9,256. Этой записью определяется число кадров стека и размер каждого кадра.
FCBS=4. Данная команда задает число блоков управления файлом. Оба последних параметра применяются только для обратной совместимости.
На последнем этапе загружается и запускается файл WIN.COM. Он обращается к файлу VMM32.VXD. Если в компьютере установлен достаточный объём ОЗУ, то этот файл загружается в память, в противном случае организуется доступ к этому файлу на жёстком диске, что, естественно, увеличивает время загрузки. Загрузчик драйверов реального режима сравнивает копии виртуальных драйверов устройств (VxD) в папке Windows/System/VMM32 и файле VMM32.VXD. Если виртуальный драйвер устройства существует и в папке и в файле, копия виртуального драйвера «помечается» в файле VMM32.VXD как незагружаемая. Виртуальные драйверы устройств, не загруженные с помощью файла VMM32.VXD, загружаются из раздела [386 Enh] файла SYSTEM.INI папки Windows. Во время описанного процесса загрузчик драйверов виртуальных устройств реального режима постоянно проверяет правильность загрузки всех необходимых виртуальных драйверов устройств, а при появлении ошибки при загрузке нужного драйвера он пытается выполнить эту операцию ещё раз. После загрузки виртуальные драйверы устройств реального режима инициализируются, затем файл VMM32.VXD переключает процессор в защищённый режим, и начинается процесс инициализации виртуальных драйверов устройств согласно их параметру InitDevice. Процедура загрузки ОС заканчивается загрузкой файлов KRNL32.DLL, GDI.EXE, USER.EXE и EXPLORER.EXE. Если компьютер подключён к сети, то загружается сетевое окружение. Пользователю предлагается ввести имя и пароль для входа в сеть. Затем из системного реестра загружается конфигурация с параметрами, установленными по умолчанию. На последней фазе загрузке операционной системы производится обработка содержимого папки Startup (Автозагрузка) и запускаются указанные в ней программы. После этого ОС готова к работе.
Существует несколько стандартных способов, позволяющих видоизменить описанную выше процедуру запуска:
- при исполнении POST на этапе проверки памяти и инициализации загрузочных устройств нажать кнопку клавиатуры DEL для входа в программу Setup;
- вставить перед окончанием теста оборудования загрузочный диск (например, аварийный диск Windows 98);
- внести исправления в файл CONFIG.SYS;
- отредактировать файл AUTOEXEC.BAT.
Помимо них, Windows 98 предоставляет ряд менее очевидных методов для выполнения этой же задачи:
- после завершения теста оборудования клавишей F8 вызвать меню Startup;
- отредактировать инструкции запуска системы в файле MSDOS.SYS;
- использовать один из перечисленных методов для «остановки» в режиме DOS, после чего запустить Windows из командной строки с набором необходимых ключей;
- изменить содержимое папки Startup.
Дата публикации: 21 сентября 2000 года
Если вам понравилась статья, поделитесь ею с друзьями:
Какие файлы на загрузочном диске?
Загрузочный диск или загрузочный диск — это запоминающее устройство, с которого компьютер может «загружаться» или запускаться. Загрузочным диском по умолчанию обычно является внутренний жесткий диск компьютера или SSD. Этот диск содержит файлы, необходимые для последовательности загрузки, а также операционная система, который загружается в конце процесса запуска.
Папка автозагрузки Windows специальная папка на вашем компьютере потому что любые программы, которые вы поместите в него, будут автоматически запускаться при запуске вашего компьютера. Это позволяет автоматически запускать важное программное обеспечение, поэтому вам не нужно забывать запускать его самостоятельно.
Каков процесс загрузки Windows 10?
Понимание процесса загрузки Windows 10
- Этап 1 — предварительная загрузка. На этом этапе микропрограмма ПК отвечает за выполнение процедуры POST и загружает настройки микропрограммы. …
- Этап 2 — Диспетчер загрузки Windows. …
- Этап 3 — Загрузчик операционной системы Windows. …
- Этап 4 — Ядро ОС Windows NT.
Как система переходит из BIOS в Windows?
Основные обязанности основного BIOS во время POST следующие:
- проверьте регистры процессора.
- проверьте целостность самого кода BIOS.
- проверьте некоторые основные компоненты, такие как DMA, таймер, контроллер прерываний.
- инициализировать, размер и проверить основную память системы.
- инициализировать BIOS.
Как создать загрузочный USB-накопитель Windows 10?
Как загрузиться с USB Windows 10
- Измените последовательность BIOS на вашем ПК так, чтобы ваше устройство USB было первым. …
- Установите USB-устройство в любой USB-порт вашего ПК. …
- Перезагрузите компьютер. …
- Следите за появлением на дисплее сообщения «Нажмите любую клавишу для загрузки с внешнего устройства». …
- Ваш компьютер должен загрузиться с USB-накопителя.
Как исправить отсутствие загрузочного устройства?
Как исправить отсутствие загрузочного устройства в Windows 10/8/7?
- Метод 1. Снимите и снова подключите все аппаратные компоненты.
- Способ 2. Проверьте порядок загрузки.
- Способ 3. Сбросить основной раздел как активный.
- Метод 4. Проверьте состояние внутреннего жесткого диска.
- Способ 5. Исправить загрузочную информацию (BCD и MBR)
- Метод 6. Восстановить удаленный загрузочный раздел.
Жесткие диски загрузочные?
Если вы используете правильную версию Windows и сертифицированный внешний жесткий диск, вы можете сделать внешний жесткий диск загрузочным. (Этот процесс отформатирует внешний жесткий диск, заранее создайте резервную копию внешнего жесткого диска.)
Что происходит в первую очередь, когда компьютер включается или перезагружается?
Когда компьютер включается или перезагружается, он сначала выполняет самотестирование при включении, также известное как POST. Если POST прошел успешно и проблем не обнаружено, загрузчик загрузит операционную систему компьютера в память.
Могу ли я удалить C: boot?
Вы пытаетесь удалить загрузочную папку? Это часть Windows, не имеющая ничего общего с EasyBCD, за исключением, конечно, того, что, будучи домом для BCD, EasyBCD вносит запрашиваемые вами изменения. Вы не можете его удалить.
Как мне попасть в диспетчер загрузки Windows?
Все, что вам нужно сделать, это удерживайте клавишу Shift на клавиатуру и перезагрузите компьютер. Откройте меню «Пуск» и нажмите кнопку «Питание», чтобы открыть параметры питания. Теперь нажмите и удерживайте клавишу Shift и нажмите «Перезагрузить». Windows автоматически запустится с расширенными параметрами загрузки после небольшой задержки.
Где мои загрузочные файлы?
Ботинок. ini — это текстовый файл, содержащий параметры загрузки для компьютеров с микропрограммой BIOS, работающей под управлением операционной системы на базе NT до Windows Vista. Это расположено в корне системного раздела, обычно c: Boot.
Требуется ли для Windows 10 безопасная загрузка UEFI?
Нет, Windows 10 продолжит поддерживать устаревшую версию BIOS. Для новых устройств, которые запускаются через год после выпуска Windows 10, на заводе должны быть включены UEFI и безопасная загрузка. Это не влияет на существующие системы. TPM: необязательно, может быть TPM 1.2 или 2.0.
Выпускает ли Microsoft Windows 11?
Microsoft собирается выпустить Windows 11, последнюю версию своей самой продаваемой операционной системы, на Октябрь 5. Windows 11 включает несколько обновлений для повышения производительности в гибридной рабочей среде, новый магазин Microsoft и является «лучшей Windows для игр».
Использует ли Windows 10 безопасную загрузку?
Современные ПК поставляются с функцией под названием «Безопасно Boot »включен. Это функция платформы в UEFI, которая заменяет традиционный BIOS ПК. Если производитель ПК хочет разместить наклейку с логотипом «Windows 10» или «Windows 8» на своем ПК, Microsoft требует, чтобы он включил безопасную загрузку и следовал некоторым рекомендациям.
Что означают слова «мой компьютер не запускается»?
Каждый сетевой администратор постоянно сталкивается с ситуацией, когда пользователи, жалующиеся на неполадки, произносят туманную фразу, которая может слегка испортить настроение: «Компьютер не запускается!» Обычно при этом пользователи сообщают, что нечто непредвиденное произошло в процессе загрузки — либо во время самотестирования компьютера (Power On Self Test, POST), либо во время процедур начальной загрузки Windows. Для диагностики и устранения подобных проблем администратор должен понимать, что происходит в процессе загрузки.
Термин «сбой в процессе загрузки» относится и к аппаратным проблемам, и к проблемам операционной системы. Во времена компьютеров с MS-DOS, POST занимал больше времени, чем загрузка операционной системы, и аппаратура была источником большинства проблем при начальной загрузке. За последние годы аппаратное обеспечение стало более надежным, а благодаря развитым функциям BIOS возможности мониторинга, диагностики и управления оборудованием стали значительно шире. Поэтому в ситуации сбоя во время загрузки пользователи, скорее всего, сталкиваются именно с проблемой операционной системы. Давайте последовательно изучим процесс начальной загрузки, наблюдая, что происходит на каждом этапе, и уясним смысл каждого появляющегося сообщения об ошибке. Для удобства будем предполагать, что используются Windows 2000 или более поздние версии.
Включение питания
Не жалуется ли пользователь, что ничего не происходит, когда он нажимает кнопку питания? Если да, то сначала проверьте кабель.
Вот старый администраторский трюк на случай, если проходится иметь дело с выключенным из розетки компьютером при разговоре с пользователем по телефону. Пользователи часто не проверяют, включен ли их компьютер в розетку, а когда вы указываете им на такую возможность, возмущаются. Пользователь может воскликнуть: «Конечно, он включен!», но следует проверить, правда ли это. Попросите пользователя вынуть вилку из розетки и вставить заново, ссылаясь на необходимость «проверить полярность». Постарайтесь не хихикать. Просто невероятно, как часто пользователи отвечают: «О, сработало!»
Если дело не в вилке, то, возможно, в источнике бесперебойного питания — тоже уязвимом аппаратном компоненте системе. Источники бесперебойного питания стоят недорого, но замена аккумуляторов в них — утомительная и трудоемкая задача.
Проверка оборудования и BIOS
Если пользователь видит сообщение об ошибке в процессе POST или если компьютер просто зависает, прежде чем запускается операционная система, значит, проблема в оборудовании или в BIOS. Система выводит на экран сообщения об ошибках оборудования и BIOS и подает характерные звуковые сигналы. Некоторые ошибки BIOS выводятся в виде чисел и некогда все производители BIOS использовали одни и те же числа (те, что придумали в IBM), но теперь все изменилось. Теперь, чтобы интерпретировать номер ошибки, администратору требуется документация, пришедшая вместе с компьютером. Также можно поискать ее на Web-сайте производителя BIOS. Однако, скорее всего, на экране появится текст, а не числа, например Hard drive controller failure («Ошибка контроллера жесткого диска») или забавное сообщение Keyboard error, press F1 to continue («Ошибка клавиатуры, нажмите F1 для продолжения»).
Возможно, появится сообщение об ошибке, относящейся к проблемам с памятью. Когда-то память имела дополнительный компонент, называвшийся «чип четности», и частью теста BIOS была проверка на четность. Компоненты памяти больше не содержат чип четности, поскольку теперь в этом нет необходимости: производители памяти так продвинулись по пути совершенствования своих продуктов, что ошибки памяти стали крайне редки. Тем не менее после добавления в компьютер памяти при последующей загрузке может появиться сообщение об ошибке памяти. Сообщение содержит примерно такой текст: Mismatched memory information («Несоответствие параметров памяти»). В действительности это сообщение является подтверждением того, что система видит установленную память, но обнаружила, что она не соответствует общему количеству, записанному в CMOS.
Чтобы решить эту проблему, можно попробовать перезагрузить компьютер и войти в режим настройки BIOS. По своему опыту знаю, что стоит только нажать клавиши, необходимые для вызова окна BIOS, как сразу же автоматически выполняется корректный подсчет памяти, и все, что остается сделать, это выйти из программы настройки BIOS. Вход в программу настройки BIOS вызывает проверку счетчика памяти и его регулировку относительно имеющейся физической памяти.
Если после добавления в компьютер памяти система выдала сообщение об ошибке, в котором не говорится о разночтении в подсчете объема памяти, значит, проблема оказалась серьезнее. Система не распознает новую память. Эта ситуация почти всегда вызвана неаккуратными действиями при установке памяти, такими как использование неверного слота. В то же время мне доводилось видеть, как проблема вызывалась установкой памяти неверного типа (например, установкой плат памяти DRAM в старый компьютер с Enhanced Data Output, EDO), когда материнская плата не была предназначена для установки памяти смешанного типа, SIMM и DIMM, или когда материнская плата не воспринимала смешивание плат памяти с разными скоростями. Некоторые материнские платы при добавлении памяти нуждаются в изменении положения двухпозиционных переключателей и перемычек, хотя такие требования становятся все менее распространенными. Чтобы избежать подобных проблем, всегда перед добавлением памяти проверяйте документацию материнской платы.
Если во время POST обнаруживается ошибка жесткого диска, значит, работа предстоит немалая. Вообще-то я обнаружила, что в половине случаев проблема оказывается в контроллере, а не в самом диске, и замена контроллера позволяет диску нормально выполнять загрузку с сохранением всех данных неповрежденными (все гениальное просто!). Если контроллер жесткого диска первоначальной комплектации выходит из строя, не нужно сразу бежать за новой материнской платой. Достаточно купить новый контроллер. Вместо поиска встроенной микросхемы прочитайте в документации к материнской плате, что необходимо сделать, чтобы BIOS видел новую плату.
Если проблема действительно в диске, задача не ограничивается только заменой контроллера. Помимо замены диска придется переустановить операционную систему и приложения, а также выполнить восстановление данных из резервной копии, которая, конечно, датирована вчерашним днем, не правда ли?
Управление передается записи Master Boot Record
Далее компьютер начинает загрузку операционной системы. Во время установки программа загрузки Windows помещает данные на первый сектор главного раздела компьютера (загрузочный сектор). Эти данные — не что иное, как Master Boot Record, MBR (главная загрузочная запись), которая содержит исполняемые команды. Программа установки также копирует два файла, инициирующие начальный этап загрузки Windows, — Ntldr и Ntdetect — в корневой каталог загрузочного диска. Кроме того, Windows Setup копирует boot.ini, файл, содержащий параметры загрузки, в корневой каталог загрузочного диска.
Кроме исполняемых команд, MBR содержит таблицу, определяющую расположение главных разделов диска. При установке Windows необязательно делать так, чтобы системный раздел и загрузочный раздел совпадали, хотя это распространенный подход. Загрузочные файлы Windows расположены в системном разделе, а файлы операционной системы — в загрузочном (логика именования отстала от жизни).
Системный раздел содержит файлы привязки к аппаратным компонентам, которые необходимы для загрузки Windows, включая MBR. Этот раздел должен быть главным разделом и отмечается как активный. Это всегда диск 0, поскольку именно к этому диску обращается BIOS, чтобы передать процесс загрузки файлу MBR. Загрузочный раздел содержит файлы операционной системы (папка %systemroot%) и файлы поддержки операционной системы (%systemroot%System).
На последнем шаге аппаратной части начальной загрузки компьютер считывает файл MBR в память и передает управление компьютером коду в MBR. Исполняемый код просматривает таблицу главного раздела и ищет отметку, указывающую на загружаемый раздел. Когда MBR находит первый загружаемый раздел, он считывает первый сектор раздела, который является загрузочным сектором.
Запуск Ntldr
Код загрузочного сектора считывает Ntldr в память, чтобы запустить процесс начальной загрузки операционной системы. В Ntldr хранится доступный только для чтения код NTFS и FAT. Он начинает работать в реальном режиме, и первая выполняемая им задача заключается в переключении системы в некоторую форму защищенного режима. Более подробно об этих режимах рассказано во врезке «Реальный режим против защищенного». Этот первоначальный вариант защищенного режима не может в полной мере выполнять аппаратно-зависимых преобразований, которые обеспечивают защиту оборудования, — данная функция становится доступной, когда операционная система загрузится полностью.
Теперь вся физическая память доступна операционной системе, и компьютер работает как 32-разрядная машина. Ntldr делает возможной постраничную загрузку и создает таблицы страниц. Затем Ntldr считывает boot.ini из корневого каталога и, если на машине многовариантная загрузка или если выполнена настройка boot.ini на отображение меню, на экране появляется меню выбора вариантов загрузки. Если Ntldr отсутствует или поврежден, система выдаст сообщение об ошибке Ntldr is missing. Press Ctrl-Alt-Del to restart.
Не стоит зря тратить время, выполняя предложенное действие: после очередного цикла система вернется к тому же сообщению. Необходимо заменить Ntldr. Если создан загрузочный флоппи-диск, можно использовать его для копирования Ntldr в корневой каталог основного загрузочного диска (обычно C). Если Ntldr отсутствует, следует просто скопировать его. Если файл имеется на жестком диске, возможно, он поврежден. Для того чтобы заменить его, сначала нужно изменить его атрибут «только для чтения». Если загрузочного флоппи-диска под рукой нет, придется запустить программу Setup с компакт-диска Windows и выбрать Repair.
Запуск Ntdetect
Ntldr запускает Ntdetect, который запрашивает BIOS системы о данных конфигурации устройств. Система отправляет информацию, которую Ntdetect собирает в реестр и помещает в подразделы HKEY_LOCAL_MACHINEHARDWARE
DESCRIPTION.
Если возникнет какая-нибудь проблема с Ntdetect (утрата или повреждение), возможно, система не выдаст никакого сообщения об ошибке. Обычно в таком случае процесс загрузки просто останавливается. Единственным действенным средством при утрате или повреждении файла Ntdetect является его замена. Необходимо воспользоваться для загрузки загрузочным флоппи-диском, затем скопировать Ntdetect с этого флоппи-диска в корневой каталог жесткого диска. Или же запустите Setup с компакт-диска Windows и выберите Repair.
Запуск Ntoskrnl и загрузка HAL
После того как Ntdetect закончит выполнение подпрограмм проверки оборудования, он передает процесс загрузки обратно файлу Ntldr, который запускает ntoskrnl.exe и загружает .dll-файл Hardware Abstraction Layer (HAL). (Оба файла расположены в папке %systemroot%system32.) Ntoskrnl — это главный файл ядра Windows и исполнительных подсистем. Он содержит Executive, Kernel, Cache Manager, Memory Manager, Scheduler, Security Reference Monitor и другие. Именно Ntoskrnl приводит в действие Windows. Для работы Ntoskrnl необходим файл hal.dll, который содержит код, позволяющий оборудованию взаимодействовать с операционной системой.
На экране может появиться сообщение об ошибке, говорящее о наличии проблемы с Ntoskrnl, но почти всегда это сообщение фиктивно и появляется потому, что ссылка на папку в boot.ini не совпадает с именем папки, в которую были установлены системные файлы Windows.
Как правило, это означает, что кто-то переименовал папку %systemroot% или создал новую папку и переместил в нее файлы Windows. В таком случае нужно переместить файлы обратно в то место, которое указано в boot.ini. Если boot.ini. был кем-то отредактирован, следует исправить эту ошибку.
Загрузка драйверов и служб
Теперь Ntldr загружает низкоуровневые системные службы и драйверы устройств, но службы не инициализируются — это происходит позже. На этом фаза начальной загрузки завершается и начинается процесс основной загрузки (load sequence или kernel phase).
При загрузке системных служб и драйверов устройств Ntldr следует определенному порядку. В процессе установки Windows драйверы и системные службы копируются на компьютер, а информация о них записывается в реестр. Данные в реестре представляют собой шестнадцатеричную запись, оканчивающуюся числом в круглых скобках. Это число и определяет порядок, в котором Ntldr загружает драйверы и системные службы. Для примера следует открыть реестр и перейти в раздел HKEY_LOCAL_MACHINESYSTEM
CurrentControlSetServices. На экране появится длинный список служб и драйверов устройств. Выберите любой подраздел и взгляните на данные типа REG_DWORD под именем Start.
- (0) означает, что служба загружается во время фазы основной загрузки.
- (1) означает, что служба загружается во время фазы инициализации (следующая фаза).
- (2) означает, что служба загружается во время фазы загрузки, предназначенной для служб.
- (3) означает, что служба включена, но не инициализируется (запуск службы осуществляется вручную через оснастку Services консоли Microsoft Management Console (MMC)).
- (4) означает, что служба отключена.
Загрузка операционной системы
Ntoskrnl начинает загрузку операционной системы. Инициализируется ядро Windows и загружаются и инициализируются подсистемы. Эти действия формируют базовые элементы, необходимые для завершения загрузки операционной системы. Загрузочные драйверы, которые модуль Ntldr загрузил ранее, теперь инициализируются, вслед за чем инициализируются оставшиеся драйверы и службы. Когда инициализируются драйверы первого уровня, может возникнуть проблема в виде ошибки STOP или Blue Screen of Death. Это почти всегда бывает в процессе первой загрузки после обновления какого-либо драйвера. Во время инициализации драйвера файлом Ntoskrnl операционная система отторгает его.
Для решения проблемы необходимо перезагрузить компьютер, нажать F8 для отображения меню дополнительных возможностей (Advanced Options) и выбрать вариант загрузки последней успешной конфигурации (Last Known Good Configuration), соответствующей предыдущей версии драйвера.
Теперь ядро Windows и исполняющие модули работоспособны. Программа Session Manager Subsystem (smss.exe) настраивает пользовательскую среду. Система выполняет сверку с реестром, для того чтобы иметь возможность начать загрузку оставшихся драйверов и программного обеспечения, которые необходимо добавить. Ядро операционной системы также загружает файлы kernel32.dll, gdi32.dll и user32.dll, которые обеспечивают программное обеспечение пользователя доступом к Win32 API.
Регистрация компьютера в домене
В то время когда загрузка ядра и инициализация драйверов еще не закончилась, компьютер регистрируется в домене. Используя учетную запись компьютера (уникальное имя с собственным паролем), компьютер открывает защищенный канал к контроллеру домена (DC). Все это происходит до того, как на экране появляется диалоговое окно для регистрации пользователя в системе.
Учетные записи компьютера используются между клиентскими компьютерами (включая автономные серверы) и контроллерами доменов. В пределах одного домена один и тот же процесс происходит с участием нескольких DC. Поэтому важен порядок, в котором включаются компьютеры после штатного отключения. Защищенный канал используется компьютерами для обмена информацией, необходимой для аутентификации и авторизации. Учетные записи компьютера повышают безопасность сети, гарантируя, что пытающийся отправить важную информацию компьютер действительно является членом домена.
В качестве дополнительной меры безопасности компьютеры (как и пользователи в сети с усиленной настройкой системы безопасности) должны периодически менять пароли. По умолчанию интервал смены пароля составляет 30 дней. Когда настает время менять пароль, компьютер генерирует новый пароль и отправляет его по защищенному каналу (доступ к которому он получил, используя предыдущий пароль) на ближайший DC. В дальнейшем для доступа к защищенному каналу компьютер должен использовать новый пароль.
DC немедленно обновляет свою базу данных и реплицирует изменение пароля компьютера на другие DC домена. Пароли учетных записей компьютера содержат отметку о событии первостепенной важности (Announce Immediately), поэтому они не дожидаются следующей репликации DC по расписанию. Иногда эти события могут вызывать заметное снижение производительности. Если у многих или у всех компьютеров домена срок действия паролей заканчивается в один и тот же день, работа, которую должны будут выполнить контроллеры домена, сразу же затормозит другие важные задачи DC, такие как аутентификация пользователей или выполнение запланированных репликаций. Ситуация может осложниться еще и в том случае, если DC предоставляет другие услуги, такие как, например, услуги сервера DNS. Можно изменить способ обслуживания паролей компьютера для домена, для организационной единицы (OU) и для индивидуального компьютера, хотя стремление повысить производительность путем настройки компьютеров по одному неэффективно. В следующей статье я планирую рассказать о методах изменения процедуры регистрации компьютера в домене.
Загрузка служб регистрации пользователя
Подсистема Win32 запускает winlogon.exe, которая выводит на экран диалоговое окно регистрации пользователя и загружает процесс Local Security Authority (lsass.exe). Начинается процесс регистрации, и пользователь должен ввести имя и пароль в диалоговом окне Windows Log On To. Если пользователь указывает правильные имя и пароль, система завершает процесс регистрации, и пользователь может начинать работать. В этот момент загрузка Windows окончена, а текущие параметры загрузки сохраняются в так называемой последней успешной конфигурации (Last Known Good Configuration). Нужно иметь в виду, что успешная регистрация пользователя необходима для сохранения Last Known Good Configuration.
Действительно, сбои во время загрузки мешают всем — и пользователям, и администраторам. Однако, если досконально разобраться в процессе загрузки, проблемы становятся менее устрашающими и администраторам удается без труда решить их.
Реальный режим против защищенного
Тем, кто работает с компьютерами со времен DOS, будет легко понять разницу между реальным и защищенным режимом. Но для тех, чье знакомство с компьютером состоялось после распространения Windows, она может быть не столь очевидной.
Если компьютер работает в реальном режиме, программы взаимодействуют непосредственно с его портами и устройствами. Например, когда происходит печать документа, программа отправляет поток данных прямо на порт принтера. Однако эта парадигма не подходит для многозадачной операционной системы. Представьте, что произойдет, если несколько программ станут одновременно отправлять потоки данных на порты компьютера. Порты недостаточно интеллектуальны и не имеют никакой возможности фильтровать или упорядочивать потоки данных в соответствии с отправляющими программами.
Если компьютер работает в защищенном режиме, порты и устройства системы защищены от приложений, которые их используют. Программа полагает, что отправляет данные на порт, но это виртуальный порт. Операционная система перехватывает поток данных и управляет им так, чтобы все приложения имели равный доступ к устройствам и чтобы данные каждого приложения не смешивались с данными других приложений.
Кэти Ивенс (kivens@win2000mag.com) — редактор Windows & .NET Magazine. Является соавтором более 40 книг по компьютерной тематике, включая «Windows 2000: The Complete Reference»
Вы тут: Главная → Windows → Этапы загрузки Windows под микроскопом Windows Performance Toolkit
Составить полное представление о загрузке Windows можно с помощью набора Windows Performance Toolkit. Утилиты командной строки xbootmgr и xperf позволяют создать подробный отчет о запуске системы и представить его в графическом и текстовом виде для всестороннего анализа загрузки.
Эта статья продолжает серию материалов о загрузке Windows. Вы уже знаете, как получить подробный отчет о загрузке и устранить основные системные проблемы, а также ускорить загрузку системы, не прилагая особых усилий. Вы также познакомились со способом диагностики загрузки с помощью журнала событий. Я уверен, что после изучения этих статей и применения полученных знаний на практике ваша система стала загружаться быстрее.
Однако эти простые способы не позволяют выявить скрытые факторы или проблемы, замедляющие загрузку Windows. Теперь настало время познакомиться поближе со всеми этапами загрузки Windows и провести их детальный анализ с помощью Windows Performance Toolkit (WPT).
[+] Сегодня в программе
Загрузка и установка WPT
С выходом каждой новой Windows обновляются средства для анализа производительности Windows, поэтому я рекомендую использовать Windows Performance Analyzer (WPA) из Windows ADK для диагностики загрузки всех поддерживаемых ОС Windows. Краткое руководство по работе с WPA включено в статью об изучении автозагрузки Windows. Изложенные далее сведения об этапах загрузки применимы ко всем поддерживаемым ОС Windows.
Посмотреть устаревшие инструкции по установке WPT для Windows 7
Подготовка к работе
Следуя трем простым правилам, вы застрахуете себя от возможных проблем, обеспечите правильную работу всех команд и точно измерите длительность загрузки.
- Прежде чем выполнить первую команду, создайте точку восстановления системы и убедитесь, что у вас есть под рукой установочный диск / флэшка или диск восстановления. Предупреждение вовсе не дежурное, ибо случаи неадекватного поведения WPT были отмечены у нас на форуме, да и сам я их видел.
- Включите автоматический вход в систему, чтобы задержка на ввод пароля не влияла на измерения.
- Убедитесь, что на разделе есть несколько гигабайт свободного пространства, поскольку при анализе могут создаваться файлы большого размера.
Все команды выполняйте в командной строке, запущенной от имени администратора. Там же можно добавить в меню пункт для ее запуска в нужной папке – пригодится.
Сбор данных
Все логи загрузки лучше хранить в одной папке, допустим, C:Trace. Откройте командную строку с полными правами и введите:
md c:Trace
Здесь и далее я буду использовать пути применительно к этой папке и стандартной установке WPT в 32-разрядной Windows 7. При необходимости изменяйте пути на свои.
Закройте все программы и сохраните все документы. Процесс сбора данных о загрузке системы запускается одной командой:
xbootmgr -trace boot -traceFlags BASE+CSWITCH+DRIVERS+POWER -resultPath C:Trace
Аналогичные команды можно использовать для диагностики
гибернации:
xbootmgr -trace hibernate -traceFlags BASE+CSWITCH+DRIVERS+POWER -resultPath C:Trace
сна:
xbootmgr -trace standby -traceFlags BASE+CSWITCH+DRIVERS+POWER -resultPath C:Trace
выключения:
xbootmgr -trace shutdown -noPrepReboot -traceFlags BASE+CSWITCH+DRIVERS+POWER -resultPath C:Trace
Примечание. Если при выполнении команд вы видите сообщение «xbootmgr не является внутренней или внешней командой», установка была неудачной. Вы найдете решение в этой теме форума.
Вернемся к загрузке, однако. Компьютер будет перезагружен. Если после входа в систему вы увидите запрос UAC от xbootmgr, разрешите утилите продолжить работу. Через две минуты вы увидите примерно такое окно.
Когда оно исчезнет, в папке C:Trace должно быть три файла, как показано на рисунке ниже.
Если вы вместо файла boot_BASE+CSWITCH+DRIVERS+POWER_1.etl видите там два других файла с расширением ETL, это может означать, что утилита еще работает, над их объединением в один – подождите несколько минут. При отсутствии изменений выполните в командной строке
xperf –stop
и перезагрузите систему. После чего попробуйте заново запустить сбор данных.
Примечание. Если в результате сбоя у вас продолжают записываться отчеты после каждой перезагрузки, выполните:
xbootmgr -remove
Анализируемые файлы и первый взгляд на этапы загрузки
Для анализа используются два файла: ETL и создаваемый из него XML.
ETL
Я думаю, что вы уже успели дважды щелкнуть файл boot_BASE+CSWITCH+DRIVERS+POWER_1.etl и полюбоваться красивыми графиками и диаграммами. В левой панели графики можно отображать и скрывать, а также переходить к ним двойным щелчком мыши.
В WPA из ADK для Windows 10 сводку этапов загрузки можно получить так. Из меню Profiles — Apply — Browse Catalog выберите FullBoot.Boot.wpaprofile. При этом автоматически открывается несколько вкладок с подборками сведений. Для отображения информации на отдельной вкладке из левой панели выберите Regions of interest — FullBoot. Получите такую диаграмму и таблицу.
В ADK для Windows 7 базовый график Boot Phases был доступен сразу
XML
Для удаленной диагностики по почте или в форуме можно создать текстовый отчет в виде XML-файла. Выполните команды:
cd c:trace xperf /tti -i boot_BASE+CSWITCH+DRIVERS+POWER_1.etl -o summary_boot.xml -a boot
Первая переходит в папку с логами, а вторая — создает требуемый XML-файл. Для его просмотра отлично подойдет Internet Explorer!
Увеличить рисунок
Сложите узлы, как показано на рисунке, чтобы лучше видеть общую картину. В узле timing указано время в миллисекундах, и там можно увидеть длительность двух больших, условно говоря, частей загрузки (выделены зеленым):
- bootDoneViaExplorer – время загрузки операционной системы вплоть до появления рабочего стола, в данном примере 37 секунд
- bootDoneViaPostBoot – полное время загрузки системы, рабочего стола и всех программ в автозагрузке, в данном примере 64 секунды (из этой цифры следует вычесть 10 секунд, в течение которых определяется полное бездействие системы)
Время первой части складывается из основных этапов загрузки операционной системы (обведены синим), вплоть до начала загрузки рабочего стола. В уже знакомом вам событии 100 журнала Diagnostics-Performance длительность этого этапа записывается в параметре MainPathBootTime.
Разница между этими двумя частями – это время от начала загрузки рабочего стола, до его полной готовности. В событии 100 журнала Diagnostics-Performance — это BootPostBootTime.
Для анализа загрузки нужно представлять, не только в какой последовательности эти этапы идут, но и что происходит на каждом из них. К сожалению, официальная документация по этому вопросу существует только на английском и достаточно сложна технически. Далее я предлагаю вам выдержки из этого документа в своем изложении, с дополнениями и в сопровождении собственных примеров диагностики.
На рисунке ниже представлены три основных этапа загрузки, причем главный из них состоит из четырех фаз.
Увеличить рисунок
Давайте рассмотрим все этапы подробно.
Этап OSLoader
Этап OSLoader следует сразу после инициализации BIOS. Визуально он начинается после заставки и диагностических экранов BIOS, а заканчивается примерно с появлением экрана «Загрузка Windows».
На этапе OSLoader:
- загрузчик Windows (winload.exe) загружает основные системные драйверы, которые необходимы для считывания минимально необходимого набора данных с диска
- затем загрузчик инициализирует систему до момента, с которого становится возможной загрузка ядра
- когда ядро начинает загружаться, winload.exe помещает в оперативную память системный раздел реестра и дополнительные драйверы, помеченные в качестве BOOT_START
Длительность этапа отражает значение параметра osLoaderDuration в узле timing XML-файла. Обычно, она в находится в пределах 2-3 секунд.
Этап MainPathBoot
Визуально этап MainPathBoot начинается с экрана «Загрузка Windows» и завершается при появлении рабочего стола. Если не настроен автоматический вход в систему, длительность этого этапа увеличивается за счет времени, которое требуется для ввода пароля.
Во время этапа MainPathBoot происходит основная работа по загрузке операционной системы:
- инициализируется ядро
- происходит определение устройств Plug and Play (PnP)
- запускаются службы
- выполняется вход в систему
- инициализируется Explorer, т.е. система готовится к загрузке рабочего стола
Этап состоит из четырех фаз, каждая из которых обладает собственными характеристиками и может по-своему влиять на длительность загрузки системы.
Фаза PreSMSS
Визуально фаза PreSMSS начинается примерно с экрана «Загрузка Windows», но ее окончание невозможно определить на глаз.
Фаза PreSMSS (в графическом представлении WPT она обозначена как Pre Session Init) начинается с инициализации ядра. Во время нее:
- ядро инициализирует структуры данных и компоненты, а затем запускает диспетчер PnP
- диспетчер PnP в свою очередь инициализирует драйверы BOOT_START, которые были загружены с помощью winload.exe на этапе OSLoader
- когда диспетчер PnP обнаруживает устройство, он загружает необходимый драйвер и выполняет его инициализацию
Диагностика
Если фаза занимает много времени, ищите в XML-файле в узле <PNP> драйвер, который долго загружается. Диагностику в графическом режиме я покажу на примере следующей фазы.
Фаза SMSSInit
Визуально начало фазы SMSSInit невозможно определить. Ее частью является пустой экран, который отображается между заставкой и экраном входа в систему, чье появление сигнализирует о завершении фазы.
Фаза SMSSInit (в графическом представлении WPT она обозначена как Session Init) начинается с того, что ядро передает контроль диспетчеру сессий (smss.exe). Во время этой фазы система:
- инициализирует реестр
- загружает и запускает устройства и вторую волну драйверов, которые не помечены как BOOT_START
- запускает процессы подсистемы
Фаза завершается с передачей контроля процессу winlogon.exe.
Диагностика

Сократив время запуска драйвера видеокарты, можно уменьшить длительность загрузки системы. Таким образом, если фаза SMSSInit затягивается, обновите драйвер видеокарты.
Более точную диагностику можно провести с помощью summary_boot.xml, где в узле PNP есть длительность запуска каждого драйвера. Впрочем, в Windows 10 он иногда отсутствует, и я не знаю, от чего это зависит и как это форсировать.
⚠ Показанного ниже графика Driver Delays в WPT больше нет, но во времена Windows 7 его можно было анализировать примерно так:
- На графике Boot Phases выделите фазу Session Init и выберите из контекстного меню команду Clone Selection. Выбранный период будет выделен на всех активных графиках.
- На графике Driver Delays щелкните правой кнопкой мыши и выберите из меню команду Set Delay Threshold. Она позволяет отфильтровать драйверы по времени задержки. Введите, например 2000, чтобы отобразить драйверы, загружавшиеся дольше двух секунд.
Увеличить рисунок
Вы увидите все драйверы, загружавшиеся в фазе Session Init дольше заданного времени. У меня вся фаза занимает 6 секунд, и двухсекундная задержка драйверов является нормальной. Но если у вас проблемы в этой фазе, с помощью фильтра вы сразу увидите, какой драйвер их вызывает.
Фаза WinLogonInit
Визуально фаза WinLogonInit начинается перед появлением экрана приветствия, а завершается перед появлением рабочего стола.
Фаза WinLogonInit начинается сразу после запуска winlogon.exe. Во время этой фазы:
- отображается экран приветствия
- диспетчер управления службами запускает сервисы
- происходит запуск сценариев групповой политики
Фаза завершается запуском оболочки Windows — процесса explorer.exe.
Диагностика
Во время фазы WinLogonInit выполняется множество параллельных операций. На многих системах она характеризуется нагрузкой на процессор и большим количеством операций ввода-вывода (I/O). Длительность фазы во многом зависит от поведения служб.
Чтобы обеспечить плавную загрузку системы, службы могут объявлять зависимости или использовать порядковые группы загрузки. Windows обрабатывает группы загрузки в последовательном порядке. Поэтому задержка даже одной службы в ранней группе может затягивать загрузку следующей группы служб и тормозить весь процесс загрузки.
Для выявления проблемной службы удобнее всего использовать графические возможности WPT. Откройте ETL-файл двойным щелчком мыши и прокрутите отчеты вниз до графика запуска служб.
Увеличить рисунок
Зачастую проблема вызвана не системными, а сторонними службами. На рисунке хорошо видно, что среди автоматически стартующих служб дольше всего загружаются три:
- Apache 2.2
- MySQL
- TeamViewer
При этом Apache блокирует загрузку следующей группы служб (очевидно, в ее отсутствие это сделала бы служба TeamViewer). Поскольку ни одна из этих служб не является системной, проблему легко решить. Можно в оснастке «Службы» изменить тип ее запуска на отложенный и посмотреть, будет ли она быстрее запускаться на более позднем этапе. Если это не дает эффекта, можно вовсе отключить службу и запускать ее вручную при необходимости. Во второй волне служб, имеющих отложенный тип запуска, видна задержка WSearch, отвечающей за поиск Windows, но я не стал ее трогать пока.
Чтобы увидеть время запуска каждой службы, щелкните точку начала запуска и растяните диапазон до ее конца. Для изменения масштаба графика крутите колесо мыши, удерживая нажатой клавишу CTRL.
Отключение трех вышеперечисленных служб позволило сократить общее время загрузки почти на 40 секунд! Обратите внимание, что группа автоматического запуска служб теперь стартовала намного быстрее (смотреть нужно относительно шкалы времени, т.к. масштаб графиков разный).
Wsearch все равно запускается дольше других служб, но уже всего 8 секунд вместо 30, что не дает мне достаточно оснований к ней придираться.
Если задержку вызывает антивирусная программа, отложенный запуск службы может понизить уровень защиты, а ручной запуск или отключение службы могут нарушить работу программы. В этом случае можно лишь посоветовать обновить антивирус до последней версии. Если это не дает эффекта, вам придется сделать выбор между любимой программой и длительностью загрузки.
Фаза ExplorerInit
Визуально фаза ExplorerInit начинается перед загрузкой рабочего стола, но ее окончание определить на глаз невозможно.
В фазе ExplorerInit:
- сначала запускается процесс explorer.exe
- затем система создает процесс диспетчера окон рабочего стола (DWM)
- DWM инициализирует рабочий стол и отображает его
Инциализация DWM и рабочего стола происходит на переднем плане, но в это же время в фоне диспетчер управления службами (SCM) запускает службы, а диспетчер памяти кеширует данные. Поэтому на многих системах эта фаза сопровождается нагрузкой на процессор, и нередко задержки при загрузке на этом этапе можно отнести на счет слабости аппаратных ресурсов.
Диагностика
В течение фазы ExplorerInit ресурсы процессора могут потреблять программы, работающие в качестве служб (например, защитные программы или серверы приложений). Они запускаются либо в этой фазе, либо продолжают свою загрузку, будучи запущенными в более ранних фазах. С другой стороны, некоторые службы (например, с отложенным запуском) могут быть еще не запущены на момент окончания фазы ExplorerInit.
Этап PostBoot
Этап PostBoot начинается после появления рабочего стола и завершается после того, как будет определено бездействие системы.
На этапе PostBoot рабочий стол уже загружен, и с ним можно взаимодействовать. Но при этом параллельно в фоне выполняется различная активность. Например, продолжается запуск служб и программ автозагрузки, что может сопровождаться появлением их значков в области уведомлений.
Средства WPT определяют бездействие системы по следующему алгоритму. Каждые 100 мс проверяется наличие активности в системе. Если бездействие системы составляет не менее 80% (за исключением низкоприоритетных процессов и дисковой активности), считается, что в этом интервале система бездействует. Проверка продолжается до тех пор, пока не наберется 10 секунд бездействия. Поэтому, определяя общее время загрузки системы, вычитайте из значения bootDoneViaPostBoot 10000 мс, т.е. 10 секунд.
Диагностика
На этапе PostBoot запускаются приложения, находящиеся в автозагрузке. Чтобы сократить длительность этого этапа, нужно навести там порядок. В графическом представлении WPT используйте график Process Lifetimes, чтобы увидеть все процессы, которые запускаются или продолжают запуск на данном этапе.
Безусловно, диагностика загрузки с помощью WPT требует навыка, и с наскоку разобраться в этом вопросе непросто. Но от вас и не требуется профессиональных знаний, поскольку текстовый отчет в XML файле вкупе с полным графическим представлением всех этапов загрузки позволяет быстро определить причину задержек при запуске Windows. Мне будет очень интересно узнать, полезна ли эта статья, помогла ли она выявить и устранить задержки с помощью WPT, а также насколько ускорилась загрузка системы в результате.