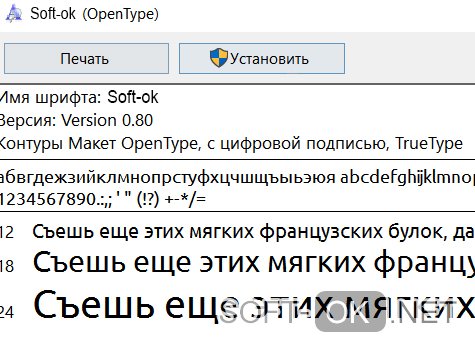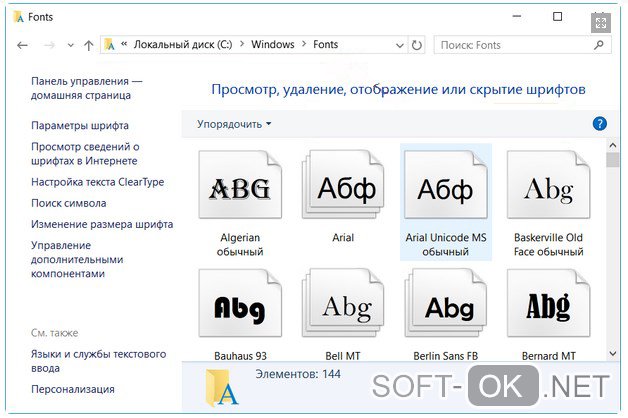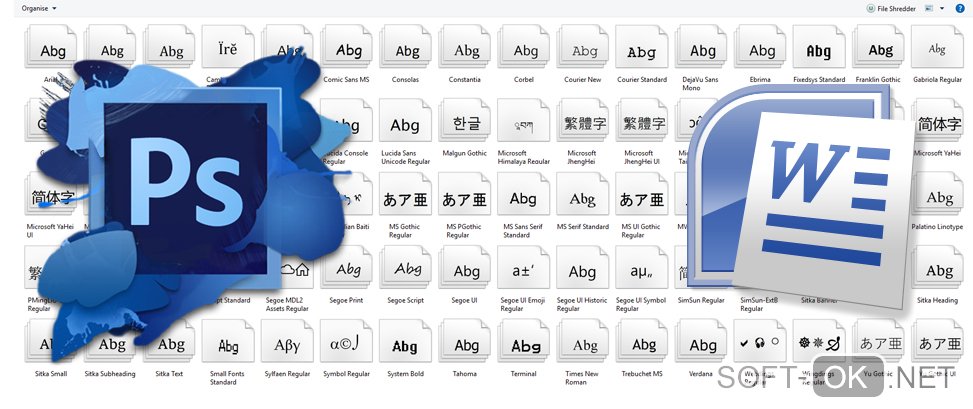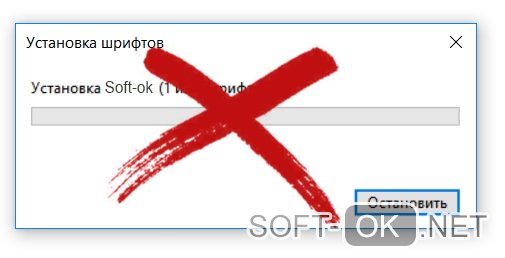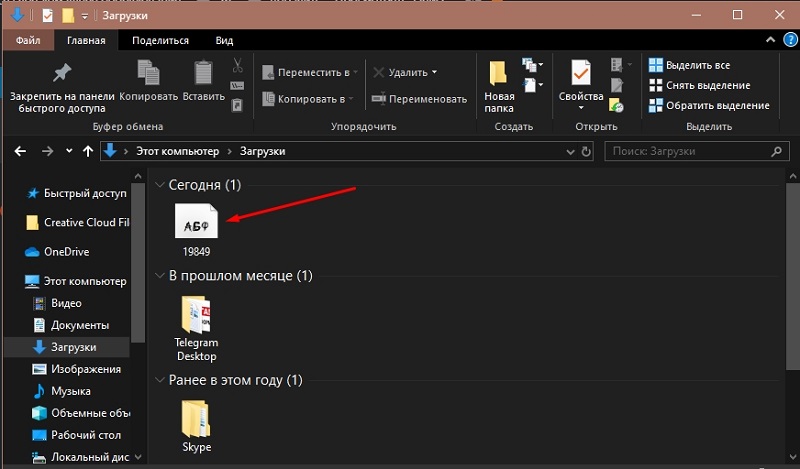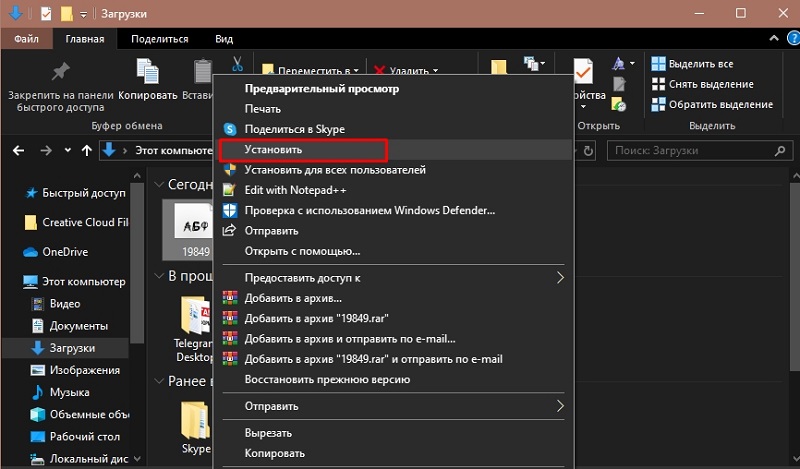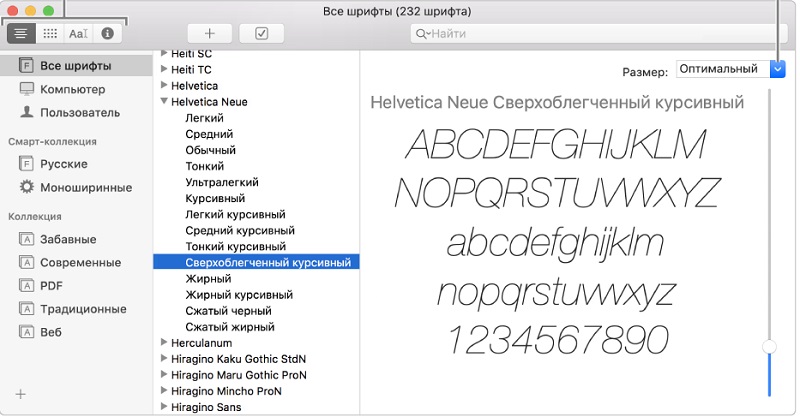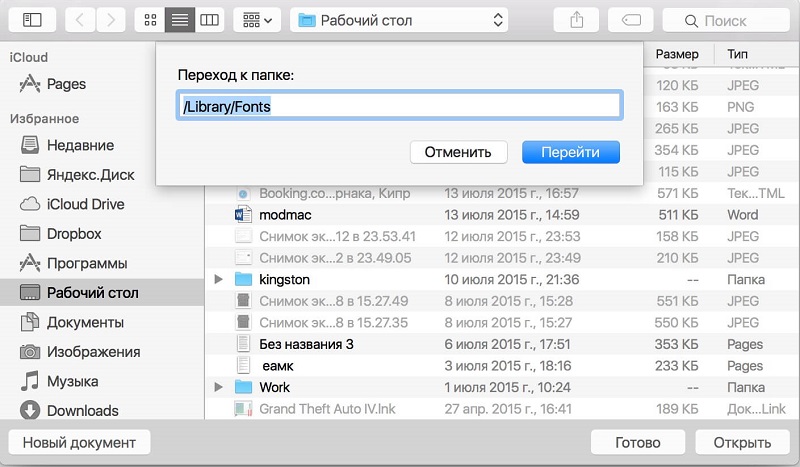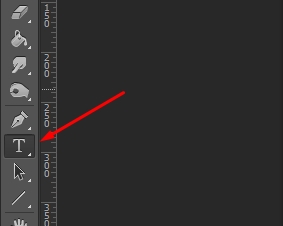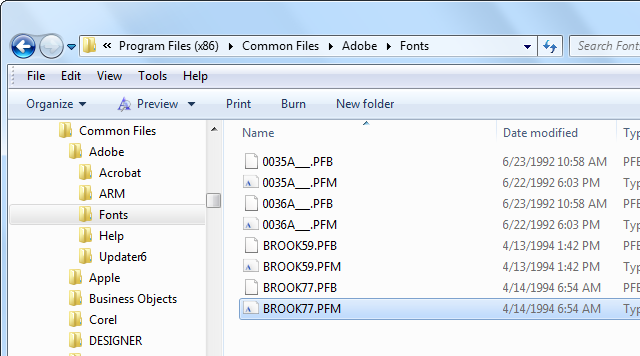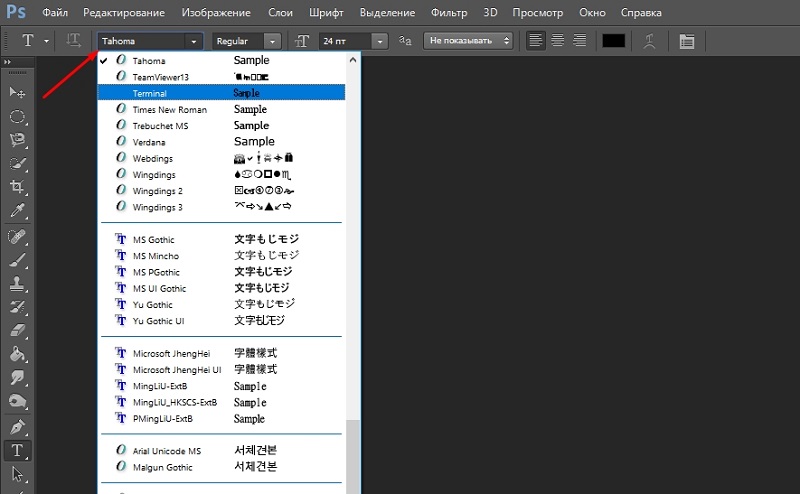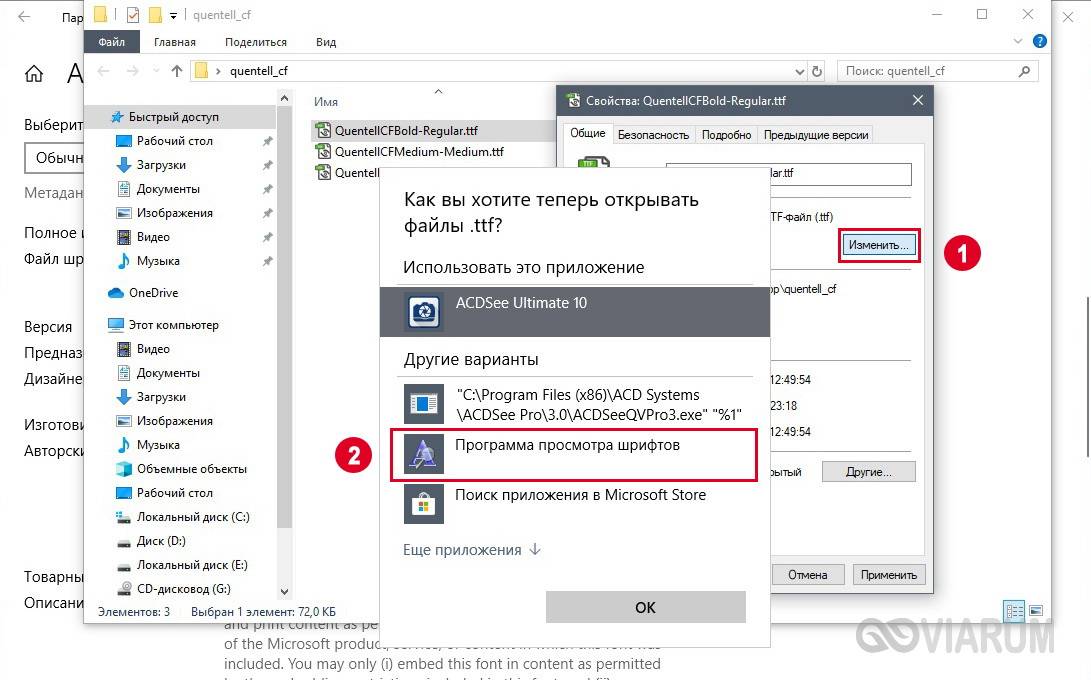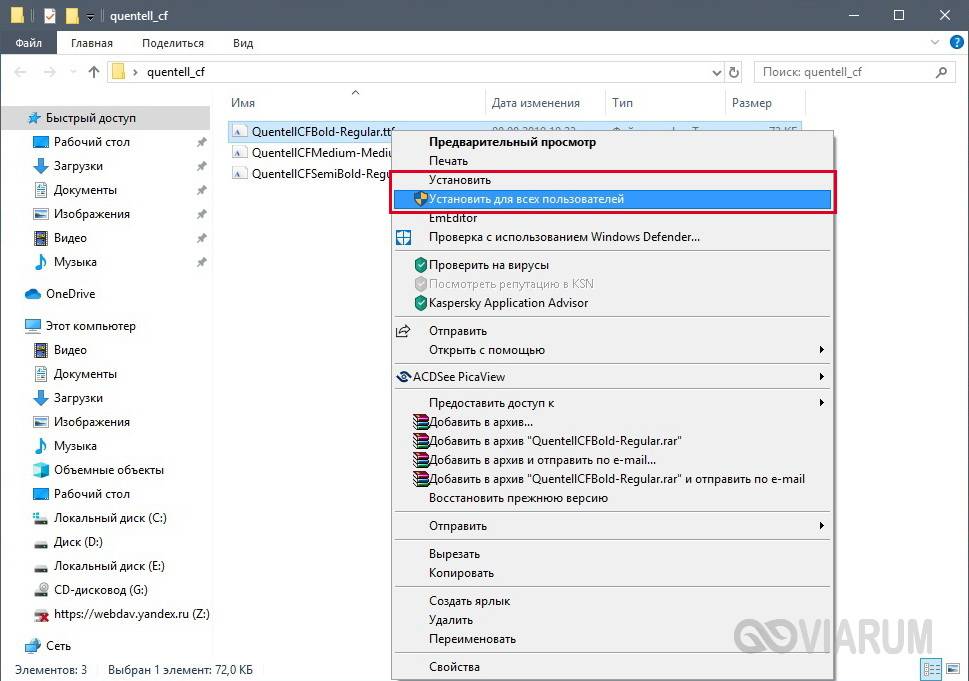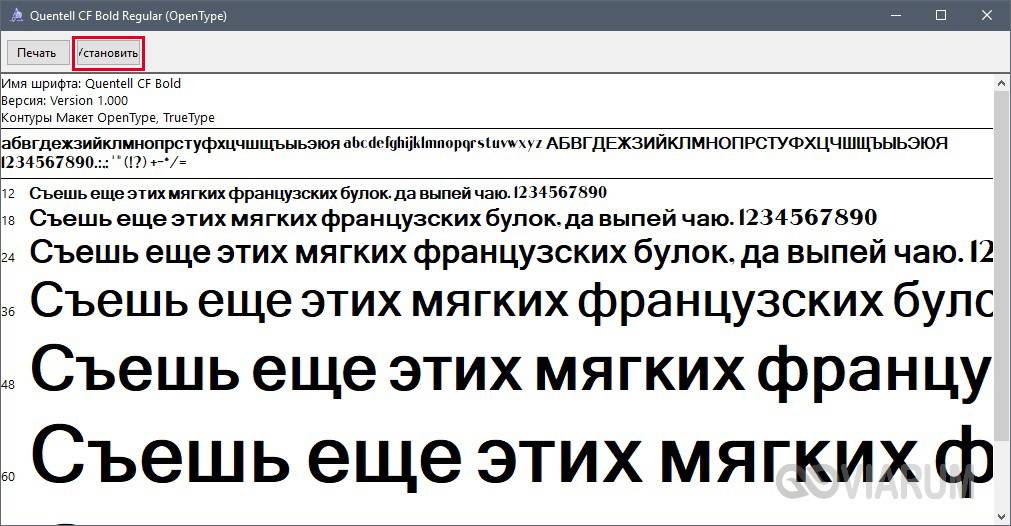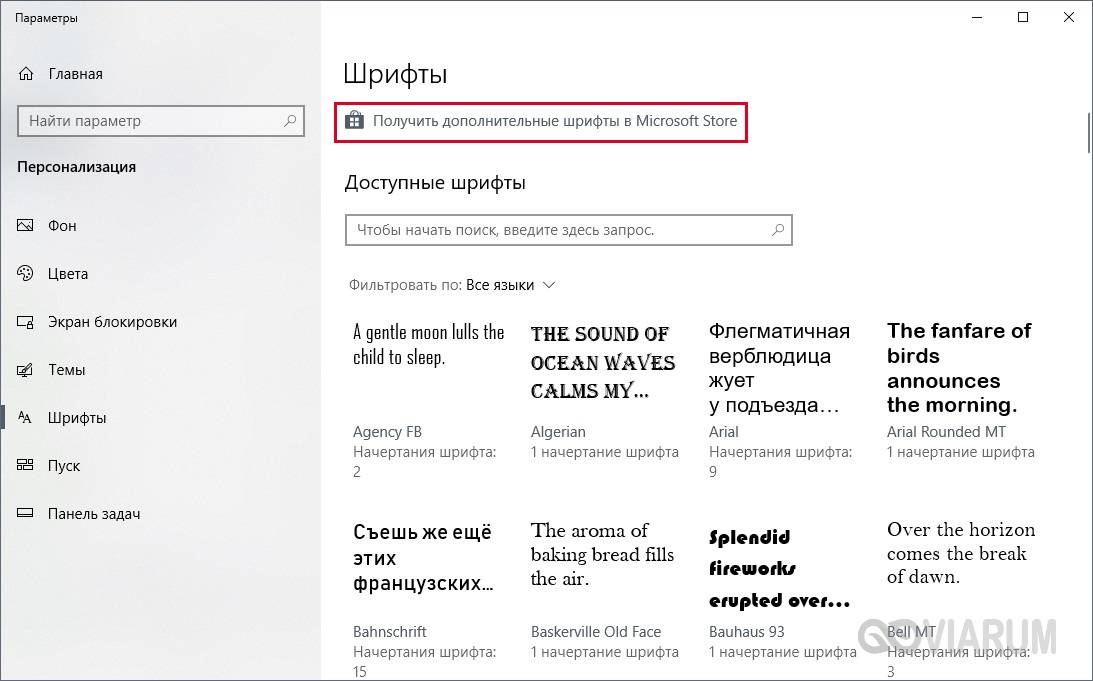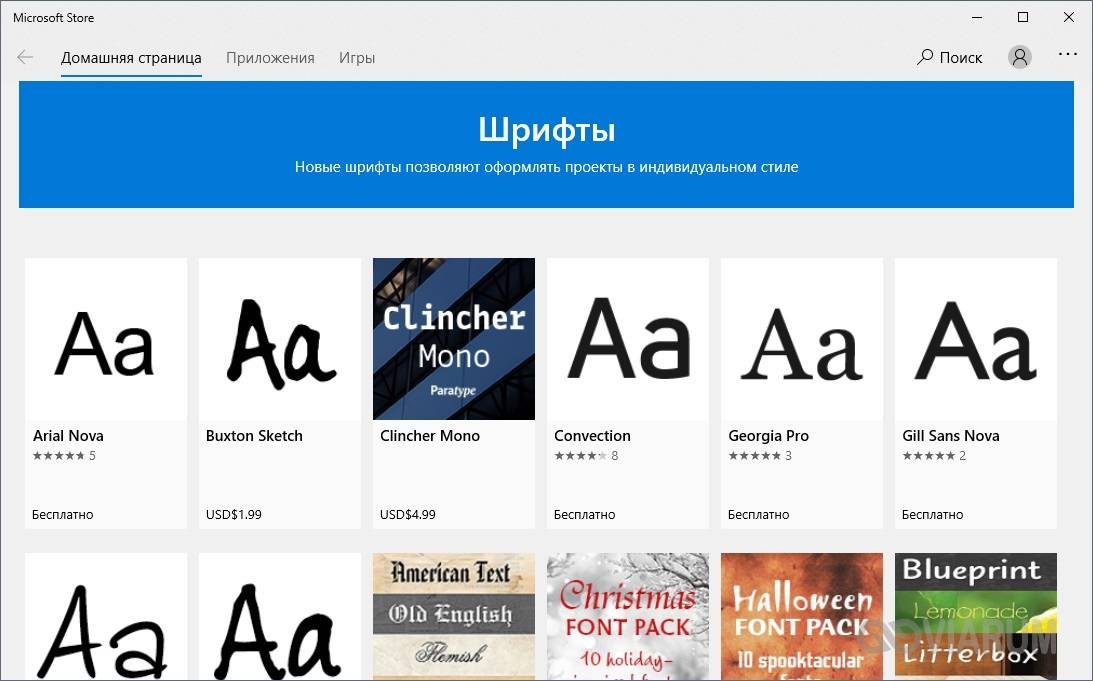Осуществляя редактирование и создание текстовых и графических файлов, пользователь нередко задумывается над тем, как установить шрифты на Виндовс 10 для реализации собственных проектов и идей.
Рисунок 1. Подробная инструкция установки новых шрифтов в Виндоус 10
Содержание:
- Зачем устанавливать новые шрифты
- Где в Windows 10 хранятся шрифты
- Как установить шрифты в Windows 10
- Перенос в папку
- Прямая установка
- Как добавить в фотошоп Windows 10
- Как установить в ворд Windows 10
- Установка шрифтов без прав администратора
- Программа для установки шрифтов на Windows 10
Зачем устанавливать новые шрифты
В операционной системе предустановлено по умолчанию десятки видов символов, однако этого ассортимента зачастую является недостаточно для профессиональной деятельности. Имеющееся в наличии ПО завязано с системными шаблонами.
Где в Windows 10 хранятся шрифты
По умолчанию, в системе данные о графических символах, а также установленные файлы, хранятся в папке под названием «Fonts».
Примечание: Папка «Fonts» имеет постоянную дислокацию, и найти ее можно среди прочих в папке «Виндовс».
Установка шрифтов Windows 10 производится инсталляцией документов или переноса данных в вышеуказанную директорию.
Как установить шрифты в Windows 10
Одной из методик, как добавить шрифты в Виндовс 10 является их непосредственная инсталляция. Меж тем это не единственный вариант для пополнения арсенала возможностей для текстовых и графических редакторов. Кроме установки, доступен вариант копирования файлов, благодаря которому можно получить желаемый результат (Рисунок 2).
Для удаления можно воспользоваться опцией «Удалить», которая появляется при нажатии правой кнопки мыши на значке. Однако пользоваться таким способом не рекомендуется. Если документ задействован системой могут возникнуть сбои и конфликты.
Гораздо более лояльный и безвредный метод удаления посредством функции «Скрыть» ненужный документ, который будет недоступен приложениям Word, Photoshop и т. д.
Рисунок 2. Внешний вид окна распаковки шрифта
Перенос в папку
Задумываясь над тем, как добавить шрифты в фотошоп Виндовс 10, можно выбрать наиболее доступный вариант переноса данных о них в перечень системных файлов. Проще всего скопировать содержимое добавляемых файлов в виде файлов .otf или .rrt в директорию папки «Fonts» по адресу С:Windows (Рисунок 3).
Рисунок 3. Корневая папка в Windows, для установки различных шрифтов
Прямая установка
Инсталляционный файл может быть перемещен на компьютер при помощи сменного носителя, либо скачан из сети Интернет, представляя собой документ с расширением .otf или .rrt. Зачастую найденные документы предлагаются в виде отдельных архивов, а потому их инсталляция производится по одному.
Перед тем как установить шрифт ttf в Windows 10 необходимо выделить файл нажатием правой кнопки манипулятора мышь, после чего в появившемся окне нужно выбрать опцию «Установить». Этот вариант инсталляции может быть также реализован при массовой установке. Различие состоит лишь в выделении группы документов и аналогичном действии.
Примечание: Для инициализации процесса инсталляции необходимы права администратора ПК.
Прямая установка выполняется открытием файлов, благодаря чему пользователь получает визуальный доступ к содержимому и может, нажав кнопку «Установить» в левом верхнем углу, инициировать процедуру инсталляции.
Как добавить в фотошоп Windows 10
Дополнительной установки необходимых файлов в программное обеспечение не требуется. Шрифты необходимо скачать на собственный жесткий диск или съемный носитель и установить в системе вышеописанными способами.
Как установить в ворд Windows 10
Для того чтобы новый вид графического символа появился в Microsoft Word необходимо прописать их в ОС. Для этого нужно перейти в папку «Fonts» по адресу или воспользоваться «Панелью управления», где доступна интересующая нас опция.
Их инсталляция может быть выполнена простым копирование документов в указанную директорию или установкой каждого из них в отдельности. Впоследствии они станут доступны во всех приложения, в том числе в Microsoft Word. Хорошей альтернативой известной программы Ворд будет Doc Viewer, она является абсолютно бессплатной (Рисунок 5).
Рисунок 5. Все шрифты установленные на компьютер доступны для работы в Фотошопе и Word
Установка шрифтов без прав администратора
Возникает ряд ситуаций, в которых пользователям, работающим в фотошопе, ворде или других приложениях нужно дать возможность производить инсталляцию без прав администратора. Перед тем как установить шрифт в Виндовс 10, на соответствующей кнопке изображен значок со щитом, который означает необходимость администраторских прав на установку.
Увы, но обойти безопасность ОС и производить инсталляцию документов с расширением .otf или .rrt с правами пользователя не получится. Выходом из ситуации станет применение стороннего программного обеспечения, как гибкого инструмента по активации наборов заданных конфигураций.
Рисунок 6.Отмена процеса установки нового шрифта
Программа для установки шрифтов на Windows 10
В многочисленных шаблонах и проектах может применяться большое количество графических символов, установка которых в систему традиционным образом может оказаться нецелесообразной с точки зрения быстродействия работы всего компьютера. Альтернативным вариантом станет приминение стороннего ПО.
Программа для установки на Windows 10 «Font Massive Pack» является бесплатной и позволяет реализовать удобную их инсталляцию. Существует две версии ПО для 32-х и 64-битных систем. Ее функциональные возможности позволяют использовать сервис для создания списка активных наборов в рамках проекта. При этом они запускаются через приложение, не перегружая операционную систему. Аналогичными возможностями обладает программа PortableApps.com Platform.
Надеемся, что наши советы помогли Вам решить проблему и позволили пользоваться необходимыми шрифтами. Удачи во всех делах!
Программу Photoshop можно справедливо назвать одним из лучших, если даже не лучшим редактором изображений для компьютеров и ноутбуков. Причём этот софт работает с различными операционными системами.
Одной из возможностей, которыми обладает Photoshop, является добавление в редактируемые изображения и создаваемую графику текста. Он может иметь самый разнообразный внешний вид, что напрямую зависит от используемого шрифта.
Но порой случается так, что стандартных шрифтов, которые доступны в списке Photoshop, мастеру редактирования недостаточно. Он хочет использовать что-то новое, более необычное, нестандартное.
Решить такую проблему можно. Для этого требуется добавить в программу новые шрифты. И существует несколько способов, как именно это сделать.
Добавление в Windows
Поскольку Photoshop — программа многоплатформенная, стоит отдельно ответить на вопросы о том, как можно установить новые шрифты в Photoshop для Windows и MacOS.
Если возникла необходимость добавить какой-нибудь нестандартный шрифт, который по умолчанию Photoshop CS6 в своём каталоге не имеет, вполне можно воспользоваться стандартными средствами операционной системы Windows.
Для начала потребуется отыскать подходящие шрифты в сети Интернет. Сейчас существует большое количество сайтов, куда можно зайти и загрузить отдельный шрифт, либо целый комплект разных вариантов оформления текста. Если говорить о том, куда закидывать шрифты для последующей работы с инструментами Photoshop, то для начала достаточно загрузить их в любую папку или просто на рабочий стол. Это не имеет принципиального значения.
Пока главное, чтобы сайт, откуда ведётся загрузка, был безопасным и вместе со шрифтами пользователь не подхватил какой-нибудь вирус, троян или шпионскую программу.
Если вам удалось загрузить новый понравившийся шрифт, который в последующем хотите добавить в Photoshop CS6, тогда откройте папку загрузки, где были сохранены скаченные файлы. Чаще всего они загружаются в виде архива. Его нужно разархивировать.
Определить, что это именно шрифт, можно по соответствующему расширению. Для Photoshop подходят следующие варианты расширений:
- pfm;
- pbf;
- ttf;
- otf.
Можете задать свои имена для упрощённого поиска, но менять расширение нельзя.
Теперь к вопросу о том, как вставить нужный шрифт и использовать его в программе Photoshop.
От пользователя потребуется нажать правой кнопкой мышки по выбранному шрифту, и кликнуть по пункту «Установить». Если эта опция на вашем компьютере или ноутбуке доступна, тогда с установкой не возникнет никаких проблем. Если требуется выбрать и затем установить сразу несколько разных шрифтов, тут потребуется зажать Ctrl или Shift, и кликнуть по каждому из файлов. А затем та же правая кнопка и пункт «Установить» из выпадающего меню.
Но иногда случается так, что добавить загруженный на компьютер шрифт не всегда удаётся. Это характерно не только для Windows 10, но и для других версий операционной системы.
Выйти из ситуации всё равно можно. Для этого стоит воспользоваться панелью управления. Актуально, когда функция «Установить» почему-то оказалась недоступной.
Чтобы добавить новый скачанный шрифт в свой Photoshop таким методом, потребуется нажать меню Пуск и перейти в Панель управления. Далее выполняются такие шаги:
Ещё можно попробовать просто перетащить файл шрифта в окно под названием «Шрифты».
Причём при перетаскивании обычно появляется системное окно, и в нём указывается полное настоящее имя загруженного шрифта. Ориентируясь по нему, можно будет легко вручную отыскать требуемый файл.
Добавление в MacOS
Поскольку количество компьютеров на базе MacOS растёт, вполне закономерно будет узнать, как закинуть или подгрузить дополнительные шрифты на ПК с этой операционной системой.
Если вам потребовалось добавить какой-нибудь понравившийся шрифт в Photoshop версии CS6, потребуется для начала найти его в сети и сохранить себе на компьютер. Желательно создать на рабочем столе новую папку, и все загрузки отправлять именно туда. Так не возникнет проблем с поисками.
В случае с MacOS настоятельно рекомендуется закрыть все активные приложения и программы. Это обусловлено тем, что большинство из них работают с теми или иными шрифтами. То есть они обращаются в общей базе со шрифтами. Поэтому устанавливать новые варианты оформления текста нужно до того, как приложение начнёт к нему отправлять запросы. А без закрытия программ сделать это не получится.
Для запуска программы «Шрифт» потребуется просто дважды кликнуть по загруженному файлу соответствующего расширения. Если он находится в архиве, тогда его придётся предварительно распаковать.
При открытии приложения «Шрифт» нужно кликнуть по пункту «Установить шрифт».
ВНИМАНИЕ. В случае с MacOS требуется загружать файлы шрифтов с расширением otf или ttf.
После нажатия на файл запускается программа «Шрифт», и в левом нижнем углу отображается кнопка для установки. Поскольку новый вариант уже в системе, Photoshop сумеет его без проблем обнаружить, и применить для оформления текстовой части изображения.
Альтернативным решением выступает метод с открытием Finder. Здесь следует отыскать папку с системными шрифтами, и переместить туда вручную загруженные файлы.
Искать можно сразу 2 папки. Это Library/Fonts, либо же Users/Имя вашего пользователя, и далее тот же путь Library/Fonts.
Теперь перетащите выбранные файлы в одну из этих папок, и всё, они будут автоматически активированы. Открывайте графический редактор, и смело используйте новые способы оформить текст в редактируемом изображении.
Добавление через Photoshop
Ещё один момент относительно того, как добавить новый шрифт прямо в Photoshop. Здесь нет ничего сложного.
От пользователя потребуется сначала загрузить новые файлы, как уже было показано в предыдущих разделах, и сохранить их в любую удобную папку. Главное — сохранять так, чтобы была возможность быстро найти сохранённые файлы или архивы.
Теперь, чтобы изменить базовый шрифт в своём Photoshop, нужно запустить программу, кликнуть на инструмент под названием Text Tool. После этого на экране компьютера появляется окно со всеми шрифтами, которые в настоящее время доступны для работы с программой. Мышкой захватите файл в папке с загрузками, и перетащите его в это окно программы.
Не принципиально важно, куда именно вы будете сохранять шрифты для Photoshop, но устанавливать их нужно по одной из представленных схем.
Разобраться с тем, как установить новый шрифт и добавить его в Photoshop, на самом деле не сложно. Сама установка занимает считанные минуты. Юзеру достаточно поставить новый шрифт в систему, и Photoshop сразу же его распознает. Разумеется, если файл будет целый, с корректным названием и с поддерживаемым расширением.
Фактически нужно только открыть программу, найти установленный шрифт и использовать его для своих графических целей в фоторедакторе.
Крайние меры
Есть также крайний вариант того, как можно поменять шрифты в Photoshop, если предыдущие методы по той или иной причине не дали ожидаемого результата.
Но этот метод несколько сложнее предыдущих. К нему рекомендуется прибегать только в тех ситуациях, когда остальные методы не сработали. Это случается редкость, но и исключить подобный сценарий тоже нельзя.
Суть метода основана на том, чтобы скопировать загруженные файлы-рифты непосредственно в папку, куда устанавливается графический мощный редактор. А для этого следует отыскать папку Fonts в каталогах установленной программы Photoshop.
Если удастся найти указанную папку, перетащите, либо скопируйте в неё новые шрифты. Теперь можно запускать сам фоторедактор и пробовать в работе свежие варианты оформления и редактирования текста.
Полезно знать
Стоит дать ещё несколько рекомендаций и пояснений, которые позволят упростить задачу по добавлению новых шрифтов в Photoshop.
- Не обязательно добавлять шрифт непосредственно в программу Photoshop. Это очень умный и продвинутый инструмент, способный считывать практически все шрифты, установленные в операционной системе. Из-за этого достаточно добавить их в ОС Windows или MacOS, после чего Photoshop просканирует и отобразит их у себя в соответствующем окне с инструментами.
- Photoshop позволяет пользоваться не всеми существующими шрифтами. Это во многом зависит от конкретной версии программы. Но самым правильным решением будет искать новые варианты среди Open Type или True Type. В некоторых случаях придётся заняться экспериментами, и проверить, что из добавленного программа видит, а что нет.
- При установке новых шрифтов в систему программу Photoshop запускать нельзя. Если же приложение было запущено в процессе загрузки, тогда его нужно закрыть, перезапустить, и только после этого, пройдя процедуру сканирования добавленных шрифтов, они будут отображаться в Photoshop.
- Некоторые добавляемые файлы-шрифты могут поддерживать только кириллицу или латиницу. Меняя раскладку, если файл поддерживает только латиницу, к примеру, текст на русском языке будет отображаться некорректно, либо вообще работать не сможет. Но есть и многоязычные шрифты. Тут следует заранее подумать, на каком именно языке вам требуется писать текст, и искать под него соответствующие файлы.
- При использовании компакт-дисков, на которых также часто распространяются свежие шрифты, содержимое диска необходимо будет скопировать в системную папку «Шрифты», воспользовавшись панелью управления. Иначе они будут недоступными для работы в Photoshop.
Нельзя сказать, что добавление новых вариантов оформления текста в Photoshop — задача очень сложная. Это достаточно быстрая и понятная процедура. Во многом обусловленная широкими возможностями самого графического редактора.
Подписывайтесь, оставляйте свои комментарии, задавайте актуальные вопросы по теме!
Всем привет. Сегодня я хочу рассказать вам, как добавить шрифты в фотошоп на windows 10, скачанные и интернета, чтобы писать красиво и стильно. Но самое главное, что они подойдут и для других программ, таких как Word, Illustrator, Sony Vegas, да и вообще любая программа, которая может использовать текст. Самое главное, что всё это делается безумно просто, а найти тот или иной шрифт у вас просто не составит труда.
Содержание
- Где брать новые шрифты?
- Куда и как добавить шрифт разными способами
- Способ 1. Простая установка в систему
- Способ 2. Загружаем шрифт через папку в проводнике Windows
- Способ 3. Загрузка через Панель управления
- Способ 4. Использование программы Fontexpert
Где брать новые шрифты?
Бывает часто, что нужно оформить что-либо в Ворде или фотошопе (Ох, сколько раз у меня такое было). Но стандартные встроенные шрифты никуда не годились. Как-то не хотелось делать красивую поздравительную открытку на чей-нибудь день рождения со встроенными Times New Roman или Arial. А если и найдешь что-то более менее красивое, то окажется, что он не поддерживает русские буквы и вы останитесь с носом. Ну в конце-то концов я не официальный документ же пишу или речь, а хочу покрасивше оформить открытку.
Но мир не без добрых людей, поэтому на просторах интернета всегда можно найти какой-нибудь новый приглянувшийся шрифтик. Вы просто можете зайти на любой поисковик (Yandex или Google) и написать в поисковой строке что-нибудь типа «Скачать русские (кириллические) шрифты». И уже на первых выдачах вы найдете прекрасные сайты с превосходным набором на любой вкус и цвет.
А на этом я заканчиваю наш урок…Шутка) Конечно же это только начало. Сейчас пойдем по порядку.
- Зайдите на сайт из поисковой выдачи. Обычно первым вылезает сайт [urlspan]www.fonts-online.ru/[/urlspan]. Очень его рекомендую, и сам постоянно ищу там что-нибудь новенькое. Там показаны примеры написания текста для каждого шрифта.
- Кстати, если вы зашли на сайт напрямую, то вы можете увидеть в правой стороне сайдбар, в котором вы можете выбрать подходящую рубрику шрифтов (русские, дизайнерские, готические и т.д.). Выбирайте любой. Кроме того выше вы можете выбрать пример написания текста и цвет, чтобы убедиться, что шрифт вам подойдет.
- Теперь у вас должны появиться все шрифты в той категории, которую вы выбрали. Появилось? Ну это же просто здорово! Ищите то, что вам больше всего подойдет или понравится.
- Когда вы выбрали для себя новый шрифт, то нажмите на него левой кнопкой мыши и вам отроется подробное описание этой писанины. Ниже вы увидите ссылку, по которой вы сможете загрузить этот фонт. Нажмите на нее. Да и не забудьте вспомнить, потому что придется решить математический примерчик, чтобы доказать, что вы не робот, на настоящий гомо сапиенс.
- Когда документ в формате ttf (иногда другие форматы) скачался, идите в папку, в которую этот файл прилетел (по-умолчанию «Загрузки»). Либо же нажмите правой кнопкой мыши на скачанный файл и нажмите «Показать в папке». Там и будет ваш заветный фонт.
Куда и как добавить шрифт разными способами
Теперь нам предстоит добавить шрифты в фотошоп, а точнее в windows, чтобы они стали доступны нам в любой программе. И существует несколько способов, как это сделать.
Способ 1. Простая установка в систему
Проще всего установить шрифт в систему можно с помощью простейшей инсталляции. Для этого достаточно лишь нажать на файл правой кнопкой мыши и выбрать пункт «Установить». После этого произойдет мгновенная установка и вы сможете пользоваться текстом по своему усмотрению.
Стоит также упомянуть, что вы можете выделить все файлы, имеющиеся в папке, и точно также поставить несколько фонтов сразу.
Также, если вы установить новый текст через предпросмотр. Для этого дважды кликните на файл, после чего откроется предпросмотр, где вы увидите сам стиль написания с помощью фразы про булочки. В левом верхнем углу будет находиться кнопка «Установить», нажав на которую вы с легкостью внедрите данный шрифт в фотошоп, ворд и любую другую программу, способную работать с текстом.
Многие не рекомендую устанавливать файлы таким образом, так как из-за этого тормозит компьютер, но я вам скажу, что в современнных реалиях это никак не затронет ресурсы вашего компьютера. У вас не второй пентиум, чтобы так сильно за это беспокоиться.
Способ 2. Загружаем шрифт через папку в проводнике Windows
Другой способ более муторный, но всё же я опишу его для вас на всякий случай.
- Нажмите на файл со шрифтом правой кнопкой мышки и обязательно выберете «Копировать», либо же выделите файл и нажмите CTRL+C.
- Теперь нам нужно лишь установить нужный фонт. Для этого пройдите в папку где находятся все шрифты на вашем компьютере «С:/Windows/Fonts» и просто напросто вставьте туда скопированный файл (нажмите правой кнопкой мыши на пустом месте в папке и выберете «Вставить», либо нажмите комбинацию «CTRL+V»).
После того как пройдет установка, войдите в фотошоп и сами убедитесь, что данный фонт присутствует в списке. Кстати, вы можете скачать сразу много файлов, выделить их всех вместе, скопировать и вставить. Это я к тому, чтобы вы не копировали их по одному.
Способ 3. Загрузка через Панель управления
Также папку с фонтами вы можете найти в панели управления. Зайдите в панель управления и выберете там «оформление и персонализация». А уж затем выберете «Шрифты» и делайте всё по плану. То есть вам надо скопировать скачанный файл и вставить его. Всё то же самое. Если у вас другой вид панели управления (крупные значки), то ищите элемент «Шрифты».
После этого он автоматически установится в систему и будет доступен во всех программах, в которых есть возможность выбора шрифта, причем программы не обязательно должны быть от Microsoft. Тому же Фотошопу они ох как приходятся в пору.
Давайте проверим. Я скачал шрифт, который называется v_Holy Mackerell. Теперь нам надо зайти в Ворд или фотошоп и выбрать тот самый v_Holy Mackerell. Нашли? Я нашел. Ставлю его, делаю размер побольше и теперь что-нибудь накалякаю. Получилось как-то так.

Способ 4. Использование программы Fontexpert
Если честно, то я не особый фанат данного метода, но тем не менее многим он очень нравится. Лично я для себя нашел удобство только в одном, что вы можете просматривать имеющиеся у вас шрифты всем скопом сразу или группируя их по спискам, чтобы можно было подобрать что-то интересное для себя. Но конечно же ее несомненным плюсом является еще и то, что шрифты можно активировать временно. Программу Fontexpert вы можете скачать отсюда. Бесплатная версия действует 30 дней. Можете опробовать и решить, нужна ли вам безлимитка за 39 долларов. Хотя, всегда можно слямзить последнюю версию программы с торрентов.
Прежде чем запустить программу, скачайте фонты в отдельную папку, чтобы их можно было легко найти.
- Запускаем программу, после чего попадаем в главное окно. Здесь мы видим уже установленные шрифты в системе и скорее всего, вы не увидите здесь того, что вы только что сказали, но еще не установили. Поэтому, жмем на пункт «Поиск шрифтов».
- В открывшемся окне нажмите на кнопку «Добавить папку» и найдите ту самую дерикторию, в которую вы загнали скачанные шрифты для фотошопа. После этого начинайте поиск.
- После окончания поиска в правом окне появятся найденные фонты. Чтобы можно было с ними работать дальше, нажмите на одном из них правой кнопкой мыши и выберите пункт «Добавить все (выделенные файлы) в рабочий список».
- После этого данный фонт появится в списке. Нажмите на нем правой кнопкой мыши и либо выберите пункт «Установить», чтобы поставить его в систему, либо «Активируйте временно», чтобы воспользоваться им только в данный момент времени и не захламлять вашу базу.
Самое интересное, что после активации через эту программу вам даже необязательно перезапускать фотошоп. Можете пользоваться сразу.
Попробуйте сделать всё сами. Ну что? Сложно было? Правильно. Всё легко и просто и безо всяких ненужных настроек. Теперь вам не составит труда добавить шрифты в фотошоп на windows 10 хоть сотнями. Ну а для того, чтобы научиться работать в самом фотошопе, настоятельно рекосендую посмотерть [urlspan]эти классные видеоуроки[/urlspan]. После их просмотра вы будете отлично разбираться в этом графическом редакторе и сможете делать сногсшибательные проекты. А самое главное, что все рассказано простым и человеческим языком.
Ну что ж…На сегодня я с вами прощаюсь. Было очень приятно знать, что вы читате мои статьи и я буду стараться выпускать их больше и чаще. Не забывайте подписываться на обновления статей моего блога и будьте в курсе всего. Так же поделитесь со своими друзьями в социальных сетях. А я с вами прощаюсь, увидимся в следующих уроках. Пока-пока!
С уважением, Дмитрий Костин
Здравствуйте, друзья! В предыдущих статьях мы подробно рассматривали практические задачи по раскраске, вставке объектов, убирали морщины с фотографии и красные глаза. Все это очень хорошо. Но, однажды настает момент, когда нам уже не хватает стандартных инструментов и нам приходится добавлять их в программу.
Таким инструментом являются в том числе шрифты. Когда нам нужно сделать оригинальный постер, логотип, визитку мы убеждаемся, что шрифтов в программе мало. Нужен какой-нибудь дизайнерский, особенный вариант. Где же их взять?
Несмотря на кажущуюся сложность установить дополнительные шрифты очень просто. Сложнее бывает их найти (по времени поиск иногда занимает больше времени, чем установка).
Итак, друзья сначала расскажу, что же такое шрифты. Шрифтами называют общепринятое правило написания неких символов в рамках одного набора. Зрительно мы сразу отличаем один набор от другого.
Ну, и соответственно мы будем искать нужный нам набор. Сегодня поиск труда не составляет, нужно только потратить время. Есть «русские» (кирилица), еще больше «английских», есть «немецкие» (готические), китайские..
И их в мире десятки, (если не сотни) тысяч. Есть для Windows, Macos, Linuks. Иногда они совместимы, иногда нет. В одних программах они будут работать, для других нужно искать свои, специально придуманные. Ведущие мировые ИТ -корпорации например продвигают свои шрифты.
В любом случае, мы пойдем в интернет сначала и будем искать их там. Есть два пути — специализированные онлайн-ресурсы, и торрент-трекеры, где так же можно их скачать.
В первом случае мы можем посмотреть на сайте предлагаемые шрифты и после скачать какой — либо из них и установить. Во втором случае мы можем скачать сразу 1500- 1700 дизайнерских специализированных и только потом уже в программе мы увидим, что же мы скачали.
Подавляющее большинство файлов бесплатны. Есть и такие, на которые требуется согласие автора или покупка лицензии, если Вы планируете использовать его в коммерческих целях. Поэтому при скачивании обращайте внимание на условия распространения.
Содержание
- Как установить шрифты в Photoshop в Windows 10
- Устанавливаем шрифты для фотошопа в Windows 7
Сначала попробуем найти покрасивее. Я нашел в Инете вот такой ресурс https://www.fonts-online.ru/. На нем легко можно найти нужный шрифт, скачать его.
Сервис позволяет заранее увидеть стилистику и начертания, то есть взглянув на примеры, можно сразу легко подобрать нужный. Для начала можно ввести произвольную фразу и посмотреть, как она выглядит:
Если ввести код нужного цвета, то можно увидеть как фраза будет выглядеть после того, как выбран нужный цвет. Если кода цвета нет, тут же выбираем «на глазок», в палитре:
Опять же, если у вас есть название нужного шрифта, можно попробовать поискать по наименованию, или искать по категориям. Я нашел вот такой как на рисунфайлке ниже, мне он нужен для логотипа:
Нажимаю на него, подтверждаю, что я не робот. Затем жму кнопку «Скачать»:
Все файлы шрифтов имеют расширение *.otf. Запоминаем место, куда загрузился файлик и его имя. Обычно это папка «Загрузки»
А дальше мы его установим. Один из способов, который я покажу на примере Windows 10 — это установка через «Панель управления»:
Открываем «Оформление и персонализация», открываем «Шрифты»:
В этой папке мы видим уже установленные в Windows шрифты. И теперь все, что нам нужно это положить наш скачанный файл в эту папку. Это можно сделать перетаскиванием мышкой или скопировать:
Не нужно переименовывать файл перед копированием, после установки файл с названием шрифта появится среди прочих. Теперь откроем Photoshop…
… и по алфавиту находим наш новый шрифт в списке. Все в порядке. Теперь можно им пользоваться, экспериментировать, творить.
Устанавливаем шрифты для фотошопа в Windows 7
Вышеописанный способ подходит и для Windows 7. Можно установить шрифт так же через панель управления. А можно проще. У меня уже есть название нужного мне, называется он Bolero Script. Вот это название и вбиваем в строку поиска на сайте:
Шрифт быстро нашелся, скачиваем его, как обычно. Теперь, чтобы установить файл в систем, нужно просто кликнуть по нему мышкой, попытаться открыть его. Система увидит по расширению, что это нужный нам ти файла и обязательно предложит установить его:
Нажав на кнопку «Установить» производим установку. Проверяем его наличие найдя в списке шрифтов программы Photoshop:
Итак друзья, все просто. В отличие от других инструментов шрифты используются фотошопом из общего ресурса. Photoshop «смотрит» в системную папку Windows, где уже лежат все файлы. Эти шрифты так же используют офисные приложения, например Word. Так что их можно будет использовать и при составлении документов.
При скачивании старайтесь обращать внимание на информацию, для каких программ предназначен тот или иной шрифт и все будет нормально. А на сегодня у меня все, до встречи! Удачи и успехов Вам!
Есть такие функции, разобраться с которыми можно только с помощью инструкции. Среди них — установка нужного шрифта в Photoshop. Узнав, как это делать с помощью системы и самого редактора, можно заметно разнообразить внешний вид редактируемых изображений, добавляя символы с необычным написанием.
Как добавить шрифт в Фотошоп через параметры Windows
Самый простой и логичный способ добавления нестандартного шрифта на компьютер с ОС Windows — добавление соответствующего набора знаков в список стандартных в настройках системы. Преимущества этой методики в том, что изменения коснутся практически всех программ (но не игр). И шрифт можно будет использовать также для создания документов, электронных таблиц или презентаций в пакете MS Office.
Начать процесс установки подходящего шрифта стоит с его поиска в интернете. Для этого можно воспользоваться специальными бесплатными сайтами, предлагающими различные варианты оформления текста. Уникальный и необычный шрифт может быть и платным, но встречается немало интересных вариантов, за которые не придется платить.
Если название шрифта неизвестно, а есть только изображение с символами, можно воспользоваться ресурсом What The Font. Здесь нужно загрузить картинку с текстом и подождать, пока сервис не определит использованный набор символов.
Определившись с названием шрифта и зная, где и как его скачать, стоит выполнить такие действия:
- Загрузить шрифт на компьютер и открыть папку загрузки.
- Если скачанные данные заархивированы — проверить архив на вирусы. Не требуют проверки файлы с расширениями PFM, PBF, TTF и OTF. Они сразу подходят для Фотошопа.
- Кликнуть правой кнопкой мыши по файлу шрифта и выбрать пункт установки. Если шрифтов несколько, задачу можно упростить, не выполняя повторяющихся действий для каждого. Достаточно выделить сразу все файлы и выбрать «Установить».
Устанавливать новый шрифт можно только для одного или сразу для всех пользователей (для этого в меню есть соответствующий пункт). После установки система не выдает никаких сообщений. Убедиться в завершении процесса можно, проверив наличие шрифта уже в редакторе. Или попробовать установить его повторно, после чего Windows сообщит об уже выполненной установке.
Если такая установка по какой-то причине не помогла, решить проблему в Windows 10 поможет меню «Параметры». Здесь следует выбрать пункт «Персонализация» и раздел «Шрифты». На экране появится список доступных шрифтов, а в верхней части ссылка на Microsoft Store, где поискать нужный шрифт в списке платных и бесплатных вариантов. А еще можно вместо установки шрифта перетащить его в папку с наборами символов. Обычно она находится по адресу C:WindowsFonts.
Добавление шрифта только для Фотошоп
Если средствами операционной системами добавить новый шрифт не получилось, можно попробовать установить его в папку графического редактора. Правда, и доступен он будет только для Photoshop.
- Для установки шрифта от пользователя требуется выполнение следующих действий:
- Загрузить все необходимые файлы со шрифтами на компьютер и при необходимости распаковать их. Отдельно открыть папку со шрифтами Фотошоп. Обычно она расположена по адресу C:Program FilesCommon FilesAdobeFonts.
- Перетащить в открытый каталог загруженный файл шрифта.
Шрифт добавится в список доступных для редактора, но никак не повлияет на систему. Недостаток методики в том, что ее не получится использовать для портативной (Portable) версии Фотошоп.
Использование стороннего ПО
Существуют и другие способы установки новых шрифтов для Adobe Photoshop — например, добавление с помощью специальных программ. Недостаток методики — дополнительную утилиту придется скачать, потратив больше времени. Потому использовать ее для установки 1–2 шрифтов не стоит. Но если наборы символов меняются пользователем постоянно, применяясь для оформления различных изображений, полезным может оказаться важное свойство таких программ. С их помощью можно быстро активировать любое количество шрифтов и деактивировать, когда они не нужны.
В списке подходящего для установки ПО — бесплатные утилиты Adobe Type Manager Deluxe (более современная версия ATM) и FontMassive. А программа FontForge позволит не только использовать чужие наборы символов, но и разрабатывать свои. В нее встроен редактор для тщательной проработки каждого знака. Распространяется утилита совершенно бесплатно.
Читайте также:
- Как включить программный модуль TPM в Windows 11
- Как блокировать отдельные сайты в разных браузерах
Современный дизайн сайта, практичен. Вы не найдете рюшечек, бубенчиков и прочего детского сада. Не изменно важным остается только шрифт. Поэтому, вы должны знать как установить шрифт в Фотошопе и применить его в работе.
Есть несколько основных вопросов, ответив на которые, вам все станет ясно.
- Как загрузить шрифт из интернета на компьютер;
- Как установить шрифт в Фотошоп:
- Способ №1. Быстрая установка шрифтов;
- Способ №2. Добавление своих шрифтов в папку «Шрифты»;
- Способ №3. Установка новых шрифтов во внутреннюю папку Adobe Photoshop.
- Как добавить скачанный шрифт в Фотошоп.
Как загрузить шрифт из интернета на компьютер
Штатный набор Adobe Photoshop, включает в себя порядка 20-30 (точно не считал) встроенных шрифтов. Для рядового пользователя, этого вполне хватает, но если работать профессионально…
Одним словом, давайте научимся устанавливать новые шрифты и разберемся куда их кидать.
Первое что нам обязательно нужно сделать, это загрузить интересующий шрифт на свой компьютер. Поэтому:
- Открываем любой браузер и обращаемся к любому поисковику с заданием: «скачать шрифт для фотошопа».
- Заходим на понравившийся сайт и начинаем штудировать, выискивая наиболее подходящий стиль шрифта. Мне понравился набор шрифтов на сайте Photoshop-master.ru.
- Загружаем шрифт на компьютер. Обычно это будет архив.
- Распаковываем архив и переходим в папку. В нашем случае, скачанный шрифт имеет расширение .TTF. Кроме этого, бывают .FNT, .OTF.
Важно! Совершенно не важно куда распаковывать шрифты. Главное не забудьте папку в которую распаковали.
Первая часть работы успешно выполнена. Нам удалось загрузить шрифт для Фотошоп на компьютер, в следующем разделе узнаем, в какую папку закидывать его.
Как установить шрифт в Фотошоп
Подготавливаясь к статье, просмотрел несколько вариантов как можно установить новый шрифт. Всего получилось 3 способа, которые сейчас покажу.
Способ №1. Быстрая установка шрифтов
Самый простой и быстрой вариант установить скачанные шрифты, работает следующим образом:
- Переходим в папку с загруженным шрифтом.
- Кликаем по файлу с расширением .TTF (или .FNT, .OTF) правой кнопкой мыши.
- В выпадающем меню выбираем пункт «Установить».
На этом все. Даже не нужно уточнять куда именно скидывать шрифты, потому что система сделает все за нас.
Данный метод установки, работает на всех версиях ОС Wondows 7, 8, 10.
Способ №2. Добавление своих шрифтов в папку «Шрифты»
Хотите точно понимать куда устанавливать шрифты для Фотошопа? Тогда для вас подготовил второй способ.
- Переходим в «Панель управления» и выбираем «Оформление и персонализация».
- В открывшемся окне, кликаем по ярлыку с надписью «Шрифты».
- Попадаем в папку со всеми используемыми в Windows шрифтами. Наша задача, добавить свой шрифт к этому набору. Поэтому, перетаскиваем скачанный шрифт и кидаем, либо копируем и сохраняем в эту папку.
На этом, установка завершена. Теперь вы знаете куда перемещать шрифты. Кстати, в этой папке хранятся не только стили шрифтов для Фотошоп, но и для других текстовых и графических редакторов.
Способ №3. Установка новых шрифтов во внутреннюю папку Adobe Photoshop
С последним способом, у меня возникли трудности. Точно знаю, что для Adobe Photoshop CS5, этот момент был важен. Возможно для моей версии Adobe Photoshop CC 2018 это уже не актуально, поэтому и не работает.
В общем, для установки новых шрифтов, нужно создать папку «Fonts» по адресу C:Program Files (x86)Common FilesAdobe. Именно сюда нужно копировать новые шрифты.
В этом методе есть свои плюсы. Самый жирный, шрифты загруженные таким способом, относятся только к Фотошопу. Ведь не обязательно что они будут использованы в других программах.
Если Фотошоп не видит шрифты, но вы точно уверены что они установлены, попробуйте перезапустить Adobe Photoshop.
Как добавить скачанный шрифт в Фотошопе
Как загрузить и куда ставить шрифты разобрались. Осталось добавить их в проект.
Но здесь все очень просто. Давайте для примера, откроем новый документ и выберем инструмент «Горизонтальный текст».
Изменить стиль шрифта можно в двух местах:
- В верхней части окна, в строчке стилей шрифтов, выбираем интересующий.
- В окне «Символы», так же в строчке стилей шрифтов, выбираем интересующий.
Вот и все. Новый стиль шрифта, добавлен.
На этом у меня все. Информация нужная, а значит полезная. Пользуйтесь.
Содержание
- 1 Где в Windows 10 хранятся шрифты
- 2 Установка шрифта в Windows 10
- 3 Установка шрифтов без прав администратора
- 4 Настройка системных шрифтов
- 5 Ошибка «Не является правильным шрифтом Windows 10»
- 6 Формат и расположение шрифтов в Windows 10
- 7 Как установить шрифты в Windows 10
- 8 Установка через магазин Майкрософт
- 9 Проблемы при добавлении шрифтов
- 10 Просмотр списка установленных шрифтов в Windows 10
- 11 Установка дополнительных шрифтов
- 12 Удаление шрифта
<index>
Встроенных шрифтов Windows 10 иногда может не хватать для работы. Например, если человек часто работает с документами, требующими специфического оформления, или редактирует изображения. В таком случае возникает необходимость применить пользовательские шрифты, загруженные из интернета. Но для начала их надо установить.
Где в Windows 10 хранятся шрифты
Шрифты в Windows 10 находятся в специальной системной папке по пути C:WindowsFonts. Добраться туда можно как через «Мой компьютер», так и используя панель управления: для просмотра шрифтов откройте «Пуск — Панель управления — Шрифты».
Каким бы образом вы ни открыли список шрифтов, выглядеть он будет одинаково. Здесь можно посмотреть, как выглядит шрифт, щёлкнув по нему двойным кликом, можно настроить его параметры, а можно удалить шрифт (для этого щёлкните по нему правой кнопкой мыши и выберите пункт «Удалить»). Но чаще всего в хранилище заходят, чтобы проверить, установлен ли в системе необходимый шрифт.
Так что, если вы не уверены насчёт наличия шрифта в системе, просто загляните в системное хранилище. Текстовым редакторам лучше не доверять: шрифт может быть скрыт от них настройками.
Установка шрифта в Windows 10
В хранилище шрифтов отсутствует кнопка «Добавить шрифт».
Рекомендуем ознакомиться
Это вовсе не значит, что добавление шрифтов отключено программно: просто для него необязательно нажимать отдельные кнопки или даже заходить в хранилище шрифтов.
Чтобы установить шрифт, предварительно нужно его скачать. Чаще всего хорошие подборки встречаются на сайтах для художников и людей, работающих с обработкой графики. Шрифт, скачанный из сети, представляет собой файл формата .ttf (встречаются и другие), иногда упакованный в архив.
Перечислим 2 способа установки шрифта:
- Самый простой способ установки шрифта — просто перенести файл с ним в папку Fonts. Шрифт, попав в папку, будет установлен автоматически.
- Существует и второй вариант. Для этого не нужно ничего никуда переносить: достаточно кликнуть по шрифту правой клавишей мыши и выбрать пункт «Установить». Как правило, для этого нужны права администратора.
Чтобы установить шрифт, нужно щёлкнуть по нему ПКМ и выбрать «Установить»
C расширением ttf разобрались. Кроме него есть и другие форматы, в том числе так называемые шрифты PostScript Type 1. Они отличаются от принятых в Windows-шрифтов типа TrueType, и процесс их установки может вызвать сложности у пользователя, незнакомого с особенностями. Встречается Type 1 редко, но если уж встретился, то придётся учиться его устанавливать.
Шрифт PostScript — не один файл, а комбинация из нескольких. Обычно это связка из двух файлов .pfb и .pfm, — но встречается и вариант с тремя: .pfb, .afm и .inf, — а также с четырьмя: .pfb, .pfm, .afm и .inf. Если хотя бы одного из нужных файлов нет, шрифт не установится.
В ранних версиях Windows, установка таких шрифтов осуществлялась через сторонние программы. Сейчас они устанавливаются точно так же, как и все остальные, за одним исключением: так как файлов несколько, для установки нужно выбирать только .pfm. Он отличается от остальных тем, что в описании указано — «Файл шрифта Type 1» или Type 1 Font File.
Заметим, что из-за редкости формата шрифты PostScript видит не каждый редактор. Такое встречается достаточно часто, так что, если вдруг программа не видит нужный шрифт — это совершенно нормально.
Видео: как установить шрифт в Windows 10
Установка шрифтов без прав администратора
Чтобы установить шрифт в систему, нужны права администратора. Без прав, только на уровне пользователя, вы ничего не сделаете.
К счастью, существует ряд способов работы в системе без прав администратора, но и здесь есть свои подводные камни. Чтобы средствами Windows разрешить пользователю устанавливать шрифты, требуются права администратора.
Выход один: использовать сторонние программы. К примеру, бесплатную утилиту под названием PortableApps.com Platform. Хотя она предназначена для других целей, но в деле установки шрифтов с пользовательскими правами успела зарекомендоваться. А ещё для её установки не нужны права администратора. Следует действовать по плану:
- Во время установки программа попросит определить способ установки. Найдите вариант «Выберите другое расположение».
Для доступа к установке шрифтов при установке программы нужно выбрать последний вариант - Теперь, когда программа спросит, куда нужно её устанавливать, выберите папку, к которой у вас есть права доступа и которую вы можете редактировать. Например, «Документы» или «Загрузки».
Необходимо загрузить программу в ту папку, в которую у вас есть доступ - Когда утилита установится, включите её. Потом найдите папку, в которую вы её устанавливали, выберите директорию под названием PortableApps и перейдите по пути PortableApps — PortableApps.com — Data. Здесь, в Data, создайте папку под названием Fonts.
В файлах программы PortableApps нужно создать папку Fonts - В папку Fonts скопируйте все шрифты, которые вы хотите установить.
В созданную папку Fonts нужно скопировать все пользовательские шрифты, которые надо установить - Перезагрузите программу. Она автоматически подставит шрифты в оригинальную папку Fonts.
Настройка системных шрифтов
Шрифт можно не только установить или удалить, но и настроить. И речь сейчас идёт не об изменении параметров в графических или видеоредакторах, где можно менять размеры текста как угодно, а о настройке шрифтов прямо в системе Windows. Конечно, такого спектра параметров, как в Photoshop, здесь не будет: данные настройки направлены на другое.
- В меню шрифтов, о котором мы уже говорили выше, есть пункт «Параметры шрифта». Он и отвечает за настройку того или иного шрифта. Самих параметров немного: всего два. Один из них отвечает за скрытие шрифта там, где он не поддерживается. Если этот пункт включён, значит, программы не будут показывать шрифты, которые они не в силах отобразить. Второй параметр позволяет устанавливать шрифт через его ярлык. И это всё. Никакого буйства красок, как в фотошопе.
В меню параметров шрифта можно скрыть шрифт, который не поддерживается, и разрешить установку шрифта через ярлык - «Параметры шрифта» — это только первый пункт, а возможности настройки ещё не исчерпаны. Дальше речь пойдёт уже не о настройке шрифтов, установленных в системе, а о системных текстах Windows, которыми отображаются названия папок, системных сообщений и прочих текстов. Первое, что с ними можно сделать, включить настройку ClearType. Делается это через соответствующий пункт меню шрифтов. После должно открыться окно настройки.
Чтобы настроить систему, отвечающую за сглаживание текста, нужно нажать «Далее» - ClearType — технология сглаживания текста, делающая буквы на экране более читабельными. В процессе настройки системная утилита несколько раз попросит вас выбрать из ряда картинок с текстом самую приятную для глаз. По итогам ответов технология изменит свои настройки так, чтобы вашим глазам было комфортно работать с текстом.
Во время настройки утилита несколько раз попросит вас выбрать наиболее читабельный пример текста - Третья возможность, которую хранит в себе меню шрифтов, — настройка размера букв. Это пригодится для слабовидящих людей или просто любителей посидеть вдали от монитора. Расположена она в том же меню, пункт «Изменение размера шрифта». Здесь можно выбрать, какой тип текста вы хотите изменить (например, заголовки или пункты меню), размер, который будет присвоен этому типу. Помимо этого, шрифт можно сделать полужирным.
Чтобы изменить размеры системных текстов, нужно в соответствующем меню выбрать тип и размер шрифта - И наконец последний пункт меню шрифтов — «Управление дополнительными компонентами». Нажатие на эту кнопку открывает окно параметров Windows 10, где будут указаны все ранее установленные компоненты: например, проверка орфографии или голосовое воспроизведение текста с экрана. Часть пунктов — настройки ИИ-компаньона от Microsoft под названием Cortana, и в русскоязычной версии Windows они реализованы не полностью. Так что не удивляйтесь, если до сегодняшнего дня не слышали об этих возможностях: возможно, они для вас недоступны.
В окне настройки дополнительных возможностей указаны компоненты, которые установлены в системе - Здесь можно также добавить новые компоненты, но в силу причин, указанных выше, этот пункт почти бесполезен. Ну, разве что вы хотите, чтобы Cortana в вашем компьютере заговорила на китайском. Если пользуетесь английской версией Windows, то голосовой помощник будет отлично работать.
Если вам вдруг понадобились расширенные возможности для других языковых пакетов, их всегда можно скачать в «Добавлении компонента»
Эти настройки, конечно, не позволят украсить системный шрифт красивыми завитушками, но в ряде ситуаций помочь могут.
Видео: изменение системных настроек шрифтов в Windows 10
Ошибка «Не является правильным шрифтом Windows 10»
Зачастую пользователи жалуются на ошибку «Файл не является правильным шрифтом Windows 10», возникающую при попытке установить шрифт. Она возникает по разным причинам, в частности, связанным с багом самой системы. Итак, возможные причины ошибки:
- «битый» файл шрифта. В таком случае рекомендуется скачать его повторно с другого источника;
- шрифт не поддерживается системой Windows (правда, этот вариант случается очень редко и маловероятно). Если такое произошло, используйте онлайн-конвертер шрифтов, чтобы привести его к нужному формату (желательно — .ttf или .otf);
- у вас нет прав администратора. Чтобы установить шрифт либо войдите в систему с правами, либо используйте способ, описанный выше;
- у вас отключён брандмауэр Windows или служба безопасности системы. До сих пор неизвестно, каким образом две этих службы связаны с установкой шрифтов, но факт остаётся фактом: если они отключены, установка шрифтов может перестать работать.
Чтобы включить брандмауэр и службу безопасности системы:
- Зайдите в окно настроек брандмауэра (нажмите Win+R и в открывшемся окне наберите firewall.cpl) и выберите в меню слева пункт «Включение и отключение брандмауэра». В появившемся окошке необходимо «Включить» брандмауэр для всех типов сетей.
Чтобы включить брандмауэр, нужно отметить галочкой соответствующие поля - Для подключения службы безопасности системы, зайдите в меню служб (Win+R — services.msc) и в открывшемся списке найдите службу «Центр обеспечения безопасности». В её параметрах нужно прописать автоматический отложенный запуск (чтобы открыть параметры, надо щёлкнуть по службе правой кнопкой мыши и выбрать «Свойства»). Если у вас пиратская версия системы, включение службы может повлечь сбои в активации.
Чтобы включить службу безопасности, нужно зайти в меню служб и изменить параметр «Центра безопасности» на автоматическое отложенное включение
Установка шрифтов в Windows 10 — простое дело, если у вас есть права администратора, рабочий шрифт и включённый брандмауэр. Однако не стоит увлекаться: пользовательский шрифт может содержать в себе вирус, который легко проникнет вглубь Windows благодаря установке в системную папку. Будьте внимательны и скачивайте шрифты только из проверенных источников.
</index>
Пользователи Windows 10 иногда сталкиваются с необходимостью добавить в систему новые шрифты. Задача эта довольно простая и не требующая особых знаний, однако, как и в любой другой процедуре, здесь есть определенные нюансы, которые могут вызвать затруднения у неподготовленных юзеров. Итак, давайте попробуем установить в Windows 10 какой-либо новый шрифт.
Формат и расположение шрифтов в Windows 10
Перед тем как приступить к операции, расскажем немного о том, что собой представляют шрифты, и где они находятся. Используемые Windows шрифты являются ничем иным, как файлами в формате TrueType (расширение .ttf) или OpenType (.otf). Они располагаются в специальной папке C:/Windows/Fonts, попасть в которую можно через Проводник или Панель управления.
Зайдя в указанную директорию, мы обнаружим все уже установленные в системе шрифты. Для управления ими предназначены расположенные сверху кнопки «Просмотр», «Удалить» и «Скрыть». Дважды кликнув по нужному шрифту, вы сможете просмотреть входящие в семейство варианты начертаний.
Раздел «Шрифты» есть и в интерфейсе штатной утилиты «Параметры». Здесь доступна более подробная информация о шрифтах в виде расширенных метаданных.
Как установить шрифты в Windows 10
Перейдем непосредственно к добавлению новых шрифтов. Скачать их можно из интернета, с тематических сайтов, коих сейчас великое множество. Нам приглянулся ресурс Dafont.com, предлагающий довольно широкий ассортимент шрифтов под любые запросы. Выберем один из шрифтов (к примеру, Quentell CF) и нажмем кнопку «Download», после чего сохраним архив с файлами на компьютер. Далее распакуем его. Обычно одно семейство шрифтов включает несколько файлов, количество которых соответствует числу начертаний. У нас оказалось три файла.
Как же установить шрифт в Windows 10? Самый простой способ – перетащить файлы в папку Fonts. Второй вариант – воспользоваться контекстным меню, вызываемым правой кнопкой мыши. Однако тут есть один нюанс. Дело в том, что файлы шрифта (ttf или otf) у вас могут быть ассоциированы с графическими редакторами вроде ACDSee или Paint. В таком случае в контекстном меню не будет необходимого пункта «Установить». Чтобы он там появился, изменим программу по умолчанию для открытия файлов шрифта. Делается это через свойства файла (ПКМ – Свойства). На вкладке «Общие» кликнем «Изменить…», выберем в открывшемся окне пункт «Программа просмотра шрифтов» и сохраним настройки нажатием «Применить». Все, отныне файлы шрифтов ассоциированы со специальным приложением.
Теперь, щелкнув ПКМ по файлу, выбираем в меню пункт «Установить» или «Установить для всех пользователей». Произойдет добавление нового шрифта в Windows 10.
Есть и другой путь. Двойным кликом открываем файл, а потом в появившемся окне нажимаем «Установить».
Удостовериться в том, что коллекция шрифтов пополнилась новым экземпляром, можно в подразделе «Шрифты» утилиты Параметры.
Осталось проверить, доступен ли установленный шрифт для использования. Создаем новый документ Word и в выпадающем списке находим искомый шрифт. Применяем его к тексту.
Установка через магазин Майкрософт
В последних версиях «десятки» появилась возможность загружать шрифты из магазина Microsoft. Для этого необходимо зайти на страницу «Шрифты» приложения «Параметры» и нажать вверху на ссылку «Получить дополнительные шрифты в Microsoft Store».
Будет осуществлен переход в магазин, где представлены бесплатные и платные шрифты для Windows 10. Правда, выбор здесь пока совсем невелик.
Проблемы при добавлении шрифтов
Момент с неправильным связанным приложением для файлов ttf или otf мы уже рассмотрели выше. Встречаются и другие проблемы. Иногда шрифты для Windows 10 имеют специфический формат, отличный от стандартных. Можно попытаться установить их привычным способом, но, скорее всего, выскочит ошибка «файл не является файлом шрифта». Тут придется использовать конвертеры. Аналогичное сообщение в некоторых случаях возникает при отключенном штатном брандмауэре Windows 10 даже если добавляемые в систему шрифты сохранены в корректном формате. Включение фаервола устранит проблему.
На всех компьютерах с установленной Windows 10 используются единые стандартные шрифты. Их можно использовать во всех встроенных и сторонних программах. Но иногда появляется нужда в дополнительных шрифтах, не входящих во встроенный набор. В этом случае придётся прибегнуть к ручной установке.
Просмотр списка установленных шрифтов в Windows 10
Если вы хотите узнать, какие шрифты уже есть в вашей системе, выполните нижеописанные шаги:
- Используя системную поисковую строку, отыщите встроенную программу «Параметры» и раскройте её.
Открываем параметры компьютера - Перейдите к блоку «Персонализация».
Открываем блок «Персонализация» - Разверните подпункт «Шрифты». Вы увидите список уже загруженных шрифтов. Изучите его, перед тем как искать и устанавливать сторонние шрифты. Возможно, один из них приглянется вам, и надобность в дополнительных действиях отпадёт.
В подпункте «Шрифты» можно увидеть и настроить все шрифты
Наличие специальных шрифтов чаще всего нужно для таких программ, как Photoshop, Word и в других фото, видео и текстовых редакторов.
Установка дополнительных шрифтов
Если вы решили, что вам нужен новый шрифт, воспользуйтесь любым из нижеописанных способов. Неважно, какой из них выберете, результат будет один — список шрифтов в памяти компьютера пополнится.
При помощи официального магазина
У Windows 10 имеется собственный магазин, содержащий в том числе и шрифты для системы.
- Оказавшись в подпункте «Шрифты» блока «Персонализация» (как перейти к этому разделу, описано в пункте «Просмотр списка установленных шрифтов»), кликните по строке «Получить дополнительные шрифты».
Нажимаем на строчку «Получить дополнительные шрифты» - Развернётся список из доступных шрифтов. Изучите его и выберите тот вариант, который вам больше всего понравится.
Выбираем подходящий шрифт - Перейдя к одному из предложенных товаров, кликните по кнопке «Получить» (или «Купить», если шрифт платный) и дождитесь окончания установки. После того как процесс окончится, новый шрифт будет добавлен.
Нажимаем кнопку «Купить»
При помощи файла
В официальном магазине Microsoft есть далеко не все существующие шрифты. Большинство из них размещено на сторонних сайтах в бесплатном или платном виде. Windows 10 умеет работать с двумя форматами, содержащими шрифты: ttf и otf.
- Скачав с любого ресурса файл любого из двух форматов, кликните по нему правой клавишей мыши и выберите функцию «Установить».
В контекстном меню выбираем функцию «Установить» - Начнётся автоматическая процедура установки шрифта. От вас больше не потребуется каких-либо действий.
Дожидаемся конца установки
По окончании процесса вы получите новый шрифт в памяти компьютера.
При помощи специальной папки
В Windows есть специальная папка, содержащая все шрифты и позволяющая управлять ими. Перейти к ней можно по пути C:WindowsFonts. Для добавления шрифта перетащите или скопируйте файл формата ttf или otf в данную папку. После того как файл будет размещён, он автоматически добавится к списку остальных шрифтов.
При помощи сторонней программы
Для работы со шрифтами разработано большое количество сторонних программ. Некоторые из них умеют работать не только со стандартными форматами, но и с такими расширениями, которые не читает Windows.
Прибегать к использованию сторонних приложений стоит в том случае, если вы собираетесь перебирать множество шрифтов, так как делать это стандартными средствами системы не очень удобно.
FontMassive Light
Данное приложение умеет отображать список найденных шрифтов, а также каждый символ из набора. С помощью него можно удалять и устанавливать пакеты. Помимо стандартных форматов, FontMassive поддерживает расширение .pfm и .pfb.
Программа умеет сравнивать шрифты, искать похожие, конвертировать их в формат для Adobe Illustrator и не требует установки. Скачать её бесплатную версию для 32 и 64-битной системы можно с официального сайта разработчика.
FontForge
Это приложение подойдёт для тех, кто хочет не только установить чужие шрифты, но и создать свои. Используя встроенные средства программы, вы сможете нарисовать, сохранить и добавить в систему собственный шрифт. У FontForge есть огромное количество возможностей, позволяющих детально проработать каждый символ. Скачать утилиту можно с официального сайта разработчиков.
Видео: установка шрифтов в Windows 10
Установка шрифтов PostScript Type 1
PostScript — это специальный язык программирования, разработанный компанией Adobe. Он часто используется в описании PDF-файлов, а также для хранения и описания шрифтов. PostScript Type 1 — всемирно принятый формат кодирования.
Для установки шрифтов данного формата потребуется специальная программа от компании Adobe — Adobe Type Manager. Скачав и открыв её, перейдите к вкладке Add Fonts, укажите путь до файла со шрифтом и используйте кнопку Add. Готово, новый шрифт добавлен в вашу библиотеку.
Удаление шрифта
Шрифты занимают очень мало памяти, поэтому их удаление не поможет освободить место на жёстком диске. Но, если вы хотите очистить список доступных шрифтов, оставив в нём только те варианты, которые постоянно используете, можно стереть лишние шрифты. Сделать это можно с почти всех способов, описанных выше: через параметры компьютера, специальную папку и стороннюю программу.
Неважно, какой из методов вы выберите, ведь единственное, что от вас потребуется, — выбрать шрифт и нажать кнопку «Удалить». Например, можно перейти к папке C:WindowsFonts, выделить подходящий элемент и кликнуть по кнопке «Удалить». После подтверждения действия шрифт безвозвратно сотрётся.
Есть несколько способов, позволяющих добавить к системной библиотеке новый шрифт. Можно выполнить быструю установку из файла, воспользоваться папкой Fonts или сторонней программой. Список используемых шрифтов можно увидеть ещё и в параметрах компьютера. Удаление шрифта производится через папку Fonts, стороннюю программу или параметры системы.
Используемые источники:
- https://dadaviz.ru/kak-ustanovit-shriftyi-v-windows-10/
- https://viarum.ru/kak-dobavit-shriftyi-win-10/
- https://winda10.com/nastrojki/kak-ustanovit-shriftyi-v-windows-10.html
Как установить шрифты в Фотошоп?

Рассмотрим основные способы установки шрифтов в Photoshop на вашем ПК или ноутбуке. Помимо обработки фотографий при помощи разнообразных тонко настраиваемых инструментов, фильтров и эффектов, пользователи могут добавлять к изображениям различные шрифты. Не все версии PS содержат достаточно видов текстовых оформлений, кроме того, в просторах интернета появляется много новых красивых вариаций шрифтов, каждую из которых можно загрузить в программу.
- Стандартный метод добавления шрифтов
- Использование панели управления
- Как установить шрифты в Фотошоп?
- Где искать и скачивать новый дизайн для текста?
- Специальные менеджер-программы для шрифтов
Как известно, в самой операционной системе уже присутствует набор шрифтов, к примеру: Times New Roman, Calibri, Arial и другие. Ещё библиотека пополняется за счёт установки разных утилит, использующих инструменты для текста, сюда же относится и большинство продуктов от компании Adobe, а также Microsoft Word, OpenOffice, LibreOffice и так далее.
Если имеющихся форматов недостаточно, наша подробная инструкция поможет быстро и правильно инсталлировать желаемое расширение текста (TTF, OTF) и насладиться результатами в самой программе.
При поиске и скачивании материалов, обращайте внимание на иконку шрифта. Желательно, чтобы на превью были изображены буквы «АБФ», что свидетельствует о поддержке шрифтовм кириллицы (русского языка).
Как установить новый шрифт в Фотошоп на компьютере?
Прежде всего, загрузите шрифты в формате .ttf (TrueType) или .otf (OpenType) на жёсткий диск.
Не обязательно устанавливать расширение в директорию конкретного программного обеспечения. Большинство современных графических редакторов (в том числе PhotoShop CS5, CS6, СС и пр.) имеют доступ к общей библиотеке.
Если скачанный файл заархивирован, нужно распаковать его из архива на рабочий стол или в любую удобную для вас директорию. Далее придерживайтесь следующей последовательности действий:
- Кликните по распакованному шрифту правой кнопкой мыши и выберите в контекстном меню «Копировать» (либо выделите требуемые иконки и нажмите комбинацию клавиш Ctrl + C);
- Открываем диск C: и переходим в папку Windows Fonts (для Mac OS каталог Library);
- Останется нажать в любом свободном месте открывшегося окна правой кнопкой мышки и выбрать «Вставить» (или Ctrl + V);
- После завершения процедуры копирования, установленный шрифт появится в любой программе.
Запомните как называется ваш шрифт, чтобы быстрее найти дополнение в выпадающем списке редактора.
Узнайте, каким образом устанавливать шрифты в программе Adobe Photoshop средствами ОС?
Владельцы Виндовс от «семёрки» и выше, могут воспользоваться штатными возможностями OS для реализации задуманного. Выглядит это так:
- Просто выделите готовый образец или щёлкните по нему правой клавишей мыши;
- Откройте контекстное меню и выберите пункт «Установить»;
- Готово, новые буквы будут автоматически отображаться не только в соответствующем разделе Font Фотошопа, но и в любом другом ПО.
Как вставить шрифт через панель управления?
- Заходим в «Пуск», выбираем «Панель управления»;
- В появившемся интерфейсе найдите раздел «Шрифты» (если в правом верхнем углу экрана стоит отображение «Категории», для большего удобства можете переключиться на «Крупные значки»);
- Уменьшаем размеры открывшегося окна, зажимаем нужный объект курсором и перетаскиваем его (как показано на скриншоте). Это же можно сделать и обычным способом — копировать и вставлять шрифты без перетаскивания мышью.
Как добавить шрифты в Фотошоп?
Этот метод предназначен для вставки загруженного текстового дизайна более редких форматов только в Photo Shop!
Необходимо перетащить или скопировать файл шрифта в папку Fonts, расположенную по пути: C: Program Files Common Files Adobe.
Где найти и загрузить новый контент?
Ни для кого не секрет, что в сети Всемирной паутины есть множество сайтов, предназначенных для скачивания любого контента, достаточно немного «погуглить» соответствующие веб-ресурсы. Разумеется, исключением не являются шрифтовые символы и слои.
К примеру, сервисы xfont.ru и fontov.net отличаются огромной базой доступных видов текста. Есть разделы ТОП, классические, экзотические, рукописные, восточные, греческие, округлые, жирные, квадратные, древние, плакатные, сказочные и так далее. Вы можете просмотреть каждый шрифт отдельно и без каких-либо проблем бесплатно закачать его на свой ПК или ноутбук.
Специальные приложения для поиска и установки шрифтов
Помимо всех вышеприведенных вариантов, есть специализированный софт для настройки и скачивания образцов шрифтов. Программы Adobe Type Manager, Hpfonts и Fonts Expert помогут с выбором и автоматической инсталляцией необходимого шрифтового дизайна.
После выполнения рассматриваемых нами действий, откройте свою версию Фото Шоп, кликните по вкладке с видами шрифтов, найдите нужный и напишите что-нибудь красивое на обрабатываемой фотографии.

Новая версия Адоб Фотошоп выходит минимум три раза в год.
С обновлениями до Photoshop CC пришли и новые особенности тонкой настройки системы.
Если раньше для установки шрифтов требовалось просто кликнуть два раза на файле шрифта, или же закинуть все шрифты для Adobe разом в папку Windows / Fonts, то сейчас такой способ уже не работает.
Почему? Не знаю, может компания Adobe решила что они не такие как все.
Кстати, неспроста. Еще в 2015 Adobe Systems вошла в ТОП 5 компаний в мире по продажам лицензионных версий софта.
И это учитывая то что большинство из нас пользуются пиратскими копиями.
Также возможно, этот иной способ установки дополнительных шрифтов и компонентов для Adobe Photoshop CC, появился из-за интеграции облачных способов хранения настроек.
На сегодня аккаунты с лицензией хранят вообще все данные в облаке, и обновляют его каждую секунду. С одной стороны — это удобно, с другой — даже если у вас лицензионный adobe продукт, шрифты могут быть куплены где-то в стороннем репозитории, или же вы захотите использовать бесплатные google fonts. Кстати, получить на год бесплатный Фотошоп и Лайтрум не так уж сложно, об этом я уже писал вот здесь.
Ну да я отвлекся, итак, по факту, сейчас Photoshop не подгружает шрифты из системы, а использует свои собственные.
Однако способ заставить его работать со сторонними шрифтами есть, и решение кроется всего в паре пунктов. ?
- Определитесь с версией установленного продукта: x64 или x86?
Зайдите в Панель управленияСистема и безопасностьСистема.
Нужный нам пункт называется Тип системы
- В случае с x64 откройте папку Adobe в каталоге C:Program FilesCommon Files.
Если же у вас x86, папка будет соответственно C:Program Files (x86)Common FilesAdobe. - Создайте новую папку и назовите ее Fonts.
- Скопируйте файлы .ttf в папку Fonts.
Здорово! Теперь эти шрифты будут доступны для использования во всех установленных программах из пакета Adobe CC.
На всякий случай упомяну, что следует обязательно перезагрузить Adobe Photoshop, и тогда шрифты подхватятся автоматом.
Кстати, здесь я описал способ, которым устанавливаются вообще любый плагины и дополнения для Фотошоп.
Таким же способом устанавливается и плагин WebP для Photoshop — очень модного сегодня формата, который пришел на замену устаревшему JPEG. Если вы связаны с дизайном или веб-сайтами, обязательно прочтите эту статью.
Если вы фотограф, и хотите побольше узнать об обработке фотографий, то почитайте мои 27 советов по по обработке фото в Фотошопе, наверняка она будет вам полезна.
Остались вопросы, или что-то не заработало? Не стесняйтесь писать комменты ниже ???, обязательно всем помогу!
Об авторе
Иван Александров
Фотограф, блогер, специалист по рекламе в интернете. В прошлом веб-дизайнер/разработчик. Веду своё шоу в VK Клипах, люблю рок, джаз, Стивена Кинга и Харуки Мураками.
Ваши комментарии: