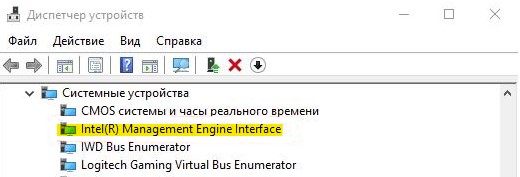Как и включение, завершение работы компьютера проходит в несколько этапов. После нажатия кнопки «Завершение работы» управление электропитанием передаётся системной утилите shutdown.exe, при этом всё ещё работающая Windows проверяет, сессии каких учётных записей открыты и какие сторонние программы запущены и выводит, если считает нужным, соответствующие уведомления. После этого Windows завершает сеанс пользователя и отправляет сообщение всем системным службам предупреждение, а за ним и команду на завершение работы.
Вращаются вентиляторы после выключения компьютера

Базовые параметры электропитания
Если вы столкнулись с описанным поведением компьютера, первым делом проверьте работу функции электропитания, возможно, вы имеете дело с последствиями какого-то сбоя. Если вы используете гибернацию или у вас включён быстрый запуск, выполните обычную перезагрузку компьютера, если сбой носит временный характер, перезагрузка устранит его последствия. Можно также на время отключить гибернацию и быстрый запуск и посмотреть, как станет вести себя система.

Описанная неполадка иногда возникает вследствие сбоя настроек электропитания устройств, при этом операционная система не отправляет BIOS положенный сигнал отключения кулеров. Привести эти настройки в норму можно из встроенного диспетчера устройств, но для начала попробуйте выключить компьютер, предварительно отсоединив периферийные устройства. Если компьютер завершит свою работу корректно и полностью, значит проблема кроется в каком-то из внешних устройств, найти которое, полагаем, не составит труда методом исключения.
Что касается диспетчера устройств, открываем последний из меню Win + X, включаем в меню «Вид» показ скрытых устройств и первым делом ищем в списке «Хост-контроллеры шины IEEE 1394». Далее открываем его свойства и на вкладке «Управление электропитанием» активируем опцию «Разрешить отключение этого устройства для экономии энергии». Если хост-контроллера шины IEEE 1394 в списке у вас нет, пропустите этот шаг и проверьте состояние настройки экономии энергии для устройств периферии (если опция доступна), USB-концентраторов, сетевых адаптеров и HID-устройств.
С этой проблемой чаще всего приходится сталкиваться владельцам ноутбуков с интеловскими процессорами. Intel Management Engine Interface — это автономная подсистема, предназначенная, как уверяют разработчики компании Intel, для повышения и оптимизации производительности компьютера. Intel ME имеет такую особенность — она работает даже тогда, когда компьютер выключен и как справедливо замечено, она же может вызывать проблемы с завершением работы компьютера. Устраняется неполадка путём переустановки или обновления драйвера устройства Intel ME.

Проверьте работу служб
В качестве дополнительной меры можно проверить работу второстепенных драйверов и служб. Для этого с помощью системной утилиты msconfig отключаем все службы и выполняем загрузку операционной системы в безопасном режиме, после чего завершаем работу ПК и смотрим как прошла процедура выключения. Если кулеры отключаются, значит проблема с какой-то из служб. Находим её путём исключения, впрочем, перед тем как прибегать к этому способу, неплохо будет проанализировать системный журнал, возможно, в нём вы найдёте указание на процесс или устройство, которое препятствует нормальному завершению работы системы.
Если приведённые выше способы так и не дали положительного результата, искать источник проблемы придётся, скорее всего, в железе. А тут же причиной может быть всё, что угодно, начиная от жёсткого диска и заканчивая материнской платой. Без специального оборудования провести диагностику узлов в домашних условиях вряд будет возможно, но ничто не мешает вам осмотреть их на предмет видимых повреждений, в частности, проверить состояние конденсаторов, не вздулись ли они. Особое внимание следует уделить блоку питания, так как избыточная мощность теоретически может привести с рассмотренной проблеме.
Способ 1: Настройка электропитания
Рассматриваемая неполадка возникает вследствие сбоев в настройках энергосбережения ОС: в процессе выключения она не отправляет BIOS сигнал остановки кулеров, из-за чего последние продолжают работать до полного обесточивания ПК. Следовательно, решением будет корректная настройка системы.
- Для устранения проблемы нужно запустить «Диспетчер устройств». Проще всего открыть эту оснастку с помощью средства «Выполнить»: воспользуйтесь комбинацией клавиш Win+R, введите запрос
devmgmt.mscи кликните «ОК».Подробнее: Способы запуска «Диспетчера устройств» в Windows 7 и Windows 10
- После запуска менеджера устройств найдите в списке категорию «Хост-контроллеры шины IEEE 1394». Если такого раздела нет, воспользуйтесь опциями «Вид» – «Показать скрытые устройства».
- После обнаружения категории кликните по ней правой кнопкой мыши и выберите пункт «Свойства».
- В свойствах перейдите на вкладку «Управление электропитанием», отметьте опцию «Разрешить отключение этого устройства для экономии энергии», затем нажмите «ОК» и закройте все запущенные окна.
Выключите компьютер, после чего проблема больше не должна появляться.
Способ 2: Решение аппаратных проблем
Порой приведённые выше действия не оказывают положительного эффекта. Это означает, что источник сбоя кроется в аппаратной части ПК.
- Первое, на что стоит обратить внимание – блок питания. Недостаточная или, напротив, избыточная мощность порой приводит к рассматриваемой проблеме. Также стоит провести обслуживание устройства: почистить от пыли и проверить состояние конденсаторов.
- Нельзя исключать и подобные неполадки с материнской платой: возможен выход из строя управляющей микросхемы или, опять-таки, повреждение конденсаторов. Здесь уже потребуются специальные навыки и оборудование, поэтому при подозрениях на поломки системной платы лучшим решением будет обращение в сервисный центр.
Читайте также: Как перепаять конденсаторы
- Последнее, что может вызывать появление рассматриваемой проблемы – некорректное состояние BIOS. Такая причина самая редкая, но в то же время целиком её исключать нельзя. Самый простой вариант решения – перепрошивка на заведомо рабочую версию ПО.
Подробнее: Как прошить БИОС
Еще статьи по данной теме:
Помогла ли Вам статья?
Содержание
- Вентилятор и подсветка работают после выключения Windows 10
- 1. Откл/Вкл гибернацию
- 2. Отключить питание
- 3. Отключить быстрый запуск
- 4. Обновить IMEI
- Исправление проблем с выключением компьютера на Windows 10
- Компьютер с Windows 10 не выключается
- Решение проблем с отключением компьютера
- Проблемы с процессорами компании Intel
- Удаление программы Intel RST
- Обновление драйвера Intel Management Engine Interface
- Прочие варианты решения
- Полное обновление драйверов на компьютере
- Настройка электропитания
- Сброс настроек BIOS
- Проблема с устройствами USB
- Компьютер включается после выключения
- Планшет с Windows 10 не выключается
- Вращаются вентиляторы после выключения компьютера
- Настройка оборудования
- Блог о модемах, роутерах и gpon ont терминалах.
- Не выключается Windows 10 при завершении работы
- Быстрый запуск Windows 10
- Драйвер Intel Management Engine Interface
- Обновление BIOS материнской платы
- Ноутбук не переходит в спящий режим
- Работают кулеры после выключения компьютера windows 10
- Способ 1: Настройка электропитания
- Способ 2: Решение аппаратных проблем
- Не выключается компьютер после завершения работы Windows 10
- Не выключается компьютер через Пуск Windows 10
- Быстрый запуск
- Таймер включения
- Компьютер с ОС Windows 10 не выключается после завершения работы, что делать
- Возможные причины неполадки
- Что делать, если компьютер не выключается через Пуск на Windows 10
- Принудительное выключение
- Отключение быстрого запуска
- Обновление ОС
- Проверка целостности системных файлов
- Исправление ошибок жесткого диска
- Принудительная перезагрузка через Командную строку
- Отключение приложений из автозагрузки
- Остановка оптимизации автообновлений
- Откат системы
- Сброс BIOS
- Проблема с устройствами USB
- Полное обновление драйверов
- Настройки электропитания
Вентилятор и подсветка работают после выключения Windows 10
Если у вас на компьютере имеется вентилятор с RGB и еще какая либо подсветка в корпусе, то она может работать и при выключенном компьютере. Это касается и ноутбуков, когда при выключении он как бы выключен, но работают вентиляторы. Обычно это связана с неправильными настройками электропитания, и разберем как это исправить в Windows 10.
1. Откл/Вкл гибернацию
Запустите командную строку от имени администратора и введите ниже команду, которая отключит гибернацию.
2. Отключить питание
3. Отключить быстрый запуск
Даже если профиль электропитания настроен верно, то быстрый запуск может вызывать проблему, когда вентилятор и подсветка работают при выключенном ПК.
4. Обновить IMEI
Если у вас процессор Intel, то можно попробовать откатить Intel Management Engine, так как автоматически обновился драйвер, который может быть несовместим, или вовсе он поврежден. Intel Management Engine может работать даже в выключенном состоянии, но для этого нужно дополнительное питание, к примеру как в ноутбуках.
Разверните графу «Системные устройства» и найдите в списке Intel Management Engine. Щелкните по нему дважды и перейдя во вкладку «Драйвер» выберите «Откатить». Если откатить кнопка серая (некликабельная), то удалите драйвер для этого устройства и перезагрузите ПК.
Источник
Исправление проблем с выключением компьютера на Windows 10
Windows 10 является довольно популярной операционной системой, на которую переходит всё больше пользователей.
Тому есть множество причин, и одна из них — сравнительно низкое число возможных ошибок при обширных средствах для их исправления.
Поэтому, если вы столкнулись с проблемами при выключении компьютера, можно самостоятельно исправить неполадки.
Компьютер с Windows 10 не выключается
Допустим, устройство работает без ошибок, но при этом никак не реагирует на попытку выключения, или же компьютер выключается не полностью. Эта не слишком частая проблема удивляет и вводит в ступор тех, кто никогда с ней не сталкивался. На самом деле её причины могут быть разные:
Решение проблем с отключением компьютера
Каждая из вариаций этой проблемы имеет свои способы решения. Рассмотрим их последовательно. Применять эти методы стоит в зависимости от указанных симптомов на вашем устройстве, а также исходя из моделей оборудования.
Проблемы с процессорами компании Intel
Компания Intel производит качественные процессоры, но проблема может возникнуть на уровне самой операционной системы — из-за программ и драйверов.
Удаление программы Intel RST
Программа Intel RST является одним из драйверов процессора. Он предназначен для организации работы системы с несколькими жёсткими дисками и абсолютно точно не нужен вам, если жёсткий диск всего один. Кроме того, драйвер может вызывать проблемы с отключением компьютера, поэтому его лучше всего удалить. Делается это так:

В меню быстрого доступа выберите раздел «Панель управления»

Среди прочих элементов «Панели управления» откройте пункт «Программы и компоненты»

Найдите и удалите программу Intel Rapid Storage Technology
Чаще всего подобная проблема возникает на ноутбуках Asus и Dell.
Обновление драйвера Intel Management Engine Interface
Неполадки в работе этого драйвера также могут приводить к ошибкам на устройстве с процессорами Intel. Осуществлять его обновление лучше самостоятельно, предварительно удалив старую версию. Выполните следующие шаги:

Скачайте драйвер Intel ME с сайта производителя вашего устройства или с официального сайта Intel

Откройте «Диспетчер устройств» через «Панель управления»

Установите Intel ME на компьютер и перезапустите устройство
После переустановки проблема с процессором Intel должна быть полностью устранена.
Прочие варианты решения
Если же в вашем устройстве установлен другой процессор, можно попробовать иные действия. К ним также стоит прибегнуть, если вышеописанный способ не дал результата.
Полное обновление драйверов на компьютере
Необходимо проверить все драйверы системных устройств. Можно воспользоваться официальным решением для обновления драйверов в системе Windows 10.

Откройте диспетчер устройств любым удобным способом

Вызовите контекстное меню правой кнопкой мыши и нажмите «Обновить драйвер» на нужном устройстве

Выберите автоматический способ поиска драйверов для обновления

Дождитесь окончания поиска драйверов в сети

Дождитесь окончания загрузки

Подождите, пока драйвер устанавливается на ваш компьютер

Закройте сообщение об успешной установке драйвера

Перезагрузить компьютер можно единожды, после установки всех драйверов
Настройка электропитания
В параметрах электропитания есть ряд опций, которые могут препятствовать нормальному отключению компьютера. Поэтому стоит выполнить его настройку:

Через «Панель управления» откройте раздел «Электропитание»

Кликните на строку «Изменить дополнительные параметры питания» в выбранной схеме управления

Отключите таймер пробуждения в настройках электропитания

Отключите разрешение на самостоятельный вывод компьютера из ждущего режима
Эти действия должны исправить проблемы с выключением компьютера на ноутбуке.
Сброс настроек BIOS
В BIOS находятся самые важные настройки вашего компьютера. Любые изменения там могут привести к проблемам, поэтому стоит быть крайне внимательным. При наличии серьёзных неполадок можно сбросить настройки до стандартных. Для этого откройте BIOS при включении компьютера (в процессе запуска нажать кнопку Del или F2 в зависимости от модели устройства) и отметьте нужный пункт:

В старой версии BIOS пункт Load Fail-Safe Defaults выставляет безопасные настройки для системы

Нажмите на Load Setup Defaults для восстановления настроек по умолчанию
После этого сохраните изменения и выйдите из BIOS.
Проблема с устройствами USB
Если вы так и не смогли определить причину проблемы, а компьютер всё ещё не хочет выключаться нормально — попробуйте отключить все USB-устройства. В некоторых случаях сбой может возникать из-за определённых неполадок с ними.
Компьютер включается после выключения
Есть несколько причин, почему компьютер может включаться самостоятельно. Стоит изучить их и найти ту, которая соответствует вашей проблеме:
Если вы активно используете планировщик задач, но не хотите, чтобы он включал компьютер, то можно внести определённые ограничения:

Введите команду cmd в окно «Выполнить» для открытия командной строки


Выберите пункт «Расписание выполнения задач» среди прочих элементов «Панели управления»

Отключите возможность пробуждения компьютера для выполнения текущей задачи
Планшет с Windows 10 не выключается
На планшетах подобная проблема встречается значительно реже и почти всегда не зависит от операционной системы. Обычно планшет не выключается, если:

На планшетах с Windows 10 проблема с выключением устройства встречалась в основном в тестовых версиях системы
Решением любой из этих проблем является создание специальной команды на рабочем столе. Создайте ярлык на рабочем экране планшета, а в качестве пути введите следующие команды:
Теперь при нажатии по этому ярлыку планшет будет выключаться.
Проблема с невозможностью выключить компьютер встречается редко, поэтому многие пользователи не знают, как с этим бороться. Неполадки могут быть вызваны некорректной работой драйверов или противоречием настроек устройства. Проверьте все возможные причины, и тогда вы легко устраните ошибку.
Источник
Как и включение, завершение работы компьютера проходит в несколько этапов. После нажатия кнопки «Завершение работы» управление электропитанием передаётся системной утилите shutdown.exe, при этом всё ещё работающая Windows проверяет, сессии каких учётных записей открыты и какие сторонние программы запущены и выводит, если считает нужным, соответствующие уведомления. После этого Windows завершает сеанс пользователя и отправляет сообщение всем системным службам предупреждение, а за ним и команду на завершение работы.
Вращаются вентиляторы после выключения компьютера

Базовые параметры электропитания
Если вы столкнулись с описанным поведением компьютера, первым делом проверьте работу функции электропитания, возможно, вы имеете дело с последствиями какого-то сбоя. Если вы используете гибернацию или у вас включён быстрый запуск, выполните обычную перезагрузку компьютера, если сбой носит временный характер, перезагрузка устранит его последствия. Можно также на время отключить гибернацию и быстрый запуск и посмотреть, как станет вести себя система.
Описанная неполадка иногда возникает вследствие сбоя настроек электропитания устройств, при этом операционная система не отправляет BIOS положенный сигнал отключения кулеров. Привести эти настройки в норму можно из встроенного диспетчера устройств, но для начала попробуйте выключить компьютер, предварительно отсоединив периферийные устройства. Если компьютер завершит свою работу корректно и полностью, значит проблема кроется в каком-то из внешних устройств, найти которое, полагаем, не составит труда методом исключения.
Что касается диспетчера устройств, открываем последний из меню Win + X, включаем в меню «Вид» показ скрытых устройств и первым делом ищем в списке «Хост-контроллеры шины IEEE 1394». Далее открываем его свойства и на вкладке «Управление электропитанием» активируем опцию «Разрешить отключение этого устройства для экономии энергии». Если хост-контроллера шины IEEE 1394 в списке у вас нет, пропустите этот шаг и проверьте состояние настройки экономии энергии для устройств периферии (если опция доступна), USB-концентраторов, сетевых адаптеров и HID-устройств.
С этой проблемой чаще всего приходится сталкиваться владельцам ноутбуков с интеловскими процессорами. Intel Management Engine Interface — это автономная подсистема, предназначенная, как уверяют разработчики компании Intel, для повышения и оптимизации производительности компьютера. Intel ME имеет такую особенность — она работает даже тогда, когда компьютер выключен и как справедливо замечено, она же может вызывать проблемы с завершением работы компьютера. Устраняется неполадка путём переустановки или обновления драйвера устройства Intel ME. 
Проверьте работу служб
В качестве дополнительной меры можно проверить работу второстепенных драйверов и служб. Для этого с помощью системной утилиты msconfig отключаем все службы и выполняем загрузку операционной системы в безопасном режиме, после чего завершаем работу ПК и смотрим как прошла процедура выключения. Если кулеры отключаются, значит проблема с какой-то из служб. Находим её путём исключения, впрочем, перед тем как прибегать к этому способу, неплохо будет проанализировать системный журнал, возможно, в нём вы найдёте указание на процесс или устройство, которое препятствует нормальному завершению работы системы.
Если приведённые выше способы так и не дали положительного результата, искать источник проблемы придётся, скорее всего, в железе. А тут же причиной может быть всё, что угодно, начиная от жёсткого диска и заканчивая материнской платой. Без специального оборудования провести диагностику узлов в домашних условиях вряд будет возможно, но ничто не мешает вам осмотреть их на предмет видимых повреждений, в частности, проверить состояние конденсаторов, не вздулись ли они. Особое внимание следует уделить блоку питания, так как избыточная мощность теоретически может привести с рассмотренной проблеме.
Источник
Настройка оборудования
Блог о модемах, роутерах и gpon ont терминалах.
Не выключается Windows 10 при завершении работы
Сама по себе проблема при которой компьютер отказывается выключаться — не нова. Она была ещё в старой-доброй XP, она же осталась и в более новых версиях. Да,в новых версия ОС от Майкрософта многие проблемы были решены полностью, но добавились и новые, а значит и ряд причин тоже менялись с каждой версией менялись.
Вот и после перехода или обновления на Windows 10 многие пользователи столкнулись с тем, что компьютер или ноутбук не выключается при обычном завершении работы, хотя раньше на «Семёрке» или «Восьмёрке» такого не было. При этом дальнейшее поведение устройства может быть различным.
Чаще всего просто долго-долго-долго висит надпись «Завершение работы», иногда может «свалиться» в синий экран BSOD, а иногда может снова включиться и загрузить операционную систему заново. Можно, конечно, отключать его через кнопку питания или выдёргивая штепсель из розетки, но такой способ неправильный и со временем может даже привести к серьёзным аппаратным проблемам. А значит ситуацию надо срочно решать!
Давайте вместе разберём наиболее часто возникающие причины почему Windows 10 отказывается отключаться и варианты их решения.
Быстрый запуск Windows 10
Ошибка операционной системы из-за которой при завершении работы не выключается компьютер на Windows 10 может быть вызвана сбоем работы функции … быстрого запуска. Да-да, Вы не ослышались! Уж не знаю что такого «навертели» программисты из Майкрософта, но функция может оказывать значительное влияние не только на включение, но и на выключение. Так что, если Ваш ПК не отключается — попробуйте её деактивировать. Для этого нажимаем кнопку Пуск и выбираем пункт меню «Параметры» чтобы открылось вот такое окно:
В списке доступных настроек выбираем раздел «Система» и переходим к его настройкам:
Теперь надо в меню слева выбрать подраздел «Питание и спящий режим», а слева — кликнуть по ссылке «Дополнительные параметры питания». Откроется окно «Электропитание»:
Здесь в меню слева надо кликнуть на пункт «Действие кнопок питания» чтобы перейти к системным параметрам питания ПК.
Прокручиваем до конца содержимое окна до подраздела «Параметры завершения работы». Здесь нужно найти галочку «Включить быстрый запуск (рекомендуется)». Именно она во многом может влиять на то, что Windows 10 не выключается. Снимаем её, перезагружаемся и проверяем результат.
Примечание: Хочу заметить, что вообще данная опция полезна только тем, что полностью выключает свой компьютер или ноутбук. Если же привыкли просто отправлять его в спящий режим, то в этом случае она для Вас будет фактически бесполезна.
Драйвер Intel Management Engine Interface
Ещё один фактор, который может служить причиной того, что компьютер с Windows 10 не отключается — это драйвер MEI — «Management Engine Interface», который устанавливается на ПК с процессорами Intel. а именно его 11-я версия. Чтобы проверить какая установлена у Вас — откройте диспетчер устройств и перейдите в раздел «Системные устройства»:
Смотрим что написано в строчке «Версия драйвера». Если как в моём примере — 11.X.X.Х — имеет смысл попробовать заменить его на более старый релиз из ветки 9.Х.Х.Х. Для этого надо зайти на официальный сайт производителя Вашей материнской платы и скачать там данную версию. Как вариант, можно скачать драйвер с сайта Intel — ссылка.
Дальше нужно будет удалить установленный драйвер и принудительно указать на скаченный файл.
После этого нужно будет в обязательном порядке отключить службу обновления Windows, чтобы она самостоятельно по новой всё не обновила.
Так же рекомендую воспользоваться специальным пакетом, который будет скрывать уведомления в системном лотке о необходимости скачать новую версию — ссылка.
Обновление BIOS материнской платы
На ноутбуках (особенно почему-то чаще у ASUS) я столкнулся с тем, что даже на весьма современных моделях после установки Windows 10 начинаются «чудеса» — то WiFi не работает, то в синий экран сваливается, то вовсе не выключается ПК. В большинстве случаев проблему удалось решить через обновление драйверов.
Делается это относительно не сложно. Надо зайти на официальный сайт производителя девайса, открыть раздел «Поддержка», найти свою модель и проверить наличие обновлений БИОСа. Если есть — скачиваете и далее следуете приложенным к файлу инструкциям.
Ноутбук не переходит в спящий режим
Многие пользователи в последнее время вообще не отключают ПК в том смысле, как это делалось раньше, то есть до полного завершения работы. Чаще просто отправляют ноутбук в сон закрыв крышку. И именно поэтому я отдельно хочу рассмотреть некоторую разновидность приведённой выше проблемы, а именно когда отключение аппарата проходит нормально а вот в спящий режим компьютер не переходит, а снова возвращается в штатный режим работы.
Если она не сработает — попробуйте иной вариант:
Введите её в командной строке и в результатах Вы увидите «виновника». К примеру, это будет какое-нибудь USB-устройство. Чтобы запретить ему пробуждать ПК, откройте Диспетчер устройств Виндовс.
Найдите в списке строчку «Корневой USB-концентратор», кликните по нему правой кнопкой мыши и выберите пункт «Свойства». В открывшемся окне надо зайти на вкладку «Управление электропитанием»:
Снимаем галочку «Разрешить этому устройству выводить компьютер из ждущего режима» и нажимаем на кнопку ОК. То же самое желательно сделать для мыши и сетевых карт — проводных и беспроводных. После этого перезагружаемся и проверяем — переходит компьютер в спящий режим или по прежнему не переходит.
Там будет пункт «разрешить таймеры пробуждения». Надо проверить чтобы у него было установлено значение «Отключить».
Источник
Работают кулеры после выключения компьютера windows 10
Способ 1: Настройка электропитания
Рассматриваемая неполадка возникает вследствие сбоев в настройках энергосбережения ОС: в процессе выключения она не отправляет BIOS сигнал остановки кулеров, из-за чего последние продолжают работать до полного обесточивания ПК. Следовательно, решением будет корректная настройка системы.
- Для устранения проблемы нужно запустить «Диспетчер устройств». Проще всего открыть эту оснастку с помощью средства «Выполнить»: воспользуйтесь комбинацией клавиш Win+R, введите запрос devmgmt.msc и кликните «ОК».
Подробнее: Способы запуска «Диспетчера устройств» в Windows 7 и Windows 10
После запуска менеджера устройств найдите в списке категорию «Хост-контроллеры шины IEEE 1394». Если такого раздела нет, воспользуйтесь опциями «Вид» – «Показать скрытые устройства».
В свойствах перейдите на вкладку «Управление электропитанием», отметьте опцию «Разрешить отключение этого устройства для экономии энергии», затем нажмите «ОК» и закройте все запущенные окна.
Выключите компьютер, после чего проблема больше не должна появляться.
Способ 2: Решение аппаратных проблем
Порой приведённые выше действия не оказывают положительного эффекта. Это означает, что источник сбоя кроется в аппаратной части ПК.
Последнее, что может вызывать появление рассматриваемой проблемы – некорректное состояние BIOS. Такая причина самая редкая, но в то же время целиком её исключать нельзя. Самый простой вариант решения – перепрошивка на заведомо рабочую версию ПО.
Не выключается компьютер после завершения работы Windows 10
После некоторого времени использования пользователи зачастую встречаются с проблемами в операционной системе Windows 10. В многих пользователей не выключается компьютер после завершения работы Windows 10. При попытке выключить компьютер через Пуск Windows 10, дальше продолжают работать кулера или же попросту не гаснет экран.
Данная статья расскажет что в первую очередь делать, когда полностью не выключается компьютер после завершения работы Windows 10. Причин почему не выключается компьютер через Пуск Windows 10 может быть действительно много. Начиная с несовместимости драйверов оборудования и вплоть до неисправности графического адаптера компьютера или ноутбука.
Не выключается компьютер через Пуск Windows 10
Пользователям ноутбуков с процессорами от Intel помогает удаление и чистая установка компонента Intel(R) Management Engine Interface. Такая проблема может возникнуть из-за использования старых драйверов на обновленной версии операционной системы Windows 10. В установленных программах и компонентах найдите и удалите Intel(R) Management Engine.
После чего сразу же установите последнюю актуальную версию драйвера, которую можно скачать на сайте производителя ноутбука. Проверьте можно ли завершить работу операционной системы Windows 10 после внесенных изменений. А также рекомендуем дополнительно обновить драйвера видеокарты на Windows 10.
Быстрый запуск
Отключение быстрого запуска очень в редких ситуациях может решить проблему на ноутбуках и компьютерах. По умолчанию быстрый запуск выключенный и помогает ускорить запуск компьютера после завершения работы. Быстрый запуск не влияет на режим перезагрузки компьютера. Более подробно смотрите в инструкции: Как включить быстрый запуск Windows 10.
Таймер включения
Операционная система Windows 10 позволяет при необходимости устанавливать таймеры включения или отключения компьютера. Именно таймеры пробуждения или устройства, которые способны выводить компьютер из ждущего режима могут повлиять на работоспособность компьютера. Более подробно можно узнать о таймерах включения в инструкции: Как поставить будильник на компьютере Windows 10.
Дальше необходимо убедиться, что компьютер или ноутбук не выключается после завершения работы Windows 10, не из-за подключенных внешних устройств. Посмотрите нормально ли завершается работа операционной системы без подключенных USB-устройств. А также, как и в случае самостоятельного выхода компьютера из спящего режима Windows 10 может помочь запрет сетевой карте выводить компьютер из ждущего режима.
А также рекомендуем выполнить проверку целостности системных файлов Windows 10. Средство проверки целостности системных файлов позволяет при необходимости также восстановить поврежденные системные файлы.
Не выключается компьютер или ноутбук после завершения работы Windows 10 может по ряду причин:
Если же программные сбои можно исправить самостоятельно, используя предложенные нами способы или ранее созданную резервную копию Windows 10, то сбои на уровне оборудования исправить уже значительно сложнее. Предложенные нами способы позволяют исправить только конфликты программного обеспечения при выключении компьютера. Смотрите также: Как выключить компьютер без обновления Windows 10.
Компьютер с ОС Windows 10 не выключается после завершения работы, что делать
Даже самые активные пользователи хотя бы на ночь отключают ПК, выбрав соответствующее действие через меню «Пуск». Однако нередко случается, что не выключается компьютер после завершения работы операционной системы Windows 10. Кулеры, как и прежде, продолжают гудеть, а на мониторе бесконечно крутится кружок на синем фоне. Разумеется, подобная ситуация не является стандартным явлением, однако проблема решается после определения причины.
Возможные причины неполадки
Если компьютер после выключения не перезагружается, а продолжает работать, пользователь столкнулся с одной из следующих проблем:
Ни одна из причин не способна вывести устройство из строя. Значит, проблема легко решается без обращения к специалистам.
Что делать, если компьютер не выключается через Пуск на Windows 10
Пытаясь решить проблему ПК, который продолжает работать после выключения, можно рассмотреть несколько вариантов. Причем начинать следует с наиболее простых способов, позволяющих сэкономить время.
Принудительное выключение
Как правило, пользователь деактивирует компьютер или ноутбук путем выбора опции «Завершение работы» через меню «Пуск». Это стандартный метод отключения устройства, который применяется чаще всего. Вместе с тем существует альтернативный вариант, предполагающий иной подход к ограничению работы ПК.
Компьютер можно принудительно выключить, нажав кнопку питания на корпусе системного блока. В то же время не рекомендуется резко отсоединять прибор от источника питания. В условиях такого завершения работы может произойти еще более серьезный сбой.
Отключение быстрого запуска
Для оптимизации работы ПК Windows 10 предусматривает наличие функции быстрого запуска. Опция позволяет максимально быстро включить компьютер, однако выключение устройства занимает больше времени, а иногда операция и вовсе оказывается невыполнимой.
Чтобы решить проблему, нужно деактивировать функцию «Быстрый запуск»:
После этого попытайтесь снова перезагрузить устройство. Не исключено, что проблема сразу же будет решена.
Обновление ОС
Стабильная работа системы обеспечивается только при наличии актуального ПО. Если Windows 10 давно не обновлялась, компьютер начинает функционировать со сбоями, а иногда его не удается выключить даже после нажатия на кнопку питания.
Для проверки наличия апдейтов нужно:
Если кнопка установки обновлений не работает, можно пойти иным путем. В частности, рекомендуется удалить остатки ранее загруженных апдейтов. Для этого потребуется перейти в расширенные параметры «Центра обновлений», кликнуть по надписи «Посмотреть журнал» и очистить все имеющиеся записи. После этого останется заново установить апдейты, после чего ошибка должна исчезнуть.
Проверка целостности системных файлов
Причиной того, что компьютер не отключается, часто становится повреждение файлов Windows 10. Это происходит как по вине пользователя, когда он случайно удалил важный компонент, так и вследствие вмешательства вредоносного ПО.
Как бы то ни было, системные файлы нужно восстановить. И для этого следует обратиться к помощи Командной строки. Чтобы запустить интерфейс КС, сделайте несколько шагов:
Оказавшись в интерфейсе КС, пользователю необходимо ввести запрос «sfc / scannow».
После нажатия клавиши «Enter» запустится проверка системных файлов, а также процедура их автоматического восстановления. Владельцу ПК остается только ждать, когда Виндовс завершит процесс.
Исправление ошибок жесткого диска
Не закрывая Командную строку, можно прибегнуть к еще одному распространенному способу решения проблемы. Неполадки бывают связаны с наличием битых секторов жесткого диска. Для проверки и автоматического исправления ошибок требуется ввести команду «chkdsk c: /f /r» и сопроводить ее нажатием клавиши «Enter». По окончании теста будет предоставлена информация о выявленных проблемах, а затем Windows 10 самостоятельно устранит неполадки.
Принудительная перезагрузка через Командную строку
КС бывает полезна в том случае, когда не помогает проверка системных файлов и секторов жесткого диска. Команда «shutdown / p» запускает принудительную перезагрузку, после чего компьютер выключается с вероятностью 99 %.
Отключение приложений из автозагрузки
Системный блок содержит множество компонентов, которые далеко не всегда справляются с поставленными задачами. Слабый процессор не может обрабатывать большое количество запросов. Особенно в той ситуации, когда включена функция автозагрузки.
Автозагрузка запускает приложения сразу после включения компьютера. При этом программы продолжают оставаться в фоне даже в момент, когда человек решает закончить сеанс. Решается проблема деактивацией опции:
Далее останется завершить работу компьютера, чтобы проверить, насколько повлияло изменение настроек отдельных программ.
Остановка оптимизации автообновлений
Ранее уже отмечалось, что для стабильного функционирования ПК должны быть установлены все последние обновления. Чтобы не отслеживать выход апдейтов самостоятельно, можно активировать функцию автообновлений. Однако данная опция требует постоянного подключения к интернету, из-за чего компьютер не всегда завершает работу после обновлений.
Деактивация функции осуществляется так:
Теперь вентиляторы кулера не будут шуметь, когда пользователь решит выключить компьютер.
Откат системы
Чтобы наконец-то экран погас, и ПК завершил свою работу, порой приходится прибегать к радикальным мерам. Например, к откату системы. В рамках выполнения этой операции пользователь потеряет некоторые данные, но, в то же время, устройство начнет функционировать стабильно.
Откат системы – это возвращение к последним параметрам, когда компьютер работал без сбоев. Для выполнения операции понадобится:
Далее ПК перезагрузится в принудительном порядке и, скорее всего, больше не будут возникать проблемы с неисчезающей надписью «Завершение работы» на синем фоне.
Сброс BIOS
Также бесконечное вращение кружка на синем экране удается убрать путем сброса параметров BIOS. Чтобы осуществить задуманное, нужно открыть БИОС, используя комбинацию клавиш для используемой модели материнской платы. Затем необходимо найти пункт «Load Setup Defaults» и подтвердить сброс параметров.
Существуют и альтернативные методы очистки настроек BIOS. Например, через отключение CMOS-батарейки на материнской плате. Этот вариант можно порекомендовать только опытным пользователям, которые умеют разбирать, а главное – собирать ПК.
Проблема с устройствами USB
Причиной того, что устройство долго выключается, нередко является одновременное использование большого количества USB-устройств. Перед завершением работы постарайтесь отключить все флешки и прочие гаджеты, которые задействуют интерфейс USB.
Полное обновление драйверов
Устаревшие драйверы редко вызывают проблему с отключением, однако обновить ПО все равно не будет лишним. Поэтому обязательно воспользуйтесь инструкцией:
Рекомендуется обновить максимально возможное число драйверов, а особое внимание следует уделить программному обеспечению процессора, видеокарты и материнской платы. Если компьютер не предлагает обновить ПО, можно скачать апдейт с официального сайта разработчика и установить его вручную.
Настройки электропитания
Заключительный вариант стоит рассмотреть владельцам ноутбуков. Для этих устройств предусматриваются различные режимы потребления энергии (экономия или производительность). Если пользователь выбирает экономный план питания, компьютер функционирует на пониженных оборотах, из-за чего ему не хватает мощности для корректного завершения работы в условиях нескольких запущенных программ.
Щелкните ПКМ по иконке с батарейкой, которая располагается в системной панели. Перейдите в раздел «Электропитание» и выберите производительный режим, после чего сохраните настройки.
Источник
|
1 / 1 / 0 Регистрация: 07.08.2021 Сообщений: 7 |
|
|
1 |
|
После завершения работы продолжают вращаться вентиляторы07.08.2021, 12:52. Показов 6253. Ответов 21
Подобная тема уже есть на форуме, но сообщения в ней не помогли решить проблему. После нажатия кнопки «Завершение работы» в меню пуск монитор гаснет, подсветка на кулере процессора тоже гаснет, жёсткие диски судя по звуку останавливаются, но корпусные вентиляторы и процессорный вентилятор продолжают вращаться. Также продолжают светиться декоративные светодиоды в торце материнской платы. Что пробовал:
Возможно, важный момент: Если нажать «Перезагрузка» в меню пуск, то в её процессе все вентиляторы примерно на 1 секунду останавливаются, а затем снова запускаются — то есть процесс перезагрузки происходит нормально. Блок питания: Be Quiet Straight Power 11 750W (Gold) Прошу помощи
__________________
0 |
|
1424 / 867 / 87 Регистрация: 27.02.2021 Сообщений: 4,198 |
|
|
07.08.2021, 13:08 |
2 |
|
Обрати внимание на настройку Электропитание, обычно делают свой план с высокой производительностью, далее настраиваем его в дополнительно. Суть в том, что в дополнительно на действие кнопки посажено может быть не выключение, а сваливание в сон. Миниатюры
0 |
|
4475 / 2155 / 439 Регистрация: 09.09.2017 Сообщений: 7,816 |
|
|
07.08.2021, 13:37 |
3 |
|
Отключал Быстрый запуск и режим Гибернации в настройках электропитания (Режим быстрой загрузки в Bios тоже выключен) Попробовать отключить гибернацию в системе через командную строку то администратора: Кликните здесь для просмотра всего текста — ввести — нажать «Enter» и перезагрузить ПК. Добавлено через 6 минут
Материнка: Gigabyte Aorus Z490I Ultra У глюкобайта могут быть проблемы из-за кривой прошивки Bios и из-за глючного фирменного ПО (системных утилит, программы для подсветки железа и т.п).
0 |
|
28 / 31 / 3 Регистрация: 02.02.2020 Сообщений: 175 |
|
|
07.08.2021, 13:54 |
4 |
|
После нажатия кнопки «Завершение работы» в меню пуск монитор гаснет, подсветка на кулере процессора тоже гаснет, жёсткие диски судя по звуку останавливаются, но корпусные вентиляторы и процессорный вентилятор продолжают вращаться. Также продолжают светиться декоративные светодиоды в торце материнской платы. Дрова поставь родные на мать,диск с дровами на мать должен идти в комплекте.Было уже такое у товарища решилось установкой родных дров на мать.
0 |
|
1 / 1 / 0 Регистрация: 07.08.2021 Сообщений: 7 |
|
|
07.08.2021, 18:07 [ТС] |
5 |
|
ibarg,
0 |
|
Робот сгибальщик 831 / 456 / 95 Регистрация: 29.07.2020 Сообщений: 2,346 Записей в блоге: 7 |
|
|
07.08.2021, 19:17 |
6 |
|
корпусные вентиляторы и процессорный вентилятор продолжают вращаться В какие разъёмы они подключены? Надписи на них?
0 |
|
1 / 1 / 0 Регистрация: 07.08.2021 Сообщений: 7 |
|
|
07.08.2021, 22:16 [ТС] |
7 |
|
Jel,
0 |
|
1424 / 867 / 87 Регистрация: 27.02.2021 Сообщений: 4,198 |
|
|
08.08.2021, 00:29 |
8 |
|
Попробовать отключить гибернацию Насколько я понимаю у него в сон валится, это не выключение. При гибернации происходит полное выключение, комп в дежурке, данные скинуты в файл на харде. При сваливании в сон комп не выключается. Кстати вроде как у меня по сну на одном из компов опция в Биос есть, я отключаю её.
0 |
|
4475 / 2155 / 439 Регистрация: 09.09.2017 Сообщений: 7,816 |
|
|
08.08.2021, 01:18 |
9 |
|
Насколько я понимаю у него в сон валится, это не выключение. Сон не предполагает полное отключение системного накопителя, его контроллер должен быть в режиме ожидания и должна быть какая-то светодиодная индикация.
При гибернации происходит полное выключение, комп в дежурке, данные скинуты в файл на харде. Как раз с этим бывают затыки, если данные из ОЗУ по какой-то причине не скинулись на «хард», а он уже отключился. Тогда система не отключается, а виснет.
0 |
|
Нарушитель 8384 / 4388 / 1008 Регистрация: 12.03.2015 Сообщений: 20,539 |
|
|
08.08.2021, 10:04 |
10 |
|
Как ведёт себя железо под другой ОС?
0 |
|
8 / 7 / 1 Регистрация: 13.06.2014 Сообщений: 145 |
|
|
08.08.2021, 16:37 |
11 |
|
попробуйте в биосе найти
0 |
|
1 / 1 / 0 Регистрация: 07.08.2021 Сообщений: 7 |
|
|
10.08.2021, 15:37 [ТС] |
12 |
|
Verevkin, С другим блоком питания никаких изменений. Точно так же вращаются кулеры. Добавлено через 37 секунд Добавлено через 2 минуты
0 |
|
1424 / 867 / 87 Регистрация: 27.02.2021 Сообщений: 4,198 |
|
|
10.08.2021, 18:15 |
13 |
|
Что пробовал: Не вижу, что Биос на заводские сбрасывал и ниже об этом ни слова.
Отключал внешнюю WIFI антенну от материнки (нужна для WIFI 6) Антенну отключать не рекомендуется если в Биос загрузку по сети не отключить, там должна остаться загрузка только с харда.
1 |
|
0 / 0 / 0 Регистрация: 04.10.2021 Сообщений: 7 |
|
|
05.10.2021, 14:00 |
14 |
|
Подскажите удалось эту проблему решить?
0 |
|
1682 / 966 / 96 Регистрация: 23.01.2017 Сообщений: 3,740 |
|
|
05.10.2021, 16:18 |
15 |
|
А прошивку обновлять, не.. ?
0 |
|
1424 / 867 / 87 Регистрация: 27.02.2021 Сообщений: 4,198 |
|
|
05.10.2021, 16:49 |
16 |
|
У меня такая же ситуация Точно везде поотключал ? Миниатюры
0 |
|
0 / 0 / 0 Регистрация: 04.10.2021 Сообщений: 7 |
|
|
05.10.2021, 17:36 |
17 |
|
Да никакого эффекта не дало
0 |
|
1682 / 966 / 96 Регистрация: 23.01.2017 Сообщений: 3,740 |
|
|
05.10.2021, 18:52 |
18 |
|
В поддержку Гигабайта нет возможности обратиться? Может они прояснят такой баг. А то что-то массовое…
0 |
|
1866 / 1675 / 362 Регистрация: 17.02.2019 Сообщений: 2,679 |
|
|
07.10.2021, 20:33 |
19 |
|
Надо искать в BIOS что то вроде Power On by Ring или PME Event Wake Up если старый он, ну или что то того.
0 |
|
1682 / 966 / 96 Регистрация: 23.01.2017 Сообщений: 3,740 |
|
|
08.10.2021, 14:46 |
20 |
|
Касаемо настроек биоса: Не выключение — это не норма. Баг.
0 |
Windows 10 является довольно популярной операционной системой, на которую переходит всё больше пользователей.
Тому есть множество причин, и одна из них — сравнительно низкое число возможных ошибок при обширных средствах для их исправления.
Поэтому, если вы столкнулись с проблемами при выключении компьютера, можно самостоятельно исправить неполадки.
Компьютер с Windows 10 не выключается
Допустим, устройство работает без ошибок, но при этом никак не реагирует на попытку выключения, или же компьютер выключается не полностью. Эта не слишком частая проблема удивляет и вводит в ступор тех, кто никогда с ней не сталкивался. На самом деле её причины могут быть разные:
- проблемы с драйверами оборудования — если при отключении продолжают работать отдельные части компьютера, к примеру, жёсткий диск или видеокарта, то дело, вероятнее всего, в драйверах. Быть может, вы недавно обновляли их, и апгрейд был установлен с ошибкой, или же, напротив, устройство нуждается в подобном обновлении. Так или иначе, сбой возникает именно в управлении устройством, которое просто не принимает команду на отключение;
- не все процессы прекращают работу — компьютеру не дают отключиться запущенные программы. При этом вы получите соответствующее уведомление и почти всегда без труда сможете закрыть эти программы;
- ошибка обновления системы — до сих пор Windows 10 активно улучшается разработчиками. Осенью 2017 года и вовсе вышло крупное обновление, затрагивающее почти всё в этой операционной системе. Неудивительно, что в одном из таких апдейтов могут быть допущены ошибки. Если проблемы с выключением начались после обновления системы, то дело либо в ошибках самого обновления, либо в неполадках, которые возникли во время установки;
- ошибки электропитания — если оборудование продолжает получать питание, оно продолжает и функционировать. Такие сбои обычно сопровождаются работой системы охлаждения при уже отключённом ПК. Кроме того, электропитание может быть настроено таким образом, что компьютер будет включаться самостоятельно;
- неправильно настроенный BIOS — из-за ошибок в настройке вы можете столкнуться с самыми разными неполадками, в том числе с некорректным отключением компьютера. Именно поэтому неопытным пользователям не рекомендуется менять какие-либо параметры в BIOS или в его более современном аналоге UEFI.
Решение проблем с отключением компьютера
Каждая из вариаций этой проблемы имеет свои способы решения. Рассмотрим их последовательно. Применять эти методы стоит в зависимости от указанных симптомов на вашем устройстве, а также исходя из моделей оборудования.
Проблемы с процессорами компании Intel
Компания Intel производит качественные процессоры, но проблема может возникнуть на уровне самой операционной системы — из-за программ и драйверов.
Удаление программы Intel RST
Программа Intel RST является одним из драйверов процессора. Он предназначен для организации работы системы с несколькими жёсткими дисками и абсолютно точно не нужен вам, если жёсткий диск всего один. Кроме того, драйвер может вызывать проблемы с отключением компьютера, поэтому его лучше всего удалить. Делается это так:
- Нажмите сочетание клавиш Win+X для вызова меню быстрого доступа и откройте «Панель управления».

В меню быстрого доступа выберите раздел «Панель управления»
- Перейдите в раздел «Программы и компоненты».

Среди прочих элементов «Панели управления» откройте пункт «Программы и компоненты»
- Найдите среди программ Intel RST (Intel Rapid Storage Technology). Выберите её и нажмите на клавишу «Удалить».

Найдите и удалите программу Intel Rapid Storage Technology
Чаще всего подобная проблема возникает на ноутбуках Asus и Dell.
Обновление драйвера Intel Management Engine Interface
Неполадки в работе этого драйвера также могут приводить к ошибкам на устройстве с процессорами Intel. Осуществлять его обновление лучше самостоятельно, предварительно удалив старую версию. Выполните следующие шаги:
- Откройте официальный сайт компании вашего устройства. Там вы без труда найдёте Intel ME драйвер, который и необходимо загрузить.

Скачайте драйвер Intel ME с сайта производителя вашего устройства или с официального сайта Intel
- В «Панели управления» откройте раздел «Диспетчер устройств». Найдите ваш драйвер среди прочих и выполните его удаление.

Откройте «Диспетчер устройств» через «Панель управления»
- Запустите установку драйвера, а когда она будет закончена — перезапустите компьютер.

Установите Intel ME на компьютер и перезапустите устройство
После переустановки проблема с процессором Intel должна быть полностью устранена.
Прочие варианты решения
Если же в вашем устройстве установлен другой процессор, можно попробовать иные действия. К ним также стоит прибегнуть, если вышеописанный способ не дал результата.
Полное обновление драйверов на компьютере
Необходимо проверить все драйверы системных устройств. Можно воспользоваться официальным решением для обновления драйверов в системе Windows 10.
- Откройте диспетчер устройств. Сделать это можно как в «Панели управления», так и напрямую в меню быстрого запуска (Win+X).

Откройте диспетчер устройств любым удобным способом
- Если рядом с некоторыми из устройств есть восклицательный знак — значит, их драйверы нуждаются в обновлении. Выберите любой из таких драйверов и нажмите по нему правой кнопкой мыши.
- Перейдите к пункту «Обновить драйверы».

Вызовите контекстное меню правой кнопкой мыши и нажмите «Обновить драйвер» на нужном устройстве
- Выберите способ обновления, к примеру, автоматический поиск.

Выберите автоматический способ поиска драйверов для обновления
- Система самостоятельно проверит наличие актуальных версий. Вам необходимо лишь дождаться окончания этого процесса.

Дождитесь окончания поиска драйверов в сети
- Начнётся загрузка драйвера. Участие пользователя также не требуется.

Дождитесь окончания загрузки
- После загрузки драйвер будет установлен на ПК. Ни в коем случае не прерывайте процесс установки и не выключайте компьютер в этот момент.

Подождите, пока драйвер устанавливается на ваш компьютер
- Когда появится сообщение об успешной инсталляции, нажмите на кнопку «Закрыть».

Закройте сообщение об успешной установке драйвера
- В запросе о необходимости перезапуска устройства нажмите «Да», если вы обновили уже все драйверы.

Перезагрузить компьютер можно единожды, после установки всех драйверов
Настройка электропитания
В параметрах электропитания есть ряд опций, которые могут препятствовать нормальному отключению компьютера. Поэтому стоит выполнить его настройку:
- Выберите раздел электропитания среди прочих элементов «Панели управления».

Через «Панель управления» откройте раздел «Электропитание»
- Затем откройте настройку текущей схемы питания и перейдите в дополнительные настройки.

Кликните на строку «Изменить дополнительные параметры питания» в выбранной схеме управления
- Отключите таймеры на пробуждение устройства. Это должно решить проблему с включением компьютера сразу после выключения — особенно часто она возникает на ноутбуках Lenovo.

Отключите таймер пробуждения в настройках электропитания
- Перейдите к разделу «Сон» и снимите галочку с пункта об автоматическом выходе компьютера из режима ожидания.

Отключите разрешение на самостоятельный вывод компьютера из ждущего режима
Эти действия должны исправить проблемы с выключением компьютера на ноутбуке.
Сброс настроек BIOS
В BIOS находятся самые важные настройки вашего компьютера. Любые изменения там могут привести к проблемам, поэтому стоит быть крайне внимательным. При наличии серьёзных неполадок можно сбросить настройки до стандартных. Для этого откройте BIOS при включении компьютера (в процессе запуска нажать кнопку Del или F2 в зависимости от модели устройства) и отметьте нужный пункт:
- в старой версии BIOS необходимо выбрать Load Fail-Safe Defaults для сброса настроек на безопасные;

В старой версии BIOS пункт Load Fail-Safe Defaults выставляет безопасные настройки для системы
- в новой версии BIOS этот пункт называется Load Setup Defaults, а в UEFI за аналогичное действие отвечает строка Load Defaults.

Нажмите на Load Setup Defaults для восстановления настроек по умолчанию
После этого сохраните изменения и выйдите из BIOS.
Проблема с устройствами USB
Если вы так и не смогли определить причину проблемы, а компьютер всё ещё не хочет выключаться нормально — попробуйте отключить все USB-устройства. В некоторых случаях сбой может возникать из-за определённых неполадок с ними.
Компьютер включается после выключения
Есть несколько причин, почему компьютер может включаться самостоятельно. Стоит изучить их и найти ту, которая соответствует вашей проблеме:
- механическая проблема с кнопкой питания — если кнопку заело, это может приводить к непроизвольным включениям;
- установлена задача в планировщике — когда для компьютера выставлено условие на включение в определённое время, он будет делать это, даже если был непосредственно перед этим выключен;
- пробуждение от сетевого адаптера или другого устройства — компьютер не включится самостоятельно из-за настроек сетевого адаптера, но вполне может выйти из режима сна. Точно так же ПК будет просыпаться при активности устройств ввода;
- настройки электропитания — в инструкциях выше указано, какие опции в настройках электропитания стоит отключить, чтобы компьютер не запускался самостоятельно.
Если вы активно используете планировщик задач, но не хотите, чтобы он включал компьютер, то можно внести определённые ограничения:
- В окно «Выполнить» (Win+R) введите команду cmd для открытия командной строки.

Введите команду cmd в окно «Выполнить» для открытия командной строки
- В самой командной строке напишите запрос powercfg -waketimers. На экране появятся все задачи, которые могут управлять запуском компьютера. Сохраните их.

С помощью команды powercfg -waketimers вы увидите все устройства, которые могут включать ваш компьютер
- В «Панели управления» введите в поиск слово «План» и выберите «Расписание выполнения задач» в разделе «Администрирование». Откроется служба «Планировщик задач».

Выберите пункт «Расписание выполнения задач» среди прочих элементов «Панели управления»
- С помощью данных, что вы узнали ранее, найдите нужную службу и перейдите в её настройки. Во вкладке «Условия» снимите галочку с пункта «Пробуждать компьютер для выполнения задачи».

Отключите возможность пробуждения компьютера для выполнения текущей задачи
- Повторите это действие для каждой задачи, которая может влиять на включение компьютера.
Планшет с Windows 10 не выключается
На планшетах подобная проблема встречается значительно реже и почти всегда не зависит от операционной системы. Обычно планшет не выключается, если:
- зависло какое-либо приложение — несколько приложений могут полностью остановить работу устройства и, как следствие, не позволить его выключить;
- не работает кнопка выключения — кнопка могла получить механические повреждения. Попробуйте выключить гаджет через систему;
- ошибка системы — в старых версиях планшет вместо выключения мог перезагружаться. Эта проблема давно исправлена, поэтому лучше просто обновить ваше устройство.

На планшетах с Windows 10 проблема с выключением устройства встречалась в основном в тестовых версиях системы
Решением любой из этих проблем является создание специальной команды на рабочем столе. Создайте ярлык на рабочем экране планшета, а в качестве пути введите следующие команды:
- Reboot: Shutdown.exe -r -t 00;
- Shutdown: Shutdown.exe -s -t 00;
- Out: rundll32.exe user32.dll, LockWorkStation;
- Hibernate: rundll32.exe powrprof.dll, SetSuspendState 0,1,0.
Теперь при нажатии по этому ярлыку планшет будет выключаться.
Проблема с невозможностью выключить компьютер встречается редко, поэтому многие пользователи не знают, как с этим бороться. Неполадки могут быть вызваны некорректной работой драйверов или противоречием настроек устройства. Проверьте все возможные причины, и тогда вы легко устраните ошибку.
Источник
Если у вас на компьютере имеется вентилятор с RGB и еще какая либо подсветка в корпусе, то она может работать и при выключенном компьютере. Это касается и ноутбуков, когда при выключении он как бы выключен, но работают вентиляторы. Обычно это связана с неправильными настройками электропитания, и разберем как это исправить в Windows 10.
1. Откл/Вкл гибернацию
Запустите командную строку от имени администратора и введите ниже команду, которая отключит гибернацию.
powercfg -h off— отключить гибернацию.- Выключите ПК и проверьте проблему. Если она осталась, то включите гибернацию обратно и опять выключите систему.
powercfg -h on— включить гибернацию.
2. Отключить питание
Нажмите Win+R на клавиатуре и введите control.exe powercfg.cpl,,3, чтобы быстро открыть параметры электропитания. Найдите и разверните графу «PCI Express» и установите значение «Откл» в графе «Управление питанием состояния связи«, после чего нажмите «Применить«. Выключите Windows 10 и проверьте, работают ли подсветка и вентиляторы.
3. Отключить быстрый запуск
Даже если профиль электропитания настроен верно, то быстрый запуск может вызывать проблему, когда вентилятор и подсветка работают при выключенном ПК.
- Нажмите Win+R и введите powercfg.cpl, чтобы открыть общие параметры питания.
- Слева в столбце нажмите на «Действия кнопок питания«.
- В новом окне щелкните по «Изменение параметров, которые сейчас недоступны«.
- Далее снимите галочку с «Включить быстрый запуск» и нажмите на сохранить изменения.
4. Обновить IMEI
Если у вас процессор Intel, то можно попробовать откатить Intel Management Engine, так как автоматически обновился драйвер, который может быть несовместим, или вовсе он поврежден. Intel Management Engine может работать даже в выключенном состоянии, но для этого нужно дополнительное питание, к примеру как в ноутбуках.
Разверните графу «Системные устройства» и найдите в списке Intel Management Engine. Щелкните по нему дважды и перейдя во вкладку «Драйвер» выберите «Откатить». Если откатить кнопка серая (некликабельная), то удалите драйвер для этого устройства и перезагрузите ПК.
Смотрите еще:
- Регулировка скорости вращения вентилятора на ПК
- Как исправить Черный Экран после обновления Windows 10
- WiFi не подключается после сна или гибернации в Windows 10
- Как использовать приложение Ваш Телефон в Windows 10
- Как подписать PDF документ электронной подписью
[ Telegram | Поддержать ]
Содержание
- Что делать, если работают вентиляторы после выключения компьютера
- Способ 1: Настройка электропитания
- Способ 2: Решение аппаратных проблем
- Вентилятор и подсветка работают после выключения Windows 10
- 1. Откл/Вкл гибернацию
- 2. Отключить питание
- 3. Отключить быстрый запуск
- 4. Обновить IMEI
- Не выключается компьютер после завершения работы Windows 10
- Не выключается компьютер через Пуск Windows 10
- Быстрый запуск
- Таймер включения
- Настройка оборудования
- Блог о модемах, роутерах и gpon ont терминалах.
- Не выключается Windows 10 при завершении работы
- Быстрый запуск Windows 10
- Драйвер Intel Management Engine Interface
- Обновление BIOS материнской платы
- Ноутбук не переходит в спящий режим
Что делать, если работают вентиляторы после выключения компьютера
Способ 1: Настройка электропитания
Рассматриваемая неполадка возникает вследствие сбоев в настройках энергосбережения ОС: в процессе выключения она не отправляет BIOS сигнал остановки кулеров, из-за чего последние продолжают работать до полного обесточивания ПК. Следовательно, решением будет корректная настройка системы.
- Для устранения проблемы нужно запустить «Диспетчер устройств». Проще всего открыть эту оснастку с помощью средства «Выполнить»: воспользуйтесь комбинацией клавиш Win+R, введите запрос devmgmt.msc и кликните «ОК».
Подробнее: Способы запуска «Диспетчера устройств» в Windows 7 и Windows 10
После запуска менеджера устройств найдите в списке категорию «Хост-контроллеры шины IEEE 1394». Если такого раздела нет, воспользуйтесь опциями «Вид» – «Показать скрытые устройства».
В свойствах перейдите на вкладку «Управление электропитанием», отметьте опцию «Разрешить отключение этого устройства для экономии энергии», затем нажмите «ОК» и закройте все запущенные окна.
Выключите компьютер, после чего проблема больше не должна появляться.
Способ 2: Решение аппаратных проблем
Порой приведённые выше действия не оказывают положительного эффекта. Это означает, что источник сбоя кроется в аппаратной части ПК.
- Первое, на что стоит обратить внимание – блок питания. Недостаточная или, напротив, избыточная мощность порой приводит к рассматриваемой проблеме. Также стоит провести обслуживание устройства: почистить от пыли и проверить состояние конденсаторов.
- Нельзя исключать и подобные неполадки с материнской платой: возможен выход из строя управляющей микросхемы или, опять-таки, повреждение конденсаторов. Здесь уже потребуются специальные навыки и оборудование, поэтому при подозрениях на поломки системной платы лучшим решением будет обращение в сервисный центр.
Последнее, что может вызывать появление рассматриваемой проблемы – некорректное состояние BIOS. Такая причина самая редкая, но в то же время целиком её исключать нельзя. Самый простой вариант решения – перепрошивка на заведомо рабочую версию ПО.
Вентилятор и подсветка работают после выключения Windows 10
Если у вас на компьютере имеется вентилятор с RGB и еще какая либо подсветка в корпусе, то она может работать и при выключенном компьютере. Это касается и ноутбуков, когда при выключении он как бы выключен, но работают вентиляторы. Обычно это связана с неправильными настройками электропитания, и разберем как это исправить в Windows 10.
1. Откл/Вкл гибернацию
Запустите командную строку от имени администратора и введите ниже команду, которая отключит гибернацию.
- powercfg -h off — отключить гибернацию.
- Выключите ПК и проверьте проблему. Если она осталась, то включите гибернацию обратно и опять выключите систему.
- powercfg -h on — включить гибернацию.
2. Отключить питание
Нажмите Win+R на клавиатуре и введите control.exe powercfg.cpl,,3 , чтобы быстро открыть параметры электропитания. Найдите и разверните графу «PCI Express» и установите значение «Откл» в графе «Управление питанием состояния связи«, после чего нажмите «Применить«. Выключите Windows 10 и проверьте, работают ли подсветка и вентиляторы.
3. Отключить быстрый запуск
Даже если профиль электропитания настроен верно, то быстрый запуск может вызывать проблему, когда вентилятор и подсветка работают при выключенном ПК.
- Нажмите Win+R и введите powercfg.cpl, чтобы открыть общие параметры питания.
- Слева в столбце нажмите на «Действия кнопок питания«.
- В новом окне щелкните по «Изменение параметров, которые сейчас недоступны«.
- Далее снимите галочку с «Включить быстрый запуск» и нажмите на сохранить изменения.
4. Обновить IMEI
Если у вас процессор Intel, то можно попробовать откатить Intel Management Engine, так как автоматически обновился драйвер, который может быть несовместим, или вовсе он поврежден. Intel Management Engine может работать даже в выключенном состоянии, но для этого нужно дополнительное питание, к примеру как в ноутбуках.
Разверните графу «Системные устройства» и найдите в списке Intel Management Engine. Щелкните по нему дважды и перейдя во вкладку «Драйвер» выберите «Откатить». Если откатить кнопка серая (некликабельная), то удалите драйвер для этого устройства и перезагрузите ПК.
Не выключается компьютер после завершения работы Windows 10
После некоторого времени использования пользователи зачастую встречаются с проблемами в операционной системе Windows 10. В многих пользователей не выключается компьютер после завершения работы Windows 10. При попытке выключить компьютер через Пуск Windows 10, дальше продолжают работать кулера или же попросту не гаснет экран.
Данная статья расскажет что в первую очередь делать, когда полностью не выключается компьютер после завершения работы Windows 10. Причин почему не выключается компьютер через Пуск Windows 10 может быть действительно много. Начиная с несовместимости драйверов оборудования и вплоть до неисправности графического адаптера компьютера или ноутбука.
Не выключается компьютер через Пуск Windows 10
Пользователям ноутбуков с процессорами от Intel помогает удаление и чистая установка компонента Intel(R) Management Engine Interface. Такая проблема может возникнуть из-за использования старых драйверов на обновленной версии операционной системы Windows 10. В установленных программах и компонентах найдите и удалите Intel(R) Management Engine.
После чего сразу же установите последнюю актуальную версию драйвера, которую можно скачать на сайте производителя ноутбука. Проверьте можно ли завершить работу операционной системы Windows 10 после внесенных изменений. А также рекомендуем дополнительно обновить драйвера видеокарты на Windows 10.
Быстрый запуск
Отключение быстрого запуска очень в редких ситуациях может решить проблему на ноутбуках и компьютерах. По умолчанию быстрый запуск выключенный и помогает ускорить запуск компьютера после завершения работы. Быстрый запуск не влияет на режим перезагрузки компьютера. Более подробно смотрите в инструкции: Как включить быстрый запуск Windows 10.
- Откройте классическую панель управления выполнив команду control в окне Win+R.
- В открывшемся окне перейдите в раздел Система и безопасность > Электропитание и выберите пункт Действия кнопок питания.
- Дальше нажмите Изменение параметров, которые сейчас недоступны и снимите отметку с пункта Включить быстрый запуск (рекомендуется), после чего Сохранить изменения.
Таймер включения
Операционная система Windows 10 позволяет при необходимости устанавливать таймеры включения или отключения компьютера. Именно таймеры пробуждения или устройства, которые способны выводить компьютер из ждущего режима могут повлиять на работоспособность компьютера. Более подробно можно узнать о таймерах включения в инструкции: Как поставить будильник на компьютере Windows 10.
- Перейдите в Настройки активной схемы электропитания > Изменить дополнительные параметры питания.
- В открывшемся окне электропитания измените значение пункта Сон > Разрешить таймеры пробуждения на Отключено.
Дальше необходимо убедиться, что компьютер или ноутбук не выключается после завершения работы Windows 10, не из-за подключенных внешних устройств. Посмотрите нормально ли завершается работа операционной системы без подключенных USB-устройств. А также, как и в случае самостоятельного выхода компьютера из спящего режима Windows 10 может помочь запрет сетевой карте выводить компьютер из ждущего режима.
- Нажмите правой кнопкой мыши на Пуск и в открывшемся контекстном меню выберите пункт Диспетчер устройств.
- Дальше откройте Свойства своей сетевой карты в разделе Сетевые адаптеры.
- В закладке Управление электропитанием снимите отметку с пункта Разрешить этому устройству выводить компьютер из ждущего режима.
А также рекомендуем выполнить проверку целостности системных файлов Windows 10. Средство проверки целостности системных файлов позволяет при необходимости также восстановить поврежденные системные файлы.
Не выключается компьютер или ноутбук после завершения работы Windows 10 может по ряду причин:
- Программный конфликт — суть которого в несовместимости установленных драйверов с версией операционной системы или повреждении системных файлов.
- Конфликт нового оборудования — изредка на завершение работы могут влиять подключенные USB-устройств или SSD дисков.
- Сбой на уровне железа — не правильная работа графического адаптера также может негативно повлиять на выключение компьютера или ноутбука.
Если же программные сбои можно исправить самостоятельно, используя предложенные нами способы или ранее созданную резервную копию Windows 10, то сбои на уровне оборудования исправить уже значительно сложнее. Предложенные нами способы позволяют исправить только конфликты программного обеспечения при выключении компьютера. Смотрите также: Как выключить компьютер без обновления Windows 10.
Настройка оборудования
Блог о модемах, роутерах и gpon ont терминалах.
Не выключается Windows 10 при завершении работы
Сама по себе проблема при которой компьютер отказывается выключаться — не нова. Она была ещё в старой-доброй XP, она же осталась и в более новых версиях. Да,в новых версия ОС от Майкрософта многие проблемы были решены полностью, но добавились и новые, а значит и ряд причин тоже менялись с каждой версией менялись.
Вот и после перехода или обновления на Windows 10 многие пользователи столкнулись с тем, что компьютер или ноутбук не выключается при обычном завершении работы, хотя раньше на «Семёрке» или «Восьмёрке» такого не было. При этом дальнейшее поведение устройства может быть различным.
Чаще всего просто долго-долго-долго висит надпись «Завершение работы», иногда может «свалиться» в синий экран BSOD, а иногда может снова включиться и загрузить операционную систему заново. Можно, конечно, отключать его через кнопку питания или выдёргивая штепсель из розетки, но такой способ неправильный и со временем может даже привести к серьёзным аппаратным проблемам. А значит ситуацию надо срочно решать!
Давайте вместе разберём наиболее часто возникающие причины почему Windows 10 отказывается отключаться и варианты их решения.
Быстрый запуск Windows 10
Ошибка операционной системы из-за которой при завершении работы не выключается компьютер на Windows 10 может быть вызвана сбоем работы функции … быстрого запуска. Да-да, Вы не ослышались! Уж не знаю что такого «навертели» программисты из Майкрософта, но функция может оказывать значительное влияние не только на включение, но и на выключение. Так что, если Ваш ПК не отключается — попробуйте её деактивировать. Для этого нажимаем кнопку Пуск и выбираем пункт меню «Параметры» чтобы открылось вот такое окно:
В списке доступных настроек выбираем раздел «Система» и переходим к его настройкам:
Теперь надо в меню слева выбрать подраздел «Питание и спящий режим», а слева — кликнуть по ссылке «Дополнительные параметры питания». Откроется окно «Электропитание»:
Здесь в меню слева надо кликнуть на пункт «Действие кнопок питания» чтобы перейти к системным параметрам питания ПК.
Прокручиваем до конца содержимое окна до подраздела «Параметры завершения работы». Здесь нужно найти галочку «Включить быстрый запуск (рекомендуется)». Именно она во многом может влиять на то, что Windows 10 не выключается. Снимаем её, перезагружаемся и проверяем результат.
Примечание: Хочу заметить, что вообще данная опция полезна только тем, что полностью выключает свой компьютер или ноутбук. Если же привыкли просто отправлять его в спящий режим, то в этом случае она для Вас будет фактически бесполезна.
Драйвер Intel Management Engine Interface
Ещё один фактор, который может служить причиной того, что компьютер с Windows 10 не отключается — это драйвер MEI — «Management Engine Interface», который устанавливается на ПК с процессорами Intel. а именно его 11-я версия. Чтобы проверить какая установлена у Вас — откройте диспетчер устройств и перейдите в раздел «Системные устройства»:
Найдите там строчку Intel Management Engine Interface , кликните на нём правой кнопкой мыши и выберите пункт меню «Свойства». В открывшемся окне зайдите на вкладку «Драйвер»:
Смотрим что написано в строчке «Версия драйвера». Если как в моём примере — 11.X.X.Х — имеет смысл попробовать заменить его на более старый релиз из ветки 9.Х.Х.Х. Для этого надо зайти на официальный сайт производителя Вашей материнской платы и скачать там данную версию. Как вариант, можно скачать драйвер с сайта Intel — ссылка.
Дальше нужно будет удалить установленный драйвер и принудительно указать на скаченный файл.
После этого нужно будет в обязательном порядке отключить службу обновления Windows, чтобы она самостоятельно по новой всё не обновила.
Так же рекомендую воспользоваться специальным пакетом, который будет скрывать уведомления в системном лотке о необходимости скачать новую версию — ссылка.
Обновление BIOS материнской платы
На ноутбуках (особенно почему-то чаще у ASUS) я столкнулся с тем, что даже на весьма современных моделях после установки Windows 10 начинаются «чудеса» — то WiFi не работает, то в синий экран сваливается, то вовсе не выключается ПК. В большинстве случаев проблему удалось решить через обновление драйверов.
Делается это относительно не сложно. Надо зайти на официальный сайт производителя девайса, открыть раздел «Поддержка», найти свою модель и проверить наличие обновлений БИОСа. Если есть — скачиваете и далее следуете приложенным к файлу инструкциям.
Ноутбук не переходит в спящий режим
Многие пользователи в последнее время вообще не отключают ПК в том смысле, как это делалось раньше, то есть до полного завершения работы. Чаще просто отправляют ноутбук в сон закрыв крышку. И именно поэтому я отдельно хочу рассмотреть некоторую разновидность приведённой выше проблемы, а именно когда отключение аппарата проходит нормально а вот в спящий режим компьютер не переходит, а снова возвращается в штатный режим работы.
— Чаще всего в этом случае виновником является отдельное приложение или утилита , которая работает в активном или фоновом режиме и не даёт устройству уснуть. И поэтому начать стоит с того, что запустить диспетчер задач и посмотреть какие процессы наиболее активно используют процессор и оперативную память. Если это какая-то конкретная программа — попробуйте остановить её выполнение. А если активный сервис системный (например, System, SVCHOST, Explorer.exe и т.п.) то в этом случае надо уже проверять Windows 10 с помощью хорошего антивируса, так как в Вашей ОС скорее всего поселилась какое-то вредоносное приложение.
— Другая распространённая причина — активность периферийных устройств . Причём обычно это или клавиатура, или мышь или что-то ещё, подключенное через универсальную последовательную шину USB. Например, WIFI-адаптер. В Windows 10 есть инструмент, который позволяет уточнить какое из устройств последний раз пробуждало компьютер — это консольная команда:
Если она не сработает — попробуйте иной вариант:
Введите её в командной строке и в результатах Вы увидите «виновника». К примеру, это будет какое-нибудь USB-устройство. Чтобы запретить ему пробуждать ПК, откройте Диспетчер устройств Виндовс.
Найдите в списке строчку «Корневой USB-концентратор», кликните по нему правой кнопкой мыши и выберите пункт «Свойства». В открывшемся окне надо зайти на вкладку «Управление электропитанием»:
Снимаем галочку «Разрешить этому устройству выводить компьютер из ждущего режима» и нажимаем на кнопку ОК. То же самое желательно сделать для мыши и сетевых карт — проводных и беспроводных. После этого перезагружаемся и проверяем — переходит компьютер в спящий режим или по прежнему не переходит.
Не стоит забывать и про возможные таймеры пробуждения , установленные в системе. Например, обновления какой-нибудь программы или игры, либо какое-то вредоносное приложение. Для исключения такого варианта развития событий надо снова открывать настройки электропитания Windows 10, зайти в дополнительные параметры используемой схемы управления питанием и открыть подраздел «Сон»:
Там будет пункт «разрешить таймеры пробуждения». Надо проверить чтобы у него было установлено значение «Отключить».
Даже самые активные пользователи хотя бы на ночь отключают ПК, выбрав соответствующее действие через меню «Пуск». Однако нередко случается, что не выключается компьютер после завершения работы операционной системы Windows 10. Кулеры, как и прежде, продолжают гудеть, а на мониторе бесконечно крутится кружок на синем фоне. Разумеется, подобная ситуация не является стандартным явлением, однако проблема решается после определения причины.
Возможные причины неполадки
Если компьютер после выключения не перезагружается, а продолжает работать, пользователь столкнулся с одной из следующих проблем:
- сильная нагрузка на процессор;
- использование «щадящего» режима питания;
- функционирование большого количества приложений в фоне;
- неисправность ПО отдельных видов оборудования;
- повреждение системных файлов.
Ни одна из причин не способна вывести устройство из строя. Значит, проблема легко решается без обращения к специалистам.
Что делать, если компьютер не выключается через Пуск на Windows 10
Пытаясь решить проблему ПК, который продолжает работать после выключения, можно рассмотреть несколько вариантов. Причем начинать следует с наиболее простых способов, позволяющих сэкономить время.
Принудительное выключение
Как правило, пользователь деактивирует компьютер или ноутбук путем выбора опции «Завершение работы» через меню «Пуск». Это стандартный метод отключения устройства, который применяется чаще всего. Вместе с тем существует альтернативный вариант, предполагающий иной подход к ограничению работы ПК.
Компьютер можно принудительно выключить, нажав кнопку питания на корпусе системного блока. В то же время не рекомендуется резко отсоединять прибор от источника питания. В условиях такого завершения работы может произойти еще более серьезный сбой.
Важно. Проблема с ноутбуком редко решается принудительной перезагрузкой. После нажатия на кнопку питания он продолжает работать, поэтому для подобного рода устройств стоит выбрать иной метод.
Отключение быстрого запуска
Для оптимизации работы ПК Windows 10 предусматривает наличие функции быстрого запуска. Опция позволяет максимально быстро включить компьютер, однако выключение устройства занимает больше времени, а иногда операция и вовсе оказывается невыполнимой.
Чтобы решить проблему, нужно деактивировать функцию «Быстрый запуск»:
- Откройте поисковую строку Виндовса.
- Найдите «Панель управления».
- Перейдите в раздел «Система».
- Выберите «Электропитание».
- Снимите галочку с пункта «Включить быстрый запуск».
После этого попытайтесь снова перезагрузить устройство. Не исключено, что проблема сразу же будет решена.
Обновление ОС
Стабильная работа системы обеспечивается только при наличии актуального ПО. Если Windows 10 давно не обновлялась, компьютер начинает функционировать со сбоями, а иногда его не удается выключить даже после нажатия на кнопку питания.
Для проверки наличия апдейтов нужно:
- Открыть «Параметры» через меню «Пуск».
- Перейти в раздел «Обновления и безопасность».
- Нажать кнопку «Проверить наличие обновлений».
- Скачать и установить апдейт.
Если кнопка установки обновлений не работает, можно пойти иным путем. В частности, рекомендуется удалить остатки ранее загруженных апдейтов. Для этого потребуется перейти в расширенные параметры «Центра обновлений», кликнуть по надписи «Посмотреть журнал» и очистить все имеющиеся записи. После этого останется заново установить апдейты, после чего ошибка должна исчезнуть.
Проверка целостности системных файлов
Причиной того, что компьютер не отключается, часто становится повреждение файлов Windows 10. Это происходит как по вине пользователя, когда он случайно удалил важный компонент, так и вследствие вмешательства вредоносного ПО.
Как бы то ни было, системные файлы нужно восстановить. И для этого следует обратиться к помощи Командной строки. Чтобы запустить интерфейс КС, сделайте несколько шагов:
- Нажмите клавиши «Win + R».
- В окно «Выполнить» вбейте запрос «cmd».
- Нажмите «Enter».
На заметку. Также Командная строка открывается через меню поиска или кнопку «Пуск».
Оказавшись в интерфейсе КС, пользователю необходимо ввести запрос «sfc / scannow».
После нажатия клавиши «Enter» запустится проверка системных файлов, а также процедура их автоматического восстановления. Владельцу ПК остается только ждать, когда Виндовс завершит процесс.
Исправление ошибок жесткого диска
Не закрывая Командную строку, можно прибегнуть к еще одному распространенному способу решения проблемы. Неполадки бывают связаны с наличием битых секторов жесткого диска. Для проверки и автоматического исправления ошибок требуется ввести команду «chkdsk c: /f /r» и сопроводить ее нажатием клавиши «Enter». По окончании теста будет предоставлена информация о выявленных проблемах, а затем Windows 10 самостоятельно устранит неполадки.
Принудительная перезагрузка через Командную строку
КС бывает полезна в том случае, когда не помогает проверка системных файлов и секторов жесткого диска. Команда «shutdown / p» запускает принудительную перезагрузку, после чего компьютер выключается с вероятностью 99 %.
Отключение приложений из автозагрузки
Системный блок содержит множество компонентов, которые далеко не всегда справляются с поставленными задачами. Слабый процессор не может обрабатывать большое количество запросов. Особенно в той ситуации, когда включена функция автозагрузки.
Автозагрузка запускает приложения сразу после включения компьютера. При этом программы продолжают оставаться в фоне даже в момент, когда человек решает закончить сеанс. Решается проблема деактивацией опции:
- Запустите Диспетчер задач («Ctrl + Shift + Esc»).
- Перейдите во вкладку «Автозагрузка».
- Отключите процессы, которые функционируют в автоматическом режиме.
Далее останется завершить работу компьютера, чтобы проверить, насколько повлияло изменение настроек отдельных программ.
Остановка оптимизации автообновлений
Ранее уже отмечалось, что для стабильного функционирования ПК должны быть установлены все последние обновления. Чтобы не отслеживать выход апдейтов самостоятельно, можно активировать функцию автообновлений. Однако данная опция требует постоянного подключения к интернету, из-за чего компьютер не всегда завершает работу после обновлений.
Деактивация функции осуществляется так:
- Запустите «Параметры».
- Перейдите в раздел «Обновления и безопасность».
- Откройте пункт «Оптимизация доставки».
- Напротив подзаголовка «Разрешить загрузки с других компьютеров» передвиньте ползунок в положение «Выкл».
Теперь вентиляторы кулера не будут шуметь, когда пользователь решит выключить компьютер.
Откат системы
Чтобы наконец-то экран погас, и ПК завершил свою работу, порой приходится прибегать к радикальным мерам. Например, к откату системы. В рамках выполнения этой операции пользователь потеряет некоторые данные, но, в то же время, устройство начнет функционировать стабильно.
Совет. Если вы все-таки боитесь потерять недавно сохраненные файлы, предварительно создайте резервную копию.
Откат системы – это возвращение к последним параметрам, когда компьютер работал без сбоев. Для выполнения операции понадобится:
- Открыть «Панель управления».
- Перейти в раздел «Система».
- Кликнуть по надписи «Защита системы».
- Нажать кнопку «Восстановить».
- Выбрать точку восстановления.
- Подтвердить действие.
Далее ПК перезагрузится в принудительном порядке и, скорее всего, больше не будут возникать проблемы с неисчезающей надписью «Завершение работы» на синем фоне.
Сброс BIOS
Также бесконечное вращение кружка на синем экране удается убрать путем сброса параметров BIOS. Чтобы осуществить задуманное, нужно открыть БИОС, используя комбинацию клавиш для используемой модели материнской платы. Затем необходимо найти пункт «Load Setup Defaults» и подтвердить сброс параметров.
Существуют и альтернативные методы очистки настроек BIOS. Например, через отключение CMOS-батарейки на материнской плате. Этот вариант можно порекомендовать только опытным пользователям, которые умеют разбирать, а главное – собирать ПК.
Проблема с устройствами USB
Причиной того, что устройство долго выключается, нередко является одновременное использование большого количества USB-устройств. Перед завершением работы постарайтесь отключить все флешки и прочие гаджеты, которые задействуют интерфейс USB.
Полное обновление драйверов
Устаревшие драйверы редко вызывают проблему с отключением, однако обновить ПО все равно не будет лишним. Поэтому обязательно воспользуйтесь инструкцией:
- Кликните ПКМ по иконке «Пуск».
- Выберите «Диспетчер устройств».
- Откройте вкладку с «проблемным» оборудованием.
- Щелкните ПКМ по названию устройства.
- Нажмите кнопку «Обновить драйвер.
На заметку. Понять, что оборудование нуждается в обновлении, можно по желтой иконке с восклицательным знаком.
Рекомендуется обновить максимально возможное число драйверов, а особое внимание следует уделить программному обеспечению процессора, видеокарты и материнской платы. Если компьютер не предлагает обновить ПО, можно скачать апдейт с официального сайта разработчика и установить его вручную.
Настройки электропитания
Заключительный вариант стоит рассмотреть владельцам ноутбуков. Для этих устройств предусматриваются различные режимы потребления энергии (экономия или производительность). Если пользователь выбирает экономный план питания, компьютер функционирует на пониженных оборотах, из-за чего ему не хватает мощности для корректного завершения работы в условиях нескольких запущенных программ.
Щелкните ПКМ по иконке с батарейкой, которая располагается в системной панели. Перейдите в раздел «Электропитание» и выберите производительный режим, после чего сохраните настройки.

В этой инструкции — возможные варианты решения проблемы, если ваш ноутбук с Windows 10 не выключается или же настольный компьютер ведет себя странно при завершении работы. Для разного оборудования проблема может быть вызвана разными причинами, но, если вы не знаете, какой вариант исправить проблему подходит именно для вас, можете попробовать их все — чего-либо, что может привести к неисправностям в руководстве нет. См. также: Что делать, если компьютер или ноутбук с Windows 10 сам включается или просыпается (не подойдет для тех случаев, если это происходит сразу после выключения, в такой ситуации проблему помогут исправить способы, описанные ниже), Windows 10 перезагружается при выключении.
Не выключается ноутбук при завершении работы
Наибольшее количество проблем, связанных с выключением, да и вообще с управлением питанием появляется на ноутбуках, причем не важно, получили ли они Windows 10 путем обновления или это была чистая установка (хотя в последнем случае проблемы встречаются реже).
Итак, если ваш ноутбук с Windows 10 при завершении работы, продолжает «работать», т.е. кулер шумит, хотя, казалось бы, устройство выключено, попробуйте следующие шаги (первые два варианта только для ноутбуков на базе процессоров Intel).
- Удалите Intel Rapid Storage Technology (Intel RST), если такой компонент есть у вас в «Панель управления» — «Программы и компоненты». После этого перезагрузите ноутбук. Замечено на Dell и Asus.
- Зайдите в раздел поддержки на сайте производителя ноутбука и загрузите драйвер Intel Management Engine Interface (Intel ME) оттуда, даже если он не для Windows 10. В диспетчере устройств (открыть можно через правый клик по пуску) найдите в разделе «Системные устройства» устройство с таким именем. Кликните по нему правой кнопкой мыши — Удалить, отметьте «Удалить программы драйверов для этого устройства». После удаления, запустите установку заранее загруженного драйвера, а по ее окончании перезагрузите ноутбук.
- Проверьте, все ли драйвера для системных устройств установлены и нормально работают в диспетчере устройств. Если нет, загрузите их с официального сайта производителя (именно оттуда, а не из сторонних источников).
- Попробуйте отключить быстрый запуск Windows 10.
- Если к ноутбуку подключено что-то по USB, проверьте, выключается ли он нормально без этого устройства.
Еще один вариант проблемы — ноутбук выключается и сразу сам включается снова (замечено на Lenovo, может быть и на других марках). При появлении такой проблемы, зайдите в Панель управления (в поле просмотр справа вверху поставьте «Значки») — Электропитание — Настройка схемы питания (для текущей схемы) — Изменить дополнительные параметры питания.
В разделе «Сон» откройте подраздел «Разрешить таймеры пробуждения» и переключите значение в «Отключить». Еще один параметр, на который следует обратить внимание — свойства сетевой карты в диспетчере устройств Windows 10, а именно пункт, разрешающий сетевой карте выводить компьютер из ждущего режима на вкладке управления электропитанием.
Отключите этот параметр, примените настройки и попробуйте снова выключить ноутбук.
Не выключается компьютер с Windows 10 (ПК)
Если компьютер не выключается с симптомами, схожими с теми, что были описаны в разделе про ноутбуки (т.е. продолжает шуметь с выключенным экраном, сразу включается снова после завершения работы), попробуйте описанные выше способы, здесь же об одной разновидности проблемы, которая была замечена пока только на ПК.
На некоторых компьютерах после установки Windows 10 при выключении монитор перестал выключаться, т.е. переходить в режим пониженного энергопотребления, экран продолжает «светиться», хоть и быть черным.
Для решения этой проблемы пока могу предложить два способа (возможно, в дальнейшем, обнаружу другие):
- Переустановить драйвера видеокарты с полным удалением предыдущих. Как это сделать: установка драйверов NVIDIA в Windows 10 (подойдет также для AMD и Intel видеокарт).
- Попробовать завершение работы с отключенными USB-устройствами (во всяком случае, попробуйте отключить все, что можно отключить). В частности, проблема была замечена при наличии подключенных геймпадов и принтеров.
На текущий момент это — все известные мне решения, которые как правило позволяют решить проблему. Большая часть ситуаций, в которых Windows 10 не выключается связана с отсутствием или несовместимостью отдельных драйверов чипсета (так что всегда стоит это проверить). Случаи с не выключающимся монитором при подключенном геймпаде похожи на какой-то баг системы, но точных причин не знаю.
Примечание: забыл еще один вариант — если по какой-то причине у вас отключены автоматические обновления Windows 10, и она установлена в ее первоначальном виде, то, возможно, стоит ее все-таки обновить: многие похожие проблемы исчезают у пользователей после очередных обновлений.
Надеюсь, кому-то из читателей описанные способы помогут, а если вдруг нет, то они смогут поделиться другими решениями проблемы, которые сработали в их случае.












































 Процессорный в CPU_FAN, корпусные в SYS_FAN1 и STS_FAN2
Процессорный в CPU_FAN, корпусные в SYS_FAN1 и STS_FAN2