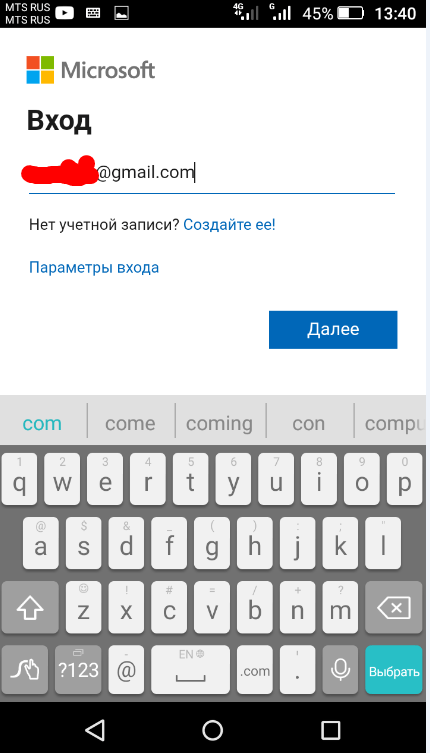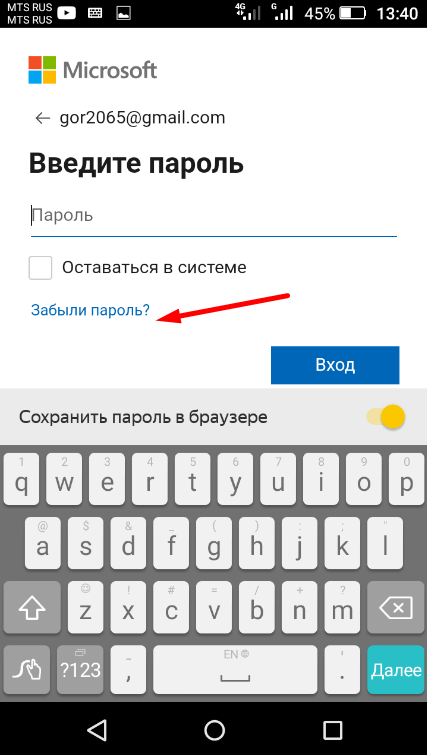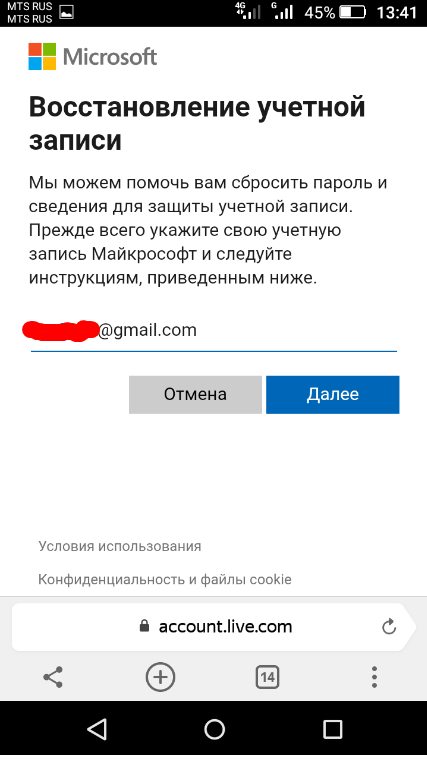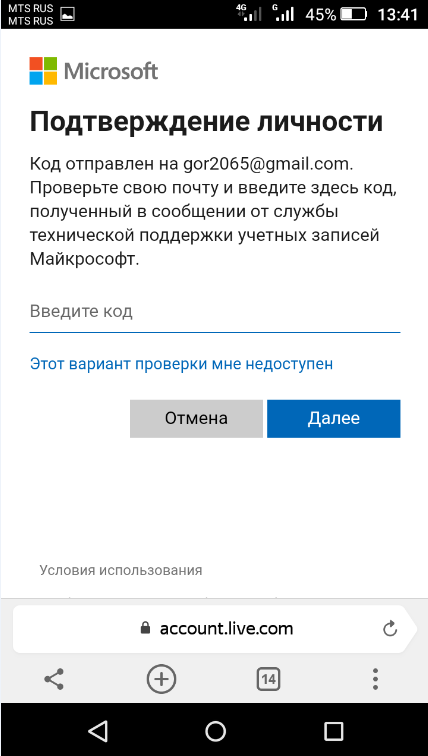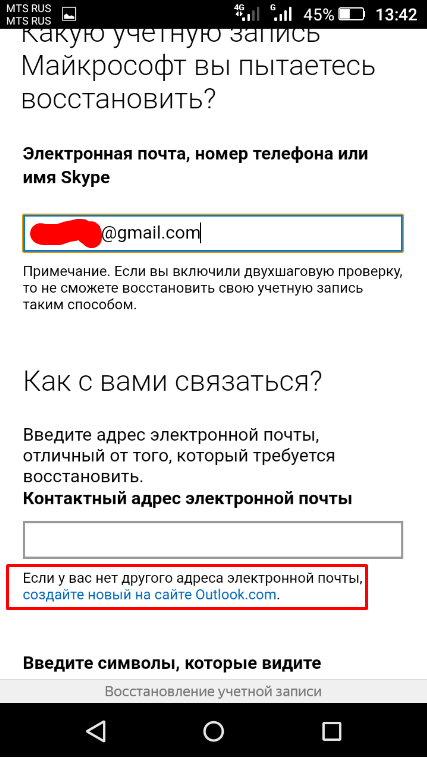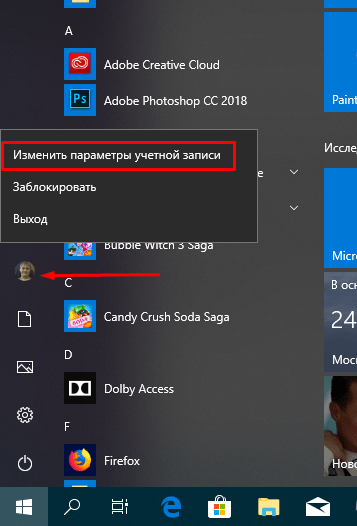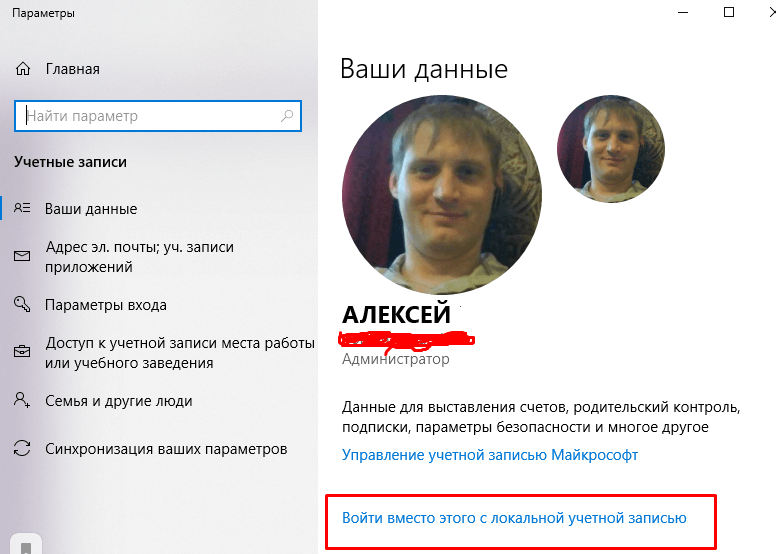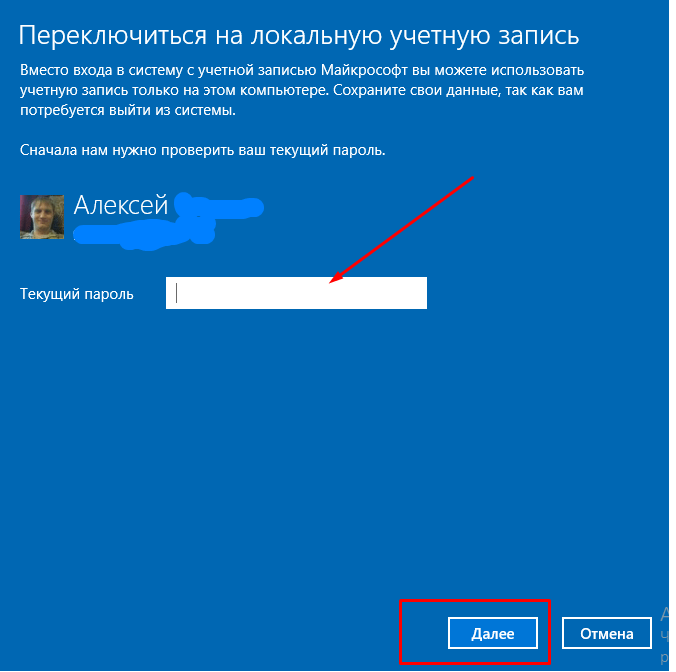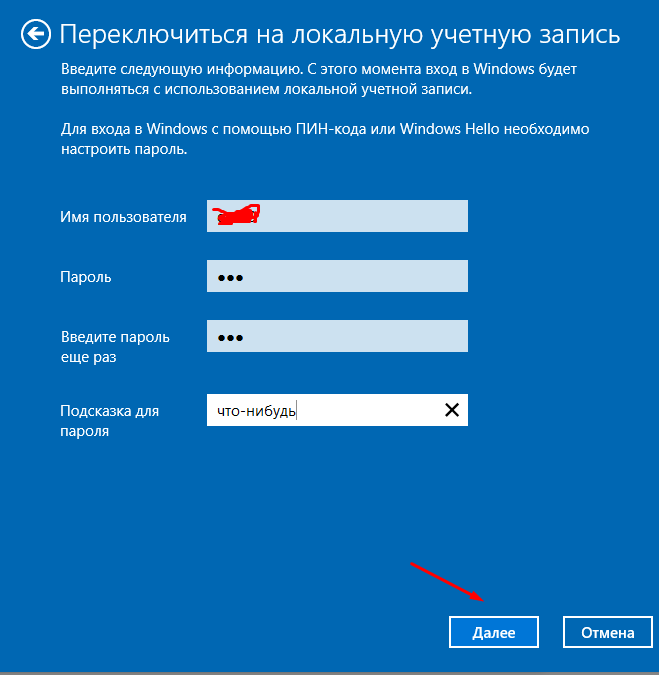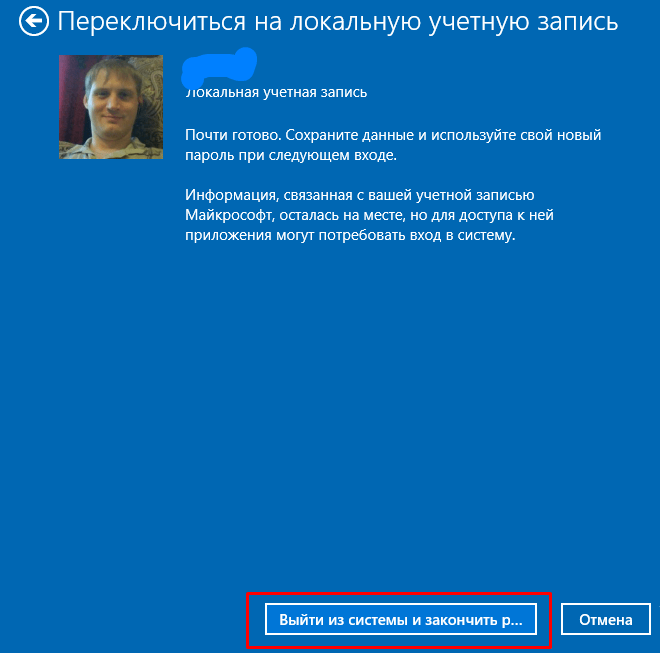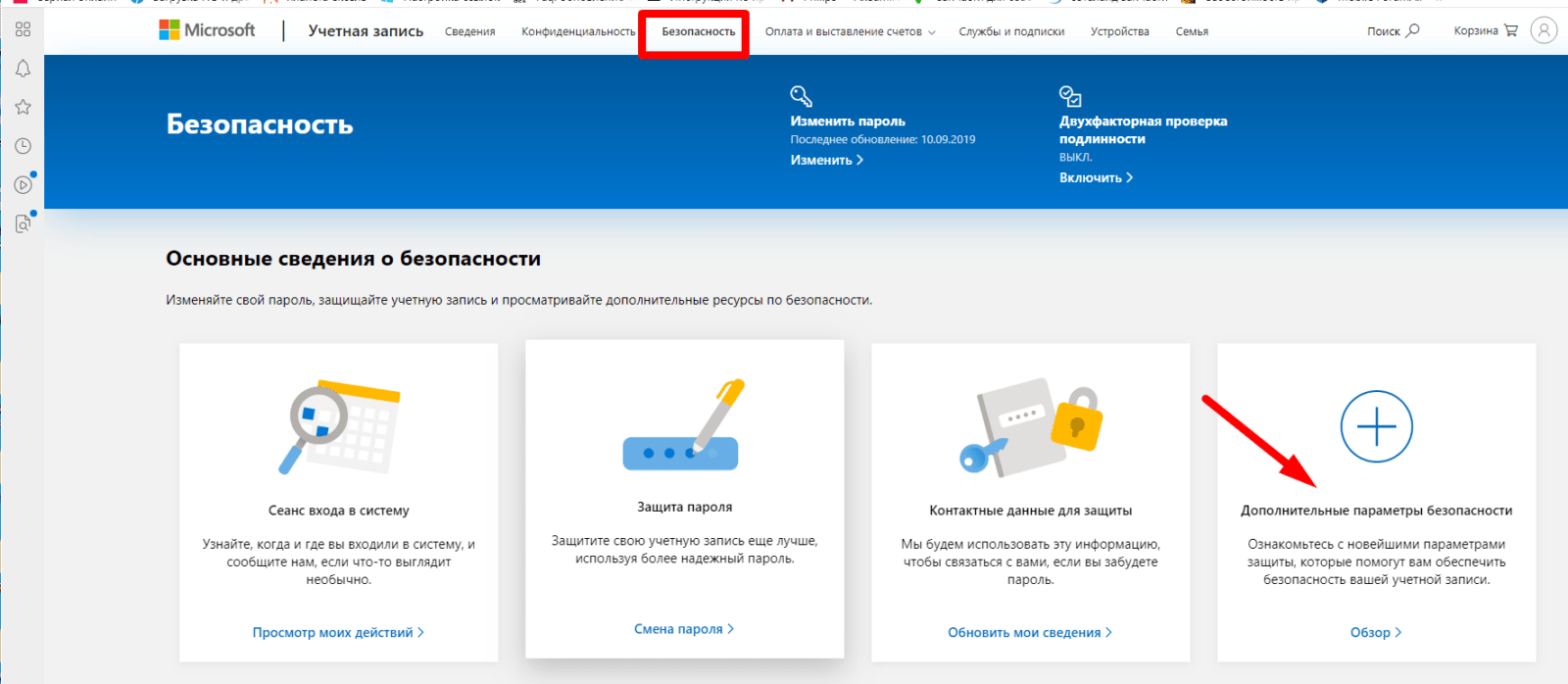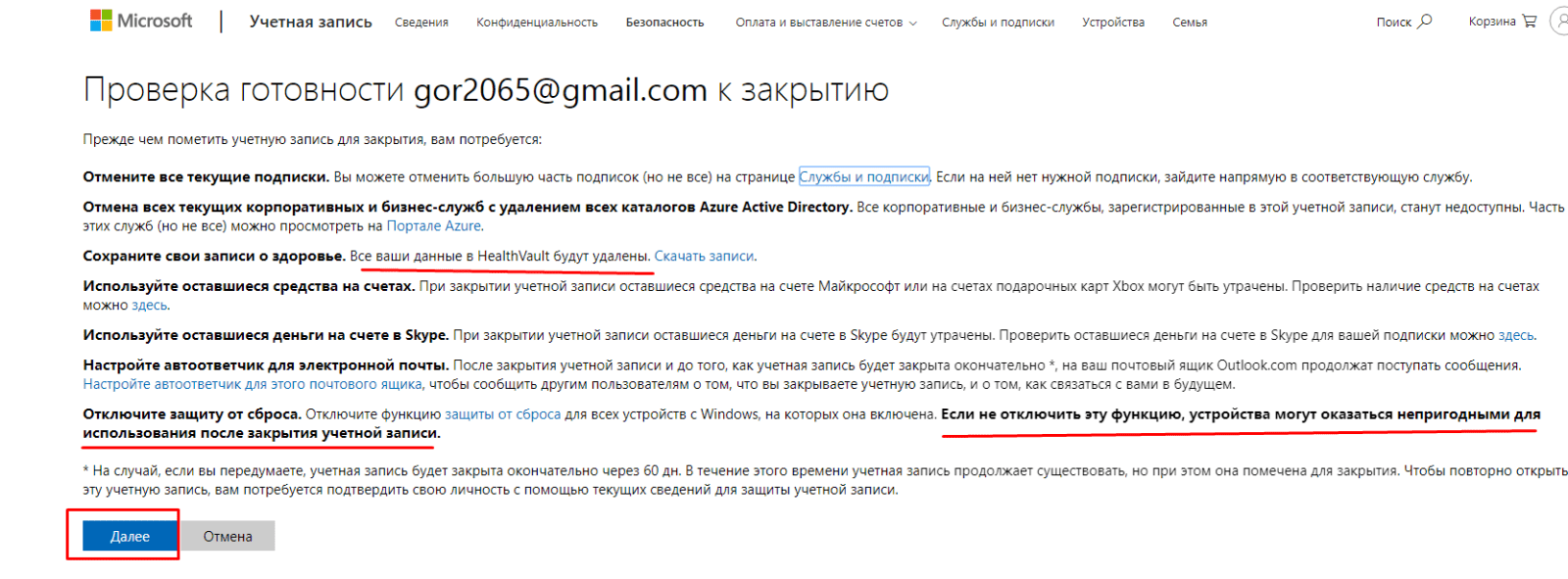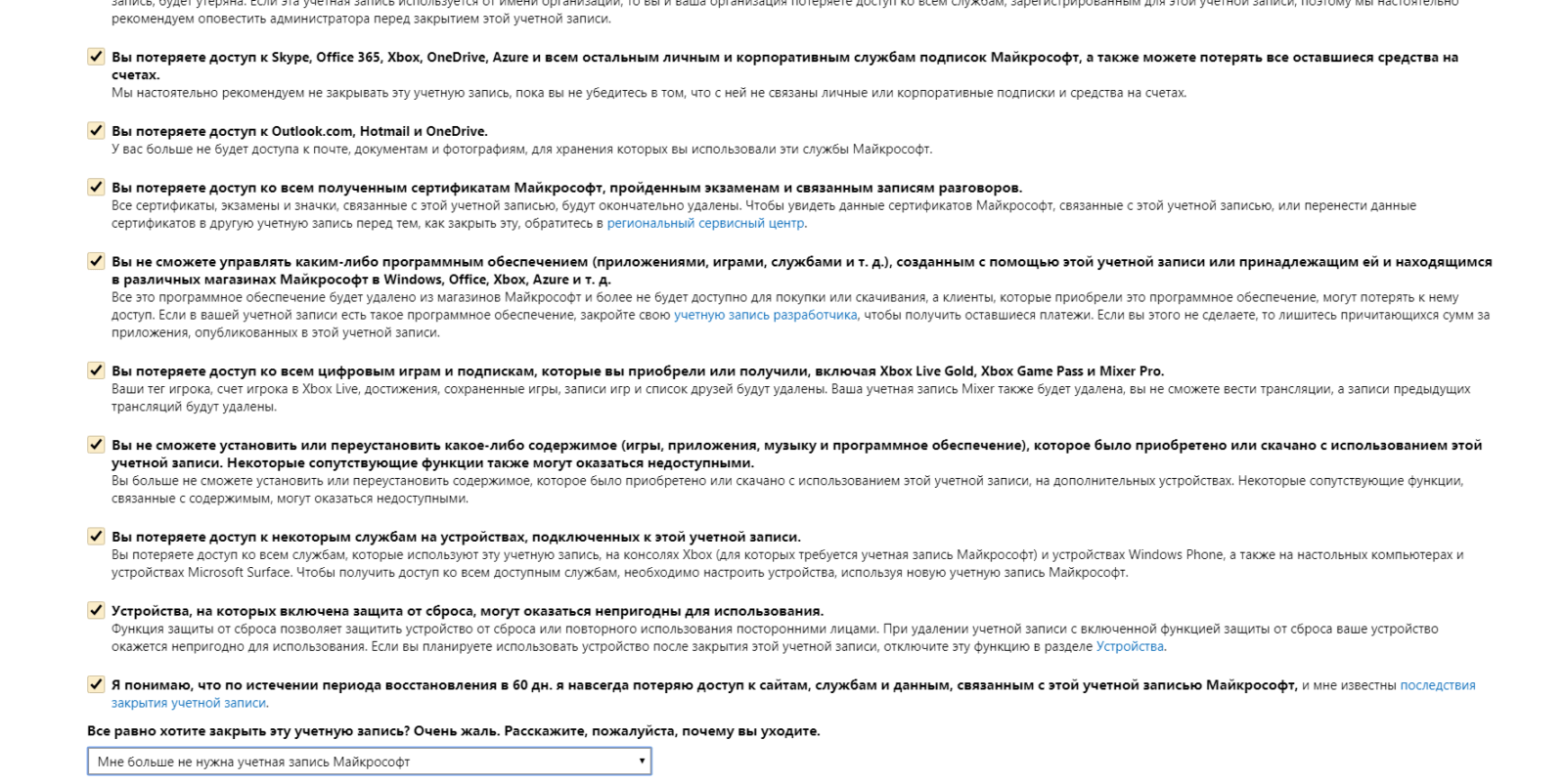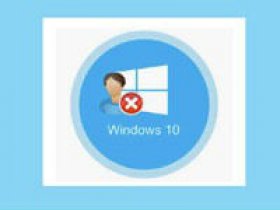16.02.2018 — 22:38 обсудить 14880+
размер текста
Помимо обычной предпродажной подготовки, при продаже компьютера на Windows 10 необходимо удалить личные данные, и также выйти из своей учетной записи Microsoft, примерно так же, как мы это делали на Android. Давайте разберемся, как это следует правильно делать.
Перенос данных
Прежде всего, позаботьтесь о том, чтобы ваша личные файлы с документами, фотографиями, музыкой и др. не пропали при очистке диска, и сохраните самые важные из них на внешнем USB-накопителе или в «облаке».
Данные можно перенести с помощью функции резервного копирования Windows 10. Найти и включить ее можно в приложении «Параметры» в разделе «Обновление и безопасность», пункт «Служба архивации».
Щелкаем пункт «Другие параметры» и выбираем необходимые объекты для сохранения. После окончания процедуры архивации на всякий случай желательно вручную проверить, что все важные данные были перенесены.
Отвяжите лицензии на купленные программы
Приложения, которые вы приобретали в Магазине Windows, используют привязку к учетной записи Microsoft. Следовательно, при использовании своего аккаунта на новом устройство, они автоматически перенесутся на него.
С лицензионными сторонними программами будет немного сложнее – вам придется в каждой из них отвязывать лицензию от компьютера самостоятельно. Будьте внимательны в этом вопросе и не стесняйтесь при необходимости обращаться в службу технической поддержки приложения, иначе покупать программы придется еще раз.
Чистка компьютера
После эвакуации всей необходимой информации со старого компьютера можно делать его очистку. Учтите – обычное удаление файлов полностью не уничтожает их, и для продвинутых пользователей восстановление данных – лишь вопрос времени.
Для уверенности в том, что данные не попадут в чужие руки, воспользуйтесь специальными приложениями для безвозвратного удаления файлов. Также можно вернуть Windows 10 к заводским настройкам. Эта функция находится в приложении «Параметры», раздел «Восстановление и сброс», пункт «Восстановление».
Чтобы полностью очистить компьютер, выберите опцию «Удалить все» и дальше следуйте указаниям мастера.
Отключение учетной записи Microsoft
После того, как очистка данных будет закончена, останется сделать последний шаг – убрать привязку аккаунта Microsoft к старому компьютеру. В «Параметрах» выбираем раздел «Учетные записи» и в подразделе «Ваши данные» щелкаем «Управление учетной записью Microsoft».
На открывшейся веб-странице входим под своей учеткой и находим наш компьютер.
В списке возле нужного компьютера жмем «Дополнительные действия» и выбираем «Удалить компьютер».
Вместо послесловия
Расставаясь со старым компьютером, не забывайте удалить с него свои личные данные, желательно без возможности восстановления. Также в обязательном порядке отключите на устройстве свою учетную запись Microsoft.
Microsoft account Панель мониторинга учетной записи Майкрософт Еще…Меньше
Если вы планируете продать или подарить свое устройство с Windows 10 или консоль Xbox One, сначала удалите все личные данные с устройства.
Восстановление исходного состояния устройства с Windows 10
-
Выполните резервное копирование любой информации, которую необходимо сохранить.
-
Выберите Пуск > Параметры > Обновление и безопасность > Резервное копирование > Добавление диска, а затем выберите внешний диск.
-
Завершив резервное копирование необходимой информации, нажмите кнопку Пуск. > Параметры > Обновление и безопасность > Восстановление.
-
В разделе Вернуть компьютер в исходное состояние нажмите кнопку Начать и следуйте указаниям на экране. При сбросе устройства вы переустановите Windows, но файлы, параметры и приложения будут удалены.
Сброс Xbox One
-
Резервное копирование параметров
-
Восстановление параметров консоли по умолчанию на Xbox One
Удаление устройства из учетной записи Майкрософт
После архивации и восстановления устройства следует удалить его из учетной записи Майкрософт. Для этого выполните следующие действия.
-
Перейдите на страницу https://account.microsoft.com/devices, войдите в систему и найдите устройство, которое нужно удалить.
-
Выберите Показать подробности, чтобы просмотреть сведения об устройстве.
-
Под именем устройства выберите пункт Дополнительные действия > Удалить.
-
Просмотрите сведения об устройстве, установите флажок Подтверждаю удаление этого устройства и нажмите кнопку Удалить.
После этого вы можете удалить связь устройства с учетной записью Майкрософт, чтобы оно не влияло на ограничение устройств Microsoft Store:
-
Войдите в учетную запись Майкрософт на странице https://account.microsoft.com/devices.
-
Найдите устройство, которое необходимо удалить, а затем выберите Удалить связь.
-
Просмотрите сведения об устройстве и выберите Удалить связь.
Статьи по теме
-
Если вы получили устройство, которое еще не было восстановлено, вы можете выполнить чистую установку.
-
Если вы потеряли ключ Bitlocker, изучите раздел Поиск ключа восстановления BitLocker.
-
Чтобы узнать, как переименовать устройство, перейдите в раздел Управление устройствами для Microsoft Store.
-
При утере или краже вашего устройства вы можете найти и заблокировать его удаленно: перейдите в раздел Поиск и блокировка потерянного устройства с Windows. Если у вас украли Xbox, см. раздел Узнайте, что делать, если ваша консоль Xbox украдена.
-
Если вы беспокоитесь о безопасности вашей учетной записи Майкрософт, см. раздел Как обеспечить безопасность вашей учетной записи Майкрософт.
Нужна дополнительная помощь?

В случае если случилось так, что вы не можете войти под своей учетной записью Майкрософт (а также сбросить для нее пароль на сайте MS) и именно по этой причине хотите ее удалить, при этом другой учетной записи нет (если есть — используйте обычный путь удаления), то подсказки о том, как это сделать, активировав скрытую учетную запись администратора (а под ней уже можно и удалить учетку и завести новую) вы можете найти в статье Как сбросить пароль Windows 10.
Как убрать учетную запись Майкрософт и включить вместо нее локальную
Первый, самый простой и заранее предусмотренный в системе способ — просто сделать свою текущую учетную запись локальной с помощью настроек (при этом ваши параметры, настройки оформления и прочее в дальнейшем не будет синхронизироваться на устройствах).
Для того, чтобы сделать это, просто зайдите в Пуск — Параметры (или нажмите клавиши Win+I) — Учетные записи и выберите пункт «Электронная почта и учетные записи». Далее выполните простые шаги. Примечание: предварительно сохраните всю свою работу, так как после отключения аккаунта Майкрософт потребуется выйти из системы.
- Нажмите по пункту «Войти вместо этого с локальной учетной записью».
- Введите текущий пароль учетной записи Майкрософт.
- Введите новые данные, уже для локальной учетной записи (пароль, подсказка, имя учетки, если его нужно изменить).
- После этого вам сообщат о том, что нужно выйти из системы и зайти уже с новой учетной записью.
После выхода и повторного входа в Windows 10, у вас будет использоваться локальная учетная запись.
Как удалить учетную запись Майкрософт (или локальную), если есть другая учетная запись
Второй распространенный случай — в Windows 10 было создано более одной учетной записи, вы пользуетесь локальным аккаунтом, а ненужную учетную запись Майкрософт нужно удалить. Прежде всего, для этого нужно зайти под учетной записью администратора (но не той, что будем удалять, при необходимости предварительно установите права администратора для своей учетной записи).
После этого зайдите в Пуск — Параметры — Учетные записи и выберите пункт «Семья и другие пользователи». Выберите в списке «Другие пользователи» ту учетную запись, которую требуется удалить, кликните по ней и нажмите соответствующую кнопку «Удалить».
Вы увидите предупреждение о том, что вместе с учетной записью в данном случае будут удалены также все данные (файлы на рабочем столе, документы, фото и прочее этого человека — все то, что хранится в C:UsersИмя_пользователя) этого пользователя (просто данные на дисках никуда не денутся). Если вы предварительно позаботились об их сохранности, нажмите «Удалить учетную запись и данные». Кстати, в следующем способе все данные пользователя можно сохранить.
Через короткий промежуток времени учетная запись Майкрософт будет удалена.
Удаление учетной записи Windows 10 с помощью панели управления
И еще один способ, наверное, самый «естественный». Зайдите в панель управления Windows 10 (включите вид «значки» справа вверху, если там стоит «категории»). Выберите пункт «Учетные записи пользователей». Для дальнейших действий вы должны иметь права администратора в ОС.
- Нажмите «Управление другой учетной записью».
- Выберите учетную запись Майкрософт (подойдет и для локальной), которую требуется удалить.
- Нажмите «Удаление учетной записи».
- Выберите, требуется ли удалить файлы учетной записи или их нужно оставить (при этом, во втором случае они будут перемещены в папку на рабочем столе текущего пользователя).
- Подтвердите удаление учетной записи с компьютера.
Готово, это все, что нужно, чтобы убрать ненужную учетную запись.
Ещё один способ сделать то же самое, из тех, которые подходят для всех редакций Windows 10 (также требуется быть администратором):
- Нажмите клавиши Win+R на клавиатуре
- Введите netplwiz в окно «Выполнить» и нажмите Enter.
- На вкладке «Пользователи» выберите ту учетную запись, которую нужно удалить и нажмите кнопку «Удалить».
После подтверждения удаления, выбранная учетная запись будет удалена.
Удаление учетной записи Майкрософт — видео
Дополнительная информация
Это не все способы, но зато все перечисленные варианты подходят для любой из редакций Windows 10. В профессиональной версии вы можете, например, выполнить эту задачу через «Управление компьютером» — «Локальные пользователи и группы». Также задачу можно выполнить с помощью командной строки (net users).
Если я не учел какой-то из возможных контекстов необходимости удаления учетной записи — спрашивайте в комментариях, я постараюсь подсказать решение.
Продажа компьютера: отключение учётной записи Microsoft и очистка личных данных
Помимо обычной предпродажной подготовки, при продаже компьютера на Windows 10 необходимо удалить личные данные, и также выйти из своей учетной записи Microsoft, примерно так же, как мы это делали на Android. Давайте разберемся, как это следует правильно делать.
Перенос данных
Прежде всего, позаботьтесь о том, чтобы ваша личные файлы с документами, фотографиями, музыкой и др. не пропали при очистке диска, и сохраните самые важные из них на внешнем USB-накопителе или в «облаке».
Данные можно перенести с помощью функции резервного копирования Windows 10. Найти и включить ее можно в приложении «Параметры» в разделе «Обновление и безопасность», пункт «Служба архивации».
Щелкаем пункт «Другие параметры» и выбираем необходимые объекты для сохранения. После окончания процедуры архивации на всякий случай желательно вручную проверить, что все важные данные были перенесены.
Отвяжите лицензии на купленные программы
Приложения, которые вы приобретали в Магазине Windows, используют привязку к учетной записи Microsoft. Следовательно, при использовании своего аккаунта на новом устройство, они автоматически перенесутся на него.
С лицензионными сторонними программами будет немного сложнее – вам придется в каждой из них отвязывать лицензию от компьютера самостоятельно. Будьте внимательны в этом вопросе и не стесняйтесь при необходимости обращаться в службу технической поддержки приложения, иначе покупать программы придется еще раз.
Чистка компьютера
После эвакуации всей необходимой информации со старого компьютера можно делать его очистку. Учтите – обычное удаление файлов полностью не уничтожает их, и для продвинутых пользователей восстановление данных – лишь вопрос времени.
Для уверенности в том, что данные не попадут в чужие руки, воспользуйтесь специальными приложениями для безвозвратного удаления файлов. Также можно вернуть Windows 10 к заводским настройкам. Эта функция находится в приложении «Параметры», раздел «Восстановление и сброс», пункт «Восстановление».
Чтобы полностью очистить компьютер, выберите опцию «Удалить все» и дальше следуйте указаниям мастера.
Отключение учетной записи Microsoft
После того, как очистка данных будет закончена, останется сделать последний шаг – убрать привязку аккаунта Microsoft к старому компьютеру. В «Параметрах» выбираем раздел «Учетные записи» и в подразделе «Ваши данные» щелкаем «Управление учетной записью Microsoft».
На открывшейся веб-странице входим под своей учеткой и находим наш компьютер.
В списке возле нужного компьютера жмем «Дополнительные действия» и выбираем «Удалить компьютер».
Вместо послесловия
Расставаясь со старым компьютером, не забывайте удалить с него свои личные данные, желательно без возможности восстановления. Также в обязательном порядке отключите на устройстве свою учетную запись Microsoft.
Источник
Очистка жёсткого диска перед продажей компьютера или ноутбука
Перед продажей компьютера каждый пользователь хочет быть уверен, что его данные не смогут быть просмотрены кем-либо ещё. Под данными понимается всё, что хранилось на компьютере, будь то файлы с паролями, семейные фото или рабочие документы.
Рядовые пользователи редко задумываются об устройстве файловой системы. К счастью, об этом хорошо подумали в Microsoft при создании самой распространённой домашней системы — Windows.
Здесь есть Корзина, куда при обычном удалении попадают файлы.
Если удалить файл из корзины, он физически останется на диске, просто будет помечен как удалённый, и в дальнейшем это место может быть использовано заново. Установка специального софта поможет файл полностью восстановить — при условии, что на его место (вернее, часть занимаемого им места) не был записан другой файл.
Что же обычно делают пользователи перед продажей компьютера, дабы обезопасить свои конфиденциальные данные?
1. Ничего. Вариант вполне имеет место. Между тем, в браузерах может сохраниться авторизация на сайтах, что даёт возможность для наступления нехороших последствий. Например, новый покупатель зайдёт в социальные сети и от Вашего имени будет просить денег взаймы.
2. Просто удалить всё с рабочего стола и папок, где размещалась какая-то информация. В таком случае, файлы попадут в корзину и оттуда их можно будет установить.
3. Предыдущий пункт + очистка корзины, а ещё деинсталляция (удаление) всех установленных программ. Как уже говорили выше, таким образом файлы будут помечены как удалённые, хотя по факту их можно восстановить с помощью специальных программ (ищите в поисковиках по фразе «программа для восстановления удалённых данных»).
4. Кто-то может переустановить операционную систему. Некоторые, более продвинутые пользователи, даже могут предварительно пересоздать логические разделы и произвести быстрое форматирование винчестера. Увы, эти действия так же оставят следы прошлых файлов. Переразбивка разделов диска затрагивает, по сути, обновление разметки — области данных, в которых хранится информация о файловой системе. Физически, с самими файлами ничего не происходит и их содержимое так же можно просмотреть с помощью специальных программ.
Увы, все эти действия позволяют новому владельцу получить доступ хотя бы к части Вашей информации. Чтобы быть уверенным, что подобного не произойдёт, нужно перезаписать каждую ячейку на поверхности диска.
Очистка SSD
Для SSD дисков лучше всего использовать утилиты, предоставляемые разработчиками. Там есть возможность безопасного удаления информации, что фактически возвращает диск с заводским установкам.
Так же существует множество статей, где говорится о том, что для удаления информации достаточно произвести быстрое форматирование, которое использует специальную аппаратная команду диска — TRIM, что делает невозможным восстановление. Возможно, некоторые SSD и правда ведут себя подобным образом. На деле, команда TRIM лишь даёт указание контроллеру диска, что определённый блок данных можно удалить. Но когда этот момент произойдёт — решает само устройство.
Очистка HDD
А вот здесь понадобится время. Много времени. Из-за особенностей работы файловой системы уверенность в том, что никаких данных не сохранится, может быть лишь в одном случае: полная перезапись каждой ячейки диска.
Сделать это можно с помощью специального софта, скачанного с сайта производителя. Например, в утилите для дисков Toshiba есть команда «Start Zero Filling», которая физически перезаписывает каждый бит поверхности «нулём». Или же можно произвести полное форматирование диска.
Как уже говорилось ранее, операции очень затратны по времени.
В зависимости от объёма и скорости работы, время «обнуления» может растянуться на десяток+ часов. Но, если Вы цените конфиденциальность собственных данных, это единственный способ быть уверенным в невозможности их восстановления.
Источник
Как подготовить ноутбук или компьютер к продаже. Простой способ в Windows 10
Самое главное перед продажей компьютера или ноутбука — удалить с него все свои данные. Ещё хорошо стереть полностью профиль пользователя и вернуть систему в изначальное состояние. В Windows 10 это сделать очень просто — для этого в системе есть специальная настройка.
Сначала конечно же нужно сохранить все нужные вам данные — документы, фотографии, музыку, видео и т.д. на флешку или внешний жёсткий диск. После выполнения этой инструкции всё будет удалено
1. Кликаем левой кнопкой мыши по кнопке » Пуск » в левом нижнем углу экрана:
2. Кликаем левой кнопкой мыши по значку с шестерёнкой » Параметры «:
3. В открывшемся окне параметров кликаем левой кнопкой мыши по пункту » Обновление и безопасность «:
4. Слева ищем пункт » Восстановление » и кликаем по нему левой кнопкой мыши:
Проверьте ещё раз, что вы всё сохранили. Ещё пара шагов и пути назад не будет.
5. В открывшемся окне нажимаем левой кнопкой мыши кнопочку » Начать «:
6. В открывшемся окне кликаем левой кнопкой мыши по » Удалить все «:
7. Нажимаем на на ссылку » Изменить параметры «:
8. Переключаем ползунок » Откл «кликнув по нему левой кнопкой мыши в » Вкл «:
9. Кликаем левой кнопкой мыши по кнопке » Подтвердить «:
10. Мы вернулись в окно «Дополнительные параметры» и здесь кликаем левой кнопкой мыши по кнопке » Далее «:
Теперь последний шанс спасти свои не сохранённые данные, теперь ВСЁ, кроме Windows, будет удалено!
11. В открывшемся окне кликаем мышкой по кнопочке » Заводской «:
12. Теперь Windows сделает всё сама:
Процесс может действительно занять несколько часов, после того как «Подготовка к сбросу» дойдёт до 100% — компьютер перезагрузится и будет показывать экран загрузки Windows 10 тоже с процентами.
После ещё одной перезагрузки запустится стандартный экран приветствия для первичной настройки компьютера.
Большое спасибо за прочтение, задавайте свои вопросы в комментариях.
Источник
Содержание
- Как удалить учетную запись пользователя в Windows 10
- Как удалить учетную запись пользователя в приложении «Параметры Windows»
- Как удалить учетную запись пользователя в классической панели управления
- Как удалить учетную запись пользователя используя утилиту «Учетные записи пользователей» (netplwiz.exe)
- Как удалить учетную запись пользователя в оснастке «Локальные пользователи и группы»
- Как удалить учетную запись пользователя в командной строке
- Как удалить учетную запись пользователя в Windows PowerShell
- Как удалить учетную запись Майкрософт в Windows 10 если забыл пароль?
- Как удалить учетную запись Майкрософт на телефоне?
- Удаляем личную учетную запись Майкрософт с компьютера. Вход с обычной учетной записью
- Как удалить учетную запись в Windows 10
- Содержание:
- Как заменить учетную запись Microsoft локальной
- Стираем лишнюю учетную запись
- Выполняем процедуру с помощью панели управления
- Очистка учетной записи с помощью команды netplwiz
- Продажа компьютера: отключение учётной записи Microsoft и очистка личных данных
- Перенос данных
- Отвяжите лицензии на купленные программы
- Чистка компьютера
- Отключение учетной записи Microsoft
- Вместо послесловия
- Как удалить учетную запись Microsoft
- Полное удаление аккаунта на официальном сайте
- Приступая к удалению
- Закрытие аккаунта
- Удаление профиля на ПК
- Способ №1: вход в локальную учётную запись
Как удалить учетную запись пользователя в Windows 10
В этой статье показаны действия, с помощью которых можно удалить учетную запись пользователя в операционной системе Windows 10.
При необходимости можно удалить учетную запись пользователя. Вместе с учетной записью пользователя, удаляются все его данные с компьютера, включая объекты рабочего стола, загрузки, документы, фотографии, музыка и другие файлы. Если эти данные не сохранены в резервной копии или в другом местоположении, например на другом компьютере, то они будут потеряны.
Также каждый пользователь имеет уникальный идентификатор в дополнение к имени пользователя. Удаление учетной записи пользователя приведет к удалению этого идентификатора без возможности его восстановления, даже если будет создана новая учетная запись с тем же именем пользователя. Это может препятствовать доступу пользователей к тем ресурсам, к которым они имеют право доступа.
Вы не можете удалить текущую учетную запись пользователя под которой вошли в систему. Чтобы удалять другие учетные записи пользователей, необходимо войти в систему с правами администратора.
Как удалить учетную запись пользователя в приложении «Параметры Windows»
Затем выберите вкладку Семья и другие пользователи, и в правой части окна в разделе «Другие пользователи» выберите учетную запись которую нужно удалить и нажмите кнопку Удалить.
В следующем окне нажмите кнопку Удалить учетную запись и данные
После этого учетная запись будет удалена.
Как удалить учетную запись пользователя в классической панели управления
Откройте классическую панель управления, в выпадающем списке Просмотр выберите Мелкие значки и нажмите Учетные записи пользователей.
В окне «Учетные записи пользователей» нажмите на ссылку Управление другой учетной записью
В следующем окне выберите нужную учетную запись которую вы хотите удалить.
Затем нажмите на ссылку Удаление учетной записи
В окне «Подтверждение удаления» нажмите кнопку Удаление учетной записи.
После этого учетная запись будет удалена.
Как удалить учетную запись пользователя используя утилиту «Учетные записи пользователей» (netplwiz.exe)
Чтобы удалить учетную запись пользователя, нажмите сочетание клавиш 
В открывшемся окне «Учетные записи пользователей», выберите учетную запись пользователя которую требуется удалить и нажмите кнопку Удалить.
В следующем окне подтвердите удаление нажав кнопку Да.
После этого учетная запись будет удалена.
Как удалить учетную запись пользователя в оснастке «Локальные пользователи и группы»
Оснастка Локальные пользователи и группы доступна в Windows 10 редакций Pro, Enterprise, Education.
Нажмите сочетание клавиш 
В открывшемся окне «Локальные пользователи и группы», в левой панели выберите папку Пользователи, затем в средней панели выберите учетную запись которую требуется удалить и нажмите на неё правой кнопкой мыши, в открывшемся контекстном меню выберите пункт Удалить.
В следующем окне подтвердите удаление нажав кнопку Да.
После этого учетная запись будет удалена.
Как удалить учетную запись пользователя в командной строке
Также удалить учетную запись можно в командной строке, но сначала узнаем список всех учетных записей пользователей на компьютере, для этого запустите командную строку от имени администратора и выполните следующую команду:
Чтобы удалить учетную запись пользователя, в командной строке открытой от имени администратора выполните команду следующего вида:
net user «имя_пользователя» /delete
Замените имя_пользователя в приведенной выше команде фактическим именем пользователя локальной учетной записи которую требуется удалить.
В данном примере команда выглядит следующим образом:
Как удалить учетную запись пользователя в Windows PowerShell
Также удалить учетную запись можно и в консоли Windows PowerShell.
Чтобы просмотреть список всех учетных записей пользователей на компьютере, откройте консоль Windows PowerShell от имени администратора и выполните следующую команду:
Чтобы удалить учетную запись пользователя, в консоли PowerShell открытой от имени администратора выполните команду следующего вида:
Замените имя_пользователя в приведенной выше команде фактическим именем пользователя локальной учетной записи которую требуется удалить.
В данном примере команда выглядит следующим образом:
Используя рассмотренные выше способы, можно удалить учетную запись пользователя в операционной системе Windows 10.
Источник
Как удалить учетную запись Майкрософт в Windows 10 если забыл пароль?
Доброго всем расположения духа друзья! Иногда возникает необходимость удалить свои данные из Майкрософт. К тому же, ваши личные данные передаются в компанию на их сервера; не всем это нравится. Удаление учетной записи и вход под локальным пользователем может помочь сэкономить трафик и и потребляемые ресурсы компьютера.
Словом, причины для удаления учетки могут быть актуальны в ряде случаев. Будет так же описана процедура восстановления доступа к учетной записи. Можно просто отключать от учетной записи свои устройства, а можно полностью удалить (как аккаунт) из сервисов Microsoft навсегда и безвозвратно.
Как удалить учетную запись Майкрософт на телефоне?
Если доступ к компьютеру к которому привязана Ваша учетная запись заблокирован, то процедуру восстановления можно провести при помощи смартфона (с доступом в интернет). Итак, в интернете набираем в поисковой строке набираем что-то вроде «майкрософт вход»…
И начнем сначала восстанавливать доступ. В мобильной версии сайта вход в правом верхнем углу:
Ваша учетная запись чаще всего привязана к почтовому ящику или номеру телефона. Все это нужно иметь под рукой. На экране блокировки компьютера всегда отображается имя вашей учетной записи майкрософт, если компьютер к ней привязан.
У меня это один из электронных почтовых адресов; можно в качестве логина использовать и номер мобильного телефона:
Переходим далее по ссылке «Забыли пароль?»…
Проверяем, правильно ли заполнен номер телефона (у меня адрес электронной почты):
Код подтверждения вашей личности будет отправлен на электронный почтовый адрес который указан; либо если при заведении учетки был указан еще дополнительный адрес то код будет направлен на него.
Если для связи был указан номер мобильного телефона, то на него придет СМС с кодом подтверждения. Далее, вы вводите полученный код и придумываете новый пароль. Получаете наконец доступ к своей учетке. Новый пароль вводим на экране блокировки компьютера — и вот мы попали в компьютер.
Это самый простой случай восстановления, когда все у вас под рукой. В случае, если вы не знаете пароля от электронного почтового ящика куда был направлен код подтверждения — восстанавливаем пароль от почты примерно по такой же схеме на вашем почтовом сервисе.
Еще один сложный случай — это когда вашу учетку заводил кто-то, а доступ утерян и Вы не знаете ни пароля ни резервных адресов. Имя учетки обычно связывают с номером мобильного телефона, по сути это и есть логин, используйте его.Если ничего не помогает — в крайнем случае заводим еще одну учетку на Microsoft (будет создан новый почтовый адрес):
… и затем вводим его в поле «отличный от того который требуется восстановить». Ниже аккуратно вводим капчу и продолжаем процедуру восстановления.
После успешной смены пароля новый пароль необходимо будет ввести и для скайпа (если он у вас отдельной программой) а так же и для других используемых сервисов и устройств.
Иногда нужно потратить чуть больше времени. Теперь, когда мы изменили пароль и получили доступ к компьютеру — делаем настройки далее, чтобы отсоединить наше устройство от этой учетки.
Удаляем личную учетную запись Майкрософт с компьютера. Вход с обычной учетной записью
Через меню «пуск» заходим в настройки нашей учетной записи на компьютере:
Выбираем обычный вход с локальной учетной записью.
Система потребует ввести пароль от этой учетки(но мы его только что восстановили и знаме его):
Затем нужно будет придумать другое имя и пароль для обычной учетной записи и записать (чтобы не потерять):
Далее, система сделает все остальное:
После чего произойдет завершение сеанса и Вы должны будете войти в систему под только что созданной ЛОКАЛЬНОЙ учетной записью.
Если не планируется полне удаление учетной записи Microsoft, то в любой момент можно опять ее подключить через настройки учетной записи (как было показано). Планируете использовать скайп в локальной учетной записи? Нужно скачать версию «для рабочего стола»; в качестве логина и пароля нужно использовать логин и пароль учетной записи Майкрософт.
Далее расскажу как полностью удалять личную учетку Майкрософт безвозвратно. Действия продолжаем снова на сайте компании. Удобнее действовать с компьютера. Входим нашей учеткой в сервис, используя логин и пароль.
В разделе «безопасность» — «дополнительные параметры безопасности» в самом низу есть ссылка «закрыть учетную запись». Даны следующие рекомендации, чтобы человек полностью понимал, что он делает:
Я рекомендую перед проведением этой процедуры заранее выйти из всех устройств (как это было показано выше) использующих учетную запись подлежащую закрытию. Сделать копии информации которая есть в OneDrive, так как она будет удалена. Далее, внимательно ознакамливаемся с последствиями закрытия аккаунта:
Пользователи, активно использовавшие все ее сервисы потеряют многое, в том числе и контакты скайп. Но, не переживайте, система дает время 60 суток в течение которого можно «одуматься» и отказаться от решения. Но после истечения срока ваша учетка будет удалена безвозвратно.
Кстати не пробовал — после окончательного закрытия получиться ли завести учетную запись Майкрософт снова на тот же электронный почтовый адрес или номер телефона?
Источник
Как удалить учетную запись в Windows 10
Ситуации, когда какой-то профиль становится ненужным, бывают разные. Например, вы используете для входа в систему единую учетную запись Microsoft, но хотите заменить ее более привычной локальной. Или когда-то вы создали несколько учеток для друзей или членов семьи, а теперь эти аккаунты стали не нужны. Чтобы не путаться среди нескольких профилей при входе в систему, логично будет снести лишние. Кроме того, файлы, хранящиеся в отдельных аккаунтах, занимают место на диске. Полезно очистить пространство от ненужной информации. В этой статье мы расскажем, как удалить учетную запись Windows 10.
Полезное напоминание! Перед тем, как стереть устаревший профиль, перенесите важные файлы из папок пользователя в другой раздел, облачное хранилище или на внешний носитель. После удаления учетки информация, хранившаяся на «C:UsersИмя_пользователя», будет уничтожена. Ее не удастся восстановить.
Справиться с задачей будет несложно. Вам не понадобится специальное программное обеспечение или углубленное знание ПК. Решить проблему можно силами стандартных средств Windows. Выполнить простую процедуру сможет даже малоопытный юзер. А мы подскажем 4 действенных способа, как удалить учетную запись Майкрософт. Главное — четко следовать инструкциям.
Содержание:
Как заменить учетную запись Microsoft локальной
Некоторые пользователи для входа в систему применяют учетную запись Microsoft. Это удобный формат авторизации в сетевых сервисах Майкрософт. Но для обычной работы она бывает не нужна. Если у вас возникло желание сменить формат входа, использовать вместо текущего профиля локальный, следуйте простым советам.
Чтобы завершить процедуру, выйдите из системы. А при повторном входе используйте новый локальный аккаунт.
Стираем лишнюю учетную запись
Если на вашем компьютере активны несколько профилей, но некоторые из них уже давно не используются, стоит снести их. Так они не будут занимать место на диске, мешать при входе.
Важное напоминание! Для выполнения этой процедуры и еще двух, описанных ниже, нужно, чтобы у вашего аккаунта были права администратора. Иначе стереть лишние профили и хранящиеся в них данные не удастся. Поэтому позаботьтесь заранее о том, чтобы подключить права.
Процесс уничтожения устаревших аккаунтов прост:
Выполняем процедуру с помощью панели управления
Еще один метод удаления учетной записи Windows 10 — очистка через «Панель управления».
Чтобы стереть устаревший профиль, из панели «Пуск» перейдите к разделу «Служебные — Windows», активируйте «Панель управления».
Найдите элемент «Учетные записи пользователей», нажмите на строку «Управление другой учетной записью». Откроется поле, где отобразятся текущие юзеры ПК.
Щелкните по иконке нужного аккаунта, чтобы открыть раздел «Изменение учетной записи». Высветиться меню управления, где среди прочих настроек находится пункт «Удаление учетной записи». Активируйте его.
Появится оповещение, как в предыдущем случае, что информация может быть потеряны. Выберите вариант «Удалить файлы» или «Сохранение файлов». Если хотите сберечь файлы, выберите второй вариант. Тогда система автоматически создаст директорию на вашем рабочем столе, куда сохранит заданную информацию. Если вы уже сохранили данные или они не пригодятся, смело стирайте информацию вместе с профилем.
Очистка учетной записи с помощью команды netplwiz
Этот способ поможет удалить учетную запись Microsoft всего за несколько шагов:
Вот и все нехитрые способы, с помощью которых можно стереть устаревшие учетки. Теперь нет нужды путаться между профилями при входе в Windows. Зная, как удалить учетную запись Microsoft, вы облегчите себе использование ПК: простой удобный вход, никаких посторонних юзеров. Только нужные аккаунты, удобная работа с ними. Плюс, освободится место на диске, которое раньше занимали файлы пользователей.
Помните: сохраняйте важные данные перед тем, как снести учетку. Информация юзера уничтожается вместе с его профилем. Восстановить файлы после очистки уже не удастся.
Не забывайте подключать права администратора. Иначе не сможете выполнить процедуру.
Надеемся наши советы придутся кстати. Вы легко сможете стереть лишние учетные записи самостоятельно. Главное — внимательно следуйте инструкциям.
Источник
Продажа компьютера: отключение учётной записи Microsoft и очистка личных данных
Помимо обычной предпродажной подготовки, при продаже компьютера на Windows 10 необходимо удалить личные данные, и также выйти из своей учетной записи Microsoft, примерно так же, как мы это делали на Android. Давайте разберемся, как это следует правильно делать.
Перенос данных
Прежде всего, позаботьтесь о том, чтобы ваша личные файлы с документами, фотографиями, музыкой и др. не пропали при очистке диска, и сохраните самые важные из них на внешнем USB-накопителе или в «облаке».
Данные можно перенести с помощью функции резервного копирования Windows 10. Найти и включить ее можно в приложении «Параметры» в разделе «Обновление и безопасность», пункт «Служба архивации».
Щелкаем пункт «Другие параметры» и выбираем необходимые объекты для сохранения. После окончания процедуры архивации на всякий случай желательно вручную проверить, что все важные данные были перенесены.
Отвяжите лицензии на купленные программы
Приложения, которые вы приобретали в Магазине Windows, используют привязку к учетной записи Microsoft. Следовательно, при использовании своего аккаунта на новом устройство, они автоматически перенесутся на него.
С лицензионными сторонними программами будет немного сложнее – вам придется в каждой из них отвязывать лицензию от компьютера самостоятельно. Будьте внимательны в этом вопросе и не стесняйтесь при необходимости обращаться в службу технической поддержки приложения, иначе покупать программы придется еще раз.
Чистка компьютера
После эвакуации всей необходимой информации со старого компьютера можно делать его очистку. Учтите – обычное удаление файлов полностью не уничтожает их, и для продвинутых пользователей восстановление данных – лишь вопрос времени.
Для уверенности в том, что данные не попадут в чужие руки, воспользуйтесь специальными приложениями для безвозвратного удаления файлов. Также можно вернуть Windows 10 к заводским настройкам. Эта функция находится в приложении «Параметры», раздел «Восстановление и сброс», пункт «Восстановление».
Чтобы полностью очистить компьютер, выберите опцию «Удалить все» и дальше следуйте указаниям мастера.
Отключение учетной записи Microsoft
После того, как очистка данных будет закончена, останется сделать последний шаг – убрать привязку аккаунта Microsoft к старому компьютеру. В «Параметрах» выбираем раздел «Учетные записи» и в подразделе «Ваши данные» щелкаем «Управление учетной записью Microsoft».
На открывшейся веб-странице входим под своей учеткой и находим наш компьютер.
В списке возле нужного компьютера жмем «Дополнительные действия» и выбираем «Удалить компьютер».
Вместо послесловия
Расставаясь со старым компьютером, не забывайте удалить с него свои личные данные, желательно без возможности восстановления. Также в обязательном порядке отключите на устройстве свою учетную запись Microsoft.
Источник
Как удалить учетную запись Microsoft
6 минут Автор: Елена Иванова 143
Удалить учетную запись Майкрософт можно полностью на официальном сайте компании вместе со всеми сохранёнными данными и пользовательскими настройками. Или же выполнить удаление аккаунта в операционной системе на компьютере или мобильном телефоне с сохранением доступа (возможностью авторизации и подключения в дальнейшем). Нужно понимать, что разница в этих двух процедурах существенная. В первом случае — операция фактически безвозвратная; а во втором — временное отключение профиля на устройстве.
Далее в статье рассмотрим, как удалить учетную запись Microsoft на офсайте сервиса и как убрать (отключить) её с компьютера, телефона.
Полное удаление аккаунта на официальном сайте
Навсегда «распрощаться» с учёткой Microsoft имеет смысл, когда в ней абсолютно нет надобности или есть другой аккаунт на сервисе, который активно используется. Перед активацией процедуры ресурс компании обязательно проверит ваши права на аккаунт, а также предоставит возможность сохранить важные данные из профиля.
Приступая к удалению
Удаляя учётку Майкрософт, вы также удаляете данные сервисов и служб компании, прикреплённых к ней. А именно:
Поэтому целесообразно просмотреть ресурсы из вышеперечисленных, которые вы использовали, на предмет наличия важной информации и последующего её сохранения:
Предупреждение! Не может удаляться какая-либо одна из служб в учётной записи (например, OneDrive) с сохранением доступа к остальным службам.
Закрытие аккаунта
Чтобы полностью удалить учётную запись:
2. Авторизуйтесь в аккаунте на офсайте: введите логин и затем пароль.
Примечание. Если у вас несколько учёток, войдите в ту, которую хотите удалить.
2. Убедитесь в том, что вы авторизованы в аккаунте Microsoft, от которого желаете избавиться. Логин отображен вверху страницы, в строке «Проверка готовности… к закрытию».
3. Внимательно ознакомьтесь с рекомендациями сервиса по сохранению данных, настройке. И, если требуется, воспользуйтесь ссылками для быстрого перехода на сайты служб, электронную почту. Выполнив все необходимые действия, снова вернитесь на страницу удаления.
4. Под списком, в нижней части странички, нажмите кнопку «Далее».
6. На новой странице необходимо проставить «галочки» во всех пунктах. Так вы сообщите сервису, что ознакомлены с условиями и последствиями удаления профиля.
7. Откройте кликом мышки ниспадающее меню «Выберите причину» и укажите, почему закрываете учётку.
8. Щёлкните мышкой «Пометить для закрытия». Следуйте инструкциям сайта, чтобы завершить удаление.
С момента закрытия в течение 60 дней учётку можно восстановить. Для этого нужно всего лишь авторизоваться в ней. После входа процедура удаления автоматически деактивируется.
Удаление профиля на ПК
После удаления учётной записи с компьютера она сохраняется на сервере компании и остаётся доступной для пользователя. Но данные, связанные с учёткой, например письма на e-mail, будут удалены из операционной системы (памяти устройства).
Такой подход позволяет оперативно сменить на ПК старый аккаунт Microsoft на новый, переходить в режим использования исключительно локального профиля (без взаимодействия со службами компании). А также исключать доступ к личным данным, к примеру, в случае продажи компьютера, ноутбука.
Убрать профиль можно различными способами. Разберём пошагово выполнение каждого в операционной системе Windows 10.
Способ №1: вход в локальную учётную запись
Принцип удаления построен на том, что в системе по инициативе пользователя выполняется замена профиля Майкрософт на локальную учётку (по типу как в Виндовс 7) путём регистрации и авторизации штатными средствами.
1. В панели задачи кликните иконку «Windows». Затем: ярлык «Профиль» → в меню «Изменить параметры… ».
2. В панели выберите опцию «Войти вместо этого с локальной… ».
3. В появившемся окне введите пароль от учётки Microsoft, чтобы подтвердить на неё права. Затем кликните «Далее».
4. Укажите данные в форме для локального профиля:
Когда все поля будут заполнены, кликните «Далее».
4. В окне «Переключиться на локальную… » активируйте кликом мышки команду «Выйти из системы… ».
5. В панели входа в ОС наберите пароль от локального профиля.
6. Для проверки настройки снова зайдите в панель профиля. В панели параметров учётной записи должны отображаться данные локальной учётки.
Источник

Читайте, как удалить ненужную, старую или чужую учётную запись в Windows 10. Рассмотрим три способа – используй наиболее удобный.Windows 10 это последняя доступная версия операционной системы от компании Microsoft. Она значительно расширила функционал для полного использования возможностей вашего компьютера. Были добавлены и изменены разные функции, упрощающие работу в системе и синхронизирующие учетную запись пользователя на разных устройствах. Многие функции просто были усовершенствованы.
Например, в «Windows 10», как и в ее более ранних версиях, присутствует функция, позволяющая добавлять нескольких пользователей в одну систему. Для доступа к компьютеру, «Windows 10» предлагает подключить ваш идентификатор к учетной записи пользователя «Microsoft», чтобы расширить ваши возможности в новой операционной системе. Но вы можете его не подключать и работать в «Windows 10» только в качестве локального пользователя. Вы также можете добавлять других локальных пользователей, тем самым расширяя круг людей, имеющих доступ к компьютеру. Тем не менее, когда вам больше не нужна чья-либо учетная запись в вашей системе, вы не должны ее просто так оставлять. Учетная запись пользователя занимает определенный объем дискового пространства, которое используется под конкретного пользователя. Вы можете удалить не используемую учетную запись, тем самым высвободив дополнительное пространство. Ниже мы покажем, как вы можете удалить запись пользователя в «Windows 10».
Удаление учетной записи пользователя в Windows 10
Откройте приложение «Параметры Windows», нажав в нижней части экрана кнопку «Пуск» и выбрав в левом боковом меню кнопку с изображением шестеренки.
В приложении «Параметры Windows» перейдите в группу настроек «Учетные записи».
Выберите вкладку «Семья и другие люди». Здесь вы увидите список всех пользователей, добавленных в текущую систему.
Выберите учетную запись пользователя, с которой вы хотите расстаться, и нажмите кнопку «Удалить», которая появляется под ней. Возможно, вам будет предложено ввести пароль администратора. Если кнопка «Удалить» не отображается или она неактивна, войдите в свою учетную запись как администратор, а затем попробуйте повторить процедуру удаления еще раз.
Вы получите сообщение о том, что все данные, хранящиеся в учетной записи пользователя, будут удалены. Это подразумевает удаление всех его данных с этого компьютера, хранящихся на системном диске «С» в одноименной папке пользователя, включая объекты рабочего стола, документы, фотографии, загрузки, видео и другие файлы. На других дисках данные пользователя удалены не будут. Если пользователь сохранил файлы на другом не системном диске, они все останутся там. Будут удалены только файлы из собственных библиотек пользователя на системном диске «С».
Нажмите кнопку «Удалить учетную запись и данные», чтобы завершить процесс удаления записи пользователя. Когда вы это сделаете, то восстановить обратно данные вы уже не сможете. Они будут потеряны навсегда.
Удаление учетной записи пользователя в Windows 10 – второй способ
Вы можете использовать более традиционный способ для удаления учетной записи пользователя в «Windows 10». Нажмите кнопку «Пуск» в нижней части экрана, в главном меню перейдите в раздел «Служебные – Windows» и выберите вкладку «Панель управления».
Перейдите по ссылке «Учетные записи пользователя». Важно помнить, что для внесения дальнейших изменений в учетную запись пользователя, в том числе удаления, вы должны обладать правами администратора.
В открывшемся окне выберите ссылку «Управление другой учетной записью».
Выберите учетную запись пользователя, которую вы хотите удалить.
В окне «Изменение учетной записи» вы можете выбрать разные функции управления этой записью. Нажмите ссылку «Удаление учетной записи».
Перед вами откроется форма подтверждения «Удаление учетной записи». Нажмите кнопку «Удалить файлы», чтобы подтвердить удаление учетной записи пользователя.
«Windows» может автоматически сохранить часть файлов пользователя из удаляемой учетной записи в папку на рабочий стол, если вы выберите соответствующую кнопку «Сохранение файлов».
Удаление учетной записи пользователя в Windows 10 – третий способ
Данный способ также требует от вас наличие прав администратора для удаления учетной записи. Нажмите сочетание клавиш «Windows + R», в открывшейся вкладке «Выполнить» в командной строке введите «netplwis» и нажмите кнопку «ОК» для продолжения.
Перед вами откроется окно «Учетные записи пользователей». Отметьте необходимое имя пользователя, чью учетную запись вы планируете удалить, и нажмите кнопку «Удалить».
После подтверждения процесса удаления, выбранная учетная запись пользователя будет удалена.
Ограничения
Вы не можете удалить все до одной учетные записи пользователей в «Windows 10». Если вы хотите создать новую учетную запись для себя и избавиться от своей старой учетной записи пользователя, вам нужно сначала создать новую учетную запись и передать ей права администратора. Вы не сможете удалить свою старую учетную запись пользователя с правами администратора, пока не войдете в систему с новыми данными пользователя.
Если вы хотите удалить свою текущую учетную запись, но не хотите или не имеете возможности добавить второго пользователя, то лучший выход – это переустановка операционной системы «Windows 10». Предварительно сохраните все необходимые файлы на другой диск, так как после переустановки «Windows 10» они исчезнут. Переустановите операционную систему и начните работу в новой учетной записи.
Данный материал является частной записью члена сообщества Club.CNews.
Редакция CNews не несет ответственности за его содержание.
Содержание
- Процедура удаления учетной записи Майкрософт в Виндовс 10
- Способ 1: Изменение типа аккаунта
- Способ 2: Параметры системы
- Способ 3: «Панель управления»
- Способ 4: Оснастка netplwiz
- Вопросы и ответы
В ОС Виндовс 10 существует несколько типов учетных записей, среди которых различают локальные аккаунты и учетные записи Майкрософт. И если с первым вариантом пользователи давно знакомы, так как он использовался на протяжении нескольких лет в качестве единственного способа авторизации, то второй появился относительно недавно и использует в качестве данных для входа в систему учетные записи Microsoft, хранящиеся в облаке. Конечно же для многих юзеров последний вариант оказывается непрактичным, и возникает необходимость удалить подобного рода учетную запись и использовать локальный вариант.
Далее будут рассмотрены варианты удаления учетной записи Microsoft. Если Вам необходимо уничтожить локальный аккаунт, то смотрите соответствующую публикацию:
Подробнее: Удаление локальных учетных записей в Виндовс 10
Способ 1: Изменение типа аккаунта
Если Вы хотите удалить учетную запись Майкрософт, а потом создать ее локальную копию, то наиболее верным является вариант переключения аккаунта из одного типа в другой. В отличие от удаления и последующего создания, переключение позволит сохранить все необходимые данные. Особенно это актуально, если у пользователя только единственная учетная запись Майкрософт и к тому же нет локального аккаунта.
- Войдите в систему с учетными данными Microsoft.
- Нажмите на клавиатуре комбинацию клавиш «Win+I». Это откроет окно «Параметры».
- Найдите элемент, указанный на изображении и нажмите на нем.
- Нажмите элемент «Ваши данные».
- В появившемся щелкните по пункту «Войти вместо этого с локальной учетной записью».
- Введите пароль, использующийся для входа в систему.
- В конце процедуры укажите желаемое имя для локальной авторизации и при необходимости пароль.

Способ 2: Параметры системы
Если Вам же необходимо все-таки удалить запись Майкрософт, то процесс будет выглядеть так.
- Авторизуйтесь в системе с помощью локального аккаунта.
- Выполните пункты 2-3 предыдущего способа.
- Нажмите элемент «Семья и другие люди».
- В появившемся окне найдите нужный аккаунт и щелкните по нему.
- Далее нажмите кнопку «Удалить».
- Подтвердите свои действия.

Стоит заметить, что в этом случае удаляться все файлы пользователя. Поэтому если Вы хотите использовать именно этот метод и сохранить информацию, то необходимо позаботиться о резервной копии данных юзера.
Способ 3: «Панель управления»
- Перейдите в «Панель управления».
- В режиме просмотра «Крупные значки» выберите элемент «Учетные записи пользователей».
- После нажмите «Управление другой учетной записью».
- Выберите необходимый аккаунт.
- После чего нажмите «Удалить учетную запись».
- Выберите, что необходимо делать с файлами пользователя, аккаунт которого удаляется. Можно как сохранить эти файлы, так и удалить без сохранения личных данных.

Способ 4: Оснастка netplwiz
Использование оснастки — наиболее простой способ решить поставленную ранее задачу, так как подразумевает всего несколько шагов.
- Наберите комбинацию клавиш «Win+R» и в окне «Выполнить» наберите команду «netplwiz».
- В окне, которое появится на вкладке «Пользователи», кликните по аккаунту и нажмите кнопку «Удалить».
- Подтвердите свои намерения, нажав кнопку «Да».

Очевидно, что удаление записи Майкрософт не требует ни особых знаний в области ИТ, ни временных затрат. Поэтому если Вы не используете данный тип аккаунта, смело решайтесь на удаление.
Еще статьи по данной теме:
Помогла ли Вам статья?
Убедитесь, что перед продажей вы стёрли все личные данные и отвязали учётную запись Microsoft.
Удалите личные данные
Скорее всего, на вашем жёстком диске остались личные фотографии, видеоролики и документы. При очистке винчестера всё это будет утеряно, поэтому сохраните всё важное. Для этого можно использовать внешний жёсткий диск или облачное хранилище.
Проверьте каждую папку и вручную перенесите все необходимые файлы. Для остального воспользуйтесь функцией резервного копирования. Введите в поиске Windows 10 «Параметры резервного копирования» и добавьте диск для архивации данных. В разделе «Другие параметры» можно выбрать нужные папки и то, на каком диске они будут сохранены.
Проверьте купленные программы
Если у вас установлены программы от сторонних разработчиков, то зайдите в каждую и отвяжите лицензию от компьютера. В противном случае некоторое ПО, включая игры, придётся покупать заново.
О приложениях, купленных через Microsoft Store, беспокоиться не стоит — они привязываются к учётной записи, которую вы будете использовать на новом ПК.
Выполните очистку
Если вы перенесли со старого компьютера всё необходимое, то самое время выполнить его полную очистку. Это довольно просто, но вам следует знать, что удаление информации происходит на потребительском уровне. Среднестатистический пользователь доступа к вашим данным не получит, однако какой-нибудь хакер при желании, вероятно, сможет это сделать.
Если вы беспокоитесь по поводу своих данных, то проконсультируйтесь с экспертом и воспользуйтесь специальным программным обеспечением для более глубокой очистки. Если нет, то в поиске операционной системы введите «Вернуть компьютер в исходное состояние», нажмите кнопку «Начать» вверху страницы, выберите «Удалить всё» и следуйте инструкции.
Когда закончите, на другом компьютере перейдите в раздел «Устройства» учётной записи Microsoft, найдите нужное устройство, нажмите «Дополнительные действия» и выберите «Удалить». Теперь ваш старый ПК готов для продажи.
If you are going to sell or gift your laptop or PC (installed with Windows 10/8.1/8/7), make sure you have cleared all of your data. Simply deleted data can be recovered, which means you are at the risk of data leakage.
How to Prepare to Sell/Gift a Used Computer Without Worries
To avoid data leakage, you must learn how to clear your laptop before selling or donating. In this guide, I’ll walk you through the steps to prepare for selling your desktop, laptop, or tablet without compromising your personal information, or giving away costly software.
- 1. Transfer Data/Software to New PC
- 2. Erase Everything (3 Ways)
- 3. Sell/Gift the Used Laptop/PC
1 — Transfer All Needed Data/Costly Software to New Computer
If the used laptop or computer has important data, make a backup in advance. You can back up data to your cloud drive. Or, you can transfer all the needed data and applications to your brand new laptop or computer directly.
To transfer your Office (with license key), Games, or other files from the old PC to the new, you need PC transfer software. EaseUS Todo PCTrans make it easy to migrate programs and data from PC to PC. This is an example of transfer Microsoft Office to the new PC. You can also transfer data from PC to PC with the help of EaseUS data transfer software.
Step 1. Launch EaseUS Todo PCTrans and select the transfer mode.
- Download and install EaseUS Todo PCTrans on both of your computers.
- Launch EaseUS Todo PCTrans on the PCs and choose «PC to PC» on one of the computers.
Step 2. Choose the transfer direction.
«Old» — Move Office from current old computer to another new one.
«New» — Transfer Office from old device to current new device.
Step 3. Connect the source PC and the target PC.
- Choose one method to connect the current PC to the target PC: enter the target computer’s account password or its verification code. You can click and check the verification code on the right top of the «PC to PC» mainscreen on the target computer.
- Choose the transfer direction and click «Connect».
Step 4. Select Office to transfer.
- Hover on «Applications» and choose Microsoft Office and click «Transfer».
- Wait for the transfer process to finish and then click «OK».
Step 5. Save the product key to activate Microsoft Office.
- Back to the interface to click «Product Key».
- In the list, click «Copy» to save the activation key.
2 — Erase Everything on Your Windows 10/8.1/8/7 PC/Laptop
After you have backed up your data and applications, you can wipe everything on your computer by the following methods.
- Method 1. Reset Windows 10
- Method 2. Erase the Hard Drive
- Method 3. Remove a Device from Microsoft Account
Method 1. Reset Windows 10 To Remove All the Personal Data
This method works well if you want to remove all of the files, programs, and settings. Follow the steps below to reset Windows 10.
Step 1. Go to «Start» > «Settings» > «Update & Security» > «Recovery».
Step 2. Under «Reset this PC option», tap «Get Started».
Step 3. Click «Remove everything». All of your settings will return to their defaults, and apps will be uninstalled.
Step 4. Select «only the drive where Windows is installed» or «All drives» according to your needs.
Step 5. Select «Remove files and clean the drive» if you are going to sell the computer. The next user can’t recover your erased files.
Step 6. Click «Reset» when prompted. Wait patiently in this process.
Resetting your device removes your files, settings, and apps, then reinstall Windows.
Method 2. Erase the Hard Drive with Professional HDD Eraser (Recommended)
If you want to make sure that you permanently erase the data on the disk, then you must use — EaseUS Partition Master. This disk/partition eraser can wipe, format, and delete partition data permanently with simple steps.
The erasure standard of this software is the DoD 5220.22-M standard. Erase your data 2 times and they disappear completely. Follow the steps below to erase data on your own.
We’ve set two options for you to wipe data. Choose the one you need.
Option 1. Wipe Partition
- Right-click the partition you want to erase data from, and choose «Wipe».
- In the new window, set the time for which you want to wipe your partition, then click «OK».
- Click the «Execute 1 Task(s)» button in the lower right corner, check the changes, then click «Apply».
Option 2. Wipe Disk
- Select the HDD/SSD. And right-click to choose «Wipe Disk».
- Set the number of times to wipe data. (You can set to 10 at most.) Then Click «OK».
- Click «Execute 1 Task(s)» and then click «Apply».
Method 3. Remove a Device from Microsoft Account
To make sure that there is no trace of your personal information on your computer, you are advised to remove a device from your Microsoft account. Follow the steps to remove the computer from your Microsoft account.
Step 1. Go to https://account.microsoft.com/devices, sign in, and find the device you want to remove.
Step 2. Select «Show details» to see info for that device.
Step 3. Under your device’s name, select «Manage > Remove PC».
Step 4. Review your device details, select the box for «I’m ready to remove this device», then select «Remove».
Step 5. Click «Remove it from your Store account» after removing it from Microsoft.
Step 6. Find the device you want to remove and select «Unlink».
Step 7. Review your device details and select «Unlink».
You have removed everything from your PC or laptop. Then, you can sell or gift the old PC.
3 — Sell/Gift the Used Windows 10/8.1/8/7 Laptop/PC
Before listing your desktop or laptop for sale, you need to find out how much money you can get out of the device. To find out the price other people are selling the same or equivalent product in a similar condition. You can use eBay and Craigslist to do your research.
Conclusion
Now that you know how to reset your Windows 10 PC, and clear computers without leaking data. And if you’re planning on selling or giving your laptop away, you can do it with peace. The next owner won’t have access to your files.