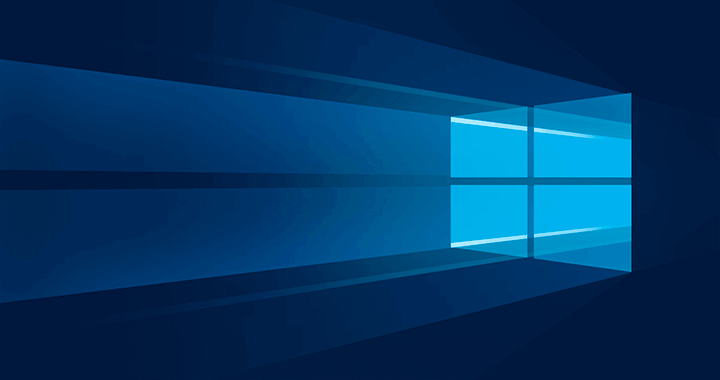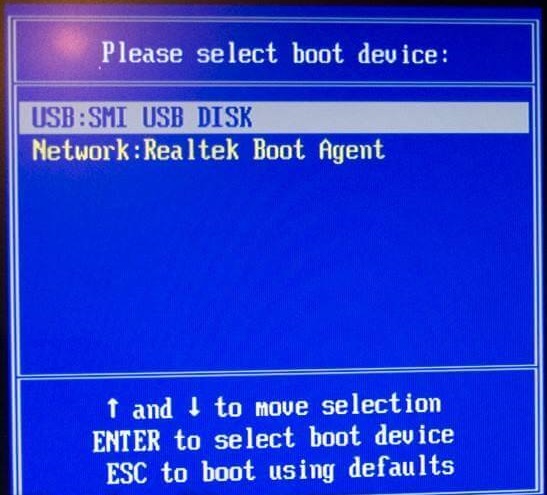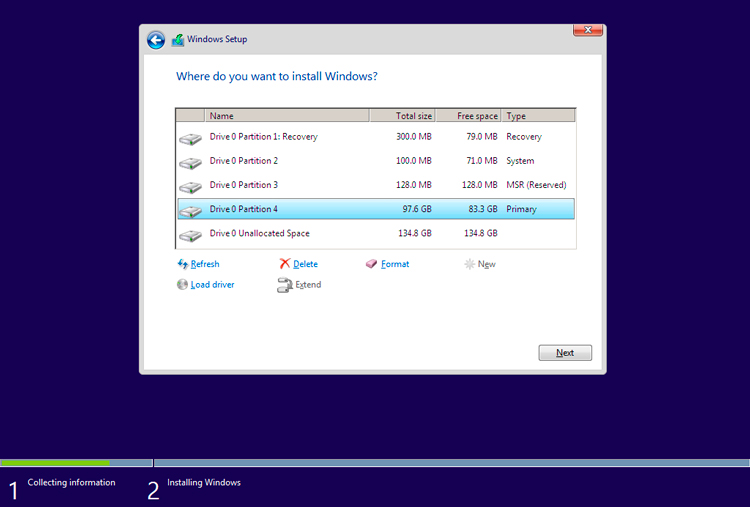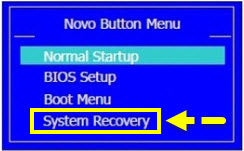Содержание
- Переустановка без потери лицензии
- Способ 1: Заводские настройки
- Способ 2: Исходное состояние
- Способ 3: Чистая установка
- Вопросы и ответы
Многим пользователям ОС Windows 10 приходилось заново устанавливать систему по тем или иным причинам. Данный процесс обычно сопровождается потерей лицензии с необходимостью повторного ее подтверждения. В этой статье мы поговорим о том, как сохранить статус активации при переустановке «десятки».
Переустановка без потери лицензии
В Windows 10 имеется три инструмента для решения поставленной задачи. Первый и второй позволяют восстановить систему к исходному состоянию, а третий – выполнить чистую установку с сохранением активации.
Способ 1: Заводские настройки
Данный способ сработает в том случае, если ваш компьютер или ноутбук поставлялся с предустановленной «десяткой», и вы ее не переустанавливали самостоятельно. Существует два пути: скачать с официального сайта специальную утилиту и запустить ее на своем ПК или воспользоваться аналогичной встроенной функцией в разделе обновления и безопасности.
Подробнее: Возвращаем Windows 10 к заводскому состоянию
Способ 2: Исходное состояние
Этот вариант дает аналогичный сбросу до заводских настроек результат. Отличие состоит в том, что поможет он даже в случае, если система была установлена (или переустановлена) вами вручную. Здесь также имеются два сценария: первый подразумевает выполнение операции в запущенной «винде», а второй – работу в среде восстановления.
Подробнее: Восстанавливаем ОС Windows 10 к исходному состоянию
Способ 3: Чистая установка
Может случиться так, что предыдущие способы будут недоступны. Причиной этому может послужить отсутствие в системе файлов, необходимых для работы описанных инструментов. В такой ситуации необходимо скачать установочный образ с официального сайта и произвести инсталляцию вручную. Делается это с помощью специального средства.
- Находим свободную флешку с размером не менее 8 ГБ и подключаем ее к компьютеру.
- Переходим на страницу загрузки и жмем кнопку, указанную на скриншоте ниже.
Перейти на сайт Майкрософт
- После скачивания мы получим файл с названием «MediaCreationTool1809.exe». Обратите внимание, что указанная версия 1809 в вашем случае может отличаться. На момент написания статьи это была самая свежая редакция «десятки». Запускаем средство от имени администратора.
- Ждем, пока программа установки выполнит подготовку.
- В окне с текстом лицензионного соглашения нажимаем кнопку «Принять».
- После очередной непродолжительной подготовки инсталлятор спросит нас, что мы хотим сделать. Здесь два варианта – обновить или создать установочный носитель. Первый нам не подходит, так как при его выборе система останется в старом состоянии, только будут добавления самые свежие обновления. Выбираем второй пункт и жмем «Далее».
- Проверяем, соответствуют ли указанные параметры нашей системе. Если нет, то снимаем галку возле «Использовать рекомендуемые параметры для этого компьютера» и выбираем нужные позиции в выпадающих списках. После настройки нажимаем «Далее».
Читайте также: Определяем разрядность используемой ОС Windows 10
- Оставляем пункт «USB-устройство флеш-памяти» активированным и идем далее.
- Выбираем флешку в списке и переходим к записи.
- Дожидаемся окончания процесса. Его продолжительность зависит от скорости интернета и производительности флешки.
- После того как установочный носитель будет создан, необходимо загрузиться с него и произвести инсталляцию системы обычным способом.
Подробнее: Руководство по установке Windows 10 с USB-флешки или диска
Все приведенные выше способы помогут решить задачу по переустановке системы без «слета» лицензии. Рекомендации могут не сработать, если Windows была активирована с помощью пиратских инструментов без наличия ключа. Надеемся, что это не ваш случай, и все пройдет нормально.
Еще статьи по данной теме:
Помогла ли Вам статья?
Если у вас возникли проблемы с Windows 11 на компьютере или вы хотите создать новую копию Windows 11 без нагромождения старых файлов или приложений, вы можете переустановить Windows 11, чтобы попытаться устранить проблемы и вернуть компьютер в более чистое состояние.
Проверка места на диске
Если ваш компьютер работает неправильно или у вас возникли проблемы с Windows 11, это может быть связано с нехваткой места на диске. Прежде чем переустановить Windows 11, попробуйте освободить место на диске, чтобы узнать, помогает ли это. Дополнительные сведения см. в статье Освобождение места на диске в Windows.
Перед началом работы
Если у вас есть личные данные и файлы, которые вы хотите сохранить, создайте резервную копию на внешнем жестком диске, USB-накопителе, SD-карте или в облачном расположении (например, OneDrive), прежде чем приступить к переустановке Windows 11.
Windows 11 необходимо активировать после переустановки. В большинстве случаев это происходит автоматически после подключения к Интернету. Дополнительные сведения см. в разделе Активация после переустановки Windows в разделе Активация Windows.
Если вы переустановите Windows 11 после значительного изменения оборудования компьютера (например, замены системной платы), он больше не будет активирован. Для повторной активации Windows можно использовать средство устранения неполадок активации. Дополнительные сведения см. в разделе Использование средства устранения неполадок активации.
При переустановке Windows 11 необходимо выбрать выпуск Windows, соответствующий вашей цифровой лицензии. Например, если вы используете Windows 11 Домашняя, вам потребуется снова установить Windows 11 Домашняя.
Чтобы узнать, какой выпуск Windows вы используете, перейдите в раздел Пуск > Параметры > Системные > Сведения . Ваш выпуск указан в разделе Спецификации Windows.
Типы переустановок для Windows 11
На следующей диаграмме представлены сведения о различных параметрах, которые можно выбрать для каждого типа переустановки, в том числе о том, что происходит с приложениями, файлами, личными данными и сколько места на диске требуется для переустановки. Используйте эту диаграмму, чтобы решить, какой вариант следует использовать для переустановки Windows 11.
Рекомендуется сначала попробовать «Сброс Windows 11», затем при необходимости «Переустановить Windows 11 использование установочного носителя», а затем при необходимости попробовать «Чистая установка Windows 11 с помощью установочного носителя».
Примечания:
-
Переустановка Windows 11 с помощью установочного носителя при выборе параметра «Ничего не хранить» (чистая установка) автоматически включает зарезервированное хранилище, если раздел, в который вы переустановите Windows, составляет 20 ГБ или больше. Зарезервированное хранилище выделяет дисковое пространство, используемое обновлениями, приложениями, временными файлами и системными кэшами, что позволяет улучшить повседневную работу компьютера и гарантирует, что критически важные функции ОС всегда будут иметь доступ к дисковому пространству.
-
Для устройств с зарезервированным хранилищем для сброса или переустановки сначала будет использоваться это зарезервированное хранилище, а затем — другое дисковое пространство. Дополнительные сведения см. в статье Как работает зарезервированное хранилище в Windows.
|
Тип переустановки |
Доступные параметры переустановки |
Что происходит с вашими приложениями |
Что происходит с личными |
Что происходит с данными, которые хранятся в других папках или на других дисках |
Объем места на диске |
|
Сброс Windows 11 |
Сохранить файлы |
Приложения, которых не было на компьютере изначально, будут удалены. |
Сохраняются |
Сохраняются |
Средний |
|
Сброс Windows 11 |
Удалить все |
Приложения, которых не было на компьютере изначально, будут удалены. |
Удаляются |
Удаляются |
Низкий |
|
Переустановка Windows 11 с помощью установочного носителя |
Сохранить все (по умолчанию) |
Все приложения и параметры будут сохранены. |
Сохраняются |
Сохраняются |
Высокий |
|
Переустановка Windows 11 с помощью установочного носителя |
Сохранить личные данные |
Все приложения будут удалены. |
Сохраняются |
Сохраняются |
Средний |
|
Переустановка Windows 11 с помощью установочного носителя |
Ничего не сохранять |
Все приложения будут удалены. |
Удаляются |
Удаляются |
Низкий |
|
Чистая установка Windows 11 с помощью установочного носителя |
— (Этот параметр переустановить удаляет и повторно создает все разделы диска.) |
Удаляются |
Удаляются |
Удаляются |
Очень низкий |
Сброс Windows 11
Этот параметр возвращает устройство в состояние, аналогичное тому, когда вы включили его в первый раз, при удалении установленных программ и удалении личных файлов в зависимости от выбранного параметра. Windows обработает все автоматически, и вам не потребуется использовать внешний накопитель. Сброс устройства менее повлияет, чем вариант чистой установки, хотя для этого потребуется достаточно места на диске.
Вы можете сбросить компьютер из параметров или в среде восстановления Windows (WinRE), доступ к которым можно получить через экран входа. Инструкции по сбросу Windows 11 см. в разделе Сброс или переустановка Windows.
Если на компьютере недостаточно места для сброса Windows 11, вы получите уведомление. В этом сценарии освободите дополнительное место или выполните действия, описанные в следующем разделе, чтобы переустановить Windows 11.
Переустановка Windows 11 с помощью установочного носителя
Этот параметр использует инструмент для создания установочного носителя, который можно использовать для полной очистки диска и установки новой копии Windows 11. При использовании этого параметра необходимо внешнее запоминающее устройство, например USB-накопитель, при этом вы сможете выбрать, что нужно сохранить во время установки.
Перед началом работы убедитесь, что у вас есть следующее:
-
Подключение к Интернету
-
Внешнее запоминающее устройство, например USB-накопитель, SD-карта или внешний жесткий диск с объемом свободного пространства не менее 8 ГБ.
Создание установочного носителя
Сначала создайте установочный носитель, который будет использоваться для переустановки Windows 11.
-
Создайте резервную копию всех файлов на вашем устройстве, которые вы хотите сохранить, на внешнем носителе, таком как USB-накопитель, SD-карта или внешний жесткий диск, или загрузите файлы в OneDrive.
Примечание: При использовании внешнего запоминающего устройства для резервного копирования файлов убедитесь, что оно отличается от устройства, которое будет использоваться для загрузки установочного носителя Windows 10.
-
Скачайте установочный носитель Windows 11 на отдельное внешнее запоминающее устройство с объемом свободного места не менее 8 ГБ. Все данные на этом диске будут удалены для завершения загрузки, поэтому убедитесь, что он пуст, перед продолжением. Для этого выполните следующие действия.
-
На рабочем компьютере перейдите на веб-сайт загрузки программного обеспечения Майкрософт и выберите Скачать средство.
-
Когда скачивание завершится, откройте средство с рабочего стола и нажмите кнопку Да , если вы хотите разрешить приложению вносить изменения на устройство.
-
Когда появится руководство по настройке Windows 11, примите условия лицензии и соглашения.
-
Выберите Создать установочный носитель (USB-устройство флэш-памяти, DVD-диск или ISO-файл) для другого компьютера, а затем нажмите кнопку Далее.
-
Выберите язык, выпуск и архитектуру (64- или 32-разрядная система), а затем нажмите кнопку Далее.
-
Выберите USB-накопитель, а затем нажмите кнопку Далее.
-
Следуйте инструкциям для создания установочного носителя, а затем нажмите кнопку Готово.
-
Использование установочного носителя для переустановки Windows 11
Подключите созданный установочный носитель к компьютеру и переустановите Windows 11.
-
Откройте проводник и выберите диск с установочным носителем.
-
В корневом каталоге диска дважды щелкните setup.exe, а затем выберите Да, если вам будет предложено разрешить приложению вносить изменения в устройство.
-
Выберите Изменить , чтобы определить, что нужно сохранить. Выберите один из следующих параметров, а затем нажмите кнопку Далее:
-
Сохранить личные файлы и приложения — этот параметр позволяет сохранить персональные данные, приложения и параметры.
-
Сохранить только личные файлы — этот параметр позволяет сохранить персональные данные и параметры, но удаляет все ваши приложения.
-
Ничего не сохранять — этот параметр позволяет удалить все персональные данные, параметры и приложения.
Предупреждение: Повторную установку Windows 10 невозможно отменить. Сначала создайте резервную копию файлов, если выбран параметр Ничего не хранить .
-
-
Для завершения нажмите кнопку Установить, чтобы начать переустановку Windows 11 на компьютере.
Во время повторной установки компьютер будет перезапускаться несколько раз.
Чистая установка Windows 11 с помощью установочного носителя
Предупреждение:
-
Чистая установка — это расширенный вариант, помогающий начать работу с устройством с нуля. Мы рекомендуем выполнить следующие действия, только если вы уверены в необходимости таких изменений. Для получения дополнительной помощи обратитесь в службу поддержки.
-
При этом будут удалены все личные файлы, установленные приложения и драйверы, приложения и настройки изготовителя ПК, а также изменения, внесенные в параметры.
Этот параметр использует инструмент для создания установочного носителя, который можно использовать для полной очистки диска и установки новой копии Windows 11. Для этого требуется внешний накопитель, например USB-диск, а также могут потребоваться несколько дополнительных действий. При этом будут удалены все данные для чистой установки. Этот тип чистой установки удаляет и повторно создает системные секции. Будут удалены все личные файлы на вашем устройстве и раздел на жестком диске, используемый для восстановления диска.
Перед началом работы убедитесь, что у вас есть следующее:
-
Подключение к Интернету
-
внешнее запоминающее устройство, например USB-накопитель, SD-карта или внешний жесткий диск, на котором свободно по крайней мере 8 ГБ места.
Создание установочного носителя
Сначала создайте установочный носитель, который будет использоваться для чистой установки Windows 11.
-
Создайте резервную копию всех файлов на вашем устройстве, которые вы хотите сохранить, на внешнем носителе, таком как USB-накопитель, SD-карта или внешний жесткий диск, или загрузите файлы в OneDrive.
Примечание: Если вы используете внешнее запоминающее устройство для резервного копирования файлов, убедитесь, что оно отличается от того, которое будет использоваться для скачивания Windows 11 установочного носителя.
-
Скачайте установочный носитель Windows 11 на отдельное внешнее запоминающее устройство размером 8 ГБ. Все данные на этом диске будут удалены для завершения загрузки, поэтому убедитесь, что он пуст, перед продолжением. Для этого выполните следующие действия.
-
На рабочем компьютере перейдите на веб-сайт загрузки программного обеспечения Майкрософт и выберите Скачать средство.
-
Когда скачивание завершится, откройте средство на рабочем столе и нажмите кнопку Да , если вы хотите разрешить средству вносить изменения на устройство.
-
Когда появится руководство по настройке Windows 11, примите условия лицензии и соглашения.
-
Выберите Создать установочный носитель (USB-устройство флэш-памяти, DVD-диск или ISO-файл) с другого компьютера, а затем нажмите кнопку Далее.
-
Выберите язык, выпуск и архитектуру (64- или 32-разрядная система).
-
Следуйте инструкциям для создания установочного носителя, а затем нажмите кнопку Готово.
-
Использование установочного носителя для чистой установки
Подключите созданный установочный носитель к компьютеру и выполните чистую установку Windows 11.
-
Рядом с пунктом Расширенный запуск выберите Перезапустить сейчас.
-
Выберите Использовать устройство, а затем выберите соответствующий внешнее запоминающее устройство.
Примечание: Если параметр Использовать устройство недоступен, посетите веб-сайт изготовителя устройства, чтобы узнать, как загрузить компьютер с USB-устройства флэш-памяти.
-
Когда появится первый экран Windows, выберите параметры, которые лучше всего соответствуют вашим потребностям, а затем нажмите кнопку Далее.
-
Выберите Установить сейчас и установите флажок Принимаю. Нажмите кнопку Далее, а затем выберите Пользовательская: установка только Windows (дополнительно). Теперь на устройстве отобразится список дисков и секций. Если отображается несколько дисков, необходимо удалить только все разделы с диска, на котором требуется установить Windows.
-
Выделите каждый диск и раздел в списке и нажмите кнопку Удалить. При появлении уведомления программы установки Windows нажмите кнопку ОК.
-
Выполните шаг 5 для каждого диска в списке, за исключением того, рядом с которым отображается сообщение Незанятое пространство. По завершении останется только диск 0 Нераспределенный пробел.
-
Выберите Далее.
-
На экране установки Windows появится окно Установка Windows. Когда установка завершится, устройство перезагрузится. В этом случае оно может попытаться перезапуститься с внешнего запоминающего устройства. Если на начальном экране программы установки Windows вам предлагается выбрать язык или раскладку клавиатуры, извлеките внешнее запоминающее устройство и выберите ОК. Это приведет к перезапуску устройства.
-
После завершения установки и перезапуска устройства выберите необходимые параметры.
Если на Компьютере возникают проблемы с Windows 10 или вы хотите получить новую копию Windows 10 без лишних старых файлов и приложений, вы можете переустановить Windows 10, чтобы устранить проблемы и восстановить компьютер в исходном состоянии.
Проверка места на диске
Если ваш компьютер не работает должным образом или если у вас возникли проблемы с Windows 10, возможно, это вызвано нехваткой места на диске. Прежде чем начать переустановку Windows 10, попробуйте освободить место на диске, чтобы узнать, поможет ли это решить проблему. Дополнительные сведения см. в статье Освобождение места на диске в Windows.
Перед началом работы
Если вы хотите сохранить личные данные и файлы, создайте их резервную копию на внешнем жестком диске, USB-накопителе, SD-карте или в облаке (например, в OneDrive) перед началом переустановки Windows 10.
После переустановки Windows 10 необходимо активировать повторно. В большинстве случаев это происходит автоматически после подключения к Интернету. Дополнительные сведения см. в разделе Активация после переустановки Windows 10 в разделе Активация Windows.
Примечание: Если Windows 10 была активирована на вашем устройстве после обновления с Windows 7 или Windows 8.1, значит у вас есть цифровая лицензия для Windows 10, которая автоматически активирует Windows 10 после ее переустановки. Дополнительные сведения см. в разделе Активация после переустановки Windows 10 в разделе Активация Windows.
В Windows 10 (версии 1607 или более поздней) необходимо связать свою учетную запись Майкрософт с Windows 10 цифровой лицензией на компьютере, прежде чем повторно активировать Windows. Дополнительные сведения см. в разделе Связывание лицензии Windows 10 с учетной записью Майкрософт в статье Повторная активация Windows после изменения оборудования.
Если вы переустановите Windows 10 после внесения значительных изменений в оборудование компьютера (например, замены системной платы), он больше не будет активирован. Если до внесения изменений в оборудование вы использовали Windows 10 (версия 1607), для повторной активации Windows можно использовать средство устранения неполадок активации. Дополнительные сведения см. в разделе Использование средства устранения неполадок активации.
Примечание: Если вы не запускали Windows 10 перед изменением оборудования или если средство устранения неполадок не может повторно активировать Windows, обратитесь в службу поддержки.
При переустановке Windows 10 необходимо выбрать выпуск Windows, соответствующий вашей цифровой лицензии. Например, если вы используете Windows 10 Домашняя, вам потребуется снова установить Windows 10 Домашняя.
Типы из переустановки Windows 10
На следующей диаграмме представлены сведения о различных параметрах, которые можно выбрать для каждого типа переустановки, в том числе о том, что происходит с приложениями, файлами, личными данными и сколько места на диске требуется для переустановки. Используйте эту диаграмму, чтобы решить, какой параметр следует использовать для переустановки Windows 10.
Рекомендуется сначала попробовать «Сброс Windows 10», затем при необходимости «Переустановить Windows 10 использование установочного носителя», а затем при необходимости попробовать «Чистая установка Windows 10 с помощью установочного носителя».
Примечания:
-
Начиная с обновление Windows 10 за май 2019 г. (версия 1903), переустановка Windows 10 с помощью установочного носителя при выборе параметра «Ничего не хранить» (чистая установка) автоматически включает зарезервированное хранилище, если раздел, в который вы переустановите Windows, составляет 20 ГБ или больше. Зарезервированное хранилище выделяет дисковое пространство, используемое обновлениями, приложениями, временными файлами и системными кэшами, что позволяет улучшить повседневную работу компьютера и гарантирует, что критически важные функции ОС всегда будут иметь доступ к дисковому пространству.
-
Для устройств с зарезервированным хранилищем для сброса или переустановки сначала будет использоваться это зарезервированное хранилище, а затем — другое дисковое пространство. Дополнительные сведения см. в разделе Как работает зарезервированное хранилище в Windows 10.
|
Тип переустановки |
Доступные параметры переустановки |
Что происходит с вашими приложениями |
Что происходит с личными |
Что происходит с данными, которые хранятся в других папках или на других дисках |
Объем места на диске |
|
Сброс Windows 10 |
Сохранить файлы |
Приложения, которых не было на компьютере изначально, будут удалены. |
Сохраняются |
Сохраняются |
Средний |
|
Сброс Windows 10 |
Удалить все |
Приложения, которых не было на компьютере изначально, будут удалены. |
Удаляются |
Удаляются |
Низкий |
|
Переустановка Windows 10 с помощью установочного носителя |
Сохранить все (по умолчанию) |
Все приложения и параметры будут сохранены. |
Сохраняются |
Сохраняются |
Высокий |
|
Переустановка Windows 10 с помощью установочного носителя |
Сохранить личные данные |
Все приложения будут удалены. |
Сохраняются |
Сохраняются |
Средний |
|
Переустановка Windows 10 с помощью установочного носителя |
Ничего не сохранять |
Все приложения будут удалены. |
Удаляются |
Удаляются |
Низкий |
|
Чистая установка Windows 10 с помощью установочного носителя |
— (Этот параметр переустановить удаляет и повторно создает все разделы диска.) |
Удаляются |
Удаляются |
Удаляются |
Очень низкий |
Сброс Windows 10
Этот параметр возвращает устройство в состояние, аналогичное тому, когда вы включили его в первый раз, при удалении установленных программ и удалении личных файлов в зависимости от выбранного параметра. Windows обработает все автоматически, и вам не потребуется использовать внешний накопитель. Сброс устройства менее повлияет, чем вариант чистой установки, хотя для этого потребуется достаточно места на диске.
Вы можете сбросить компьютер из параметров или в среде восстановления Windows (WinRE), доступ к которым можно получить через экран входа. Инструкции по сбросу Windows 10 см. в статье Сброс или переустановка Windows.
Если на вашем компьютере недостаточно места для сброса Windows 10, вы получите уведомление. В этом сценарии освободите дополнительное место или выполните действия, описанные в следующем разделе, чтобы переустановить Windows 10.
Переустановка Windows 10 с помощью установочного носителя
В этом случае используется средство для создания установочного носителя, с помощью которого можно полностью очистить диск и установить новую копию Windows 10. При использовании этого параметра необходимо внешнее запоминающее устройство, например USB-накопитель, при этом вы сможете выбрать, что нужно сохранить во время установки.
Перед началом работы убедитесь, что у вас есть следующее:
-
Подключение к Интернету
-
Внешнее запоминающее устройство, например USB-накопитель, SD-карта или внешний жесткий диск с объемом свободного пространства не менее 8 ГБ.
Создание установочного носителя
Сначала создайте установочный носитель, используемый для переустановки Windows 10.
-
Создайте резервную копию всех файлов на вашем устройстве, которые вы хотите сохранить, на внешнем носителе, таком как USB-накопитель, SD-карта или внешний жесткий диск, или загрузите файлы в OneDrive.
Примечание: При использовании внешнего запоминающего устройства для резервного копирования файлов убедитесь, что оно отличается от устройства, которое будет использоваться для загрузки установочного носителя Windows 10.
-
Скачайте установочный носитель Windows 10 на отдельное внешнее запоминающее устройство размером не менее 8 ГБ. Все данные на этом диске будут удалены для завершения загрузки, поэтому убедитесь, что он пуст, перед продолжением. Для этого выполните следующие действия.
-
На рабочем компьютере перейдите на веб-сайт загрузки программного обеспечения Майкрософт и выберите Скачать средство.
-
Когда скачивание завершится, откройте средство с рабочего стола и нажмите кнопку Да , если вы хотите разрешить приложению вносить изменения на устройство.
-
Когда появится мастер установки Windows 10, примите условия лицензионного соглашения.
-
Выберите Создать установочный носитель (USB-устройство флэш-памяти, DVD-диск или ISO-файл) для другого компьютера, а затем нажмите кнопку Далее.
-
Выберите язык, выпуск и архитектуру (64- или 32-разрядная система), а затем нажмите кнопку Далее.
-
Выберите USB-накопитель, а затем нажмите кнопку Далее.
-
Следуйте инструкциям для создания установочного носителя, а затем нажмите кнопку Готово.
-
Использование установочного носителя для переустановки Windows 10
Подключите созданный установочный носитель к компьютеру и переустановите Windows 10.
-
Откройте проводник и выберите диск с установочным носителем.
-
В корневом каталоге диска дважды щелкните setup.exe, а затем выберите Да, если вам будет предложено разрешить приложению вносить изменения в устройство.
-
Выберите Изменить, чтобы определить, что нужно сохранить. Выберите один из следующих параметров, а затем нажмите кнопку Далее:
-
Сохранить личные файлы и приложения — этот параметр позволяет сохранить персональные данные, приложения и параметры.
-
Сохранить только личные файлы — этот параметр позволяет сохранить персональные данные и параметры, но удаляет все ваши приложения.
-
Ничего не сохранять — этот параметр позволяет удалить все персональные данные, параметры и приложения.
Предупреждение: Повторную установку Windows 10 невозможно отменить. Сначала создайте резервную копию файлов, если выбран параметр Ничего не хранить .
-
-
Для завершения, нажмите кнопку Установить, чтобы начать переустановку Windows 10 на компьютере.
Во время повторной установки компьютер будет перезапускаться несколько раз.
Чистая установка Windows 10 с помощью установочного носителя
Предупреждение:
-
Чистая установка — это расширенный вариант, помогающий начать работу с устройством с нуля. Мы рекомендуем выполнить следующие действия, только если вы уверены в необходимости таких изменений. Для получения дополнительной помощи обратитесь в службу поддержки.
-
При этом будут удалены все личные файлы, установленные приложения и драйверы, приложения и настройки изготовителя ПК, а также изменения, внесенные в параметры.
В этом случае используется средство для создания установочного носителя, с помощью которого можно полностью очистить диск и установить новую копию Windows 10. Для этого требуется внешний накопитель, например USB-диск, а также могут потребоваться несколько дополнительных действий. При этом будут удалены все данные для чистой установки. Этот тип чистой установки удаляет и повторно создает системные секции. Будут удалены все личные файлы на вашем устройстве и раздел на жестком диске, используемый для восстановления диска.
Перед началом работы убедитесь, что у вас есть следующее:
-
Подключение к Интернету
-
внешнее запоминающее устройство, например USB-накопитель, SD-карта или внешний жесткий диск, на котором свободно по крайней мере 8 ГБ места.
Создание установочного носителя
Сначала создайте установочный носитель, используемый для чистой установки Windows 10.
-
Создайте резервную копию всех файлов на вашем устройстве, которые вы хотите сохранить, на внешнем носителе, таком как USB-накопитель, SD-карта или внешний жесткий диск, или загрузите файлы в OneDrive.
Примечание: При использовании внешнего запоминающего устройства для резервного копирования файлов убедитесь, что оно отличается от устройства, которое будет использоваться для загрузки установочного носителя Windows 10.
-
Скачайте установочный носитель Windows 10 на отдельное внешнее запоминающее устройство размером 8 ГБ. Все данные на этом диске будут удалены для завершения загрузки, поэтому убедитесь, что он пуст, перед продолжением. Для этого выполните следующие действия.
-
На рабочем компьютере перейдите на веб-сайт загрузки программного обеспечения Майкрософт и выберите Скачать средство.
-
Когда скачивание завершится, откройте средство на рабочем столе и нажмите кнопку Да , если вы хотите разрешить средству вносить изменения на устройство.
-
Когда появится мастер установки Windows 10, примите условия лицензионного соглашения.
-
Выберите Создать установочный носитель (USB-устройство флэш-памяти, DVD-диск или ISO-файл) с другого компьютера, а затем нажмите кнопку Далее.
-
Выберите язык, выпуск и архитектуру (64- или 32-разрядная система).
-
Следуйте инструкциям для создания установочного носителя, а затем нажмите кнопку Готово.
-
Использование установочного носителя для чистой установки
Подключите созданный установочный носитель к компьютеру и выполните чистую установку Windows 10.
-
В разделе Особые варианты загрузки выберите элемент Перезагрузить сейчас.
-
Выберите Использовать устройство, а затем выберите соответствующий внешнее запоминающее устройство.
Примечание: Если параметр Использовать устройство недоступен, посетите веб-сайт изготовителя устройства, чтобы узнать, как загрузить компьютер с USB-устройства флэш-памяти.
-
Когда появится первый экран Windows, выберите параметры, которые лучше всего соответствуют вашим потребностям, а затем нажмите кнопку Далее.
-
Выберите Установить сейчас и установите флажок Принимаю. Нажмите кнопку Далее, а затем выберите Пользовательская: установка только Windows (дополнительно). Теперь на устройстве отобразится список дисков и секций. Если отображается несколько дисков, необходимо удалить только все разделы с диска, на котором требуется установить Windows.
-
Выделите каждый диск и раздел в списке и нажмите кнопку Удалить. При появлении уведомления программы установки Windows нажмите кнопку ОК.
-
Выполните шаг 5 для каждого диска в списке, за исключением того, рядом с которым отображается сообщение Незанятое пространство. По завершении останется только диск 0 Нераспределенный пробел.
-
Выберите Далее.
-
На экране установки Windows появится окно Установка Windows. Когда установка завершится, устройство перезагрузится. В этом случае оно может попытаться перезапуститься с внешнего запоминающего устройства. Если на начальном экране программы установки Windows вам предлагается выбрать язык или раскладку клавиатуры, извлеките внешнее запоминающее устройство и выберите ОК. Это приведет к перезапуску устройства.
-
После завершения установки и перезапуска устройства выберите необходимые параметры.
Нужна дополнительная помощь?
Вы скачиваете новый образ Windows с официального сайта Microsoft, запускаете установку, вводите лицензионный ключ с наклейки на корпусе ноутбука… и получаете зловещее сообщение о том, что система уже используется. Как переустановить Windows, если она поставлялась вместе с устройством, и вы честно оплатили лицензию?
Как восстановить систему, если она была предустановлена?
Проблема с предустановленной Windows заключается в том, что вам ее продает не Microsoft, а производитель ноутбука, причем в количестве одной конкретной копии, лицензию на которую он сам купил у Microsoft. Лицензионный ключ этой копии часто зашивается прямо в BIOS ноутбука. И восстановить систему с этим лицензионным ключом можно только из образа той Windows, которая была установлена на вашем ноутбуке.
Поэтому лучшим средством для восстановления OEM-копии Windows будет резервная точка восстановления, созданная самой системой — к примеру, автоматически при помощи Защитника Windows.

- Скачайте образ системы с официального сайта Microsoft: Windows 7, Windows 8.1, Windows 10. Вам может потребоваться ввести лицензионный ключ. Где взять лицензионный ключ, если компьютер продавался с предустановленной ОС? Как правило, он наносится на корпус ноутбука или коробку в виде наклейки (так называемого сертификата подлинности, Certificate of Authenticity). Если наклейка утеряна или повреждена, вы можете обратиться к поставщику компьютера — возможно, он предоставляет способ восстановить ключ.
- Запишите образ на компакт-диск или флешку с помощью удобного вам инструмента — к примеру, UltraISO или WinSetupFromUSB.
- Вставьте диск или флешку в компьютер, на котором нужно переустановить Windows и загрузитесь с них, выставив в BIOS загрузку с CD-привода или флешки.
- Запустится установка Windows. В окне установки выберите язык системы и другие параметры и нажмите Продолжить.
- В следующем окне выберите Восстановление системы (Поиск и устранение неисправностей > Восстановление системы в Windows 10).
- Выберите точку восстановления системы. У большинства пользователей она будет одна.
- Дождитесь завершения процедуры восстановления, извлеките флешку и загрузитесь с основного жесткого диска.
Этот способ позволяет возвратить Windows к работоспособному состоянию. При этом может быть утерян ряд программ, установленных вами после создания точки восстановления, но система будет работать и главное — лицензионный ключ останется активным.
Как переустановить Windows с флешки аварийного восстановления?
Еще один способ, как переустановить Windows без потери лицензии, заключается в использовании диска аварийного восстановления. Его необходимо создать заблаговременно, лучше всего — сразу после покупки компьютера. Есть несколько способов сделать это:
- Ряд производителей компьютеров предоставляет инструменты для создания дисков восстановления, к примеру, Samsung Recovery Solution для ноутбуков одноименного производителя. Проверьте, есть ли такие средства у вас и воспользуйтесь ими.
- Можно воспользоваться стандартным средством Windows — Архивация и восстановление (Резервное копирование и восстановление в Windows 10), доступным через панель управления Windows. Достаточно открыть встроенную утилиту, выбрать Создать диск восстановления системы, подключить к компьютеру флешку и следовать инструкциям.
- Также вы можете воспользоваться сторонними средствами создания образов системы, например, как описано в нашей инструкции.

- Вставьте флешку аварийного восстановления в компьютер, на котором нужно переустановить Windows и загрузитесь с нее.
- Запустится среда восстановления Windows. Выберите Восстановление системы > Восстановление образа системы (Поиск и устранение неисправностей > Восстановление образа системы в Windows 10).
- Выберите последний доступный образ системы и нажмите Далее для запуска восстановления.
Система будет переустановлена из образа, но при этом лицензионный ключ также останется действительным.
Эти два способа гарантированно дают возможность переустановить Windows 10, которая была предустановлена на ноутбуке, не лишившись лицензии. В качестве альтернативы вы можете обратиться в сервисный центр поставщика компьютера или ноутбука по гарантии: согласно условиям договоренности с Microsoft, за работу вашей системы отвечает поставщик.
Читайте также:
- Как восстановить Windows 8 без установочного диска
- Как восстановить работоспособность Windows через встроенный инструмент «восстановление системы»
- Как восстановить Windows после неудачного обновления
Фото: авторские
На чтение 6 мин Просмотров 2к. Опубликовано 19.05.2019

Содержание
- Варианты переустановки
- Проверка активации
- Чистая установка
- Возврат в исходное состояние
- Переустановка на ноутбуке
- Вывод
- Видеоинструкция
Варианты переустановки
Если вы ранее установили лицензионную копию на персональный компьютер или ноутбук самостоятельно, то ОС добавит данные о вашем устройстве в единую базу, в которой хранится информация о всех ПК, с которых были активированы Windows 10.
Второй вариант переустановки относится только к ноутбукам/нетбукам с предустановленной Windows 10. Обычно все портативные компьютеры продаются с заранее установленной и активированной ОС.
Для начала необходимо определить версию вашей Windows 10 и проверить статус активации. Об этом ниже.
Проверка активации
Чтобы узнать, активирована ли система, необходимо следовать представленной инструкции:
- Откройте «Параметры». Для этого кликните правой кнопкой мыши по иконке «Пуск» и в меню найдите соответствующую строку.
- В открывшемся окне щелкните на «Обновление и безопасность».
- Далее перейдите в подраздел «Активация».
- Если с активацией все в порядке и копия не нуждается в подтверждении, то вы увидите следующую надпись:
Теперь необходимо узнать точную версию операционной системы. Эти данные потребуются при создании загрузочного носителя. В случае со стационарными компьютерами без флешки и диска не обойтись. Информацию об ОС вы найдете следующим образом:
- Снова откройте «Параметры».
- Теперь кликните на раздел «Система».
- Зайдите в подраздел «О системе».
- В информационном блоке вы найдете все необходимые данные. Понадобится выпуск и тип системы, отмеченные на скриншоте.
Чистая установка
Перед началом установки нужно создать загрузочную флешку. В этом нам поможет официальная утилита Media Creation Tool. Чтобы воспользоваться ею, следуйте инструкции:
- В браузере откройте ссылку. На странице нажмите на кнопку «Скачать средство сейчас».
- После загрузки запустите скачанный файл. На первом экране примите лицензионное соглашение.
- После выберите второй пункт и нажмите «Далее».
- Необходимо определиться с конкретной версией. Здесь вы можете выбрать Профессиональную или Домашнюю для одного языка, выставить 32 или 64-битную архитектуру. Вспоминаем характеристики вашей ОС и ставим точно такие же. После этого жмем «Далее».
- Окно с предупреждением как раз оповещает о том, что выпуски Windows должны совпадать, иначе система потребует ключ продукта. Соглашаемся кнопкой «ОК».
- Далее выбираем тип носителя, на который будет записываться дистрибутив.
- В списке подключенных накопителей выбирайте подходящий и начинайте запись. Процесс займет не больше 30 минут в зависимости от скорости вашего интернета.
Теперь вы знаете, как сделать загрузочную флешку. Следующий шаг – выставление приоритета загрузки в BIOS. Для этого необходимо перезагрузить компьютер и зайти в меню BIOS с помощью горячей клавиши (она будет указана на загрузочном экране), и в нем переставить порт, в который подключена загрузочная флешка, на первое место и выйти с сохранением изменений.
Теперь следует сам процесс инсталляции:
- На первом экране выберите язык, формат времени и язык ввода по умолчанию. Для продолжения нажмите на «Далее».
- Теперь кликните по «Установить» (1). Обратите внимание, что на этом экране есть пункт «Восстановление системы» (2). С его помощью можно выполнить восстановление работоспособности ПК и не настраивать его заново. Также у вас сохранятся все файлы.
- Ставим галочку и опять жмем на «Далее».
- Теперь необходимо выбрать вариант «Выборочная: только установка…».
- На следующем этапе вам предлагается выбрать жесткий диск или SSD, которые подключены к вашему ПК (1). Здесь же имеются инструменты для форматирования, деления пространства на разделы и т. д. (2). При чистой установке сохранить все файлы с системного раздела не получится, поэтому рекомендуем вам заранее сделать резервную копию на внешний носитель или второстепенный раздел диска.
- Теперь начнется непосредственно процесс инсталляции операционной системы. Эта процедура не займет больше 30 минут. Во время установки компьютер может быть перезагружен несколько раз.
Следующий шаг – первоначальная настройка. После завершения установки извлеките загрузочную флешку и запустите ПК. На первом экране вы можете оставить полностью все настройки по умолчанию либо установить их вручную.
После завершения настроек Windows 10 предложит установить обновления. Необходимо согласиться, чтобы при подключении к серверу Microsoft копия ОС смогла активироваться.
Обратите внимание на то, что данный способ сохранения лицензии работает только при инсталляции точно такой же версии и сборки ОС.
Возврат в исходное состояние
Существует еще один вариант восстановления Windows 10 с сохранением личных файлов и настроек. Для этого необходимо:
- Зайти в Параметры».
- Кликнуть на раздел «Обновление и безопасность».
- Перейти в подраздел «Восстановление».
- Нажать на кнопку «Начать», отмеченную на скриншоте.
- Если вы хотите сохранить личные файлы и настройки ОС, то выберите первый вариант, если хотите удалить все данные – второй.
- Дождитесь окончания подготовительного процесса.
- На следующем экране нажмите «Сброс».
После этого ПК перезагрузится и начнется процедура восстановления. Все программы будут удалены: Windows 10 вернется в первоначальное состояние, но личные файлы на жестком диске останутся.
Переустановка на ноутбуке
Портативные компьютеры с предустановленной ОС имеют возможность восстановления без использования диска или загрузочной флешки. В таких случаях данные о лицензии Windows 10 «вшиты» в BIOS ноутбука, из-за чего происходит сохранение ключа.
Процедура запуска восстановления зависит от производителя ноутбука и версии BIOS на материнской плате. На жестком диске резервируется место под системные файлы, требуемые для восстановления и переустановки. Например, производитель ноутбуков Lenovo использует утилиту OneKey Recovery. С ее помощью можно восстановить ОС за несколько шагов:
- При включении ПК зажмите кнопку Novo. У других производителей данная кнопка может иметь другое название. На некоторых устройствах клавиша для запуска меню восстановления может быть написана на начальном экране включения компьютера.
- В появившемся окошке выберите System Recovery.
- Для старта необходимо нажать [knopka]Enter[/knopka]. После восстановления вы получите рабочую Windows 10 и сохраните личные данные.
Вывод
Если вы являетесь владельцем лицензионного ключа, то при переустановке Windows 10 вы не будете нуждаться в повторной активации. Самое главное условие для сохранения лицензии – установка идентичной версии ОС.
Видеоинструкция
В видеоролике детально показаны все руководства из данной статьи. С их помощью вы сможете легко разобраться во всех этапах инсталляции и будете быстро переустанавливать Windows 10 без повторной активации.
Пользователям с лицензионной ОС важно знать, как переустановить или обновить Windows 10 на своем ноутбуке без потери лицензии. Ведь преданным потребителям продукта «Майкрософт» можно всегда воспользоваться актуальной версией программного обеспечения. Имея лицензионный Виндовс, разрешается скачивать обновления из Центра через интернет. При желании можно сбросить систему до заводских параметров и так обновить ОС.
Подготовка к переустановке операционной системы
Прежде чем выполнить установку новой ОС, нужно проверить тип активации старого Виндовса и выяснить всю информацию о нем. Для того чтобы не потерять цифровую лицензию, рекомендуется установить версию, аналогичную имеющейся.
Как подготовиться:
- одновременно нажать на «Win+i»;
- из «Параметров» перейти в «Обновление и безопасность»;
- открыть опцию под названием «Активация»;
- отыскать сведения о выпуске ОС и типе активации;
- запомнить версию стоящего на ПК Виндовса;
- можно перейти в раздел «Добавить учетную запись Майкрософт», чтобы повторно активировать лицензионный Windows на конкретном ПК;
- в таком случае рекомендуется кликнуть на «Добавить…»;
- система перенесется в окошко «Учетной записи Майкрософт»;
- высветится «Вход» и строка для ввода данных;
- ввести данные пользователя продукта Microsoft и следовать инструкции.
Важно! Перед переустановкой ОС рекомендуется сохранить личные файлы и приложения на чистом внешнем носителе, например, на флешке.
Как переустановить Windows 10 без потери лицензии
Пользователи могут переустановить Виндовс, не теряя лицензионных прав, несколькими способами. На выбор предлагается сброс до ранних параметров или очистка ПО с одновременной установкой актуальной версии операционки.
Заводские настройки
Этот способ переустановки очистит ПК и параллельно удалит скачанные приложения. Одновременно сбросятся внесенные изменения.
Как сбросить параметры до заводских:
- зайти в «Обновление и безопасность»;
- отыскать и активировать «Восстановление», чтобы возвратить ноутбук в прежнее состояние;
- кликнуть на «Начать»;
- откроется окно «Вернуть этот ПК к заводским…»;
- пользователю нужно сделать выбор: «Сохранить мои файлы» или радикально «Удалить все»;
- активировать подходящий вариант;
- если выбран вариант «Сохранить…», то система выведет на монитор список приложений, которые сохранятся;
- кликнуть на «Далее»;
- откроется новое окно «Готово к возвращению ПК к заводским…»;
- кликнуть на «Заводской» и запустить процесс;
- оценить результат можно после входа в уже обновленную версию.
Чистая установка
Этот способ потребует подключения к интернету. Система очистится от старых пользовательских приложений (кроме сохраненных) и автоматически загрузит из Центра последнюю версию Виндовс. Правда, потребуется регистрация пользователя продукта «Майкрософт». Можно скачать ОС с официального сайта и самостоятельно установить на ПК с помощью загрузочной флешки, но потребуется активировать свою копию с помощью лицензионного ключа.
Как выполнить чистую установку актуальной версии Виндовс:
- через «Параметры» войти в «Обновление и безопасность»;
- в появившемся списке отыскать «Безопасность Виндовс»;
- перейти в «Производительность и работоспособность устройства»;
- открыть отчеты о работоспособности;
- отыскать в отчетах «Новый запуск», предлагающий начать с чистой установки актуальной версии Виндовс;
- кликнуть на «Дополнительные сведения»;
- обновится окно, и появится «Начало работы»;
- запустится мастер «Нового запуска», предупреждающий, что устройство будет обновлено до последней версии;
- кликнуть на «Далее»;
- откроется предупреждение, что «Ваши приложения будут удалены», и будет показан перечень сохраненных данных;
- еще раз нажать на «Далее»;
- откроется «Давайте начнем», где рекомендуется кликнуть на «Начало»;
- следовать инструкции;
- подождать окончания процесса.
Возврат в исходное состояние
При выбранном способе операционка вернется в то состояние, в котором Виндовс пребывал в момент первого включения ноутбука. Удалятся все личные файлы пользователя и установленные позже программы (некоторые можно сохранить). Правда, перед сбросом нужно убедиться, что имеется достаточно свободного места на системном disk.
Как вернуть ноутбук к исходным параметрам:
- кликнуть на «Пуск»;
- отыскать в «Параметрах» опцию «Обновление и безопасность»;
- отыскать «Восстановление»;
- выполнить активацию режима «Вернуть ноутбук в исходное состояние» (рекомендуется кликнуть на «Начать»);
- придерживаться инструкции и дождаться окончания процесса.
Важно! Возврат ноутбука в начальное состояние выполняют еще и через раздел «Диагностика». В каждом случае пользователю нужно следовать инструкции, которая появится при активации режима «Вернуть компьютер…».
Переустановка на ноутбуке
Переустановить Виндовс с сохранением лицензии можно и другими способами. Например, используя скачанную программу «Media Creation Tool» или зайдя в «Особые варианты…».
Как переустановить ОС из подпункта «Особые варианты загрузки»:
- через «Параметры» перейти в «Обновление и безопасность»;
- отыскать «Восстановление» и «Особые варианты…»;
- запустить «Перезагрузить сейчас»;
- появится окно «Выбор действия»;
- активировать «Поиск и устранение неисправностей»;
- появится окошко «Диагностика»;
- выбрать «Вернуть устройство в исходное состояние»;
- в окошке «Вернуть…» при желании можно «Сохранить мои файлы» или радикально «Удалить все»;
- выполняя инструкцию, запустить процесс и дождаться ее окончания.
Способ переустановки Виндовса с использованием «Media Creation Tool»:
- перейти на сайт Microsoft;
- на странице загрузки ПО отыскать «Media Creation Tool»;
- скачать приложение;
- загрузить скачанную программу на ноутбуке;
- принять условия лицензионного соглашения;
- откроется окно «Что вы хотите сделать?» и два варианта:1) Обновить этот компьютер сейчас, 2) Создать установочный носитель;
- если предполагается переустановить ОС на ноутбуке с запущенной программой «Media Creation Tool», то нужно выбрать вариант «Обновить…»;
- можно создать загрузочный носитель на флешке и использовать для переустановки Виндовса на другом ПК через setup.exe.
Варианты переустановки
Если вы ранее установили лицензионную копию на персональный компьютер или ноутбук самостоятельно, то ОС добавит данные о вашем устройстве в единую базу, в которой хранится информация о всех ПК, с которых были активированы Windows 10.
Второй вариант переустановки относится только к ноутбукам/нетбукам с предустановленной Windows 10. Обычно все портативные компьютеры продаются с заранее установленной и активированной ОС.
Для начала необходимо определить версию вашей Windows 10 и проверить статус активации. Об этом ниже.
Проверка активации
Чтобы узнать, активирована ли система, необходимо следовать представленной инструкции:
- Откройте «Параметры». Для этого кликните правой кнопкой мыши по иконке «Пуск» и в меню найдите соответствующую строку.
- В открывшемся окне щелкните на «Обновление и безопасность».
- Далее перейдите в подраздел «Активация».
- Если с активацией все в порядке и копия не нуждается в подтверждении, то вы увидите следующую надпись:
Теперь необходимо узнать точную версию операционной системы. Эти данные потребуются при создании загрузочного носителя. В случае со стационарными компьютерами без флешки и диска не обойтись. Информацию об ОС вы найдете следующим образом:
- Снова откройте «Параметры».
- Теперь кликните на раздел «Система».
- Зайдите в подраздел «О системе».
- В информационном блоке вы найдете все необходимые данные. Понадобится выпуск и тип системы, отмеченные на скриншоте.
Сброс системы до заводских настроек
Сброс к начальным или заводским настройкам позволяет очистить систему удалив из нее все установленное ПО и внесенные изменения.
Открываем раздел «Обновление и безопасность» в параметрах ОС таким же образом, как делали при проверке активации. В области переходов выбираем пункт «Восстановление». В правой части окна нажимаем кнопку «Начать».
На выбор предлагается восстановление с сохранением пользовательских данных или полная очистка жесткого диска. Выбираем первый вариант как наиболее удобный.
Система оценит набор установленного программного обеспечения и выдаст перечень приложений, которые потребуют переустановки после завершения восстановления.
Нажимаем кнопку «Заводской» и ждем пока будет выполнен весь набор операций по очистке ОС.
Активация произойдет автоматически при входе пользователя в восстановленную версию Windows.
Чистая установка
Перед началом установки нужно создать загрузочную флешку. В этом нам поможет официальная утилита Media Creation Tool. Чтобы воспользоваться ею, следуйте инструкции:
- В браузере откройте ссылку. На странице нажмите на кнопку «Скачать средство сейчас».
- После загрузки запустите скачанный файл. На первом экране примите лицензионное соглашение.
- После выберите второй пункт и нажмите «Далее».
- Необходимо определиться с конкретной версией. Здесь вы можете выбрать Профессиональную или Домашнюю для одного языка, выставить 32 или 64-битную архитектуру. Вспоминаем характеристики вашей ОС и ставим точно такие же. После этого жмем «Далее».
- Окно с предупреждением как раз оповещает о том, что выпуски Windows должны совпадать, иначе система потребует ключ продукта. Соглашаемся кнопкой «ОК».
- Далее выбираем тип носителя, на который будет записываться дистрибутив.
- В списке подключенных накопителей выбирайте подходящий и начинайте запись. Процесс займет не больше 30 минут в зависимости от скорости вашего интернета.
Теперь вы знаете, как сделать загрузочную флешку. Следующий шаг – выставление приоритета загрузки в BIOS. Для этого необходимо перезагрузить компьютер и зайти в меню BIOS с помощью горячей клавиши (она будет указана на загрузочном экране), и в нем переставить порт, в который подключена загрузочная флешка, на первое место и выйти с сохранением изменений.
- Как переустановить Windows 10 без потери лицензии: чистая установка
Теперь следует сам процесс инсталляции:
- На первом экране выберите язык, формат времени и язык ввода по умолчанию. Для продолжения нажмите на «Далее».
- Теперь кликните по «Установить» (1). Обратите внимание, что на этом экране есть пункт «Восстановление системы» (2). С его помощью можно выполнить восстановление работоспособности ПК и не настраивать его заново. Также у вас сохранятся все файлы.
- Ставим галочку и опять жмем на «Далее».
Возврат в исходное состояние
Существует еще один вариант восстановления Windows 10 с сохранением личных файлов и настроек. Для этого необходимо:
- Зайти в Параметры».
- Кликнуть на раздел «Обновление и безопасность».
- Перейти в подраздел «Восстановление».
- Нажать на кнопку «Начать», отмеченную на скриншоте.
- Если вы хотите сохранить личные файлы и настройки ОС, то выберите первый вариант, если хотите удалить все данные – второй.
- Дождитесь окончания подготовительного процесса.
- На следующем экране нажмите «Сброс».
После этого ПК перезагрузится и начнется процедура восстановления. Все программы будут удалены: Windows 10 вернется в первоначальное состояние, но личные файлы на жестком диске останутся.
Не регулируется яркость на ноутбуке Windows 10 — что делать
Как переустановить 10 Windows без потери данных? Для этого, перед тем как начать установку, нужно перенести всю важную информацию с жесткого диска на внешний накопитель. Это могут быть:
- видео, фото, текстовые документы;
- сохраненные страницы интернет-браузеров;
- скачанные из Интернета файлы, находящиеся в папке загрузки;
- достижения в видеоиграх.
Обратите внимание! Удобнее всего перекинуть сразу все данные на жесткий диск. Если у пользователя его нет, или он только один, то можно воспользоваться флеш-накопителем, DVD или CD диском, облачным хранилищем.
Видеоинструкция
В видеоролике детально показаны все руководства из данной статьи. С их помощью вы сможете легко разобраться во всех этапах инсталляции и будете быстро переустанавливать Windows 10 без повторной активации.
Магазины электроники заваливают нас предложениями купить ноутбук с предустановленной Windows 10. Это неплохой бонус, но однажды компьютер начнет подтормаживать и появится необходимость чистой установки ОС. Так как переустановить Windows 10 без потери лицензии? Ответ вы найдете ниже.
Существует два способа использования ПК как с «чистого листа». Рассмотрим каждый подробно.
Переустановка Windows 10
Итак, перед вами ноутбук (компьютер) с лицензионной Windows 10. Естественно, никакого установочного диска или ключа нет. А они и не нужны.
В обновлении Threshold 2 разработчики реализовали полезную функцию: теперь при первом обновлении официально активированной системы, физический адрес ПК добавляется в единую базу устройств, прошедших проверку подлинности. Т.е. во время переустановки Windows 10 нужно пропустить этап активации и при первом обновлении ваша операционка активируется автоматически.
Внимание! Ключ распространяется только на аналогичную версию ОС. Если у вас была Home Edition 32bit, то Professional 64bit версия не активируется! Ставьте только ту, которая была изначально предустановлена. Также лицензия распространяется только на то устройство, с которого обновлялась система.
Теперь запишем образ на носитель, с которого установится Windows 10. Ознакомиться со способами создания загрузочной флешки можно в статье: «Создание установочной флешки Windows 10 различными способами».
Внимание! Перед установкой «чистой» системы создайте резервную копию загрузочного и системного разделов. Хоть способ и работает в 98% случаев, все может приключиться. Бэкап еще никому не помешал.
- Как переустановить Windows 10 без диска, потери данных и лицензии
После того, как загрузочный носитель готов, приступайте к установке ОС. Чтобы переустановить виндовс 10:
- Загрузитесь с флешки. Перезагрузите компьютер и войдите в boot меню (на большинстве ноутбуков и ПК это зажатие клавиши F8 или F9 в начале загрузки). Выберите загружаемое устройство USB-накопитель.
- Нажмите кнопку «Установить», в новой форме выберите локализацию и кликните «Далее».
- Пропустите окно активации системы.
- Отформатируйте системный раздел (в основном Диск С).
- Выберите этот же раздел для установки и нажмите «Далее».
- Следуйте инструкциям установщика.
После запуска и первого обновления ваша ОС автоматически активируется.
Самый простой способ переустановки виндовс 10
Как включить камеру на ноутбуке или компьютере с Windows 10
Переустановка виндовс 10 может производиться 2 способами: начисто или сбросом на заводские настройки. Метод сброса позволяет выполнить полную переустановку устройства, но при этом сохранить часть файлов пользователя.
Создать загрузочный диск или флешку
Чтобы создать загрузочный внешний накопитель, понадобится флешка или диск со свободным объемом памяти не меньше 8 Гб, а лучше сразу брать от 16 Гб. Предварительно флеш-накопитель необходимо отформатировать, удалив всю имеющуюся на нем информацию. Для этого:
- Подключить внешний носитель к компьютеру или ноутбуку.
- Перейти в каталог компьютера.
- Щелкнуть по флешке ПКМ и в открывшемся меню выбрать строку «Форматирование».
- В открывшемся окне отметить FAT32. В пункте «Способы форматирования» нужно убрать значок рядом с быстрым способом. Это позволит выполнить глубокое форматирование.
- Подтвердить начало действия и ожидать его окончания. По окончанию внешний накопитель будет готов к использованию.
Загрузить систему с диска или флешки
Переустановка виндовс 10 на ноутбуке Lenovo, Hp или другом laptop занимает не так много времени, если все необходимые материалы предварительно подготовлены. Подключив внешний носитель к устройству, после активации загрузки откроется окно, где система попросит выбрать язык, метод вводимой информации и временной формат.
Обратите внимание! Потребуется ввести все эти параметры и продолжить, нажав в новом окне на установку.
На следующем этапе потребуется ввод ключей. Тут у пользователя следующие варианты:
- при наличии купленного ключа всего лишь ввести его в нужном поле;
- при ранее установленной лицензионной версии системы виндовс 7, 8 или десять ключ также может подойти, если ОС была установлена после 12.11.15 г.;
- если ключ отсутствует, то нужно отметить, что его нет, и пропустить этот пункт.
На флешке может храниться несколько версий Windows 10, которые имеют архитектуру x64 и x86, тут просто надо выбрать ту, которую пользователь собирается устанавливать: либо вариант домашней, либо профессиональной ОС.
Выполнив предыдущий шаг, откроется окно, где необходимо принять лицензионное соглашение, после чего отметить тип установки («Выборочная»).
Запустить мастер установки
Основным методом запуска мастера установки считается его прямой вызов из диспетчера устройств, который представляет собой средство мониторинга, управления всей начинкой и рядом виртуальных устройств, имеющихся на ПК.
Обратите внимание! Если на компьютер не удалось установить драйвер систем, то он будет отмечен спецзнаком желтого оттенка, рядом будет восклицательный знак.
Запустить мастера установки несложно. Нужно лишь сделать щелчок правой кнопкой мышки, выделяя проблемный компонент из пункта обновления драйверов.
Восстановление системы Windows 10
Если у вас ноутбук, то каждый производитель предусматривает функцию восстановления системы в первоначальное состояние без переустановки (Recovery Mode). Для этого узнайте горячую клавишу, с помощью которой происходит вход в режим рекавери. Например, для ноутбуков HP это F11, а Samsung – F4. Более подробная информация об устройстве находится на официальном сайте производителя компьютера.
Внимание! Для активации Windows 10 подходят ключи от Windows 7 и Windows 8.1.
На этом заканчиваю. Теперь вы знаете, как переустановить Windows 10 без потери лицензии. И не забывайте делать бэкапы, они лишний раз обезопасят от утери лицензии.
Устранение неполадок с активацией лицензии
Windows 10 относительно не новая ОС, и многие ошибки возникавшие на начальном этапе Microsoft сумела устранить. Тем не менее, серьезные изменения аппаратной конфигурации могут приводить к сбою активации. В этом случае как раз и помогает привязка цифровой лицензии к учетной записи Microsoft. Вход в Windows с сетевой учеткой упрощает процесс активации и позволяет избежать большинства ошибок. При отсутствии такой полезной связки можно воспользоваться инструментом устранения неполадок. Он появляется в пункте «Активация» раздела «Обновление и безопасность» только при наличии сбоев в ее автоматическом восстановлении.
Переустановка без потери лицензии
В Windows 10 имеется три инструмента для решения поставленной задачи. Первый и второй позволяют восстановить систему к исходному состоянию, а третий – выполнить чистую установку с сохранением активации.
Способ 1: Заводские настройки
Данный способ сработает в том случае, если ваш компьютер или ноутбук поставлялся с предустановленной «десяткой», и вы ее не переустанавливали самостоятельно. Существует два пути: скачать с официального сайта специальную утилиту и запустить ее на своем ПК или воспользоваться аналогичной встроенной функцией в разделе обновления и безопасности.
Подробнее: Возвращаем Windows 10 к заводскому состоянию
Способ 2: Исходное состояние
Этот вариант дает аналогичный сбросу до заводских настроек результат. Отличие состоит в том, что поможет он даже в случае, если система была установлена (или переустановлена) вами вручную. Здесь также имеются два сценария: первый подразумевает выполнение операции в запущенной «винде», а второй – работу в среде восстановления.
Подробнее: Восстанавливаем ОС Windows 10 к исходному состоянию
Способ 3: Чистая установка
Может случиться так, что предыдущие способы будут недоступны. Причиной этому может послужить отсутствие в системе файлов, необходимых для работы описанных инструментов. В такой ситуации необходимо скачать установочный образ с официального сайта и произвести инсталляцию вручную. Делается это с помощью специального средства.
- Находим свободную флешку с размером не менее 8 ГБ и подключаем ее к компьютеру.
- Переходим на страницу загрузки и жмем кнопку, указанную на скриншоте ниже.
Перейти на сайт Майкрософт - После скачивания мы получим файл с названием «MediaCreationTool1809.exe». Обратите внимание, что указанная версия 1809 в вашем случае может отличаться. На момент написания статьи это была самая свежая редакция «десятки». Запускаем средство от имени администратора.
- Ждем, пока программа установки выполнит подготовку.
- В окне с текстом лицензионного соглашения нажимаем кнопку «Принять».
- После очередной непродолжительной подготовки инсталлятор спросит нас, что мы хотим сделать. Здесь два варианта – обновить или создать установочный носитель. Первый нам не подходит, так как при его выборе система останется в старом состоянии, только будут добавления самые свежие обновления. Выбираем второй пункт и жмем «Далее».
- Проверяем, соответствуют ли указанные параметры нашей системе. Если нет, то снимаем галку возле «Использовать рекомендуемые параметры для этого компьютера» и выбираем нужные позиции в выпадающих списках. После настройки нажимаем «Далее».
Использование установочного носителя
Универсальным способом переустановки является применение установочного носителя. Его можно использовать в работающей системе или когда компьютер не загружается в нормальном режиме.
Создание загрузочного диска
На странице загрузки программного обеспечения Microsoft можно найти Media Creation Tool. Приложение разработано специально для создания установочного носителя с дистрибутивом Windows 10.
Запустив загруженную программу на компьютере, соглашаемся с лицензионным соглашением.
По умолчанию предлагается выполнить обновление установленной операционной системы. Используем отмеченный стрелкой переключатель, чтобы перейти в режим создания загрузочного диска.
Если ОС предполагается переустанавливать на том компьютере, на котором запущен Media Creation Tool, указанную стрелкой галочку можно не снимать. Программа, проанализировав аппаратную конфигурацию, автоматически подбирает подходящую по языковым параметрам и разрядности редакцию Windows 10.
В отличие от привода DVD разъем USB есть на всех компьютерах. Останавливаем выбор на создании загрузочного носителя на флешке.
На этом этапе программа покажет все подключенные накопители. Если флешка не отображается используем о гиперссылку, чтобы запустить повторное сканирование портов USB. Нажав на кнопку «Далее» запускаем процесс создания загрузочного диска.
Media Creation Tool сначала загрузит дистрибутив, а потом запишет образ на флешку сделав ее пригодной для загрузки. Ход выполнения операций отображается в процентах для каждого действия. После появления показанного на скриншоте окна нажимаем кнопку «Готово». Установочный носитель создан и готов к использованию.
Установка Windows 10 поверх существующей
Простой вариант переустановки, не требующий никаких особых навыков и доступный даже начинающим пользователям. Все операции выполняются в привычной графической среде Windows.
Подключаем созданную загрузочную флешку к компьютеру и открываем ее в Проводнике. Запускаем файл setup.exe.
После проверки готовности компьютера появится предложение загрузить обновления, драйверы и прочие компоненты. Отказываемся, переведя отмеченный стрелкой переключатель в положение, показанное цифрой «1» на скриншоте. Драйверы оборудования Windows установит в любом случае, а вот получение обновлений может значительно удлинить процесс переустановки.
Соглашаемся с положениями лицензионного соглашения.
По умолчанию предлагается вариант, при котором сохраняются пользовательские данные и установленные в системе приложения. Если он по каким-то причинам не устаивает используем указанную стрелкой ссылку, чтобы открыть меню выбора.
На этом этапе нужно решить какой из трех предлагаемых сценариев наиболее предпочтительный. В первом случае сохранятся программы, данные пользователя и сделанные настройки. Обновление затронет только системные файлы. Во втором случае личные данные сохраняются, но удаляются все приложения и настройки. Третий вариант предполагает полную очистку системного диска. Завершив выбор, нажимаем «Далее». Инсталлятор вернется к окну с кнопкой «Установить» и характеристикой выбранного варианта действий.
Установка начинается в графическом интерфейсе. Здесь еще существует возможность нажать кнопку «Отмена». После распаковки дистрибутива и первой перезагрузки остановить процесс обновления невозможно.
Активация цифровой лицензии выполняется автоматически, в момент входа пользователя в систему.
Чистая установка
Чистая установка подразумевает выполнение начальной загрузки компьютера не с жесткого диска, а с флешки или DVD с дистрибутивом ОС. Использовать ее можно, когда не получается выполнить переустановку описанными выше способами.
На начальном этапе, сразу после запуска инсталлятора, выполняется настройка региональных параметров.
Перед тем как нажать на кнопку «Установить» можно воспользоваться шансом спасти не загружающуюся систему. Использовав гиперссылку, указанную на скриншоте стрелкой, активируем среду восстановления. Дальнейшие действия после ее запуска аналогичны рассмотренным в разделе, описывающем особые варианты загрузки ОС. Таким образом можно выполнить сброс до заводских параметров вместо чистой установки.
При использовании цифровой лицензии этот шаг имеет особенности. Кнопка «Далее» становится активной только если введен 25-значный ключ Windows. Вместо нее нажимаем на указанную стрелкой гиперссылку.
Выбираем из списка версию операционной системы, которая была установлена и активирована на этом компьютере.
Обновлением с сохранением при таком типе загрузки не сработает. Используем пункт с выборочной установкой Windows.
Определяем раздел для размещения ОС. Если выполняется переустановка существующей системы и диск дополнительно не разбивался, его структура выглядит так как показано на скриншоте. Выбираем в списке самый большой раздел с пометкой «Основной». На этом этапе существует еще одна возможность сохранить данные на диске если не делалась их копия на внешнем носителе. Для этого пропускаем форматирование, не выполняя шаг, о. Сразу после выбора раздела нажимаем кнопку «Далее».
Установщик выдаст показанное на скриншоте предупреждение. Если информацию на диске необходимо сохранить, это последняя возможность при выполнении чистой установки. Нажимаем «ОК», чтобы воспользоваться данным вариантом. В случаях, когда полное форматирование жесткого диска необходимо, используем кнопку «Отмена».
После выбора раздела и варианта его использования начинается установка Windows.
Как и в предыдущих способах переустановки лицензия сохраняется, а активация восстанавливается при входе пользователя в систему.
Windows 10: основные преимущества и недостатки
Корпорация Microsoftвыпустила Windows 10 в 2015 году с целью формирования единой экосистемы для различных устройств. Такая «кроссплатформенность» должна была гарантировать получение определенных преимуществ в борьбе за место на рынке операционных систем для смартфонов, ПК, планшетов и консолей. Сейчас уже вышла Windows 11, но предыдущая версия системы еще долго будет актуальной во многом из-за новых требований к совместимости, которые не позволяют обновить операционку на вполне пригодных для работы компьютерах.
Потеснить конкурирующие продукты оказалось не так просто: Android и iOS по-прежнему доминируют
на мобильных платформах и сдавать позиции в обозримом будущем не собираются. Тем не менее для достижения поставленной цели разработчики Microsoft предложили пользователям целую кучу интересных «плюшек»:
- Стало возможным выполнение задач привычным способом на любых устройствах.
- Windows 10 можно установить даже на маломощных устройствах.
- Обеспечена высокая скорость загрузки и работы.
- Для переустановки операционной системы достаточно нажать одну кнопку.
- Улучшилась производительность, функциональность и защищенность системы.
- Доступен вариант работы сразу с несколькими рабочими столами.
- Поддерживаются дисплеи с разрешением вплоть до 8К.
- Появился новый DirectX 12.
- Меню «Пуск» совмещает удобство плиточного и привычность стандартного интерфейса.
К сожалению, не обошлось и без
отрицательных моментов:
- Увеличился объем собираемых данных о пользователе.
- У властей разных стран периодически возникает желание проверить соответствие Windows 10 действующему законодательству.
- Наличие сомнительных новшеств.
- Ограниченность возможностей голосового помощника Cortana, который так и не прижился на мобильных устройствах.
- Проблемы с системой обновления.
В нашей статье отражены не все отрицательные и положительные стороны представляемой ОС. Описаны только те из них, которые у всех на слуху и могут сыграть главную роль в решении вопроса о переходе на Windows 10.
Если ответ – скорее «да» чем «нет», стоит ознакомиться с особенностями установки начисто и сброса Windows 10 до заводских настроек.
При чистой установке Windows
10 не сохраняется никаких личных настроек, т.к. системный раздел жесткого диска форматируется. При этом возникает необходимость в
создании загрузочной флэшки, в процессе записи которой происходит полное
уничтожение всей имеющейся на ней информации.
Стоит сохранить важные данные в другом месте. Также изначально потребуется выяснить разрядность процессора и объем ОЗУ.
Если у вас установлена более ранняя
версия Windows (например, «семерка»), сделать это можно следующим образом:
- Нажать на кнопку «Пуск».
- Навести курсор на «Компьютер» и использовать правую кнопку мыши.
- Выбрать «Свойства».
Всплывет окно, содержащее следующие данные о системе:
Итак, у нас есть 64-разрядный процессор.
Ёмкость ОЗУ – 6 ГБ.
Если же необходимо переустановить ранее
инсталлированную версию Windows 10, то придерживайтесь следующего порядка действий:
- Навести курсор на «Пуск» и кликнуть правой кнопкой мыши.
- Найти пункт «Система».
- Просмотреть значения «Выпуск», «Установленная ОЗУ» и «Тип системы».
- Далее создаем загрузочную флэшку. Объём – не менее 4 ГБ. Подбираем подходящий USB-накопитель, вставляем в устройство, а затем скачиваем с официального сайта Microsoft необходимую утилиту. После ее загрузки запускается файл MediaCreationTool.
- Нужно побеспокоиться о том, чтобы машина стартовала не с жесткого диска, а с флэшки. Для этого при появлении возможности выбора вариантов загрузки требуется нажать на клавишу вызова BootMenu (SetUp или BootAgent), то есть на F8, F9, F10, F11, F12 и т.д.
- Затем надо указать установочный накопитель.
Дальнейшее развитие событий отличается широким разнообразием и зависит от производителя компьютерной техники. Мы покажем лишь два варианта.
Оранжевая стрелка на рисунке 4 показывает необходимый пункт меню, нажатие на который приводит к ожидаемому способу
запуска (с флэшки).
После завершения загрузки на экране вы
увидите логотип Windows на черном фоне.
Меняем язык, денежные единицы и формат времени. Еще можно настроить раскладку клавиатуры. Впрочем, данные процедуры также с успехом
проводятся и потом, во время работы с уже запущенной ОС.
раскладки клавиатуры.
Вскоре возникнет окно активации, где
потребуется выбрать «У меня нет ключа продукта». Потом нужно будет определиться с версией: «Home» или «Pro». В случае, если десятка уже была установлена, выбирайте использованный ранее вариант.
Принимаем условия лицензионного соглашения и указываем тип установки «Выборочная: только установка Windows (для опытных пользователей)».
Следующее, что мы увидим на экране –
список из существующих разделов жесткого диска. Удаляем только те из них,
которые больше не понадобятся. Выбираем «Незанятое пространство на диске», после чего выполняется перезагрузка и продолжается первичная автоматическая настройка системы.
Затем задается страна и раскладка
клавиатуры. Система предлагает добавить второй язык, хотя по
факту он уже будет третьим, поскольку английский устанавливается по умолчанию.
Выполняется проверка подключения к
интернету. Если есть Wi—Fi, компьютер подключается к обнаруженной
беспроводной сети с запросом подходящего пароля. После этого нас ожидает этап создания или
использования уже существующего аккаунта Microsoft.
В том случае, если приходится создавать все с нуля, последовательность действий
должна быть такой:
1. Выбрать «Создать учётную запись».
2. Задать имя пользователя.
3. Ввести пароль и установить пин-код (пункт не является обязательным).
4. Вводим параметры конфиденциальности.
Если сам факт сбора корпорацией Microsoft любой
информации является для вас неприемлемым, отключайте абсолютно все. В противном случае можно
ограничиться лишь переводом в пассивное состояние элементов распознавания речи, поскольку оно все равно пока
еще не доступно на русском языке.
Теперь мы видим рабочий стол. Не
исключено появление сообщения о поиске видеодрайвера,
который в итоге установится автоматически через некоторое время.
Также система предложит ответить на вопрос, разрешать ли другим компьютерам обнаруживать наш ПК. В том случае, если он подключен к домашней или рабочей сети, ответ может быть положительным. В общественных местах лучше не практиковать такую доступность.
Осталось описать три последних шага: проверку обновлений,
инсталляцию необходимых программ и дефрагментацию.
В
целях определения возможностей апгрейда только что установленной ОС необходимо:
- использовать инструмент «Параметры» (значок шестерёнки в «Пуске»);
- войти в «Обновление и безопасность»;
- нажать «Проверка наличия обновлений».
Что
касается скачивания и инсталляции необходимого ПО, то делать это возможно даже
тогда, когда не завершен предыдущий шаг.
Наконец,
дефрагментация – в ней система нуждается, так как это позволяет ускорить ее
быстродействие после загрузки большого количества требуемого софта.
К сожалению, процесс полной установки Windows 10 происходит не всегда гладко. Вот лишь малаячасть от того списка отрицательных моментов, с которыми можно столкнуться при полной переустановке Windows 10: сбой активации, проблемы с MediaCreationTool, ОС устанавливается не на тот диск и т. д.
Методы
решения проблем с активацией могут быть следующими:
- Установить все рекомендуемые обновления и убедиться, что ПК работает под управлением Windows 10.
- Использовать стандартное средство для устранения неполадок активации.
- Скачать и запустить активаторы со сторонних сайтов.
Вопросы
с Media Creation Tool вполне успешно решаются с помощью
предписаний и специализированных программ, размещенных на официальном сайте Microsoft.
Наиболее
разнообразные причины возникновения наблюдаются у третьей указанной чуть выше
проблемы (операционная система может быть установлена не на тот диск).
Здесь и банальная нехватка места, и особенности функционирования таблиц
разделов, и несколько других нюансов, описанию которых можно дополнительно
посвятить статью. Соответственно, и пути решения неправильного определения места установки ОС будут разнообразными.
Сброс Windows 10 до заводских настроек
Полная
переустановка ОС зачастую является необходимым, но отнюдь не безболезненным шагом. Поэтому в отличие от
предыдущих версий Windows 10 предоставляет еще
и возможность избежать такого разворота событий с помощью сброса всех настроек
до заводских.
Суть процесса заключается в следующем:
- Это оптимальный способ для тех, кому важно сохранить пользовательские данные на устройстве.
- За исключением личных файлов все сторонние приложения будут удалены!
- Даже после нажатия кнопки «Сброс» в течение последующих нескольких минут откат до заводских настроек все еще можно остановить.
- Со временем какие-то детали процесса восстановления могут поменяться и станут выглядеть иначе!
- Время установки заново Windows 10 после сброса до заводских настроек может варьироваться в зависимости от особенностей оборудования.
- Список удаленных программ сохраняется в папке «Удаленные приложения», ярлык которой будет размещен на рабочем столе вместе с личными файлами.
Сброс
до заводских настроек имеет некоторые преимущества перед чистой установкой Windows 10:
- Полностью отсутствует необходимость в создании загрузочной флэшки или диска.
- ОС сохраняет не только пользовательские файлы, но и некоторые персональные настройки.
Этот способ наиболее приемлем для тех, кто на «вы» с процессом инсталляции операционной системы.
Последовательность действий при сбросе следующая:
- Открыть «Параметры».
- Перейти в «Обновления и безопасность».
- Выбрать «Восстановление».
- Найти пункт «Вернуть компьютер в исходное состояние» и кликнуть в нем по кнопке «Начать».
Поступит
запрос по поводу сохранения или удаления наших данных. Затем откроется окно, в котором разработчики будут уверять в том, что подготовка
к сбросу не займет много времени. Это и впрямь так!
Особое внимание
еще раз акцентируем на том, что все личные файлы в процессе сброса сохраняются,
в то время как любые сторонние программы, включая программное обеспечение Microsoft, удаляются полностью. Именно поэтому на
данной стадии некоторые пользователи все же решаются запустить полномасштабную
переустановку Windows 10. Те же из них, кто продолжает сброс,
переходят в следующее окно.
Сброс начинается после перезагрузки компьютера, которая произойдет после нескольких минут подготовки. В это время пользователю дается последний шанс все остановить.
Придется подождать 20 минут, после чего начнется установка Windows 10.
После завершения процесса перед нами появляется уже привычный рабочий стол, а система начинает устанавливать необходимые обновления. Нам же предстоит восстановить удаленное программное обеспечение. Сделать это можно будет, воспользовавшись папкой «Удаленные программы». Отметим, что некоторые «плиточные» приложения (Twitter, MSN новости и т.д.) будут восстановлены не сразу.
Сброс
системы завершен полностью. В следующей статье мы подробно опишем процесс перехода на Windows 11.
Время прочтения
3 мин
Просмотры 288K
Если вы когда-нибудь самостоятельно собирали компьютер и покупали лицензию на Windows, вам, вероятно, не захочется покупать ещё одну лицензию для следующего компьютера. Но, используя команду slmgr, можно деактивировать старый ПК и активировать новый.
Деактивируйте старый ПК вместо покупки новой лицензии
Лицензии на Windows стоят дорого. Цена официального ключа от Microsoft, от $100 до $200, может сравниться с ценой терабайтного твердотельного накопителя, 16 Гб RAM или материнской платы. А покупать дешёвые ключи с сомнительных веб-сайтов – это не очень хорошая идея. Поэтому платить за очередную лицензию, когда вы избавляетесь от старого компьютера в пользу нового – не очень интересная идея. Но хорошая новость в том, что можно деактивировать ПК, который вы больше не будете использовать, и перенести лицензию на новый.
При помощи команды slmgr сделать это довольно просто, однако нужно помнить о некоторых ограничениях. Это не сработает с OEM-ключами, которые поставляются вместе с готовыми компьютерами. Изготовители встраивают их в оборудование, с которым они идут, и их нельзя перенести на новое устройство. И если slmgr может деактивировать любой ключ, купленный в розницу отдельно, активировать он может только ключ, совпадающий с установленной ОС.
Ключи от Windows 7 и 8 могут активировать Windows 10, но только через стандартный процесс активации, а не через slmgr. Также с его помощью не получится ввести ключ от Pro в системе редакции Home. Чтобы упростить ситуацию, переносите ключ от Windows 10 Home на Windows 10 Home, а ключ от Windows 10 Pro на ключ от Windows 10 Pro. Иначе вам придётся совершать дополнительные телодвижения.
Как деактивировать старый ПК
Перед началом работы убедитесь, что сохранили ключ. Если у вас есть коробка или цифровой чек, возьмите его там. В других случаях есть способы восстановить ключ со старого ПК, к примеру, программа Nirsoft Produkey.
Для деактивации ПК нужно открыть строку ввода с возможностями администратора. Недостаточно просто запустить её из-под учётной записи администратора. Нужно нажать кнопку «Пуск», набрать в поле ввода cmd, а потом нажать на пункт меню «Запустить как администратор».
В появившейся строке ввода запустите следующую команду, после чего надо будет перезагрузить компьютер:
slmgr.vbs /upk
Если вы планируете продать или отдать свой ПК, хорошо бы вычистить ваш ключ из реестра. Это не обязательно для деактивации, но для защиты ключа желательно.
Напишите в командной строке следующее:
slmgr.vbs /cpky
В случае успеха ваш старый ПК будет деактивирован. Windows использовать можно, но она уже не будет активированной, и некоторые возможности перестанут работать – к примеру, персонализация рабочего стола. Всё будет так же, как после установки Windows без продуктового ключа. Для активации Windows можно купить новый ключ и ввести его, или купить его в Windows Store.
Как активировать новый ПК
Для активации при помощи slmgr откройте командную строку с правами администратора и запустите следующую команду:
slmgr.vbs /ipk #####-#####-#####-#####-#####
Где вместо решёток введите ключ.
Если вы попытаетесь ввести ключ, который не был деактивирован на другом ПК, то сначала всё будет выглядеть так, будто активация сработала. Но в итоге она перестанет работать, и вы получите сообщения о необходимости обновить лицензию.
Повторюсь, что это сработает, только если ключ подходит к используемой вами версии ОС. Если у вас будет ключ от Windows 10 Pro, а установлена будет Windows 10 Home, вы получите сообщение об ошибке.
Если вы попытаетесь ввести ключ от Windows 7 или 8, вы получите сообщение о недействительном ключе.
В таких случаях лучше всего открыть «Настройки», выбрать пункт «Активировать Windows», и ввести ключ вручную.
Если вы используете ключ для Pro, и активируете копию Windows 10 Home, она обновится до Pro автоматически.
Учтите, что ключ для Windows можно использовать только для одной установленной копии ОС. Если вы хотите оставить старый компьютер, собирая новый, вам понадобится вторая лицензия. Но если вы планируете избавиться от него, то сэкономьте деньги и перенесите существующую лицензию.
-
Переустановка Windows 10
-
Восстановление системы Windows 10
Магазины электроники заваливают нас предложениями купить ноутбук с предустановленной Windows 10. Это неплохой бонус, но однажды компьютер начнет подтормаживать и появится необходимость чистой установки ОС. Так как переустановить Windows 10 без потери лицензии? Ответ вы найдете ниже.
Существует два способа использования ПК как с «чистого листа». Рассмотрим каждый подробно.
Итак, перед вами ноутбук (компьютер) с лицензионной Windows 10. Естественно, никакого установочного диска или ключа нет. А они и не нужны.
В обновлении Threshold 2 разработчики реализовали полезную функцию: теперь при первом обновлении официально активированной системы, физический адрес ПК добавляется в единую базу устройств, прошедших проверку подлинности. Т.е. во время переустановки Windows 10 нужно пропустить этап активации и при первом обновлении ваша операционка активируется автоматически.
Внимание! Ключ распространяется только на аналогичную версию ОС. Если у вас была Home Edition 32bit, то Professional 64bit версия не активируется! Ставьте только ту, которая была изначально предустановлена. Также лицензия распространяется только на то устройство, с которого обновлялась система.
Теперь запишем образ на носитель, с которого установится Windows 10. Ознакомиться со способами создания загрузочной флешки можно в статье: «Создание установочной флешки Windows 10 различными способами».
Внимание! Перед установкой «чистой» системы создайте резервную копию загрузочного и системного разделов. Хоть способ и работает в 98% случаев, все может приключиться. Бэкап еще никому не помешал.
После того, как загрузочный носитель готов, приступайте к установке ОС. Чтобы переустановить виндовс 10:
- Загрузитесь с флешки. Перезагрузите компьютер и войдите в boot меню (на большинстве ноутбуков и ПК это зажатие клавиши F8 или F9 в начале загрузки). Выберите загружаемое устройство USB-накопитель.
- Нажмите кнопку «Установить», в новой форме выберите локализацию и кликните «Далее».
- Пропустите окно активации системы.
- Отформатируйте системный раздел (в основном Диск С).
- Выберите этот же раздел для установки и нажмите «Далее».
- Следуйте инструкциям установщика.
После запуска и первого обновления ваша ОС автоматически активируется.
Восстановление системы Windows 10
Если у вас ноутбук, то каждый производитель предусматривает функцию восстановления системы в первоначальное состояние без переустановки (Recovery Mode). Для этого узнайте горячую клавишу, с помощью которой происходит вход в режим рекавери. Например, для ноутбуков HP это F11, а Samsung – F4. Более подробная информация об устройстве находится на официальном сайте производителя компьютера.
Внимание! Для активации Windows 10 подходят ключи от Windows 7 и Windows 8.1.
На этом заканчиваю. Теперь вы знаете, как переустановить Windows 10 без потери лицензии. И не забывайте делать бэкапы, они лишний раз обезопасят от утери лицензии.