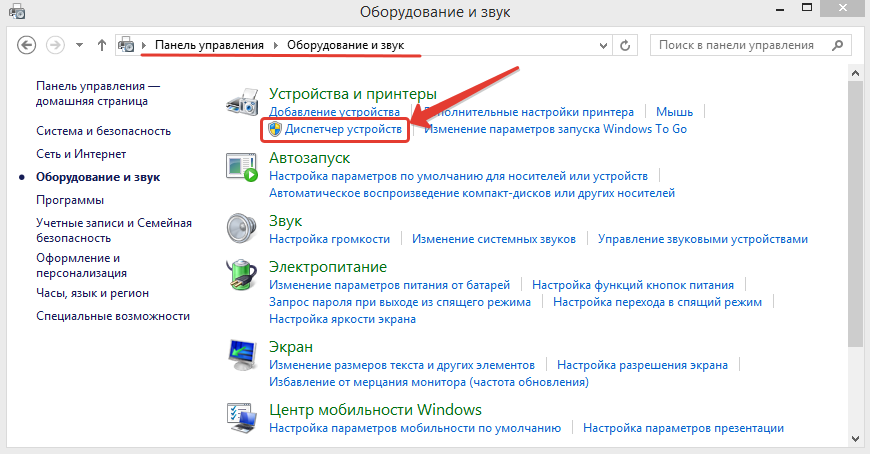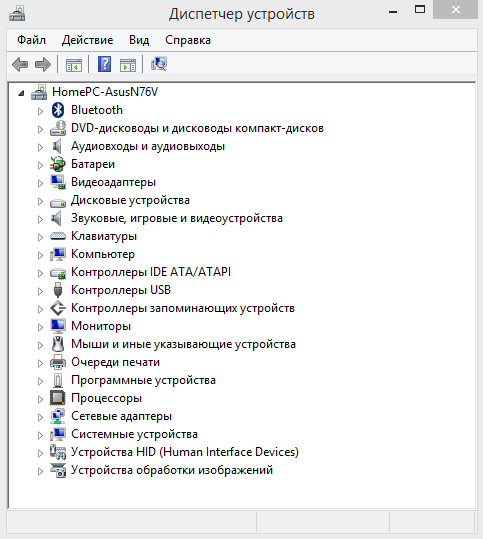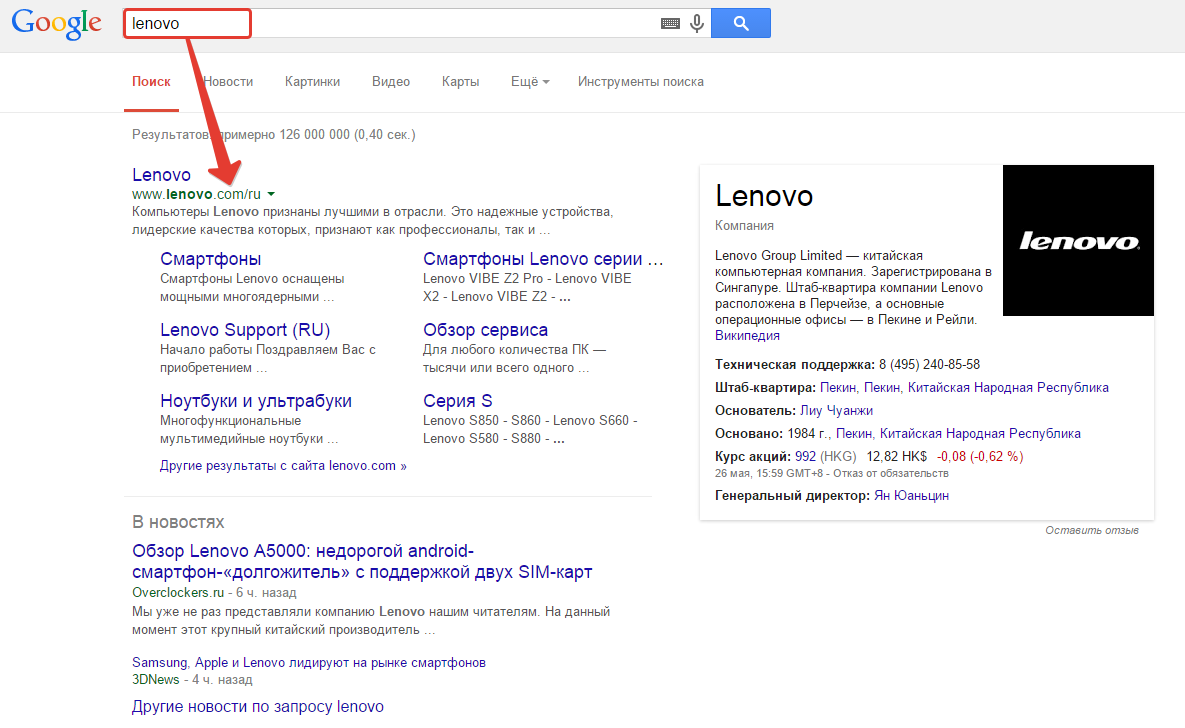Когда новичок покупает себе новый компьютер (и стационарный и ноутбук), уже полностью готовый к работе, то далеко не всегда он задумывается о том, что для своего удобства, также от различных проблем в дальнейшем, с новым компьютером хорошо бы проделать ряд действий. Ну ещё больше это касается ситуаций, когда компьютер покупается по запчастям (в случае со стационарными ПК) или же без установленной операционной системы, т.е. на которых сразу же после покупки работать ещё нельзя!
Вот в этой статье я как раз постараюсь рассказать о том, какие действия желательно проделать после покупки компьютера, уже, в принципе, готового к работе, а также при покупке компьютера без предустановленной операционной системы, или же вообще приобретённого по запчастям для последующей самостоятельной сборки.
Если вас на данный момент интересует сам процесс выбора компьютера и его покупки, то об этом я уже писал ряд статей на блоге, которые вы с лёгкостью найдёте в разделе «Все статьи блога» или же по поиску.
Начну рассматривать те случаи, когда компьютер покупался без операционной системы или же вовсе по запчастям. В принципе, суть будет одна и та же, а отличие лишь в одном пункте: в первом случае компьютер уже собран и действия начинаются уже от этапа установки операционки (буду иметь ввиду именно Windows), а во втором случае компьютер ещё нужно собрать.
Что делать с компьютером без предустановленной Windows после покупки?
Итак, предположим, что вы купили компьютер, на котором изначально не было установлено операционной системы, либо был установлен Linux (который бесплатен, но совсем не многие на нём могут полноценно работать) или какой-нибудь DOS в виде чёрного экрана с командами (на котором полноценно работать вообще нереально). Как правило, такой вариант обходится минимум на 3000—5000 рублей дешевле, потому что в стоимость собранного компьютера, готового к работе, будет, соответственно, входить и стоимость лицензионной копии операционной системы Windows. Покупая компьютер без системы или с вышеперечисленными вариантами ОС, вы экономите эти деньги. Зато в таком случае, компьютер придётся основательно подготовить к работе!
Вот вы принесли компьютер домой (возможно, по запчастям для сборки) и уже хотите как можно скорее приступить к работе или каким-то своим делам, играм, например:) Что же делать на данном этапе?
Вот что необходимо сделать по порядку для того, чтобы привести такой компьютер в полную боевую готовность:
-
Сборка компьютера (если требуется!). В своих статьях я уже упоминал о том, что в случае, если вы покупаете компьютер по отдельным компонентам, это выйдет дешевле и надежнее, чем покупка уже собранного компьютера! Вот здесь я описал, как выбрать компьютер для рабочих целей (не игровой!) по отдельным компонентам. Аналогичная статья есть и по подборке игрового ПК.
Если вы решились купить компьютер по отдельным запчастям, то, соответственно, первым шагом будет его сборка, т.е. разместить в корпусе будущего компьютера все его отдельные компоненты и подключить к необходимым провода питания. Как минимум, в корпусе у вас должно быть: блок питания; материнская плата, на которой будут подключены процессор с куллером и оперативная память (минимум 1 модуль); жёсткий диск. Это минимум для того, чтобы ваш компьютер работал, с учётом того, что уже на самой плате уже должны быть ещё и встроенные видеокарта, звуковая карта и сетевая карта.
Подробнее обо всех основных компонентах компьютера читайте в статье:
Основные компоненты компьютера. Что и для чего нужно?
-
Установить операционную систему. После того, как вы собрали компьютер, при его включении вы не сможете наблюдать привычной вам загрузки Windows, а значит и не сможете за таким компьютером работать
Второе, что нужно сделать – установить на компьютер операционную систему, чтобы вы могли ещё до выполнения её настроек делать минимум своих задач: создать / отредактировать какие-то документы, возможно, запускать видео, смотреть фотки, работать с папками и файлами и многие другие мелкие задачи, где не потребуется стороннее программное обеспечение. И если повезёт, то сразу же сможете выйти в интернет.
Почему «если повезёт»? Потому что не всегда при установке Windows, для вашего сетевого адаптера система сможет найти и установить нужный драйвер. Драйвер – это программа, управляющая устройством, чтобы оно должным образом работало и выполняло свои функции.
Подавляющее большинство пользователей на сегодняшний день работают на компьютерах с операционной системой Windows. При сознательной покупке компьютера без предустановленной Windows, вы должны были учитывать то, что у вас где-то уже есть установочный диск с этой операционной системой!
Таким образом, первое, что делаем после покупки – устанавливаем Windows (если вы вдруг работаете под Linux, тогда её, соответственно). Подробные руководства по установке разных операционных систем будут в дальнейшем опубликованы в нашем сообществе, в закрытой зоне, потому как весь этот процесс, а также процесс настройки системы у новичков может вызывать массу вопросов. А я же не располагаю стольким свободным временем, чтобы успеть помочь абсолютно каждому
-
Настройка операционной системы. Сразу после установки операционной системы, вы не сможете полноценно на нём работать не только потому, что ещё не установлены нужные вам программы, но и потому, что может быть не установлены драйвера для некоторых устройств, не настроено разрешение экрана и, вероятно, не настроены (или настроены не по вашим предпочтениям) другие какие-то параметры.
Поэтому, в первую очередь, после того, как вы уже установили Windows на свой компьютер и запустили её, следует проверить, для каких устройств автоматически не установились драйвера? Проверить это можно, перейдя в Windows по пути: Пуск >Панель управления >Оборудование и звук >ссылка «Диспетчер устройств» под разделом «Устройства и принтеры»:
Если для всех устройств установлены правильные драйвера и сами устройства работают как надо, то вы просто увидите список всех обнаруженных системой устройств:
А если же на какое-то устройство вдруг автоматически не установился драйвер, то оно сразу будет выделено в списке жёлтым вопросительным знаком с названием «Неизвестное устройство». Без драйвера устройство работать не будет. К примеру, драйвера не нашлось для сетевой карты, а это значит, что вы не сможете выйти в интернет. Или, допустим, система не опознала видеокарту, в результате чего вы можете видеть корявое отображение цветов, неправильное разрешение экрана и, конечно же, не сможете поиграть в 3Dигры. Поэтому очень важно чтобы для всех устройств были установлены драйвера, и вы наблюдали лишь список устройств безо всяких предупреждений, как показано на изображении выше.
Чаще всего проблемы с драйверами после установки системы имеются в уже давно устаревшей WindowsXP. Всем, кто ещё вдруг пользуется этой системой, давно пора с неё перейти!
WindowsXP самостоятельно устанавливает драйвера лишь на минимум устройств, а также не умеет самостоятельно находить их через интернет.
В последних системах – Windows 7,8, большая часть драйверов у вас уже будет установлена сразу же после установки системы. Остальные система попытается найти в интернете и скорее всего проблема будет решена!
Но, если вдруг на какое-то устройство и не найдётся драйвера, то придётся устанавливать его вручную. В таком случае могут быть вот такие варианты:
-
При покупке нового (а не у кого-то с рук) стационарного компьютера или ноутбука, в комплекте не редко имеется диск с необходимыми драйверами. И если вы покупали компьютер по запчастям для последующей сборки, то к каждому компоненту тоже должен прилагаться драйвер. На диске будет указана операционная система (или несколько систем), под которые подходят эти драйвера. Если в комплекте имеется диск и драйвера на нём соответствуют вашей установленной операционной системе, то тогда проблем и не возникнет. Просто вставляете диск с драйверами в компьютер и через интерфейс установщика ставите в систему нужные драйвера.
Если же в комплекте нет диска с драйверами или же драйвера не подходят под установленную вами операционную систему, то тогда остаётся второй вариант. Смотрим ниже…
-
Драйвера можно всегда загрузить из интернета. Главное, чтобы в установленной вами Windows уже был установлен драйвер на сетевой адаптер, чтобы вы могли выйти в интернет! Если же и на сетевой адаптер драйвер не установлен, то придётся выйти в интернет с какого-то другого компьютера.
Если вы покупали ноутбук, то скачать все драйвера можно с официального сайта производителя ноутбука. Например, если у вас ноутбук от ASUS, то найти все нужные для него драйвера вы можете на сайте: asus.com. Также и у любого другого производителя есть свой официальный сайт. Найти сайт не сложно. Для этого можно прямо в поисковую строку Google вбить производителя и на первых строчках в результатах поиска вы увидите ссылку на официальный сайт.
Пример:
Если же вами был куплен стационарный компьютер, то одним единственным сайтом не обойтись. В таком случае придётся искать драйвера для каждого устройства по отдельности через соответствующие сайты производителей этих устройств. Принцип тот же. Предположим, на стационарном компьютере у вас видеокарта от NVIDIA и Windows самостоятельно не установила на неё драйвера. Тогда вбиваем в поиск Google запрос «NVIDIA», открываем официальный сайт и скачиваем оттуда подходящий под вашу видеокарту драйвер. Точно также и с остальными устройствами, для которых не установились драйвера.
И есть ещё один способ установки драйверов…
-
Можно установить драйвера автоматически при помощи программы, например, «Driver Pack Solution». При этом у вас уже должен быть установлен драйвер на сетевую карту и быть доступ к интернету!
Чтобы установить нужные драйвера этим способом, вам нужно скачать программу, установить её на компьютер, после чего запустить и активировать поиск драйверов. Недостающие в системе драйвера должны будут автоматически установиться.
Но этот способ я рекомендую только новичкам! Тем, кому сложно самостоятельно через официальные сайты устройств скачать и установить нужный драйвер. А вообще, подобным программам доверять особо не стоит, потому что они могут установить не совсем правильный драйвер или же вместе с ним что-то не нужное, из-за чего система только лишь захламляется.
После того, как вы установили драйвера, в самой системе останется все настроить под свой вкус и свои потребности. Например, вынести на рабочий стол нужные ярлыки для быстрого доступа к каким-то разделам Windows и встроенным программам, кому-то настроить величину шрифта и разрешение экрана, цветовую гамму.
Но это можно сделать и потом, а более важной задачей после установки всех драйверов, является установка необходимых вам программ!
-
-
Установка необходимых программ. Когда вы уже установили систему, установили драйвера(если нужно было) на все неопознанные системой устройства, подошла очередь установить необходимые для вашей работы программы. В этом пункте, в принципе, комментировать и нечего. Вам нужно по очереди устанавливать те программы, которыми вы будете пользоваться в процессе своей работы. Кто-то будет устанавливать ещё и игры
Все нужные вам программы уже должны быть у вас на дисках или где-то в других ваших хранилищах. Ну, а какие-то можно просто заново загрузить из интернета.
Затем останется лишь настроить каждую из программ под себя и готово!
После выполнения этого этапа, ваш компьютер уже готов к использованию, но можно ещё для удобства в будущем выполнить пункт №5.
-
Создание резервной копии вашей системы с установленными драйверами / программами. Этот этап не обязателен, но после того как вы на новенький компьютер установите чистую операционную систему, установите все драйвера и программы, я посоветую сделать резервное копирование всей вашей системы. Зачем это нужно? А нужно это на тот случай, чтобы в результате какого-то сбоя, вы могли за несколько минут вернуть систему вместе с драйверами и программами к прежнему виду (на тот момент, когда создавали копию).
А иначе, если Windows система «полетела» и вы не можете самостоятельно это исправить, придётся снова её устанавливать, затем на неё все ставить все драйвера и программы, а также что-то настраивать. Всего этого ведь можно не делать, если заранее подготовить копию готовой к работе системы!
О том, как это сделать, я подробно рассказывал в статье:
Создание точной копии системы со всеми программами при помощи Acronis True Image
Вот и всё! Это все шаги, которые необходимо выполнить для того, чтобы ваш новенький компьютер можно было использовать в любых ваших целях и при этом (выполнив пункт №5), иметь возможность быстро вернуть всю систему к тому моменту, когда вы установили все драйвера и программы.
Также я немного хочу затронуть и те компьютеры, которые покупаются уже с предустановленной операционной системой Windows.
Советы по настройке купленного компьютера с уже предустановленной Windows!
В случае, если вы купили компьютер с уже установленной операционной системой Windows, то в всё становится намного намного проще. Вам не придётся устанавливать Windows, поскольку она уже будет на компьютере, вам также не придётся затем устанавливать драйвера, поскольку все они уже будут установлены.
Вам лишь останется доустановить нужные программы и всё!
Готовый компьютер рекомендую покупать новичкам, потому что в этом случае вам останется лишь подключить его к электросети, подсоединить нужные устройства (например, клавиатуру, мышку, принтер) и можно уже начинать работать. Единственный минус – переплата.
Дам небольшие советы по тем действиям, которые неплохо было бы сделать после покупки компьютера с предустановленной операционной системой:
-
Удалить ненужные предустановленные программы. Когда вы включите компьютер, то увидите, что ваша лицензионная версия Windows включает в себя целую кучу программ
Среди них, как правило, устанавливают какие-либо проигрыватели для видео, программы для работы с фото, графикой, музыкой и, в общем, стараются напихать как можно больше всего, чтобы пользователю, купившему компьютер, ничего больше не требовалось. Но все эти программы очень редко вообще кем-либо не только используются, а хотя бы раз запускаются
Да еще дело и в том, что большая часть этого предустановленного софта имеет лишь триальную версию, т.е. пробный период! А это значит, что где-то через месяцок (а иногда и раньше), вы всё равно не сможете им пользоваться и придётся либо покупать, либо устанавливать что-то другое.
Кто же вам на халяву поставит платные программы с пожизненным сроком использования
Поэтому после покупки готового к работе компьютера, рекомендую удалить все те программы, которые вы можете заменить уже привычными для себя аналогами, и те, которые вам вообще не пригодятся! Этим вы освободите ресурсы системы, свободное место, а может быть даже почувствуете ускорение в работе системы визуально.
-
Сделать дополнительную резервную копию данных. В компьютерах, которые уже полностью готовы к использованию, как правило, есть скрытые разделы, расположенные на жёстких дисках. И на этих разделах разработчики размещают специальную программу и резервные копии заводской установки, для того чтобы в случае крушения Windows, вы могли бы быстренько вернуть всё в исходной состояние – то, которое было при покупке компьютера.
Но вся проблема в том, что скрытые разделы тоже могут быть повреждены. Вы можете и сами случайным образом привести их в негодность какой-нибудь программой по работе с жёстким диском. Исходя из этого, моя рекомендация заключается в том, что было бы очень хорошо сделать ещё дополнительную резервную копию компьютера, который вы только-только купили. Тогда при порче скрытого раздела восстановления, расположенного на вашем жёстком диске, вы всё равно сможете вернуть систему на компьютере к заводским настройкам, восстановив её из дополнительной копии.
Выше я давал ссылку на статью, по которой можно очень легко сделать резервную копию любых данных на компьютере!
Нередко бывает так, что при покупке компьютера с предустановленной операционной системой, пользователь полностью её удаляет и устанавливают ту версию операционки, которой привык пользоваться ранее. «Какой в этом смысл?», спросите вы. Вся фишка в том, что те версии Windows, которые ставят на готовые стационарные компьютер и ноутбуки, как правило, урезанные. Например, имеется сборка «Windows 8 Профессиональная», а есть «Windows 8 Core», которая уступает первой по некоторым возможностям: возможности настройки групповых политик, шифрования, присоединения к домену, использование программы windowsmediacenter и другое. Далеко не все этими возможностями пользуются, а кто-то и не отличит функциональность самой урезанной версии от самой продвинутой. Но всё же, не нравится, видимо, людям, что им подсовывают что-то урезанное, в результате чего они переустанавливают систему на свою 
Вот такие рекомендации могу дать Вам!
И в том и в другом случае, ничего особо сложного с компьютером делать не придётся. Я бы, конечно, мог дать подробнейшую инструкцию по всем перечисленным шагам, но в таком случае это уже будет не статья, а скорее небольшая книга 
На этом сегодня всё. Хорошего Вам дня! Пока 
Содержание статьи (кликните для открытия/закрытия)
- Что вам понадобится?
- Настройка компьютера с Windows 10: первое, что вам нужно сделать
- Первый запуск (когда достали из коробки)
- 1. Задаем регион
- 2. Выбираем основную раскладку клавиатуры
- 3. Можно добавить другие раскладки
- 4. Способ настройки
- 5. Создание учётной записи
- 6. Контрольные вопросы (для восстановления пароля)
- 7. Отключаем слежку за пользователем
- Обновление системы
- Установка необходимых приложений
- Персонализируйте свое устройство
- Создание локальной учетной записи в Windows
Поздравляем, вы приобрели новый компьютер или ноутбук. Теперь наступает самый волнительный момент перед первым включением. Вот как настроить его наилучшим образом вы узнаете из этой статьи.
Чтобы настроить новый ноутбук или компьютер понадобиться некоторое время. Поверьте, вы справитесь. Вы сможете настроить новый ноутбук именно так, как вам понравится, с самого начала. Следуйте нашей инструкции. Это избавит вас от проблем с безопасностью и других головных болей в будущем.
Что вам понадобится?
Чтобы настроить новый ноутбук с Windows, аккуратно распакуйте его из коробки. В коробке будут инструкции, советуем с ними ознакомиться. Не зря же их писали.
Если у вас новый ноутбук, вам понадобится подключить его к электрической сети, чтобы подзарядить батарею. Еще может понадобиться подключение Wi-Fi или Ethernet. Убедитесь, что у вас под рукой есть лист бумаги, чтобы вы могли записать новые имена пользователей и пароли (поверьте нам, это проще, чем пытаться запомнить).
Если вы сохранили какие-либо файлы с вашего предыдущего компьютера или ноутбука на резервный диск, например, на USB-накопитель или внешний жесткий диск, вам также необходимо это подготовить для переноса информации в новый компьютер.
Настройка компьютера с Windows 10 должна занять у вас менее часа. Хотя может потребоваться больше времени в зависимости от того, как быстро выполняете и что настраиваете. Выделите пару часиков вашего времени на выполнение этой задачи.
Настройка компьютера с Windows 10: первое, что вам нужно сделать
Процесс настройки компьютера после включения выглядит одинаково для любых ноутбуков с установленной системой Windows 10. Совсем неважно кто производитель вашего компьютера: Aser, HP, ASUS, Lenovo или другой. Отличия, даже если и будут, то незначительные.
Нажмите кнопку питания. Вы должны увидеть экран приветствия. Далее вам будет предложено сделать несколько шагов первоначальной настройки.
Их может и не быть, если за вас это сделали в магазине при проверке компьютера
Первый запуск (когда достали из коробки)
Надеюсь, что при покупке вы выбрали ноутбук с предустановленной системой Windows 10. После первого включения вам необходимо произвести начальные установки.
Пошаговая инструкция по выполнению первичных установок и созданию локальной учетной записи пользователя.
1. Задаем регион
2. Выбираем основную раскладку клавиатуры
3. Можно добавить другие раскладки
Необязательно, английская включается автоматически в качестве второй раскладки. Но если вам требуется другая, то выбирайте на этом шаге.
4. Способ настройки
Скорее всего вы настраивайте компьютер для личного использования. Выбирайте как на скриншоте.
5. Создание учётной записи
Не хотите использовать учетную запись Майкрософт (для входа нужен Интернет), подключайте локальную. С ней вы всегда зайдете в свой ноут, даже без Интернета. Жми кнопку ка на картинке ниже.
Майкрософт очень хочет нас отговорить от локальной записи, но мы стоим на своём. И согласны с ограничениями. Кликаем кнопку как на рисунке
Если у вас появилась другая картинка, как ниже. Смело нажимайте кнопку НЕТ.
Теперь можете ввести имя вашей локальной учетной записи, под которой вы будете входить в компьютер. Потом нажмите кнопку Далее.
Рекомендуется придумать пароль (хотя можно оставить поле пустым).
Если задали пароль на предыдущем шаге, то здесь его нужно ввести еще раз.
6. Контрольные вопросы (для восстановления пароля)
Теперь выбираем контрольный вопрос и даем ответ, который не забудете. И так 3 раза (3 вопроса и 3 ответа).
Журнал действий можно не включать, но это на ваше усмотрение. Рекомендуем нажать Нет.
7. Отключаем слежку за пользователем
Вот здесь внимательно почитайте и отключите, то что вам не нужно. Рекомендуем выключить все. Слежка нам не к чему. Затем нажимаем Принять.
Это все первоначальные настройки перед первым запуском системы. Теперь немного ждем.
И перед нами появляется Рабочий стол системы Windows. Можно начинать работу. Система должна автоматически активироваться при подключении к Интернету.
Но не спешите переносить личные данные в новый компьютер. Сделайте еще несколько настроек. Читайте дальше.
Обновление системы
Теперь, когда Windows 10 показала Рабочий стол, необходимо выполнить обновление системы.
Во-первых, подключитесь к Интернету. Перейдите в меню Пуск > Настройки > Сеть и Интернет и выберите способ подключения (Wi-Fi, удаленный доступ, мобильная точка доступа и так далее). Если у вас компьютер с сенсорным экраном, используйте длительное нажатие (аналогично щелчку правой кнопкой мыши) на значке сети в системном трее в правом нижнем углу экрана. Выберите вашу сеть WiFi и введите пароль от этой сети.
Затем проверьте наличие обновлений Windows. Перейдите в меню Пуск > Настройки > Обновление и безопасность и в разделе Центр обновления Windows нажмите Проверить наличие обновлений. Если будут найдены обновления, то система начнет их закачивать в фоновом режиме. Вы в это время можете выполнять свою работу.
Несмотря на то, что ваша машина новая, корпорация Майкрософт постоянно обновляет Windows, чтобы устранить проблемы с безопасностью и улучшить работу компьютеров.
Когда обновление будет готово. В меню Пуск (флажок Windows) вы увидите пункты как на рисунке ниже. Выбирайте Обновить и перезагрузить.
Не отключайте компьютер от розетки при обновлении системы.
Подождите некоторое время, пока система обновится. Это может занять несколько минут или больше. Компьютер может перезагрузиться несколько раз для установки обновлений. Это нормально, не пугайтесь.
Установка необходимых приложений
Как только вы запустите последнюю версию Windows, вам потребуется установить антивирусную защиту. Возможно, на вашем компьютере или ноутбуке установлена пробная версия McAfee или другое антивирусное программное обеспечение, которое вы можете использовать.
Если у вас нет особых причин для беспокойства (например, вы ученый-ядерщик или регулярно путешествуете в Китай или Россию), вы можете положиться на антивирусное программное обеспечение Microsoft Windows Defender, которое уже встроено в Windows 10 и включено по умолчанию — не нужно ничего настраивать.
ПК с Windows 10 поставляются с Microsoft Edge в качестве браузера по умолчанию. Если вы предпочитаете другой вариант, например Google Chrome или Mozilla Firefox, скачайте и установите его с веб-сайта. Затем перейдите в Настройки > Приложения > Приложения по умолчанию и прокрутите вниз до веб-браузера. Если вы нажмете Microsoft Edge, вы увидите список, включающий загруженный вами параметр и выбор, чтобы сделать его по умолчанию.
Персонализируйте свое устройство
Настройте внешний вид нового компьютера или ноутбука для себя. Перейдите в меню Пуск > Настройки > Персонализация и выберите фон рабочего стола, цветовую схему (включая темный или светлый режим по умолчанию), темы, шрифты и то, что вы видите в меню Пуск и панели задач.
Если вы хотите перенести файлы со старого компьютера на новый, подключите USB или внешний жесткий диск. Появится уведомление Windows, сообщающее вам о том, что диск подключен, и предлагающее вам установить, что произойдет при подключении диска в будущем (варианты: всегда не предпринимать никаких действий или всегда открывать диск в проводнике).
Чтобы просмотреть свои файлы, перейдите в меню «Пуск» и в поле поиска введите «Проводник файлов» (также должен быть значок приложения проводника файлов, прикрепленный к панели задач в нижней части экрана — он выглядит как папка ). Откройте приложение, и вы увидите, что ваш USB-накопитель появится в меню слева. Нажмите на нее и загрузите нужные файлы.
Если у вас есть компьютер и вы не хотите использовать Windows, вы также можете установить операционную систему Linux — операционную систему с открытым исходным кодом, которая обычно работает быстрее с гораздо меньшими шансами заражения вредоносными программами. Однако для обычных пользователей ПК и ноутбуков Windows 10 будет удобнее.
Создание локальной учетной записи в Windows
Локальная учетная запись позволяет работать на компьютере без использования сети Интернет. Если вы вошли в учетную запись Microsoft, но не создали локальную на компьютере, то как это исправить посмотрите видео ниже.
Дорогой читатель! Вы посмотрели статью до конца.
Получили вы ответ на свой вопрос? Напишите в комментариях пару слов. Если ответа не нашли, укажите что искали или откройте содержание блога.
ОЧЕНЬ ВАЖНО! Оцени лайком или дизлайком статью!

Содержание
- Первый запуск компьютера — важные моменты
- Подготовка к запуску портативного компьютера
- Подготовка к запуску настольного компьютера
- Шаг 1
- Шаг 2
- Шаг 3
- Шаг 4
- Шаг 5
- Шаг 6
- Шаг 7
- Шаг 8
- Подключение периферийных устройств к компьютеру или ноутбуку
- Первое включение компьютера после покупки с windows 10
- 1. Установите ваши любимые программы
- 2. Установите антивирус
- 3. Обновите драйверы
- 4. Проверьте обновления Windows 10
- 5. Установите свои приложения по умолчанию
- Вывод
- Первые шаги после чистой установки Windows 10
- Первичная настройка Windows 10 после чистой установки
- Установка обновлений
- Проверка оборудования
- Резервное копирование системы
- Что не следует делать перед резервным копированием системы
- Не устанавливайте программы сразу
- Почему это так важно?
- Недостатки данного подхода
- Дополнительные действия
Первый запуск компьютера — важные моменты
Итак, вы приобрели новый компьютер и готовы начать работу. Когда все составляющие компьютера находятся рядом, не подключены между собой, куча разных проводов вокруг, может показаться, что вы с этой задачей не справитесь. На самом деле нет поводов для паники. Первый запуск компьютера состоится по плану.
В большинстве случаев вместе с компьютером идёт небольшое руководство по его подключению. Но, даже если таковой инструкции нет, вы по-прежнему можете самостоятельно собрать воедино все устройства компьютера всего за несколько простых шагов.
Подготовка к запуску портативного компьютера
Если вы купили ноутбук или нетбук, то процедура подготовки перед первым запуском займёт меньше минуты. На некоторых моделях может потребоваться подключить аккумуляторную батарею. Когда батарея на месте, откройте крышку и нажмите кнопку питания. Если аккумулятор не заряжен, вам потребуется подключить адаптер переменного тока, который поставляется вместе с ноутбуком. Во время зарядки вы можете продолжать работу.
Если к ноутбуку требуется подключать периферийные устройства, можете ознакомиться с приведёнными ниже инструкциями, для настольных и портативных компьютеров, как правило, используют те же самые типы соединений.
Подготовка к запуску настольного компьютера
Шаг 1
Распакуйте монитор, системный блок, клавиатуру и другие компоненты компьютера из коробки. Удалить все транспортные, пластиковые покрытия или защитную плёнку. Устанавливайте монитор и системный блок, на рабочее место.
Рекомендации по установке: системный блок размещайте так, чтобы было достаточно пространства для циркуляции воздуха, во избежание перегрева. Монитор лучше расположить так, чтобы источник света располагался слева от монитора, во избежание бликов.
Шаг 2
Возьмите кабель для подключения монитора. В комплекте поставки монитора всегда идёт два кабеля, один для подключения к электросети, другой для подключения к компьютеру (системному блоку). В зависимости от модели монитора, в комплекте может быть VGA, DVI или HDMI кабель. VGA кабель часто иметь синий цвет на фишках разъёмов, чтобы их легче было опознать. Если вы купили моноблок, вы можете перейти к Шагу 4.




Шаг 3
Подключите один конец кабеля к монитору, с выбором порта не ошибётесь, а другой конец к такому же порту, на задней панели системного блока. Будьте внимательны и аккуратны, разъёмы и гнёзда портов имеют геометрическую форму, при правильном подключении усилий не потребуется. Если ваш кабель с винтами, затяните их слегка, чтобы зафиксировать контакт.
Совет: если кабель не «идёт», не пихайте его, или вы можете повредить разъёмы. Убедитесь, что разъём кабеля подходит разъёму на компьютере, а затем подключите его.
Шаг 4
Возьмите клавиатуру и определите, каким разъёмом она подключается к компьютеру. Это может быть USB (прямоугольный разъём белого или чёрного цвета) или PS/2 (круглый разъем фиолетового цвета).
Если используется USB-разъём, подключите его к любому из USB-портов на задней панели компьютера. Если используется разъем PS/2, подключите его к фиолетовому круглому порту на задней панели компьютера.
Шаг 5
Возьмите мышь и определите, каким разъёмом она подключается к компьютеру. Это может быть USB (прямоугольный разъём белого или чёрного цвета) или PS/2 (круглый разъём зелёного цвета). Если у вашей мышки USB-разъём, подключите его к любому из свободных USB-портов на задней панели компьютера. Если используется разъем PS/2, подключите его к зелёному круглому порту на задней панели компьютера.
Если на вашей клавиатуре имеется USB порт, вы можете подключить мышь, в клавиатуру вместо прямого подключения к компьютеру. Или в этот порт можно подключить USB фонарик для подсветки клавиатуры и рабочего стола. А также наличие USB порта удобно при подключении «флешки», не нужно искать разъём на компьютере, все под руками.
Если у вас беспроводная мышь или клавиатура, возможно, потребуется подключить Bluetooth адаптер (USB-адаптер), он идёт в комплекте с беспроводным устройством.
Шаг 6
Если у вас есть динамики или наушники, вы можете подключить их к компьютеру в аудио порт (на передней или задней панели системного блока). Эти порты имеют разные цвета, как и штекеры для подключения. Колонки или наушники подключитесь к зелёному порту, микрофон подключается к розовому (красному) порту. По цвету штекера не ошибётесь. Синий порт использоваться с другими типами устройств.
Некоторые колонки, наушники и микрофоны имеют разъёмы USB вместо обычного аудиоразъёма. Они могут быть подключены к любому USB порту. Кроме того, некоторые мониторы имеют встроенные колонки и микрофон, их также нужно будет подключить к системному блоку. Для этого используются те же цветные разъёмы.
Шаг 7
Возьмите два кабеля питания, поставляемых вместе с компьютером и монитором. Подключите первый кабель питания к гнезду на задней панели системного блока, затем в сетевой фильтр. Затем, используя другой кабель, подключите монитор к сетевому фильтру.
Шаг 8
Наконец, подключите сетевой фильтр в розетку. Вам также может понадобиться включить сетевой фильтр на нём имеется выключатель питания.
Шаг 7 и 8 описывает схему подключения к электросети №1. Эту схему можно использовать временно, так как в нашей электросети бывают частые скачки напряжения, а бывают и внезапные отключения. А такие скачки и отключения пагубно влияют на компьютерную технику и могут привести к её поломке.
А теперь буквально в двух словах остановимся на подключении периферийных устройств к компьютеру.
Подключение периферийных устройств к компьютеру или ноутбуку
Принтер, сканер, веб-камеру, или другие периферийные устройства, нужно подключить перед запуском компьютера. Многие периферийные устройства относятся к категории plug and play, такие устройства будут распознаны компьютером, как только будет выполнена загрузка операционной системы (ОС).
Большинство периферийных устройств подключаются через порты USB, которые имеют одинаковый разъём для подключения к компьютеру (прямоугольный) и несколько иной формы для подключения к устройству. По форме и размеру порта на устройстве вы поймёте что и куда подключать.
Периферийные устройства требую предварительной установки программного обеспечения прежде, чем вы сможете использовать их. Установка такого программного обеспечения не составит труда, главное читайте, что предлагает программа-установщик и следуйте инструкциям (в общем, читайте и нажимайте кнопку «Далее»).
В целом, периферийные устройства можно подключить и позже, необязательно подключать все периферийные устройства во время первого запуска компьютера.
Теперь ваш компьютер готов к первому запуску, — Включаем!
Друзья, поддержите нас! Поделитесь статьёй в социальных сетях:
Первое включение компьютера после покупки с windows 10
Когда пользователи приобретают совершенно новый компьютер или ноутбук с Windows 10, многие задаются вопросом, как настроить систему, чтобы избежать головной боли в будущем. Мы предлагаем вам ознакомиться с нашим руководством, чтобы правильно настроить ваш новый ПК с Windows 10.
1. Установите ваши любимые программы
Все пользователи привыкают к определенным программам, поэтому первое, что нужно сделать на новом ПК — это загрузить необходимое программное обеспечение.
Прежде чем переходить на разные вирусные веб-сайты для загрузки программного обеспечения, советуем устанавливать программы только с официальных сайтов. Официальные источники не содержат вирусных кодов в своем ПО, поэтому вы не установите ничего лишнего, кроме необходимой утилиты. Также рекомендуем удалить предустановленные программы на вашем новом компьютере.
2. Установите антивирус
Убедитесь, что ваш компьютер в безопасности. Вы можете установить бесплатный антивирус, но к сожалению в последнее время бесплатные защитники системы были замечены на продаже пользовательских данных рекламодателям.
Поэтому, один из лучших вариантов для нового ПК с Windows 10 уже установлен на нем — Защитник Windows. Некоторые пользователи негативно относятся к встроенной защите Windows 10, но как показали многие тесты, Windows Defender достаточно хорош для защиты системы от вирусного ПО.
3. Обновите драйверы
Когда ваш компьютер стоял в магазине, возможно за это время производители выпустили обновления драйверов. Поэтому рекомендуется обновить все драйверы, чтобы избежать проблем в будущем.
Если вы планируете использовать компьютер для игр, обновление драйверов GPU является одним из главных приоритетов. Без них вы можете увидеть графические проблемы или проблемы с производительностью во время игры.
4. Проверьте обновления Windows 10
Если вы новичок в Windows 10, тогда возможно вы не знаете, что новая операционная система активно обновляется. Поэтому, вам нужно убедиться, что ваш компьютер получил последнее обновление системы.
Чтобы проверить наличие обновлений в Windows 10, нажмите кнопку меню «Пуск», выберете «Параметры», затем «Обновление и безопасность» и нажмите кнопку «Проверить наличие обновлений».
Если для вашей системы есть обновления, то установите их и перезагрузите компьютер. Это важно, поскольку Windows выпускает обновления, для решения многих проблем с системой.
5. Установите свои приложения по умолчанию
Теперь, когда все настроено и все ваши программы готовы к работе, вы можете установить значения по умолчанию. Это делается для того, чтобы вы могли использовать только ваши любимые программы для многих задач, а не ПО установленное производителем.
Для этого нажмите кнопку «Пуск» и выберете «Параметры». Затем найдите раздел «Приложения» и в нем выберете «Приложения по умолчанию».
Здесь вы можете установить программы, которые используются по умолчанию для каждого действия. Например, как видно из скриншота, в разделе Веб-браузер по умолчанию стоит Google Chrome, а изначально стоял браузер Microsoft Edge.
Вывод
Каждый новый компьютер пользователь настраивает по своим предпочтениям, для более высокой производительности. Мы показали вам самые необходимые общие настройки для нового компьютера, благодаря которым ваша система Windows 10 будет работать стабильно.
Первые шаги после чистой установки Windows 10
Это необязательный список изменений и рекомендаций, которые могут быть полезны пользователям и администраторам Windows 10. Опытные пользователи, скорее всего, о них и так осведомлены.
Приведенные шаги не являются обязательными, а больше являются мерами предосторожности. Они включают резервное копирование системы, установку обновлений, проверку правильности установки драйверов, чтобы все компоненты ПК были корректно распознаны и работали в полную силу и др.
Первичная настройка Windows 10 после чистой установки
Установка обновлений
Первое, что вам нужно сделать — это установить все необходимые обновления и патчи безопасности. Некоторые пользователи предпочитают сначала создать резервную копию системы. Действительно, это тоже хорошая стратегия, которая позволяет восстановить систему в случае сбоя обновления.
Примечание: данное руководство предназначено для обычных, непритязательных пользователей. Кто-то предпочитает полностью контролировать процесс обновления Windows 10, это отлично. Вы также можете использовать сторонние инструменты для выборочной установки обновлений.
Проверьте наличие обновлений и установите все доступные пакеты.
Вам следует отключить функцию «Оптимизация доставки» в меню Параметры > Центр обновления Windows > Дополнительные параметры. Также рекомендуется сразу активировать вашу копию Windows, если активация не прошла автоматически.
Проверка оборудования
Windows 10 поставляется с большим количеством предварительно загруженных драйверов, поэтому компьютер после установки системы в большинстве случаев работает нормально. Если возникают какие-то проблемы, вы можете установить драйверы вручную.
Совет: если вы используете дискретную видеокарту, рекомендуется скачать драйвер с официального сайта – NVIDIA GeForce Game Ready, AMD Radeon Software Adrenalin, Intel Graphics Drivers. Для удаления стандартного драйвера можно воспользоваться Display Driver Uninstaller.
Хороший способ проверить работоспособность оборудования – запустить видео. Также вы можете запустить видео YouTube в Microsoft Edge (не забудьте установить антибаннер). Так вы сразу проверите работу сетевой карты, клавиатуры, мыши, динамиков и видеокарты. Подключите USB-накопитель, чтобы проверить порты. Не забудьте протестировать другие компоненты, такие как адаптер Wi-Fi и Bluetooth, если они имеются на вашем устройстве.
Резервное копирование системы
Это очень важный шаг после чистой установки Windows. Кто-то считает, что это даже более первостепенная задача, чем установка обновлений.
Вы можете использовать встроенное в Windows 10 средство резервного копирования и восстановления или сторонние инструменты для создания резервной копии системного диска (диска C:).
Сохраните резервную копию на другом накопителе, например на внешнем жестком диске. Если вы решите сохранить резервную копию на том же диске, то вы не сможете получить к ней доступ в случае сбоя системы или выхода из строя диска.
Совет: после резервного копирования не забудьте создать диск восстановления системы (USB флеш-накопитель). Кроме того, удалите данные из браузера после загрузки приложения для резервного копирования.
Что не следует делать перед резервным копированием системы
Не устанавливайте программы сразу
На данном этапе не нужно устанавливать в систему дополнительное программное обеспечение, кроме программы создания образа. Можно повременить даже с установкой антивируса, если вы собираетесь перейти с Защитника Windows на стороннее решение защиты.
Почему это так важно?
Резервная копия предоставляет возможность восстановить систему в случае возникновения серьезных проблем. Допустим, вы устанавливаете программное обеспечение или драйвер, и происходит сбой системы, BSOD, зависания или другие ошибки. А если ваш жесткий диск выйдет из строя? Вы хотите потратить время на переустановку Windows и всех этих обновлений снова? А что, если вредоносная программа заражает ваш компьютер? Вам придется лечить компьютер или форматировать целый диск.
Переустановка Windows – рутинное действие, которое занимает довольно много времени. Вы можете сэкономить это время, если у вас есть резервная копия системы, особенно если это копия чистой установки Windows 10. Вы можете начать с нуля, не тратя часы на решение проблем.
Вы также можете настроить регулярное резервное копирование системы с установленным ПО, чтобы вернуться в промежуточное, а не в исходное состояние операционной системы.
Недостатки данного подхода
Единственный реальный минус заключается в том, что резервная копия устареет довольно быстро. Microsoft регулярно выпускает обновления для Windows, и вы наверняка знаете, что такое Вторник Патчей (Patch Tuesday). В вашей резервной копии будут отсутствовать эти обновления, если вы восстановите ее, скажем, через несколько месяцев. С другой стороны, эти обновления являются накопительными, поэтому даже старенькая резервная копия все еще может быть хорошим вариантом.
Выработайте привычку периодически создавать резервные копии вашей ОС. Не забудьте сделать новую резервную копию, прежде чем Microsoft выпустит крупное обновление ОС (обновление функций). На данный момент актуальное обновление — May 2019 Update (версия 1903).
Дополнительные действия
- Запустите программу для настройки параметров конфиденциальности в Windows 10 – например, O&O ShutUp10, Windows Privacy Dashboard (WPD) или Blackbird. Вы можете также использовать приложение Параметры, чтобы внести основные изменения.
- Установите дополнительное программное обеспечение, которое вам необходимо.
Статья будет особо актуальная пользователям Windows 7, которые планируют свой переход на Windows 10. Пользуясь случаем, напоминаем, что Windows 7 достигнет завершения жизненного цикла в январе 2020 года.
Что вы обычно делаете после чистой установки Windows 10? Поделитесь в обсуждениях ниже.
Переходите на новый компьютер с Windows 10? Мы рады, что вы решили это сделать, и готовы помочь вам в этом.
Это руководство поможет вам ознакомиться с лучшими возможностями, предлагаемыми корпорацией Майкрософт, а также перенести ваши избранные файлы и приложения на новое устройство, чтобы вы могли быстро приступить к работе и вернуться к привычным занятиям.
Если вы работаете на устройстве с Windows 7 или Windows 8.1, обратите внимание, что поддержка прекращена, и мы рекомендуем перейти на Windows 10 компьютер, чтобы обеспечить безопасность. Узнайте больше о Windows 7 и Windows 8.1 окончании поддержки и о том, как получить Windows. Поддержка Windows 8.1 прекращена 10 января 2023 г.
Шаг 1. Узнайте о преимуществах современного компьютера с Windows 10
-
Покупаете новый компьютер? Посмотрите видеоролики о распространенных терминах, связанных с устройствами, с которыми вы можете столкнуться во время поисков, в том числе о типах хранилищ, графических процессорах и многом другом.
-
В Windows 10 встроены регулярные обновления. Это означает, что у вас всегда будут самые новые функции. Обзор новых возможностей в последних обновлениях Windows.
-
Получите сведения о текущей работоспособности и производительности вашего компьютера с Windows 7 с помощью приложения «Помощник по переходу на Windows» (для устройств с Windows 7).
Шаг 2. Приобретите новый компьютер
Новый компьютер обеспечит вам более быстрое время запуска, более длительное время работы аккумулятора и более адаптивные приложения. Найдите новый компьютер, соответствующий вашим потребностям..
Шаг 3. Входите с помощью учетной записи Майкрософт, чтобы упростить работу
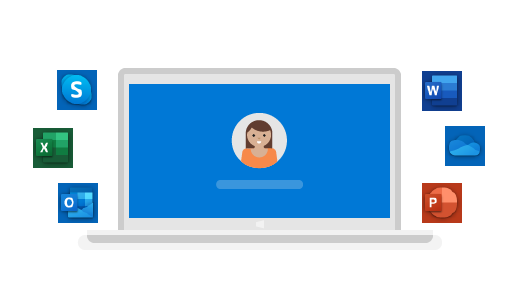
Забудьте о забытых паролях. Получите персонализированный доступ ко всем возможностям, предлагаемым корпорацией Майкрософт, с помощью безопасной службы единого входа, а также бесплатное хранилище OneDrive для упрощения перемещения файлов на новый компьютер. Хорошие новости! Если у вас есть учетная запись Xbox или Office, возможно, у вас уже имеется учетная запись Майкрософт. Чтобы приступить к работе, вы также можете выполнить вход с использованием любого адреса электронной почты.
-
Проверьте, есть ли у вас учетная запись Майкрософт
-
Создайте новую учетную запись Майкрософт
Шаг 4. Перенесите свои файлы и закладки
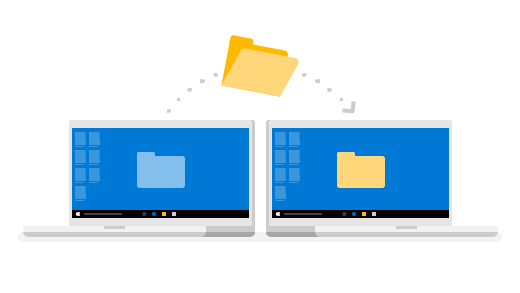
Нет необходимости отказываться от своих файлов и закладок в браузере. Перенесите их на новый компьютер с помощью одного из следующих способов. Мы рекомендуем использовать OneDrive, чтобы создать резервную копию ваших файлов и защитить их в облаке.
Выберите текущую версию Windows, чтобы найти инструкции по перемещению файлов.
Шаг 5. Установите свои любимые программы и приложения
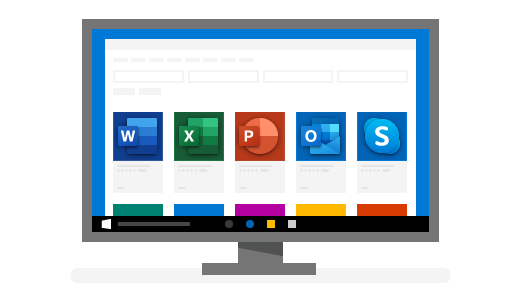
Перенесите все свою любимые приложения и программы, а также познакомьтесь с новыми программами, которые помогут сделать вашу жизнь более легкой, эффективной и приятной. Мы поможем вам найти все, что нужно — от Office и Outlook до любимых игр.
-
Скачайте приложения в Microsoft Store
-
Попробовать Microsoft 365 бесплатно
-
Скачайте и установите или переустановите Office
Познакомьтесь с лучшими функциями Windows 10
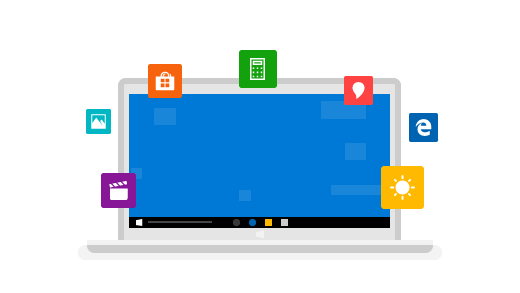
Вы выполнили вход в систему, перенесли свои закладки и установили приложения. Теперь посмотрите, как можно быстро приступить к работе. Некоторые действия окажутся для вас привычными, а некоторые новые сочетания клавиш еще больше облегчат работу.
-
В чем сходство Windows 10 и Windows 7
-
Советы и рекомендации по максимально эффективному использованию Windows
-
Знакомство с классической версией Windows
Требуется дополнительная помощь?
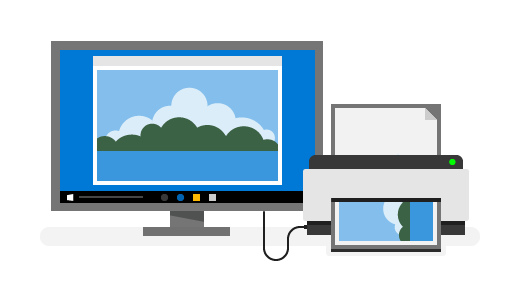
После приобретения нового компьютера вы можете обнаружить, что для использования других устройств, таких как принтеры и сканеры, нужна дополнительная справка. Вам понадобится следующая информация.
-
Добавление устройства
-
Установка принтера
-
Устранение проблем с принтерами
-
Обновление драйверов
-
Открытие приложения «Техническая поддержка»
-
Обновление до Windows 10: ВОПРОСЫ И ОТВЕТЫ
Для поиска нужных сведений вы также можете использоватьприложение «Техническая поддержка». Введите «Справка» в поле поиска на панели задач, чтобы получить помощь по сбросу пароля, настройке принтера и т. д.
Нужна дополнительная помощь?
Этот материал написан посетителем сайта, и за него начислено вознаграждение.
В интернете есть множество гайдов, посвященных установке и настройке Windows. К сожалению, они быстро устаревают, ведь Windows 10 оказалась очень динамичной и быстро меняющейся операционной системой. А Windows 11, судя по количеству внедряемых новшеств, даже обгонит в этом плане свою предшественницу. И если вы прочитаете гайд по настройке Windows 10 из 2018 или даже 2020 года, вполне вероятно, что некоторые советы будут уже неактуальными, а часть — даже вредными.
Мне, как IT-блогеру, приходится постоянно держать «руку на пульсе», читая статьи, новости и сообщения пользователей на форумах про изменения в Windows и ее проблемы. За три года этого хобби я написал несколько десятков статей про Windows, рассчитанных, в первую очередь, на начинающих пользователей.
Количество установок и переустановок Windows 7, Windows 8.1, Windows 10 разных редакций и Windows 11 на мои ПК, ноутбуки и виртуальные машины за это время уже достигло нескольких десятков.
рекомендации
3070 Gigabyte Gaming за 50 тр с началом
Выбираем игровой ноут: на что смотреть, на чем сэкономить
3070 Gainward Phantom дешевле 50 тр
13700K дешевле 40 тр в Регарде
Ищем PHP-программиста для апгрейда конфы
3070 дешевле 50 тр в Ситилинке
MSI 3050 за 25 тр в Ситилинке
3060 Gigabyte Gaming за 30 тр с началом
13600K дешевле 30 тр в Регарде
4080 почти за 100тр — дешевле чем по курсу 60
12900K за 40тр с началом в Ситилинке
RTX 4090 за 140 тр в Регарде
Компьютеры от 10 тр в Ситилинке
3060 Ti Gigabyte за 42 тр в Регарде
На основе этого опыта я радикально изменил отношение к настройке и эксплуатации Windows, и могу заявить, что эта ОС наконец-то перестала доставлять мне какие-либо проблемы. И сегодня я поделюсь с вами теми шагами, которые делаю сразу после чистой установки Windows 10 и Windows 11, которые обеспечивают ей долгую, стабильную и надежную работу.
Главный принцип моей работы с Windows сегодня — почти полный отказ от глубокого вмешательства в работу системы и ее внутреннюю структуру. И категорический отказ от сторонних твикеров, особенно с закрытым исходным кодом. Исключение составляют лишь проверенные утилиты, представляющие собой простое графическое управление параметрами, которые можно менять вручную с помощью команд PowerShell или импорта веток реестра.
Связано это с тем, что Windows 10 и Windows 11 стали слишком сложны, напичканы гипервизорами и взаимозависимыми процессами и службами и вмешательство в эту нестабильную систему приводит к ее «разбалансировке» и нестабильной работе. Все, что может сделать сегодня обычный пользователь для стабильной работы Windows — это не мешать ее работе и компенсировать некоторые недостатки средствами самой Windows или безопасными утилитами.
Итак, вы переустановили Windows 10 или Windows 11 и хотите настроить их так, чтобы получить максимально стабильную и надежную систему, которая проработает много месяцев, а может быть и лет. В идеале переустановку Windows сегодня стоит делать при отключенном интернете, для чего не обязательно выдергивать LAN кабель из ПК, а достаточно обесточить роутер.
Это даст вам возможность установить самые последние драйвера на материнскую плату и видеокарту вручную, что важно для современных игровых ПК. Ну а для старого или бюджетного устройства можно доверить установку драйверов самой Windows.
После установки драйверов следует пройти активацию Windows, зайти в «Параметры» и установить все последние обновления в «Центре обновлений Windows». Дав системе обновиться и сделав по ее требованию перезагрузку, можно приступить к созданию ее образа, который позволит вам вернуться к исходному состоянию Windows, если что-то пойдет не так. А «пойти не так» настройка Windows может очень легко, поверьте мне, достаточно установить неудачную программу и получить такой букет проблем, после которого лучшим выходом будет переустановка Windows.
Если вы не пользуетесь гибернацией Windows, то стоит отключить ее, что удалит файл hiberfil.sys занимающий несколько гигабайт. В системе с 32 Гб памяти он отъедает 13 ГБ места на SSD, которого сегодня всегда мало даже на моделях объемом 1 ТБ. Для этого нужно запустить командную строку от Администратора или окно powershell и ввести команду powercfg -h off.
Создать образ системы можно средствами самой Windows, для чего перейти в «Параметры» — «Главная» — «Служба архивации».
Далее перейти в раздел «Архивация и восстановление» (Windows 7) в самом низу.
Кликаем по «Созданию образа системы», выбираем диск, на котором будет храниться образ.
Стоит отметить, что данное средство не дает 100% гарантии того, что ваш образ можно будет развернуть на диск через полгода или год. В моей практике были случаи, когда это сопровождалось ошибками, на решение которых уходило больше времени, чем на чистую переустановку Windows.
Из-за этого я стал пользоваться сторонним средством для создания образов дисков, Acronis True Image, запускаемым с загрузочной флешки. Эта утилита меня еще не подводила и удачно разворачивает образы, давая возможность получить свежеустановленную Windows за несколько минут.
Надо отметить, что установка Windows, а также манипуляции с развертыванием образов системы будут происходить гораздо быстрее при использовании быстрых флешек формата USB 3.0 и выше, например, Kingston DataTraveler Kyson, объемом 128 ГБ из Ситилинка.
Или Transcend Jetflash 780, емкостью 32ГБ.

Теперь можно заняться настройкой Windows и установкой необходимого вам софта. Я обычно отключаю защиту системы, которая еще ни разу не помогла мне при сбоях в Windows.
Далее стоит запретить UWP-приложениям работать в фоновом режиме.
Стоит ускорить анимацию окон, отключив некоторые эффекты, что будет особенно полезно для Windows 11, которая испытывает множественные проблемы с анимацией.
В «Центре обновлений Windows» нужно отключить «Оптимизацию доставки».
Теперь можно заняться удалением лишних приложений, что я подробно описывал в блоге «Оптимизируем Windows 10 версии 21H2 — быстро, эффективно и безопасно«. Не стоит удалять из системы браузеры Microsoft Edge или Internet Explorer, так как на них завязаны некоторые функции Windows и их удаление чревато проблемами. А вот OneDrive и Cortana — обычно первые кандидаты на удаление.
Неплохо показало себя на практике перемещение части папок пользователя на другие логические диски. Файлы там станет удобнее находить, сортировать, а системный диск будет меньше заполняться. Я обычно переношу папки «Загрузки» и «Изображения», в которую сохраняются скриншоты.
Теперь стоит установить необходимый вам софт, которым вы пользуетесь всегда, избегая еще не проверенных временем утилит и программ. Проверить корректность файловых ассоциаций с новым софтом, убедиться, что в автозагрузке нет ничего лишнего, залогиниться в браузере и синхронизировать закладки и пароли. Пока не стоит устанавливать никаких игр, игрового софта или библиотек Visual C++.
Убедившись в том, что все работает корректно, создаем еще один образ системы, который после развертывания сразу позволит вам вернуться в привычную рабочую среду с большинством нужных программ.
Подобный образ довольно быстро устаревает, ведь если он полежит около года, после развертывания системе потребуется установить огромное количество обновлений. Но, на практике, образ, который я создал более года назад с Windows 10 May 2020 Update (версия 2004) в конце 2021 года успешно развертывается и обновляется до последних версий. А весит, кстати, он совсем немного, менее 10 ГБ.
Итоги
Как видите, ничего сложного в том, чтобы дать вашей Windows 10 или Windows 11 хороший старт для долгой и стабильной работы, нет. Главное, не пытаться «обхитрить систему», борясь с телеметрией, обновлениями или антивирусом Microsoft Defender. Поверьте, в информационном пространстве в 2021 году есть куда более серьезные угрозы, требующие нашего постоянного внимания, чем телеметрия от Microsoft.
Пишите в комментарии, а как вы настраиваете Windows после установки?
Этот материал написан посетителем сайта, и за него начислено вознаграждение.
Устанавливая Windows 10, пользователь может думать, что эта ОС является идеалом операционной системы. Но предела совершенству нет. Для личного пользования в Windows 10 можно и нужно отключить добрую часть компонентов, чтобы освободить побольше ресурсов ПК.
Почему ручная настройка лучше и качественнее автоматической
Очевидно, что настраивать компьютер после установки новой системы нужно собственными руками, а не одной-двумя однокнопочными программами. Все приложения созданы по шаблону, работают по одному сценарию с возможными небольшими ответвлениями.
Ни одна программа не сделает то, что нужно конкретно вам. Например, только пользователь может подобрать оформление по своему вкусу, отключить ненужные службы, дефрагментировать отдельные разделы жёсткого диска.
Кроме того, ни одна программа не сможет настроить всю систему: работа одних направлена на очистку диска и реестра, других — на оптимизацию служб, подключение к интернету, освобождение от «слежки» и сбора данных и так далее.
Часто помогаю переустанавливать системы и регулярно делаю это на своём компьютере. Уже давно заметил, что программы, которые проводят оптимизацию в один клик, пропускают много действительно важных вещей. Очень мало приложений отключают службы, не встречал ни одну, которая бы отключала визуальные эффекты системы и так далее.
Специалисты рекомендуют настроить и оптимизировать систему под себя сразу после установки. Предотвратить появление мусора проще, чем бороться с ним.
Ограничение Windows Store в загрузке обновлений
Windows Store — это платформа, благодаря которой можно приобретать и устанавливать платные и бесплатные приложения для Windows. Кроме того, «Магазин» постоянно обновляет установленные приложения, так как при приобретении программы или игры вы получаете пожизненное обслуживание. Но в некоторых случаях эти обновления могут нарушать работу системы, отнимать некоторые ресурсы винчестера и оперативной памяти, потому автоапдейт лучше отключить:
- В поиске вводим Store и выбираем лучшее соответствие.
В поиске вводим Store и выбираем лучшее соответствие - В окне «Магазина» щёлкаем на кнопку многоточия. Выбираем «Настройки».
В окне «Магазина» щёлкаем на кнопку многоточия и выбираем «Настройки» - В «Настройках» переставляем тумблер в графе «Обновление приложений» в состояние «Выкл.», а после перезагружаем компьютер.
В «Настройках» переставляем тумблер в графе «Обновление приложений» в состояние «Выкл.»
Остановка ненужных служб
Службы — это фоновые процессы, которые обеспечивают работу устройств и являются посредниками между девайсами и операционной системой. Однако некоторые службы могут работать даже в том случае, если нет устройства, с которым они взаимодействуют. К примеру, факс или Bluetooth, которых на большинстве компьютеров нет. Есть целый перечень служб, которые можно безболезненно отключить:
- Открываем меню «Пуск», заходим в папку «Средства администрирования Windows» и жмём на пункт «Службы».
Открываем меню «Пуск», папку «Средства администрирования Windows», а затем пункт «Службы» - Дважды щёлкаем по службе, во вкладке «Общие» меняем фильтр «Тип запуска» на «Отключена» и сохраняем изменения кнопкой «OK».
В свойствах службы меняем фильтр «Тип запуска» на «Отключена» и сохраняем изменения кнопкой «OK» - Повторяем процедуру для всех ненужных служб и перезагружаем компьютер.
Список служб, которые можно безвредно отключить на Windows 10:
- «Факс»;
- NVIDIA Stereoscopic 3D Driver Service (для видеокарт NVidia, если вы не используете 3D-стереоизображения);
- «Служба общего доступа к портам Net.Tcp»;
- «Рабочие папки»;
- «Служба маршрутизатора AllJoyn»;
- «Удостоверение приложения»;
- «Служба шифрования дисков BitLocker»;
- «Служба поддержки Bluetooth» (если вы не используете Bluetooth);
- «Служба лицензий клиента» (ClipSVC, после отключения могут неправильно работать приложения магазина Windows 10);
- «Браузер компьютеров»;
- Dmwappushservice;
- «Служба географического положения»;
- «Служба обмена данными (Hyper-V)»;
- «Служба завершения работы в качестве гостя (Hyper-V)»;
- «Служба пульса (Hyper-V)»;
- «Служба сеансов виртуальных машин Hyper-V»;
- «Служба синхронизации времени Hyper-V»;
- «Служба обмена данными (Hyper-V)»;
- «Служба виртуализации удалённых рабочих столов Hyper-V»;
- «Служба наблюдения за датчиками»;
- «Служба данных датчиков»;
- «Служба датчиков»;
- «Функциональные возможности для подключённых пользователей и телеметрия» (это одна из возможностей отключить «слежку» Windows 10 за пользователем);
- «Общий доступ к интернету (ICS)» (при условии, что вы не используете функции общего доступа к интернету, например, для раздачи Wi-Fi с ноутбука);
- «Сетевая служба Xbox Live»;
- Superfetch (при условии, что вы используете SSD);
- «Диспетчер печати» (если вы не используете функции печати, в том числе встроенную в Windows 10 печать в PDF-файлы);
- «Биометрическая служба Windows»;
- «Удалённый реестр»;
- «Телефония»;
- «Телефонная связь»;
- «Вторичный вход в систему» (при условии, что вы его не используете).
Видео: как отключить ненужные службы в Windows 10
Проверка и установка недостающих драйверов
Во время установки Windows происходит установка стандартных приложений, которые открывают только базовые возможности девайса. Для максимальной производительности ПК необходимо, чтобы в системе были установлены актуальные драйверы.
- Нажимаем комбинацию клавиш Win + X и в выпавшем меню выбираем «Диспетчер устройств».
Нажимаем комбинацию клавиш Win + X и в выпавшем меню выбираем «Диспетчер устройств» - Открываем вкладку с устройством, щёлкаем ПКМ и выбираем «Обновить драйвер».
Открываем вкладку с устройством, щёлкаем правой кнопкой мыши и выбираем «Обновить драйвер» - Выбираем «Автоматический поиск обновлений драйверов» и ожидаем, пока мастер закончит свою работу. Затем перезагружаем компьютер.
Выбираем пункт «Автоматический поиск обновлений драйверов» и ожидаем, пока мастер закончит свою работу - Обновляем драйверы следующих устройств:
- «Системные устройства»;
- «Контроллеры IDE»;
- «Видеоадаптеры (видеокарты, видеоконтроллеры)».
- Перезагружаем компьютер.
Видео: как обновить драйвер через «Диспетчер устройств»
Проверка и установка обновлений системы
Пользователю необходимо содержать операционную систему в актуальном состоянии. Для этого нужно как можно чаще загружать обновления. Компоненты апдейтов содержат важные файлы для системы, вирусные базы для «Защитника» и многое другое.
- Нажимаем комбинацию клавиш Win + I и выбираем апплет «Обновление и безопасность».
Нажимаем комбинацию клавиш Win + I и выбираем апплет «Обновление и безопасность» - Нажимаем «Проверка наличия обновлений». После можно закрывать окно, так как проверка и скачивание проходят в автоматическом режиме и могут длиться часами в зависимости от скорости интернета и мощности компьютера.
Во вкладке «Центр обновления Windows» нажимаем «Проверка наличия обновлений» - После установки некоторых обновлений может понадобиться перезагрузка компьютера.
Отключение автообновления
Если по какой-либо причине, например, в компьютер установлен небольшой винчестер, вы не хотите, чтобы Windows стабильно обновляла свои компоненты, автоапдейт можно отключить. Однако следует помнить о том, что делать это не рекомендуется.
- Заходим в «Службы», как это показано в примере выше.
- Находим в списке «Центр обновления Windows», двойным щелчком по службе вызываем её свойства.
- Меняем фильтр «Тип запуска» на «Отключена» и сохраняем кнопкой «OK».
В свойствах службы «Центр обновления Windows» меняем тип запуска на «Отключена» и нажимаем «OK»
Отключение шпионских программ
С выходом Windows 10 некоторые пользователи начали «бить тревогу» по поводу того, сколько данных передаётся в корпорацию Windows для анализа. Стоит сразу отметить, что никто не следит за личными паролями и номерами кредитных карт. Система просто собирает некоторые метаданные для улучшения своей работы. Отключить сбор и отправку данных довольно просто, нужно лишь немного покопаться в настройках «Параметров» и «Защитника»:
- Открываем «Параметры» и переходим в апплет «Конфиденциальность».
Открываем «Параметры» и переходим в апплет «Конфиденциальность» - Во вкладке «Общее» переводим все тумблеры в положение «Откл.».
Во вкладке «Общее» переводим все тумблеры в положение «Откл.» - Во вкладке «Речь, рукописный ввод и ввод текста» щёлкаем на «Отключить речевые службы и предложения по вводу».
Во вкладке «Речь, рукописный ввод и ввод текста» щёлкаем на «Отключить речевые службы и предложения по вводу» - Во вкладке «Диагностика и отзывы» также переводим все тумблеры в состояние «Откл.».
Во вкладке «Диагностика и отзывы» переводим все тумблеры в состояние «Откл.» - Во вкладке «Журнал действий» снимаем галочку с пунктов «Разрешить Windows…».
Во вкладке «Журнал действий» снимаем галочку с пунктов «Разрешить Windows…» - Перезагружаем компьютер.
Как показывает опыт, разные версии и сборки операционных систем отслеживают разные данные, поэтому апплет «Конфиденциальность» может содержать больше или меньше настроек слежения. Также роль играет обновление системы за конкретный период. Отличаться может расположение тумблеров во вкладках. Рекомендуется просмотреть раздел «Конфиденциальность» тщательнее.
Удаление мусора
После установки операционной системы мусора в ней, как правило, нет. Но если новая ОС была установлена без затирания старой, на системном диске вполне может появиться папка Windows.old, которую нельзя удалить простыми способами. В этом поможет утилита «Очистка диска».
- В поиске прописываем «Очистка диска» и щёлкаем по лучшему соответствию.
В поиске прописываем «Очистка диска» и щёлкаем по лучшему соответствию - Выбираем диск C и нажимаем «OK».
В фильтре выбора оставляем диск C и нажимаем «OK» - Ожидаем, пока мастер закончит сканирование системы, после чего проставляем галочки у нужных полей удаляемых файлов и нажимаем «OK».
Ставим галочки напротив удаляемых пунктов и нажимаем «OK»
Минимизация набора эффектов
Визуальные эффекты (анимация панели задач, отбрасывание теней от окон и прочее) безусловно красивы и радуют глаз, но оказывают слишком много воздействия на оперативную и видеопамять. Их лучше отключить:
- В поиске Windows прописываем «Настройка представления» и щёлкаем по лучшему соответствию.
В поиске Windows прописываем «Настройка представления» и щёлкаем по лучшему соответствию - Во вкладке «Визуальные эффекты» ставим тумблер на «Обеспечить наилучшее быстродействие» и сохраняем изменения кнопкой «OK».
Во вкладке «Визуальные эффекты» ставим тумблер на «Обеспечить наилучшее быстродействие» и сохраняем изменения кнопкой «OK»
Видео: как отключить визуальные эффекты
Запрет работы фоновых приложений
В Windows 10 есть множество стандартных приложений, которые, как и службы, работают в фоновом режиме. Их нельзя обвинить в чрезмерном использовании ресурсов, однако эти программы лучше отключить:
- Открываем «Параметры», заходим в «Конфиденциальность». Переходим во вкладку «Фоновые приложения».
- Переводим тумблер у пункта «Разрешить приложениям работать в фоновом режиме» в положение «Откл.».
Переводим тумблер у пункта «Разрешить приложениям работать в фоновом режиме» в положение «Откл.»
Оптимизировать и сделать работу только что установленной операционной системы очень важно и довольно просто. Достаточно отключить всё лишнее, и Windows будет настроена на максимальную производительность.
- Распечатать
Здравствуйте! Меня зовут Алексей. Мне 27 лет. По образованию — менеджер и филолог.
Оцените статью:
- 5
- 4
- 3
- 2
- 1
(210 голосов, среднее: 4.4 из 5)
Поделитесь с друзьями!