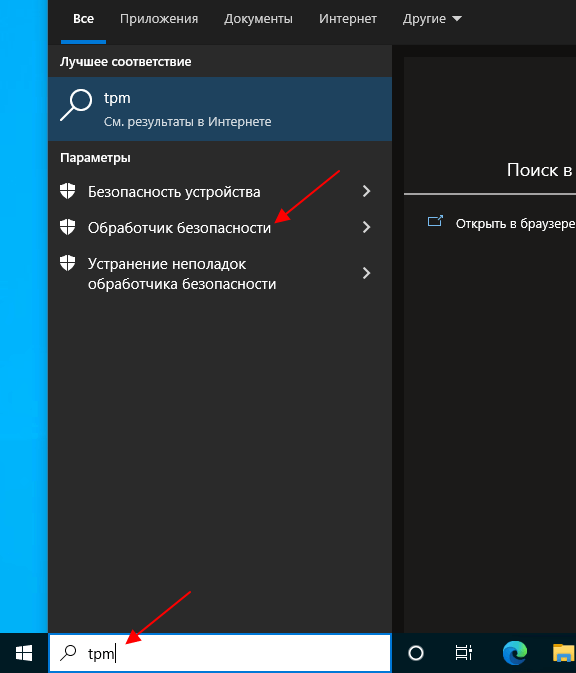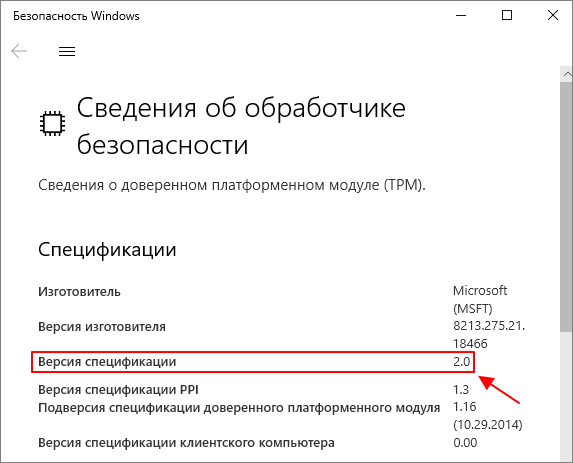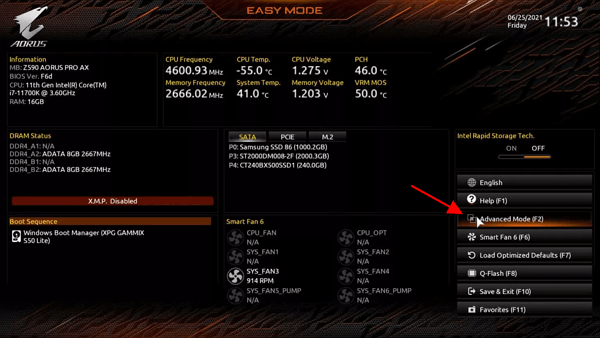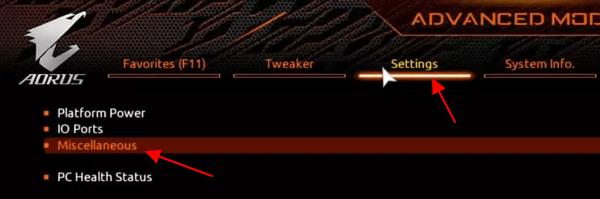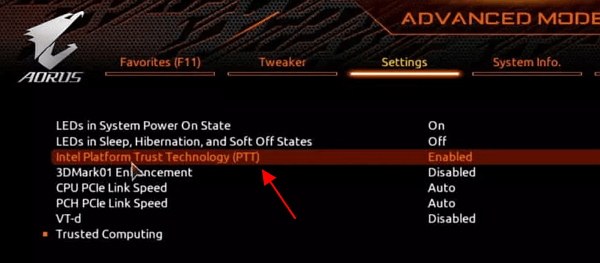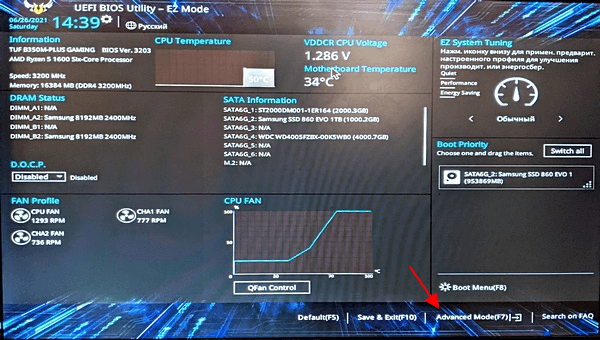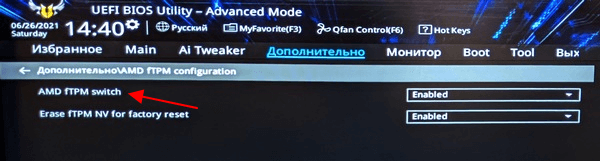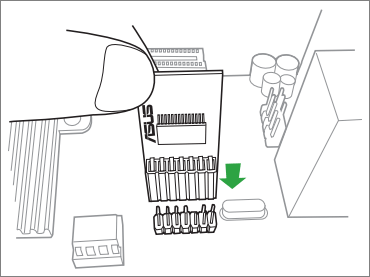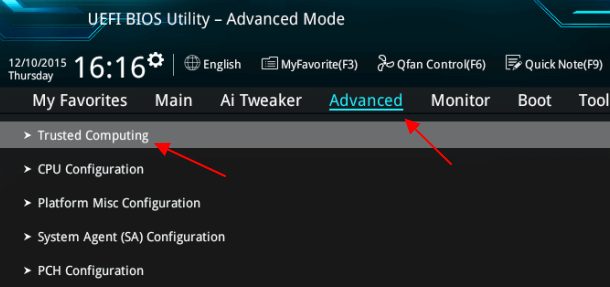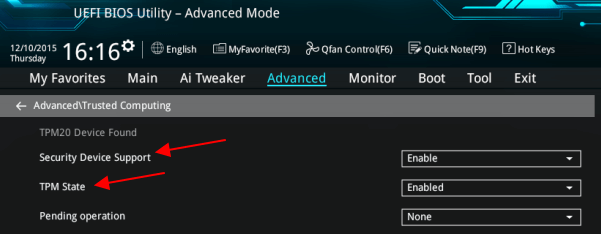После того, как в сеть слили образ Windows 11, многие столкнулись с проблемой установки новой версии операционной системы Microsoft и впервые узнали о том, что такое Trusted Platform Module (TPM). Уже после официального анонса компания опубликовала системные требования Windows 11, и там действительно присутствовал некий модуль безопасности TPM версии 2.0. Буквально на следующий день владельцы ПК штурмовали магазины в поисках недостающего чипа, а предприимчивые продавцы резко взвинтили цены на них. Несмотря на это, практически все запасы внешних модулей TPM были распроданы. При том, что это очень нишевое устройство, которое выпускается специально под разъёмы каждого отдельного производителя материнских плат. Если вам не удалось заполучить аппаратный модуль TPM, переживать не стоит — вполне возможно, он вам не понадобится.
Поддержка TPM может быть встроена прямо в процессор
Аппаратный чип TPM считается наиболее защищенной версией механизма безопасности. Он припаивается непосредственно к материнской плате (обычно встречается в платах для корпоративного использования) или подключается к ней отдельным модулем.
Как оказалось, поддержка TPM встроена прямо в современные процессоры Intel и AMD, и они отлично могут эмулировать работу этих чипов. Более того, для Windows 11 вообще нет никакой разницы, используется ли в системе аппаратный криптографический модуль или его функции реализованы в процессоре. В случае софтверного TPM код выполняется не во внешнем чипе, а в самом процессоре, поэтому его роль выполняет CPU.
Возникает вопрос: какие именно процессоры поддерживают эмуляцию TPM? Microsoft уже опубликовала полный список всех совместимых с Windows 11 процессоров (AMD, Intel и Qualcomm), и в нём каждый уже включает софтверную реализацию TPM. У AMD такая технология называется fTPM (Firmware Trusted Platform Module), она доступна, начиная с серии Ryzen 2500. Что касается Intel, то её технология носит название iPPT (Intel Platform Protection Technology) и присутствует в процессорах Core 4-го поколения и выше.
- В тему: Всё о Windows 11 — секреты, инструкции, лайфхаки и полезные статьи
Как включить эмуляцию TPM в UEFI
Практически все современные материнские платы на чипсетах Intel и AMD содержат функцию программного модуля TPM, но проблема в том, что по умолчанию эта функция всегда отключена. С такой же вероятностью будет отключена и аппаратная реализация чипа. Поэтому делаем следующее (на примере материнской платы ASUS):
- Заходим в UEFI своей материнской платы (сразу при включении компьютера, ещё до начала загрузки системы, нужно нажать клавишу Delete или F2) и переходим на вкладку «Дополнительно».
- В разделе «Конфигурация PCH-FW» выбираем параметр PTT (если чипсет Intel) или fTPM (если AMD).
- Сохраняем изменения и перезагружаемся.
На разных материнских платах настройки UEFI могут отличаться, но непринципиально, а сама опция может называться по-разному: TPM, TPM Device, Trusted Platform Module, Security Chip, fTPM и PTT. Если возникнут трудности, рекомендую воспользоваться поиском.
Чтобы проверить, появился ли TPM в операционной системе и посмотреть его версию, нажимаем комбинацию клавиш Win + R и вводим команду tpm.msc. Если появились параметры модуля, значит, его активация на программном уровне прошла успешно. Ещё можно запустить «Диспетчер устройств», чтобы убедиться в появлении нового устройства безопасности — доверенного платформенного модуля.
- 10 приложений, которые нужно сразу установить на новый компьютер
- Windows 11 должна была быть такой сразу: обзор крупнейшего обновления 22H2
- Сделал Linux из Windows 11. 10+1 тема, меняющая систему до неузнаваемости
Сегодня была представлена Windows 11 у которой в списке обязательных требований модуль TPM 2.0. Так получилось, что большая часть материнских плат проданных на территории Российской Федерации не содержат в себе этот модуль. Выходит, купленный в этом году топовый компьютер может быть попросту несовместимым с будущей ОС от Microsoft.
Так ли это на самом деле? Не совсем.
Материнские плат на чипсетах Intel или AMD содержат в себе функцию софтового TPM модуля. Данный гайд позволит вам активировать его. В UEFI материнских плат на чипсете Intel настройка обычно называется PTT. Можете почитать о технологии здесь.
Перейдём к делу. В первую очередь скачайте и установите приложение PC Health Check с сайта Microsoft. Это поможет определить — нужно ли вообще беспокоиться о совместимости?
Нажимаем «Проверить сейчас». Если программа показывает «На этом компьютере можно запустить Windows 11», то поздравляю! Вам больше ничего не надо делать. Вы счастливый обладатель аппаратного TPM модуля или настройки вашей материнской платы по умолчанию выставлены правильно.
Если же PC Health Check показывает «Запуск Windows 11 на этом компьютере невозможен», то продолжим диагностику.
К сожалению PC Health Check не указывает в явном виде причину несовместимости. Поэтому воспользуемся встроенным средством настройки TPM модулей в Windows. Для этого нажимаем «Win + R» и вводим команду «tpm.msc».
Перед нами предстанет окно оснастки «Управление доверенным платформенным модулем (TPM) на локальном компьютере»
Если у вас также, как и у меня написано, что не удалось найти совместимый доверенный платформенный модуль, то мы нашли проблему (возможно она не единственная, но этот гайд рассчитан только на неё).
Пора перейти в BIOS/UEFI вашего компьютера. Обычно достаточно перезагрузиться и нажимать кнопку Delete (иногда F1, F10, F12) при старте.
Далее зайдите в настройки безопасности. У меня это Settings — Security. У вас может быть по другому.
В Security ищите пункт Trusted Computing. Пункт может называться по другому (TPM, PTT, Trusted Platform Module и другие варианты). Выберите TPM Device Selection. Выберите PTT.
Обязательно сохраните настройки и перезагрузитесь.
Снова запускаем оснастку «Управление доверенным платформенным модулем (TPM) на локальном компьютере». («Win + R» «tpm.msc»)
Если появились параметры TPM модуля, то вы успешно активировали софтовый модуль.
Убеждаемся в PC Health Check, что компьютер готов к Windows 11.
На этом можно закончить.
Но если после активации софтового TPM модуля PC Health Check всё ещё показывает несовместимость, то это было не единственное невыполненное минимальное требование Windows 11. Остаётся только ждать более информативных тестов на совместимость или можете пройтись по официальному списку минимальных требований:
- Процессор: Не менее двух ядер с тактовой частотой не менее 1 гигагерца (ГГц) на совместимом 64-битном процессоре или Системе на кристалле (SoC)
- ОЗУ: 4 ГБ ОЗУ
- Хранилище: Устройство хранения на 64 ГБ или больше
- Видеоадаптер: Графический адаптер, совместимый с DirectX 12 / WDDM 2.x
- Дисплей: > 9 дюймов с разрешением HD (720p)
- Интернет-соединение: Для установки Windows 11 домашняя требуется учетная запись Майкрософт и подключение к Интернету.
Добавлю, что у большинства ноутбуков есть аппаратные TPM и их нужно просто активировать.
Также всегда можно приобрести аппаратный TPM для вашей материнки, но будьте внимательны — существуют версии на 12, 14, 16, 18, 20 пинов. Читайте мануал к вашей материнке для выбора правильного модуля.
Время прочтения
8 мин
Просмотры 17K

Что это за загадочный маленький чип такой, который необходим для Windows 11? Дэриен Грэм-Смит разбирается.
Купи вы сегодня компьютер с Windows ОС, и в нём наверняка будет модуль TPM. Доверенный платформенный модуль – это, по сути, обычный чип, который отвечает за безопасность. Разработала его Trusted Computing Group. Это отраслевая организация с более чем 100 членами, в том числе AMD, Dell, Google, Intel, Lenovo и Microsoft. Вместе они работают над тем, чтобы сделать вычислительные устройства и приложения более защищёнными.
Организация так или иначе функционировала с 1999 года. Первый TPM-стандарт, где в полной мере изложена функциональность модуля, опубликовала в 2009 году (любопытно, что представлен он был в версии 1.2). Разработчики быстро взяли его на вооружение. Случилось это отчасти благодаря тому, что его стала поддерживать Windows Vista. В 2015-м в спецификацию TPM 2.0 добавили несколько функций, а модуль по-прежнему оставался передовой технологией для «доверенных вычислений».
Несмотря на широкое распространение, TPM всегда был необязательным компонентом. Включать ли его в дизайн устройства, решал производитель. Пользователь же в свою очередь решал, включать ли его в настройках BIOS. Однако с выходом Windows 11 расклад поменялся. Microsoft объявила, что будет поддерживать последнюю версию ОС только на тех компьютерах, где установлен и включён TPM 2.0.
Решение оказалось спорным. Для установки Windows 10 не требовался модуль, да и Windows 11 тоже без него обойтись может. Microsoft даже выпустила инструкцию, чтобы пользователи могли обновиться до Windows 11 без TPM (pcpro.link/331tpmhack). Однако в таком случае ваш ПК лишится поддержки и, возможно, не будет получать обновления в будущем.
Так почему же Microsoft решила сделать модуль TPM 2.0 обязательным? Чтобы узнать это, надо разобраться, что такое TPM и как он работает.
Где находится TPM?
Доверенный платформенный модуль изначально задуман как маленький недорогой чип, который был интегрирован в процессор на материнской плате. Когда использование TPM вошло в обиход, производители стали припаивать чип напрямую к плате.
Технический стандарт не требует, чтобы TPM был выполнен в виде физического чипа. На практике все функции TPM могут выполнять встроенные программы CPU. Собственно, это и происходит с процессорами на Windows 11: ОС поддерживает определённый перечень аппаратного обеспечения от Intel и AMD.
Как работает TPM?
TPM работает как мини-компьютер. Он принимает команды, отвечает на них, а также хранит и выдаёт информацию. Для этого у него имеется встроенная память: по техническому стандарту у модуля должно быть по крайней мере 7 Кб хранилища, однако у новых TPM имеется свыше 100 Кб. Память эта энергонезависима, т. е. сохраняет данные после отключения питания, как и SSD.
Понятно, что для того, чтобы хранить и извлекать данные, можно обойтись жёстким диском. ТPM же отличают условия, на которых предоставляется доступ к информации.
К примеру, если приложение вверяет пароль TPM, то модуль может сделать этот пароль доступным только для того процесса, где он изначально был сохранён. Если же информацию запрашивает другая программа — например, зловред какой-нибудь — TPM откажет в доступе. Поскольку модуль полностью независим от Windows, вредонос, по сути, загнан в угол.
Итак, TPM может как разрешить, так и запретить предоставлять данные. Происходит так потому, что модуль способен оценить состояние аппаратной конфигурации и войти в ПО, запущенное на ПК. Таким образом он определяет, является ли среда знакомой и безопасной, и реагирует соответственно.
Если установить пароль при включении ПК, TPM здесь тоже будет полезен: модуль сверит введённые учётные данные с теми, что хранятся в его памяти. Так злоумышленник не сможет отделаться от процедуры ввода пароля, просто очистив BIOS.
Защита от брут-форса тоже предусмотрена: если ввести неверный пароль несколько раз, придётся подождать некоторое время, прежде чем попытаться снова. Причём время ожидания увеличивается после каждой неудачной попытки. Большое число неудачных попыток приведёт к принудительной отсрочке на сутки. И не пытайтесь поменять дату в BIOS или вынуть батарейку CMOS — у TPM имеются собственные часы.
Это всё очень хорошо: TPM может перекрыть злоумышленникам доступ к системе и не дать зловреду заполучить учётные данные. Но мы пока не рассказали о главной функции TPM.
Криптографическая магия
TPM может хранить данные как в исходном виде, так и в зашифрованном. В последнем случае речь идёт о криптографии с открытым ключом. Такой метод подразумевает наличие пары ключей шифрования, один из которых можно держать в секрете, а другой – в открытом доступе. Зашифровать сообщение может любой, кто владеет общим ключом, а расшифровать тот, у кого имеется секретный ключ. Кроме того, секретный ключ используется, чтобы автоматически генерировать криптографическую хэш-функцию сообщения или файла. Так вы подтвердите использование общего ключа, т. е. то, что он был «подписан» вами и не является подделкой.
Итак, после того, как вы сохраните секретный ключ в TPM, он (ключ) сможет шифровать и расшифровывать файлы, а также создавать подписи. Если же в системе что-то пошло не так или же запрос поступил от неизвестного процесса, TPM просто откажется сотрудничать. Отправлять ключ обратно ключ в ОС нет необходимости, поскольку там его можно отследить. Лучше всего его полностью изолировать, так, чтобы извлечь его было нельзя никаким образом.
Как работает TPM в Windows
Улучшить защиту любого приложения, где есть функция шифрования, можно с помощью TPM. Это надёжнее, чем хранить ключи в системной памяти или на диске. Windows упрощает процесс шифрования за счёт компонента ОС под названием Platform Crypto Provider (Поставщик платформы для шифрования). Компонент предоставляет средства шифрования на базе TPM, а разработчикам не нужно вникать в работу модуля.
Вероятно, самая известная программа для шифрования в Windows —BitLocker. Она шифрует диск целиком, за исключением диспетчера загрузки Windows. Когда вы включаете компьютер, диспетчер запускается в обычном режиме. Увидев, что системный диск зашифрован, программа запрашивает ключ расшифровки у TPM. Модуль, признав в диспетчере загрузки доверенный процесс, предоставляет ключ. Ключ открывает доступ к файлам запуска Windows и другим данным, в результате чего компьютер загружается.
Сама по себе процедура может показаться бессмысленной, поскольку расшифровка и загрузка диска происходят автоматически. Это, однако, означает, что единственный способ получить доступ к ПК – это запустить Windows. Если пытаться получить доступ к диску с помощью другой ОС или другого железа, всё, что вы увидите – это нечитаемые зашифрованные данные. Если же TPM обнаружит изменения в коде диспетчера загрузки или в оборудовании, то откажется предоставить ключ и тем самым не даст зловреду внедриться в код запуска.
В целом, это хорошо, что BitLocker использует модуль, чтобы изолировать свой криптографический ключ. Отсюда возникает вопрос: что будет, если, к примеру, хост-компьютер сломается, и вам нужно перенести жёсткий диск на новую систему. Microsoft всё продумала: если диск зашифрован, BitLocker сгенерирует пароль восстановления из 48 символов. С помощью него можно расшифровать весь диск. По понятным причинам, хранить пароль на самом диске небезопасно. Если речь идёт о корпоративных компьютерах, он будет записан в доменные службы Active Directory. Доступ к нему могут получить только администраторы сети. Пароли обычных пользователей хранятся в аккаунтах Microsoft и находятся через поиск по сайту.
BitLocker доступен только в версиях Pro и Enterprise на 10-й и 11-й Windows. Но это не значит, что пользователи Home версии не могут позволить себе те же функции защиты. Они могут включить функцию под названием Device Encryption. Шифрование здесь работает так же, как в BitLocker: главное отличие в том, что Device Encryption менее придирчив к изменениям в железе и программной среде.
Также TPM помогает улучшить работу других элементов защиты. В Windows Enterprise и Education есть технология под названием Device Guard. Она применяется для запуска приложений в защищённой виртуальной среде. Через неё нельзя получить доступ к системному ПО. Credential Guard, в отличие от Device Guard, хранит секретные данные вроде хэшей паролей и учётных данных в виртуальной машине, к которым процессы, протекающие в обычной ОС, не могут получить доступ.
Кроме того, TPM может понадобиться сетевым службам Windows. Так они удостоверятся, что компьютер, что пытается подключиться к серверу, тот же, что был изначально зарегистрирован. Они же проверяют, использует ли ПК BitLocker и другие средства защиты. Так обеспечивается гарантия безопасности на каждый день, а также удалённая поддержка и администрирование.
Что нового в TPM 2.0?
Windows 11 требуется не просто любой модуль TPM, ей нужна именно версия 2.0. Однако разница между спецификациями не велика. Всё описанное раннее может делать и оригинальный стандарт 1.2.
Ко времени выхода TPM 2.0 технологии значительно модернизировались. Изначально в спецификации модуля использовался популярный в то время метод шифрования RSA. Новая же версия также поддерживает более сильную криптографию на основе эллиптических кривых. Кроме того, он генерирует 256-битные хэши SHA-2. Взломать их сложнее, чем 160-битные SHA-1, которые стандарт TPM поддерживал изначально. Понятно, что Microsoft хотела стандартизовать самую безопасную версию TPM.
Возможно, ещё одна причина, почему Microsoft настаивает именно на второй версии модуля, заключается в том, что модуль работает с BIOS UEFI. Именно этот интерфейс компания рекомендовала долгое время в качестве лучшего выбора для Windows. Помимо того, что UEFI позволяет интегрировать некоторые функции BIOS в Windows, интерфейс также поддерживает защищённую загрузку. Это означает, что ОС не загрузится, если хэши не совпадают. А это в свою очередь гарантирует, что, если какой-нибудь руткит вмешивается в процесс запуска Windows, ОС не загрузится, и вы поймёте, что что-то идёт не так.
Проблемы с TPM
Огромное число пользователей жалуется на то, что требования к железу для Windows 11 излишни: для повседневных задач старый компьютер вполне сгодится для новой ОС. Однако есть те, кто не согласен с самой идеей TPM. Они утверждают, что модуль создаёт ложное чувство безопасности.
Важно понимать, что модуль не защитит от всех типов атак. Они бессилен против кейлоггеров — ПО, следящим за тем, какие клавиши вы нажимаете, когда вводите пароль на клавиатуре. Или от фишинговых писем, адресат которых предлагает ввести учётные данные на мошенническом веб-сайте. Может быть, поэтому Apple не присоединилась к Trusted Computing Group. Вместо этого компания разработала свой чип безопасности T2. Он следит не только за сохранностью ваших идентификационных данных, вроде отпечатка пальцев или пароля, но и контролирует микрофон, камеру и другое оборудование.
Беспокойство также вызывает вероятность того, что модуль может запретить пользователю делать то, что хочется на своём компьютере. К примеру, ОС с помощью TPM может удалённо проверить, действительно ли приложение разработал тот или иной издатель, и отказать в доступе, если оно не соответствует заявленной подписи. Хуже того, доступ к приложению может быть закрыт в любой момент– например, когда разработчик останавливает его поддержку или прекращает продажи.
Такие опасения высказывались в первые годы существования концепции доверенных вычислений. СМИ именовали модуль DRM-чипом, а Ричард Столлман, основатель движения свободного ПО, высмеивал TPM, однажды в шутку назвав его «вероломные вычисления». Сегодня о проблемах подобного рода почти не говорят. Теперь стало понятно, что, по всей вероятности, такие ограничения нужно реализовывать через облачные подписки на ПО, а не с помощью TPM.
Однако здесь не место вступать в эту дискуссию. Одно можно сказать наверняка: несмотря на то, что рост популярности TPM привёл к тому, что требования к безопасности ужесточились, мы не стали жить как при Большом Брате, как многие того боялись. Да, неприятно видеть, как Microsoft лишает огромное число компьютеров последней ОС. Но за стремление корпорации создать новый базовый уровень безопасности и за желание, чтобы грядущее поколение ПК было максимально защищённым, разносить в пух и прах компанию мы всё-таки не станем.
После анонса операционной системы Windows 11 многие пользователи начали интересоваться, что такое TPM модуль, который необходим для поддержки этой новой ОС.
В данной статье мы расскажем, что такое TPM 2.0, как проверить его наличие на компьютере, а также как установить и включить TMP модуль в настройках BIOS.
Что такое TPM модуль
TPM или Trusted Platform Module (Доверенный Платформенный Модуль) – это спецификация, которая описывает специальный процессор, предназначенный для безопасного хранения ключей шифрования и защиты информации. Например, в данном чипе могут храниться ключи для шифрования жесткого диска при помощи технологии Bitlocker.
Спецификация может быть реализована в виде отдельного физического процессора или в виде программной эмуляции на базе прошивки BIOS. Программная эмуляция TPM 2.0 присутствует на большинстве современных материнских плат для процессоров Intel и AMD.
Аппаратные TPM модули для материнских плат разных производителей.
Также многие материнские платы поддерживают установку отдельных физических чипов, которые выглядят как небольшая плата, подключаемая к через специальный разъем. Такие платы с чипами выпускаются производителями материнских плат специально под свое оборудование и не являются универсальными. Поэтому при покупке отдельного модуля нужно уточнять, подходит ли он к вашей материнской плате.
Как проверить наличие TPM 2.0 для Windows 11
Команда «tpm.msc»
Для того чтобы проверить наличие TPM 2.0 на компьютере можно воспользоваться встроенной программой для работы с TPM, которая доступна на Windows 10. Для этого нужно нажать комбинацию клавиш Win-R и выполнить команду «tpm.msc».
В результате откроется окно «Управление доверенным платформенным модулем на локальном компьютере». Если на компьютере есть TPM модуль, то здесь будут доступны настройки TPM на локальном компьютере. В центральной части окна будет информация о модуле, а справа кнопки «Подготовить» и «Очистить».
В самом низу центрально части окна будет доступен блок «Сведения об изготовителе». Здесь будет указан производитель, версия TPM и версия спецификации. Для работы Windows 11 нужна версия спецификации 2.0.
Если TPM модуль отсутствует или он отключен в BIOS, то данном окне будет отображаться надпись «Не удается найти совместимый доверенных платформенный модуль».
В этом случае нужно открыть настройки BIOS, включить модуль TPM и еще раз выполнить команду «tpm.msc», для того чтобы проверить состояние модуля.
Обработчик безопасности
Еще один способ проверки TPM это окно «Сведения об обработчике безопасности». Чтобы воспользоваться этим способом откройте меню «Пуск», введите в поиск слово «tpm» и выберите «Обработчик безопасности».
После этого появится окно с информацией о TPM. Здесь доступны те же данные, что и в окне «tpm.msc».
В частности, здесь указана версия спецификации TPM.
Больше информации в статьях:
- Как узнать есть ли модуль TPM 2.0 на компьютере;
- Как установить Windows 11 без TPM 2.0;
- Что такое AMD fTPM.
Как включить TPM 2.0 в BIOS
В большинстве современных материнских плат от Intel и AMD есть программная реализация TPM, которую можно включить в BIOS. Для этого нужно зайти в настройки BIOS, найти там соответствующую функцию и включите ее. Програмная реализация обычно называется:
- AMD fTPM (Firmware-based Trusted Platform Module) – на платах для AMD;
- Intel PTT (Platform Trust Technology) – на платах для Intel.
Как включить Intel PTT
Для примера рассмотрим материнкую плату GIGABYTE AORUS для процессоров Intel. Здесь нужно перейти режим «Advanced Mode (F2)».
Потом открыть раздел «Settings – Miscellaneous».
И включить функцию «Intel Platform Trust Technology (PTT)».
Как включить AMD fTPM
Другой пример – материнская плата ASUS для AMD. Здесь для включения TPM 2.0 нужно перейти в раздел «Advanced Mode (F7)».
А потом перейти в раздел «Дополнительно – AMD fTPM configuration».
Здесь нужно включить опцию «AMD fTPM swich».
После включения Intel PPT или AMD fTPM загрузитесь в Windows 10 и выполните команду «tpm.msc». Если все было сделано правильно, то в окне окно «Управление доверенным платформенным модулем» должны появиться настройки.
Подробно о включении TPM 2.0 на:
- MSI;
- ASUS;
- GIGABYTE;
- ASRock.
Как установить TPM модуль
Если ваша материнская плата поддерживает отдельный TPM модуль, то вы можете приобрести его, установить на материнскую плату и включить в настройках BIOS. Ниже мы покажем, как это делается на примере материнской платы от ASUS.
Для начала нужно установить сам TPM модуль на материнскую плату. Для установки используется специальный разъем, который должен быть предусмотрен на материнской плате.
После установки TPM модуля нужно включить компьютер и войти в BIOS. В случае материнской платы от ASUS нужно перейти в режим «Advanced Mode (F7)» и открыть раздел «Advanced – Trusted Computing».
Дальше нужно включить слудующие функции и сохранить настройки BIOS:
- Security Device Support;
- TPM State.
После установки и включения TPM модуля загрузитесь в Windows 10 и выполните команду «tpm.msc». Если модуль заработал, то в окне окно «Управление доверенным платформенным модулем» должны отобразиться настройки.
Возможно вам будет интересно:
- Что такое Secure Boot для Windows 11
Посмотрите также:
- Как проверить совместимость компьютера с Windows 11
- Как включить TPM 2.0 в BIOS
- Программа для проверки совместимости с Windows 11
- AMD CPU fTPM Switch: что это в BIOS
- TPM 2.0: как узнать если ли он на компьютере