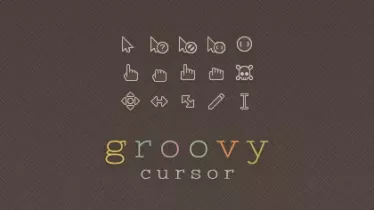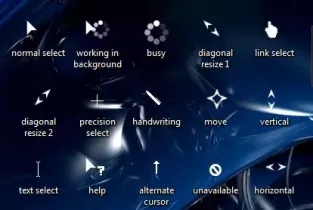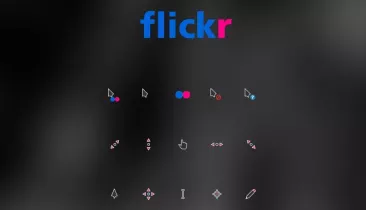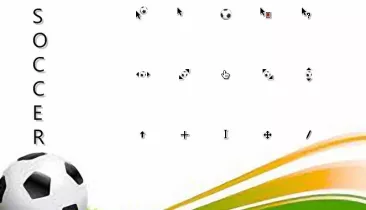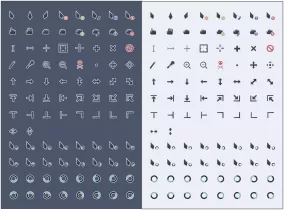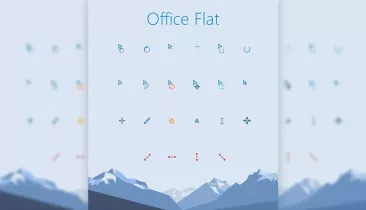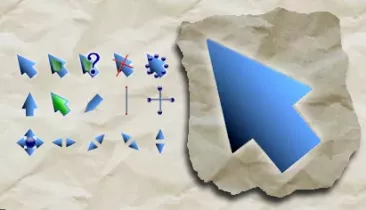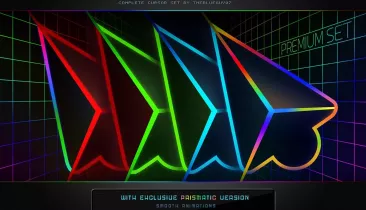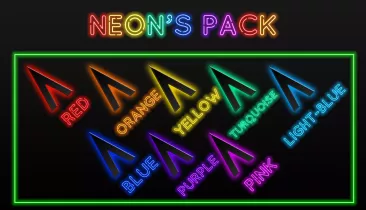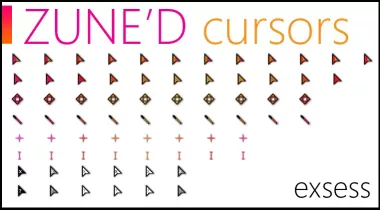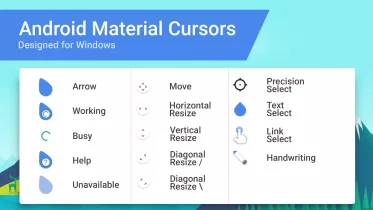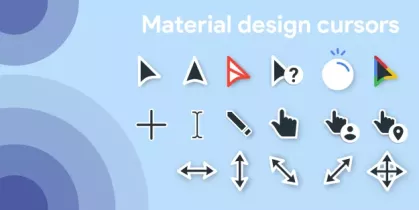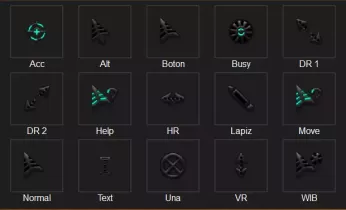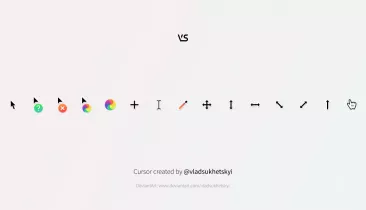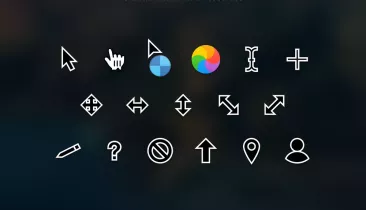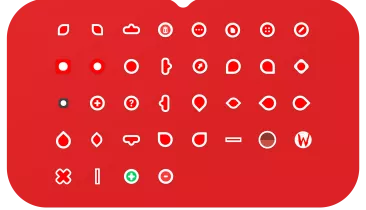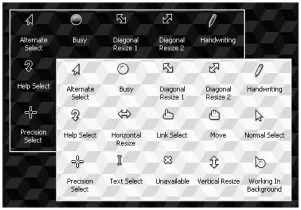Сет из курсоров, темно-красного цвета. Стильный курсор, выполненный в форме треугольника, окрашен в черный цвет и включает дополнительные вставки. По своей форме напоминает бриллиант, от этого и название — Ночной Бриллиант. В центре и по краям находятся еще одни треугольники, в целом курсор выглядит стильно и современно. Также при установке вы получаете бонус в виде дополнительных курсоров при изменении состояния компьютера.
Попробовать онлайн
Выберите любой, чтобы активировать предварительный просмотр в браузере
Как установить указатели мыши
- Скачайте и распакуйте архив night_diamond_v3_0___ruby_red_by_biueguy_d4fxlfo.zip с помощью 7zip.
- Для Windows 10/11: используйте сочетание клавиш Win+I, чтобы открыть окно «Настройки». Или нажмите «Пуск», а затем иконку шестеренки. Перейдите в раздел «Темы» и кликните на пункт «Курсор мыши».
- Для Windows 7/8/8.1: откройте панель управления, раздел «Оборудование и звук». Там будет ссылка «Мышь» в разделе «Устройства и принтеры».
- В результате откроются свойства мыши. Перейдите во вкладку «Указатели».
- Если в архиве присутствует файл формата *.inf, нажмите по нему правой кнопкой и выберите пункт «Установить» в контекстном меню. Схема автоматически появится в списке доступных и Вам останется только выбрать её, после чего применить изменения.
- Если в архиве нет установщика, необходимо вручную задать курсор для каждого состояния. Жмите на кнопку «Обзор» и выбирайте нужный указатель. Выбирать все не обязательно. Будет достаточно задать «Основной режим», «Фоновый режим», «Занят» и еще несколько на свой вкус. По окончанию нажмите «Сохранить как», чтобы записать созданную схему в память операционной системы.
- Нажмите «ОК», чтобы сохранить изменения.
Содержимое архива
+ Night Diamond v3.0 — Ruby Red
- (Dev Note).txt
- (Preview).jpg
- (Update Log).txt
+ Night Diamond v3.0 — Ruby Red Bonus Cursors
— (How To Use Bonus Cursors).jpg
— [RR] Busy v3.0 — Classic.ani
— [RR] Link Select v3.0 — Arrow.ani
— [RR] Link Select v3.0 — Scan.ani
— [RR] Normal Select v3.0 — Side Beam.ani
— [RR] Normal Select v3.0 — Smooth Glow.ani
+ [RR] Statics
- [Stat] [RR] Alternate Select v3.0.cur
- [Stat] [RR] Busy v3.0.cur
- [Stat] [RR] Diagonal Resize 1 v3.0.cur
- [Stat] [RR] Diagonal Resize 2 v3.0.cur
- [Stat] [RR] Handwriting v3.0.cur
- [Stat] [RR] Help Select v3.0.cur
- [Stat] [RR] Horizontal Resize v3.0.cur
- [Stat] [RR] Link Select v3.0.cur
- [Stat] [RR] Location Select v3.0.cur
- [Stat] [RR] Move v3.0.cur
- [Stat] [RR] Normal Select v3.0.cur
- [Stat] [RR] Person Select v3.0.cur
- [Stat] [RR] Precision Select v3.0.cur
- [Stat] [RR] Text Select v3.0.cur
- [Stat] [RR] Unavailable v3.0.cur
- [Stat] [RR] Vertical Resize v3.0.cur
- [Stat] [RR] Working In Background v3.0.cur
— [RR] Text Select v3.0 — Morph.ani
— [RR] Text Select v3.0 — Transparent.ani
— [RR] Unavailable v3.0 — Morph.ani
— [RR] Unavailable v3.0 — Shake.ani
— [RR] Working In Background v3.0 — Classic.ani
- [RR] (Installer).inf
- [RR] Alternate Select v3.0.ani
- [RR] Busy v3.0.ani
- [RR] Diagonal Resize 1 v3.0.ani
- [RR] Diagonal Resize 2 v3.0.ani
- [RR] Handwriting v3.0.ani
- [RR] Help Select v3.0.ani
- [RR] Horizontal Resize v3.0.ani
- [RR] Link Select v3.0.ani
- [RR] Location Select v3.0.ani
- [RR] Move v3.0.ani
- [RR] Normal Select v3.0.ani
- [RR] Person Select v3.0.ani
- [RR] Precision Select v3.0.ani
- [RR] Text Select v3.0.ani
- [RR] Unavailable v3.0.ani
- [RR] Vertical Resize v3.0.ani
- [RR] Working In Background v3.0.ani
Содержание
- Курсоры для Windows 7/8/10
- Как изменить курсор мыши в Windows 10 (+ создать свой!). Скачать набор курсоров: более 200 штук!
- Настройка курсора
- Замена стандартной стрелки-курсора на что-то иное
- Вариант 1 (штатный)
- Вариант 2 (универсальный)
- Как создать свой курсор
- Как сбросить все настройки по изменению курсора
- Коллекция игровых курсоров для Windows
- Как установить курсоры
- Cut the Rope
- Minecraft — Diamond Edition
- Наруто
- StartCraft 2
- Spore
Курсоры для Windows 7/8/10
На нашем сайте собраны самые качественные указатели мыши, которые могут подойти для разных оформлений рабочего стола. Совершенно не важно, какая у вас операционная система, будь то Windows 7, Windows 8 или Windows 10 — курсоры устанавливаются одинаково. Украсить свою систему новыми курсорами можно совершенно бесплатно — для этого нужно просто скачать любой понравившейся набор. Если вам нужна помощь в установке курсора, то посмотрите это пошаговое руководство.
Фантастический набор курсоров, сделанный в виде Трансформеров.
Отличный набор крусоров для поклонников игры Майнкрафт.
Компактный курсор с красивой анимацией для Windows.
Представленные указатели имеют черный цвет и белую обводку.
Вторая версия легендарного набора курсоров «Night Diamond».
Уникальный курсор для Windows, обладающий красивой анимацией.
Одним из самых компактных указателей для мыши, является набор OS X El Capitan.
Курсоры Krakin отличаются оригинальным стилем, поэтому они пользуются высокой
Курсоры для мыши Zaba выполнены в двух вариантах – синем и зелёном цветах.
Представленный набор курсоров выполнен по мотивам игры Life is Strange.
В архиве имеется 2 варианта курсоров, которые отличаются размерами, однако
Очень качественные курсоры, которые отлично подойдут под светлую или темную
Эти курсоры выполнены под стиль всеми любимого Марио.
Они будут хорошо сочетаться как со стандартной темой Windows, так и с другими
Данные курсоры представляют собой набор анимированных указателей, которые
Эти указатели выполнены на любимую многими тематику драконов синего и
Данные курсоры являются анимированными и идут они вместе с установочным пакетом.
Выполненные в уникальном стиле, курсоры обязательно придутся по душе фанатам
Эти курсоры представляются в темном и светлом вариантах.
Как можно видеть на представленной выше демонстрационной картинке, они хорошо
Данный набор курсоров хорошо будет смотреться как на светлых, так и на тёмных
Представленная коллекция курсоров выполнена в лёгком, воздушном стиле.
Привлекательны эти указатели тем, что они прорисованы довольно аккуратно и
Яркие, стильные и просто красивые курсоры, выполнены в различных красках..
Как изменить курсор мыши в Windows 10 (+ создать свой!). Скачать набор курсоров: более 200 штук!

Вообще, сам я немного скептически смотрю на замену курсора (кроме отдельных случаев: когда он сливается с фоном, например) , но вопросов таких получаю массу. 😉
Сегодня решил набросать небольшую заметку с парочкой простых способов сделать это (покажу, как обычную стрелку 
Кстати, для тех кто хочет немного позаниматься «творчеством» — есть вариант создать свой курсор (благо, это доступно большинству, причем, даже если вы совсем не умеете рисовать).
Пример — на что можно поменять стрелку.
Настройка курсора
Замена стандартной стрелки-курсора на что-то иное
Вариант 1 (штатный)
Если у вас установлена современная обновленная версия Windows 10 — то в арсенале ее функций есть возможность поменять курсор. Выбор, конечно, не самый большой — но есть!
Как это делается:
- зайти в параметры ОС (сочетание Win+i / либо через меню ПУСК);
- перейти в раздел «Специальные возможности / указатель мыши» ;
- задать размер указателя, и выбрать его цвет (кое-какие варианты есть 👌).
Windows 10 — указатель мышки
Вариант 2 (универсальный)
Сейчас в сети можно найти сотни и тысячи самых разных курсоров — что называется на любой вкус. В рамках этой заметке я предложу свой «старый» архив (ссылка ниже 👇. В нем собраны сотни разных курсоров, думаю, что для первого знакомства это должно хватить 😉).
👉 Ссылка на большой пакет курсоров: «Скачать Курсоры.rar» (запаковано WinRAR).
- загружаем архив с курсорами;
- копируем его в папку «C:WindowsCursors» и извлекаем всё, что в нем есть (архиваторы в помощь);
- нажимаем Win+R и используем команду control mouse ;
- должны открыться настройки мышки. В разделе «Указатели» выбираем основной режим и нажимаем «Обзор» ;
Свойства мышки — выбор указателя
выбираем один из курсоров, которые мы загрузили в шаге 1;
Для того, чтобы изменения вступили в силу — осталось только нажать на кнопку «Применить» . На этом всё, курсор должен быть изменен!
Выбор указателя для справки
Как создать свой курсор
Для этого лучше и легче всего использовать спец. программу — ArtCursors . По своему внешнему виду — она очень напоминает стандартный Paint.
Единственное отличие : поле, на котором вы будете рисовать курсор (указатель), представляет из себя прямоугольник, разделенный на небольшие квадратики (пиксели). Слева (справа) представлены инструменты, которыми и можно «творить» свой шедевр. 👌 👇
ArtCursors
Создаем свой курсор в ArtCursors
ArtCursors позволяет нарисованную картинку сразу же сохранить в формат «.CUR». А ее потом достаточно разместить в папку «C:WindowsCursors» и выбрать в настройках курсора (как мы это делали чуть выше. ).
И будет «бегать» по экрану свой рисунок (вместо стандартной стрелки).
Что у меня получилось!
Кстати, эта программа позволяет «побаловаться» не только с курсорами, но и другими иконками Windows. Но в рамках этой статьи на этом не останавливаюсь.
Что дает проф. версия программы
Как сбросить все настройки по изменению курсора
👉 Способ 1
Необходимо открыть настройки мышки: нажать Win+R и в окне «Выполнить» использовать команду control mouse .
Далее в открывшемся окне перейти во вкладку «Указатели» , выбрать «Основной режим» и нажать кнопку «По умолчанию» . См. скриншот ниже. 👇
Задать курсор по умолчанию
👉 Способ 2
Еще один хороший способ изменить курсор (да и вообще оформление ОС) — установить новую тему (которая включает в себя всё сразу: обои, цвет, звуки, указатель и пр.).
Сделать это можно в параметрах ОС (сочетание Win+i) в разделе «Персонализация / темы» .
Меняем тему / Windows 10
👉 Способ 3
В некоторых случаях (например, когда вы использовали какие-то спец. утилиты) способ 1/2 может не сработать.
Тогда можно попробовать откатить систему (если, конечно, у вас сохранилась хотя бы одна точка восстановления).
Для просмотра точек восстановления:
- нажмите Win+R (чтобы появилось окно «Выполнить»),
- используйте команду rstrui .
Как видите из примера ниже — в моей ОС есть только одна точка (впрочем, этого достаточно для восстановления системы).
Как работать с точками восстановления в Windows 10 — подробная инструкция
Есть только одна точка.
Если точек для отката ОС нет — то восстановить норм. работу Windows можно через сброс параметров и настроек (в дефолтные). Сейчас Windows 10 предлагает это сделать через меню «Обновление и безопасность / Восстановление» .
Вернуть ПК в исходное состояние
На сим пока всё. Дополнения были бы кстати!
Коллекция игровых курсоров для Windows
Сегодня невозможно представить жизнь без компьютеров, они буквально изменили нашу жизнь. Люди проводят большую часть своего времени, сидя за своими компьютерами и работая за ними, поэтому очень важно, чтобы на вашем рабочем столе была прекрасная среда. К сожалению, мы меняем только обои, устанавливаем новые плагины или выбираем другую тему, но как насчет указателей мыши? Фактически, на вашем рабочем столе остаются неизменными только курсоры мыши, потому что наши глаза все время следят за движением указателя.
Мы хотим показать вам крутые курсоры, которые сделают вашу жизнь проще и интереснее. Тем более что они относятся к той или иной видеоигре, поэтому, если времени на игру мало, то курсоры позволят приблизиться к ней в мечтах.
Все курсоры совместимы с Windows 7, Windows 8.1 и Windows 10, Linux и Mac.
Как установить курсоры
В большинстве случаев после загрузки установочного пакета должен быть файл INF, который обычно включается в каждый файл архива.
После разархивации, когда вы откроете папку, найдите файл .INF и щелкните его правой кнопкой мыши, чтобы выбрать установку. Затем вам нужно открыть Панель управления -> Персонализация -> Изменить указатели мыши -> Указатели и выбрать предустановленную схему в раскрывающемся меню. После того, как вы выберете указатель мыши, нажмите OK и наслаждайтесь своим любимым курсором мыши.
Если у вас нет файла .INF, вам нужно установить его вручную, выполнив несколько простых шагов, которые вы можете посмотреть в этом видео.
Cut the Rope
Cut the Rope – известная видеоигра, созданная компанией ZeptoLab, и ее скачали 600 миллионов раз, что является огромным числом. Этот набор указателей мыши включает в себя различные анимации и статические изображения из игры, чтобы создать прекрасную атмосферу Cut the Rope.
Формат: .cur
Количество: 15х2
Размер файла: 566 КБ
Minecraft — Diamond Edition
Если вы одержимы Minecrаft и проводите все дни, просто играя в него, то курсоры Minecraft Diamond Edition вам подойдут. Этот набор указателей мыши объединяет в себе различные изображения, в том числе: алмазный меч Minecraft, топор, лопату и даже Ender Dragon.
Формат: .ani
Количество: 15
Размер файла: 35 КБ
Наруто
Наруто – главный герой японского аниме-сериала, который с его суперсилой является одним из величайших феноменов манги. Этот набор курсоров включает статические и анимированные указатели, которые красиво смотрятся на любом рабочем столе. На каждом курсоре изображено лицо Наруто, которое выглядит так же забавно, как и настоящий персонаж в фильме. Процесс установки прост, несмотря на то, что файл INF не включен, но есть руководство по установке Наруто Cursor Set.
Формат: .ani, .cur
Количество: 15
Размер файла: 97 КБ
StartCraft 2
Этот набор курсоров мыши изначально создавался для геймеров Startcarft, для людей, которые одержимы этой невероятной игрой. StarCraft 2 имеет разные указатели и цвета для каждого курсора, идеальное сочетание для вашей игровой настройки. Единственный недостаток – отсутствие мастера установки, поэтому вам нужно следовать пошаговой инструкции, чтобы система заработала. В остальном это отличные курсоры идеального размера, идеально подходящие для игр и повседневного использования.
Формат: .ani, .cur
Количество: 30
Размер файла: 65 КБ
Spore
Коллекция курсоров из игры Spore. Собраны все самые основные варианты небольшого размера, но аккуратные и хорошо различимые на экранах мониторов.
Формат: .cur
Количество: 17
Размер файла: 950 КБ
Если вы нашли ошибку/опечатку, пожалуйста, выделите фрагмент текста и нажмите Ctrl+Enter.
Курсоры для windows
Спорить с тем, что обычный курсор практичен, бесполезно, но всё же при оформлении интерфейса вполне может потребоваться оригинальный указатель мышки и уж поскольку наш сайт посвящен всевозможным украшениям для рабочего стола, мы подобрали самые лучшие модификации курсоров. Конечно же они все отличаются друг от друга цветами, формами, размерами и дизайном, поэтому мы старались собрать самое лучшее в надежде удовлетворить самых требовательных пользователей.
На до сразу оговориться о том, что собранные здесь курсоры для Windows, немного отличаются друг от друга способом установки, для установки одних потребуется специальная программа CursorFX бесплатную версию которой можно скачать у нас, а другие можно установить стандартными средствами не прибегая к услугам сторонних программ. Основное различие этих двух способов заключается в том что с помощью программы меняется весь пакет курсоров для конкретной темы оформления, второй же позволяет менять указатели по одному.
В любом случае любое разнообразие в оформлении пойдёт на пользу и будет приятно глазу.
Bloody — программа для управления и настройки игровых мышек модельного ряда «Bloody Series» от компании A4Tech. Это условно-бесплатное приложение с ограничением по функционалу у бесплатной версии. Bloody предназначена для установки на ПК под управлением Windows 7, 8, 8.1, 10 и 11 (32 и 64 бит). Интерфейс имеет перевод на русский язык.
По словам разработчика, программа Bloody — это уникальный геймерский софт, позволяющий расширить базовые возможности и функционал игровых мышек серии «Bloody Series» от A4Tech так, что игрок получит значительное улучшение координации в игре. Например, при активации одного из режимов, программа будет на короткое время перехватывать управление мышью при совершении выстрела в игре для того, чтобы переместить прицел обратно в центр экрана, снижая тем самым отдачу. Однако мы не можем сказать, как к этому отнесутся администраторы онлайн-шутеров, но в случае с одиночными шутерами игрок точно не получит бан.
Второе предназначение программы Bloody — тонка настройка мышек. С ее помощью пользователь сможет:
- Настроить подсветку у мышек.
- Настроить чувствительность мыши.
- Уменьшить или увеличить частоту опросов лазера мыши.
- Откалибровать сенсор для улучшения фокуса между лазером и рабочей поверхностью (коврик, стол и т.д.) с целью «приучить» мышку нормально функционировать на любой поверхности.
- Изменить функции как основных, так и вспомогательных кнопок мыши, привязав различные действия: нажатие клавиши или выполнение горячих клавиш, запуск программ, которые запускаются при использовании мультимедийных клавиш (почта, браузер, калькулятор и т.п.), изменение чувствительности мыши и другие действия.
Функции программы Bloody
Помимо настройки параметров мыши, программа Bloody обладает и рядом других функций. Отдельно отметим возможность создания макросов. Это довольно мощная функция, позволяющая автоматизировать:
- Последовательное нажатие заданных клавиш.
- Циклическое нажатие выбранных кнопок мыши с заданным интервалом времени.
- Перемещение курсора мыши в указанные координаты экрана либо на заданное расстояние относительно указанных координат (например, на 200 пикселей вправо от точки по координатам x=200 и y=200) и последующее выполнение каких-либо действий.
Но это еще не все. В редакторе макросов пользователь также может задать условия выполнения того или иного действия. Это может быть, к примеру, зажатая клавиша (пока нажата, будет выполняться какое-то заданное циклическое действие) или достижение заданной переменной определенного значения (здесь не обойтись без элементарных навыков в программировании, но можно почитать инструкции — правда, они на английском языке).
Еще одна уникальная функция программы Bloody — возможность настройки в шутерах таких способов стрельбы, как A-Burst (стрельба очередями), B-Strafe (атака с бреющего полета) и C-Machine (стрельба из пулемета). Геймер, к примеру, может задать периодичность (частоту) выстрелов в выбранном режиме, переопределив, тем самым, периодичность выстрелов того или иного оружия, заданную в самой игре. Т.е. при удержании левой кнопки мыши какой-нибудь автомат сможет выпускать пули раз в 100, 200, 300 и т.д. миллисекунд (причем интервал между выстрелами может быть разным) — так, словно игрок просто нажимает на кнопку с такой же периодичностью.
Также отметим возможность создания профилей с настройками (в т.ч. и созданными макросами), между которыми можно переключаться при помощи горячих клавиш. Профили могут загружаться и автоматически при запуске указанной игры.
Содержание
- Способ 1: Средства Windows
- Способ 2: ПО от производителя мыши (Bloody 7)
- Установка софта и драйвера
- Запуск ПО, режимы работы
- Переназначение кнопок
- Настройка разрешения сенсора (CPI)
- Калибровка датчика
- Настройка подсветки
- Сброс настроек
- Вопросы и ответы
Способ 1: Средства Windows
На сегодняшний день можно говорить о том, что любая компьютерная мышь, и геймерские манипуляторы из модельной линейки Bloody от A4Tech здесь не исключение, фактически не требуют настройки, чтобы работать в обычном (офисном) режиме. Все необходимые конфигурационные манипуляции производятся ОС Windows автоматически, стоит только подключить устройство к ПК. При этом пользователю доступны лишь некоторые возможности по изменению поведения мышки системными средствами, но в некоторых случаях нелишним будет их задействовать.
Подробнее: Как настроить компьютерную мышку встроенными средствами ОС Windows
Способ 2: ПО от производителя мыши (Bloody 7)
Не просто обеспечить работоспособность мыши Блади в системе, а в широком диапазоне отрегулировать все характеризующие её параметры и таким образом точно настроить манипулятор для реализации индивидуальных целей позволяет специализированное одноимённое с модельной линейкой программное обеспечение, предоставляемое производителем. На момент написания статьи актуальную версию софта Bloody представляют сборки с номером 7.
Установка софта и драйвера
- Подсоедините мышь или её беспроводный контроллер к ПК/ноутбуку, дождитесь, пока манипулятор определиться в системе и начнёт работать.
- Перейдите на официальный сайт производителя устройства с целью загрузки дистрибутива ПО Bloody, а затем инсталлируйте софт на десктоп или ноутбук. Подробная инструкция по реализации указанного доступна в следующей статье:
Подробнее: Загрузка и установка программного обеспечения для настройки компьютерных мышей Bloody
Запуск ПО, режимы работы
По умолчанию программа Блади 7 запустится автоматически по завершении её развёртывания в системе. В дальнейшем вы можете в любой момент открыть софт из системного трея Windows, Главного меню ОС, а также с Рабочего стола, воздействовав на появившийся здесь ярлык.
После запуска Bloody 7 демонстрирует окно выбора режима работы (совокупности параметров) манипулятора. Здесь наличествуют 4 варианта предустановок: «CORE 1» (выбран по умолчанию), «CORE 2», «ULTRA CORE 3», «ULTRA CORE 4». Наведение курсора на наименование режима приведёт к отображению его описания.
Переход к установке предусмотренных тем или иным режимом настроек осуществляется путём клика по соответствующей кнопке. Смена конфигурации занимает несколько секунд, в течение которых мышь не реагирует на действия пользователя.
Режимы работы «1» и «2» функционируют без ограничений, а предоставляемый в их рамках возможностей настройки достаточно подавляющему числу пользователей рассматриваемых устройств. Далее в статье описана настройка девайса Блади в режиме «CORE 1» как наиболее простого в конфигурировании, но при этом вполне универсального решения.
«ULTRA CORE 3», «ULTRA CORE 4», хотя и предоставляют широчайшие возможности по программированию поведения мышей Bloody, не рассматриваются в рамках настоящего материала. Это обусловлено тем, что указанные режимы требуют платы за своё использование, задействуются в основном профессиональными геймерами, подразумевают наличие довольно глубоких знаний о принципах работы манипуляторов, а также индивидуального подхода при конфигурировании с точки зрения поставленных пользователем целей и конкретного софта (в основном игр), где эти цели нужно реализовать.
Переназначение кнопок
Условно на первое место по важности в деле достижения максимального уровня эффективности использования мышей Блади можно поставить назначение вызываемых кнопками манипулятора функций. В фирменном софте от производителя предусмотрен специальный раздел, через который можно переназначить любые кнопки, кроме основной (левой), а также создать несколько легко выбираемых в процессе эксплуатации девайса предустановок.
- Перейдите на вкладку «Button» в программе Bloody 7.
- Раскройте список «Выбрать профиль», кликните по наименованию сочетания кнопок мыши и назначаемых на них действий, которое собираетесь изменить. Как видите, всего доступно шесть профилей (помимо «Standart», который изменять не рекомендуется), что позволяет вам создать несколько предустановок и впоследствии переключаться между ними «на лету» выбранным при выполнении следующего пункта этой инструкции способом.
- Нажмите на переливающуюся разными цветами круглую кнопку с логотипом «Bloody», чтобы определить метод перехода между вышеописанными профилями.
В открывшемся окошке разверните список «Конфигурация переключения».
Выберите и настройте один из способов смены совокупности установленных на кнопки мыши функций:
- «Работающее приложение». — профиль будет активирован при запуске определённой программы на ПК. Кликните по наименованию конфигурации кнопок, установите отметку в чекбоксе «Включить» справа.
Далее щёлкните «Обзор» внизу окна рядом с полем «Приложение»,
перейдите по пути расположения исполняемого файла использующей конфигурацию кнопок программы и дважды щёлкните по открывающему её объекту.
Аналогичным описанному выше путём выберите программы, привязываемые к другим профилям, если они будут использоваться.
- «Горячая кнопка клавиатуры». В таком варианте переключение заранее настроенных конфигураций работы кнопок мыши осуществляется путём нажатия комбинации клавиш на клавиатуре. После выбора опции вполне приемлемым действием будет оставить предлагаемые софтом по умолчанию комбинации клавиш («Ctrl» + «Alt» + «ЦИФРА») без изменений.
Если есть необходимость заменить комбинацию клавиш для переключения на какой-либо профиль, выделите его щелчком. Далее нажмите на значок «Клавиатура» в нижней части окна справа от поля «Горячая кнопка».
Введите устанавливаемую комбинацию
с виртуальной клавиатуры.
- «Специальная кнопка мыши» — пожалуй, наиболее удобный метод переключения профилей, но только в том случае, если одним из управляющих элементов манипулятора вы готовы «пожертвовать».
Переключившись на указанный способ смены профиля, разверните расположенный внизу окна список «Профайл кнопки» и выберите из него предназначаемый для смены конфигурации элемент.
Завершив выбор и настройку метода перехода с одной совокупности привязанных к кнопкам мыши функций на другую, кликните «ОК» в окне «Конфигурация переключения».
- «Работающее приложение». — профиль будет активирован при запуске определённой программы на ПК. Кликните по наименованию конфигурации кнопок, установите отметку в чекбоксе «Включить» справа.
- Для настройки одного отдельного и выбранного при выполнении пункта 2 этой инструкции профиля работы кнопок манипулятора:
- Завершив конфигурирование всех предполагаемых для использования профилей, нажмите «APPLY» в окне Блади 7 – это инициирует сохранение внесённых в настройки манипулятора изменений.

Настройка разрешения сенсора (CPI)
Одним из главных факторов, способствующих эффективному использованию геймерской мыши, является возможность выбора приемлемой в той или иной ситуации скорости реакции указателя на действия пользователя, а также быстрого переключения этого параметра при необходимости. Указанное регулируется путём смены разрешения сенсора (CPI) манипулятора.

Чтобы выполнить настройку «CPI», перейдите на вкладку «Sensitivity» в Bloody 7 и сконфигурируйте параметры в соответствии со своими потребностями. Подробные рекомендации по решению данной задачи изложены в следующей статье:
Подробнее: Регулировка DPI (CPI) компьютерных мышей A4Tech Bloody
Калибровка датчика
В большинстве случаев заводские значения отдельных параметров датчика мыши Блади и выполненная при производстве калибровка являются наиболее приемлемыми с точки зрения эффективной эксплуатации устройства, но при желании либо необходимости с помощью софта Bloody 7 вы можете переопределить и эти настройки, переместившись на вкладку «Sensitivity».
- Область «Проверка скорости мыши» получила своё название, вероятно, в результате некорректного перевода названия изменяемого с её помощью параметра — «Частота опроса».
Выберите здесь количество опросов датчика мыши в секунду, кликнув по одному из чекбоксов над значениями. Чем выше показатель, тем более плавным будет движение курсора, но учтите, что более высокое число опросов приведёт к повышению нагрузки на ЦП компьютера и контроллер манипулятора. (В большинстве случаев оптимальным выбором будет «500 Гц»).
- Блок с бегунком «Key response» позволяет регулировать время отклика кнопок. Изменение параметра в сторону увеличения его значения путем сдвига бегунка вправо способно помочь в устранении проблемы двойного клика при единичном нажатии на кнопку манипулятора.
Указанное явление может наблюдаться у интенсивно эксплуатируемых длительный срок мышей Bloody, так как с течением времени неизбежен механический износ ответственных за передачу в ОС данных о нажатиях на кнопки девайса микропереключателей.
- Область «Калибровка датчиков» позволяет выполнить вручную или полуавтоматически одноимённую процедуру, которая сводится к выбору и установке значения высоты отрыва мыши от рабочей поверхности при котором сенсор перестанет реагировать на перемещение манипулятора пользователем.
Для автоматической калибровки:
Для выбора максимального значения высоты отрыва вручную:
- Завершив определение настроек на вкладке «Sensitivity», нажмите на кнопку «APPLY»,
и затем «EXIT» в окошке, повествующем о сохранении изменений конфигурации в памяти мышки Bloody.
Настройка подсветки
Подсветка мыши Bloody и/или её отдельных конструктивных элементов – это практически не влияющая на основную функциональность манипулятора, но, с точки зрения его эстетического восприятия, безусловно, важная опция. Рассматриваемые девайсы и предназначенный для их настройки софт представляют своим пользователям широкий выбор моделей поведения скрытых в корпусе мыши цветных светодиодов.
- Вне зависимости от открытого в ПО Блади 7 раздела настроек, кликните по кнопке с изображением лампочки в правом верхнем углу окна.
- В отобразившемся окошке путём щелчка по одному из чекбоксов в области «Яркость подсветки» определите одноимённый параметр.
Изменение яркости осуществляется мгновенно, поэтому выбрать наиболее приемлемое для визуального восприятия её значение не составит труда – просто посмотрите на корпус мыши и оцените результат производимой вами манипуляции.
- Щёлкните по раскрывающемуся списку «Эффект подсветки» и затем (возможно, как и в случае с яркостью — путём перебора)
выберите наиболее приемлемый для себя вариант работы опции. Для завершения работы с диалоговым окном и сохранения сделанных с его помощью изменений в настройках манипулятора кликните «ОК».

Кроме вышеописанного, в Блади 7 доступно указание конкретного цвета подсветки манипулятора, который будет действовать пока выбран тот или иной профиль конфигурации его кнопок:
- Перейдите на вкладку «Button», кликните по круглому переливающемуся различными цветами элементу с изображением руки вверху рабочей области окна справа.
- Первый столбец наличествующей в открывшемся окошке таблицы профилей кнопок мыши содержит все назначенные им на текущий момент цвета. Кликните по расцветке, которую нужно изменить.
- Выберите новый вариант подсветки из предлагаемого программой набора, двигая указатель в спектре либо путём ввода кодировки цвета в соответствующие поля. Мышь будет реагировать на ваши действия мгновенно.
- Добившись оптимального результата, дважды щёлкните «ОК» — в окошке выбора цвета
и затем в окне определения метода переключения профилей кнопок мыши.


Сброс настроек
Вполне вероятно, что когда-либо у вас возникнет потребность вернуть влияющие на поведение мыши в системе значения параметров к их изначальному состоянию, например, с целью конфигурирования манипулятора «с нуля» или использованию предлагаемых производителем стандартных настроек. Для этого через ПО Bloody 7 нужно сделать следующее:
- Перейдите на вкладку «Button» в программе.
- Кликните по расположенной в нижнем углу справа кнопке «Reset».
- Подтвердите свои намерения вернуть значения характеризующих работу манипулятора параметров в «заводское» состояние — кликните «ОК» в окошке-запросе. Затем подождите несколько секунд, пока настройки девайса будут сброшены и он вновь начнет реагировать на ваши действия.


Windows
Курсоры
- По дате
- Популярности
215 Файлов
Groovy
-
420
-
0
Win10 Style
-
436
-
0
Flickr
-
527
-
1
Soccer
-
290
-
0
Nordzy
-
618
-
0
Office flat
-
524
-
0
Arrow
-
356
-
0
DIM v3.2 Premium
-
4.1K
-
0
Neon Rainbow
-
2.1K
-
0
Neon’s
-
1.9K
-
1
Zune
-
551
-
0
Material x V x
-
5.4K
-
3
Android Material
-
333
-
0
Material Design Cursors Dark
-
1.8K
-
0
Kinetik Aqua X
-
594
-
0
Lotus
-
667
-
1
VS (Apple&Mac)
-
630
-
1
Mac OS X
-
760
-
1
GoogleDot Red
-
308
-
0
DMZ
-
370
-
0
Показать ещё
Предыдущая
/
Следующая