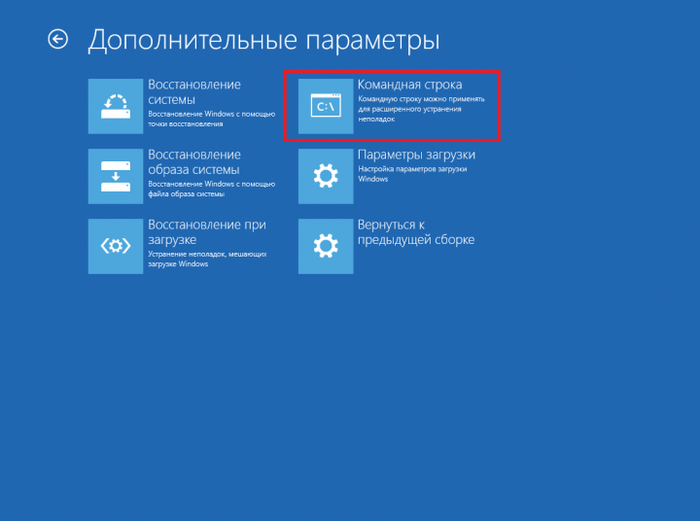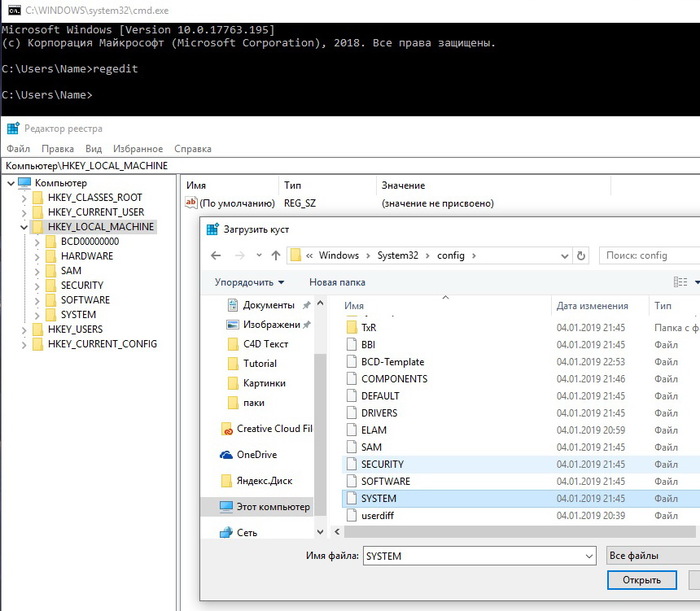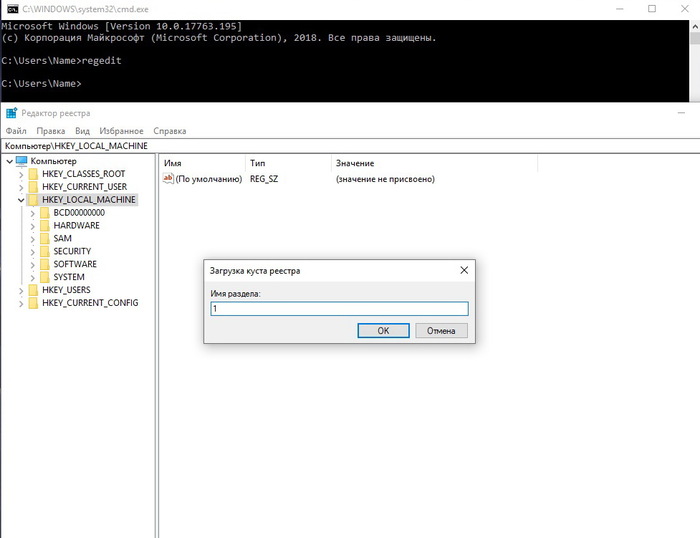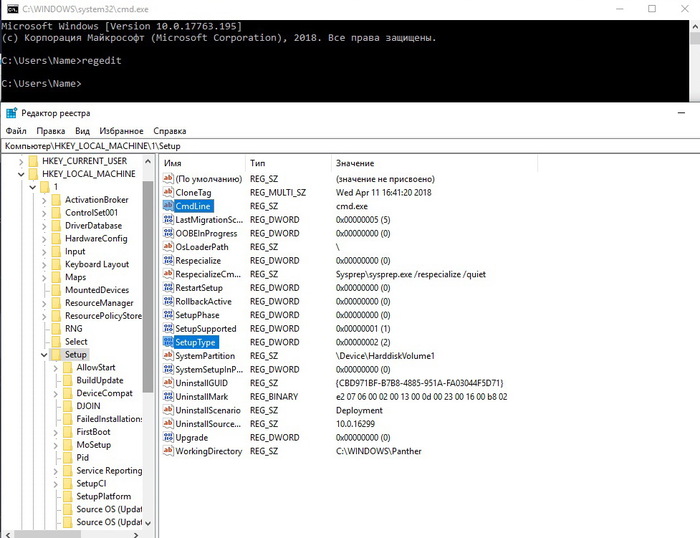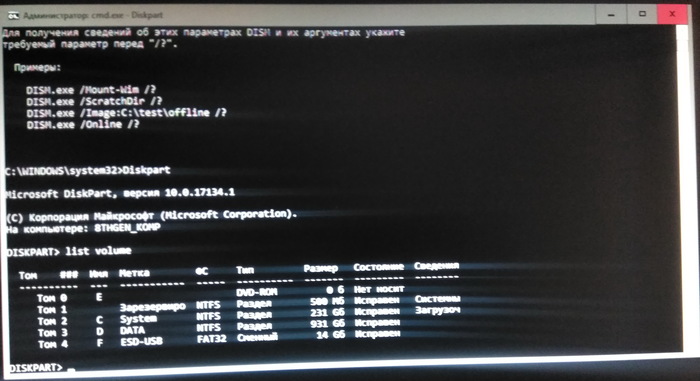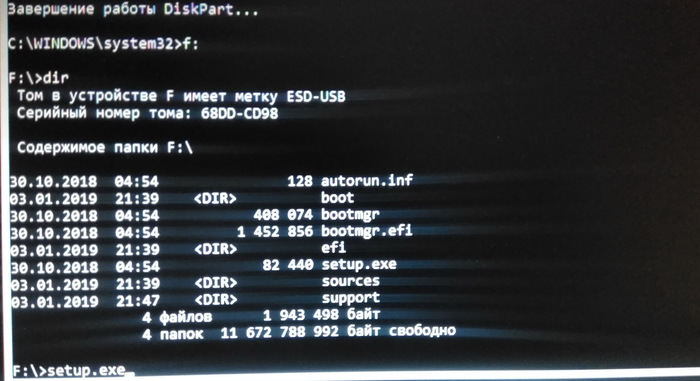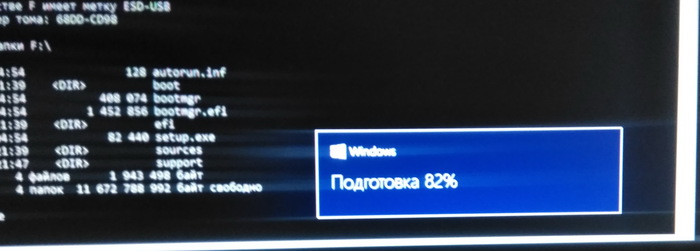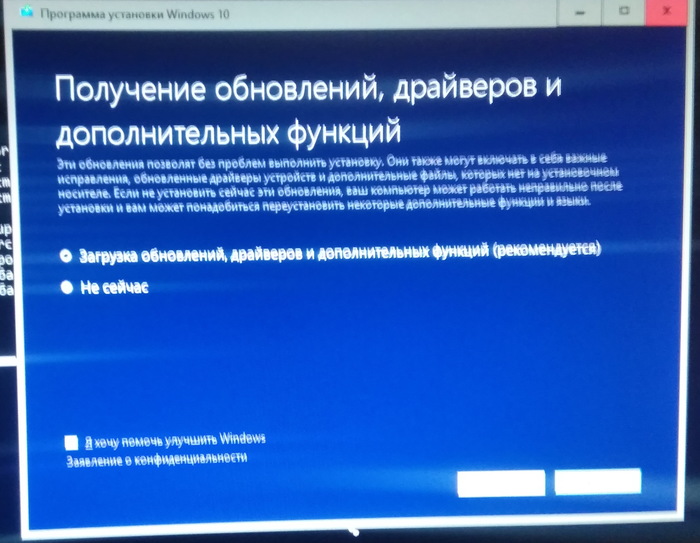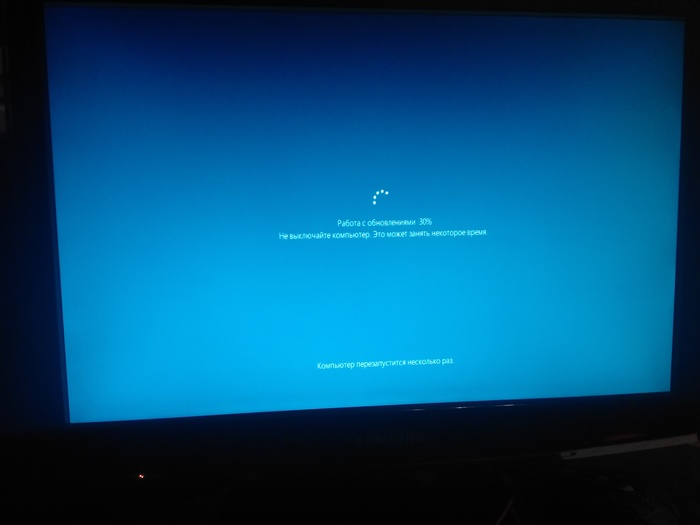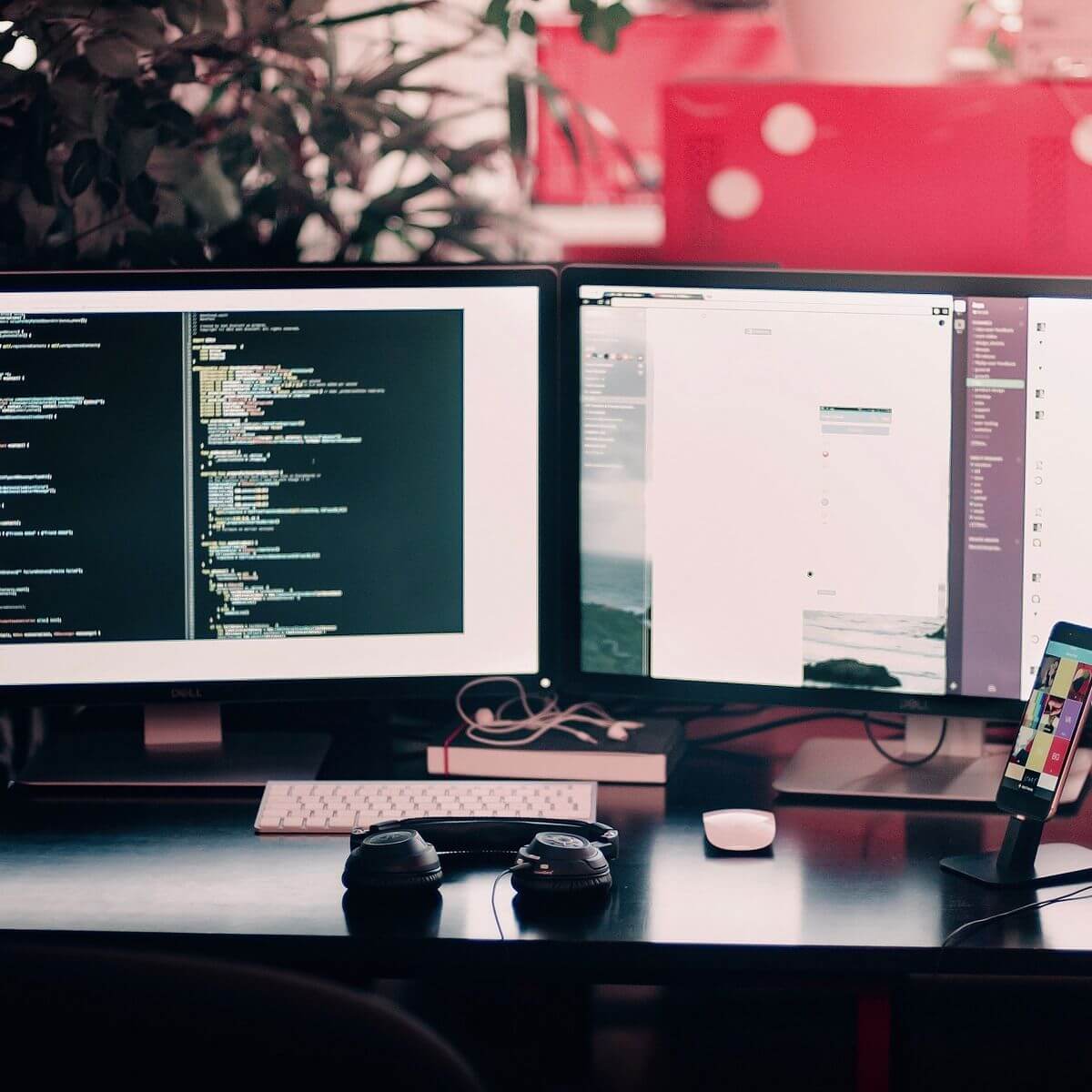Если вы обнаружите, что ваша мышь не переключается на второй экран вашей установки с двумя мониторами, вы не единственный.
Эта проблема может быть чрезвычайно неприятной, особенно если это происходит внезапно.
Похоже, проблема возникает, когда мониторы вашей установки с двумя дисплеями имеют разный размер и одинаковые разрешения.
Хотя упомянутая выше идея верна, в некоторых случаях пользователи сообщают, что эта проблема возникает внезапно или после перезагрузки компьютера.
Пожалуйста, прочитайте дальше, чтобы узнать, что вы можете сделать с этой проблемой, и вернитесь к использованию вашего двойного монитора в обычном режиме.
Хотите обновить свою периферию? Новая мышь и клавиатура от Microsoft скоро будут выпущены
Вот как можно решить проблему с помощью мыши, не переходя на второй экран
Измените настройки дисплея Windows 10

Из-за способа настройки разрешения в Windows 10 ваша ОС определяет мониторы, которые вы используете, как монитор 1 или монитор № 2.
Если ваш главный монитор имеет номер 2, а в настройках дисплея он отображается как номер 1, то мышь не будет отслеживать второй монитор, потому что Windows определяет его как слева, а не справа. Это относится к обоим случаям, и наоборот.
Чтобы устранить эту проблему, выполните следующие действия:
- Нажмите клавиши Win + X на клавиатуре -> выберите Настройки.
- Нажмите на System ->, затем выберите Display в левом меню.
- Нажмите Идентифицировать для Windows, чтобы идентифицировать Ваши показы.
- Перетащите дисплей 1 в левую сторону, а дисплей 2 — в правую сторону (или, тем не менее, ваша установка с двумя дисплеями находится в реальной жизни).
- В разделе « Несколько дисплеев » -> щелкните раскрывающийся список -> убедитесь, что выбран параметр « Расширить эти дисплеи» .
Вывод
Мы надеемся, что вы нашли это руководство полезным и простым для понимания. Пожалуйста, не стесняйтесь сообщить нам, если метод, представленный здесь, помог вам решить вашу проблему.
Вы можете сделать это, просто оставив комментарий в разделе, найденном под этой статьей.
ЧИТАЙТЕ ТАКЖЕ:
- Опции Logitech вызывают проблемы с курсором мыши для многих
- Последние обновления Windows 10 могут привести к поломке мыши
- Apple Magic Mouse не будет подключаться к Windows 10 [ЭКСПЕРТНЫЕ РЕШЕНИЯ]
Содержание
- Ваша мышь не идет на второй экран? Попробуй это
- Ваша мышь не идет на второй экран? Попробуй это
- Вот как можно решить проблему с помощью мыши, не переходя на второй экран
- Измените настройки дисплея Windows 10
- Вывод
- Настройка мыши при работе на 2 монитора
- Настройка перехода курсора мыши с экрана на экран при использовании двух мониторов
- Мышь во время игры уходит на второй монитор
- 2 экрана, 2 клавиатуры и 2 мыши (2 независимых курсора)
- Дополнительные настройки мыши
- Гайд для новичков. Что делать, если «Windows 10» не видит 2-ой монитор?
- Проверяем аппаратную часть
- Настройте 2-ой монитор в параметрах системы
- Принудительное обнаружение второго дисплея
- Подключение беспроводного дисплея
- Обновите драйвера видеокарты до последней версии
- Как плавно перемещать курсор между мониторами с различным разрешением в Windows 10
- Перемещать курсор между мониторами с разным разрешением
- Как переместить неэкранное окно на главный экран
- Windows 10 Черный экран с курсором мыши после обновления.
Ваша мышь не идет на второй экран? Попробуй это
Ваша мышь не идет на второй экран? Попробуй это
Если вы обнаружите, что ваша мышь не переключается на второй экран вашей установки с двумя мониторами, вы не единственный.
Эта проблема может быть чрезвычайно неприятной, особенно если это происходит внезапно.
Похоже, проблема возникает, когда мониторы вашей установки с двумя дисплеями имеют разный размер и одинаковые разрешения.
Хотя упомянутая выше идея верна, в некоторых случаях пользователи сообщают, что эта проблема возникает внезапно или после перезагрузки компьютера.
Пожалуйста, прочитайте дальше, чтобы узнать, что вы можете сделать с этой проблемой, и вернитесь к использованию вашего двойного монитора в обычном режиме.
Вот как можно решить проблему с помощью мыши, не переходя на второй экран
Измените настройки дисплея Windows 10

Из-за способа настройки разрешения в Windows 10 ваша ОС определяет мониторы, которые вы используете, как монитор 1 или монитор № 2.
Если ваш главный монитор имеет номер 2, а в настройках дисплея он отображается как номер 1, то мышь не будет отслеживать второй монитор, потому что Windows определяет его как слева, а не справа. Это относится к обоим случаям, и наоборот.
Чтобы устранить эту проблему, выполните следующие действия:
Вывод
Мы надеемся, что вы нашли это руководство полезным и простым для понимания. Пожалуйста, не стесняйтесь сообщить нам, если метод, представленный здесь, помог вам решить вашу проблему.
Вы можете сделать это, просто оставив комментарий в разделе, найденном под этой статьей.
Источник
Настройка мыши при работе на 2 монитора
Обновлено 17 марта, 2022
Для удобства работы за компьютером воспользуйтесь дополнительными функциями при настройке мыши.
Настройка перехода курсора мыши с экрана на экран при использовании двух мониторов
При неправильной настройке расположения экранов курсор перемещается с одного экрана монитора на второй монитор через противоположную боковую сторону экрана. Как исправить?
Открываем Панель управленияВсе элементы панели управленияЭкранРазрешение экрана
Надо поменять местами 1 и 2 экран простым перетаскиванием мыши, получаем:
Если мониторы расположены друг над другом, при вертикальном положении мониторов при неправильном перемещении курсора:


Теперь курсор перемещается правильно!
Мышь во время игры уходит на второй монитор
В этом случае поможет программа Actual Multiple Monitors скачать,
в настройках горячих клавиш этой программы есть возможность
или использовать портативную программу Dual Display Mouse Manager скачать
при запуске DDMM курсор мыши блокируется в окне монитора, разрешение перехода на второй (или третий) монитор при нажатой клавише Ctrl.
В настройках экрана можно ограничить линию перехода курсора мыши, если расположить экраны таким образом:
2 экрана, 2 клавиатуры и 2 мыши (2 независимых курсора)
Программа АСТЕР поможет запустить такую конфигурацию.
Дополнительные настройки мыши
Скорость движения указателя мыши при работе на двух и более мониторах.
Если медленно перемещается мышь на двух экранах.
Для удобной работы задайте этот параметр таким, чтобы движение кистью руки перемещало курсор мыши по диагонали из одного угла монитора в противоположный угол второго монитора:

Все знают стандартные настройки – открытие двойным кликом, выделение – одинарным. Гораздо удобнее открывать файлы одинарным щелчком, а выделять наведением курсора.
Как это сделать? Жмем кнопку “Пуск” – находим “Панель управления” – заходим в “Параметры папок” (для Win7) или “Свойства папки” (для WinXP), для Windows 10 это “Параметры Проводника”- и изменяем “Щелчки мыши” – на “Открывать одним щелчком,выделять указателем”. Всё. Жмите – Применить – ОК.
Открывать файлы одним щелчком
Курсор мыши на кнопке по умолчанию сделает более удобной навигацию при работе, для этого в Панели управления выберите “Мышь” и на вкладке “Параметры указателя” поставьте галку “На кнопке выбираемой по умолчанию”.
Просмотреть, как выглядит эта настройка можно на примере Очистки корзины – “Вы действительно хотите удалить этот файл?” – по умолчанию подтверждается курсором на кнопке “Да”
Некоторые компьютерные вирусы блокируют окна и бывают неприятные моменты, когда открывается окно какой-нибудь программы, а кнопки управления – ОК или Отказаться и т.п., находятся вне рабочего стола ; и шапка окна не позволяет переместить окно программы вверх-вниз или вправо-влево. В этом случае поможет программа KDE Mover-Sizer 2.8 скачать (программа работает в фоне)
удерживая клавишу ALT при нажатой левой кнопке мыши (ЛКМ) можно перемещать окно,
при нажатой правой (ПКМ) – изменить размер окна ;
курсор должен находится в любом места внутри изменяемого окна.
На компьютер+2 монитора или компьютер+монитор+телевизор системах, или когда на рабочем столе открыто несколько окон добавим еще одну опцию – активировать окно при наведении на него курсора мыши.
Для этого жмем “Пуск” – Панель управления – Все программы – Стандартные – Специальные возможности – Центр спец.возможностей – находим “Облегчение работы с мышью” – и в этом окне ставим галку на пункте “Активировать окно при наведении” – Применить – ОК.
Ваши вопросы по настройке мыши для многомониторных систем задавайте в комментариях.
Источник
Гайд для новичков. Что делать, если «Windows 10» не видит 2-ой монитор?
Гайд для новичков. «Windows 10» не удается обнаружить второй подключенный монитор? В этой статье я расскажу какие проблемы могут возникнуть при подключении второго монитора и методы их решения: переустановка драйверов, принудительное обнаружение, подключение беспроводного дисплея.
Иногда, система «Windows 10» не может обнаружить второй монитор из-за проблем с оборудованием или драйвером. И если подобная ситуация произошла, то существует ряд шагов, чтобы быстро устранить проблему с подключением второго монитора.
Проверяем аппаратную часть
Если «Windows 10» не может обнаружить второй монитор, то для начала выполните следующие действия:
Настройте 2-ой монитор в параметрах системы
Если вы удостоверились, что аппаратных проблем нет, физическое подключение осуществлено верно, все элементы цепи соединения исправны и их работоспособность полностью проверена. Теперь проверим настройки в приложении «Параметры».
Принудительное обнаружение второго дисплея
Для этого переходим в «Пуск» — «Параметры» — «Система». В левой боковой панели открывшейся страницы системного окна перейдите в раздел «Дисплей».
Теперь в правой боковой панели «Изменение расположения экранов» нажмите на «Обнаружить».
После чего монитор должен быть обнаружен, а потом его можно будет настроить.
Подключение беспроводного дисплея
Открываем «Пуск» — «Параметры» — «Устройства». Потом на панели слева кликаем на раздел «Bluetooth и другие устройства». Затем в правой части нажмите на кнопку «Добавление Bluetooth или другого устройства».
Далее в новом окне «Добавить устройство» выбираем раздел «Беспроводной дисплей или док-станция».
Убедитесь, что беспроводной дисплей включен и доступен для обнаружения. Выберите требуемый монитор из списка. Продолжайте следовать указаниям на экране и второй дисплей появится в списке в качестве второго.
Обновите драйвера видеокарты до последней версии
Поврежденные, неисправные или устаревшие драйвера препятствуют нормальной работе компьютера, поэтому их периодически приходится переустанавливать или обновлять.
Обновить их можно вручную или через Диспетчер устройств, так же можно выполнить принудительное обновление.
1 способ. Чтобы обновить их вручную, перейдите на сайт производителя видеокарты, в строке поиска введите точную модель своей видеокарты (посмотреть ее можно с помощью программы CPU-Z? например). Перейдите на страницу товара — поддержка и скачайте последнюю версию драйвера под вашу ОС. Далее устанавливаем драйвер перезагружаем ПК.
2 способ. Открываем «Пуск» — «Средства администрирования Windows» — «Управление компьютером».
В левой части окна «Управление компьютером» кликаем по разделу «Диспетчер устройств», а в правой части кликаем ПКМ по надписи «Видеоадаптеры».
Из выпадающего списка выбираем «Обновить драйвер».
Далее выбираем «Автоматический поиск обновленных драйверов»
Ждем завершения процесса и перезагружаем ПК.
3 способ. Чтобы переустановить драйвер видеокарты в принудительном поряд, его нужно удалить из диспетчера устройств. Нажимаем «Поиск» — вводим «Диспетчер устройств» — кликаем по иконке ПКМ — «Запуск от имени администратора». Кликаем ПКМ по записи «Видеоадаптеры», в меню выбираем «Удалить устройство».
Подтверждаем удаление и перезагружаем ПК, после чего ОС заново определит устройство установит драйвер.
Полную версию статьи со всеми дополнительными видео уроками смотрите в источнике. А также зайдите на наш Youtube канал, там собраны более 400 обучающих видео.
Источник
Как плавно перемещать курсор между мониторами с различным разрешением в Windows 10
Если вы планируете установить второй монитор для вашей рабочей станции, всегда полезно приобрести монитор, поддерживающий то же разрешение, что и монитор, с которым вы планируете его использовать.
Если в Windows 10 настроено несколько мониторов, их необходимо выровнять так, чтобы их края были рядом друг с другом. Это позволяет курсору мыши легко перемещаться между ними. К сожалению, если мониторы не имеют одинаковое разрешение, край одного будет отставать от другого.
Например у вас на одном экране камин электрический недорогой, который вы хотите купить, а на втором — несколько сайтов на которых вы просматриваете похожие модели. Камин вы смотрите на экране с большем разрешением, а сайты на мониторе с меньшим. Но тут затаилась небольшая подлость. Вы не сможете перемещать курсор между мониторами с разным разрешением по краю, который не совпадает. Это будет наиболее заметно по углам.
Чтобы это исправить, вам нужно приложение под названием MouseUnSnag. Программа делает две вещи, она позволяет перемещать курсор между мониторами с разным разрешением, как если бы их края идеально совпадали, и отключает залипание, которое есть в Windows 10, при перемещении между мониторами.
Перемещать курсор между мониторами с разным разрешением
Загрузите и запустите MouseUnSnag. Его нельзя свернуть в системный трей, но вы можете свернуть окно приложений.
Если вы оставите окно открытым, он покажет вам координаты движения мыши. Когда приложение запустится, вы сможете перемещать курсор между мониторами с разным разрешением, как если бы они имели одинаковое разрешение, а их края выстраивались от угла к углу.
Учитывая, что вы работаете как минимум с двумя мониторами, вы можете переместить окно MouseUnSnag на дополнительный монитор, чтобы оно не попадал в путь.
Как переместить неэкранное окно на главный экран
В Windows 10 имеется отличная поддержка нескольких мониторов, но она должна обеспечивать то, что позволяет пользователям более комфортно работать с мониторами, которые не такое же разрешение.
По любому вам стоит купить второй монитор с тем же разрешением, что и ваш первый, но порой хочется прихватить UHD или даже 4K мониторы. Работа с монитором с высоким разрешением и монитором с более низким разрешением не должна вызывать такого трения.
То, как курсор отказывается перемещаться между пустой областью края экрана, где второй экран не встречает его это по сути ожидаемый баг. Это преднамеренно, однако, должен быть выключатель. Поведение курсора мыши не трудно исправить, и Windows 10 может легко добавить опцию, чтобы включить что-то вроде MouseUnSnag.
Это также может быть связано с предоставлением пользователям возможности отключить закрепленный край, что делает перемещение курсора между мониторами одного и того же разрешения немного неудобным. Короче виндовс как всегда рулит, хвала великому майкросовту 🙂
Источник
Windows 10 Черный экран с курсором мыши после обновления.
Итак, что предлагают сделать:
1. Alt+Ctrl+Del – открытие диспетчера задач, запуск explоrer.exe дальше по обстоятельствам:
b. Поиск сбоящих служб и процессов,
c. Переустановка драйверов видеокарты,
d. Отмена обновлений,
e. Откат системы до контрольной точки,
f. Изменение разрешения экрана,
a. Запуск систем автоматического восстановления,
b. Запуск безопасного режима или режима с низким разрешением – далее аналогично пункту 1,
c. Восстановление системы до исходного состояния с сохранением данных или без,
d. Восстановление загрузчика Windows с помощью командной строки.
e. Попытка создать через командную строку нового пользователя администратора и загрузиться через него, с последующим восстановлением профиля пользователя.
3. Установка системы поверх с обновлением и сохранением программ и пользовательских данных.
4. Скачивание MediaCreationTool с сайта Microsoft, создание загрузочной флешки или DVD диска и установка с него.
Если что-то из вышеперечисленных способов помогло – замечательно в моем случае не удалось.
— диспетчер задач не открывается,
— в безопасном режиме ситуация аналогичная,
— автоматическая система не находит ошибок или сообщает, что восстановить не получилось,
— попытка откатить систему заканчивается ошибкой “восстановление не удалось – попробуйте другую точку восстановления”, а их может не быть вообще,
— восстановление системы с сохранением данных заканчивается с ошибкой,
Извиняюсь за долгое вступление, но оно нужно, для понимания того, что проделаны все возможные операции до начала танцев с бубном.
Запускаем систему восстановления любым удобным способом и открывает командную строку
В командной строке открываем редактор реестра (печатаем regedit.exe и нажимае Enter)
Загружаем куст SYSTEM файл “C:WindowsSystem32config” присваиваем ему любое произвольное имя например “1”. Само собой диск Диск С: меняем на тот под которым раздел со старой системой определился у вас.
Открываем загруженную ветку HKLM1Setup
Меняем два параметра:
CmdLine присваиваем значение Cmd.exe
SetupTyрe присваиваем значение 2
Не забываем “выгрузить куст”
Отключаем флешку или убираем загрузочный диск и загружаем нашу битую ОС в обычном режиме.
В результате этих телодвижений вместо черного экрана при загрузке Windows мы увидим командную строку запущенную до полной инициализации системы. В данном режиме конечно нельзя полноценно запустить explorer или панель управления, но уже доступен Диспетчер задач или запуск установки с загрузочного носителя (в моем случае Флешка ).
Загрузчик теперь запуститься и позволит обновить систему с сохранением программ и личных файлов
Определяем под каким именем подключилась флешка простым перебором или используя утилиту DiskPart и команду List volume в моем случае это F:
Переходим на диск f: и запускаем файл Setup.exe
Далее последует несколько перезагрузок и стандартных окон с сообщениями о первоначальной настройке
Источник
Пользователь Твиттера @Sosowski обнаружил, что при подключении трёх экранов (в его случае 2 монитора и планшет для рисования), теряется возможность перемещать курсор мыши между экранами, которые идут не по порядку — курсор просто «бьётся» о край изображения.
Позже выяснилось, что передвинуть курсор всё-таки можно, но для этого необходимо набрать достаточное ускорение.
It gets better. You can actually move the mouse between screens but only if it goes fast enough. Slow mouse is stuck on one screen. https://t.co/ToeYvDGeeO
«Проблема» появляется только в ситуациях, если конфигурация мониторов выставлена через параметры Windows 10. Если использовать панель управления видеокарты или стороннее приложение, такого не происходит.
Вероятно, ограничение на перемещение курсора связано со службой «Прикрепление окон» в Windows 10. В реестре ОС даже есть параметр MouseMonitorEscapeSpeed, который отвечает за проверку скорости мыши для «вылета» за пределы экрана.
Learn to move your mouse between screens
by Vladimir Popescu
Being an artist his entire life while also playing handball at a professional level, Vladimir has also developed a passion for all things computer-related. With an innate fascination… read more
Updated on December 12, 2022
Reviewed by
Vlad Turiceanu
Passionate about technology, Windows, and everything that has a power button, he spent most of his time developing new skills and learning more about the tech world. Coming… read more
- Have you recently set up a new monitor and your mouse won’t move on it?
- If your mouse won’t go to your second monitor, you should tweak your Display settings.
- You can move your mouse between screens as long as your Display mode is set to Extend.
XINSTALL BY CLICKING THE DOWNLOAD FILE
This software will repair common computer errors, protect you from file loss, malware, hardware failure and optimize your PC for maximum performance. Fix PC issues and remove viruses now in 3 easy steps:
- Download Restoro PC Repair Tool that comes with Patented Technologies (patent available here).
- Click Start Scan to find Windows issues that could be causing PC problems.
- Click Repair All to fix issues affecting your computer’s security and performance
- Restoro has been downloaded by 0 readers this month.
If you find that your mouse won’t go to the second screen of your dual-monitor setup, you are not the only one.
This issue can be extremely frustrating, especially if it happens suddenly.
Please read on to find out what you can do about this issue, and get back to using your dual-monitor setup normally.
Why won’t my mouse move to my second monitor?
The issue with your mouse not going to the second screen seems to appear when the monitors of your dual-display setup are not the exact same size and have the same resolution capabilities.
Even though the idea mentioned above is valid, in some cases users have reported that this issue occurs suddenly, or after they have restarted their PC.
Another possibility would be that the mouse you’re using is not capable of this task, and in this case, investing in a mouse that was designed for multitasking will have a great positive impact.
What can I do if my mouse won’t go to second monitor?
Because of the way the Resolution setup is done in Windows 10, your OS identifies the monitors you use as either monitor 1, or monitor number 2.
If your main monitor is Number 2, and inside the Display settings it is shown as Number 1, then the mouse won’t track to the second monitor because Windows identifies it as being on the left side, and not on the right. This applies to both cases, vice versa.
Follow these steps if your mouse works on only one screen:
1. Press the Win + X keys on your keyboard -> select Settings.
2. Click on System -> then choose Display from the left-side menu.
3. Select Identify in order for Windows to identify your displays.
4. Drag and drop display 1 to the left side, and display 2 to the right side (or however your dual display setup is located in real life).
5. Under the Multiple displays section -> click on the drop-down list -> make sure Extend these displays option is selected.
- 5 Ways to Flush DNS in Windows 10 Without Admin Rights
- Fix: Password Protected Sharing not Turning Off on Windows
- Windows Photo Gallery Not Working: 3 Fixes That You Can Use
- USB Ports not Working in Windows 10: Why & How to Fix
We hope you found this guide helpful and easy to follow. Please feel free to let us know if the method presented here managed to help you solve your issue of your mouse not moving between screens.
You can do so, by simply leaving a comment in the section found under this article.
Newsletter
Learn to move your mouse between screens
by Vladimir Popescu
Being an artist his entire life while also playing handball at a professional level, Vladimir has also developed a passion for all things computer-related. With an innate fascination… read more
Updated on December 12, 2022
Reviewed by
Vlad Turiceanu
Passionate about technology, Windows, and everything that has a power button, he spent most of his time developing new skills and learning more about the tech world. Coming… read more
- Have you recently set up a new monitor and your mouse won’t move on it?
- If your mouse won’t go to your second monitor, you should tweak your Display settings.
- You can move your mouse between screens as long as your Display mode is set to Extend.
XINSTALL BY CLICKING THE DOWNLOAD FILE
This software will repair common computer errors, protect you from file loss, malware, hardware failure and optimize your PC for maximum performance. Fix PC issues and remove viruses now in 3 easy steps:
- Download Restoro PC Repair Tool that comes with Patented Technologies (patent available here).
- Click Start Scan to find Windows issues that could be causing PC problems.
- Click Repair All to fix issues affecting your computer’s security and performance
- Restoro has been downloaded by 0 readers this month.
If you find that your mouse won’t go to the second screen of your dual-monitor setup, you are not the only one.
This issue can be extremely frustrating, especially if it happens suddenly.
Please read on to find out what you can do about this issue, and get back to using your dual-monitor setup normally.
Why won’t my mouse move to my second monitor?
The issue with your mouse not going to the second screen seems to appear when the monitors of your dual-display setup are not the exact same size and have the same resolution capabilities.
Even though the idea mentioned above is valid, in some cases users have reported that this issue occurs suddenly, or after they have restarted their PC.
Another possibility would be that the mouse you’re using is not capable of this task, and in this case, investing in a mouse that was designed for multitasking will have a great positive impact.
What can I do if my mouse won’t go to second monitor?
Because of the way the Resolution setup is done in Windows 10, your OS identifies the monitors you use as either monitor 1, or monitor number 2.
If your main monitor is Number 2, and inside the Display settings it is shown as Number 1, then the mouse won’t track to the second monitor because Windows identifies it as being on the left side, and not on the right. This applies to both cases, vice versa.
Follow these steps if your mouse works on only one screen:
1. Press the Win + X keys on your keyboard -> select Settings.
2. Click on System -> then choose Display from the left-side menu.
3. Select Identify in order for Windows to identify your displays.
4. Drag and drop display 1 to the left side, and display 2 to the right side (or however your dual display setup is located in real life).
5. Under the Multiple displays section -> click on the drop-down list -> make sure Extend these displays option is selected.
- 5 Ways to Flush DNS in Windows 10 Without Admin Rights
- Fix: Password Protected Sharing not Turning Off on Windows
- Windows Photo Gallery Not Working: 3 Fixes That You Can Use
- USB Ports not Working in Windows 10: Why & How to Fix
- Fix error code 135011: Your organization has disabled this device
We hope you found this guide helpful and easy to follow. Please feel free to let us know if the method presented here managed to help you solve your issue of your mouse not moving between screens.
You can do so, by simply leaving a comment in the section found under this article.
Newsletter
Настройка мыши при работе на 2 монитора
Для удобства работы за компьютером воспользуйтесь дополнительными функциями при настройке мыши .
- Переход курсора мыши с экрана на экран при использовании двух мониторов
- Курсор мыши во время игры уходит на второй монитор
- 2 экрана, 2 клавиатуры и 2 мыши (2 независимых курсора)
- Дополнительные настройки мыши
- Spacedesk – перетаскивать мышку на другой монитор в локальной сети
Настройка перехода курсора мыши с экрана на экран при использовании двух мониторов
поменять местами мониторы – 1 и 2 монитор
При неправильной настройке расположения экранов курсор перемещается с одного экрана монитора на второй монитор через противоположную боковую сторону экрана. Как исправить?
Открываем Панель управленияВсе элементы панели управленияЭкранРазрешение экрана
Надо поменять местами 1 и 2 экран простым перетаскиванием мыши, получаем:
2 и 1 монитор
Если мониторы расположены друг над другом, при вертикальном положении мониторов при неправильном перемещении курсора:


Теперь курсор перемещается правильно!
Перемещение мыши между моноторами с помощью клавиатуры используя программу Actual Multiple Monitors:
переместить мышь на другой монитор сочетанием клавиш клавиатуры
Мышь во время игры уходит на второй монитор
В этом случае поможет программа Actual Multiple Monitors скачать ,
в настройках горячих клавиш этой программы есть возможность
- запретить указателю мыши выходить за пределы монитора или за пределы окна,
- есть и обратная возможность – без сворачивания игры переводить курсор на второй дисплей .
или использовать портативную программу Dual Display Mouse Manager скачать
Dual Display Mouse Manager
при запуске DDMM курсор мыши блокируется в окне монитора, разрешение перехода на второй (или третий) монитор при нажатой клавише Ctrl.
В настройках экрана можно ограничить линию перехода курсора мыши, если расположить экраны таким образом:
переход курсора на второй монитор только по красной линии
2 экрана, 2 клавиатуры и 2 мыши (2 независимых курсора)
Программа АСТЕР поможет запустить такую конфигурацию.
Дополнительные настройки мыши
Скорость движения указателя мыши при работе на двух и более мониторах.
Если медленно перемещается мышь на двух экранах.
Для удобной работы задайте этот параметр таким, чтобы движение кистью руки перемещало курсор мыши по диагонали из одного угла монитора в противоположный угол второго монитора:
Все знают стандартные настройки – открытие двойным кликом, выделение – одинарным. Гораздо удобнее открывать файлы одинарным щелчком, а выделять наведением курсора.
Как это сделать? Жмем кнопку “Пуск” – находим “Панель управления” – заходим в “Параметры папок” (для Win7) или “Свойства папки” (для WinXP), для Windows 10 это “Параметры Проводника”- и изменяем “Щелчки мыши” – на “Открывать одним щелчком,выделять указателем”. Всё. Жмите – Применить – ОК.
Открывать файлы одним щелчком
Курсор мыши на кнопке по умолчанию сделает более удобной навигацию при работе, для этого в Панели управления выберите “Мышь” и на вкладке “Параметры указателя” поставьте галку “На кнопке выбираемой по умолчанию”.
Просмотреть, как выглядит эта настройка можно на примере Очистки корзины – “Вы действительно хотите удалить этот файл?” – по умолчанию подтверждается курсором на кнопке “Да”
Некоторые компьютерные вирусы блокируют окна и бывают неприятные моменты, когда открывается окно какой-нибудь программы, а кнопки управления – ОК или Отказаться и т.п., находятся вне рабочего стола ; и шапка окна не позволяет переместить окно программы вверх-вниз или вправо-влево. В этом случае поможет программа KDE Mover-Sizer 2.8 скачать (программа работает в фоне)
удерживая клавишу ALT при нажатой левой кнопке мыши (ЛКМ) можно перемещать окно,
при нажатой правой (ПКМ) – изменить размер окна ;
курсор должен находится в любом места внутри изменяемого окна.
На компьютер+ 2 монитора или компьютер+монитор +телевизор системах, или когда на рабочем столе открыто несколько окон добавим еще одну опцию – активировать окно при наведении на него курсора мыши.
Для этого жмем “Пуск” – Панель управления – Все программы – Стандартные – Специальные возможности – Центр спец.возможностей – находим “Облегчение работы с мышью” – и в этом окне ставим галку на пункте “ Активировать окно при наведении ” – Применить – ОК.
Ваши вопросы по настройке мыши для многомониторных систем задавайте в комментариях.
Как переключить мышку на второй монитор?
Как это сделать? Жмем кнопку “Пуск” – находим “Панель управления” – заходим в “Параметры папок” (для Win7) или “Свойства папки” (для WinXP), для Windows 10 это “Параметры Проводника”- и изменяем “Щелчки мыши” – на “Открывать одним щелчком,выделять указателем”. Всё. Жмите – Применить – ОК.
Как вывести изображение на второй монитор?
Щелкните правой кнопкой мыши свободное место на рабочем столе, а затем нажмите пункт Разрешение экрана (снимок экрана для этого шага приведен ниже). 2. В раскрывающемся списке Несколько экранов выберите элемент Расширить эти экраны или Дублировать эти экраны.
Как запретить перемещение курсора на другие дисплеи?
Как заблокировать курсор на главном экране?
- В интерфейсе программы Swap Screen перейдите на вкладку «Курсор» (Cursor).
- В разделе «Lock Cursor onto screen» нажмите кнопку «Change». …
- Установите флажок «Enable this Hotkey» и введите комбинацию клавиш, которая будет использоваться для закрепления курсора на главном экране.
Как вывести мышку на экран?
Это делается следующим образом:
- нажимаем сочетание клавиш Left Alt + Left Shift + NumLock. В диалоговом окне жмем кнопку «Да»;
- переходим в режим специальных возможностей. …
- после запуска в системном трее (области уведомлений) отобразится значок мышки;
- выход из режима: Left Alt + Left Shift + NumLock раз.
Как перейти с одного монитора на другой?
Быстро переключиться между основным и дополнительным монитором позволяют горячие клавиши Win + P. В Windows 10 эта комбинация вызывает меню «Проецировать», где можно выбрать режим отображения экранов.
Как перенести игру на другой монитор Windows 10?
Как перенести полноэкранную игру на второй монитор?
- Подключите второй монитор к компьютеру и запустите игру, в которую хотите играть.
- Затем перейдите на экран рабочего стола и одновременно нажмите клавиши Windows и P.
- Отобразятся несколько параметров, выберите вариант Только экран ПК. …
- Наконец, ваш основной дисплей погаснет, но игра продолжит работать на втором мониторе.
Как подключить монитор к ноутбуку как второй экран?
Для того, чтобы подключить второй монитор к компьютеру, на нем должен быть входящий HDMI разъем. На ноутбуке же порт HDMI исходящий для выхода картинки по проводу на второй экран. Поэтому использовать экран ноутбука в качестве второго монитора компьютера по кабелю невозможно — только по Wi-Fi.
Как разделить экран на 2 монитора Windows 10?
Система Windows 10 позволяет без проблем выбрать один из нескольких способов отображения двух мониторов. Нажмите комбинацию клавиш Windows Key+P, чтобы войти в боковую панель Проекта. Здесь вы можете выбрать один из следующих вариантов: «Только экран компьютера», «Дублировать», «Расширить» или «Второй экран».
Как разблокировать курсор в BlueStacks?
Сочетания клавиш Alt+Tab позволяет перейти в программы в Windows, а Ctrl+Shift+H — посмотреть настройки управления и также разблокировать курсор. Мы ценим, что вы с нами. Надеемся, вам нравится опыт использования программы BlueStacks.
Что делать если пропала мышка на экране?
Если курсор мыши виден в Windows 10, но управлять им не получается, то попробуйте воспользоваться комбинацией Левый Alt + Левый Shift + Num Lock. Когда появится окно «Управление указателем мыши» нажмите «Да», чтобы включить управление указателем мыши с помощью курсора. Это поможет симулировать движение мыши.
Как вернуть курсор в тексте?
Как снять выделение
- Нажмите клавишу . При этом вы снимаете выделение и возвращаете курсор в начало блока (или в начало документа, если был выделен весь документ). …
- Щелкните кнопкой мыши. …
- Нажмите клавишу , а затем клавишу . …
- Не забывайте о команде !
Почему не реагирует мышка на ноутбуке?
Нужно проверить: если не работает курсор без мышки на ноутбуке, советуем проверить, не применялась ли комбинация клавиш Fn с одной из функциональных клавиш F1 — F12. … если одновременно к ноутбуку подключена обычная мышка – попробовать ее отключить (так как может возникать конфликт работающих устройств).
Как быстро переключать мышку между мониторами?
Как это сделать? Жмем кнопку “Пуск” – находим “Панель управления” – заходим в “Параметры папок” (для Win7) или “Свойства папки” (для WinXP), для Windows 10 это “Параметры Проводника”- и изменяем “Щелчки мыши” – на “Открывать одним щелчком,выделять указателем”. Всё. Жмите – Применить – ОК.
Как переместить мышку на второй монитор во время игры?
В полноэкранных играх, которые «ловят» мышь на одном мониторе, я просто открываю оверлей Steam с помощью Shift + Tab и затем могу переместить курсор на другой монитор. Даже если игра недоступна в Steam, вы можете просто добавить ее в свою игровую библиотеку и запустить с включенным наложением Steam.
Как перетаскивать курсор между мониторами?
Теперь вы сможете перемещать курсор мыши к Монитору-1 нажатием Control+Shift+1 , к Монитору-2 нажатием Control+Shift+2 и к Монитору-3 нажатием Control+Shift+3 . Всего наилучшего.
Как настроить работу с двумя мониторами?
- Щелкните правой кнопкой мыши пустое место на рабочем столе .
- Нажмите «Настройки дисплея» .
- Нажмите и перетащите Display 1 на другую сторону дисплея 2. .
- Установите флажок для «Сделать это моим основным дисплеем» .
- Нажмите «Применить»
Как переключаться между компьютерами на одном мониторе?
Переключение между компьютерами происходит нажатием одной кнопки на самом устройстве. Также зачастую есть возможность программного переключения двойным нажатием на клавишу Scroll Lock.
Как быстро переключаться между мониторами во время игры?
Быстро переключиться между основным и дополнительным монитором позволяют горячие клавиши Win + P. В Windows 10 эта комбинация вызывает меню «Проецировать», где можно выбрать режим отображения экранов.
Как поменять направление движения мыши?
- Откройте Настройки (Win + I) и перейдите на Устройства.
- Теперь выберите Сенсорная панель в левом меню.
- Найдите настройку под названием Направление прокрутки.
- Нажмите на выпадающий список и выберите желаемую настройку.
Как переключить игру с одного монитора на другой?
Для этого используется комбинация клавиш Win-Shift-стрелка, которая работает как в Windows 7, так и в Windows 10. Данная комбинация перемещает активное (выделенное) окно на другой монитор вправо или влево, в зависимости от того какую стрелку вы использовали.
Почему мышка выходит за пределы экрана?
Если вы заметили, что мышка уходит за пределы экрана вправо, то скорее всего включен режим расширенного рабочего стола на 2 монитора. То есть, указатель компьютерный мыши переходит на второй экран и это создает неудобство при пользовании. . отвечает за расширения рабочего стола на два экрана.
Как настроить два монитора в Windows 10?
Система Windows 10 позволяет без проблем выбрать один из нескольких способов отображения двух мониторов. Нажмите комбинацию клавиш Windows Key+P, чтобы войти в боковую панель Проекта. Здесь вы можете выбрать один из следующих вариантов: «Только экран компьютера», «Дублировать», «Расширить» или «Второй экран».
Обновлено 17 марта, 2021
Для удобства работы за компьютером воспользуйтесь дополнительными функциями при
настройке мыши
.
-
Переход курсора мыши с экрана на экран при использовании двух мониторов
-
Курсор мыши во время игры уходит на второй монитор
-
2 экрана, 2 клавиатуры и 2 мыши (2 независимых курсора)
-
Дополнительные настройки мыши
-
Spacedesk
– перетаскивать мышку на другой монитор в локальной сети
Настройка перехода курсора мыши с экрана на экран при использовании двух мониторов
При неправильной настройке расположения экранов курсор перемещается с одного экрана монитора на второй монитор через противоположную боковую сторону экрана. Как исправить?
Открываем
Панель управленияВсе элементы панели управленияЭкранРазрешение экрана
Надо поменять местами 1 и 2 экран простым перетаскиванием мыши, получаем:
Если мониторы расположены друг над другом, при вертикальном положении мониторов при неправильном перемещении курсора:
Теперь курсор перемещается правильно!
Перемещение мыши между моноторами с помощью клавиатуры
используя программу Actual Multiple Monitors:
Мышь во время игры уходит на второй монитор
В этом случае поможет программа
Actual Multiple Monitors скачать
,
в настройках горячих клавиш этой программы есть возможность
-
запретить указателю мыши выходить
за пределы монитора или за пределы окна, -
есть и обратная возможность – без сворачивания игры
переводить курсор на второй дисплей
.
или использовать портативную программу
Dual Display Mouse Manager скачать
при запуске DDMM курсор мыши блокируется в окне монитора, разрешение перехода на второй (или третий) монитор при нажатой клавише Ctrl.
В
настройках экрана
можно ограничить линию перехода курсора мыши, если расположить экраны таким образом:
Программа
АСТЕР
поможет запустить такую конфигурацию.
Дополнительные настройки мыши
Скорость движения указателя мыши при работе на двух и более мониторах.
Если медленно перемещается мышь на двух экранах.
Для удобной работы задайте этот параметр таким, чтобы движение кистью руки перемещало курсор мыши по диагонали из одного угла монитора в противоположный угол второго монитора:
Все знают стандартные настройки – открытие двойным кликом, выделение – одинарным. Гораздо удобнее открывать файлы одинарным щелчком, а выделять наведением курсора.
Как это сделать? Жмем кнопку “Пуск” – находим “Панель управления” – заходим в “Параметры папок” (для Win7) или “Свойства папки” (для WinXP), для
Windows 10
это “Параметры Проводника”- и изменяем “Щелчки мыши” – на “Открывать одним щелчком,выделять указателем”. Всё. Жмите – Применить – ОК.
Курсор мыши на кнопке по умолчанию сделает более удобной навигацию при работе, для этого в Панели управления выберите “Мышь” и на вкладке “Параметры указателя” поставьте галку “На кнопке выбираемой по умолчанию”.
Просмотреть, как выглядит эта настройка можно на примере Очистки корзины – “Вы действительно хотите удалить этот файл?” – по умолчанию подтверждается курсором на кнопке “Да”
Некоторые компьютерные вирусы блокируют окна и бывают неприятные моменты, когда открывается окно какой-нибудь программы, а кнопки управления – ОК или Отказаться и т.п., находятся вне рабочего стола ; и шапка окна не позволяет переместить окно программы вверх-вниз или вправо-влево. В этом случае поможет программа
KDE Mover-Sizer 2.8 скачать
(программа работает в фоне)
удерживая клавишу ALT при нажатой левой кнопке мыши (ЛКМ) можно перемещать окно,
при нажатой правой (ПКМ) – изменить размер окна ;
курсор должен находится в любом места внутри изменяемого окна.
На компьютер+
2 монитора
или
компьютер+монитор
+телевизор
системах, или когда на рабочем столе открыто несколько окон добавим еще одну опцию – активировать окно при наведении на него курсора мыши.
Для этого жмем “Пуск” – Панель управления – Все программы – Стандартные – Специальные возможности – Центр спец.возможностей – находим “Облегчение работы с мышью” – и в этом окне ставим галку на пункте “
Активировать окно при наведении
” – Применить – ОК.
Ваши вопросы по настройке мыши для многомониторных систем задавайте в комментариях.
Если окно не перемещается при перетаскивании, сначала дважды щелкните строку заголовка, а затем перетащите ее. Если вы хотите переместить панель задач Windows на другой монитор, убедитесь, что панель задач разблокирована, затем выделите мышью свободную область на панели задач и перетащите ее на нужный монитор.
Почему я не могу перейти на второй монитор?
На клавиатуре нажмите клавиши Windows + X и выберите Панель управления. Нажмите Внешний вид и «Персонализация», затем нажмите «Показать». Щелкните параметр «Разрешение» или «Настроить разрешение» в левом столбце, при этом мониторы будут отображаться в виде пронумерованных значков. … Щелкните и перетащите значки монитора в соответствии с вашей физической настройкой.
Двигаемся Windows Использование метода сочетания клавиш
Windows 10 включает удобное сочетание клавиш, с помощью которого можно мгновенно перемещать окно в другое отображать без использования мыши. Если вы хотите переместить окно к дисплею, расположенному слева от текущего дисплея, нажмите Windows + Shift + стрелка влево.
Как заставить программу открываться на моем втором мониторе Windows 10?
1] Переместите приложения на нужный монитор
Для этого сначала откройте приложение на своем компьютере. Затем перетащите или переместите его на нужный монитор, на котором вы хотите его открыть. После этого закройте приложение, нажав кнопку «Закрыть» или красный крестик. После этого он будет постоянно открываться на последнем открытом мониторе.
Как я могу изменить направление перетаскивания Windows на второй монитор?
Чтобы изменить направление второго монитора, сделайте следующее:
- Откройте «Настройки дисплея».
- В «Настройте свой дисплей» вы увидите мониторы 1 и 2.
- Перетащите монитор в нужное место.
- После размещения мониторов в желаемых местах.
- Прокрутите страницу вниз и нажмите «Применить».
Не удается расширить до второго монитора Windows 10?
Выполните обновление до Windows 10. Не удается расширить рабочий стол. Удалите текущие драйверы и установите последнюю версию Nvidia 359.00 для 10-разрядной версии Windows 64.
…
- Находясь на рабочем столе, нажмите клавиши Windows + X.
- Выберите Диспетчер устройств.
- Разверните «Адаптеры дисплея», дважды щелкните запись адаптеров дисплея.
- Щелкните вкладку Драйвер, щелкните Удалить.
Как заставить два монитора работать отдельно?
Настройте два монитора в Windows 10
- Выберите «Пуск»> «Настройка»> «Система»> «Дисплей». …
- В разделе «Несколько дисплеев» выберите вариант из списка, чтобы определить, как ваш рабочий стол будет отображаться на ваших экранах.
- Выбрав то, что вы видите на своих дисплеях, выберите Сохранить изменения.
Не можете перетащить приложения на второй монитор Windows 10?
Чтобы решить эту проблему, щелкните правой кнопкой мыши на рабочем столе и выберите «Параметры отображения». Когда вы это сделаете, вы сможете увидеть и определить, какие окна монитора считают номером 1, а какие — 2. Как только вы увидите это и определите, что это неверно, перейдите в Дополнительные настройки и правильно переставьте два монитора.
Как мне заставить мой компьютер распознавать второй монитор?
Чтобы обнаружить второй монитор вручную в Windows 10, выполните следующие действия:
- Открыть настройки.
- Нажмите «Система».
- Нажмите на дисплей.
- В разделе «Несколько дисплеев» нажмите кнопку «Обнаружить», чтобы подключиться к внешнему монитору.
Как переместить курсор на второй монитор во время игры?
Как перемещать мышь между мониторами во время игры
- Перейдите к параметрам графики вашей игры.
- Найдите настройки режима отображения. …
- Проверьте настройки соотношения сторон. …
- Щелкните на другом мониторе (игра не сворачивается).
- Чтобы переключаться между двумя мониторами, вам нужно нажать Alt + Tab.
Почему вы можете захотеть установить в системе несколько мониторов?
Это желание повышенная эффективность и производительность заставляет многих дизайнеров искать в технологиях методы, которые улучшат их рабочий процесс. Один из распространенных подходов для дизайнеров (и других, кто хочет повысить продуктивность) — использовать несколько мониторов.
Как переместить экран компьютера вправо?
Перейдите в раздел «Экран» и выберите «Настроить размер и положение рабочего стола». Теперь перейдите к Вкладка Position на правой панели. Нажимайте стрелку влево, пока дисплей не будет правильно отцентрирован. Теперь нажмите Применить, чтобы сохранить изменения.
У многих пользователей возникает соблазн использовать несколько мониторов со своим ПК. Большую часть времени люди явно думают о многозадачности, а другим просто нравится дизайн.
Какой бы ни была ваша мотивация, мы здесь, чтобы помочь вам в подобных ситуациях. Просто знайте, что Windows 11 — все еще молодая операционная система, и многое еще предстоит исправить.
Если вам нужно знать, как отключить автоматическое улучшение в Windows 11, или информацию о том, как переместить панель задач вверх или в сторону в Windows 11, вы попали по адресу.
Однако сегодня мы собираемся помочь вам исправить зависание мыши при использовании нескольких мониторов на вашем устройстве с Windows 11.
Почему моя мышь застревает между мониторами?
Вы должны знать, что в зависимости от расположения двух мониторов в настройках вашего монитора и от того, как именно они совпадают друг с другом, вам может потребоваться переместить указатель вверх или вниз, чтобы перейти к другому монитору.
Это еще более верно, если два используемых вами монитора имеют разное разрешение, но это может иметь место и при одинаковом разрешении.
Итак, в приведенном ниже руководстве мы рассмотрим, как решить эти проблемы с мышью в Windows 11 на нескольких мониторах.
Как исправить мышь Windows 11, если она зависает на нескольких мониторах?
- Нажмите Win + I, чтобы получить доступ к настройкам.
- Выберите вкладку «Система», затем нажмите «Дисплей».
- В разделе «Несколько дисплеев» поменяйте местами мониторы.
Вы могли подумать, что у этой проблемы есть более сложное решение, но на самом деле это не так. Как бы просто это ни казалось, это так же эффективно.
Также были случаи, когда мониторы, как вы видите на картинке выше, будут находиться один над другим.
Все, что вам нужно сделать, это переключить мониторы, но убедитесь, что ваш основной монитор остается синим.
Помните об этом в следующий раз, когда вы или один из ваших друзей окажетесь в ситуации, когда мышь Windows застревает между мониторами.
Есть ли ограничение на количество мониторов, которые я могу иметь в Windows 11?
Вы могли ожидать, что мы скажем 5 или 8, но на самом деле Windows 11 позволяет вам использовать столько мониторов, сколько вы хотите, пока ваш графический процессор может с этим справиться.
Кроме того, имейте в виду, что при использовании более одного монитора риск практически нулевой, поэтому все зависит от того, с чем вам придется работать.
Это руководство помогло вам решить эту досадную проблему? Поделитесь с нами своим опытом в разделе комментариев ниже.