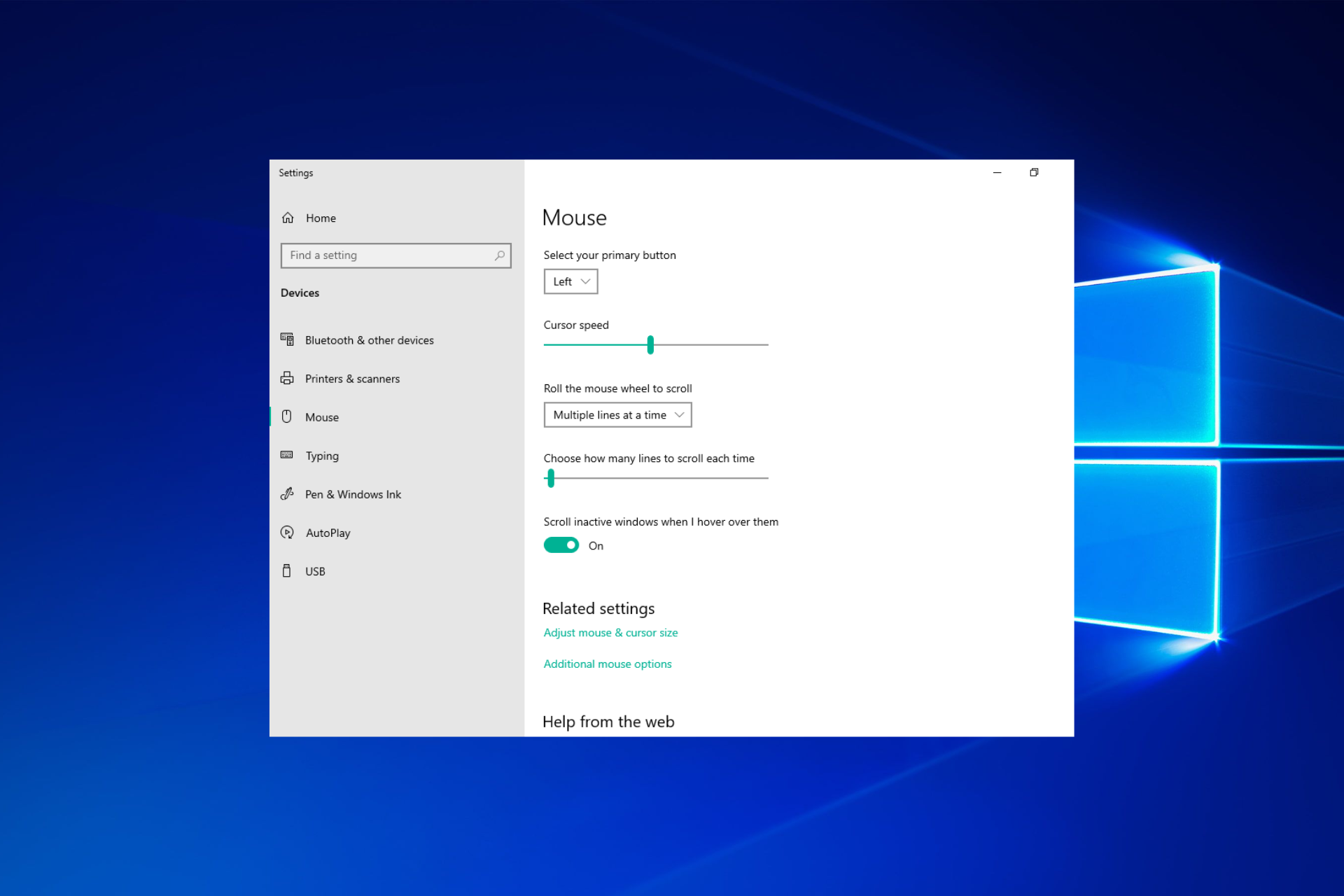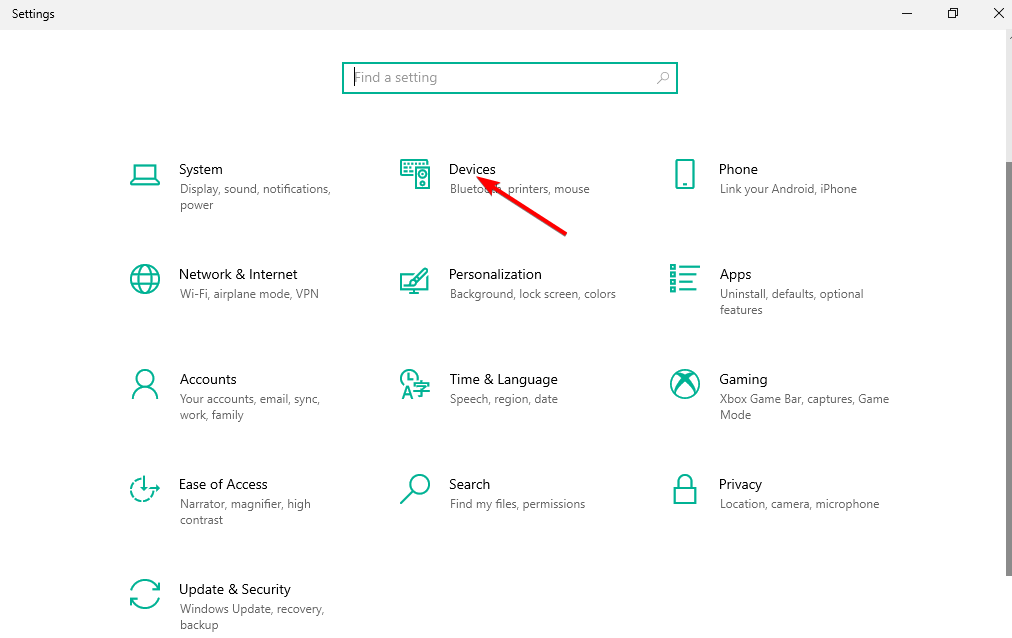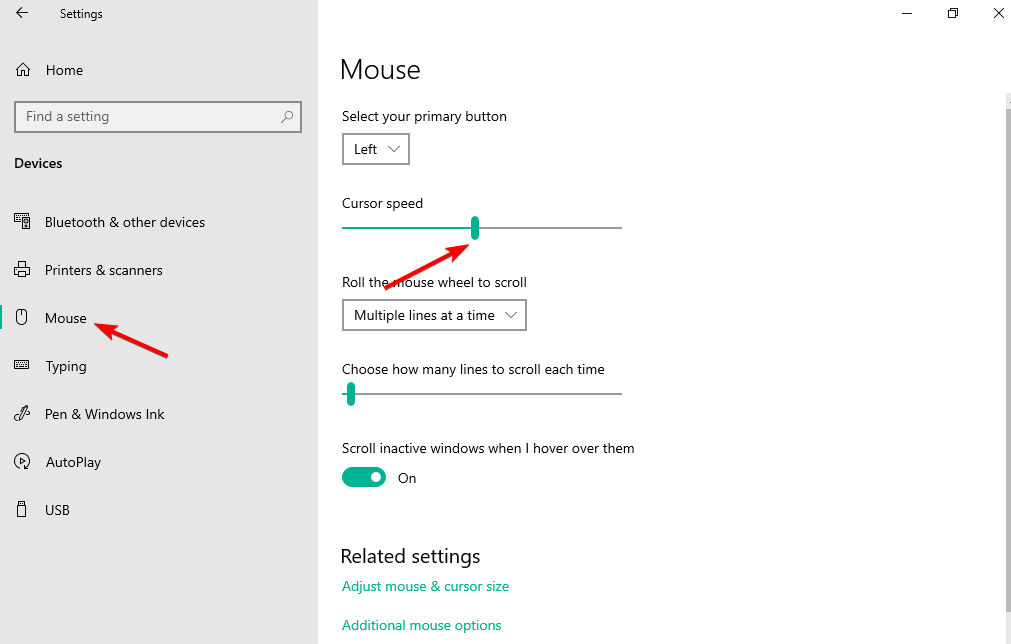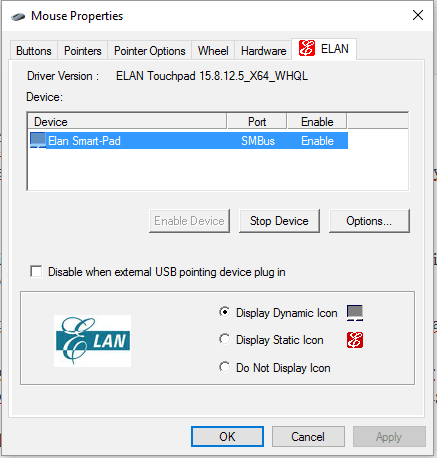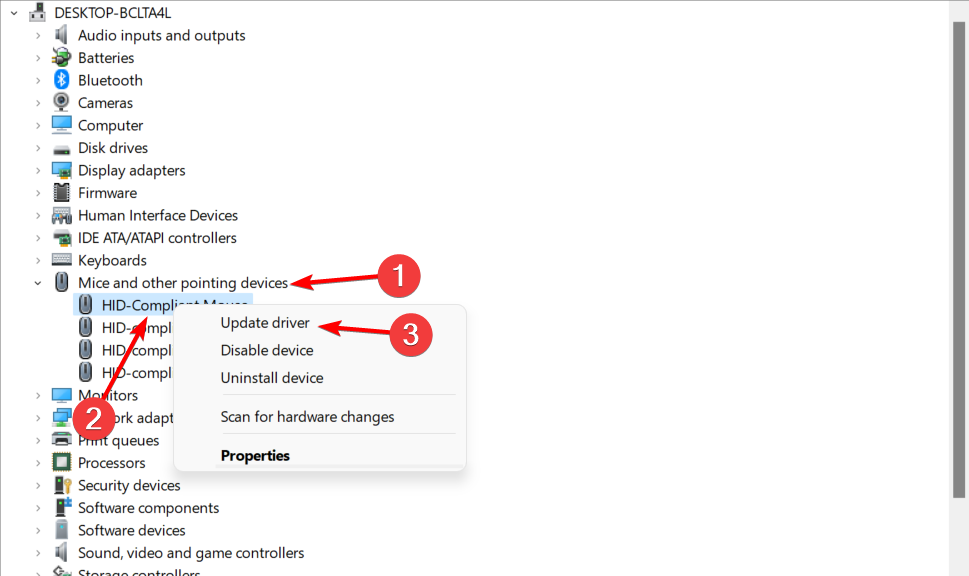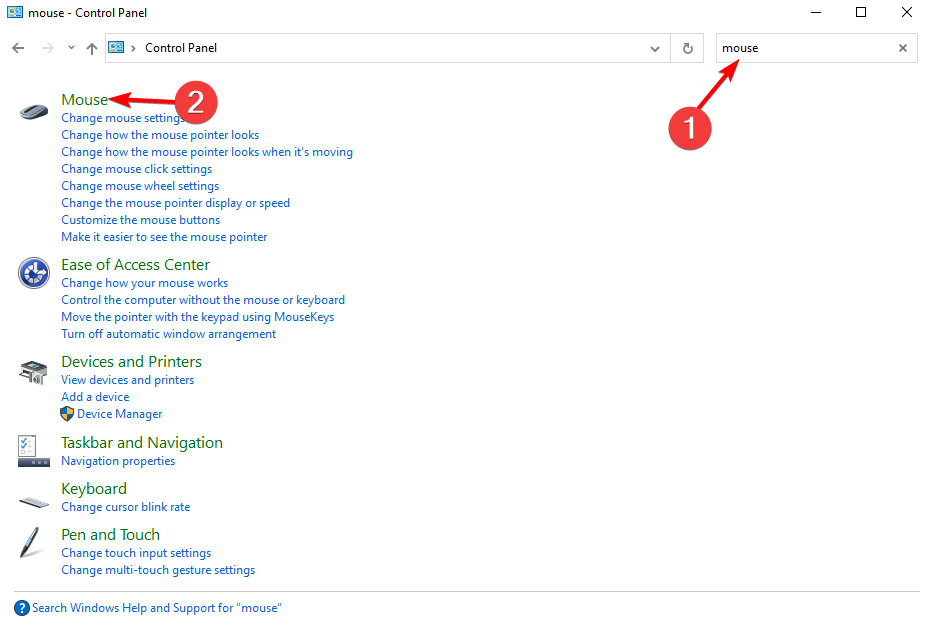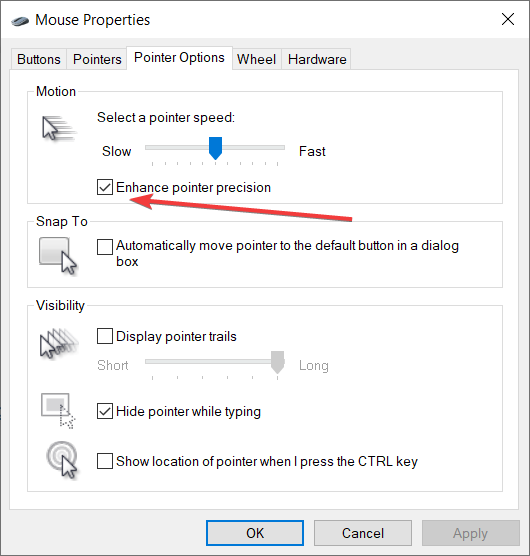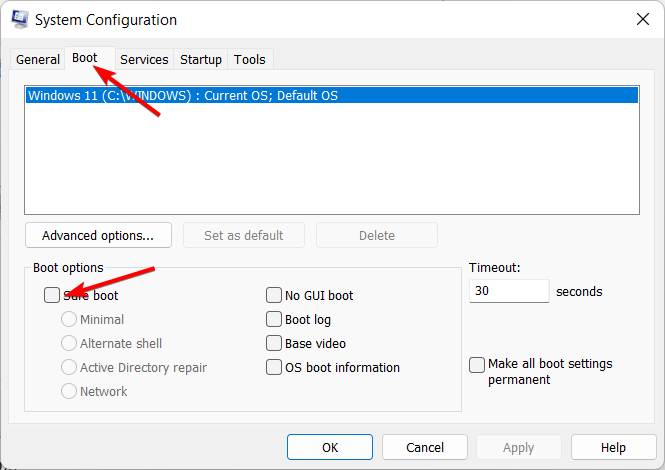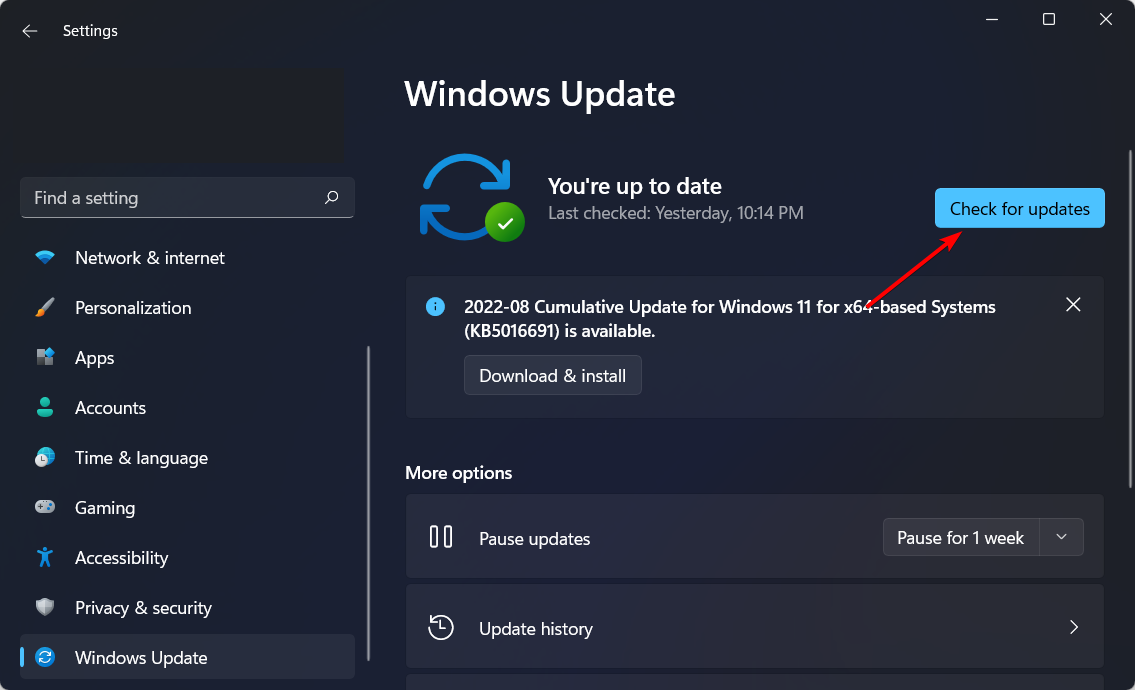Содержание
- Способ 1: Проверка сенсора
- Способ 2: Проверка поверхности
- Способ 3: Изменение чувствительности мыши в Windows 10
- Способ 4: Изменение DPI в драйвере мыши
- Способ 5: Обновление драйверов
- Способ 6: Проверка компьютера на наличие вирусов
- Способ 7: Удаление подозрительного софта
- Способ 8: Повышение быстродействия ПК
- Вопросы и ответы
Способ 1: Проверка сенсора
Одна из самых частых причин возникновения проблемы с самопроизвольным перемещением курсора мыши в Windows 10 — наличие посторонних предметов в области сенсора. К нему могла прилипнуть крошка или даже совсем маленький клочок бумаги, что и влечет за собой такие прерывистые колебания.
Вам потребуется перевернуть мышь и проверить сам сенсор. В большинстве случаев достаточно просто протереть его пальцем, а иногда придется удалять мусор при помощи влажной тряпки, тщательно протирая всю поверхность.
Способ 2: Проверка поверхности
Следующая причина — неправильная или загрязненная поверхность. Неважно, будет мышка лазерной или оптической, на некоторых поверхностях, например, стеклянных, датчики ведут себя некорректно, что и влияет на появление проблемы с перемещением курсора. Подстелите коврик или на крайний случай просто подложите под мышку лист бумаги.

Если же у вас и так есть ковер, его потребуется протряхнуть и протереть тряпкой, чтобы убрать весь мусор, который тоже может провоцировать определенные трудности. Ковры с глянцевым покрытием вообще рекомендуется заменить на матерчатые или покрытые специальным материалом.
Слишком большая чувствительность мыши, установленная в операционной системе, может вызывать колебания при перемещении буквально на миллиметр, что случается даже в те моменты, когда пользователь просто держит в руках устройство и не совершает никаких движений. Дополнительно на это может влиять и активированная функция повышения точности указателя, ведь тогда курсор перестает точно реагировать на манипуляции юзера и двигается к нужной точке несколько сантиметров самостоятельно. Проверить и изменить эти параметры можно так:
- Откройте «Пуск» и перейдите в «Параметры».
- Там вас интересует категория «Устройства».
- Перейдите к разделу «Мышь».
- Щелкните по кликабельной надписи «Дополнительные параметры мыши».
- Откройте вкладку «Параметры указателя».
- Перемещайте ползунок, отвечающий за скорость движения указателя в состояние ниже, если нужно сделать ее медленнее, а также снимите галочку с пункта «Включить повышенную точность установки указателя».

В обязательном порядке примените изменения, а затем переходите к проверке действенности этого метода.
Способ 4: Изменение DPI в драйвере мыши
Если вы приобрели мышь, в которой настраивается DPI (чувствительность), скорее всего, изменения, внесенные в самой операционной системе, практически никак не повлияют на итоговый результат, поэтому придется использовать специальное программное обеспечение или переключать DPI нажатием по специальной кнопке на самой мышке (обычно она располагается ниже колеса).
В том случае, когда ПО еще не установлено, советуем ознакомиться со статьей по ссылке ниже, чтобы на примере периферийного оборудования от Logitech разобраться с тем, как осуществляется подобная загрузка.
Подробнее: Установка драйверов для мыши Logitech
- После успешной установки драйвера с графическим интерфейсом его значок должен отображаться на панели задач. Нажмите по нему, чтобы перейти к дальнейшей настройке.
- Переключитесь на раздел, который отвечает за конфигурирование рассматриваемого девайса, если это не произошло автоматически.
- Вручную регулируйте чувствительность, установив ее в значение 3000 и меньше DPI (если речь идет об использовании мониторов не больше 32 дюймов) или выберите присутствующие шаблоны.

Если программное обеспечение для мыши найти не удалось, остается только нажать кнопку для переключения чувствительности на основе значений, установленных производителем. В случае ее отсутствия DPI на мышке не настраивается, поэтому действенным должен оказаться предыдущий метод.
Способ 5: Обновление драйверов
Переходим к методам, которые редко оказываются эффективными, но все же заслуживают рассмотрения. Первый такой заключается в необходимости обновить драйверы мыши, ведь в некоторых ситуациях системные проблемы тоже могут вызывать дерганья курсора.
В Способе 4 вы видите ссылку на инструкцию по инсталляции драйверов. Она подойдет и для того, чтобы обновить их, поэтому просто переходите по ней, выбирайте понравившийся вариант и следуйте инструкции.
Способ 6: Проверка компьютера на наличие вирусов
Вредоносные файлы, оказывающие прямое влияние на работоспособность операционной системы, тоже могут провоцировать рассматриваемую неполадку, поэтому в случае нерезультативности предыдущих рекомендаций стоит проверить свой ПК на присутствие вирусов. Сделать это можно при помощи специального программного обеспечения, о чем более детально читайте в следующем материале.
Подробнее: Борьба с компьютерными вирусами
Способ 7: Удаление подозрительного софта
Дополнительно рекомендуется проверить, нет ли на компьютере программ, инсталляция которых не производилась вручную пользователем. Возможно, именно подобный софт оказывает такое влияние на проявление непроизвольных движений мыши. Проверить и избавиться от таких приложений можно так:
- Откройте меню «Параметры» через «Пуск».
- Из перечня разделов выберите «Приложения».
- Кнопкой «Удалить» запустите процесс деинсталляции ненужных программ.

Более детальную информацию по этому поводу вы можете получить в отдельном материале на нашем сайте по ссылке ниже. Там же вы узнаете о методах полного удаления софта, если тот оставляет после себя файлы, расположенные по всему компьютеру.
Подробнее: Как с компьютера удалить неудаляемую программу
Способ 8: Повышение быстродействия ПК
Если ПК работает слишком медленно, постоянно появляются зависания и тормоза, скорее всего, нетипичное движение курсора мыши как раз и вызвано этим. Например, вы сделали небольшое движение, а во время этого произошло зависание, после чего команда была повторно отправлена. Соответственно, так курсор переместится уже без вашей манипуляции. В той ситуации, когда действительно возникают проблемы с быстродействием компьютера, рекомендуется решать эту трудность вариантами, описанными в руководстве далее.
Подробнее: Как повысить производительность компьютера
После перехода на Windows 10 из предыдущей версии или установки обновления пользователи сталкиваются с проблемой, когда курсор мыши двигается сам по себе. В основном, эти движения являются вертикальными или горизонтальными, и такое поведение практически делает мышь непригодной в использовании.
В большинстве случаев проблема указывает на заражение компьютера вредоносным ПО, которое выполняет команды в фоновом режиме, тем самым воздействуют на мышь. Если проверили систему на вирусы, но курсор по-прежнему сам передвигается, перейдите к следующим решениям.
Содержание
- 1 Проверка мыши на наличие повреждений
- 2 Изменение задержки сенсорной панели
- 3 Отключение тачпада
- 4 Обновление драйвера мыши
- 5 Запуск средства устранения неполадок
- 6 Изменение чувствительности мыши
- 7 Наличие других беспроводных устройств
- 8 Отключение программы контроллера
- 9 Отключение Диспетчера Realtek HD
Проверка мыши на наличие повреждений
В первую очередь, нужно убедиться в отсутствие неисправностей на аппаратном уровне. Проверьте, нет ли каких-либо видимых повреждений мыши, как срабатывают кнопки и состояние кабеля. Также проверьте работу USB порта путем подключения другого устройства.
Если используете беспроводную мышь, убедитесь, достаточно ли ей мощности. При подергиваниях курсора вполне возможно, что батареи разряжены.
Если повреждений не обнаружено, подключите ее к другому компьютеру. Если она по-прежнему не отвечает, то требуется ее замена.
Изменение задержки сенсорной панели
Если используете ноутбук, рекомендуется проверить сенсорную панель. Поскольку эти оба устройства управляют указателем, вполне вероятно, что проблема может быть со стороны тачпада. Иногда сенсорная панель настолько чувствительна, что во время печати на клавиатуре, регистрирует движение и перемещает курсор.
Можно попробовать изменить задержку тачпада, чтобы избежать случайного перемещения при вводе текста.
Откройте Параметры (Win + I) и перейдите в раздел «Устройства».
На вкладке сенсорной панели измените чувствительность устройства.
После проверьте, движется ли курсор сам по себе.
Отключение тачпада
Чтобы исключить причастность сенсорной панели к самопроизвольному движению курсора мыши, попробуйте ее отключить.
Откройте Панель управления командой control из окна «Выполнить» (Win + R).
Переключите просмотр на крупные значки и перейдите в раздел «Мышь».
На вкладке Параметры устройства выделите тачпад и щелкните на кнопку «Отключить».
Если самопроизвольные движения мыши остаются, включите тачпад обратно.
Обновление драйвера мыши
Во многих случаях курсор мыши может двигаться сам по себе из-за устаревших или неисправных драйверов. Во время перехода на Windows 10 из предыдущих версий могут произойти сбои при их обновлении. Поэтому попробуйте обновить их автоматически из Центра обновления Windows.
Откройте Диспетчер устройств командой devmgmt.msc, запущенной из окна «Выполнить» (Win + R).
Разверните раздел «Мыши и иные указывающие устройства». Если рядом с устройством отображается желтый восклицательный знак, то драйвер установлен неправильно. В этом и заключается причина того, почему указатель передвигается сам по себе.
Щелкните правой кнопкой по устройству и выберите из списка пункт «Обновить».
Затем выберите вариант автоматического поиска обновленных драйверов.
Если операционной системе не удалось найти совместимые, загрузите их вручную из сайта производителя.
После при обновлении устройства выберите второй вариант «Поиск драйверов на этом компьютере». Затем перейдите в папку с загруженным драйвером и кликните на него.
Запуск средства устранения неполадок
Случайные движения мыши можно устранить путем запуска средства устранения неполадок. Этот инструмент оснащен рядом предустановленных методик восстановления, которые могут исправить распространенные ошибки в автоматическом режиме.
Откройте Панель управления командой control из окна «Выполнить» (Win + R). Переключите просмотр на крупные значки и перейдите в раздел «Устранения неполадок».
В левом меню щелкните на «Просмотр всех категорий».
Разверните вкладку «Оборудования и устройства».
Щелкните на кнопку «Дополнительно» и отметьте флажком опцию «Автоматически применять исправления». После нажатия на «Далее» Windows начнет поиск ошибок и при обнаружении несоответствий, попытается их исправить.
После проверьте работу мыши, двигается ли она сама по себе.
Изменение чувствительности мыши
Вполне возможно, что чувствительность курсора настолько высока, что каждый раз при вводе с клавиатуры она обнаруживает движение и применяет его к экрану, отсюда и странное поведение. Попробуйте изменить скорость движения указателя на низкую или среднюю и посмотрите, исправляет ли это проблему.
Откройте Параметры нажатием на Win + I и откройте раздел «Устройства». На вкладке «Мышь» щелкните на «Дополнительные параметры мыши».
В открывшемся окне перейдите на вкладку «Параметры указателя».
В разделе Перемещение установите скорость движения курсора на среднюю или низкую. Когда подберете скорость, сохраните изменения и закройте окно.
Наличие других беспроводных устройств
Проблема может возникнуть в случае, когда на близко расположенных компьютерах используются две беспроводные мыши одного производителя.
Если компьютер обнаруживает вторую мышь, он может регистрировать движения с этого устройства. Попробуйте отключить одну из них и посмотрите, перестал ли самопроизвольно двигаться курсор.
Отключение программы контроллера
Также проблемы с устройством могут возникнуть из-за программного обеспечения контроллеров Xbox или Dualshock. Приложения геймпадов включают собственную функцию мыши.
Поэтому попробуйте отключить контроллеры. Если указатель по их причине двигается сам по себе, то проблема будет решена мгновенно. Возможно, потребуется перезагрузка компьютера.
Отключение Диспетчера Realtek HD
Диспетчера Realtek HD предоставляет разные возможности для настройки звука, но также известен тем, что вмешивается в работу других драйверов. Для его отключения, выполните следующие шаги:
Откройте Диспетчер задач командой taskmgr из окна «Выполнить» или комбинацией клавиш Ctrl + Shift + Esc.
На вкладке Автозагрузка найдите в списке Realtek HD и отключите запуск программы при загрузке Windows.
После перезагрузки компьютера посмотрите, двигается ли мышь сама по себе.
На чтение 5 мин. Просмотров 861 Опубликовано 03.09.2019
При использовании компьютера, ноутбука или настольного компьютера с Windows 10 все должно быть выполнено с легкостью и в кратчайшие сроки. Для достижения наилучшего опыта работы с Windows вам необходимо использовать мышь, сенсорную панель и клавиатуру без каких-либо проблем.
Итак, если ваша мышь не может быть должным образом обработана вашими действиями и если есть неисправности, которые мешают вашей работе, вам нужно найти быстрое и постоянное исправление. В связи с этим, в следующих инструкциях мы покажем вам, как решить переходы мыши в Windows 10 .
Содержание
- Мышь прыгает в Windows 10: вот как быстро решить проблему
- 1. Убедитесь, что с вашей мышью все в порядке
- 2. Проверьте связанные драйверы
- 3. Отрегулируйте время задержки сенсорной панели
- 4. Настройте параметры с панели управления.
- 5. Сканирование вашего компьютера
Мышь прыгает в Windows 10: вот как быстро решить проблему
- Убедитесь, что с вашей мышью все в порядке
- Проверьте связанные драйверы
- Отрегулируйте время задержки сенсорной панели
- Настройте параметры с панели управления
- Сканируй свой компьютер
1. Убедитесь, что с вашей мышью все в порядке
Прежде всего, вам необходимо проверить, не связана ли проблема с оборудованием. Я знаю, может быть, вы уже пробовали это, но это первое, что вы должны проверить. Итак, возьмите свою мышь и используйте ее на другом компьютере.
Кроме того, если вы подключаете мышь через USB-порт, попробуйте использовать другой USB-разъем и посмотрите, сохраняется ли проблема оттуда. Если все работает как надо, то с самой мышью все в порядке; конечно, в противном случае просто замените мышь и проблема решена.
Теперь, если вы ищете надежную мышь, этот список может вам помочь.
2. Проверьте связанные драйверы
Вы должны убедиться, что на вашем устройстве Windows 10 установлены правильные драйверы. Но, прежде чем сделать это, убедитесь, что установлен только один драйвер для мыши – во избежание дальнейших конфликтов удалите драйверы, связанные с другим оборудованием, которое ранее использовалось на вашем компьютере. Итак, давайте обновим драйверы:
-
Перейдите в Диспетчер устройств – нажмите на поле поиска Windows (нажмите на значок Cortana) и войдите в Диспетчер устройств; затем выберите первый результат.
- Из диспетчера устройств перейдите в сторону Мыши и другие указательные устройства .
- Щелкните правой кнопкой мыши на каждом драйвере и выберите «Обновить».
- Также удалите драйверы, которые в данный момент не используются.
- Затем перезагрузите компьютер с Windows 10 и посмотрите, решило ли это проблему с переходом мыши в Windows 10.
Если после обновления драйвера проблема все еще существует, попробуйте выполнить эту операцию вручную. Вернитесь в диспетчер устройств и удалите драйвер, связанный с вашей мышью. Затем зайдите на официальную веб-страницу производителя мыши и загрузите/установите драйверы вручную.
3. Отрегулируйте время задержки сенсорной панели
В некоторых ситуациях использование мыши и сенсорной панели может создать своего рода конфликт между этими двумя аппаратными компонентами. Итак, попробуйте внести некоторые изменения, как показано ниже:
- Нажмите Win + I на своем компьютере.
-
Это принесет настройки системы ; оттуда нажмите Устройства .
- Затем выберите вкладку Мышь и сенсорная панель .
-
Выберите Сенсорная панель в следующем окне.
- Измените время задержки с помощью выпадающего меню.
- Установите задержку на разные значения и проверьте свою мышь; если случайный скачок исчезает, это означает, что вы нашли правильное решение для вашей проблемы.
- Отключить тачпад
По тем же причинам, о которых говорилось в предыдущем решении по устранению неполадок, необходимо попытаться отключить тачпад, чтобы попытаться исправить ошибки мыши в Windows 10:
- Нажмите на значок сенсорной панели, расположенный на панели задач , нажмите стрелку рядом с часами, а затем щелкните правой кнопкой мыши значок сенсорной панели.
-
Выберите Свойства сенсорной панели и в следующем окне перейдите на вкладку, связанную с вашей собственной сенсорной панелью.
- Нажмите кнопку «Остановить устройство» или установите флажок «Отключить при подключении внешнего USB-устройства указания».
4. Настройте параметры с панели управления.
- Откройте Панель управления на своем устройстве – в поле поиска Windows введите Панель управления и нажмите Enter.
- Откройте Параметры указателя и нажмите Мышь .
- Убедитесь, что вы сняли флажок рядом с Повышение точности указателя .
- Применить и сохранить ваши изменения.
5. Сканирование вашего компьютера
Если после выполнения всех описанных выше способов устранения неполадок у вас по-прежнему возникают проблемы с мышью, попробуйте выполнить сканирование системы Windows 10.Вредоносные программы или вирусы могут быть причиной, по которой мышь прыгает, поэтому вам необходимо соответствующим образом удалить вредоносную программу.
Кстати, вот список лучших инструментов, которые вы можете использовать для удаления вредоносных программ навсегда.
Тем не менее, я рекомендую вам запустить антивирусную/антивирусную программу (убедитесь, что вы запускаете полную проверку) из безопасного режима с сетевым подключением; Вот как вы можете войти в безопасный режим в Windows 10:
- Откройте конфигурацию системы на своем устройстве: нажмите горячие клавиши Win + R и в поле «Выполнить» введите msconfig .
- В открывшемся окне перейдите на вкладку Загрузка .
-
Оттуда нажмите Безопасная загрузка , расположенную в разделе Параметры загрузки.
- Также установите флажок Сеть .
- Нажмите OK и затем Применить.
- Перезагрузите устройство с Windows 10.
- Возобновите процесс сканирования для удаления возможных вредоносных программ.
Вот, пожалуйста. Вот как вы можете исправить проблему прыжков мыши в Windows 10. Сообщите нам, какое решение для устранения неполадок сработало для вас, используя поле комментариев ниже. Конечно, будьте внимательны и ознакомьтесь с нашими уроками, чтобы узнать дополнительные советы и рекомендации по Windows.
Примечание редактора . Этот пост был первоначально опубликован в октябре 2017 года и с тех пор был полностью переработан и обновлен для обеспечения свежести, точности и полноты.
Курсор мыши стал дергаться и неожиданно двигаться по экрану. «Блог системного администратора» расскажет, что в таких случаях делать.
Что-то прилипло
Содержание
- Что-то прилипло
- Поверхность
- Избыточная чувствительность
- В интерфейсе драйвера
- Обновление драйвера
- Маловероятно, но исключить нельзя
К сенсору мышки могло что-то прилипнуть. Достаточно крошки. Поверните мышь нижней частью к себе и внимательно осмотрите. Протрите сенсор сухой чистой, но не ворсистой тканью. Еще лучше — влажной салфеткой для компьютерной техники.
Поверхность
Рекомендую использовать коврик даже в 2020 году. С появлением оптических мышек вместо механических, их способность работать на любых поверхностях без коврика рассматривалась в качестве основного преимущества, даже на коленке. Возможно, но нежелательно.
На ряде поверхностей сенсоры работают некорректно. В особенности нежелательно использовать мышку на стеклянном столе. В итоге курсор начинает работать неправильно.
Отдавайте предпочтение коврикам со специальным покрытием или матерчатым. Избегайте глянцевых. Периодически очищайте их. Если курсор стал сбоить — коврик необходимо протереть.
Избыточная чувствительность
Установлена максимальная или повышенная чувствительность? Порой подобный подход становится причиной незначительных колебаний. Происходят даже тогда, когда вы держите мышку.
Опция повышения точности указателя — еще один фактор, который становится причиной произвольных колебаний курсора. В таком случае софт сам определяет, куда перемещать курсор.
Через поиск по элементам системы («лупа» справа от кнопки «Пуск») найдите приложение Параметры. Для этого введите в строку: параметры
Доступ к нужному приложению — слева вверху в результатах поиска. Закрепите значок приложения на панели задач (щелчок по соответствующей опции в правой части окна), чтобы в дальнейшем располагать быстрым доступом к основным настройкам ОС.
Кликните по значку-«шестеренке» на панели задач. В дальнейшем используйте его, если нужно внести изменения в параметры ОС.
Перейдите в раздел настройки параметров устройств.
Не забудьте подписаться на наш Дзен
Слева — перечень настраиваемого оборудования. Вам необходимо щелкнуть по надписи «Мышь». В правой части окна прокрутите до ссылки перехода к ее дополнительным параметрам. Щелкните по ссылке.
С помощью ползунка настройте оптимальную скорость перемещения указателя. Чтобы сделать медленнее — сдвигайте ползунок влево. Отключите повышенную точность указателя (снимите «птичку» в квадратике слева от соответствующей надписи).
Для подтверждения изменений последовательно нажмите кнопки «Применить» и «OK» (в нижней части окна настроек).
В интерфейсе драйвера
Рассмотрю ситуацию, при которой рассмотренные выше настройки на уровне ОС не помогут. У вас мышь с настраиваемой чувствительностью (DPI). Чаще всего речь идет о дорогих моделях. Установите для нее драйвер с собственным графическим интерфейсом (с сайта вендора вашей модели).
После установки значок отобразится на панели задач. Кликните по нему. В настройках найдите опцию изменения чувствительности (DPI). Переведите параметр в значение не более 3000 DPI. Для дисплеев с диагональю 32 дюйма и менее этого достаточно.
Обновление драйвера
Перейдите в диспетчер устройств.
Обновите драйвер оборудования.
Маловероятно, но исключить нельзя
В интернете рассматриваются способы исправления неполадки, которые редко актуальны в 2020. Тем не менее, полностью исключить их нельзя. Поэтому перечислю:
- проверка антивирусным ПО и удаление вирусов (если есть);
- удаление сомнительных программ (тех, которые вы не ставили или не помните, зачем и как они появились на компьютере);
- ускорение работы компьютера (программная оптимизация или замена устаревших компонентов оборудования).
Важно. Если компьютер настраивал опытный знакомый, компьютерный специалист или мастер, проконсультируйтесь с ним перед удалением софта. Программы могут оказаться важными и полезными.
Писал, что делать, чтобы данные из буфера обмена случайно не оказались в интернете. Рассматривал методы отключения автоматической загрузки драйверов.
Часто ли возникают сбои мыши и что нужно делать в таких случаях? Поделитесь своим мнением и опытом в комментариях.
Проблему, почему мышка сама бегает по экрану, в большинстве случаев легко устранить. Она может возникать по совершенно разным причинам: от пыли до вирусов. Всё зависит от «симптомов», которые возникают, когда курсор бегает по экрану. О причинах и о том, как устранить проблему – далее в инструкции.
Причины проблемы и как её решить
Самый главный вопрос – как именно курсор мышки прыгает сам по себе? Это небольшое подрагивание, или мышка полностью «живёт своей жизнью»? Далее я разберу причины, начиная от самых простых и заканчивая наиболее комплексными, а также пути решения каждого случая.
Курсор слегка дрожит и медленно смещается
В этом случае причины, почему движется указатель, могут быть такие:
- Разрядились батарейки. Это актуально для беспроводных девайсов. Со слабым зарядом такая мышка может не только бегать по экрану, а и выдавать другие ошибки. Замените их на заведомо рабочие и заряженные.
- Большое расстояние. Поднесите беспроводной девайс ближе к компьютеру.
- Пыль и грязь. Если в оптический сенсор попал волосок, или крошки покрыли нижнюю поверхность корпуса, то курсор на экране тоже может немного бегать.
- Неподходящая поверхность. Некоторые модели плохо «ездят» по бумаге, по глянцевым поверхностям и так далее. Протестируйте разные материалы, коврики для мыши. Может быть, проблема именно в этом. И, конечно же, поверхность стола должна быть чистой.
- Мешает тачпад. Часто курсор мыши двигается сам по себе на ноутбуке потому, что вы не отключили тачпад и случайно его касаетесь. Необходимо нажать сочетание клавиш Fn + F-кнопка, на которой изображён тачпад. Или отключить его в настройках.
- Перебитый провод. Если долго пользоваться проводным устройством, то провод может перегнуться. В результате, до компьютера не доходят все сигналы о передвижении, или доходят в искажённом виде.
- Электромагнитные наводки. Это редкий случай, но были и такие варианты. Если недалеко от гаджета находится устройство, которое отправляет сигналы, то для любой мышки – и проводной, и беспроводной – могут возникнуть наводки. Сигнал будет доходить до ПК в некорректном виде, и указатель будет бегать по экрану.
- Повышенная чувствительность. Возможно, вы случайно нажали кнопку DPI, если она есть на устройстве. Либо просто нужно подкорректировать точность перемещения. Перейдите в «Свойства мыши», и там измените чувствительность. Протестируйте новое значение, а потом сохраните настройки.
Если данные пункты вам не помогли, то переходите ко второму варианту.
Курсор самопроизвольно смещается по экрану
В этом случае, однако, вы можете остановить его перемещение, и движение на некоторое время прекратится. В этом случае также может быть виновата неровная поверхность или загрязнение девайса. Но более вероятно, что эта программная проблема. Вот список возможных действий:
Способ 1: «освежите» подключение девайса:
- Перейдите в Диспетчер устройств, найдя его в поиске Пуска.
- Отыщите мышку в открывшемся окне.
- Удалите её. Просто нажмите Delete и подтвердите действие.
- Отключите мышь от ПК и перезагрузите его.
- Теперь подключите устройство заново. Лучше – в тот же порт, где оно было ранее.
Эта простая манипуляция способна решить очень много программных проблем и избавить девайс от сбоев.
Способ 2: почистите реестр:
- Выполните те же действия, что и в предыдущем пункте, но после перезагрузки не подключайте мышь, а запустите программу CCleaner или аналогичную.
- Просканируйте реестр.
- Исправьте все ошибки. Перед этим программа предложит создать резервную копию реестра – не отказывайтесь.
- Снова перезагрузите ПК.
- Подключите гаджет.
Способ 3: переустановите драйвер:
- Перейдите на сайт производителя.
- Найдите свою модель.
- Скачайте самый новый драйвер.
- Установите его.
Если эти варианты не помогли, то проверьте варианты из первого раздела, или более серьёзные случаи – из следующего.
Вариант 3. Курсор «живёт своей жизнью»
Это довольно редкий случай, кода компьютерная мышка беспорядочно бегает по экрану и её сложно остановить. Он может говорить о серьёзной проблеме. Но может это и не так. Проверьте такие пункты, чтобы понять, в чём неполадка:
- Кто-то установил на компьютер программу-прикол. Такая себе шутка, когда стрелка мышки на компьютере сама бегает. Обычно это не вредоносный вирус, но нервы может подпортить не меньше. Проверьте системный трей рядом с часами в поиске подозрительных значков. Также можно нажать Ctrl+Alt+Del и вызвать Диспетчер заданий. Как правило, программа-шутка сразу же видна, и её можно остановить в этом окне. После этого проверьте автозагрузку, для этого можно воспользоваться той же CCleaner или подобной утилитой. Если там есть та же программа-шутка, удалите её.
- Вы предоставили удалённый доступ к своему компьютеру. Обычно это происходит через программы вроде TeamViewer, и вы, естественно, об этом знаете. В этом случае указатель, который бегает по экрану, управляется другим человеком. Хотите прекратить это – отключите программу или интернет от ПК. Так это можно легко проверить.
- Вирус. Он мог случайно «заодно» поразить драйвер вашего гаджета, либо был специально нацелен на него. Поменяйте мышку и проверьте, как себя ведёт новая. Если так же, то самый радикальный способ – переустановить операционную систему. Менее резкий путь – проверить систему антивирусом.
Это наиболее общий перечень вероятных решений. Если вы не смогли устранить неполадку, когда курсор бегает по экрану сам по себе, то стоит отнести мышку в ремонт. Возможно, дело в поломке оптического сенсора, диода или электронной начинки. Надеюсь, данная статья поможет вам полностью решить вашу проблему.
Откройте панель управления на вашем устройстве. Откройте «Параметры указателя» и нажмите «Мышь». Убедитесь, что вы сняли флажок рядом с «Повышать точность указателя». Примените и сохраните изменения.
Как заставить курсор перестать прыгать?
Нажмите Пуск> Настройки> Устройства> Мышь> Дополнительная мышь параметры. Перейдите на вкладку «Параметры указателя» и установите флажок «Скрывать указатель при вводе». Вы можете проверить, не установлен ли флажок Автоматически перемещать указатель на кнопку по умолчанию в диалоговом окне.
Что заставляет мышь прыгать в Windows 10? Согласно опросу, мышь часто прыгает. связанные с неисправным оборудованием, включая мышь, порт USB и кабель. Кроме того, устаревший драйвер устройства, неправильные настройки сенсорной панели, указателя мыши и даже вредоносное ПО являются причиной скачков курсора.
Почему мой курсор прыгает?
О: Обычно, когда курсор беспричинно прыгает, это вызвано тем, что пользователь случайно ударил по сенсорной панели мыши на своем ноутбуке во время набора текста. … «Нажмите соответствующую кнопку (например, F6, F8 или Fn + F6 / F8 / Удалить), чтобы отключить сенсорную панель.
Почему экран моего компьютера скачет вверх и вниз?
В некоторых случаях дергается экран. вызвано неисправной мышью. … Неисправная мышь может отправлять неверные команды компьютеру, что приводит к появлению скачков на экране. Попробуйте использовать другую мышь на своем компьютере, чтобы увидеть, продолжает ли экран прыгать.
Почему мой курсор прыгает на моем ноутбуке HP?
Курсор неожиданно подскакивает или перемещается по дисплею при вводе текста на ноутбуке. Это дополнительное движение вызвано чувствительностью тачпада. Чувствительность исходного драйвера сенсорной панели нельзя отрегулировать или отключить вручную.
Как узнать, правильно ли работает моя мышь?
Чтобы проверить, правильно ли работает ваша мышь, следуйте этим инструкциям: Наведите курсор на смайлик и нажмите кнопку (влево). Удерживая эту кнопку, перейдите к другому смайлу справа. Если не работает, почистите мышь изнутри.
Как исправить курсор на моем ноутбуке?
Вот как:
- На клавиатуре удерживайте клавишу Fn и нажмите клавишу сенсорной панели (или F7, F8, F9, F5, в зависимости от марки ноутбука, который вы используете).
- Переместите мышь и проверьте, исправлена ли проблема с зависанием мыши на ноутбуке. Если да, то отлично! Но если проблема не исчезнет, перейдите к Исправлению 3 ниже.
Fix your erratic mouse pointer with our step-by-step solutions
by Andrew Wafer
Andrew is not just trying to bring you closer to Windows, but he’s truly interested in this platform. He just happens to be passionate about sharing that knowledge… read more
Updated on January 27, 2023
Reviewed by
Vlad Turiceanu
Passionate about technology, Windows, and everything that has a power button, he spent most of his time developing new skills and learning more about the tech world. Coming… read more
- The mouse jumping around on a Windows 10 device might be a result of misconfigured settings or problems with the port.
- To fix things, adjust the touchpad delay or update the drivers, amongst other solutions.
- Some users also reported that the mouse itself was faulty and replacing it did the job.
XINSTALL BY CLICKING THE DOWNLOAD FILE
- Download Restoro PC Repair Tool that comes with Patented Technologies (patent available here).
- Click Start Scan to find Windows 10 issues that could be causing PC problems.
- Click Repair All to fix issues affecting your computer’s security and performance
- Restoro has been downloaded by 0 readers this month.
When working on a Windows 10 device, the impossibility of adequately using your mouse, mainly when you depend on it, can seriously affect your productivity. And one annoying issue concerning mice is noticing that the cursor jumps randomly and is unresponsive to your moves.
Even though your goal would be to resolve the cursor jumping problem with the device you already own, considering that the issue might be with the mouse itself would imply the need to invest in a new mouse.
If you only have this option, you might as well invest in a mouse with multitasking capabilities to improve your overall productivity levels. But there are a few quick solutions that helped our readers.
Why does my mouse jump around Windows 10?
Every computer component has a dedicated driver that controls how it interacts with the operating system. It works the same way with mice for computers.
This, like any other driver program, has the potential to get corrupted for a variety of different causes. Your mouse drivers will, at some point and eventually, go out of date, and that’s when you will need to update the driver.
Another possibility is that the mouse’s pointer on your screen may be erratic because of how your system is configured.
Can a virus cause jumping cursor?
A mouse that acts erratically or even jumps about might result from a virus. To determine whether or not this is the case, you may run a virus scan with antivirus software already installed on your computer.
An antivirus identifies even the latest malware and viruses and eliminates them in no time, thus ensuring that such issues are kept at bay.
How can I fix the mouse if it’s jumping around on Windows 10?
Before we head to making changes to Windows, here are a few quick tricks that might work:
- Unplug the mouse and connect it to a different USB port in case the present USB port is not working or is faulty. Also, disconnect all non-critical peripherals from the PC and check if the problem is resolved.
- A user pointed out that in touchscreen laptops, the problem may appear due to the improper functioning of the screen. In this case, disable the touchscreen functionality in the BIOS. Then, check the manufacturer’s website for the exact steps.
- Try using another mouse and verify whether it, as well, jumps on Windows 10. Because in that case, the problem indeed lies with the computer.
If nothing listed previously worked, try the fixes listed next.
1. Adjust the touchpad delay time and disable the touchpad
1.1 Adjust touchpad delay time
- Press the Windows + I hotkeys on your computer, then select Devices.
- Next, select the Mouse tab and change the mouse speed. Touchpad cursor jumping around in Windows 10 will no longer be an issue.
1.2 Disable touchpad
- On your home screen, click on the arrow located near the clock and then right-click on the touchpad icon.
- Select Property of Touch-Pad, and switch to the tab associated with your Touchpad from the next window.
- Click the Stop Device button or check the Disable when external USB pointing device plugin checkbox. This way, you can fix the mouse jumps on your PC.
Due to the same reasons explained during the previous troubleshooting solution, you must also try to disable the touchpad.
If this didn’t help you fix the problem, we also have an excellent guide on avoiding your touchpad interfering with your mouse.
- 9 Ways to Fix Mouse and Keyboard not Working in Windows 11
- How to Fix Windows 10 Stuck in Boot Loop After Reset
2. Check the associated drivers
- Right-click the Start icon, then select Device Manager.
- Navigate towards Mice and other pointer devices—Right-click on each driver and select Update driver.
- Then, restart your Windows 10 computer and see if that resolves the mouse jumps in Windows 10.
Some PC issues are hard to tackle, especially when it comes to corrupted repositories or missing Windows files. If you are having troubles fixing an error, your system may be partially broken.
We recommend installing Restoro, a tool that will scan your machine and identify what the fault is.
Click here to download and start repairing.
If, after updating the driver, the issue is still there, try to manually install the latest driver version available.
To avoid damaging system settings, we strongly recommend using dedicated software such as the one recommended below to search the web and suggest appropriate drivers to update the old ones.
Not only that the software will ease the job for you, but you can also use it for further monitoring the essential system drivers and processes to optimize and update them accordingly.

DriverFix
Take advantage of in-depth scans and let DriverFix find the latest updates for your device drivers.
3. Adjust the settings from Control Panel
- Press Windows, then input control and select Control Panel from the list.
- Type mouse inside the search bar and select the Mouse result.
- Make sure you uncheck the box next to Enhance pointer precision, then click OK.
Mouse Acceleration is another name for the Enhance Pointer Precision feature. When you use it, it will make on-the-fly adjustments to your DPI to provide you the ability to move your cursor over a greater distance.
When you are attempting to aim, the value of your DPI will fluctuate all the time as a result of this.
4. Scan your computer
- Press the Windows key + R, and in the Run box, type msconfig, then press Enter.
- In the window that opens, switch to the Boot tab. From there, check Safe Boot located under Boot options.
- Also, check the Network box. Click OK and then Apply.
- Restart your Windows 10 device.
- Now resume the scanning process for removing possible malware.
Malware or viruses can be why the mouse jumps in Windows 10, so you need to remove the malicious program accordingly.
We recommend you use some of the best virus removal tools for Windows 10. There you go; that’s how you can fix the mouse jumps in Windows 10 problem.
How can I fix the mouse jumping around on Windows 11?
- Press Windows + I to open Settings, then go to Windows Update.
- Click the Check for updates button in order to bring your OS up-to-date and fix mouse jumps on PC.
By updating your OS, you will use the latest bug fixes and features that can address the PC mouse jumps that have been causing you issues so far.
Why is my mouse jumping around on my laptop?
Malfunctioning hardware, such as the mouse, the USB port, and the cable, is frequently the cause of the mouse moving about randomly. Also, issues with the screen on touchscreen laptops have been reported to be the underlying cause here.
The erratic behavior of the cursor can also be caused by a mouse pointer that is corrupted, an out-of-date device driver, faulty touchpad settings, or even malware. By following the above solutions, you can address all these issues and successfully regain access to your mouse.
For more solutions, we recommend you check what to do if the cursor freezes, jumps, or disappears in Windows.
Do tell us which troubleshooting solution worked for you by using the comments field below. Of course, stay close and check out our tutorials for learning further Windows-related tips and tricks.
Still having issues? Fix them with this tool:
SPONSORED
If the advices above haven’t solved your issue, your PC may experience deeper Windows problems. We recommend downloading this PC Repair tool (rated Great on TrustPilot.com) to easily address them. After installation, simply click the Start Scan button and then press on Repair All.
Newsletter
Fix your erratic mouse pointer with our step-by-step solutions
by Andrew Wafer
Andrew is not just trying to bring you closer to Windows, but he’s truly interested in this platform. He just happens to be passionate about sharing that knowledge… read more
Updated on January 27, 2023
Reviewed by
Vlad Turiceanu
Passionate about technology, Windows, and everything that has a power button, he spent most of his time developing new skills and learning more about the tech world. Coming… read more
- The mouse jumping around on a Windows 10 device might be a result of misconfigured settings or problems with the port.
- To fix things, adjust the touchpad delay or update the drivers, amongst other solutions.
- Some users also reported that the mouse itself was faulty and replacing it did the job.
XINSTALL BY CLICKING THE DOWNLOAD FILE
- Download Restoro PC Repair Tool that comes with Patented Technologies (patent available here).
- Click Start Scan to find Windows 10 issues that could be causing PC problems.
- Click Repair All to fix issues affecting your computer’s security and performance
- Restoro has been downloaded by 0 readers this month.
When working on a Windows 10 device, the impossibility of adequately using your mouse, mainly when you depend on it, can seriously affect your productivity. And one annoying issue concerning mice is noticing that the cursor jumps randomly and is unresponsive to your moves.
Even though your goal would be to resolve the cursor jumping problem with the device you already own, considering that the issue might be with the mouse itself would imply the need to invest in a new mouse.
If you only have this option, you might as well invest in a mouse with multitasking capabilities to improve your overall productivity levels. But there are a few quick solutions that helped our readers.
Why does my mouse jump around Windows 10?
Every computer component has a dedicated driver that controls how it interacts with the operating system. It works the same way with mice for computers.
This, like any other driver program, has the potential to get corrupted for a variety of different causes. Your mouse drivers will, at some point and eventually, go out of date, and that’s when you will need to update the driver.
Another possibility is that the mouse’s pointer on your screen may be erratic because of how your system is configured.
Can a virus cause jumping cursor?
A mouse that acts erratically or even jumps about might result from a virus. To determine whether or not this is the case, you may run a virus scan with antivirus software already installed on your computer.
An antivirus identifies even the latest malware and viruses and eliminates them in no time, thus ensuring that such issues are kept at bay.
How can I fix the mouse if it’s jumping around on Windows 10?
Before we head to making changes to Windows, here are a few quick tricks that might work:
- Unplug the mouse and connect it to a different USB port in case the present USB port is not working or is faulty. Also, disconnect all non-critical peripherals from the PC and check if the problem is resolved.
- A user pointed out that in touchscreen laptops, the problem may appear due to the improper functioning of the screen. In this case, disable the touchscreen functionality in the BIOS. Then, check the manufacturer’s website for the exact steps.
- Try using another mouse and verify whether it, as well, jumps on Windows 10. Because in that case, the problem indeed lies with the computer.
If nothing listed previously worked, try the fixes listed next.
1. Adjust the touchpad delay time and disable the touchpad
1.1 Adjust touchpad delay time
- Press the Windows + I hotkeys on your computer, then select Devices.
- Next, select the Mouse tab and change the mouse speed. Touchpad cursor jumping around in Windows 10 will no longer be an issue.
1.2 Disable touchpad
- On your home screen, click on the arrow located near the clock and then right-click on the touchpad icon.
- Select Property of Touch-Pad, and switch to the tab associated with your Touchpad from the next window.
- Click the Stop Device button or check the Disable when external USB pointing device plugin checkbox. This way, you can fix the mouse jumps on your PC.
Due to the same reasons explained during the previous troubleshooting solution, you must also try to disable the touchpad.
If this didn’t help you fix the problem, we also have an excellent guide on avoiding your touchpad interfering with your mouse.
- 9 Ways to Fix Mouse and Keyboard not Working in Windows 11
- How to Fix Windows 10 Stuck in Boot Loop After Reset
- [Fixed] NVIDIA GeForce Experience: Something Went Wrong
- Chroma Connect not Working: Enable it With These 4 Methods
2. Check the associated drivers
- Right-click the Start icon, then select Device Manager.
- Navigate towards Mice and other pointer devices—Right-click on each driver and select Update driver.
- Then, restart your Windows 10 computer and see if that resolves the mouse jumps in Windows 10.
Some PC issues are hard to tackle, especially when it comes to corrupted repositories or missing Windows files. If you are having troubles fixing an error, your system may be partially broken.
We recommend installing Restoro, a tool that will scan your machine and identify what the fault is.
Click here to download and start repairing.
If, after updating the driver, the issue is still there, try to manually install the latest driver version available.
To avoid damaging system settings, we strongly recommend using dedicated software such as the one recommended below to search the web and suggest appropriate drivers to update the old ones.
Not only that the software will ease the job for you, but you can also use it for further monitoring the essential system drivers and processes to optimize and update them accordingly.

DriverFix
Take advantage of in-depth scans and let DriverFix find the latest updates for your device drivers.
3. Adjust the settings from Control Panel
- Press Windows, then input control and select Control Panel from the list.
- Type mouse inside the search bar and select the Mouse result.
- Make sure you uncheck the box next to Enhance pointer precision, then click OK.
Mouse Acceleration is another name for the Enhance Pointer Precision feature. When you use it, it will make on-the-fly adjustments to your DPI to provide you the ability to move your cursor over a greater distance.
When you are attempting to aim, the value of your DPI will fluctuate all the time as a result of this.
4. Scan your computer
- Press the Windows key + R, and in the Run box, type msconfig, then press Enter.
- In the window that opens, switch to the Boot tab. From there, check Safe Boot located under Boot options.
- Also, check the Network box. Click OK and then Apply.
- Restart your Windows 10 device.
- Now resume the scanning process for removing possible malware.
Malware or viruses can be why the mouse jumps in Windows 10, so you need to remove the malicious program accordingly.
We recommend you use some of the best virus removal tools for Windows 10. There you go; that’s how you can fix the mouse jumps in Windows 10 problem.
How can I fix the mouse jumping around on Windows 11?
- Press Windows + I to open Settings, then go to Windows Update.
- Click the Check for updates button in order to bring your OS up-to-date and fix mouse jumps on PC.
By updating your OS, you will use the latest bug fixes and features that can address the PC mouse jumps that have been causing you issues so far.
Why is my mouse jumping around on my laptop?
Malfunctioning hardware, such as the mouse, the USB port, and the cable, is frequently the cause of the mouse moving about randomly. Also, issues with the screen on touchscreen laptops have been reported to be the underlying cause here.
The erratic behavior of the cursor can also be caused by a mouse pointer that is corrupted, an out-of-date device driver, faulty touchpad settings, or even malware. By following the above solutions, you can address all these issues and successfully regain access to your mouse.
For more solutions, we recommend you check what to do if the cursor freezes, jumps, or disappears in Windows.
Do tell us which troubleshooting solution worked for you by using the comments field below. Of course, stay close and check out our tutorials for learning further Windows-related tips and tricks.
Still having issues? Fix them with this tool:
SPONSORED
If the advices above haven’t solved your issue, your PC may experience deeper Windows problems. We recommend downloading this PC Repair tool (rated Great on TrustPilot.com) to easily address them. After installation, simply click the Start Scan button and then press on Repair All.
Newsletter
Содержание
- Указатель мыши движется сам по себе в Windows 10 – что делать?
- Проверка мыши на наличие повреждений
- Изменение задержки сенсорной панели
- Отключение тачпада
- Обновление драйвера мыши
- Запуск средства устранения неполадок
- Изменение чувствительности мыши
- Наличие других беспроводных устройств
- Отключение программы контроллера
- Отключение Диспетчера Realtek HD
- Курсор мыши дергается. Как исправить в Windows
- Что-то прилипло
- Поверхность
- Избыточная чувствительность
- В интерфейсе драйвера
- Обновление драйвера
- Маловероятно, но исключить нельзя
- Курсор скачет или перемещается случайным образом при наборе текста в Windows
- Курсор мыши прыгает автоматически
- Причины проблемы и как её решить
- Курсор слегка дрожит и медленно смещается
- Курсор самопроизвольно смещается по экрану
- Вариант 3. Курсор «живёт своей жизнью»
- Почему мышка сама бегает по экрану : 3 комментария
- Мышка бегает по экрану
- Популярные проблемы и способы их решения
- Системные сбои и способы их устранения
- Проблемы с батарейками или проводом
- Проблемы на ноутбуке
- Мышка остается в одном углу и не двигается
Указатель мыши движется сам по себе в Windows 10 – что делать?
После перехода на Windows 10 из предыдущей версии или установки обновления пользователи сталкиваются с проблемой, когда курсор мыши двигается сам по себе. В основном, эти движения являются вертикальными или горизонтальными, и такое поведение практически делает мышь непригодной в использовании.
В большинстве случаев проблема указывает на заражение компьютера вредоносным ПО, которое выполняет команды в фоновом режиме, тем самым воздействуют на мышь. Если проверили систему на вирусы, но курсор по-прежнему сам передвигается, перейдите к следующим решениям.
Проверка мыши на наличие повреждений
В первую очередь, нужно убедиться в отсутствие неисправностей на аппаратном уровне. Проверьте, нет ли каких-либо видимых повреждений мыши, как срабатывают кнопки и состояние кабеля. Также проверьте работу USB порта путем подключения другого устройства.
Если используете беспроводную мышь, убедитесь, достаточно ли ей мощности. При подергиваниях курсора вполне возможно, что батареи разряжены.
Если повреждений не обнаружено, подключите ее к другому компьютеру. Если она по-прежнему не отвечает, то требуется ее замена.
Изменение задержки сенсорной панели
Если используете ноутбук, рекомендуется проверить сенсорную панель. Поскольку эти оба устройства управляют указателем, вполне вероятно, что проблема может быть со стороны тачпада. Иногда сенсорная панель настолько чувствительна, что во время печати на клавиатуре, регистрирует движение и перемещает курсор.
Можно попробовать изменить задержку тачпада, чтобы избежать случайного перемещения при вводе текста.
Откройте Параметры (Win + I) и перейдите в раздел «Устройства».
На вкладке сенсорной панели измените чувствительность устройства.
После проверьте, движется ли курсор сам по себе.
Отключение тачпада
Чтобы исключить причастность сенсорной панели к самопроизвольному движению курсора мыши, попробуйте ее отключить.
Откройте Панель управления командой control из окна «Выполнить» (Win + R).
Переключите просмотр на крупные значки и перейдите в раздел «Мышь».
На вкладке Параметры устройства выделите тачпад и щелкните на кнопку «Отключить».
Если самопроизвольные движения мыши остаются, включите тачпад обратно.
Обновление драйвера мыши
Во многих случаях курсор мыши может двигаться сам по себе из-за устаревших или неисправных драйверов. Во время перехода на Windows 10 из предыдущих версий могут произойти сбои при их обновлении. Поэтому попробуйте обновить их автоматически из Центра обновления Windows.
Разверните раздел «Мыши и иные указывающие устройства». Если рядом с устройством отображается желтый восклицательный знак, то драйвер установлен неправильно. В этом и заключается причина того, почему указатель передвигается сам по себе.
Щелкните правой кнопкой по устройству и выберите из списка пункт «Обновить».
Затем выберите вариант автоматического поиска обновленных драйверов.
Если операционной системе не удалось найти совместимые, загрузите их вручную из сайта производителя.
После при обновлении устройства выберите второй вариант «Поиск драйверов на этом компьютере». Затем перейдите в папку с загруженным драйвером и кликните на него.
Запуск средства устранения неполадок
Случайные движения мыши можно устранить путем запуска средства устранения неполадок. Этот инструмент оснащен рядом предустановленных методик восстановления, которые могут исправить распространенные ошибки в автоматическом режиме.
Откройте Панель управления командой control из окна «Выполнить» (Win + R). Переключите просмотр на крупные значки и перейдите в раздел «Устранения неполадок».
В левом меню щелкните на «Просмотр всех категорий».
Разверните вкладку «Оборудования и устройства».
Щелкните на кнопку «Дополнительно» и отметьте флажком опцию «Автоматически применять исправления». После нажатия на «Далее» Windows начнет поиск ошибок и при обнаружении несоответствий, попытается их исправить.
После проверьте работу мыши, двигается ли она сама по себе.
Изменение чувствительности мыши
Вполне возможно, что чувствительность курсора настолько высока, что каждый раз при вводе с клавиатуры она обнаруживает движение и применяет его к экрану, отсюда и странное поведение. Попробуйте изменить скорость движения указателя на низкую или среднюю и посмотрите, исправляет ли это проблему.
Откройте Параметры нажатием на Win + I и откройте раздел «Устройства». На вкладке «Мышь» щелкните на «Дополнительные параметры мыши».
В открывшемся окне перейдите на вкладку «Параметры указателя».
В разделе Перемещение установите скорость движения курсора на среднюю или низкую. Когда подберете скорость, сохраните изменения и закройте окно.
Наличие других беспроводных устройств
Проблема может возникнуть в случае, когда на близко расположенных компьютерах используются две беспроводные мыши одного производителя.
Если компьютер обнаруживает вторую мышь, он может регистрировать движения с этого устройства. Попробуйте отключить одну из них и посмотрите, перестал ли самопроизвольно двигаться курсор.
Отключение программы контроллера
Также проблемы с устройством могут возникнуть из-за программного обеспечения контроллеров Xbox или Dualshock. Приложения геймпадов включают собственную функцию мыши.
Поэтому попробуйте отключить контроллеры. Если указатель по их причине двигается сам по себе, то проблема будет решена мгновенно. Возможно, потребуется перезагрузка компьютера.
Отключение Диспетчера Realtek HD
Диспетчера Realtek HD предоставляет разные возможности для настройки звука, но также известен тем, что вмешивается в работу других драйверов. Для его отключения, выполните следующие шаги:
Откройте Диспетчер задач командой taskmgr из окна «Выполнить» или комбинацией клавиш Ctrl + Shift + Esc.
На вкладке Автозагрузка найдите в списке Realtek HD и отключите запуск программы при загрузке Windows.
После перезагрузки компьютера посмотрите, двигается ли мышь сама по себе.
Источник
Курсор мыши дергается. Как исправить в Windows
Курсор мыши стал дергаться и неожиданно двигаться по экрану. «Блог системного администратора» расскажет, что в таких случаях делать.
Что-то прилипло
К сенсору мышки могло что-то прилипнуть. Достаточно крошки. Поверните мышь нижней частью к себе и внимательно осмотрите. Протрите сенсор сухой чистой, но не ворсистой тканью. Еще лучше — влажной салфеткой для компьютерной техники.
Поверхность
Рекомендую использовать коврик даже в 2020 году. С появлением оптических мышек вместо механических, их способность работать на любых поверхностях без коврика рассматривалась в качестве основного преимущества, даже на коленке. Возможно, но нежелательно.
На ряде поверхностей сенсоры работают некорректно. В особенности нежелательно использовать мышку на стеклянном столе. В итоге курсор начинает работать неправильно.
Отдавайте предпочтение коврикам со специальным покрытием или матерчатым. Избегайте глянцевых. Периодически очищайте их. Если курсор стал сбоить — коврик необходимо протереть.
Избыточная чувствительность
Установлена максимальная или повышенная чувствительность? Порой подобный подход становится причиной незначительных колебаний. Происходят даже тогда, когда вы держите мышку.
Опция повышения точности указателя — еще один фактор, который становится причиной произвольных колебаний курсора. В таком случае софт сам определяет, куда перемещать курсор.
Через поиск по элементам системы («лупа» справа от кнопки «Пуск») найдите приложение Параметры. Для этого введите в строку: параметры
Доступ к нужному приложению — слева вверху в результатах поиска. Закрепите значок приложения на панели задач (щелчок по соответствующей опции в правой части окна), чтобы в дальнейшем располагать быстрым доступом к основным настройкам ОС.
Кликните по значку-«шестеренке» на панели задач. В дальнейшем используйте его, если нужно внести изменения в параметры ОС.
Перейдите в раздел настройки параметров устройств.
Слева — перечень настраиваемого оборудования. Вам необходимо щелкнуть по надписи «Мышь». В правой части окна прокрутите до ссылки перехода к ее дополнительным параметрам. Щелкните по ссылке.
С помощью ползунка настройте оптимальную скорость перемещения указателя. Чтобы сделать медленнее — сдвигайте ползунок влево. Отключите повышенную точность указателя (снимите «птичку» в квадратике слева от соответствующей надписи).
Для подтверждения изменений последовательно нажмите кнопки «Применить» и «OK» (в нижней части окна настроек).
В интерфейсе драйвера
Рассмотрю ситуацию, при которой рассмотренные выше настройки на уровне ОС не помогут. У вас мышь с настраиваемой чувствительностью (DPI). Чаще всего речь идет о дорогих моделях. Установите для нее драйвер с собственным графическим интерфейсом (с сайта вендора вашей модели).
После установки значок отобразится на панели задач. Кликните по нему. В настройках найдите опцию изменения чувствительности (DPI). Переведите параметр в значение не более 3000 DPI. Для дисплеев с диагональю 32 дюйма и менее этого достаточно.
Обновление драйвера
Перейдите в диспетчер устройств.
Обновите драйвер оборудования.
Маловероятно, но исключить нельзя
В интернете рассматриваются способы исправления неполадки, которые редко актуальны в 2020. Тем не менее, полностью исключить их нельзя. Поэтому перечислю:
Важно. Если компьютер настраивал опытный знакомый, компьютерный специалист или мастер, проконсультируйтесь с ним перед удалением софта. Программы могут оказаться важными и полезными.
Часто ли возникают сбои мыши и что нужно делать в таких случаях? Поделитесь своим мнением и опытом в комментариях.
Если вы нашли ошибку, пожалуйста, выделите фрагмент текста и нажмите Ctrl+Enter.
Источник
Курсор скачет или перемещается случайным образом при наборе текста в Windows
Если вы обнаружите, что курсор мыши прыгает или перемещается самостоятельно, автоматически, случайным образом при наборе текста на ноутбуке или компьютере с ОС Windows, то некоторые из этих советов могут помочь вам решить проблему. Обычно это может произойти, если ваша сенсорная панель чувствительна, и вы случайно касаетесь сенсорной панели во время набора текста.
Курсор мыши прыгает автоматически
Перескок курсора – еще одна проблема, с которой сталкиваются некоторые пользователи, кроме того, что указатель мыши исчезает и заменяется клавишами со стрелками. Вот несколько предложений. Просмотрите список и попробуйте их в любом порядке. Если что-то не помогает, отмените настройку обратно.
Здесь из средней задержки по умолчанию выберите Long Delay и посмотрите, поможет ли это.
В Windows 10 откройте «Настройки»> «Устройства»> «Сенсорная панель», измените чувствительность сенсорной панели на Низкая чувствительность и посмотрите.
Известно, что отключение тачпада решает проблему прыжков мыши. Посмотрите, поможет ли это вам.
3] Откройте Панель управления> Мышь> Параметры указателя. Снимите флажок Скрыть указатель при вводе текста и посмотрите, устранит ли это проблему.
4] Запустите компьютер в Очистить состояние загрузки и проверьте, сохраняется ли проблема. Если это так, то, возможно, какая-то программа мешает нормальному функционированию мыши. Вам нужно будет попытаться определить возможную причину.
6] Установите стороннее бесплатное программное обеспечение под названием TouchFreeze и посмотрите, работает ли оно для вас. Этот инструмент автоматически отключает сенсорную панель во время ввода текста, чтобы предотвратить перемещение курсора мыши, если случайно ладонь руки коснется сенсорной панели. Touchpad Pal – еще один полезный инструмент для пользователей Windows. Он обнаружит любую активность клавиатуры и сразу отключит сенсорную панель. Подробнее о них можно узнать здесь .
Сообщите нам, помогло ли вам какое-либо из этих предложений или у вас есть другие идеи
Смотрите этот пост, если ваш щелчок левой кнопкой мыши вызывает контекстное меню в Windows.
Источник
Проблему, почему мышка сама бегает по экрану, в большинстве случаев легко устранить. Она может возникать по совершенно разным причинам: от пыли до вирусов. Всё зависит от «симптомов», которые возникают, когда курсор бегает по экрану. О причинах и о том, как устранить проблему – далее в инструкции.
Причины проблемы и как её решить
Самый главный вопрос – как именно курсор мышки прыгает сам по себе? Это небольшое подрагивание, или мышка полностью «живёт своей жизнью»? Далее я разберу причины, начиная от самых простых и заканчивая наиболее комплексными, а также пути решения каждого случая.
Курсор слегка дрожит и медленно смещается
В этом случае причины, почему движется указатель, могут быть такие:
Если данные пункты вам не помогли, то переходите ко второму варианту.
Курсор самопроизвольно смещается по экрану
В этом случае, однако, вы можете остановить его перемещение, и движение на некоторое время прекратится. В этом случае также может быть виновата неровная поверхность или загрязнение девайса. Но более вероятно, что эта программная проблема. Вот список возможных действий:
Способ 1: «освежите» подключение девайса:
Эта простая манипуляция способна решить очень много программных проблем и избавить девайс от сбоев.
Способ 2: почистите реестр:
Способ 3: переустановите драйвер:
Если эти варианты не помогли, то проверьте варианты из первого раздела, или более серьёзные случаи – из следующего.
Вариант 3. Курсор «живёт своей жизнью»
Это довольно редкий случай, кода компьютерная мышка беспорядочно бегает по экрану и её сложно остановить. Он может говорить о серьёзной проблеме. Но может это и не так. Проверьте такие пункты, чтобы понять, в чём неполадка:
Это наиболее общий перечень вероятных решений. Если вы не смогли устранить неполадку, когда курсор бегает по экрану сам по себе, то стоит отнести мышку в ремонт. Возможно, дело в поломке оптического сенсора, диода или электронной начинки. Надеюсь, данная статья поможет вам полностью решить вашу проблему.
Почему мышка сама бегает по экрану : 3 комментария
вот самую распространенную проблему так и не назвали — хаотичное движение курсора может быть по причине попадания влаги на мышь.
даже если просохнет — проблема сохраняется.
а вот детали мне не известны. думал тут подскажут где и что внутри мышки можно почистить или протереть и чем именно протирать, чтобы предотвратить подобное…
Спасибо! Ваша статья помогла. Курсор бегал по экрану, открывал что хотел и удалял что хотел. Моя паника была на грани инсульта… Два раза запускала (с трудом) восстановление системы, не помогало. Уже решила сдать ноутбук программистам на переустановку операц.системы… Это была последняя попытка разобраться самостоятельно (мне 50лет, всё учила методом тыка) — и так всё просто оказалось — ОТКЛЮЧИТЬ ТАЧПАД :)) Спасибо. Статью поставила себе в закладки.
Источник
Мышка бегает по экрану

Популярные проблемы и способы их решения
Прежде всего следует убедиться в том, что проблема связана именно с мышкой, а не является следствием других компьютерных сбоев. Для этого нужно проверить, например, клавиатуру — открываются ли с помощью нее «Пуск», «Диспетчер задач» или что-то другое. Если да, то причина действительно в мыши. Если нет, то придется искать ее дальше, в состоянии всего компьютера.
Предположим, что неполадка связана именно с мышкой, все остальное работает привычно. Что делать?
Системные сбои и способы их устранения
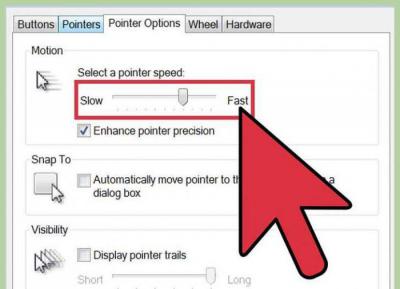
Конечно, речь не идет об очевидном варианте, когда сломана сама мышка. Но после частых ее падениях с высоты может произойти и поломка, незаметная с первого взгляда.
СПРАВКА! «Внутренности» устройства могут быть сбиты, нарушены определенные контакты, поэтому оно работает некорректно.
Проблемы с батарейками или проводом
Также одним из простых способов можно назвать замену батарейки, если мышка беспроводная. Иногда в том случае, когда она уже начинает садиться, устройство может привычно работать, но в некоторых случаях начинать серьезно сбоить.
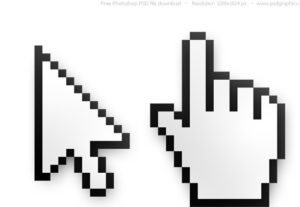
Проблемы на ноутбуке
Если курсор бегает на экране ноутбука, а вышеобозначенные советы не помогают, то следует отключить мышку и убедиться в том, что дело именно в ней. Если же после ее отключения курсор по-прежнему бегает, то может быть сбой в работе тачпада — специальной сенсорной поверхности, заменяющей стандартную мышку. Причин его поломки может быть несколько:
Чтобы проверить, действительно ли сбой связан с тачпадом, следует его отключить — это делается с помощью специальной клавиши или комбинации клавиш на клавиатуре (обычно они обозначены соответствующим значком). Проблема действительно связана с ним, если после отключения курсор замер и нормально реагирует на обычную мышь. Если же продолжает бегать, то вероятно дело в самой системе.
Мышка остается в одном углу и не двигается

ВАЖНО! Если есть уверенность в том, что причиной не является ничего из вышеназванного, то следует заменить батарейки или саму мышку.
Так, несмотря на свое удобство, компьютерные мыши в некоторых случаях приносят неприятности. Обычно это связано с простыми сбоями и неполадками и легко решается, но иногда устранение проблемы может занять больше времени и потребовать определенных навыков. Тем не менее нельзя сказать, что самопроизвольно перемещающийся по экрану курсор является следствием чего-то серьезного, что грозило бы работе всего компьютера, поэтому беспокоиться не о чем, достаточно попробовать предложенные способы решения или обратиться к специалисту.
Источник
Иногда, когда вы используете свой компьютер, ваш курсор, кажется, перемещается сам по себе. Но пока не вызывайте экзорцистов; есть несколько причин, по которым курсор может перемещаться без перемещения мыши.
Давайте посмотрим, как решить эту проблему.
1. Дважды проверьте свое оборудование
Перед проверкой или изменением каких-либо настроек на вашем ноутбуке или ПК обязательно проверьте все аппаратные компоненты, которые могут вызвать эту проблему. Посмотрите на кабель мыши, порты USB или оставшийся заряд батареи, если вы используете беспроводную мышь.
2. Дважды проверьте поверхность мыши.
Если с оборудованием все в порядке, проверьте поверхность, на которой находится мышь. На вашем столе могут быть царапины или неровности. Если вы используете коврик для мыши, он может быть изношен и давать мыши неверную информацию о своем движении.
3. Измените настройки сенсорной панели.
Если вы установите слишком высокую чувствительность сенсорной панели на своем ноутбуке, курсор переместится при малейшем прикосновении. Таким образом, вам следует взглянуть на его настройку чувствительности. Вот как изменить чувствительность тачпада на вашем ноутбуке:
-
Нажмите «Пуск», затем перейдите в «Настройки»> «Устройства».
-
В меню слева выберите Touchpad.
-
Под Taps используйте раскрывающееся меню, чтобы изменить чувствительность сенсорной панели.
Изменение будет происходить в режиме реального времени, поэтому вы можете попробовать несколько настроек, пока не найдете ту, которая вам нравится.
Если вы подключили мышь к ноутбуку с Windows 10 и никогда не используете тачпад, вы можете отключить ее в верхней части окна. Кроме того, если вы хотите, чтобы Windows 10 автоматически отключала сенсорную панель при автоматическом подключении мыши, снимите флажок «Оставлять сенсорную панель включенной при подключении мыши».
Стоит отметить, что курсор может двигаться сам по себе, потому что на сенсорной панели могла скопиться пыль. Если ваш ноутбук немного грязный, вы должны очистить его и посмотреть, решит ли это проблему.
4. Отключите другие устройства.
Проблема может быть вызвана джойстиком, графическим планшетом или другими устройствами ввода, подключенными к вашему ноутбуку или ПК. Поскольку некоторые из них также могут управлять курсором, это может привести к конфликту между ними, поскольку они борются за власть.
Вы можете отключить все устройства и повторно подключить их одно за другим, чтобы узнать, какое из них вызывает проблему, или вы можете временно отключить их, когда они вам не нужны.
5. Запустите средство устранения неполадок оборудования.
Хотя в Windows 10 нет специального средства устранения неполадок для мыши, вы можете использовать командную строку для доступа к средству устранения неполадок оборудования.
Вот как это сделать:
-
В строке поиска меню «Пуск» найдите командную строку и выберите «Запуск от имени администратора».
-
Введите msdt.exe -id DeviceDiagnostic.
-
Нажмите Ввод. Windows 10 откроет средство устранения неполадок оборудования и устройств.
-
Щелкните «Дополнительно»> «Применить ремонт автоматически».
-
Выберите «Далее».
Связанный: Как использовать диспетчер устройств для устранения неполадок Windows 10
6. Обновите драйверы мыши.
Иногда драйверы мыши со временем устаревают или повреждаются, и вам необходимо загрузить новые, чтобы вернуть их в рабочее состояние. Плохие или неисправные драйверы могут негативно повлиять на ваше оборудование, поэтому стоит попробовать.
Существует множество способов обновить драйверы на вашем ПК, поэтому обязательно ознакомьтесь с нашим руководством о том, как найти и заменить устаревшие драйверы Windows для получения дополнительной информации.
Приручите свою мышь
Если ваша мышь становится немного непослушной, это может быть связано с одной из множества разных причин. Однако, как только вы пройдете вниз по списку, ваш курсор, надеюсь, успокоится и перестанет двигаться сам по себе.
Если вы считаете, что ваша мышь нуждается в хорошей чистке, есть определенные уловки и советы, которые помогут сделать ее как новенькую. Например, изопропиловый спирт является хорошим очистителем и дезинфицирующим средством для грязной мыши.