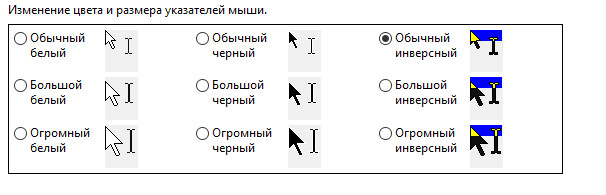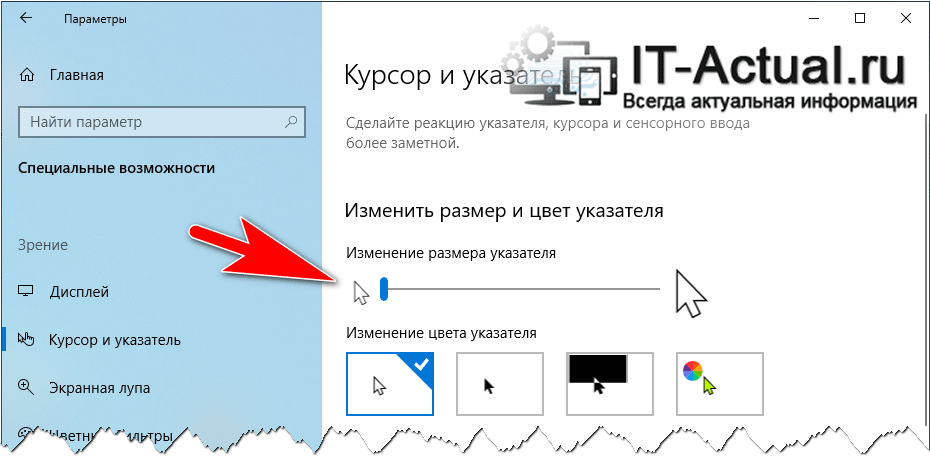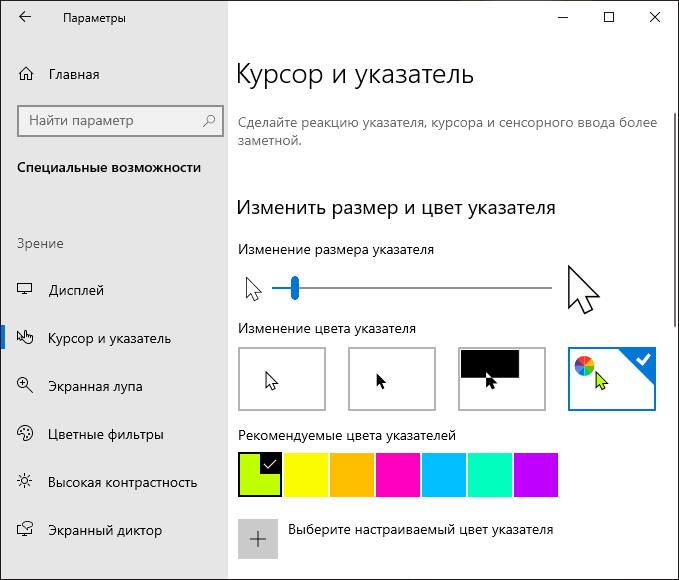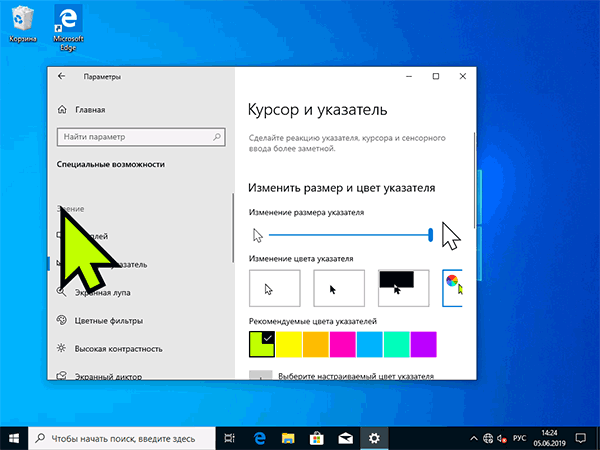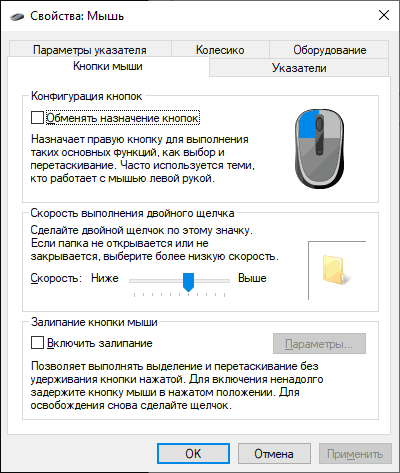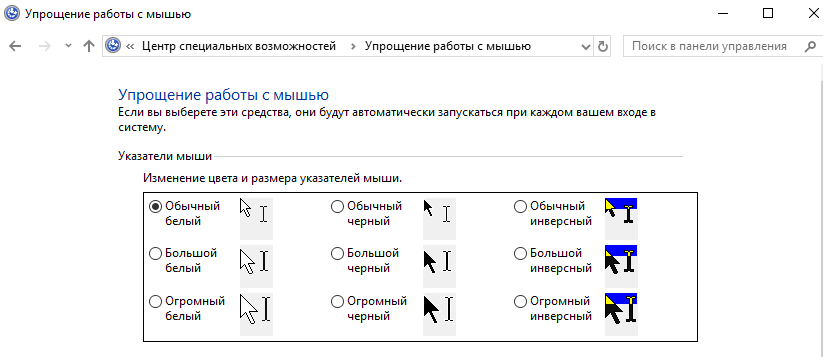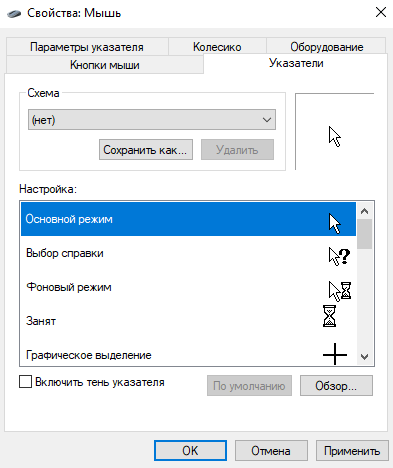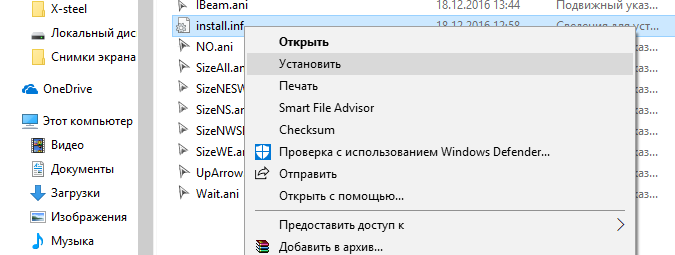Опубликовано в Windows
Не каждого пользователя устраивает указатель мыши, доступный по умолчанию в Windows. Для одних он слишком мал, другим не нравится слишком простое оформление, они хотят вдохнуть в него не много жизни. Даже если вы не такой пользователь, можете задаться вопросом: возможно ли изменить указатель мыши в Windows 10? Эта статья является наглядным руководством, того как изменить размер и цвет курсора мыши в Windows 10.
Изменение курсора мыши (размера и цвета) используя «Панель управления»
Для изменения указателя мыши нужно открыть окно настроек указателя. Что бы это сделать, нажмите правой кнопкой мыши или коснитесь и удерживайте кнопку , а в появившемся меню выберите . Читайте о других способах открытия «Панели управления».
В нужно открыть окно .
В окне следует нажать на , для открытия окна настроек курсора мыши.
Дальше откроется окно , в которой можно найти ряд опций.
В разделе можно выбрать один из трёх доступных цветов курсора и присвоить ему один три доступных размера. Третий цвет указателя имеет инвертируемый эффект, этот курсор изменяет свой цвет в зависимость от объекта, на который он наведён.
Выберите подходящее решение и нажмите , для применения изменений.
Изменение курсора мыши: размера и цвета используя «Настройки»
Самым быстрым способом открытия окна будет комбинация клавиш + (Win + I) или воспользовавшись кнопкой . Читать: «Как открыть настройки в Windows 10?». После появления нужного окна необходимо нажать на .
В левом меню быстрого доступа, нужно нажать на надпись и с правой стороны окна появится три секции.
Два первых позволяют сочетать размер указателя мыши и цвет от 3 доступных опций каждой секции.
При завершении выбора, можно закрыть данное окно настроек, все сохраняется без дополнительных действий.
Указатель мыши одна из частей графического интерфейса операционной системы Windows, которую вы постоянно будете видеть. Нужно настроить размер и цвет курсора так, чтобы лучше видеть его на экране. Как понятно из статьи, в Windows 10 это не сложный процесс настройки, который может быть выполнен, как и в ранних версиях Windows через Панель управления, так и в Настройках Windows 10.
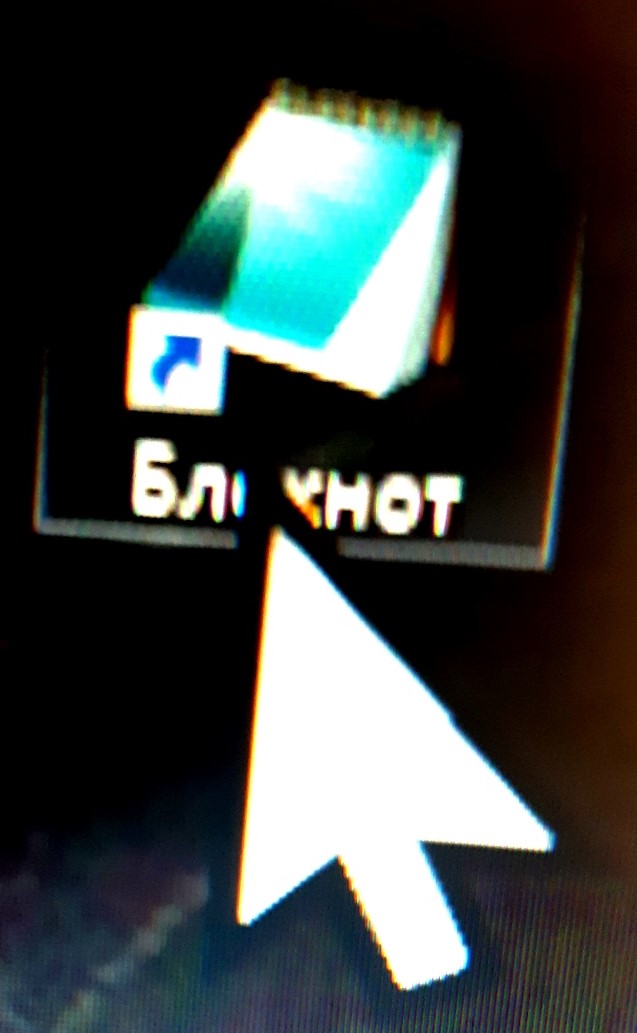
Ещё в 2009 году, когда была выпущена ОС Windows 7, впервые появилась возможность средствами Windows увеличить стандартный размер курсора мыши.
Примечание:
Конечно ещё с тех пор в интернете можно было найти много утилит с разными формами курсоров. Но курсора большого размера найти было непросто.
Даже когда в 2015 году была выпущена ОС Windows 10, существовало всего несколько вариантов изменения размера и цвета указателя мыши:
— Были доступны только белый, черный или инвертированный цвет.
— И всего три размера, которые назывались: Нормальный, Большой и Огромный.
Установить размер курсора можно было в Панели управления. Для чего нужно выполнить следующие действия:
- — Зайти в Панель управления Windows 10. Для чего достаточно в Панели задач (нижняя строка экрана) нажать кнопку Поиск и в открывшейся строке набрать слова: Панель управления. Откроется окно панели.
- — Далее перейти в раздел «Специальные возможности»
- — Затем «Изменение параметров мыши».
- — Пункт Изменение параметров мыши
- — В открывшемся окне, выбрать наиболее приемлемый вариант цвета и размера указателя мыши, в нашем случае это «Инвертированный, Огромный» и нажать “OK”.
Однако, для пользователей с ограниченным зрением и такого размера курсора бывает не достаточно. Нередко им приходится искать его на экране монитора среди открытых окон или изображений.
Лишь теперь в последних сборках Windows 10 компания Microsoft добавила параметры для установки любого по величине и подходящего по цвету указателя мыши.
Теперь Вы можете сделать его любым цветом, который нравится и размером, который хорошо будет виден на экране монитора.
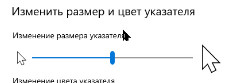
Чтобы установить подходящий размер и назначить собственный цвет курсору мыши в Windows 10:
- — Нажмите сочетание клавиш Win + I, чтобы открыть Параметры Windows, или нажмите «Пуск», затем значок шестеренки.
- — В окне «Параметры» сначала выберите «Специальные возможности», затем «Указатель мыши».
- — В разделе «Изменить размер и цвет указателя» передвигая движок, выберите необходимый размер указателя мыши.
- — Ниже в разделе «Изменение цвета указателя» можно выбрать нужный цвет:
- — Белый, чёрный, инвертированные.
- — Или, нажав кнопку «другой», можно сделать цвет указателя мыши: салатовым, жёлтым, золотистым, розовым, бирюзовым, зелёным, сиреневым.
В разделе «Выберите настраиваемый цвет указателя» можно установить собственный цвет для указателя мыши.
Примечание:
В любой момент, выполнив те же действия, Вы можете вернуться к белому или черному указателю по умолчанию.
Если Вам не комфортно читать текст, посмотрите или прослушайте это видео:
*
*
Рубрика: Наши помощники. Вы можете добавить постоянную ссылку в закладки.
Опубликовано 27.12.2020 автор — 0 комментариев
Всем hello! Сегодня вашему вниманию инструкция, как увеличить курсор мыши Windows 10 или 7 пошагово, для чего может потребоваться изменить размер стрелки, влияет ли это как-то на работу ПК. Про разные способы сделать курсор мышки разноцветным читайте вот здесь.
Итак, для чего может потребоваться изменить вид стрелки, а точнее ее размер, в Виндовс?
Например, если у вас «стандартный» монитор с разрешением Full HD, стрелку размера, который выставлен по умолчанию, на нем прекрасно видно. В случае с разрешением от 4К использовать компьютер уже несколько неудобно: на такой диагонали стрелочка уже «теряется».
Итак, меняем стандартный размер указателя. Нажмите кнопку «Пуск» и выберите изображение зубчатого колеса, чтобы перейти в «Параметры».
Во вкладке «Специальные возможности» в колонке слева найдите «Указатель Мыши», а справа кликните по кнопке с желаемым размером указателя — стандартный, большой или дополнительный. Чтобы изменения вступили в силу, нажмите кнопку «Применить».
В «Семерке» все делается немного по-другому. Нажмите кнопку «Пуск» и перейдите на панель управления, где выберите категорию «Мышь».
Во вкладке «Указатели» в выпадающем списке «Схема» выберите подходящую — системную, крупную или огромную, в том числе инверсную, то есть указатель черного цвета. Как и в предыдущем случае, нажмите кнопку «Применить».
Также советую почитать «Отключаем залипание мышки на компьютере». Буду признателен всем, кто расшарит этот пост в социальных сетях. До скорой встречи!
С уважением, автор блога Андрей Андреев.
Начиная с майского обновления 2019 года, в Windows 10 есть несколько замечательных опций, которые позволяют вам изменять размер и цвет указателя мыши на любой, какой вы пожелаете. Теперь вам больше не нужно использовать тусклый белый или черный указатель мыши. Вы можете сделать его розовым, красным, синим, зеленым или любым другим цветом по вашему выбору. Вы также можете сделать указатель мыши настолько большим, насколько вы хотите. Вот как изменить размер и цвет указателя мыши в Windows 10.
ПРИМЕЧАНИЕ. Параметры, показанные в этом руководстве, применимы к обновлению Windows 10 мая 2019 или более поздней версии. Если вы не знаете, какая у вас версия Windows 10, прочитайте: Как проверить версию Windows 10, сборку ОС, редакцию или тип.
Шаг 1. Перейдите в настройки курсора и указателя в Windows 10
Откройте приложение «Настройки» на ПК или устройстве с Windows 10. Быстрый способ сделать это — нажать клавиши Windows + I на клавиатуре. В настройках Windows нажмите или коснитесь Простота доступа.
В столбце слева выберите Курсор и указатель.
Шаг 2. Изменить размер указателя мыши
В правой части окна настроек найдите ползунок «Изменить размер указателя». По умолчанию Windows 10 использует наименьший доступный размер указателя. Чтобы увеличить размер указателя, переместите ползунок вправо и посмотрите, насколько большим становится указатель.
Чтобы уменьшить размер указателя, переместите ползунок влево.
Шаг 3. Изменить цвет указателя мыши
В правой части окна настроек найдите раздел «Изменить цвет указателя». Вы видите четыре варианта: белый, черный, черный на белом фоне и белый на черном фоне, и пользовательский цвет. Если вы хотите изменить цвет указателя мыши на розовый, синий, красный или другой понравившийся вам цвет, щелкните или коснитесь последней опции в списке. Затем вы увидите список предлагаемых цветов указателя. Если вам нравится цвет из списка, нажмите или нажмите на него. Если вы хотите другой цвет, нажмите или коснитесь «Выбрать цвет указателя».
Появится всплывающее окно, где вы можете выбрать любой цвет по вашему желанию из всего спектра RGB. Если вам известен код RGB того цвета, который вы хотите использовать, нажмите или коснитесь Больше.
Показаны дополнительные параметры, где вы можете ввести код цвета, который вы хотите использовать. Нажмите или коснитесь Готово после ввода цветового кода.
Наслаждайтесь вашим новым курсором мыши, который теперь выглядит именно так, как вы хотели.
Как изменить размер и цвет указателя мыши с панели управления
Другой способ персонализации может быть выполнен из панели управления. Однако доступные параметры персонализации менее полезны, чем в приложении «Настройки».
Если вы также хотите узнать, как настроить размер и цвет курсора мыши, откройте панель управления и перейдите в раздел «Простота доступа».
Под «Центром легкого доступа» нажмите или коснитесь ссылки, которая гласит: «Измените работу своей мыши».
Откроется окно «Сделайте мышь проще в использовании». Здесь вы найдете ряд настроек, связанных с мышью, начиная с размера и цвета указателя мыши. В разделе «Указатели мыши» вы можете выбрать один из трех цветов курсора мыши и три разных размера для каждого цвета. Третий эффект имеет эффект инверсии, который меняет цвет вашей мыши в зависимости от того, над каким цветом вы находитесь. Выберите размер и цвет, который вы хотите использовать.
Не забудьте нажать OK, чтобы применить ваши изменения. Теперь вы можете закрыть панель управления и наслаждаться указателем мыши, который вы выбрали.
Какой размер и цвет указателя мыши вы используете?
Указатель мыши — это одна из вещей, которую вы всегда видите при работе на компьютере. Вот почему вы должны настроить его размер и цвет так, чтобы вам нравилось его использовать, и в то же время вы работали продуктивно. Прежде чем закрыть этот урок, сообщите нам, какой размер и цвет вы выбрали для указателя мыши.

В этой краткой инструкции о том, где находятся новые настройки оформления указателя мыши и что именно они предлагают. Старые способы, позволяющие менять цвет, внешний вид и другие настройки также до сих пор доступны в системе, о них в статье Как изменить курсор мыши в Windows, в ней же присутствует информация о создании собственного указателя мыши.
Новые настройки указателя мыши Windows 10
Новые настройки мыши можно найти в разделе «Параметры» (клавиши Win+I) — «Специальные возможности» — «Курсор и указатель».
По сравнению с предыдущими версиями Windows 10 настройки указателя мыши стали более гибкими и позволяют настроить его желаемым образом:
- Появились дополнительные настройки цвета указателя мыши: он может быть белым (стандартно), черным, инвертировать изображение под собой, а также быть цветным: можно выбрать один из предложенных цветов или же указать свой собственный.
- Диапазон доступных размеров мыши тоже расширился: несмотря на то, что в параметрах самый большой вариант не выглядит огромным, если его выбрать, фактический размер указателя оказывается очень большим, а некоторым пользователям это пригождается (например, при использовании большого ТВ в качестве монитора), пример очень большого размера — на скриншоте ниже (зеленый указатель слева).
В общем-то это всё, на что я хотел обратить внимание: не слишком объемно, но легко не заметить, хотя функции могут быть и полезными. На этой же странице параметров вы можете открыть старые настройки мыши, нажав по ссылке «Дополнительные параметры мыши», а на следующем экране — ещё раз по такой же ссылке (это же окно можно открыть и через Панель управления — Мышь).
Ну и, чтобы статья не была слишком короткой, небольшой ликбез: несмотря на то, что у меня в статье и большинством пользователей используется слово «курсор» для обозначения указателя мыши, в сегодняшних формулировках это не вполне верно (хотя ранее было именно так). Сейчас для обозначения «стрелки» мыши используется «указатель мыши» (pointer), а под «курсором» (cursor) подразумевается индикатор позиции ввода.
В данной статье показаны действия, с помощью которых можно изменить размер и цвет указателя мыши в операционной системе Windows 10.
Указатель мыши — это элемент графического интерфейса, который указывает на нужный объект на экране, с которым будет производиться взаимодействие с помощью мыши или тачпада.
При необходимости можно изменить размер и цвет указателя мыши в Windows 10.
Содержание
- Как изменить размер указателя мыши в Windows 10
- Как изменить цвет указателя мыши в Windows 10
- Видео-инструкция
Как изменить размер указателя мыши в Windows 10
Чтобы изменить размер указателя мыши в Windows 10, откройте приложение «Параметры», для этого нажмите на панели задач кнопку Пуск и далее выберите Параметры
или нажмите на клавиатуре сочетание клавиш
+ I.
В открывшемся окне «Параметры» выберите Специальные возможности.
Затем выберите вкладку Курсор и указатель, и в правой части окна, изменяя положение ползунка Изменение размера указателя установите необходимый вам размер указателя мыши (смотрите пример на скриншоте ниже).
Как изменить цвет указателя мыши в Windows 10
Чтобы изменить цвет указателя мыши в Windows 10, откройте приложение «Параметры», для этого нажмите на панели задач кнопку Пуск и далее выберите Параметры
или нажмите на клавиатуре сочетание клавиш
+ I.
В открывшемся окне «Параметры» выберите Специальные возможности.
Затем выберите вкладку Курсор и указатель, в правой части окна, в разделе Изменение цвета указателя доступно четыре опции выбора цвета: белый (по умолчанию), черный, контрастный черно-белый (инверсный) и цветной.
Чтобы изменить цвет указателя, выберите последнюю опцию и измените цвет указателя на один из нескольких рекомендуемых цветов.
Также можно выбрать настраиваемый цвет указателя, для этого нажмите кнопку
Затем в окне «Выберите настраиваемый цвет указателя», выберите необходимый цвет в палитре цветов и нажмите кнопку Готово.
Также можно ввести код необходимого цвета в формате RGB или HEX.
Используя рассмотренные выше действия, можно изменить размер и цвет указателя мыши в операционной системе Windows 10.
Видео-инструкция
Также, можно посмотреть видео ролик в котором показаны действия, с помощью которых можно изменить размер и цвет указателя мыши в операционной системе Windows 10.
.
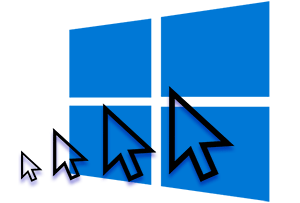
В зависимости от разрешения дисплея, его диагонали, указатель мыши может выглядеть слишком миниатюрным, что существенно ухудшает его восприятие и соответственно снижается продуктивность работы за компьютером. Имеются и другие причины, по которым восприятие курсора может быть затруднено – к примеру, не идеальное зрение.
Во всех этих и подобных им ситуациях поможет визуальное увеличение размера курсора, дабы не приходилось напрягать глаза всякий раз, когда необходимо найти курсор на экране, а также перемещать его от одного элемента интерфейса к другому.
Задача ставится благая – остаётся её реализовать. Благо в Windows данная процедура не является сколь-нибудь сложной и времязатратной.
- Как и следует ожидать, данная задача решается в соответствующем окне настроек операционной системы. Чтобы не блуждать по большому количеству системных окон, дабы добраться до необходимого именно нам окна, мы воспользуемся прогрессивным решением – а именно встроенным мощным инструментом поиска, который заточен под поиск не только файлов и папок, но и многочисленных системных элементов.
Дабы им воспользоваться, в панели задач необходимо нажать по пункту поиска (иконка в виде лупы), итогом чего станет вывод поисковой строчки. В эту строчку необходимо вписать команду Изменение размера указателя мыши и нажать на найденный одноимённый пункт.
С этим разобрались, теперь перейдём к следующему шагу.
- Вызвав системное окно размера курсора и указателя, мы в нём помимо прочего увидим ползунок, который позволит нам поменять на наше усмотрение размер курсора.
По умолчанию размер курсора находится на отметке под номером один.
Передвигая ползунок, вы сможете подобрать для себя оптимальный в вашем случае размер курсора, дабы работа на компьютере не стопорилась и не возникал дискомфорт для глаз при работе с мышью, и в особенности перемещению её по рабочей площади экрана монитора.
Видеоинструкция
Всего два максимально простых шага отделяют вас от эффективного решения проблемы недостаточно крупного размера курсора мыши, из-за которого общее качество работы за компьютером может быть существенно затруднено. И выполнив описанные шаги, вы станете на шаг ближе к лучшему пользовательскому опыту при работе с операционной системой Windows 10.
Пожертвование сайту IT-Actual.ru (cбор пожертвований осуществляется через сервис «ЮMoney»)
На что пойдут пожертвования реквизиты других платёжных систем
Привет.
Не секрет, что в экономике ныне дела обстоят не лучшим образом, цены растут, а доходы падают. И данный сайт также переживает нелёгкие времена 
Если у тебя есть возможность и желание помочь развитию ресурса, то ты можешь перевести любую сумму (даже самую минимальную) через форму пожертвований, или на следующие реквизиты:
Номер банковской карты: 5331 5721 0220 5546
Кошелёк ЮMoney: 410015361853797
Кошелёк WebMoney: Z812646225287
PayPal: paypal@it-actual.ru
BitCoin: 1DZUZnSdcN6F4YKhf4BcArfQK8vQaRiA93
Оказавшие помощь:
Сергей И. — 500руб
<аноним> — 468руб
<аноним> — 294руб
Мария М. — 300руб
Валерий С. — 420руб
<аноним> — 600руб
Полина В. — 240руб
Деньги пойдут на оплату хостинга, продление домена, администрирование и развитие ресурса. Спасибо.
С уважением, создатель сайта IT-Actual.ru
Содержание
- 1 Новые настройки указателя мыши Windows 10
- 2 Как увеличить курсор мыши Windows 10
- 3 Как изменить курсор мыши на Windows 10
- 4 Как установить курсор мыши на Windows 10
- 5 Через параметры
- 6 Через панель управления
- 7 Пользовательские курсоры
- 8 Как создать и установить собственный указатель
- 9 Итоги и комментарии
- 10 Видеоинструкция
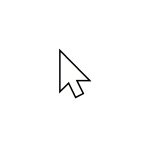
В этой краткой инструкции о том, где находятся новые настройки оформления указателя мыши и что именно они предлагают. Старые способы, позволяющие менять цвет, внешний вид и другие настройки также до сих пор доступны в системе, о них в статье Как изменить курсор мыши в Windows, в ней же присутствует информация о создании собственного указателя мыши.
Новые настройки указателя мыши Windows 10
Новые настройки мыши можно найти в разделе «Параметры» (клавиши Win+I) — «Специальные возможности» — «Курсор и указатель».
По сравнению с предыдущими версиями Windows 10 настройки указателя мыши стали более гибкими и позволяют настроить его желаемым образом:
- Появились дополнительные настройки цвета указателя мыши: он может быть белым (стандартно), черным, инвертировать изображение под собой, а также быть цветным: можно выбрать один из предложенных цветов или же указать свой собственный.
- Диапазон доступных размеров мыши тоже расширился: несмотря на то, что в параметрах самый большой вариант не выглядит огромным, если его выбрать, фактический размер указателя оказывается очень большим, а некоторым пользователям это пригождается (например, при использовании большого ТВ в качестве монитора), пример очень большого размера — на скриншоте ниже (зеленый указатель слева).
В общем-то это всё, на что я хотел обратить внимание: не слишком объемно, но легко не заметить, хотя функции могут быть и полезными. На этой же странице параметров вы можете открыть старые настройки мыши, нажав по ссылке «Дополнительные параметры мыши», а на следующем экране — ещё раз по такой же ссылке (это же окно можно открыть и через Панель управления — Мышь).
Ну и, чтобы статья не была слишком короткой, небольшой ликбез: несмотря на то, что у меня в статье и большинством пользователей используется слово «курсор» для обозначения указателя мыши, в сегодняшних формулировках это не вполне верно (хотя ранее было именно так). Сейчас для обозначения «стрелки» мыши используется «указатель мыши» (pointer), а под «курсором» (cursor) подразумевается индикатор позиции ввода.
Возможность поменять вид курсора мыши была ещё до времен Windows 10. По сути функционал изменения курсора мыши остался прежним даже с выходом новой операционной системы Windows 10. Большинство пользователей даже не догадываются о таком функционале, который позволяет установить красивый курсор мыши для Windows 10.
В этой статье мы рассмотрим не только как поменять курсор мыши на Windows 10, но и как увеличить и изменить курсор мыши. А также посмотрим как установить сторонние курсоры мыши.
Как увеличить курсор мыши Windows 10
Изменить размер курсора мыши можно используя привычную нам панель управления и обновленные параметры Windows 10. Поскольку функционал при использовании стандартной панели не отличается от новых параметров, то мы рассмотрим на её примере. А также этот способ можно использовать на предыдущих версиях операционной системы Windows.
- Открываем стандартную панель управления выполнив команду control в окне Win+R.
- Дальше переходим в Центр специальных возможностей > Упрощение работы с мышью.
- В открывшихся настройках панели управления есть возможность изменить цвет и размер указателей мыши.
Как изменить курсор мыши на Windows 10
Есть возможность выбрать цветовую схему курсора мыши из списка. Хоть и выбор не больной, но возможно что-нибудь подойдет.
- В стандартной панели управления сортируем отображение разделов панели выбрав Просмотр: Мелкие значки и выбираем Мышь.
- Дальше в пункте указатель открываем список пункта Схема и выбираем понравившиеся курсоры мыши.
Как установить курсор мыши на Windows 10
Хоть и чистая версия Windows 10 не имеет большой встроенной библиотеки курсоров мыши, плюсом есть возможность скачивать сторонние курсоры мыши. Скачать красивые курсоры мыши для Windows 10 можно без проблем бесплатно. Мы же скачивали с проверенного сайта 7themes.su.
- Первым делом необходимо скачать курсор мыши для Windows 10.
- Скачанные указатели необходимо распаковать в папку хранения всех курсоров мыши: C:WindowsCursors.
- Дальше переходим в Пуск > Параметры > Устройства > Мышь > Дополнительные параметры мыши (в это же окно настроек можно попасть используя стандартную панель управления, в которой необходимо нажать на пункт мышь, согласитесь, сделали удобно).
- В открывшимся окне переходим в пункт Указатели, в котором находим список режимов указателя.
- Для каждого режима можно изменить указатель, выбираем Основной режим и нажимаем кнопку Обзор, где в открывшимся окне выбираем новый ранее скачанный курсор мыши.
При скачивании курсоров с этого сайта есть возможность быстрой установки курсоров мыши. После распаковки архива в любую папку, например, на рабочем столе нужно:
- Нажать правой кнопкой мыши на файле install.inf и в контекстном меню выбрать пункт Установить.
- В открывшимся окне разрешите этому приложению вносить изменения на Вашем устройстве.
- Теперь новая схема появится, которую мы показывали как изменить выше.
При необходимости вернуть стандартный значок любого из режимов нажимаем кнопку По умолчанию и сохраняем изменения.
Выводы
В этой инструкции мы рассмотрели как поменять курсор мыши на Windows 10 на сторонний. Теперь Вы можете установить красивый курсор мыши на свою любимую Windows 10. Выбор курсоров сейчас действительно большой и будет на любой вкус.
А также есть множество сторонних программ, которые позволяют установить другие курсоры мыши в несколько нажатий. Некоторые из них даже имеют встроенные библиотеки указателей мыши.
Автор: · 28.02.2019
Указатель — стрелка, с помощью которой пользователь взаимодействует с программами и файлами. В зависимости от выполняемого действия, он может принимать разный вид (всего около 15). Рука — при наведении на ссылку, песочные часы — в режиме ожидания и т. д. На Windows 10 для курсора доступно несколько встроенных цветовых схем. Все они подразделяются на системные, крупные, огромные. Дополнительно его можно изменить только для выполнения определенных действий (фоновый режим, справка, ожидание). Далее мы рассмотрим, как поменять курсор мыши на Windows 10.
Через параметры
Поменять внешний вид указателя на Windows можно без использования стороннего софта. Для этого:
- Откройте «Пуск» и кликните по значку в виде шестеренки либо введите в поле для поиска «Параметры» и запустите приложение в разделе «Лучшее совпадение».
- В появившемся окне найдите категорию «Специальные возможности» и кликните по ней левой кнопкой мыши.
- Здесь в списке справа найдите строку «Мышь». После этого в левой части экрана появятся параметры. Выберите цвет и размер из доступных вариантов.
Все внесенные изменения сохранятся автоматически, как только вы закроете окно «Параметры».
Данный способ подходит, если вы хотите быстро увеличить или уменьшить курсор, поменять цвет. Для более тонкой настройки воспользуйтесь методом, описанным ниже.
Через панель управления
Если вы хотите изменить не только основной указатель, но и другие его виды, то на компьютере выполните следующие действия:
- Левой кнопкой мыши кликните по меню «Пуск» и введите в пустое поле «Панель управления». В появившемся списке выберите «Классическое приложение». Оно будет в самом верху под надписью «Лучшее совпадение».
- В открывшемся окне возможны режимы просмотра «Мелкие значки» или «Крупные значки». Для этого кликните по кнопке «Просмотр» и выберите удобный для вас способ отображения элементов управления. Найдите и кликните по строчке «Мышь», чтобы перейти к следующему этапу.
Читайте также: Как включить защитник Windows 10
- Откроется новое окно, где можно настроить конфигурации мыши, сменить курсор, его скорость движения. Чтобы изменить внешний вид, перейдите на вкладку «Указатели».
- Здесь будет показана текущая схема отображения. По желанию, вы можете изменить ее на одну из доступных. В зависимости от типа редакции ОС их количество может отличаться. Кликните по «Схема» и из выпадающего списка выберите понравившуюся. Все изменения будут отображаться в поле «Настройка». Поэтому вы сможете посмотреть, как будет выглядеть курсор для разных ситуаций (режим ожидания, специальное выделение и т. д.).
- По желанию, вы можете менять курсор только для конкретных случаев. Например, оставить стрелочку по умолчанию, но изменить «Выбор справки» (или любой другой). Для этого в поле «Настройка» кликните по тому, который хотите отредактировать, и нажмите «Обзор».
- Появится список со всеми доступными иконками в формате .ani, .cur. Кликните по понравившейся и нажмите «Открыть». После этого информация обновится в поле «Настройка». Аналогичным способом вы можете переназначить тип отображения для каждой ситуации. После этого нажмите «Применить», чтобы сохранить внесенные изменения.
- Чтобы сохранить созданную схему, нажмите «Сохранить как», введите для нее имя и кликните по кнопке «Ок». После этого вы сможете найти ее в списке доступных.
Чтобы изменение вступило в силу, перезагружать компьютер не нужно. Курсор изменится сразу после того, как вы закроете текущее окно. Чтобы вернуть иконки по умолчанию, достаточно будет снова перейти в свойства мыши и в списке цветовых схем выбрать «Нет» либо «По умолчанию» для конкретного типа указателя.
Интересный факт: указатели бывают двух типов: .cur — стандартные, статичные изображения; .ani — анимационные (могут светиться, мигать и т. д.).
Пользовательские курсоры
Если встроенные указатели вам не нравятся, то вы можете создать собственные или скачать уже готовые. Через сайт Oformi вы получите бесплатный доступ к огромной библиотеке иконок для Windows 10 (и других версий). Для этого:
- На главной странице ресурса нажмите на раздел «Курсоры» и в выпадающем списке найдите «Для Windows».
Читайте также: Включаем беспроводной Wi-Fi-интерфейс Miracast на Windows 10
- Здесь вы увидите список доступных для указателей тем. Их можно отсортировать по популярности, посещаемости и другим показателям. Кликните по понравившемуся, чтобы прочитать про него подробную информацию.
- На открывшейся странице вы увидите свойства, комментарии, рейтинг. Нажмите «Скачать», чтобы начать загрузку файлов.
- Распакуйте скачанный архив в любое место на жестком диске. После этого вы сможете установить пользовательские иконки для своего курсора. Через панель управления откройте свойства мыши (как описано в инструкции выше). Здесь перейдите на вкладку «Указатели» и в поле «Настройка» выберите значок, который хотите поменять, и кликните «Обзор».
- В открывшемся окне укажите директорию, в которую распаковали архив с загруженными картинками (в нашем примере это рабочий стол, но вы можете отметить любое другое место). Выберите иконку, которую хотите поставить, и нажмите «Открыть». После этого она сразу появится в поле «Настройка».
- Нажмите «Применить», чтобы сохранить все внесенные изменения.
Учтите, что таким способом вам придется устанавливать иконки для каждого типа указателя вручную. Поменять их все сразу не получится.
Как создать и установить собственный указатель
Создать собственный курсор можно, используя стандартные средства. Например, через Paint (вы можете использовать любой другой фоторедактор). Для этого:
- Нарисуйте изображение, которое хотите использовать в качестве указателя на белом фоне.
- Полученную картинку сохраните в формате .png. Конвертируйте ее в .cur или .ani через любой онлайн-конвертер (мы использовали https://convertio.co/ru/). Загрузите только что созданный через Paint файл.
- Из списка доступных форматов выберите .cur или .ani, после чего нажмите «Преобразовать».
- Кликните по зеленой кнопке «Скачать», чтобы сохранить на компьютер готовый файл.
- После этого вы можете установить полученную картинку в качестве указателя. Сделать это можно через панель управления, свойства мыши (как в инструкции выше). Для этого через кнопку «Обзор» выберите загруженный .cur файл и нажмите «Открыть».
Читайте также: Как исправить ошибку 0xc000007b которая появляется при запуске игры в Windows 10
Пользовательский курсор может быть любого размера и цвета. Но мы рекомендуем устанавливать его в пределах 128Х128 пикселей и использовать прозрачный фон.
Создать уникальный курсор можно не только с помощью стандартных средств Windows, но и через сторонний софт. Самой популярной считается программа ArtCursors. Ее можно загрузить с официального сайта. Всем пользователям бесплатно предоставляется пробная версия на 30 дней.
- После запуска появится окно, где будет предложено выбрать размер для нового указателя, цветовую схему.
- Мы рекомендуем оставить параметры по умолчанию и нажать «OK», чтобы перейти к следующему этапу. В открывшемся окне вы можете начать попиксельно рисовать. Дополнительно доступны другие инструменты и палитра.
- Нажмите «File» — «Save as», чтобы сохранить готовый результат.
Файл будет сохранен в указанную директорию уже в формате .cur, поэтому отдельно его конвертировать не придется. Достаточно будет просто установить в качестве нового через панель управления.
Итоги и комментарии
Теперь вы знаете, как на Windows 10 можно изменить вид указателя по умолчанию, создать и загрузить собственное изображение. Сделать это получится, используя встроенные средства операционной системы. Но если вы хотите установить уникальную картинку или нарисовать собственную, то лучше загрузить для этого специальный софт.
Видеоинструкция
Также мы рекомендуем вам просмотреть видеоинструкцию по данной теме.
Используемые источники:
- https://remontka.pro/edit-mouse-pointer-settings-windows-10/
- https://windd.ru/kak-pomenyat-kursor-myshi-na-windows-10/
- https://os-helper.ru/windows-10/kak-izmenit-kursor-myshi.html
Главная » Программное обеспечение
На чтение 3 мин. Просмотров 170 Опубликовано 07.08.2020
У вас есть монитор с огромным размером, но вы не можете использовать дополнительное пространство экрана, потому что текст все еще тесен? Windows 10 предлагает идеальное решение как для текста, так и для общего макета на мониторе.
У вас есть монитор с огромным размером, но вы не можете использовать дополнительное пространство экрана, потому что текст все еще тесен? Windows 10 предлагает идеальное решение как для текста, так и для общего макета на мониторе.
Как правило, если вы переключаетесь со старого и меньшего монитора на более крупную модель, ваш компьютер, скорее всего, будет отображать те же настройки на более новом. Это означает, что он может уменьшить текст и масштабировать весь интерфейс в соответствии с его предыдущей конфигурацией. Вот как вы можете увеличить изображение и увеличить его на мониторах ПК в Windows 10.
Как скачать видео с YouTube [Учебник]
Содержание
- Как сделать текст больше
- Как сделать все больше
- Как сделать курсор и указатель больше
- Как увеличить изображение на мониторе
Как сделать текст больше
-
Откройте меню «Пуск» и введите настройки в строке поиска. Нажмите на приложение Настройки, чтобы продолжить.
-
Выберите «Простота доступа» в меню «Настройки».
-
Просто перетащите ползунок, чтобы увеличить размер текста в меню «Увеличить текст».
-
Вы можете просмотреть процентное увеличение размера текста и предварительный просмотр размера текста над ползунком. Нажмите «Применить», чтобы завершить внесение изменений после выбора нужного размера текста.
-
Это размер текста на 176% по сравнению с оригиналом на 100% ранее. Обратите внимание, что это только увеличит размер текста, тогда как общий интерфейс останется прежним.
Как сделать все больше
-
Откройте меню «Пуск» и введите настройки в строке поиска. Нажмите на приложение Настройки, чтобы продолжить.
-
Выберите «Простота доступа» в меню «Настройки».
-
Прокрутите вниз до меню «Сделать все больше» и выберите в раскрывающемся меню доступные параметры масштабирования. Значения масштабирования могут варьироваться в зависимости от размера вашего монитора, так как он может составлять около 150% и более для увеличения мониторов в Windows 10.
-
Общий размер интерфейса увеличивается, так как теперь экран увеличен до 125% вместо 100% по умолчанию.
Как сделать курсор и указатель больше
-
Вы можете использовать эту функцию, чтобы увеличить размер курсора, поскольку он может быть не виден на большом мониторе. Нажмите на курсор и указатель в меню Ease of Access.
-
Теперь вы можете изменить размер указателя, цвет и толщину курсора из этого меню. Перетащите ползунок под меню «Изменить размер указателя», чтобы настроить размер указателя. Он измеряется в пунктах, а не в процентах.
Как увеличить изображение на мониторе
-
Выберите опцию «Лупа» в меню «Легкость доступа».
-
Включите переключатель в разделе «Включить лупу», чтобы увеличить масштаб экрана. Сочетание клавиш для доступа к лупе – это клавиша Windows вместе с клавишей «+». Вы можете выйти из лупы, нажав клавишу Windows + клавишу Esc.
-
Инструмент Лупа увеличивает на экране от 100% до 400%. Это может быть включено и выключено мгновенно, и это может оказаться исключительно полезным инструментом, если ваш компьютер состоит из нескольких мониторов с различными размерами. Вы также можете использовать это во время совместного использования экрана и презентаций, чтобы увеличить одну область экрана для улучшения читабельности.
Надеемся, что это руководство помогло вам оптимизировать размер текста и интерфейса, чтобы избежать усталости глаз, и настроить дисплей для идеального просмотра.
Подобные руководства:
- Как придать вашему тексту ощущение Retina Display с помощью ClearType в Windows 10
- Как откалибровать ваш дисплей/монитор в Windows 10