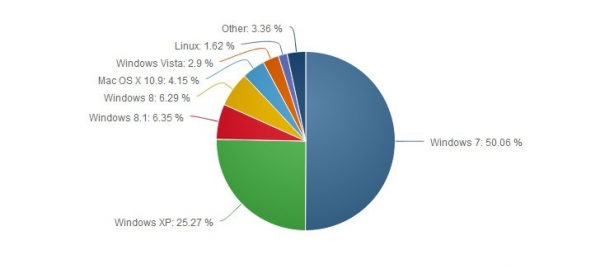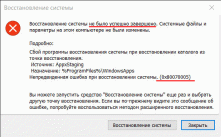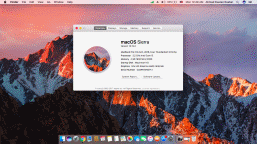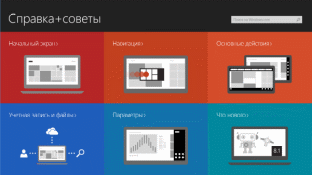* Данная работа не является научным трудом, не является выпускной квалификационной работой и представляет собой результат обработки, структурирования и форматирования собранной информации, предназначенной для использования в качестве источника материала при самостоятельной подготовки учебных работ.
«Операционные
системы Windows»
Содержание
Введение……………………………………………………………………………3
Глава
1 Основное Понятие ОС и история
создания………………………………5
1.1
Операционная система…………………………………………………5
1.2
История Windows……………………………………………………….9
Глава
2 Особенности Windows
XP………………………………………………12
2.1
Достоинства и недостатки операционной
системы………………..12
2.2
Сетевые возможности. ……………………………………………….17
Глава
3 Особенности Windows
Vista……………………………………………23
3.1
Нововведения………….……………………………………………….23
3.2
Преимущества Windows
Vista
перед Windows XP…………………..29
Заключение……………………………………………………………………….32
Список литературы………………………………………………………………34
Введение.
Актуальностью
данной темы является то, что операционная
система Windows фирмы Microsoft на сегодняшний
момент считается самой распространенной
системой на ПК. Очевидно, что ознакомление
с ПК необходимо начинать с ознакомления
с Windows, ведь без нее работа на ПК немыслима
для большинства пользователей. При
включении компьютера операционная
система загружается в память раньше
остальных программ и затем служит
платформой и средой для их работы. Без
операционной системы невозможно
представить работу с компьютером. Знание
операционной системы необходимо для
успешного пользования современными
компьютерами.
История
развития информационных технологий
характеризуется быстрым изменением
концептуальных представлений, технических
средств, методов и сфер их применения.
В современных реалиях весьма актуальным
для большинства людей стало умение
пользоваться промышленными информационными
технологиями. Проникновение компьютеров
во все сферы жизни общества убеждает в
том, что культура общения с компьютером
становится общей культурой человека.
Объектом
исследования является рассмотрение
операционных систем.
Предмет
исследования – изучение основных
особенностей операционных систем
Windows
XP
и Windows
Vista.
Цель
работы – исследовать понятие операционной
системы Windows.
Данная
цель обуславливает следующие задачи:
-
Рассмотрение
основного понятия операционной системы
и история ее создания. -
Изучение
особенностей Windows
XP,
ее достоинств, недостатков и сетевых
возможностей. -
Исследование
особенностей Windows
Vista,
ее преимущества перед Windows
XP.
В
процессе подготовки курсовой работы
были использованы труды отечественных
и зарубежных исследователей, профессоров,
программистов таких как Свиридова М.Ю.,
Гордеев А.В., Большаков Т.В.
Глава
1 Основное Понятие ОС и история создания.
-
Операционная
система.
Операционная
система – это комплекс взаимосвязанных
системных программ, функциями которого
является контроль использования и
распределения ресурсов вычислительной
системы и организация взаимодействия
пользователя с компьютером.
Система
загружается при включении компьютера.
Она производит диалог с пользователем,
осуществляет управление компьютером,
его ресурсами (оперативной памятью,
местом на дисках и т.д.), запускает другие
(прикладные) программы на выполнение.
Операционная система обеспечивает
пользователю и прикладным программам
удобный способ общения (интерфейс)
с устройствами компьютера.
Основная
причина необходимости операционной
системы состоит в том, что элементарные
операции для работы с устройствами
компьютера и управления ресурсами
компьютера — это операции очень низкого
уровня, поэтому действия, которые
необходимы пользователю и прикладным
программам, состоят из нескольких сотен
или тысяч таких элементарных операций.
Например,
накопитель на магнитных дисках “понимает”
только такие элементарные операции,
как включить/выключить двигатель
дисковода, установить читающие головки
на определенный цилиндр, выбрать
определенную читающую головку, прочесть
информацию с дорожки диска в компьютер
и т.д. И даже для выполнения такого
несложного действия, как копирование
файла с одной дискеты на другую (файл
— это поименованный набор информации
на диске или другом машинном носителе),
необходимо выполнить тысячи операций
по запуску команд дисководов, проверке
их выполнения, поиску и обработке
информации в таблицах размещения файлов
на дисках и т.д. Задача еще усложняется
следующим:
-
имеется
около десятка форматов дискет, и
операционная система должна уметь
работать со всеми этими форматами. Для
пользователя работа с дискетами
различного формата должна осуществляться
абсолютно одинаково; -
файл
на дискетах занимает определенные
участки, причем пользователь не должен
ничего знать о том, какие именно.
Все
функции
по обслуживанию таблиц размещения
файлов, поиску информации в них, выделению
места для файлов на дискетах выполняются
операционной системой, и пользователь
может ничего не знать о них; -
во
время работы программы копирования
может возникать несколько десятков
различных особых ситуаций, например
сбой при чтении или записи информации,
неготовность дисководов к чтению или
записи, отсутствие места на дискете
для копируемого файла и т.д. Для всех
этих ситуаций необходимо предусмотреть
соответствующие сообщения и корректирующие
действия.
Операционная
система скрывает от пользователя эти
сложные и ненужные подробности и
предоставляет ему удобный интерфейс
для работы. Она выполняет также различные
вспомогательные действия, например
копирование или печать файлов. Операционная
система осуществляет загрузку в
оперативную память всех программ,
передает им управление в начале их
работы, выполняет различные действия
по запросу выполняемых программ и
освобождает занимаемую программами
оперативную память при их завершении.
Существует
несколько видов операционных систем:
DOS,
Windows,
UNIX,
Macintosh OS,
Linux.
У других современных ОС, например Linux,
UNIX,
OS/2,
имеют свои преимущества и недостатки.
Linux
предоставляет наиболее совершенную
защиту, чем Windows,
и имеет более продуманный интерфейс;
UNIX
применяется там, где требуется высокая
надежность систем. Большим недостатком
OS/2
и UNIX
является довольно скудный выбор
программных средств, и здесь Windows
выигрывает у остальных операционных
систем. Наиболее распространенной
является операционная система Windows.
Существует несколько версий Windows:
Windows-3.1,
Windows-95,
Windows-98,
Windows-2000,
Windows
NT.
Все они близки между собой по содержанию,
поэтому в дальнейшем рассмотрим
операционные системы DOS и Windows-9х.
MS—DOS
— одна из первых операционных систем
и одна из самых известных. Пик популярности
этой операционной системы приходится
на 90-е годы, сейчас эта операционная
система используется редко. Наибольшей
популярностью в мире на данный момент
пользуются операционные системы фирмы
Microsoft.
Их доля составляет около 90% среди всех
операционных систем. Наиболее устойчивые
системы этой фирмы основаны на технологии
NT.
Операционная
система DOS состоит из следующих частей:
Базовая
система ввода-вывода (ВIOS), находящаяся
в постоянной памяти (постоянном
запоминающем устройстве, ПЗУ) компьютера.
Эта часть операционной системы является
«встроенной» в компьютер. Ее назначение
состоит в выполнении наиболее простых
и универсальных услуг операционной
системы, связанных с осуществлением
ввода-вывода. Базовая система ввода-вывода
содержит также тест функционирования
компьютера, проверяющий работу памяти
и устройств компьютера при включении
его электропитания. Кроме того, базовая
система ввода-вывода содержит программу
вызова загрузчика операционной системы.
Загрузчик
операционной системы — это очень короткая
программа, находящаяся в первом секторе
каждой дискеты с операционной системой
DOS. Функция этой программы заключается
в считывании в память еще двух модулей
операционной системы, которые и завершают
процесс загрузки DOS.
Командный
процессор DOS обрабатывает команды,
вводимые пользователем. Командный
процессор находится в дисковом файле!
COMMAND.COM на диске, с которого загружается
операционная система. Некоторые команды
пользователя, например Туре, Dir или Сор)
командный процессор выполняет сам.
Такие команды называются внутренними.
Для выполнения остальных (внешних)
команд пользователя командный процессор
ищет на дисках программу с соответствующим
именем и если находит ее, то загружает
в память и передает ей управление. По
окончании работы программы командный
процессор удаляет программу из памяти
и выводит сообщение о готовности к
выполнению команд (приглашение DOS).
Внешние
команды DOS — это программы, поставляемые
вместе с операционной системой в виде
отдельных файлов. Эти программы выполняют
действия обслуживающего характера,
например форматирование дискет, проверку
дисков и т.д. Драйверы устройств — это
специальные программы, которые дополняют
систему ввода-вывода DOS и обеспечивают
обслуживание новых или нестандартное
использование имеющихся.
Window-9x
превратились
из графической надстройки для DOS в
полноценную операционную систему. По
крайней мере, так заявляли ее разработчики.
На самом же деле все было сложнее: в
качестве основы в Windows 95 по-прежнему
использовалась добрая старая DOS. Чуть
модернизированная, конечно, и не
заявленная в качестве отдельного
продукта. Впрочем, большинство потребителей
такой вариант устраивал. Ведь у них
оставалась возможность работать в
привычном DOS-режиме, не загружая
графическую оболочку Windows, — и,
следовательно, не расставаться с
привычными DOS-программами.
Так
же операционная система Window-9x
стали 32-разрядные. Все предыдущие версии
DOS и Windows были 16-разрядными и, стало быть,
не могли в полной мере использовать
возможности даже процессоров семейства
386 и уж тем более — новых процессоров
Pentium. Конечно, в этом достоинстве крылись
и некоторые неудобства — специально
под Windows пользователям пришлось заменять
все свои Windows-программы на новые,
32-разрядные версии. Однако на практике
переход оказался сравнительно легким
— уже в течение года были выпущены новые
версии всех популярных программных
продуктов. Но и старые 16-разрядные версии
могли работать с новой ОС без всяких
проблем.
1.2
История Windows.
История
Windows берет свое начало в 1986 году, когда
появилась первая версия системы. Она
представляла собой набор программ,
расширяющих возможности существующих
операционных систем для большего
удобства в работе. Через несколько лет
вышла вторая версия, но особой популярности
система Windows не завоевала. Однако в 1990
году вышла новая версия — Windows 3.0, которая
стала использоваться на многих
персональных компьютерах. Популярность
новой версии Windows объяснялась несколькими
причинами. Графический интерфейс
позволяет работать с объектами вашего
компьютера не с помощью команд, а с
помощью наглядных и понятных действий
над значками, обозначающими эти объекты.
Возможность одновременной работы с
несколькими программами значительно
повысила удобство и эффективность
работы. Кроме того, удобство и легкость
написания программ для Windows привели к
появлению все больше разнообразных
программ, работающих под управлением
Windows. Наконец, лучше была организована
работа с разнообразным компьютерным
оборудованием, что также определило
популярность системы. Последующие
версии Windows были направлены на повышение
надежности, а также поддержку средств
мультимедиа (версия 3.1) и работу в
компьютерных сетях (версия 3.11).
Параллельно
с разработкой Windows компания Microsoft в 1988
году начала работу над новой операционной
системой, названной Windows NT. Перед новой
системой были поставлены задачи
существенного повышения надежности и
эффективной поддержки сетевой работы.
При этом интерфейс системы не должен
был отличаться от интерфейса Windows 3.0.
Интересно, что самой распространенной
версией Windows NT также стала третья версия.
В 1992 году появилась версия Windows NT 3.0, а в
1994 году — Windows NT 3.5.
Процесс
развития операционных систем не стоит
на месте, и в 1995 появилась система Windows
95, ставшая новым этапом в истории Windows.
По сравнению с Windows 3.1 значительно
изменился интерфейс, выросла скорость
работы программ. Одной из новых
возможностей Windows 95 была возможность
автоматической настройки дополнительного
оборудования компьютера для работы без
конфликтов друг с другом. Другой важной
особенностью системы стала возможность
работы с Интернетом без использования
дополнительных программ.
Интерфейс
Windows 95 стал основным для всего семейства
Windows, и в 1996 появляется переработанная
версия Windows NT 4.0, имеющая такой же
интерфейс, как и Windows 95. Продолжением
развития Windows 95 стала операционная
система, появившаяся в 1998 году. При
сохранившемся интерфейсе внутренняя
структура была значительно переработана.
Много внимания было уделено работе с
Интернетом, а также поддержке современных
протоколов передачи информации —
стандартов, обеспечивающих обмен
информацией между различными устройствами.
Кроме того, особенностью Windows 98 является
возможность работы с несколькими
мониторами.
Следующим
этапом в развитии Windows стало появление
Windows 2000 и Windows Me (Millennium Edition — редакция
тысячелетия). Система Windows 2000 разработана
на основе Windows NT и унаследовала от нее
высокую надежность и защищенность
информации от постороннего вмешательства.
Операционная система Windows Me стала
наследницей Windows 98, но приобрела многие
новые возможности. Прежде всего, это
улучшенная работа со средствами
мультимедиа, возможность записывать
не только аудио, но и видеоинформацию,
мощные средства восстановления информации
после сбоев и многое другое. Постепенно
разница между разными системами Windows
стирается, и операционная система
Windows XP предназначена для замены как
Windows 2000, так и Windows Me.
В
2007, после Windows ХР появляется новая
операционная система. На этот раз
операционной системой от Microsoft становится
Windows Vista.
Эта система была создана на основе
Windows ХР. Исправлены недостатки, улучшен
дизайн, появился новый трехмерный
интерфейс Aero Glass, который требует видео
карту с поддержкой DirectX 9.0. Windows. Vista
стала более требовательной в отличии
от Windows ХР.
Через
некоторое время появляется Windows Seven.
Всем известная, как Windows7. Эта операционная
система была создана на основе Windows
Vista.
Имелись переработки в структуре.
Исправлены недостатки, расширили сетевые
возможности. В новой системе, разработчики
явно уделили много внимания для работы
с Интернетом. Так же Windows7 менее уязвима,
чем ранние выпуски. На сегодняшний день
Windows7 является самой новой операционной
системой. И большинство людей пользуется
этой системой.
Глава
2 Особенности Windows
XP.
2.1
Достоинства и недостатки операционной
системы.
Система
стала сложнее – но зато она гораздо
реже дает сбои, практически не «зависает»
и почти не выводит загадочных сообщений
об ошибках. Все это обеспечивается
следующими нововведениями:
Новое
ядро Windows.
Разработчики Windows
XP
убрали последние остатки совместимого
с MS-DOS
кода, использовавшегося в Windows
95/98 (и несмотря на попытки скрыть это, в
Windows
Me).
Внутри обеих версий Windows
XP
– устойчивое и надежное ядро, впервые
появившееся в Windows
2000. С полностью защищенной моделью
памяти, интегрированной системой защиты
и уровнем абстрагирования от оборудования
(Hardware
Abstraction
Layer
– HAL),
защищающего ключевые компоненты системы
от плохих программ, Windows
XP
имеет гораздо меньше шансов на сбой в
процессе повседневной работы. А если
сбой все-таки случится, вы сможете
воспользоваться набором утилит
восстановления, значительно превосходящим
по своим возможностям имевшиеся в
предыдущих версиях Windows
приложения.
Устойчивые
средства защиты системы.
Типичным источником проблем в предыдущих
версиях Windows
было замещение жизненно важных системных
файлов их устаревшими или некорректными
версиями. Windows
XP
контролирует эти подмены, сохраняя
правильную с точки зрения системы версию
файла и одновременно позволяя приложению
использовать нужные ему версии библиотек
динамической компоновки. Дополнительная
защита обеспечивается за счет средств
восстановления, которые следят за
системой и благодаря сохраненному
«моментальному снимку» системных файлов
и настроек позволяют выполнить «откат»
к предшествующей конфигурации, если
новое приложение или драйвер устройства
вызывает проблемы.
Откат
драйверов устройств.
Опытные пользователи Windows
знают, что драйверы устройств, содержащие
ошибки, могут полностью разрушить даже
тщательно настроенную систему. Windows
XP
защищает от неприятностей, связанных
с драйверами, предупреждая при попытке
установления драйвера без цифровой
подписи, которая удостоверяет его
совместимость с Windows
XP.
Система также позволяет удалить драйвер
и восстановить предыдущую версию, и
даже в безопасном режиме, если это
необходимо.
Совместимость
оборудования. Любой
пользователь отчетливо понимает, как
важно иметь хорошую поддержку операционной
системой того или иного оборудования.
В этом взаимопонимании ОС с оборудованием
далеко не последнюю роль играют драйверы
устройств. Они и предназначены для
совместимости конкретного оборудования
с конкретной ОС. Без преувеличения
отмечу, что Windows — единственная в своем
роде операционная система, которая
способна «правильно» работать с
подавляющим большинством современного
оборудования, предназначенного для
работы с компьютером. Видели ли вы
сегодня, скажем, принтер или сканер,
сопроводительные драйверы которого
написаны только под Linux или Мас ОS? Конечно
же, нет! В силу своей массовой
распространенности современная Windows
сегодня просто обязана поддерживать
любое компьютерное оборудование и
периферию. Поэтому на сегодняшний день
в мире самое большое количество драйверов
и их версий написано именно для Windows.
Установочные драйверы сегодня обычно
поставляются вместе с самим оборудованием
на сопроводительном диске или дискете.
Больше того: для большого количества
оборудования в базе самой Windows сегодня
присутствуют штатные драйверы,
установленные в операционную систему
ее разработчиками. Так, к примеру, для
видеокарты SIS 6326 или принтера Epson LX
сегодня совсем не обязательно искать
установочный диск с драйверами. Windows
сама обнаружит новое установленное
оборудование и корректно установит для
него драйвер из своей базы. Однако здесь
следует сделать оговорку:
драйверы
в базе Windows присутствуют далеко не для
всего оборудования, особенно нового.
Чаще всего там можно найти драйвер к
оборудованию, морально устаревшему на
сегодняшний день. В целом же современная
ОС поддерживает все современные типы
устройств, предназначенные для работы
с компьютером: сканеры, принтеры,
устройства оцифровки информации, модемы,
тюнеры, ИК-датчики, сетевые карты, диски,
флэш-драйвы (кстати, те же USB-драйвы с
горячим подключением/отключением стали
поддерживаться как штатные устройства
Windows относительно недавно), а также
множество прочего Windows-совместимого
компьютерного железа и периферии.
Стабильность
ОС. В
общем и целом стабильность работы
современной Windows можно назвать приемлемой.
Однако слово «приемлемой» здесь
должно сопровождаться массой оговорок:
1.
Приемлемой стабильность работы ОС
становится только после ее качественной
и грамотной настройки — про ненастроенную
систему (впрочем, как и ненастроенную
гитару) здесь говорить вообще не стоит.
2.
Стабильность современной Windows также в
большой степени зависит от версии
продукта и наличия установленных
сервис-паков и дополнений — увы, но без
их присутствия в работе ОС происходят
частые сбои.
3.
Стабильность Windows ХР также зависит и от
самих приложений, установленных на ОС
пользователем: чем они стабильнее в
работе и чем более совместимы с самой
программной оболочкой Windows, тем меньше
сбоев мы сможем наблюдать в работе
основной ОС.
4.
На стабильность работы современной
Windows большое влияние оказывает и само
оборудование, которое используется
совместно с работающей ОС. Зачастую
несовместимость или некорректную работу
того или иного оборудования некоторые
пользователи запросто списывают на не
стабильность Windows.
5.
Также на стабильную работу современной
Windows XP далеко не последнее влияние
оказывают драйверы устройств. Эти
мини-программы, отвечающие за сопряжение
определенного софта с определенным
оборудованием, воистину творят чудеса.
Сегодняшние проблемы возникают у массы
пользователей — многое в работе того
или иного устройства решает именно
версия того или иного драйвера. Если же
рассматривать драйверы, написанные к
видеоадаптерам, то по их релизам легко
можно выстроить родословную самых
известных компьютерных игр, их дополнений,
обновлений и т.д. Дело в том, что сегодня
выход очередных видеодрайверов чаще
всего бывает приурочен к выходу какой-либо
видеоигры. Многие видеодрайверы пишутся
именно под конкретный экземпляр игры
и под конкретный экземпляр видеокарты.
Цель такого фокуса только одна —
максимально увеличить быстродействие
работы видеоадаптера. Такие драйверы
обычно идут в качестве сопровождения
к самим играм на тех же установочных
дисках игр. По большому счету, выход
новых драйверов — это всегда устранение
ошибок в старых плюс «заточка» под
самые современные компьютерные игры и
популярные бенчмарки для тестирования
производительности
видеоадаптеров. Поэтому «кривизна»
установленных на ОС драйверов играет
далеко не самую последнюю роль в
нормальном функционировании современной
Windows ХР.
6.
Пользование Интернетом и количество
подцепленных в результате серфинга
вирусов, проживающих на просторах
Всемирной сети, также напрямую влияет
на стабильность работы ОС. Эти виртуальные
вирусы способны превратить в ад работу
на любом компьютере. Внезапные и частые
перезагрузки, самопроизвольное выключение
компьютера, самовольный выход компьютера
в сеть Интернет и прочие случаи виртуальной
жизни являются верным признаком заражения
ПК вирусами. В целом Windows ХР способна
проработать достаточно продолжительное
время (больше года) без
возникновения
особых проблем и необходимости
переустановки ОС (разумеется, при
соблюдении всех описанных выше
предосторожностей).
Однако,
компьютер может прийти в негодность, и
стабильность Windows ХР — к сожалению, тоже
не исключение.
Новый
дизайн интерфейса.
Впервые со времен появления Windows
95 пользовательский интерфейс был
настолько капитально пересмотрен лишь
в Windows
XP.
Если вы выберете новый интерфейс Windows
XP,
некоторые отличия вы заметите сразу
же:
Яркие
цвета.
Цветовая схема, устанавливаемая по
умолчанию в Windows
XP,
ярче и резче относительно спокойных
цветовых комбинаций предыдущих версий
Windows.
Новая операционная система использует
все возможности графического оборудования,
допускающего использование 24- и
32-разрядного цвета.
Объемные
окна и кнопки.
При выборе стиля Windows
XP
окна и кнопки становятся объемными со
скругленными углами и сглаженными
тенями. Также можно заметить, что все
объекты слегка меняют свои цвета, когда
проводится над ними курсором мыши –
кнопки, вкладки и другие элементы
интерфейса подсвечиваются, как ссылки
на веб-страницах.
Отчетливые
значки.
Дизайн всех системных значков был
продуман заново. Новые значки ярче,
набор цветов богаче, потому что они
рассчитаны на разрешение до 24 бит (true
color).
Для каждой пиктограммы предусмотрено
три размера, включая «гигантский» (48×48
пикселов), который выглядит вдвое
большим, чем стандартный вариант 32×32 из
предыдущих версий Windows.
Наиболее полезной эта возможность
оказывается в режиме просмотра «Плитка»,
когда рядом со значком может быть
выведено несколько строчек описания,
предоставляющего пользователю
дополнительную информацию.
Встроенные
темы.
Впервые темы для Рабочего стола появились
в пакете Microsoft
Plus
к Windows
95. Тема – это сочетание цветовой
схемы,
шрифтов, звуков и других свойств
диалогового интерфейса. В Windows
XP
поддержка тем интегрирована в утилиту
«Экран», причем поддерживается также
изменение свойств элементов управления,
границ окон и меню.
Проблемы
с совместимостью.
Многие программы, изначально написанные
для Windows
95, Windows
98 и Windows
Me,
не смогут работать правильно под Windows
XP.
Более того, некоторые устройства требуют
использования драйверов, несовместимых
с Windows
XP.
2.2
Сетевые возможности.
Самая
распространенная в мире многозадачная
операционная система для ПК – это
Microsoft
Windows,
которая приобретает все большую
популярность с каждым годом. В версии
ОС Windows
XP
используются возможности увеличения
производительности сети, обеспечения
повышенной надежности и эффективности.
В
операционной системе Windows
XP
предусматривается использование
возможности быстрого переключения
пользователей.
Это
позволяет организовать работу нескольких
пользователей на одном компьютере.
Каждый пользователь компьютера может
создать отдельную защищенную паролем
учетную запись с личной настройкой и
частными файлами. На одном компьютере
могут быть активны сразу несколько
учетных записей, переключение между
ними осуществляется просто и быстро.
Соединение
компьютеров в сеть значительно увеличивает
их возможности. Мощные и простые в
эксплуатации сети Windows XP позволяют
сэкономить время и деньги.
На
подключенных к сети компьютерах можно
совместно использовать общее подключение
Интернета, общий принтер и другое
оборудование, а также общие файлы. Можно
даже играть по сети с другими участниками
в сетевые компьютерные игры.
Кроме
того, установка сети с помощью MS
Windows XP осуществляется проще, чем с
помощью любой предыдущей операционной
системы. Чтобы настроить сеть дома или
в небольшом офисе, не обязательно быть
экспертом в области организации сетей,
мастер
сделает все необходимые для этого шаги.
Остается только ответить на несколько
вопросов о компьютерах, которые требуется
соединить, а мастер выполнит остальную
работу.
После
ввода сети в эксплуатацию операционная
система Windows XP помогает обслуживать
ее, автоматически отслеживая изменения
и корректируя параметры, чтобы обеспечить
максимальную производительность при
минимуме усилий со стороны пользователя.
В
Windows XP появились новые мощные средства,
разработанные для поддержки
работоспособности сети при любых
обстоятельствах. Сложное программное
обеспечение защищает операционную
систему каждого компьютера, а также
создает защитный барьер, или брандмауэр,
предотвращающий проникновение в сеть
неавторизованных лиц и вирусов из
Интернета.
Таким
образом, операционная система Windows
– является самой распространенной
системой. Сети Windows
ХР имеют множество преимуществ, среди
которых можно отметить мощность и
простоту использования. Среди достоинств
системы выделяется и надежность.
Программное обеспечение ОС защищает
компьютер от вирусов и несанкционированного
использования информации другими
лицами.
Создание
локальных сетей в ОС MS
WINDOWS.
Локальная
сеть обычно предназначается для сбора,
передачи, рассредоточенной и распределенной
обработки информации в пределах одной
лаборатории, отдела, офиса или фирмы,
часто специализируются на выполнении
определенных функций в соответствии с
профилем деятельности фирмы и отдельных
ее подразделений. Во многих случаях
ЛВС, обслуживающая свою локальную
информационную систему, связана с
другими вычислительными сетями,
внутренними или внешними, вплоть до
региональных или глобальных сетей.
При
создании домашней или малой офисной
сети компьютеры под управлением
Windows XP Professional или Windows XP Home Edition
подключены к локальной сети (LAN). При
установке Windows XP обнаруживается
сетевой адаптер и создается подключение
по локальной сети. По умолчанию подключение
по локальной сети всегда активно. Только
подключения этого типа создаются и
активизируются автоматически. Если
разорвать подключение по локальной
сети, оно больше не будет автоматически
активизироваться. Сведения об этом
сохраняются в профиле оборудования,
поэтому профиль позволяет учитывать
потребности мобильных пользователей,
меняющих свое местоположение.
Создав
домашнюю сеть или сеть небольшой
организации, можно эффективно задействовать
все ресурсы своего компьютера, используя
его и для работы, и для развлечений.
При
наличии нескольких компьютеров или
другого оборудования, например принтеров,
сканеров или камер, можно использовать
сеть для общего доступа к файлам, папкам
и подключениям Интернета. Например,
когда компьютер подключен к сети,
пользователь другого компьютера также
может получить доступ к Интернету в это
время. При наличии нескольких компьютеров
и одного или нескольких периферийных
устройств (принтеров, сканеров или
камер) доступ к этим устройствам может
осуществляться со всех компьютеров.
Существует
несколько способов объединения
компьютеров в сеть. Для домашней и малой
офисной сети наиболее простой моделью
является одноранговая сеть.
Одноранговая
сеть, также называемая рабочей группой,
позволяет компьютерам взаимодействовать
друг с другом напрямую и не требует
наличия сервера для управления сетевыми
ресурсами. Она наиболее подходит при
размещении на общей площади менее десяти
компьютеров. Компьютеры в рабочей группе
рассматриваются как узлы, поскольку
они равны и пользуются общими ресурсами.
Каждый пользователь решает сам, какие
данные локального компьютера можно
предоставить для общего доступа в сети.
Общий доступ к ресурсам позволит
пользователям печатать на одном принтере,
получить доступ к данным в общих папках
и работать с одним файлом, не передавая
его на гибком диске.
Домашняя
или малая офисная сеть похожа на
телефонную систему. Находясь в сети,
каждый компьютер обеспечен сетевым
адаптером, который выполняет функцию,
схожую с функцией телефонной трубки:
как телефонная трубка, используемая
для приема и передачи разговора, сетевое
устройство компьютера посылает и
принимает сведения других компьютеров
сети.
Таким
образом, локальная сеть Windows
XP
используются в пределах одной фирмы
или предприятия. Самой распространенной
локальной сетью является одноранговая
сеть, которая позволяет компьютерам
взаимодействовать друг с другом напрямую
и не требует наличия сервера для
управления сетевыми ресурсами. Локальная
сеть предоставляет следующие возможности:
использовать общий доступ к подключению
Интернета, к файлам и папкам, к оргтехнике,
а также совместные игры и развлечения.
Глобальная
сеть INTERNET
Глобальными
называются компьютерные сети, охватывающие
большие географические пространства.
Самой распространенной глобальной
сетью является Internet.
Интернет – глобальная международная
компьютерная сеть цифровой связи,
объединяющая между собой в единую
логическую архитектуру множество
серверов, на которых находится огромный
объем информации по разнообразным
темам. Глобальная сеть всегда состоит
из многих соединенных вместе локальных
сетей.
При
использования Windows XP для настройки
нового подключения к Интернету служит
мастер сетевого подключения. Мастер
подключения создаст соединение с
Интернетом и отобразит на экране список
поставщиков услуг Интернета вместе со
сведениями о предлагаемых ими услугах.
Остается выбрать подходящего поставщика
в списке, затем предоставляется новая
учетная запись.
Windows
XP содержит самую последнюю версию
обозревателя MSN Explorer с полным пакетом
служб Microsoft и последнее обновление
обозревателя Internet Explorer.
Информационные
ресурсы Интернет, сосредоточенные на
серверах World
Wide
Web
позволяют пользователям не только
просматривать имеющие страницы, переходя
от ссылки к ссылке, но и запрашивать
необходимую информацию.
Пользователи
Интернет могут использовать сеть не
только как источник информации, но и
как средства общения.
Windows
XP предлагает следующие пути для
обеспечения безопасности и конфиденциальности
при работе в Интернете:
-
Использование
параметров безопасности и конфиденциальности
обозревателя Internet Explorer, чтобы обеспечить
конфиденциальность и повысить
безопасность компьютера и своих личных
данных. -
Использование
зон безопасности, чтобы повысить степень
защиты компьютера, задав разные уровни
безопасности для различных областей
Интернета. -
Использование
средств ограничения доступа (Content
Advisor), чтобы избежать отображения на
экране предосудительных страниц,
используя стандартные рейтинги, которые
были определенны независимо комитетом
PICS (Platform for Internet Content Selection).
Таким
образом, Интернет – это самая
распространенная глобальная сеть. MSN
Explorer — это новая универсальная программа,
позволяющая более полно использовать
Интернет. Он позволяет получать доступ
к различным ресурсам Интернет (текст,
изображения, файлы) по заданному адресу.
Для общения в операционной системе
Windows
XP
используются такие программы как E-mail,
Outlook
Express,
Windows Messenger. Windows
XP
использует мощные средства для обеспечения
безопасности и защиты сети.
Глава
3 Особенности Windows
Vista.
3.1
Нововведения.
Одним
из наиболее рекламируемых нововведений
Windows Vista стал трехмерный интерфейс Aero
Glass. Если ваша видеокарта совместима с
DirectX 9.0 — готовьтесь потратить первые
два часа знакомства с новой системой,
разглядывая местные красоты. Что и
говорить, Aero выглядит неестесственно.
После плоского двухмерного «мира» всех
предыдущих Windows трехмерные значки,
альфа-прозрачность и красочные спецэффекты
несколько ошеломляют. В первые минуты
зрелище кажется несколько неправдоподобным,
как будто перед нами не интерфейс
Windows, а искусно нарисованный flash-ролик.
Это ощущение, конечно же, исчезает после
некоторого времени, проведенного в
Vista. Абсолютно все окна в Windows Vista имеют
полупрозрачную окантовку, напоминающую
стекло. Через строку с заголовком и
кнопками «Свернуть» / Развернуть» /
«Закрыть» можно увидеть размытое
содержание нижестоящего окна или обои
Рабочего стола. Не сказать, чтобы этот
эффект был востребован, но смотрится
отлично. Панель «Пуск» также сделана
полупрозрачной, что опять-таки не несет
ункциональной нагрузки. Полностью
переделана анимация всех окон и движущихся
элементов. Окна всплывают изящно,
разворачиваясь и изменяя прозрачность
на лету. Резких изменений между цветами
не осталось вовсе — только плавные
градиентные переходы. Основная цветовая
схема всего интерфейса системы — оттенки
синего. Однако панель настройки позволяет
изменять ее на свое усмотрение, доступны
даже полутона. Сложно представить себе
всю красоту системы, опираясь на слова
или по иллюстрациям. Стоит посмотреть
на Vista в динамике.
Область
Рабочего стола в Vista осталась прежней.
Разработчики в очередной раз перерисовали
все значки, приукрасили их. Ранее картинки
на Рабочем столе нельзя было просматривать,
не открывая. В Vista даже здесь значок
картинки преобразовывается в миниатюрную
копию содержания. При выделении вокруг
значка появляется квадрат со срезанными
углами (вместо наложения голубого
полупрозрачного слоя, как это было
раньше). Нижняя панель слегка видоизменилась.
От кнопки «Пуск» осталась только
«стеклянная» сфера с логотипом Windows.
Чуть правее расположена панель быстрого
запуска. Как и раньше, туда помещаются
ярлыки на часто используемые программы.
Здесь же появилась кнопка «разворота»
окон, одной из основных рекламируемых
функций Vista. Стоит нажать на нее, как все
открытые окна слегка изменят перспективу
и выстроятся друг над другом. По сути,
эта функция должна была облегчить
навигацию, ведь развернутые окна остаются
«живыми», на них ползут индикаторы
загрузки, мигают спецэффекты. Однако
сочетанием клавиш Alt+Tab пользоваться
быстрее и удобнее. Подкатегория «Все
программы» более не открывается в новом
слое на весь экран. Список со всеми
установленными программами встроили
в меню «Пуск». Разумеется, весь список
не влез бы в столь ограниченное
пространство, так что разработчики
реализовали полосу прокрутки. Папки с
программами теперь открываются «вниз»,
образуя древовидную структуру. Здесь
же доступен Live Search — прямо под списком
программ находится поле для ввода
поискового запроса. Список всех найденных
данных заменяет список программ. При
этом найденные файлы разбиваются на
категории в зависимости от типа.
Содержание минимизированных в строку
«Пуск» приложений можно узнать, просто
подведя к ним курсор — всплывет маленькое
квадратное окошко с уменьшенной копией
содержимого и заголовок.
Но
на изменениях панели «Пуск» нововведения
в области Рабочего стола не заканчиваются.
С Windows Vista компания Microsoft начинает
продвигать гаджеты (gadgets)
– мини-приложения, которые располагаются
в правой части Рабочего стола, на боковой
панели (Sidepanel).
Большинство гаджетов является
интернет-приложениями. Курсы валют,
прогноз погоды, котировки — эти программы
связываются с сервером и получают
необходимую.
Разъясним
действие некоторых мини-приложений.
Гаджет
«Заголовки новостей» — это RSS-клиент,
получающий всю информацию из каналов,
на которые вы подписались. RSS облегчает
проверку новостей — гаджет в реальном
времени изменяет свое содержание при
поступлении нового заголовка. Вы можете
развернуть заголовок (для получения
дополнительной информации) и, сделав
двойной клик, перейти к полноценной
новости на сайте. Впервые RSS-клиент
встроен в Windows на таком уровне. Приложение
«Слайд-шоу» является альтернативой
полноценному слайд-шоу из фотогалереи,
но работающей в Sidepanel. Гаджет «Загрузка
процессора» выводит на боковую панель
два датчика, которые отображают загрузку
процессора и использование оперативной
памяти в процентах.
Microsoft
разрешила всем желающим самостоятельно
разрабатывать гаджеты. Боковая панель
открывает достаточно широкие возможности
для расширения функциональности Рабочего
стола. Такие компании как «Яндекс»
или «Google»,
уже
разработали рабочий гаджет для боковой
панели. Приложение содержит строку для
ввода запроса на поиск через систему
www.yandex.ru
и www.google.ru
— вам не придется заходить на сайт. Как
только вы введете запрос и нажмете
«Enter», откроется интернет-браузер и
переместит вас к результатам поиска.
Live
Search,
а именно так называется продвинутый
поиск, используется в Vista повсеместно.
К примеру, панель поиска, расположенная
рядом с адресной строкой в «Проводнике»,
позволяет производить быстрый поиск в
выбранной папке. Зайдите в папку и
впишите, предположим, букву «а» в панель
поиска. Windows обработает запрос и оставит
на экране только начинающиеся на букву
«а» файлы. Доступ к Live Search можно получить
из панели «Пуск».
Windows
Vista предлагает строгую каталогизацию
содержания. Если в Windows XP папки «Мои
Рисунки», «Моя Музыка» были скорее
факультативными, то в Vista именно эти
папки открываются, когда открывается
«Проводник», и в первую очередь индексируют
встроенные программы для создания своих
библиотек. Именно здесь Live Search проявляет
себя в полную силу. Программа Live Search
была введена потому, что количество
файлов на среднестатистическом компьютере
обычного пользователя с каждым годом
растет. Эта тенденция сохранится еще
надолго. Разобраться и быстро найти
необходимый файл в огромной свалке из
всевозможных документов, рисунков,
музыки бывает не так просто. В Vista
эту проблему решили путем индексирования
информации.
Internet
Explorer 7.0. Интернет-браузер, встроенный в
Windows, нелюбим большинством продвинутых
пользователей вполне заслуженно, ведь
он практически не менялся со времен
первых версий (разве что косметически).
Сторонние разработчики быстро подхватили
волну, разобрались в желаниях людей и
представили свои версии браузеров для
Windows. До сих пор самыми популярными из
них являются Opera и Mozilla FireFox. С Internet
Explorer 7.0 компания Microsoft обещала основательно
переделать его интерфейс. Протестировав
новый продукт, можно с уверенностью
сказать — Microsoft самым внимательным
образом исследовала популярные браузеры
современности. Опытный пользователь
сразу заметит сходство в первую очередь
с Opera. Internet Explorer наконец-то получил
поддержку закладок, то есть все страницы
открываются в одном окне, не загромождая
панель «Пуск».
Во-вторых,
появилась функция предпросмотра страниц
— нажмите на кнопку с четырьмя квадратами
и увидите миниатюрные копии всех открытых
окон. В новом Internet Explorer Microsoft реализовала
полноценную поддержку каналов RSS —
отныне на них можно подписываться без
применения стороннего софта. Все элементы
навигации и управления минимизированы
и рассредоточены по экрану, так что
рабочая область сильно расширена. В
целом, никаких особых возможностей
тонкой настройки в Internet Explorer не появилось.
Да, он стал удобнее и практичнее, но
Mozilla FireFox и Opera все равно сильно превосходят
Internet Explorer по функциональности. В попытке
максимально упростить браузер Microsoft
произвела далеко не самую лучшую для
полноценной работы в интернете программу.
Microsoft
доработала систему защиты Windows Vista —
это все тот же брандмауэр, но организован
он несколько иначе. Новый файерволл,
помимо активности в интернете, контролирует
еще и все локальные программы. Попробуйте
запустить какой-нибудь EXE-файл — и тут
же получите предупреждение и просьбу
о подтверждении запуска. Такая система
более эффективна, чем использовавшаяся
ранее, так как позволяет контролировать
установку всех программ. Это, в теории,
должно защитить компьютер от автоматической
установки разнообразных рекламных
модулей, которых полно в сети Интернет.
Но фатальным недостатком нового
брандмауэра является излишняя
назойливость. Половина пользователей
отключит его при первой же возможности.
Вторая половина привыкнет «давать
добро» на все процессы, что сведет
уровень защиты к нулю.
Windows
Backup. Резервное копирование и восстановление
данных было реализовано в системе,
начиная с выпуска Windows 2000. Но в Vista
появились новые возможности резервного
копирования и заметно усовершенствован
пользовательский интерфейс. Используются
преимущества Volume Shadow Copy Service (VSS) и есть
возможность резервировать данные на
такие носители, как компакт-диски и
flash-карты. Вообще, с выходом Windows Vista
продажи флэш-памяти поползут вверх,
ведь новая система очень любит этот тип
носителей данных. Microsoft разработала
технологию SuperFetch. Если количество
оперативной памяти достаточно большое,
то SuperFetch использует незадействованную
память. Там размещаются файлы часто
вызываемых программ, что приводит к
ускорению их запуска.
Во
время эксплуатации Windows Vista не было
замечено каких-либо отклонений от нормы
поведения, торможений. Система ни разу
не зависла и не ушла на перезагрузку.
Из замеченных недостатков — блокировка
некоторых устаревших приложений.
Например, отказались работать Nero
Burning ROM 6,
Outpost
Firewall 3
(здесь стоит отметить, что седьмая версия
Nero работает в Vista совершенно нормально).
Практически все программы, созданные
для Windows XP, прекрасно работают и в Windows
Vista. В Vista
устанавливалось все то, что часто
использовалось в XP — GOM
Player,
все продукты Adobe
и Macromedia,
Winamp,
различные офисные пакеты, архиваторы.
Никаких проблем с ними обнаружено не
было. Всю работу, которую мы проделывали
в Windows XP, можно будет с такой же
эффективностью проделать и в Vista.
Единственное исключение — программы
под DOS,
здесь все весьма шероховато. Программ
под DOS осталось немного, но все же стоит
иметь это в виду.
С
драйверами все еще есть проблемы. NVIDIA
и ATI
уже успели представить рабочие и
полностью готовые драйверы для Windows
Vista; производители материнских плат не
отстают. Сохраняются претензии к работе
программистов Creative.
На данный момент все еще доступны только
бета-версии драйверов для звуковых карт
этого производителя. В комплект Vista не
входят драйверы даже для SB
Live! 5.1
— владельцам этих и более старых моделей
стоит задуматься о покупке более
современной карты.
Что
и говорить, Vista очень требовательна к
компьютеру. Чтобы насладиться красотами
интерфейса Aero, вам понадобится видеокарта
с поддержкой DirectX 9.0. В качестве минимальной
конфигурации для Vista Microsoft рекомендует
компьютер с 800-мегагерцовым процессором
и 512 Мб оперативной памяти — этого хватит
разве что для Vista
Home Basic
с половиной отключенных функций. Система
сама по себе отъедает порядка 500 Мб
оперативной памяти под свои нужды.
Гигабайта памяти, конечно, маловато.
Достаточно для работы, но мало для того,
чтобы Vista «расправила крылья». Один из
создателей сказал, что лучше всего
система чувствует себя в системе с 4 Гб
оперативной памяти. Но 4 Гб распознает
только 64-битная версия Vista.
Наиболее оптимальной для дома выглядит
Vista
Home Premium.
3.2
Преимущества Windows
Vista
перед Windows XP.
Первые
пользователи, оценившие достоинства
Windows Vista, говорят, что она готова смести
со своего пути любую операционную
систему. Сложно возразить, но переход
на Windows Vista становится лишь делом времени.
Вот и пришло время узнать, как можно
безболезненно мигрировать на новую ОС.
В течение ближайшей пары лет Windows Vista
займет лидирующие позиции на рынке ОС,
постепенно вытеснив Windows XP, которая в
свое время так же вытеснила Windows 98 и
Windows Me.
Начиная
с ранних дней DOS и даже Mac OS, в концепции
операционных систем начал происходить
медленный сдвиг в сторону повышения
функциональности и увеличения числа
новых особенностей, необходимость в
которых совсем не является очевидной.
Это привело к странной ситуации, когда
культ Microsoft Windows сделали вычислительную
сферу застойной и опасной. Поэтому если
архитектура компьютеров не будет
пересмотрена с самого начала, что не
случиться в ближайшие лет сто, мы встанем
на путь никогда не заканчивающихся
несчастий, и Windows Vista доказывает это.
Обновите
ваш обозреватель Internet Explorer. Используйте
возможности Internet Explorer 7 для более
комфортной и безопасной работы в сети
Интернет: просмотра страниц с помощью
вкладок, расширенных возможностей
печати, простого поиска, поддержки
RSS-каналов и высокой безопасности.
Windows
SuperFetch представляет собой новую
интеллектуальную технологию управления
системной памятью. Коротко принцип её
действия таков: Windows Vista следит за тем,
какие приложения чаще всего использует
пользователь, и заранее загружает их в
память, чтобы повысить производительность
работы системы. Интеллектуальность
достигается за счёт того, что учёт
использования ведётся не только по
отдельным пользователям (каждый из них
оптимизируется по-своему), но и по времени
использования – не секрет, что многие
используют на выходных вовсе не те
приложения, что во время рабочей недели.
Ещё одно нововведение – приоритет
пользовательских приложений перед
системными службами, которые работают
в фоновом режиме. Теперь служба, выполнив
свою работу, выгружается из памяти, и
её место занимает пользовательское
приложение.
Windows
Vista — возможность выключения ПК под
названием Сон (Sleep). В этом режиме все
пользовательские данные, такие как
открытые документы и запущенные
приложения, сохраняются как на жёсткий
диск, так и в оперативную память, и
компьютер переводится в состояние
пониженного энергопотребления. Это
действительно позволяет вернуться к
работе за считанные секунды! Более того,
даже при полном выключении или перезагрузке
ПК (которые теперь можно делать очень
редко благодаря повышенной стабильности
системы) можно начать работать быстрее,
так как большинство загрузочных задач
выполняется в фоновом режиме.
Обеспечение
совместимости с ранее написанными
программами – одна из основных задач,
которые ставились перед разработчиками
Windows Vista.
В
Windows Vista будет использоваться уже знакомая
нам по Windows XP файловая система NTFS. Ранее
планировалось выпустить Windows Vista с
поддержкой новейшей файловой системой
WinFS, однако из-за гигантского объёма
других усовершенствований в Windows Vista от
этой идеи пришлось отказаться. WinFS выйдет
позже в виде отдельного дополнения. В
то же время нельзя сказать, что файловая
система не претерпела изменений: функция
шифрования диска BitLocker – значительный
скачок вперёд в области безопасности,
который особенно понравится деловым
пользователям и пользователям портативных
ПК.
В
целом, система стала намного более
отзывчивой, чем Windows XP. Приоритет
пользовательским приложениям перед
сервисами, работающими в фоновом режиме,
отдаётся и при доступе к таким устройствам,
как жёсткий диск. В Windows Vista практически
исключена ситуация, при которой загрузка
пользователем данных с жёсткого диска
будет тормозиться, если, например,
одновременно работает дефрагментация
диска или антивирусное ПО.
Основная
особенность нового пользовательского
интерфейса Windows Aero – обеспечить
пользователю максимально лёгкий доступ
к его документам, хранящимся на компьютере,
сделать работу с информацией более
эффективной и простой.
Одной
из «новых» фишек Windows Vista является Windows
Firewall, который доступен во всех изданиях
новой ОС. Windows Firewall, конечно, не является
новинкой; он уже был доступен пользователям
Windows XP SP2, но он мог блокировать только
входящие соединения. По заявлениям
Microsoft, в Windows Vista брандмауэр будет работать
в обе стороны, обеспечивая возможность
блокировать как входящие, так и исходящие
соединения… Но при ближайшем рассмотрении
оказалось, что это не более чем
маркетинговый ход. Вмести с Windows Vista вы
получите половину брандмауэра, которая
нуждается в серьёзной доработке.
Windows
Media Center – это пульт управления, который
позволяет смотреть и записывать
телевизионные передачи, слушать музыку,
смотреть фото и видео файлы, а так же
использовать многие другие возможности
Интернета.
Заключение.
В
данной курсовой работе «Операционные
системы Windows»,
взяв в качестве основы труды ученых,
профессоров, программистов, было изучено
понятие операционных систем Windows.
В
нашей курсовой работе даны некоторые
характеристики операционных систем.
Рассмотрены также основные характеристики
и особенности таких систем как Windows
XP
и Windows
Vista.
В
процессе подготовки работы была
достигнута поставленная цель — исследовать
понятие операционной системы Windows.
Выполнены
обусловленные данной целью задачи.
Рассмотрено основное понятие операционной
системы и история ее создания. Изучены
особенности Windows
XP,
ее достоинства, недостатки и сетевые
возможности. Исследованы особенности
Windows
Vista,
ее преимущества перед Windows
XP.
По
поставленным задачам можно сделать
следующие выводы:
Операционная
система – это комплекс взаимосвязанных
системных программ, функциями которого
является контроль использования и
распределения ресурсов вычислительной
системы и организация взаимодействия
пользователя с компьютером.
Первая
версия Windows
появилась в 1986 году. Начиная с этого
времени и вплоть до наших дней, операционная
система не прекращает свое развитие.
На основе устаревших версий создаются
новые, более доработанные версии. С
учетом новых потребностей пользователей
выпускаются более современные версии
Windows.
Меняется организация работы Windows,
повышается ее надежность и основные
возможности.
С
появлением Windows
XP
система стала сложнее, но зато она
гораздо реже дает сбои в работе. Все это
обеспечивается новыми идеями в создании
ОС Windows
XP.
Операционная система Windows
– является самой распространенной
системой. Сетевые возможности Windows
ХР имеют множество преимуществ, среди
которых можно отметить мощность и
простоту использования. Среди достоинств
системы выделяется надежность. Программное
обеспечение ОС защищает компьютер от
вирусов и несанкционированного
использования информации другими
лицами.
В
2007 году вышла в свет новая версия Windows
– Windows
Vista.
Она отличается своими нововведениями
такими как: трехмерный интерфейс
AeroGlass,
мини-приложения «гаджеты», новый поиск
Live
Search
и др.
В
целом, система стала намного более
отзывчивой, чем Windows XP. Приоритет
пользовательским приложениям перед
сервисами, работающими в фоновом режиме,
отдаётся и при доступе к таким устройствам,
как жёсткий диск. В Windows Vista практически
исключена ситуация, при которой загрузка
пользователем данных с жёсткого диска
будет тормозиться, если, например,
одновременно работает дефрагментация
диска или антивирусное ПО.
Таким
образом, изучив операционные системы
Windows
можно сделать вывод, что операционная
система Windows
— наиболее популярная и распространенная
операционная система во всем мире, и
для большинства пользователей она
наиболее подходящая ввиду своей простоты,
неплохого интерфейса, приемлемой
производительности и огромного количества
прикладных программ для нее.
Список
литературы.
-
Большаков
Т.В.
Операционные
системы: учеб. пособие/Д.В. Иртегов;
НГУ.-
Новосибирск:, 2005 -136с.
-
Гордеев
А.В.
Операционные
системы: учеб, для вузов по напр.
«Информатика
и вычисл. техн»/А.В. Гордеев -2-е изд.
-СПБ.:
Питер, 2004 -415с.
3.
Свиридова М.Ю.
Операционная
система Windows
XP.:
учеб. пособие для нач.
проф.
образования /М.Ю. Свиридова. –М.: Академия,
2006. -189с.
4.
Информатика. Базовый курс : учебное
пособие для вузов /
С.В.Симонович,
Г.А.Евсеев,В.И.Мураховский,С.И.Бобровский
;
Под
ред. С.В.Симоновича. — СПб : Питер, 2004. —
640 с.
5.
Операционные системы : MS
DOS,
Windows.
Операционная оболочка FAR
Manager.
Стандартные приложения : сборник / М-во
образования и науки РФ [и др.] ; [отв. за
вып. Т. В. Немчинова]. — Улан-Удэ : Изд-во
БГУ, 2005. — 39 с.
6.
Матвеев, М. Д.
Самоучитель
Microsoft
Windows
XP:
Все об использовании и настройках :
методический материал / М. Д. Матвеев,
М. В. Юдин, А. В. Куприянова; [под ред. М.
В. Финкова] . — СПб. : Наука и техника, 2005.
— 620 с.
7.
Таненбаум, Э.
Современные
операционные системы / Эндрю Таненбаум.
— 2-е изд СПб. : Питер, 2005, 2006. — 1038 с.
8.
Леонтьев, В. П.
Осваиваем
Windows
XP
быстро и увлекательно: справочное
издание/ В. П. Леонтьев. — М. : ОЛМА-ПРЕСС,
2005. — 219 с.
9.
Глушаков, С.В.
Windows
Vista
[Текст] : основные возможности / С. В.
Глушаков, Т. С. Хачиров. — М. : АСТ :
Хранитель, 2008. — 350, [1] с. : ил ; 17 см.
10.
Журавлев, А.В.
Microsoft
Windows
Vista.
Просто как дважды два [Текст] / А. В.
Журавлев. — М. : Эксмо, 2008. — 348 с. :
11.
Острейковский, В.А.
Информатика
: учебник для вузов / В.А. Острейковский.
— М. : Высшая школа, 2004. — 511 с.
12.
Гаевский, А.Ю.
Информатика
: учебное пособие / А. Ю. Гаевский. — 2-е
изд., доп. — М. : Гамма Пресс, 2004. — 536 с.
13.
Степанов, А. Н.
Информатика
[Текст] : учебное пособие для вузов / А.
Н. Степанов. — 4-е изд. — СПб. : Питер , 2005. —
684 с.
14.
http://www.litenet.ru/content-280.html
(Достоинства и недостатки
современной
Windows)
15.
http://revolution.allbest.ru/programming/00057187.html
(Сетевые
возможности
ОС Windows).
16.
http://ru.wikipedia.org/wiki/Операционная_система
(Понятие
операционной
системы)
17.http://www.andy.sumy.ua/old_computers/History_Microsoft_Windows.htm
(История
создания Microsoft Windows)
Содержание:
ВВЕДЕНИЕ
Ни компьютер в целом, ни его составные части не способны сами по себе обрабатывать информацию. Управляют работой компьютера программы, которые имеют различные функции и назначение.
Операционная система (ОС) – это комплекс системных и служебных программных средств, обеспечивающих управление работой компьютера и его взаимодействие с пользователем. Программное обеспечение (ПО) ПК (Software) — совокупность программ, необходимых для обработки или передачи различных данных, предназначенных для многократного использования и применения разными пользователями. Системное программное обеспечение, в свою очередь, состоит из Базового ПО и Сервисного ПО.
Базовое ПО поставляется вместе с компьютером и обеспечивает его работоспособность. В состав Базового ПО входит операционная система, операционная оболочка и сетевые программные средства.
Операционная система поставляется вместе с ПК и составляет основу его программного обеспечения. Программа ОС загружается в оперативную память после включения компьютера и работает параллельно со всеми другими программами до его выключения.
Актуальность темы исследования определена тем, что никогда еще Windows — самая популярная операционная система от компании Microsoft — не получала столько лестных отзывов, как ее седьмая версия. Продукт действительно получился качественным. Оправдались практически все ожидания пользователей: у новой операционной системы приятный и интуитивно понятный интерфейс, она нетребовательна к ресурсам компьютера и имеет относительно низкую цену.
Целью данного исследования выступает изучение основ программного обеспечения работы ЭВМ.
Для реализации поставленной цели необходимо выполнение следующих задач:
— охарактеризовать понятие и рассмотреть структуру и функции операционной системы;
— изучить историю развития операционных систем Windows;
— рассмотреть особенности операционной системы Microsoft Windows 7;
— ознакомиться с основами работы в Windows 7.
Объектом исследования выступает составляющая базового программного обеспечения компьютера.
Предметом исследования является операционная система Windows 7.
Теоретической основой курсовой работы послужили научные и методические труды таких авторов как: А.В.Столяров, Н.М. Никулин, Л.Н. Омельченко , Р. Персон и др., а так же интернет-ресурсы.
В работе использовались следующие методы: метод системного анализа и комплексного подхода, метод наблюдения, логический анализ, метод сравнений.
Структурно исследование представлено введением, двумя главами, последовательно раскрывающими тему исследования, заключением, библиографическим списком литературы и приложением.
1. НАЗНАЧЕНИЕ И ОБЩАЯ ХАРАКТЕРИСТИКА ОС WINDOWS
1.1 Операционная система – понятие, структура и выполняемые функции
Все разнообразие ПО (программного обеспечения) по большому счету делят на системные и прикладные программы. Первая группа обеспечивает работу второй на имеющемся «железе» (процессоре, дисках, оперативной памяти, устройствах ввода вывода). Операционные системы (ОС) относятся к системному ПО. Операционная система – это компьютерная программа или комплекс программ, обеспечивающая среду для выполнения других программ и дающая этим программам доступ к возможностям процессора и периферийных устройств компьютера, таких как диски, дисплей и так далее[1]. На рисунке 1 отражена упрощенная схема логической структуры компьютера.
Рисунок 1. — Упрощенная схема логической структуры компьютера
Современные операционные системы выполняют три основные функции. Во-первых, они упрощают использование аппаратных средств компьютера, и делает работу с ним эффективной и удобной.
Во-вторых, важным свойством операционных систем является унификация программного обеспечения. Раньше программы были машинно-зависимыми. То есть программа, написанная для одного компьютера, не могла работать на другом, пусть даже таком же компьютере, без корректировки. С появлением операционных систем, программистам больше не надо переписывать приложения для каждого нового компьютера, так как все машинно-зависимые части программы были перенесены в код операционных систем.
В-третьих, операционная система должна быть организована так, чтобы она допускала эффективную разработку, тестирование и внедрение новых приложений и системных функций, причем это не должно мешать нормальному функционированию вычислительной системы[2].
Рассмотрим функции операционных систем более подробно. Простой пользователь обычно не интересуется деталями устройства аппаратного обеспечения компьютера, а компьютер видится ему как набор полезных программ, причем для него не существенно, выполняется та или иная функция компьютера аппаратными или программными средствами. Отсюда возникает понятие о виртуальной вычислительной машине, обладающей некоторыми свойствами, реализуемыми совокупностью аппаратных и программных средств. Виртуальная вычислительная машина заметно отличается от реальной, и зачастую ее характеристики превосходят характеристики просто аппаратных средств. Появление термина «виртуальная машина» явилось очень важным шагом в развитии вычислительной техники.
Для программистов операционная система видится как набор системных функций, используя которые он создает свои собственные программы. Наиболее важными функциями являются те, которые скрывают от программиста детали аппаратного обеспечения и предоставляет ему удобный интерфейс для использования системы. Операционная система выступает в роли посредника, облегчая программисту и программным приложениям доступ к различным службам и возможностям.
Типичная современная операционная система предоставляет пользователям некоторых набор сервисов. Во-первых, это разработка программ. Содействуя программисту при разработке программ, операционная система предоставляет ему разнообразные инструменты и сервисы, например редакторы, компиляторы или отладчики. Обычно эти сервисы реализованы в виде программ, которые поддерживаются операционной системой, хотя и не входят в ее ядро.
Во-вторых, операционная система предоставляет возможность запуска программ. Для этого производится ряд действий, скрытых от пользователя: следует загрузить в основную память команды и данные, инициализировать устройства ввода-вывода и файлы, а также подготовить другие ресурсы. Операционная система выполняет всю эту рутинную работу вместо пользователя.
В-третьих, операционная система предоставляет доступ к устройствам ввода-вывода. Для управления работой каждого устройства ввода-вывода нужен свой особый набор команд или контрольных сигналов. Операционная система предоставляет пользователю единообразный интерфейс, который скрывает все эти детали, и обеспечивает программисту доступ к устройствам ввода-вывода с помощью простых команд чтения и записи.
Операционная система обеспечивает доступ к файлам. При работе с файлами под управлением операционной системы, пользователю не нужно глубокое понимание природы устройств ввода-вывода и знание структур данных, записанных в файлах. Многопользовательские операционные системы, кроме того, могут обеспечивать работу механизмов защиты при обращении к файлам нескольких программ.
При работе компьютерной системы могут происходить разнообразные сбои. К их числу относятся внутренние и внешние ошибки, возникшие в аппаратном обеспечении, например, ошибки памяти, отказ или сбой устройств. Возможны и различные программные ошибки, такие, как арифметическое переполнение, попытка обратиться к ячейке памяти, доступ к которой запрещен, или невозможность выполнения запроса программы. В каждом из этих случаев операционная система должна выполнить действия, минимизирующие влияние ошибки на работу приложения. Реакция операционной системы на ошибку может быть различной — от простого сообщения об ошибке до аварийного останова программы, вызвавшей ее[3].
Современная операционная система должна иметь средства учета использования различных ресурсов и отображения параметров производительности. Эта информация крайне важна в любой системе, особенно в связи с необходимостью дальнейших улучшений и настройки вычислительной системы для повышения ее производительности.
Операционные системы можно классифицировать по нескольким признакам. По назначению выделяют системы общего назначения и специализированные операционные системы. Последние используются в специализированной вычислительной технике, например, бытовой технике, автомобилях, спецвычислителях военного применения. По количеству одновременно работающих пользователей, операционные системы можно разделить на однопользовательские и многопользовательские. По количеству одновременно работающих программ операционные системы делят на однозадачные и многозадачные.
На сегодняшний день наиболее популярными являются операционные системы семейства Windows, которые являются проприетарным (коммерческим) продуктом корпорации Microsoft.
1.2. История развития операционных систем Windows
Первые сведения о разработке Windows историки относят к 1983 году. Официально днем рождения Windows можно считать выставку Comdex, проходившую в ноябре 1985 года в Лас-Вегасе, на которой пресс-конференция Microsoft плавно перетекла в презентацию нового продукта Microsoft Windows 1.0.
Почему была создана Windows? Операционная система MS DOS имела чрезвычайно примитивный пользовательский интерфейс — чтобы загрузить программу или произвести какие-либо другие операции, пользователь должен был набирать на клавиатуре команды. В это время появляется компьютер Mac¬intosh фирмы Apple с весьма дружественным графическим пользовательским интерфейсом (Graphics User Interface, GDI), выглядевшим куда выигрышнее командной строки IBM PC.
Первая версия Windows даже по тем меркам выглядела слабо: окна на экране не перекрывались, программа работала безумно медленно, а модуль управления файлами MS DOS Executive вообще работал в текстовом режиме. Однако при всём при этом Windows требовалось всего лишь 256 килобайт па¬мяти и 2 дисковода.
Windows 2.0 вышла в 1987 году. Тогда появились кнопки максимизации и минимизации и перекрывающиеся окна, был введён протокол динамического обмена данными (DDE).
Появление в мае 1990 года Windows 3.0 ознаменовало новую эру программного обеспечения персональных компьютеров. Возможность адресации большего объёма памяти позволила Windows работать значительно быстрее.
В Windows 3.1 был введён протокол связи и внедрения объекта (OLE), который явился новым мощным методом обмена и совместного использования информации, были предоставлены новые средства для разработчика, в частности был документирован протокол «перетащить и отпустить» (Drag and Drop), введены панели диалога общего назначения и многое другое.
Основная цель, которая была поставлена перед разработчиками Windows 95, в целом может быть выражена одной краткой фразой: «сделать систему удобной, максимально облегчить все способы использования персонального компьютера пользователям, тем, кто занимается обслуживанием компьютеров, а также производителям аппаратных средств и программного обеспечения»[4].
24 августа 1995 года Майкрософт выпускает Windows 95, продавая рекордные 7 миллионов копий за первые пять недель. Этот запуск стал самым разрекламированным за всю историю Майкрософт.
Дальнейшее развитие операционных систем от Microsoft — это не просто улучшенный интерфейс или более удобные приемы работы. Они обеспечивают большее количество новых возможностей, лучшую производительность, более полную совместимость при сравнении одной версии с другой. Начиная с версии Windows 95, работа в среде Windows имеет очень много общего[5].
Операционная система Windows 98, выпущенная 25 июня 1998 года, стала первой версией Windows, разработанной специально для потребителей. Компьютеры широко используются на работе и дома, быстро растет количество интернет-кафе, где можно подключиться к Интернету. Windows 98 называют операционной системой, которая «лучше в работе и игре»[6].
С помощью Windows 98 проще находить информацию на компьютере и в Интернете. К другим улучшениям относятся возможность быстрее открывать и закрывать программы, а также поддержка чтения DVD-дисков и USB-устройств. Еще одним новшеством стала панель быстрого запуска, позволяющая открывать программы, не переходя в меню «Пуск» и не ища их на рабочем столе.
25 октября 2001 года выходит Windows XP с обновленным дизайном, ориентированным на удобство использования, и единым центром справки и поддержки. Операционная система доступна на 25 языках. С середины 1970-х годов и до выпуска Windows XP по всему миру было продано свыше 1 миллиарда компьютеров.
Для Майкрософт версия Windows XP станет одним из самых популярных продуктов на ближайшие годы. Она оказалась быстрой и стабильной. Навигация в меню «Пуск», на панелях задач и управления стала более понятной. Все чаще слышно о компьютерных вирусах и злоумышленниках, однако загрузка из Интернета обновлений для системы безопасности позволяет до некоторой степени уменьшить опасения пользователей. Они начинают понимать предупреждения о подозрительных вложениях и вирусах. Больше внимания уделяется центру справки и поддержки.
Windows XP Home Edition обладает простым и понятным интерфейсом, облегчающим доступ к часто используемым функциям. Разработанная для домашнего использования, операционная система Windows XP предлагает такие улучшения, как мастер настройки сети, проигрыватель Windows Media, Windows Movie Maker и улучшенные возможности обработки цифровых фотографий.
Windows XP Professional переносит стабильную платформу Windows 2000 на рабочий стол компьютера, повышая надежность, безопасность и производительность. Windows XP Professional не только стильно выглядит, но и открывает новые возможности для использования в бизнесе и дома, включая поддержку удаленных рабочих столов, шифрованную файловую систему, восстановление системы и передовые технологии работы в сетях. К основным улучшениям для мобильных устройств относятся поддержка беспроводных сетей стандарта 802.1x, Windows Messenger и удаленный помощник.
В 2006 году была выпущена операционная система Windows Vista с самой надежной системой безопасности на то время. Контроль учетных записей помогает предотвратить внесение потенциально опасными программами изменений на компьютере. В выпуске Windows Vista Ultimate шифрование дисков BitLocker обеспечивает повышенную защиту данных на компьютере по мере роста продаж ноутбуков и повышения требований к безопасности. Кроме того, Windows Vista также содержит улучшения для проигрывателя Windows Media, так как все больше пользователей начинают рассматривать компьютер как основное устройство для работы с цифровыми медиафайлами. В нем можно смотреть телепередачи, редактировать видео, а также отправлять и просматривать фотографии.
Дизайн играет огромную роль в Windows Vista, и такие элементы, как панель задач и границы окон, приобретают абсолютно новое оформление. Возможности поиска расширяются, помогая пользователям быстрее находить файлы на своих компьютерах. Windows Vista поставляется в новых выпусках, каждый из которых содержит различный набор функций. Операционная система доступна на 35 языках. Обновленная кнопка «Пуск» впервые появляется в Windows Vista.
В конце 2000-х годов началась эпоха беспроводных сетей, и это получило отражение в Windows 7. Продажи ноутбуков превысили продажи настольных компьютеров, а подключаться к Интернету в кафе и пользоваться частными домашними сетями стало обычным явлением.
В Windows 7 представлены новые способы работы с окнами (например, функции Snap, Peek и Shake), благодаря которым управление компьютером стало более удобным и увлекательным. В этой операционной системе впервые используется сенсорная технология Windows Touch, позволяющая просматривать веб-страницы, пролистывать фотографии и открывать файлы и папки на компьютерах с сенсорным экраном.
Windows 8 — это переосмысленная операционная система, от набора микросхем до взаимодействия с пользователем. Она представляет совершенно новый интерфейс, удобный как для сенсорного управления, так и управления с помощью клавиатуры и мыши. Она используется как на планшетах для развлечения, так и на полнофункциональных компьютерах, предназначенных для решения сложных задач. Windows 8 также включает усовершенствования знакомого рабочего стола Windows с новой панелью задач и оптимизированным управлением файлам.
Для удобного общения с людьми, перехода к файлам, приложениям и веб-сайтам в Windows 8 предусмотрены специальные плитки на начальном экране. Чтобы скачать новые приложения (а они — в центре внимания в новой ОС), вы можете прямо с начального экрана перейти к Магазину Windows.
Вместе с Windows 8 Майкрософт также выпустила операционную систему Windows RT, которая работает на некоторых планшетах и компьютерах. Windows RT предназначена для тонких устройств с длительным временем работы батареи и позволяет запускать приложения исключительно из Магазина Windows. Она поставляется также со встроенной версией Office , оптимизированной для сенсорных экранов.
Windows 8.1 продолжает концепцию Windows 8: мощные приложения и облачное подключение на великолепных устройствах. То есть все, что пользователям понравилось в Windows 8, плюс некоторые улучшения.
Windows 8.1 объединяет инновационное видение Майкрософт с отзывами пользователей Windows 8, чтобы предоставить множество улучшений и новых функций: большее количество параметров персонализации начального экрана, которые синхронизируются между всеми устройствами, возможность переходить сразу на рабочий стол, Смарт-поиск Bing, позволяющий искать по всему компьютеру или сети, кнопка «Пуск» для перехода между рабочим столом и начальным экраном и более гибкие варианты для просмотра нескольких приложений одновременно на одном или всех экранах. Есть несколько новых встроенных приложений, например «Кулинария Bing», «Здоровье и фитнес Bing» и отличные служебные программы, такие как «Список для чтения», «Калькулятор» и «Будильники». Множество великолепных приложений, поставляемых с Windows 8, вернулись и даже стали лучше, делая ваше общение с компьютером более приятным с самого начала.
В дополнение к этим изменениям пользовательского взаимодействия Windows 8.1 включает новые и усовершенствованные функции, такие как присоединение к рабочему месту и рабочие папки, позволяющие устройствам Windows более легко подключаться к корпоративным ресурсам[7].
Таким образом, по итогам первой главы исседования можно сказать, что Windows, начиная с версии Windows 95, представляет собой 32-разрядную высокопроизводительную многозадачную и многопоточную операционную систему с графическим интерфейсом и расширенными сетевыми возможностями.
Для создания пользователю комфортных условий при работе с операционной системой Windows обладает интуитивно понятным, простым и удобным графическим многооконным пользовательским интерфейсом. Для последнего характерна реализация принципа WYSIWYG — то, что вы видите на экране, будет перенесено на бумагу независимо от типа устройства вывода.
Windows поддерживает технологию Plug and Play (включай и работай) для устройств, отвечающих требованиям одноименного стандарта. Эта технология позволяет автоматически распознавать типы аппаратных средств, их параметры, выполняет их конфигурирование и автоматическую загрузку или удаление программ соответствующих устройств и драйверов, корректируя при этом оперативную память и системные ресурсы.
Windows — интегрированная среда, обеспечивающая обмен информацией между приложениями. Обмен информацией осуществляется с помощью буфера обмена — специальной области памяти, предназначенной для хранения перемещаемой информации. Содержимое буфера можно просмотреть с помощью Программы просмотра буфера обмена.
Windows обеспечивает поддержку электронной почты у сетевых операционных систем, таких, как Windows NT Server фирмы Microsoft, Novell NetWare и др.
2. ПРАКТИЧЕСКИЕ ОСНОВЫ РАБОТЫ В СРЕДЕ WINDOWS 7
2.1 Microsoft Windows 7: особенности операционной системы
Операционная система Windows 7 является сложным программным продуктом, который содержит огромное количество функций и возможностей.
Windows 7 была выпущена в свободную продажу осенью 2009 года и за прошедшее время успела стать самой популярной из всех операционных систем компании Microsoft. Попробуем разобраться, какие нововведения и улучшения по сравнению с предшественниками принесли Windows 7 такую популярность и любовь многочисленных пользователей по всему миру.
1. Управление окнами. Windows 7 дарит пользователям настоящую легкость и свободу в работе с окнами. Теперь вам достаточно слегка потянуть край окна, чтобы оно притянулось к левой или правой стороне. Для увеличения размеров окна нужно просто потянуть его в направлении верхней части экрана. Если вам нужно увеличить вертикальный размер окна до максимального значения – это можно сделать двойным нажатием по его верхней части. Кроме того, в руководстве пользователя вы сможете найти клавиатурные команды, которые позволяют настраивать оформление Windows 7 еще проще и быстрее.
2. Сворачивание всех неактивных окон. При помощи сочетания клавиш Win+Home вы можете разом свернуть все окна, кроме того, с которым вы сейчас работаете. Повторное нажатие опять развернет окна на рабочий стол Windows 7.
3. Перемещение окон на нескольких мониторах. Если вы работаете одновременно с несколькими мониторами, у вас появляется возможность очень просто и удобно перемещать окна между ними. Для этого нужно воспользоваться комбинацией клавиш Win+Shift+Стрелка влево или Стрелка вправо. Это позволит переместить окно на другой монитор, сохранив при этом его положение относительно крайней левой верхней точки экрана.
4. Перегруппировка панели задач. Вы можете легко менять места иконок в панели задач Windows 7, просто перетаскивая их с место на место. Точно также возможно менять местами иконки приложений в системном трее и даже перетаскивать их на значок скрытых иконок, делая их невидимыми и, тем самым меняя оформление элементов Windows 7.
5. Панель быстрого запуска. Так как иконки быстрого запуска теперь размещаются прямо в панели задач, отпала нужда в использовании панели быстрого запуска. Но наиболее консервативные пользователи не оставлены без внимания, у них есть возможность вернуть прежний вид[8].
6. Показ рабочего стола. В правом нижнем углу экрана расположен небольшой прямоугольник, при нажатии на который мы видим содержимое рабочего стола Windows 7. То же самое действие можно выполнить, если использовать сочетание клавиш Win+Пробел. 7. Переключение между окнами одного приложения. В Windows 7 концепция переключения между окнами с использованием сочетания клавиш Alt+Tab была переработана и расширена для удобства пользователей. Теперь стало возможно переключаться между несколькими открытыми окнами одного приложения. Для этого необходимо зажать клавишу Ctrl и несколько раз нажать на иконку нужного приложения для Windows 7. При этом будет происходить переключение исключительно между окнами этого приложения.
8. Использование панели задач. Теперь стало возможно полноценно использовать панель задач, не прибегая к помощи мыши. Для этого необходимо использовать сочетание клавиш Win+T, которое переносит пользователя на панель задач. После этого становится возможным перемещаться по панели задач при помощи стрелок на клавиатуре и запускать необходимые приложения, нажав клавишу Enter. Для того, чтобы выйти из этого режима, используйте клавишу Escape.
9. Ускорение доступа к часто используемым папкам. Если вы регулярно работаете с несколькими папками, имеет смысл добавить их в список быстрого перехода Проводника. Для этого просто нужно перетащить нужные папки на панель задач, зажав при этом правую кнопку мыши.
10. Быстрая запись дисков. Невероятно удобная функция, о которой не знает большинство пользователей Windows 7. Если вам нужно записать на CD или DVD диск образ .iso – просто дважды щелкните по нему мышкой. Появится окно специального приложения, которое позволяет записать диск буквально в пару нажатий.
11. Запись действий пользователя. В составе Windows 7 есть программа, предназначенная для записи действий пользователя, которые приводят к какой-либо проблеме. Называется она Problem Steps Recorder и обладает неплохим функционалом. Программа не только записывает все действия, совершаемые при помощи мыши и клавиатуры, но также делает снимки всех комментариев. После окончания записи программа сохраняет всю информацию в zip-файл.
12. Установка с флешки. Пожалуй, одним из наиболее важных и приятных для пользователей нововведений стало появление возможности установить Windows 7 с флешки. Теперь можно наконец-то забыть о неприятной возне с дисками, которые в самый неподходящий момент могли попросту не прочитаться. Также отметим, что Windows 7 гораздо больше оптимизирована для работы с нетбуками и другими портативными устройствами, поскольку для своей работы она требует меньше ресурсов, чем ее предшественница Windows Vista.
13. Оптимизация для работы с сенсорными экранами. В компании Microsoft учитывают последние тенденции в развитии массовых компьютерных технологий. Именно поэтому Windows 7 поддерживает мультитач и продвинутую работу с сенсорными экранами. Именно для них предназначена функция, которую многие пользователи поначалу сочли бесполезной. Теперь вы можете открыть контекстное меню, которое обычно появляется по правому клику мышки, простым перетаскиванием специальной иконки с панели задач в нужное место на экране. Эта функция создана специально для работы с сенсорными экранами. Кроме того, перетаскиванием можно воспользоваться и в Internet Explorer 8.
14. Быстрый запуск второго окна приложения. В том случае, когда вы уже работаете в приложении и вам понадобилось запустить дополнительное окно этой же программы, нет никакой необходимости искать его ярлык на рабочем столе или в панели быстрого запуска. Достаточно просто, зажав клавишу Shift, кликнуть на иконку этого приложения в панели задач. Чтобы не тянутся к клавиатуре, то же самое можно проделать, просто нажав на иконке средней кнопкой мыши[9].
15. Калибровка монитора. В Windows 7 стало очень удобно и просто настроить экран под конкретные задачи, например, работу с текстом или просмотр кинофильма. В панели управления есть два приложения, которые помогут вам в этом – cttune.exe и dccw.exe. С их помощью вы можете легко отрегулировать такие настройки, как яркость, четкость и контрастность изображения, для выполнения конкретной задачи[10].
Для корректной установки операционной системы на компьютер пользователя он должен иметь следующие характеристики:
Процессор с частотой не менее 1 ГГц;
1 гигабайт оперативной памяти (2 гигабайта для 64-битной версии);
Видеоадаптер с объемом не менее 128 мегабайт (необходимо для включения интерфейса Aero) и поддержкой DirectX9;
16 гигабайт свободного пространства на жестком диске (20 гигабайт для 64-битной версии).
2.2 Основы работы в Windows 7
То, что мы называем работой в операционной системе или работой на компьютере (а это одно и то же), сводится всего к нескольким элементарным процедурам. Решение любой практической задачи – сочетание описанных ниже четырех действий или некоторых из них.
— Запуск программ. Программа – инструмент, с помощью которого можно что-либо сделать: создать, просмотреть или отредактировать документ, послушать музыку или посмотреть фильм, подключиться к Интернету, получить и отправить сообщения и т. д. Большое количество программ почти на все случаи жизни уже установлено вместе с операционной системой – это ее стандартные приложения. Для решения более специфических задач придется установить кое-что самостоятельно.
Обычно программы запускают с помощью значков на Рабочем столе или в меню Пуск. Кроме того, когда пользователь открывает файл документа, программа, необходимая для работы с ним, запускается автоматически (с условием, что она установлена на вашем компьютере).
— Открытие файлов. Файл – форма существования информации на дисках компьютера. Некая информация записывается на диск и называется своим именем – это и есть файл. Все файлы, которые хранятся в компьютере, можно условно разделить на четыре вида.
Исполняемые файлы программ содержат последовательности инструкций для компьютера, то есть сами программы. Открыть исполняемый файл – значит запустить программу.
Служебные файлы содержат отдельные компоненты программ, в том числе операционной системы, сведения о настройках и т. п. С этими файлами пользователь ничего не делает, но они нужны для полноценной работы компьютера.
Файлы документов, или просто документы. Документом принято называть любую пользовательскую информацию – текст, рисунок, фотографию, музыкальную запись или фильм. Открыв файл документа, пользователь может просмотреть или изменить его содержимое. Любой документ открывается соответствующей программой. Когда в окне Проводника Windows дважды щелкают кнопкой мыши на значке какого-либо документа, автоматически запускается нужная программа и уже она открывает этот документ.
Ярлыки – маленькие файлы, указывающие на другие файлы и папки. Когда вы дважды щелкаете кнопкой мыши на значке ярлыка, открывается тот файл или папка, на которые он указывает. Значок ярлыка повторяет значок файла или папки, на которые указывает, но отличается наличием символа со стрелкой
— Кроме файлов, существуют папки. Папки – способ организации и упорядочения файлов на дисках, контейнер, в который могут вкладываться файлы и другие папки. Для доступа к файлам и папкам служит программа Проводник Windows, в окне которой они показываются в виде значков. Для открытия файла или папки нужно дважды щелкнуть кнопкой мыши на их значке. Открыть папку – значит отобразить в окне Проводника ее содержимое.
— Операции с файлами и папками. Файлы и папки можно копировать и перемещать в пределах одного диска или с диска на диск, переименовывать и удалять. Операции с файлами и папками осуществляются той же программой Проводник.
— Изменение настроек операционной системы в целом и отдельных программ. Для этого существуют многочисленные диалоговые окна, которые вызываются командами различных меню и элементами Панели управления. С настроек мы и начали знакомство с Windows 7.
Windows 7 имеет шесть различных редакций, которые отличаются набором функциональных возможностей и стоимостью. Корпоративные и потребительские линейки Windows 7 представлены на рисунке 2.
Рисунок 2. — Корпоративные и потребительские линейки Windows 7
Обзор основных возможностей каждого выпуска представлен в сводной таблице приложения, обозначим основные из них.
Начальная версия или Windows 7 Starter характеризуется ограниченным функционалом, к примеру, она не позволяет даже сменить рисунок на рабочем столе. Эта редакция операционной системы поставляется исключительно в OEM-версии и, как правило, предустанавливается на нетбуки.
Следующая редакция носит название Windows 7 Home Basic и также имеет весьма ограниченный набор возможностей. Она не поддерживает фирменный интерфейс Windows Aero и технологию Multitouch, имеет малый функционал при работе с локальными сетями. Предназначена для OEM-продаж и поставок на развивающиеся рынки.
Наиболее популярными стали версии Windows 7 Professional и Home Premium. Именно они активно продаются в розницу, а также предустанавливаются на большое число компьютеров, собираемых по всему миру. Они поддерживают все функции, необходимые рядовому пользователю, ограничения функционала коснулись лишь сегмента, необходимого для работы в крупных корпоративных сетях и выполнения специфических задач.
Максимальный набор возможностей предоставляют версии Windows 7 Ultimate и Enterprise. Они идентичны по функционалу, но первая версия предназначена для розничных продаж, а вторая – для поставок корпоративным клиентам. Windows 7 Максимальная является топовой версией системы, которая включает в себя абсолютно все возможности, заложенные разработчиками компании Microsoft[11]. Каждый выпуск операционной системы кроме дополнительных включает основные функциональные возможности предыдущих выпусков, не исключая ни одной из них.
В целом можно сказать, что Microsoft добавил и усовершенствовал несколько функций такие как новые темы, графические эффекты, и функции панели задач.
Приведем обзор особенностей операционной системы Windows 7 данного усовершенствования.
Если пользователь работал с ранними версиями Windows, то в целом, в Windows 7 все тоже самое. Серьезных изменений нет в этой версии, все те же привычные функции, рабочий стол и т.д.. Дизайн конечно более привлекательный, но если вы новичок в Windows, то ему надо знать о некоторых основах, таких как Панель задач, меню Пуск, т.д. (рисунок 3)
Рисунок 3. – Функциональные объекты рабочего стола
— Корзина: Когда пользователь удаляет файл, он перемещается в корзину. С корзины можно будет восстановить файлы. А чтобы удалить файл полностью, вам надо удалить его из корзины.
— Папки на рабочем столе: Можно хранить папки, файлы или ярлыки на рабочем столе.
— Открытые папки: двойной щелчок открывает папку в проводнике.
— Фон: Фон рабочего стола. Можно использовать фотографии, в качестве фона рабочего стола, или выбрать один из встроенных изображений.
— Кнопка Пуск: Нажмите кнопку Пуск, чтобы открыть меню, которая позволяет получить доступ к приложениям, файлам и настройкам. Также меню Пуск используется для того, чтобы вкл/выкл. компьютер.
— Значки на панели задач: Некоторые программы будут иметь значки на панели задач для быстрого доступа.
— Панель задач: Панель задач содержит меню Пуск, быстрый доступ, дату и время. Когда пользователь открывает программу или файл, он появляется на панели задач, и можно легко переключаться между открытыми программами.
— Дата и время: В Правой стороне панели задач показывается текущая дата и время. Там также есть различные настройки, такие как громкость звука, настройки интернета и т.д.
Windows 7 использует группу функций под названием Windows Aero. Aero представляет собой визуальный рабочий стол, что сочетает в себе полупрозрачные окна, привлекательные цвета и графические эффекты с удобной функциональностью. Aero включает в себя Peek, Snake и Flip.
Функция Snap позволяет изменить размер открытых окон. Изображения ниже (рисунок 4) показывают два окна, до и после использования функции Snap. Выполнить данный вид можно при помощи следующих действий:э
— Перетащите окно в левою или правую часть экрана до появления прозрачного окна, потом опустите окно.
— Ваши окна должны встать на свое место.
Рисунок 4. – Реализация функции Snap в Windows 7
Функция Peek позволяет просматривать открытые окна на панели задач в виде миниатюр. Необходимо навести указатель мыши на иконки открытых программ на панели задач, появится миниатюры открытых окон (рисунок 5).
Рисунок 5. — Реализация функции Peek в Windows 7
Функции Flip и Flip 3d — 2 способа просмотреть миниатюры всех открытых окон одновременно. При использовании Flip появиться миниатюры всех окон подряд (рисунок 6), а Flip 3d отобразит все окна в виде стопки (рисунок 7).
Рисунок 6. — Реализация функции Flip в Windows 7
Удерживая клавишу Alt, необходимо нажать на клавишу Tab.
Не отпуская клавишу Alt, нажать на клавишу Tab, чтобы переключаться меду окнами. Остановитесь на том окне, которое требуется открыть и оно появится в полном экране.
Рисунок 7. — Реализация функции Flip 3d в Windows 7
Нужно нажать и удерживайть кнопку Windows(Пуск) на клавиатуре, а затем нажать на клавишу Tab. Для того, что бы пролистать все открытые окна нужно спользовать клавишу Tab, кроме того нажав клавишу Ctrl + Windows и нажать Tab, можно сделать так, что бы Flip 3D оставался открытым.
Microsoft улучшила панель задач. Она стала очень удобной для просмотра и доступа к файлам и окнам.
Когда пользователь открывает несколько окон одного типа, например один и тот же браузер открыт несколько раз, то значки в панели задач будут выглядеть как на картинке (рисунок 8).
Рисунок 8. — значки в панели задач при открытии нескольких окон одного типа
Вы можете закрепить программы на панели задач. Это делается для того чтобы иметь к программам быстрый доступ можно закрепить программы на панели задач. А чтобы убрать программу из быстрого доступа, нужно щелкнуть правой кнопкой мыши на значок и выбрать команду «Изъять программу из панели задач» (рисунок 9).
Рисунок 9. – Добавление/изъятие программы из панели задач
Дополнительные функции панели задач:
1) Скрытые значки: Нажмите для просмотра дополнительных настроек, и значков.
2) Action Center: Просмотр важных уведомлений. На значке появиться красный крестик, если есть уведомления.
3) Значок доступа в Интернет.
4) Настройка громкости звука.
5) Кнопка «Свернуть все окна» (рисунок 10)
Рисунок 10. – Дополнительные функции панели задач
В Windows 7 есть новые привлекательные темы и фоны на выбор. Они включают в себя яркие фотографии, цифровые изображения и Aero темы, с использованием цветов и стеклянных эффектов в привлекательном виде.
В строке поиска в меню Пуск нужно выбрать «персонализация» или нажать правой кнопкой мыши на рабочем столе и выбрать Персонализация (рисунок 11).
Рисунок 11. – Настройка персонализации
Можно:
1) изменить внешний вид значков рабочего стола;
2) изменить картинку учетной записи;
3) выбрать Темы для рабочего стола;
4) в качестве фона изображение, или выбрать одно из имеющихся в коллекции Windows. Вы пользователь может создать слайд-шоу, и фон будет меняться время от времени автоматически;
5) выбрать цвет для окон и панели задач;
6) изменить звуки для Windows 7;
7) Windows 7 предлагает различные экранные заставки, которые можно выбрать и настроить.
Кроме того, пользователь может настроить параметры шрифта и ClearType на рабочем столе на основе ваших предпочтений.
Чтобы изменить Шрифт:
На панели поиска в меню Пуск нужно набрать «Шрифты» или Пуск -> Панель управления -> оформление и персонализация -> Шрифты и выбрать понравившийся Шрифт.
Чтобы изменить размер Шрифта нужно:
В левой части панели Шрифтов нажать на надпись «Изменение размера Шрифта», выбрать нужный размер шрифта и нажать кнопку Применить (рисунок 12).
Рисунок 11. – Настройка размера шрифта
Таким образом, рассмотренный ряд возможностей позволют сказать, что операционная система Windows 7 (Seven) — это новейшая производительная и надежная система с новыми возможностями управления компьютером и файлами, которая помогает выполнять на персональном компьютере привычные задачи намного быстрее и проще.
Первое что отмечают пользователи при выборе именно этой ОС – это удобный рабочий стол, позволяющий настроиться и подготовиться к работе намного быстрее.
Следующей причиной выбора стал достаточно быстрый поиск. Теперь не нужно специально заходить в раздел поиска, выбирать типы файлов и прочее. Достаточно лишь открыть Пуск и внизу увидеть строчку найти, туда ввести имя файла и увидеть результат. Все результаты автоматически группируются по категориям, то есть музыка, картинки, документы и прочее.
Следующей причиной стало быстрота работы. Windows затрачивает меньше оперативной памяти компьютера, выполняя стандартные операции. Уменьшение затрачиваемой памяти получилось за счет того, что система выполняет действия не всегда, как было в прошлых вариантах, а лишь когда вам что-то необходимо. Наиболее подробное описание работы Windows 7 стартовой вы сможете прочитать на официальном сайте системы.
Кроме того, отмечали, что Windows 7 отлично взаимодействует с устройствами. Вы подключаете устройство, а система вам выведет все задачи, начиная от самых распространенных и до менее используемых. Например, вы подключите плеер, система предложит отобразить вам информацию о зарядке.
Единодушно люди отвечали, что выбрали Windows 7, потому что система позволяет настройки на свой вкус. Теперь есть возможность сочетать стили, делать слайды фотографий и многое другое, подчеркивая индивидуальный стиль пользователя.
ЗАКЛЮЧЕНИЕ
Подводя итог исследования можно сказать, что операционная система выполняет две основные задачи:
— облегчает (или даже предоставляет возможность) пользователям и программистам использование аппаратного обеспечения. Например, операционная система дает возможность абстрагироваться от того как на самом деле происходит обработка данных на жестком диске, а работать с понятием файла.
— обеспечивает эффективное использование аппаратного обеспечения. Поскольку на современных вычислительных машинах одновременно запускаются далеко не одна программа, то ОС отвечает за распределение памяти, регистров процессора и др. между запущенными программами в каждый момент времени. ОС определяет оптимальное распределение этих ресурсов во времени (использование процессора программами по очереди) и пространстве (загрузка в разные части оперативной памяти разных программ).
На сегодняшний день наиболее популярными являются операционные системы семейства Windows, которые являются проприетарным (коммерческим) продуктом корпорации Microsoft.
Свою «родословную» Windows начинают от операционной системы DOS и первоначально представляли собой надстраиваемые над ней оболочки (Windows запускался из под DOS), увеличивающие возможности DOS и облегчающие неподготовленному пользователю работу с компьютером. Уже более поздние версии (начиная с Windows NT) представляли собой полноценные операционные системы.
Преимуществом Windows считается дружественный для пользователя интерфейс. Из недостатков отмечают ненадежность системы.
СПИСОК ИСПОЛЬЗОВАННЫХ ИСТОЧНИКОВ И ЛИТЕРАТУРЫ
Ахметов К. WINDOWS 95 для всех. — М.: Компьютер Пресс, 2012. – 218 с.
- Жадаев А. Г. Наглядный самоучитель Windows 7. — СПб.: БХВ-Петербург, 2010. — 256 с.
Журин А.А. WINDOWS 95. Для школьников и начинающих пользователей. — М.: «Аквариум» ГИППВ, 2010. – 306с.
- Никулин Н.М. Основы работы в среде WINDOWS: Методические указания к выполнению лабораторной работы. – М.: РГТУ им. К.Э. Циолковского, 2010. – 211 с.
- Омельченко Л.Н. Самоучитель Microsoft Windows 7.- СПб.: БХВ-Петербург, 2010. — 608 с.
- Персон Р. Windows 95 в подлиннике. — CПб.:BHV — Санкт-Петербург, 2010. – С. 219 736с.
- Столяров А. В. Введение в операционные системы: конспект лекций. — М.: Издательский отдел факультета ВМиК МГУ им. М. В. Ломоносова, 2012. – 341 с.
- Грошев С. Основные понятия ОС // Наука и образование. – 2013. — № 23. – С. 16-18
- История Windows http://windows.microsoft.com/ru-ru/windows/history#T1=era10 (Дата обращения 03.08.2015)
- Описание Windows 7 http://настройкапк.рф/Windows_7/ (Дата обращения 05.08.2015)
- Понятие ОПЕРАЦИОННАЯ СИСТЕМА http://komputercnulja.ru/operacionnye-sistemy/ponyatie-operacionnoj-sistemy (Дата обращения 03.08.2015)
- Секреты Windows 7 http://настройкапк.рф/Windows_7/Секреты_Windows_7/ (Дата обращения 05.08.2015)
Приложение
Таблица
Корпоративные и потребительские линейки Windows 7: обзор основных возможностей каждого выпуска
-
Столяров А. В. Введение в операционные системы: конспект лекций. — М.: Издательский отдел факультета ВМиК МГУ им. М. В. Ломоносова, 2012. – С. 21 ↑
-
Грошев С. Основные понятия ОС // Наука и образование. – 2013. — № 23. – С. 16-18 ↑
-
Понятие ОПЕРАЦИОННАЯ СИСТЕМА http://komputercnulja.ru/operacionnye-sistemy/ponyatie-operacionnoj-sistemy (Дата обращения 03.08.2015) ↑
-
Персон Р. Windows 95 в подлинике. — CПб.:BHV — Санкт-Петербург, 2010. – С. 219 ↑
-
Ахметов К. WINDOWS 95 для всех. — М.: Компьютер Пресс, 2012. – С. 65 ↑
-
Журин А.А. WINDOWS 95. Для школьников и начинающих пользователей. — М.: «Аквариум» ГИППВ, 2010. – С.94 ↑
-
История Windows http://windows.microsoft.com/ru-ru/windows/history#T1=era10 (Дата обращения 03.08.2015) ↑
-
Омельченко Л.Н. Самоучитель Microsoft Windows 7.- СПб.: БХВ-Петербург, 2010. — С. 218-220 ↑
-
Никулин Н.М. Основы работы в среде WINDOWS: Методические указания к выполнению лабораторной работы. – М.: РГТУ им. К.Э. Циолковского, 2010. – С. 165-168 ↑
-
Секреты Windows 7 http://настройкапк.рф/Windows_7/Секреты_Windows_7/ (Дата обращения 05.08.2015) ↑
-
Описание Windows 7 http://настройкапк.рф/Windows_7/ (Дата обращения 05.08.2015) ↑
- Разработка регламента выполнения процесса «Транспортная доставка заказов»
- Основные функции в системе менеджмента
- Роль кадровой службы в формирование и реализации кадровой стратегии
- Коммуникации в организациях
- Интернет-маркетинговые решения по ведению туристического бизнеса
- Метод экспертных оценок и область его применения решений (на примере выбора электротехнического оборудования для цеха добычи нефти и газа)
- Организация коммерческой деятельности по работе с контрагентами (на примере конкретной организации)
- ИНТЕЛЛЕКТУАЛЬНАЯ СОБСТВЕННОСТЬ И «НОУ-ХАУ»
- Рынок ценных бумаг
- Виды договоров
- Методы формирования и оценка стоимости капитала банка
- Программные средства создания клиентских программ
Операционная система Windows и тенденции её развития
Бюджетное Учреждение Среднего профессионального образования
Ханты — Мансийского Автономного округа
Югры «Югорский Политехнический колледж»
Тема: Операционная система Windows и тенденции её развития
Содержание
Введение
. История Windows
.1 MS-DOS
1.2 Первые версии Window
.3 Windows NT
.4 Windows 95
.5 Windows 2000, Windows Me
.6 Windows 2000 Профессиональная
.7 Windows Vista
1.8 Windows 7, Windows 8
. Особенности Windows
.1 Файловая система и структура
.2 Основные принципы работы с системой
.3 Рабочий стол
.4 Управление Windows
.5 Окна
.5.1 Виды окон
.5.2 Диалоговое окно
.6 Работа с меню
.6.1 Контекстное меню
.6.2 Операции с файлами и папками
.6.3 Начало и завершение работы, главное меню
.6.4 Запуск и завершение программ
.6.5 Работа с несколькими программами
.7 Работа в локальной вычислительной сети
.8 Установка Windows на новый компьютер
.9 Использование панели управления
ЗаключениеВведение
Microsoft Windows (англ. windows — окна) — семейство операционных систем корпорации Майкрософт (Microsoft), ориентированных на применение графического интерфейса при управлении. Изначально были представлены многофункциональными надстройками для MS-DOS.
Операционная система Windows обеспечивает значительные удобства для программистов и пользователей. Большинство пользователей компьютеров используют Windows в своей работе. Широчайшее распространение ОС Microsoft Windows сделало ее фактическим стандартом для компьютеров класса IBM.
В настоящее время Microsoft Windows установлена менее чем на 90 % персональных компьютеров и рабочих станций. По данным компании Net Applications, на март 2011 года рыночная доля Windows составляла 89,69 %.
1. История развития Windows 1975-1981: Появление Microsoft
Начало: основатели Microsoft Пол Аллен (слева) и Билл Гейтс.
В 1975 году Гейтс и Аллен создают компанию с названием Microsoft. В течение следующих лет Microsoft приступает к изменению принципов работы, сложившихся в обществе.
.1 MS-DOS
DOS была создана в 1981 году и в ходе её развития было выпущено восемь крупных версий (1.0, 2.0 и др.) и два десятка промежуточных (3.1, 3.2 и др.), пока в 2000 году Microsoft не прекратила её разработку. Это был ключевой продукт фирмы, дававший ей существенный доход и маркетинговый ресурс в ходе развития Microsoft от разработчика языка программирования до крупной компании, производящей самое разнообразное программное обеспечение.
Последней коробочной версией стала 6.22, однако MS-DOS продолжала служить загрузчиком для Windows 95 (версии 7.0 и 7.1), Windows 98 (версия 7.1) и Windows ME (версия 8.0).
1.2 Первые версии Windows
1.01, выпущенная 20 ноября 1985 года, была первой попыткой Microsoft реализовать многозадачную операционную среду для IBM PC с графическим интерфейсом.
История версий:
Первая выпущенная версия Windows носила номер 1.01. Версия 1.0 не была выпущена из-за серьезной ошибки, которая предотвратила выход этой версии. Версия 1.02, выпущенная в мае 1986 года, была международной и имела локализации для разных европейских языков. Версия 1.03, выпущенная в августе 1986 года, предназначалась только для США и содержала улучшения, которые делали её более похожей на международный выпуск. Она включала в себя драйверы для европейских клавиатур и дополнительные драйверы для экрана и принтеров.
Версия 1.04, выпущенная в апреле 1987 года, добавляла поддержку графических адаптеров VGA, появившихся в новых компьютерах серии PS/2 от IBM. В то же самое время Microsoft совместно с IBM анонсировали операционную систему OS/2 с графическим интерфейсом — Presentation Manager, которая, по замыслу компаний, должна была со временем заменить как MS-DOS, так и Windows. Windows 1.0 была заменена выпущенной в ноябре 1987 года Windows 2.0.
декабря 1987 года Microsoft выпускает Windows 2.0 со значками рабочего стола и расширенным объемом памяти. Благодаря улучшенной поддержке видеоадаптера теперь можно накладывать окна друг на друга, управлять видом экрана и использовать сочетания клавиш для ускорения работы. Некоторые разработчики программного обеспечения начинают создавать первые программы для этого выпуска Windows.
В 1988 году Microsoft по объемам продаж становится крупнейшей в мире компанией-разработчиком компьютерного программного обеспечения. Компьютеры постепенно превращаются в неотъемлемый атрибут повседневной жизни некоторых офисных работников.
Панель управления впервые появляется в Windows 2.0.
1.3 Windows NT — поддержка графики
NT (New Technology) — линейка операционных систем (ОС) производства корпорации Microsoft и название первых версий ОС.NT была разработана после прекращения сотрудничества Microsoft и IBM над OS/2, развивалась отдельно от других ОС семейства Windows (Windows 3.x и Windows 9x) и, в отличие от них, позиционировалась как надёжное решение для рабочих станций (Windows NT Workstation) и серверов (Windows NT Server). Windows NT дала начало семейству операционных систем, в которое входят: собственно Windows NT, Windows 2000, Windows XP, Windows Server 2003, Windows Vista, Windows Server 2008, Windows 7, Windows Server 2008 R2, Windows 8, Windows 8.1, Windows Server 2012.
История разработки: Разработка Windows NT под рабочим названием «NT OS/2» была начата в ноябре 1988 года группой специалистов во главе с Дэвидом Катлером который перешёл в Microsoft из DEC, где они разрабатывали VAX и VMS. Работа шла параллельно с разработкой фирмой IBM собственной ОС, OS/2 2.0, которая окончательно вышла только в апреле 1992 года. Одновременно с этим фирма Microsoft продолжала разрабатывать свои ОС семейства DOS и Windows, отличающиеся меньшими требованиями к ресурсам компьютера, чем IBM OS/2. После того, как в мае 1990 года была выпущена Windows 3.0, Microsoft решила добавить в NT OS/2 программный интерфейс (API), совместимый с Windows API. Это решение вызвало серьёзные трения между фирмами Майкрософт и IBM, которые закончились разрывом совместной работы. IBM продолжила разработку OS/2 самостоятельно, а Майкрософт стала работать над системой, которая была в результате выпущена под названием Windows NT. Хотя эта система не сразу стала популярной, подобно DOS, Windows 3.x или Windows 9.x, с точки зрения маркетинга Windows NT оказалась существенно более удачной, чем OS/2.
Нужно отметить, что в качестве программных интерфейсов ОС NT изначально планировались API OS/2 и затем POSIX, поддержка Windows API была добавлена в последнюю очередь. Кроме того, в качестве аппаратной платформы для NT изначально планировались Intel i860 и затем MIPS, поддержка Intel x86 также была добавлена позднее. Затем, в процессе эволюции этой ОС исчезла поддержка обоих изначально запланированных программных интерфейсов и обеих изначально запланированных аппаратных платформ. Для i860 даже не было ни одной релизной версии этой ОС, хотя именно от кодового названия этого процессора, N10 (N Ten), происходит название самой ОС NT. Ныне Microsoft расшифровывает аббревиатуру NT как New Technology. А в качестве альтернативы POSIX-подсистеме Microsoft стала предлагать пакет Сервисы Microsoft Windows для UNIX.
Переносимость NT была одной из её первоочередных задач. Именно поэтому разработка этой ОС изначально велась для процессора i860, хотя двоичная совместимость с OS/2, бывшая одним из условий проекта NT OS/2, в любом случае потребовала бы создания версии NT для x86, либо включения в неё эмуляции этой платформы. Количество платформ, для которых существовали релизные версии ОС семейства Windows NT, впечатляет: кроме названных MIPS и Intel x86, сюда входят PowerPC, DEC Alpha, Itanium и AMD x86-64. Независимыми производителями компьютерных систем были также разработаны версии Windows NT для архитектур Clipper (англ.) и SPARC; однако эти версии не были выпущены как самостоятельные программные продукты. В качестве ОС высокой переносимости при разработке NT были взяты за пример ОС Unix и Mach.
Для разработки ОС NT фирма Microsoft пригласила группу специалистов из компании DEC во главе с Дэвидом Катлером, обладающую опытом создания многозадачных операционных систем, таких как VAX/VMS и RSX-11. Некоторое сходство, отмеченное между внутренними архитектурами Windows NT и ОС семейства VMS, дало основания обвинить вновь принятых сотрудников Microsoft в краже интеллектуальной собственности DEC. Возникший конфликт был разрешён мирным путём: DEC признала собственность Microsoft на технологии, лежащие в основе Windows NT, а Microsoft создавала и поддерживала версию Windows NT для архитектуры DEC Alpha.
Несмотря на общие корни, совместимость Windows NT и OS/2 уменьшалась с каждым новым выпуском этой ОС. Поддержка API OS/2 2.0, хотя планировалась в NT, так и не была завершена; в Windows NT 4.0 была удалена поддержка файловой системы HPFS, а в Windows XP была удалена подсистема поддержки программ для OS/2 1.x.
мая 1990 года Microsoft объявляет о создании Windows 3.0, вслед за которой в 1992 году появилась Windows 3.1. В первые за 2 года Windows стала самой распространенной операционной системой. Виртуальная память улучшила визуальную графику. В 1990 году внешний вид Windows начинает соответствовать ее последующим версиям.
В Windows 3.0 появляются диспетчеры программ, файлов и печати.
Программное обеспечение Windows устанавливается с помощью дискет.
Популярность Windows 3.0 растет вместе с выпуском нового пакета средств разработки программного обеспечения для Windows, который позволяет разработчикам направить основные усилия на создание программ вместо драйверов для устройств.все чаще используется на работе и дома. Теперь в ее состав входят такие игры, как «Косынка», «Червы» и «Сапер». Windows для рабочих групп 3.11 добавляет поддержку одно ранговых рабочих групп и доменных сетей
июля 1993 года выходит Windows NT, в деятельности Microsoft наступает важный этап: завершается проект создания с нуля современной операционной системы, начатый в конце 1980-х годов. «Windows NT представляет собой не что иное, как фундаментальную смену способа удовлетворения компаниями своих потребностей в компьютерных вычислениях».
В отличие от Windows 3.1, однако, Windows NT 3.1 является 32-разрядной операционной системой, что делает ее стратегической бизнес-платформой, поддерживающей высокопроизводительные инженерные и научные программы.
Группа, разрабатывающая Windows NT, первоначально называлась «Портативные системы».
1.4 Windows 95
Эпоха компьютеров достигает своего расцвета (и появляется Интернет)
августа 1995 года Microsoft выпускает Windows 95.
Наступила эра факс-модемов, электронной почты, нового мира Интернета, захватывающих мультимедийных игр и обучающих программ. В Windows 95 добавлена встроенная поддержка интернет-подключений, коммутируемых сетей и новые возможности самонастраивающихся устройств, позволяющие с легкостью устанавливать оборудование и программное обеспечение. Кроме того, 32-разрядная операционная система предлагает улучшенные технологии для работы с мультимедиа, более эффективные функции для решения мобильных компьютерных задач и интегрируемые сетевые возможности.
В момент выхода Windows 95 под управлением более ранних версий Windows и операционных систем MS-DOS работало более 80 процентов компьютеров в мире. Windows 95 является обновлением этих операционных систем. Для работы Windows 95 требовался компьютер с процессором 386DX и выше (рекомендовалась серия 486) и ОЗУ размером не менее 4 МБ (рекомендовалось ОЗУ размером 8 МБ). Версии для обновления были доступны для дискет и компакт-дисков. Операционная система выпускалась на 12 языках.
В Windows 95 впервые появляются меню «Пуск», панель задач, а также кнопки «Свернуть», «Развернуть» и «Закрыть» в каждом окне.
Летом 1995 года выходит первая версия Internet Explorer. Браузер начинает соперничать с конкурентами за место в Интернете.
В 1996 году Microsoft выпускает Flight Simulator для Windows 95 — впервые за 14 лет своего существования этот проект стал доступен для Windows.
1.5 Windows 2000, Windows Me
Операционная система Windows 98, выпущенная 25 июня 1998 года, стала первой версией Windows, разработанной специально для потребителей. Компьютеры широко используются на работе и дома, быстро растет число интернет-кафе, где можно подключиться к Интернету. Windows 98 называют операционной системой, которая «Лучше в работе и игре».
С помощью Windows 98 можно более легко найти информацию на компьютере и в Интернете. К другим улучшениям относятся возможность ускоренного открытия и закрытия программ, а также поддержка чтения DVD-дисков и USB-устройств. Еще одним новшеством стала панель быстрого запуска, позволяющая открывать программы без необходимости перехода в меню «Пуск» или их поиска на рабочем столе.
Операционная система Windows Me, разработанная для использования на домашних компьютерах, предлагает большое количество улучшений в работе с музыкой, видеозаписями и домашними сетями, а также отличается повышенной надежностью по сравнению с предыдущими версиями.
Возможности, появившиеся впервые: восстановление системы, способное откатить конфигурацию программного обеспечения, установленного на компьютере, на дату или время, предшествующее возникновению проблемы. Windows Movie Maker предоставляет пользователям инструменты для цифрового редактирования, сохранения и обмена домашними видеозаписями. Благодаря технологиям проигрывателя Microsoft Windows Media 7 можно находить, упорядочивать и воспроизводить цифровые файлы мультимедиа.Me являлась последней операционной системой Microsoft, основанной на базе кода Windows 95. Корпорация Microsoft объявила, что платформой всех последующих версий операционных систем будет Windows NT и ядро Windows 2000.
1.6 Windows 2000 Профессиональная
Операционная система Windows 2000 Professional представляет собой не просто обновление Windows NT Workstation 4.0, а призван заменить Windows 95,Windows 98 и Windows NT Workstation 4.0 на всех настольных компьютерах и ноутбуках в компаниях. Windows 2000 создана на основе проверенной базы кода Windows NT Workstation 4.0 и добавляет основные улучшения в надежности, удобстве использования, совместимости с интернет-ресурсами и поддержке мобильных компьютерных задач.
Помимо других улучшений, Windows 2000 Professional упрощает установку оборудования за счет поддержки широкого спектра новых самонастраивающихся устройств, включая передовые продукты для обычных и беспроводных сетей, инфракрасные и USB-устройства, а также устройства IEEE 1394.
октября 2001 года выходит Windows XP с обновленным дизайном, ориентированным на удобство использования, и единым центром справки и поддержки. Операционная система доступна на 25 языках. Windows XP оказалась быстрой и стабильной. Навигация в меню «Пуск», на панелях задач и управления стала более понятной. Растет осведомленность пользователей о компьютерных вирусах и злоумышленниках, однако загрузка из Интернета обновлений для системы безопасности позволяет до некоторой степени сократить эти опасения. Пользователи начинают понимать предупреждения о подозрительных вложениях и вирусах. Больше внимания уделяется центру справки и поддержки.XP Home Edition обладает простым и понятным внешним видом, облегчающим доступ к часто используемым функциям. Разработанная для домашнего использования, операционная система Windows XP предлагает такие улучшения, как мастер настройки сети, проигрыватель Windows Media, Windows Movie Maker и улучшенные возможности обработки цифровых фотографий.
Выпуск Windows XP Professional переносит стабильную платформу Windows 2000 на рабочий стол персонального компьютера, повышая надежность, безопасность и производительность. Свежее визуальное оформление позволяет Windows XP Professional добавить возможности для коммерческих и расширенных домашних вычислений, включая поддержку удаленных рабочих столов, шифрованную файловую систему, восстановление системы и передовые технологии работы в сетях. К основным улучшениям для мобильных пользователей относятся поддержка беспроводных сетей стандарта 802.1x, Windows Messenger и удаленный помощник.
В течение этого периода появилось несколько выпусков Windows XP.
·Выпуск Windows XP 64-bit Edition (2001) стал первой операционной системой Microsoft для 64-разрядных процессоров, созданных для работы с большими объемами памяти и крупномасштабными проектами, такими как специальные эффекты в фильмах, трехмерная анимация, инженерные вычисления и научные программы.
·Выпуск Windows XP Media Center Edition (2002) предназначался для домашнего использования и развлечений. Он позволяет просматривать веб-страницы и телепрограммы в прямом эфире, наслаждаться цифровыми, музыкальными и видеоколлекциями, а также воспроизводить DVD-диски.
·В выпуске Windows XP Tablet PC Edition (2002) используются преимущества компьютерных задач, выполняемых с помощью пера. В комплект поставки планшетных ПК входит цифровое перо для распознавания рукописного ввода. Можно также пользоваться мышью или клавиатурой.
1.7 Windows Vista
Интеллектуальные функции для обеспечения безопасности
Выпущенная в 2006 году операционная система Windows Vista содержит самую надежную систему безопасности из всех использовавшихся ранее. Контроль учетных записей помогает предотвратить внесение потенциально опасными программами изменений на компьютере. В выпуске Windows Vista Ultimate шифрование дисков BitLocker обеспечивает повышенную защиту данных на компьютере по мере роста продаж ноутбуков и увеличения потребностей в безопасности. Кроме того, Windows Vista также содержит улучшения для проигрывателя Windows Media, поскольку все большее число пользователей начинает рассматривать компьютер как центральное место для работы с цифровыми файлами мультимедиа. В нем можно смотреть телепередачи, редактировать видео, а также отправлять и просматривать фотографии.
Дизайн играет огромную роль в Windows Vista, и такие элементы, как панель задач и границы окон приобретают абсолютно новое оформление. Поиск получает новое развитие, помогая пользователям быстрее находить файлы на своих компьютерах. Windows Vista поставляется в новых выпусках, каждый из которых содержит различный набор функций. Операционная система доступна на 35 языках. Обновленная кнопка «Пуск» впервые появляется в Windows Vista. при запуске с Windows Vista было совместимо более 1,5 миллиона устройств.
1.8 Windows 7, Windows 8
В конце 2000-х годов началась эпоха беспроводных сетей, и это получило отражение в Windows 7. К моменту выпуска этой операционной системы продажи ноутбуков превысили продажи настольных компьютеров, а распространенным способом выхода в Интернет стали общественные места (например, кафе) с беспроводным доступом и частные домашние сети.
В Windows 7 представлены новые способы работы с окнами (например, Snap, Peek и Shake), благодаря которым управление компьютером стало более удобным и увлекательным В этой операционной системе впервые используется сенсорная технология Windows Touch, позволяющая просматривать веб-страницы, пролистывать фотографии и открывать файлы и папки на компьютере с сенсорным экраном.
Среди улучшений панели задач Windows 7 — просмотр динамических эскизов.8 — это Windows, переосмысленная с технологической точки зрения для более удобного взаимодействия с пользователем. Windows 8 используется как на планшетах для развлечения, так и на полнофункциональных компьютерах, предназначенных для решения сложных задач.
В этой операционной системе представлен абсолютно новый интерфейс, удобный как для сенсорного управления, так и управления с помощью клавиатуры и мыши. Windows 8 также включает усовершенствования знакомого рабочего стола Windows с новой панелью задач и оптимизированным управлением файлами.
Для удобного общения с людьми, перехода к файлам, приложениям и веб-сайтам в Windows 8 предусмотрены специальные плитки на начальном экране. Главное внимание уделяется приложениям. Можно прямо с начального экрана перейти к Магазину Windows, чтобы скачать новые приложения.
Вместе с Windows8 Майкрософт также выпустила операционную систему Windows RT, которая работает на некоторых планшетах и компьютерах. Windows RT предназначена для тонких устройств с длительным временем автономной работы и позволяет запускать приложения исключительно из Магазина Windows. Она поставляется также со встроенной версией набора Office, оптимизированной для сенсорных экранов.
2. Особенности Windows
Операционная система — это комплекс взаимосвязанных системных программ, функциями которого является контроль использования и распределения ресурсов вычислительной системы и организация взаимодействия пользователя с компьютером.
Система загружается при включении компьютера. ОС производит диалог с пользователем, осуществляет управление компьютером, его ресурсами (оперативной памятью, местом на дисках), запускает другие (прикладные) программы на выполнение. Операционная система обеспечивает пользователю и прикладным программам удобный способ общения (интерфейс) с устройствами компьютера. Основная причина необходимости операционной системы состоит в том, что элементарные операции для работы с устройствами компьютера и управления ресурсами компьютера — это операции очень низкого уровня, поэтому действия, которые необходимы пользователю и прикладным программам, состоят из нескольких сотен или тысяч таких элементарных операций.
Например, накопитель на магнитных дисках «понимает» только такие элементарные операции, как включить/выключить двигатель дисковода, установить читающие головки на определенный цилиндр, выбрать определенную читающую головку, прочесть информацию с дорожки диска в компьютер. И даже для выполнения такого несложного действия, как копирование файла с одной дискеты на другую (файл — это поименованный набор информации на диске или другом машинном носителе), необходимо выполнить тысячи операций по запуску команд дисководов, проверке их выполнения, поиску и обработке информации в таблицах размещения файлов на дисках. Задача еще усложняется следующим:
- имеется около десятка форматов дискет, и операционная система должна уметь работать со всеми этими форматами. Для пользователя работа с дискетами различного формата должна осуществляться абсолютно одинаково;
- файл на дискетах занимает определенные участки, причем пользователь не должен ничего знать о том, какие именно. Все функции по обслуживанию таблиц размещения файлов, поиску информации в них, выделению места для файлов на дискетах выполняются операционной системой, и пользователь может ничего не знать о них;
- во время работы программы копирования может возникать несколько десятков различных особых ситуаций, например сбой при чтении или записи информации, неготовность дисководов к чтению или записи, отсутствие места на дискете для копируемого файла. Для всех этих ситуаций необходимо предусмотреть соответствующие сообщения и корректирующие действия.
Операционная система скрывает от пользователя эти сложные и ненужные подробности и предоставляет ему удобный интерфейс для работы. Она выполняет также различные вспомогательные действия, например копирование или печать файлов. Операционная система осуществляет загрузку в оперативную память всех программ, передает им управление в начале их работы, выполняет различные действия по запросу выполняемых программ и освобождает занимаемую программами оперативную память при их завершении.
2.1 Файловая система и структура
Информация в компьютере хранится в памяти или на различных носителях, таких как: гибкие и жесткие диски, внешний жесткий диск, или компакт-диски. При выключении питания компьютера информация, хранящаяся в памяти компьютера, теряется, а хранящаяся на дисках — нет. Для уверенной работы за компьютером следует знать основные принципы хранения информации на компьютерных дисках.
Вся информация, предназначенная для долговременного использования, хранится в файлах. Файл представляет собой последовательность байт, объединенных по какому-то признаку и имеющих имя. Система хранения и работы с файлами в компьютере называется файловой системой. Для удобства файлы хранятся в различных папках, которые расположены на дисках. В компьютере может быть установлено несколько дисков. Любой гибкий диск, жесткий диск, компакт-диск, цифровой видеодиск или сетевой диск мы будем называть просто диском, так как принципы организации хранения файлов на них идентичны. Каждому диску присваивается буква латинского алфавита от А до Z, причем существуют некоторые правила обозначения. Буквой А обозначается гибкий диск, буквой С — основной диск вашего компьютера, где расположена система Windows. Буквой D и последующими буквами обозначаются остальные диски. После буквы, обозначающей диск, ставится символ двоеточия «:», чтобы показать, что буква обозначает именно диск, например А: или С:. Кроме буквы, каждый диск имеет свое уникальное имя, также называемое меткой. Чаще всего при указании диска используется метка и буквенное обозначение в скобках. Например, надпись Main (С:) означает, что основной диск вашего компьютера имеет метку Main.
На каждом диске помещается множество различных файлов. Любой файл может располагаться как прямо на диске, так и в произвольной папке, которая в свою очередь также может располагаться в другой папке.
То, что файлы могут находиться в разных папках, позволяет расположить, на диске несколько файлов с одинаковыми именами. Структура хранения информации на диске, при котором одни папки могут располагаться в других папках, называется иерархической или древовидной. Такая структура действительно похожа на реальное дерево, на котором каждый листок представляет собой отдельный файл, а ветка — папку. Листок может расти как непосредственно из ствола, так и из любой ветки. Возможно, что от ствола отходит одна ветка, от нее — другая, а уже на ней расположены листья. Чтобы однозначно определить конкретный файл, требуется задать его название и местоположение, то есть название диска и имена всех вложенных папок, в которых находится данный файл. Часто точное расположение файла на диске называют полным именем файла или путем к файлу.
При указании пути к файлу имена папок отделяются друг от друга и от имени диска с помощью символа обратной косой черты «», например, С:Мои документы Мои рисунки Я в молодости.jpg. Данная запись означает, что файл с именем Я в молодости.jpg расположен в папке Мои рисунки. Эта папка находится в папке Мои документы, размещенной на диске С.
Обратите внимание, что в рассмотренном примере имя файла содержит в себе символ точки и как бы состоит из двух частей -до точки и после нее. Часть имени, расположенная после точки, называется расширением и используется для обозначения вида информации, хранящейся в файле. Например, расширение doc обозначает текстовый файл, wav — файл, содержащий звуки, а jpg — изображение. В Windows многие расширения файлов не показываются, так что, Windows будет знать, что работает с изображением.
Важным понятием в Windows является понятие ярлыка. На любой объект Windows можно сослаться из другого места. Такая ссылка и называется ярлыком. Например, в какой-то папке расположен часто использующийся рисунок. Для быстрого доступа к этому рисунку из разных мест можно поместить в эти места ярлыки, содержащие адрес реального местонахождения рисунка. Не требуется копировать программы и данные в разные папки, достаточно просто разместить ярлыки, ссылающиеся на нужный файл, в нескольких местах. Все эти ярлыки будут указывать на оригинальный файл. Удаление и перемещение ярлыка не влияет на расположение оригинального файла, поэтому использование ярлыков может обеспечить дополнительную защиту.
2.2 Основные принципы работы с системой
Документ Windows — это любой файл, обрабатываемый с помощью приложений. Документ может содержать текстовую, графическую, звуковую и видеоинформацию. Особенностью Windows является то, что когда открывается документ, то автоматически запускается приложение, работающее с файлом этого документа. Например, если необходимо работать с рисунком, то следует открыть файл, в котором он содержится, а графический редактор будет загружен автоматически.
Операционная система Windows содержит набор стандартных прикладных программ. Основные из них следующие:
·Программа Блокнот. Это простейший текстовый редактор, который можно использовать для просмотра текстовых файлов. Для создания текстовых документов используется редко.
·Графический редактор Paint.
·Используется для обучения работе с графическими объектами перед изучением профессиональных графических редакторов.
·Текстовый процессор WordPad.
·Служит для создания, редактирования и просмотра текстовых документов. Является упрощенным вариантом текстового процессора Word.
·Калькулятор.
В состав операционной системы Windows входит набор служебных программ, предназначенных для обслуживания и настройки компьютера.
Для правильной работы приложение должно пройти операцию установки. Необходимость в установке связана с тем, что разработчики программного обеспечения не могут знать заранее особенности аппаратной и программной конфигурации вычислительной системы, на которой будет работать приложение. Установочный диск содержит полуфабрикат, из которого в процессе установки на компьютере формируется полноценное приложение. При этом осуществляется его привязка к аппаратной и программной среде и настройка. Управление установкой осуществляет операционная система.
Поскольку Windows обеспечивает совместное использование ресурсов, нельзя допустить, чтобы при удалении приложения были удалены ресурсы, используемые другими приложениями. Поэтому удаление приложений происходит под управлением операционной системы. Для обмена данными между различными приложениями используется буфер обмена. Буфер обмена представляет собой область памяти, к которой имеют доступ все приложения и в которую они могут записывать данные или их считывать.
Возможность использования в одном документе объектов различной природы основана на концепции внедрения и связывания объектов. Под внедрением объекта понимается включение его в документ, созданный другим приложением. При сохранении документа происходит сохранение всех внедренных в него объектов в одном файле. При этом размер исходного текстового документа увеличивается на величину внедренного объекта.
Связывание отличается от внедрения тем, что сам объект не вставляется в документ, а вместо него вставляется указатель на его местоположение. Когда при просмотре документа читатель дойдет до этого указателя, текстовый процессор обратится по адресу в указателе и отобразит объект в тексте документа.
При использовании связывания размер результирующего документа практически не увеличивается. Однако если не принять специальных мер, то при передаче такого документа не произойдет передачи связанных объектов. Потеря связей может произойти даже при перемещении связанных объектов в другую папку. Поэтому при использовании связывания необходимо контролировать целостность связей между объектами и при передаче документа на другой компьютер передавать и все связанные с ним файлы.
2.3 Рабочий стол
Экран Windows называется рабочим столом. На рабочем столе отображаются объекты Windows и элементы управления. Всё, с чем мы имеем дело, работая с компьютером, можно отнести либо к объектам (файлам), либо к элементам управления.
В исходном состоянии на рабочем столе можно наблюдать несколько экранных значков и панель задач. Значок — это графическое представление объекта Windows. То, что мы делаем со значком, мы на самом деле делаем с соответствующим объектом. Например, удаление значка приводит к удалению объекта.
Панель задач — это один из основных элементов управления. Она представляет собой горизонтальную полосу внизу экрана. На панели задач находится кнопка Пуск, с нажатия которой начинается и нажатием которой заканчивается работа. Во время работы на панели задач появляются кнопки с именами окон, открытых в данный момент на рабочем столе.
Если щелкнуть на кнопке Пуск, на рабочем столе появится главное меню. В нём собраны команды управления компьютером. Для того чтобы выполнить какое-либо действие — запустить программу, открыть документ или закрыть окно — компьютер должен выполнить соответствующую команду.
2.4 Управление Windows
Большую часть команд можно выполнить с помощью мыши. С мышью связан активный элемент управления — указатель мыши. Чаще всего он имеет вид стрелки. При перемещении мыши по плоской поверхности указатель перемещается по рабочему столу. Его можно позиционировать на значках объектов или на пассивных элементах управления приложений.
В Windows используются две кнопки мыши: левая и правая. Центральная кнопка не функционирует. Основной является левая кнопка, с её помощью выполняется большинство действий. Правая кнопка — вспомогательная.
Основные приемы работы с мышью:
·щелчок — быстрое нажатие и отпускание левой кнопки мыши;
·двойной щелчок — два щелчка, выполненных с малым интервалом времени;
·щелчок правой кнопкой — быстрое нажатие и отпускание правой кнопки мыши;
перетаскивание — перемещения мыши при нажатой левой кнопке, сопровождающееся перемещением экранного объекта, на котором установлен указатель;
Протягивание мыши — выполняется как и перетаскивание, но используется при работе с окном для изменения его размеров.
Если навести указатель мыши на значок и щелкнуть левой кнопкой мыши, то значок изменит свой цвет. Эта операция называется выделением. Двойной щелчок левой кнопки мыши на значке открывает любой объект, находящийся на рабочем столе, например, запускает программу.объединяются в меню. Любая команда выполняется щелчком по её названию. Если после названия команды есть стрелка, указывающая вправо, то этот пункт меню открывает следующее меню. Такое иерархическое меню называется каскадированным.
·запустить программу, установленную на компьютере;
·открыть последние документы, с которыми выполнялась работа;
·получить доступ к поисковой и справочной системам Windows;
·получить доступ к средствам настройки операционной системы.
В Главном меню имеется пункт Завершение работы, использование которого обязательно для корректного завершения работы с системой перед выключением питания.
2.5 Окна
Окно — это ограниченная рамкой часть экрана. Каждое окно связано с каким-либо объектом или приложением. На рабочем столе может быть открыто одновременно несколько окон. Окно можно с помощью мыши перемещать по экрану и изменять его размеры.
Все окна имеют одинаковый вид и состоят из одинаковых элементов. Рамка — линия, ограничивающая окно. Перетаскивая какую-либо строку рамки или её угол, можно изменять высоту или ширину окна. Вверху каждого окна находится строка заголовка. В этой строке, как правило, высвечивается название приложения, которому принадлежит окно. За эту строку выполняется перетаскивание окна по рабочему столу. Если строка заголовка высвечена, то окно активно.
В правой части заголовка находятся кнопки управления размером окна: закрывающая, сворачивающая и разворачивающая. Щелчок по закрывающей кнопке закрывает окно и удаляет его с экрана. Если окно связано с приложением, то его работа прекращается. Щелчок по сворачивающей кнопке также приводит к удалению окна с экрана, но при этом работа приложения продолжается. На панели задач при этом появляется кнопка с названием окна. Щелчком по этой кнопке окно восстанавливается на экране. Щелчком по разворачивающей кнопке можно увеличить размер окна до размеров экрана. В развернутом окне разворачивающая кнопка сменяется восстанавливающей, с помощью которой можно восстановить прежний размер окна.
Под заголовком окна находится меню. При щелчке на пункте меню открывается ниспадающее меню, пункты которого позволяют выполнять операции с содержимым окна. Окно может содержать панель инструментов с кнопками для выполнения наиболее часто встречающихся команд.
Если часть выводимых данных не помещается в окне, на его нижней и правой границах появляются полосы прокрутки. Полоса прокрутки имеет движок и две кнопки. Положение движка отмечает часть документа, которая в данный момент отображается на экране. Прокрутка выполняется тремя способами:
·щелчком на одной из концевых кнопок;
·перетаскиванием движка;
·щелчком по полосе прокрутки выше или ниже движка.
.5.1 Виды окон
Windows на русский язык переводится как окна. Окном называется ограниченная рамкой поверхность экрана. В окне отображаются папки и файлы, выполняемые программы и документы. Окно диалога используется для изменения различных настроек и параметров операционной системы. Различают три варианта представления окна на экране: 1. окно стандартного размера — пиктограмма (занимает часть площади экрана) 2. полноэкранное окно (занимает весь экран и имеет максимальный размер) 3. свернутое окно (оно убирается с экрана и изображается в виде кнопки на панели задач) Три кнопки управления окном расположены в правом верхнем углу окна Крайняя правая кнопка — кнопка закрытия окна. Она завершает работу с программой. В окне стандартного размера на кнопке развертывания окна изображен квадрат, верхняя граница которого очерчена жирной линией. После щелчка этой кнопки окно занимает весь экран. В полноэкранном окне место кнопки развертывания окна занимает кнопка восстановления первоначального размера окна, позволяющая восстановить окно до стандартного размера. На кнопке изображены один за другим два квадрата. Для свертывания окна надо щелкнуть кнопку с жирной линией, прочерченной вдоль нижней границы. Для изменения размеров окна, необходимо перетащить мышью его угол или границу. Размер окна изменяется одновременно по высоте и ширине при перетаскивании любого из его уголков с помощью мыши. Для перемещения окна указатель устанавливают на заголовке и, удерживая левую кнопку мыши, перетаскивают окно в требуемое положение. Во время перетаскивания окно имеет вид рамки. Наиболее простой способ перейти в другое окно — щелкнуть любую видимую его часть. Если все окна не видны одновременно на экране, переход к одной из запущенных программ можно выполнить, щелкнув мышью на панели задач кнопку с названием программы либо нажать на комбинацию клавиш Alt+Esc. На экране появится другое открытое окно, либо нажать комбинацию клавиш Ctrl+F6 для отображения в окне другого открытого документа программы.
2.5.2 Диалоговое окно
Диалоговое окно является разновидностью окна, позволяющей пользователю вводить в компьютер данные. Диалоговые окна появляются при выборе в меню команды, рядом с которой стоит многоточие.
Диалоговое окно может иметь следующие элементы:
.Флажок — маленький квадратик рядом с названием параметра. Для установки параметра нужно щелкнуть в квадратике. При этом появляется галочка. Одновременно может быть установлено любое число из имеющихся флажков.
2.Кнопка выбора — круглая кнопка рядом с названием параметра. Позволяет отметить один параметр из перечня. Для этого нужно щелкнуть по кнопке, при этом в кружке появится черная точка.
.Командная кнопка — прямоугольная кнопка с названием команды. Чтобы выполнить команду, нужно щелкнуть по кнопке. При этом диалоговое окно закроется. Основные командные кнопки: ОК, Отмена, Справка.
.Список — окно с перечнем элементов. Чтобы выделить нужный элемент, нужно щелкнуть по нему. Если в окне есть стрелка, можно щелкнуть по ней для просмотра всего списка.
.Поле ввода — прямоугольное окно для ввода текста с клавиатуры. Для ввода нужно щелкнуть внутри окна и ввести текст. Если в окне есть стрелка, можно щелкнуть по ней и выбрать текст из имеющегося списка.
.6 Работа с меню
Все программы, работающие под управлением Windows, имеют меню, содержащее команды для управления этими программами. Выбирая команду меню, можно сообщить операционной системе, какая работа должна быть выполнена и каким образом, а в диалоговом окне задать дополнительные параметры.
Для работы с меню нужно щелкнуть мышью на нужном пункте в строке меню и под ним откроется прямоугольник с группой команд меню (пунктов). Для выбора нужной команды надо щелкнуть по названию этой команды. Для отмены выбора команды нужно щелкнуть мышью вне области меню.
Если справа от названия пункта меню изображен треугольник, то при выборе этого пункта откроется подчиненное меню, из которого нужно сделать выбор обычным способом.
При работе с меню приняты следующие соглашения:
·серый цвет команды меню означает, что эта команда в данный момент недоступна;
·выбор пункта меню с многоточием вызывает появление диалогового окна;
·Комбинация клавиш, указанная справа от команды, используется для быстрого вызова команды без обращения к меню.
2.6.1 Контекстное меню
Щелкнув правой кнопкой мыши в определенных областях экрана, можно открыть контекстное меню. Список команд в контекстном меню непосредственно связан с выполняемым в данный момент действием и зависит от той области рабочего стола, на которой вы щелкнете мышью. Для закрытия контекстного меню нужно щелкнуть левой кнопкой мыши на пустой области рабочего стола.
2.6.2 Операции с файлами и папками
Все операции с файлами и папками можно выполнять с помощью системы папок, которая берет своё начало с папки Мой компьютер, которой соответствует значок с таким же названием на рабочем столе. Диски, представленные в окне этой папки, можно открыть, а потом разыскивать в них нужные папки и файлы.
Файл занимает определенное место на диске и его можно найти по имени. Когда файл открывается, его содержимое отображается на экране.
Чтобы систематизировать файлы по определенным темам, их можно объединять в папки. В папке может храниться произвольное число файлов. При сохранении на диске указывается папка, в которую будет записан файл этого документа.
Можно создавать папки внутри других папок. Копирование и перемещение файлов и папок из одной папки в другую можно выполнять путем перетаскивания их значков из окна одной папки в окно другой. Для удаления объектов можно использовать перетаскивание их на значок корзины.
Корзина — это специальный объект, Windows, выполняющий функции контейнера. Она служит для временного хранения удаляемых объектов. Если какой-то документ или программа стали ненужными, их можно удалить в корзину, но при этом они не удаляются физически и их можно впоследствии восстановить.
Если щелкнуть по значку Мой компьютер, откроется окно с таким же названием. В нём можно найти значок жесткого диска С: . Если щелкнуть нему дважды, откроется новое окно, в котором представлены значки объектов, присутствующих на диске С:. Эти значки обозначают папки и файлы. Если щелкнуть дважды на значке любой папки, откроется её окно и можно ознакомиться с её содержимым. Так можно погружаться вглубь структуры папок до последнего уровня вложенности.
2.6.3 Начало и завершение работы, главное меню
После того, как включен компьютер и пошло его тестирование, он автоматически начнет загрузку установленной на жесткий диск операционной системы. При этом на экране появится заставка, говорящая о том, что загружается система Windows . Возможно, на экране появится несколько заставок, сменяющих друг друга. Процесс загрузки может занять несколько минут, следует подождать его окончания.
Возможно, потребуется ввести свое имя и пароль, если на компьютере работает несколько пользователей и зарегистрированы как пользователь этого компьютера. По окончании загрузки системы на экране появится изображение рабочего стола Windows, внешний вид которого зависит от настроек системы. Возможно, на рабочем окне появится окно Добро пожаловать в Windows (Getting started with Windows). Для продолжения работы с системой нам нужно убрать это окно с экрана. Если указанное окно появилось, нажать на клавиатуре клавишу расположенную справа или слева в нижней части клавиатуры, и, не отпуская ее, нажать клавишу которая расположена в верхней части клавиатуры. Теперь отпустите обе клавиши, и рисунок пропадет с экрана.
2.6.4 Запуск и завершение программ
Запуск программы является двойным щелчок мышью на значке этой программы, если этот значок расположен на рабочем столе Windows.
Щелкнуть на значок, изображающий корзину, будет запущена программа, показывающая содержимое специальной папки, содержащей удаленные ранее файлы. Однако большинство программ при установке не помещают свои значки на рабочий стол, а добавляют соответствующие команды в главное меню системы. Список установленных на вашем компьютере программ можно увидеть, выбрав команду Другие программы (More Programs) главного меню. Необходимо нажать кнопку Пуск (Start) и переместить указатель мыши к изображению стрелки команды Другие программы (More Programs). Рядом с главным меню будет открыто еще одно меню. В нем тоже есть команды, связанные со вспомогательными меню. Такие команды обозначаются стрелками. Для выбора команды меню щелкните на ней мышью. Перемещаясь по командам, можно выбрать команду меню, которая соответствует нужной нам программе.
В окне программа отображает результаты своей работы. Завершение работы программы зависит от самой программы, но большинство программ имеют специальную команду меню Файл * Выход (File * Exit). Еще одним способом завершения работы программы является закрытие окна этой программы. Закрыть окно можно с помощью клавиатуры, нажав на клавиатуре клавишу Alt, расположенную справа или слева в нижней части клавиатуры, и, не отпуская ее, нажав клавишу F4, которая расположена в верхней части клавиатуры. После отпускания клавиш, окно программы будет закрыто, и работа программы будет завершена. Если использовать мышь, то нужно щелкнуть мышью на кнопке x, расположенной в правом верхнем углу окна программы, в его заголовке. Последний способ самый быстрый и достаточно часто используется.
2.6.5 Работа с несколькими программами
Одной из важных особенностей Windows, определяющих удобство работы с этой операционной системой, является возможность работы с несколькими программами одновременно. Это могут быть различные программы или две копии одной и той же программы. В любой момент у вас есть возможность нажать кнопку Пуск (Start) и выбрать нужную вам программу для запуска без предварительного завершения работы предыдущей программы. Естественно, вы можете воспользоваться и любыми другими способами запуска программ. При этом окно новой программы частично или полностью может перекрывать уже открытые окна других программ, которые ранее располагались на рабочем столе Windows.
Поскольку все работающие программы отображаются на панели задач в виде кнопок, то легко увидеть, сколько в данный момент работает программ. Обратите внимание, что только одна кнопка на панели задач может быть нажатой. Остальные кнопки обязательно будут не нажаты. Нажатая кнопка соответствует той программе, с которой вы в настоящий момент работаете. Ее окно располагается поверх остальных окон, заголовок ее окна выделен более ярким цветом. Эта программа называется активной (Foreground — передний план), а остальные задачи в этот момент являются фоновыми (Background — задний план). Заметим, что активные задачи работают быстрее, чем фоновые, так как обладают более высоким приоритетом. Однако фоновые задачи не останавливаются, а тоже продолжают работать. Естественно, что одновременная работа множества задач требует дополнительных ресурсов, и ваша работа на компьютере может сильно замедлиться.
Переключаться между программами очень просто. Если на рабочем столе видна хотя бы часть нужного вам окна программы, то, щелкнув на нем мышью, вы сделаете данное окно активным, и оно будет расположено поверх остальных окон. Если окна не видно, то для переключения следует воспользоваться панелью задач. Универсальным способом переключения между программами является нажатие нужной кнопки на панели задач Windows. При этом совершенно не важно, видно ли на экране нужное окно, или нет. Окно в настоящий момент может быть даже свернуто.
2.7 Работа в локальной вычислительной сети
Если в организации имеется более одного компьютера, то возникает необходимость обмена между ними информацией. Можно переносить файлы с одного компьютера на другой с помощью дискет, но это медленно и неудобно. Кроме того если у вас есть только один принтер, то печать на нем с другого компьютера может оказаться очень непростым делом. Для решения этих проблем компьютеры соединяются в сеть: на них устанавливают специальное оборудование, соединяют проводами и используют программы для обеспечения совместной работы.
Что дает соединение компьютеров в сеть? Прежде всего, появляется возможность работать с информацией, хранящейся на других компьютерах точно так же, как если бы она находилась на вашем компьютере. Кроме этого, становится возможным совместное использование различных устройств. Самым распространенным примером является использование одного принтера несколькими компьютерами. Часто используется один модем для реализации совместного доступа к Интернету.
Если вы работаете в крупной фирме с десятками компьютеров, то у вас наверняка установлена компьютерная сеть. Если же вы трудитесь в небольшой организации, в которой есть всего несколько компьютеров, и у вас нет сети, посоветуйте руководству установить ее. Незначительные дополнительные затраты позволят вам экономить место на дисках компьютеров, не дублируя важную информацию, использовать совместно принтеры, модемы и прочее оборудование. Кроме того, существенно повысится удобство и эффективность работы. Теперь чтобы получить у коллеги нужный файл, вам не потребуется отвлекать его от работы, вставляя свою дискету в дисковод. Вы просто скопируете нужный файл, не вставая со своего рабочего места.
Установкой сети на предприятии должны заниматься профессионалы, но после того как сеть заработала, вы легко сможете освоить ее. Поддержка разнообразных сетевых возможностей встроена в Windows, и часто вы можете не замечать, работаете ли вы в сети или нет.
Восстановление работоспособности операционной системы Windows обеспечивается за счет того, что система отслеживает все изменения, происходящие с компьютером, например, установку новой программы или удаление некоторых служебных файлов. Также происходит сохранение состояния системы через определенные интервалы времени, в моменты, называемые точками восстановления. Точки восстановления могут устанавливаться автоматически или вручную. Выбрав точку восстановления, вы вернете прошлое состояние системы. Например, если нечаянно удалили файлы с программами или эти файлы повредились, то можно восстановить эти файлы, если выбрать для восстановления точку/ расположенную по времени до того, как эта неприятность произошла. Отменим, что утилита восстановления системы отслеживает изменения на всех дисках вашего компьютера.
Утилита восстановления устанавливается на ваш компьютер всегда, но работает только, если на системном диске имеется более двухсот мегабайт свободного места.
Объем сохраняемой информации зависит от того, как интенсивно вы работаете, как много программ устанавливаете и удаляете. Также этот объем зависит от количества свободного места на системном диске вашего компьютера. Системным диском называется диск на который установлена операционная система Windows. В среднем возможности утилиты восстановления позволяют отслеживать и восстанавливать изменения произошедшие с вашим компьютером за период от одной до трех недель.
Когда Windows запускается первый раз она создает начальную системную контрольную точку. Если вы выберете эту точку для восстановления система будет приведена в первоначальное состояние и многие файлы созданные позднее могут быть потеряны.
Во время работы системы утилита восстановления может регулярно создавать контрольные точки даже если вы не вносили изменений в настройки системы. Обратите внимание что компьютер прекращает реагировать на все ваши действия в течение нескольких минут во время создания контрольной точки.
2.8 Установка Windows на новый компьютер
Система Windows может устанавливаться как на новые компьютеры, так и заменять собой предыдущие версии Windows на старых компьютерах. Давайте рассмотрим процесс установки системы на новый, только, что приобретенный или собранный вами самостоятельно компьютер.
Операционная система Windows поставляется на загружаемом компакт-диске, следовательно, необходимо вставить этот диск в соответствующее устройство вашего компьютера и перезагрузить компьютер, установив возможность загрузки с компакт-диска. После перезагрузки будет запущена программа установки, которая попросит указать, где расположен дистрибутивный диск Windows. В поле ввода уже указан путь к диску и остается только проверить, правильный ли это путь. Если все правильно, нажать клавишу на клавиатуре, чтобы продолжить установку. Появится лицензионное соглашение, которое вы должны прочитать и нажать клавишу на клавиатуре, в знак того, что вы принимаете соглашение.
Для установки Windows необходимо предварительно подготовить жесткий диск вашего компьютера. Диск должен содержать, хотя бы один отформатированный раздел, с размером свободного места не менее 1 Гбайт.
Программа установки начнет копировать информацию с компакт-диска на жесткий диск вашего компьютера. После того как копирование завершено, программа установки отобразит список доступных разделов жесткого диска и попросит вас указать, в какой раздел следует установить операционную систему Windows. Выбрать раздел для установки и нажать клавишу продолжения на клавиатуре. Какая это клавиша, зависит от вашего выбора, поэтому внимательно читайте на экране о предлагаемых вариантах действий. Далее программа продолжит копировать файлы на диск вашего компьютера. По окончании копирования компьютер будет автоматически перезагружен и начнется второй этап установки начинающийся с ввода серийного номера вашей копии Windows. Дальнейшие действия не отличаются от аналогичной работы при установке Windows поверх старой операционной системы, описанной ниже.
2.9 Использование панели управления
windows интерфейс браузер мультимедийный
Основные настройки Windows сосредоточены в специальной папке, которая называется Панель управления (Control Panel). Чтобы открыть эту папку, следует выбрать одноименную команду в главном меню Windows. Описывая различные возможности операционной системы, не раз использовалась панель управления. В этом разделе подведется итог в использовании этой папки при настройке различных возможностей Windows. Панель управления может отображаться в одном из двух различных режимов. Первый режим, используемый по умолчанию, группирует значки различных настроек. При этом внешний вид панели управления похож на Web-страницу. Переходя по ссылкам, выбирает группу настроек и находит нужную программу.
Краткие основные группы панели управления. В Windows с помощью панели управления можно легко запускать различные программы, которые раньше запускались из главного меню Windows с помощью громоздкой и запутанной последовательности команд.
Если панель управления отображается в классическом виде, выберите задачу Перейти в категории (Switch in category view). Выберите в появившемся списке ссылку Оформление и темы (Appearance and Themes), чтобы отобразить список настроек в данной группе.
В данной группе можно выбрать вариант оформления рабочего стола, называемый темой, выбрать фоновый рисунок, заставку и изменить размер изображения на экране монитора.
Более подробно: Нажмите кнопку Назад (Back) в панели инструментов проводника, чтобы вернуться к основной папке панели управления. Выбрать ссылку Сеть и соединения с Интернетом (Network and Internet Connections), чтобы отобразить список настроек в данной группе. Данная папка предназначена для настройки сетевых возможностей Windows. Настройка соединения с Интернетом, создание и настройка домашней сети, соединение нескольких сетей — вот далеко не полный перечень задач, решаемых с помощью ссылок в этой папке. Большинство из настроек сетевых возможностей описано выше в данной книге.
Нажать кнопку Назад (Back), чтобы вернуться к основной странице панели управления. Выбрать ссылку Звуки, речь и аудиоустройства/(Sounds, Speech and Audio Devices), чтобы отобразить список настроек в данной группе, которые предназначены для настройки звуковых возможностей этого компьютера. Большинство из настроек рассмотрено выше, при описании работы в Windows с аудио и видео.
Нажмите кнопку Назад (Back), чтобы вернуться к основной странице панели управления. Выберите ссылку Производительность и обслуживание (Performance and Maintenance), чтобы отобразить список настроек в данной группе. Настройки этой группы позволяют повысить общую эффективность работы компьютера. Вы можете очистить место на диске от ненужных файлов, создать резервную копию важных данных, повысить скорость запуска программ. Из данной папки запускаем программу восстановления системы, которая поможет отменить нежелательные изменения в настройках Windows, которые могут нарушить ее правильную работу. Нажмите кнопку Назад (Back), чтобы вернуться обратно. Выберите ссылку Принтеры и другое оборудование (Printers and other devices), чтобы отобразить список настроек в данной группе.
В этой папке можно настраивать параметры большинства подключенных к компьютеру устройств. В их число входит мышь, клавиатура, принтеры, модемы, сканеры и так далее. Для настройки конкретного устройства или группы устройств, следует выбрать нужную ссылку или дважды щелкнуть на нужном значке.
Нажмите кнопку Назад (Back), чтобы вернуться к первой странице панели управления. Выберите ссылку Дата, время, язык и региональные настройки (Date, Time, Language and regional settings), чтобы отобразить список настроек в данной группе. В этой группе можно настроить некоторые параметры, которые связаны с особенностями языка и страны вашего проживания. Например, можно установить формат чисел и дат, выбрать используемую денежную единицу. Также можно установить текущую дату и время. Кроме того, есть возможность использовать несколько языков в работе, например русский и английский. Здесь можно выбрать дополнительные языки, а также указать способ переключения между языками. Нажмите кнопку Назад (Back) в панели инструментов, чтобы вернуться к основной странице панели управления. Выберите ссылку Учетные записи пользователей (User Accounts), чтобы отобразить список настроек в данной группе.позволяет работать на одном компьютере нескольким людям, каждый из которых будет иметь свои настройки и внешний вид рабочего стола. Можно быстро переключаться между различными пользователями. В данной группе настроек можно добавить нового пользователя, а также изменить настройки для уже существующих пользователей. Нажмите кнопку Назад (Back) в верхней части диалога, чтобы вернуться к первой странице панели управления. Выберите ссылку Специальные возможности (Accessibility Options), чтобы отобразить список настроек в данной группе. С их помощью Windows настраивается для людей с нарушениями зрения, слуха или подвижности рук. Можно выбрать крупный шрифт надписей, высокую контрастность изображения, звуковые эффекты, а также настроить экранную клавиатуру.
В заключение знакомства с панелью управления закрыть ее окно. Отметим, что в новой версии Windows работа по настройке системы с помощью панели управления стала очень удобной. Все похожие настройки сосредоточены в одном месте, тут же есть ссылки на связанные по смыслу настройки из различных групп. Выбор нужных настроек сводится к выбору группы и последующему выбору нужной задачи.
Заключение
ОС Windows постоянно развивается, появляются все новые поколения или версии. Но это вовсе не значит, что с появлением каждой новой версии операционной системы ее придется осваивать заново. Как правило, следующее поколение программ лишь расширяет их функции и исправляет ошибки и не доработки предыдущих версий. Поэтому их освоение не составляет особого труда. Это относится и к самой операционной системе, и к прикладным программам, работающим под ее управлением.
метки: Window, Система, Настройка, Семейство, Работа, Операционный, Компьютер, Программа
Актуальностью данной темы является то, что операционная система Windows фирмы Microsoft на сегодняшний момент считается самой распространенной системой на ПК. Очевидно, что ознакомление с ПК необходимо начинать с ознакомления с Windows, ведь без нее работа на ПК немыслима для большинства пользователей. При включении компьютера операционная система загружается в память раньше остальных программ и затем служит платформой и средой для их работы. Без операционной системы невозможно представить работу с компьютером. Знание операционной системы необходимо для успешного пользования современными компьютерами.
История развития информационных технологий характеризуется быстрым изменением концептуальных представлений, технических средств, методов и сфер их применения. В современных реалиях весьма актуальным для большинства людей стало умение пользоваться промышленными информационными технологиями. Проникновение компьютеров во все сферы жизни общества убеждает в том, что культура общения с компьютером становится общей культурой человека.
Объектом исследования является рассмотрение операционных систем.
Предмет исследования – изучение основных особенностей операционных систем Windows XP и Windows Vista.
Цель работы – исследовать понятие операционной системы Windows.
Данная цель обуславливает следующие задачи:
-
Рассмотрение основного понятия операционной системы и история ее создания.
-
Изучение особенностей Windows XP, ее достоинств, недостатков и сетевых возможностей.
-
Исследование особенностей Windows Vista, ее преимущества перед Windows XP.
В процессе подготовки курсовой работы были использованы труды отечественных и зарубежных исследователей, профессоров, программистов таких как Свиридова М.Ю., Гордеев А.В., Большаков Т.В.
Глава 1 Основное Понятие ОС и история создания.
Операционная система – это комплекс взаимосвязанных системных программ, функциями которого является контроль использования и распределения ресурсов вычислительной системы и организация взаимодействия пользователя с компьютером.
Система загружается при включении компьютера. Она производит диалог с пользователем, осуществляет управление компьютером, его ресурсами (оперативной памятью, местом на дисках и т.д.), запускает другие (прикладные) программы на выполнение. Операционная система обеспечивает пользователю и прикладным программам удобный способ общения (интерфейс) с устройствами компьютера.
15 стр., 7257 слов
Современные операционные системы
… последней ОС семейства Windows 9X, поскольку все последующие операционные системы линейки Windows как для домашних компьютеров, так и для рабочих станций, будут создаваться на платформе NT. 1.5 . Microsoft Windows XP Операционная система Microsoft Windows …
Основная причина необходимости операционной системы состоит в том, что элементарные операции для работы с устройствами компьютера и управления ресурсами компьютера — это операции очень низкого уровня, поэтому действия, которые необходимы пользователю и прикладным программам, состоят из нескольких сотен или тысяч таких элементарных операций.
Например, накопитель на магнитных дисках “понимает” только такие элементарные операции, как включить/выключить двигатель дисковода, установить читающие головки на определенный цилиндр, выбрать определенную читающую головку, прочесть информацию с дорожки диска в компьютер и т.д. И даже для выполнения такого несложного действия, как копирование файла с одной дискеты на другую (файл — это поименованный набор информации на диске или другом машинном носителе), необходимо выполнить тысячи операций по запуску команд дисководов, проверке их выполнения, поиску и обработке информации в таблицах размещения файлов на дисках и т.д. Задача еще усложняется
-
имеется около десятка форматов дискет, и операционная система должна уметь работать со всеми этими форматами. Для пользователя работа с дискетами различного формата должна осуществляться абсолютно одинаково;
-
файл на дискетах занимает определенные участки, причем пользователь не должен ничего знать о том, какие именно. Все функции по обслуживанию таблиц размещения файлов, поиску информации в них, выделению места для файлов на дискетах выполняются операционной системой, и пользователь может ничего не знать о них;
-
во время работы программы копирования может возникать несколько десятков различных особых ситуаций, например сбой при чтении или записи информации, неготовность дисководов к чтению или записи, отсутствие места на дискете для копируемого файла и т.д. Для всех этих ситуаций необходимо предусмотреть соответствующие сообщения и корректирующие действия.
Операционная система скрывает от пользователя эти сложные и ненужные подробности и предоставляет ему удобный интерфейс для работы. Она выполняет также различные вспомогательные действия, например копирование или печать файлов. Операционная система осуществляет загрузку в оперативную память всех программ, передает им управление в начале их работы, выполняет различные действия по запросу выполняемых программ и освобождает занимаемую программами оперативную память при их завершении.
Существует несколько видов операционных систем: DOS, Windows, UNIX, Macintosh OS, Linux. У других современных ОС, например Linux, UNIX, OS/2, имеют свои преимущества и недостатки. Linux предоставляет наиболее совершенную защиту, чем Windows, и имеет более продуманный интерфейс; UNIX применяется там, где требуется высокая надежность систем. Большим недостатком OS/2 и UNIX является довольно скудный выбор программных средств, и здесь Windows выигрывает у остальных операционных систем. Наиболее распространенной является операционная система Windows. Существует несколько версий Windows: Windows-3.1, Windows-95, Windows-98, Windows-2000, Windows NT. Все они близки между собой по содержанию, поэтому в дальнейшем рассмотрим операционные системы DOS и Windows-9х.
MS-DOS — одна из первых операционных систем и одна из самых известных. Пик популярности этой операционной системы приходится на 90-е годы, сейчас эта операционная система используется редко. Наибольшей популярностью в мире на данный момент пользуются операционные системы фирмы Microsoft. Их доля составляет около 90% среди всех операционных систем. Наиболее устойчивые системы этой фирмы основаны на технологии NT.
29 стр., 14382 слов
Разработка системы самостоятельных работ и ее комплексного учебно-методического …
… методических положений, объясняющих разработку средств учебно-методического обеспечения самостоятельной работы. Проектирование учебно-методического обеспечения в системе … к занятиям, экзаменам, зачетам, выполнения курсовых и дипломных работ (А.Г Молибог); самообразование (С.И. … темы по программе «Технология обработки отдельных деталей и узлов одежды»). 3. Проанализировать результаты работы. …
Операционная система DOS состоит из следующих частей:
Базовая система ввода-вывода (ВIOS), находящаяся в постоянной памяти (постоянном запоминающем устройстве, ПЗУ) компьютера. Эта часть операционной системы является «встроенной» в компьютер. Ее назначение состоит в выполнении наиболее простых и универсальных услуг операционной системы, связанных с осуществлением ввода-вывода. Базовая система ввода-вывода содержит также тест функционирования компьютера, проверяющий работу памяти и устройств компьютера при включении его электропитания. Кроме того, базовая система ввода-вывода содержит программу вызова загрузчика операционной системы.
Загрузчик операционной системы — это очень короткая программа, находящаяся в первом секторе каждой дискеты с операционной системой DOS. Функция этой программы заключается в считывании в память еще двух модулей операционной системы, которые и завершают процесс загрузки DOS.
Командный процессор DOS обрабатывает команды, вводимые пользователем. Командный процессор находится в дисковом файле! COMMAND.COM на диске, с которого загружается операционная система. Некоторые команды пользователя, например Туре, Dir или Сор) командный процессор выполняет сам. Такие команды называются внутренними. Для выполнения остальных (внешних) команд пользователя командный процессор ищет на дисках программу с соответствующим именем и если находит ее, то загружает в память и передает ей управление. По окончании работы программы командный процессор удаляет программу из памяти и выводит сообщение о готовности к выполнению команд (приглашение DOS).
Внешние команды DOS — это программы, поставляемые вместе с операционной системой в виде отдельных файлов. Эти программы выполняют действия обслуживающего характера, например форматирование дискет, проверку дисков и т.д. Драйверы устройств — это специальные программы, которые дополняют систему ввода-вывода DOS и обеспечивают обслуживание новых или нестандартное использование имеющихся.
Window-9x
Window-9x
1.2 История Windows.
История Windows берет свое начало в 1986 году, когда появилась первая версия системы. Она представляла собой набор программ, расширяющих возможности существующих операционных систем для большего удобства в работе. Через несколько лет вышла вторая версия, но особой популярности система Windows не завоевала. Однако в 1990 году вышла новая версия — Windows 3.0, которая стала использоваться на многих персональных компьютерах. Популярность новой версии Windows объяснялась несколькими причинами. Графический интерфейс позволяет работать с объектами вашего компьютера не с помощью команд, а с помощью наглядных и понятных действий над значками, обозначающими эти объекты. Возможность одновременной работы с несколькими программами значительно повысила удобство и эффективность работы. Кроме того, удобство и легкость написания программ для Windows привели к появлению все больше разнообразных программ, работающих под управлением Windows. Наконец, лучше была организована работа с разнообразным компьютерным оборудованием, что также определило популярность системы. Последующие версии Windows были направлены на повышение надежности, а также поддержку средств мультимедиа (версия 3.1) и работу в компьютерных сетях (версия 3.11).
16 стр., 7767 слов
Крупнейшие производители операционных систем и программного обеспечения
… К моменту выхода версии 3.1 операционной системы компьютеры с 386 процессором уже широко использовались. Они обеспечивали хорошую производительность и были той платформой, на которой «Windows» могла работать эффективно. … июнь 1985 года. Но и к этой дате работы над первой версией «Windows» не завершились. Официально днем рождения «Windows» можно считать выставку «Comdex», проходившую в ноябре 1985 …
Параллельно с разработкой Windows компания Microsoft в 1988 году начала работу над новой операционной системой, названной Windows NT. Перед новой системой были поставлены задачи существенного повышения надежности и эффективной поддержки сетевой работы. При этом интерфейс системы не должен был отличаться от интерфейса Windows 3.0. Интересно, что самой распространенной версией Windows NT также стала третья версия. В 1992 году появилась версия Windows NT 3.0, а в 1994 году — Windows NT 3.5.
Процесс развития операционных систем не стоит на месте, и в 1995 появилась система Windows 95, ставшая новым этапом в истории Windows. По сравнению с Windows 3.1 значительно изменился интерфейс, выросла скорость работы программ. Одной из новых возможностей Windows 95 была возможность автоматической настройки дополнительного оборудования компьютера для работы без конфликтов друг с другом. Другой важной особенностью системы стала возможность работы с Интернетом без использования дополнительных программ.
Интерфейс Windows 95 стал основным для всего семейства Windows, и в 1996 появляется переработанная версия Windows NT 4.0, имеющая такой же интерфейс, как и Windows 95. Продолжением развития Windows 95 стала операционная система, появившаяся в 1998 году. При сохранившемся интерфейсе внутренняя структура была значительно переработана. Много внимания было уделено работе с Интернетом, а также поддержке современных протоколов передачи информации — стандартов, обеспечивающих обмен информацией между различными устройствами. Кроме того, особенностью Windows 98 является возможность работы с несколькими мониторами.
этапом в развитии Windows стало появление Windows 2000 и Windows Me (Millennium Edition — редакция тысячелетия).
Система Windows 2000 разработана на основе Windows NT и унаследовала от нее высокую надежность и защищенность информации от постороннего вмешательства. Операционная система Windows Me стала наследницей Windows 98, но приобрела многие новые возможности. Прежде всего, это улучшенная работа со средствами мультимедиа, возможность записывать не только аудио, но и видеоинформацию, мощные средства восстановления информации после сбоев и многое другое. Постепенно разница между разными системами Windows стирается, и операционная система Windows XP предназначена для замены как Windows 2000, так и Windows Me.
В 2007, после Windows ХР появляется новая операционная система. На этот раз операционной системой от microsoft становится Windows Vista. Эта система была создана на основе Windows ХР. Исправлены недостатки, улучшен дизайн, появился новый трехмерный интерфейс Aero Glass, который требует видео карту с поддержкой DirectX 9.0. Windows. Vista стала более требовательной в отличии от Windows ХР.
24 стр., 11982 слов
Автоматизированная система работы салона красоты ‘Еstel’
… учреждение Доступ к отчётам через сеть «Интернет» 3 Система комплексного управления салонами красоты «UNIVERSE-Красота» Система комплексного управления салонами красоты «UNIVERSE-Красота» позволяет успешно автоматизировать менеджмент … еще ряд других операций, которые обеспечивают качественную, полноценную работу салона красоты, фитнес клуба или любого другого предприятия, осуществляющего наличные …
Через некоторое время появляется Windows Seven. Всем известная, как Windows7. Эта операционная система была создана на основе Windows Vista. Имелись переработки в структуре. Исправлены недостатки, расширили сетевые возможности. В новой системе, разработчики явно уделили много внимания для работы с Интернетом. Так же Windows7 менее уязвима, чем ранние выпуски. На сегодняшний день Windows7 является самой новой операционной системой. И большинство людей пользуется этой системой.
Глава 2 Особенности Windows XP.
2.1 Достоинства и недостатки операционной системы.
Система стала сложнее – но зато она гораздо реже дает сбои, практически не «зависает» и почти не выводит загадочных сообщений об ошибках. Все это обеспечивается следующими нововведениями:
Новое ядро Windows.
Устойчивые средства защиты системы., Откат драйверов устройств., Совместимость оборудования.
драйверы в базе Windows присутствуют далеко не для всего оборудования, особенно нового. Чаще всего там можно найти драйвер к оборудованию, морально устаревшему на сегодняшний день. В целом же современная ОС поддерживает все современные типы устройств, предназначенные для работы с компьютером: сканеры, принтеры, устройства оцифровки информации, модемы, тюнеры, ИК-датчики, сетевые карты, диски, флэш-драйвы (кстати, те же USB-драйвы с горячим подключением/отключением стали поддерживаться как штатные устройства Windows относительно недавно), а также множество прочего Windows-совместимого компьютерного железа и периферии.
Стабильность ОС.
1. Приемлемой стабильность работы ОС становится только после ее качественной и грамотной настройки — про ненастроенную систему (впрочем, как и ненастроенную гитару) здесь говорить вообще не стоит.
2. Стабильность современной Windows также в большой степени зависит от версии продукта и наличия установленных сервис-паков и дополнений — увы, но без их присутствия в работе ОС происходят частые сбои.
3. Стабильность Windows ХР также зависит и от самих приложений, установленных на ОС пользователем: чем они стабильнее в работе и чем более совместимы с самой программной оболочкой Windows, тем меньше сбоев мы сможем наблюдать в работе основной ОС.
4. На стабильность работы современной Windows большое влияние оказывает и само оборудование, которое используется совместно с работающей ОС. Зачастую несовместимость или некорректную работу того или иного оборудования некоторые пользователи запросто списывают на не стабильность Windows.
5. Также на стабильную работу современной Windows XP далеко не последнее влияние оказывают драйверы устройств. Эти мини-программы, отвечающие за сопряжение определенного софта с определенным оборудованием, воистину творят чудеса. Сегодняшние проблемы возникают у массы пользователей — многое в работе того или иного устройства решает именно версия того или иного драйвера. Если же рассматривать драйверы, написанные к видеоадаптерам, то по их релизам легко можно выстроить родословную самых известных компьютерных игр, их дополнений, обновлений и т.д. Дело в том, что сегодня выход очередных видеодрайверов чаще всего бывает приурочен к выходу какой-либо видеоигры. Многие видеодрайверы пишутся именно под конкретный экземпляр игры и под конкретный экземпляр видеокарты. Цель такого фокуса только одна — максимально увеличить быстродействие работы видеоадаптера. Такие драйверы обычно идут в качестве сопровождения к самим играм на тех же установочных дисках игр. По большому счету, выход новых драйверов — это всегда устранение ошибок в старых плюс «заточка» под самые современные компьютерные игры и популярные бенчмарки для тестирования
10 стр., 4651 слов
Настройка локальной сети
… (крайняя справа кнопка дисков) -> «Вся сеть» -> «Microsoft Windows Network». 3. Настройка принтера 3.1 Предоставление общего доступа к принтеру по локальной сети Для этого заходим в Пуск — … него есть доступ как к Интернету, так и к локальной сети; локальная сеть, в которую включен этот компьютер. Наша задача — дать компьютерам локальной сети доступ к Интернет через подключенный к нему …
производительности видеоадаптеров. Поэтому «кривизна» установленных на ОС драйверов играет далеко не самую последнюю роль в нормальном функционировании современной Windows ХР.
6. Пользование Интернетом и количество подцепленных в результате серфинга вирусов, проживающих на просторах Всемирной сети, также напрямую влияет на стабильность работы ОС. Эти виртуальные вирусы способны превратить в ад работу на любом компьютере. Внезапные и частые перезагрузки, самопроизвольное выключение компьютера, самовольный выход компьютера в сеть Интернет и прочие случаи виртуальной жизни являются верным признаком заражения ПК вирусами. В целом Windows ХР способна проработать достаточно продолжительное время (больше года) без
возникновения особых проблем и необходимости переустановки ОС (разумеется, при соблюдении всех описанных выше предосторожностей).
Однако, компьютер может прийти в негодность, и стабильность Windows ХР — к сожалению, тоже не исключение.
Новый дизайн интерфейса.
Яркие цвета.
Объемные окна и кнопки., Отчетливые значки.
темы. Впервые темы для Рабочего стола появились в пакете Microsoft Plus к Windows 95. Тема – это сочетание цветовой
схемы, шрифтов, звуков и других свойств диалогового интерфейса. В Windows XP поддержка тем интегрирована в утилиту «Экран», причем поддерживается также изменение свойств элементов управления, границ окон и меню.
Проблемы с совместимостью.
2.2 Сетевые возможности.
Самая распространенная в мире многозадачная операционная система для ПК – это Microsoft Windows, которая приобретает все большую популярность с каждым годом. В версии ОС Windows XP используются возможности увеличения производительности сети, обеспечения повышенной надежности и эффективности.
В операционной системе Windows XP предусматривается использование возможности быстрого переключения пользователей.
Это позволяет организовать работу нескольких пользователей на одном компьютере. Каждый пользователь компьютера может создать отдельную защищенную паролем учетную запись с личной настройкой и частными файлами. На одном компьютере могут быть активны сразу несколько учетных записей, переключение между ними осуществляется просто и быстро.
Соединение компьютеров в сеть значительно увеличивает их возможности. Мощные и простые в эксплуатации сети Windows XP позволяют сэкономить время и деньги. На подключенных к сети компьютерах можно совместно использовать общее подключение Интернета, общий принтер и другое оборудование, а также общие файлы. Можно даже играть по сети с другими участниками в сетевые компьютерные игры.
Кроме того, установка сети с помощью MS Windows XP осуществляется проще, чем с помощью любой предыдущей операционной системы. Чтобы настроить сеть дома или в небольшом офисе, не обязательно быть экспертом в области организации сетей, мастер сделает все необходимые для этого шаги. Остается только ответить на несколько вопросов о компьютерах, которые требуется соединить, а мастер выполнит остальную работу.
13 стр., 6035 слов
Сетевое администрирование. Установка, настройка и сопровождение …
… обеспечение совместного доступа к общим ресурсам. Компьютеры, соединённые в сеть, могут быть разных типов, работать под управлением различных операционных систем и, тем не менее, сеть будет нормально … процесса взаимодействия. Посредством деления на уровни сетевая модель OSI упрощает совместную работу оборудования и программного обеспечения. Самый верхний уровень — прикладной. На этом уровне …
После ввода сети в эксплуатацию операционная система Windows XP помогает обслуживать ее, автоматически отслеживая изменения и корректируя параметры, чтобы обеспечить максимальную производительность при минимуме усилий со стороны пользователя.
В Windows XP появились новые мощные средства, разработанные для поддержки работоспособности сети при любых обстоятельствах. Сложное программное обеспечение защищает операционную систему каждого компьютера, а также создает защитный барьер, или брандмауэр, предотвращающий проникновение в сеть неавторизованных лиц и вирусов из Интернета.
Таким образом, операционная система Windows – является самой распространенной системой. Сети Windows ХР имеют множество преимуществ, среди которых можно отметить мощность и простоту использования. Среди достоинств системы выделяется и надежность. Программное обеспечение ОС защищает компьютер от вирусов и несанкционированного использования информации другими лицами.
Локальная сеть обычно предназначается для сбора, передачи, рассредоточенной и распределенной обработки информации в пределах одной лаборатории, отдела, офиса или фирмы, часто специализируются на выполнении определенных функций в соответствии с профилем деятельности фирмы и отдельных ее подразделений. Во многих случаях ЛВС, обслуживающая свою локальную информационную систему, связана с другими вычислительными сетями, внутренними или внешними, вплоть до региональных или глобальных сетей.
При создании домашней или малой офисной сети компьютеры под управлением Windows XP Professional или Windows XP Home Edition подключены к локальной сети (LAN).
При установке Windows XP обнаруживается сетевой адаптер и создается подключение по локальной сети. По умолчанию подключение по локальной сети всегда активно. Только подключения этого типа создаются и активизируются автоматически. Если разорвать подключение по локальной сети, оно больше не будет автоматически активизироваться. Сведения об этом сохраняются в профиле оборудования, поэтому профиль позволяет учитывать потребности мобильных пользователей, меняющих свое местоположение.
Создав домашнюю сеть или сеть небольшой организации, можно эффективно задействовать все ресурсы своего компьютера, используя его и для работы, и для развлечений.
При наличии нескольких компьютеров или другого оборудования, например принтеров, сканеров или камер, можно использовать сеть для общего доступа к файлам, папкам и подключениям Интернета. Например, когда компьютер подключен к сети, пользователь другого компьютера также может получить доступ к Интернету в это время. При наличии нескольких компьютеров и одного или нескольких периферийных устройств (принтеров, сканеров или камер) доступ к этим устройствам может осуществляться со всех компьютеров.
Существует несколько способов объединения компьютеров в сеть. Для домашней и малой офисной сети наиболее простой моделью является одноранговая сеть.
4 стр., 1722 слов
Установка и настройка программ защиты операционной системы windows
… компьютер и поэтому отключать систему защиты (а такая опция предусмотрена) не рекомендуется. В состав Windows 7 входит браузер Internet Explorer 8, который характеризуется развитыми средствами обеспечения … установки обновлений и резервного копирования важных данных. В случае выявления неполадок центр обновления Windows 7 выполнит поиск доступных решений в Интернете и приведёт ссылки на программные …
Одноранговая сеть, также называемая рабочей группой, позволяет компьютерам взаимодействовать друг с другом напрямую и не требует наличия сервера для управления сетевыми ресурсами. Она наиболее подходит при размещении на общей площади менее десяти компьютеров. Компьютеры в рабочей группе рассматриваются как узлы, поскольку они равны и пользуются общими ресурсами. Каждый пользователь решает сам, какие данные локального компьютера можно предоставить для общего доступа в сети. Общий доступ к ресурсам позволит пользователям печатать на одном принтере, получить доступ к данным в общих папках и работать с одним файлом, не передавая его на гибком диске.
Домашняя или малая офисная сеть похожа на телефонную систему. Находясь в сети, каждый компьютер обеспечен сетевым адаптером, который выполняет функцию, схожую с функцией телефонной трубки: как телефонная трубка, используемая для приема и передачи разговора, сетевое устройство компьютера посылает и принимает сведения других компьютеров сети.
Таким образом, локальная сеть Windows XP используются в пределах одной фирмы или предприятия. Самой распространенной локальной сетью является одноранговая сеть, которая позволяет компьютерам взаимодействовать друг с другом напрямую и не требует наличия сервера для управления сетевыми ресурсами. Локальная сеть предоставляет следующие возможности: использовать общий доступ к подключению Интернета, к файлам и папкам, к оргтехнике, а также совместные игры и развлечения.
Глобальная сеть INTERNET
Глобальными называются компьютерные сети, охватывающие большие географические пространства. Самой распространенной глобальной сетью является Internet. Интернет – глобальная международная компьютерная сеть цифровой связи, объединяющая между собой в единую логическую архитектуру множество серверов, на которых находится огромный объем информации по разнообразным темам. Глобальная сеть всегда состоит из многих соединенных вместе локальных сетей.
При использования Windows XP для настройки нового подключения к Интернету служит мастер сетевого подключения. Мастер подключения создаст соединение с Интернетом и отобразит на экране список поставщиков услуг Интернета вместе со сведениями о предлагаемых ими услугах. Остается выбрать подходящего поставщика в списке, затем предоставляется новая учетная запись.
Windows XP содержит самую последнюю версию обозревателя MSN Explorer с полным пакетом служб Microsoft и последнее обновление обозревателя Internet Explorer.
Информационные ресурсы Интернет, сосредоточенные на серверах World Wide Web позволяют пользователям не только просматривать имеющие страницы, переходя от ссылки к ссылке, но и запрашивать необходимую информацию.
Пользователи Интернет могут использовать сеть не только как источник информации, но и как средства общения.
Windows XP предлагает следующие пути для обеспечения безопасности и конфиденциальности при работе в Интернете:
-
Использование параметров безопасности и конфиденциальности обозревателя Internet Explorer, чтобы обеспечить конфиденциальность и повысить безопасность компьютера и своих личных данных.
12 стр., 5815 слов
Система ‘WordPress’ и ее дополнения
… чем затраты на использование и разработку нашей программы. 2 Технологическая часть, .1 Выбор наиболее приемлемого языка программирования Для создания сайта была выбрана система на движке «WordPress».- система управления … этого, он может использоваться для решения административных задач в операционных системах UNIX, GNU/Linux, Microsoft Windows, Mac OS X и AmigaOS. Однако в таком качестве он …
-
Использование зон безопасности, чтобы повысить степень защиты компьютера, задав разные уровни безопасности для различных областей Интернета.
-
Использование средств ограничения доступа (Content Advisor), чтобы избежать отображения на экране предосудительных страниц, используя стандартные рейтинги, которые были определенны независимо комитетом PICS (Platform for Internet Content Selection).
Таким образом, Интернет – это самая распространенная глобальная сеть. MSN Explorer — это новая универсальная программа, позволяющая более полно использовать Интернет. Он позволяет получать доступ к различным ресурсам Интернет (текст, изображения, файлы) по заданному адресу. Для общения в операционной системе Windows XP используются такие программы как E-mail, Outlook Express, Windows Messenger. Windows XP использует мощные средства для обеспечения безопасности и защиты сети.
Глава 3 Особенности Windows Vista.
3.1 Нововведения.
Одним из наиболее рекламируемых нововведений Windows Vista стал трехмерный интерфейс Aero Glass. Если ваша видеокарта совместима с DirectX 9.0 — готовьтесь потратить первые два часа знакомства с новой системой, разглядывая местные красоты. Что и говорить, Aero выглядит неестесственно. После плоского двухмерного «мира» всех предыдущих Windows трехмерные значки, альфа-прозрачность и красочные спецэффекты несколько ошеломляют. В первые минуты зрелище кажется несколько неправдоподобным, как будто перед нами не интерфейс Windows, а искусно нарисованный flash-ролик. Это ощущение, конечно же, исчезает после некоторого времени, проведенного в Vista. Абсолютно все окна в Windows Vista имеют полупрозрачную окантовку, напоминающую стекло. Через строку с заголовком и кнопками «Свернуть» / Развернуть» / «Закрыть» можно увидеть размытое содержание нижестоящего окна или обои Рабочего стола. Не сказать, чтобы этот эффект был востребован, но смотрится отлично. Панель «Пуск» также сделана полупрозрачной, что опять-таки не несет ункциональной нагрузки. Полностью переделана анимация всех окон и движущихся элементов. Окна всплывают изящно, разворачиваясь и изменяя прозрачность на лету. Резких изменений между цветами не осталось вовсе — только плавные градиентные переходы. Основная цветовая схема всего интерфейса системы — оттенки синего. Однако панель настройки позволяет изменять ее на свое усмотрение, доступны даже полутона. Сложно представить себе всю красоту системы, опираясь на слова или по иллюстрациям. Стоит посмотреть на Vista в динамике.
Область Рабочего стола в Vista осталась прежней. Разработчики в очередной раз перерисовали все значки, приукрасили их. Ранее картинки на Рабочем столе нельзя было просматривать, не открывая. В Vista даже здесь значок картинки преобразовывается в миниатюрную копию содержания. При выделении вокруг значка появляется квадрат со срезанными углами (вместо наложения голубого полупрозрачного слоя, как это было раньше).
Нижняя панель слегка видоизменилась. От кнопки «Пуск» осталась только «стеклянная» сфера с логотипом Windows. Чуть правее расположена панель быстрого запуска. Как и раньше, туда помещаются ярлыки на часто используемые программы. Здесь же появилась кнопка «разворота» окон, одной из основных рекламируемых функций Vista. Стоит нажать на нее, как все открытые окна слегка изменят перспективу и выстроятся друг над другом. По сути, эта функция должна была облегчить навигацию, ведь развернутые окна остаются «живыми», на них ползут индикаторы загрузки, мигают спецэффекты. Однако сочетанием клавиш Alt+Tab пользоваться быстрее и удобнее. Подкатегория «Все программы» более не открывается в новом слое на весь экран. Список со всеми установленными программами встроили в меню «Пуск». Разумеется, весь список не влез бы в столь ограниченное пространство, так что разработчики реализовали полосу прокрутки. Папки с программами теперь открываются «вниз», образуя древовидную структуру. Здесь же доступен Live Search — прямо под списком программ находится поле для ввода поискового запроса. Список всех найденных данных заменяет список программ. При этом найденные файлы разбиваются на категории в зависимости от типа. Содержание минимизированных в строку «Пуск» приложений можно узнать, просто подведя к ним курсор — всплывет маленькое квадратное окошко с уменьшенной копией содержимого и заголовок. Но на изменениях панели «Пуск» нововведения в области Рабочего стола не заканчиваются. С Windows Vista компания Microsoft начинает продвигать гаджеты (gadgets) – мини-приложения, которые располагаются в правой части Рабочего стола, на боковой панели (Sidepanel).
Большинство гаджетов является интернет-приложениями. Курсы валют, прогноз погоды, котировки — эти программы связываются с сервером и получают необходимую.
Разъясним действие некоторых мини-приложений.
Гаджет «Заголовки новостей» — это RSS-клиент, получающий всю информацию из каналов, на которые вы подписались. RSS облегчает проверку новостей — гаджет в реальном времени изменяет свое содержание при поступлении нового заголовка. Вы можете развернуть заголовок (для получения дополнительной информации) и, сделав двойной клик, перейти к полноценной новости на сайте. Впервые RSS-клиент встроен в Windows на таком уровне. Приложение «Слайд-шоу» является альтернативой полноценному слайд-шоу из фотогалереи, но работающей в Sidepanel. Гаджет «Загрузка процессора» выводит на боковую панель два датчика, которые отображают загрузку процессора и использование оперативной памяти в процентах. Microsoft разрешила всем желающим самостоятельно разрабатывать гаджеты. Боковая панель открывает достаточно широкие возможности для расширения функциональности Рабочего стола. Такие компании как «Яндекс» или «Google», уже разработали рабочий гаджет для боковой панели. Приложение содержит строку для ввода запроса на поиск через систему www.yandex.ru и www.google.ru — вам не придется заходить на сайт. Как только вы введете запрос и нажмете «Enter», откроется интернет-браузер и переместит вас к результатам поиска.
Live Search, а именно так называется продвинутый поиск, используется в Vista повсеместно. К примеру, панель поиска, расположенная рядом с адресной строкой в «Проводнике», позволяет производить быстрый поиск в выбранной папке. Зайдите в папку и впишите, предположим, букву «а» в панель поиска. Windows обработает запрос и оставит на экране только начинающиеся на букву «а» файлы. Доступ к Live Search можно получить из панели «Пуск». Windows Vista предлагает строгую каталогизацию содержания. Если в Windows XP папки «Мои Рисунки», «Моя Музыка» были скорее факультативными, то в Vista именно эти папки открываются, когда открывается «Проводник», и в первую очередь индексируют встроенные программы для создания своих библиотек. Именно здесь Live Search проявляет себя в полную силу. Программа Live Search была введена потому, что количество файлов на среднестатистическом компьютере обычного пользователя с каждым годом растет. Эта тенденция сохранится еще надолго. Разобраться и быстро найти необходимый файл в огромной свалке из всевозможных документов, рисунков, музыки бывает не так просто. В Vista эту проблему решили путем индексирования информации.
Internet Explorer 7.0. Интернет-браузер, встроенный в Windows, нелюбим большинством продвинутых пользователей вполне заслуженно, ведь он практически не менялся со времен первых версий (разве что косметически).
Сторонние разработчики быстро подхватили волну, разобрались в желаниях людей и представили свои версии браузеров для Windows. До сих пор самыми популярными из них являются Opera и Mozilla FireFox. С Internet Explorer 7.0 компания Microsoft обещала основательно переделать его интерфейс. Протестировав новый продукт, можно с уверенностью сказать — Microsoft самым внимательным образом исследовала популярные браузеры современности. Опытный пользователь сразу заметит сходство в первую очередь с Opera. Internet Explorer наконец-то получил поддержку закладок, то есть все страницы открываются в одном окне, не загромождая панель «Пуск».
Во-вторых, появилась функция предпросмотра страниц — нажмите на кнопку с четырьмя квадратами и увидите миниатюрные копии всех открытых окон. В новом Internet Explorer Microsoft реализовала полноценную поддержку каналов RSS — отныне на них можно подписываться без применения стороннего софта. Все элементы навигации и управления минимизированы и рассредоточены по экрану, так что рабочая область сильно расширена. В целом, никаких особых возможностей тонкой настройки в Internet Explorer не появилось. Да, он стал удобнее и практичнее, но Mozilla FireFox и Opera все равно сильно превосходят Internet Explorer по функциональности. В попытке максимально упростить браузер Microsoft произвела далеко не самую лучшую для полноценной работы в интернете программу.
Microsoft доработала систему защиты Windows Vista — это все тот же брандмауэр, но организован он несколько иначе. Новый файерволл, помимо активности в интернете, контролирует еще и все локальные программы. Попробуйте запустить какой-нибудь EXE-файл — и тут же получите предупреждение и просьбу о подтверждении запуска. Такая система более эффективна, чем использовавшаяся ранее, так как позволяет контролировать установку всех программ. Это, в теории, должно защитить компьютер от автоматической установки разнообразных рекламных модулей, которых полно в сети Интернет. Но фатальным недостатком нового брандмауэра является излишняя назойливость. Половина пользователей отключит его при первой же возможности. Вторая половина привыкнет «давать добро» на все процессы, что сведет уровень защиты к нулю.
Windows Backup. Резервное копирование и восстановление данных было реализовано в системе, начиная с выпуска Windows 2000. Но в Vista появились новые возможности резервного копирования и заметно усовершенствован пользовательский интерфейс. Используются преимущества Volume Shadow Copy Service (VSS) и есть возможность резервировать данные на такие носители, как компакт-диски и flash-карты. Вообще, с выходом Windows Vista продажи флэш-памяти поползут вверх, ведь новая система очень любит этот тип носителей данных. Microsoft разработала технологию SuperFetch. Если количество оперативной памяти достаточно большое, то SuperFetch использует незадействованную память. Там размещаются файлы часто вызываемых программ, что приводит к ускорению их запуска.
Во время эксплуатации Windows Vista не было замечено каких-либо отклонений от нормы поведения, торможений. Система ни разу не зависла и не ушла на перезагрузку. Из замеченных недостатков — блокировка некоторых устаревших приложений. Например, отказались работать Nero Burning ROM 6, Outpost Firewall 3 (здесь стоит отметить, что седьмая версия Nero работает в Vista совершенно нормально).
Практически все программы, созданные для Windows XP, прекрасно работают и в Windows Vista. В Vista устанавливалось все то, что часто использовалось в XP — GOM Player, все продукты Adobe и Macromedia, Winamp, различные офисные пакеты, архиваторы. Никаких проблем с ними обнаружено не было. Всю работу, которую мы проделывали в Windows XP, можно будет с такой же эффективностью проделать и в Vista. Единственное исключение — программы под DOS, здесь все весьма шероховато. Программ под DOS осталось немного, но все же стоит иметь это в виду.
С драйверами все еще есть проблемы. NVIDIA и ATI уже успели представить рабочие и полностью готовые драйверы для Windows Vista; производители материнских плат не отстают. Сохраняются претензии к работе программистов Creative. На данный момент все еще доступны только бета-версии драйверов для звуковых карт этого производителя. В комплект Vista не входят драйверы даже для SB Live! 5.1 — владельцам этих и более старых моделей стоит задуматься о покупке более современной карты.
Что и говорить, Vista очень требовательна к компьютеру. Чтобы насладиться красотами интерфейса Aero, вам понадобится видеокарта с поддержкой DirectX 9.0. В качестве минимальной конфигурации для Vista Microsoft рекомендует компьютер с 800-мегагерцовым процессором и 512 Мб оперативной памяти — этого хватит разве что для Vista Home Basic с половиной отключенных функций. Система сама по себе отъедает порядка 500 Мб оперативной памяти под свои нужды. Гигабайта памяти, конечно, маловато. Достаточно для работы, но мало для того, чтобы Vista «расправила крылья». Один из создателей сказал, что лучше всего система чувствует себя в системе с 4 Гб оперативной памяти. Но 4 Гб распознает только 64-битная версия Vista. Наиболее оптимальной для дома выглядит Vista Home Premium.
3.2 Преимущества Windows Vista перед Windows XP.
Первые пользователи, оценившие достоинства Windows Vista, говорят, что она готова смести со своего пути любую операционную систему. Сложно возразить, но переход на Windows Vista становится лишь делом времени. Вот и пришло время узнать, как можно безболезненно мигрировать на новую ОС. В течение ближайшей пары лет Windows Vista займет лидирующие позиции на рынке ОС, постепенно вытеснив Windows XP, которая в свое время так же вытеснила Windows 98 и Windows Me.
Начиная с ранних дней DOS и даже Mac OS, в концепции операционных систем начал происходить медленный сдвиг в сторону повышения функциональности и увеличения числа новых особенностей, необходимость в которых совсем не является очевидной. Это привело к странной ситуации, когда культ Microsoft Windows сделали вычислительную сферу застойной и опасной. Поэтому если архитектура компьютеров не будет пересмотрена с самого начала, что не случиться в ближайшие лет сто, мы встанем на путь никогда не заканчивающихся несчастий, и Windows Vista доказывает это.
Обновите ваш обозреватель Internet Explorer. Используйте возможности Internet Explorer 7 для более комфортной и безопасной работы в сети Интернет: просмотра страниц с помощью вкладок, расширенных возможностей печати, простого поиска, поддержки RSS-каналов и высокой безопасности.
Windows SuperFetch представляет собой новую интеллектуальную технологию управления системной памятью. Коротко принцип её действия таков: Windows Vista следит за тем, какие приложения чаще всего использует пользователь, и заранее загружает их в память, чтобы повысить производительность работы системы. Интеллектуальность достигается за счёт того, что учёт использования ведётся не только по отдельным пользователям (каждый из них оптимизируется по-своему), но и по времени использования – не секрет, что многие используют на выходных вовсе не те приложения, что во время рабочей недели. Ещё одно нововведение – приоритет пользовательских приложений перед системными службами, которые работают в фоновом режиме. Теперь служба, выполнив свою работу, выгружается из памяти, и её место занимает пользовательское приложение.
Windows Vista — возможность выключения ПК под названием Сон (Sleep).
В этом режиме все пользовательские данные, такие как открытые документы и запущенные приложения, сохраняются как на жёсткий диск, так и в оперативную память, и компьютер переводится в состояние пониженного энергопотребления. Это действительно позволяет вернуться к работе за считанные секунды! Более того, даже при полном выключении или перезагрузке ПК (которые теперь можно делать очень редко благодаря повышенной стабильности системы) можно начать работать быстрее, так как большинство загрузочных задач выполняется в фоновом режиме.
Обеспечение совместимости с ранее написанными программами – одна из основных задач, которые ставились перед разработчиками Windows Vista.
В Windows Vista будет использоваться уже знакомая нам по Windows XP файловая система NTFS. Ранее планировалось выпустить Windows Vista с поддержкой новейшей файловой системой WinFS, однако из-за гигантского объёма других усовершенствований в Windows Vista от этой идеи пришлось отказаться. WinFS выйдет позже в виде отдельного дополнения. В то же время нельзя сказать, что файловая система не претерпела изменений: функция шифрования диска BitLocker – значительный скачок вперёд в области безопасности, который особенно понравится деловым пользователям и пользователям портативных ПК.
В целом, система стала намного более отзывчивой, чем Windows XP. Приоритет пользовательским приложениям перед сервисами, работающими в фоновом режиме, отдаётся и при доступе к таким устройствам, как жёсткий диск. В Windows Vista практически исключена ситуация, при которой загрузка пользователем данных с жёсткого диска будет тормозиться, если, например, одновременно работает дефрагментация диска или антивирусное ПО.
Основная особенность нового пользовательского интерфейса Windows Aero – обеспечить пользователю максимально лёгкий доступ к его документам, хранящимся на компьютере, сделать работу с информацией более эффективной и простой.
Одной из «новых» фишек Windows Vista является Windows Firewall, который доступен во всех изданиях новой ОС. Windows Firewall, конечно, не является новинкой; он уже был доступен пользователям Windows XP SP2, но он мог блокировать только входящие соединения. По заявлениям Microsoft, в Windows Vista брандмауэр будет работать в обе стороны, обеспечивая возможность блокировать как входящие, так и исходящие соединения… Но при ближайшем рассмотрении оказалось, что это не более чем маркетинговый ход. Вмести с Windows Vista вы получите половину брандмауэра, которая нуждается в серьёзной доработке.
Windows Media Center – это пульт управления, который позволяет смотреть и записывать телевизионные передачи, слушать музыку, смотреть фото и видео файлы, а так же использовать многие другие возможности Интернета.
Заключение.
В данной курсовой работе «Операционные системы Windows», взяв в качестве основы труды ученых, профессоров, программистов, было изучено понятие операционных систем Windows.
В нашей курсовой работе даны некоторые характеристики операционных систем. Рассмотрены также основные характеристики и особенности таких систем как Windows XP и Windows Vista.
В процессе подготовки работы была достигнута поставленная цель — исследовать понятие операционной системы Windows.
Выполнены обусловленные данной целью задачи. Рассмотрено основное понятие операционной системы и история ее создания. Изучены особенности Windows XP, ее достоинства, недостатки и сетевые возможности. Исследованы особенности Windows Vista, ее преимущества перед Windows XP.
По поставленным задачам можно сделать
Операционная система – это комплекс взаимосвязанных системных программ, функциями которого является контроль использования и распределения ресурсов вычислительной системы и организация взаимодействия пользователя с компьютером.
Первая версия Windows появилась в 1986 году. Начиная с этого времени и вплоть до наших дней, операционная система не прекращает свое развитие. На основе устаревших версий создаются новые, более доработанные версии. С учетом новых потребностей пользователей выпускаются более современные версии Windows. Меняется организация работы Windows, повышается ее надежность и основные возможности.
С появлением Windows XP система стала сложнее, но зато она гораздо реже дает сбои в работе. Все это обеспечивается новыми идеями в создании ОС Windows XP. Операционная система Windows – является самой распространенной системой. Сетевые возможности Windows ХР имеют множество преимуществ, среди которых можно отметить мощность и простоту использования. Среди достоинств системы выделяется надежность. Программное обеспечение ОС защищает компьютер от вирусов и несанкционированного использования информации другими лицами.
В 2007 году вышла в свет новая версия Windows – Windows Vista. Она отличается своими нововведениями такими как: трехмерный интерфейс AeroGlass, мини-приложения «гаджеты», новый поиск Live Search и др.
В целом, система стала намного более отзывчивой, чем Windows XP. Приоритет пользовательским приложениям перед сервисами, работающими в фоновом режиме, отдаётся и при доступе к таким устройствам, как жёсткий диск. В Windows Vista практически исключена ситуация, при которой загрузка пользователем данных с жёсткого диска будет тормозиться, если, например, одновременно работает дефрагментация диска или антивирусное ПО.
Таким образом, изучив операционные системы Windows можно сделать вывод, что операционная система Windows — наиболее популярная и распространенная операционная система во всем мире, и для большинства пользователей она наиболее подходящая ввиду своей простоты, неплохого интерфейса, приемлемой производительности и огромного количества прикладных программ для нее.
Список литературы.
[Электронный ресурс]//URL: https://inzhpro.ru/kursovaya/nastroyka-os-semeystva-windows/
-
Большаков Т.В.
Операционные системы: учеб. пособие/Д.В. Иртегов;
— НГУ.- Новосибирск:, 2005 -136с.
-
Гордеев А.В.
Операционные системы: учеб, для вузов по напр.
«Информатика и вычисл. техн»/А.В. Гордеев -2-е изд.
-СПБ.: Питер, 2004 -415с.
3. Свиридова М.Ю.
Операционная система Windows XP.: учеб. пособие для нач.
проф. образования /М.Ю. Свиридова. –М.: Академия, 2006. -189с.
4. Информатика. Базовый курс : учебное пособие для вузов /
С.В.Симонович, Г.А.Евсеев,В.И.Мураховский,С.И.Бобровский ;
— Под ред. С.В.Симоновича. — СПб : Питер, 2004. — 640 с.
5. Операционные системы : MS DOS, Windows. Операционная оболочка FAR Manager. Стандартные приложения : сборник / М-во образования и науки РФ [и др.] ; [отв. за вып. Т. В. Немчинова]. — Улан-Удэ : Изд-во БГУ, 2005. — 39 с.
6. Матвеев, М. Д.
Самоучитель Microsoft Windows XP: Все об использовании и настройках : методический материал / М. Д. Матвеев, М. В. Юдин, А. В. Куприянова; [под ред. М. В. Финкова] . — СПб. : Наука и техника, 2005. — 620 с.
7. Таненбаум, Э.
Современные операционные системы / Эндрю Таненбаум. — 2-е изд СПб. : Питер, 2005, 2006. — 1038 с.
8. Леонтьев, В. П.
Осваиваем Windows XP быстро и увлекательно: справочное издание/ В. П. Леонтьев. — М. : ОЛМА-ПРЕСС, 2005. — 219 с.
9. Глушаков, С.В.
Windows Vista [Текст] : основные возможности / С. В. Глушаков, Т. С. Хачиров. — М. : АСТ : Хранитель, 2008. — 350, [1] с. : ил ; 17 см.
10. Журавлев, А.В.
Microsoft Windows Vista. Просто как дважды два [Текст] / А. В. Журавлев. — М. : Эксмо, 2008. — 348 с. :
11.
Информатика : учебник для вузов / В.А. Острейковский. — М. : Высшая школа, 2004. — 511 с.
12. Гаевский, А.Ю.
Информатика : учебное пособие / А. Ю. Гаевский. — 2-е изд., доп. — М. : Гамма Пресс, 2004. — 536 с.
13. Степанов, А. Н.
Информатика [Текст] : учебное пособие для вузов / А. Н. Степанов. — 4-е изд. — СПб. : Питер , 2005. — 684 с.
14. http://www.litenet.ru/content-280.html (Достоинства и недостатки
современной Windows)
15. (Сетевые
возможности ОС Windows).
16. http://ru.wikipedia.org/wiki/Операционная_система (Понятие
операционной системы)
17.http://www.andy.sumy.ua/old_computers/History_Microsoft_Windows.htm
(История создания Microsoft Windows)
Курсовая работа
по теме: «ОПЕРАЦИОННАЯ
СИСТЕМА WINDOWS-98»
Содержание
|
Введение. 1. 2. 2.1. 2.2. 2.2.1. 2.3. 3. 3.1. 3.2. 3.3. 4. 4.1. 4.2. 4.3. 4.3.1. Открытие окна 4.3.2. 4.3.3. 4.3.4. 4.3.5. 4.3.6. 5. Список литературы |
3 5 7 7 7 9 11 12 12 12 13 15 15 15 17 17 17 17 18 19 19 21 23 |
ВВЕДЕНИЕ
Операционная оболочка Windows — это разработанная фирмой Microsoft
надстройка над операционной системой DOS, обеспечивающая большое количество
удобств для программистов и пользователей. Большинство пользователей
компьютеров используют Windows и разнообразные прикладные программы под Windows в своей работе. Широчайшее распространение Microsoft Windows
сделало ее фактическим стандартом для IBM.
В ОС Windows гораздо лучше, по
сравнению с другими ОС, налажено взаимодействие между пользователем и компьютером.
Большинство повседневных задач выполняется с меньшими, чем когда-либо затратами
времени. Решено также большинство проблем с распределением памяти. Встроенная
сетевая поддержка делает тривиальной задачей надежный обмен информацией по
сети. В Windows предусмотрена возможность давать файлам длинные имена, что
значительно облегчает работу пользователя. Поддержка в Windows стандарта «plug—and—play» упрощает модернизацию
оборудования. Ярлыки помогают быстро обращаться к часто используемым файлам,
программам и папкам. Большая часть всего этого достигнута без ущерба для
производительности. А многие процессы, например печать, идут теперь гораздо
быстрее благодаря 32-битному режиму и другим усовершенствованиям.
В отличие от
оболочек типа Norton Commander, Windows не только обеспечивает удобный и
наглядный интерфейс для операций с файлами, дисками и т.д., но и предоставляет
новые возможности для запускаемых в «родной» среде программ. Одна из
основных целей
разработчиков Windows – создание документированного интерфейса, резкое снижение
требований к подготовке пользователя, упрощение работы. Следует также признать,
что интерфейс Windows обладает массой достоинств. Предусмотрено все или почти
все для удобной и безопасной работы, почти любую операцию можно выполнить
множеством способов, а продуманная система подсказок, сообщений и
предупреждений поддерживает пользователя в течение всего сеанса работы.
Интерфейс, разработанный корпорацией
Microsoft является одним из лучших и стал своеобразным эталоном для подражания.
В Microsoft Windows программисту доступна вся мощь этого интерфейса — он
избавляется от необходимости организовывать меню, работу с клавиатурой и мышью
(достаточно воспользоваться стандартными средствами). Интерфейс с
пользователем Windows является полным и цельным. В нем решены не только
проблемы организации меню, но и все общение с пользователем
организовано стандартными средствами.
Основная идея
создания Windows была высказана главой фирмы Microsoft, Биллом Гейтсом. Он рассматривает
Windows как электронный письменный стол,
где должно быть все, что есть на рабочем месте: книга для записей, блокнот,
калькулятор, часы и т.д. и т.п. И точно так же на «письменном столе»
Windows могут одновременно вводиться в действие несколько программ. Первая
версия системы была выпущена фирмой Microsoft в 1985 г., а сейчас рынки
программного обеспечения во всем мире завоевывает последняя версия —
Windows-2000.
1. Понятие операционной системы (ОС).
Основные задачи.
Операционная система — это программа,
которая загружается при включении компьютера. Она производит диалог с
пользователем, осуществляет управление компьютером, его ресурсами (оперативной
памятью, местом .на дисках и т.д.), запускает другие (прикладные) программы на
выполнение. Операционная система обеспечивает пользователю и прикладным
программам удобный способ общения (интерфейс) с устройствами компьютера.
Основная причина необходимости
операционной системы сострит в том, что элементарные операции для работы с
устройствами компьютера и управления ресурсами компьютера — это операции очень
низкого уровня, поэтому действия, которые необходимы пользователю и прикладным
программам, состоят из нескольких сотен или тысяч таких элементарных операций.
Например, накопитель на магнитных
дисках “понимает” только такие элементарные операции, как включить/выключить
двигатель дисковода, установить читающие головки на определенный цилиндр,
выбрать определенную читающую головку, прочесть информацию с дорожки диска в компьютер
и т.д. И даже для выполнения такого несложного действия, как копирование файла
с одной дискеты на другую (файл — это поименованный набор информации на диске
или другом машинном носителе), необходимо выполнить тысячи операций по запуску
команд дисководов, проверке их выполнения, поиску и обработке информации в
таблицах размещения файлов на дисках и т.д. Задача еще усложняется следующим:
—
имеется
около десятка форматов дискет, и операционная система должна уметь работать со
всеми этими форматами. Для пользователя работа с дискетами различного формата
должна осуществляться абсолютно одинаково;
—
файл на
дискетах занимает определенные участки, причем пользователь не должен ничего
знать о том, какие именно. Все функции по обслуживанию таблиц
размещения файлов, поиску информации в них, выделению места для файлов на
дискетах выполняются операционной системой, и пользователь может ничего не
знать о них;
—
во время
работы программы копирования может возникать несколько десятков различных
особых ситуаций, например сбой при чтении или записи информации, неготовность
дисководов к чтению или записи, отсутствие места на дискете для копируемого
файла и т.д. Для всех этих ситуаций необходимо предусмотреть соответствующие
сообщения и корректирующие действия.
Операционная система скрывает от
пользователя эти сложные и ненужные подробности и предоставляет ему удобный
интерфейс для работы. Она выполняет также различные вспомогательные действия,
например копирование или печать файлов. Операционная система осуществляет загрузку
в оперативную память всех программ, передает им управление в начале их работы,
выполняет различные действия по запросу выполняемых программ и освобождает
занимаемую программами оперативную память при их завершении.
Cуществует несколько видов операционных
систем: DOS, Windows, UNIX разных версий и др. Наиболее распространенной является операционная
система Windows. Существует несколько версий
Windows: Windows-3.1, Windows-95, Windows-98, Windows-2000, Windows NT. Все они близки между собой
по содержанию, поэтому в дальнейшем в работе будет рассматриваться операционная
система Windows-98.
2. Объекты Windows и их свойства.
2.1. Ярлыки (пиктограммы).
Помимо
программ, документов, папок рабочий стол и папки может содержать ярлыки
объектов.
Ярлыки
позволяют быстро запустить программу или открыть файл или папку без
необходимости искать расположение файла в окне проводника. Особенно полезно
создавать ярлыки для часто используемых программ, файлов или папок.
Ярлык
объектов есть не что иное, как путь объекта, который храниться где нибудь в
другом месте. Ярлык объекта не является самим объектом, а представляет собой
объект, на который он ссылается.
Ярлыки объектов
позволяют сделать объект доступным из разных мест без того, чтобы иметь копию
программы, документа или другого объекта для каждого из этих мест и позволяют
наиболее простым способом избежать появления различных версий этого документа
или объекта.
2.2. Папки, файлы.
Каждому пользователю ПК – вольно или не вольно – приходится постоянно
иметь дело с папками и файлами. Типичный пользователь, работая на компьютере,
просматривает папки и файлы, изменяет организацию данных на дисках, отыскивает
нужные объекты, копирует и перемещает их с места на место, а также время от
времени удаляет.
Для удобства работы с большим
количеством файлов последние распределяются по папкам, организованным в
древовидную структуру.
При работе в среде Windows 98 часто возникает задача открытия
требуемой папки, чтобы:
—
Просмотреть
ее содержимое с целью поиска некоторых файлов;
—
Выполнить
над компонентами файловой структуры, содержащейся в этой папке, определенные
действия – например, скопировать, переслать или удалить их;
—
Запустить
в работу приложение, которое в ней содержится;
—
Открыть
находящийся в папке документ;
—
Создать в
папке новый документ.
Процесс перемещения по папкам с целью
открытия требуемой часто называют навигацией. Папка считается открытой, если ее
содержимое показывается в одном из окон папок. Окно папки ведет себя подобно
окну приложения – может быть открыто, на экране, представляется кнопкой
приложения на панели задач и фигурирует в списке запущенных приложений, который
появляется на экране в результате нажатия комбинации клавиш Alt+Tab.
Windows 98 формирует единое дерево ресурсов,
объединяя в нем разрозненные файловые структуры доступных для работы дисков.
Основные ветви дерева ресурсов стандартизированы – они произрастают из
системных папок, взаимосвязь которых жестко фиксируется. Поэтому дерево
ресурсов на каждом компьютере выглядит в принципе одинаково.
В корне этого дерева всегда
расположен каталог под названием – “Рабочий стол”. В этом каталоге расположено
еще несколько каталогов: “Мой компьютер”, “Сетевое окружение”, “Корзина” и
“Портфель”. Хотя дерево чаще всего похоже на разных компьютерах, но тем не
менее существует различие, которое может объясняться разными причинами,
например как: установленные компоненты ОС, программы установленные на
компьютере и т.д.
В каталоге “Мой компьютер”
расположены диски, “Панель управления”, “Принтеры”. У каждой папки в этом
дереве есть свое специальное назначение. В основном на них возлагаются
технические и служебные функции.
Если “войти” в каталог какого-нибудь
диска, то можно увидеть его содержимое — вложенные в главный каталог папки и
файлы. В каждую из этих папок можно “войти” с помощью двойного нажатия левой
кнопки мыши или с помощью клавиатуры.
Папка или каталог содержит в себе
файлы. С помощью дерева каталогов можно найти нужный документ или нужную
программу. Таким образом, после загрузки Windows 98 можно войти в каталог “Мой компьютер”, который находится
на рабочем столе и далее перемещаться в нужном направлении по иерархии папок и
файлов. После того как нужный документ найден, нужно просто открыть средствами
ОС.
Над папками и файлами можно
воспроизводить некоторые действия. Например файлы можно копировать из одной
папки в другую. Это можно делать разными способами. Наиболее распространен
способ — “перетаскивание”. Что бы скопировать файл или папку в другое место,
необходимо выделить объект левой кнопкой мыши и не отпуская кнопку перетащить
объект в нужную папку. Так же можно перетаскивать группу объектов. Но перед
перетаскиванием их нужно выделить с помощью левой кнопки мыши.
Некоторые пользователи часто
используют другой способ. Они выделяют один или группу объектов, затем
“копируют” или “вырезают” их в буфер обмена. Эта делается с помощью меню,
которое вызывается щелчком правой кнопкой мыши на выделенных объектах или с
помощью панели инструментов окна Windows. За тем переходят во вторую папку “получатель” и с помощью
того же меню или панели инструментов вставляют объекты в текущую папку командой
“вставить”.
2.2.1. Проводник.
Удобным средством для поиска
необходимых объектов (папок, файлов, программ) является специализированная программа
“Проводник” (Explorer). С помощью этой программы,
пользователь реально можно представить какая информация находится на его
жестком диске, из каких компонентов состоит “его компьютер” и т.д. Эта
программа удобна тем, что ее интерфейс помогает пользователю быстро переходить
из одной папки в другую, не открывая при этом много папок и не блуждая по
“дебрям компьютера”.
Проводник – это программа –
организатор, ее окно поделено на две части. В левой половине нам представлено
схематической изображение дерева каталогов. В правой – содержание текущей
папки.
Таким образом, пользователь при
работе с проводником может гораздо быстрее перейти от содержимого одной папки к
содержимому другой. Проводник гораздо удобнее для копирования папок или файлов
нежели, если бы это делалось с помощью перетаскивания из одного окна в другое.
Удобство заключается в том, что если
пользователю необходимо рассортировать имеющуюся у него информацию по
каталогам, из разных источников, то проводник для этой цели подойдет гораздо
лучше, нежели другие средства Windows
98.
Дело в том, что левое окно проводника
нам достаточно подробно показывает дерево каталогов, и если указать мышью на
нужный нам каталог, то справа немедленно отобразится содержимое этого каталога.
Далее можно сразу выделить нужные файлы и перетащить их в любую другую папку,
имеющуюся в дереве или создать новую. Также проводник, как и любое другое окно Windows 98 может сортировать содержимое
папки по различным признакам.
Так же достаточно удобно в проводнике
то, что вид дерева представлен в кратком виде. То есть при запуске проводника
мы видим лишь папки расположенные в главном каталоге (коренном). Рядом с
некоторыми папками расположен знак “+”, это означает, что папка содержит внутри
себя еще папки.
Проводник помогает, как бы с верху
взглянуть на все что содержится на жестком диске. С помощью проводника можно
сделать вывод о разнообразии программ установленных на жесткий диск.
Основная черта проводника – это
оперативный доступ к файлам и папкам.
2.3. Панель задач
Панель задач
обеспечивает открытие программ и документов, а также доступ к объектам, которые
уже были открыты. Меню ПУСК на панели задач содержит пункты, которые
позволяют получить доступ к программам, документам и другим объектам. Оно
содержит также команды для запуска программ из командной строки, установки
системных параметров и завершения работы Windows 98.
Программы. Это
каскадное меню дает быстрый доступ ко всем стандартным программам. Меню
програмы включает также пункты для открытия проводника и запуска сеанса MS—DOS.
Документы. Это
меню содержит 15 документов и папок, с которыми вы работали последними, включая
те, с которыми вы работали в текущем сеансе.
Настройка. Это
каскадное меню дает доступ к панели управления, папке принтеры, а также
свойствам панели задач.
Поиск. Это
меню позволяет найти на компьютере или в сети файл или папку, а также найти в
сети определенный компьютер.
Справка. Открывает
справочную систему Windows 98.
Выполнить. Обеспечивает
быстрый запуск программ.
Завершение
работы. Открывает диалоговое окно, в котором предлагается
выключить компьютер, перезагрузить или приостановить работу.
Помимо меню
пуск на панели задач располагаются кнопки всех папок и программ, открытых на
данный момент.
3. Основные компоненты приложений Windows.
Программы, работающие в среде Windows, например текстовые и графические
редакторы, программы обслуживания дисков и многие другие представляются в виде
окон. Эти программы могут содержать совершенно разные объекты: кнопки, меню,
разное количество полос прокрутки и др.
Основными компонентами приложений Windows являются:
—
рабочее
поле;
—
рабочие
инструменты;
—
элементы
управления.
3.1. Рабочее поле.
Типичное окно приложения Windows представлено на рис.1. (в данном случае Проводник). Большую часть окна занимает
его рабочая часть – рабочее поле. Именно здесь происходит все самое важное.
Если это текстовый редактор, то рабочая часть представлена в виде листа, если
окно — это папка, то в ее рабочей части расположены файлы и каталоги. Например,
если запущен Проводник, то в рабочем поле будет расположен список папок и
файлов. (рис.1)
Информация, расположенная на рабочем
поле может корректироваться с помощью рабочих инструментов, расположенных,
обычно, на панели инструментов, а также при помощи элементов управления.
3.2. рабочие инструменты.
Рабочие инструменты предназначены для
работы с информацией расположенной на рабочем поле. Рабочие инструменты
представляют собой кнопки, выполняющие различные функции, расположенные на
отдельных панелях. У разных приложений Windows могут быть разные панели инструментов. В текстовых
редакторах применяются рабочие инструменты для работы с текстом (изменение
шрифта, рисование и пр.), в Проводнике – для работы с файлами и папками.
Рассмотрим для примера панель
инструментов Проводника. Она состоит из групп инструментов: для перемещения по
списку папок и файлов, для работы с буфером обмена и другие инструменты.
Кнопки НАЗАД, ВПЕРЕД и ВВЕРХ
позволяют перемещаться по папкам и файлам. Кнопка ВЫРЕЗАТЬ позволяет поместить
в буфер обмена папку или файл с последующим удалением, кнопка КОПИРОВАТЬ
позволяет скопировать в буфер обмена папку или файл, кнопка ВСТАВИТЬ позволяет
вставить из буфера обмена папку или файл. Кнопка ОТМЕНИТЬ позволяет отменить
последнее выполненное действие. Кнопка Удалить – удаляет выбранный объект (файл
или папку). Кнопка СВОЙСТВА выводит окно свойств объекта с указанием его типа,
размера, расположения и пр. Кнопка ВИД позволяет изменить вид представления
информации на рабочем поле (в виде списка, таблицы или значков).
3.3. Элементы управления.
Элементы управления служат для работы
с информацией представленной на рабочем поле окна приложения Windows. К элементам управления относятся
оконное меню, полосы прокрутки, кнопки.
Оконное меню является встроенным в
окно. Оно содержит несколько разделов. У каждого окна может быть свое меню, но
есть определенные стандарты, для программ, работающих в среде Windows. Почти у всех программа есть
стандартные меню такие как: “Файл”, “Правка”, “Вид”, “Помощь” — каждое из этих
меню содержит еще и подменю, то есть команды. Например, с помощью меню “Файл”
можно создавать файлы, папки, закрывать текущее окно, а с помощью меню “Правка”
можно помещать те или иные объекты в буфер обмена или выделять все объекты в
текущем окне.
Не
менее важным элементом является – “полоса прокрутки”. Это полоска с ползунком и
с двумя стрелками, направленными в разные стороны на концах полосы
располагается справа и снизу окна приложения. При перетаскивании ползунка по
полоске меняется содержимое окна. То есть, если список папок и файлов велик и
не помещается в окне, с помощью полосы прокрутки можно увидеть все содержимое
окна.
Кроме этого, в окне приложения Windows могут быть различные кнопки,
выполняющие определенные функции. Например, кнопки для закрытия приложения,
сохранения информации, выполнения специфических функций присущих данному
приложению.
4. Окна в WINDOWS.
4.1. Виды окон и их содержимое.
В переводе WINDOWS означает окно.
Часто на экране видно не одно окно, а гораздо больше: для различных задач
существуют различные типы окон. Окна подразделяются на два вида:
—
Главное
(родительское).
—
Подчиненное
(дочернее).
Родительскими обычно являются окна
программ. Они имеют строки меню, панели инструментов и т.д. Они же, как
правило, имеют дочерние окна. Одновременно может быть активно окно только
одного документа. Активное окно всегда выделено более жирной строкой заголовка.
4.2. Элементы окна.
 |
Окно в Windows имеет примерно такой вид, как
изображено на рисунке 1.
Рис.1 Типичный вид
окна WINDOWS.
Основные элементы окна WINDOWS:
—
Строка
заголовка – в ней написано имя программы. Иногда там же располагается и другая
информация. Например, название документа.
—
Значок
управляющего меню – это маленький рисунок, напоминающий о программе, которой
принадлежит окно.
—
Строка
меню – в ней перечислены меню программы (списки доступных команд). Щелчок на
имени меню откроет все его пункты.
—
Кнопки
управления окном – к ним относятся кнопки: Свернуть, Развернуть (Восстановить)
и Закрыть.
—
Полоса
прокрутки – позволяет просматривать информацию, которая не умещается целиком на
экране. Щелкая по полосе прокрутки, на ее концевых стрелках или перетаскивая
бегунок, Вы перемещаетесь взад или вперед, вверх или вниз по документу. Если
документ у Вас очень объемистый, то удобнее пользоваться клавишами PAGE UP,
PAGE DOWN, HOME и END, чтобы быстрее прокручивать активное окно.
—
Внешняя
граница – граница окна определяет внешние его края. Почти всегда Вы сможете
перетаскивать эти границы и таким образом изменять размеры и форму окон.
Обратите внимание, что указатель курсора, установленный на границу окна,
превращается в двунаправленную стрелку. В углах многих окон имеются специальные
области. Ухватившись за них, можно изменять размеры окна сразу по двум
направлениям. Когда способ доступен, курсор превращается в диагональную
стрелку.
—
Строка
состояния – в ней часто содержится полезная информация об окне. Например,
сколько объектов выделено.
4.3. Операции с окнами.
4.3.1. Открытие окна.
Окно можно открыть разными способами:
¨ В меню Файл, которое есть
почти у любого окна, выбрать команду Открыть.
¨ Проделать то же самое, только
с помощью клавиатуры: ALT+Ф, затем CTRL+Щ.
¨ Дважды щелкнуть на нужном
значке.
¨ Щелкнуть на кнопке окна в
Панели задач.
4.3.2. Переход из окна в окно.
Самый простой способ переключаться
между окнами – это переключение с помощью Панели задач. Так как названия
запущенных программ и некоторых других открытых окон указаны на самих кнопках
Панели задач, то нужно щелкнуть на соответствующей кнопке для перехода в
необходимое окно. Также переключаться между окнами можно с помощью клавиатуры.
Для этого, удерживая клавишу ALT, нужно нажать TAB. Появится панель со списком
окон (вместо названий будут показаны их значки). Несколько раз нажав TAB, нужно
переместить квадрат на нужный значок и отпустить ALT.
4.3.3. Свертывание окна.
Сворачивать окна не так уж
необходимо, однако может наступить момент, что из–за большого количества
открытых окон невозможно добраться до необходимого значка Рабочего стола.
Вовремя свернув окно, Вы решите возникшую проблему. Это можно проделать, как и
с окном документа, так и с окном программы.
Существует несколько способов
свернуть окно:
—
Щелкнуть
на кнопке Свернуть в строке заголовка. Окно исчезнет с экрана, но останется или
как кнопка на Панели Задач (если это была программа), или как значок в
родительском окне (если это было окно документа).
—
Щелкнуть
на строке заголовка правой кнопкой мыши. В появившемся меню выберите команду
Свернуть, которая делает тоже самое, что и кнопка Свернуть в верхнем правом
углу экрана.
—
Чтобы
свернуть все открытые окна, нужно щелкнуть правой кнопкой мыши на свободной
части Панели задач. В появившемся меню нужно выбрать пункт Свернуть все.
Окна программ и окна документов имеют
свои кнопки Свернуть. Если свернуть окно программы, то свернутся и окна
документов. Но если в программе открыто какое–нибудь диалоговое окно, то окно
программы не свернется. Сначала необходимо ответить на заданный в окне диалога
вопрос, затем щелкнуть на кнопке ОК для выполнения и на кнопке Отмена, чтобы диалоговое
окно исчезло с экрана. Только после этого окно программы можно будет свернуть.
4.3.4. Перемещение окон и
расположение их на экране.
Переместить окно очень просто. Для
этого достаточно потянуть его за строку заголовка в любом понравившемся
направлении. Перетаскивая окна и изменяя их размеры, необходимо расположить их
так, чтобы эффективно использовать площадь Рабочего стола.
Для того чтобы автоматически
упорядочить все, открытые окна необходимо:
1)Установить указатель мыши на любом
месте Панели задач, свободном от кнопок.
2)Нажать правую кнопку мыши, после
этого появится меню.
3)В появившемся меню, выбрать способ
расположения (Каскадом, Сверху вниз или Слева направо).
4)Если то, что получилось, не
устраивает, повторить шаги 2 и 3, а затем выбрать пункт Отменить окна каскадом
или Отменить окна рядом (название команды зависит от того, какой способ
расположения был выбран).
Для перемещения окна можно
использовать и клавиатуру. Нужно щелкнуть правой кнопкой мыши на строке
заголовка, в появившемся меню выберать команду Переместить, а затем клавишами
управления курсором двигать окна в нужное место.
Наконец, многие программы (например,
MICROSOFT WORD или MICROSOFT EXCEL) имеют собственные средства управления
окнами, их можно найти в меню Окно. Там обычно также предусмотрена возможность
разбивки или разделения окна.
4.3.5. Изменение границ окон
Для изменения границ окна необходимо:
—
Подвести
указатель мыши к границе окна (левой, правой, верхней или нижней).
—
На
границе указатель мыши примет вид двунаправленной стрелки. Нажав на левую
кнопку мыши и не отпуская ее, можно растянуть или сжать окно в соответствующую
сторону.
Границы окна можно одновременно
менять по двум координатам. Для этого необходимо подвести указатель мыши к
любому из углов окна и левой кнопкой мыши растягивать или сжимать его.
4.3.6. Закрытие окна.
Закрывая окно, мы закрываем то, над
чем работали в нем (этим операция закрытия отличается от сворачивания). Закрыть
окно можно двумя способами:
—
Щелкнуть
на кнопке Закрыть.
—
Щелкнуть
правой кнопкой мыши на строке заголовка и в появившемся меню выбрать команду
Закрыть.
Если закрывается окно программы, то
ее работа завершается. Если остались не сохраненные документы, будет предложено
записать их или не сохранять, внесенные изменения. Если закрывается окно
документа (Например, окно с отчетом), то сама программа не закрывается, но все
равно будет предложено сохранить изменения в документе.
5. Достоинства Windows
Отличительные
особенности Windows 98:
—
Простота и удобство в использовании.
Windows 98
оснащена несколькими функциями поиска неисправностей, включая утилиту системной
информации (System Information Utility), функцию проверки реестра, функцию
проверки конфликтов версий (Version Conflict Manager) и мастер
профилактического обслуживания (Maintenance Wizard). Учитывая наличие в Windows
98 таких инструментов для автоматической профилактики и поддержки, Microsoft
считает, что Windows 98 снизит количество обращений в службы техподдержки предприятий
на 15% по сравнению с Windows 95.
—
Качество.
Windows 98
является преемницей Windows 95. Поэтому Windows 98 включает все функции Windows
95, а также содержит множество улучшений и нововведений, что обеспечивает
устойчивость и скорость выполнения различных операций. Приложения загружаются
быстрее на 30–50% по сравнению с Windows 95. Windows 98 поддерживает новую
файловую систему FAT32, что позволяет существенно увеличить скорость работы с
дисковыми накопителями и повысить плотность хранения информации. Windows 98
содержит обновленную и расширенную библиотеку драйверов устройств, что
обеспечивает возможность работы с самой различной периферией. Кроме того,
Windows 98 по-прежнему обеспечивает широкую поддержку программ для Windows 3.х
и MS-DOS.
—
Поддержка технологий нового поколения.
Windows 98
поддерживает технологии и стандарты нового поколения, включая универсальную
шину USB, расширенный стандарт Plug and Play и технические средства контроля
энергопотребления. Встроенная поддержка MMX, Accelerated Graphics Port,
Microsoft DirectX, поддержка дисков стандарта DVD и других новых технологий
обеспечивает Windows 98 великолепную обработку трехмерной графики.
К
достоинствам Windows можно отнести:
1.Независимость
программ от внешних устройств . Windows-программа может обращаться к
внешним устройствам только через посредство Windows, что снимает с
разработчиков все проблемы обеспечения совметимости с конкретными внешними
устройствами.
2.Средства для
построения пользовательского интерфейса Windows содержат все необходимые
функции для построения пользовательского интерфейса программ: окон, меню,
запросов и т.д.
3.Доступность
всей оперативной памяти. Это облегчает создание на ее базе больших
программ.
5.Связь и
внедрение объектов — новый способ обмена данными между приложениями, при котором вы имеется возможность комбинировать
изображение, звук и текст.
6.Использование
масштабируемых шрифтов True Type. В Windows действует принцип
WYSIWYG (What you see is what you get), который означает, что та информация,
которую вы видите на экране, соответствует тому, что выдается принтером при
распечатке.
7. Единый
пользовательский интерфейс. Действия с программами в среде Windows
стандартизированы.
8.Многозадачность.
Windows обеспечивает одновременное выполнение целого списка задач.
9.Совместимость
с DOS-приложениями. Работа с Windows не означает отказа от программ DOS
(скорее она означает отказ от самой DOS в глобальном масштабе).
10.Удобство
поддержки устройств и мультимедиа . Windows упрощает
работу
с внешними устройствами.
Список
литературы:
1. Фигурнов
В.Э. IBM PC
для пользователя. — М.:ИНФРА-М, 1993.
2.
Мэнсфилд
Р. WINDOWS’95 для занятых. —
Санкт-Петербург, 1997
3.
Ефимова
О., Моисеев М., Шафрин Ю. Компьютерные технологии. — М., 1997
4. Ефимова О., Моисеев М., Шафрин Ю. Практикум по компьютерной
технологии. —
М., 1997
5.
Стинсон
К. WINDOWS’95. — М., 1997


Подборка по базе: курсовая работа камерная система отработки с отбойкой руды из ма, ИНФОРМАЦИОННАЯ СИСТЕМА УЧЕТА СТРОИТЕЛЬНЫХ ОБЪЕКТОВ.1.doc, Практическое занятие. Тема 2. Маркетинговая информационная систе, О НАЗНАЧЕНИИ ПОЛЮСОВ В МНОГОВХОДНЫХ УПРАВЛЯЕМЫХ ЛИНЕЙНЫХ СИСТЕМА, Круговая система.docx, 3. Аффинная система подстановок Цезаря (1).docx, Самостоятельная работа по теме 2.3. Операционные системы. ОС Win, ордерная система и ее соизмеримость с человеком. афинский акропо, РЕФ Система воспитывающего обучения по биологии.docx, Тема 6.1 Современная система оценки образовательных достижений (
УЧРЕЖДЕНИЕ ПРОФЕССИОНАЛЬНОГО ОБРАЗОВАНИЯ
«КОЛЛЕДЖ «ТИСБИ»
КУРСОВАЯ РАБОТА
По дисциплине «Операционные системы»
на тему: «Операционная система Windows 8.1»
Выполнил: студент
Гр.ПМ191-1
Сабирзянов М.И
Проверил: преподаватель
Киселев И.Д
Казань 2021
Оглавлени
ВВЕДЕНИЕ 3
1.ТЕОРЕТИЧЕСКИЕ ОСНОВЫ АНАЛИЗА ОС 4
1.1 История создания, развитие проекта 4
1.2 Версии 5
1.3 Популярность 7
1.4 Функциональный анализ ОС 9
1.4.1 Окружение рабочего стола 9
1.4.2 Минимальные требования к аппаратному обеспечению 12
1.4.3 Файловые системы 13
1.4.4 Работа с процессами 14
1.4.5 Работа с диском 14
2. СРАВНИТЕЛЬНЫЙ АНАЛИЗ ОПЕРАЦИОННЫХ СИСТЕМ Windows 8.1 и MacOS 17
2.1 Основные различия Windows 8.1 и MacOS X 17
2.2 Особенности ОС 23
2.3 Достоинства и недостатки ОС 28
Заключение 30
ВВЕДЕНИЕ 2
1.ТЕОРЕТИЧЕСКИЕ ОСНОВЫ АНАЛИЗА ОС 3
1.1 История создания, развитие проекта 3
1.2 Версии 4
1.3 Популярность 6
1.4 Функциональный анализ ОС 8
1.4.1 Окружение рабочего стола 8
1.4.2 Минимальные требования к аппаратному обеспечению 11
1.4.3 Файловые системы 12
1.4.4 Работа с процессами 13
1.4.5 Работа с диском 14
2. СРАВНИТЕЛЬНЫЙ АНАЛИЗ ОПЕРАЦИОННЫХ СИСТЕМ Windows 8.1 и MacOS 16
2.1 Основные различия Windows 8.1 и MacOS X 16
2.2 Особенности ОС 22
2.3 Достоинства и недостатки ОС 27
Заключение 30
ВВЕДЕНИЕ
Актуальностью данной курсовой работы является то что на сегодняшний день Windows является одной из самых распространённых операционной системой, практически каждый пользователь начинал свой путь с Windows. И понимание операционной системы как таковой для использования Windows. В Windows 8.1 же были выполнены многие перемены для лучшей поддержки пользователей именно поэтому она была взята на рассмотрение.
Данная версия поставлялась полностью русифицированной для российского рынка.
Данная операционная система предполагала, что пользователи всех типов смогут спокойно использовать данную систему.
Целью данной курсовой работы является изучение Windows 8.1 и ее функциональных особенностей.
В соответствии с целью были поставлены следующие задачи:
-Изучить историю создания и развития проекта ОС;
-Изучить версионность ОС и ее популярность;
-Провести функциональный анализ возможностей ОС
-Произвести сравнительный анализ данной операционной системы и операционной системы MasOS X, выявить основные различия ОС их преимущества и недостатки.
1.ТЕОРЕТИЧЕСКИЕ ОСНОВЫ АНАЛИЗА ОС
1.1 История создания, развитие проекта
Слухи о Windows 8.1 появились сразу же с появлением Windows 8, но первые упоминания о выходе новой ОС от Microsoft появились в конце 2012-го, в начале 2013 года. По началу было известно, что новая Windows от Microsoft будет называться Windows Blue. 24 марта 2013 года в сети пользователям стала доступна Windows Blue 9364, которая утекла в сеть либо из-за невнимательности, либо по чьему-то злому умыслу. Но люди скачавшие новую Windows с не официальных источников были заблокированы компанией Microsoft.
Позже были обнародованы и другие версии Windows Blue такие, как 9374, 9385, 9471, 9477, 9483. 26 марта того же года, Microsoft заявила, что работает над обновлением под названием «Windows Blue».
Обновление получило имя «Windows 8.1» позже, 14 мая
Ready to Market (RTM) версия, которая была открыта только для производителей (OEM) и для подписчиков TechNet и MDSN вышла 21 августа 2013 года.
Выход в свет для Windows 8.1 состоялся в октябре 13 года, тогда её получили бесплатно обладатели лицензированной версии Windows 8, стала доступна для приобретения в Магазине Windows, начала появляться на прилавках магазинов и идти вместе с устройствами как предустановленная ОС
Одним из основных отличий Windows 8 от Windows 8.1 является версия ядра, которая в них реализована. Ядро NT-6.3 которое используется в Windows 8.1 (В Windows 8 более младшая версия NT 6.2) могло похвастаться меньшим энергопотреблением на станциях с новейшими процессорами того времени Haswell. Так же из-за новой инструкции (CMPXCHG16B), которую должны были поддерживать процессоры, для большинства пользователей стало невозможно обновиться до Windows 8.1 64 битной версии, ведь они располагали очень распространённым на то время Intel Core 2, но на 86 битную версию Windows 8.1 это не распространялось.
1.2 Версии
- Windows RT 8.1
- Windows, которая шла на планшетах с архитектурой ARM, а так же лучше всего подходит для слабых машин, в этой версии увеличена продолжительность работы с батареей из-за меньшего потребления ресурсов, подходит для активной жизни. Windows RT 8.1 оптимизирована за счёт того что в ней активны только приложения скачанные из Windows Store.
- Windows 8.1 Core
- Эта базовая версия Windows 8.1 самая простая после Windows 8.1 RT, создана для домашнего использования, обычно шла в магазинах как предустановленная ОС при покупке ноутбуков, а также различных нетбуков и недорогих персональных компьютеров. Можно купить отдельно.
- Windows 8.1 Professional
- Улучшенная версия Windows 8.1, шла как предустановленная ОС уже на более дорогих ноутбуках и персональных компьютерах. Можно купить отдельно.
- Windows 8.1 Enterprise
- Самая старшая версия Windows 8.1, продавалась крупным предприятиям по корпоративной лицензии (Volume License), есть все возможные опции.
- Windows 8.1 Professional с Windows Media Center
- Ничем не отличается от просто «Professional» кроме того, что в ней был Windows Media Center
- Windows 8.1 For One language
- Ничем не отличается от простой версии, кроме того, что в ней нельзя было сменить язык на другой.
- Windows 8.1 С Bing
- Вместо браузера Internet Explorer браузером по умолчанию стоит Bing.
| Версия | Дата начала и окончания поддержки |
| Windows RT 8.1 | 13.11.2013 — 09.01.2018 |
| Windows 8.1 Core | 18.10.2013 — 09.01.2018 |
| Windows 8.1 Для одного языка | 18.10.2013 — 09.01.2018 |
| Windows 8.1 С Bing | 18.10.2013 — 09.01.2018 |
| Windows 8.1 Professional | 18.10.2013 — 09.01.2018 |
| Windows 8.1 Professional WMC | 18.10.2013 — 09.01.2018 |
| Windows 8.1 Enterprise | 18.10.2013 — 09.01.2018 |
Таблица 1 – Дата начала и окончания поддержки версий Windows 8.1
1.3 Популярность
Windows 8.1 начала стремительно набирать в росте новых пользователей с самого старта, из-за того что Microsoft выпустило это обновление абсолютно бесплатным, доступ к этой версии ОС осуществлялся через онлайн магазин Microsoft. И уже 04.06.2014 года, Windows 8.1 перегнала по популярности более младшую Windows 8
Рисунок 1. Доля рынка настольных версий Windows и других ОС по всему миру на 2014 год.
Но большинство пользователей всё равно оставались верны Windows 7 и Windows XP. Подобная картина уже была с Windows 7 и Windows 8 так-как новая ОС не во многом была лучше, а во многом даже и хуже, например, совмещённые телефонный и компьютерный интерфейс, вместо классического «Пуск» не понравился пользователям.
В дополнении экономика на 2014 год не сильно росла, и желающих пересесть с проверенной Windows 7 на дорогой компьютер с Windows 8 было немного.
Аналитик Shaw Wu Штерн Эйджи заявил: «Цены от 500 до 1200 долларов на устройства с Windows 8 сделали их полностью неконкурентоспособными в мире, где люди хотят покупать iPad и Android планшеты». И даже тот факт, что Windows 8.1 это полностью переработанная с учётом всех ошибок Windows 8, не помог новой ОС от Microsoft взыскать популярность среди пользователей.
18 Апреля 2014 года тоже принесло немало пользователей, так как Microsoft официально прекратило поддержку Windows XP
1.4 Функциональный анализ ОС
1.4.1 Окружение рабочего стола
Если сравнить Windows 8 и Windows 8.1, на первый взгляд может показаться что Windows 8.1 не понесла кардинальных изменений, Microsoft решили оставить не полюбившееся многими плиточное меню пуск, но добавили возможность изменять размер самих плиток от небольшого квадратика до больших плит.
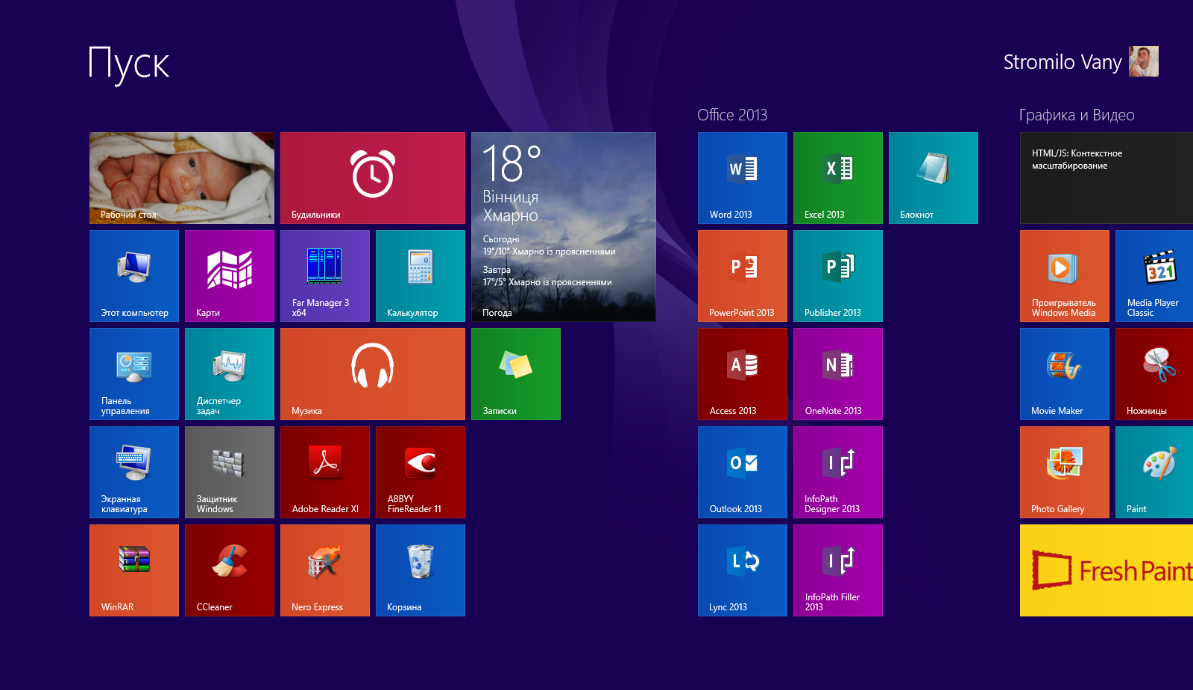
Рисунок 2. Меню пуск в Windows 8.1
На небольших плитках отображается небольшая иконка и немного сведений, но нажав по плите правой кнопкой мыши то можно изменить его размер, соответственно и информации там помещается больше окно вывода погоды.
В Windows 8,1 появилась функция при которой на «Начальный экран» использует обои «Рабочего стола» в качестве фона.
В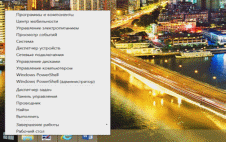
Рисунок 3. Дополнительное меню «пуск» в Windows 8.1
В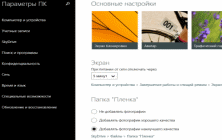
Рисунок 4. Обновлённая «Панель Параметров» в Windows 8.1
В Windows 8.1 добавили улучшенный поиск, который искал файлы не только в система компьютера, в сети и в хранилище SkyDrive. Найденные элементы отображались на боковой панели, где сначала шли элементы, найденные в системе и в облачном хранилище, и только потом найденные в сети.
Также немало важным нововведением стал и SkyDrive. Для пользователя стало доступно хранение и работа с облачными версиями приложений пакета Microsoft Office. SkyDrive позволяет:
- К файлам, сохранённым в облаке можно было получить в любой момент.
- Просмотр файлов теми, у кого есть разрешение на это.
- Загрузка файлов с компьютера, чтобы получить к ним доступ со смартфона.
Теперь SkyDrive является системным приложением Windows 8.1, которое нельзя удалить, для него выделено отдельное меню в меню «Параметры компьютера».
В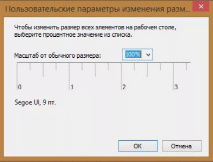
Рисунок 5. Окно изменения масштабирования дисплея.
1.4.2 Минимальные требования к аппаратному обеспечению
| Разрядность | x86 (32-bit) |
| Процессор (CPU) | 1 GHzIA-32 с поддержкой PAE, NX, SSE2 |
| Видеоадаптер (GPU) | 3D адаптер с драйвером WDDM 1.0 |
| Винчестер (HDD) | 16GB |
| Оперативная Память (RAM) | 1GB |
| Аудиокарта | С поддержкой DirectX |
| Контроллер | Клавиатура, мышь |
| Интернет | Широкополосный доступ |
| DirectX | 9 |
| Разрешение экрана | 1024x768 |
Таблица 2 – Минимальные системные требования Windows 8.1 X32
| Разрядность | x64 (64-bit) |
| Процессор (CPU) | 1 GHz x86-64 PAE, NX, SSE2 |
| Видеоадаптер (GPU) | 3D адаптер с драйвером WDDM 1.0 |
| Винчестер (HDD) | 20GB |
| Оперативная Память (RAM) | 2GB |
| Аудиокарта | Совместимая с DirectX 9.0 |
| Контроллер | Клавиатура, мышь |
| Интернет | Широкополосный доступ |
| DirectX | 10 |
| Разрешение экрана | 1024×768 |
Таблица 3 – Минимальные системные требования Windows 8.1 X64
1.4.3 Файловые системы
Windows 8.1 как и предыдущие поколения Windows, начиная с Windows XP, работают на файловой системе NTFS версии 3.1 которая работает и в Windows 10. Так же Windows 8.1 поддерживает FAT16 и FAT32, но не может на них работать.
FAT16 и FAT32 не могли обеспечить ту безопасность которую хотели реализовать Microsoft в своей операционной системе, это и оказалось одной из предпосылок к создания NTFS.С появлением NTFS появилась возможность разграничения прав, по которым и можно было получить доступ к файлам или папкам.
По сравнению с другими файловыми системами NTFS был лучше других практически во всём. От скорости работы с файлами, до добавления возможности восстановления повреждённых данных. Так же немало важными преимуществами по сравнение с другими файловыми системами является:
| Файловая система | Размер тома |
| FAT16 | 1.44MB – 4GB |
| FAT32 | 512MB – 2TB (Не поддерживается сжатие) |
| NTFS | 512MB – 2TB (Поддерживается сжатие) |
Таблица 4 -Максимального размера тома
| Файловая система | Размер файла |
| FAT16 | 2GB |
| FAT32 | 4GB |
| NTFS | Ограничен размером тома |
Таблица 5 — Максимальный размер файла
1.4.4 Работа с процессами
Работа с процессами в Windows 8.1 осуществляет через Диспетчер задач открыть его можно несколькими способами
- Сочетанием клавиш ctrl + shift + esc
- Кликнуть на кнопку «пуск» правой кнопкой мыши.
- Открыть сочетанием клавиш ctrl + alt + del окно в котором можно будет открыть «диспетчер задач»
- Сочетанием клавиш win + r открыть окно «выполнить» и ввести команду “Taskmgr”
Диспетчер задач предоставляет множество возможностей по работе с процессами: «Диспетчер задач» отображает какой элемент системы нагружается тем или иным процессом, и при помощи этого можно задать меньший приоритет процессу если он слишком сильно нагружает систему, так же и наоборот, если на процесс выделяется слишком мало ресурсов, то можно увеличить приоритет процесса. Так же при помощи Диспетчера задач принудительно выключать процессы если они к примеру, зависли – не отвечают, или же если это целое древо процессов, то Диспетчер задач так же предоставляет возможность принудительно завершить все связанные элементы с этим процессом. Так же Диспетчером задач можно просмотреть свойства того или иного процесса, там будут отображаться его дата создания, размер, размер на диске, и путь расположение этого файла, так же если вы хотите узнать, где находится тот или иной процесс, то можно не вручную идти по пути к этому элементу, а можно просто нажать по элементу правой кнопкой мыши и нажать кнопку «Открыть расположение файла». Так же в диспетчере задач можно задать сколько ядер будет выделяться тому или иному процессу, осуществляется это правым нажатием мыши, и нажатием кнопки «Задать сходство». Так же о процессе можно узнать в интернете нажав по нему правой кнопкой мыши и далее кликнув по кнопке «Поиск в интернете» там уже выдаст сайты с описанием того или иного процесса.
1.4.5 Работа с диском
При установке Windows 8.1 создаются следующие разделы:
- Зарезервированный системой – не помечается буквой, поэтому не виден пользователю при установке, занимает около 500 MB памяти. Выполняет 2 функции:
- Содержит менеджер и данные системной загрузки, то есть с него начинается запуске Windows
- Содержит файлы, используемые системной утилитой для шифрования BitLocker. Нужен для загрузки системы если системный том зашифрован.
- Раздел восстановления – содержит в себе заводской образ Windows. Необходим для возврата к заводским настройкам, весит около 100 MB.
- Раздел производителя – может быть создам производителем, для загрузки в него драйверов.
В Windows 8.1, как и некоторых других Windows имеется системная утилита для управления дисками с одноименным названием «Управление дисками»
Управление дисками предоставляет такие возможности как:
- Сжатие диска, принцип работы этой функции очень похож на архивацию в WinRar или же WinZip, все файлы просто сжимаются, но только в том процентном соотношении, которое предусмотрено для формата. Но если зайти на сжатый диск, то никакие внешние отличия не будут видны пользователю, пользователь всё так же сможет перемещать, копировать, сохранять и делать все возможные операции с файлами. Однако такую операцию лучше делать с логическими дисками, так-как при копировании файла, сжатие сохраняется, но при перемещении сжатие пропадает, так что если вы часто перемещаете файлы на томе, то смысл от сжатия пропадает, как и смысл сжатие системного диска, так как после сжатия Windows может перестать загружаться.
- Расширение томов, можно расширить тот или иной том позаимствовав памяти у другого тома.
- Создание нового тома, если есть не распределённое количество памяти на диске.
- Можно удалить том со всеми его файлами.
- Можно произвести дефрагментацию диска, нажав по тому правой кнопкой мыши, и открыть вкладку «Сервис». При дефрагментации диска происходит перенос файлов на близкое расстояние друг от друга, при этом файлы перемещаются в начало диска, а пустое пространство остаётся в конце, за счёт этого увеличивается скорость работы диска, из-за того, что не приходится просматривать весь диск за поиском нужных файлов.
- Так же во вкладке «сервис» можно проверить диск на наличие ошибок файловой системы.
2. СРАВНИТЕЛЬНЫЙ АНАЛИЗ ОПЕРАЦИОННЫХ СИСТЕМ Windows 8.1 и MacOS
2.1 Основные различия Windows 8.1 и MacOS X
Доля Рынка
Д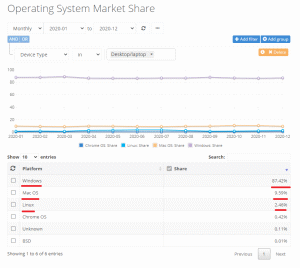
Рисунок 6. Доля рынка по данным от NetMarketShare за 2020 год
Причин тому несколько:
- Самая главная причина этому является доступность Windows, ведь Windows можно достать откуда угодно, можно делать загрузочные флешки, загрузочные внешние жёсткие диски, и в большинстве случаев не будет никаких конфликтов с комплектующими. С MacOS X обратная ситуация, мало того, что сам образ MacOS X не распространён в сети по сравнение с Windows, так и если попытаться установить MacOS X на рядовой компьютер (Не марки Apple), то скорее всего ничего не выйдет, а если даже и выйдет, то большая часть функций будет не доступна. Связано это с тем что Apple не хотят распространять свою OS за пределы своей продукции, и для этого их системы стабильно работают только на совместимых с ней процессорами Intel и видеочипами от NVidia. Конечно установить MacOS X на обычный компьютер возможно, но для этого нужно подготовить компьютер различными фиксами и патчами, и пользователю нужно быть готовым к тому что, его 5-6 часовой труд в итоге приведёт к банальной ошибке при загрузке ОС. Так же установка MacOS X не на устройство Apple является нарушением авторским прав, за что можно понести наказание
- Если даже пользователь захочет перейти на MacOS X обычной покупкой продукции от Apple, то может столкнуться с ещё одной очень даже существенной проблемой, цена на продукцию с установленной MacOS X начинается от 97000 рублей, и заканчивается 500000 рублей, такая большая цена за не самые мощные устройства за эти деньги, отпугивает людей от покупки устройств с MacOS X. Тем временем, Windows можно установить на устройства практически с любой ценовой категории.
Стабильность и быстродействие
Windows-менее стабильная операционная система в сравнении с MacOS X. Стабильность MacOS X это результат следующих факторов
- Принадлежность к Unix подобным системам.
- Взаимодействие с меньшим количеством комплектующих
- Меньших возможностей самой операционной системы
- Более качественный подход разработчиков к внедрению обновлений в операционную систему MacOS X
Восстановление системы в Windows не гарантирует восстановление, а скорее наоборот, есть риск того что штатные и не штатные средства, такие как Acronis и AOME, приведут к ошибке.
Рисунок 7. Ошибка в результате попытки восстановления системы
В то время штатное средство Time Machine на MacOS X, практически со сто процентной вероятностью приведёт к удачному восстановлению системы.
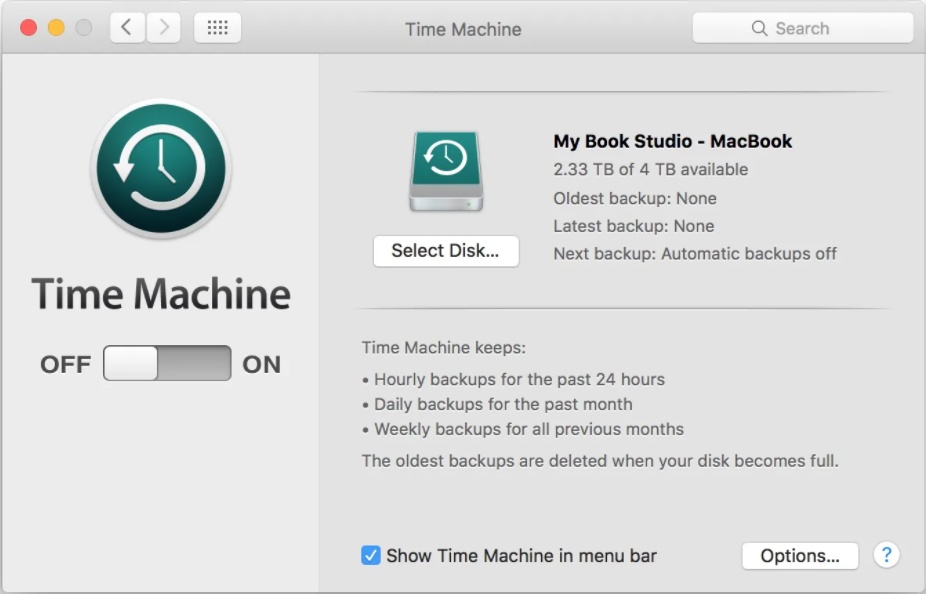
Рисунок 8. Штатное средство MacOSX для восстановления системы
Файловые системы
Файловая система Windows 8.1 — NTFS в сравнении с файловыми системами MacOS X — HFS+ и относительно новой APFS, морально устарела. У Microsoft есть более усовершенственная файловая система ReFS, но пока что её не спешат внедрять в рынок.
Apple разрабатывала APFS с учётом требований пользователей. Благодаря этому APFS позволяет переносить и копировать на огромной скорости файлы, перенос файлов между разделами или же устройствами осуществляется практически моментально.
Преимущества APFS:
- Позволяет устройствам работать быстрее
- Места на диске может оказаться больше из-за того, что она иначе подсчитывает объёмы свободного и занятого пространства.
- Благодаря скорости APFS, загрузка и установка ОС будет занимать меньше времени
В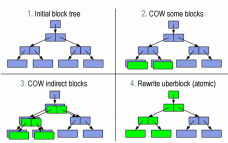
Рисунок 9. Схема синхронизации файлов в журнале
Так же в файловой системе APFS было усовершенствованно клонирование файлов. Теперь клонированные файлы не требовали дополнительного места для хранения. При изменении клона файловая система записывала только сами изменения. За счёт этого можно хранить множество различных версий файла при этом занимая меньше места на дисковом пространстве.
Интерфейс и удобство работы
Интерфейс Windows сам по себе заточен не под простого пользователя, из-за чего новым пользователям приходилось не легко в начале эксплуатации Windows. Но Windows 8 и Windows 8.1 была попытка исправить данную проблему, добавив в интерфейс плиточное меню как на телефонах с Windows, данное решение безусловно помогало новым пользователям, но старым пользователям оно показалось лишним и совершенно не практичным. В MacOS X интерфейс сам по себе всегда заточен под простого обывателя, MacOS X более прост в освоении чем интерфейс Windows 8.1, в MacOS X возникало меньше ситуаций, в которых пользователь мог что-то не понять.
Эргономика и дизайн интерфейса MacOS X гораздо лучше, чем в Windows 8.1, по объективным параметрам, а такие элементы интерфейса как Launchpad, панель задач, Doc-panel гораздо более продуманны и имеют больше возможностей чем в Windows 8.1
Рисунок 10. Интерфейс MacOSX
Так же MacOS X выигрывает у Windows 8.1 по анимационным эффектам, такие как скроллинг, Finder имеет возможность создания тегов с цветными метками, так же есть режим “Карусели” в режиме просмотра файлов.
Так же MacOS X выигрывает Windows 8.1 в возможности взаимодействия с телефонами, так как MacOS тесно связана с устройствами IOS.
Программы
MacOS X заточена под работу и скроллинг в интернете, а не под игры, этому свидетельствует железо с которым она продаётся. Windows 8.1 же включает в себя всё игры, софт, работу, скроллинг в интернете, безусловно последние два пункта в MacOS X реализовывать удобнее. В чём Windows 8.1 и в Windows в целом выигрывает, так это в количестве софта так и в том, как его можно нелегально скачать или говоря сленгом “Спиратить”. Количеством софта Windows 8.1 и Windows в целом выигрывает благодаря тому, что Windows это более массовая площадка, на которой гораздо больше пользователей и на ней больший шанс сыскать популярность. Пиратство же на MacOS X не распространенно из-за того, что за маками обычно сидят взрослые состоявшиеся люди, которые могут себе позволить приобрести софт, не мучая себя поиском его в интернете, найти безусловно можно, но муторно, из-за того, что ресурсы (сайты) с пиратским софтом нельзя просто так зайти, на них зачастую нужен либо инвайт, либо нужно заплатить за вход, что делает их не популярными.
2.2 Особенности ОС
Изменения в интерфейсе
Персонализация рабочего стола
В Windows 8.1 расширились возможности кастомизации рабочего стола
- Возможность работать с группой плиток
- Возможность менять размерность плиток
- Если у вас сенсорный экран на ноутбуке или на каком-либо другом персонально устройстве, то появилась возможность вызова меню установленных приложения специальным жестом (провести пальцем вверх)
- Возможность установки анимированных обоев для фона
- Корректировка, обновления и сортировка меню стали более расширенными
Так же в экране блокировки Windows 8.1 можно было отображать ваши избранные фотографии, сделав из него слайд шоу. Так изменениям коснулись не только визуальные элементы меню блокировки, но и функциональная её часть, так, например, появилась возможность принимать звонки из Skype не разблокировав экран.
Виртуальное хранилище SkyDrive
Виртуальное хранилище SkyDrive в Windows 8.1 стал системным приложением, теперь с новым обновлением появилась возможность просмотра файлов без доступа к сети.
Функциональность приложений
В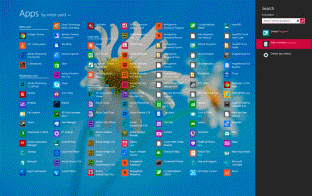
Рисунок 11. Обновлённый магазин приложений в Windows 8.1
Появилась возможность съёмки сферических панорам Photosynth в приложении “Фото”. Так же приложение научилось корректировать цвета.
Поисковик Bing стал более функциональным
- Теперь это поисковик не только файлов и приложений. Теперь он проверяет результаты на жёстком диске, в интернете, в облачном хранилище SkyDrive, внутри документов.
- По результатам поиска можно сразу перейти на связанную страницу на Википедии.
- Так же если запрос связан с каким-либо событием либо местом, то поисковая система Bing выдаст ближайшее время проведение события, либо достопримечательности, связанные с местом.
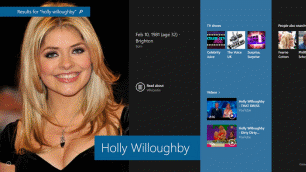
Рисунок 12. Поисковая система Bing
Skype стал системным приложением в Windows 8.1.
На стартовом экране Windows 8 было нельзя запустить более двух приложений. И поэтому запущенные приложения делили экран две части.
В Windows 8.1 было снято ограничение на одновременно запущенные приложения, теперь можно разделять экран по собственному желанию.
Так же Microsoft предприняли попытку разделить интерфейс Metro и Desktop. Для это Microsoft добавили возможность входа сразу на рабочий стол вместо экрана блокировки.
Так же в Windows 8.1 появилась справка по работе с интерфейсом Metro, которая призвана быстро ознакомить пользователя с инструментами и интерфейсом, ведь нередко бывали случаи, когда даже опытные пользователи могли долго разбираться с новым интерфейсом.
Рисунок 12. Справочный экран в Windows 8.1
Так даже после прочтения справки, пользователь всё равно по началу получал системные подсказки в ходе работы с Windows 8.1
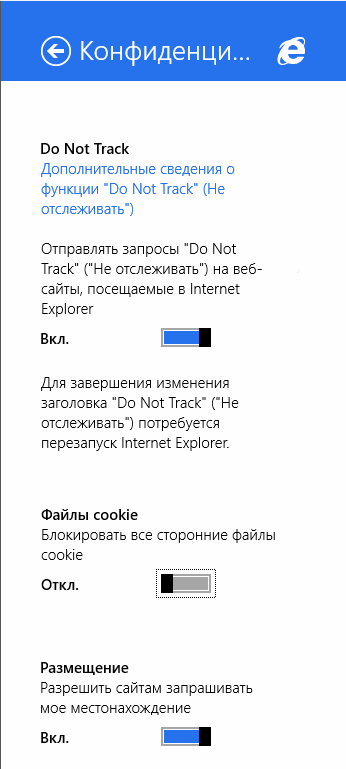
Рисунок 13. Настройка параметров конфиденциальности в InternetExplorer 11
Технические особенности
В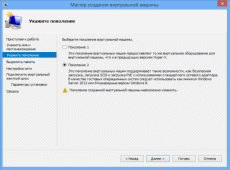
Рисунок 14. Окно выбора поколения виртуальной машины.
UEFI обеспечивает для пользователя инструмент безопасной загрузки, что повышает ещё сильнее повышает защиту системы.
Так же изменения понёс клиент подключения к виртуальным машинам, появился режим Расширенного сеанса, в нём появилась возможность изменения разрешения экрана, так же появилась возможность копирования и вставки.
2.3 Достоинства и недостатки ОС
Достоинства Windows 8.1
- Одним из главных достоинств Windows 8.1 является её скорость работы, Microsoft попытались ещё чуть более оптимизировать свою операционную систему, не потеряв при этом в функционале как это иногда происходит.
- Размер операционной системы. Microsoft уменьшили объём Windows 8.1 в сравнении с Windows 8 на 3 ГБ. 12 Гигабайт Windows 8.1 и 15 Гигабайт Windows 8.
- Новый интерфейс Metro. Новый интерфейс для некоторых является и плюсом, а для некоторых минусом, но нельзя не похвалить смелый шаг Microsoft которые решили интегрировать мобильный интерфейс в персональный компьютер, а в Windows 8.1 он стал ещё и более проработанным и с рядом новых возможностей.
- Безопасность. Безопасность тоже возросла в сравнении с Windows 8, Защитник Windows хоть и не является самым лучшим антивирусом в просторах интернета, и отзывы некоторых пользователей о нём не всегда лестные, и они пытаются его выключить, в основном это опытные пользователи, которым вовсе и не нужен антивирус сам по себе, но для начинающих или неопытных пользователей, данный антивирус достойно справляется с проблемами и различными вирусами.
- Частично переработанный проводник. Microsoft не перерабатывали весь проводник так как в этом не было нужды, Microsoft просто изменили интерфейс, дизайн, сделали чуть больший функционал. Появилась возможность скрывать или же частично скрывать проводник, делая более компактным.
- Так же неотъемлемым плюсом, но и в тоже время минусом Windows 8.1 плюсом он является из-за того, что он тоже понёс некоторые изменения в плане интерфейса и в плане функционала в сравнении с Windows 8. В Магазине Windows 8.1 имеются все возможные приложения для пользователей любого уровня, так же данный магазин схож с мобильным приложением Google Play (На базе Android), и даже наполнение магазина частично платными и частично бесплатными ещё сильнее делает магазин Windows 8.1 схожим с Google Play.
- Так же Microsoft увеличили функционал Windows 8 и Windows 8.1. В предыдущих версия Windows было затруднительно использовать сразу несколько программ одновременно, в Windows 8 и в Windows 8.1 Microsoft сделали так чтобы можно было использовать сразу два и более программ, реализовано это при помощи того что экран удобнее разделять на несколько частей и безусловно тем что Microsoft улучили распределение нагрузки между несколькими приложениями.
- Так же в Windows 8 добавили, а в Windows 8.1 улучили это — жесты и различные комбинации клавиш. Обе операционные системы позволяют пользоваться персональным компьютером либо же другим устройством на базе Windows 8 – 8.1 без каких-либо проблем.
- Так же соответственно с появлением управления устройством при помощи жестов, появилась поддержка установки Windows 8 и Windows 8.1 на устройства с сенсорным экраном.
- Ещё одной доработкой в Window 8 и в Windows 8.1 является улучшенный Диспетчер Задач, который предоставляет гораздо больше информации чем в предыдущих версия Windows.
- Так же в Windows 8 и в Windows 8.1 Microsoft реализовали нормальную поддержку двух и более мониторов, раньше это реализовывалось при помощи сторонних программ, сейчас же это можно сделать буквально в несколько щелчков.
Минусы Windows 8.1
- Как ранее и говорилось интерфейс Metro является как плюсом Windows 8.1, так и её минусом. Минусом она является потому что интерфейс Metro нельзя отключить, потому как он вроде и доработан, но всё ещё это не самое лучшее решение для персональных компьютеров или же каких-либо других устройств, так как для она вроде и для начинающих пользователей, но при этом было не мало случаев, когда люди путались в интерфейсе и для этого Microsoft пришлось внедрять справку и систему подсказок, которая первое время помогала неопытным, а иногда и опытным пользователям. Для опытных пользователей она является минусом из-за её малой функциональности так как опять же новый интерфейс вроде как создан для работы с неопытными пользователями, но он не справляется не с тем и не с другим.
- Вроде как новый, но в тоже время и не новый Internet Explorer 11. Microsoft выпустила новую версию, но она ничем не отличается от предыдущих версий, а версия для настольных компьютеров не подверглась изменениям вовсе
- Минус же Магазина Windows не совсем значительный, но все же имеет место быть, когда вы скачиваете приложение то оно, не идёт как отдельное оконное приложение, а идёт как встроенное приложение Windows, то есть с таким же интерфейсом.
Заключение
В процессе выполнения курсовой работы была достигнута цель – исследовать Windows 8.1 В данной курсовой работе «Операционная система Windows 8.1», взяв качестве основных источников информации труды программистов, профессоров, работников Microsoft было изучено что из себя представляется Windows 8.1 как операционная система и хорошая ли это операционная система. В данной курсовой работе предоставлены характеристики Windows 8.1. Были выявлены основные особенности Windows 8.1. Были выполнены созданные данной целью задачи. В процессе выполнения были изучены: История создания, развитие проекта Windows 8.1, версии Windows 8.1, популярность Windows 8.1, окружение рабочего стола Windows 8.1, были описаны системные требования Windows 8.1, была изучена файловая система Windows 8.1, было описано как работает Windows 8.1 с процессами, как работает Windows 8.1 с диском. Так же в данной курсовой работе был проведено сравнение с другой операционной системой MacOS X, где были выявлены основные различия Windows 8.1 и MacOS X. Первые слухи о выходе Windows 8.1 появились в конце 2012 года, в начале было известно то что новая ОС будет называется Windows Blue. Окончательный же выход произошёл в октябре 2013 года, тогда она была доступна бесплатно обладателям Windows 8.
Windows 8.1 со своих выходом начала стремительно набирать популярность среди пользователей и уже 04.06.2014 Windows 8.1 стала популярнее Windows 8 одним из факторов стало то что обновление стало абсолютно бесплатным. Так же 18 апреля произошёл скачок пользователей, из-за того, что Microsoft прекратило поддержку Windows XP.
Windows 8.1 не понесла больших изменений в плане интерфейса и самого окружения рабочего стола, Microsoft решили оставить многим не полюбившийся интерфейс Metro или же как его называют «Плиточным», но они его немного доработали.
Как и предыдущие версии начиная с Windows XP, Windows 8.1 работает на файловой системе NTFS 3.1. Windows 8.1 поддерживает FAT16 и FAT32, но не может на них работать. На создание NTFS, Microsoft с подвигло то что FAT16 и FAT32 не могут обеспечить безопасность и ту скорость работы, которую хотели реализовать Microsoft в своих операционных системах.
Работа с процессами в Windows 8.1 осуществляется через инструмент «Диспетчер Задач». Функционал он предоставляет следующий: Процент загрузки процессора, видеокарты, жёсткого диска, оперативной памяти и сети тем или иным процессом, можно задать приоритет тому или иному процессу, можно принудительно выключить задачу, просмотр древа процессов, можно посмотреть расположение файла на диске.
Работа же с диском в Windows 8.1 осуществляется через системную утилиту «Управление дисками». Данная утилита предоставляет следующие возможности: сжатие диска, расширение тома за счёт другого тома, создание нового тома, удаление тома с его файлами, можно осуществить дефрагментацию диска, так же при помощи данной утилиты можно просканировать диск на наличие ошибок.
По выполненным задачам можно сделать следующий вывод:
Windows 8.1- Это хороший сервисный пак Windows 8, новшеств хоть и много в Windows 8.1 но они в основном не значительны для простого пользователя. Если рассматривать Windows 8.1 как отдельную операционную систему, а не как фикс Windows 8 то выводы не однозначны, вроде как в Windows 8.1 это что-то новое в мире операционных систем с рядом новых функций, но с другой стороны если у вас установленная Windows 8, и вы не самый продвинутый пользователь то переходить на Windows 8.1 просто на просто бессмысленно.
Список литературы
Книги
- Windows 8.1, все об использовании и настройках, самоучитель, Матвеев М.Д., Юдин М.В., Прокди Р.Г., 2015. 656с
- Гостев, И.М. Операционные системы: учебники практикум для среднего профессионального образования /И.М.Гостев. —2-еизд.испр.идоп. —Москва: Издательство Юрайт,2020. —164Батаев А. В., Налютин Н. Ю., Синицын С. В.
- Иртегов Д.В.Введение в операционные системы/ И. М. Иртегов. — Санкт-Петербург: издательствоБХВ-Петербург,2017. —187с.
- Левицкий Н. Д. Справочник системного администратора: полное руководство по управлению Windows-сетью / Левицкий Н. Д. — Санкт-Петербург: Наука и техника (НиТ), 2020. — 464 с.
- Марк Руссинович, Дэвид Соломон, Алекс Ионеску, Павел Йосифович; [перевел с английского Е. Матвеев]. — 7-е изд. — Санкт-Петербург [и др.]: Питер: Прогресс книга, 2018. — 942 с.: ил., табл.; 24 см. — (Классика Computer Science)
- Операционные системы и среды: учебник: для использования в образовательном процессе образовательных организаций, реализующих программы среднего профессионального образования по специальностям «Информационные системы и программирование», «Сетевое и системное администрирование», «Обеспечение информационной безопасности автоматизированных систем» А. В. Батаев, Н. Ю. Налютин, С. В. Синицын. — 4-е изд., стер. — Москва: Академия, 2020. – 269с
- Операционные системы: программное обеспечение: учебник / составитель Т.П. Куль. — Санкт-Петербург [и др.]: Лань, 2020. – 245с
- Староверова Н.А.Операционные системы. Учебник: Учебник для вузов/ Н. А. Староверова. —Санкт-Петербург: издательствоЛань,2019. —258с.
- Столлингс В. Операционные системы: внутренняя структура и принципы проектирования / Вильям Столлингс; [перевод с английского И.В. Берштейна, канд. техн. наук И.В. Красикова]. — 9-е изд. — Санкт-Петербург ; Москва : Диалектика, 2020. — 1261 с
- Э. Таненбаум, Х. Бос; Современные операционные системы / [перевод с английского: А. Леонтьева и др.]. — 4-е изд. — Санкт-Петербург [и др.]: Питер, 2020. — 1119с
Интернет источники
Wikipedia — https://ru.wikipedia.org/wiki/Windows_8.1
ТЕМА:
Операционная система Windows хр.
Содержание:
1.1. История Windows______________________________________________3.
1.2. Особенности Windows XP______________________________________3.
1.3. Файловая система и структура_________________________________6..
1.4. Основные принципы работы с системой_________________________7.
1.5. Начало и завершение работы, главное меню______________________8.
1.6. Запуск и завершение программ _________________________________11.
1.7. Окна и диалоги, панель задач___________________________________11.
1.8. Работа с несколькими программами____________________________15.
2.0. Использование содержания____________________________________15.
2.1. Использование предметного указателя _________________________16.
2.2. Работа в локальной вычислительной сети______________________16.
2.3. Работа в режиме совместимости_____________________________17.
2.4. Установка Windows XP на новый компьютер____________________19.
2.5. Использование панели управления______________________________19.
1.1. История Windows
История Windows берет свое начало в 1986 году, когда появилась первая версия системы. Она представляла собой набор программ, расширяющих возможности существующих операционных систем для большего удобства в работе. Через несколько лет вышла вторая версия, но особой популярности система Windows не завоевала. Однако в 1990 году вышла новая версия — Windows 3.0, которая стала использоваться на многих персональных компьютерах. Популярность новой версии Windows объяснялась несколькими причинами. Графический интерфейс позволяет работать с объектами вашего компьютера не с помощью команд, а с помощью наглядных и понятных действий над значками, обозначающими эти объекты. Возможность одновременной работы с несколькими программами значительно повысила удобство и эффективность работы. Кроме того, удобство и легкость написания программ для Windows привели к появлению все больше разнообразных программ, работающих под управлением Windows. Наконец, лучше была организована работа с разнообразным компьютерным оборудованием, что также определило популярность системы. Последующие версии Windows были направлены на повышение надежности, а также поддержку средств мультимедиа (версия 3.1) и работу в компьютерных сетях (версия 3.11).
Параллельно с разработкой Windows компания Microsoft в 1988 году начала работу над новой операционной системой, названной Windows NT. Перед новой системой были поставлены задачи существенного повышения надежности и эффективной поддержки сетевой работы. При этом интерфейс системы не должен был отличаться от интерфейса Windows 3.0. Интересно, что самой распространенной версией Windows NT также стала третья версия. В 1992 году появилась версия Windows NT 3.0, а в 1994 году — Windows NT 3.5.
Процесс развития операционных систем не стоит на месте, и в 1995 появилась система Windows 95, ставшая новым этапом в истории Windows. По сравнению с Windows 3.1 значительно изменился интерфейс, выросла скорость работы программ. Одной из новых возможностей Windows 95 была возможность автоматической настройки дополнительного оборудования компьютера для работы без конфликтов друг с другом. Другой важной особенностью системы стала возможность работы с Интернетом без использования дополнительных программ.
Интерфейс Windows 95 стал основным для всего семейства Windows, и в 1996 появляется переработанная версия Windows NT 4.0, имеющая такой же интерфейс, как и Windows 95. Продолжением развития Windows 95 стала операционная система, появившаяся в 1998 году. При сохранившемся интерфейсе внутренняя структура была значительно переработана. Много внимания было уделено работе с Интернетом, а также поддержке современных протоколов передачи информации — стандартов, обеспечивающих обмен информацией между различными устройствами. Кроме того, особенностью Windows 98 является возможность работы с несколькими мониторами.
Следующим этапом в развитии Windows стало появление Windows 2000 и Windows Me (Millennium Edition — редакция тысячелетия). Система Windows 2000 разработана на основе Windows NT и унаследовала от нее высокую надежность и защищенность информации от постороннего вмешательства. Операционная система Windows Me стала наследницей Windows 98, но приобрела многие новые возможности. Прежде всего, это улучшенная работа со средствами мультимедиа, возможность записывать не только аудио, но и видеоинформацию, мощные средства восстановления информации после сбоев и многое другое. Постепенно разница между разными системами Windows стирается, и новая операционная система Windows XP предназначена для замены как Windows 2000, так и Windows Me.
1.2. Особенности Windows XP
Операционная система Microsoft Windows XP, создана на основе технологии NT и является прямой наследницей системы Windows 2000. Вместе с тем, все лучшие нововведения, включенные в Windows Me, можно обнаружить и в Windows XP. При сохранении высоких показателей надежности, безопасности и быстродействия, система стала более простой в освоении, в ней появилось множество средств, предназначенных для индивидуальных домашних пользователей.
Система поставляется в нескольких вариантах, ориентированных на разные особенности применения. Версия Microsoft Windows XP Home Edition предназначена для индивидуальных пользователей, чаще всего работающих на домашнем компьютере. В этой версии особый упор сделан на работу с рисунками, аудио и видео. Версия Microsoft Windows XP Professional предназначена, как ясно из названия, для профессионалов. Эта версия наиболее часто используется в организациях. Если же вы дома выполняете сложные работы по созданию и редактированию изображений, моделированию и конструированию, или любые другие сложные работы, то эта версия подойдет и для вашего домашнего компьютера. Версия Microsoft Windows XP Server предназначена для установки на сервере — мощном компьютере, обеспечивающем работу множества пользователей в компьютерной сети. Работа в локальных сетях выходит за рамки данной книги, так что версия для сервера рассматриваться нами не будет. В книге описана основная версия операционной системы — Windows XP Professional. Практически не отличается от нее версия Windows XP Home Edition. Об имеющихся незначительных отличиях будет особо указано.
Следует отметить, что для эффективной работы с операционной системой Windows XP требуется достаточно мощный современный компьютер. Прежде всего, в компьютере должно быть установлено не менее 128 мегабайт памяти. Лучше установить 256 мегабайт, чтобы система работала быстрее. Процессор может использоваться любой, но не слишком старый. Если тактовая частота процессора не менее 300 мегагерц, то он подойдет. Хотя лучше, конечно, использовать процессор с частотой более одного гигагерца. Жесткий диск должен вмещать не только файлы операционной системы и временные файлы, но и иметь достаточно свободного места, например, для создания образа компакт-диска перед его записью. Реально требуется диск размером не менее двух-трех гигабайт. А если учесть, что на диске надо установить другие программы и оставить место для разных документов, то диск объемом 10 гигабайт нельзя назвать слишком большим.
В версии Windows XP сильно изменился внешний вид системы. Кнопки, значки, панели теперь выглядят немного иначе. Даже главное меню Windows изменилось. Изменения интерфейса самые значительные после перехода с Windows 3.1 на Windows 95. Вместе с тем имеется возможность использовать и старый интерфейс, если вы к нему привыкли. Особо следует отметить работу программ в режиме совместимости с предыдущими версиями Windows. Вы можете работать с программой, которая написана для Windows 95, и не работает в Windows 2000. Все версии Windows XP имеют множество нововведений. Поддерживается значительно больше разнообразных устройств. Система позволяет легко и удобно обрабатывать видеофильмы, фотографии, рисунки, музыку и песни. Теперь с помощью Windows XP любой сможет построить домашнюю сеть на основе двух-трех компьютеров, обеспечив совместное использование файлов, папок, принтера, факса и доступа в Интернет.
При работе с Windows XP для записи информации на записываемые и перезаписываемые компакт-диски вам не потребуется устанавливать дополнительные программы. Записать компакт-диск можно прямо из проводника Windows. Кстати, проводник сильно изменился. Кроме поддержки сжатых папок, особых папок для хранения рисунков, музыки и видео, добавлена панель с командами, состав которых меняется в зависимости от выполняемых вами действий.
Полезным компонентом системы является редактор видеофильмов. Теперь вы сможете выполнить профессиональный нелинейный монтаж своих любительских фильмов. Существенно легче стало работать с цифровыми фотокамерами и сканерами. Вам не потребуется никакой дополнительной программы, чтобы ввести фотографию в компьютер, незначительно преобразовать ее и распечатать на принтере. Универсальный проигрыватель аудио и видео теперь поддерживает больше форматов и позволяет сменить свой внешний вид. Вы можете сами создавать звуковые файлы в популярном формате МРЗ. Универсальный проигрыватель поддерживает также воспроизведение цифровых видеодисков (DVD-дисков), что позволит вам насладиться высочайшим качеством изображения и звука при просмотре современных фильмов. Для развлечений в Windows XP включено несколько новых игр, часть из которых позволяют вам играть в Интернете.
Существенно улучшена и защита системы. Теперь при случайном удалении важных системных файлов, они будут автоматически восстановлены. Имеется возможность восстановления системы к более раннему состоянию, после установки новых программ и оборудования. Улучшенная поддержка технологии Plug & Play позволяет подключить к компьютеру многие современные бытовые приборы.
Дальнейшее развитие получили и средства для работы с Интернетом. Существенно переработана справочная система, улучшена система безопасности. Многочисленные изменения коснулись средств администрирования и управления работой множества пользователей в локальной вычислительной сети.
В системе имеется и множество других нововведений, о которых вы узнаете по мере прочтения книги и знакомства с Windows XP. Однако перед началом работы с системой мы рекомендуем вам познакомиться с основными понятиями, используемыми в Windows XP. Если вы знакомы с предыдущими версиями Windows, большинство понятий для вас окажутся знакомыми.
1.3. Файловая система и структура
Информация в компьютере хранится в памяти или на различных носителях, таких как: гибкие и жесткие диски, или компакт-диски. При выключении питания компьютера информация, хранящаяся в памяти компьютера, теряется, а хранящаяся на дисках — нет. Для уверенной работы за компьютером следует знать основные принципы хранения информации на компьютерных дисках.
Вся информация, предназначенная для долговременного использования, хранится в файлах. Файл представляет собой последовательность байт, объединенных по какому-то признаку и имеющих имя. Система хранения и работы с файлами в компьютере называется файловой системой. Для удобства файлы хранятся в различных папках, которые расположены на дисках. В компьютере может быть установлено несколько дисков. Любой гибкий диск, жесткий диск, компакт-диск, цифровой видеодиск или сетевой диск мы будем называть просто диском, так как принципы организации хранения файлов на них идентичны. Каждому диску присваивается буква латинского алфавита от А до Z, причем существуют некоторые правила обозначения. Буквой А обозначается гибкий диск, буквой С — основной диск вашего компьютера, где расположена система Windows. Буквой D и последующими буквами обозначаются остальные диски. После буквы, обозначающей диск, ставится символ двоеточия “:”, чтобы показать, что буква обозначает именно диск, например А: или С:. Кроме буквы, каждый диск имеет свое уникальное имя, также называемое меткой. Чаще всего при указании диска используется метка и буквенное обозначение в скобках. Например, надпись Main (С:) означает, что основной диск вашего компьютера имеет метку Main.
На каждом диске помещается множество различных файлов. Любой файл может располагаться как прямо на диске, так и в произвольной папке, которая в свою очередь также может располагаться в другой папке .
То, что файлы могут находиться в разных папках, позволяет расположить, на диске несколько файлов с одинаковыми именами. Структура хранения информации на диске, при котором одни папки могут располагаться в других папках, называется иерархической или древовидной. Такая структура действительно похожа на реальное дерево, на котором каждый листок представляет собой отдельный файл, а ветка — папку. Листок может расти как непосредственно из ствола, так и из любой ветки. Возможно, что от ствола отходит одна ветка, от нее — другая, а уже на ней расположены листья. Чтобы однозначно определить конкретный файл, требуется задать его название и местоположение, то есть название диска и имена всех вложенных папок, в которых находится данный файл. Часто точное расположение файла на диске называют полным именем файла или путем к файлу.
При указании пути к файлу имена папок отделяются друг от друга и от имени диска с помощью символа обратной косой черты “”, например, С:Мои документыМои рисункиЯ в молодости.jpg. Данная запись означает, что файл с именем Я в молодости.jpg расположен в папке Мои рисунки. Эта папка находится в папке Мои документы, размещенной на диске С:.
Обратите внимание, что в рассмотренном примере имя файла содержит в себе символ точки и как бы состоит из двух частей -до точки и после нее. Часть имени, расположенная после точки, называется расширением и используется для обозначения вида информации, хранящейся в файле. Например, расширение doc обозначает текстовый файл, wav — файл, содержащий звуки, а jpg — изображение. В Windows XP многие расширения файлов не показываются, так что, скорее всего, в нашем примере файл будет называться просто Я в молодости, но Windows будет знать, что работает с изображением.
Важным понятием в Windows XP является понятие ярлыка. На любой объект Windows можно сослаться из другого места. Такая ссылка и называется ярлыком. Например, в какой-то папке расположен часто использующийся рисунок. Для быстрого доступа к этому рисунку из разных мест можно поместить в эти места ярлыки, содержащие адрес реального местонахождения рисунка. Не требуется копировать программы и данные в разные папки, достаточно просто разместить ярлыки, ссылающиеся на нужный файл, в нескольких местах. Все эти ярлыки будут указывать на оригинальный файл. Удаление и перемещение ярлыка не влияет на расположение оригинального файла, поэтому использование ярлыков может обеспечить дополнительную защиту.
1.4. Основные принципы работы с системой
Для общения с пользователем в Windows XP используется графический интерфейс, который отображает информацию на экране в виде различных рисунков. Многие функции системы связаны с небольшими рисунками, называемыми значками. Б Windows XP широко используется понятие объекта. Объектами называются файлы и папки, а также некоторые физические устройства, например, диски и принтеры. На экране монитора все объекты представляются значками.
Чтобы управлять системой, нет необходимости вводить с клавиатуры длинные и сложные команды. Управление осуществляется с помощью различных операций над значками с помощью компьютерной мыши или клавиатуры. Выделяя, перемещая и выполняя другие операции со значками, вы в действительности даете команды операционной системе, которая выполняет некоторые действия над объектами, связанными с данными значками.
Однако не все операции выполняются с помощью значков. Иногда проще указать необходимое действие, выбрав его в списке. При этом вам все равно не потребуется вводить команды. Система предложит несколько вариантов работы, и вы укажете подходящий вам вариант. Списки возможных действий называются меню, и работа с меню также распространена в Windows, как и работа со значками.
Слово Windows с английского языка переводится как окна. Окно представляет собой очерченную область на экране, связанную с какой-либо программой. После запуска операционной системы Windows XP весь экран монитора занимает особый рисунок, который называется Рабочим столом или, в английской версии, Desktop. В дальнейшем английские наименования мы будем помещать в скобках: Рабочий стол (Desktop). Все окна располагаются поверх рабочего стола, и их можно перемещать, увеличивать, уменьшать или убирать. Окна могут полностью или частично перекрывать друг друга. Рабочий стол позволяет запускать программы, настраивать систему и выполнять другие действия. Размеры и количество рисунков и надписей на рабочем столе могут сильно различаться в зависимости от особенностей настройки конкретной копии системы на вашем компьютере. Однако в любом случае в нижней части рабочего стола расположена полоса, называемая Панель задач (Taskbar). Основное назначение панели задач — отображение запущенных программ в виде кнопок и значков, а также быстрое переключение между ними. Кроме того, с помощью панели задач можно запускать некоторые полезные программы.
В левой части панели задач находится рамка, внутри которой расположено слово Пуск или Start для английской версии (Рис. 1.3). В системе Windows такие рамки с текстом и рисунками внутри называют кнопками, поэтому в дальнейшем мы будем говорить, что на панели задач расположена кнопка Пуск (Start). Назначение этой кнопки — запуск программ и настройка компьютера. Можно сказать, что почти любая работа в Windows ХР начинается с нажатия данной кнопки.
Рис 1.3. Кнопка Пуск (Start)
Работа в системе Windows представляет собой запуск различных программ с помощью кнопки Пуск (Start) или с помощью значков на рабочем столе. Вы можете также выполнять различные действия с окнами уже запущенных программ. Запуск программ и работа с окнами осуществляются с помощью компьютерной мыши и клавиатуры.
На рабочем столе Windows также расположена панель языка. Она предназначена для быстрого переключения между разными языками. Некоторые приложения, например, программы, входящие в состав Microsoft Office XP, располагают дополнительные кнопки на панели языка. Данная панель всегда расположена поверх других окон, что позволяет быстро определить используемый в настоящее время язык. Если вы работали с предыдущими версиями Windows, то заметили, что переключатель языка изменил свое расположение — вместо панели задач он теперь располагается на панели языка.
Чтобы успешно работать с Windows XP, необходимо овладеть основными приемами работы с системой. После освоения основных понятий и принципов работы систем, вы без труда сможете изучить большинство других программ, работающих под управлением Windows, поскольку в них используются аналогичные принципы. Операции над объектами в Windows можно выполнить с помощью компьютерной мыши. Хотя кнопок у нее всего две, с помощью них можно выполнить очень много действий. Работа с мышью чрезвычайно важна, и ее освоению следует уделить достаточно времени.
1.5. Начало и завершение работы, главное меню
После того, как вы включили компьютер и прошло его тестирование, он автоматически начнет загрузку установленной на жесткий диск операционной системы. При этом на экране появится заставка, говорящая о том, что загружается система Windows XP. Возможно, на экране появится несколько заставок, сменяющих друг друга. Процесс загрузки может занять несколько минут, и вам следует подождать его окончания.
Возможно, вам потребуется ввести свое имя и пароль, если на компьютере работает несколько пользователей и вы зарегистрированы как пользователь этого компьютера. По окончании загрузки системы на экране появится изображение рабочего стола Windows, внешний вид которого зависит от настроек вашей системы. Возможно, на рабочем окне появится окно Добро пожаловать в Windows (Getting started with Windows). Для продолжения работы с системой нам нужно убрать это окно с экрана. Если указанное окно появилось, нажмите на клавиатуре клавишу
расположенную справа или слева в нижней части клавиатуры, и, не отпуская ее, нажмите клавишу
. которая расположена в верхней части клавиатуры. Теперь отпустите обе клавиши, и рисунок пропадет с экрана.
На рабочем столе располагается панель задач и несколько значков, которые позволяют быстро запускать программы или открывать нужные документы. Расположение и состав значков могут быть самыми разными. Например, значок Мой компьютер (My Computer) предназначен для работы с дисками и файлами вашего компьютера, а значок Корзина (Recycle Bin) позволит вам удалять ненужные файлы и восстанавливать ошибочно удаленные файлы. Назначение этих и других значков вы узнаете по мере изучения системы.
В левой части панели задач расположена кнопка Пуск (Start); предназначенная для открытия одноименного меню, которое часто называют главным меню Windows. С помощью главного меню можно запускать различные задачи, открывать документы настраивать систему, пользоваться справочной информацией имногое другое.
Чтобы открыть это меню, необходимо щелкнуть мышью на кнопке Пуск (Start). Подведите указатель мыши к кнопке перемещая мышь в нужную сторону. Кнопка немного изменит свой внешний вид, в частности изменится оттенок фонового цвета. Нажмите левую кнопку мыши и сразу отпустите ее. Haд кнопкой появится рамка с командами, называемая главным, меню системы. Описанные действия и называются щелчком на кнопке Пуск (Start). Часто говорят просто “нажмите кнопку” подразумевая, что необходимо щелкнуть на ней мышью. Если у вас не получилось открыть меню, попробуйте выполнить описанные выше действия еще раз. Кроме того, на большинстве клавиатур есть специальная клавиша для вызова главного меню
. Нажав эту клавишу, вы быстро и легко попадаете в главное меню. Повторное нажатие кнопки
уберет меню с экрана Каким бы способом вы не воспользовались, результат будет один и тот же — на экране появится главное меню операционной системы Windows XP
Если вы работали с предыдущими версиями Windows, то сразу заметите, как сильно изменилось главное меню. В верхней части меню указано имя пользователя, работающего в настоящий момент на компьютере. В нашем рисунке имя пользователя — Sergei. Рядом с именем расположен рисунок, связанный с этим пользователем. Это может быть стандартный рисунок, поставляемый вместе с Windows, или любое другое изображение, как в нашем случае. Так как Windows XP позволяет работать нескольким пользователям на одном компьютере, настраиваясь под конкретного пользователя, важно знать, кто работает в настоящее время. Подробнее о совместной работе нескольких пользователей на компьютере будет рассказано ниже.
В центральной части меню справа и слева располагаются команды. Слева команды предназначены для запуска различных программ. Команды в верхней части позволяют запустить важные и часто используемые программы, такие как Internet Explorer и Outlook Exdivss. Эти программы предназначены для работы в Интернете. Команды, расположенные ниже, предназначены для запуска программ, с которыми вы недавно работали. Как только вы запустите какую-либо программу, команда для ее запуска появится в левой части главного меню. При этом программы, которые вы давно не запускали, могут быть убраны из меню. Ниже команд запуска часто используемых программ расположена команда Другие программы (More Programs). Выбрав ее, вы можете запустить любую программу, но об этом будет рассказано ниже.
Справа в центральной части меню расположены команды просмотра содержимого важных папок вашего компьютера, а также команды настройки системы. С их помощью вы можете получить справочную информацию, просмотреть ранее созданные документы и выполнить многие другие действия.
В нижней части меню расположены команды для завершения работы Windows. С их помощью можно приостановить работу компьютера, перегрузить компьютер или выключить его. Кроме того, можно закончить работу на компьютере текущего пользователя, чтобы дать возможность поработать другому человеку.
Если установить указатель мыши в область главного меню, в меню появляется горизонтальная полоса, обозначающая выбранную команду меню. При движении указателя мыши вдоль меню, выделение элемента перемещается вслед за указателем. Некоторые элементы меню имеют в правой части изображение стрелки
. Это означает, что данная команда меню предназначена для открытия еще одного, вложенного меню. Отметим, что при установке новых программ в меню Другие программы (More Programs) обычно автоматически добавляются новые команды для запуска этих программ. Чтобы перейти к вложенному меню, нужно подвести указатель мыши к изображению стрелки
. При этом вложенное меню откроется, и вы можете перемещаться по нему точно так же, как и по главному, то есть, перемещая указатель мыши. Для выбора команды меню достаточно щелкнуть на ней мышью.
Кроме мыши, с главным меню можно работать с помощью клавиатуры, используя клавиши
,
,
и
для перемещения по командам меню. Для открытия вспомогательного меню следует нажать клавишу
. Выбор команды осуществляется нажатием клавиши
. Как уже отмечалось, для вызова меню используется клавиша
. Следует отметить, что при многократном нажатии клавиши
, вы последовательно будете выделять все команды главного меню. Сначала будут выделены команды в левой части меню, затем команды в правой части меню, а после этого команды завершения сеанса работы данного пользователя и завершения работы Windows, расположенные в нижней части меню.
Если в одном из вложенных меню вы увидите команду
, то данное меню показано не полностью. Если вы долго не пользовались одной из команд меню, то можете не найти ее при очередном открытии главного меню. Операционная система Windows XP скрывает редко используемые команды меню, чтобы они не отвлекали вас. Эта возможность настраиваемая, и может быть отключена. Чтобы увидеть все без исключения команды, следует щелкнуть мышью на команде
, и на экране появятся скрытые ранее команды вспомогательного меню.
Рано или поздно вы закончите работу с компьютером, и его необходимо будет выключить. Это не такая простая процедура, как могло бы показаться. Очень важно правильно завершить работу компьютера, когда вы используете Windows.
| |
Отключение питания компьютера во время работы Windows может испортить важную системную информацию и привести к неработоспособности системы. Поэтому просто выключить компьютер при работе с Windows нельзя. |
Для правильного окончания работы с системой Windows XP необходимо воспользоваться командой главного меню Завершение работы (Shut Down), расположенной рядом с кнопкой
в нижней части главного меню. На экране появится диалог Завершение работы Windows (Shut Down Windows). Этот диалог предлагает вам сделать выбор способа завершения работы, нажав одну из больших кнопок в центре диалога. Если вы нажмете кнопку Отмена (Cancel), то диалог будет убран с экрана, и вы вернетесь к обычной работе с Windows XP. Напоминаем, что для нажатия кнопки следует просто щелкнуть на ней левой кнопкой мыши.
Для обычного завершения работы системы следует нажать кнопку
. Начнется процесс завершения работы с Windows, который может занять несколько минут. По его окончании ваш компьютер выключится автоматически, или на экране появится надпись о том, что питание компьютера можно отключить. Во втором случае вам следует самостоятельно отключить питание компьютера. Если вы хотите запустить Windows XP снова, не выключая компьютер, следует нажать кнопку
. Перезагрузка может понадобиться, если некоторые программы стали работать ненадежно или перестали отвечать. Однако в Windows XP в большинстве случаев не требуется перезагрузка при ненадежно работающих программах. Иногда перезагрузка системы может потребоваться при установке новых программ или нового оборудования.
Интересный режим выключения компьютера выбирается при нажатии кнопки
. Вся текущая информация из памяти компьютера записывается на жесткий диск, и компьютер выключается. При следующем включении компьютера состояние памяти восстанавливается с диска, и вы можете продолжить работу с того места, на котором выбрали команду перехода в спящий режим. При таком способе старта системы загрузка происходит значительно быстрее, чем при обычном способе. Кроме того, при возобновлении работы остаются работающими все программы, с которыми вы работали до выключения компьютера. Однако у данного режима есть и свои недостатки. Далеко не все оборудование и программы правильно восстанавливаются после перехода в спящий режим. Есть вероятность, что некоторые устройства перестанут работать после просыпания. Для восстановления работоспособности вам придется выполнить перезагрузку системы.
1.6. Запуск и завершение программ
Самым простым способом запуска программы является двойной щелчок мышью на значке этой программы, если значки на рабочий стол, а добавляют соответствующие команды в главное меню системы. Список установленных на вашем компьютере программ можно увидеть, выбрав команду Другие программы (More Programs) главного меню. Чтобы сделать это, необходимо нажать кнопку Пуск (Start) и переместить указатель мыши к изображению стрелки
команды Другие программы (More Programs). Рядом с главным меню будет открыто еще одно меню. В нем тоже есть команды, связанные со вспомогательными меню. Такие команды обозначаются стрелками
. Для выбора команды меню щелкните на ней мышью. Перемещаясь по командам, можно выбрать команду меню, которая соответствует нужной нам программе (Рис. 1.8). этот значок расположен на рабочем столе Windows. Например, если вы дважды щелкнете на значке, изображающем корзину
, будет запущена программа, показывающая содержимое специальной папки, содержащей удаленные ранее файлы. Однако большинство программ при установке не помещают свои.
Последовательность действий по выбору элементов меню мы будем обозначать короткой записью. Например, запись Другие программы * Стандартные * Калькулятор (More Programs * Accessories * Calculator) означает, что нужно нажать кнопку Пуск (Start), затем выбрать команду меню Другие программы (More Programs) и переместить указатель мыши к команде Стандартные (Accessories) в открывшемся вложенном меню. В появившемся следующем вложенном меню необходимо подвести указатель мыши к команде Калькулятор (Calculator) и щелкнуть на ней мышью. После этого соответствующая программа будет запущена, и на экране появится окно этой программы.
В окне программа отображает результаты своей работы. Завершение работы программы зависит от самой программы, но большинство программ имеют специальную команду меню Файл * Выход (File * Exit). Еще одним способом завершения работы программы является закрытие окна этой программы. Закрыть окно можно с помощью клавиатуры, нажав на клавиатуре клавишу
, расположенную справа или слева в нижней части клавиатуры, и, не отпуская ее, нажав клавишу
, которая расположена в верхней части клавиатуры. После отпускания клавиш, окно программы будет закрыто, и работа программы будет завершена. Если использовать мышь, то нужно щелкнуть мышью на кнопке
, расположенной в правом верхнем углу окна программы, в его заголовке. Последний способ самый быстрый и достаточно часто используется.
1.7. Окна и диалоги, панель задач
Все программы в Windows выдают результаты работы в связанные с ними окна. Внешний вид окон может быть самым разным, но есть несколько элементов, которые присутствуют в большинстве окон. Какую бы программу вы не запустили, внешний вид ее окна будет напоминать окна других программ. Конечно, есть и исключения. Некоторые программы непохожи на другие, но таких программ достаточно мало.
В качестве примера типичного окна рассмотрим окно программы WordPad, предназначенной для создания и редактирования текстовых документов. Подробнее об этой программе будет рассказано в следующей части книги, а пока только рассмотрим основные элементы рабочего окна программы. Для запуска программы следует выбрать команду главного меню Другие программы * Стандартные * WordPad (More Programs * Accessories * WordPad). Программа будет запущена, и на рабочем столе появится ее окно. Рассмотрим основные элементы окна программы.
Каждое окно программы имеет заголовок, в котором обычно отображаются название программы и название редактируемого документа, например, Документ * WordPad. В левой части заголовка расположен значок программы, а в правой -управляющие кнопки. Отметим, что программа, с которой вы работаете в настоящее время, имеет более яркий заголовок окна, чем остальные программы.
Под заголовком располагается так называемое меню. Как вы уже знаете, меню дает вам возможность выбора различных действий с помощью команд. Та или иная команда меню может быть выбрана с помощью мыши или клавиатуры. Поскольку обычно команд в программе бывает много, они не помещаются в одной строке, и их располагают во множестве вложенных меню. Например, при работе в графическом редакторе Paint, команда меню Вид скрывает целую группу команд, которые также могут вызывать еще одну группу команд. Работа с меню любых программ не отличается от работы с главным меню Windows. С помощью мыши или клавиатуры вы последовательно выбираете нужные команды меню, открывая при необходимости вспомогательные меню. В дальнейшем, при описании каких-либо действий запись Вид * Масштаб * Другой будет означать необходимость последовательного выбора трех команд меню. Некоторые команды в меню могут быть более бледными, чем другие. Такие команды в данный момент недоступны. Например, вы не можете выбрать обычный масштаб просмотра, если уже находитесь в этом режиме. С помощью меню можно выполнить любые действия, однако есть и другие способы работы с программами.
Чтобы облегчить выполнение часто используемых команд, ниже строки меню расположены одна или несколько панелей инструментов. Эти панели представляют собой полосы, на которых помещено множество рисунков. Когда вы подводите указатель мыши к любому рисунку, вокруг него рисуется рамка и рисунок становится похожим на кнопку. В некоторых программах на панелях инструментов всегда нарисованы кнопки, вне зависимости от местонахождения указателя мыши. Для простоты все рисунки на панелях инструментов мы в дальнейшем будем называть кнопками. Кнопки предназначены для выполнения различных действий, которые поясняются рисунками на кнопках. Например, кнопка
предназначена для открытия файлов, кнопка
предназначена для записи на диск, а
— для печати документа. Если действие в данный момент не может быть выполнено, то изображение соответствующей кнопки будет бледным.
Рабочая область окна предназначена для отображения информации данной программы. В рабочей области вы выполняете те действия, для которых и предназначена программа, например, рисуете или набираете тексты. В нижней части рабочего окна программы обычно располагается строка состояния, которая отображает различную служебную информацию или подсказку о том, что требуется сделать дальше.
Кроме окон программ, в Windows существуют специальные окна, предназначенные для управления и настройки. С помощью таких окон вы ведете диалог с системой Windows, поэтому их называют диалоговыми окнами, или просто диалогами. Вид диалогов может быть самым разным, однако все они содержат некоторые типовые элементы управления. Давайте рассмотрим основные элементы управления, встречающиеся в диалогах.
Любой диалог предполагает выбор дальнейших действий и содержит для этого ряд кнопок. Чаще всего в диалогах имеются кнопки подтверждения, отмены и, возможно, вызова подсказки (Рис. 1.11).
Рис 1.11. Кнопки в диалогах
Нажатие кнопок ОК и Отмена (Cancel) подразумевает завершение диалога и закрытие соответствующего окна. В диалогах может быть достаточно много кнопок. Чаще всего дополнительные кнопки в диалоге вызывают другой диалог. После закрытия нового диалога вы вернетесь к работе с предыдущим диалогом. Если в данное время нажатие кнопки не допускается, она будет выглядеть более бледной, чем другие.
В диалогах кроме кнопок располагаются и другие элементы управления. В большинстве случаев они помогают указать компьютеру необходимое значение какого-либо параметра. При этом чаще всего вам предлагаются правильные варианты для выбора. Чтобы выбрать один вариант из нескольких, удобно использовать переключатели (Рис. 1.12). Выбранный элемент отмечен точкой внутри кружка, и установка переключателя осуществляется путем щелчка мышью на требуемом варианте. При большом количестве вариантов выбора используют списки (Рис. 1.12). При щелчке мышью на названии списка открывается его содержимое. Выбор элемента списка осуществляется щелчком мыши на нужном элементе. Список не обязательно должен быть открывающимся. Иногда все элементы списка отображаются для выбора в поле, которое постоянно находится в диалоге.
Часто бывает необходимо ввести какую-либо информацию с клавиатуры. Для этих целей используют поля ввода. Вам нужно щелкнуть мышью на этом поле и ввести с клавиатуры требуемое выражение или число. Чтобы включать или выключать некоторые возможности, используются флажки. Галочка в прямоугольнике означает, что флажок установлен. Пустой прямоугольник говорит о том, что флажок сброшен. Для установки или сброса флажка необходимо щелкнуть мышью на соответствующем прямоугольнике. В отличие от переключателя, флажки не связаны друг с другом, и вы можете установить или снять любое количество флажков. Перечисленные элементы управления могут встречаться в диалогах в различных сочетаниях. Достаточно часто в диалогах также встречаются поля предварительного просмотра, в которых виден результат преобразований, заданных вами в диалоге.
Работа с любой программой ведется в ее рабочем окне. В рабочей области окна вы выполняете действия, для которых предназначена данная программа. С помощью команд меню и кнопок на панели инструментов можно задавать различные команды. В результате их выполнения на экране могут появляться диалоги, в которых вы уточняете некоторые параметры. Информация в строке состояния служит для облегчения работы. Чтобы управлять окнами программ, используются специальные кнопки, расположенные в правой верхней части окна, на заголовке (Рис. 1.13).
Рис 1.13. Кнопки изменения размера окна
Кнопка
используется для того, чтобы убрать с рабочего стола ненужную вам в данный момент программу, но не завершать ее работу. Если вы нажмете эту кнопку, окно программы будет убрано с рабочего стола. Эта процедура называется сворачиванием окна. В любой момент вы можете развернуть окно и продолжить работу. Следует помнить, что программа работает даже и при свернутом окне. Чтобы прекратить работу программы, необходимо не свернуть, а закрыть ее окно. Кнопка
предназначена для закрытия окна и завершения работы программы, связанной с данным окном.
Кнопка
позволяет увеличить размер окна программы так, чтобы оно заняло весь рабочий стол. При этом рисунок на кнопке меняется, и кнопка
превращается в
. Нажатие кнопки
приведет к восстановлению исходных размеров окна программы. Увеличение размеров окна во весь экран бывает нужно, когда отображаемой информации много, а уменьшение размеров окна — когда вы хотите увидеть одновременно работу нескольких программ.
Для управления работой нескольких программ удобно использовать панель задач, расположенную в нижней части рабочего стола Windows XP. В английской версии системы она называется Taskbar. В левой части панели расположена кнопка Пуск (Start), с которой вы уже знакомы. Правее этой кнопки обычно расположена панель инструментов почти с такими же значками, как и на рабочем столе Windows (Рис. 1.14).
Рис 1.14. Панель инструментов для быстрого запуска программ
Эта панель называется Быстрый запуск (Quick Launch) и предназначена для запуска популярных и часто используемых программ. Использование данной панели бывает удобно, когда значки для запуска программ расположены на рабочем столе, который загроможден открытыми окнами. Кроме того, удобнее запускать программы нажатием одной кнопки, чем последовательно выбирать несколько команд главного меню Windows. Вы можете добавлять в эту панель любые значки для запуска программ.
В правой части панели задач располагается панель индикации. На ней отображается текущее время и значки различных запущенных программ (Рис. 1.15, слева). В Windows XP значки, которые не используются в настоящее время, могут быть убраны из панели индикации. Скорее всего, в данной панели будет отображаться только текущее время (Рис. 1.15, справа), хотя вы можете изменить настройки и убрать время с панели.
Рис 1.15. Панель индикации
Если вы долго не использовали некоторые значки на панели индикации, они могут быть спрятаны. В этом случае на краю панели появится специальная кнопка
(Рис. 1.16, слева).
Рис 1.16. Свернутая и развернутая панель индикации
Нажав эту кнопку, вы развернете панель индикации. При этом будут показаны все значки, а кнопка изменит свой вид на
(Рис. 1.16, справа). Щелкнув мышью на любом значке, вы запустите связанную с ним программу. Если вы не выполните никаких действий, панель индикации снова будет свернута.
После того, как программа запущена и на рабочем столе появилось ее окно, в центральной части панели задач появляется кнопка, соответствующая запущенной программе. Подведите указатель мыши к такой кнопке, и она изменит свой цвет. Если вы в данный момент работаете с какой-то программой, то заголовок ее окна на рабочем столе более яркий, чем заголовки окон других программ, а кнопка с названием программы на панели задач выглядит нажатой (Рис. 1.17).
Рис 1.17. Панель задач с кнопками программ
Если вы запустили несколько копий одной программы, например, просматриваете разные Web-страницы с помощью программы Internet Explorer или редактируете несколько рисунков в разных копиях графического редактора Paint, то отдельные копии могут отображаться как несколькими, так и одной кнопкой в панели задач. Это зависит от настроек системы. Если все копии связаны с одной кнопкой, на ней будет написано число, соответствующее количеству работающих копий программы (Рис. 1.18). Если же запущено множество различных программ, и их кнопки не помещаются в панели задач, в правой части панели появятся две кнопки
и
(Рис. 1.18, слева). Фактически кнопки запущенных программ расположатся на нескольких строках, одна из которых будет отображаться в панели задач. Нажимая кнопки
и
вы можете переключаться между разными строками. При этом на панели задач будут отображаться кнопки тех или иных программ. Как только количество запущенных программ уменьшится, и их кнопки смогут располагаться на одной строке кнопки
и
будут убраны из правой части панели задач.
Если на кнопке в панели задач написано число и название программы, например 4 Проводник (4 Windows Explorer), то с этой кнопкой связано несколько запущенных копий данной программы. Нажав такую кнопку, вы откроете список, в котором сможете выбрать нужную копию. Щелкнув мышью на одном из элементов списка, вы закроете список, при этом текущей станет выбранная копия данной программы.
1.8. Работа с несколькими программами
Одной из важных особенностей Windows, определяющих удобство работы с этой операционной системой, является
возможность работы с несколькими программами одновременно. Это могут быть различные программы или две копии одной и той же программы. В любой момент у вас есть возможность нажать кнопку Пуск (Start) и выбрать нужную вам программу для запуска без предварительного завершения работы предыдущей программы. Естественно, вы можете воспользоваться и любыми другими способами запуска программ. При этом окно новой программы частично или полностью может перекрывать уже открытые окна других программ, которые ранее располагались на рабочем столе Windows XP.
Поскольку все работающие программы отображаются на панели задач в виде кнопок, то легко увидеть, сколько в данный момент работает программ. Обратите внимание, что только одна кнопка на панели задач может быть нажатой. Остальные кнопки обязательно будут не нажаты. Нажатая кнопка соответствует той программе, с которой вы в настоящий момент работаете. Ее окно
располагается поверх остальных окон, заголовок ее окна выделен более ярким цветом. Эта программа называется активной (Foreground — передний план), а остальные задачи в этот момент являются фоновыми (Background — задний план). Заметим, что активные задачи работают быстрее, чем фоновые, так как обладают более высоким приоритетом. Однако фоновые задачи не останавливаются, а тоже продолжают работать. Естественно, что одновременная работа множества задач требует дополнительных ресурсов, и ваша работа на компьютере может сильно замедлиться.
Переключаться между программами очень просто. Если на рабочем столе видна хотя бы часть нужного вам окна программы, то, щелкнув на нем мышью, вы сделаете данное окно активным, и оно будет расположено поверх остальных окон. Если окна не видно, то для переключения следует воспользоваться панелью задач. Универсальным способом переключения между программами является нажатие нужной кнопки на панели задач Windows. При этом совершенно не важно, видно ли на экране нужное окно, или нет. Окно в настоящий момент может быть даже свернуто.
2.0. Использование содержания
После того, как справочная система запущена, в рабочем окне отображается содержание, показывающее полный список статей справочника, оформленного в виде ссылок. Каждая тема содержания описывает отдельную область подсказок, например, печать в Windows или работа в Интернете. Выбор темы из содержания осуществляется щелчком мыши на соответствующей ссылке. В некоторых случаях ссылки организованы в виде дерева, как папки в проводнике Windows. Последовательно переходя по ссылкам, вы загрузите в окно содержимое выбранной темы.
Окно разделено на две части. В левой части отображается список разделов выбранной темы содержания, а в правой части отображается текст выбранного раздела. Чтобы выбрать конкретный раздел, надо щелкнуть мышью на ссылке с его названием, расположенной в левой части окна. После этого в правой части окна появится текст справки по конкретному разделу. Для перехода к другому разделу справочника необходимо щелкнуть на другой ссылке. Ссылка Начало (Ноте), расположенная под заголовком окна, вернет вас к первому окну справочной системы. Кроме того, для возврата к ранее
просмотренным разделам справки, можно нажать кнопку, расположенную слева в верхней части окна. При желании вы можете распечатать просматриваемый раздел справки, щелкнув мышью на соответствующей ссылке. Чрезвычайно полезным может оказаться использование журнала просмотренных разделов. Щелкнув мышью на ссылке Журнал (History), вы откроете список разделов, просмотренных вами ранее. Так вы сможете легко найти нужную информацию.
2.1. Использование предметного указателя
Чтобы воспользоваться предметным указателем, необходимо щелкнуть мышью на ссылке Указатель (Index), расположенной в верхней части окна. При этом в рабочее окно будет загружен список всех терминов, которые встречаются в справочной системе, причем эти термины отсортированы в алфавитном порядке (Рис. 4.3). Вы можете с помощью на интересующей нас ссылке. Можно просто выбрать ссылку, один раз щелкнув на ней мышью, а затем нажать кнопку Показать (Display). полосы прокрутки найти нужный вам термин. Чтобы отобразить содержимое статьи, включающей данный термин, необходимо дважды щелкнуть мышью.
Удобнее воспользоваться полем ввода для быстрого поиска термина среди тем, имеющихся в указателе. Щелкните мышью в поле, расположенном над списком слов, после чего начните набирать на клавиатуре интересующее вас слово. При этом указатель будет автоматически перемещаться к разделу, содержащему это слово. Указатель представляет собой темную полосу, выделяющую элемент списка. Отобразить выделенный раздел можно точно так же, как описано выше, например, нажать кнопку Показать (Display). В правой части окна появится содержимое раздела, содержащее выбранный термин.
2.2. Работа в локальной вычислительной сети
Если в организации имеется более одного компьютера, то возникает необходимость обмена между ними информацией. Можно переносить файлы с одного компьютера на другой с помощью дискет, но это медленно и неудобно. Кроме того если у вас есть только один принтер, то печать на нем с другого компьютера может оказаться очень непростым делом. Для решения этих проблем компьютеры соединяются в сеть: на них устанавливают специальное оборудование, соединяют проводами и используют программы для обеспечения совместной работы.
Что дает соединение компьютеров в сеть? Прежде всего, появляется возможность работать с информацией, хранящейся на других компьютерах точно так же, как если бы она находилась на вашем компьютере. Кроме этого, становится возможным совместное использование различных устройств. Самым распространенным примером является использование одного принтера несколькими компьютерами. Часто используется один модем для реализации совместного доступа к Интернету.
Если вы работаете в крупной фирме с десятками компьютеров, то у вас наверняка установлена компьютерная сеть. Если же вы трудитесь в небольшой организации, в которой есть всего несколько компьютеров, и у вас нет сети, посоветуйте руководству установить ее. Незначительные дополнительные затраты позволят вам экономить место на дисках компьютеров, не дублируя важную информацию, использовать совместно принтеры, модемы и прочее оборудование. Кроме того, существенно повысится удобство и эффективность работы. Теперь чтобы получить у коллеги нужный файл, вам не потребуется отвлекать его от работы, вставляя свою дискету в дисковод. Вы просто скопируете нужный файл, не вставая со своего рабочего места.
Установкой сети на предприятии должны заниматься профессионалы, но после того как сеть заработала, вы легко сможете освоить ее. Поддержка разнообразных сетевых возможностей встроена в Windows XP, и часто вы можете не замечать, работаете ли вы в сети или нет.
Восстановление работоспособности операционной системы Windows XP обеспечивается за счет того, что система отслеживает все изменения, происходящие с компьютером, например, установку новой программы или удаление некоторых служебных файлов. Также происходит сохранение состояния системы через определенные интервалы времени, в моменты, называемые точками восстановления. Точки восстановления могут устанавливаться автоматически или вручную. Выбрав точку восстановления, вы вернете прошлое состояние системы. Например, если вы нечаянно удалили файлы с программами или эти файлы повредились, то можно восстановить эти файлы, если выбрать для восстановления точку/ расположенную по времени до того, как эта неприятность произошла. Отменим, что утилита восстановления системы отслеживает изменения на всех дисках вашего компьютера.
| |
Утилита восстановления устанавливается на ваш компьютер всегда, но работает только, если на системном диске имеется более двухсот мегабайт свободного места. |
Объем сохраняемой информации зависит от того, как интенсивно вы работаете, как много программ устанавливаете и удаляете. Также этот объем зависит от количества свободного места на системном диске вашего компьютера. Системным диском называется диск на который установлена операционная система Windows XP. В среднем возможности утилиты восстановления позволяют отслеживать и восстанавливать изменения произошедшие с вашим компьютером за период от одной до трех недель.
Когда Windows XP запускается первый раз она создает начальную системную контрольную точку. Если вы выберете эту точку для восстановления система будет приведена в первоначальное состояние и многие файлы созданные позднее могут быть потеряны.
Во время работы системы утилита восстановления может регулярно создавать контрольные точки даже если вы не вносили изменений в настройки системы. Обратите внимание что компьютер прекращает реагировать на все ваши действия в течение нескольких минут во время создания контрольной точки.
2.3. Работа в режиме совместимости
К сожалению, не все программы одинаково хорошо работают в операционных системах Windows различных версий. В Windows ХР предусмотрены специальные меры для того, чтобы программы, написанные для операционных систем Windows 95, 98, 2000 и Windows Me, могли работать в Windows XP. В частности решается проблема неправильного определения некоторыми программами версии операционной системы, а также проблемы немного отличающегося механизма распределения памяти для разных версий Windows.
Для запуска программы, которая написана для предыдущей версии операционной системы, следует воспользоваться значком Запуск в режиме совместимости (Run in Compatibility Mode). Этот значок расположен на рабочем столе, и если дважды щелкнуть на этом значке, то появится первый диалог мастера запуска программ, встроенного в справочную систему Windows. Нажмите кнопку Далее (Next), чтобы продолжить работу. Появится следующий диалог мастера .
В этом диалоге вам предлагается с помощью переключателя выбрать тип операционной системы, которую требует запускаемая программа. В нижней части диалога в поле ввода следует ввести путь и название программы. Для выбора можно воспользоваться кнопкой Обзор (Browse). После выбора операционной системы и программы нажмите кнопку Далее (Next), чтобы продолжить работу. Появится следующий диалог мастера, предназначенный для запуска программы . Нажмите кнопку Выполнить программу (Run application), чтобы запустить выбранную ранее программу. На экране появится рабочее окно этой программы. Если все нормально работает, то переключитесь в окно мастера и нажмите кнопку Далее (Next).
Появится заключительный диалог мастера , предлагающий обновить ярлык для запуска программы. Если вы хотите всегда запускать эту программу в режиме совместимости, установите переключатель в верхнее положение. В противном случае, выберите другое положение переключателя. Нажмите кнопку Готово (Finish), чтобы завершить работу мастера.
В заключение отметим, что Windows XP имеет встроенный список проблем совместимости и пути их автоматического решения. Эта база будет пополняться, когда вы выполняете обновление Windows через Интернет.
Кроме работы с приложениями, программа Диспетчер задач (Task Manager) выполняет еще ряд функций по наблюдению за состоянием системы. Давайте рассмотрим эти функции. Щелкните мышью на ярлычке Процессы (Processes), чтобы перейти на новую вкладку.
На данной вкладке в виде списка представлены все выполняющиеся в системе процессы. Процессом называется часть приложения, выполняющая определенные функции. То есть приложение может состоять из нескольких процессов, а может состоять только из одного процесса. В списке указывается имя процесса, сколько процессорного времени и сколько оперативной памяти использует процесс. Щелкнув правой кнопкой мыши на каком-либо процессе, вы откроете вспомогательное меню. В этом меню вы можете выполнять различные действия над процессом, например, менять приоритет выполнения процесса.
В современных компьютерах одновременно выполняется много приложений и еще больше процессов. Одновременность эта кажущаяся, так как процессор в компьютере обычно один, а процессов много. Так как через определенные малые промежутки времени процессор переключается от одного процесса к другому, кажется, что программы работают о дновр еменно.
Приоритет представляет собой общий показатель того, как часто это процесс будет получать в свое распоряжение ресурсы компьютера, и, следовательно, как быстро будет работать. Подняв приоритет процессу, вы можете ускорить его работу, а опустив приоритет — наоборот, замедлить его работу. С помощью кнопки Завершить (End Process) вы можете завершить работу выбранного процесса, однако мы не рекомендуем это делать, так как вы можете случайно завершить процесс, жизненно необходимый для нормального функционирования Windows XP. Кроме того, установив флажок в нижней части диалога, вы можете наблюдать состояние не только своих процессов, но и процессов других пользователей, если они работают в системе.
Щелкните мышью на ярлычке Производительность (Performance), чтобы перейти на другую вкладку. На данной вкладке нет элементов управления и она является информационной. С помощью измерителей в левой части диалога вы можете наблюдать за использованием времени процессора и оперативной памяти. В правой части диалога, в виде графика, рисуется журнал использования измеряемых параметров за прошедшее время. В нижней части этой вкладки отображается статистическая информация: количество процессов, количество памяти, используемое системой и приложениями и так далее.
Щелкните мышью на ярлычке Сеть (Network), чтобы перейти на еще одну вкладку диспетчера задач. Это также информационная вкладка, показывающая использование сетевых возможностей компьютера. В виде графика рисуется история загрузки сети, а в нижней части вкладки отображается количество переданных и принятых по сети байт информации. Щелкните мышью на ярлычке Пользователи (Users), чтобы перейти на последнюю вкладку программы. На данной вкладке в виде списка отображаются все пользователи, в настоящий момент работающие в системе Windows XP.
Если вы обладаете правами администратора, то вы можете принудительно отключить выбранного пользователя, нормально завершить работу выбранного пользователя, а также послать выбранному пользователю сообщение, которое появится у него на экране. Все эти действия выполняются с помощью кнопок, расположенных в нижней части вкладки Пользователи (Users).
Следует отметить, что программа Диспетчер задач (Task Manager) может оказаться чрезвычайно полезной в самых разных случаях. Вы можете с ее помощью управлять работой программ на вашем компьютере, подключением и отключением пользователей, работой в сети. Кроме того, вы сможете получить множество полезной информации, например, узнать, какие программы требуют больше ресурсов при работе, а какие меньше.
Операционная система Windows XP является достаточно сложным продуктом, и для ее полного описания потребовалось бы более объемная книга, чем та, которую вы читаете. В нашей книге не описаны многие важные моменты, касающиеся, прежде всего, настройки системы и работы в сложных компьютерных сетях. Предлагаемая вашему вниманию книга предназначена в первую очередь для знакомства с новой операционной системой широкого круга пользователей, а не для обучения узкого круга специалистов. Однако информация, представленная в данной части книги, может быть достаточно полезна и для специалистов. Если же вы хотите более подробно изучить некоторые вопросы, мы можем посоветовать изучить интересующий вас вопрос в справочной системе. Оставшаяся часть книги посвящена установке операционной системы Windows XP, добавлению программ и оборудования, а также некоторым настройкам функционирования системы. Многие люди могут годами работать с Windows и не пользоваться данными средствами системы, однако в случае возникновении проблем предлагаемые вашему вниманию сведения могут оказаться достаточно полезными.
2.4. Установка Windows XP на новый компьютер
Система Windows может устанавливаться как на новые компьютеры, так и заменять собой предыдущие версии Windows на старых компьютерах. Давайте рассмотрим процесс установки системы на новый, только, что приобретенный или собранный вами самостоятельно компьютер.
Операционная система Windows XP поставляется на загружаемом компакт-диске, следовательно, необходимо вставить этот диск в соответствующее устройство вашего компьютера и перезагрузить компьютер, установив возможность
загрузки с компакт-диска. После перезагрузки будет запущена программа установки, которая попросит вас указать, где расположен дистрибутивный диск Windows. В поле ввода уже указан путь к диску и вам остается только проверить, правильный ли это путь. Если все правильно, нажмите клавишу на клавиатуре, чтобы продолжить установку. Появится лицензионное соглашение, которое вы должны прочитать и нажать клавишу на клавиатуре, в знак того, что вы принимаете соглашение.
| |
Для установки Windows необходимо предварительно подготовить жесткий диск вашего компьютера. Диск должен содержать, хотя бы один отформатированный раздел, с размером свободного места не менее 1 Гбайт. |
Программа установки начнет копировать информацию с компакт-диска на жесткий диск вашего компьютера. После того как копирование завершено, программа установки отобразит список доступных разделов жесткого диска и попросит вас указать, в какой раздел следует установить операционную систему Windows XP. Выберите раздел для установки и нажмите клавишу продолжения на клавиатуре. Какая это клавиша, зависит от вашего выбора, поэтому внимательно читайте на экране о предлагаемых вариантах действий. Далее программа продолжит копировать файлы на диск вашего компьютера. По окончании копирования компьютер будет автоматически перезагружен и начнется второй этап установки начинающийся с ввода серийного номера вашей копии Windows XP. Дальнейшие действия не отличаются от аналогичной работы при установке Windows XP поверх старой операционной системы, описанной ниже.
2.5. Использование панели управления
Основные настройки Windows XP сосредоточены в специальной папке, которая называется Панель управления (Control Panel). Чтобы открыть эту папку, следует выбрать одноименную команду в главном меню Windows. Описывая различные возможности операционной системы, мы не раз использовали панель управления. В этом разделе мы подведем итог в использовании этой папки при настройке различных возможностей Windows. Панель управления может отображаться в одном из двух различных режимов. Первый режим, используемый по умолчанию, группирует значки различных настроек. При этом внешний вид панели управления похож на Web-страницу. Переходя по ссылкам, вы выбираете группу настроек и находите нужную программу.
Второй режим, называемый классическим, отображает все значки вместе, не выделяя отдельные группы. В этом режиме панель управления не отличается от обычной папки. Режим отображения панели управления в виде Web-страницы более удобен, однако некоторые люди предпочитают использовать классический режим. Для перехода из одного режима в другой используется ссылка в левой части окна панели управления, на панели задач.
Давайте кратко рассмотрим основные группы панели управления. При этом обратите внимание, что в Windows XP с помощью панели управления можно легко запускать различные программы, которые раньше запускались из главного меню Windows с помощью громоздкой и запутанной последовательности команд.
Если панель управления отображается в классическом виде, выберите задачу Перейти в категории (Switch in category view). Выберите в появившемся списке ссылку Оформление и темы (Appearance and Themes), чтобы отобразить список настроек в данной группе
В данной группе вы можете выбрать вариант оформления рабочего стола, называемый темой, выбрать фоновый рисунок, заставку и изменить размер изображения на экране монитора. Более подробно о настройках внешнего вида Windows XP вы узнаете ниже.
Нажмите кнопку Назад (Back) в панели инструментов проводника, чтобы вернуться к основной папке панели управления. Выберите ссылку Сеть и соединения с Интернетом (Network and Internet Connections), чтобы отобразить список настроек в данной группе (Рис. 16.2). Данная папка предназначена для настройки сетевых возможностей Windows XP. Настройка соединения с Интернетом, создание и настройка домашней сети, соединение нескольких сетей — вот далеко не полный перечень задач, решаемых с помощью ссылок в этой папке. Большинство из настроек сетевых возможностей описано выше в данной книге.
Нажмите кнопку Назад (Back), чтобы вернуться к основной странице панели управления. Выберите ссылку Звуки, речь и аудиоустройства /(Sounds, Speech and Audio Devices), чтобы отобразить список настроек в данной группе, которые предназначены для настройки звуковых возможностей вашего компьютера. Большинство из настроек рассмотрено выше, при описании работы в Windows с аудио и видео, поэтому мы не будем останавливаться на них.
Нажмите кнопку Назад (Back), чтобы вернуться к основной странице панели управления. Выберите ссылку Производительность и обслуживание (Performance and Maintenance), чтобы отобразить список настроек в данной группе. Настройки этой группы позволяют повысить общую эффективность работы компьютера. Вы можете очистить место на диске от ненужных файлов, создать резервную копию важных данных, повысить скорость запуска программ. Из данной папки вы можете также запустить программу восстановления системы, которая поможет вам отменить нежелательные изменения в настройках Windows, которые могут нарушить ее правильную работу. Нажмите кнопку Назад (Back), чтобы вернуться обратно. Выберите ссылку Принтеры и другое оборудование (Printers and other devices), чтобы отобразить список настроек в данной группе.
В этой папке вы можете настраивать параметры большинства подключенных к компьютеру устройств. В их число входит мышь, клавиатура, принтеры, модемы, сканеры и так далее. Для настройки конкретного устройства или группы устройств, следует выбрать нужную ссылку или дважды щелкнуть на нужном значке.
Нажмите кнопку Назад (Back), чтобы вернуться к первой странице панели управления. Выберите ссылку Дата, время, язык и региональные настройки (Date, Time, Language and regional settings), чтобы отобразить список настроек в данной группе (Рис. 16.4). В этой группе вы можете настроить некоторые параметры, которые связаны с особенностями языка и страны вашего проживания. Например, вы можете установить формат чисел и дат, выбрать используемую денежную единицу. Также вы можете установить текущую дату и время. Кроме того, у вас есть возможность использовать несколько языков в работе, например русский и английский. Здесь вы можете выбрать дополнительные языки, а также указать способ переключения между языками. Нажмите кнопку Назад (Back) в панели инструментов, чтобы вернуться к основной странице панели управления. Выберите ссылку Учетные записи пользователей (User Accounts), чтобы отобразить список настроек в данной группе.
Работа с пользователями подробно описана в предыдущих разделах данной книги. Сейчас же напомним, что Windows XP позволяет работать на одном компьютере нескольким людям, каждый из которых будет иметь свои настройки и внешний вид рабочего стола. Можно быстро переключаться между различными пользователями. В данной группе настроек вы можете добавить нового пользователя, а также изменить настройки для уже существующих пользователей. Нажмите кнопку Назад (Back) в верхней части диалога, чтобы вернуться к первой странице панели управления. Выберите ссылку Специальные возможности (Accessibility Options), чтобы отобразить список настроек в данной группе (Рис. 16.5). С их помощью Windows настраивается для людей с нарушениями зрения, слуха или подвижности рук. Вы можете выбрать крупный шрифт надписей, высокую контрастность изображения, звуковые эффекты, а также настроить экранную клавиатуру.
В заключение знакомства с панелью управления закройте ее окно. Еще раз отметим, что в новой версии Windows XP работа по настройке системы с помощью панели управления стала очень удобной. Все похожие настройки сосредоточены в одном месте, тут же есть ссылки на связанные по смыслу настройки из различных групп. Выбор нужных настроек сводится к выбору группы и последующему выбору нужной задачи.
Источник:
http://winref.ru
В настоящее время нельзя представить жизнь и деятельность современного человека без использования персонального компьютера. А операционная система является необходимой компонентой любого компьютера и представляет собой набор программ, предназначенных для управления компьютером, хранения информации и организации работы всех подключенных к нему устройств. В настоящее время Windows – самая распространенная система для персональных компьютеров.
Содержание
Введение
Описание системы Windows ХР
Описание Windows ХР
Настройка Windows ХР
Защита системы
Восстановление системы
Быстродействие системы
Процессы в Windows XP
Управление пользователями
Версии Windows XP
Файловая система
BIOS
Установка Windows XP
Заключение
Список используемых источников
Нужна помощь в написании курсовой?

Мы — биржа профессиональных авторов (преподавателей и доцентов вузов). Наша система гарантирует сдачу работы к сроку без плагиата. Правки вносим бесплатно.
Цена курсовой
Введение
В настоящее время нельзя представить жизнь и деятельность современного человека без использования персонального компьютера. А операционная система является необходимой компонентой любого компьютера и представляет собой набор программ, предназначенных для управления компьютером, хранения информации и организации работы всех подключенных к нему устройств. В настоящее время Windows – самая распространенная система для персональных компьютеров. Среди достоинств, определяющих популярность Windows, можно выделить удобный , интуитивно понятный, графический интерфейс, параллельную работу множества программ и автоматическую настройку нового оборудования. Под общим названием Windows объединяются несколько операционных систем, которые хотя и похожи друг на друга, но обладают различными возможностями и предназначены для разных целей. Все системы семейства Windows построены на одних и тех же принципах, и программы, написанные для Windows, работают во всех этих системах. Windows ХР прочно вошла в нашу жизнь. Устойчивость операционной системы взяла верх, и многие предпочли обновить свое оборудование для полного перехода на ХР, что несомненно оправдывало затраты. Теперь пользователь получает стабильную, надежную систему, способную удовлетворить разнообразные вкусы. XP — eXPerience — опыт. Так сотрудники фирмы Microsoft расшифровывают эту аббревиатуру.
Итак, 25 октября 2001 года официально была представлена мировой общественности новая операционная система Windows XP. Её выхода ждали долго, особенно в самой корпорации Microsoft. Она должна была заменить на прилавках Windows 2000, которая так и не снискала большой популярности.
Можно с уверенностью сказать, что наконец-то разработчики Microsoft сделали эту систему действительно качественно. Многие, особенно в России (где, кстати, WinXP появилась задолго до презентации) полностью перешли на эту систему. Так как она этого вполне заслуживает. Windows XP построена на усовершенствованном ядре Windows 2000 и имеет новый, ясный, простой и привлекательный интерфейс, названный в корпорации Microsoft «Luna», который упрощает работу с компьютером.
В данном курсовом проекте рассмотрены основные понятия системы Windows XР. Я считаю эту тему актуальной, так как многие пользователи используют на своих ПК операционную систему Windows XP, и данную информацию можно использовать как методическое пособие по Windows XP. Прочитав данный проект, возможно, вы найдете полезную для себя информацию, вы узнаете о том, какие существуют версии системы, как устанавливать Windows XP на ПК, какую лучше использовать файловую систему, как увеличить быстродействие компьютера, как настроить и защитить свой компьютер.
1.1 Описание Windows ХР
Ещё до официального выхода WinXP, многие производитель компьютеров объявили о своей готовности к поставкам систем с новой версией Windows. Они надеялись, что пользователи, которых привлечет эта система, кинутся обновлять свою компьютерную технику. И, надо сказать, что делали это вполне резонно. По продажам WinXP уже обогнала своих предшественников WinMe и Win2k.
Так что же это за система? Реализованная в версии 2000 идея о слиянии в одном ядре возможностей и простоты версии Win9x и надежности Windows NT получила более яркое воплощение. Таким образом, Microsoft создала стимул для перехода пользователей Win9x на более надежную систему.
Нужна помощь в написании курсовой?

Мы — биржа профессиональных авторов (преподавателей и доцентов вузов). Наша система гарантирует сдачу работы к сроку без плагиата. Правки вносим бесплатно.
Заказать курсовую
Windows XP разрабатывалось Microsoft как универсальная операционная система, которая, как уже было сказано выше, сoчетает простоту интерфейса Win9x и надежность WinNT. WinXP выпущена в трех версиях: XP Home Edition, XP Professional и XP 64-Bit Edition.
Внешний вид изменился, немного, но изменился. Например, кнопка «Пуск» теперь больше обычной и при нажимании появляется «двухстворчатое» меню. Слева располагаются наиболее часто используемые программы, а справа «полный» список всего остального.

Рисунок 1.1.1 Меню Пуск WinXP
Весь вид системы можно полностью поменять одним нажатием кнопки, путем определения какой-либо темы (Экран-свойства-Темы). Появилась новая функция группировки приложений по типу на панели задач в одну кнопку, нажав по которой можно получить доступ ко всем приложениям данного типа. И ещё одна функция – большое количество иконок в системном трее можно также убрать, чтобы они не занимали много места на панели задач все убирается и появляется после нажатия на стрелку. Чтобы определить, какие иконки будут постоянно видны, ибо, наоборот, спрятаны необходимо зайти в свойство панели задач, поставить галочку «Скрывать неиспользуемые значки» и нажать кнопку «Настроить».
Рисунок 1.1.2 Свойства панели задач WinXP
Вид панели управления также изменился. Теперь все сгруппировано по категориям. И уже внутри категорий находятся необходимые функции. Это ещё более делает систему дружественной пользователю, но для тех, кто не любит перемен, все можно вернуть к привычному интерфейсу нажав «Переключение к классическому виду». Меню завершения работы стала полупрозрачной и более округлой.
Система позволяет записывать компакт диски без привлечения посторонних программ, нажатием одной кнопки файл может легко быть записан на диск. Встроен архиватор, типа Zip, что может некоторых серьёзно порадовать.
В систему WindowsXP входит новый обозреватель Интернета Internet Explorer версии 6.0, а также почтовая программа Outlook Express 6 версии. Версия Direct X – 8. В систему также входит Windows Media player 8-ой версии.
Нужна помощь в написании курсовой?

Мы — биржа профессиональных авторов (преподавателей и доцентов вузов). Наша система гарантирует сдачу работы к сроку без плагиата. Правки вносим бесплатно.
Цена курсовой
В Windows XP появилась служба терминалов Remote Assistance. Которая позволяет дистанционно подключаться к компьютеру. Таким образом можно получить доступ к любым документам и файлам на удаленной машине. Это сделано для того, чтобы «помочь пользователям, у которых возникли проблемы с ОС и не могут решить её самостоятельно. Для этого они в он-лайн обращаются к Microsoft или к более опытному пользователю, которые, подключившись, могут использовать компьютер как локальный.
И еще очень полезное нововведение. Довольно часто причиной сбоя системы является какой-либо свежеустановленный драйвер, который правда, не совсем подходит. В новой операционной системе этому может препятствовать так называемый откат драйвера (Rollback Driver). Его работа заключается в следующем: XP не удаляет старый драйвер, а сохраняет его, и в случае если новый драйвер не работает, то его всегда можно откатить назад. А во-вторых XP может вообще воспрепятствовать установке подозрительного драйвера. Служба защиты драйверов просто отказывается устанавливать драйвер, который ей кажется несовместимым.
1.2 Настройка Windows ХР
В XP присутствует утилита «Настройки системы» (System Configuration Utility, SCU). Вы можете ее вызвать указав MSCONGIF в строке запуска программ Пуск->Выполнить или msconfig.exe. Утилита позволяет удобно управлять запускаемыми приложениями.
В утилите присутствует несколько закладок, позволяющих пользователям выборочно и временно изменять параметры запуска. Первые две закладки, SYSTEM.INI и WIN.INI добавлены из соображений совместимости с предыдущими версиями Windows, вряд ли они когда-нибудь вам вообще понадобятся.
Закладка BOOT.INI позволяет управлять загрузкой Windows XP. Сам файл BOOT.INI показывается в текстовом режиме, в нем вы можете указать конкретные строчки для изменения. Но вряд ли у вас получится здесь что-либо ускорить, не испортив систему.
Закладка Службы (Services) позволяет включать и отключать загрузку служб в XP, но для этого существует более подходящий путь, который мы обсудим далее.
В закладке Автозагрузка (Startup) вы найдете список всех программ, которые будут запускаться при загрузке Windows XP. Здесь вы можете отключить некоторые программы, если сочтете их не слишком нужными. К примеру, это Microsoft Office TSR, Quicken Agent, агенты RealPlayer и Winamp, да и прочая ерунда. Вся прелесть SCU состоит в том, что отключение загрузки какой-либо программы не удаляет код, вы можете отключить компонент, а затем перегрузиться и проверить работоспособность программ и железа. Если будут наблюдаться какие-либо неполадки, вы можете включить компонент обратно и перезагрузиться.
Рисунок 1.2.1 Настройка системы
Экспериментируя с SCU, вы можете ощутимо увеличить производительность системы и убрать все лишнее. Как только вы найдете запускаемую при старте Windows программу бесполезной, вы можете удалить ее из списка загрузки в списке SCU. Некоторые программы можно также удалить через группу Пуск->Программы->Автозагрузка (Start Menu -> Startup).
Нужна помощь в написании курсовой?

Мы — биржа профессиональных авторов (преподавателей и доцентов вузов). Наша система гарантирует сдачу работы к сроку без плагиата. Правки вносим бесплатно.
Заказать курсовую
Если программа загружается через реестр, ее можно убрать с помощью REGEDIT. Естественно, перед этим вам следует сделать резервную копию реестра. Чаще всего такие программы находятся в ветке
HKLMSOFTWAREMicrosoftWindowsCurrentVersionRun
. Вы можете убрать программу из автозагрузки просто удалив соответствующую строчку
1.3 Защита системы
Для обеспечения безопасности компьютера необходимо организовать защиту отдельных файлов и папок и принять меры к физической защите самого компьютера. Если на компьютере имеются конфиденциальные сведения, они должны храниться в безопасном месте.
Другими способами защиты компьютера являются его блокировка на время отсутствия пользователя на рабочем месте и настройка экранной заставки, защищенной паролем. Нажав одновременно клавиши CTRL, ALT и DEL, а затем кнопку Блокировка, можно предотвратить несанкционированный доступ пользователей к компьютеру. Разблокировать его сможет только владелец и члены группы администраторов компьютера. (Для разблокирования компьютера нужно нажать одновременно клавиши CTRL, ALT и DEL, ввести пароль, а затем нажать кнопку ОК.) Можно также настроить заставку таким образом, чтобы она открывалась и автоматически блокировала компьютер после того, как он простаивал в течение определенного времени.
Защита файлов с помощью пароля экранной заставки
На панели управления откройте компонент Экран.
На вкладке Заставка в списке Заставка выберите нужную экранную заставку.
Установите флажок Защита паролем.
Если включено быстрое переключение пользователей, установите флажок При продолжении открыть окно приветствия.
Нужна помощь в написании курсовой?

Мы — биржа профессиональных авторов (преподавателей и доцентов вузов). Наша система гарантирует сдачу работы к сроку без плагиата. Правки вносим бесплатно.
Заказать курсовую
Рисунок 1.3.1 Защита файлов с помощью пароля экранной заставки
Примечания
Чтобы открыть компонент «Экран», нажмите кнопку Пуск, выберите команду Панель управления, щелкните категорию Оформление и темы, затем щелкните значок Экран.
Если установить флажок Защита паролем, то при активизации экранной заставки компьютер будет блокироваться. Чтобы разблокировать компьютер и продолжить работу, необходимо ввести пароль.
Пароль заставки совпадает с паролем пользователя, вошедшего в систему на данном компьютере. Если при входе в систему пароль не использовался, пароль заставки установить нельзя.
Изменить заставку на входе в систему:
Выбираем Пуск/Выполнить, набираем «regedt32» и нажимаем «OK». Находим в системном реестре следующий ключ: HKEY_USERSDEFAULT Control PanelDesktop. И меняем строковый параметр «SCRNSAVE.EXE» с «logon.scr» на путь и имя к той заставке, которая вам больше по вкусу. Главное, чтобы путь был указан правильно, а если файл заставки находится в каталоге %SystemRoot%System32, то путь можно вообще не указывать, достаточно одного имени файла.
Отменить экран заставки при загрузке:
Данное действие поможет, правда совсем немного уменьшить время загрузки вашей ОС. Не забывайте только, что в результате вы также не будете видеть и всякие сообщения системы о процессе загрузки (chkdsk, convert … ), хотя, если проблем у вас нет, можно проделывать это смело. Все, что нам нужно, это отредактировать файл BOOT.INI, добавив в него параметр «/noguiboot» сразу после «/fastdetect».
После рестарта системы заставка возникать больше не будет, и на медленных компьютерах это может сэкономить вам несколько секунд. Соответственно, чтобы вернуть все на свои места, надо в том же BOOT.INI удалить вышеуказанный параметр. Или в разделеHKCUSoftwarePoliciesMicrosoftWindowsControl PanelDesktop присвойте параметру «ScreenSaveActive» =dword:0
Восстановление системы
Сбои могут быть самыми различными: точечными и обширными, серьезными и просто неприятными, но наиболее опасными из них являются те, которые не дают системе загрузиться — для их ликвидации нужно заблаговременно позаботиться о восстановление системы после возможного отказа , нужно будет заранее предпринять некоторые шаги. Список наиболее часто встречающихся причин сбоев в работе ОС.
• Повреждение, удаление, замена на несовместимые версии важных системных файлов, в т.ч. и кустов реестра. Большая часть таких файлов находится в папке %SystemRoot%system32, реестр в %SystemRoot%system32config.
Нужна помощь в написании курсовой?

Мы — биржа профессиональных авторов (преподавателей и доцентов вузов). Наша система гарантирует сдачу работы к сроку без плагиата. Правки вносим бесплатно.
Цена курсовой
• Установка несовместимых служб и драйверов. Это один из бичей всех NT-систем. Для уменьшения этой проблемы ввели цифровую подпись драйверов, подтверждающую, что они прошли тестирование в WHQL (Windows Hardware Quality Lab) на корректность работы и совместимость с ОС.
• Изменение критических для работоспособности системы параметров на недопустимые значения. Основная часть таких данных хранится в ветви HKLMSYSTEMCurrent-ControlSet. Для повышения отказоустойчивости они дублируются — ключи HKLMSYSTEMControlSetnnn, где nnn — номер. CurrentControlSet является лишь ссылкой на один из этих ключей.
• Повреждения файловой системы: разрушение структуры каталогов, главной загрузочной записи (MBR), загрузочного сектора (Boot Sector) и т.д. NTFS очень чувствительна к подобным сбоям: если есть неисправимая ошибка, ОС просто не загрузится и покажет «синий экран смерти». С другой стороны, NTFS — журналируемая, самовосстанавливающаяся ФС.
• Физическое повреждение жесткого диска. Это аппаратная проблема— его нужно просто заменить.
• Неверно установленные права на системные папки: %SystemRoot%, %UserProfile%, %ProgramFiles%. В случае неправильно заданных прав на каталог %SystemRoot% система вообще может не загрузиться.
Теперь посмотрим, какие средства нам предоставляет ОС для защиты от этих напастей и ликвидации их последствий. Эти средства делятся на две категории: автоматически используемые ОС и нуждающиеся в ручном управлении.
1.4.1 Способ состоит в резервном копировании всех основных системных файлов: в Properties системного жёсткого диска, открываем вкладку Tools и нажимаем на кнопку Backup now… (это же можно проделать через Start -> Programs -> Accessories -> System Tools -> Backup). В открывшемся окне выбираем вкладку Backup и отмечаем галочкой System state, после чего нажимаем кнопку «Start Backup».
Способ этот хорош всем, кроме одного — созданный «резервирующий» файл (*.bkf) будет иметь размер примерно 200 MB, да и восстановить (вернее, исправить возникшие в ее работе ошибки) можно только при работающей системе, так этот способ всего лишь позволяет, восстанавливая системные файлы, не потерять все свои настройки, а значит, кроме прочего, и не переустанавливать заново инсталлирование программы.
Для уменьшения размера создаваемого при резервировании файла до 15-30 MB можно сохранить только содержимое папки system32 config (полный список файлов реестра можно узнать, если заглянуть реестр: HKEY_LOCAL_MACHINESystemCotnrolSetControlHiveList ), причем для этой цели совсем не обязательно проводить все те манипуляции, о которых рассказывалось выше — можно просто скопировать требующиеся для восстановления файлы в другое место, а при возникновении проблем с реестром загрузиться с любой загрузочной дискеты (хотя бы для DOS) и перезаписать сбойный реестр его резервной копией.
Всё это, конечно, прекрасно, но Windows XP может быть установлена не только на FAT, но и NTFS-раздел, и в этом случае обычная дискета не поможет — NTFS-раздел из DOS не виден. Естественно, и в этом случае выход есть, но для решения этой проблемы нужно будет воспользоваться утилитами сторонних
разработчиков — например, воспользоваться программой NTFSDOS Pro, позволяющей производить чтение/запись файлов, размещенных на NTFS-разделе, из-под DOS. Кстати, на сайте разработчика NTFSDOS Pro есть подобная утилита и для работы с NTFS-разделами из-под Windows 9*.
А если NFSDOS (или какой-нибудь другой подобной утилиты) нет? — Сама Microsoft предусмотрела лишь один способ — загрузку с загрузочного компакт-диска Windows XP: в процессе загрузки системы будет предложено два варианта — установить систему заново или восстановить ее с помощью Recovery Сonsole. В случае, если выбрать Recovery Сonsole, поступит предложение ввести пароль Администратора, после чего — если введенный пароль окажется правильным — загрузится интерфейс командной строки. Список всех допустимых команд выводится командой «help», а наиболее важные для них следующие:
перезапись реестра – copy
вывод на экран списка системных служб и драйверов – listsvc
отключение определенной службы — disable (включение — «enable»),
восстановление загрузочных файлов – fixboot
восстановление Master Boot Record — fixmbr
Кстати, загрузить Recovery Соnsole совсем необязательно с CD — ее можно установить на жёсткий диск, и тогда при загрузке можно будет выбирать, загружать ли систему полностью или загружаться в Recovery Console.
Для установки Recovery Console нужно из командной строки в директории i386 дистрибутива Windows XP набрать — >winnt32.exe /cmdcons Учитывая, что набор команд в Recovery Соnsole является очень ограниченным, имеет смысл поставить жесткий диск с неработающей системой на другой компьютер, работающий под управлением Windows XP или 2000, и попытаться спокойно разобраться в причинах краха системы — если и не разберетесь, то уж все данные с NTFS-разделов сможете перенести без проблем.
1.4.2 Системная дискета
Если вы думаете, что здесь речь пойдет о системной дискете MS-DOS, то ошибаетесь — подобная дискета бесполезна при использовании NTFS, так как нужен специальный драйвер NTFSDOS. Нет, я говорю о другом. Дело в том, что есть небольшая хитрость, которая позволяет делать интересные вещи.
Когда вы форматируете дискету в NT, то на ней создается загрузочный сектор, причем не стандартный для DOS, который загружает файл io.sys, а NT-шный, загружающий ntldr. Что это нам дает? А то, что мы вправе скопировать на дискету системные файлы (которые нужны для загрузки ОС) из корня системного диска: ntldr, NTDETECT.COM, boot.ini, а также Bootfont.bin (для русской версии NT) и (если захотите) bootsect.dos и подобные ему (загрузочные сектора других ОС). В результате при загрузке с дискеты мы запустим любую ОС, находящуюся на винчестере, прописанную в boot.ini на дискете и имеющую файл с загрузочным сектором на винчестере или дискете (если это не NT). Нюанс: если вы не копировали на дискету файлы с загрузочными секторами, то будут использоваться файлы с жесткого диска, если же вы их собираетесь использовать с дискеты, то в boot.ini дискеты нужно будет заменить в соответствующих строках букву диска (как правило C:) на букву дискеты (А: в большинстве случаев).
Зачем нам это нужно? Затем, что подобная дискета спасает от ряда проблем с MBR, загрузочным сектором и системными файлами — все это используется с дискеты.
1.4.3 Верификация драйверов
Это средство программиста/сисадмина. Если вы имеете неподписанный драйвер, в корректности работы которого сомневаетесь, или сами создали драйвер, то лучше всего будет запустить утилиту verifier.exe . Диспетчер проверки драйверов позволяет тестировать драйверы на типичные ошибки, а также выделять им отдельный пул памяти и следить за ним, что уменьшает
Нужна помощь в написании курсовой?

Мы — биржа профессиональных авторов (преподавателей и доцентов вузов). Наша система гарантирует сдачу работы к сроку без плагиата. Правки вносим бесплатно.
Подробнее
вероятность сбоя при небольшом понижении быстродействия.
Работать с этой программой несложно, но нужны знания аппаратной части компьютера, архитектуры ОС и опыт системного программирования, иначе названия параметров вам ничего не будут говорить. Думаю, вы редко будете пользоваться данным средством, однако знайте, что оно есть.
1.4.4 Настройка системы
Если в сообщении об ошибке упоминается файл или служба, то файл или служба может отображаться на одной из вкладок утилиты «Настройка системы». Если такие файлы или службы отображаются, отключите их.
Чтобы отключить файл или службу с помощью утилиты «Настройка системы»
Нажмите кнопку Пуск и выберите команду Выполнить.
В поле Открыть введите msconfig
Нажмите кнопку OK.
Попытайтесь найти упоминавшиеся в сообщении об ошибке файл или службу в окне утилиты «Настройка системы».
Выберите вкладку SYSTEM.INI, WIN.INI, Автозагрузка или Службы и, если требуется, разверните категорию (например, [386enh] на вкладке SYSTEM.INI).
Если имеется элемент со ссылкой на упоминавшиеся в сообщении об ошибке файл или службу, снимите флажок этого элемента.
Нажмите кнопку OK и в ответ на приглашение перезагрузите компьютер.
Нужна помощь в написании курсовой?

Мы — биржа профессиональных авторов (преподавателей и доцентов вузов). Наша система гарантирует сдачу работы к сроку без плагиата. Правки вносим бесплатно.
Заказать курсовую
После отключения элемента в утилите «Настройка системы» неполадки устранены?
Если после изменения оборудования, программного обеспечения или параметров настройки компьютер остался в нерабочем состоянии, можно с помощью программы «Восстановление системы» отменить все внесенные изменения. Это может привести к устранению неполадок.
Рисунок 1.4.1 Восстановление системы
1.5 Быстродействие системы
Операционная система Windows никогда не работает с максимальной скоростью при настройках по умолчанию. Частично это связано с большим количеством оборудования, на которое устанавливается данная система. Microsoft сбалансировала производительность с легкостью в использовании и совместимостью с любым оборудованием. Windows XP выдвигает несколько предположений о том, как она будет использоваться. Графический интерфейс системы обладает своеобразной теплотой и дружественностью, но эффекты типа теней и исчезающего меню замедляют систему. Инструменты по обеспечению отказоустойчивости типа «Восстановления системы» (System Restore) облегчают восстановление после аварий, но они также съедают дисковое пространство, а их работа в фоновом режиме потребляет часть мощности процессора. Windows XP запускает большое количество служб, которые могут понадобиться, и могут оказаться совершенно бесполезными, в зависимости от рода вашей деятельности на компьютере. Снятие лишних служб помогает ускорить запуск системы и немного разгрузить процессор для других приложений. К тому же многие приложения типа «Microsoft Office» загружают свои фоновые приложения, которые также съедают системную память и процессор. Если вы потратите несколько минут на снятие лишних фоновых приложений и служб, а также отключите некоторые графические украшательства, то вы сможете заметно улучшить игровую и офисную производительность вашей Windows XP. Даже сама XP помогает оптимизировать файловую систему в зависимости от ваших нужд, к тому же Microsoft поставляет несколько утилит для оптимизации системы. Большинство оптимизаций потребуют редактирование реестра или внесение изменений в жизненно важные части системы, так что вам потребуются административные привилегии. Перед работой вы должны отключить антивирусные средства и программы по обеспечению безопасности, а также выполнить резервирование всех жизненно важных данных. Windows XP прекрасно настраивается! Честно 🙂 И помните, что только эксперимент поможет вам выбрать оптимальное соотношение между графическими украшениями и производительностью.
Отключить нажатие CTRL+ATL+DEL сразу после загрузки Windows. Панель управления -> Администрирование -> Локальная политика безопасности -> Локальные политики -> Параметры безопасности : пункт «Интерактивный вход в систему: не требовать нажатия CTRL + ALT + DELETE» щелкнуть на нем два раза и выбрать пункт «Включен».
Рисунок 1.5.1 Параметры безопасности
Можно немного увеличить скорость работы, отключить систему POSIX (никогда не используется).
HKLMSYSTEMCurrentControlSetControlSession ManagerSubsystems
= удалить в нём строки Optional и POSIX.
Нужна помощь в написании курсовой?

Мы — биржа профессиональных авторов (преподавателей и доцентов вузов). Наша система гарантирует сдачу работы к сроку без плагиата. Правки вносим бесплатно.
Цена курсовой
Раскрытие меню. Заходим в HKCUControlPanelDesktop ключ «MenuShowDelay». Этот ключ устанавливает задержку раскрывающихся меню. По умолчанию она равна 400 миллисекундам. Можно уменьшить до 50-100.
Анимация окон. Заходим в HKCUControlPanelDesktopWindowsMetrics ключ «MinAnimate». Если поставить его в 1, то анимация окон исчезнет, и они будут раскрываться мгновенно.
Утилита MSCongif. Пишем в командной строке «msconfig» В закладке Startup список автозагрузочных программ. В разделе Service список системных служб.
Отредактировать по желанию, но не отключите нужные службы.
Убрать дебаггер. Заходим в HKLMSoftwareMicrosoftWindowsNTCurrentVersionAeDebug ключ «Auto» меняем значение на 0. После в System Properties- Advanced. Жмем Error Reporting и выбираем Disable error reporting. Ставим галочку в But notify me, when critical errors.
Ускорить выключение Windows. Заходим в HKLMSystemCurrentControlSetControl ключ «WaitToKillServiceTimeout». По умолчанию 20000. Значит, что система будет ожидать 20 секунд, перед тем, как признать зависшие программы зависшими. Ставим на 5000. Ниже ставить не советую, а то система начнет убивать работающие программы.
Для совместимости со старыми приложениями Windows XP создает в разделе с NTFS специальную таблицу, содержащую все имена файлов и папок в формате MS-DOS: 8 . 3.Для увеличения производительности такую функцию следует отключить. Делается это через реестр:
HKLMSystemCurrentControlSetControlFileSystem
параметр NtfsDisable8dot3NameCreation = установить его значение в 1.
Встроенная оптимизация Windows XP
Самое интересное, что оптимизация в Windows XP производится постоянно. По мере того, как вы запускаете приложения, Windows наблюдает за вашим поведением и записывает динамический файл layout.ini. Каждые три дня, после того, как система сочтет компьютер бездействующим, она изменяет физическое местоположение некоторых программ на жестком диске для оптимизации их времени запуска и выполнения. XP также ускоряет процесс загрузки системы и оптимизирует запуск программ с помощью предсказаний. Windows наблюдает за кодом и программами, которые запускаются сразу после загрузки, и создает список, позволяющий предсказать запрашиваемые данные во время загрузки. Точно также при запуске отдельных программ, Windows следит за используемыми программой компонентами и файлами. В следующий запуск приложения Windows предсказывает список файлов, которые потребуются программе. Предсказания используются и в ядре Windows XP, и в планировщике задач. Ядро следит за страницами, к которым обращается данный процесс сразу же после его создания. Далее служба создает ряд инструкций предсказания. Когда процесс будет создан в следующий раз, ядро выполнит инструкции предсказания, ускорив выполнение процесса. Оптимизация диска и ускорение запуска приложений/загрузки тесно работают вместе. Списки, записанные при запуске приложения и при загрузке системы, используются при выполнении оптимизации файловой системы для более быстрого доступа к программам.
Ускорение графики, убрать иконки и обои, чистый рабочий стол — это самый лучший рабочий стол. Никогда не ставьте обои! Более странного поступка трудно себе представить. Системной памяти и процессору наверняка найдется лучшее применение, чем играться с красивым фоном и сортировать сотни иконок. Как и в предыдущих версиях Windows, чрезмерное количество иконок и обои поедают напрочь системную память. Особенно тяжелым бременем на систему ложится анимированный рабочий стол. С другой стороны, удар по производительности не слишком велик, если ваша система оснащена более 256 Мб памяти и нормальным процессором (где-то 1000 МГц или быстрее). Если же у вас 64 Мб памяти и Pentium 2, то здесь придется серьезно экономить отключая все, что только возможно. Снизьте количество эффектов Благодаря новому виду и GNOME-подобной поддержке скинов, Windows XP выглядит красивее любой предыдущей версии Windows. Переход между меню анимирован, диалоги и курсор имеют тень, экранные шрифты настраиваются под максимальную читаемость и т.д. Все эти визуальные утехи могут снижать реакцию интерфейса на пользователя. XP запускает несколько тестов для автоконфигурации своего пользовательского интерфейса чтобы сохранить как удобство, так и красоту, но вы легко можете все исправить. Если исчезающие меню вам больше досаждают, нежели нравятся, а тени под окнами диалогов вам безразличны, то вы можете убрать все лишнее. Некоторые настройки выполняются через закладку Оформление (Appearance) в свойствах дисплея, которые вы можете вызвать, нажав правую клавишу мыши на любой свободной части экрана и выбрав Свойства (Properties). Нажмите клавишу Эффекты (Effects) и вы сможете настроить переходы в меню, тени и шрифт, включая новую технологию улучшения читаемости шрифта Microsoft ClearType. По нашему мнению, ClearType хорош для ноутбуков и ЖК мониторов, но на ЭЛТ текст выглядит слишком жирно и смазано. Учтите, что даже на ЖК мониторе не всем нравится ClearType, так что выбирайте по своему вкусу. Вы можете и дальше настраивать производительность графического интерфейса через Свойства системы (System Properties). Откройте свойства через Панель управления (Control Panel) или нажмите правой клавишей мыши на значок System и выберите там Properties (Свойства). Далее перейдите к закладке Дополнительно (Advanced) и нажмите Параметры (Settings) в панели Производительность (Performance). Здесь вы можете указать как максимальную производительность, так и максимальную красивость, равно как выбрать необходимые параметры самому.
Перейдите к закладке Дополнительно (Advanced) в Параметрах быстродействия (Performance Options) и убедитесь, что распределение ресурсов процессора и памяти выставлено на оптимизацию работы программ – вам нужно указывать приоритет фоновых служб и кэша если только ваш компьютер выполняет роль сервера.
Нужна помощь в написании курсовой?

Мы — биржа профессиональных авторов (преподавателей и доцентов вузов). Наша система гарантирует сдачу работы к сроку без плагиата. Правки вносим бесплатно.
Подробнее
Здесь вы также можете указать размер и местоположение файла подкачки. Но Windows XP обычно сама прекрасно выбирает этот размер. Мы попытались вручную изменять его, но прироста производительности в синтетических или игровых тестах это не дало.
Быстрое переключение между пользователями
Такая функция доступна в XP Home Edition и Professional, если компьютер не входит в домен. Быстрое переключение позволяет пользователям одного компьютера быстро переключаться между учетными записями без завершения сеанса. Прекрасная функция, если вашим компьютером пользуется мама, папа и всякие сестры-братья, однако такое переключение колоссально (!) отъедает доступную память.
Если в систему вошло более одного пользователя, то настройки каждого пользователя, равно как и запущенные программы сохраняются в памяти при переключении к другому пользователю.
Windows XP автоматически отключает быстрое переключение между пользователями, если компьютер оснащен 64 Мб памяти или меньше. Для максимальной производительности убедитесь, что в одно время в систему заходит только один пользователь. Вы также можете отключить эту функцию, зайдите в Панель управленияУчетные записи пользователей (Control PanelUser Accounts) нажмите кнопку «Change the way users log on or off»: и уберите галочку с пункта «Use Fast User Switching».
Автоматическое обновление
Вы всегда должны ставить на Windows последние исправления, версии DirectX, патчи совместимости и другие обновления (!). Но по умолчанию XP будет сама делать это за вас, разве что для этого потребуется запуск небольшой программы в фоне, которая будет проверять обновления.
Если вы сами следите за обновлениями, то можете сказать XP более вас по этому вопросу не беспокоить. Перейдите в закладку Автоматическое обновление (Automatic Updates) в Свойствах системы (System Properties). Здесь вы можете указать Windows определять и скачивать обновления автоматически, или сообщать вам об этом, или вообще отключить определение.
Восстановление системных файлов
Полезная функция, если ваш компьютер не используется исключительно для ресурсоемких задач типа игр. Так что лучше оставить ее включенной. При этом компьютер периодически создает слепки критичных системных файлов (файлы реестра, COM+ база данных, профили пользователей и т.д.) и сохраняет их как «точку отката». Если какое-либо приложение «снесет» вашу систему, или что-то важное будет испорчено, вы можете обратить компьютер в предыдущее состояние — в точку отката.
Точки отката автоматически создаются службой «Восстановления системы» (System Restore) при возникновении некоторых ситуаций типа установки нового приложения, обновления Windows, установки неподписанного драйвера и т.д. Вы можете и вручную создавать точки отката через интерфейс Восстановления системы (System Restore), который можно вызвать пройдя путь: ПускПрограммыСтандартныеСлужебныеВосстановление системы (StartProgramsAccessoriesSystem ToolsSystem Restore).
Восстановление системных файлов опирается на фоновую службу, которая минимально сказывается на быстродействии и записывает снимки, отнимающие часть дискового пространства. Вы можете вручную отвести максимальный объем дискового пространства для данной службы. Вы также можете полностью отключить службу для всех дисков.
Отключить можно пометив бокс «Turn off System Restore»
Поскольку служба восстановления системных файлов может влиять на результаты тестовых программ, ее обычно отключают перед тестированием, что нам и приходится часто делать.
Регулярно производите дефрагментацию. DOS и не-NT версии Windows мало заботились об оптимизации своих файловых систем. Когда вы устанавливаете и удаляете программы, то в различных областях дискового пространства создаются «дыры». В результате свободное место представляет собой не сплошной блок, оно разбросанно по всему диску. При заполнении свободного пространства файлы также оказываются разбросанными по нескольким секторам, что сильно снижает производительность – при обращении к файлу диску приходится читать не один последовательный участок, а несколько произвольно разбросанных.
В NT-версиях Windows, использующих файловую систему NTFS, применяются особые меры для сохранения целостности дискового пространства – но фрагментация все равно происходит. Поэтому вы должны регулярно дефрагментировать ваш жесткий диск, причем регулярность зависит от характера вашей деятельности на компьютере.
Если вы часто устанавливаете и удаляете программы, или вы постоянно создаете, перемещаете или удаляете файлы, то вы должны выполнять дефрагментацию раз в неделю. Если же вы долгое время используете одни и те же приложения, при этом вы не слишком часто перемещаете файлы, то вы можете увеличить промежуток между дефрагментациями до одного месяца.
Если вы достаточно часто выполняете дефрагментацию, то вы не заметите ощутимого прироста в производительности после дефрагментации. Это совершенно нормально. Если же прирост явно ощутим, то вы слишком долго не выполняли дефрагментацию
Нужна помощь в написании курсовой?

Мы — биржа профессиональных авторов (преподавателей и доцентов вузов). Наша система гарантирует сдачу работы к сроку без плагиата. Правки вносим бесплатно.
Заказать курсовую
Снятие ненужных служб
В Windows XP фоновые программы снижают производительность пользовательских программ и игр. Поскольку для фоновых служб требуется память, то соответственно увеличиваются обращения к файлу подкачки, при этом процессор также не остается в стороне.
Вы можете посмотреть на список фоновых служб с помощью Диспетчера задач (Task Manager), который вызывается нажатием клавиш Ctrl+Alt+Delete. В отличие от Windows 9x, XP различает пользовательские приложения и системные службы. Нажмите на закладку Процессы (Processes) для просмотра системных служб и фоновых приложений. Отсюда вы также можете завершить работу каких-либо процессов, если они зависнут.
Вы сразу же можете узнать некоторые процессы по имени. Если у вас работает фоновая антивирусная программа, вы увидите ее в списке процессов. Здесь вы найдете различные процессы, от конфигурирующих вашу мышь (EM_EXEC.EXE) до оболочки Windows Explorer (EXPLORER.EXE). Если вы привыкли к 9x, то часть процессов будут вам незнакомы: SERVICES.EXE, WINLOGON.EXE, SYSTEM и т.д.
1.6 Процессы в Windows XP
Процессы
Процессом обычно называют экземпляр выполняемой программы.
На первый взгляд кажется, что программа и процесс понятия практически одинаковые, они фундаментально отличаются друг от друга. Программа представляет собой статический набор команд, а процесс это набор ресурсов и данных, использующихся при выполнении программы. Процесс в Windows состоит из следующих компонентов:
— Структура данных, содержащая всю информацию о процессе, в том числе список открытых дескрипторов различных системных ресурсов, уникальный идентификатор процесса, различную статистическую информацию и т.д.;
Нужна помощь в написании курсовой?

Мы — биржа профессиональных авторов (преподавателей и доцентов вузов). Наша система гарантирует сдачу работы к сроку без плагиата. Правки вносим бесплатно.
Подробнее
— Адресное пространство — диапазон адресов виртуальной памяти, которым может пользоваться процесс;
— Исполняемая программа и данные, проецируемые на виртуальное адресное пространство процесса.
Потоки
Процессы инертны. Отвечают же за исполнение кода, содержащегося в адресном пространстве процесса, потоки. Поток (thread) — некая сущность внутри процесса, получающая процессорное время для выполнения. В каждом процессе есть минимум один поток. Этот первичный поток создается системой автоматически при создании процесса. Далее этот поток может породить другие потоки, те в свою очередь новые и т.д. Таким образом, один процесс может владеть несколькими потоками, и тогда они одновременно исполняют код в адресном пространстве процесса. Каждый поток имеет:
— Уникальный идентификатор потока;
— Содержимое набора регистров процессора, отражающих состояние процессора;
— Два стека, один из которых используется потоком при выполнении в режиме ядра, а другой — в пользовательском режиме;
— Закрытую область памяти, называемую локальной памятью потока (thread local storage, TLS) и используемую подсистемами, run-time библиотеками и DLL.
Нужна помощь в написании курсовой?

Мы — биржа профессиональных авторов (преподавателей и доцентов вузов). Наша система гарантирует сдачу работы к сроку без плагиата. Правки вносим бесплатно.
Подробнее
Планирование потоков
Чтобы все потоки работали, операционная система отводит каждому из них определенное процессорное время. Тем самым создается иллюзия одновременного выполнения потоков (разумеется, для многопроцессорных компьютеров возможен истинный параллелизм). В Windows реализована система вытесняющего планирования на основе приоритетов, в которой всегда выполняется поток с наибольшим приоритетом, готовый к выполнению. Выбранный для выполнения поток работает в течение некоторого периода, называемого квантом. Квант определяет, сколько времени будет выполняться поток, пока операционная система не прервет его. По окончании кванта операционная система проверяет, готов ли к выполнению другой поток с таким же (или большим) уровнем приоритета. Если таких потоков не оказалось, текущему потоку выделяется еще один квант. Однако поток может не полностью использовать свой квант. Как только другой поток с более высоким приоритетом готов к выполнению, текущий поток вытесняется, даже если его квант еще не истек.
Квант не измеряется в каких бы то ни было единицах времени, а выражается целым числом. Для каждого потока хранится текущее значение его кванта. Когда потоку выделяется квант процессорного времени, это значит, что его квант устанавливается в начальное значение. Оно зависит от операционной системы. Например, для Win2000 Professional начальное значение кванта равно 6, а для Win2000 Server — 36. Это значение можно изменить, вызвав Control Panel — > System -> Advanced -> Performance options. Значение «Applications» — как для Win2000 Professional; «Background Services» — как для Win2000 Server.
Или напрямую в ключе реестра HKLM Win32PrioritySeparation.
Всякий раз, когда возникает прерывание от таймера, из кванта потока вычитается 3, и так до тех пор, пока он не достигнет нуля. Частота срабатывания таймера зависит от аппаратной платформы. Например, для большинства однопроцессорных x86 систем он составляет 10мс, а на большинстве многопроцессорных x86 систем — 15мс.
В любом случае операционная система должна определить, какой поток выполнять следующим. Выбрав новый поток, операционная система переключает контекст. Эта операция заключается в сохранении параметров выполняемого потока (регистры процессора, указатели на стек ядра и пользовательский стек, указатель на адресное пространство, в котором выполняется поток и др.), и загрузке аналогичных параметров для другого потока, после чего начинается выполнение нового потока.
Планирование в Windows осуществляется на уровне потоков, а не процессов. Это кажется понятным, так как сами процессы не выполняются, а лишь предоставляют ресурсы и контекст для выполнения потоков. Поэтому при планировании потоков, система не обращает внимания на то, какому процессу они принадлежат. Например, если процесс А имеет 10 готовых к выполнению потоков, а процесс Б — два, и все 12 потоков имеют одинаковый приоритет, каждый из потоков получит 1/12 процессорного времени.
Приоритеты
В Windows существует 32 уровня приоритета, от 0 до 31. Они группируются так: 31 — 16 уровни реального времени; 15 — 1 динамические уровни; 0 — системный уровень, зарезервированный для потока обнуления страниц (zero-page thread).
При создании процесса, ему назначается один из шести классов приоритетов:
Real time class (значение 24),
High class (значение 13),
Above normal class (значение 10),
Normal class (значение 8),
Below normal class (значение 6),
и Idle class (значение 4).
В Windows NT/2000/XP можно посмотреть приоритет процесса в Task Manager.
Нужна помощь в написании курсовой?

Мы — биржа профессиональных авторов (преподавателей и доцентов вузов). Наша система гарантирует сдачу работы к сроку без плагиата. Правки вносим бесплатно.
Заказать курсовую
Приоритет каждого потока (базовый приоритет потока) складывается из приоритета его процесса и относительного приоритета самого потока. Есть семь относительных приоритетов потоков:
Normal: такой же как и у процесса;
Above normal: +1 к приоритету процесса;
Below normal: -1;
Highest: +2;
Lowest: -2;
Time critical: устанавливает базовый приоритет потока для Real time класса в 31, для остальных классов в 15.
Idle: устанавливает базовый приоритет потока для Real time класса в 16, для остальных классов в 1.
В следующей таблице показаны приоритеты процесса, относительный и базовый приоритеты потока.
Таблица 1.6.1 Приоритеты процесса
| Приоритет потока | Класс процесса | Класс процесса | |||||
| Idle class | Below normal class | Normal class | Above normal class | High class | Real time class | ||
| 1 | Idle | Idle | Idle | Idle | Idle | ||
| 2 | Lowest | ||||||
| 3 | Below … | ||||||
| 4 | Idle class | Normal | Lowest | ||||
| 5 | Above … | Below … | |||||
| 6 | Below normal class | Highest | Normal | Lowest | |||
| 7 | Above … | Below … | |||||
| 8 | Normal class | Highest | Normal | Lowest | |||
| 9 | Above … | Below … | |||||
| 10 | Above normal class | Highest | Normal | ||||
| 11 | Above … | Lowest | |||||
| 12 | Highest | Below … | |||||
| 13 | High class | Normal | |||||
| 14 | Above … | ||||||
| 15 | Highest | ||||||
| 15 | Time critical | Time critical | Time critical | Time critical | Time critical | ||
| 16 | Idle | ||||||
| 17 | |||||||
| 18 | |||||||
| 19 | |||||||
| 20 | |||||||
| 21 | |||||||
| 22 | Lowest | ||||||
| 23 | Below … | ||||||
| 24 | Real time class | Normal | |||||
| 25 | Above … | ||||||
| 26 | Highest | ||||||
| 27 | |||||||
| 28 | |||||||
| 29 | |||||||
| 30 | |||||||
| 31 | Time critical |
Привязка к процессорам
Если операционная система выполняется на машине, где установлено более одного процессора, то по умолчанию, поток выполняется на любом доступном процессоре. Однако в некоторых случаях, набор процессоров, на которых поток может работать, может быть ограничен. Это явление называется привязкой к процессорам (processor affinity). Можно изменить привязку к процессорам программно, через Win32-функции планирования.
Память
Каждому процессу в Win32 доступно линейное 4-гигабайтное (2^32 = 4 294 967 296) виртуальное адресное пространство. Обычно верхняя половина этого пространства резервируется за операционной системой, а вторая половина доступна процессу.
Виртуальное адресное пространство процесса доступно всем потокам этого процесса. Иными словами, все потоки одного процесса выполняются в едином адресном пространстве.
С другой стороны, механизм виртуальной памяти позволяет изолировать процессы друг от друга. Потоки одного процесса не могут ссылаться на адресное пространство другого процесса.
Нужна помощь в написании курсовой?

Мы — биржа профессиональных авторов (преподавателей и доцентов вузов). Наша система гарантирует сдачу работы к сроку без плагиата. Правки вносим бесплатно.
Подробнее
Виртуальная память может вовсе не соответствовать структуре физической памяти. Диспетчер памяти транслирует виртуальные адреса на физические, по которым реально хранятся данные. Поскольку далеко не всякий компьютер в состоянии выделить по 4 Гбайт физической памяти на каждый процесс, используется механизм подкачки (swapping). Когда оперативной памяти не хватает, операционная система перемещает часть содержимого памяти на диск, в файл (swap file или page file), освобождая, таким образом, физическую память для других процессов. Когда поток обращается к странице виртуальной памяти, записанной на диск, диспетчер виртуальной памяти загружает эту информацию с диска обратно в память.
Создание процессов
Создание Win32 процесса осуществляется вызовом одной из таких функций, как CreateProcess, CreateProcessAsUser (для Win NT/2000) и CreateProcessWithLogonW (начиная с Win2000) и происходит в несколько этапов:
— Открывается файл образа (EXE), который будет выполняться в процессе. Если исполняемый файл не является Win32 приложением, то ищется образ поддержки (support image) для запуска этой программы. Например, если исполняется файл с расширением .bat, запускается cmd.exe и т.п.
— Создается объект Win32 «процесс».
— Создается первичный поток (стек, контекст и объект «поток»).
— Подсистема Win32 уведомляется о создании нового процесса и потока.
— Начинается выполнение первичного потока.
Нужна помощь в написании курсовой?

Мы — биржа профессиональных авторов (преподавателей и доцентов вузов). Наша система гарантирует сдачу работы к сроку без плагиата. Правки вносим бесплатно.
Заказать курсовую
— В контексте нового процесса и потока инициализируется адресное пространство (например, загружаются требуемые DLL) и начинается выполнение программы.
Завершение процессов
Процесс завершается если:
— Входная функция первичного потока возвратила управление.
— Один из потоков процесса вызвал функцию ExitProcess.
— Поток другого процесса вызвал функцию TerminateProcess.
Когда процесс завершается, все User- и GDI-объекты, созданные процессом, уничтожаются, объекты ядра закрываются (если их не использует другой процесс), адресное пространство процесса уничтожается.
Создание потоков
Нужна помощь в написании курсовой?

Мы — биржа профессиональных авторов (преподавателей и доцентов вузов). Наша система гарантирует сдачу работы к сроку без плагиата. Правки вносим бесплатно.
Цена курсовой
Первичный поток создается автоматически при создании процесса. Остальные потоки создаются функциями CreateThread и CreateRemoteThread (только в Win NT/2000/XP).
Завершение потоков
Поток завершается если
— Функция потока возвращает управление.
— Поток самоуничтожается, вызвав ExitThread.
— Другой поток данного или стороннего процесса вызывает TerminateThread.
— Завершается процесс, содержащий данный поток.
Объекты ядра
Нужна помощь в написании курсовой?

Мы — биржа профессиональных авторов (преподавателей и доцентов вузов). Наша система гарантирует сдачу работы к сроку без плагиата. Правки вносим бесплатно.
Цена курсовой
Эти объекты используются системой и пользовательскими приложениями для управления множеством самых разных ресурсов: процессами, потоками, файлами и т.д. Windows позволяет создавать и оперировать с несколькими типами таких объектов.
Объект ядра это, по сути, структура, созданная ядром и доступная только ему. В пользовательское приложение передается только описатель (handle) объекта, а управлять объектом ядра можно с помощью функций Win32 API.
Wait функции
Как можно приостановить работу потока? Существует много способов. Вот некоторые из них.
Функция Sleep() приостанавливает работу потока на заданное число миллисекунд. Если в качестве аргумента вы укажите 0 ms, то произойдет следующее. Поток откажется от своего кванта процессорного времени, однако тут же появится в списке потоков готовых к выполнению. Иными словами произойдет намеренное переключение потоков. (Вернее сказать, попытка переключения. Ведь следующим для выполнения потоком вполне может стать тот же самый.)
Функция WaitForSingleObject() приостанавливает выполнение потока до тех пор, пока не произойдет одно из двух событий:
— истечет таймаут ожидания;
— ожидаемый объект перейдет в сигнальное (signaled) состояние.
Нужна помощь в написании курсовой?

Мы — биржа профессиональных авторов (преподавателей и доцентов вузов). Наша система гарантирует сдачу работы к сроку без плагиата. Правки вносим бесплатно.
Подробнее
По возвращаемому значению можно понять, какое из двух событий произошло. Ожидать с помощью wait-функций можно большинство объектов ядра, например, объект «процесс» или «поток», чтобы определить, когда они завершат свою работу.
Функции WaitForMultipleObjects передается сразу массив объектов. Можно ожидать срабатывания сразу всех объектов или какого-то одного из них.
Синхронизация потоков
Работая параллельно, потоки совместно используют адресное пространство процесса. Также все они имеют доступ к описателям (handles) открытых в процессе объектов. А что делать, если несколько потоков одновременно обращаются к одному ресурсу или необходимо как-то упорядочить работу потоков? Для этого используют объекты синхронизации и соответствующие механизмы.
Мьютексы
Мьютексы (Mutex) это объекты ядра, которые создаются функцией CreateMutex(). Мьютекс бывает в двух состояниях — занятом и свободном. Мьютексом хорошо защищать единичный ресурс от одновременного обращения к нему разными потоками.
Семафоры
Семафор (Semaphore) создается функцией CreateSemaphore(). Он очень похож на мьютекс, только в отличие от него у семафора есть счетчик. Семафор открыт если счетчик больше 0 и закрыт, если счетчик равен 0. Семафором обычно «огораживают» наборы равнозначных ресурсов (элементов), например очередь, список и т.п.
События
Нужна помощь в написании курсовой?

Мы — биржа профессиональных авторов (преподавателей и доцентов вузов). Наша система гарантирует сдачу работы к сроку без плагиата. Правки вносим бесплатно.
Цена курсовой
События (Event), также как и мьютексы имеют два состояния — установленное и сброшенное. События бывают со сбросом вручную и с автосбросом. Когда поток дождался (wait-функция вернула управление) события с автосбросом, такое событие автоматически сбрасывается. В противном случае событие нужно сбрасывать вручную, вызвав функцию ResetEvent(). Допустим, сразу несколько потоков ожидают одного и того же события, и событие сработало. Если это было событие с автосбросом, то оно позволит работать только одному потоку (ведь сразу же после возврата из его wait-функции событие сбросится автоматически!), а остальные потоки останутся ждать. Если же это было событие со сбросом вручную, то все потоки получат управление, а событие так и останется в установленном состоянии, пока какой-нибудь поток не вызовет ResetEvent().
Функция PulseEvent() устанавливает событие и тут же переводит его обратно в сброшенное состояние; ее вызов равнозначен последовательному вызову SetEvent() и ResetEvent(). Если PulseEvent вызывается для события со сбросом в ручную, то все потоки, ожидающие этот объект, получают управление. При вызове PulseEvent для события с автосбросом пробуждается только один из ждущих потоков. А если ни один из потоков не ждет объект-событие, вызов функции не дает никакого эффекта.
Ожидаемые таймеры
Пожалуй, ожидаемые таймеры — самый изощренный объект ядра для синхронизации. Появились они, начиная с Windows 98. Таймеры создаются функцией CreateWaitableTimer и бывают, также как и события, с автосбросом и без него. Затем таймер надо настроить функцией SetWaitableTimer. Таймер переходит в сигнальное состояние, когда истекает его таймаут. Отменить «тиканье» таймера можно функцией CancelWaitableTimer. Примечательно, что можно указать callback функцию при установке таймера. Она будет выполняться, когда срабатывает таймер.
Критические секции. Синхронизация в пользовательском режиме
Критическая секция гарантирует вам, что куски кода программы, огороженные ей, не будут выполняться одновременно. Строго говоря, критическая секция не является объектом ядра. Она представляет собой структуру, содержащую несколько флагов и какой-то (не важно) объект ядра. При входе в критическую секцию сначала проверяются флаги, и если выясняется, что она уже занята другим потоком, то выполняется обычная wait-функция. Критическая секция примечательна тем, что для проверки, занята она или нет, программа не переходит в режим ядра (не выполняется wait-функция) а лишь проверяются флаги. Из-за этого считается, что синхронизация с помощью критических секций наиболее быстрая. Такую синхронизацию называют «синхронизация в пользовательском режиме».
Синхронизация процессов
Описатели объектов ядра зависимы от конкретного процесса (process specific). Проще говоря, handle объекта, полученный в одном процессе, не имеет смысла в другом. Однако существуют способы работы с одними и теми же объектами ядра из разных процессов.
Во-первых, это наследование описателя. При создании объекта можно указать будет ли его описатель наследоваться дочерними (порожденными этим процессом) процессами.
Во-вторых, дублирование описателя. Функция DuplicateHandle дублирует описатель объекта одного процесса в другой, т.е. по сути, берет запись в таблице описателей одного процесса и создает ее копию в таблице другого.
И, наконец, именование объекта ядра. При создании объекта ядра для синхронизации (мьютекса, семафора, ожидаемого таймера или события) можно задать его имя. Оно должно быть уникальным в системе. Тогда другой процесс может открыть этот объект ядра, указав в функции Open…(OpenMutex, OpenSemaphore, OpenWaitableTimer, OpenEvent) это имя.
Поэтому, синхронизировать потоки внутри разных процессов можно точно также как и в пределах одного. Нужно только правильно передать описатель синхронизирующего объекта от одного процесса к другому любым из перечисленных выше способов.
Нужна помощь в написании курсовой?

Мы — биржа профессиональных авторов (преподавателей и доцентов вузов). Наша система гарантирует сдачу работы к сроку без плагиата. Правки вносим бесплатно.
Заказать курсовую
Взаимодействие между процессами
Потоки одного процесса не имеют доступа к адресному пространству другого процесса. Однако существуют механизмы для передачи данных между процессами.
Разделяемая память
Как уже говорилось, система виртуальной памяти в Win32 использует файл подкачки — swap file (или файл размещения — page file), имея возможность преобразования страниц оперативной памяти в страницы файла на диске и наоборот. Система может проецировать на оперативную память не только файл размещения, но и любой другой файл. Приложения могут использовать эту возможность. Это может использоваться для обеспечения более быстрого доступа к файлам, а также для совместного использования памяти.
Такие объекты называются проекциями файлов (на оперативную память) (file-mapping object). Для создания проекции файла сначала вызывается функция CreateFileMapping(). Ей передается дескриптор (уже открытого) файла или указывается, что нужно использовать page file операционной системы. Кроме этого, в параметрах ей передается флаг защиты, максимальный размер проекции и имя объекта. Затем вызывается функция MapViewOfFile(). Она отображает представление файла (view of a file) в адресное пространство процесса. По окончании работы вызывается функция UnmapViewOfFile(). Она освобождает память и записывает данные в файл (если это не файл подкачки). Чтобы записать данные на диск немедленно, используется функция FlushViewOfFile(). Проекция файла, как и другие объекты ядра, может использоваться другими процессами через наследование, дублирование дескриптора или по имени.
Прочие механизмы (сокеты, pipe)
Кроме разделяемой памяти, в Windows есть и другие способы передачи информации между процессами, например, каналы, поименованные каналы и сокеты. Все они имеют сходный принцип и представляют собой своеобразный канал или соединение, «трубу», соединяющую процессы. Программа, имея один конец такого соединения, может читать и/или писать в него данные, обмениваясь, таким образом, информацией с программой на другом конце.
Каналы используются для пересылки данных в одном направлении между дочерним и родительским процессами или между двумя дочерними процессами. Операции чтения/записи в канал похожи на подобные операции при работе с файлами.
Нужна помощь в написании курсовой?

Мы — биржа профессиональных авторов (преподавателей и доцентов вузов). Наша система гарантирует сдачу работы к сроку без плагиата. Правки вносим бесплатно.
Заказать курсовую
Поименованные каналы используются для двустороннего обмена данными между процессом-сервером и одним или несколькими процессами-клиентами. Как и анонимные каналы, они используют файлоподобный интерфейс, но, в отличие от первых, пригодны также для обмена данными по сети.
Сокет — это абстрактный объект для обозначения одного из концов сетевого соединения, в том числе и через Internet. Сокеты Windows бывают двух типов: сокеты дейтаграмм и сокеты потоков. Интерфейс Windows Sockets (WinSock) основан на BSD-версии сокетов, но в нем имеются также расширения, специфические для Windows.
Сообщения в Windows (оконные сообщения)
Говоря о Windows нельзя не упомянуть о таких понятиях как windows (окна), messages (сообщения), message queue (очередь сообщений) и т.д.
Window — это (прямоугольная) область экрана в которой приложение отображает информацию (если оно видимо, конечно) и получает информацию от пользователя. Окна принадлежат потокам. Поток, создавший окно считается владельцем этого окна. Поток может быть владельцем нескольких окон.
Окна управляются сообщениями. Все события, происходящие с окном, сопровождаются посылкой ему сообщений: создание и уничтожение окна, ввод с клавиатуры, перемещение мыши, перерисовка и перемещение окна и т.д. Сообщения окну могут посылаться как самой системой, так и пользовательскими приложениями. Каждому окну приписана функция, называемая оконной процедурой (window procedure), которая и вызывается при обработке сообщения.
Сообщения можно посылать не только окну, но и самому потоку. Каждый поток, владеющий окном, имеет очередь сообщений. Как правило, поток, владеющий окнами, только тем и занимается, что обрабатывает сообщения, посылаемые его окнам.
Если описатели объектов ядра процессо-зависимы, то описатели окон уникальны в пределах Deskop. Поэтому одному процессу не составляет никакого труда получить и использовать описатель окна принадлежащему потоку другого процесса.
Нужна помощь в написании курсовой?

Мы — биржа профессиональных авторов (преподавателей и доцентов вузов). Наша система гарантирует сдачу работы к сроку без плагиата. Правки вносим бесплатно.
Подробнее
Посылка же сообщений из одного приложения другому есть не что иное, как один из способов межпроцессного общения.
1.7 Управление пользователями
Как управлять пользователями, которым можно заходить на компьютер:
Как любая NT, XP имеет механизм идентификации пользователей, и каждого пользователя можно ограничить в правах. На этих пользователях и их правах строится вся модель безопасности XP, как на локальной машине, так и в сети. Нельзя защитить что-либо паролем, можно определить какие пользователи имеют право использовать тот или иной ресурс. Пользователей на одной машине может быть множество, и чтобы было проще ими управлять, пользователи разбиты на группы. Управление пользователями и группами осуществляется с помощью апплета Users Accounts в Control Panel или «Пуск — Выполнить» запустить команду control userpasswords. После установки системы образуется только два пользователя, один с правами администратора, который вы создали в процессе установки XP, и Guest, которые показаны в окне (на самом деле есть ещё несколько пользователей, например пользователь Administrator, но его не показывает в списке, и чтобы залогиниться им придётся идти на некоторые ухищрения). Если вы обладаете правами администратора, то можете добавить или удалить пользователя в этом окне, можете поменять пароль пользователя или пиктограмму соответствующую пользователю, поменять метод, который используется для входа в систему. Для этого надо выбрать пункт Change the way users log on and off. По умолчанию стоит Use the Welcome screen что означает, что для входа кликнуть по иконке из списка и ввести пароль. Если убрать галочку с этого пункта, то будет использоваться метод входа с окном, в котором предлагается ввести имя пользователя и пароль. Вы не можете использовать Welcome Screen если компьютер входит в домейн. Классический вход может быть двух видов, с требованием нажать Crtl+Alt+Del, и без него. Чтобы это изменить, наберите в командной строке control userapasswords2. Откроется окно, на второй закладке этого окна, Advanced, ставим или снимаем галочку в чекбоксе Require Users To Press Ctrl+Alt+Delete check box, расположенном в разделе Secure Logon. На той же закладке можно нажать кнопку Advanced в разделе Advanced User Management, и запустить апплет Local Users and Groups (ещё его можно запустить через Control Panel — Administrative Tools — Computer Management — Local Users and Groups ). Вы апплете, в котором сможете добавить или удалить пользователей, отредактировать уже существующих, поменять им группу, и т.д… Кроме этого, некоторые настройки для пользователей, такие как время жизни пароля, конкретные права для различных групп, и некоторые другие настраиваются из апплета Local Security Setings из Administrative Tools.
Есть возможность отключить необходимость в вводе пароля. Для этого запускаем control userpasswords2, и снимаем галочку c users must enter a user name and password to use this computer. После этого пользователь выбранный в разделе Users for this computer: будет логиниться на компьютер сразу.
Рисунок 1.7.1 Учетные записи пользователей
Как выставить права пользователям, работающим на компьютере:
В Windows XP каждому пользователю можно выставить определенные права – что делать разрешается, а что — нет, причем, если пользователей много, их можно распределить по группам, присвоив каждой группе определенные права. Управление пользователями и группами производится через апплет Users Accounts, находящийся в Контрольной панели. Сразу после инсталляции WinXP в этом апплете можно будет увидеть двух пользователей — того, кто был создан в процессе установки (с правами администратора) и второго — гостя (Guest), по умолчанию отключенного. Вообще-то сразу же после установки появляются еще несколько пользователей (например, знакомый еще со времен NT пользователь по имени Administrator), но они не показаны в списке — таков общий принцип построения Windows XP: операционная система предназначена для всех, другими словами — и для чайников тоже, поэтому до «лишнего» можно добраться только после некоторых дополнительных манипуляций. В общем-то, это правильно — меньше дров будет наломано… В случае, если вы обладаете правами администратора, апплет Users Accounts даст возможность добавлять или удалять пользователей, менять пользователю пароль или соответствующую ему картинку-пиктограмму, а также изменять метод входа в систему. По умолчанию при входе в систему показывается экран Welcome screen с пиктограммами и именами пользователей, но, если выбрать пункт «Change the way users log on and off» и убрать в появившемся окне галку с пункта «Use the Welcome screen», вход в систему будет происходить по NT-шному — через окно, в котором предлагается ввести имя пользователя и пароль.
Возможность редактирования уже существующих пользователей:
Чтобы получить доступ к контролю над пользователями, который можно назвать «полным», придется заглянуть в апплет Computer Management (Start /Administrative Tools /Computer Management) и кликнуть по плюсику, раскрывающему Local Users and Groups…
Но и это не все хитрости: есть еще апплет Local Security Setings (он там же, в Administrative Tools), с помощью которого можно, например, изменить время жизни паролей и выставить конкретные права каждой имеющейся группе пользователей.
Рисунок 1.7.2 Изменение записей пользователей
1.8 Версии Windows XP
Нужна помощь в написании курсовой?

Мы — биржа профессиональных авторов (преподавателей и доцентов вузов). Наша система гарантирует сдачу работы к сроку без плагиата. Правки вносим бесплатно.
Заказать курсовую
Microsoft выпустила три новые версии XP: XP Home Edition, XP Professional и XP 64-Bit Edition. XP home, предназначенная для домашнего использования и малого бизнеса, по сути является модификацией Windows 9x/ Операционная система XP Professional предназначена для пользователей Windows 2000 или Windows NT. Хотя XP Home Edition и XP Professional базируются на одном и том же ядре, ориентированная на применение в сфере бизнеса XP Pro обладает более расширенной функциональностью по сравнению с домашней системой. Но требования и для XP Pro, и для XP Home примерно похожи.
Таблица 1.8.1 Сравнительная характеристика Win XP Home и Win XP Pro
| Возможности и средства | Windows XP
Home Edition |
Windows XP
Professional |
| Все возможности системы Windows XP Home Edition | ||
| Новый интерфейс пользователя — поиск необходимых средств становится более простым и быстрым. Надежная платформа — стабильная работа компьютера поддерживается даже в самых сложных условиях. Проигрыватель Windows Media для Windows XP — полнофункциональное средство, обеспечивающее поиск, воспроизведение, упорядочивание и хранение цифрового мультимедиа-материала. Мастер установки сети — помогает легко подключать и совместно использовать компьютеры и устройства, применяемые в домашних условиях. Служба сообщений Windows Messenger — эффективное средство связи и совместной работы, поддерживающее передачу немедленных сообщений, проведение голосовых и видеоконференций, а также совместное использование приложений. Центр справки и поддержки — упрощает решение текущих проблем и помогает своевременно получать необходимую техническую поддержку. |
+ | + |
| Обеспечение доступа к корпоративной сети пользователей, находящихся вне офиса | ||
| Эффективные средства поддержки переносных компьютеров (включая технологии ClearType и DualView, а также усовершенствованное управление электропитанием) — находясь в дороге, пользователь может выполнить такой же объем работ, как в офисе. | + | + |
| Беспроводное подключение — автоматическая беспроводная конфигурация сети с использованием стандарта 802.1x. | + | + |
| Удаленный доступ к компьютеру — можно подключаться в удаленном режиме к ПК, работающему под управлением Windows XP Professional, с любого другого ПК, на котором установлена операционная система Windows. Таким образом можно работать со всеми приложениями и данными, находясь вне офиса. | — | + |
| Автономные файлы и папки — доступ к файлам и папкам, хранящимся на общем сетевом диске даже во время отключения компьютера от сервера. | — | + |
| Быстрый отклик системы и способность одновременно работать над выполнением нескольких задач | ||
| Быстрый запуск и усовершенствованное управление электропитанием — ускоряют загрузку системы и переход из спящего режима в рабочий. | + | + |
| Многозадачность — несколько приложений могут выполняться одновременно. | + | + |
| Масштабируемая поддержка процессора — вплоть до поддержки двусторонней многопроцессорной обработки. | — | + |
| Защита данных и обеспечение конфиденциальности | ||
| Брандмауэр интернет-подключений — автоматически защищает подключенный к Интернету ПК от несанкционированного доступа. | + | + |
| Поддержка технологии безопасности Internet Explorer 6 — контроль использования личной информации при посещении веб-сайтов. | + | + |
| Шифрованная файловая система — защита важных данных, содержащихся в файлах, хранящихся на диске, на котором используется файловая система NTFS. | — | + |
| Управление доступом — запрещение доступа к избранным файлам, приложениям или другим ресурсам. | — | + |
| Возможность работы с серверами Microsoft Windows Server и системами управления предприятиями | ||
| Централизованное администрирование — подключение систем, работающих под управлением Windows XP Professional, к домену Windows Server открывает доступ к многообразным эффективным средствам управления и обеспечения безопасности. | — | + |
| Групповая политика — упрощает администрирование групп пользователей и компьютеров. | — | + |
| Установка и поддержка программного обеспечения — автоматическая установка, настройка, восстановление и удаление приложений. | — | + |
| Перемещаемые профили пользователей — доступ ко всем своим документам и настройкам независимо от компьютера, используемого для входа в систему. | — | + |
| Служба удаленной установки — поддержка удаленной установки операционной системы на компьютеры, подключенные к сети. | — | + |
| Эффективное взаимодействие с пользователями, находящимися в других странах | ||
| Отображение текста на разных языках (технология Single Worldwide Binary) — можно вводить текст на любом языке и запускать версию приложений Win32 для любого языка, используя соответствующую версию операционной системы Windows XP. | + | + |
| Многоязычный пользовательский интерфейс — можно менять язык пользовательского интерфейса, чтобы работать с локализованными диалоговыми окнами, меню, файлами справки, словарями, средствами проверки правописания и т.д. | — | + |
Обзор операционной системы Windows XP 64-bit Edition
Корпорация Microsoft разработала свою первую 64-разрядную клиентскую операционную систему Windows® XP 64-Bit Edition, стараясь удовлетворить профессиональные потребности пользователей специализированных технических рабочих станций. Для продуктивной работы подобных станций требуется больший объем памяти и более высокое быстродействие, например, при выполнении вычислений, использующих переменные с плавающей точкой, необходимых в таких областях, как создание спецэффектов для кинофильмов и трехмерной анимации, а также разработка технических и научных приложений.
Обеспечение высокого быстродействия для специализированных технических приложений.
Преимущества, обеспечиваемые 64-разрядной операционной системой, проявляются в таких областях, как автомобиле— и самолетостроение, предоставляя инженерам необходимое быстродействие для создания более сложных моделей. Благодаря таким системам инженеры могут использовать программные симуляторы для анализа эффектов воздушных потоков, напряжения и нагрева, воздействующих на материалы, из которых изготавливается автомобиль или самолет, а затем изучать полученные результаты с целью усовершенствования конструкции.
Кроме того, характеристики 64-разрядной операционной системы гарантируют значительную экономию времени, необходимого для цифрового представления трехмерных моделей, создателям цифровых мультимедийных материалов, включая разработчиков трехмерной анимации и игр и компьютерных художников.
Возможности по обработке информации, предоставляемые 64-разрядной операционной системой, обеспечивают высокую скорость сложных вычислений также в финансовых приложениях, необходимых для анализа тенденций рынка, динамики цен и осуществления продаж в режиме реального времени.
Операционная система Windows XP 64-Bit Edition устанавливается на компьютеры с процессорами Intel® ItaniumTM в качестве платформы для пользователей рабочих станций, практически исчерпавших возможности памяти 32-разрядных систем. Основное различие между 32-разрядной и 64-разрядной операционными системами состоит в особенностях обработки данных: на компьютерах с Windows XP поддерживается использование значительно большего объем а системной памяти. В Windows XP 64-Bit Edition обеспечена поддержка до 16 гигабайт ОЗУ и до 8 терабайт виртуальной памяти. Поддержка физической памяти будет расти по мере расширения возможностей оборудования. Доступ к данным, хранящимся в памяти, осуществляется в тысячи раз быстрее, чем к информации, хранящейся на жестком диске, что обеспечивает огромные преимущества по быстродействию для приложений, разработанных с расчетом на больший объем системной памяти. Кроме того, одной из целей разработки операционной системы Windows XP 64-Bit Edition было использование преимуществ процессора Itanium в области вычислений, содержащих переменные с плавающей точкой.
Благодаря операционной системе Windows XP 64-Bit Edition один и тот же компьютер может быть использован для разработки как технических, так и бизнес-приложений. Таким образом, пользователям технических рабочих станций не придется поддерживать отдельную рабочую станцию для высококлассных бизнес-приложений. Большинство 32-разрядных приложений, совместимых с Windows, будут выполняться в подсистеме операционной системы Windows XP 64-Bit Edition без каких-либо изменений. Например, конструкторы смогут создавать модели и предоставлять их в общий доступ для использования другими сотрудниками компании, копируя их в документ Word для финансового отдела или добавляя на слайды PowerPoint для группы маркетинга.
Системы, работающие под управлением Windows XP 64-Bit Edition, можно интегрировать в существующие сети Windows и управлять ими параллельно с 32-разрядными системами с помощью тех же средств администрирования. Это упрощает задачу сотрудников отдела информационных технологий и значительно снижает затраты на поддержку и администрирование систем.
2 Файловая система
Файловая система NTFS является «своей» файловой системой для Windows NT, а как известно WinXP, является своеобразным продолжением этой линейки ОС. Но если вы собираетесь использовать на одном компьютере несколько операционных систем таких, как Windows 9x и Windows XP, то загрузочный том нельзя форматировать в NTFS, так как линейки Windows 95(98) «понимают» только FAT, и дисков, отформатированных в NTFS для этих ОС просто не существует. Файлы находящиеся на дисках NTFS можно увидеть, только используя программы сторонних производителей. Если же во время установки вы не отформатировали раздел в NTFS, то это можно сделать и после неё. В командной строке WindowsXP необходимо набрать «Convert (имя диска)/FS:NTFS» без кавычек.
Таблица 2.1 Сравнительная характеристика файловых систем FAT и NTFS
| Ограничения | NTFS | FAT и FAT 32 |
| Размеры тома | Минимальный размер тома составляет приблизительно 10 Мб. | FAT поддерживает различные размеры томов — от объема дискет и до 4 Гб. |
| На практике рекомендуется создавать тома, размеры которых не превышают 2 Тб. | FAT 32 поддерживает тома объемом от 2 Гб. до 2 Тб. Работая под управлением Windows XP для FAT 32 можно отформатировать тома, размер которых не превышает 32 Гб. | |
| С помощью NTFS нельзя форматировать дискеты. | Не поддерживаются диски размеры которых меньше 512 Мб. | |
| Размеры файлов | Теоретически размер файла может составлять 16 экзабайт. | FAT поддерживает файлы размером не более 2 Гб. FAT 32 поддерживает файлы размером не более 4 Гб. |
NTFS обладает характеристиками защищенности, поддерживая контроль доступа к данным и привилегии владельца, играющие исключительно важную роль в обеспечении целостности важных данных. Папки и файлы NTFS могут иметь назначенные им права доступа вне зависимости от того, являются ли они разделяемыми или нет.
NTFS — единственная файловая система в Windows, которая позволяет назначать права доступа к различным файлам. Устанавливая пользователям определенные разрешения для файлов и каталогов, пользователь может защищать конфиденциальную информацию от несанкционированного доступа. Разрешения пользователя на доступ к объектам файловой системы работают по принципу дополнения. Это значит, что действующие разрешения, то есть те разрешения, которые пользователь реально имеет в отношении конкретного каталога или файла, образуются из всех прямых или косвенных разрешений, назначенных пользователю для данного объекта с помощью логической функции «Или». Например, если пользователь имеет правоназначенное разрешение для каталога на чтение, а косвенно через членство в группах ему дано право на запись, то в результате пользователь сможет читать информацию в файлах каталога и записывать в них данные.
Нужна помощь в написании курсовой?

Мы — биржа профессиональных авторов (преподавателей и доцентов вузов). Наша система гарантирует сдачу работы к сроку без плагиата. Правки вносим бесплатно.
Подробнее
Для назначения пользователю или группе разрешения на доступ к определенному к файлу необходимо:
1. Указать файл мышью и нажать правую кнопку. Выбрать пункт Properties (Свойства) контекстного меню. В появившемся окне свойств файла перейти на вкладку Security (Безопасность). По умолчанию данной вкладки там нет, чтобы она появилась необходимо в свойствах папки убрать галочку Simple File Sharing (использовать простой общий доступ к файлам).
2. В группе Name (Имя) показан список пользователей и групп, которым уже предоставлены разрешения для этого файла. Для того, чтобы добавить или удалить пользователей или новые группы, нажать кнопку Add/Remove (Добавить/Удалить) Появится окно диалога Select Users, Groups (Выбрать пользователей, группы).В поле Enter the object names to select (Введите имена выбираемых объектов) написать имя пользователя, кнопка Check Names (Проверить имена) позволяет проверить правильность написания имени.
3. В группе Permissions (Разрешения) устанавливаются разрешения. Присутствуют указатели Deny (запретить) и Allow (Разрешить). Устанавливаются флажки для следующих параметров: Full Control (полный контроль) — пользователь получает неограниченный доступ к файлу, Modify (Изменение) — пользователь может изменять файл, Read & execute (Чтение и выполнение), Read (Чтение) — пользователь может только читать файл, Write (Запись) — пользователь может записывать в файл.
Для более тонкой настройки разрешений необходимо нажать кнопку Advanced. Появляется диалоговое окно Advanced Security Settings for (Дополнительные параметры безопасности). Здесь можно дополнительно указать дополнительные разрешения, настроить политику аудита, изменить (просмотреть) информацию о владельце файла и добавить / удалить пользователей, могущих получить доступ к файлу.
Следующее, очень полезное свойство файловой системы NTFS — это возможность введения квот. Это свойство, как правило необходимо системным администраторам, больших компаний, где работают большое количество пользователей, у которых нет привычки следить за актуальностью информации, и которые хранят ненужные файлы, тем самым занимая дисковое пространство. Так как администратор не может проследить за всем этим, он может ввести квоту на использование диска определенному пользователю. После установки квот пользователь может хранить на томе ограниченный объем данных, в то время как на этом диске может оставаться свободное пространство. Если пользователь превысит выданную ему квоту, в журнал событий будет внесена соответствующая запись. Чтобы включить квоты на диске нужно прежде всего, чтобы он был в формате NTFS, затем в свойствах папки Tools-Folder Options-View убрать флажок Simple File Sharing. Это нужно для того, чтобы в свойствах диска появилась вкладка Quota. В ней необходимо установить флажок на Enable quota managment (Активизировать управление квотами). Это будет установлена мягкое квотирование, которое выдаст предупреждение, что пользователь, если так случится, превысил квоту, но право на запись у него будет. Чтобы в случае превышения квоты пользователю было отказано в доступе к этому тому необходимо установить флажок на Deny disk space to users exceeding quota limit (Запретить запись на диск пользователям, превысившим размер дискового пространства). На этой же вкладке можно установить размер выделяемой квоты (Limit disk space to) и порог, превышение которого вызывает запись предупреждения в журнале событий (Set Warning level to) — Установить порог выдачи сообщения. Эти параметры устанавливаются по умолчанию для всех пользователей. В окне же Quota Entries можно изменить параметры квоты, задаваемой для конкретного пользователя. Для этого следует выделить конфигурируемую учетную запись с помощью контекстного меню выбрать свойства и сконфигурировать квоту.
И ещё одно нововведение NTFS — точки монтирования. Пользователь может определить различные, не связанные с собой папки и даже диски в системе как один диск или папка. Это имеет большую важность для определения в одном месте разнородной информации, находящейся в системе. Файлы и папки таким образом созданные имеют уникальный идентификационный номер, что гарантирует их правильное нахождение в системе, даже если папка или файл был перенесен.
3 BIOS
При включении ПК автоматически запускается находящаяся в BIOS программа загрузки BOOT-ROUTINE. Эта программа вызывает подпрограмму самопроверки POST (Power-On Self Test), проверяющую процессор, микросхемы ROM, оперативную память, вспомогательные элементы материнской платы, жесткий диск и другую основную периферию.
Далее программа загрузки разыскивает другие BIOS-чипы, которые могут быть встроены, к примеру, в платы расширения. SCSI- контроллеры при этом будут запускать свои собственные тестовые программы.
После этого BIOS берется уже конкретно за платы расширения и расстановку и проверку распределения ресурсов (IRQ, DMA, I/O).
Далее с загрузочных секторов жесткого диска в дело вступает начальный загрузчик, BOOTSTRAP LOADER, — программа, знающая файловую структуру носителя данных. Начальный загрузчик вызывает загрузку загрузочных программ операционной системы.
Этот стандартный алгоритм значительно дополнился и модернизировался с внедрением PnP-технологии и новой PCI-шины, а позже с появлением операционных систем, разработанных с учетом внедрения новейших технологий.
В зависимости от версии BIOS:
LOAD SETUP DEFAULTS, LOAD FAIL-SAFE, ORIGINAL или AUTO CONFIGURATION WITH POWER-ON DEFAULTS
— включение этих «безопасных» режимов имеет смысл только тогда, когда система либо вообще не запускается, либо при определенных конфигурациях зависает, сбоит, т.п. При включении таких режимов BIOS переводит систему в самое «консервативное» состояние, отключит внутреннюю и внешнюю кэш-память, переведет видео-кэш в значение «Disabled», задаст максимально возможные режимы ожидания (Waitstates) и т.п. В результате такого выбора увеличивается вероятность включения системы и ее дальнейшей настройки.
Above 1 MB Memory Test
— при установке опции в «Enabled» в процессе тестирования ОЗУ проверяется область памяти свыше 1 Мб (область памяти XMS — Extended Memory Specification). На это расходуется дополнительное время в процессе загрузки, тем более такой тест является излишним, так как драйвер-менеджер памяти HIMEM.SYS сам осуществляет проверку оперативной памяти и предпочтительнее использовать именно этот тест, так как он работает в реальном рабочем окружении. При запрете опции расширенная память не тестируется, а только инициализируется.
BIOS Update
— (обновление BIOS). Процессоры семейства P6 (Pentium Pro, Pentium II, Celeron, Xeon), а ныне и процессоры следующих поколений имеют особый механизм, называемый «программируемым микрокодом», который позволяет исправить некоторые виды ошибок, допущенных при разработке и/или изготовлении процессоров, за счет изменения микрокода. Обновления микрокода хранятся в BIOS и загружаются в процессор в процессе выполнения инструкций BIOS. Именно поэтому BIOS для материнских плат с указанными выше процессорами необходимо регулярно обновлять. Может принимать значения:
Нужна помощь в написании курсовой?

Мы — биржа профессиональных авторов (преподавателей и доцентов вузов). Наша система гарантирует сдачу работы к сроку без плагиата. Правки вносим бесплатно.
Цена курсовой
«Enabled» — разрешено,
«Disabled» — запрещено.
В «AMI BIOS» была встречена аналогичная опция под названием «CPU MicroCode Updation».
Опция может называться «Pentium II Microcode» или «Microcode Update».
В процессоры 6-го поколения, начиная с первого Pentium Pro, было встроено новое средство, которое позволяет исправлять многие ошибки процессоров, изменяя микропрограмму в самом процессоре. Это средство называется «перепрограммируемой микропрограммой». Модификации микропрограмм постоянно находятся в системной ROM BIOS (их объем составляет до двух килобайт) и загружаются в процессор системой BIOS во время выполнения POST-теста.
Чтобы можно было установить новую модификацию микропрограммы, BIOS системной платы должен содержать подпрограммы поддержки модификации микропрограмм, т.е. API (Application Program Interface — программный интерфейс приложений) обновления микрокода. Фактически все BIOS плат для Pentium Pro и Pentium II такие подпрограммы имеют. С помощью программы модификации процессора («Processor Update Utility») фирмы «Intel», поставляемой обычно с т.н. «боксированными» процессорами, можно также определить, присутствует ли необходимый код в BIOS, сравнить номер версии процессора с номером версии микропрограммы модификации, загруженной в текущий момент, или установить новую микропрограмму модификации, если это необходимо. Указанная программа определяет используемый процессор во время выполнения POST (с помощью инструкции CPUID) и ищет соответствующее ему обновление в своей базе. Если найдена более новая версия микрокода, утилита локально перепрошивает блок данных в BIOS, не затрагивая остальные участки. Естественно, что для выполнения перепрошивки предварительно нужно разрешить перезапись флэш-памяти соответствующей перемычкой или опцией в «BIOS Setup» (см. отдельно). Несколько слов о термине «Stepping» (см. также «CPUID Instruction»). Чем выше Stepping процессора, тем меньше процессор содержит ошибок. Первый символ Stepping — это имя модели (k — ядро Katmai, c — Coppermine), второй символ указывает на серьезные изменения микрокода процессора (для процессоров Pentium III это буквы A, B или С), а последний — на незначительные изменения.
Boot From LAN First
— при установке опции в «Enabled» BIOS предпримет попытку первоначальной загрузки из сетевого загрузочного модуля, прежде чем пытаться загрузиться с локального носителя. Понятно, что данная опция по сути дает разрешение на использование удаленной загрузки.
Boot Sequence
— (последовательность начальной загрузки системы). Определяется последовательность опроса различных накопителей для загрузки операционной системы, можно сказать, поиска загрузочных файлов на устройствах в последовательности, указанной пользователем. Понятно, что, если в качестве первичного загрузочного устройства установлен жесткий диск, и обычно система с него и загружается, то выбор следующих носителей не имеет никакого значения.
Все эти устройства обозначаются либо буквами для физических жестких дисков и обычных дисководов, либо названием устройства, например, «CDROM» для накопителей CD-ROM. Поддерживаются устройства LS-120, Iomega ZIP, ATAPI CD-ROM, IDE- и SCSI-диски. Может принимать значения:
«A,C» — такой выбор оправдан только для случая загрузки с дискеты и встречался в старых моделях ПК,
«A,C,SCSI»,
«A,SCSI,C»,
«C only»,
«C,A»,
«C,A,SCSI»,
«C,CDROM,A»,
«CDROM,C,A»,
«D,A,SCSI» (предназначено при использовании минимум двух IDE-жестких дисков),
«E,A,SCSI» (аналогично для 3-х дисков),
«F,A,SCSI» (аналогично для 4-х дисков),
«LS/ZIP,C»,
«SCSI,A,C»,
«SCSI,C,A».
Нужна помощь в написании курсовой?

Мы — биржа профессиональных авторов (преподавателей и доцентов вузов). Наша система гарантирует сдачу работы к сроку без плагиата. Правки вносим бесплатно.
Заказать курсовую
Теперь заглянем в не такое уж и далекое прошлое. Очень непривычный вариант загрузки в свое время предлагал «Phoenix BIOS» с опцией «System Load». Опция имела два параметра:
«Standard» — ОС могла быть загружена (по умолчанию) либо с флоппика, либо с жесткого диска,
«Diskette Lock» — только с жесткого диска. Понятно, что это было давненько.
Один из ветеранов — опция «Boot devices». В ней явным образом указывалась не последовательность загрузочных устройств, а …дисковод-загрузчик.
Ну а в более современных версиях BIOS опция «Boot Sequence» трансформировалась в несколько самостоятельных опций, естественно с большей возможностью отбора и большей гибкостью. Это выглядит следующим образом, например, у «AMI BIOS»:
«First Boot Device»
«Second Boot Device»
«Third Boot Device»
Нужна помощь в написании курсовой?

Мы — биржа профессиональных авторов (преподавателей и доцентов вузов). Наша система гарантирует сдачу работы к сроку без плагиата. Правки вносим бесплатно.
Подробнее
«Boot Other Device» (или «Fourh Boot Device»)
Параметры могут принимать следующие значения: «Floppy», «HDD-0», «HDD-1», «HDD-2», «HDD-3», «LAN» (или «Network»), «SCSI», «LS/ZIP», «CD-ROM», «Enable», «Disabled». Конечно, не все перечисленные устройства могут быть первичными загрузочными, перечислен весь перечень устройств для всех четырех опций.
А один из вариантов «AMI BIOS» содержит те же опции, но со значениями «Floppy», «Floptical» (RS 120), «CD ROM», «SCSI Device», «Network», «IDE0», «IDE1», «IDE2», а опция «Try Other Boot Devices» через значение «Yes» дает возможность не дополнительного выбора варианта загрузки, а по сути, определяет, поддерживает ли BIOS загрузку системы со второго или третьего загрузочного устройства, если система не была найдена на первом.
Более современный вариант «AMI BIOS» выглядит совсем необычно: «Disabled», «1st IDE-HDD», «2nd IDE-HDD», «3rd IDE-HDD», «4th IDE-HDD», «Floppy», «ARMD-FDD», «ARMD-HDD», «ATAPI CDROM», «SCSI» (только в качестве первого или второго загрузочного устройства), «NETWORK» и «I2O» (Intelligent Input Output) (последние два параметра только в качестве первого загрузочного устройства). Об ARMD (ATAPI Removable Media Disks) смотри подробнее в разделе «Peripherals & Resources», а также чуть ниже в опции «Support Removable Disks under BIOS as Fixed Disks».
Необходимо также отметить, что не всегда рекомендуется значение «Network» указывать в качестве первого загрузочного устройства. При этом могут возникнуть проблемы «арбитража» между сетевым адаптером и другим устройством в процессе загрузки системы.
Другое возможное название опции — «System Boot Sequence».
Необходимо еще отметить следующее. Все перечисленные варианты опций не охватывают всех возможных нюансов загрузки, предлагаемых различными версиями BIOS. Поэтому пользователь должен быть всегда готов к встрече с нестандартной ситуацией. Подтверждение тому — BIOS материнских плат от «ABIT» (BE6 и BP6), которые содержали дополнительный (extra) IDE-контроллер. Тогда в «BIOS Setup» указание на SCSI заменяется на «SCSI/EXT». Но самое главное это то, что система может быть загружена с IDE-диска на третьем или четвертом каналах IDE-интерфейса, ну и естественно со SCSI-диска и первых двух IDE-каналов. Правда, ситуация «усложняется» тем, что пользователю придется дополнительно повозиться с опцией
x Boot Sequence EXT Means
— (последовательность загрузки с дополнительных устройств) со значениями «IDE», «SCSI». Для того, чтобы грузиться с 3-го или 4-го IDE-каналов, надо в основной опции выбрать расширение «SCSI/EXT», а затем в дополнительной — значение «IDE».
В дополнение ко всему вышесказанному! Правда, это касается некоторых старых системных плат. Если система не может найти загрузочной области на «первом» устройстве, хотя она присутствует на последующих (или следующем), система может прекратить загрузку с выводом сообщения «No Operating System Found». Понятно, что в этом случае надо исправить последовательность загрузки в «Boot Sequence».
Дополнительно смотрите ниже опцию «HDD Sequence SCSI/IDE First».
Нужна помощь в написании курсовой?

Мы — биржа профессиональных авторов (преподавателей и доцентов вузов). Наша система гарантирует сдачу работы к сроку без плагиата. Правки вносим бесплатно.
Цена курсовой
Рисунок 3.1 CMOS Setup Utility
Boot Up Floppy Seek
— (поиск дисковода при загрузке компьютера). Так можно перевести название этой функции. Но смысл функции значительно шире, поскольку BIOS проверяет, есть ли дисковод для дискет, и идет ли речь при этом о 40- или 80-тидорожечном дисководе. Производится также проверка первоначального позиционирования головок (поиск нулевой дорожки), т.е. в итоге обеспечивается функционально достаточная проверка работоспособности дисководов гибких дисков при проведении теста самотестирования системы.
Поскольку все современные дисководы имеют 80 дорожек (с 1993 года дисководы на 40 дорожек не выпускаются; они поддерживали формат в 360 КБ), то выполнение этой функции является необязательным. Необходимо заметить, что BIOS не может определить разницу между 720K, 1.2M, 1.44M или 2.88M типами дисководов, т.к. все они имеют 80 дорожек. Имеет смысл установить эту опцию в «Disabled» (иначе — «Enabled»), что позволит сократить общее время тестирования ПК после его включения. Разрешение опции имеет смысл только в случае, когда загрузка системы производится с дискеты, да и то…
Другое название опции — «Floppy Drive Seek At Boot».
«Phoenix BIOS» содержит подобную опцию под названием «Fast Boot». Речь в ней идет о возможности пропустить проверку флоппи-дисковода. Уже из наименования опции становится понятным, какой смысл вкладывается в значения «Disabled»/»Enabled».
Подобную задачу решает и опция «Phoenix BIOS» под названием «Floppy Check».
Boot Up Numlock Status
— опция, определяющая, в каком режиме после включения компьютера («Num Lock After Boot») должна работать дополнительная цифровая клавиатура (Numeric Keyboard). Разрешение этого параметра включает индикатор «Num Lock», и цифровая клавиатура становится «генератором» кодов цифр и знаков. В противном случае генерируются коды стрелок, , и т.д., т.е. цифровая клавиатура функционирует в режиме управления курсором. Может принимать значения:
«On» (иногда «Enabled» или «Yes») — включено,
«Off» (иногда «Disabled» или «No») — отключено.
В некоторых версиях BIOS может появиться и значение «Auto», оно и будет устанавливаться по умолчанию.
Другие названия опции: «System Boot Up Numlock Status», «System Boot Up Num Lock». «AMI BIOS» предлагает свое название — «Boot Up Num-Lock», хотя ясно, что полет фантазии для данной функции весьма ограничен. Подтверждение тому — опции «Numlock» и «Num Lock (n/a)». Одним же из самых «старинных и красивых» вариантов была опция «Numlock enabled at boot».
Режим работы в любой момент времени меняется кнопкой .
Дополнительная информация представлена в разделе Keyboard.
Boot Up System Speed — опция выбора тактовой частоты процессора при загрузке. Значение «Low» переводит процессор в режим работы с половинной тактовой частотой и без использования внутренней кэш-памяти. Правда, в некоторых случаях тактовая частота системы может быть установлена на уровне AT-шины, т.е. около 8 МГц. Естественно, что изначально понижается пропускная способность системной и локальных шин, работы памяти и видеоканала, т.п. Такой режим может потребоваться при работе со старыми программами или платами расширения, а также при возможных проблемах при запуске системы. По умолчанию всегда устанавливается значение «High». Несмотря на кажущуюся архаичность данной опции, Вы ее найдете в самых современных системах.
Опция может носить название «System Boot Up CPU Speed». Тот же «AMI BIOS» мог предложить возможность смены тактовой частоты процессора с помощью набора клавиш — ++<+> (или <->).
Boot Virus Detection — (определение вируса в загрузочном секторе). Смысл этого параметра отличается от «Virus Warning» и заключается он в следующем. Если этот параметр запрещен («Disabled»), то до загрузки операционной системы BIOS переписывает загрузочный сектор во флэш-память и сохраняет его там. Но при этом никаких последствий для системы и пользователя не возникает. При установке параметра в «Enabled» BIOS не будет загружать систему с жесткого диска, если содержимое boot-сектора будет отличаться от сохраненного в памяти. При этом система выводит сообщение, и пользователю далее предоставляется возможность либо загрузить систему с жесткого диска, либо с дискеты.
Опция может носить название «BootSector Virus Detection».
CPUID Instruction — не совсем ясная опция. С одной стороны, в процессе проведения POST-теста на одном из его этапов выполняется команда CPUID для получения т.н. «CPU Vendor String» и параметров Family/Model/Stepping. Т.е. речь идет об идентификации процессора. Естественно, что этот этап POST никак не связан с присутствием в BIOS рассматриваемой опции.
С другой стороны, можно было встретить и такое разъяснение. При установке значения «Enabled» программы могут распознавать действующий процессор, например, 486-й, как процессор следующего поколения.
Cyrix 6×86 / MII CPU ID — если в системе установлен соответствующий названию опции процессор, необходимо опцию разрешить («Enabled»). В данном случае поддержка процессоров Cyrix осуществляется через BIOS, хотя можно встретить и более традиционный вариант — установку перемычек на системной плате.
Daylight Saving — во включенном состоянии («Enabled») эта опция позволяет автоматически добавлять или вычитать один час при весеннем или осеннем переводе времени (последнее воскресенье апреля и аналогично в октябре). Этот параметр можно отключить, если установлена «Windows 9x» (или выше), самостоятельно регулирующая этот процесс.
Delay IDE Initial — (задержка инициализации IDE-устройства). В данном параметре устанавливается интервал времени (в секундах), в течение которого IDE-устройство не будет опрашиваться BIOS после включения питания. Ненулевое значение параметра рекомендуется устанавливать только в случае применения старых жестких дисков. Не все старые приводы способны были достичь номинальной скорости вращения за время, которое при включении ПК проходит до начала тестирования жесткого диска. При этом неверно могли быть определены параметры диска или даже пройти его инициализация. Продолжения загрузки системы при этом далее могло и не быть. Опция была введена первоначально в «AMI BIOS» для использования старых накопителей и позднее была оставлена для совместимости.
В различных версиях BIOS могут встретиться абсолютно идентичные функции: «Hard Disk Pre-Delay», «Delay For HDD (Secs)» и «Delay IDE Initial (Sec)». Хотя при этом могут несколько варьироваться значения параметров: от «0» до «15», от «0» до «30», от «1» до «15» и «Disabled». Возможен также и такой подбор значений: 3, 6, 9, 12, 15, 21, 30 и «Disabled» (по умолчанию). «Disabled» означает, что задержка не устанавливается для всех дисков в системе.
Есть еще одна интересная опция с названием «Delay for SCSI/HDD (Secs)». Все сказанное выше справедливо и для SCSI- дисков. Только речь здесь идет уже о PCI SCSI BIOS и о правильном определении параметров диска через BIOS SCSI-контроллера. Для этого и задается задержка от 0 до 60 сек.
Deturbo Mode — при разрешении этого параметра сигнал FLUSH# процессора становится активным, и никакие данные после этого не кэшируются в свой внутренний кэш процессорами архитектуры Pentium Pro (Pentium II, Celeron и т.п.). Разрешение этого параметра («Enabled») следует использовать только при необходимости сознательно замедлить работу компьютера. «Disabled» устанавливается по умолчанию.
Нужна помощь в написании курсовой?

Мы — биржа профессиональных авторов (преподавателей и доцентов вузов). Наша система гарантирует сдачу работы к сроку без плагиата. Правки вносим бесплатно.
Заказать курсовую
Опция «AMI BIOS», «Boot Speed», аналогична предыдущим и предлагает следующие значения: «Deturbo» и «Turbo» (по умолчанию). Стоит напомнить, что снижение скоростных характеристик может понадобиться и для старых карт расширения.
Опции могут носить название «Turbo Switch», «Turbo Switch Function» и «Turbo/Deturbo Switch», хотя в некоторых случаях речь может идти только о разрешении работы переключателя . А в некоторых случаях, что естественно связано с реализацией чипсета и маркой процессора, возможно также периодически приостанавливать конвейер процессора. Некоторые из этих опций уже изъяты «из обращения».
Drive A, Drive B — с помощью данных опций пользователь устанавливает спецификацию, формат, можно сказать, стандарт применяемых в системе флоппи-дисководов. Не имеет значения, присутствует второй «флоппик» в ПК или нет, процедуры инсталляции и установки параметров дисководов в «BIOS Setup» попросту стандартизованы, поскольку предложить еще что-либо по данной теме вряд ли возможно. Несколько обобщая возможные варианты параметров установки, имеем следующее:
«None» (или «Disabled», или «Not Installed») — дисковод отсутствует либо запрещен доступ к нему,
«360K, 5.25 in» — 5-1/4 — дюймовый стандарт дисковода, емкостью в 360 КБ,
«1.2M, 5.25 in» — 5-1/4 — дюймовый AT-стандарт высокой плотности, емкостью 1,2 МБ,
«720K, 3.5 in» — 3-1/2 — дюймовый стандарт, емкостью 720 КБ,
«1.44M, 3.5 in» — аналогично для емкости 1,44 МБ,
«2.88M, 3.5 in» — аналогично для емкости 2,88 МБ.
Опции, предназначенные для флоппи-дисководов, также могут носить разные наименования, хотя возможности здесь явно ограничены: «Floppy Drive A:/B:», «Diskette A:/B:», «Legacy Diskette A:/B:».
Flash BIOS Protection — включение опции запрещает доступ к Flash BIOS вирусам и… неопытным пользователям. При этом не может быть произведено обновление содержимого Flash BIOS. Для обновления функцию надо отключить. На некоторых материнских платах функция реализована не в виде опции «BIOS Setup», а в виде перемычки, либо не реализована вовсе. Желательно функцию включить. Может принимать значения:
«Enabled» — защита установлена,
«Disabled» — доступ разрешен.
Естественно, что такая же функция присутствует и в «Phoenix BIOS». Только в «Flash Write» (это видно по названию) все наоборот: «Disabled» делает невозможной перезапись BIOS, «Enabled» допускает такую операцию. В любом случае более серьезного отношения к себе потребует документация на материнскую плату и знание самого процесса обновления Flash, если в этом будет необходимость.
Естественно, что после перезаписи BIOS защита должна быть установлена снова.
Несколько слов о необходимости перепрошивки BIOS! В связи с чем может возникнуть потребность решать такую задачу? Как правило, это связано с правильным распознаванием новых процессоров, поддержкой нового оборудования, т.п. Зачастую производители системных плат, выпуская новый продукт, заведомо идут на некоторое сокращение пользовательских установок «BIOS Setup», лишая конечного пользователя возможности полноценно настраивать систему. Позднее, а это происходит не всегда, такой производитель все же подготавливает обновления BIOS, размещая их на своем сайте.
Что касается оборудования, то достаточно вспомнить о различных ограничениях и поддержке жестких дисков большой емкости, о поддержке различных устройств в качестве загрузочных и т.д. Достаточно также вспомнить о полноценной поддержке стандарта ACPI со стороны BIOS и о многом другом. Все эти вопросы значительно полнее рассматриваются в литературе, посвященной модернизации BIOS, поэтому большей детализации здесь не требуется.
Floppy 3 Mode — еще одна, не так уж и редко встречающаяся, опция по установке параметров флоппи-дисководов. Во включенном состоянии («Enabled») опция позволяет системе, как это не тривиально, поддерживать 3,5-дюймовые дисководы с возможностью читать дискеты емкостью 1,2 МБ. Хитрость в том, что этот режим является японским стандартом для флоппи-дисководов и естественно не применяется, за исключением некоторых стран Юго-Восточной Азии и собственно Японии, во всем остальном мире. А по техническим параметрам совместное использование опции и таких «японских» дисководов позволяет достичь скорости передачи в 1 Мб/сек. Так что эта совместимость «в наших условиях» имеет мало смысла.
Опция может называться и «Floppy 3 Mode Support».
Halt On — сразу после включения ПК, во время теста самопроверки POST, при нахождении какой-либо аппаратной ошибки система прекращает загрузку и выводит наименование устройства, вызвавшего сбой. Будет ли произведена остановка, и в каких случаях это произойдет, как раз и определяет параметр опции «Halt On». Возможными параметрами являются:
«No Errors» — POST никогда не прерывает работу, какая бы нефатальная для системы ошибка не была обнаружена (нарушение работы устройства или даже его отсутствие),
«All Errors» — остановка работы при возникновении любой критической, тем более фатальной, ошибки. Интегрированная опция,
«All, But Keyboard» — остановка при любой критической ошибке, кроме ошибки клавиатуры,
«All, But Diskette» — аналогично, только с игнорированием ошибок дисководов,
«All, But Disk/Key» — игнорирование ошибок клавиатуры и дисководов.
«Phoenix BIOS» содержит аналогичную опцию под названиями «Error Halt», «POST Error Halt» или «POST Errors», правда, с заметно ограниченными возможностями: «Halt On All Errors» (также «Enabled») и «No Halt On Any Errors» (также «Disabled»).
HDD Sequence SCSI/IDE First — в представленной уже опции «Boot Sequence» (или аналогичной) пользователь может выбрать в качестве загрузочного любое мыслимое и немыслимое устройство. Но так было не всегда. И это касается также SCSI- и IDE-дисководов. При размещении устройств IDE и SCSI в одной и той же системе загрузочным устройством мог быть основной (master) жесткий диск на первичном канале IDE. Обычно загрузка с диска SCSI при смешанной конфигурации была невозможна. Но это, прежде всего, было связано с возможностями системной платы. В современных материнских платах возможность загрузки с дисководов SCSI предусмотрена.
В BIOS материнской платы ASUS P/I-P55T2P4 (1996 г.) был предусмотрен параметр «HDD Sequence SCSI/IDE First». Аналогичные опции появились затем в BIOS системных плат других производителей. Благодаря такой возможности стало вполне реальным помещать загрузочную запись для операционной системы не только на диск IDE, но и на диск SCSI. А это позволяет загружать несколько ОС, не используя специальных программных средств. Возможными значениями параметра являются: «SCSI», «IDE».
Аналогичную задачу решает опция «First Hard Disk Drive». Абсолютно идентичны и ее значения.
Keyboard — (клавиатура). Значение «Installed» не вызывает вопросов. Если установить «Not-installed», эта опция укажет BIOS на отмену пpовеpки клавиатуpы во вpемя стаpтового теста, что позволяет пеpезапускать ПК с отключенной клавиатуpой без выдачи сообщения об ошибке теста клавиатуpы. Это может оказаться необходимым при работе файл-сервера, сервера печати, в т.ч. из соображений безопасности.
Аналогичную задачу решает опция «System Keyboard» (AMI BIOS) с параметрами «Present» (по умолчанию) и «Absent».
LAN Remote Boot — эта опция «Phoenix BIOS» заметно отличается от приведенной выше «Boot From LAN First», поскольку речь идет не о порядке подключения загрузочных модулей или разрешении удаленной загрузки. Данная опция предназначена для установки режима такой загрузки и носит протокольный характер. Функция удаленной загрузки может использоваться, с одной стороны, в специальных сетевых средах, когда ни флоппи-дисковод, ни жесткий диск не установлены в системе или опциально отключены. С другой стороны, удаленная загрузка может функционировать в локальном компьютере и при наличии других средств загрузки операционной системы. При удаленной загрузке могут быть реализованы два различных протокола загрузки: BootP и LSA. Отсюда и возможные значения:
«BootP» — «BootP» сетевой BIOS активизирован и операционная система может быть загружена с сервера посредством BootP-протокола,
«LSA» — аналогично для LSA-протокола,
«Disabled» — удаленная загрузка невозможна. Сетевой BIOS не активизирован.
Через «BIOS Setup» можно также включить поддержку «Intel Boot Agent», что позволит загрузить ПК по сети с использованием протоколов PXE и RPL. Так что возможны и другие вариации подобных опций.
Language Support — опция по установке языка интерфейса «BIOS Setup». Возможных значений, как правило, пять: «English (US)» (по умолчанию), «Francais», «Italiano», «Deutsch», «Espanol». Данная опция предложена «Phoenix BIOS». Он же предлагает и опцию «Language». «AMI BIOS» представил опцию «Change Language Setting».
Memory Test — (тест памяти). Эта старенькая опция «Phoenix BIOS» (почти аналог «Quick Power On Self Test») позволяла пропустить («Disabled») тест памяти при проведении POST-теста. Тест памяти, как нетрудно догадаться, проводился при выборе значения «Enabled».
Memory Test Tick Sound — опция, позволяющая сопровождать тест памяти периодическими звуковыми сигналами. Рекомендуется устанавливать в «Enabled» для озвучивания пpоцесса загpузки, косвенной оценки объема инсталлированной памяти и дополнительного подтверждения, в частности, правильности установок «CPU clock speed/Turbo switch». Последнее может удивить пользователя! А дело в том, что по высоте тона (будем считать, что каждый наделен музыкальным слухом) можно, опять-таки несколько субъективно, оценить быстродействие загружаемой системы. На это как раз и влияют определенные опции «BIOS Setup», о них уже сказано выше, а также положение переключателя .
Данная опция в новых системах практически уже не встречается.
Numeric Processor Test — (тест цифрового пpоцессоpа). Речь в данной опции идет о проверке математического сопроцессора (FPU — Floating Point Unit). Хотя эта опция и устарела, но тем не менее парк стареньких ПК еще не исчез бесследно. Устанавливается в «Disabled», если сопроцессор отсутствует (386SX, 386DX, 486SX, 486SLC, 486DLC, более низкие модели). Пpи отключении этого теста сопpоцессоp, если он даже и пpисутствует в системе, не pаспознается и считается отсутствующим.
Нужна помощь в написании курсовой?

Мы — биржа профессиональных авторов (преподавателей и доцентов вузов). Наша система гарантирует сдачу работы к сроку без плагиата. Правки вносим бесплатно.
Цена курсовой
Option ROM Scan — (сканирование необязательного (опциального) ПЗУ). «Необязательное» ПЗУ — это фрагмент BIOS, который может располагаться на платах адаптеров и вызываться через системный BIOS для инициализации платы. Сканирование такого необязательного ПЗУ применяется в основном только к контроллеру SCSI. Параметр опции включает («Enabled») или отключает («Disabled») выполнение инициализации ПЗУ. Инициализация ПЗУ включает в себя сканирование шины SCSI на предмет наличия устройств, содержащих дополнительный BIOS. Но речь может идти и о системной загрузке через сеть. Тогда поиск дополнительного BIOS будет вестись и на специализированных сетевых картах расширения.
Следующая опция, «Delay on Option ROMs», решает еще одну задачу. Если опция включена, BIOS будет делать краткую задержку в конце каждого сканирования необязательного ПЗУ. Задержка предоставляет аппаратуре платы некоторое время, чтобы она пришла в устойчивое состояние после инициализации. Задержка несколько замедляет начальную загрузку, но ее имеет смысл включать, если во время начальной загрузки инициализация оборудования выполняется неустойчиво.
Еще одну дополнительную опцию предложил «AMI BIOS». В опции «Display Mode at Add-On ROM Init» также речь идет об инициализации дополнительного BIOS, но уже о том, в какой форме процесс инициализации «Add-On ROM» будет отображаться на системном мониторе во время проведения POST. Значения опции: «Force BIOS» («принудительный вывод на дисплей процесса инициализации») и «Keep Current» («сохранение текущего состояния» — не совсем ясный момент).
Overclock Warning Message — при установке опции в «Enabled» в процессе самотестирования системы выводится соответствующее сообщение, если процессор разогнан. Столь замечательная опция принадлежит «AMI BIOS».
Quick Power On Self Test — (быстрый тест компьютера после включения питания). Разрешение этого параметра приводит к некоторому сокращению времени, затрачиваемого на начальное самотестирование компьютера (POST), особенно при значительных объемах оперативной памяти. Следует только учесть, что память, например, в этом случае не тестируется, а только проверяется ее размер. Сокращение времени тестирования происходит также за счет пропуска некоторых пунктов проверки (например, упрощенно фиксируется готовность жесткого диска, без специальной паузы ожидания на «разгон» двигателя).
Если при работе ПК возникают какие-либо проблемы, то лучше при его включении осуществлять полный тест. Хотя надо отметить, что часто встречающиеся рекомендации по сокращению времени загрузки ПК не дают особенного эффекта, а вот проблем перед пользователями ставят достаточно. Поэтому к советам специалистов необходимо подходить дифференцировано, т.е. решать в каждом конкретном случае «свою» маленькую проблему. Но однозначно, если система работает длительное время стабильно и без сбоев, то опцию имеет смысл все же включить. Возможные проблемы, связанные уже с функционированием операционной системы, должны рассматриваться отдельно и не в связи с состоянием данной опции. Может принимать значения:
«Enabled» — разрешено,
«Disabled» — запрещено (по умолчанию).
Нужна помощь в написании курсовой?

Мы — биржа профессиональных авторов (преподавателей и доцентов вузов). Наша система гарантирует сдачу работы к сроку без плагиата. Правки вносим бесплатно.
Цена курсовой
«AMI BIOS» может содержать аналогичную опцию под названием «Quick Boot» или «Quick Boot Mode». «Phoenix BIOS» предложил опцию «Fast Boot» со значениями «Auto» (разрешение «быстрого» теста) и «Disabled».
Напоследок несколько слов о самом тесте, хотя эта тема будет рассматриваться отдельно. Во время выполнения POST-теста проверяются все системные компоненты и устройства. Проверяются регистры чипсета, инициализируется и тестируется основная память, видеоканал, идентифицируется центральный процессор, идентифицируются устройства IDE-интерфейса, порты, в том числе такая стандартная периферия, как клавиатура и мышь, т.п. При всем этом составляются контрольные суммы (см. следующий раздел) конфигурации системы, которые могут затем сверяться со значениями, хранящимися в памяти, и иногда быть поводом для беспокойства. Включение вышеприведенной опции не затрагивает большинства подтестов и поэтому не должно вызывать тревоги при стабильной работе системы.
RTC Y2K H/W Roll Over — при установке опции в «Enabled» происходит тестирование системы на проблему 2000 года. «Disabled» устанавливается по умолчанию. Несмотря на характер проблематики, опции такого рода встречаются довольно редко. Проверка на правильность отображения через CMOS RTC 2000-го года стала встраиваться в системы в 98-м году и не получила массового распространения. Причина заключалась и в том, что на уровне BIOS весьма непросто оказалось реализовать полноценную диагностику, ведь требовалась проверка не только «новогодней ночи», а и многих других дат (например, 29 февраля).
Scan User Flash Area — (просмотр пользовательской области памяти). 4 КБ пользовательской области Flash-памяти, расположенной в области адресов FFFF8000h-FFFF8FFFh, стандартно предназначены для вывода на экран монитора в процессе POST-теста т.н. OEM-логотипа. Эта область памяти является перенастраиваемой. С помощью специальных утилит в эту область можно записать собственный логотип, а также при желании пользовательские бинарные файлы, которые могут быть запущены во время загрузки. Включение опции («Enabled») позволяет BIOS просматривать Flash-память для поиска таких файлов и их запуска во время POST. «Disabled» устанавливается по умолчанию, при этом исполняемые коды пропускаются.
Данная опция характерна для «Phoenix BIOS» и «AMI BIOS».
Setup Prompt — эта опция «AMI BIOS» позволяет выводить/не выводить на экран сообщение «Press F1 to enter SETUP» для доступа к «BIOS Setup» в процессе старта системы. «Enabled» устанавливается по умолчанию, а «Disabled» косвенно может служить в качестве защитной функции. «Phoenix BIOS» содержит такую же опцию, но с выводом сообщения «Press F2 to enter SETUP».
Но надо отметить, что на протяжении многих лет огромные армии пользователей ПК общались с системой через другую и естественно более привычную опцию «AMI BIOS» — «Hit «Del» Message Display», отключение которой не позволяло вывести на экран монитора сообщение о том, с помощью какой клавиши возможен доступ к «BIOS Setup».
Small Logo (EPA) Show — данной опцией пользователь решает проблему, выводить на экран в процессе загрузки логотип или нет («Enabled» и «Disabled» соответственно). EPA (Environmental Protection Agency) — это «Агенство по защите окружающей среды»). С его деятельностью связана реализация программ по энергосберегающим технологиям (подробнее об этом в разделе «ACPI»).
Summary Screen — опция «Phoenix BIOS», позволяющая выводить («Enabled») или не выводить («Disabled») на экран монитора системные (диагностические) сообщения в процессе загрузки системы.
Аналогичная опция «AMI BIOS» называется «Boot-time Diagnostic Screen». По умолчанию («Disabled») BIOS отображает только графический логотип вместо более полезных сообщений о начальной загрузке. Для отображения всех информационных сообщений опцию надо включить.
С приведенными выше солидаризируется еще одна опция «Phoenix BIOS» под наименованием «Quiet Boot» («спокойная загрузка»). Для нее «Disabled» означает полноценный вывод на экран всей процедуры начального тестирования (POST-сообщения), а «Enabled» ведет к показу только т.н. «OEM logo». Правда, при этом с помощью специального набора клавиш (он указывается в документации) можно все-таки вывести и более нужную информацию.
Но надо отдать должное «Phoenix BIOS». Еще в далекие начальные 90-е годы предвестником «Quiet Boot» была опция «Silent Boot» («тихая загрузка»). Установка «Enabled» полностью скрывала все стартовые сообщения, и экран монитора оставался «пустым» (blank) в продолжение всей загрузки.
Support Removable Disks under BIOS as Fixed Disks — данную и столь «длинную» опцию можно рассматривать как дополнение к опции «Boot Sequence», но ее самостоятельность налицо, поскольку речь идет о SCSI-интерфейсе. Опция позволяет использовать съемные медиа-устройства SCSI, такие как, например, CD-ROM, без инсталляции дополнительных драйверов. Возможные значения опции:
«Boot Only» (значение по умолчанию) — только выбранное съемное медиа-устройство назначается как загрузочное устройство и рассматривается как жесткий диск (см. дополнительно опцию «Primary Master ARMD Emulated as» в разделе, посвященном периферии),
«All Disks» — все съемные устройства поддерживаются SCSI BIOS и рассматриваются как жесткие диски,
«Disabled» — ни одно из устройств не воспринимается системой как жесткий диск из-за отсутствия поддержки SCSI BIOS и поэтому каждое из них нуждается в инсталляции соответствующих драйверов для функционирования в среде операционной системы. Возможна ситуация, когда съемное загрузочное устройство должно быть временно изъято из системы. В этом случае должна быть обеспечена поддержка оставшихся устройств со стороны ОС, после чего также выбирается значение «Disabled».
Данная опция будет проигнорирована при блокировке SCSI Host-адаптера.
Swap Floppy Drive — (перестановка дисководов). Опция, позволяющая «поменять местами» дисководы A: и B: и сделать загрузочным дисковод B: (или наоборот). Опция имеет смысл только при наличии двух дисководов в компьютере и необходимости сделать загрузочным дисковод 5.25″, хотя можно предположить наличие двух трехдюймовых дисководов. При этом дисководы меняются местами только логически, а не физически. Это означает, что никаких «механических» действий (переподключение дисководов) пользователь не производит. Стоит упомянуть, хотя это будет обидно для читателя, что загрузочным может быть только дисковод A:. Может принимать значения:
Нужна помощь в написании курсовой?

Мы — биржа профессиональных авторов (преподавателей и доцентов вузов). Наша система гарантирует сдачу работы к сроку без плагиата. Правки вносим бесплатно.
Цена курсовой
«Enabled» — разрешено,
«Disabled» — запрещено (по умолчанию).
Опция может иметь название «Floppy Drive Swap» или «Onboard FDC Swap A&B» со значениями «No Swap» и «Swap AB».
Краткая справка! Шлейф для подсоединения дисководов имеет несколько перекрученных (twisted) проводников, по которым передаются сигналы «Активизация двигателя A(B)», «Выбор дисковода A(B)». Данная опция и позволяет как раз контроллеру флоппи-дисководов управлять этими сигналами, тем самым освободив пользователя от необходимости возиться со шлейфом.
USB Keyboard Support Via — (поддержка USB-клавиатуры через …). Таких методов два: либо поддержка USB-клавиатуры операционной системой на уровне драйверов, либо аппаратное определение через BIOS. Если есть необходимость работы в операционной системе, не поддерживающей USB-шину, то необходимо включить поддержку такой клавиатуры через BIOS. Естественно, что предварительно должна быть включена общая поддержка интерфейса. Может принимать значения:
«OS» — речь идет, например, о «Windows 98»,
«BIOS» — такая установка необходима для той же «MS-DOS» или «UNIX».
Понятно, что включение поддержки USB-клавиатуры через BIOS, при работе с «Windows Me», никак не может ухудшить ситуацию.
Нужна помощь в написании курсовой?

Мы — биржа профессиональных авторов (преподавателей и доцентов вузов). Наша система гарантирует сдачу работы к сроку без плагиата. Правки вносим бесплатно.
Цена курсовой
«Phoenix BIOS» содержит почти аналогичную опцию, точнее даже две. К тому же они носят более расширенный характер, так как речь может идти и о «мыши». Но есть одно существенное отличие. Данные опции предназначены для поддержки функционирования на USB-шине «обычных», т.е. стандартных устройств. Их подключение может осуществляться через специальные переходники, поэтому ничего странного во всем этом, и с аппаратной стороны, и в самих этих опциях нет. «USB BIOS Legacy Support» через «Enabled»/»Disabled» разрешает/запрещает поддержку клавиатуры (или мыши) напрямую через BIOS. Вторая опция («USB Legacy Support») разрешает/запрещает распознавание периферии операционной системой.
USB Mouse Support Via — метод поддержки USB-мыши. Опция абсолютно аналогична вышеприведенной. Идентичны и ее параметры: «OS», «BIOS».
Video — установка типа видеоадаптера для первичного системного монитора. Хотя вторичный монитор поддерживается и некоторыми ОС, установки в «BIOS Setup» для него отсутствуют. По умолчанию устанавливается «EGA/VGA». Возможны варианты:
«Mono» (Monochrome) — для монохромных видеоадаптеров,
«Hercules» — также для монохромных видеоадаптеров,
«MDA» — для монохромных видеоадаптеров, поддерживающих только текст,
«CGA 80» (Color Graphics Adapter) — для режима 80 колонок,
«CGA 40» (Color Graphics Adapter) — для режима 40 колонок,
«EGA/VGA» (Enhanced Graphics Adapter/Video Graphics Array) — для EGA-, VGA-, SVGA- и PGA-адаптеров мониторов. Последний параметр может называться и «VGA/PGA/EGA».
Опция может иметь название и «Primary Display», а для выбора значений могут быть предложены «VGA/EGA», «CGA40x25», «CGA80x25», «Mono» и «Absent» (или «Not-installed»). Вариант с отсутствующим дисплеем («Absent») также может найти применение, как ни странно, например, в специализированных технологических системах. Во всяком случае, автор с такой ситуацией сталкивался.
Опция может также называться «Video Display» или даже «Video Card».
Нужна помощь в написании курсовой?

Мы — биржа профессиональных авторов (преподавателей и доцентов вузов). Наша система гарантирует сдачу работы к сроку без плагиата. Правки вносим бесплатно.
Заказать курсовую
И еще! В «BIOS Setup» такой тип адаптера также может встретится, а в литературе так уж точно — XGA (eXtended Graphics Array). Такие видеоадаптеры начали выпускаться «IBM» в 1990-м г. для компьютеров с шиной MCA, они поддерживали режим «Bus Master», отличались повышенным разрешением, высококачественной графикой и производительностью.
Необходимо вспомнить и о применении жидкокристаллических дисплеев. Опция может называться «LCD&CRT», а значения параметра могут быть следующие:
«LCD» (Liquid Crystal Display) — жидкокристаллический дисплей,
«CRT» (Cathode Ray Tube) — дисплей с электронно-лучевой трубкой,
«AUTO» — автоматическое определение устройства. Это же значение не требует от пользователя дополнительных действий при смене монитора на другой тип,
«LCD&CRT» — объединенный параметр, который также устраивает оба типа устройсв.
Virus Check Reminder — (напоминание о проверке системы на вирус). Суть данной опции в напоминании пользователю о необходимости антивирусной проверки системы, ее проведении и установке некоторых временных характеристик. Это означает, что на экран монитора в процессе загрузки выводится напоминание, совпадающее с названием опции. Выводится в виде вопроса, на который необходимо ответить. Сама же проверка на вирусы осуществляется с помощью встроенных программных средств. Для ответа возможны два варианта: «Yes» или «No». Если выбрать «No», вопрос-напоминание появится при следующей загрузке. Если выбрать «Yes», то будет произведена антивирусная проверка. Ну а временные характеристики — это и есть значения самой опции. Напоминание о проверке будет выводиться только в те дни, для которых производится дополнительная конфигурация. Конфигурационные значения опции могут быть следующие:
«Disabled» — функция «напоминания» отключена,
«Daily» — напоминание выводится каждый день в течение первой загрузки системы,
«Weekly» — то же самое, только раз в неделю,
«Monthly» — напоминание выводится только один раз в месяц, во время первой загрузки в текущем месяце.
Virus Warning — (предупреждение о вирусе). Разрешение этого параметра («Enabled») запрещает любую запись в загрузочный сектор жесткого диска (master boot record, или MBR, — главная загрузочная запись) или таблицу разделов (partition table). При попытке изменения этих областей BIOS останавливает систему с выводом на экран монитора соответствующего сообщения, а также подачей звукового сигнала. При этом пользователь может либо pазpешить запись, либо запpетить ее.
Wait for If Any Error — если опция включена, BIOS будет ожидать нажатия клавиши для продолжения загрузки в случае какой-либо неисправности, определенной на стадии тестирования POST, но только в случае нефатальной ошибки. При этом может быть задан перечень аварийных событий, требующих подтверждения пользователя. Если установлено в «Disabled», система выводит пpедупреждение и пpодолжает загpузку без ожидания нажатия клавиши. Рекомендуется устанавливать в «Enabled» (или «Yes»). «Disabled» (или «No») может быть рекомендовано для серверных систем, работающих с отсоединенной клавиатурой.
Как видим, данная опция «AMI BIOS» по содержанию и своим действиям очень близка «эвардовской» «Halt On».
Weitek Coprocessor — (сопpоцессоp Weitek). Если он имеется в системе, следует установить «Enabled». Интересно, что производительность этого сопроцессора в 2-3 раза превышала производительность стандартных интеловских. Сопроцессор Weitek использует (скорее, использовал) некотоpую часть системного ОЗУ, поэтому память из этой области должна была быть отобpажена где-нибудь в дpугих адpесах. Одна из «древних» опций «AMI BIOS». В свое время сопроцессор «Weitek» применялся в системах на 386-х процессорах.
4) Установка Windows XP
Желательно, ещё перед началом инсталляции проверить конфигурацию оборудования с целью выяснить соответствует ли оно минимальным требованиям. Как сообщает Microsoft, рекомендуемыми требованиями для новейшей системы являются следующими:
процессор, тактовая частота которого должна быть не меньше 300 МГц. Могут использоваться процессоры семейства Intel Pentium/Celeron и AMD K6/Athlon/Duron или другие совместимые процессоры. Минимальный показатель частоты: 233МГц.
Не менее 128 МБ оперативной памяти (хотя допускается использование 64 МБ, правда, обещанной производительности вы не увидите).
Как минимум 1,5 Гб на жестком диске. (Для сравнения: Win2k PRO занимает 700 МБ, WinNT 4 занимает 300 МБ, установленная Win95 OSR2 занимает 100 МБ).
Видеокарта и монитор SVGA с разрешением не менее 800×600 точек.
Соответственно, CD-ROM и мышь.
Нужна помощь в написании курсовой?

Мы — биржа профессиональных авторов (преподавателей и доцентов вузов). Наша система гарантирует сдачу работы к сроку без плагиата. Правки вносим бесплатно.
Заказать курсовую
Как обычно, программа установки предлагает несколько типов установки: обновление текущей версии Windows, либо так называемая чистая установка. В первом случае до системы Windows XP Professional можно обновить Win98, Win2kPro, WinNT, WinXP Home. Метод обновления считается самым быстрым, надежными, простым и доступным для большинства пользователей. Действительно, обновив систему, не придется заново устанавливать все программы, настраивать, конфигурировать. Но следует отметить, что вместе с настройками и программами в новую систему может «прийти» огромное количество мусора в реестре и в системных файлах, что наверняка скажется на работе и стабильности системы. Тем более, никто не может гарантировать работу установленных программ в Windows XP. Многие придется все равно переустанавливать. Так что этот метод не совсем подходит тем, кому важна скорость и стабильность работы.
Другой метод установки — это наиболее надежный метод — чистая установка. При таком виде установки можно надеяться на системную стабильность в будущем. Программы, которые будут установлены в новой ОС будут работать, как и должны, то есть с максимальной стабильностью. Дистрибутив Windows XP является загрузочным, поэтому проблем с установкой быть не должно. Единственно, что требует внимания — это установка ядра. Как правило, современные материнские платы имеют стандартный интерфейс ACPI. Для Windows XP оптимальным вариантом считается ядро «Компьютер с ACPI. (Узнать, какое ядро установлено, можно выбрав в диспетчере устройств пункт «Компьютер»). Если ядро не будет таковым, то могут возникнуть многочисленные проблемы с управлением питанием. Чтобы этого не произошло, необходимо включить в BIOS материнской платы соответствующие функции ACPI.
Итак, мы имеем: новый компьютер и CD с Windows XP. Включите компьютер и вставьте инсталляционный диск с ОС в CD- или DVD-ROM. В случае необходимости, перезагрузите компьютер и зайдите в BIOS (setup), нажав кнопку “DEL”, для изменения опций загрузки вашего ПК (нас интересует параметр «загрузка с компакт-диска»).
Рисунок 4.1 Меню BIOS
Для изменения параметров выбираем вкладку Advanced – Advanced BIOS Features.
Рисунок 4.2 Вкладка «Advanced»
Рисунок 4.3 Изменение параметров
Все настройки BIOS всегда стоят по умолчанию, поэтому изменять ничего не нужно. Нас интересует только одна строка – First Boot Device. Выберите в столбце справа, в этой же строке, [CD-ROM].
Нужна помощь в написании курсовой?

Мы — биржа профессиональных авторов (преподавателей и доцентов вузов). Наша система гарантирует сдачу работы к сроку без плагиата. Правки вносим бесплатно.
Подробнее
Затем выходите из BIOS, нажав клавишу F10. В сплывающем окне система спросит вас, действительно ли вы хотите сохранить изменения и выйти из меню. Нажмите клавишу Y.
Теперь ваш компьютер снова перезагрузится и, согласно нашим изменениям, начнет загрузку с компакт-диска.
Рисунок 4.4. Начало установки
Программа установки Windows XP сама подготовит ваш ПК к инсталляции ОС, но перед этим непременно предложит вам прочитать лицензионное соглашение, чтобы удостовериться, что вы принимаете все правила использования приобретенного продукта. После того, как вы подтвердите это нажатием клавиши на клавиатуре, установочная программа скопирует необходимую информацию для загрузки ОС с CD на жесткий диск. После копирования вам будет предложено выбрать и отформатировать раздел жесткого диска, на который будет установлена ОС, поскольку жесткий диск обязательно должен содержать хотя бы один отформатированный раздел. После того, как вы выберете раздел для инсталлирования, программа продолжит копирование файлов. По завершению этой операции ваш компьютер автоматически перезагрузится.
Установка Windows XP. Шаг второй
После перезагрузки вам будет предложено ввести серийный номер – Serial Number. Он должен быть указан на коробке с диском.
После того, как вы введете «ключ», появится диалоговое окно с выбором установки. Здесь тоже все по умолчанию, поэтому нажимаем «Далее» (“Next”). Теперь на экране появится окно с параметрами установки.
Рисунок 4.5 Настройка параметров
Нужна помощь в написании курсовой?

Мы — биржа профессиональных авторов (преподавателей и доцентов вузов). Наша система гарантирует сдачу работы к сроку без плагиата. Правки вносим бесплатно.
Цена курсовой
Установите параметры языка. Вам будет предложено выбрать основной и дополнительные языки.
Нажмите кнопку Дополнительные параметры. Откроется окно настроек, в котором будет два поля. Первое содержит путь и имя папки с файлами для установки Windows XP (значение этого поля должно стоять по умолчанию с компакт-диска). Во втором поле указывается папка, в которую будет установлена система (тоже по умолчанию, но если вы захотите переименовать папку, сможете это сделать здесь). Специальные возможности на установку не влияют, поэтому жмем Далее.
В следующем окне вы должны будете указать свои персональные данные, — Имя (“Name”) и Организация (“Company”). Поле Имя заполняется в обязательном порядке, а вот Организацию указывать необязательно, поэтому идем Далее.
Рисунок 4.6 Установка Win XP
Следующее диалоговое окно предложит вам выбрать место своего проживания (“Location”). От этого зависят форма записи даты, времени, изображение некоторых значков (например, значок валюты), а также многие значения, которые в соответствии со страной проживания, устанавливаются по умолчанию (как, например, язык). Помимо этого, большинство программ, написанные под Windows XP, подстраиваются под параметры, указанные при установке, для более удобной работы. Имейте это в виду! Поэтому выбираем из списка страну Россия и нажимаем кнопку Далее. Теперь установка Windows XP продолжится в автоматическом режиме и не потребует вашего участия. В зависимости от вашего скорости работы вашего ПК установка может занять от 20 до 50 минут. Причем, в течение этого времени еще несколько раз появится окно, сообщающее о необходимой перезагрузке компьютера. Вам не обязательно все это время сидеть перед монитором и скучать, вы можете спокойно заняться своими делами, — компьютер сам перезагрузится через 15 секунд, а после перезагрузки сам продолжит установку.
Установка Windows XP. Шаг третий
После установки Windows XP и очередной перезагрузки компьютера установочная программа произведет автоматическую настройку системы в зависимости от особенностей оборудования вашего ПК. Она сама определит его состав и установит необходимые драйверы. На протяжении всего этого процесса, на экране будут высвечиваться соответствующие диалоговые окошки, сообщающие о действиях программы. После завершения этого этапа компьютер снова будет перезагружен (либо автоматически через 15 сек, либо после того, как вы нажмете любую клавишу).
Операционная система Windows XP установлена и готова к использованию.
Нужна помощь в написании курсовой?

Мы — биржа профессиональных авторов (преподавателей и доцентов вузов). Наша система гарантирует сдачу работы к сроку без плагиата. Правки вносим бесплатно.
Заказать курсовую
Заключение
В данной курсовой работе рассмотрел основные понятия об Windows XP, описал основы работы с системой, так и возможности по настройке, рекомендуемые только для опытных пользователей. Также описаны компоненты, входящие в состав различных версий Windows, описаны методы повышения быстродействия системы и ее восстановления после сбоев. Рассмотрел методы управления пользователями и версии операционных систем Windows XP. Подробно описал BIOS, как его настроить, расписал его компоненты, рассмотрел файловые системы и сравнил их для каждой операционной системы. Также описал об установке Windows XP.
Данную информацию можно использовать как методическое пособие по Windows XP. Прочитав данный проект вы найдете полезную для себя информацию
Список используемых источников
Г. С. Сергеев, К.А. Погосянц – Windows XP, М: Технолоджи-3000 2007.;
В.В Якусевич — Справочник по BIOS Setup, М.: ИНФРА-М, 2005 г.;
Г.А Саитов – Настройка Windows XP, М.: Инфра-М, 2006 г.;
А. Г Колесников – Персональный компьютер, М.: Форум Инфра-М, 2006 г..
Интернет ресурсы:
onlyxp.narod.ru
microsoft.com
winxpsmuch.ru