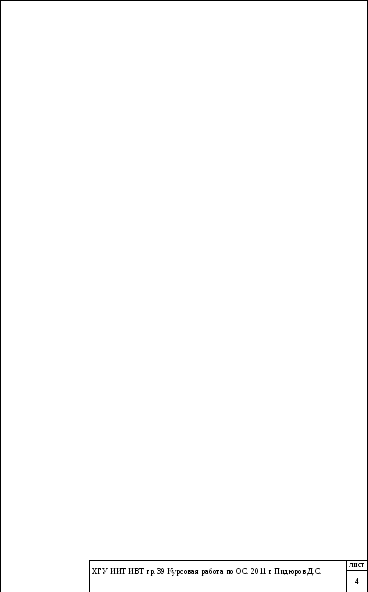Содержание:
ВВЕДЕНИЕ
22 октября 2009 года в официальную продажу поступила новая, флагманская операционная система от корпорации Microsoft – Windows 7. Новая операционная система пришла на смену .неудавшемуся проекту предыдущих лет – Windows Vista, которая, при всех стараниях компании-разработчика, потерпела фиаско.
Многие пользователи тогда активно заявляли, что Vista – это ранняя сборка Windows 7, которую, в принципе, не следовало выпускать на массовый рынок. Итак, за 365 отчетных суток новый продукт Windows 7 разошелся среди потребителей как горячие пирожки, составив объем продаж в 240- миллионов единиц.
Таким образом, Windows 7 стала рекордсменом среди аналогов от Microsoft- по популярности на момент начала продаж, да и на данный момент она не многим уступает новейшим операционным системам.
Тема моей курсовой работы актуальна в силу ежегодного роста и развития компьютерной -техники и наряду с ней ростом локальных сетей. В настоящее время широко распространены домашние сети, сети малого офиса, крупных компании и т.д. ,
Объект и предмет исследования – операционная система Windows 7 и основные -концепции -работы с ней.
Целью курсовой работы является выявление возможностей администрирования операционной системы ОС Windows 7.. Возможности администрирования -достаточно актуальная тема, так как к возможностям администрирования относится управление пользователями и группами пользователей, папками и файлами, устройствами печати, межсетевыми воздействиями, системой безопасности и т.д..
Задачами в курсовой работе ставились такие как: определение востребованности ОС Windows7,, установка задач и принципов администрирования данной операционной системы, выявление сетевых возможностей ОС Windows 7 и, конечно же, определение ее особенностей и разновидностей.
1. ОПЕРАЦИОННАЯ СИСТЕМА WINDOWS 7
1.1 ВОЗМОЖНОСТИ WINDOWS 7, ОТЛИЧАЮЩИЕ ЕЕ ОТ ДРУГИХ ВЕРСИЙ WINDOWS.
Windows 7 (Seven) – операционная система семейства Windows NT, следующая за Windows Vista. Операционная система поступила в продажу 222 октября 20099 года.
В состав Windows 7 вошли как некоторые разработки, включенные в Windows Vista, так и новшества в интерфейсе и встроенных программах. В процессе создания Windows 7 разработчикам удалось не только произвести работу над ошибками, но и наполнить систему совершенно новыми функциями.
Серверной версией Windows 7 является Windows Server 2008 R2, версией для интегрированных систем – Windows Embedded Standard 2011, мобильной версией – Windows EmbeddedCompact 2011.&&
Рассмотрим -новые возможности ОС Windows 7[1].
Интерфейс и работа с данными. Первое знакомство с ОС обычно происходит в процессе изучения ее интерфейса. Наиболее интересные новшества интерфейса Windows 7:
– стиль Windows Aero – в новом стиле Windows Aero используются прозрачность окон,, просмотр эскизов открытых окон, трехмерные эффекты при переключении между работающими .приложениями;;
– Панель задач и списки переходов – на Панели задач Windows 7 можно закреплять значки- приложений, для каждой программы имеется удобное меню, получившее название «список переходов», а новые средства управления приложениями позволяютя эффективно справляться с ,десятками одновременно открытых окон;;
– встроенная система поиска – в Windows 7 имеется мощная система поиска, которая доступна из меню Пуск, с Панели управления, в окнах папок и других местах. Для ускорения поиска используется специальная служба индексирования,, а результаты поиска -появляются уже в процессе набора первых букв поискового запроса;
– поддержка библиотек. Библиотека – коллекция папок, которые могут быть физически расположены в различных местах, в том числе и в сети, но пользователь может работать с их содержимым, как с единым целым.&&
Мультимедиа и встроенные приложения. Большинство стандартных программ операционной системы существенно обновлены[2]:
– проигрыватель Windows Media получил более удобный интерфейс, новые средства поиска и упорядочения композиций, возможность предоставления общего доступа к файлам мультимедиа и другие полезные функции;;
– использование мини-приложений (гаджетов), которые размещаются прямо на Рабочем столе;;
– программы WordPad и Paint получили достаточно удобный ленточный интерфейс, значительно расширены возможности калькулятора и некоторых других -утилит, а также добавлено несколько новых полезных приложений.&&
Производительность и надежность ОС. Комплекс средств и технологий для повышения производительности и надежности системы Windows 7 включает:
– Центр поддержки – новое средство контроля параметров работы системы. С помощью «Центра поддержки» можно управлять параметрами безопасности и обслуживания, а также запускать средства автоматического поиска и устранения проблем;
– новая технология установки системы – установка Windows 7 выполняется из заранее подготовленных образов, что ускоряет сам процесс установки и снижает вероятность появления ошибок. Для установки любой версии Windows 7 используется единый дистрибутив;
– средства архивации и восстановления – удобные средства для автоматической архивации файлов, создания архивных образов разделов жесткого диска, восстановления предыдущих версий файлов и отката к предыдущему состоянию системы..
– окно «Устройства и принтеры» – новое удобное окно для управления всем оборудованием, которое подключено к компьютеру;
– поддержка сенсорного управления – Windows 7 имеет встроенную поддержку сенсорных экранов. Windows 7 можно также использовать на планшетных компьютерах с рукописным вводом;
– технология Windows ReadyBoost – средство для ускорения работы системы за счет подключения flash-диска USB и его использования для хранения временных файлов;
– режим Windows XP Mode – позволяет запускать устаревшие приложения в виртуальной среде операционной системы Windows ХР. Кроме того, имеется полнофункциональная программа для создания виртуальных машин, а с виртуальными жесткими дисками, в формате VHD можно работать, как с обычными накопителями[3].
Сеть и Интернет. В Windows 7 входит обозреватель Internet Explorer восьмой версии, обладающий следующими новшествами:
– отображение вариантов поиска и визуальный поиск;
– поддержка веб-фрагментов и веб-каналов;
– анонимный режим работы InPrivate;*
– новые возможности для поиска на веб-странице, работы с группами вкладок и др.
Локальная сеть.. Комплекс средств управления локальной сетью системы Windows 7 включает:
– Центр управления сетями и общим доступом – все важные сетевые параметры теперь сосредоточены в едином центре, который позволяет оперативно наблюдать за работой сети, изменять ее параметры и вовремя устранять неисправности;
– Домашняя группа – новое удобное средство для создания небольших домашних или офисных сетей. В отличие от традиционных одноранговых сетей, в домашней группе очень просто управлять общим доступом к ресурсам, а защита домашней группы от посторонних выполняется автоматически;;
– функция DirectAccess – новая технология для удаленного подключения к корпоративным сетям.
Средства безопасности. Windows 7 является более защищенной, чем ее предшественники Windows XP / Vista, поскольку содержит ряд новых и переработанных средств безопасности:[4]
– контроль учетных записей пользователей (UAC) – это средство, позволяющее предотвратить несанкционированную установку приложений, изменение системных параметров и другие вмешательства в работу системы;
– технологии шифрования диска BitLocker и BitLocker To Go – средства для защиты конфиденциальности данных пользователя не только на жестких дисках, но и сменных носителях;
– Защитник Windows – встроенная утилита для защиты от различных вредоносных программ;
– Родительский контроль – удобное средство для ограничения доступа детей как к самому компьютеру, так и к определенным программам;
– функция AppLocker – средство, позволяющее администраторам корпоративных сетей блокировать запуск нежелательных приложений на компьютерах пользователей.
Для удовлетворения потребностей различных категорий пользователей компания Microsoft предлагает несколько выпусков Windows 7. Они отличаются друг от друга наличием или отсутствием дополнительных возможностей и имеют различную стоимость (табл. 1, 2)..
Таблица 1
Редакции Windows 7
|
Русское название |
Английское название |
|
«Начальная» |
Starter |
|
«Домашняя базовая» |
Home Basic |
|
«Домашняя расширенная» |
Home Premium |
|
«Профессиональная» |
Professional |
|
«Максимальная» |
Ultimate |
|
«Корпоративная» (не для продажи частным лицам) |
Enterprise |
«Начальная» (Starter). Предназначена для установки на нетбуки или на самые дешевые персональные компьютеры и имеет минимальные функциональные возможности[5], а также невысокую стоимость..
«Домашняя базовая» (Home Basic). Предназначена для домашних пользователей, которым необходимы лишь основные функции системы. В составе Windows 7 «Домашняя базовая» отсутствуют все компоненты, предназначенные для использования в бизнес-среде,, а также некоторые дополнительные возможности для работы с мультимедиа.
«Домашняя расширенная» (Home Premium). Основная версия для использования на современных домашних компьютерах и ноутбуках, которая отличается от «Домашней базовой» следующими дополнительными возможностями:
– полная поддержка стиля Windows Aero;
– поддержка планшетных компьютеров;
– возможность создания домашней группы;
– поддержка сенсорного ввода;;
– наличие программы Windows Media Center и другие возможности.
«Профессиональная» (Professional). Эта версия является базовой для распространения на предприятиях и в организациях и отличается следующими дополнительными возможностями[6]:
– расширенные возможности архивации (архивация по сети);
– возможность работы в сетях с доменами;
– удаленное управление компьютером;
– поддержка шифрованной файловой системы;
– режим Windows XP Mode;
– поддержка автономных файлов;
– поддержка функции печати с учетом сетевого расположения.&&
«Максимальная» (Ultimate). Наиболее полная версия Windows 7, которая включает в себя все возможности других версий.
Windows 7 «Максимальная» является базовой версией в процессе всего цикла разработки операционной системы,, а все другие издания образованы на ее основе путем удаления тех или иных функций.
«Корпоративная» (Enterprise). Предназначена для распространения по корпоративным лицензиям среди крупных организаций и предприятий. Windows 7 «Корпоративная» поддерживает все возможности версии «Максимальная», а в дополнение к ним имеются и следующие функции:
– технологии шифрования диска Windows BitLocker и BitLocker To Go;
– технологии AppLocker, Branch Cache и DirectAccess;
– загрузка с VHD-диска;
– подсистема для UNIX-приложений.
Все редакции, за исключением «Начальной», существуют как в 32-битной, так и в 64- битной версиях. 32-битный вариант можно установить на любой компьютер, соответствующий минимальным системным требованиям для Windows 7, а 64-битный – только приз наличии в системе 64-битного процессора. Все 32-битные издания Windows 7 собраны на одном DVD, а 64-битные – на другом[7].
64-битные версии Windows 7 отличаются от 32-битных следующими особенностями:
– отсутствует ограничение максимально возможного объема оперативной памяти в 4 Гбайт;*
– имеется ряд средств, существенно повышающих безопасность системы. Так, в 64-битных версиях ядро системы полностью защищено от стороннего вмешательства, а также запрещена установка не подписанных драйверов, которые работают в режиме ядра;
– в 64-битных системах нельзя установить 32-битные драйверы устройств и запускать 16-битные программы;
– при использовании только 64-битных программ производительность системы существенно возрастает.
Минимальные системные требования Windows 7:
– процессор с тактовой частотой не менее 1 ГГц;
– объем оперативной памяти, равный 1 Гбайт для 32-битных систем, и 2 Гбайт – для 64-битных систем;
– объем свободного места на жестком диске, равный 16 Гбайт для 32-битных систем, или 20 Гбайт – для 64-битных систем;
– видеоадаптер с поддержкой DirectX 9.0[8].
На компьютерах с минимальной конфигурацией будет недоступна часть возможностей Windows 7. Поэтому для нормальной работы с Windows 7 также понадобятся:
– привод для чтения и записи CD / DVD;
– устройства для воспроизведения звука (например, звуковой адаптер и колонки);
– видеоадаптер для отображения визуальных эффектов стиля Aero. Видеоадаптер должен иметь объем памяти, равный не менее 128 Мбайт, и поддерживать следующие возможности: интерфейс DirectX 9, драйвер WDDM, функция Pixel Shader 2.0, глубина цвета – 32 бита;
– модем, сетевая карта или другие устройства для подключения к Интернету.
Практически любой компьютер с конца 2009 года удовлетворяет всем указанным выше требованиям.
Не очень высокие аппаратные требования позволяют установить Windows 7 на ноутбуки (нетбуки).&
&Таблица 2
Сравнительная характеристика версий ОС Windows 7
|
Редакция Функция |
Началь- ная |
Домашняя базовая |
Домашняя расширенная |
Профессио- нальная |
Максималь- ная |
Корпора- тивная |
|
|
Центр восстановления Windows |
Нет под- держки домена |
Нет под- держки до- мена |
Нет под- держки до- мена |
Да |
Да |
Да |
|
|
«Домашняя группа» (создание и присоединение к группе) |
Только присо- единение |
Только при- соединение |
Да |
Да |
Да |
Да |
|
|
Интерфейс Windows Aero |
Нет |
Нет |
Да |
Да |
Да |
Да |
|
|
Поддержка нескольких мониторов |
Нет |
Да |
Да |
Да |
Да |
Да |
|
|
Быстрое переключе- ние между пользова- телями |
Нет |
Да |
Да |
Да |
Да |
Да |
|
|
Возможность смены фонового рисунка Рабочего стола |
Нет |
Да |
Да |
Да |
Да |
Да |
|
|
Диспетчер Рабочего стола |
Нет |
Да |
Да |
Да |
Да |
Да |
|
|
Центр мобильности Windows |
Нет |
Да |
Да |
Да |
Да |
Да |
|
|
Multitouch и улучшен- ное распознавание рукописного ввода |
Нет |
Нет |
Да |
Да |
Да |
Да |
|
|
Windows Media Center |
Нет |
Нет |
Да |
Да |
Да |
Да |
|
|
Эмулятор Windows XP |
Нет |
Нет |
Нет |
Да |
Да |
Да |
|
|
Дополнительные игры |
Нет |
Нет |
Да |
Да |
Да |
Отключены по умолча- нию |
|
|
EFS (система шифро- вания данных) |
Нет |
Нет |
Нет |
Да |
Да |
Да |
|
|
Редакция Функция |
Началь- ная |
Домашняя базовая |
Домашняя расширенная |
Профессио- нальная |
Максималь- ная |
Корпора- тивная |
|
|
Печать с учетом ин- формации о местопо- ложении |
Нет |
Нет |
Нет |
Да |
Да |
Да |
|
|
Возможность высту- пать в качестве хост- компьютера Удален- ного Рабочего стола |
Нет |
Нет |
Нет |
Да |
Да |
Да |
|
|
Подключение к домену |
Нет |
Нет |
Нет |
Да |
Да |
Да |
|
|
Возможность даунгрейда до Vista или XP |
Нет |
Нет |
Нет |
Да |
Да |
Да |
|
|
Поддержка нескольких процессоров |
Нет |
Нет |
Нет |
Да |
Да |
Да |
|
|
AppLocker |
Нет |
Нет |
Нет |
Нет |
Да |
Да |
|
|
BitLocker и BitLock- er To Go |
Нет |
Нет |
Нет |
Нет |
Да |
Да |
|
|
Branch Cache |
Нет |
Нет |
Нет |
Нет |
Да |
Да |
|
|
DirectAccess |
Нет |
Нет |
Нет |
Нет |
Да |
Да |
|
|
Подсистема для запуска Unix- приложений |
Нет |
Нет |
Нет |
Нет |
Да |
Да |
|
|
Мультиязычная поль- зовательская среда |
Нет |
Нет |
Нет |
Нет |
Да |
Да |
|
|
Загрузка с VHD (фай- ла-образа Microsoft Virtual PC) |
Нет |
Нет |
Нет |
Нет |
Да |
Да |
Чтобы установить Windows 7 на более старый компьютер, скорее всего понадобиться его модернизация.
Для проверки совместимости существующего аппаратного и программного обеспечения с Windows 7 компания Microsoft разработала специальную программу «Советник по переходу на Windows 7» (Windows 7 Upgrade Advisor). Компьютер должен быть подключен к Интернету, поскольку для проверки совместимости программа будет подключаться к узлу www.microsoft.com.
Чтобы воспользоваться программой Windows 7 Upgrade Advisor, необходимо:
– вставить в привод диск с дистрибутивом Windows 7 (Дистрибутив – комплект файлов для установки программного обеспечения);
– после автозапуска диска щелкнуть по ссылке Проверить совместимость через Интернет;
– на странице загрузки Советника по переходу на Windows 7 выбрать желаемый язык программы;
– скачать программу с сайта компании Microsoft;
– установить программу на компьютер[9].
Если установочный DVD-диск с Windows 7 отсутствует, вы можете загрузить программу советника по переходу на Windows 7 с веб-сайта Microsoft: http://www.microsoft.com/windows/ windows-7 / get / upgrade-advisor.aspx.
После запуска программы необходимо нажать кнопку «Начать сканирование». Будет запущена комплексная проверка системы, после чего вы сможете просмотреть отчет о совместимости системы с Windows 7.
На рисунках 1, 2 представлено сравнение этой операционной системы с другими:
Рисунок 1, 2 – Сравнение Windows
1.2 ПАНЕЛЬ ЗАДАЧ WINDOWS 7
Windows 7 содержит улучшенную панель задач, в которой Microsoft решила ряд вопросов прошлого, минимизировав нагромождения иконок и разместив в одном месте наиболее используемые функции. И не смотря на то, что улучшение панели задач является всего лишь одним из множества усовершенствований пользовательского интерфейса Windows 7, оно является самым очевидным — ведь будучи закрепленной (по умолчанию) внизу экрана панель задач всегда находится на виду[10]..
Рисунок 3 «Панель задач»
Большое изменение в новой панели задач заключается в объединении функциональности предыдущих панелей в ней, а именно возможности управления открытыми приложениями и другими окнами с возможностью запуска программ. Это изменение значительно уменьшает необходимость в отдельном меню «Пуск». Кнопки, настраиваемые пользователем. .
В Windows 7 панель задач является более настраиваемой чем у предыдущих ОС, и поэтому можно “закрепить” на ней ярлыки своих программ и перемещать их так, как вздумается. При этом соответственно, получается более постоянная панель задач с легко запоминающимися кнопками.
Исправление ярлыков на панели задач происходит в несколько этапов. Для нужного приложения, папки или другого ярлыка в меню «Пуск» щелкните правой кнопкой мыши и, в-третьих, выберите «Присоединить к панели задач» из меню. Кстати, в меню «Пуск» есть пункт «Закрепить». Элементы, закрепленные в этом стиле, автоматически отображаются в правой части панели задач, однако вы можете перетащить их из любого места.
Устройства и принтеры[11].
Новая папка «Устройства и принтеры» отображает сведения обо всех устройствах, подключенных к компьютеру. Это удобный способ начать работу с принтером, музыкальным плеером, камерой, мышью или цифровой фоторамкой (список можно продолжить).
Она также позволяет добавлять новые сетевые или беспроводные устройства и устранять проблемы с устройствами или принтерами.
Основные компоненты Windows Live
Основные компоненты Windows Live — набор бесплатных программ для компьютера под управлением .Windows. Это позволяет упростить процесс создания и обмена высококачественными фильмами, организации электронной почты и выполнения других задач.
Его можно получить с помощью одной бесплатной загрузки, в которую входят следующие программы:
Messenger..
В программе Windows Live Messenger оптимально сочетаются функции обмена мгновенными сообщениями и социальные сети, благодаря чему можно оставаться на связи с друзьями и близкими. Обмен фотографиями и видео во время чата. Можно использовать видео чат в высоком разрешении или делиться видео сообщениями с друзьями прямо во время чата. Также есть возможность подключить социальные сети и получать все важные обновления с помощью одной программы — Messenger. Для этой новой версии программы Messenger требуется Windows 7 или Windows Vista.
Фотоальбом..
Данная программа позволяет импортировать фотографии из камеры, объединять их в альбомы и редактировать. Также в этой программе сочетаются все эффективные средства работы с фотографиями, чтобы создавать потрясающие панорамные изображения, фильмы,- показы слайдов и многое другое. Есть возможность размещать готовые фотографии и видео на избранных веб-сайтах, прямо из Фотоальбома. Для этой новой версии Фотоальбома требуется Windows 7 или Windows Vista.
Почта[12].
Почта Windows Live поможет навести порядок во всех делах с помощью одной программы на компьютере. Можно добавлять и просматривать в почте несколько учетных записей таких служб, как Hotmail, Gmail, Yahoo! Mail. Можно даже просматривать свою электронную почту, календари и контакты, когда нет подключения к Интернету. Для этой новой версии Почты требуется Windows 7 или Windows Vista.
Редактор блогов.
Редактор блогов Windows Live предоставляет пользователю возможность составлять рассказы, как профессиональный блогер. Можно создавать прекрасные записи блога и смотреть, как они выглядят, прежде чем публиковать их. Кроме того, блог можно опубликовать в избранной службе ведения блогов, такой как WordPress, Blogger, LiveJournal и многие другие. Для этой новой версии Редактора блогов требуется Windows 7 или Windows Vista.
Киностудия.
С помощью Windows Live Movie Studios вы можете быстро создавать отличные фильмы из ваших фотографий и видео. Добавьте спецэффекты, переходы, звук и заголовки, чтобы красиво представить свою историю. Кроме того, можно без труда показать фильм друзьям и родным — в Интернете, на компьютере, по телевизору, с помощью мобильного устройства или проигрывателя DVD*. Для Киностудии требуется Windows 7 или Windows Vista.
Windows Live Mesh..
Получать доступ к материалам, хранящимся на компьютерах, практически в любом месте. Благодаря службе Windows Live Mesh и веб-сайту «Устройства» можно больше не отправлять себе файлы по электронной почте, не носить их с собой на USB-накопителе и не беспокоиться о том, актуальна ли данная версия. Для установки службы Windows Live Mesh требуется Windows 7 или Windows Vista.
Семейная безопасность[13]
Данная программа для управления и отслеживания действий детей в интернете, чтобы повысить их безопасность.
Если дети работают в Интернете, когда их родители заняты, безопасность семьи является обязательной. Вы можете отслеживать активность детей в сети, используя отчеты об активности. Выберите веб-сайты, игры и программы, к которым у них есть доступ. Они могут использовать компьютер. Поэтому не отвлекайте от своих дел. Семейная безопасность помогает следить за всеми. Для этой новой версии Семейной безопасности требуется Windows 7 или Windows Vista.
Windows Search.
В Windows 7 можно выполнять поиск большего количества материалов в различных местах, и делать это еще быстрее.
При вводе в поле поиска меню «Пуск» необходимого запроса будет немедленно отображен список подходящих документов, изображений, музыкальных файлов и сообщений электронной почты, найденных на компьютере. Теперь результаты группируются по категориям и содержат выделенные ключевые слова и фрагменты текста, облегчающие просмотр документов.
В Windows 7 также предусмотрена возможность поиска на внешних жестких дисках, сетевых ПК и в библиотеках. Если слишком много результатов поиска теперь они могут быть ограничены по дате, типу файлов и по другим необходимым категориям.
Списки переходов[14]
Списки переходов — это новая функция в Windows 7, которая позволяет быстро переходить к часто используемым документам, изображениям, музыке или веб-сайтам. Чтобы открыть список переходов, щелкните правой кнопкой мыши значок программы на панели задач Windows 7. (Списки переходов также доступны в меню «Пуск».)
Содержание списка переходов полностью зависит от программы. Список переходов для браузера Internet Explorer 8 содержит часто посещаемые веб-сайты. Проигрыватель Windows Media 12 добавляет в список часто воспроизводимые аудиозаписи. В списке переходов не отображается требуемый документ? Можно «закрепить» в нем любые необходимые файлы.
Списки переходов — не только для отображения ярлыков файлов. В некоторых случаях они также обеспечивают быстрый доступ к ряду команд, например, командам, связанным с созданием новых сообщений электронной почты или воспроизведением музыки.
Просмотр доступных сетей.
Windows 7 позволяет с легкостью просматривать доступные сети на ноутбуке и подключаться к ним в любом месте. Нажав значок сети на панели задач, вы можете просмотреть все доступные параметры для беспроводных и проводных подключений: беспроводные, мобильные широкополосные, коммутируемые или корпоративные виртуальные сети. Еще один клик — и соединение установлено. Windows 7 мгновенно отображает беспроводные и другие доступные сети.
Домашняя группа.
Домашняя группа позволяет решить проблему общего доступа к файлам и принтерам в домашней сети. С помощью этой программы стало возможным соединить два компьютера под управлением Windows 7, а домашняя команда может свободно настраивать обмен другими пользователями в библиотеке музыки, изображений, видеофайлов и документов. Домашняя группа защищена паролем и находится под полным контролем владельца компьютера. Администратор решает, какие данные могут быть общими, а какие должны быть конфиденциальными. Для файлов можно также установить режим «только для чтения», чтобы другие пользователи могли только просматривать их (но не изменять).
Функция присоединения к домашней группе доступна во всех выпусках Windows 7, -однако создать домашнюю группу можно только в выпусках «Домашняя расширенная», «Профессиональная» или «Максимальная».
Device Stage.
В Windows 7 работать с камерами, телефонами, принтерами, музыкальными плеерами и другими устройствами стало намного проще благодаря двум новым компонентам: Device Stage- и папке «Устройства и принтеры».
Компонент Device Stage — это домашняя страница для оборудования. При подключении устройства к компьютеру появится меню часто выполняемых задач для этого типа устройства. Например, если вы подключите многофункциональный принтер, отобразятся параметры печати и сканирования. В более ранних версиях Windows они часто находились в разных меню.
В новой системе производители могут настроить Device Stage, чтобы отображать сведения о состоянии и параметры меню для конкретной модели устройства, вплоть до фото реалистичного изображения.
Библиотеки..
Библиотеки, новая возможность Windows 7, упрощают поиск, использование и упорядочивание файлов, распределенных на компьютере или в сети. Библиотека объединяет содержимое в одном месте независимо от того, где оно фактически хранится.[15]
Базовые операции с библиотеками
По умолчанию, в операционной системе присутствуют 4 предустановленные библиотеки: «Видео», «Изображения», «Документы» и «Музыка», но можно создавать новые библиотеки, добавлять и удалять папки расположенные как на локальном компьютере, так и в сети, изменять тип файлов для оптимизации библиотеки и прочее.
Создание библиотеки.
Создать новую библиотеку можно несколькими методами. Для того чтобы создать новую библиотеку, выполняются следующие действия:
В проводнике Windows выбирается любая папка, файлы которой будут находиться в новой библиотеке. Щелкните правой кнопкой мыши по нему и выберите команду «Добавить в библиотеку» в контекстном меню, а затем выберите команду «Создать библиотеку». В навигационной панели, в разделе «Библиотеки» появится новая библиотека с названием папки, которую вы добавили.
Откройте проводник Windows. В навигационной панели щелкните левой кнопкой мыши на «Библиотеки». В разделе «Библиотеки» выберите один из следующих методов:
В разделе «Библиотеки» на панели инструментов нажмите на кнопку «Создать библиотеку»;
В навигационной панели нажмите правой кнопкой мыши на «Библиотеки» и в контекстном меню выберите команду «Создать», а затем «Библиотека»;
Нажмите правой кнопкой на свободном месте в окне «Библиотеки» и в контекстном меню выберите команду «Создать», а затем «Библиотека»;
Введите имя библиотеки и нажмите на клавишу «Enter».
Откройте проводник Windows. Выберите любую папку, файлы которой будут располагаться в новой библиотеке. На панели инструментов нажмите на кнопку «Добавить в библиотеку» и выберите команду «Создать библиотеку».
Для того чтобы изменить название созданной библиотеки, в навигационной панели проводника Windows нужно нажать на «Библиотеки», найти нужную библиотеку, из контекстного меню выберите команду «Переименовать библиотеку» и после ввода нового имени нажмите на клавишу «Enter».
Рабочий стол[16].
Новые возможности управления окнами.
В Windows 7 доступны три простые, но очень эффективные функции: Shake, Peek и Snap. Они помогают быстро навести порядок на рабочем столе.
Aero Shake..
Эта программа поможет очистить рабочий стол и найти нужное окно, просто нажав на панель окна и встряхнув мышь. Все открытые окна, кроме этого, немедленно исчезнут. Встряхивая мышью снова — все окна вернутся в исходное положение.
Функция Shake входит в состав выпусков операционной системы Windows 7 Домашняя расширенная, Профессиональная, Максимальная и Корпоративная.
Aero Peek
Функция Peek, как рентгеновские лучи, позволяет просматривать насквозь содержимое всех открытых на рабочем столе Windows 7 окон. Просто наводя указатель мыши на правый край панели задач — открытые окна незамедлительно станут прозрачными,, показывая все скрытые значки и гаджеты.
Чтобы быстро отобразить скрытое окно, нужно навести указатель мыши на его эскиз на панели задач. На рабочем столе отобразится только это окно. Функция Peek входит в состав выпусков операционной системы Windows 7 Домашняя расширенная, Профессиональная, Максимальная и Корпоративная.
Aero Shap.
Функция Snap — это новый быстрый и интересный способ изменения размера открытых окон за счет простого перетаскивания их к границам экрана.
В зависимости от места расположения окна можно растягивать его по вертикали,- разворачивать во весь экран или размещать рядом с другим окном. Функция Snap улучшает чтение, упорядочивание и сравнение содержимого окон.
Новые эффектные фоновые рисунки.
Windows 7 содержит множество новых фоновых изображений рабочего стола: -от шедевров искусства до смешных незатейливых рисунков. Также появилась новая функция показа слайдов на рабочем столе: изображения (стандартные или пользовательские) сменяют друг друга автоматически.
Усовершенствованные гаджеты[17].
Гаджеты, небольшие популярные программы, впервые появившиеся в Windows Vista,, стали более гибкими и увлекательными. На основании отзывов пользователей боковая панель была убрана. Теперь гаджеты можно расположить в любом месте рабочего стола.
2. ПРАКТИЧЕСКАЯ РАБОТА С ОПЕРАЦИОННОЙ СИСТЕМОЙ WINDOWS 7.
2.1 ПОДДЕРЖКА 64- РАЗРЯДНЫХ С ИСТЕМ И РЕЖИМ WINDOW S XP В WIN DOWS 7.
Компьютер с 64- разрядным процессором позволяет обрабатывать больший объем информации по сравнению с 32-разрядной системой. Благодаря использованию большего объема оперативной памят и (4 ГБ и более) компьютер с 64-разрядным процессором более эффективно и оперативно работает с множеством одновременно запущенных про грамм.
Независимо от выбранной версии. операционная система. Windows 7 готова к работе. Все коробочные .выпуски .Windows 7 д ля рознично й продажи (з а исключением. выпуска «Домашняя .базовая») содержат. 32 — и 64-разрядное .программное обеспечение.
Чтобы узнать, .работает ли. программа. или устройство. с 64-разрядными компьютерами. .нужно выбирать продукты с эмблемой «Совместимо с Windows 7», которая, означает, что: их работа была проверена: в 32 — и 64-разрядных: версиях Windows 7. !Можно также, посетить центр совместимости Windows 7 д ля поиска регулярно обновляемого с писка программ и устройств.
Использование _режима Windows X P позволяет запускать_ программы, разработанные, д ля операционной:: системы Windows X P, на компьютерах по д управлением выпусков Windows .7 Профессиональная, ,Корпоративная или Максимальная.
Как работает ре жим Windows X P.
Режим Windows X P работает двумя: способами: как виртуальная операционная система: и как средство открытия про грамм в Windows 7. Ре жим Windows X P запускается в отдельном окне на рабочем столе Windows 7, похожем на про грамму, которая является полнофункциональной версией ОС Windows XP. Ре жим Windows X P позволяет работать с физическими дисководами компакт диско в и DVD-дисков, устанавливать -программы, сохранять файлы и выполнять другие задачи, как :при: использовании компьютера. по д управлением Windows X P.
При установке программы в режиме Windows X P она отображается в с писке программ как ре жима Windows X P, так и ОС Windows 7, что позволяет запускать ее не посредственно в Windows 7.&&
Защитник W indows.
Защитник ,Windows — это ведущее средство ,защиты компьютера ,от шпионских и других нежелательных программ.
В Windows 7 он использует, более простые ,уведомления, ,большее количество. параметров. сканирования, и оказывает,, меньшее влияние :на производительность компьютера. Новая функция «Очистить систему» позволяет удалить все подозрительное. программное обеспечение од ним. щелчком мыши. Защитник. Windows теперь входит в состав центра поддержки — новой, усовершенствованной.. службы, обеспечивающей.. стабильную.. производительность компьютера.
Шифрование д иска BitLoc ker
Улучшенная версия BitLocker, доступная в выпуске Windows 7 Максимальная, позволяет защитить все данные, от документов до паролей, путем шифрован ия всего д иска, на котором хранятся системные файлы Windows и данные пользователей. Когда BitLocker работает, любой сохраняемый на жестком диске файл будет автоматически зашифрован.
BitLocker To Go — это новая функци я в Windows 7, позволяющая о граничить несанкционированное использование переносных устройств хранения, которые могут легко потеряться, например USB-устройств флэш- памяти и внешних жестких дисков.
2.2. УЛУЧШЕНИЕ ПРОИЗВОДИТЕЛЬНОСТИ
Windows 7 — более быстра я и всегда готова к работе. К основным улучшениям производительности относятся следующие.
Спящий режим.
В Windows 7 ус корены про цессы пере хода в спя щий режим, возоб новления р аботы и по вторного по дключения к бес проводной сет и.
Поиск
При поиске какой — либо информации в ы хотите быстро получить ответ, а не ж дать. В Windows 7 результаты поиска отображаются на экране быстрее. Сортировка и группировка результатов по иска также выполняются значительно быстрее.[18]
USB-устройства
При первом подключении переносного устройства флэш- памяти или другого USB — устройства Windows 7 подготавливает е го к работе з а считанные секунды. Если данное устройство использовалось ранее, подключение про исходит еще быстрее.
Большая гиб кость и меньшая загруз ка
В отличие от предыдущих версий Windows 7 позволяет запускать снижающие производительность службы, работающие в фоновом режиме, только при необходимости. Если функция Bluetooth не используется, это устройство в Windows 7 может остаться выключенным. Windows 7 также позволяет использовать при работе меньший объем памяти по сравнению с Windows Vist a, что увеличивает общую производительность.
Управление электропитанием.
Операционная система Windows 7 разработана д ля увеличения времен и работы ноутбука от батареи.
Windows 7 запускает меньше действий в фоно вом режиме, поэтому нагрузка процессора сокращается, что в результате обеспечивает сниженный расход электроэнергии. В числе других нововведений можно от метить менее энергоемкое воспроизведение DVD-дисков (удобно во время длительных перелетов), автоматическое снижение яркостей экрана, отключение не используем ых портов и более точный индикатор заряда батареи. Теперь вероятность то го, что батарея внезапно разрядится, намного меньше.
Windows Med ia Center.
Windows Media Center- — приложение, в ходящее в состав Windows V ista и Windows 7 и предназначенное д ля просмотр а и каталогизации медиафайлов. В прочем, этим его возможности далеко не исчерпываются. В отличие от, с кажем, Проигрывателя Windows Media, Windows Media Center спроектирован к первую очередь не для работы на компьютере, а для подключения его к большим экранам — телевизорам, плазменным панелям и т. п. При это м Media Ce nter — именно центр все х цифровых медиа — данных, единое место не только для и х просмотр а, но и для управления, организации, сорт бровки и даже редактирования.
Play To[19].,
Play To, &(Воспроизвести н а) — новая функция Windows 7, которая позволяет с легкостью воспроизводит ь музыку и видеозаписи н а других домашних ПК, телевизорах и стерео системах, подключенных к сет и. Нажав правой кнопкой мыши записи, которые необходимо прослушать, или добавить их в список воспроизведения проигрывателя Windows Med ia 12, и выбрав команду Play To.
Функция Play- To работает с друг ими ПК под у правлением Windows 7, а также с устройствами, имеющими эмблему «Совместимо с Windows 7». Чтоб ы выбрать подобную моде ль, перейдите в центр совместимости Windows 7.
Удаленная пото ковая пере дача мульт имедиа.
Новая функция Windows 7, которая обеспечивает легкий доступ к библиотеке проигрывателя Windows Media 12 через интернет. Теперь возможно слушать музыку, просматривать видеозаписи или изображения на домашнем ПК, находясь вдали от дома Чтобы использовать функцию удаленной потоковой передач и мультимедиа, оба компьютера должны работать под управлением W indows 7. Д ля использования данной функции нужно включит ь ее с помощью нового меню «Поток» в проигрывателе Windows Media 12, а затем связать оба компьютера с веб-идентификатором, таким как адрес электронной почт ы Windows L ive.
Удаленная потоковая передача мультимедиа — это всего лишь один из способов использовать материалы библиотеки мультимедиа Windows 7 где угодно. При наличии домашней группы можно с легкостью передавать потоки мультимедиа между домашними компьютерами. Также можно передавать файлы на стереосистему или телевизор, используя функцию воспроизведения (при этом может потребоваться дополнительное оборудование).
DirectX 11.
Windows 7 -содержит новую версию DirectX, программного обеспечения, которое раскрывает все трехмерные визуальные и интерактивные звуковые эффекты, входящие в сост ав многих со временных компьютерных игр. Direct X 11 предлагает множество улучшенных функци й. Это средство обеспечивает повышенную эффективность работы,, использует мощь современных много ядерных процессоров и пре доставляет поддержку для передовых технологий создания теней и текстур, таких как тесселяция. В результате: более реалистичные трех мерная анимация и графика, отражающие мельчайшие дет али объектов.
Windows Touc h[20].
С помощью Windows 7 и компьютера с сенсорным экраном можно просматривать газеты в Интер нете, пролистывать фото альбомы и перемещать файлы и папки одним движением пальца.
Ограниченная возможность касания одним пальцем применяется в Windows уже много лет.. Однако в Windows 7 впервые полностью представлена мульт исенсорная технология. Требуется увеличит ь масштаб объекта? Поставьте д ва пальца н а экран ПК с поддержкой мультисенсор ного ввода и раздвиньте и х в сторон ы. Чтобы имитировать нажатие фай ла правой кнопкой мыши, коснитесь его одни м пальцем, а э крана — вторым.
Функция Windows Touc h, доступная только в выпусках Windows 7 Домашняя расширенная, Профессиональная и Максимальна я, увлекательна в обучении и прост а в использовании. Мен ю «Пуск» и панель задач теперь имеют большие и удобные для касания значки. Все популярные про граммы Windows 7 также поддерживают сенсорное управление. Рисовать пальца ми можно даже в программе Paint!
Удобство подключения к W iFi.
Удобно подключаться к W iFi. Подключение к бес проводным сет ям на ноутбуке, ранее требовавшее даже значительных усилий, теперь выполняется парой щелчков мыши. Выберите сеть- в списке доступных сетей панели задач, щелкните ее и установите подключение. После подключения к сети Windows запомнит ее, чтобы вы могли в дальнейшем устанавливать это подключение автоматически.
2.3 НАСТРОЙКА ОПЕРАЦИОННОЙ СИСТЕ МЫ WINDOWS 7
Настройка каждой операционной системы – это немаловажный процесс, от которого зависит вся ее дальнейшая работа. Операционная система ОС Windows 7 обладает широкими возможностями настройки.. Цель настройки состоит в создании условий для эффективной работы путем создания комфортной рабочей среды и автоматизации операций. Основными настраиваемыми объектами являются средства оформления и управления. Средствами настройки являются Панель управления, Консоль управления, контекстные ме ню объектов и элементы управления диалоговых окон операционной системы и ее приложений.
Большинство настроек системы Windows устанавливаются автоматически, но имеется ряд настроек, которые необходимо обозначать и выбирать в процессе самой установки операционной системы.
Включаем компьютер или ноутбук. Во вкладке «Пуск» выбираем команду «Панель управления»
Панель управления – основное средство для настройки операционной системы, со держащее ссылки на ок на свойств ее различных компонентов. Пользователь может запустить Пане ль управления с помощью меню Пуск или кнопки Открыть панель управления в панели «Компьютер».
Панель управления Windows 7 (р ис. 4) упрощает работу с не й.
Рис. 4 Панель у правления Windows 7
В окне «Панель управления» Windows 7 имеется строка поиска, позволяющая быстро найти нужный элемент управления по первой строке поиска в мен ю Пуск..
Для навигации по раз делам можно использовать адресную строку, ссылки в левой части окна, а так же кнопки «Назад» и «Вперед», как в Про воднике.
В появившемся окне выбираем команду «Система и безопасность». В новом окне нам необходимо выбрать подкатегорию «Система». Именно в этом окне отображены все главные свойства операционной системы Windows 7 и основные характеристики компьютера. В самом низу показаны изначальные настройки системы, которые в любое время можно изменить. Для этого надо выбирать внизу ссылку «Изменить параметры», после чего откроется окно, в котором сверху, где отображается «Имя компьютера» выбираем команду «Изменить», расположенную немного ниже. В открывшемся окне в графе «Имя компьютера» вводите любое имя, которым в дальнейшем станет называться компьютер в составе локальной сети. В перечне «Является членом» нужно указать галочкой «Рабочей группы».
Windows-ная панель управления—- это перечень элементов, которые предназначены для настройки главных составляющих операционной системы, а так же для выполнения некоторых значимых операций. Запускаем панель управления при помощи команды ««Пуск» и далее «Панель управления»» как и на первом этапе настройки. Тут все команды сгруппированы по назначению, и их настройка выполняется по отдельности.
Настройка темы оформления.
В разделе «Панель управления»- выбираем «Оформление и персонализация». Тут представлены все имеющиеся темы, которые есть в системе. Чтобы выбрать и просмотреть понравившуюся фоновую картинку, необходимо нажать на нее мышкой. Чтобы поменять тему оформления, ее нужно выделить в списке тем мышкой.
Чтобы переменить тон границ окон, нажмите на ссылку «Цвет окна» – в результате отобразится окно, где Вы сможете выбрать желаемую фактуру и т.п.
Для изменения звукового наполнения темы, выбираем ссылку «Звуки». Тут в категории «Звуковая схема» можно выбрать все, что по душе. Можно даже настроить индивидуальное звуковое сопровождение для каждого системного действия.
Для качественной работы каждому пользователю следует отладить работу всех составляющих компонентов.Так, чтобы настроить «мышку», нужно зайти по пути, указанному выше: Пуск – Панель управления – Устройства и принтеры. В этом окне представлен список всех устройств, подключенных к ПК. Чтоб ынастроить «мышку», нужно щелкнуть правой кнопкой на ее значке, и в новом открывшемся меню выбирать «параметры мыши». В результате откроется окно, где следует внести настройки.
Во вкладке «Кнопки мыши» содержится команда «Обменять назначение кнопок», где можно в зависимости от своих пожеланий установить режим работы кнопок для правши и левши. Ползунок «скорость» и команда «залипание» обычно уже установлены на стандартном режиме.
Немаловажной операцией является настройка меню «Пуск». Для этого на панели пуск, нужно нажать правой клавишей мышки и выбирать «Свойства». Далее в окне «Меню пуск» нужно выбрать «Настроить». Тут имеется полный перечень возможных действий и команд, которые обычно выбираются по своему усмотрению.
Изначально дата и время устанавливаются автоматически и часто не совпадают по правильности. Настройка происходит по обычной схеме: Пуск — Панель управления — категория «Часы, язык и регион» — установка даты и времени. Жмем на вкладку «Дата и время», потом «Изменить дату и время». Устанавливаете правильное время и дату. При помощи иконки «Изменить часовой пояс» в окне «Дата и время» Вы переходите в режим настройки часового пояса. Выбираем необходимый часовой пояс.
Настройка вышеуказанных параметров является стандартной процедурoй. Элементы «Панели управления» могут отображаться в режиме крупных или мелких значков. Для смены режима просмотра служит раскрывающийся список «Просмотр» в право й верхней части окна.[21]..
Консоль управления позволяет подключать оснастки – отдельные модули, управляющие теми или иными параметрами компьютера. Каждая консоль может со держать од ну или несколько оснасток. Большинство из н их сосредоточено в папке «Администрирование».
ЗАКЛЮЧЕНИЕ
В настоящее время программное. обеспечение достигает все нового и ново го уровня. Каждое .новое ПО- отличается от предыдущего. в разы. Поэтому нужно постоянно. приспосабливаться. к новым ПО. Windows 7 существенно отличается от предыдущего W indows Vist a.
Особенности Windows 7 касаются то го же администрирования конкретного компьютера. Я выявил некоторые принципы администрирования данной ОС, такие как: непрерывность, комплексность, актуальность, адекватность, непротиворечивость, формальный подход, ,применение методик и четких концептуальных принципов при постановке задач администрирования и их реализации и подко нтрольности..
Проводилось множество тестов, с целью показать преимущество Windows 7 над Windows XP. И, если смотреть со стороны более богатого интерфейса и возможности — Windows 7 показало довольно — таки хорошие результаты. При этом если сравнивать Vista с операционной системой Windows ХР в работе в SunSpider, то первая показывает гораздо лучшие результаты.
Да, определенным разочарованием для тех, кто возлагал на семерку большие надежды, стало время загрузки операционной системы, которые компания Microsoft должна была сократить до минимума. Тем не менее, операционная система Windows 7, имея богатый интерфейс, гораздо производителей Windows ХР и Windows Vista..
Из-за того, что с каждым днем веб-предложения становятся все богаче пользователей, которые используют Windows 7, определенно должна порадовать высокая производительность в JavaScript.
Также мной были изучены сетевые возможности, в частности, домашней сети. В курсовой работе рассказывалось о том, как создается и соединяется домашняя группа. Также ясно видны особенности ОС Windows 7. Были рассмотрены виды ОС Windows 7 и и х особенности, был проведён анализ уязвимостей данной ОС.
На мой взгляд,, Windows 7 является вполне неплохой операционной системой компании Microsoft. Меню «Пуск» немного похоже на меню из Windows XP, но выглядит все-таки иначе, благодаря красивому списку приложений, контрастным цветам, прозрачности и т.п. На мой взгляд, такой дизайн и сейчас весьма актуален. Windows 7 имеет удобный интерфейс, с которым можно запросто комфортно работать в и наше время.
Производительность Windows 7 также неплохая, например, различия в показателях между Windows 7 и Windows более поздних версий в игровом режиме если немного и заметна, то результаты тестов при выполнении простых задач сильно поражают: различия в показателях если и есть, то очень минимальные. Обычный пользователь не заметит прироста производительности при таких задачах, как серфинг, работа с документами, таблицами и т.д..
Можно сделать вывод, что Windows 7 не слишком устарела в вопросах производительности, а интерфейс до сих пор остается удобным и актуальным.
СПИСОК ИСПОЛЬЗОВАННЫХ ИСТОЧНИКОВ
1. Информационные технологии и вычислительные систем ы. Программное обеспечение.. Операционные системы. Математическое моделирование., И нтернет — те хнологии / По д ред. С.В. Е мельянова. — М.: РО ХОС, 2013. — 148 c.,
2. Артамонова, Н.В. Операционные системы для организации производства в промышленности:: Учебное пособие / Н.В. Артамонова. — С Пб.: ГУАП, 201 2. — 224 c.?,
3. Астахов а, И.Ф. Компьютерные науки. Деревья, операционные системы, сети / И.Ф. Астахова, И.К. Аст анин и др. — М.: Ф изматлит, 201 3. — 88 c./
4. Астахова, И.Ф. Компьютерные науки. Деревья, операционные системы, сети / И.Ф. Аст ахова и др. — М.: Ф изматлит, 201 3. — 88 c../
5. Батаев, А. В. Операционные систе мы и среды: Учеб ник / А.В. Б атаев и др. — М.: Academia, 2017. — 512 c.,/
6. Батаев, А. В. Операционные системы и среды: Учеб ник / А.В. Б атаев и др. — М.: Academia, 2017. — 352 c../
7. Батаев, А.В. Операционные системы и среды: Учеб ник / А.В. Б атаев, Н.Ю. Н алютин, С. В. Синицын и др. — М.: Ac ademia,, 2018. — 271 c./
8. Батаев, А. В. Операционные системы и среды: Учеб ник / А.В. Б атаев. — М.: А кадемия, 2017. — 208 c./
9. Вавреню к, А.Б. Опер ационные с истемы. Ос новы UNIX: Учеб ное пособие / А. Б. Вавреню к, О.К. Кур ышева, С.В. Куте пов и др. — М.: И нфра-М, 2016. — 256 c./
10. Дейтел, Х., М. Операционные системы. Ос новы и принципы. Т. 1 / Х. М. Де йтел, Д.Р. Чоф нес. — М.: Б ином, 2016. — 10 24 c./
11. Дейтел, Х. М. Операционные системы.Т. 1. Ос новы и принципы / Х. М. Дейтел, П. Д.. Дейтел,, Д. Р. Чофнес; Пер. с англ.. С.М. Молявко.. — М.: Б ином-Пресс, 2018. — 1024 c.,/
12. Дейтел, Х. М. Операционные системы. Т. 2. Распределенные систем ы, сети, безопасность / Х. М. Дейтел,, П. Д. Дейтел,, Д. Р. Чофнес;; Пер. с а нгл. С.М. Молявко.. — М.: Б ином, 2013. — 704 c..
13. Дейтел, Х. М., Операционные системы. Распре деленные системы, сет и, безопасность / Х. М. Дейтел, Д. Р. Чофнес. — М.: Б ином, 2013. — 704 c.
14. Дроздов, С.Н. Операционные системы: Учебное пособие / С. Н. Дроздов. — Р н/Д: Феникс, 2018. — 480 c.
15. Дроздов,, С.Н. Операционные системы: учебное пособие / С. Н. Дроздов. — Р нД: Феникс, 2016. — 361 c..
16. Иртего в, Д. Введение в операционные системы // Д. Иртегов. — СПб.: B HV, 2018. — 1040 c../
17. Иртегов, Д. Введение в операционные системы / Д. Иртегов. — СПб.: B HV, 2019. — 1040 c.7
18. Иртегов, Д.В. Введение в операционные системы / Д. В. Иртегов. — С Пб.: БХВ-Петербур г, 2019. — 1040 c./
19. Иртегов, Д.В. .Введение в операционные системы / Д. В. Иртегов. — С Пб.: BHV, 2018. — 1040 c./
20. Карасева, М.В. Операционные системы. Практикум для бакалавров / М.В. Карасева. — М.: К ноРус, 201 2. — 376 c..
21. Киселе в, С.В. Операционные системы: Учебное пособие / С. В. Киселев. — М.: Ac ademia, 2018. — 250 c.
22. Коньков, К.А., Устройство и функционирование ОС Windows. Практикум к курсу «Операционные системы»: Учебное пособие / К. А. Коньков. — М.: Б ином, 2019. — 207 c.
-
Коньков, К.А. Устройство и функционирование ОС Windows. Практикум к курсу «Операционные системы»: Учебное пособие / К.А. Коньков. — М.: Бином, 2019. — 207 c. ↑
-
Киселев,, С.В. Операционные системы::Учебное пособие / С.В. Киселев. — М.: :Academia, 2018. — 250 c..// ↑
-
Карасева, М.В. Операционные системы. Практикум для бакалавров / М.В. Карасева. — М.: КноРус, 2012. — 376 c. ↑
-
Иртегов, Д.В. Введение в операционные системы / Д.В. Иртегов. — СПб.: BHV, 2018. — 1040 c. ↑
-
Иртегов, Д.В. Введение в операционные системы / Д.В. Иртегов. — СПб.: БХВ-Петербург, 2019. — 1040 c. ↑
-
Иртегов, Д. Введение в операционные системы / Д. Иртегов. — СПб.: BHV, 2019. — 1040 c. ↑
-
Иртегов, Д. Введение в операционные системы / Д. Иртегов. — СПб.: BHV, 2018. — 1040 c. ↑
-
Иртегов, Д. Введение в операционные системы / Д. Иртегов. — СПб.: BHV, 2018. — 1040 c. ↑
-
Дроздов, С.Н. Операционные системы: учебное пособие / С.Н. Дроздов. — РнД: Феникс, 2016. — 361 c. ↑
-
Дроздов, С.Н. Операционные системы: учебное пособие / С.Н. Дроздов. — РнД: Феникс, 2016. — 361 c. ↑
-
Дроздов, С.Н. Операционные системы: Учебное пособие / С.Н. Дроздов. — Рн/Д: Феникс, 2018. — 480 c. ↑
-
Дейтел, Х.М. Операционные системы. Распределенные системы, сети, безопасность / Х.М. Дейтел, Д.Р. Чофнес. — М.: Бином, 2013. — 704 c. ↑
-
Дейтел, Х.М. Операционные системы. Т. 2. Распределенные системы, сети, безопасность / Х.М. Дейтел, П.Д. Дейтел, Д.Р. Чофнес; Пер. с англ. С.М. Молявко.. — М.: Бином, 2013. — 704 c. ↑
-
Дейтел, Х.М. Операционные системы. Т. 2. Распределенные системы, сети, безопасность / Х.М. Дейтел, П.Д. Дейтел, Д.Р. Чофнес; Пер. с англ. С.М. Молявко.. — М.: Бином, 2013. — 704 c. ↑
-
Дейтел, Х.М. Операционные системы.Т. 1. Основы и принципы / Х.М. Дейтел, П.Д. Дейтел, Д.Р. Чофнес; Пер. с англ. С.М. Молявко.. — М.: Бином-Пресс, 2018. — 1024 c. ↑
-
Дейтел, Х., М. Операционные системы. Основы и принципы. Т. 1 / Х. М. Дейтел, Д.Р. Чофнес. — М.: Бином, 2016. — 1024 c. ↑
-
Дейтел, Х., М. Операционные системы. Основы и принципы. Т. 1 / Х. М. Дейтел, Д.Р. Чофнес. — М.: Бином, 2016. — 1024 c. ↑
-
Вавренюк, А.Б. Операционные системы. Основы UNIX: Учебное пособие / А.Б. Вавренюк, О.К. Курышева, С.В. Кутепов и др. — М.: Инфра-М, 2016. — 256 c. ↑
-
Батаев, А.В. Операционные системы и среды: Учебник / А.В. Батаев. — М.: Академия, 2017. — 208 c. ↑
-
Батаев, А.В. Операционные системы и среды: Учебник / А.В. Батаев и др. — М.: Academia, 2017. — 352 c. ↑
-
Батаев, А.В. Операционные системы и среды: Учебник / А.В. Батаев и др. — М.: Academia, 2017. — 512 c. ↑
- Налоги с физических лиц и их экономическое значение (Налогообложение физических лиц как составная часть налоговой политики современной России: проблемы и перспективы совершенствования)
- Теоретические основы товароведения (Теоретические основы по формированию ассортимента товаров)
- Анализ конкурентов на рынке и определение собственной конкурентоспособности (Теоретические и методологические основы конкурентоспособности организации)
- Групповая работа учащихся на уроках (Основная часть. Теоретический раздел)
- Оценка рыночной стоимости: Здание, реконструированное под офис в 2003 году, общей площадью 800 кв.м. с земельным участком кадастровый номер ХХ:23:0110204:00ТТ общей площадью 1520,0 кв.м
- Особенности политики развития персонала малых предприятий (Понятие, специфика и стадии профессионального обучения и развития обучᶦения персонала)
- Виды кредитных операций и кредитов (на примере ПАО «Сбербанк»)
- Методы оценки организационных структур управления
- «Трудовая мобильность женщин на территории РФ»
- «Основы программирования на языке Pascal»(Теоретические основы языка Pascal)
- Качество сервиса: определение, отличительные характеристики и способы достижения (Отличительные характеристики сервиса в кофейнях)
- Разрабртка Бизнес-плана кофейни (Процесс разработки бизнес-плана предприятия питания)
Администрирование ОС Windows 7
Содержание
ВВЕДЕНИЕ
1. История ОС семейства Windows
2. Востребованность ОС Windows 7
3. Администрирование ОС Windows 7: основные задачи и принципы,
сетевые возможности
3.1 Основные принципы администрирования ОС
3.2 Домашняя сеть
3.3 Создание домашней группы
3.4 Присоединение к домашней группе
или ее создание
4. Особенности ОС Windows 7
4.1 Виды ОС Windows 7
4.2 Анализ уязвимостей Microsoft Windows 7
4.3 Особенности версий ОС Windows 7
ЗАКЛЮЧЕНИЕ
Список литературы
Введение
Примерно год назад, 22 октября 2009 года в официальную
продажу поступила новая, флагманская операционная система от корпорации
Microsoft – Windows 7. Новая ОС пришла на смену неудавшемуся проекту предыдущих
лет – Windows Vista, которая, при всех стараниях компании-разработчика, потерпела
фиаско. Многие пользователи тогда заявили, что Vista – это ранняя сборка
Windows 7, которую, в принципе, не следовало выпускать на массовый рынок. Итак,
за 365 отчетных суток новый продукт Windows 7 разошелся среди потребителей как
горячие пирожки, составив объем продаж в 240 миллионов единиц. Таким образом,
Windows 7 стала рекордсменом среди аналогов от Microsoft по популярности.
Тема моей курсовой работы
актуальна в силу ежегодного роста и развития компьютерной техники и наряду с
ней ростом локальных сетей. В настоящее время широко распространены домашние
сети, сети малого офиса, крупных компании и т.д.
Целью курсовой работы является выявление возможностей
администрирования операционной системы ОС Windows 7.
Возможности администрирования
достаточно актуальная тема, так как к возможностям администрирования относится
управление пользователями и группами пользователей, папками и файлами,
устройствами печати, межсетевыми воздействиями, системой безопасности и т.д.
Задачами в курсовой работе
ставились такие как: определение востребованности ОС Windows 7,
установка задач и принципов администрирования данной ОС, выявление сетевых
возможностей ОС Windows 7 и конечно же определение ее особенностей и
разновидностей.
1. История ОС семейства
Windows
Ввиду невозможности
внесения в MS DOS необходимых принципиальных усовершенствований, корпорация
Microsoft была вынуждена создать новое семейство операционных систем, под общим
названием Windows (Окна), обеспечивающих надлежащий сервис для пользователей и
разработчиков, поддерживающих многозадачность, средства защиты данных и
позволяющих эффективнее использовать современные микропроцессоры. Разработчики
и пользователи оценили достоинства этих операционных систем, и теперь самыми
распространенными и популярными считаются операционные системы Microsoft
Windows.
Первой операционной
системой этого семейства, получившей широкое распространение и популярность,
была Windows 95 , появившаяся в 1995 году. Выпущенные до этого Windows 3.x и
Windows for Workgroups были фактически операционными оболочками с графическим
интерфейсом и требовали для своей работы однозадачной операционной системы DOS.
Windows 95 — это
32-разрядная, многозадачная операционная система. Отличительной ее особенностью
стал простой и удобный графический интерфейс, обеспечивший простоту и
естественность общения пользователя с компьютером. Появившаяся в 1998 году
операционная система Windows 98 ( windows98) стала продолжением развития
Windows 95. Но внутренняя структура была значительно переработана. Для нее характерна
возросшая скорость выполнения программ, поддержка работы с несколькими
мониторами, поддержка универсальной последовательной шины (USB), упрощающей
установку нового оборудования без перезагрузки компьютера, поддержка
современных протоколов передачи информации между различными устройствами, более
широкая, чем прежде, интеграция с Интернетом.
Выпущенная вслед за
Windows 98 операционная система Windows Me ( windowsme) продолжала линию
Windows 9x и имела много новых возможностей: средства восстановления информации
после сбоев, улучшенные возможности работы с мультимедиа и ряд других.
Параллельно с Windows 9x,
начиная с 1993 года, выпускалась корпоративная операционная система Windows NT
(NT — New Technology (Новая технология)), которая с самого начала проектировалась
с учетом всех требований, предъявляемых к современным операционным системам:
расширяемости, переносимости, надежности, совместимости, производительности.
Эти свойства были достигнуты за счет применения передовых технологий
структурного проектирования, таких как клиент-сервер, микроядра, объекты.
В отличие от Windows 9x,
в которой реализована многозадачность без вытеснения, в Windows NT используется
механизм многозадачности с вытеснением.
Windows NT поддерживает
симметричную многопроцессорную организацию вычислительного процесса, в
соответствии с которой операционная система может выполняться на любом
свободном процессоре или на всех процессорах одновременно, разделяя память
между ними. Учитывая, что многозадачность реализуется на уровне нитей, разные
части одного и того же процесса могут действительно выполняться параллельно.
Windows NT поддерживает
существующие файловые системы, включая файловую систему MS-DOS (FAT), файловую
систему CD-ROM, файловую систему OS/2 (HPFS) и собственную новую файловую
систему (NTFS).
В отличие от большинства
других операционных систем, Windows NT изначально разрабатывалась с учетом
возможности работы в сети. В результате этого функции совместного использования
файлов, устройств и объектов встроены в интерфейс с пользователем.
Дальнейшая эволюция
операционных систем семейства Windows привела к объединению технологии NT с
линейкой 9х. В 2000 году появилась операционная система Windows 2000,
построенная на технологии NT и вобравшая в себя все лучшие качества Windows 9х.
Наиболее важные отличия этой системы от предыдущих заключаются в использовании
нового ядра Windows NT, что повысило надежность работы операционной системы с
точки зрения корректности выполнения многозадачных приложений, расширило
возможности сетевых настроек и позволило использовать файловую систему NTFS
(New Technology File System — Файловая система NT), надежность которой
подтверждена годами использования на серверных платформах.
Прямой наследницей
Windows 2000 явилась вышедшая в 2002 году операционная система Windows XP
(eXPerience — опыт) , также созданная на основе технологии NT. Система стала
более простой, надежной, безопасной и быстрой.
В Windows XP используется
привычный интерфейс Windows, но более простой и «интеллектуальный». Удалены
лишние элементы пользовательского интерфейса, а стандартные элементы стали
интуитивно понятными. Упрощен механизм поиска информации, ставший при этом
более эффективным. Обеспечивается поддержка многих национальных языков.
Благодаря использованию новых программ-мастеров, упрощена настройка системы для
подключения новых устройств, сетевых соединений и т.д. Имеются эффективные,
встроенные в систему инструменты для работы в Интернете, которые ускоряют
навигацию и поиск информации в WWW, позволяют передавать мгновенные текстовые
сообщения, общаться в режиме реального времени посредством передачи звука и
видео.
Поддерживаются устройства
нового поколения: компьютеры с возможностью управления питанием, шины AGP, USB
и IEEE 1394, DVD-диски, адаптеры ATM, кабельные модемы и т.д. Имеется
встроенная сетевая поддержка для подключения к системам Windows NT Server,
Novel NetWare и Unix.
В Windows XP появилось
множество средств для индивидуальных домашних пользователей, в том числе
поддержка профессиональной работы с цифровым мультимедиа -цифровыми
изображениями, музыкой, видео, DVD-файлами, а также многие другие возможности.
В настоящее время
последней разработкой компании Microsoft является
ОС Windows 7. Корпорация Microsoft планировала
разработку операционной системы Blackcomb, которая была переименована в Vienna,
а затем стала известна как Windows 7, с 2000 года. Blackcomb должна была
заменить Windows XP, но стала преемницей Vista. В октябре 2008 года Windows 7
стало официальным названием ОС. Ожидалось, что финальная версия Windows 7 выйдет
во второй половине 2009 года, однако позже Microsoft назвала в качестве срока
начало 2010 года. В конце октября 2008 Microsoft продемонстрировала Windows 7.
Позднее вышли бета-версия и релиз-кандидат ОС. Окончательная версия системы
появилась 22 июля. Windows 7, в том числе и российская версия, появилась в
магазинах 22 октября 2009 года.
2. Востребованность ОС Windows 7
Администрация западного
блога, носящего имя Technologizer и посвященного компьютерным технологиям,
провела опрос на тему: «Кого удовлетворила новая операционная система Windows
7». В исследовании принимали участие более пятистах человек, которые
пользовались до этого операционными системами Windows XP и Windows Vista.
Причем опрошенными были те пользователи, кто в первых рядах познакомился с
Windows 7. По результатам исследований, 70 процентов пользователей отметили,
что «Windows 7 их весьма удовлетворила», 24 процента – «удовлетворила в
какой-то степени» и лишь 6 процентов не вкусили новшеств новинки.
Пользователи, перешедшие
с Windows Vista, удовлетворились на 1 процент больше, чем пользователи Windows
XP, а общее соотношение составило 95 процентов и 94 соответственно. 99
процентов пользователей, работавших ранее на Windows XP, заметили преимущества
Windows 7 (61% – очень довольны, а 33% – просто довольны). ОС Windows Vista же
проиграла в соотношении показателей – 79% и 16%, соответственно.
Администрация блога также
опросила пользователей: «вернутся ли они обратно на старую операционную
систему?». Больше половины совершенно точно решили оставить свой персональный
компьютер под управлением ОС Windows 7. Большое количество пользователей
Windows XP еще не определились с выбором.
3. Администрирование ОС Windows 7: основные задачи и принципы,
сетевые возможности
3.1 Основные принципы администрирования
ОС
·
Непрерывность;
·
Комплексность;
·
Актуальность;
·
Адекватность;
·
Непротиворечивость.
(разграничение доступа, настроек процессов);
·
Формальный
подход. Применение методик (инструкций, положений, приказов, РД и прочих
рекомендательных документов) и четких концептуальных принципов при постановке
задач администрирования и их реализации;
·
Подконтрольность.
3.2
Домашняя сеть
Домашняя группа — это
новая функция в Windows 7, с помощью которой любой пользователь может
настроить общий доступ к файлам или принтеру в домашней сети. Достаточно
щелкнуть мышью, чтобы получить доступ к файлам и принтерам на других
компьютерах домашней сети. (Домашняя группа — это название соответствующей
функции по организации домашней сети.) Например, если требуется напечатать
какой-либо документ, идти к другому компьютеру, к которому подключен принтер,
теперь не нужно, а доступ к файлам, хранящимся на домашнем компьютере, можно
получить и с другого компьютера или ноутбука.
В процессе настройки или
присоединения к домашней группе можно выбрать библиотеки и принтеры, которые
требуется использовать совместно, или с легкостью изменить их в будущем.
Домашнюю группу можно защитить паролем, который также можно изменить в любое
время.
Создание домашней сети и
обеспечение общего доступа к файлам стало очень простым. Теперь все компьютеры,
находящиеся в домашней сети, можно добавить в «Домашнюю группу» для получения
доступа к определенным данным с любого домашнего ПК.
Так, например, если на
вашем стационарном компьютере хранится музыкальная коллекция, вы с легкостью
сможете прослушать любую композицию с ноутбука, добавленного в «Домашнюю
группу».
При этом домашняя сеть
находится под строжайшей защитой, и проникнуть в нее посторонним лицам
достаточно сложно. Для добавления компьютера в «Домашнюю группу» необходимо
знать пароль, который автоматически генерируется системой при первой активации
функции «Домашняя группа».
3.3
Создание домашней группы
Для настройки домашней
группы необходимо иметь домашнюю сеть. Домашняя группа представляет собой среду
для обеспечения общего доступа к файлам и принтерам в существующей сети.
Сначала в центре управления сетями и общим доступом на панели управления нужно
проверить, что для текущего сетевого размещения установлен параметр «Домашняя
сеть». Это необходимо потому, что домашняя группа работает только в домашних
сетях. Чтобы изменить сетевое размещение, просто щелкните текущий параметр и
выберите любой другой. (Однако не следует устанавливать параметр «Домашняя
сеть» для публичной сети. Обычно она не является безопасной.)
Рис. 1. Открытие центра
управления сетями и общим доступом для определения сетевого размещения
В домашнюю группу можно
добавить только компьютеры под управлением Windows 7 (с выпусками
Windows 7 Начальная и Windows 7 Домашняя базовая можно присоединиться
к существующей домашней группе, однако нельзя создать свою). При установке
Windows 7 на компьютере домашней сети домашняя группа будет настроена автоматически.
Даже при подключении рабочего ноутбука (находящегося в корпоративном домене) к
домашней группе можно получить общий доступ к файлам и принтерам других
пользователей.
В новой ОС Windows 7
программисты Microsoft совместили надежную систему безопасности с более простым
интерфейсом создания папок общего доступа.
Функция «Домашняя группа»
позволяет за несколько минут или даже секунд создать папки общего доступа,
доступные пользователям локальной сети и надежно защищенные паролем. Эта функция
есть во всех версиях ОС Windows 7.
Однако в младших версиях
Начальная (Starter) и Домашняя базовая (Home Basic) — пользователь может лишь
присоединиться к существующей домашней группе, но не создать ее.
3.4 Присоединение к
домашней группе или ее создание
Чтобы создать домашнюю
группу, нужно открыть элемент «Домашняя группа» на панели управления и нажать
кнопку — Создать домашнюю группу. Затем добавить каждый из имеющихся дома
компьютеров в домашнюю группу (это нужно сделать отдельно на каждом
компьютере). Для этого открыть элемент «Домашняя группа» на панели управления и
выбрать — Присоединиться. (Элемент «Домашняя группа» также можно открыть,
щелкнув Выбор домашней группы и параметров общего доступа в центре управления
сетями и общим доступом.)
Рис. 2. Создание домашней
группы
Для доступа к домашней
группе применяется единый пароль, что значительно упрощает ее создание и
подключение к ней.
Для того чтобы папки на
этих компьютерах были доступны каждому из компьютеров, необходимо лишь
запустить мастер настройки домашней группы на одном из них.
Следует учитывать, что
такое окно появится лишь в том случае, если в сети не создано ни одной домашней
группы. В противном случае компьютер лишь может присоединиться к существующей
группе, создание двух домашних групп в одной подсети невозможно.
Затем, после клика на
«создать домашнюю группу», системой будет задан вопрос о том, к какому типу
личного содержимого пользователь хочет предоставить пользователям общий доступ
в домашней группе.
После выбора
соответствующих папок для общего доступа система автоматически сгенерирует
пароль для домашней группы, и работа мастера настройки будет завершена. Это не
значит, что пользователи домашней сети будут автоматически добавлены в домашнюю
группу. Им необходимо иметь пароль, чтобы присоединиться к домашней группе или
просматривать и получать доступ к файлам и принтерам, принадлежащим ей.
Предоставленный
первоначально «Домашней группой» пароль, можно потом изменить по желанию. Если
сменить пароль домашней группы, то при вводе его на одном компьютере он будет
автоматически изменен на всех остальных компьютерах группы. Даже если забыть
пароль для домашней группы, то его можно посмотреть его на любом компьютере,
входящем в домашнюю группу. Для этого нужно нажать кнопку Пуск и перейти в
Панель управления, набрать домашняя группа в поле для поиска, щелкнуть элемент
Домашняя группа, а затем выбрать команду «Показать или распечатать» пароль
домашней группы.
Рис. 4. Создание пароля и
завершение работы мастера
Теперь любой компьютер,
входящий в подсеть ПК, на котором создана домашняя группа, может присоединиться
к существующей группе.
Как только в Центре
управления сетями напротив подключения появится строка « Готов к
присоединению», компьютер может быть присоединен к существующей домашней
группе.
Рис. 5. Присоединение к
домашней группе
После клика по кнопке –
«Присоединиться» пользователю предстоит выбрать папки для общего доступа, а
затем система запросит пароль домашней группы. Следует отметить еще раз, что
пароль домашней группы можно посмотреть на любом из компьютеров, входящих в
домашнюю группу.
То есть применяется
децентрализованная система распределения пароля, что упрощает работу в домашних
сетях, где компьютеры часто бывают выключены.
После успешного
присоединения к домашней группе у каждого из компьютеров в проводнике появится
строка Компьютеры домашней группы. В ней будут находиться компьютеры, входящие
в виртуальную сеть.
При щелчке на выбранном
компьютере пользователь получит доступ к папкам, которые разрешены для общего
доступа настройками этого компьютера.
Рис. 6. Домашняя группа
Также следует обратить
внимание на то, что для всех пользователей сети по умолчанию действуют
одинаковые правила. Поэтому для более детального управления общими папками
необходимо указывать в свойствах общего доступа интересующей папки необходимые
критерии.
Общий доступ отлично
сочетается с еще одной новой функцией Windows 7 — созданием библиотек. Если
пользователь открывает доступ к своей библиотеке, то другие пользователи будут
иметь доступ ко всем находящимся в ней файлам. Она позволяет открывать доступ
не только к папкам и библиотекам, но также к принтерам и многофункциональным
устройствам.
При возникновении
проблем, связанных с домашней группой, для их решения можно воспользоваться
средством устранения проблем. Также в центре поддержки Windows можно найти
дополнительные сведения по устранению неполадок, которые могут возникнуть при
использовании домашней группы
4. Особенности ОС Windows 7
4.1 Виды ОС Windows 7
Windows 7 Максимальная –
это самый идеальный вариант. Здесь сочетаются все преимущества предыдущих
версий, а также представлены новые возможности. Здесь можно сочетать работу и
развлечения, и при этом не надо совершать каких-либо усилий, ведь Windows 7
Ultimate создан специально для упрощения жизни. Самый безопасный выпуск, плюс
ко всему самый гибкий (поддерживает 35 языков).
Операционная система
Windows 7 Домашняя расширенная. С ней можно с легкостью организовать свою
собственную домашнюю сеть. Члены данной сети смогут без особых усилий
обмениваться интересующей их информацией. Также ключевой особенностью
расширенной домашней Windows 7 является то, что можно работать с ТВ-передачами:
просматривать, ставить на паузу, перематывать и даже записывать.
Если компьютер не только
для развлечений, но и для работы, то подойдет выпуск Windows 7
Профессиональная. По сравнению с версией «Домашняя расширенная» безопасность
операционной системы в профессиональном пакете более продумана. С помощью
данной версии Windows 7 можно запускать большое количество программ, которые
предназначены для Windows XP. В этом поможет специальный режим, который так и
называется «Windows XP».
Версия Windows 7 Домашняя
базовая (Windows 7 Home Basic) для домашнего пользования. В ней отсутствуют
некоторые ограничения, налагаемые на Windows 7 Starter, но в то же время под
этой ОС пользователям недоступны многие функции, включённые в Windows 7 Home
Premium. В версии Home Basic не будет поддержки интерфейса Aero Glass. Кроме
того, в этой версии нет всех эффектов Aero-десктопа, «премиум»-игр, а
также ряда других функций.
ОС Windows 7 Starter
упрощает работу с ноутбуками, сокращая время ожидания, количество нажатий,
упрощает процедуру подключения к сети. Windows 7 Starter сочетает в себе
последние достижения в области надежности и скорости выполнения операций с
традиционным удобством и широкими возможностями совместимости операционных
систем Windows.
4.2 Анализ уязвимостей Microsoft Windows 7
Согласно новому отчету,
опубликованному недавно, 90% критических уязвимостей в Windows 7 могут быть
закрыты посредством использования учетной записи стандартного пользователя
взамен записи администратора.
Согласно анализу
уязвимостей Microsoft за 2009 год (PDF), проведенному BeyondTrust, лишения пользователя
прав администратора также может защитить от использования всех дыр в защите
Office, обнаруженных в прошлом году, 94% уязвимостей Internet Explorer и 100%
уязвимостей IE8, обнаруженных в прошлом году, и 64% от всех уязвимостей в
продуктах Microsoft, обнаруженных за этот отрезок времени.
С удалением прав
администратора связано несколько компромиссов. Вице-президент по управлению
BeyondTrust Саурабх Бхатнагар (Saurabh Bhatnagar) сказал, что, например,
обычные пользователи чаще всего не смогут устанавливать программное обеспечение
и использовать приложения, которые требуют повышенных привилегий.
В Vista компания
Microsoft добавила технологию User Account Control (UAC), чтобы ограничить
пользователей в использовании определенных приложений.
Когда вы сталкиваетесь с
чем-то, что требует повышенных привилегий, от вас потребуют предоставить ваши
администраторские учетные данные для входа в систему, но в большинстве
корпоративных конфигураций у обычных пользователей их нет – сказал директор по
маркетингу BeyondTrust Скотт МакКарли (Scott McCarley). Он также добавил, что
недавние изменения в UAC в Windows 7 не затронули обычных пользователей.
BeyondTrust предлагает
продукт под названием Privilege Manager, который позволяет пользователям
запускать процессы, которые обычно требуют повышенных привилегий, без
необходимости использования прав администратора.
Директор отделения
Windows Client Product Management Пол Кук (Paul Cooke) в ответ на просьбу
прокомментировать выводы, сделанные в отчете, сказал, что компания
действительно позволила пользователям выполнять дополнительный набор операций
Windows без необходимости работать с правами администратора .
Мы считаем, что работа
пользователей в режиме стандартного пользователя является хорошей практикой для
Windows, ее экосистемы и всех наших пользователей” – сказал он. “Мы надеемся,
что с помощью UAC независимые поставщики программного обеспечения продолжат
адаптировать свои приложения под работу с правами обычных пользователей.
При составлении отчета
BeyondTrust проанализировали около 75 бюллетеней безопасности, опубликованных
Microsoft за прошлый год, которые устранили в общем счете около 200
уязвимостей.
4.3 Особенности версий ОС
Windows 7
Осуществление доступа к приложениям в ОС Windows 7 Ultimate
(Максимальная).
1. Необходимо открыть
виртуальную машину, если она еще не запущена. В папке «Виртуальные машины»
нажимаем правой кнопкой на имени виртуальной машины и из контекстного меню
выбираем команду Открыть.
2. Устанавливаем
приложение. Например, если приложение находится на CD или DVD диске, вставляем
его в каретку привода. Если программа автозапуска откроется на хостовой машине
– закрываем ее окно. На гостевой операционной системе открываем DVD диск и
устанавливаем программное обеспечение. Открывать на хостовой системе можно не
только приложения, которые были установлены на виртуальной машине, а даже те
приложения, которые входят в состав самой операционной системы.
3. После того, как
приложение будет установлено, выходим из учетной записи пользователя гостевой
операционной системы и закрываем виртуальную машину.
4. Открываем приложение
на хостовой операционной системе. Для этого заходим в меню «Пуск», открываем
«Все программы», переходим к «Windows Virtual PC», и открываем приложение,
которое было установлено на виртуальной машине.
5. Через несколько секунд
приложение откроется. Если минимизировать приложение, то оно отобразится на
панели задач хостовой операционной системы как минимизированная виртуальная
машина.
6. Можно использовать
приложение точно так же, как если бы оно было установлено непосредственно на
хостовой системе. Чтобы проверить это можно попробовать сохранить файл в
приложении. Выберите опцию «Сохранить» из меню установленной программы и у вас
появится возможность сохранить файл прямо на хостовой системе.
ОС Windows 7 Home Basic: список переходов.
Список переходов –
совершенно новая функция, появившаяся в Windows 7. Она позволяет с легкостью
перемещаться к нужным документам, папкам, картинкам, mp3-файлам или
веб-страницам. Для того, чтобы войти в список переходов, нужно кликнуть правой
кнопкой мыши на значке нужной программы на панели задач Microsoft Windows 7
(также, списками переходов можно воспользоваться в меню “пуск”.)
Внутреннее содержимое
списка переходов зависит только от самой программы. Например, в списке
переходов популярного браузера Internet Explorer 8 показаны чаще всего
используемые веб-страницы. В проигрывателе Windows Media 12 в списке переходов
отображаются аудио и видеозаписи, которые чаще всего проигрываются. Если в
нужном списке переходов не отображается нужный элемент, то вы с легкостью
можете закрепить на нем любой файл.
Список переходов можно
использовать не только для быстрого доступа к ярлыкам файлов. Иногда, они дают
возможность получить быстрый доступ к большому количеству команд, используемых
для проигрывания музыкальных и видео файлов, а также для создания писем в
электронной почте.
Повышена эффективность во
время простоя – Windows 7 снижает утилизацию ресурсов системы и замедляет или
приостанавливает многие из фоновых активностей в периоды неактивности
пользователя.
Коалесцирующие таймеры –
Фоновые работы, остановить которые не представляется возможным, группируются
так, чтобы их выполнение происходило одновременно.
Старт сервисов по событию
– В отличие от предыдущих версий Windows, многие сервисы после старта машины по
умолчанию не запускаются вообще. Запущены они будут только по возникновению тех
или иных событий. Примерами таких событий может быть подключение устройства,
смена ip адреса на сетевом интерфейсе и.т.д.
Улучшенное управление
питанием процессора (PPM Processor Power Management) – Доступны новые драйвера,
поддерживающие последние технологии.
Управление питанием
устройств – Поэтапное адаптивное снижение яркости дисплея, поддержка
спецификации устройств Intel HD Audio low power, режим “selective suspend” для
устройств Bluetooth
Управление питанием
сетевых устройств – Физическое отключение сетевого интерфейса от сети с помощью
отключения сетевого кабеля переводит сетевой интерфейс в режим пониженного
потребления энергии.
Групповые политики
управления питанием – Режим пониженного потребления беспроводных устройств
теперь управляется с помощью групповых политик. Так же с их помощью изменяются
настройки Device Power Management. Все политики управления питанием доступны и
через Group Policy Preferences.
Трассировка событий и
запросов изменения режима питания – Теперь доступна с помощью powercfg.exe и
позволяет создавать отчеты в формате HTML.
Новый провайдер питания
WMI – Позволяет управлять настройками питания с помощью сценариев Powershell
2.0 на локальной и удаленных машинах.
Заключение
В настоящее время
программное обеспечение достигает все нового и нового уровня. Каждое новое ПО
отличается от предидущего в разы. Поэтому нужно постоянно приспосабливаться к
новым ПО. Windows 7 вышел не так давно. Он существенно
отличается от предидущего Windows Vista.
Особенности Windows 7
касаются того же администрирования конкретного компьютера.
Я выявил некоторые
принципы администрирования данной ОС, такие как: непрерывность, комплексность, актуальность,
адекватность, непротиворечивость, формальный подход (применение методик и
четких концептуальных принципов при постановке задач администрирования и их
реализации) и подконтрольность.
Также были изучены
сетевые возможности, в частности домашней сети. В курсовой рассказывалось о
том, как создается и соединяется домашняя группа.
В курсовой работе ясно
видно особенности ОС Windows
7. Здесь расписывались виды ОС Windows
7 и их особенности, был проведён анализ уязвимостей данной ОС.
Список литературы
1.
Вычислительные
системы, сети и телекоммуникации: Учебник для вузов. 2-е издание /Под ред. В.Л.
Бройдо. – М.: «Альянс – Пресс», 2004 г. – 495 с.
2.
Работа на
компьютере. Начинаем с Windows:
Самоучитель. 2-е издание / Под. ред. А. Левина. – Питер: «БХВ – Петербург», 2003 г.
3. Гримов С.С Локальные сети: структура
и работа. – Спб.: БХВ-Питер, 2004. – 432с.
4. Косарев В.П., Ерёмин Л.В.
Компьютерные системы и сети. – М.: Финансы и статистика, 2001. – 590с.
5. Фурман А.Н. Сетевые возможности MS Windows. – М.: Перспектива, 2006. – 385 с.
СОДЕРЖАНИЕ
3.
Научно-исследовательская работа по
операционной системе OpenSUSE. 29
3.3.
Порядок установки операционной системы
на рабочую станцию 31
Заключение 56
Список
литературы 57
ПриложениЯ 59
ВВЕДЕНИЕ
Операционная
система (ОС) — комплекс управляющих и
обрабатывающих программ, которые, с
одной стороны, выступают как интерфейс
между аппаратными устройствами и
прикладными программами, а с другой —
предназначены для управления аппаратными
устройствами, управления вычислительными
процессами, эффективного распределения
вычислительных ресурсов между
вычислительными процессами и организации
надёжных вычислений. Это определение
применимо к большинству современных
ОС общего назначения.
Все последние годы
у пользователей был весьма широкий
выбор операционных систем корпорации
Windows. Многие
из них кардинально отличаются друг от
друга не только по базовой технологии
исполнения, но и по выполняемым ими
функциям. В этих условиях пользователю
необходимо суметь правильно подобрать
подходящую ему операционную систему
из множества возможных.
Тоже самое относится
и к операционным системам Linux.
Какой дистрибутив Linux выбрать? Этим
вопросом задается любой человек, который
только начинает свое знакомство с
операционными системами этого семейства.
К счастью, для того
чтобы подобрать дистрибутив, удовлетворяющий
потребностям конкретного пользователя,
нет необходимости просматривать все
существующие. И вот почему. Во-первых,
совершенно все дистрибутивы основаны
на одном и том же ядре операционной
системы Linux. А потому их производительность
и основная функциональность совершенно
идентичны! Во-вторых, подавляющее
большинство популярных дистрибутивов
включают в себя одни и те же программы,
различаясь лишь в мелочах в каких-то
преобладают системные утилиты, в каких-то
— мультимедийные и т.п. и процедуре
инсталляции на компьютер. Добавить
недостающие программы в систему после
её установки по силам каждому, даже
начинающему пользователю.
Мы же остановим
свой выбор на OpenSUSE Linux.
Её особенности и установка будут описаны
в третьем разделе.
Целью работы
является исследование современных
операционных систем — Microsoft®
Windows
7 и Linux
OpenSuse.
Для решения
поставленных задач необходимо изучить
историю создания и принципы работы
данных операционных систем, описать
процесс установки операционных систем
на имеющуюся аппаратную платформу,
произвести конечную настройку рабочей
станции, сделать выводы о работе
установленных систем для выполнения
конкретных задач.
Данная курсовая
работа состоит из трёх разделов.
В первом разделе
будет обсужден выбор ОС. Проблема выбора
наиболее подходящей операционной
системы встаёт не только перед теми,
кто приобрёл новый компьютер, серьёзно
модернизировал старый или отформатировал
жёсткий диск, устав от бесконечных
«глюков». Новые технологии и требования
времени заставляют переходить на самые
современные системы.
Во втором
разделе будет описана установка и
настройка ОС Windows 7 на
рабочую станцию, а так же дополнительное
программное обеспечение.
В третьем
разделе будет описана
научно-исследовательская работа по
операционной системе OpenSUSE.
Курсовая работа
состоит из введения, трех
разделов, заключения, библиографического
списка, и трех приложений.
Общий объём работы составляет
– 71 страницу,
основной текст занимает – 58
страниц.
Windows
7 – это современная операционная система.
Компания Microsoft
ориентируется на современное аппаратное
обеспечение и поэтому ее Windows
7 довольно требовательна к ресурсам.
Для нас же это хорошо подходит. На данном
компьютере эта операционная система
устанавливается, и работает очень
стабильно и довольно быстро. В данный
момент основной операционной системой
на данном компьютере является Microsoft
Windows
7. Вполне стабильно и нормально работает
на этой рабочей станции.
Но в ходе выполнения
курсовой была изучена операционная
система Linux
OpenSUSE,
которая значительно менее требовательна
к ресурсам, чем Windows
7. К тому же имеет ряд преимуществ по
сравнению с Windows.
Стабильность. Это,
на мой взгляд, самый важный фактор. У
Linux
стабильность на несколько порядков
выше, чем у Windows.
Высокая защищенность.
Windows
для защиты требуется установка антивируса,
а Linux
это не требуется.
В общем, для данной
рабочей станции самой эффективной
операционной системой будет являться
Windows
7.
Вывод
Windows
7 была определена как наиболее подходящая
операционная система для данной
аппаратной платформы.
2. Установка операционной системы microsoft® windows 7
2.1. Состав аппаратной платформы студента, краткие характеристики устанавливаемых аппаратных компонентов
Для выполнения
курсовой работы в качестве рабочей
станции мной выбран настольный
персональный компьютер на базе
микропроцессора Intel® Core™2 DuoE5200 и
материнской платы Socket775 ASUS P5KPL-AM SE.
Микропроцессор —
устройство, отвечающее за выполнение
арифметических, логических операций и
операций управления, записанных в
машинном коде, реализованное в виде
одной микросхемы или комплекта из
нескольких специализированных микросхем.
Core™2 Duo — семейство 64-разрядных
микропроцессоров, предназначенных для
клиентских систем и основанных на
микроархитектуре Core, разработанных и
производимых корпорацией Intel.
-
Материнская
плата
Socket775 ASUS P5KPL-AM SE; -
Процессор
фирмы
Intel Pentium® Dual-Core E5200 @2.50GHz 2.50GHz; -
Жёсткий
диск
фирмы
Seagate — ST380011A 80 Гб; -
Жёсткий
диск
фирмы
Seagate – ST3250310AS 320 Гб; -
Накопитель
информации фирмы Sony
DWD-RW
DW-Q30A; -
Видеокарта
NVIDIA GeForce 9400 GT 512mb; -
Звуковая
карта
Realtek ALC655 @ Intel 82801FB ICH6 – AC’97 Audio Controller; -
Сетевая
карта
Realtek RTL8139 Family PCI Fast Ethernet NIC; -
Модем фирмы модема
ADSL
D-LINK
2500U -
Компьютерная мышь
A4tech
PS/2; -
Монитор
фирмы
LG – Flatron w2243s; -
МФУ Samsung
SCX-4100 series.
2.2. Настройка bios для оптимальной работы рабочей станции
Для
стабильной и эффективной работы
компьютера необходимо правильно
подобрать настройки BIOS
для данной конкретной конфигурации
устройств. При неправильно подобранных
параметрах возможно не только уменьшение
быстродействия системы, но и полная ее
неработоспособность.
С
помощью настроек BIOS
можно повысить тактовую частоту
процессора, а, следовательно, и
работоспособность всего компьютера.
Однако, это целесообразно не для всех
типов процессоров. Увеличение тактовой
частоты приводит к росту температуры
процессора, поэтому следует позаботиться
о дополнительном охлаждении системы.
На
данной рабочей станции используется
системная плата с версией BIOS
— F11.
Для данной версии доступны такие виды
настроек:
-
RobustGraphicsBooster
– опция, с помощью которой можно
увеличить пропускную способность шины
PCI-E; -
CPU
ClockRatio – позволяет менять целочисленную
часть множителя процессора; -
Fine
CPU ClockRatio – позволяет делать более точную
подстройку множителя путем изменения
дробной его части с шагом 0,5; -
PCI
ExpressFrequency – дает возможность указать
рабочую частоту для шины PCI Express; -
C.I.A.2
– позволяет автоматически увеличивать
тактовую частоту центрального процессора; -
CPUClockDrive
– позволяет менять амплитуду частоты
шины, связывающей северный мост чипсета
с процессором; -
PCI
ExpressClockDrive – позволяет менять амплитуду
частоты шины, связывающей северный
мост с PCI-E; -
SystemMemoryMultiplier
– опция, которая позволяет выбрать
множитель памяти относительно частоты
системной шины; -
CPUVcore
– позволяет вручную указать напряжение
питания ядра процессора; -
CPUPLL
– определяет напряжение питания системы
фазовой автоподстройки частоты; -
CPUReference
– настройка, определяющая режим подачи
питания на процессор; -
MCH/
ICH
– позволяет вручную указать напряжение
питания ядра Северного Моста и Южного
Моста соответственно; -
DRAMVoltage
– настройка позволяет устанавливать
напряжения питание модулей оперативной
памяти; -
HaltOn
– задает поведение компьютера при
обнаружении тех или иных ошибок во
время начального тестирования; -
HardDiskBootPriority
– дает возможность указать жесткий
диск, на котором следует искать
операционную систему; -
FirstBootDevice
– накопитель, на котором в первую
очередь будет искаться операционная
система; -
SecondBootDevice
– накопитель, на котором будет произведен
поиск операционной системы в случае,
если отсутствует диск в накопителе,
указанном первым; -
CPUEISTFunction
– усовершенствованный вариант технологии
энергосбережения; -
VirtualizationTechnology
– при выборе значения Enabled
позволяет задействовать технологию
аппаратной виртуализации, если она
поддерживается процессором; -
DelayForHDD
Secs
– устанавливает задержку в секундах
перед инициализацией накопителей,
подключенных к стандартному IDE-контроллеру
материнской платы; -
BackupBIOSImageToHDD
– резервное копирование образа BIOS
в скрытую область жесткого диска; -
SATAPort0-3
NativeMode
– определяет режим работы встроенных
SATA
контроллеров; -
AzaliaCodec
– опция отвечает за интегрированную
звуковую подсистему класса
HighDefinitionAudio; -
OnboardH/WLAN
– опция отвечает за интегрированный
сетевой контроллер; -
OnboardLANBootROM
– эта опция позволяет разрешить или
запретить сетевую загрузку компьютера
посредством интегрированного сетевого
адаптера; -
OnboardIDEController
– данная опция отвечает за использование
стандартного IDE/SATA-контроллер чипсета; -
OnboardSerialPort
1 – с помощью этой опции задаются адрес
и прерывание, используемые первым или
единственным последовательным портом
компьютера COM1; -
OnboardParallelPort
– эта опция задает адрес и прерывание,
используемые параллельным LPT
портом; -
ParallelPortMode
– данная опция устанавливает режим
работы параллельного порта; -
USB
2.0 Controller
– опция позволяет указать версию
спецификации, которую будет использовать
USB-контроллер чипсета; -
USBKeyboardFunction
– опция отвечает за поддержку
USB-клавиатуры на уровне BIOS; -
USBMouseFunction
– эта опция включает поддержку USB-мыши
на уровне BIOS; -
USBStorageFunction
– опция отдельно отвечает за поддержку
внешних накопителей с интерфейсом USB; -
Soft-OffbyPWR-BTTN
– определяет функционирование кнопки
POWER
на передней панели системного блока; -
ResumebyAlarm
– опция отвечает за автоматическое
включение питания компьютера в
определенное время и день; -
HPETSupport
– дает возможность задействовать
высокоточный таймер HighPrecisionEventTimer
вместо стандартных часов реального
времени; -
CPUReference
– настройка, регулирующая питания на
процессор; -
Power
On by Mouse; -
Power
On by Keyboard; -
AC
Back Function; -
ResetCaseOpenStatus;
-
CPU
Warning Temperature; -
CPU
FAN Fail Warning; -
POWER
FAN Fail Warning; -
SYSTEM
FAN1 Fail Warning.
Соседние файлы в предмете [НЕСОРТИРОВАННОЕ]
- #
- #
- #
- #
- #
- #
- #
- #
- #
- #
- #
1 2
Содержание
Введение
1. Основные сведения об операционной системе MS Windows 7
1.1 Описание версий линейки MS Windows 7
1.2 Основные элементы MS Windows 7
2. Практическое закрепление основ работы с MS Windows 7
2.1 Установка операционной системы
2.2 Подключение компьютера с MS Windows 7 к сети
2.3 Настройка брандмауэра
2.4 Шифрование данных пользователя
Заключение
Список использованной литературы
Введение
Настало такое время, что рядовому гражданину сегодня невозможно обойтись без знаний основ работы в операционной системе. Эти знания необходимы при устройстве на работу, общении в сети между пользователями, в обычной повседневной жизни и еще во многих и многих сферах жизни людей. Появилась возможность использовать информационные технологии не только для производственной деятельности, но и при совершении покупок, оплаты коммунальных и прочих платежей, заказа билетов на любые мероприятия, заказа такси, доставки и пр., перечислять можно бесконечно долго.
Спорить о том, что важнее, персональный компьютер (или ноутбук) или его программная начинка, тоже самое, что искать ответ на загадку, кто появился раньше, курица или яйцо? Это взаимосвязанные вещи и нераздельно существующие, одно без другого быть не может и не имеет смысла друг без друга. Поэтому мало получить знания об основах работы в операционной системе, современному пользователю нужно еще и иметь хотя бы общее представление об основных характеристиках аппаратного обеспечения, необходимых для стабильной и эффективной работы всей системы. Иначе можно столкнуться с медленной работой операционной системы из-за нехватки ресурсов мощностей, либо вообще можно убить систему из-за некорректных действий пользователя при работе с программным обеспечением в системе, несмотря на внушительные аппаратные характеристики.
На протяжении долгого времени лидером на рынке операционных систем (далее — ОС) являются системы линейки Windows, разработчиком которой является компания Microsoft (далее — MS Windows). Если брать домашние компьютеры или рабочие станции, то доля ОС MS Windows здесь составляет 80%, второй место принадлежит Chrome OS (10%), далее идет macOS (7%) и др. ОС [11]. В серверных ОС трудно выделить лидера, здесь MS Windows и ОС на базе ядра Linux используются в примерно одинаковых пропорциях, все зависит от конкретной прикладной ситуации. Но данная работа направлена на изучение основ работы в ОС, установленной на обычном домашнем компьютере или рабочей станции на предприятии, не касаясь вопросов ее администрирования. При этом, рассматривается ОС MS Windows 7, несмотря на то, что первый выпуск данной ОС пришелся на 1985 год, а сама система имеет большое количество не менее популярных версий, но уже не поддерживаемых компанией.
Основная функция ОС состоит в том, чтобы оказывать максимально дружелюбное содействие пользователю при работе в системе, независимо от того, какими программами он пользуется в это время. В связи с тем, что в процессе работы система должна обеспечить функционирование пользовательского интерфейса, а также взаимодействие приложений между собой, программных и аппаратных средств, MS Windows 7 считается многопользовательской и многозадачной системой. Но если случается какой-то сбой, что не удивительно, то система MS Windows 7 обладает встроенными инструментами для проведения самодиагностики, исправления ошибок и восстановления после сбоев. Эти инструменты достаточно просты и интуитивно понятны при использовании. Поэтому, в случае авариного завершения работы пользователь может самостоятельно восстановить работу ОС без привлечения системного администратора или другого ИТ-специалиста.
Поэтому и основной критерий при выборе ОС для своего оборудования — это удобство пользовательского интерфейса. Споры о том, какую ОС выбрать для использования не прекратятся никогда. Как говорится, сколько людей, столько и мнений. Всегда нужно исходить из объективной необходимости, а не субъективных потребностей. И здесь разработчикам из компании Microsoft удалось уловить эту грань между субъективным подходом к пользовательскому интерфейсу конкретного человека, работающего за компьютером, и объективной необходимостью применения тех или иных функциональных возможностей работы самой ОС, чтобы она не мешала, а помогала конечному потребителю, не отпугивала сообщениями о различных ошибках и сбоях программного и аппаратного обеспечения, а выдавала приглашения для возможной реакции на эти события. Пользовательскому интерфейсу в MS Windows 7 все-таки нужно отдать должное и отметить, что здесь предусмотрено все для удобства работы (различные способы выполнения одинаковых операций, т.е., кому как будет удобней, а также отлично проработанная справочная система, подсказки и предупреждения).
Все вышесказанное более чем свидетельствует о необходимости изучения основ работы в ОС MS Windows 7. Это просто данная необходимость, как учиться ходить, читать или писать, это неотъемлемая часть нашей жизни и трудно себе представить человека, который бы в полной мере смог насладиться благами цивилизации без применения персонального компьютера. Конечно, есть и противники развития цифровизации, а также ИТ-технологий, но из всех правил есть исключения, а жизнь диктует свои правила и сегодня просто не обойтись без изучения новых достижений науки, в т.ч. и касаемо работы в ОС.
В настоящей курсовой работе объектом исследования является изучение основ работы с ОС MS Windows 7. Предметом исследования являются сами эти способы работы с указанной системой. Выполнение курсовой работы ставит перед собой цель приобретение, закрепление и углубление знаний основ работы с ОС MS Windows 7. Чтобы достичь поставленной цели необходимо решение в процессе выполнения работы определенных задач, таких как:
1. Изучение теоретических основ работы с ОС MS Windows 7.
2. Овладение полученными навыками и закрепление их на практике.
При выполнении работы применяются следующие методы исследования: аналитический, теоретический, практические и общенаучные методы познания.
Данная работа состоит из двух основных частей: теоретической главы и практической главы. Во введении обосновывается выбор темы и актуальность проблем исследования, в заключении даются выводы по результатам работы. В первой главе рассматриваются теоретические основы работы с ОС MS Windows 7, а во второй — практическое закрепление полученных навыков.
1. Основные сведения об операционной системе MS Windows 7
1.1 Описание версий линейки MS Windows 7
Разработка ОС MS Windows 7 (Seven) началась сразу после выпуска ОС MS Windows Vista и была анонсирована Microsoft в 2008 году, а дата выхода ОС MS Windows 7 в России — 22 октября 2009 года. Операционная система ОС MS Windows 7 — это новейшая производительная и надежная операционная система с новыми возможностями управления компьютером и файлами, которая позволяет выполнять на персональном компьютере привычные задачи намного быстрее и проще.
ОС MS Windows 7 содержит большое число как незначительных, так и крупных улучшений. К основным нововведениям следует отнести повышенную безопасность и стабильность операционной системы, улучшенную навигацию и обновленный интерфейс.
ОС MS Windows 7 является логическим продолжением операционной системой MS Windows Vista. Ее архитектура по сравнению с MS Windows Vista фактически не изменилась, поэтому не возникает проблем с запуском программ, разработанных для MS Windows Vista. Что касается приложений, разработанных для ранних версий MS Windows, то здесь возникают некоторые проблемы. Так некоторые приложения, работающие под MS Windows XP, не запускаются в среде MS Windows 7, а множество программ, созданных под MS Windows XP и предыдущих версий ОС, запускаются в MS Windows 7 только в режиме совместимости. Совместимость программ — это режим, который позволяет выполнять программы, написанные для предыдущих версий MS Windows.
Кроме этого, еще необходимо отметить, что требования данной операционной системы к аппаратному обеспечению компьютера по сравнению с MS Windows Vista снижены, поэтому ее можно устанавливать на компьютерах небольшой мощности.
ОС MS Windows 7 Начальная позволяет работать с любым количеством программ и приложений. В то же время она экономит ресурсы компьютера, будь это нетбук или настольный компьютер. Простота, удобство и экономичность — вот главные преимущества именно этой версии MS Windows. Еще одна версия, которую нельзя купить в коробке, но которая все же есть на российском рынке — это MS Windows 7 Начальная (Starter). Она распространяется только вместе с компьютерами и ноутбуками (OEM).
Это самая урезанная версия MS Windows 7. В ней нет ни интерфейса Aero, ни возможности удаленной работы, ни виртуальных десктопов и XP Mode, ни Windows Media Center.
ОС MS Windows 7 Домашняя базовая позволяет быстрее и легче выполнять повседневные задачи. Она обеспечивает более быстрый и легкий доступ к программам и документам, которые используются наиболее часто. Теперь время, которое нужно было для поиска, можно использовать для выполнения необходимых задач. Благодаря улучшенной системе навигации стало легче и быстрее выполнять повседневные задачи. И ее можно купить в российских магазинах в коробочной версии. Здесь, конечно, уже нет таких проблем, как невозможность сменить «обои», однако, поддержка Aero — лишь частичная (полупрозрачные окна). Но большинство необходимых функций в базовой версии отсутствуют.
Базовая версия существует в двух вариантах: 32-битном и 64-битном. Все более старшие версии включают оба диска (и с 32-битной, и с 64-битной ОС), если же нужно купить 64-битный вариант Домашней Базовой, то придется изрядно потрудиться, чтобы его найти.
ОС MS Windows 7 Домашняя расширенная позволяет с легкостью создать домашнюю сеть и обмениваться файлами, любимыми фотографиями, музыкой и видеозаписями. Можно также просматривать, приостанавливать, перематывать назад ТВ-передачи и записывать их. Она содержат два диска: первый — с 32-битной версией, а второй — с 64-битной (ключ активации, естественно, только один, поэтому не получится поставить на один компьютер 64-битную версию, а на другой — 32-битную).
Кроме того, MS Windows 7 Домашняя расширенная имеет два важных отличия от Домашней базовой: это наличие Windows Media Center и технологии Multi-Touch. Не секрет, что всевозможные устройства с сенсорным экраном сегодня распространяются все больше. Причем, это уже не только мобильные телефоны с крошечными экранами, но и полноценные мониторы, а также компьютеры-моноблоки (например, HP TouchSmart). Видя тенденцию, в Microsoft решили выпустить операционную систему, оптимизированную для работы с пальцевыми технологиями.
Причем, что важно, MS Windows 7 понимает многопальцевые команды. Это позволяет удобно работать с фотографиями, спутниковыми картами, рисунками и прочими графическими объектами. То, что несколько лет назад казалось фантастикой, а после выпуска Microsoft Surface — экспериментальной и далекой от обычных пользователей разработкой, сегодня стало доступно практически каждому. И не в последнюю очередь благодаря MS Windows 7.
Наконец, еще одна маленькая деталь, отличающая Домашнюю базовую от Домашней расширенной: это поддержка 16 ГБ оперативной памяти вместо 8 ГБ. Разумеется, относится это только к 64-битным версиям (в 32-битных максимум — это 4 ГБ). А если этого мало, то стоит обратить внимание на MS Windows 7 Профессиональная, где поддерживаются все 192 ГБ.
ОС MS Windows 7 Профессиональная позволяет устранить преграды на пути к успеху. Она обеспечивает запуск многих программ для MS Windows XP в режиме совместимости и быстро восстанавливает данные с помощью автоматических архиваций в домашней или корпоративной сети. Кроме этого, можно более легко и безопасно подключаться к корпоративным сетям благодаря функции присоединения к домену. Однако MS Windows 7 Профессиональная предназначена не только для бизнеса. Она также содержит и превосходные возможности выпуска MS Windows Домашняя расширенная для развлечений.
ОС MS Windows 7 Максимальная самая старшая версия MS Windows 7, предоставляющая пользователю максимум возможностей. В максимальную версию включен Multilingual User Interface Pack, позволяющий менять язык интерфейса системы. Таким образом, можно купить российскую версию, после чего поменять весь интерфейс системы на английский. Кроме того, в Максимальной есть возможность загрузки с виртуального жесткого диска и несколько технологий, которые ориентированы на корпоративных пользователей. Прежде всего, это Федеративный поиск (Federated Search), BitLocker и BitLocker To Go. Федеративный поиск в MS Windows 7 обеспечивает встроенную поддержку поиска корпоративных данных, хранящихся за пределами ПК пользователя. То есть можно искать данные в корпоративной сети или на сайтах SharePoint также, как и на локальном компьютере. BitLocker — это шифрование дисков на компьютере, а BitLocker To Go — шифрование данных на съемных носителях (например, флешках).
Кроме вышеперечисленного, MS Windows 7 Максимальная может предложить пользователям и ИТ-специалистам и некоторые другие возможности, но для их использования понадобится развернуть MS Windows Server 2008R2. Иные же даст Microsoft Desktop Optimization Pack [12].
1.2 Основные элементы MS Windows 7
Рассмотрим общие нюансы, характерные для линейки MS Windows 7. Для работы пользователя на персональном компьютере при решении своих задач, например, набор текстов, выполнение математических расчетов, просмотр фото и видеоинформации, общение с другими пользователями посредством сети интернет, и т.п. необходима основа, так называемое базовое программное обеспечение. Эту роль берет на себя операционная система.
Таким образом, операционная система — это программное обеспечение компьютера, которое управляет всеми другими программами на компьютере. Операционная система сохраняет файлы, позволяя использовать прикладные программы, координирует использование оборудования компьютера (например, клавиатуры и мыши).
Операционная система MS Windows 7 дает возможность комфортно работать пользователю со своими файлами и прикладными программами. Она обладает встроенным графическим пользовательским интерфейсом, обеспечивает стабильную работу, совместимость оборудования, совместимость с программными продуктами сторонних производителей, большим количество сред разработки приложений для данной операционной системы.
Рабочий стол (desktop) — это главная область экрана, которая появляется после включения компьютера и входа в операционную систему MS Windows. Подобно поверхности обычного стола, она служит рабочей поверхностью. Запущенные программы и открытые папки появляются на рабочем столе. На рабочий стол можно помещать различные объекты, например, файлы и папки, и выстраивать их в удобном порядке.
Рабочим столом иногда называют всю область экрана, включая панель задач и боковую панель MS Windows. Панель задач располагается у нижнего края экрана. На панели задач отображаются значки запущенных программ, позволяющих переключаться между ними. Она также содержит кнопку «Пуск» (рис.1), которой можно воспользоваться для доступа к программам, папкам и параметрам компьютера.
Рисунок 1 — Меню «Пуск»
Меню «Пуск» является основным связующим звеном с программами, папками и параметрами компьютера. Оно содержит список для выбора и часто является местом для открытия или запуска элементов.
Меню «Пуск» используется для следующих задач:
• запуск программ;
• открытие наиболее часто используемых папок;
• поиск файлов, папок и программ;
• настройка параметров компьютера;
• получение справки по работе с операционной системой MS Windows;
• выключение компьютера;
• завершение сеанса работы пользователя в MS Windows или переключение к учетной записи другого пользователя.
Для работы с программой на компьютере ее требуется запустить. Запуск программ осуществляется через кнопку Пуск Все программы и далее необходимо выбрать соответствующую программу левой кнопкой мыши. Программы выводятся в том же левом окне меню «Пуск», при этом, чтобы найти необходимую программу, требуется прокрутить колесико мыши, либо ввести первые буквы названия программы в строке поиска, расположенной внизу. Окно программы может иметь несколько состояний:
• развернуто на целый экран (занимает всю площадь экрана);
• восстановленное или нормальное окно (маленькое окно);
• находиться в свернутом состоянии (кнопка на панели задач)
Изменение состояний окна осуществляется с помощью кнопок управления окном программы в правом верхнем углу (свернуть / развернуть / закрыть соответственно). Перемещение окна по экрану осуществляется за строку заголовка и возможно только в случае, когда окно занимает часть рабочего стола. Стандартный интерфейс приложения в ОС MS Windows представлен на рисунке 2. Здесь отражены следующие возможности для управления приложением:
1. Строка меню.
Рисунок 2 — Стандартный интерфейс приложения Windows
2. Строка заголовка.
3. Кнопка «Свернуть».
4. Кнопка «Развернуть».
5. Кнопка «Закрыть».
6. Полоса прокрутки.
7. Граница.
Любой запущенной программе соответствует кнопка на Панели задач (рис.3). Чтобы перейти от одной запущенной программы к другой, достаточно нажать на кнопку нужной программы на Панели задач.
Рисунок 3 — Открытые приложения
В данном примере открыты Проводник, Блокнот, Paint, Калькулятор и Проигрыватель Windows Media Player.
Для упорядочивания окон открытых программ на рабочем столе необходимо выполнить щелчок правой кнопкой мыши ПКМ на пустом месте Панели задач (появится контекстного меню) и выбрать нужный вариант упорядочивания:
• окна каскадом;
• отображать окна стопкой (сверху вниз);
• отображать окна рядом (слева направо);
• показать рабочий стол (если требуется свернуть все окна сразу).
Для закрытия окна программы существует несколько способов:
• кнопка системного меню команда Закрыть (рис.4);
• кнопка управления окном — крестик (рис.2 п.5);
• комбинация клавиш на клавиатуре Alt+F4 (закрывает активное окно).
Рисунок 4 — Закрытие программы из системного меню
При работе в текстовом редакторе необходимо уметь пользоваться данными в приложении. Для выделения информации существует несколько способов:
1. С помощью мыши:
1) наводим указатель мыши к слову, которое нужно выделить, так чтобы указатель мыши принял вид мигающего курсора;
2) нажимаем левую кнопку мыши и, не отпуская, тянем по тексту.
3) отпускаем левую кнопку, а текст будет выделен темным цветом.
2. С помощью клавиатуры:
1) устанавливаем курсор перед словом, которое нужно выделить;
2) удерживая нажатой клавишу SHIFT, нажимаем нужную клавишу навигации;
3) отпускаем клавишу навигации и затем SHIFT.
3. С помощью мышки и клавиатуры одновременно:
1) устанавливаем курсор перед словом, которое нужно выделить;
2) нажимаем и, удерживая нажатой клавишу SHIFT, щелкаем левой кнопки мыши после слова, которое нужно выделить;
3) отпустите SHIFT.
4. Выделение одного слова с помощью мышки:
1) наводим указатель мыши к слову, которое нужно выделить, так чтобы указатель мыши принял вид мигающего курсора;
2) делаем двойной щелчок левой кнопки мыши.
Следующий важный момент при работе в операционной системе — это работа с буфером обмена. Он представляет собой область памяти для временного хранения информации и используется при переносе или копировании объектов, как между приложениями, так и внутри их. Информация там находится до тех пор, пока в него не будет помещен новый фрагмент. Буфер обмена доступен из любой программы.
Использование буфера обмена при копировании (или переносе) информации производится по следующей схеме:
1. Выделяется фрагмент информации.
2. Копируется (или вырезается) фрагмент информации в буфер обмена:
1 способ: Одинарный щелчок правой кнопки мыши на выделенном фрагменте и выбираем Копировать (или Вырезать).
2 способ: комбинация клавиш CTRL + C (или CTRL + X).
3 способ: вкладка Главная Группа Буфер обмена Копировать (или Вырезать) (меню программы откуда производится копирование).
3. Переместить курсор туда, куда будет помещена информация.
4. Вставить информацию из буфера обмена:
1 способ: правой кнопкой мыши в месте вставки нажимаем Вставить.
2 способ: комбинация клавиш CTRL + V.
3 способ: вкладка Главная Группа Буфер обмена Вставить (меню программы, куда производится копирование).
Если возникают вопросы в процессе работы с приложением, либо системой, всегда можно воспользоваться справочной системой. Вызов справки по ОС MS Windows осуществляется через главное меню Пуск Справка и Поддержка (рис.5).
Рисунок 5 — Вызов справки по ОС MS Windows 7
Вызов справки по конкретной программе осуществляется из окна программы через пункт меню Справка (рис.6).
Окно справочной системы «Справка и поддержка» содержит поле ввода Поиск в справке, расположенное в верхней части по центру окна справочной системы (рис.7). Для ввода запроса требуется щелкнуть мышью на этом поле и ввести при помощи клавиатуры одно или несколько слов.
Рисунок 6 — Вызов справки приложения
Рисунок 7 — Вызов справки по ОС MS Windows 7
После ввода слова или фразы необходимо нажать кнопку, расположенную рядом с полем. В окне отобразится список разделов справочной системы, в которых находится интересующая информация. Далее можно выбрать нужный раздел и просмотреть его содержимое.
И последний важный момент при работе с системой — это корректное завершение ее работы. Это необходимо для обеспечения сохранности данных и защиты компьютера. Завершение работы в ОС MS Windows 7 осуществляется через главное меню Пуск (рис.1):
• Завершение сеанса — ОС завершает работу по учетной записи, но компьютер после этого остается включенным.
• Завершение работы (рис.8) — автоматически закрываются все открытые приложения, завершается сеанс работы, и работа ОС завершается так, чтобы можно было безопасно отключить питание компьютера. Это гарантирует сохранность данных, а все попытки соединений извне будут отклонены.
• Перезагрузка — сеанс завершается, работа ОС завершается, а затем система запускается снова без выключения компьютера.
• Ждущий режим — сеанс работы продолжается (продолжается работа всех ранее запущенных программ), но компьютер работает в режиме сохранения энергии с сохранением всех текущих данных. Для того чтобы вернуться к работе, следует нажать одновременно Ctrl + Alt + Del.
• Спящий режим — сохраняет работу и выключает компьютер. Вернувшись из сна, работа начинается с того места, на котором была остановлена, никаких дополнительных действий производить не потребуется.
Рисунок 8 — Завершение работы MS Windows 7
При завершении работы питание отключается автоматически [7].
1 2
* Данная работа не является научным трудом, не является выпускной квалификационной работой и представляет собой результат обработки, структурирования и форматирования собранной информации, предназначенной для использования в качестве источника материала при самостоятельной подготовки учебных работ.
«Операционные
системы Windows»
Содержание
Введение……………………………………………………………………………3
Глава
1 Основное Понятие ОС и история
создания………………………………5
1.1
Операционная система…………………………………………………5
1.2
История Windows……………………………………………………….9
Глава
2 Особенности Windows
XP………………………………………………12
2.1
Достоинства и недостатки операционной
системы………………..12
2.2
Сетевые возможности. ……………………………………………….17
Глава
3 Особенности Windows
Vista……………………………………………23
3.1
Нововведения………….……………………………………………….23
3.2
Преимущества Windows
Vista
перед Windows XP…………………..29
Заключение……………………………………………………………………….32
Список литературы………………………………………………………………34
Введение.
Актуальностью
данной темы является то, что операционная
система Windows фирмы Microsoft на сегодняшний
момент считается самой распространенной
системой на ПК. Очевидно, что ознакомление
с ПК необходимо начинать с ознакомления
с Windows, ведь без нее работа на ПК немыслима
для большинства пользователей. При
включении компьютера операционная
система загружается в память раньше
остальных программ и затем служит
платформой и средой для их работы. Без
операционной системы невозможно
представить работу с компьютером. Знание
операционной системы необходимо для
успешного пользования современными
компьютерами.
История
развития информационных технологий
характеризуется быстрым изменением
концептуальных представлений, технических
средств, методов и сфер их применения.
В современных реалиях весьма актуальным
для большинства людей стало умение
пользоваться промышленными информационными
технологиями. Проникновение компьютеров
во все сферы жизни общества убеждает в
том, что культура общения с компьютером
становится общей культурой человека.
Объектом
исследования является рассмотрение
операционных систем.
Предмет
исследования – изучение основных
особенностей операционных систем
Windows
XP
и Windows
Vista.
Цель
работы – исследовать понятие операционной
системы Windows.
Данная
цель обуславливает следующие задачи:
-
Рассмотрение
основного понятия операционной системы
и история ее создания. -
Изучение
особенностей Windows
XP,
ее достоинств, недостатков и сетевых
возможностей. -
Исследование
особенностей Windows
Vista,
ее преимущества перед Windows
XP.
В
процессе подготовки курсовой работы
были использованы труды отечественных
и зарубежных исследователей, профессоров,
программистов таких как Свиридова М.Ю.,
Гордеев А.В., Большаков Т.В.
Глава
1 Основное Понятие ОС и история создания.
-
Операционная
система.
Операционная
система – это комплекс взаимосвязанных
системных программ, функциями которого
является контроль использования и
распределения ресурсов вычислительной
системы и организация взаимодействия
пользователя с компьютером.
Система
загружается при включении компьютера.
Она производит диалог с пользователем,
осуществляет управление компьютером,
его ресурсами (оперативной памятью,
местом на дисках и т.д.), запускает другие
(прикладные) программы на выполнение.
Операционная система обеспечивает
пользователю и прикладным программам
удобный способ общения (интерфейс)
с устройствами компьютера.
Основная
причина необходимости операционной
системы состоит в том, что элементарные
операции для работы с устройствами
компьютера и управления ресурсами
компьютера — это операции очень низкого
уровня, поэтому действия, которые
необходимы пользователю и прикладным
программам, состоят из нескольких сотен
или тысяч таких элементарных операций.
Например,
накопитель на магнитных дисках “понимает”
только такие элементарные операции,
как включить/выключить двигатель
дисковода, установить читающие головки
на определенный цилиндр, выбрать
определенную читающую головку, прочесть
информацию с дорожки диска в компьютер
и т.д. И даже для выполнения такого
несложного действия, как копирование
файла с одной дискеты на другую (файл
— это поименованный набор информации
на диске или другом машинном носителе),
необходимо выполнить тысячи операций
по запуску команд дисководов, проверке
их выполнения, поиску и обработке
информации в таблицах размещения файлов
на дисках и т.д. Задача еще усложняется
следующим:
-
имеется
около десятка форматов дискет, и
операционная система должна уметь
работать со всеми этими форматами. Для
пользователя работа с дискетами
различного формата должна осуществляться
абсолютно одинаково; -
файл
на дискетах занимает определенные
участки, причем пользователь не должен
ничего знать о том, какие именно.
Все
функции
по обслуживанию таблиц размещения
файлов, поиску информации в них, выделению
места для файлов на дискетах выполняются
операционной системой, и пользователь
может ничего не знать о них; -
во
время работы программы копирования
может возникать несколько десятков
различных особых ситуаций, например
сбой при чтении или записи информации,
неготовность дисководов к чтению или
записи, отсутствие места на дискете
для копируемого файла и т.д. Для всех
этих ситуаций необходимо предусмотреть
соответствующие сообщения и корректирующие
действия.
Операционная
система скрывает от пользователя эти
сложные и ненужные подробности и
предоставляет ему удобный интерфейс
для работы. Она выполняет также различные
вспомогательные действия, например
копирование или печать файлов. Операционная
система осуществляет загрузку в
оперативную память всех программ,
передает им управление в начале их
работы, выполняет различные действия
по запросу выполняемых программ и
освобождает занимаемую программами
оперативную память при их завершении.
Существует
несколько видов операционных систем:
DOS,
Windows,
UNIX,
Macintosh OS,
Linux.
У других современных ОС, например Linux,
UNIX,
OS/2,
имеют свои преимущества и недостатки.
Linux
предоставляет наиболее совершенную
защиту, чем Windows,
и имеет более продуманный интерфейс;
UNIX
применяется там, где требуется высокая
надежность систем. Большим недостатком
OS/2
и UNIX
является довольно скудный выбор
программных средств, и здесь Windows
выигрывает у остальных операционных
систем. Наиболее распространенной
является операционная система Windows.
Существует несколько версий Windows:
Windows-3.1,
Windows-95,
Windows-98,
Windows-2000,
Windows
NT.
Все они близки между собой по содержанию,
поэтому в дальнейшем рассмотрим
операционные системы DOS и Windows-9х.
MS—DOS
— одна из первых операционных систем
и одна из самых известных. Пик популярности
этой операционной системы приходится
на 90-е годы, сейчас эта операционная
система используется редко. Наибольшей
популярностью в мире на данный момент
пользуются операционные системы фирмы
Microsoft.
Их доля составляет около 90% среди всех
операционных систем. Наиболее устойчивые
системы этой фирмы основаны на технологии
NT.
Операционная
система DOS состоит из следующих частей:
Базовая
система ввода-вывода (ВIOS), находящаяся
в постоянной памяти (постоянном
запоминающем устройстве, ПЗУ) компьютера.
Эта часть операционной системы является
«встроенной» в компьютер. Ее назначение
состоит в выполнении наиболее простых
и универсальных услуг операционной
системы, связанных с осуществлением
ввода-вывода. Базовая система ввода-вывода
содержит также тест функционирования
компьютера, проверяющий работу памяти
и устройств компьютера при включении
его электропитания. Кроме того, базовая
система ввода-вывода содержит программу
вызова загрузчика операционной системы.
Загрузчик
операционной системы — это очень короткая
программа, находящаяся в первом секторе
каждой дискеты с операционной системой
DOS. Функция этой программы заключается
в считывании в память еще двух модулей
операционной системы, которые и завершают
процесс загрузки DOS.
Командный
процессор DOS обрабатывает команды,
вводимые пользователем. Командный
процессор находится в дисковом файле!
COMMAND.COM на диске, с которого загружается
операционная система. Некоторые команды
пользователя, например Туре, Dir или Сор)
командный процессор выполняет сам.
Такие команды называются внутренними.
Для выполнения остальных (внешних)
команд пользователя командный процессор
ищет на дисках программу с соответствующим
именем и если находит ее, то загружает
в память и передает ей управление. По
окончании работы программы командный
процессор удаляет программу из памяти
и выводит сообщение о готовности к
выполнению команд (приглашение DOS).
Внешние
команды DOS — это программы, поставляемые
вместе с операционной системой в виде
отдельных файлов. Эти программы выполняют
действия обслуживающего характера,
например форматирование дискет, проверку
дисков и т.д. Драйверы устройств — это
специальные программы, которые дополняют
систему ввода-вывода DOS и обеспечивают
обслуживание новых или нестандартное
использование имеющихся.
Window-9x
превратились
из графической надстройки для DOS в
полноценную операционную систему. По
крайней мере, так заявляли ее разработчики.
На самом же деле все было сложнее: в
качестве основы в Windows 95 по-прежнему
использовалась добрая старая DOS. Чуть
модернизированная, конечно, и не
заявленная в качестве отдельного
продукта. Впрочем, большинство потребителей
такой вариант устраивал. Ведь у них
оставалась возможность работать в
привычном DOS-режиме, не загружая
графическую оболочку Windows, — и,
следовательно, не расставаться с
привычными DOS-программами.
Так
же операционная система Window-9x
стали 32-разрядные. Все предыдущие версии
DOS и Windows были 16-разрядными и, стало быть,
не могли в полной мере использовать
возможности даже процессоров семейства
386 и уж тем более — новых процессоров
Pentium. Конечно, в этом достоинстве крылись
и некоторые неудобства — специально
под Windows пользователям пришлось заменять
все свои Windows-программы на новые,
32-разрядные версии. Однако на практике
переход оказался сравнительно легким
— уже в течение года были выпущены новые
версии всех популярных программных
продуктов. Но и старые 16-разрядные версии
могли работать с новой ОС без всяких
проблем.
1.2
История Windows.
История
Windows берет свое начало в 1986 году, когда
появилась первая версия системы. Она
представляла собой набор программ,
расширяющих возможности существующих
операционных систем для большего
удобства в работе. Через несколько лет
вышла вторая версия, но особой популярности
система Windows не завоевала. Однако в 1990
году вышла новая версия — Windows 3.0, которая
стала использоваться на многих
персональных компьютерах. Популярность
новой версии Windows объяснялась несколькими
причинами. Графический интерфейс
позволяет работать с объектами вашего
компьютера не с помощью команд, а с
помощью наглядных и понятных действий
над значками, обозначающими эти объекты.
Возможность одновременной работы с
несколькими программами значительно
повысила удобство и эффективность
работы. Кроме того, удобство и легкость
написания программ для Windows привели к
появлению все больше разнообразных
программ, работающих под управлением
Windows. Наконец, лучше была организована
работа с разнообразным компьютерным
оборудованием, что также определило
популярность системы. Последующие
версии Windows были направлены на повышение
надежности, а также поддержку средств
мультимедиа (версия 3.1) и работу в
компьютерных сетях (версия 3.11).
Параллельно
с разработкой Windows компания Microsoft в 1988
году начала работу над новой операционной
системой, названной Windows NT. Перед новой
системой были поставлены задачи
существенного повышения надежности и
эффективной поддержки сетевой работы.
При этом интерфейс системы не должен
был отличаться от интерфейса Windows 3.0.
Интересно, что самой распространенной
версией Windows NT также стала третья версия.
В 1992 году появилась версия Windows NT 3.0, а в
1994 году — Windows NT 3.5.
Процесс
развития операционных систем не стоит
на месте, и в 1995 появилась система Windows
95, ставшая новым этапом в истории Windows.
По сравнению с Windows 3.1 значительно
изменился интерфейс, выросла скорость
работы программ. Одной из новых
возможностей Windows 95 была возможность
автоматической настройки дополнительного
оборудования компьютера для работы без
конфликтов друг с другом. Другой важной
особенностью системы стала возможность
работы с Интернетом без использования
дополнительных программ.
Интерфейс
Windows 95 стал основным для всего семейства
Windows, и в 1996 появляется переработанная
версия Windows NT 4.0, имеющая такой же
интерфейс, как и Windows 95. Продолжением
развития Windows 95 стала операционная
система, появившаяся в 1998 году. При
сохранившемся интерфейсе внутренняя
структура была значительно переработана.
Много внимания было уделено работе с
Интернетом, а также поддержке современных
протоколов передачи информации —
стандартов, обеспечивающих обмен
информацией между различными устройствами.
Кроме того, особенностью Windows 98 является
возможность работы с несколькими
мониторами.
Следующим
этапом в развитии Windows стало появление
Windows 2000 и Windows Me (Millennium Edition — редакция
тысячелетия). Система Windows 2000 разработана
на основе Windows NT и унаследовала от нее
высокую надежность и защищенность
информации от постороннего вмешательства.
Операционная система Windows Me стала
наследницей Windows 98, но приобрела многие
новые возможности. Прежде всего, это
улучшенная работа со средствами
мультимедиа, возможность записывать
не только аудио, но и видеоинформацию,
мощные средства восстановления информации
после сбоев и многое другое. Постепенно
разница между разными системами Windows
стирается, и операционная система
Windows XP предназначена для замены как
Windows 2000, так и Windows Me.
В
2007, после Windows ХР появляется новая
операционная система. На этот раз
операционной системой от Microsoft становится
Windows Vista.
Эта система была создана на основе
Windows ХР. Исправлены недостатки, улучшен
дизайн, появился новый трехмерный
интерфейс Aero Glass, который требует видео
карту с поддержкой DirectX 9.0. Windows. Vista
стала более требовательной в отличии
от Windows ХР.
Через
некоторое время появляется Windows Seven.
Всем известная, как Windows7. Эта операционная
система была создана на основе Windows
Vista.
Имелись переработки в структуре.
Исправлены недостатки, расширили сетевые
возможности. В новой системе, разработчики
явно уделили много внимания для работы
с Интернетом. Так же Windows7 менее уязвима,
чем ранние выпуски. На сегодняшний день
Windows7 является самой новой операционной
системой. И большинство людей пользуется
этой системой.
Глава
2 Особенности Windows
XP.
2.1
Достоинства и недостатки операционной
системы.
Система
стала сложнее – но зато она гораздо
реже дает сбои, практически не «зависает»
и почти не выводит загадочных сообщений
об ошибках. Все это обеспечивается
следующими нововведениями:
Новое
ядро Windows.
Разработчики Windows
XP
убрали последние остатки совместимого
с MS-DOS
кода, использовавшегося в Windows
95/98 (и несмотря на попытки скрыть это, в
Windows
Me).
Внутри обеих версий Windows
XP
– устойчивое и надежное ядро, впервые
появившееся в Windows
2000. С полностью защищенной моделью
памяти, интегрированной системой защиты
и уровнем абстрагирования от оборудования
(Hardware
Abstraction
Layer
– HAL),
защищающего ключевые компоненты системы
от плохих программ, Windows
XP
имеет гораздо меньше шансов на сбой в
процессе повседневной работы. А если
сбой все-таки случится, вы сможете
воспользоваться набором утилит
восстановления, значительно превосходящим
по своим возможностям имевшиеся в
предыдущих версиях Windows
приложения.
Устойчивые
средства защиты системы.
Типичным источником проблем в предыдущих
версиях Windows
было замещение жизненно важных системных
файлов их устаревшими или некорректными
версиями. Windows
XP
контролирует эти подмены, сохраняя
правильную с точки зрения системы версию
файла и одновременно позволяя приложению
использовать нужные ему версии библиотек
динамической компоновки. Дополнительная
защита обеспечивается за счет средств
восстановления, которые следят за
системой и благодаря сохраненному
«моментальному снимку» системных файлов
и настроек позволяют выполнить «откат»
к предшествующей конфигурации, если
новое приложение или драйвер устройства
вызывает проблемы.
Откат
драйверов устройств.
Опытные пользователи Windows
знают, что драйверы устройств, содержащие
ошибки, могут полностью разрушить даже
тщательно настроенную систему. Windows
XP
защищает от неприятностей, связанных
с драйверами, предупреждая при попытке
установления драйвера без цифровой
подписи, которая удостоверяет его
совместимость с Windows
XP.
Система также позволяет удалить драйвер
и восстановить предыдущую версию, и
даже в безопасном режиме, если это
необходимо.
Совместимость
оборудования. Любой
пользователь отчетливо понимает, как
важно иметь хорошую поддержку операционной
системой того или иного оборудования.
В этом взаимопонимании ОС с оборудованием
далеко не последнюю роль играют драйверы
устройств. Они и предназначены для
совместимости конкретного оборудования
с конкретной ОС. Без преувеличения
отмечу, что Windows — единственная в своем
роде операционная система, которая
способна «правильно» работать с
подавляющим большинством современного
оборудования, предназначенного для
работы с компьютером. Видели ли вы
сегодня, скажем, принтер или сканер,
сопроводительные драйверы которого
написаны только под Linux или Мас ОS? Конечно
же, нет! В силу своей массовой
распространенности современная Windows
сегодня просто обязана поддерживать
любое компьютерное оборудование и
периферию. Поэтому на сегодняшний день
в мире самое большое количество драйверов
и их версий написано именно для Windows.
Установочные драйверы сегодня обычно
поставляются вместе с самим оборудованием
на сопроводительном диске или дискете.
Больше того: для большого количества
оборудования в базе самой Windows сегодня
присутствуют штатные драйверы,
установленные в операционную систему
ее разработчиками. Так, к примеру, для
видеокарты SIS 6326 или принтера Epson LX
сегодня совсем не обязательно искать
установочный диск с драйверами. Windows
сама обнаружит новое установленное
оборудование и корректно установит для
него драйвер из своей базы. Однако здесь
следует сделать оговорку:
драйверы
в базе Windows присутствуют далеко не для
всего оборудования, особенно нового.
Чаще всего там можно найти драйвер к
оборудованию, морально устаревшему на
сегодняшний день. В целом же современная
ОС поддерживает все современные типы
устройств, предназначенные для работы
с компьютером: сканеры, принтеры,
устройства оцифровки информации, модемы,
тюнеры, ИК-датчики, сетевые карты, диски,
флэш-драйвы (кстати, те же USB-драйвы с
горячим подключением/отключением стали
поддерживаться как штатные устройства
Windows относительно недавно), а также
множество прочего Windows-совместимого
компьютерного железа и периферии.
Стабильность
ОС. В
общем и целом стабильность работы
современной Windows можно назвать приемлемой.
Однако слово «приемлемой» здесь
должно сопровождаться массой оговорок:
1.
Приемлемой стабильность работы ОС
становится только после ее качественной
и грамотной настройки — про ненастроенную
систему (впрочем, как и ненастроенную
гитару) здесь говорить вообще не стоит.
2.
Стабильность современной Windows также в
большой степени зависит от версии
продукта и наличия установленных
сервис-паков и дополнений — увы, но без
их присутствия в работе ОС происходят
частые сбои.
3.
Стабильность Windows ХР также зависит и от
самих приложений, установленных на ОС
пользователем: чем они стабильнее в
работе и чем более совместимы с самой
программной оболочкой Windows, тем меньше
сбоев мы сможем наблюдать в работе
основной ОС.
4.
На стабильность работы современной
Windows большое влияние оказывает и само
оборудование, которое используется
совместно с работающей ОС. Зачастую
несовместимость или некорректную работу
того или иного оборудования некоторые
пользователи запросто списывают на не
стабильность Windows.
5.
Также на стабильную работу современной
Windows XP далеко не последнее влияние
оказывают драйверы устройств. Эти
мини-программы, отвечающие за сопряжение
определенного софта с определенным
оборудованием, воистину творят чудеса.
Сегодняшние проблемы возникают у массы
пользователей — многое в работе того
или иного устройства решает именно
версия того или иного драйвера. Если же
рассматривать драйверы, написанные к
видеоадаптерам, то по их релизам легко
можно выстроить родословную самых
известных компьютерных игр, их дополнений,
обновлений и т.д. Дело в том, что сегодня
выход очередных видеодрайверов чаще
всего бывает приурочен к выходу какой-либо
видеоигры. Многие видеодрайверы пишутся
именно под конкретный экземпляр игры
и под конкретный экземпляр видеокарты.
Цель такого фокуса только одна —
максимально увеличить быстродействие
работы видеоадаптера. Такие драйверы
обычно идут в качестве сопровождения
к самим играм на тех же установочных
дисках игр. По большому счету, выход
новых драйверов — это всегда устранение
ошибок в старых плюс «заточка» под
самые современные компьютерные игры и
популярные бенчмарки для тестирования
производительности
видеоадаптеров. Поэтому «кривизна»
установленных на ОС драйверов играет
далеко не самую последнюю роль в
нормальном функционировании современной
Windows ХР.
6.
Пользование Интернетом и количество
подцепленных в результате серфинга
вирусов, проживающих на просторах
Всемирной сети, также напрямую влияет
на стабильность работы ОС. Эти виртуальные
вирусы способны превратить в ад работу
на любом компьютере. Внезапные и частые
перезагрузки, самопроизвольное выключение
компьютера, самовольный выход компьютера
в сеть Интернет и прочие случаи виртуальной
жизни являются верным признаком заражения
ПК вирусами. В целом Windows ХР способна
проработать достаточно продолжительное
время (больше года) без
возникновения
особых проблем и необходимости
переустановки ОС (разумеется, при
соблюдении всех описанных выше
предосторожностей).
Однако,
компьютер может прийти в негодность, и
стабильность Windows ХР — к сожалению, тоже
не исключение.
Новый
дизайн интерфейса.
Впервые со времен появления Windows
95 пользовательский интерфейс был
настолько капитально пересмотрен лишь
в Windows
XP.
Если вы выберете новый интерфейс Windows
XP,
некоторые отличия вы заметите сразу
же:
Яркие
цвета.
Цветовая схема, устанавливаемая по
умолчанию в Windows
XP,
ярче и резче относительно спокойных
цветовых комбинаций предыдущих версий
Windows.
Новая операционная система использует
все возможности графического оборудования,
допускающего использование 24- и
32-разрядного цвета.
Объемные
окна и кнопки.
При выборе стиля Windows
XP
окна и кнопки становятся объемными со
скругленными углами и сглаженными
тенями. Также можно заметить, что все
объекты слегка меняют свои цвета, когда
проводится над ними курсором мыши –
кнопки, вкладки и другие элементы
интерфейса подсвечиваются, как ссылки
на веб-страницах.
Отчетливые
значки.
Дизайн всех системных значков был
продуман заново. Новые значки ярче,
набор цветов богаче, потому что они
рассчитаны на разрешение до 24 бит (true
color).
Для каждой пиктограммы предусмотрено
три размера, включая «гигантский» (48×48
пикселов), который выглядит вдвое
большим, чем стандартный вариант 32×32 из
предыдущих версий Windows.
Наиболее полезной эта возможность
оказывается в режиме просмотра «Плитка»,
когда рядом со значком может быть
выведено несколько строчек описания,
предоставляющего пользователю
дополнительную информацию.
Встроенные
темы.
Впервые темы для Рабочего стола появились
в пакете Microsoft
Plus
к Windows
95. Тема – это сочетание цветовой
схемы,
шрифтов, звуков и других свойств
диалогового интерфейса. В Windows
XP
поддержка тем интегрирована в утилиту
«Экран», причем поддерживается также
изменение свойств элементов управления,
границ окон и меню.
Проблемы
с совместимостью.
Многие программы, изначально написанные
для Windows
95, Windows
98 и Windows
Me,
не смогут работать правильно под Windows
XP.
Более того, некоторые устройства требуют
использования драйверов, несовместимых
с Windows
XP.
2.2
Сетевые возможности.
Самая
распространенная в мире многозадачная
операционная система для ПК – это
Microsoft
Windows,
которая приобретает все большую
популярность с каждым годом. В версии
ОС Windows
XP
используются возможности увеличения
производительности сети, обеспечения
повышенной надежности и эффективности.
В
операционной системе Windows
XP
предусматривается использование
возможности быстрого переключения
пользователей.
Это
позволяет организовать работу нескольких
пользователей на одном компьютере.
Каждый пользователь компьютера может
создать отдельную защищенную паролем
учетную запись с личной настройкой и
частными файлами. На одном компьютере
могут быть активны сразу несколько
учетных записей, переключение между
ними осуществляется просто и быстро.
Соединение
компьютеров в сеть значительно увеличивает
их возможности. Мощные и простые в
эксплуатации сети Windows XP позволяют
сэкономить время и деньги.
На
подключенных к сети компьютерах можно
совместно использовать общее подключение
Интернета, общий принтер и другое
оборудование, а также общие файлы. Можно
даже играть по сети с другими участниками
в сетевые компьютерные игры.
Кроме
того, установка сети с помощью MS
Windows XP осуществляется проще, чем с
помощью любой предыдущей операционной
системы. Чтобы настроить сеть дома или
в небольшом офисе, не обязательно быть
экспертом в области организации сетей,
мастер
сделает все необходимые для этого шаги.
Остается только ответить на несколько
вопросов о компьютерах, которые требуется
соединить, а мастер выполнит остальную
работу.
После
ввода сети в эксплуатацию операционная
система Windows XP помогает обслуживать
ее, автоматически отслеживая изменения
и корректируя параметры, чтобы обеспечить
максимальную производительность при
минимуме усилий со стороны пользователя.
В
Windows XP появились новые мощные средства,
разработанные для поддержки
работоспособности сети при любых
обстоятельствах. Сложное программное
обеспечение защищает операционную
систему каждого компьютера, а также
создает защитный барьер, или брандмауэр,
предотвращающий проникновение в сеть
неавторизованных лиц и вирусов из
Интернета.
Таким
образом, операционная система Windows
– является самой распространенной
системой. Сети Windows
ХР имеют множество преимуществ, среди
которых можно отметить мощность и
простоту использования. Среди достоинств
системы выделяется и надежность.
Программное обеспечение ОС защищает
компьютер от вирусов и несанкционированного
использования информации другими
лицами.
Создание
локальных сетей в ОС MS
WINDOWS.
Локальная
сеть обычно предназначается для сбора,
передачи, рассредоточенной и распределенной
обработки информации в пределах одной
лаборатории, отдела, офиса или фирмы,
часто специализируются на выполнении
определенных функций в соответствии с
профилем деятельности фирмы и отдельных
ее подразделений. Во многих случаях
ЛВС, обслуживающая свою локальную
информационную систему, связана с
другими вычислительными сетями,
внутренними или внешними, вплоть до
региональных или глобальных сетей.
При
создании домашней или малой офисной
сети компьютеры под управлением
Windows XP Professional или Windows XP Home Edition
подключены к локальной сети (LAN). При
установке Windows XP обнаруживается
сетевой адаптер и создается подключение
по локальной сети. По умолчанию подключение
по локальной сети всегда активно. Только
подключения этого типа создаются и
активизируются автоматически. Если
разорвать подключение по локальной
сети, оно больше не будет автоматически
активизироваться. Сведения об этом
сохраняются в профиле оборудования,
поэтому профиль позволяет учитывать
потребности мобильных пользователей,
меняющих свое местоположение.
Создав
домашнюю сеть или сеть небольшой
организации, можно эффективно задействовать
все ресурсы своего компьютера, используя
его и для работы, и для развлечений.
При
наличии нескольких компьютеров или
другого оборудования, например принтеров,
сканеров или камер, можно использовать
сеть для общего доступа к файлам, папкам
и подключениям Интернета. Например,
когда компьютер подключен к сети,
пользователь другого компьютера также
может получить доступ к Интернету в это
время. При наличии нескольких компьютеров
и одного или нескольких периферийных
устройств (принтеров, сканеров или
камер) доступ к этим устройствам может
осуществляться со всех компьютеров.
Существует
несколько способов объединения
компьютеров в сеть. Для домашней и малой
офисной сети наиболее простой моделью
является одноранговая сеть.
Одноранговая
сеть, также называемая рабочей группой,
позволяет компьютерам взаимодействовать
друг с другом напрямую и не требует
наличия сервера для управления сетевыми
ресурсами. Она наиболее подходит при
размещении на общей площади менее десяти
компьютеров. Компьютеры в рабочей группе
рассматриваются как узлы, поскольку
они равны и пользуются общими ресурсами.
Каждый пользователь решает сам, какие
данные локального компьютера можно
предоставить для общего доступа в сети.
Общий доступ к ресурсам позволит
пользователям печатать на одном принтере,
получить доступ к данным в общих папках
и работать с одним файлом, не передавая
его на гибком диске.
Домашняя
или малая офисная сеть похожа на
телефонную систему. Находясь в сети,
каждый компьютер обеспечен сетевым
адаптером, который выполняет функцию,
схожую с функцией телефонной трубки:
как телефонная трубка, используемая
для приема и передачи разговора, сетевое
устройство компьютера посылает и
принимает сведения других компьютеров
сети.
Таким
образом, локальная сеть Windows
XP
используются в пределах одной фирмы
или предприятия. Самой распространенной
локальной сетью является одноранговая
сеть, которая позволяет компьютерам
взаимодействовать друг с другом напрямую
и не требует наличия сервера для
управления сетевыми ресурсами. Локальная
сеть предоставляет следующие возможности:
использовать общий доступ к подключению
Интернета, к файлам и папкам, к оргтехнике,
а также совместные игры и развлечения.
Глобальная
сеть INTERNET
Глобальными
называются компьютерные сети, охватывающие
большие географические пространства.
Самой распространенной глобальной
сетью является Internet.
Интернет – глобальная международная
компьютерная сеть цифровой связи,
объединяющая между собой в единую
логическую архитектуру множество
серверов, на которых находится огромный
объем информации по разнообразным
темам. Глобальная сеть всегда состоит
из многих соединенных вместе локальных
сетей.
При
использования Windows XP для настройки
нового подключения к Интернету служит
мастер сетевого подключения. Мастер
подключения создаст соединение с
Интернетом и отобразит на экране список
поставщиков услуг Интернета вместе со
сведениями о предлагаемых ими услугах.
Остается выбрать подходящего поставщика
в списке, затем предоставляется новая
учетная запись.
Windows
XP содержит самую последнюю версию
обозревателя MSN Explorer с полным пакетом
служб Microsoft и последнее обновление
обозревателя Internet Explorer.
Информационные
ресурсы Интернет, сосредоточенные на
серверах World
Wide
Web
позволяют пользователям не только
просматривать имеющие страницы, переходя
от ссылки к ссылке, но и запрашивать
необходимую информацию.
Пользователи
Интернет могут использовать сеть не
только как источник информации, но и
как средства общения.
Windows
XP предлагает следующие пути для
обеспечения безопасности и конфиденциальности
при работе в Интернете:
-
Использование
параметров безопасности и конфиденциальности
обозревателя Internet Explorer, чтобы обеспечить
конфиденциальность и повысить
безопасность компьютера и своих личных
данных. -
Использование
зон безопасности, чтобы повысить степень
защиты компьютера, задав разные уровни
безопасности для различных областей
Интернета. -
Использование
средств ограничения доступа (Content
Advisor), чтобы избежать отображения на
экране предосудительных страниц,
используя стандартные рейтинги, которые
были определенны независимо комитетом
PICS (Platform for Internet Content Selection).
Таким
образом, Интернет – это самая
распространенная глобальная сеть. MSN
Explorer — это новая универсальная программа,
позволяющая более полно использовать
Интернет. Он позволяет получать доступ
к различным ресурсам Интернет (текст,
изображения, файлы) по заданному адресу.
Для общения в операционной системе
Windows
XP
используются такие программы как E-mail,
Outlook
Express,
Windows Messenger. Windows
XP
использует мощные средства для обеспечения
безопасности и защиты сети.
Глава
3 Особенности Windows
Vista.
3.1
Нововведения.
Одним
из наиболее рекламируемых нововведений
Windows Vista стал трехмерный интерфейс Aero
Glass. Если ваша видеокарта совместима с
DirectX 9.0 — готовьтесь потратить первые
два часа знакомства с новой системой,
разглядывая местные красоты. Что и
говорить, Aero выглядит неестесственно.
После плоского двухмерного «мира» всех
предыдущих Windows трехмерные значки,
альфа-прозрачность и красочные спецэффекты
несколько ошеломляют. В первые минуты
зрелище кажется несколько неправдоподобным,
как будто перед нами не интерфейс
Windows, а искусно нарисованный flash-ролик.
Это ощущение, конечно же, исчезает после
некоторого времени, проведенного в
Vista. Абсолютно все окна в Windows Vista имеют
полупрозрачную окантовку, напоминающую
стекло. Через строку с заголовком и
кнопками «Свернуть» / Развернуть» /
«Закрыть» можно увидеть размытое
содержание нижестоящего окна или обои
Рабочего стола. Не сказать, чтобы этот
эффект был востребован, но смотрится
отлично. Панель «Пуск» также сделана
полупрозрачной, что опять-таки не несет
ункциональной нагрузки. Полностью
переделана анимация всех окон и движущихся
элементов. Окна всплывают изящно,
разворачиваясь и изменяя прозрачность
на лету. Резких изменений между цветами
не осталось вовсе — только плавные
градиентные переходы. Основная цветовая
схема всего интерфейса системы — оттенки
синего. Однако панель настройки позволяет
изменять ее на свое усмотрение, доступны
даже полутона. Сложно представить себе
всю красоту системы, опираясь на слова
или по иллюстрациям. Стоит посмотреть
на Vista в динамике.
Область
Рабочего стола в Vista осталась прежней.
Разработчики в очередной раз перерисовали
все значки, приукрасили их. Ранее картинки
на Рабочем столе нельзя было просматривать,
не открывая. В Vista даже здесь значок
картинки преобразовывается в миниатюрную
копию содержания. При выделении вокруг
значка появляется квадрат со срезанными
углами (вместо наложения голубого
полупрозрачного слоя, как это было
раньше). Нижняя панель слегка видоизменилась.
От кнопки «Пуск» осталась только
«стеклянная» сфера с логотипом Windows.
Чуть правее расположена панель быстрого
запуска. Как и раньше, туда помещаются
ярлыки на часто используемые программы.
Здесь же появилась кнопка «разворота»
окон, одной из основных рекламируемых
функций Vista. Стоит нажать на нее, как все
открытые окна слегка изменят перспективу
и выстроятся друг над другом. По сути,
эта функция должна была облегчить
навигацию, ведь развернутые окна остаются
«живыми», на них ползут индикаторы
загрузки, мигают спецэффекты. Однако
сочетанием клавиш Alt+Tab пользоваться
быстрее и удобнее. Подкатегория «Все
программы» более не открывается в новом
слое на весь экран. Список со всеми
установленными программами встроили
в меню «Пуск». Разумеется, весь список
не влез бы в столь ограниченное
пространство, так что разработчики
реализовали полосу прокрутки. Папки с
программами теперь открываются «вниз»,
образуя древовидную структуру. Здесь
же доступен Live Search — прямо под списком
программ находится поле для ввода
поискового запроса. Список всех найденных
данных заменяет список программ. При
этом найденные файлы разбиваются на
категории в зависимости от типа.
Содержание минимизированных в строку
«Пуск» приложений можно узнать, просто
подведя к ним курсор — всплывет маленькое
квадратное окошко с уменьшенной копией
содержимого и заголовок.
Но
на изменениях панели «Пуск» нововведения
в области Рабочего стола не заканчиваются.
С Windows Vista компания Microsoft начинает
продвигать гаджеты (gadgets)
– мини-приложения, которые располагаются
в правой части Рабочего стола, на боковой
панели (Sidepanel).
Большинство гаджетов является
интернет-приложениями. Курсы валют,
прогноз погоды, котировки — эти программы
связываются с сервером и получают
необходимую.
Разъясним
действие некоторых мини-приложений.
Гаджет
«Заголовки новостей» — это RSS-клиент,
получающий всю информацию из каналов,
на которые вы подписались. RSS облегчает
проверку новостей — гаджет в реальном
времени изменяет свое содержание при
поступлении нового заголовка. Вы можете
развернуть заголовок (для получения
дополнительной информации) и, сделав
двойной клик, перейти к полноценной
новости на сайте. Впервые RSS-клиент
встроен в Windows на таком уровне. Приложение
«Слайд-шоу» является альтернативой
полноценному слайд-шоу из фотогалереи,
но работающей в Sidepanel. Гаджет «Загрузка
процессора» выводит на боковую панель
два датчика, которые отображают загрузку
процессора и использование оперативной
памяти в процентах.
Microsoft
разрешила всем желающим самостоятельно
разрабатывать гаджеты. Боковая панель
открывает достаточно широкие возможности
для расширения функциональности Рабочего
стола. Такие компании как «Яндекс»
или «Google»,
уже
разработали рабочий гаджет для боковой
панели. Приложение содержит строку для
ввода запроса на поиск через систему
www.yandex.ru
и www.google.ru
— вам не придется заходить на сайт. Как
только вы введете запрос и нажмете
«Enter», откроется интернет-браузер и
переместит вас к результатам поиска.
Live
Search,
а именно так называется продвинутый
поиск, используется в Vista повсеместно.
К примеру, панель поиска, расположенная
рядом с адресной строкой в «Проводнике»,
позволяет производить быстрый поиск в
выбранной папке. Зайдите в папку и
впишите, предположим, букву «а» в панель
поиска. Windows обработает запрос и оставит
на экране только начинающиеся на букву
«а» файлы. Доступ к Live Search можно получить
из панели «Пуск».
Windows
Vista предлагает строгую каталогизацию
содержания. Если в Windows XP папки «Мои
Рисунки», «Моя Музыка» были скорее
факультативными, то в Vista именно эти
папки открываются, когда открывается
«Проводник», и в первую очередь индексируют
встроенные программы для создания своих
библиотек. Именно здесь Live Search проявляет
себя в полную силу. Программа Live Search
была введена потому, что количество
файлов на среднестатистическом компьютере
обычного пользователя с каждым годом
растет. Эта тенденция сохранится еще
надолго. Разобраться и быстро найти
необходимый файл в огромной свалке из
всевозможных документов, рисунков,
музыки бывает не так просто. В Vista
эту проблему решили путем индексирования
информации.
Internet
Explorer 7.0. Интернет-браузер, встроенный в
Windows, нелюбим большинством продвинутых
пользователей вполне заслуженно, ведь
он практически не менялся со времен
первых версий (разве что косметически).
Сторонние разработчики быстро подхватили
волну, разобрались в желаниях людей и
представили свои версии браузеров для
Windows. До сих пор самыми популярными из
них являются Opera и Mozilla FireFox. С Internet
Explorer 7.0 компания Microsoft обещала основательно
переделать его интерфейс. Протестировав
новый продукт, можно с уверенностью
сказать — Microsoft самым внимательным
образом исследовала популярные браузеры
современности. Опытный пользователь
сразу заметит сходство в первую очередь
с Opera. Internet Explorer наконец-то получил
поддержку закладок, то есть все страницы
открываются в одном окне, не загромождая
панель «Пуск».
Во-вторых,
появилась функция предпросмотра страниц
— нажмите на кнопку с четырьмя квадратами
и увидите миниатюрные копии всех открытых
окон. В новом Internet Explorer Microsoft реализовала
полноценную поддержку каналов RSS —
отныне на них можно подписываться без
применения стороннего софта. Все элементы
навигации и управления минимизированы
и рассредоточены по экрану, так что
рабочая область сильно расширена. В
целом, никаких особых возможностей
тонкой настройки в Internet Explorer не появилось.
Да, он стал удобнее и практичнее, но
Mozilla FireFox и Opera все равно сильно превосходят
Internet Explorer по функциональности. В попытке
максимально упростить браузер Microsoft
произвела далеко не самую лучшую для
полноценной работы в интернете программу.
Microsoft
доработала систему защиты Windows Vista —
это все тот же брандмауэр, но организован
он несколько иначе. Новый файерволл,
помимо активности в интернете, контролирует
еще и все локальные программы. Попробуйте
запустить какой-нибудь EXE-файл — и тут
же получите предупреждение и просьбу
о подтверждении запуска. Такая система
более эффективна, чем использовавшаяся
ранее, так как позволяет контролировать
установку всех программ. Это, в теории,
должно защитить компьютер от автоматической
установки разнообразных рекламных
модулей, которых полно в сети Интернет.
Но фатальным недостатком нового
брандмауэра является излишняя
назойливость. Половина пользователей
отключит его при первой же возможности.
Вторая половина привыкнет «давать
добро» на все процессы, что сведет
уровень защиты к нулю.
Windows
Backup. Резервное копирование и восстановление
данных было реализовано в системе,
начиная с выпуска Windows 2000. Но в Vista
появились новые возможности резервного
копирования и заметно усовершенствован
пользовательский интерфейс. Используются
преимущества Volume Shadow Copy Service (VSS) и есть
возможность резервировать данные на
такие носители, как компакт-диски и
flash-карты. Вообще, с выходом Windows Vista
продажи флэш-памяти поползут вверх,
ведь новая система очень любит этот тип
носителей данных. Microsoft разработала
технологию SuperFetch. Если количество
оперативной памяти достаточно большое,
то SuperFetch использует незадействованную
память. Там размещаются файлы часто
вызываемых программ, что приводит к
ускорению их запуска.
Во
время эксплуатации Windows Vista не было
замечено каких-либо отклонений от нормы
поведения, торможений. Система ни разу
не зависла и не ушла на перезагрузку.
Из замеченных недостатков — блокировка
некоторых устаревших приложений.
Например, отказались работать Nero
Burning ROM 6,
Outpost
Firewall 3
(здесь стоит отметить, что седьмая версия
Nero работает в Vista совершенно нормально).
Практически все программы, созданные
для Windows XP, прекрасно работают и в Windows
Vista. В Vista
устанавливалось все то, что часто
использовалось в XP — GOM
Player,
все продукты Adobe
и Macromedia,
Winamp,
различные офисные пакеты, архиваторы.
Никаких проблем с ними обнаружено не
было. Всю работу, которую мы проделывали
в Windows XP, можно будет с такой же
эффективностью проделать и в Vista.
Единственное исключение — программы
под DOS,
здесь все весьма шероховато. Программ
под DOS осталось немного, но все же стоит
иметь это в виду.
С
драйверами все еще есть проблемы. NVIDIA
и ATI
уже успели представить рабочие и
полностью готовые драйверы для Windows
Vista; производители материнских плат не
отстают. Сохраняются претензии к работе
программистов Creative.
На данный момент все еще доступны только
бета-версии драйверов для звуковых карт
этого производителя. В комплект Vista не
входят драйверы даже для SB
Live! 5.1
— владельцам этих и более старых моделей
стоит задуматься о покупке более
современной карты.
Что
и говорить, Vista очень требовательна к
компьютеру. Чтобы насладиться красотами
интерфейса Aero, вам понадобится видеокарта
с поддержкой DirectX 9.0. В качестве минимальной
конфигурации для Vista Microsoft рекомендует
компьютер с 800-мегагерцовым процессором
и 512 Мб оперативной памяти — этого хватит
разве что для Vista
Home Basic
с половиной отключенных функций. Система
сама по себе отъедает порядка 500 Мб
оперативной памяти под свои нужды.
Гигабайта памяти, конечно, маловато.
Достаточно для работы, но мало для того,
чтобы Vista «расправила крылья». Один из
создателей сказал, что лучше всего
система чувствует себя в системе с 4 Гб
оперативной памяти. Но 4 Гб распознает
только 64-битная версия Vista.
Наиболее оптимальной для дома выглядит
Vista
Home Premium.
3.2
Преимущества Windows
Vista
перед Windows XP.
Первые
пользователи, оценившие достоинства
Windows Vista, говорят, что она готова смести
со своего пути любую операционную
систему. Сложно возразить, но переход
на Windows Vista становится лишь делом времени.
Вот и пришло время узнать, как можно
безболезненно мигрировать на новую ОС.
В течение ближайшей пары лет Windows Vista
займет лидирующие позиции на рынке ОС,
постепенно вытеснив Windows XP, которая в
свое время так же вытеснила Windows 98 и
Windows Me.
Начиная
с ранних дней DOS и даже Mac OS, в концепции
операционных систем начал происходить
медленный сдвиг в сторону повышения
функциональности и увеличения числа
новых особенностей, необходимость в
которых совсем не является очевидной.
Это привело к странной ситуации, когда
культ Microsoft Windows сделали вычислительную
сферу застойной и опасной. Поэтому если
архитектура компьютеров не будет
пересмотрена с самого начала, что не
случиться в ближайшие лет сто, мы встанем
на путь никогда не заканчивающихся
несчастий, и Windows Vista доказывает это.
Обновите
ваш обозреватель Internet Explorer. Используйте
возможности Internet Explorer 7 для более
комфортной и безопасной работы в сети
Интернет: просмотра страниц с помощью
вкладок, расширенных возможностей
печати, простого поиска, поддержки
RSS-каналов и высокой безопасности.
Windows
SuperFetch представляет собой новую
интеллектуальную технологию управления
системной памятью. Коротко принцип её
действия таков: Windows Vista следит за тем,
какие приложения чаще всего использует
пользователь, и заранее загружает их в
память, чтобы повысить производительность
работы системы. Интеллектуальность
достигается за счёт того, что учёт
использования ведётся не только по
отдельным пользователям (каждый из них
оптимизируется по-своему), но и по времени
использования – не секрет, что многие
используют на выходных вовсе не те
приложения, что во время рабочей недели.
Ещё одно нововведение – приоритет
пользовательских приложений перед
системными службами, которые работают
в фоновом режиме. Теперь служба, выполнив
свою работу, выгружается из памяти, и
её место занимает пользовательское
приложение.
Windows
Vista — возможность выключения ПК под
названием Сон (Sleep). В этом режиме все
пользовательские данные, такие как
открытые документы и запущенные
приложения, сохраняются как на жёсткий
диск, так и в оперативную память, и
компьютер переводится в состояние
пониженного энергопотребления. Это
действительно позволяет вернуться к
работе за считанные секунды! Более того,
даже при полном выключении или перезагрузке
ПК (которые теперь можно делать очень
редко благодаря повышенной стабильности
системы) можно начать работать быстрее,
так как большинство загрузочных задач
выполняется в фоновом режиме.
Обеспечение
совместимости с ранее написанными
программами – одна из основных задач,
которые ставились перед разработчиками
Windows Vista.
В
Windows Vista будет использоваться уже знакомая
нам по Windows XP файловая система NTFS. Ранее
планировалось выпустить Windows Vista с
поддержкой новейшей файловой системой
WinFS, однако из-за гигантского объёма
других усовершенствований в Windows Vista от
этой идеи пришлось отказаться. WinFS выйдет
позже в виде отдельного дополнения. В
то же время нельзя сказать, что файловая
система не претерпела изменений: функция
шифрования диска BitLocker – значительный
скачок вперёд в области безопасности,
который особенно понравится деловым
пользователям и пользователям портативных
ПК.
В
целом, система стала намного более
отзывчивой, чем Windows XP. Приоритет
пользовательским приложениям перед
сервисами, работающими в фоновом режиме,
отдаётся и при доступе к таким устройствам,
как жёсткий диск. В Windows Vista практически
исключена ситуация, при которой загрузка
пользователем данных с жёсткого диска
будет тормозиться, если, например,
одновременно работает дефрагментация
диска или антивирусное ПО.
Основная
особенность нового пользовательского
интерфейса Windows Aero – обеспечить
пользователю максимально лёгкий доступ
к его документам, хранящимся на компьютере,
сделать работу с информацией более
эффективной и простой.
Одной
из «новых» фишек Windows Vista является Windows
Firewall, который доступен во всех изданиях
новой ОС. Windows Firewall, конечно, не является
новинкой; он уже был доступен пользователям
Windows XP SP2, но он мог блокировать только
входящие соединения. По заявлениям
Microsoft, в Windows Vista брандмауэр будет работать
в обе стороны, обеспечивая возможность
блокировать как входящие, так и исходящие
соединения… Но при ближайшем рассмотрении
оказалось, что это не более чем
маркетинговый ход. Вмести с Windows Vista вы
получите половину брандмауэра, которая
нуждается в серьёзной доработке.
Windows
Media Center – это пульт управления, который
позволяет смотреть и записывать
телевизионные передачи, слушать музыку,
смотреть фото и видео файлы, а так же
использовать многие другие возможности
Интернета.
Заключение.
В
данной курсовой работе «Операционные
системы Windows»,
взяв в качестве основы труды ученых,
профессоров, программистов, было изучено
понятие операционных систем Windows.
В
нашей курсовой работе даны некоторые
характеристики операционных систем.
Рассмотрены также основные характеристики
и особенности таких систем как Windows
XP
и Windows
Vista.
В
процессе подготовки работы была
достигнута поставленная цель — исследовать
понятие операционной системы Windows.
Выполнены
обусловленные данной целью задачи.
Рассмотрено основное понятие операционной
системы и история ее создания. Изучены
особенности Windows
XP,
ее достоинства, недостатки и сетевые
возможности. Исследованы особенности
Windows
Vista,
ее преимущества перед Windows
XP.
По
поставленным задачам можно сделать
следующие выводы:
Операционная
система – это комплекс взаимосвязанных
системных программ, функциями которого
является контроль использования и
распределения ресурсов вычислительной
системы и организация взаимодействия
пользователя с компьютером.
Первая
версия Windows
появилась в 1986 году. Начиная с этого
времени и вплоть до наших дней, операционная
система не прекращает свое развитие.
На основе устаревших версий создаются
новые, более доработанные версии. С
учетом новых потребностей пользователей
выпускаются более современные версии
Windows.
Меняется организация работы Windows,
повышается ее надежность и основные
возможности.
С
появлением Windows
XP
система стала сложнее, но зато она
гораздо реже дает сбои в работе. Все это
обеспечивается новыми идеями в создании
ОС Windows
XP.
Операционная система Windows
– является самой распространенной
системой. Сетевые возможности Windows
ХР имеют множество преимуществ, среди
которых можно отметить мощность и
простоту использования. Среди достоинств
системы выделяется надежность. Программное
обеспечение ОС защищает компьютер от
вирусов и несанкционированного
использования информации другими
лицами.
В
2007 году вышла в свет новая версия Windows
– Windows
Vista.
Она отличается своими нововведениями
такими как: трехмерный интерфейс
AeroGlass,
мини-приложения «гаджеты», новый поиск
Live
Search
и др.
В
целом, система стала намного более
отзывчивой, чем Windows XP. Приоритет
пользовательским приложениям перед
сервисами, работающими в фоновом режиме,
отдаётся и при доступе к таким устройствам,
как жёсткий диск. В Windows Vista практически
исключена ситуация, при которой загрузка
пользователем данных с жёсткого диска
будет тормозиться, если, например,
одновременно работает дефрагментация
диска или антивирусное ПО.
Таким
образом, изучив операционные системы
Windows
можно сделать вывод, что операционная
система Windows
— наиболее популярная и распространенная
операционная система во всем мире, и
для большинства пользователей она
наиболее подходящая ввиду своей простоты,
неплохого интерфейса, приемлемой
производительности и огромного количества
прикладных программ для нее.
Список
литературы.
-
Большаков
Т.В.
Операционные
системы: учеб. пособие/Д.В. Иртегов;
НГУ.-
Новосибирск:, 2005 -136с.
-
Гордеев
А.В.
Операционные
системы: учеб, для вузов по напр.
«Информатика
и вычисл. техн»/А.В. Гордеев -2-е изд.
-СПБ.:
Питер, 2004 -415с.
3.
Свиридова М.Ю.
Операционная
система Windows
XP.:
учеб. пособие для нач.
проф.
образования /М.Ю. Свиридова. –М.: Академия,
2006. -189с.
4.
Информатика. Базовый курс : учебное
пособие для вузов /
С.В.Симонович,
Г.А.Евсеев,В.И.Мураховский,С.И.Бобровский
;
Под
ред. С.В.Симоновича. — СПб : Питер, 2004. —
640 с.
5.
Операционные системы : MS
DOS,
Windows.
Операционная оболочка FAR
Manager.
Стандартные приложения : сборник / М-во
образования и науки РФ [и др.] ; [отв. за
вып. Т. В. Немчинова]. — Улан-Удэ : Изд-во
БГУ, 2005. — 39 с.
6.
Матвеев, М. Д.
Самоучитель
Microsoft
Windows
XP:
Все об использовании и настройках :
методический материал / М. Д. Матвеев,
М. В. Юдин, А. В. Куприянова; [под ред. М.
В. Финкова] . — СПб. : Наука и техника, 2005.
— 620 с.
7.
Таненбаум, Э.
Современные
операционные системы / Эндрю Таненбаум.
— 2-е изд СПб. : Питер, 2005, 2006. — 1038 с.
8.
Леонтьев, В. П.
Осваиваем
Windows
XP
быстро и увлекательно: справочное
издание/ В. П. Леонтьев. — М. : ОЛМА-ПРЕСС,
2005. — 219 с.
9.
Глушаков, С.В.
Windows
Vista
[Текст] : основные возможности / С. В.
Глушаков, Т. С. Хачиров. — М. : АСТ :
Хранитель, 2008. — 350, [1] с. : ил ; 17 см.
10.
Журавлев, А.В.
Microsoft
Windows
Vista.
Просто как дважды два [Текст] / А. В.
Журавлев. — М. : Эксмо, 2008. — 348 с. :
11.
Острейковский, В.А.
Информатика
: учебник для вузов / В.А. Острейковский.
— М. : Высшая школа, 2004. — 511 с.
12.
Гаевский, А.Ю.
Информатика
: учебное пособие / А. Ю. Гаевский. — 2-е
изд., доп. — М. : Гамма Пресс, 2004. — 536 с.
13.
Степанов, А. Н.
Информатика
[Текст] : учебное пособие для вузов / А.
Н. Степанов. — 4-е изд. — СПб. : Питер , 2005. —
684 с.
14.
http://www.litenet.ru/content-280.html
(Достоинства и недостатки
современной
Windows)
15.
http://revolution.allbest.ru/programming/00057187.html
(Сетевые
возможности
ОС Windows).
16.
http://ru.wikipedia.org/wiki/Операционная_система
(Понятие
операционной
системы)
17.http://www.andy.sumy.ua/old_computers/History_Microsoft_Windows.htm
(История
создания Microsoft Windows)
Презентация на тему: » Курсовая работа Установка и настройка ОС Microsoft ® Windows 7 на рабочую станцию студента и НИРС по ОС Dreamlinux Министерство образования и науки российской.» — Транскрипт:
1
Курсовая работа Установка и настройка ОС Microsoft ® Windows 7 на рабочую станцию студента и НИРС по ОС Dreamlinux Министерство образования и науки российской Федерации ФГБОУ ВПО Хакасский государственный университет им. Н.Ф. Катанова Институт информационных технологий и инженерного образования Программное обеспечение вычислительной техники и автоматизированных систем Студент: Онищенко Станислав Александрович Группа: 33С
2
Цель работы Изучение операционных систем Microsoft ® Windows 7 и Dreamlinux 5, а также их настройка на рабочих станциях
3
Задачи исследования выбрать наиболее эффективную ОС для аппаратной платформы установить и настроить на рабочую станцию ОС Windows 7 провести научно-исследовательскую работу по Dreamlinux 5
4
Выбор эффективной ОС Microsoft Windows 7 является наиболее эффективной ОС для повседневных работ
5
Установка ОС Microsoft WINDOWS 7 настройка BIOS монтаж и подготовка к установке накопителей информации установка и настройка операционной системы установка дополнительного ПО распределение прав доступа на рабочей станции и родительский контроль
6
Научно-исследовательская работа по ОС Dreamlinux 5 Dreamlinux модификация Debian GNU/Linux от бразильских разработчиков, ориентированная на домашнее использование Требования к системе: Pentium 3 или Athlon более 500 Mhz; 256 МБ ОЗУ; DVD-дисковод или флэш накопитель.
7
Преимущества LINUX свободное распространение; стабильность; низкие системные требования; отсутствие вирусов (вследствие этого нет надобности в антивирусе); полная свобода действий (возможность настраивать, как угодно); большое количество дистрибутивов; практически весь софт бесплатен; поддерживает множество аппаратных платформ; в большинстве случаев в дистрибутив входит набор ПО, с помощью которого можно выполнить любую задачу.
8
Недостатки LINUX сложность первоначальной настройки системы; возможные конфликты с неподдерживаемым оборудованием; мало аналогов некоторых программ для Windows.
9
Итоги работы была проведена научно — исследовательская работа, в рамках которой был рассмотрен процесс установки ОС на виртуальный накопитель разработана структуру базы данных проведен сравнительный анализ с другими ОС определены возможные перспективы в развитии ОС