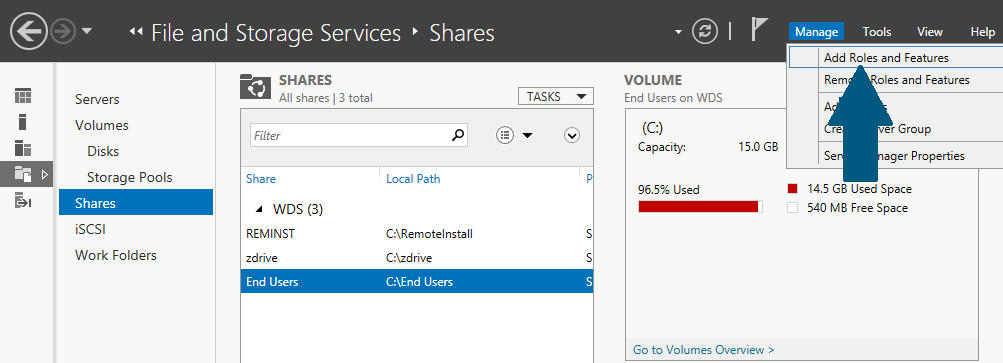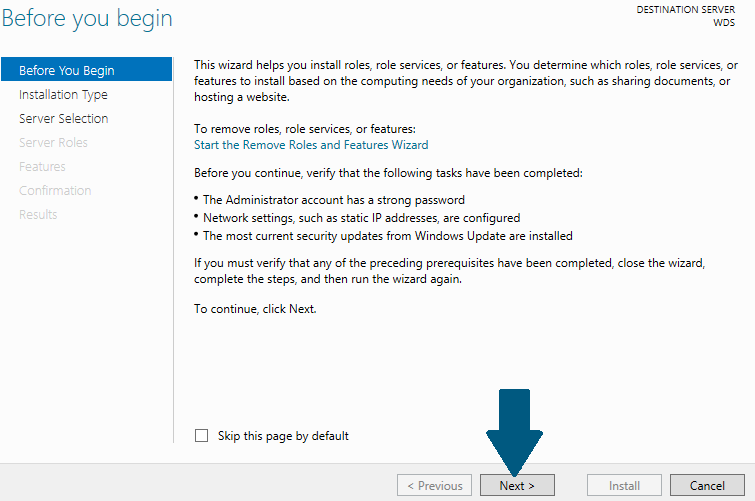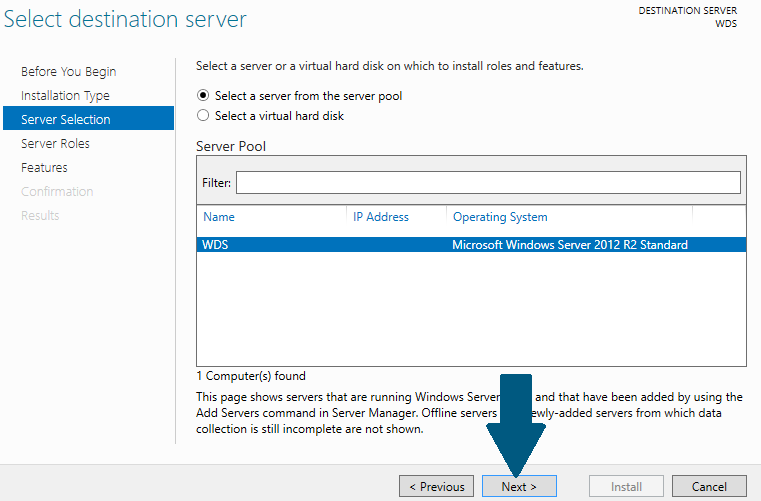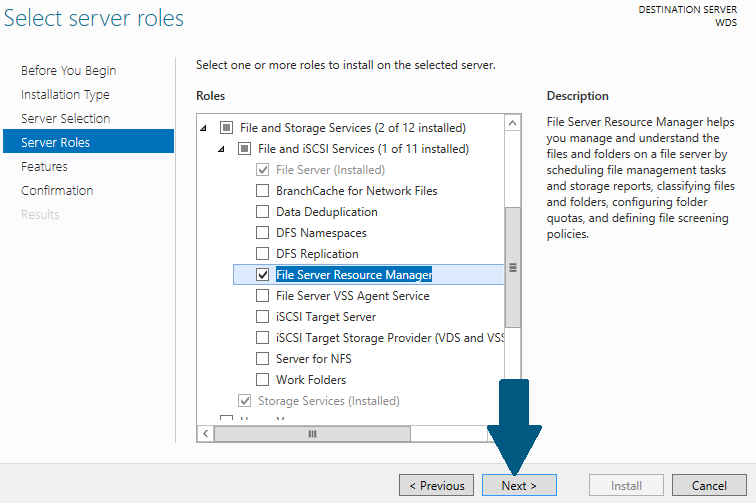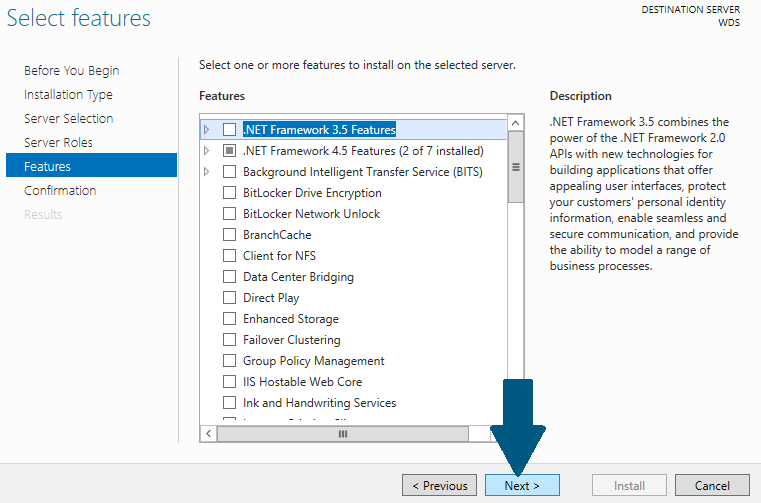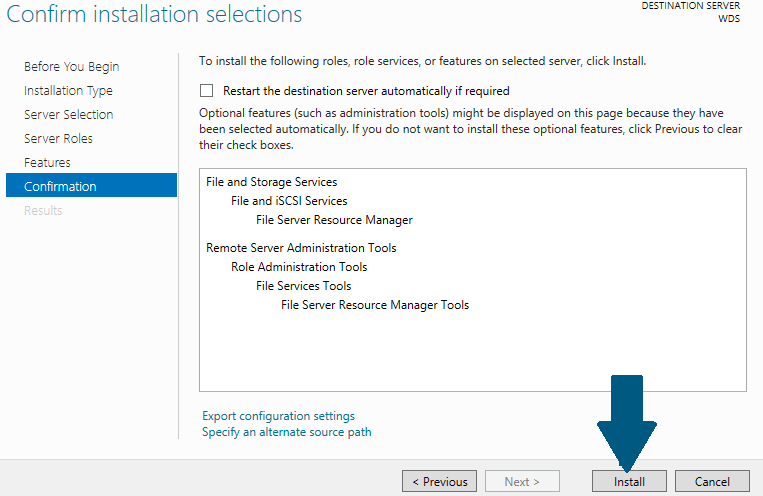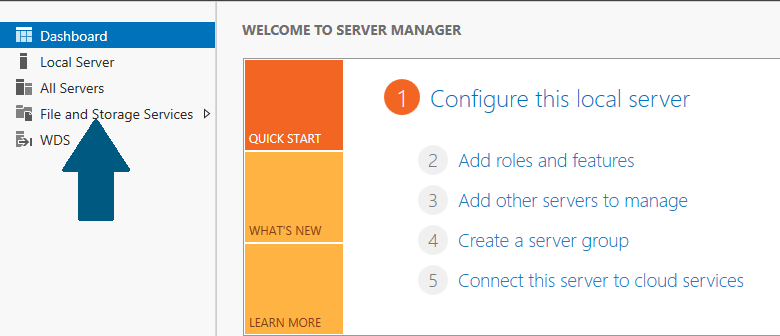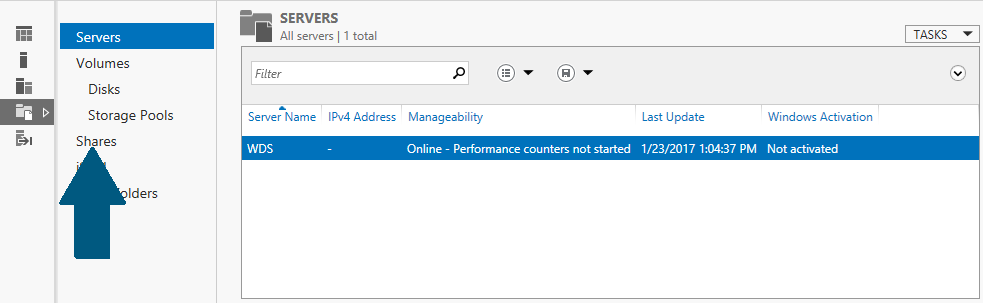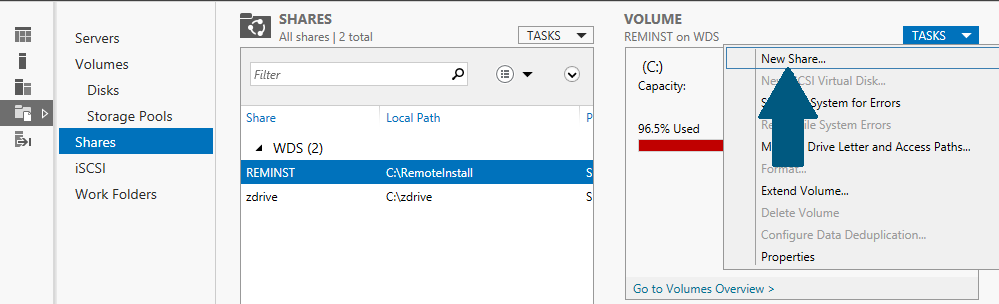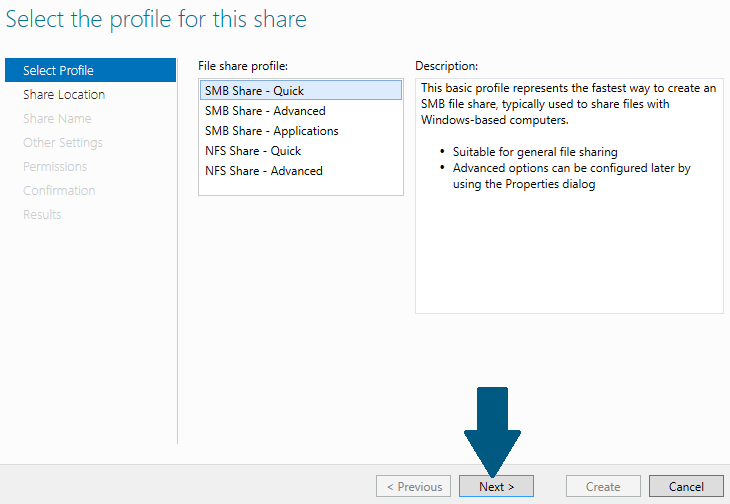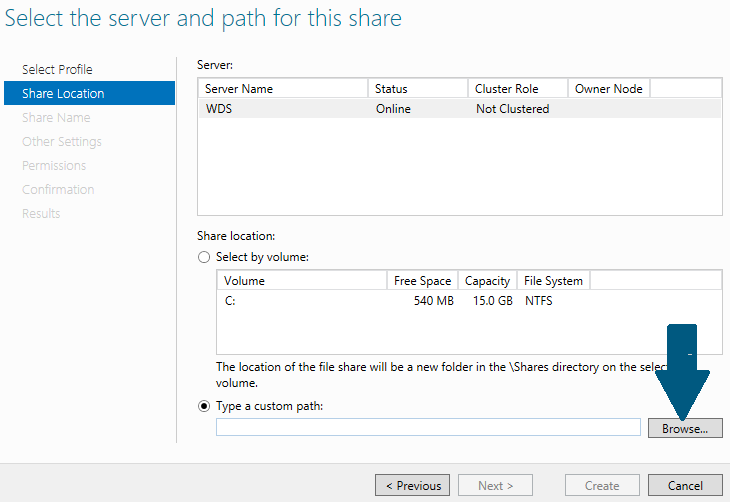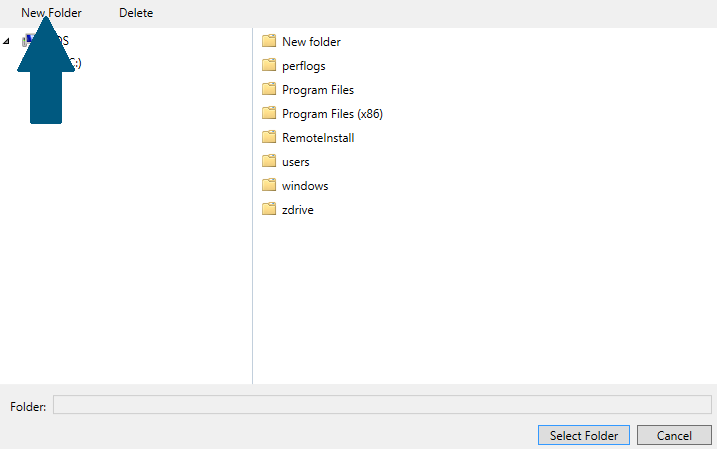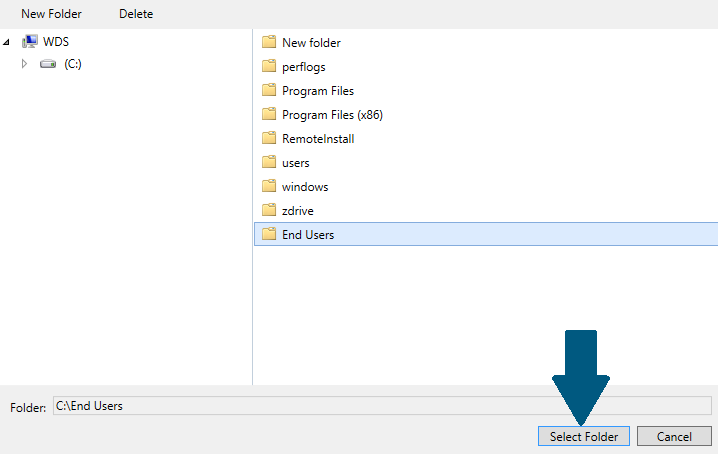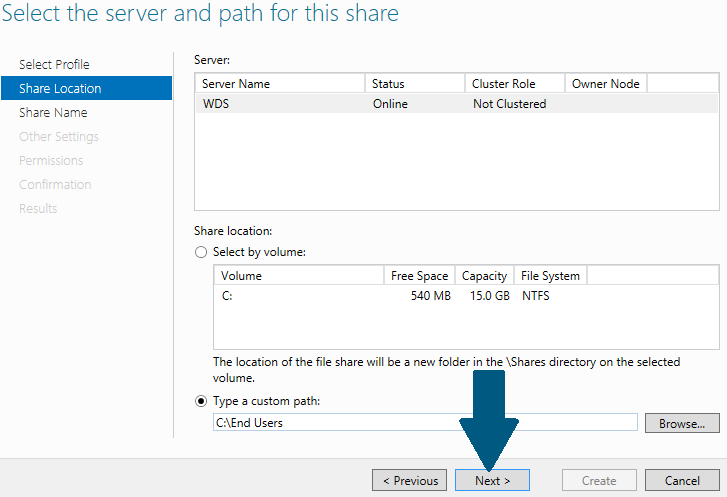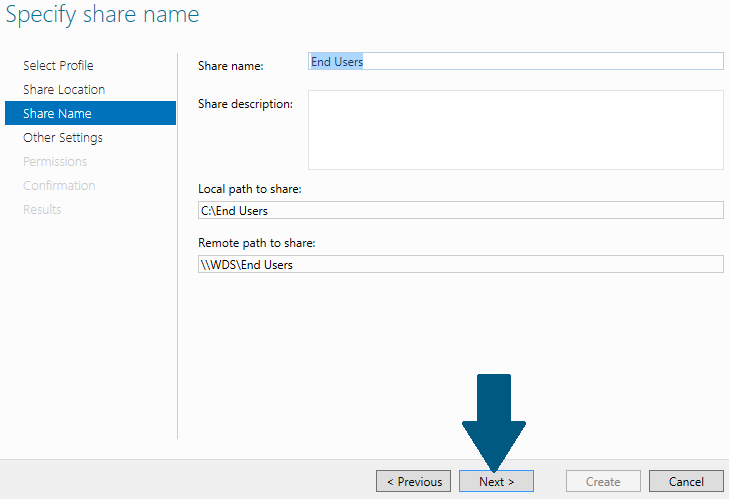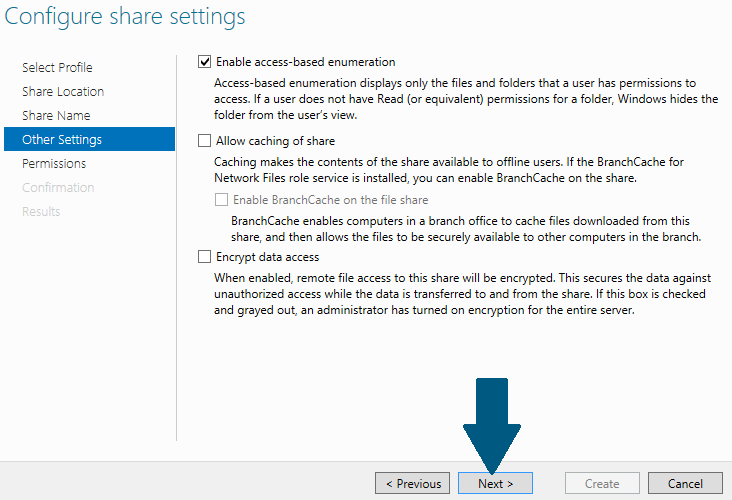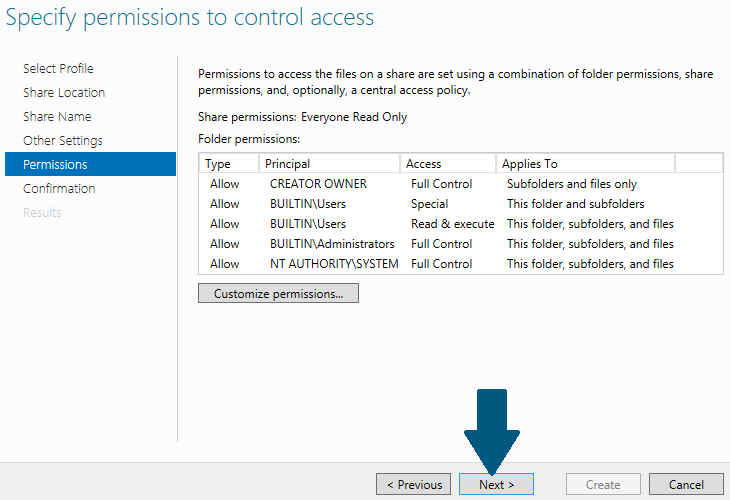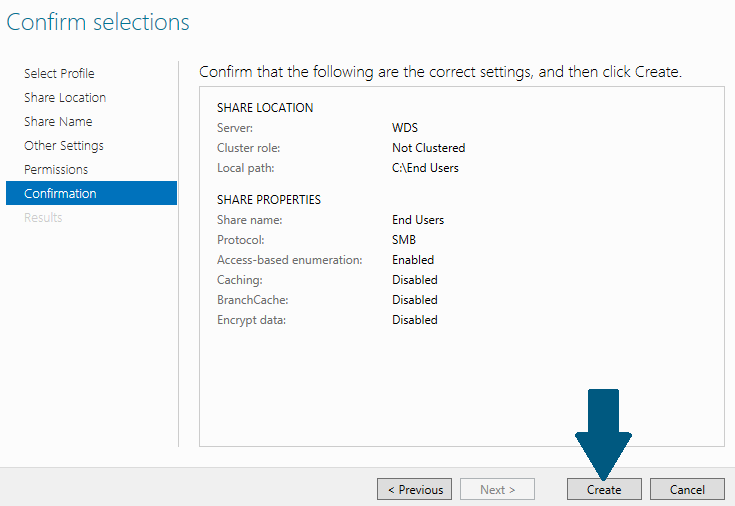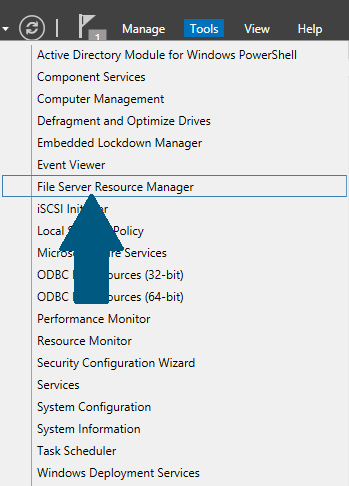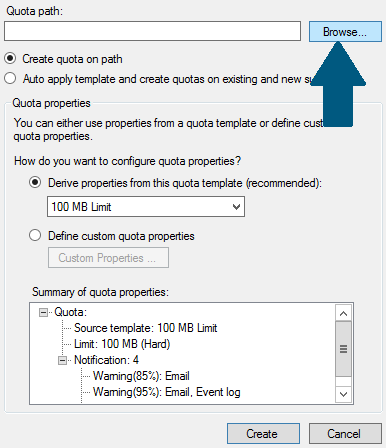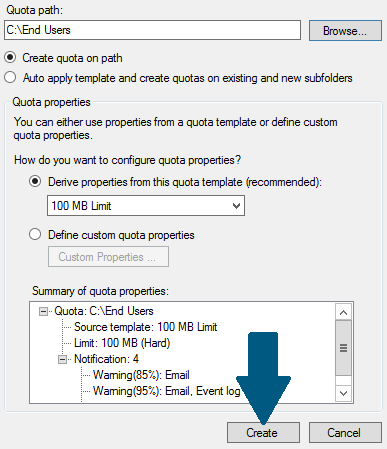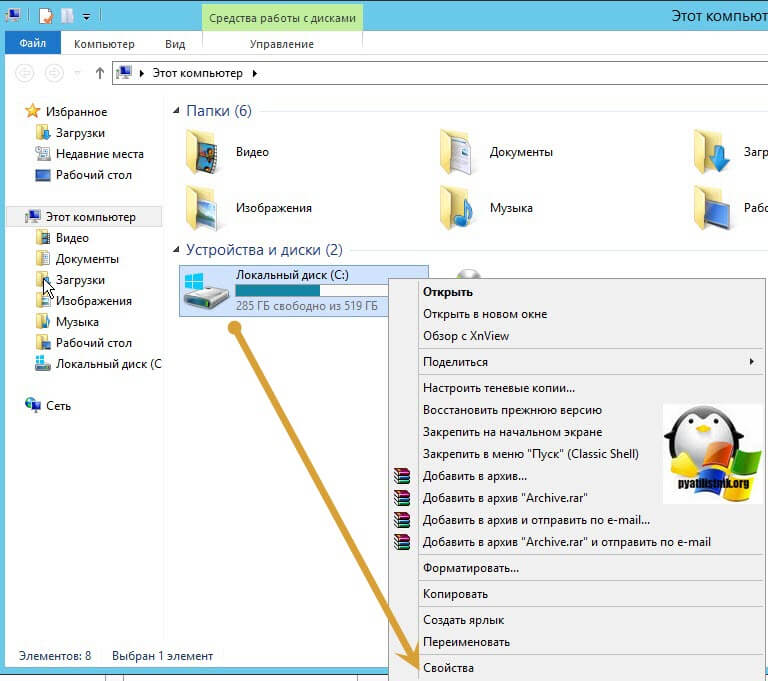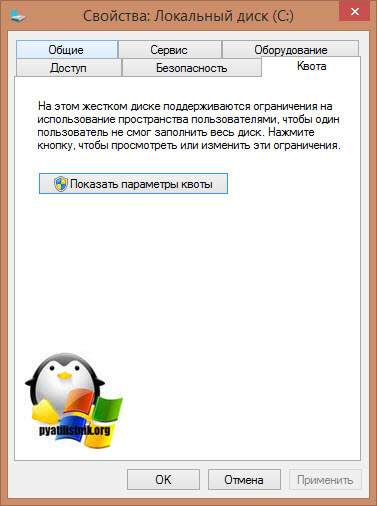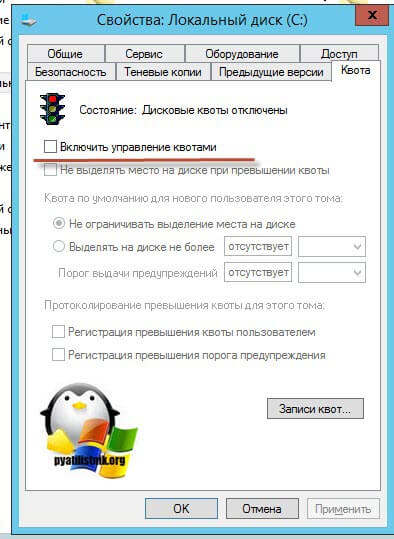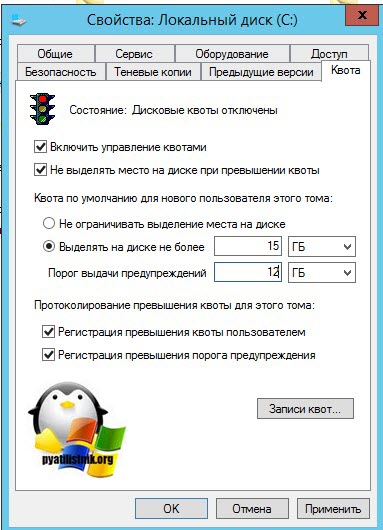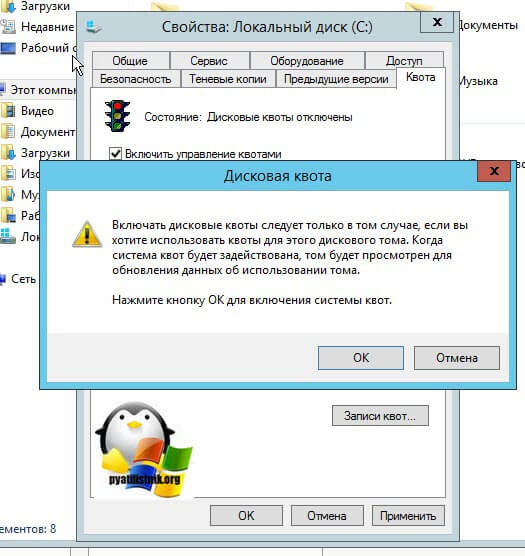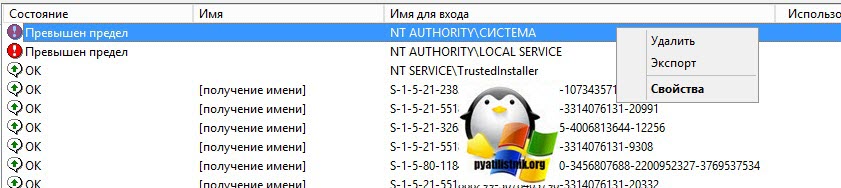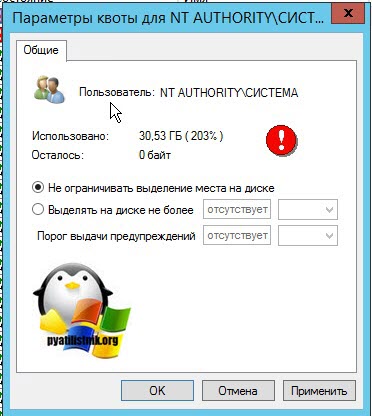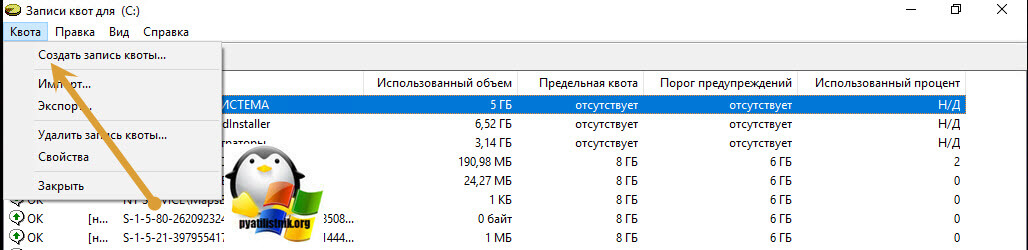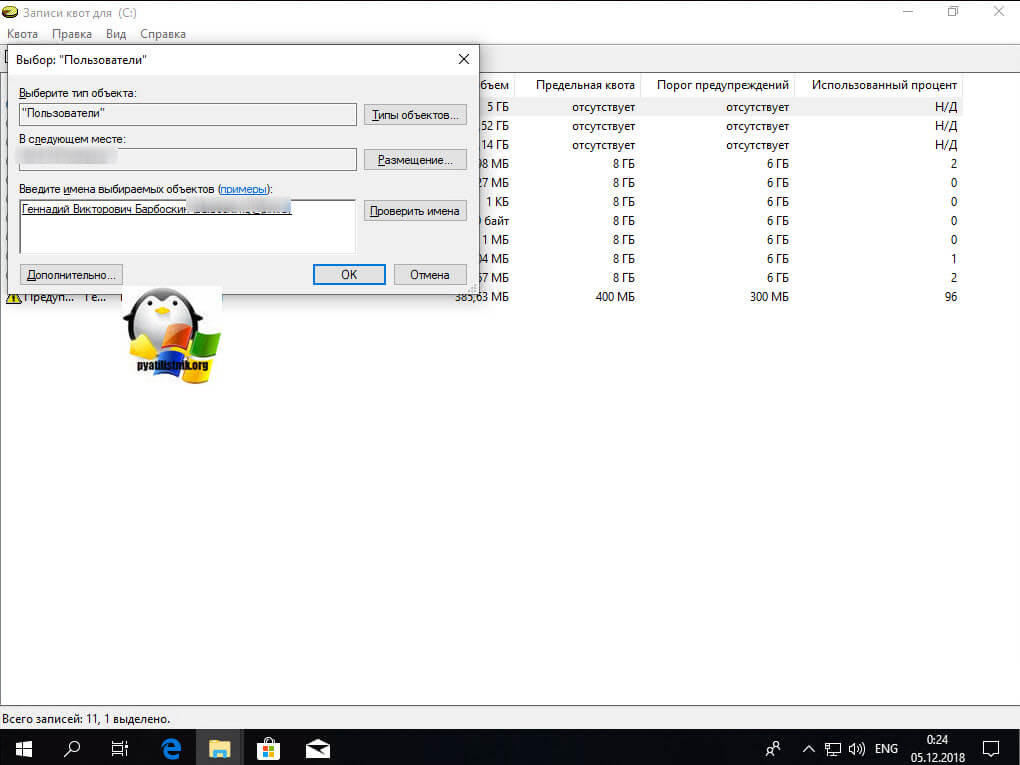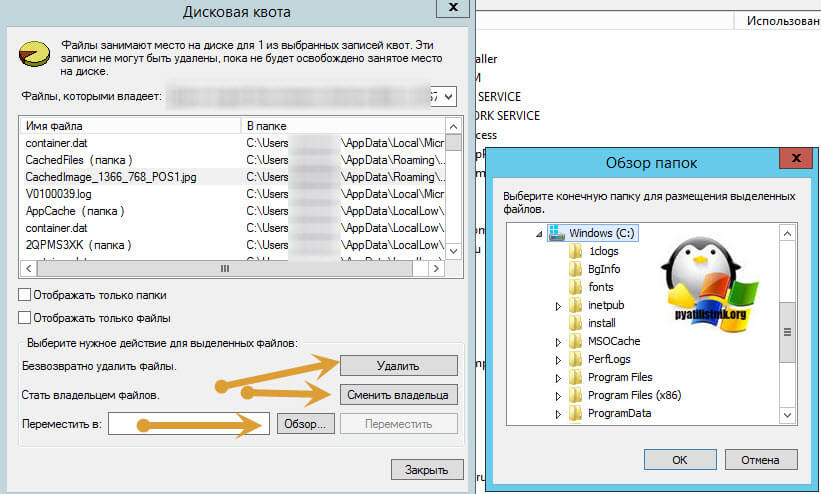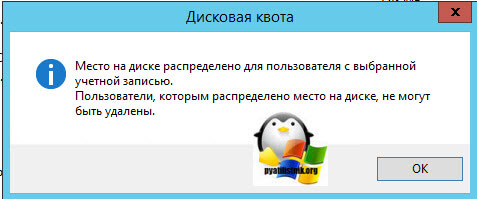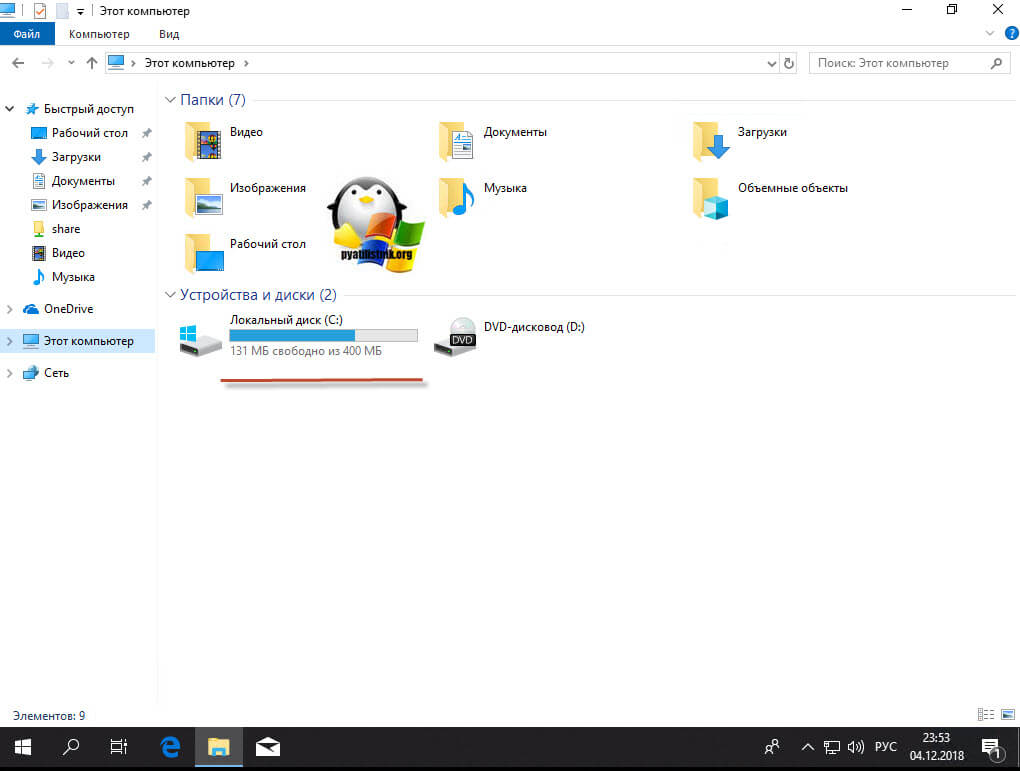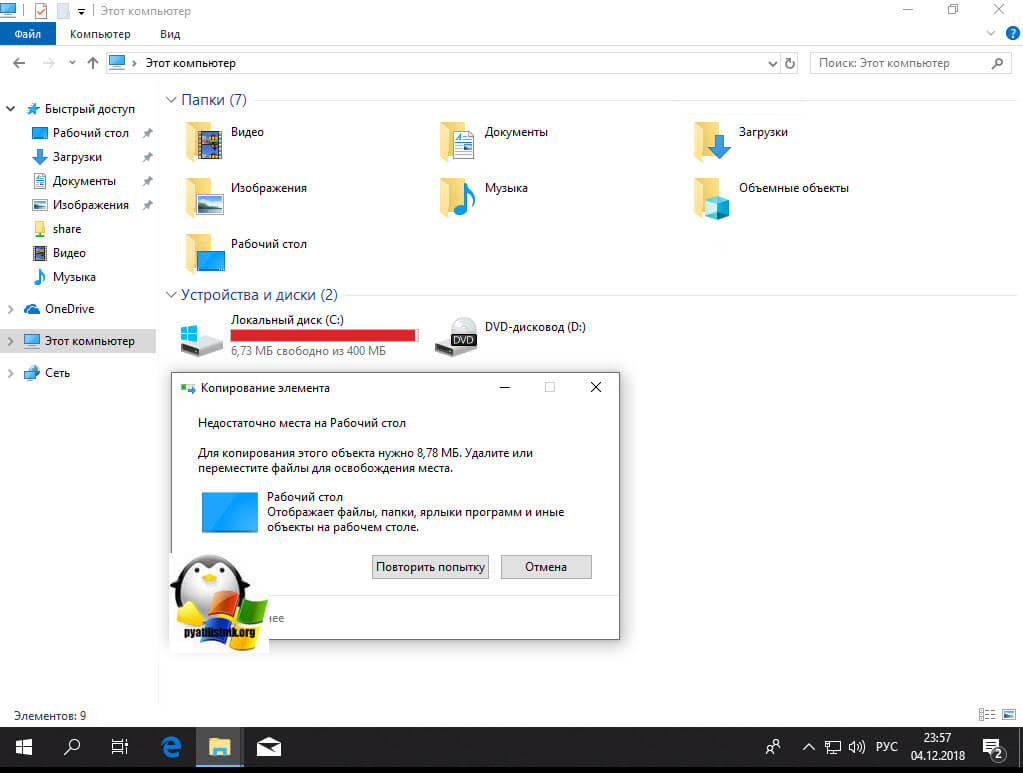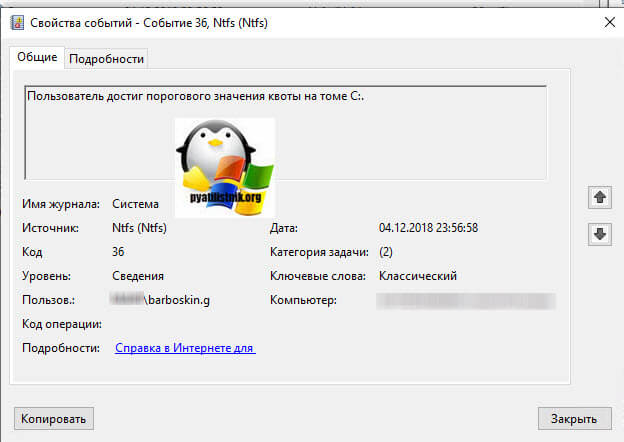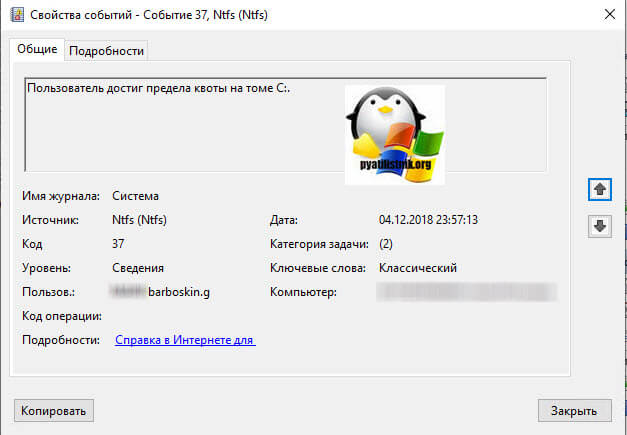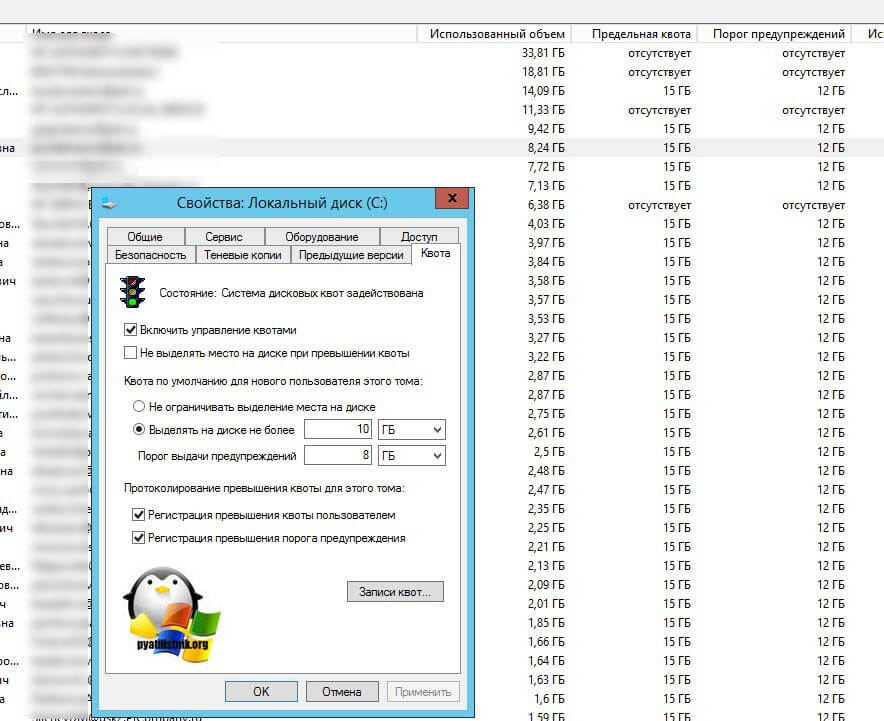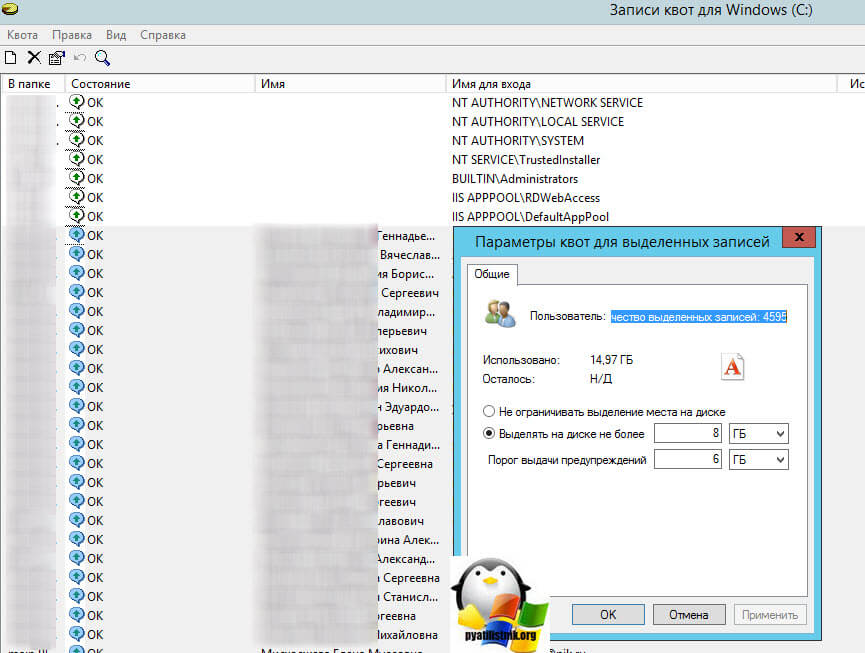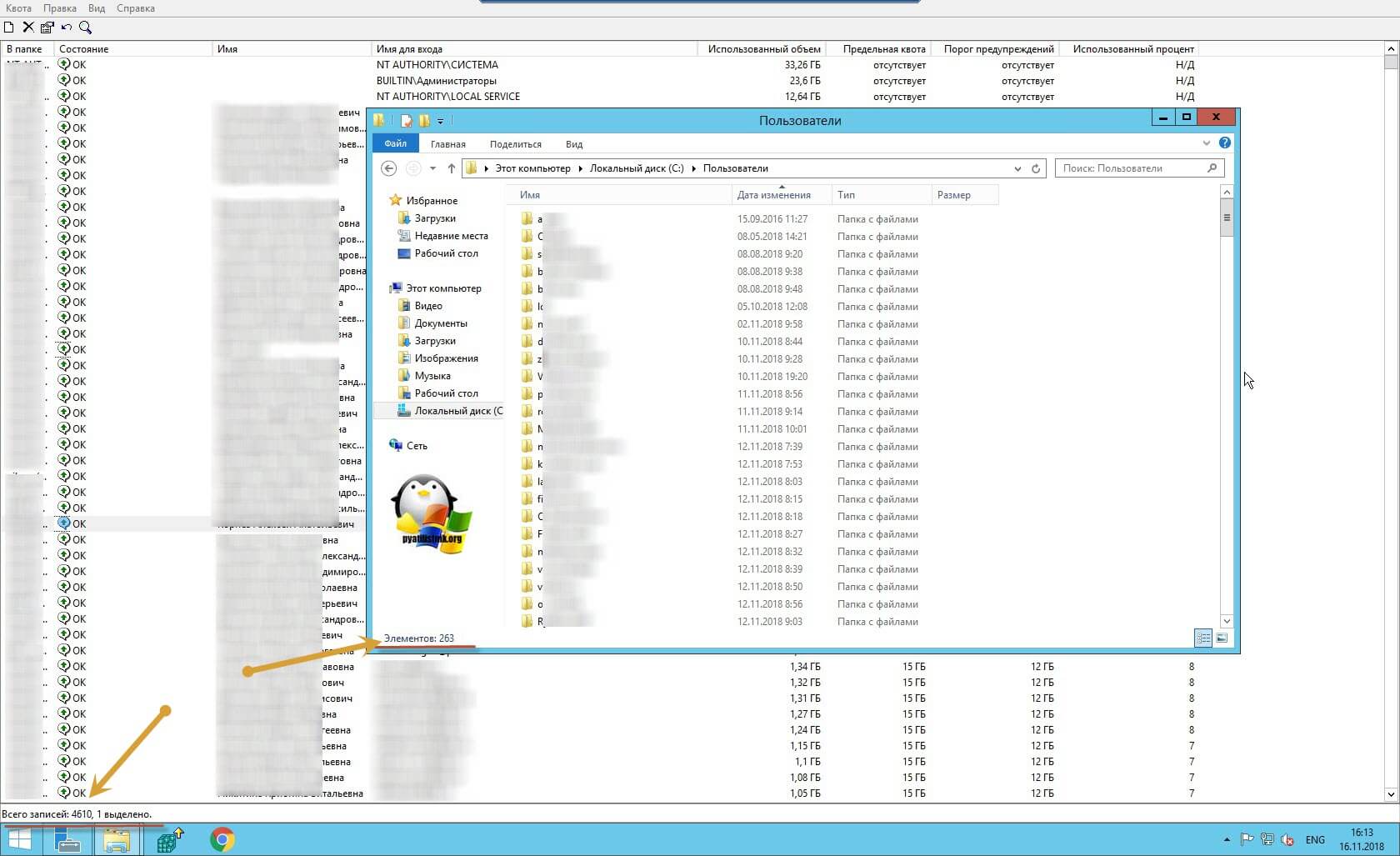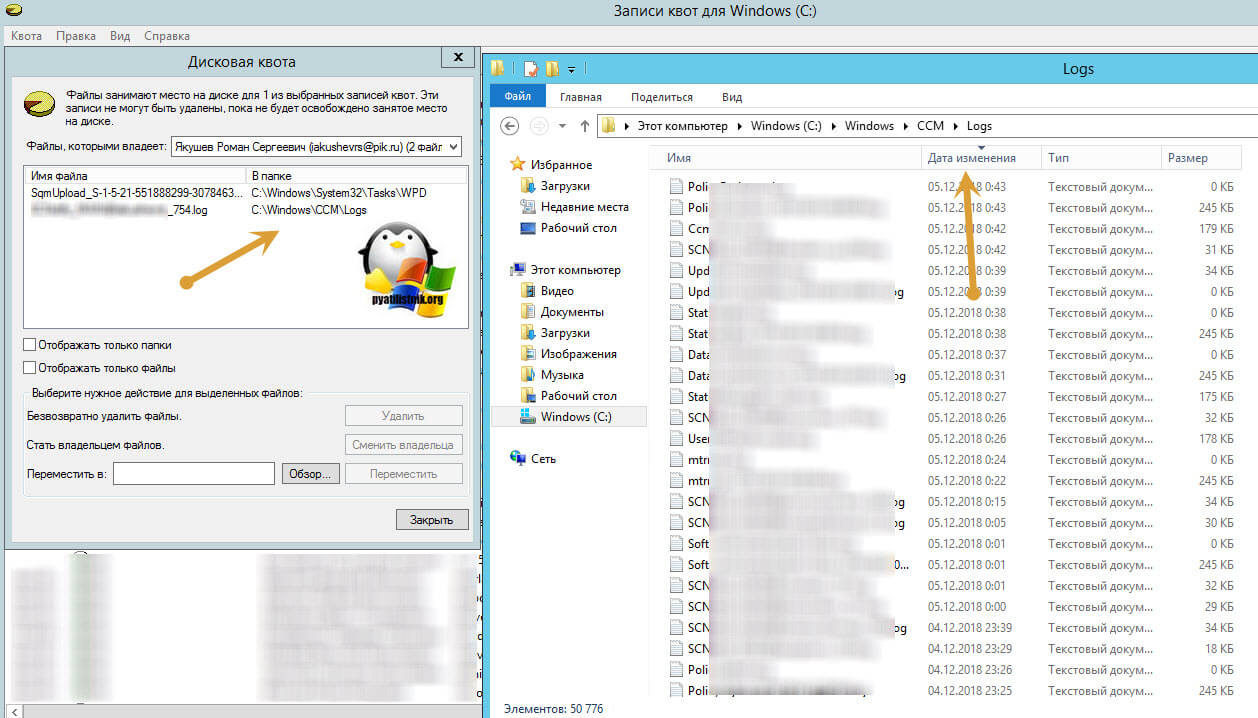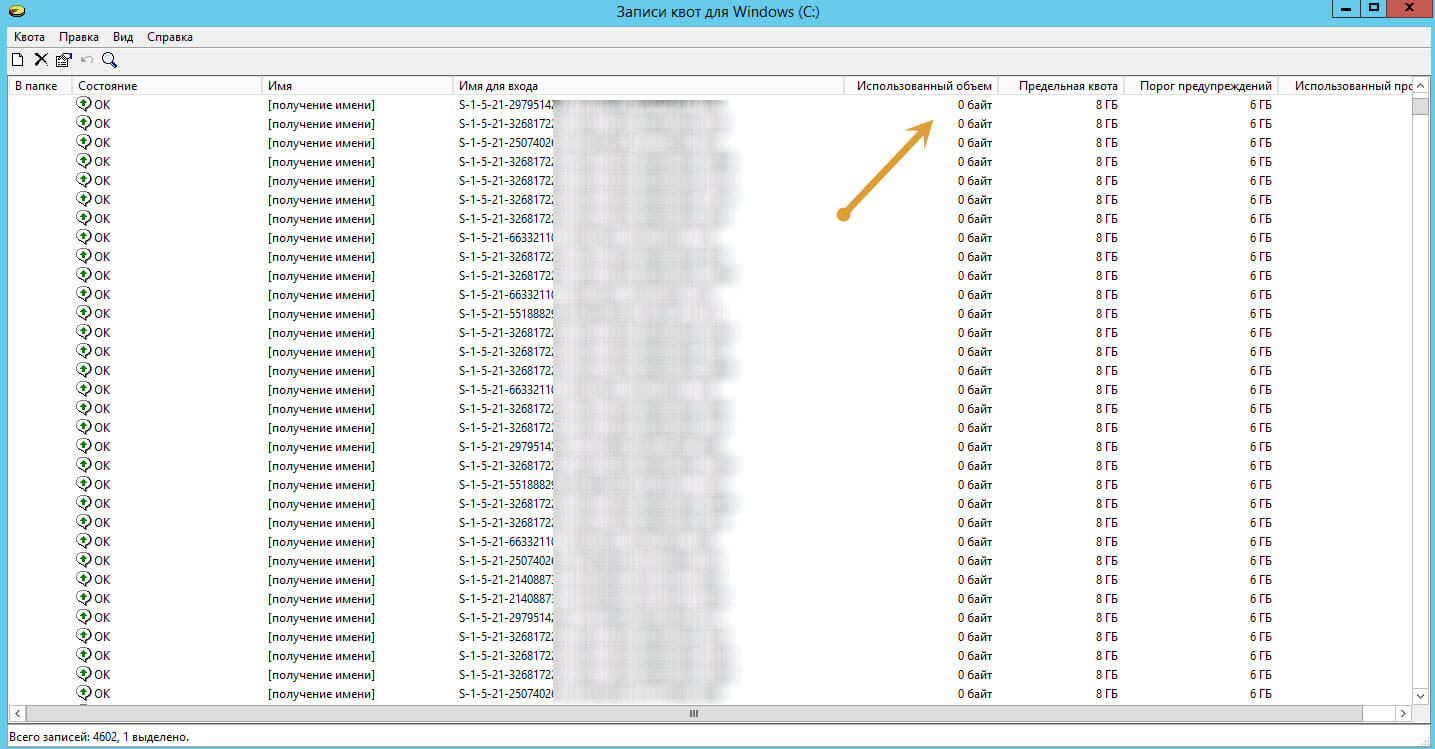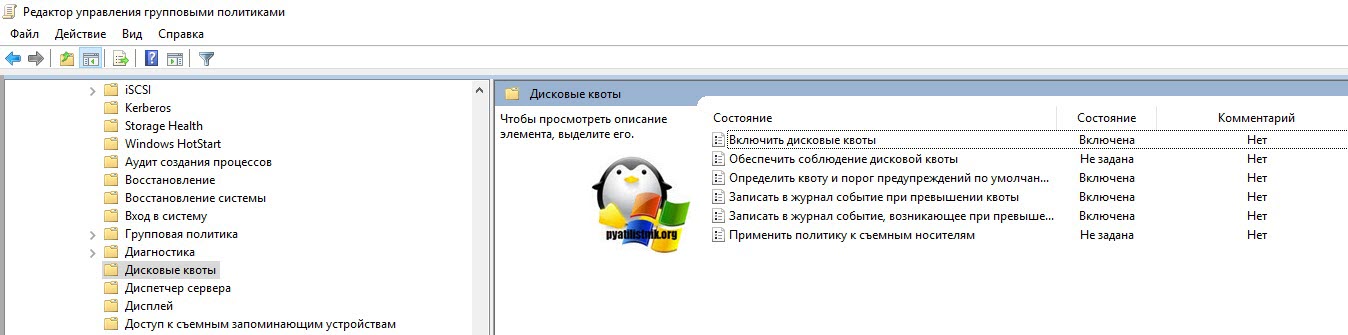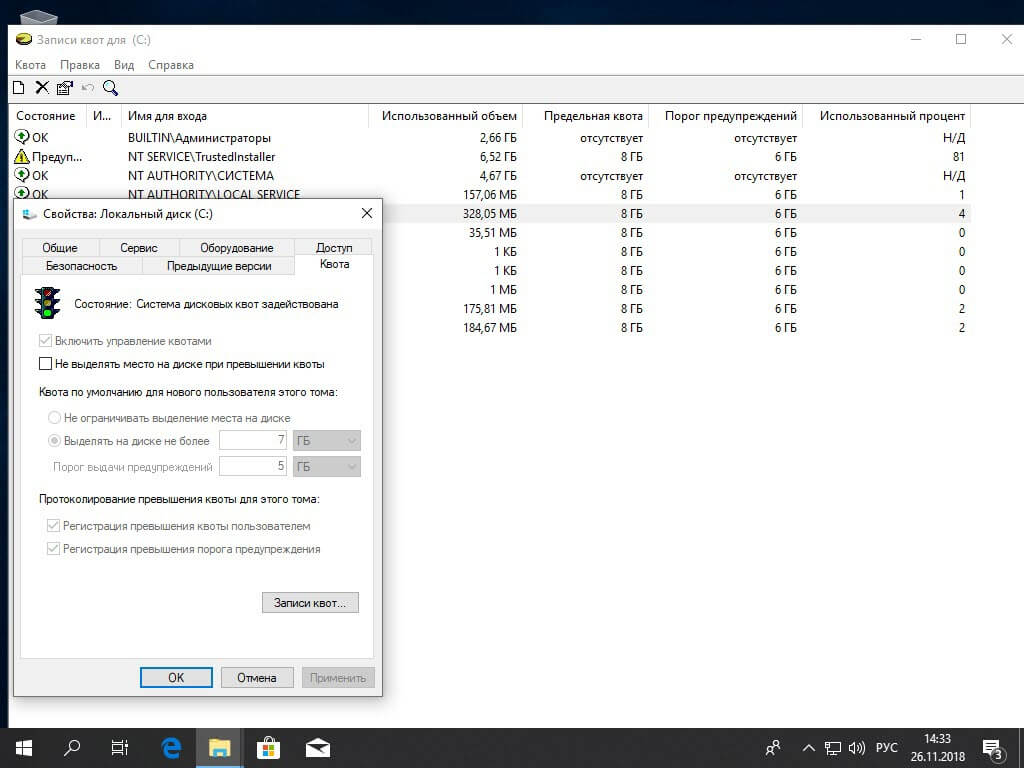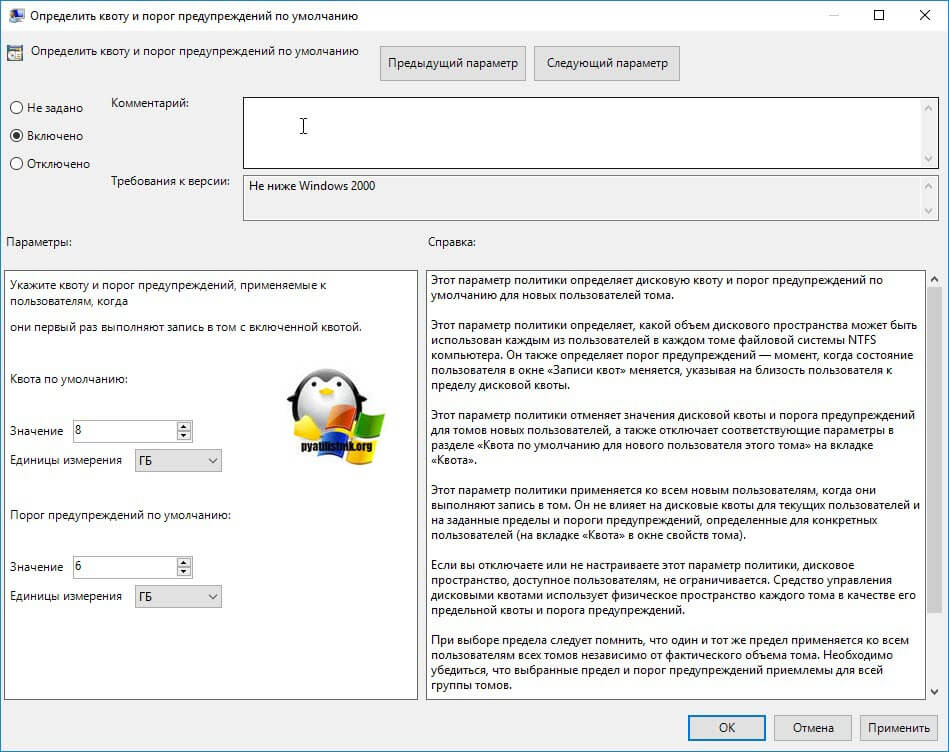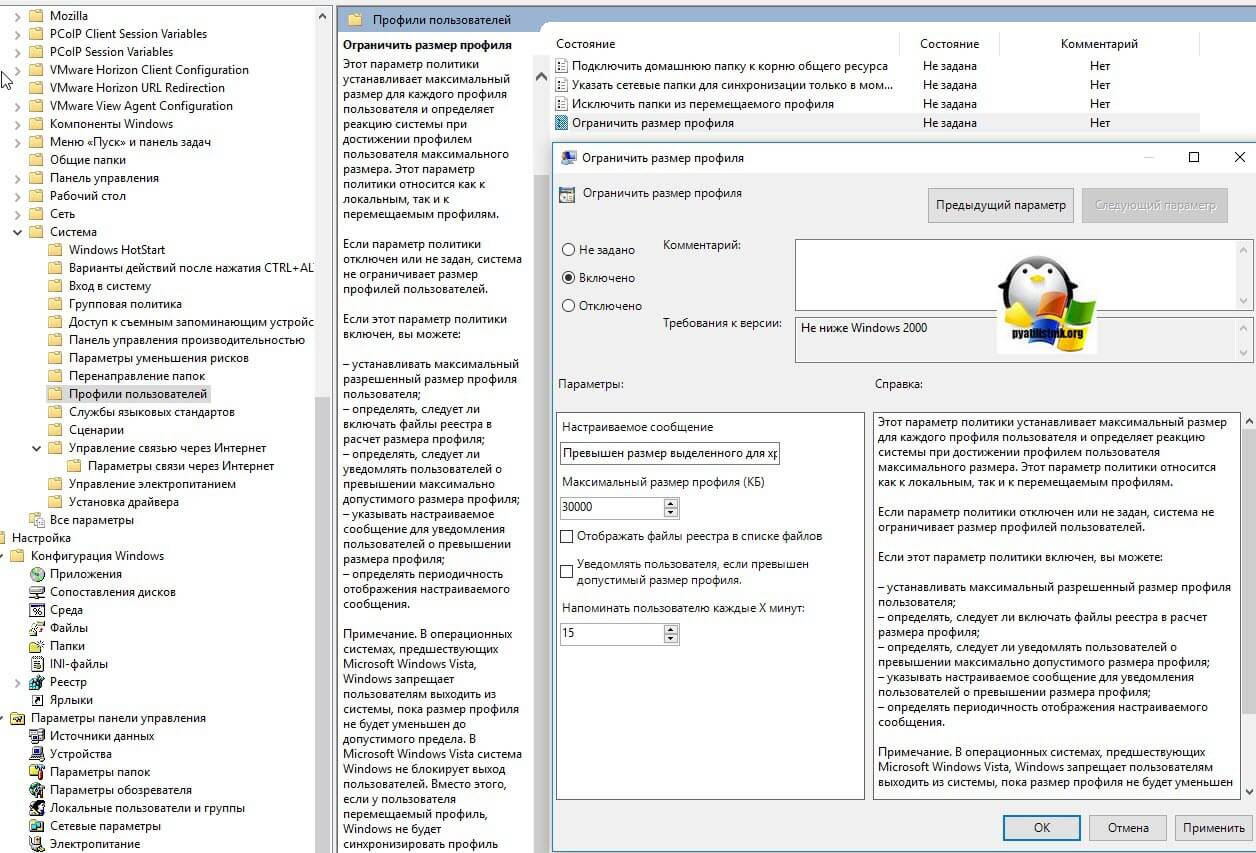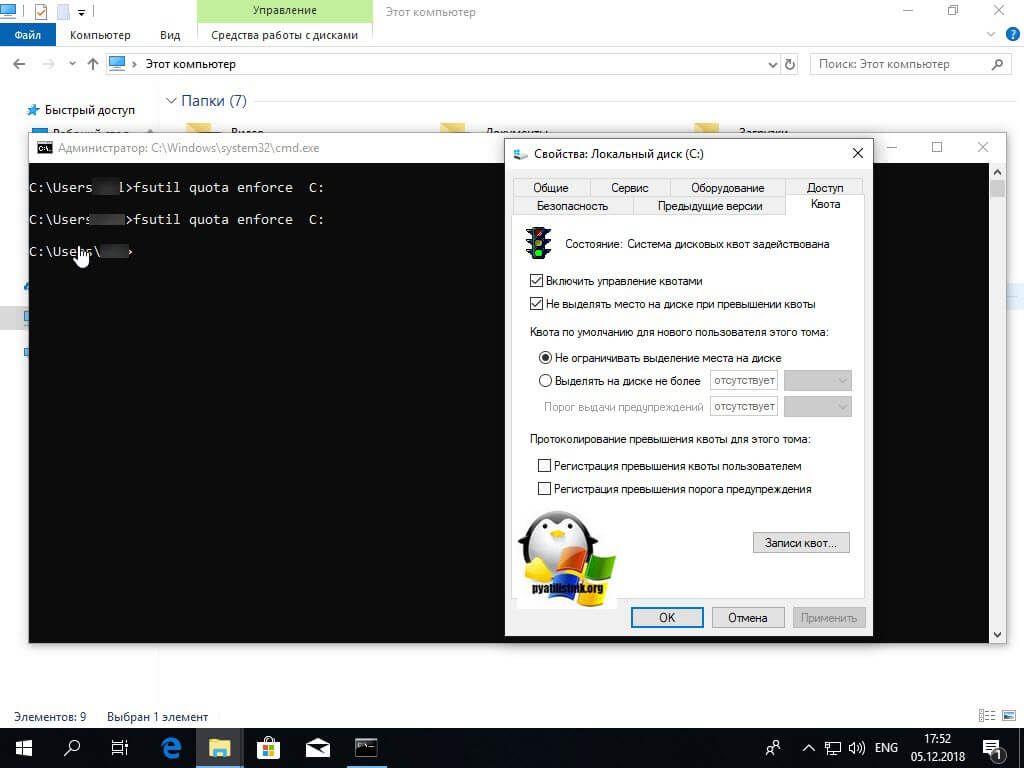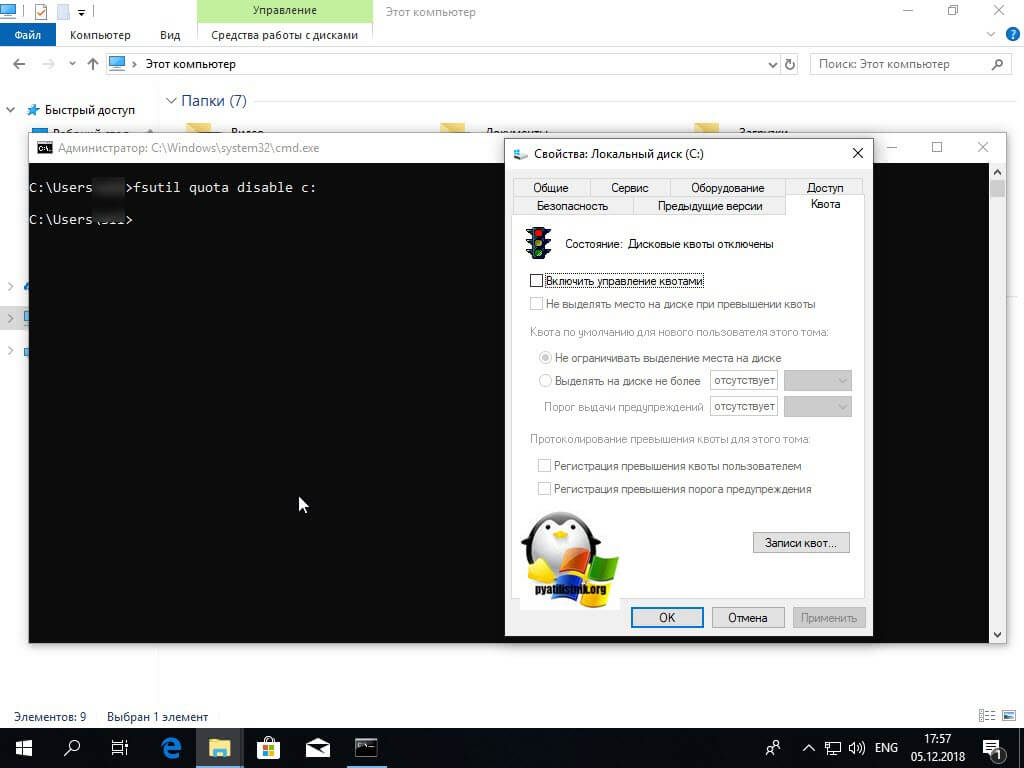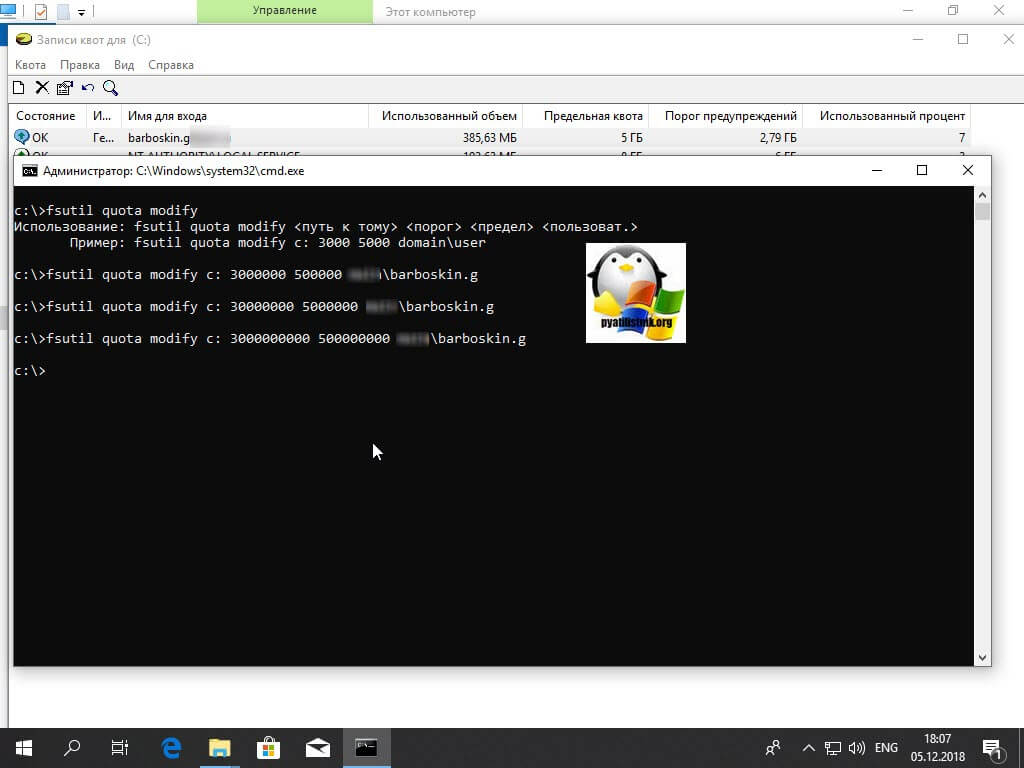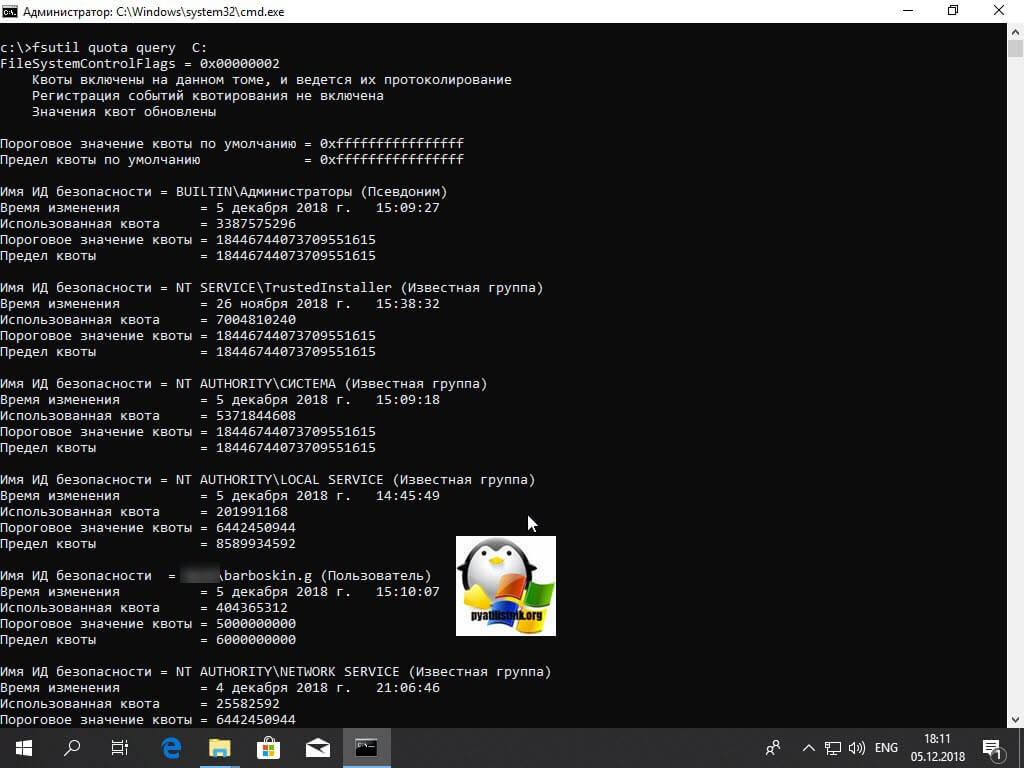Дисковые квоты позволяют администраторам Windows контролировать сколько места используют пользователи на файловой системе серверов и рабочих станций. ОС Windows Server поддерживает два типа квотирования: квотирование на базе File Server Resource Manager (дисковые квоты FSRM) и NTFS квоты. Хотя FSRM квотирование и является более гибким и удобным, но в некоторых простых случаях эффективно можно использовать и NTFS квоты. Например, для ограничения размеров каталогов перемещаемых профилей (но не User Profile Disks) и перенаправляемых домашних папок на RDS серверах, личных каталогов пользователей на FTP сервере, личных каталогов на сайтах IIS и т.д. В этой статье мы рассматриваем как настроить дисковые квоты пользователям в Windows.
Содержание:
- Дисковые NTFS квоты в Windows
- Настройка дисковых NTFS квоты в Windows 10 / Windows Server 2016
- Настройка дисковых квот с помощью групповых политик
- Управление дисковыми квотами из командной строки/PowerShell
Дисковые NTFS квоты в Windows
С помощью дисковых квот Windows вы можете ограничить максимальный размер файлов и папок каждого пользователя так, чтобы он не превысил установленного лимита и не занял своими данными весь диск. Принадлежность фалов и каталогов определяется в соответствии с владельцем объекта файловой системы NTFS. Дисковые квоты работают как на северных, так и на клиентских версиях Windows.
Основные особенности и ограничения NTFS-квот:
- Квотирование может быть применено только целиком к конкретному тому (разделу), отформатированному в файловой систем NTFS (на ReFS томах квотирование не работает);
- Квоты действуют на всех пользователей, хранящих свои данные на данном разделе. Нельзя применить квоту на группу пользователей или отдельный каталог. В этом случае лучше использовать FSRM квоты;
- Принадлежность файлов пользователю определяется по его владельцу (owner) файла, заданного в дескрипторе защиты NTFS;
- По умолчанию Windows сканирует раздел с включенным квотированием и пересчитывает суммарный размер файлов каждого пользователя 1 раз в час;
- При использовании NTFS-компрессии, учитывается оригинальный размер файлов (до сжатия).
Можно выделить следующие сценарии использования дисковых квот:
- Мониторинг использования дисков – просмотр статистики использования пользователями места на диске сервера;
- Мониторинг и оповещение – в дополнении к первому сценарию, при превышении квоты в Event Viver записывается событие с информацией о пользователе и квоте.
- Контроль использования диска — при превышении квоты пользователь не может сохранять новые файлы.
Настройка дисковых NTFS квоты в Windows 10 / Windows Server 2016
Рассмотрим пример настройки NTFS квот на диске с данными пользователей на примере Windows Server 2016. Во всех предыдущих версия Windows (начиная с Windows 2003) дисковые NTFS квоты настраиваются аналогично.
Откройте окно свойства диска, на котором нужно включить квоты и перейдите на вкладку Quota. Затем нажмите на кнопку Show Quota Settings: 
Дальнейшие опции следует выбрать в зависимости от желаемого сценария использования квот:
- Deny disk space to users exceeding quota limit – запретить запись на диск пользователям, превысившим лимит;
- Limit disk space to — задать лимит на суммарный размер файлов одного пользователя;
- Log event when a user exceeds their quota limit – записывать в Event Viewer событие при превышении квоты пользователем;
- Log event when a user exceeds their warning level – записывать в журнал события при приближении к указанному порогу.
Не рекомендуется сразу включать правило запрета записи при превышении лимита. Лучше сначала оценить текущее использование пользователями места на диске пользователями. В нашем примере мы хотим, чтобы каждый пользователь мог использовать не более 1 Гб места на диске сервера.
Сохраните изменения (Apply). Через некоторое время (в зависимости от размера диска и количества файлов), Windows подсчитает суммарное использования диска каждым пользователем.
Нажмите на кнопку Quota Entries. Перед вами появится таблица, в которой указаны квоты и текущий размер занятого места каждым пользователем (файлы которых найдены на файловой системе). Здесь вы сразу видите, какие пользователи уже превысили свои квоты на диске.
По умолчанию для всех пользователей устанавливаются одинаковые квоты. Из окна Quota Entries вы можете создать, увеличить или отключить стандартную квоту для конкретного пользователя.
Чтобы NTFS квоты не применялись к определенной учетной записи, нужно открыть свойства записи в таблице квот (Properties) и установить опцию Do not limit disk usage.
Важно. Обязательно следует отключить квотирование для системных учётных записей NT ServiceTrustedInstaller и NT AUTHORITYSYSTEM, иначе Windows может работать некорректно.
Из окна со список квот вы можете экспортировать настройки квот, а затем импортировать и применить их для другого диска или компьютера.
Если вы хотите вывести список файлов, которые учитываются в квоте конкретного пользователя, нужно выбрать пункт Delete.
Из этого диалогового окна можно сменить владельца файла (Take ownership), удалить (Delete) или переместить файл (Move).
После того, как навели порядок с мягкими квотами в режиме аудита, можно включать опцию Deny disk space to users exceeding quota limit. Это включит режим жестких квот. Теперь пользователи не смогут превысить выделенное им место на диске. Обратите внимание, что размер диска в сессии пользователя теперь отображается с учетом дисковой квот. В этом примере для моего аккаунта на диске C: свободно
876 Мб
из 1 Гб квоты.
При превышении квоты пользователь получает сообщение:
There is not enough space on ….
Одновременно в журнале системы фиксируется событие с EventID 37, source: Ntfs:
A user hit their quota limit on volume C:
Настройка дисковых квот с помощью групповых политик
Вы можете управлять настройками дисковых квот на компьютерах и серверах домена с помощью групповых политик. Параметры настройки квот находятся в разделе GPO Computer Configuration -> Administrative Templates -> System -> Disk Quotas. Чтобы включить дисковые квоты, аналогичные рассмотренным выше, задайте следующие политики:
- Enable Disk Quotas: Enable
- Enforce Disk Quota Limit: Enable
- Default Quota Limit And Warning Level: Enable (Default quota limit/warning level: 1 Gb)
- Log Event When Quota Limit Exceeded: Enable
- Apply Policy To Removable Media: Enable (если нужно применять квоты для съёмных носителей, в том числе USB флешкам)
Осталось назначить такую GPO на OU с компьютерами/серверами, на которых нужно внедрить дисковые квоты и дождаться обновления политик.
Дисковые квоты, настроенные через GPO применяются для всех дисков компьютера. Нельзя настроить исключения для определенных пользователей.
Управление дисковыми квотами из командной строки/PowerShell
NTFS-квотами можно управлять из командной строки Windows с помощью команы fsutil quota.
Чтобы включить мягкую квоту для диска, используйте команду:
fsutil quota track E:
Для включения жесткой NTFS квоты, выполните:
fsutil quota enforce E:
Для отключения дисковых квот используется команда:
fsutil quota disable E:
Чтобы получить текущие настройки квот для указанного диска, выполните:
fsutil quota query e:
Получить список пользователей, чьи квоты на диске уже превышены:
fsutil quota violations
Чтобы изменить пороги квот для определенного пользователя, используйте команду:
fsutil quota modify E: 3000000000 200000000 corpaaivanov
Размер квот указывается в байтах (в этом примере 3 Гб). Первое значение – максимальный размер данных пользователя на диске (жесткая квота, limit), второе — лимит, при котором появляются предупреждения (warning level).
Узнать частоту обновления (перерасчета) дисковых квот (в секундах):
fsutil behavior query quotanotify
По умолчанию квоты обновляются раз в час
В PowerShell нет встроенных командлетов для управления NTFS квотами на диске. Однако вы можете управлять ими через WMI класс Win32_DiskQuota. Например, следующий PowerShell скрипт выведет информацию о текущих квотах пользователей.
$strComputer = "."
$colItems = get-wmiobject -class "Win32_DiskQuota" -namespace "rootCIMV2" -computername $strComputer
foreach ($objItem in $colItems) {
write-host " Used: " $objItem.DiskSpaceUsed
write-host "Limit: " $objItem.Limit
write-host "Quota Volume: " $objItem.QuotaVolume
write-host "Status: " $objItem.Status
write-host "User: " $objItem.User
write-host "Warning Limit: " $objItem.WarningLimit
}
The File Server Resource Manager is a role in Windows Server 2012 R2 which is used to enable quotas on shared folders. This article will explain how to share a folder and enable quota using the File Server Resource Manager. Specifically, you will learn:
- Configuring File Server Resource Manager.
- Sharing a folder using File and Storage Services.
- Enabling quota on shared folder.
Prerequisites
Following are prerequisites for this tutorial:
- The administrator account has a strong password.
- Static IP is configured.
- Latest windows updates are installed.
- Firewall is turned off.
Configuring File Server Resource Manager
Step 1: Open server manager dashboard, click Manage -> Add Role and Features.
Step 2: Click Next.
Step 3: Choose Role-based or feature-based installation and click Next.
Step 4: Click Next.
Step 5: Expand File and Storage Services -> File and iSCSI Services -> File Server Resource Manager. Click Next.
Step 6: Click Add Features.
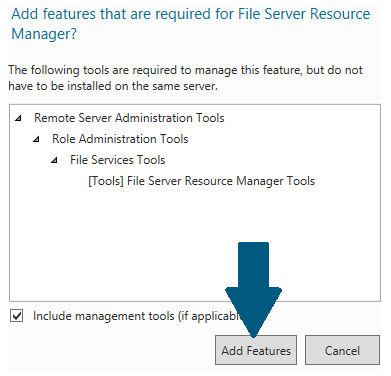
Step 8: Click Install.
Sharing a Folder using File and Storage Services
Step 1: Open server manager dashboard, click File and Storage Services.
Step 2: Click Shares.
Step 3: Click Tasks -> New Share.
Step 4: Choose SMB Share — Quick. Click Next.
Step 5: Click Browse.
Step 6: Click New Folder and name it.
Step 7: Choose the folder created in step 6 and click Select Folder.
Step 8: Click Next.
Step 9: Click Next.
Step 10: Check Enable access-based enumeration and click Next.
Step 11: Click Next.
Step 12: Click Create.
Enabling Quota on Shared Folder
Step 1: Open server manager dashboard, click Tools -> File Server Resource Manager.
Step 2: Expand File Server Resource Manager -> Quota Management. Click Create Quota…
Step 3: Click Browse and provide the path of the shared folder.
Step 4: Choose Drive properties from this quota template (recommended): and choose the template from the drop down. Click Create.
Conclusion Quota management is a useful feature which allows you to set a storage limit on a shared folder. When you finished this article, you might want to further explore a file screening provided by the File Server Resource Manager.
| external help file | Module Name | ms.date | online version | schema | title |
|---|---|---|---|---|---|
|
FsrmQuota.cdxml-help.xml |
FileServerResourceManager |
10/30/2017 |
https://learn.microsoft.com/powershell/module/fileserverresourcemanager/new-fsrmquota?view=windowsserver2012r2-ps&wt.mc_id=ps-gethelp |
2.0.0 |
New-FsrmQuota |
SYNOPSIS
Creates a FSRM quota.
SYNTAX
New-FsrmQuota [-Path] <String> [-Description <String>] [-Template <String>] [-Size <UInt64>] [-Disabled]
[-SoftLimit] [-Threshold <CimInstance[]>] [-CimSession <CimSession[]>] [-ThrottleLimit <Int32>] [-AsJob]
[-WhatIf] [-Confirm] [<CommonParameters>]
DESCRIPTION
The New-FsrmQuota cmdlet creates a File Server Resource Manager (FSRM) quota on the server.
The quota applies to the directory and all its subdirectories (recursively).
Quotas that you specify on folders higher in the hierarchy further restrict the quota specified on a folder.
EXAMPLES
Example 1: Create a hard limit quota
PS C:>New-FsrmQuota -Path "C:Shares" -Description "limit usage to 1 GB." -Size 1GB
This command creates a quota on C:Shares and adds a description for the quota.
The quota is configured as a hard limit at 1GB in size that does not have any thresholds.
A hard limit quota prevents users from saving files after the space limit is reached and generates notifications when the volume of data reaches each configured threshold.
Example 2: Create a quota based on a quota template
PS C:>New-FsrmQuota -Path "C:Shares" -Description "limit usage to 100 MB based on template." -Template "100 MB Limit"
This command creates a quota on C:Shares based on the template named 100 MB Limit.
The command specifies a description for the quota that is different from the description in the template.
The quota is configured as a hard limit at 100 MB in size that does not have any thresholds.
Example 3: Create a soft limit quota that runs a command
PS C:>$Action = New-FsrmAction -Type Command -Command "c:windowssystem32cmd.exe" -CommandParameters "echo [source file path] >> c:log.txt" -ShouldLogError
PS C:>$Threshold = New-FsrmQuotaThreshold -Percentage 90 -Action $action
PS C:>New-FsrmQuota -Path "C:Shares" -Size 128MB -Threshold $Threshold -Softlimit
This example creates a new quota on C:Shares that has a soft limit at 128MB, a threshold at 90% usage, and that runs a custom command.
The first command creates an FSRM action object and stores the results in the $Action variable. The action indicates that when an associated event occurs, the server run Cmd.exe with the specified parameters. The command specifies that server record errors codes from the executed command in the error log.
The second command creates a threshold object and stores the results in the $Threshold variable. The command specifies the percentage of the quota limit at which to execute the action, and specifies the action stored in the $Action variable.
The third command creates a quota on C:Shares and specifies the threshold stored in the $Threshold variable. The Softlimit parameter indicates the quota reports on the disk usage with respect to the size limit and run thresholds, but does not enforce the size limit.
PARAMETERS
-AsJob
ps_cimcommon_asjob
Type: SwitchParameter Parameter Sets: (All) Aliases: Required: False Position: Named Default value: None Accept pipeline input: False Accept wildcard characters: False
-CimSession
Runs the cmdlet in a remote session or on a remote computer.
Enter a computer name or a session object, such as the output of a New-CimSessionhttp://go.microsoft.com/fwlink/p/?LinkId=227967 or Get-CimSessionhttp://go.microsoft.com/fwlink/p/?LinkId=227966 cmdlet.
The default is the current session on the local computer.
Type: CimSession[] Parameter Sets: (All) Aliases: Session Required: False Position: Named Default value: None Accept pipeline input: False Accept wildcard characters: False
-Confirm
Prompts you for confirmation before running the cmdlet.
Type: SwitchParameter Parameter Sets: (All) Aliases: cf Required: False Position: Named Default value: False Accept pipeline input: False Accept wildcard characters: False
-Description
Specifies a description for the quota.
Type: String Parameter Sets: (All) Aliases: Required: False Position: Named Default value: None Accept pipeline input: True (ByPropertyName) Accept wildcard characters: False
-Disabled
Indicates that the quota is disabled.
Type: SwitchParameter Parameter Sets: (All) Aliases: Required: False Position: Named Default value: None Accept pipeline input: True (ByPropertyName) Accept wildcard characters: False
-Path
Specifies a valid local path to a folder.
Type: String Parameter Sets: (All) Aliases: Required: True Position: 1 Default value: None Accept pipeline input: True (ByPropertyName) Accept wildcard characters: False
-Size
Specifies the space limit that the quota template enforces.
Type: UInt64 Parameter Sets: (All) Aliases: Required: False Position: Named Default value: None Accept pipeline input: True (ByPropertyName) Accept wildcard characters: False
-SoftLimit
Indicates that the quota reports on the disk usage with respect to the size limit and run thresholds, but does not enforce the size limit.
Type: SwitchParameter Parameter Sets: (All) Aliases: Required: False Position: Named Default value: None Accept pipeline input: True (ByPropertyName) Accept wildcard characters: False
-Template
Specifies the name of a quota template on the server.
Type: String Parameter Sets: (All) Aliases: Required: False Position: Named Default value: None Accept pipeline input: True (ByPropertyName) Accept wildcard characters: False
-Threshold
Specifies an array of threshold objects.
The threshold object defines a percentage of used space from the available space that can be reached during a file operation, and a set of actions that the server takes when a quota reaches the threshold.
To perform the action when the quota is exceeded, set the threshold to 100 (percent).
You can use the New-FsrmQuotaThreshold cmdlet to create a threshold object.
Type: CimInstance[] Parameter Sets: (All) Aliases: Required: False Position: Named Default value: None Accept pipeline input: True (ByPropertyName) Accept wildcard characters: False
-ThrottleLimit
Specifies the maximum number of concurrent operations that can be established to run the cmdlet.
If this parameter is omitted or a value of 0 is entered, then Windows PowerShell® calculates an optimum throttle limit for the cmdlet based on the number of CIM cmdlets that are running on the computer.
The throttle limit applies only to the current cmdlet, not to the session or to the computer.
Type: Int32 Parameter Sets: (All) Aliases: Required: False Position: Named Default value: None Accept pipeline input: False Accept wildcard characters: False
-WhatIf
Shows what would happen if the cmdlet runs.
The cmdlet is not run.
Type: SwitchParameter Parameter Sets: (All) Aliases: wi Required: False Position: Named Default value: False Accept pipeline input: False Accept wildcard characters: False
CommonParameters
This cmdlet supports the common parameters: -Debug, -ErrorAction, -ErrorVariable, -InformationAction, -InformationVariable, -OutVariable, -OutBuffer, -PipelineVariable, -Verbose, -WarningAction, and -WarningVariable. For more information, see about_CommonParameters (http://go.microsoft.com/fwlink/?LinkID=113216).
INPUTS
OUTPUTS
NOTES
RELATED LINKS
Get-FsrmQuota
Set-FsrmQuota
Update-FsrmQuota
Reset-FsrmQuota
Remove-FsrmQuota
| external help file | Module Name | ms.date | online version | schema | title |
|---|---|---|---|---|---|
|
FsrmQuota.cdxml-help.xml |
FileServerResourceManager |
10/30/2017 |
https://learn.microsoft.com/powershell/module/fileserverresourcemanager/new-fsrmquota?view=windowsserver2012r2-ps&wt.mc_id=ps-gethelp |
2.0.0 |
New-FsrmQuota |
SYNOPSIS
Creates a FSRM quota.
SYNTAX
New-FsrmQuota [-Path] <String> [-Description <String>] [-Template <String>] [-Size <UInt64>] [-Disabled]
[-SoftLimit] [-Threshold <CimInstance[]>] [-CimSession <CimSession[]>] [-ThrottleLimit <Int32>] [-AsJob]
[-WhatIf] [-Confirm] [<CommonParameters>]
DESCRIPTION
The New-FsrmQuota cmdlet creates a File Server Resource Manager (FSRM) quota on the server.
The quota applies to the directory and all its subdirectories (recursively).
Quotas that you specify on folders higher in the hierarchy further restrict the quota specified on a folder.
EXAMPLES
Example 1: Create a hard limit quota
PS C:>New-FsrmQuota -Path "C:Shares" -Description "limit usage to 1 GB." -Size 1GB
This command creates a quota on C:Shares and adds a description for the quota.
The quota is configured as a hard limit at 1GB in size that does not have any thresholds.
A hard limit quota prevents users from saving files after the space limit is reached and generates notifications when the volume of data reaches each configured threshold.
Example 2: Create a quota based on a quota template
PS C:>New-FsrmQuota -Path "C:Shares" -Description "limit usage to 100 MB based on template." -Template "100 MB Limit"
This command creates a quota on C:Shares based on the template named 100 MB Limit.
The command specifies a description for the quota that is different from the description in the template.
The quota is configured as a hard limit at 100 MB in size that does not have any thresholds.
Example 3: Create a soft limit quota that runs a command
PS C:>$Action = New-FsrmAction -Type Command -Command "c:windowssystem32cmd.exe" -CommandParameters "echo [source file path] >> c:log.txt" -ShouldLogError
PS C:>$Threshold = New-FsrmQuotaThreshold -Percentage 90 -Action $action
PS C:>New-FsrmQuota -Path "C:Shares" -Size 128MB -Threshold $Threshold -Softlimit
This example creates a new quota on C:Shares that has a soft limit at 128MB, a threshold at 90% usage, and that runs a custom command.
The first command creates an FSRM action object and stores the results in the $Action variable. The action indicates that when an associated event occurs, the server run Cmd.exe with the specified parameters. The command specifies that server record errors codes from the executed command in the error log.
The second command creates a threshold object and stores the results in the $Threshold variable. The command specifies the percentage of the quota limit at which to execute the action, and specifies the action stored in the $Action variable.
The third command creates a quota on C:Shares and specifies the threshold stored in the $Threshold variable. The Softlimit parameter indicates the quota reports on the disk usage with respect to the size limit and run thresholds, but does not enforce the size limit.
PARAMETERS
-AsJob
ps_cimcommon_asjob
Type: SwitchParameter Parameter Sets: (All) Aliases: Required: False Position: Named Default value: None Accept pipeline input: False Accept wildcard characters: False
-CimSession
Runs the cmdlet in a remote session or on a remote computer.
Enter a computer name or a session object, such as the output of a New-CimSessionhttp://go.microsoft.com/fwlink/p/?LinkId=227967 or Get-CimSessionhttp://go.microsoft.com/fwlink/p/?LinkId=227966 cmdlet.
The default is the current session on the local computer.
Type: CimSession[] Parameter Sets: (All) Aliases: Session Required: False Position: Named Default value: None Accept pipeline input: False Accept wildcard characters: False
-Confirm
Prompts you for confirmation before running the cmdlet.
Type: SwitchParameter Parameter Sets: (All) Aliases: cf Required: False Position: Named Default value: False Accept pipeline input: False Accept wildcard characters: False
-Description
Specifies a description for the quota.
Type: String Parameter Sets: (All) Aliases: Required: False Position: Named Default value: None Accept pipeline input: True (ByPropertyName) Accept wildcard characters: False
-Disabled
Indicates that the quota is disabled.
Type: SwitchParameter Parameter Sets: (All) Aliases: Required: False Position: Named Default value: None Accept pipeline input: True (ByPropertyName) Accept wildcard characters: False
-Path
Specifies a valid local path to a folder.
Type: String Parameter Sets: (All) Aliases: Required: True Position: 1 Default value: None Accept pipeline input: True (ByPropertyName) Accept wildcard characters: False
-Size
Specifies the space limit that the quota template enforces.
Type: UInt64 Parameter Sets: (All) Aliases: Required: False Position: Named Default value: None Accept pipeline input: True (ByPropertyName) Accept wildcard characters: False
-SoftLimit
Indicates that the quota reports on the disk usage with respect to the size limit and run thresholds, but does not enforce the size limit.
Type: SwitchParameter Parameter Sets: (All) Aliases: Required: False Position: Named Default value: None Accept pipeline input: True (ByPropertyName) Accept wildcard characters: False
-Template
Specifies the name of a quota template on the server.
Type: String Parameter Sets: (All) Aliases: Required: False Position: Named Default value: None Accept pipeline input: True (ByPropertyName) Accept wildcard characters: False
-Threshold
Specifies an array of threshold objects.
The threshold object defines a percentage of used space from the available space that can be reached during a file operation, and a set of actions that the server takes when a quota reaches the threshold.
To perform the action when the quota is exceeded, set the threshold to 100 (percent).
You can use the New-FsrmQuotaThreshold cmdlet to create a threshold object.
Type: CimInstance[] Parameter Sets: (All) Aliases: Required: False Position: Named Default value: None Accept pipeline input: True (ByPropertyName) Accept wildcard characters: False
-ThrottleLimit
Specifies the maximum number of concurrent operations that can be established to run the cmdlet.
If this parameter is omitted or a value of 0 is entered, then Windows PowerShell® calculates an optimum throttle limit for the cmdlet based on the number of CIM cmdlets that are running on the computer.
The throttle limit applies only to the current cmdlet, not to the session or to the computer.
Type: Int32 Parameter Sets: (All) Aliases: Required: False Position: Named Default value: None Accept pipeline input: False Accept wildcard characters: False
-WhatIf
Shows what would happen if the cmdlet runs.
The cmdlet is not run.
Type: SwitchParameter Parameter Sets: (All) Aliases: wi Required: False Position: Named Default value: False Accept pipeline input: False Accept wildcard characters: False
CommonParameters
This cmdlet supports the common parameters: -Debug, -ErrorAction, -ErrorVariable, -InformationAction, -InformationVariable, -OutVariable, -OutBuffer, -PipelineVariable, -Verbose, -WarningAction, and -WarningVariable. For more information, see about_CommonParameters (http://go.microsoft.com/fwlink/?LinkID=113216).
INPUTS
OUTPUTS
NOTES
RELATED LINKS
Get-FsrmQuota
Set-FsrmQuota
Update-FsrmQuota
Reset-FsrmQuota
Remove-FsrmQuota
Configuring Disk Quota (windows Server 2012 R2)
Welcome to this step by step tutorial, you will be learning about How to Configure Disk Quota using File Server Resource Manager (FSRM) on Windows Server 2012 R2.
File Server Resource Manager is a pack of tools for Windows Server® 2008 or above that allows administrators to control and manage the quantity and type of data files that is stored on their network or servers.
Disk Quota is a tool part of the FSRM Pack of tools. It helps to Manage the capacity of a storage device on the server or network.
The Step by step process below shows how to Install Configure Disk Quota
Prerequisite: Ensure you have a Domain Network configured and at least one client computer for testing after configuration. Also, ensure FSRM is Installed and Configure File Share or DFS for central file storage to ensure Disk Quota works effectively.
Task Performed: DC1 (Domain Controller installed with Server 2012 R2) and a Client Computer (Installed with Windows 10)
Configure Disk Quota on DC1
Step 1
Go to Server Manager
Step 2
On the Server Manager Console. Select “Tools” on the right top corner and choose “File Server Resource Manager”
Step 3
On the File Server Resource Manager console, select “Quota Management -> Quotas”, Then Right-Click on “Quotas”. Select “Create Quota”
Step 4
Browser for Quota Path
Step 5
Select “Define Custom Quota Properties” and choose “custom Properties”
Step 6
Under the “Space Limit” Section, specify your preferred limit and choose “Ok”
Step 7
Select “Create”
Step 8
Save as a template with your preferred name. Our is “Graphic files template” and choose ‘OK’
We are done.
Next is to test the Quota selected by Storing Files with the greater limit capacity you have specified on the path and see our quota in operation.
See also, How to configure DFS Namespace and Replication, Server 2012
Watch the Disk Quota Configuration Tutorial video below;
Vinay
No one that stays in his comfort zone ever secures a future.
Справочник статей
- Условия приготовления
- Фактическая операция
- 1. Войдите в диспетчер ресурсов файлового сервера.
- 2. Создайте шаблон квоты
- 3. Примеры шаблонов квот 4Т
- 4. Создать квоту
- 5. Применяйте шаблоны квот для отдельных папок.
- 6. Примените шаблоны квот ко всем папкам
- Результаты валидации
- Соотношение квот многослойного каталога
- Следующий шаг
Предыдущий раздел<< Windows server 2012 R2 Создание файлового сервера (2): реализовать функцию совместного использования >>В Китае мы успешно разделили 5 папок на 5 разных отделов, то есть 5 разных групп в контроле домена. Но в целом жесткие диски настолько велики, что емкость одной папки должна быть ограничена. Итак, давайте посмотрим, как установить квоты в этом разделе.
Я Т-образный, Сяофу, интернет-практик, который настаивает на обучении в течение всей жизни. Если вам нравится мой блог, пожалуйста, следуйте за мной на csdn. Если у вас есть какие-либо вопросы, пожалуйста, свяжитесь в области комментариев ниже, спасибо.
Условия приготовления
- Один Windows Server 2012 R2 был добавлен в домен, и функция совместного использования была успешно завершена в соответствии с предыдущим разделом
Добавление домена здесь предназначено для унифицированного управления разрешениями на общий доступ к файлам. Возможно, вам понадобятся права локального администратора для этого сервера в домене для выполнения последующих операций. Я сделаю серию по использованию доменов подробно позже.
Фактическая операция
Поскольку я работаю за границей, операционная система работает на английском языке, поэтому большинство снимков экрана будут отображаться на английском языке, но расположение интерфейса такое же, как в китайской системе.
1. Войдите в диспетчер ресурсов файлового сервера.
Нажмите на домашнюю страницу сервераFile and Storage Serviceзатем нажмитеServersИ щелкните правой кнопкой мыши на сервере, чтобы выбратьFile Server Resource ManagerДля входа в менеджер ресурсов
2. Создайте шаблон квоты
ВыбратьQuota Template, Вы можете видеть, что уже есть несколько шаблонов, которые поставляются с системой, мы выбираем последнийCreate Quota TemplateНастроить шаблон
3. Примеры шаблонов квот 4Т
вSpace limitНастройте желаемый размер ограничения здесь и выберитеHard quotaТаким образом, при загрузке, если общий размер файла будет превышать квоту после загрузки, будет получено всплывающее предупреждение и загрузка не удастся.
Заметка: Если вы выбираетеSoft quota,Загрузка пользователя будет успешной в любом случае и не будет получать никаких всплывающих предупреждений., Нужно нижеNotification thresholdsНастройте процентное пороговое значение и адрес электронной почты в уведомлении, чтобы при достижении определенного процента электронное письмо автоматически отправлялось на заданный адрес.Soft quotaОбычно используется только для мониторинга и использования, и не может достичь предела, поэтому используйте его с осторожностью。
4. Создать квоту
Следующим шагом является применение только что созданного шаблона для определенного общего ресурса, созданного в предыдущем разделе. щелчокQuotaзатем нажмитеCreate Quota
5. Применяйте шаблоны квот для отдельных папок.
вQuota pathВыберите путь к папке вCreate quota on path, А затем выберите имя шаблона, который вы только что создали. Как показано ниже,E:AIВсе содержимое каталога не может превышать 4Т.
Заметка: Если вы выбираетеAuto apply template...new subfoldersПросто под каталогомКаждый подкаталогПримените эту квоту тщательно.
6. Примените шаблоны квот ко всем папкам
Примените шаблон к пяти папкам в предыдущем разделе, как показано на следующем рисунке.
Результаты валидации
После выполнения апелляционных шагов мы успешно ограничили все 5 папок до 4T.
Чтобы проверить сценарий превышения квоты, я провел здесь упрощенный эксперимент, установил квоту в 15 млн., а затем попытался загрузить 30-метровый файл, появилось следующее предупреждение, и файл был загружен. Ошибка, проверка успешности.
Заметка: Для удобства экспериментов вам может понадобиться знать, как создать файл указанного размера в Windows. Например, чтобы создать файл 30M, вы можете выполнить следующий скрипт в командной строке режима администратора. Конкретно оfsutilМожно посмотреть в другом моем блоге<< Окружение среды быстро создает файл указанного размера: подробное объяснение команды fsutil >>。
C:Windowssystem32>fsutil file createnew c:30M.txt 31457280
File c:30M.txt is created
Соотношение квот многослойного каталога
Квоту для одного каталога легче понять, но если существует несколько каталогов, у каждого каталога есть своя квота, как это повлияет друг на друга? Например, если в папке отдела с квотой 4T есть 8 групп с квотой 1T, каков будет результат?
Видение — это вера, если вы не пробуете это сами, вы всегда чувствуете, что может быть яма. Я не буду расширять его здесь. Я непосредственно перечислю результаты своего эксперимента в таблице ниже, что должно быть легко понять.
| Отношение квоты | результат |
|---|---|
| Нет квоты для подкаталогов | Сумма всех подкаталогов ограничена квотой родительского каталога, а максимум одного подкаталога является квотой родительского каталога. |
| Квота подкаталога меньше, чем родительский каталог | Подкаталоги подчиняются своей собственной квоте |
| Квота подкаталога больше, чем родительский каталог | Подкаталоги ограничены квотой родительского каталога и не делают отдельный подкаталог особенным |
| Несколько подкаталогов с квотами | Каждый подкаталог ограничен своей собственной квотой, и в то же время ограничен квотой родительского каталога |
Следующий шаг
В этом разделе мы успешно ограничили размер файлов, загружаемых пользователями, но все равно очень плохо, если пользователь случайно удалит в нем файлы других людей. Поэтому в следующем разделе давайте рассмотрим, как управлять разрешениями пользователей. Увидимся в следующем разделе.
Обновлено 03.08.2022

Постановка задачи
Есть один или два хоста в RDS или терминальной ферме. 20-30 пользователей работают на них. У пользователей профили локальные, хотя и могут быть перемещаемые, либо это могут быть перенаправляемые папки. Размеры профилей разные и могут стремиться к бесконечности, предположим, что у нас есть физические ограничения на дисковое пространство, которое выделено серверам и пользователи начинают активно выедать его. Перед вами встала задача ограничить их, тут есть три варианта решения данной задача:
- Вы уведомляете пользователей, что нужно привести свои профили в порядок и почистить, а дальше надеяться на их ответственность. Могу со 100% уверенностью сказать, что они просто проигнорируют это письмо.
- Вы настраиваете простое решение в виде NTFS квот, применимо для плоских сетей или нескольких серверов.
- Вы устанавливаете роль FSRM (File Server Resource Manager), нужна будет серверная операционная система.
Плюсы и минусы использования NTFS квот
Список плюсов:
- NTFS квотирование настраивается в любой операционной системе, будь то клиентская WIndows 7 или 10, или же это серверная Windows Server 2016
- Не требует отдельной лицензии, и является стандартной функцией операционной системы
- Быстрая настройка, буквально за несколько минут
- Применима в не доменных системах, где небольшое количество серверов, но так же легко реализуется и в Active Directory
- Легко настраивается с помощью групповых политик и централизованное управление в будущем
Список минусов:
- Когда вы включаете NTFS квотирование, то они включается ко всему тому (Разделу), который как вы понимаете должен быть отформатирован в файловую систему NTFS, в новомодной файловой системе ReFS, она работает только начиная с версии 1709.
- Нельзя применить квоту на группу или отдельную папку, для этих целей у Microsoft есть роль FSRM (File Server Resource Manager)
- Квоты будут применимы сразу ко всем учетным записям, в том числе и системным, это нужно учитывать, благо есть возможность произвести исключения для нужных людей
- Пересчет квот и занятого места у каждого пользователя в системе происходит один раз в час
- Уведомления пользователям, о подходе к порогу заполнения отсутствует, по умолчанию пишется только событие в журнал логов Windows, но при желании можно воспользоваться PowerShell и выводить всплывающие окна.
- Когда вы активируете сжатие (компрессию) на папке NTFS, то квотирование будет считать только оригинальный размер, в моем примере, это 14,9 мб.
Настройка и активация NTFS квот через графический интерфейс
Предположим у меня есть один терминальный сервер, где пользователи хранят свои профили и работают с удаленными офисными программами, и я хотел бы им ограничить, то дисковое пространство, которое они могут использовать. У меня есть локальный диск объемом 520 ГБ, я щелкаю по нему правым кликом и выбираю свойства, через которые я буду настраивать дисковые квоты Windows.
Переходите на вкладку «Квота», где вам необходимо активировать кнопку «Показать параметры квоты (Show Quota Settings)»
Логично, что квотирование по умолчанию отключено, чтобы активировать возможность настроек, поставьте галку «Включить управление квотами (Enable quota management)».
Перед внедрением NTFS квот, я вам рекомендую заранее предупредить всех пользователей, о будущих мерах, чтобы для них это не было сюрпризом
Теперь давайте я вам опишу каждую из настроек:
- Активация галки «Не выделять место на диске при превышении квоты (Deny disk space to users exceeding quota limit)» включит режим жесткого квотирования, это означает, что пользователь не сможет превышать выделенное ему на диске место, если же данная галка отключена, но пороги выставлены, то превышение и подход к пороговым значениям будет детектироваться в событиях Windows, но место дальше продолжится выделяться и пользователь сможет выходить за рамки настроенных пороговых значений NTFS квот.
- По умолчанию у вас будет стоять тумблер на пункте «Не ограничивать выделение места на диске (Do not limit disk usage)», тут думаю все понятно и без описаний, даже имея активную галку «Не выделять место на диске при превышении квоты» люди будут продолжать писать и лимитов у них не будет, за это как раз отвечает активация пункта три
- «Выделять на диске не более (Limit disk space to)» — тут все просто у вас будет один верхний порог и один нижний порог (Порог выдачи предупреждений (Set warning level to)), по которому уже будут срабатывать оповещения с предупреждениями в системном журнале. Обратите внимание, что тут вы можете задавать цифры и в мегабайтах и в петтабайтах.
- Регистрация превышения квоты пользователя (Log event when a user exceeds their quota limit) — тут все понятно, превысил квоту, то будет записано все журнал
- Регистрация превышения порога предупреждения (Log event when a user exceeds their warning level), превысил порог уведомления, будет сделана запись в просмотре событий
Во время внедрения и перед фильтрацией учетных записей в журнале квот, я вам рекомендую пока включать мягкое квотирование, это подразумевает, что не активна опция «Не выделять место на диске при превышении квоты», что позволит в случае превышения лимита, продолжить пользователям работать.
Я в своем примере выставил жесткое квотирование, верхний предел, который нельзя превышать я установил на значении 15 ГБ, лимит предупреждений я выставил на 12 ГБ. По мере очищения пользовательских профилей я со временем уменьшу эти цифры до 5 и 3 соответственно.
Нажав применить у вас появится окно с предупреждением:
Включить дисковые квоты следует только в том случае, если вы хотите использовать квоты для этого дискового тома. Когда система квот будет задействована, том будет просмотрен для обновления данных об использовании тома.
После применения я вам советую нажать кнопку «Записи квот (Quota Entries)»
У вас будет открыт журнал дисковых квот нужного вам тома. Система начнет подсчет всех учетных записей (Профилей), которые она смогла обнаружить, если записей много, то на некоторое время вы в место имен можете наблюдать пользовательские SID, они начинаются с S-1-5-21-, о сидах читайте по ссылке слева. Обратите внимание, что если у вас есть пользователи, кто превысил квоту, они будут выделены красным значком со статусом «Превышен предел».
Вам самому под свои обстоятельства нужно будет разобрать данный список, но я вам настоятельно рекомендую системные учетные записи вывести в белый список, чтобы на них не распространялись лимиты.
Системные записи исключения
- NT AUTHORITYСистема
- NT AUTHORITYLOCAL SERVICE
- NT SERVICETrustedinstaller
- NT AUTHORITYNETWORK SERVICE
- BULTINАдминистраторы
- IIS APPPOOL
Чтобы изменить настройки дисковых квот NTFS для нужной учетной записи, например увеличить ей лимиты или сделать еще более жесткие, вам необходимо щелкнуть по нужному профилю правым кликом и выбрать свойства.
Ставим для системных учетных записей пункт «Не ограничивать выделение места на диске», а то могут быть проблемы в системе с разными компонентами и программами.
В итоге у меня для специальных учетных записей получилось вот так. Те же действия вы можете выполнить и для обычных пользователей, например из руководства, кому либо вообще не нужны лимиты, что не правильно, либо же сделать их слегка побольше.
так же может быть ситуация, что есть пользователь который еще не входил на данный сервер, а значит его еще нет в списке записей в таблице квотирования. Вы хотели бы, чтобы у него были персональные квоты, отличающиеся от стандартных, в таком случае вы можете его добавить в ручную, для этого нажмите в левом углу кнопку «Квота» и выберите пункт «Создать запись квоты»
В окне добавления, отыщите нужную вам учетную запись, после чего назначьте ей персональные дисковые квоты.
Как посмотреть файлы профиля через записи квот
Я в очередной раз удивляюсь тупейшей логике компании Microsoft в плане реализации некоторых моментов. Предположим, что один из пользователей превысил квоту и вы хотели бы посмотреть, что именно у него в профиле. Логично, что вы можете воспользоваться утилитой DirStat и детально посмотреть, но логично, что в самом окне «Записи квот» должна быть такая функция, и вы никогда не догадаетесь, как она называется.
Вы должны выбрать пользователя, кликнуть по нему и выбрать пункт «Удалить», да да вы не ослышались, мать его Microsoft, где логика, а!
У вас откроется маленькое окно, в котором не то, что не особо видно сколько занимает, тот или иной файл, а его даже невозможно расширить. У вас тут будут доступны вот такие функции:
- Вы сможете безвозвратно удалить файлы
- Сможете сменить владельца, если нажмете эту кнопку на нужном файле или папке, то вы станете ее владельцем
- Переместить файлы или папки в нужное расположение
После выхода из этого окна у меня выскакивает подсказка:
Место на диске распределено для пользователя с выбранной учетной записью. Пользователи, которым распределено место на диске, не могут быть удалены
И тут до меня доходит, что если вы хотите реально удалить пользователя из таблицы «Записи квот», то у него в папке не должно быть ничего, для этого и получается, что можно либо отнять его файлы став владельцем, или же их удалить. Как понимаю, это сделано для устарелых профилей, логика странная, так как есть более правильные пути удалить пользователя.
Когда вы включили квотирование на томе с NTFS и создали белый лист с исключением, у вас у каждого пользователя появится вместо диска C: или того тома который он ранее видел, уже новый локальный диск, но он будет того объема, что вы ему выставили в максимальном пределе. У моего тестового пользователя, отдельная дисковая квота, верхняя планка лимита 400 МБ, а предупредительная 300 МБ, как видите в его отображении диск C: имеет размер 400 МБ.
Когда пользователь израсходует доступное ему дисковое пространство и если включены жесткие дисковые квоты на томе, то он получит вот такое предупреждение при попытке записать данные:
Недостаточно места. Для копирования этого объекта нужно место. Удалите или переместите файлы для освобождения места.
Тут у пользователя два выхода, это почистить свой профиль или же умолять системного администратора, чтобы тот увеличил ему лимиты.
Если посмотреть логи системы в просмотре событий, то в журнале система, вы обнаружите событие с кодом ID 36 NTFS
Пользователь достиг порогового значения квоты на томе C:
Вы увидите в строке пользователь, его логин в моем примете, это Барбоскин Геннадий Викторович.
И если пользователь у себя увидел предупреждение «Недостаточно места. Для копирования этого объекта нужно место. Удалите или переместите файлы для освобождения места», то в логах Windows вы обнаружите событие ID 37 NTFS:
Пользователь достиг предела квоты на томе C: (A user hit their quota limit on volume C:)
Особенности поведения настроек у NTFS квот
Теперь хотел бы поделиться некоторыми особенностями, с которыми я столкнулся в момент эксплуатации данного решения. Во первых, предположим, что на начальном этапе вы выставили общие настройки квот 15 предел и 12 предупреждение, через какой-то момент вы решили изменить их и изменили на 10 и 8, на вкладке «Квота», логично что они должны изменить уже существующие, но не тут то было. Когда вы зайдете в «Записи квот», то увидите, что там остались старые значения, это потому, что для Windows, они как бы более приоритетные, нежели общие.
Чтобы установить новые значения вам нужно выделить все записи, кроме системных, щелкнуть правым кликом и задать параметры по новой вручную
Второй момент на который я обратил внимание, это было то, что общее число записей в квотах отличалось от того, сколько было профилей в системе, 4600 против 263.
Если посмотреть файлы дисковых квот, через меню удалить, то можно понять, что за данные остались у такого профиля, вот примеры. Остался лог от SCCM по пути C:WindowsCCM. Зайдите в папку, отфильтруйте по дате изменения и удалите старые.
Так же хвосты могут оставаться в корзине данного профиля, по пути C:$RECYCLE, почистить корзину у всех пользователей на терминальной ферме можно скриптом, ссылка на него слева.
После этого у вас будут записи с используемым размером 0 байт и вы их легко удалите, через соответствующую кнопку.
Дисковые квоты пользователей на файловой системе NTFS через GPO
Как я и писал в начале статьи, данные настройки вы легко сможете реализовать через централизованный механизм правления политиками рабочих станций в домене Active Directoty, но с некоторыми ограничениями. Открывает оснастку «Управление групповой политикой» создаем новую политику и переходим к ее редактированию. В новой политике перейдите по пути:
Конфигурация компьютераПолитикиАдминистративные шаблоныСистемаДисковые квоты
У вас будут вот такие пункты:
- Включить дисковые квоты — активация данного пункта, равно ценна простановки галки «Включить управление квотами». Если параметр включен, то пользователь уже не может его отключить локально из системы, галка не будет активной. Если вы отключаете этот параметр политики, то управление дисковыми квотами отключается, и пользователи не могут его включить. Если выставить «Не задано», то квот не будет и администраторы локально могут их переопределить
- Обеспечить соблюдение квоты — По сути, это активация галки жестких квот. Тут как и в первом случае, включение не позволит менять локально эти настройки, если стоит статус «Отключено», то место будет дальше выделять в мягком режиме. Не забываем, что данный параметр работает в совокупности с указанием порогов в другой настройке.
- Определить квоту и порог предупреждений по умолчанию — В данной опции вы задаете те пороговые значения с которых будет вестись предупреждения и запрет на выделение нового дискового пространства.
- Записать в журнал события при превышении квоты — простановка соответствующей галки на вкладке квот NTFS
- Записать в журнал событие, возникающее при превышении порога предупреждений квоты
- Применить политику к съемным носителям — Этот параметр политики распространяет действие политик дисковых квот, установленных для данной папки, на тома файловой системы NTFS съемных носителей. Если вы отключаете или не настраиваете этот параметр политики, политики дисковых квот, установленные для данной папки, применяются только к томам NTFS на несъемных носителях. Примечание. Если этот параметр политики включен, то дисковые квоты будут применяться и к съемным, и к несъемным носителям.
1.Хочу отметить, что если вы настраиваете дисковые квоты, через групповую политику, то учтите, что они будут применяться ко всем локальным дискам, без исключения
2. Так же обратите внимание, что у вас тут нет возможности настроить исключения для определенных учетных записей, например системных
Далее вы назначаете созданную политику на организационное подразделение, содержащее объекты компьютеров и обновляете политику, после чего у вас появятся новые значения дисковых квот на локальных дисках.
Еще хочу отметить, что есть подобная настройка исключительно для пользователей, по ограничению их профилей, находится эта политика по пути:
Конфигурация пользователяПолитикиАдминистративные шаблоныСистемаПрофили пользователей
Тут есть такой параметр «Ограничить размер профиля». Этот параметр политики устанавливает максимальный размер для каждого профиля пользователя и определяет реакцию системы при достижении профилем пользователя максимального размера. Этот параметр политики относится как к локальным, так и к перемещаемым профилям. Активация политики даст возможность подрезать размер пользовательских профилей до нужного размера, обратите внимание, что оно в килобайтах, не перепутайте. Есть возможность не учитывать файлы реестра, нужно ли уведомлять пользователя, что он превысил свой размер профиля. Что классное, вы можете задать нужный текст в окне уведомления и раздражающую частоту его появления.
Управление дисковыми квотами NTFS через командную строку
Многие вещи вы сможете выполнить и через командную строку, откройте ее от имени администратора и вызовите утилиту Fsutil.
Чтобы включить квоту диска на диске C:, команда будет выглядеть вот так:
На выходе вы получите активированные две галки «Включить управление квотами» и «Не выделять место на диске при превышении квоты»
Чтобы выключить дисковые NTFS квоты, выполните команду:
Чтобы включить мягкие квоты и просто детектировать события, имеет такая команда:
В итоге у вас активируется «Включать управление квотами», но не активируется «Не выделять место на диске при превышении квоты»
далее вы можете изменить лимитные пороги для нужного пользователя, в моем примере, это Барбоскин Геннадий. Предположим, что я хочу Гене дать порог предупреждения в 3 Гб, а потолок 5 ГБ. Делается это командой:
fsutil quota modify c: 3000000000 500000000 доменbarboskin.g (Если пользователь локальный, то пишем без домена)
Обратите внимание, что цифры тут задаются в байтах, поэтому столько нулей.
Чтобы посмотреть текущие квоты, вы можете выполнить команду:
Своего Геннадия я нашел, и видно все пороговые значения. Получить события из журнала событий, о превышении квот вы можете через команду:
Подробнее про fsutil quota читайте по ссылке (https://docs.microsoft.com/en-us/windows-server/administration/windows-commands/fsutil-quota)
Получить частоту обновления (перерасчета) таблицы квот, по умолчанию это 1 час, число может быть от 0 до 4294967295 (https://docs.microsoft.com/en-us/windows-server/administration/windows-commands/fsutil-behavior). Данные значения в секундах, учтите это.
fsutil behavior query quotanotify
На этом у меня все, остались вопросы, то пишите их в комментариях, а с вами был Иван Семин, автор и создатель портала Pyatilistnik.org.