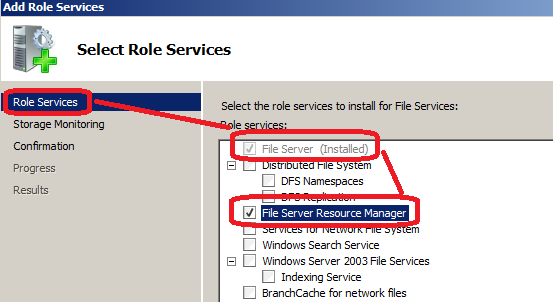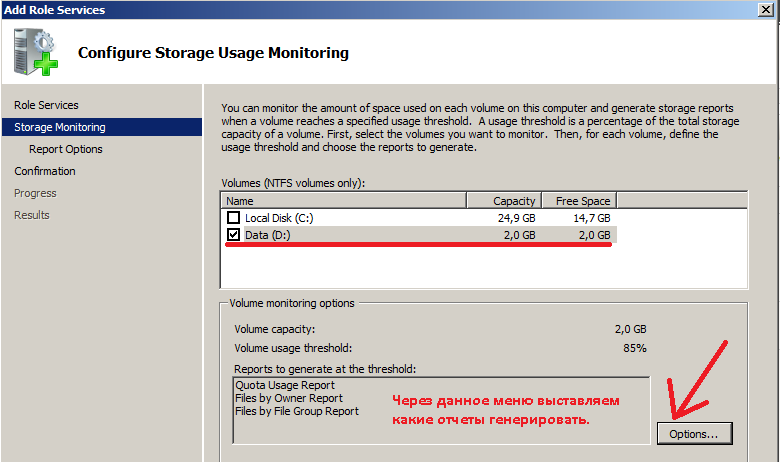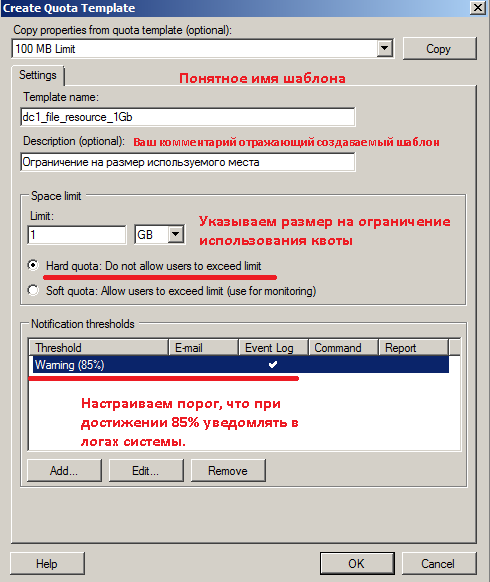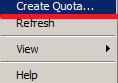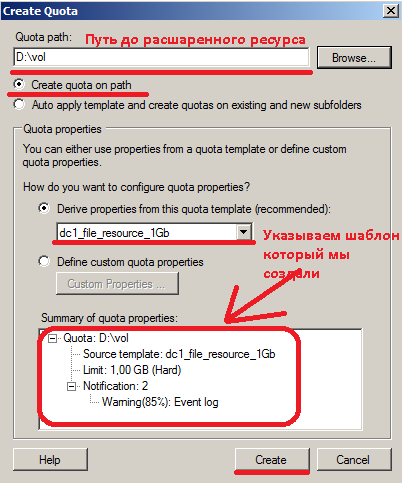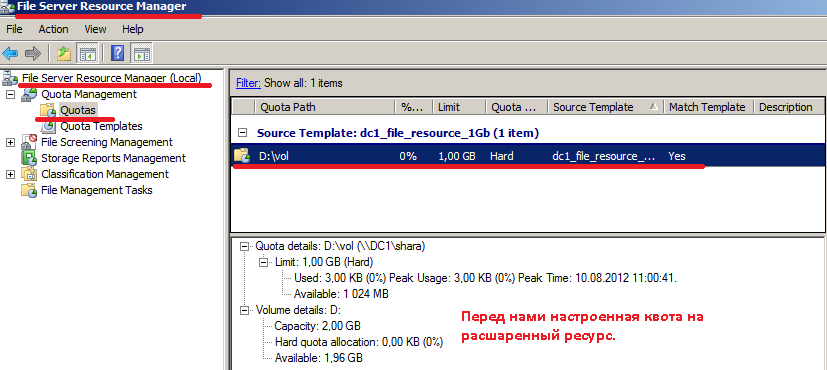Прочитано:
9 984
Задача: настроить квоту ограничивающую размер файлового ресурса.
Файловый сервер на базе Windows Server 2008 R2.
Для выполнения поставленной задачи необходимо будет до установить в систему роль:
File Server Resource Manager.
Заходим «Start» – «Control Panel» – «Administrative Tools» – «Server Manager» – «Roles» – выбираем пункт «File Server», а далее «File Server Resource Manager».
Нажимаем «Next», дальше предстоит определиться за какими дисками производить мониторинг, в моем случае это будет диск Data (D:). В меню «Options» выбираем какие отчеты создавать:
Quota Usage Report
Files by Owner Report
Files by File Group Report
Снова нажимаем «Next», далее снова «Next» (отправку отчетов сделаем позже), далее «Next», «Install» – настройка завершена.
Далее запускаем саму оснастку для дальнейшей настроки:
«Start» – «Control Panel» – «Administrative Tools» – запускаем «File Server Resource Manager».
Первым делом создадим шаблоны квоты:
Перейдем в меню: «File Server Resource Manager» – «Quota Management» – «Quota Templates» – «Create Quota Templates».
Здесь все достаточно просто:
Указываем название шаблона – dc1_file_resource_1Gb, я настраиваю шару на контроллере домена, хотя это в принципе не правильно. Вы же можете использовать любой другой сетевой ресурс.
Указываем комментарий к шаблоны – так будет в дальнейшем более понятно.
Указываем размер квоты – 1Gb
Указываем тип квоты — Для себя я делаю жесткую квоту, чтобы при достижении заполненности в 1Gb запись не производилась, Вы же можете выбрать более щадящий режим.
Указываем, как уведомлять по событиям – запись уведомлений в системный лог.
И так шаблон создали. Теперь привязываем к указанному расшаренному ресурсу наш шаблон:
Переходим «File Server Resource Manager» – «Quota Management» – и создаем квоту:
указываем путь до расшаренной папки, шаблон квоты:
После заполнения всех параметров, создаем нажав пункт «Create» и перед нами настроенная квота на расшаренный ресурс:
Вот собственно и все. Опираясь на эту заметку, Вы можете всегда вспомнить, как делаются квоты в Windows Server 2008 R2.
Дисковые квоты были изначально представлены в Windows 2000, и с каждой последующей версией Windows их функционал развивался и улучшался. Новые функции, естественно, были добавлены и в новую серверную операционную систему от Microsoft. В предыдущих статьях вы можете познакомится с тем, где хранятся настройки квот в Window 2003 R2, и как управлять настройками квот в Windows Server с помощью групповой политики. В этой статье я расскажу вам, как создавать и управлять дисковыми квотами в ОС Windows Server 2008.
Установка File Server Resource Manager (FSRM)
Прежде чем вы сможете управлять дисковыми квотами на сервере, вам придется установить роль файлового сервера и роль сервера File Server Resource Manager. Для установки роли File Server, откройте Server Manager, щелкните правой кнопкой мыши на контейнере Roles, а затем выберите Add Roles из контекстного меню. Далее пройдите пошагово мастер установки.
После того как роль файл сервера установлена, вам придется установить FSRM. Для этого откройте Server Manager, а затем выберите контейнер Features. Далее, выберите пункт Add Features. Windows покажет вам ряд чекбоксов, соответствующих различным функциям сервера. Если вы сразу не найдете роль FSRM, знайте, он находится по пути: Remote Server Administration Tools -> Role Administration Tools -> File Services Tools -> File Server Resource Manager Tools. Поставьте флажок на File Server Resource Manager Tools, а затем нажмите кнопку Install.
Шаблоны квот (Quota Templates)
Теперь, когда FSRM установлен, перейдем к описанию работы шаблонов квот. Шаблоны квот призваны облегчить процесс создания квот. Основная идея этих шаблонов заключается в том, что они позволяют создавать модели для настроек квот. Единожды создав и настроив шаблон, вы можете использовать его, применяя на различней папки на сервере. Windows Server 2008 поставляется с десятком предопределенных шаблонов, но вы всегда имеете возможность создавать свои собственные.
Чтобы получить доступ к шаблонам квот, откройте File Server Resource Manager и перейдите в консоли к пункту: File Server Resource Manager-> Quota Management -> Quota Templates. После этого, на панели справа вы увидите все существующие шаблоны.
Структура шаблона квот
Чтобы просмотреть шаблон, щелкните правой кнопкой мыши по выбранному шаблону и выберите из контекстного меню команду Edit Template Properties.
Как правило, вы будете использовать описательные названия, подобные тем, которыми воспользовалась Microsoft для встроенных шаблонов. Ниже находится поле, в которое можно вписать описание шаблона. Здесь можно держать расширенное описание шаблона, которое дополняет или разъясняет имя шаблона.
В следующем разделе диалогового окна описываются ограничение, накладываемое квотой. При определении ограничения дискового пространства, необходимо указать будет ли шаблон содержать жесткие или мягкие квоты. Жесткая квота – это квота, которую пользователи не имеют права превысить. Мягкая квота, как правило, используется для целей мониторинга и фактически не соблюдается.
Если вы только планируете внедрять квоты в своей организации, то я бы рекомендовал начать с мягких квот. Это дает вам возможность протестировать работу квот, не причиняя неудобств пользователям. После того как вы уверены, что квоты работают так, как вам необходимо, вы можете осуществить переключение на режим жестких квот.
Последний раздел в этом диалоговом окне позволяет вам контролировать, что происходит при достижении различных пороговых уровней. В данном случае, по электронной почте будет отправлено предупреждение, когда пользователь использует 80% выделенного ему дискового пространства. Когда такое событие случится, будет отправлено не только сообщение по электронной почте, но и создастся соответствующая запись в журнале событий. Поскольку диалоговое окно, показанное на рисунке содержит мягкую квоту, мы также увидим предупреждения, когда пользователь превышает 120% от выделенного ему дискового пространства. В этом случае система снова отправит письмо и создаст запись в журнале событий. Если вы внимательно посмотрите на окно настроек дисковых квот, вы заметите, также есть возможность выполнения созданных администратором команд (сценариев) и получения отчета.
Продолжение статьи о настройке дисковых квот в Windows Server
Дисковые квоты были первоначально введены в Windows 2000, и их функциональность развивалась и улучшалась с каждой последующей версией Windows. В новую серверную операционную систему Microsoft естественным образом были добавлены новые функции. В предыдущих статьях вы можете узнать, где хранятся параметры квот в Windows 2003 R2 и как управлять параметрами квот в Windows Server с помощью групповой политики. В этой статье я покажу вам, как создавать дисковые квоты в Windows Server 2008 и управлять ими.
Установка File Server Resource Manager (FSRM)
Прежде чем вы сможете управлять дисковыми квотами на сервере, вы должны установить роль файлового сервера и роль сервера диспетчера ресурсов файлового сервера. Чтобы установить роль файлового сервера, откройте диспетчер сервера, щелкните правой кнопкой мыши контейнер «Роли» и выберите «Добавить роли» в контекстном меню. Затем пошагово следуйте указаниям мастера установки.
После установки роли файлового сервера вам потребуется установить FSRM. Для этого откройте Диспетчер серверов и выберите контейнер «Функции». Затем выберите элемент «Добавить функции». Windows покажет вам ряд флажков, соответствующих различным функциям сервера. Если вы не сразу найдете роль FSRM, вы должны знать, что она находится по пути: Инструменты удаленного администрирования сервера -> Инструменты администрирования ролей -> Инструменты файловых служб -> Инструменты управления ресурсами файлового сервера. Установите флажок «Инструменты управления ресурсами файлового сервера», затем нажмите кнопку «Установить.
Шаблоны квот (Quota Templates)
Теперь, когда FSRM установлен, давайте перейдем к описанию того, как работают шаблоны квот. Шаблоны размеров предназначены для упрощения создания размеров. Основная идея этих шаблонов заключается в том, что они позволяют создавать шаблоны для настроек размеров. После того, как вы создали и настроили шаблон, вы можете использовать его, применив его к разным папкам на сервере. Windows Server 2008 включает в себя дюжину предопределенных шаблонов, но вы всегда можете создать свой собственный.
Чтобы получить доступ к шаблонам квот, откройте диспетчер ресурсов файлового сервера и перейдите в консоль к диспетчеру ресурсов файлового сервера-> Управление квотами-> Шаблоны квот. Далее на правой панели вы увидите все существующие шаблоны.
Структура шаблона квот
Чтобы просмотреть модель, щелкните выбранную модель правой кнопкой мыши и выберите в контекстном меню команду «Редактировать свойства модели.
Как правило, вы будете использовать описательные имена, такие как те, которые использует Microsoft для встроенных шаблонов. Ниже находится поле, в которое вы можете ввести описание модели. Здесь вы можете оставить расширенное описание модели, которое дополняет или уточняет название модели.
В следующем разделе диалогового окна описывается лимит квоты. При определении ограничения дискового пространства необходимо указать, будет ли модель содержать жесткие или мягкие квоты. Жесткая квота – это квота, которую пользователи не могут превышать. Мягкая квота обычно используется для целей мониторинга и фактически не применяется.
Если вы только планируете ввести квоты в своей организации, я рекомендую вам начать с мягких квот. Это дает вам возможность проверить, как работают квоты, не беспокоя ваших пользователей. Убедившись, что коэффициенты работают так, как вы хотите, вы можете переключиться в режим жестких коэффициентов.
Последний раздел этого диалогового окна позволяет вам контролировать, что происходит при достижении различных пороговых значений. В этом случае уведомление по электронной почте будет отправлено, когда пользователь использует 80% выделенного дискового пространства. Когда такое событие происходит, не только будет отправлено электронное письмо, но и будет создана соответствующая запись в журнале событий. Поскольку диалоговое окно, показанное на рисунке, содержит мягкую квоту, предупреждения также будут отображаться, когда пользователь превышает 120% выделенного дискового пространства. В этом случае система повторно отправит электронное письмо и создаст запись в журнале событий. Если вы внимательно посмотрите на окно настроек дисковой квоты, вы заметите, что есть также возможность запускать команды (сценарии), созданные администратором, и получать отчет.
Продолжение статьи о настройке дисковых квот в Windows Server
Источник изображения: winitpro.ru
В первой статье, я вкратце рассказал Вам о том, что такое сервер, для чего он необходим и какие базовые возможности Windows Server Foundation 2008 R2, далее по тексту WSF, можно достаточно быстро запустить в эксплуатацию на малом предприятии, чтобы сделанное приобретение как можно быстрее стало приносить пользу.
Эту часть статьи хочу посвятить одной из возможностей сервера, которая позволяет сэкономить время, деньги и нервы руководителя предприятия, сотрудников и ИТ-специалистов.
Не для кого не является секретом, что дисковое пространство сервера не бесконечно и очень дорого, как в денежном выражении, так и в его наличия.
У серверных дисков, которые, кстати, как правило (так уж у нас повелось), доступны всем пользователям, работающим в сети предприятия, есть еще одна не приятная особенность.
На них скапливается масса очень «нужной» для работы предприятия информации. Это личные фото сотрудников их друзей и знакомых, свежевыкаченные фильмы, музыкальные произведения.
Объем этой «полезности» растет не по дням, а по часам, съедая с огромной скоростью дисковое пространство сервера.
В результате, через некоторое время встает вопрос о том, что НАДО СРОЧНО, ПОКУПАТЬ (ох, как не любят директора это слово!) еще диски в сервер! Во что это выльется для предприятия?
В первой части статьи мы примерно прикидывали цену серверного железа. Решили, что для экономии денежных средств установим в сервер два диска и организуем их в «Зеркало» оно же RAID-1. В конфигурацию брались 1500 GB SATA диски. Выбор был связан еще и с тем, что более-менее скоростных дисков (7200 оборотов/мин) большего объема, по приемлемой цене, пока нет. Стоит такая дисковая подсистема около 6000 руб. (Цены привожу в Омске). Подобный диск объемом 2 Tb стоит почти 9000 ОДНА штука.
Увидев счет даже на 6000 рублей директор сильно призадумается, и задаст вопрос своему ит-специалисту: «А ЧЕМ ТАКИМ у нас забит сервер?» ИТ-шнику придется предоставить отчет об объемах пользовательских папок и их содержимом. Директор даст команду очистить диски от ненужной (хе-хе, сказали пользователи) информации. Пользователи что-то удалят, но проблема не решится. Через некоторое время все вернется на круги своя.
Возникает законный вопрос: «А можно ли средствами WSF сделать так ,чтобы пользователю не возможно было складывать в свои папки на сервере то, что не относится к его работе?»
Второй вопрос : «Можно ли выделить на серверных дисках каждому пользователю определенное количество места, больше которого он не сможет занять?»
Можно и то, и другое! Таков будет предельно краткий ответ.
Какие же службы сервера обеспечивают те возможности, о которых рассказано?
Для начала, разберемся с возможностью блокировки записи нежелательных файлов.
Для этого, необходимо в «Мастере добавления ролей» выбрать установку роли «Файловые службы».
Далее, выбираем «Файловый сервер»
Для того, чтобы обеспечить возможность контроля за содержимым сервера,
нам необходимо установить «Диспетчер ресурсов файлового сервера»
Обозначаем диск, за которым необходимо вести наблюдение.
Настраиваем отчеты. Обратите внимание, что появилась возможность получения отчетов по электронной почте!
Для этого необходимо, чтобы в сети уже был сервер для отправки почты (SMTP-сервер)
Еще раз проверяем выбранные нами параметры для установки и подтверждаем их нажатием кнопки «Установить».
После того, как сервер установил все необходимы компоненты, в Диспетчере Сервера мы получаем Роль «Файловые службы».
С ее помощью мы можем управлять всеми, необходимыми нам параметрами.
.
Для запрета записи на файловый сервер аудио и видео файлов в WSF имеется готовый фильтр «Блокировка файлов аудио и видео»
Таким образом фильтр выглядит «из нутри». Так что, если предоставляемый с WSF фильтра чем-то не устраивает, то его настройки всегда можно подкорректировать.
Второй вопрос, в начале статьи звучал так:
«Можно ли выделить на серверных дисках каждому пользователю определенное количество места, больше которого он не сможет занять?»
Обратимся к «Диспетчеру ресурсов файлового сервера». К его разделу «Управление квотами».
Так выглядят шаблоны квот, имеющиеся в поставке WSF.
Так выглядит раздел с квотами.
Воспользовавшись одним из имеющихся шаблонов создадим квоту для папки, в которой находятся документы отдела маркетинга.
В случае, если нам необходимо что-либо изменить в уже настроенной квоте, то это можно сделать войдя в «Свойства квоты» .
Хочу заметить, что материал, изложенный в статье является обзором, а не руководством по настройке «Диспетчер ресурсов файлового сервера».
Надеюсь, что мне удалось убедил Вас в том, что с помощью «Диспетчер ресурсов файлового сервера» можно достаточно эффективно изолировать серверные диски предприятия он ненужной информации как по составу, так и по количеству.
В одной из предыдущих статей я рассматривал некоторые проверенные временем методы эффективного использования сервера файлов и давал рекомендации по организации сервера файлов для сетей, в которых данные распределены по многим узлам, система защиты файловой системы не налажена или структура папок плохо упорядочена. После выпуска Windows Server 2008 R2 уже прошло какое-то время, и я решил вернуться к этой теме, обновить материал с учетом особенностей новейшей операционной системы Microsoft и рассказать о некоторых полезных инструментах, которые можно задействовать для переноса и управления сервером файлов.
Сначала перенос

К счастью, вам не придется биться в одиночку. File Server Migration Toolkit (FSMT) — бесплатный набор инструментов Microsoft, с помощью которого можно перенести любой сервер файлов Microsoft на Server 2008. Набор инструментов можно получить по адресу www.microsoft.com/downloads/details.aspx?FamilyID=d00e3eae-930a-42b0b595-66f462f5d87b. Выпускаются 32- и 64-разрядные версии FSMT, поэтому будьте внимательны, загружая файл. Загруженный файл на 1,3 Мбайт протестируйте в лабораторных условиях. Я настоятельно рекомендую провести эксперимент на непроизводственном сервере, прежде чем браться за перенос файлов компании.
Программа проводит пользователя по всему процессу переноса, от организации общих папок на новом сервере до проверки всех скопированных данных. В нужный момент она даже закрывает старые общие папки. На экране 1 показано, как выглядит этот процесс.
Одна из весьма удачных функций FSMT — Distributed File System (DFS) Consolidation Root, благодаря которой пользователи могут по-прежнему работать со старыми UNC-путями даже после удаления прежнего сервера. Описание примера миграции приводится во врезке «Простой перенос сервера файлов».
Кто использует хранилище?
Как известно, стоит только построить сервер файлов, а уж пользователи его наполнят. Они непременно займут все пространство сервера, если им позволить это сделать. К сожалению, у администратора нет точных сведений о типах файлов, хранящихся на дисках. Чтобы получить желанную возможность «заглянуть» в сервер файлов, воспользуйтесь диспетчером ресурсов File Server Resource Manager (FSRM).
Всего за несколько минут вы выясните, какие именно данные хранятся на сервере, в том числе типы файлов (документы, фильмы, музыка), местонахождение файлов и кто владелец данных. Несколько примеров встроенных отчетов на основе HTML: Duplicate Files (файлы-дубликаты), Large Files (большие файлы), Least Recently Accessed Files (давно не использовавшиеся файлы), Most Recently Accessed Files (недавно открывавшиеся файлы) и Files by Owner (файлы по владельцам). На экране 2 показан пример формируемых отчетов.
Например, чтобы составить отчет о дубликатах файлов, нужно выполнить следующие шаги.
- Откройте диспетчер FSRM.
- Щелкните правой кнопкой мыши Storage Report Management и выберите пункт Generate Reports Now. Для выполнения этой процедуры можно составить расписание, выбрав пункт Schedule a New Report Task.
- Укажите папку или раздел, который следует проверить.
- Нажмите кнопку Duplicate Files.
- Выберите формат отчета (например, DHTML, HTML, XML, CSV, Text).
- Нажмите кнопку OK, чтобы создать отчет.
В отчете с аккуратной структурой дублированные файлы отображаются в порядке убывания: более объемные файлы находятся вверху страницы.
С помощью диспетчера FSRM также можно назначать квоты. В отличие от функции Disk Quota в операционной системе Windows Server 2003, в Server 2008 R2 можно назначать квоты отдельным папкам, а не целым томам. Настройки весьма детальны, в том числе предусмотрено разделение на жесткие и мягкие ограничения. Жесткое ограничение не позволяет пользователю занять больше места, чем разрешено. Мягкое ограничение — только «предупреждение», которое фактически не мешает пользователю превысить отведенный ему лимит пространства. Благодаря разнообразным методам уведомления, в том числе по электронной почте, с помощью записей в журнале событий, специальных отчетов и сценариев, пользователь получает сведения о состоянии квот. Понять и настроить квоты, несомненно, проще, чем любой другой раздел в диспетчере FSRM: достаточно щелкнуть Quotas в диспетчере FSRM, выбрать Create Quota, ввести путь (целый том или конкретную папку), указать готовый шаблон квот и нажать Create. Если встроенные шаблоны квот не подходят, можно создать собственный шаблон в области Quota Template.
Еще один достойный упоминания компонент — File Screening Management, с помощью которого можно запретить сохранять файлы определенных типов в конкретных папках. Например, сотрудникам отдела маркетинга полезно разрешить сохранять фильмы и видеоклипы в папке подразделения. Но у сотрудников других отделов иные профессиональные обязанности, и, запретив им хранить большие файлы на сервере, можно сэкономить гигабайты дискового пространства. В Server 2008 R2 есть 11 заранее определенных групп файлов, но можно подготовить и собственные, если в готовых группах отсутствует тип файлов, который нужно блокировать. Среди встроенных групп файлов аудио- и видеофайлы (37 типов файлов), выполняемые файлы (20 типов) и файлы изображений (18 типов). На экране 3 показаны некоторые шаблоны фильтра блокировки файлов.
Процесс установки FSRM будет прост и недолог, после того как вы уясните одну особенность. Приложение устанавливается из Server Manager, Role Services внизу страницы. Не путайте Role Services (службы роли) с Roles (роли) вверху экрана. После окончания установки можно найти оснастку FSRM консоли Microsoft Management Console (MMC) в разделе Administrative tools.
Насколько важны данные?
У каждого файла есть уровень важности, и некоторые из них необходимо обрабатывать особым образом. К сожалению, различать файлы можно только по типу (расширению) и дате последнего обращения. Это ограничение существенно сужает возможность управлять файлами, основываясь на их использовании. Было бы очень удобно хранить файлы с личными данными на зашифрованном диске, а самые важные файлы — в хранилище с высоким уровнем готовности.
Проблему можно решить на уровне инфраструктуры классификации файлов File Classification Infrastructure (FCI) операционной системы Server 2008 R2. Процесс FCI нельзя назвать интуитивно понятным, но в нем можно разобраться по мере накопления опыта.
Первый шаг — создать одно или несколько свойств классификации. Поначалу они непонятны, но, в сущности, это «тег», присваиваемый файлу. Например, можно задать низкий, средний или высокий уровень конфиденциальности.
Затем следует создать правило, которое точно определяет значение каждого уровня конфиденциальности. В моем гипотетическом примере я хотел убедиться в безопасности всех файлов, относящихся к космическому челноку НАСА. Я могу создать правило, которое отмечает любой файл, содержащий слово shuttle («челнок») как Confidential; High (высокий уровень конфиденциальности).
Последний шаг в этом простом примере — подготовить задание для работы с файлами, попадающими под действие правила классификации. Я могу создать задание, которое перемещает файлы Confidential; High (со словом shuttle в тексте файла) в более безопасное место. Аналогичный процесс можно организовать для файлов, содержащих номер социального страхования (SSN) граждан США, и даже файлов, к которым не обращались в течение определенного времени.
Перемещение файла — лишь одно из действий, которое можно применить к файлу, соответствующему критерию классификации, если у вас есть навыки работы со сценариями. Предполагается, что Microsoft и даже сторонние поставщики (например, изготовители устройств памяти SAN) могут использовать API-интерфейс FCI. Но пока возможности ограничены.
Наводим порядок
Перечисление на основе доступа Access Based Enumeration (ABE) — сравнительно новая технология для Microsoft. Однако она существует довольно давно. Помню недоуменный взгляд администраторов Novell, когда я сказал, что мои пользователи могут видеть папки, на работу с которыми не имеют разрешений, хотя и не получают доступ к ним. В серверах файлов Windows функция сокрытия имен папок появилась лишь после специального внепланового обновления для Windows Server 2003.
Что же такое ABE? ABE скрывает папки, для которых у пользователей нет прав хотя бы для чтения. На экранах 4 и 5 приведен простой пример до и после применения ABE для расчистки сервера файлов. В результате пользователям становится проще перемещаться в проводнике Windows.
ABE для Windows 2003 распространялась только в виде отдельно загружаемого файла. Но в Server 2008 содержится встроенная готовая к применению технология ABE. Компонент не нужно загружать, устанавливать или даже активизировать. Общие папки готовы к применению ABE по умолчанию. Чтобы отменить ABE для конкретной папки, отключите функцию для данного ресурса в Server Manager. Откройте Server Manager, разверните узел Roles, File Services, Share and Storage Management. Выберите общий ресурс, для которого нужно отключить ABE, щелкните на нем правой кнопкой мыши и выберите пункт Properties. Нажмите кнопку Advanced и снимите флажок Enable access-based enumeration.
На первый взгляд доставка файлов — не самая большая проблема для современных высокотехнологичных серверов. Но по мере того как хранилища данных становятся больше, а нормативные акты — строже, администраторам необходимо учиться использовать встроенный инструментарий, способный облегчить работу. Если вам приходится иметь дело с полностью неорганизованным сервером, попробуйте применить методы, описанные в первой статье, а затем постарайтесь улучшить обслуживание пользователей, задействовав новые мощные функции Server 2008 R2.
Эрик Ракс (ebrux@mvps.org) — старший администратор сети Windows в крупной консалтинговой компании
Простой перенос сервера файлов
Первый шаг при переносе сервера файлов?— организовать корень DFS Consolidation Root.
- Переименуйте исходный сервер файлов. Специалисты Microsoft рекомендуют добавить _ret в конце имени сервера, но символ подчеркивания?— незаконный для имен компьютеров. Ради простоты я рекомендую добавить -r в конце имени сервера. Сделайте это в выходные, когда сервер никому не нужен.
- Запустите мастер DFS Consolidation Root Wizard.
- Введите имя автономного DFS-сервера.
- Введите имя папки, в которой будет находиться корневая папка (например, C:Roots).
- Введите исходное имя старого сервера файлов и имя нового сервера файлов.
- Прочитайте информацию в диалоговых окнах и нажимайте кнопку Next на остальных экранах мастера.
При попытке подключиться к \oldfileservershare пользователь будет переправлен к \oldfileserver-rshare
Если в середине пути обнаруживается, что DFS Consolidation Root настроен неверно (это может легко случиться), необходимо воспользоваться командой Dfsconsolidate:
dfsconsolidate/DeleteRoot /OriginalName
После того, как DFS Consolidation Root настроен, можно перенести старый сервер на новый. Для этого просто запустите мастер Microsoft File Server Migration Wizard.
- Выберите New, чтобы начать новый проект переноса.
- Введите имя и место, чтобы сохранить проект (можно принять значения по умолчанию).
- Введите имя корневого сервера DFS, использованное при создании DFS Consolidation Root.
- Выберите исходный сервер. В списке должен быть сервер, к имени которого добавлено -r.
- Укажите место, в котором должны размещаться новые общие папки. Можно указать корневой каталог диска, содержащего данные.
- Все готово к началу процесса переноса. Начните с выбора общих папок, которые нужно перенести.
- Следующий шаг после того, как мастер переноса проверит настройки, — скопировать файлы со старого сервера на новый. Этот шаг автоматически выполняется программой переноса, но учитывайте объем данных. Если данные занимают сотни терабайтов, не следует запускать процесс в воскресенье вечером.
- После того как данные скопированы, можно завершить процесс. Старые общие папки на исходном сервере будут отключены, поэтому проверьте готовность, прежде чем продолжить.
- Как только процесс завершен, можно отключить старый сервер файлов.
Теперь пользователи, указывающие UNC-путь к старому серверу, будут автоматически подключаться к новому серверу файлов. Для пользователя все выглядит как обычно, и лишь администратору известно об изменениях.
Функция консолидации DFS довольно капризна, поэтому обязательно выполните тестирование перед настоящим переносом. Неприятно обнаружить в день переноса, что какую-то операцию не удается выполнить именно в ваших условиях.

Эта опция доступна на Windows Server 2003 R2 и выше. В этой статье я даю описание настройки на Windows Server 2008. Для работы с квотами используется оснастка «Диспетчер ресурсов файлового сервера» (File Server Resource Manager). Для начала работы необходимо установить (добавить роли) собственно сам файловый сервер и диспетчер ресурсов файлового сервера.
Заходим в управление сервером и добавляем роли. Файловый сервер в 2008 сервере установлен по умолчанию, добавляем диспетчер ресурсов. В оснастке «Управление сервером» появлются пункты «Управление квотами» и «Управление блокировкой файлов».

Теперь желательно настроить возможность отправки отчетов диспетчером ресурсов файлового сервера. Для этого в параметрах диспетчера указываем SMTP сервер.

[ad name=»horizontal_top_in_post»]
Следующий шаг — настраиваем шаблон квоты, который будет применятся к нужным папкам. Здесь все просто, достачно указать название шаблона и предел квоты. Шаблон создавать не обязательно, можно создавать сразу квоту, но использование шаблона более удобно и в будущем упрощает создание новых квот.
Указываем порог уведомления о превышении и e-mail, куда отправлять уведомления.
Создаем квоту, указываем путь. В случае с перенаправлением пользовательских папок необходимо выбрать «Автоматически применять шаблон и создавать квоты на существующих и новых вложенных папках». Если у нас пользовательские папки находятся на пути типа
serveruser_files*,
то каждая папка пользователя, находящаяся в user_files будет ограничена в объеме.
Выбираем шаблон квоты и нажимаем «Создать», затем справа «Обновить» и все квоты созданы.
Вот и все! Все очень просто, не так ли?
Смотрите мою следующую статью о запрете сохранения файлов по маске.