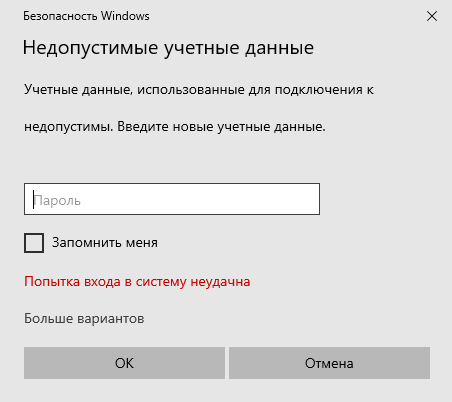В прошлом мы говорили вам, как включить или отключить подключение к удаленному рабочему столу, а также устранять неполадки, возникающие при частом отключении. При использовании этой функции Удаленный рабочий стол в Windows 10/8.1 может возникнуть ошибка Ошибка входа в систему . Когда вы подключаете систему удаленно, используя другую итерацию, например Windows 7 , она может работать отлично, но в Windows 10/8.1 может появиться эта ошибка.

Чтобы исправить эту проблему, мы сначала убедились, что Брандмауэр Windows отключен. Мы также пытались использовать Современное приложение для удаленного рабочего стола , но это не изменило ситуацию. Это решение, упомянутое в потоке Technet , предлагает метод, который может решить эту проблему.
Попытка входа не удалась для удаленных подключений
1. Нажмите сочетание клавиш Windows + R , введите Firewall.cpl в диалоговом окне Выполнить и нажмите Enter, чтобы откройте брандмауэр Windows .

2. В открывшемся окне нажмите Разрешить приложение или функцию через брандмауэр Windows , откроется окно, показанное ниже. Сначала нажмите «Изменить настройки», затем в разделе «Разрешенные приложения и функции» прокрутите список вниз, чтобы найти приложение «Удаленный рабочий стол», и отметьте его галочкой. Нажмите ОК.

Перезагрузите машину; Ваша проблема должна быть исправлена. Однако, если ваш компьютер является частью домена, по умолчанию вам по-прежнему не разрешается сохранять свои учетные данные при подключении к удаленному компьютеру. Вот как вы можете избавиться от этой проблемы:
3. Продолжая, нажмите сочетание клавиш Windows + R , введите put gpedit.msc в диалоговом окне Выполнить . и нажмите Enter , чтобы открыть Редактор локальной групповой политики .
4. На левой панели перейдите по ссылке:
Конфигурация компьютера -> Административные шаблоны -> Система -> Делегирование полномочий

5. Теперь на правой панели этого местоположения найдите параметр политики Разрешить делегирование сохраненных учетных данных с проверкой подлинности сервера только для NTLM и дважды щелкните по нему. Выберите Включено и нажмите Показать в следующем окне:

6. Наконец, в окне Показать содержимое укажите Значение как TERMSRV Имя компьютера , где вам необходимо подставьте имя своего компьютера после TERMSRV . Нажмите ОК ; Применить ; OK . Закройте Редактор групповой политики .

Пока что мы закончили с решением проблемы. Все, что вам теперь нужно сделать, это перезагрузить компьютер; Ваша проблема должна быть исправлена.
Надеюсь, это поможет.
ОБНОВЛЕНИЕ : Дакота Норт добавляет в комментариях – TERMSRV /*.* – правильный синтаксис, который разрешает работу всех серверов.
Связанное чтение . Ваши учетные данные не работают в удаленном рабочем столе.
- Remove From My Forums
-
Вопрос
-
Здравствуйте, коллеги.
Прошу посодействовать в поиске причины следующей проблемы:
Есть RDGW-шлюз на виртуальной машине, через который пользователи подключаются к внутренней инфраструктуре компании. Согласно CAP и RAP подключаться могут все доменные пользователи на все рабочие станции без ограничений. Сам сервер
имеет последние апдейты.Проблема заключается в том, что некоторые клиенты могут авторизовываться на сервере, и, как результат, подключаться к удаленным хостам, а некоторые — нет. Какой-либо закономерности в том, кто может авторизоваться,
а кто — нет, я не нашел. При попытке подключения на этапе авторизации на шлюзе после ввода логина/пароля появляется сообщение об ошибке «Попытка входа в систему неудачна».Сам шлюз из интернета доступен, я пробовал пробрасывать и отдельно 443 TCP порт, и даже делал редирект всего трафика на этот шлюз. Файерволл на сервере отключен до момента вывода в прод. В логах шлюза никаких сообщений о попытках авторизации
нет.
Download PC Repair Tool to quickly find & fix Windows errors automatically
In the past, we’ve told you the way to enable or disable the Remote Desktop connection and troubleshoot it when it disconnects frequently. While using this Remote Desktop feature on Windows 11/10, one might encounter a The logon attempt failed error. When you connect the system remotely using another version like Windows 7, it may work perfectly, but with Windows 11/10/8.1, one might get this error.

In order to fix this hitch, we first ensured that Windows Firewall was set to turn off. We also tried to use Remote Desktop Modern App, but it made no difference in the situation. This solution mentioned on a Technet thread suggests a method, which can fix this issue.
The logon attempt failed for Remote Connections
1. Press Windows Key + R combination, type Firewall.cpl in the Run dialog box and hit Enter to open the Windows Firewall.
2. In the above-shown window, click on Allow an app or feature through Windows Firewall, you’ll get the below-shown window. Click Change settings first then in the Allowed apps and features section, scroll down the list to look for Remote Desktop app and put a check mark against it. Click OK.
Reboot the machine; your problem should be fixed. However, if your computer is part of a domain, by default you aren’t still allowed to save your credentials when you connect to a remote computer. Here is how you can get rid of this problem:
3. Moving on, press Windows Key + R combination, type put gpedit.msc in the Run dialog box and hit Enter to open the Local Group Policy Editor.
4. In the left pane, navigate here:
Computer Configuration -> Administrative Templates -> System -> Credentials Delegation
5. Now in the right pane of this location, look for policy setting Allow delegating saved credentials with NTLM-only server authentication and double click on it. Select Enabled and hit Show in the following window:
6. Finally, in Show Contents window, put the Value as TERMSRVComputer Name, where you have to substitute your computer name after TERMSRV.
Click OK; Apply; OK. Close the Group Policy Editor.
So far, we’re done with fixing the issue. All you now need to do is to reboot the machine; your issue should be fixed.
Hope this helps.
UPDATE: Dakota North adds in the comments – TERMSRV/*.* is the correct syntax and it allows all servers.
Related read: Your credentials did not work in Remote Desktop.
An Electrical Engineer by profession, Kapil is a Microsoft MVP and a Windows Insider MVP. Please read the entire post & the comments first & create a system restore point before making any changes to your system.
Download PC Repair Tool to quickly find & fix Windows errors automatically
In the past, we’ve told you the way to enable or disable the Remote Desktop connection and troubleshoot it when it disconnects frequently. While using this Remote Desktop feature on Windows 11/10, one might encounter a The logon attempt failed error. When you connect the system remotely using another version like Windows 7, it may work perfectly, but with Windows 11/10/8.1, one might get this error.

In order to fix this hitch, we first ensured that Windows Firewall was set to turn off. We also tried to use Remote Desktop Modern App, but it made no difference in the situation. This solution mentioned on a Technet thread suggests a method, which can fix this issue.
The logon attempt failed for Remote Connections
1. Press Windows Key + R combination, type Firewall.cpl in the Run dialog box and hit Enter to open the Windows Firewall.
2. In the above-shown window, click on Allow an app or feature through Windows Firewall, you’ll get the below-shown window. Click Change settings first then in the Allowed apps and features section, scroll down the list to look for Remote Desktop app and put a check mark against it. Click OK.
Reboot the machine; your problem should be fixed. However, if your computer is part of a domain, by default you aren’t still allowed to save your credentials when you connect to a remote computer. Here is how you can get rid of this problem:
3. Moving on, press Windows Key + R combination, type put gpedit.msc in the Run dialog box and hit Enter to open the Local Group Policy Editor.
4. In the left pane, navigate here:
Computer Configuration -> Administrative Templates -> System -> Credentials Delegation
5. Now in the right pane of this location, look for policy setting Allow delegating saved credentials with NTLM-only server authentication and double click on it. Select Enabled and hit Show in the following window:
6. Finally, in Show Contents window, put the Value as TERMSRVComputer Name, where you have to substitute your computer name after TERMSRV.
Click OK; Apply; OK. Close the Group Policy Editor.
So far, we’re done with fixing the issue. All you now need to do is to reboot the machine; your issue should be fixed.
Hope this helps.
UPDATE: Dakota North adds in the comments – TERMSRV/*.* is the correct syntax and it allows all servers.
Related read: Your credentials did not work in Remote Desktop.
An Electrical Engineer by profession, Kapil is a Microsoft MVP and a Windows Insider MVP. Please read the entire post & the comments first & create a system restore point before making any changes to your system.
Skip to end of metadata
-
Created by , last modified on Oct 18, 2021
Go to start of metadata
При попытке подключения по RDP возникает ошибка «Попытка входа в систему неудачна»
При попытке подключения по RDP с компьютера, под управлением Windows 10, НЕ входящего в домен, к компьютеру, находящемуся в домене, с использованием любой смарт-карты, включая Рутокен, возникает ошибка «Недопустимые учетные данные. Учетные данные, использованные для подключения к xxx.xxx.xx.xxx, недопустимы. Введите новые учетные данные. Попытка входа в систему неудачна».
Проблема начала возникать с 11 октября после установки обновления Microsoft KB5006670.
- No labels
паÑÐµÐ½Ñ Ð¸Ð· Ð¼Ð¸ÐºÑ -4 вÑодеа
В прошлом мы говорили вам, как включить или отключить подключение к удаленному рабочему столу и устранить его, когда он часто отключается. При использовании этой функции Remote Desktop на Windows 10 / 8.1 может возникнуть ошибка Ошибка при попытке входа в систему . При удаленном подключении системы с помощью другой итерации, например Windows 7 , она может работать отлично, но с Windows 10 / 8.1 , можно получить эту ошибку.
Чтобы исправить это мы сначала гарантировали, что Брандмауэр Windows был отключен. Мы также попытались использовать приложение для удаленного рабочего стола, но это не имело никаких различий в ситуации. Это решение, упомянутое в потоке Technet, предлагает метод, который может устранить эту проблему.
Ошибка удаленного входа для удаленных подключений
1. Нажмите Windows Key + R , введите Firewall.cpl в Запустить диалоговое окно и нажмите Enter, чтобы открыть Брандмауэр Windows.
2. В приведенном выше показанное окно, нажмите Разрешить приложение или функцию через брандмауэр Windows , вы получите ниже отображаемого окна. Сначала нажмите «Изменить настройки», затем в разделе «Разрешенные приложения и функции» прокрутите список вниз, чтобы найти приложение для удаленного рабочего стола, и поставьте галочку напротив него. Нажмите «ОК».
Перезагрузите компьютер, ваша проблема должна быть исправлена. Однако, если ваш компьютер является частью домена, по умолчанию вам не разрешено сохранять ваши учетные данные при подключении к удаленному компьютеру. Вот как вы можете избавиться от этой проблемы:
3. Вперед, нажмите комбинация клавиш Windows + R , введите put gpedit.msc в Запустите диалоговое окно и нажмите Ввести, чтобы открыть Редактор локальной групповой политики.
4. На левой панели перейдите сюда:
Конфигурация компьютера -> Административные шаблоны -> Система -> Делегирование учетных данных
5. Теперь в правой части этого местоположения найдите параметр политики Разрешить делегирование сохраненных учетных данных с помощью аутентификации сервера NTLM и двойной нажмите здесь. Выберите Включено и нажмите Показать в следующем окне:
6. Наконец, в окне Показать содержимое введите Значение как TERMSRV Computer Name , где вам нужно заменить имя компьютера после TERMSRV. Нажмите OK Применить OK . Закройте Редактор групповой политики.
До сих пор мы закончили исправление проблемы. Все, что вам нужно сделать, это перезагрузить компьютер, ваша проблема должна быть исправлена.
Надеюсь, что это поможет.
UPDATE : Dakota North добавляет комментарии — TERMSRV /*.* является правильным синтаксисом и позволяет всем серверам.
В прошлом мы рассказывали вам, как включить или отключить подключение к удаленному рабочему столу и устранить его, если оно часто отключается. При использовании этого Удаленного рабочего стола в Windows 10 может возникнуть ошибка Ошибка попытки входа в систему. Когда вы подключаете систему удаленно с помощью другой версии, такой как Windows 7, она может работать отлично, но с Windows 10 / 8.1 можно получить эту ошибку.
Чтобы устранить эту заминку, мы сначала убедились, что Брандмауэр Windows был настроен на выключение. Мы также пытались использовать Современное приложение для удаленного рабочего стола, но это никак не повлияло на ситуацию. Это решение упомянутый на Технет thread предлагает метод, который может решить эту проблему.
Попытка входа в систему для удаленных подключений не удалась.
1. Нажмите комбинацию клавиш Windows + R, введите Firewall.cpl в диалоговом окне «Выполнить» и нажмите Enter, чтобы открыть Брандмауэр Windows.
2. В окне, показанном выше, нажмите Разрешить приложение или функцию через брандмауэр Windows. Вы увидите окно, показанное ниже. Сначала нажмите «Изменить настройки», затем в разделе «Разрешенные приложения и функции» прокрутите список вниз, чтобы найти приложение «Удаленный рабочий стол», и поставьте напротив него галочку. Щелкните ОК.
Перезагрузите машину; ваша проблема должна быть исправлена. Однако, если ваш компьютер является частью домена, по умолчанию вам все еще не разрешено сохранять свои учетные данные при подключении к удаленному компьютеру. Вот как можно избавиться от этой проблемы:
3. Продолжая, нажмите комбинацию клавиш Windows + R, введите put gpedit.msc в диалоговом окне «Выполнить» и нажмите Войти открыть Редактор локальной групповой политики.
4. На левой панели перейдите сюда:
Конфигурация компьютера -> Административные шаблоны -> Система -> Делегирование учетных данных
5. Теперь на правой панели этого места найдите параметр политики Разрешить делегирование сохраненных учетных данных с аутентификацией сервера только NTLM и дважды щелкните его. Выберите Включено и нажмите Показать в следующем окне:
6. Наконец, в Показать содержание окно, поставить Стоимость как TERMSRV Computer Name, где вы должны заменить имя вашего компьютера после TERMSRV .
Щелкните ОК; Применять; ХОРОШО. Закройте Редактор групповой политики.
На данный момент мы закончили исправление проблемы. Все, что вам теперь нужно сделать, это перезагрузить машину; ваша проблема должна быть исправлена.
Надеюсь это поможет.
ОБНОВЛЕНИЕ: Дакота Норт добавляет в комментариях — TERMSRV /*.* — это правильный синтаксис, и он разрешает все серверы.
Связанное чтение: ваши учетные данные не работают в удаленном рабочем столе.
.

Win10 RDP issue — Your credentials did not work — The logon attempt failed
-
Question
-
I want to use one win10 laptop to connect one 2012 R2 server via RDP but always failed and get the error: Your credentials did not work — The logon attempt failed. After trying day and night, I give it up. Hope somebody could
help me with this issue, thanks!- Source machine: Win10 Pro, 1709, a working laptop with corporate image installed; Destination machine: Windows Server 2012 R2, client’s jumping server with public access, the default RDP port 3389 is changed for safe purpose
- I can see the authentication window, but failed to logon with the error «Your credentials did not work — The logon attempt failed» (sorry I’m not allowed to paste picture here…)
- the username and password input is absolutely correct
- both username@corporate.com and domainusername have been tried, both return the error «Your credentials did not work — The logon attempt failed»
- i didn’t choose Remember me, so nothing matters with those GPOs about
save credentials - all related services are started, else I won’t be able to see the authentication window
- to prevent corporate firewall impact, I also tested with non-corporate network, both failed
- the laptop was added into corporate domain before, to prevent any impact from GPO, the laptop now left the domain (checked with gpresult/r, no applied GPO), both failed
- turned off windows firewall and tried again, failed
- checked in gpedit.msc, Network Security: LAN Manager
authentication level setting was Send LM & NTLM – use NTLMv2 session security if negotiated - uninstall anti-virus software and tried, failed
- uninstall all Microsoft Windows update/security update and tried, failed
- tested with my own laptop (Win10 home edition, 1803) at home, I can successfully logon the destination server…
- briefly, i think the difference between my own working laptop and my issued corporate laptop is Windows version…
Any suggestions? Thanks in advance!
-
Edited by
Tuesday, January 8, 2019 3:35 PM
updated