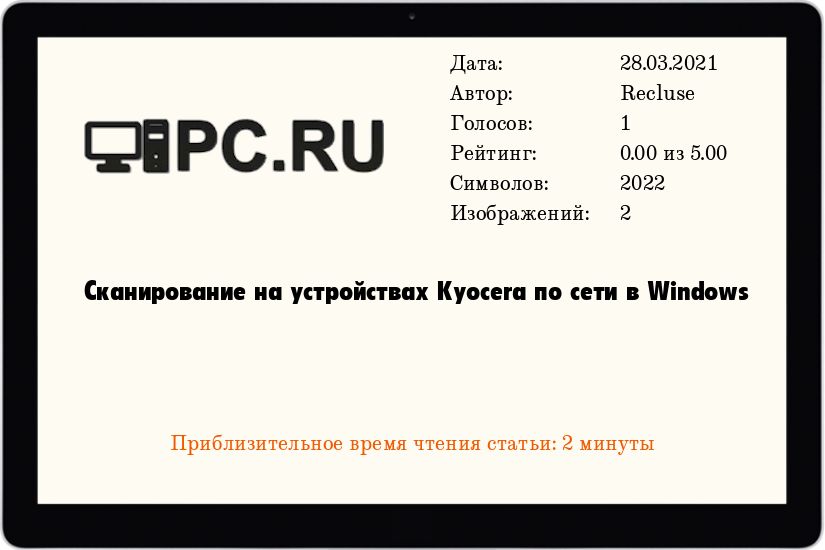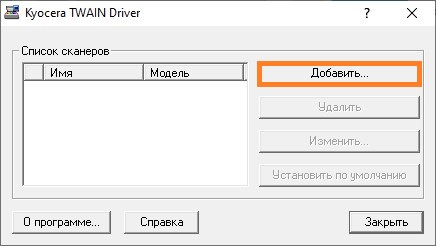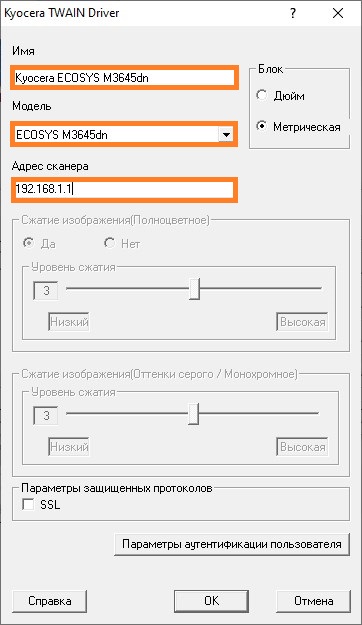Содержание
-
- 0.0.1 Поделитесь статьей с коллегами в
- 0.1 Похожие материалы
- 0.2 6 комментариев
- 1 Kyocera настройка сканирования по сети.
- 2 Как пользоваться или как работает сетевой сканер Куосера/Kyocera
Возможно, клиент пытается сканировать через сетевой интерфейс, что у данных МФУ невозможно.
Доступные технологии сканирования – TWAIN, WIA, сканирование в почту, сканирование в папку — реализованы посредством утилиты Kyocera Client Tool только через USB соединение.
Устанавливать следует соответствующий драйвер:
- TWAIN (устройство в системе не будет обнаруживаться) — для Windows XP, Windows Server 2003/R2, Windows Vista, Windows Server 2008/R2, Windows 7.
- WIA — Windows Vista, Windows Server 2008/R2, Windows 7
Кроме того, работу данной утилиты могут блокировать средства безопасности ОС .
Поделитесь статьей с коллегами в
Похожие материалы
6 комментариев
Надо качать ISO и запускать стандартную установку. Она автоматом ставит и TWAIN и WIA драйверы (если подключен по сети, ставим «Использовать имя узла»). В настройках TWAIN ставим имя узла. Для WIA есть утилита WinScan2Pdf, для TWAIN — Naps2
Да, несмотря на отсутствие официальной поддержки сканирования по сети — оно работает.
Без картриджа с тонером НЕ сканирует (FS-1120 MFP GX).
Пишет «Устройство не готово». Стандартная утилита Windows тоже не может сканировать.
См.ответ ниже. Вероятно, кроме отсутствия тонера, есть еще ошибки. Сканирование осуществляется специализированной утилитой Kyocera, поставляемой на CD с МФУ — Kyocera Client Tool.
Верно ли, что если закончился тонер — сканирование тоже не доступно?
Нажмите на панели оператора кнопку «Сканировать» для начала работы. При этом должна отобразиться надпись «Готов к сканированию».
Вчерашний день выдался у меня как ни кстати плодотворным чему я очень сильно рад. Во первых я наконец таки поигрался с настройками МФУ Kyocera, а во вторых вчерашний день подкинул мне идей как минимум для десятка статей которые буду потихоньку писать в свободное время.
И так приступим. Вчера был клиент у которого стоял аппарат МФУ Kyocera FS-1035MFP/DP который нужно было сделать сетевым как для печати, так и для сканирования.
Настройка сетевой печати на Куосера вообщем то задача была очень тривиальная, скачали драва и подпихнули и все, а вот kyocera сканирование по сети настройка заняла у меня около часа, а может и больше и всему вина очень не логичное меню и скудное описание в мануале.
Итак перейдем к описанию:
Kyocera настройка сканирования по сети.
- Заходим в web админку управления Kyocera по адресу http://ip_адрес_Вашего _устройства
- Нажимаем «Вход в систему пароль на МФУ Куосера/Kyocera admin00
- Открываем вкладку «Сканер» выбираем пункт «По умолчанию»и производим настройки сканирования по умолчанию
- Далее открываем вкладку «Основные» выбираем «Адресная книга» и нажимаем «Добавить контакт».
- У нас откроется окно в котором наc будет интересовать блок SMB
и вот в этом месте я потратил большую часть времени, но сейчас все распишу и поставим на этой проблеме точку.
— имя хоста — вводим имя компьютера или его ip адрес
— путь — тут вставляем название сетевой папки (если допустим у меня папка скан была расшарена на компе и доступ с компа был по адресу 192.168.60.6scan то значит в путь надо вписать только слово scan )
— имя пользователя — вписываем если локальный пользователь то просто user, а если у вас доменная учетка, то domainuser
— пароль — пароль
PS. логин и пароль должен быть обязательно. Если его нет, создайте его! Без логина и пароля работать не будет!
На этом настройка kyocera настройка сетевого сканирования закончена!
PS если у вас при сканировании будет ошибка, то со 100% вероятности проблема только в этих 4 пунктах. перечитайте мои рекомендации и пробуйте снова, если не помогает пишите постараемся быстро разобраться и Вам помочь!
Как пользоваться или как работает сетевой сканер Куосера/Kyocera
- кладем листок для сканирования на планшет либо в автоподатчик
- Нажимаем на кнопку «Отправить»
- далее нажимаем на кнопку «Адресная книга»
- Нажимаем кнопку OK на принтере пока не появится окно «Готов к передаче»
- И нажимаем кнопку START
Все радуемся жизни, а если не получилось, то пишите мне либо комментарий к этой статье, будет разбираться!
сканирование kyocera, kyocera настройка сканирования, kyocera сканирование по сети, программа сканирования для kyocera, kyocera сетевое сканирование, kyocera m2035dn сканирование, kyocera сканирование в папку, kyocera 1035 сканирование, kyocera настройка сетевого сканирования, kyocera настройка сканирования в папку, kyocera m2030dn сканирование, kyocera fs 1035mfp сканирование, kyocera настройка сканирования по сети, kyocera 181 сканирование, kyocera taskalfa 181 сканирование, kyocera 1125mfp сканирование по сети, kyocera m2035dn настройка сканирования, kyocera m2035dn сканирование по сети, kyocera сканирование в pdf, kyocera 1125 сканирование, kyocera 1030 сканирование, kyocera сканирование в сетевую папку, kyocera ошибка 1102 при сканировании, kyocera 1025 сканирование, программа для сканирования kyocera m2035dn, kyocera 6525 сканирование, wsd сканирование kyocera, сканирование kyocera fs 1030mfp, kyocera fs 1135mfp сканирование, kyocera fs 6525mfp настройка сканирования, smb сканирование kyocera, kyocera m2035dn сканирование в папку, kyocera ecosys m2535dn сканирование, сканирование kyocera ecosys m2030dn, программа для сканирования куосера, непрерывное сканирование kyocera, kyocera полосы при сканировании, двухстороннее сканирование kyocera, утилита для сканирования kyocera, kyocera 2035 сканирование в папку, сканирование kyocera 2535dn, kyocera m2030dn сканирование по сети, сетевое сканирование kyocera m2035dn, wsd сканирование kyocera настройка, kyocera 1035 сканирование по сети, kyocera 1035 настройка сканирования, kyocera taskalfa 181 kx сканирование, kyocera 2035 сканирование по сети, сканирование wia kyocera, kyocera fs 1030mfp настройка сканирования, программа для сканирования документов kyocera, kyocera m2535dn сканирование по сети, настройка сканирования kyocera m2535dn, kyocera 2035dn сетевое сканирование, kyocera 1025 сканирование по сети, программа для сканирования kyocera m2535dn, kyocera 1125 сканирование по сети, kyocera 1801 сетевое сканирование, сетевое сканирование kyocera 1035, kyocera fs 1025mfp сетевое сканирование, kyocera 1130 сканирование по сети, kyocera fs 1120mfp сканирование, kyocera 1135 настройка сканирования, настройка сканирования kyocera m2030dn, kyocera 1028 сканирование по сети, kyocera 1030 сканирование по сети
Т.к. вы неавторизованы на сайте. Войти.
Т.к. вы неавторизованы на сайте. Войти.
Т.к. вы неавторизованы на сайте. Войти.
Т.к. вы неавторизованы на сайте. Войти.
Т.к. вы неавторизованы на сайте. Войти.
Т.к. вы неавторизованы на сайте. Войти.
Т.к. вы неавторизованы на сайте. Войти.
Т.к. вы неавторизованы на сайте. Войти.
Т.к. вы неавторизованы на сайте. Войти.
Т.к. вы неавторизованы на сайте. Войти.
Т.к. вы неавторизованы на сайте. Войти.
Т.к. вы неавторизованы на сайте. Войти.
Т.к. вы неавторизованы на сайте. Войти.
Т.к. вы неавторизованы на сайте. Войти.
Т.к. вы неавторизованы на сайте. Войти.
Чорт.
Как все тактично послали меня нахер.
Перефразирую: ищется волшебник, который сможет вдруг это сделать.
Похоже, не найду.
Т.к. вы неавторизованы на сайте. Войти.
Т.к. вы неавторизованы на сайте. Войти.
Т.к. вы неавторизованы на сайте. Войти.
Т.к. вы неавторизованы на сайте. Войти.
Т.к. вы неавторизованы на сайте. Войти.
Т.к. вы неавторизованы на сайте. Войти.
Т.к. вы неавторизованы на сайте. Войти.
Т.к. вы неавторизованы на сайте. Войти.
Т.к. вы неавторизованы на сайте. Войти.
Т.к. вы неавторизованы на сайте. Войти.
Т.к. вы неавторизованы на сайте. Войти.
Т.к. вы неавторизованы на сайте. Войти.
Т.к. вы неавторизованы на сайте. Войти.
Т.к. вы неавторизованы на сайте. Войти.
Т.к. вы неавторизованы на сайте. Войти.
Т.к. вы неавторизованы на сайте. Войти.
Т.к. вы неавторизованы на сайте. Войти.
Т.к. вы неавторизованы на сайте. Войти.
Т.к. вы неавторизованы на сайте. Войти.
Т.к. вы неавторизованы на сайте. Войти.
Т.к. вы неавторизованы на сайте. Войти.
Т.к. вы неавторизованы на сайте. Войти.
Т.к. вы неавторизованы на сайте. Войти.
Т.к. вы неавторизованы на сайте. Войти.
Т.к. вы неавторизованы на сайте. Войти.
Т.к. вы неавторизованы на сайте. Войти.
Т.к. вы неавторизованы на сайте. Войти.
Т.к. вы неавторизованы на сайте. Войти.
Т.к. вы неавторизованы на сайте. Войти.
Т.к. вы неавторизованы на сайте. Войти.
Т.к. вы неавторизованы на сайте. Войти.
Т.к. вы неавторизованы на сайте. Войти.
Т.к. вы неавторизованы на сайте. Войти.
Т.к. вы неавторизованы на сайте. Войти.
Т.к. вы неавторизованы на сайте. Войти.
Т.к. вы неавторизованы на сайте. Войти.
У меня целый парк всяких киосер линеек 2ххх, 3ххх, 8ххх — проблем со сканами куда-либо нет 🙂
Логика настройки такая:
1. Заходим в веб-морду
2. Вводим админские логинпароль, чтобы пустило в основные настройки
3. Заходим в меню «Адресная книга»
4. Создаём там новый контакт, вводим в строки Имя (Иван Иванов), емэйл ([email protected]) — жмём ок
5. Заходим дальше в настройки сканера — сканирование в мыло, вбиваем email, с которого будет производиться отправка и учётные данные ([email protected] и логин с паролем)
6. Физически на самом МФУ жмём Сканирование — по email — жмём физическую кнопку Адресная книга — выбираем адресата, которого создали ранее — Далее — Сканируем на большую зеленую кнопку. В последующим это действие можно привязать на «горячую» клавишу в виде цифровых кнопок.
На вышеупомянутых линейках это делается так, какой интерфейс на 1ххх — не в курсе, но, надеюсь, эта недоинструкция направит на верный путь 😉 Жду фидбек!
С написания этой статьи прошло уже 5 лет и на данный момент эта статья пока самая актуальная и востребованная! МФУ Kyocera на сегодняшний момент самая популярная техника в офис т.к. ее соотношение цены и качества перекрывают недостатки по маленькому ресурсу, но отзыв по мфу Kyocera я напишу отдельной статьей и позже. Сейчас мы будем с вами знакомится как нужно настраивать сетевое сканирование на новых Киосерах.
Обновленная статья от 22.12.2020
Kyocera настройка сканирования по сети
Сканирование по сети я бы разбил на два момента
- сканирование на файловый сервер
- сканирование на компьютер пользователя с Windows 7 или Windows 10
за время эксплуатации МФУ Kyocera в офисе, а у меня уже их насчитывается порядка 30 аппаратов таких моделей как:
- FS-6530MFP
- FS-C8525MFP
- M2040dn
- M2635dn
- M2540dn
- M2735dn
- M4125idn
- M4132idn
- M5521cdn
- M3860idn
Нет, очень недоволен!
41.3%
Проголосовало: 385
Я настраивал данные аппараты не только на Windows Серверах, но и FreeBSD, UBUNTU, а также напрямую с Windows 10 и windows 7, но самое сложно это настроить Kyocera по USB и эту настройку я вывел в отдельную статью (сканирование на Kyocera по usb)

и чтобы всей этой фермой управлять мне помогает хорошая утилита под названием Kyocera Net Viewer (я уже писал статью на эту программу которая отлично справляется с поиском и администрированием большого числа принтеров в организации — читать статью)
Но вернемся в нашему вопросу. Давайте все таки разберемся с вопросом как нужно настроить сетевое сканирование на киосерах.
Пошаговая инструкция настройки сканирования
- После распаковки и установки МФУ необходим прописать сетевые настройки (если вы не знаете как прописать IP читайте эту статью как настроить сетевые настройки на Kyocera )
- Заходим в браузере по IP адресу который прописали на аппарате (для примера представим что прописали 192.168.0.100), для этого в поисковой строке вводим http://192.168.0.100/ и попадаем на главную страницу принтера
- Идем в меню Адресная книга (стрелка 1) в подменю выбираем Адресная книга аппарата (стрелка 2) и нажимаем на иконку с человеком Добавить (стрелка 3)
- Тут мы задаем Имя которое будет отображаться на дисплее МФУ при выборе сканирования и настройки доступов куда будет сканироваться документ:
Имя хоста — ip адрес сервера или компьютера (куда будут сканироваться файлы)
Номер порта — оставляем тот какой есть
Путь — сетевое имя папки какое (какую вы настроили на сервере или компе пользователя)
Имя пользователя — учетная запись (либо в домене создаете под нее свою учетку или на компе пользователя создаете нового пользователя)
Пароль — пароль к учетной записи (пароль должен быть обязателен!!!!)При настройке данного пункта, самое большое кол-во ошибок, пользователя которого вы создаете и даете ему право на сетевую папку в которую будет сканировать МФУ долен быть обязательно с паролем!!!!
- После ввода данных нажимаете на кнопку передать (внизу страницы)
- Потом заходите снова в наше имя которое мы создали test
- и нажимаем на кнопку Тест
- Если все сделали правильно, то появится окно которое просигнализирует что — Соединение ОК
- если у Вас сообщение с ошибкой то читайте ниже варианты и их решения.
Ошибки и вопросы какие могут возникнуть при настройки сетевого сканирования
В данном разделе я постараюсь выписать основные ошибки какие возникали или у меня спрашивали по настройке аппаратов, если Вы не нашли свой вопрос, то пишите в комментариях или в разделе — Задать вопрос нибблу
Настройка сетевой папки в Windows 10
Настройка Киосер на Windows 10 немного отличается от настроек на Windows 7 и все из-за того что в десятке очень много включено защитных механизмов и отключены некоторые сервисы
Если у вас windows 10 и не получается настроить сетевое сканирование необходимо проверить след:
- Включите SMB — Для этого зайдите в панель управления (стрелка 1), далее Программы и компоненты, нажмите на меню Включение или отключение компонентов Windows и в появившемся окне выберите чекбоксами пункты:
1) SMB Direct
2) Поддержка общего доступа к файлам SMB 1.0/CIFS
после этого нажмите ок и когда windows 10 попросит Вас перезагрузить систему, перезагрузитесь и проверьте. - Отключите Касперский или антивирус какой стоит у вас на компе
- Отключить Защитник ( читайте тут как отключить защитник windows)
- Отключите Брандмауэр
nibbl
Если у Вас не получается настроить данный аппарат, пишите мне свой вопрос или свои контакты я вам помогу настроить.
Задать вопрос
Если Вам нужна коммерческая поддержка Вашей организации в профессиональном компьютерном и информационном обеспечении, можете обращаться ко мне!
У меня большой опыт поддержки небольших и средних компаний на удаленной основе, а также выездной.
Сетевое сканирование на МФУ Kyocera FS-1035MFP/DP
Устаревшая статья от 01.04.2015 года!
Вчерашний день выдался у меня как ни кстати плодотворным чему я очень сильно рад. Во первых я наконец таки поигрался с настройками МФУ Kyocera, а во вторых вчерашний день подкинул мне идей как минимум для десятка статей которые буду потихоньку писать в свободное время.
И так приступим. Вчера был клиент у которого стоял аппарат МФУ Kyocera FS-1035MFP/DP который нужно было сделать сетевым как для печати, так и для сканирования.
Настройка сетевой печати на Куосера вообщем то задача была очень тривиальная, скачали драва и подпихнули и все, а вот kyocera сканирование по сети настройка заняла у меня около часа, а может и больше и всему вина очень не логичное меню и скудное описание в мануале.
Итак перейдем к описанию:
- Заходим в web админку управления Kyocera по адресу http://ip_адрес_Вашего _устройства
- Нажимаем «Вход в систему пароль на МФУ Куосера/Kyocera admin00
- Открываем вкладку «Сканер» выбираем пункт «По умолчанию»и производим настройки сканирования по умолчанию
- Далее открываем вкладку «Основные» выбираем «Адресная книга» и нажимаем «Добавить контакт».
- У нас откроется окно в котором наc будет интересовать блок SMB
и вот в этом месте я потратил большую часть времени, но сейчас все распишу и поставим на этой проблеме точку!!!
— имя хоста — вводим имя компьютера или его ip адрес
— путь — тут вставляем название сетевой папки (если допустим у меня папка скан была расшарена на компе и доступ с компа был по адресу \192.168.60.6scan то значит в путь надо вписать только слово scan)
— имя пользователя — вписываем если локальный пользователь то просто user, а если у вас доменная учетка, то domainuser
— пароль — пароль 🙂
PS!!!! логин и пароль должен быть обязательно!!! Если его нет, создайте его! Без логина и пароля работать не будет!
На этом настройка kyocera настройка сетевого сканирования закончена!
PS если у вас при сканировании будет ошибка, то со 100% вероятности проблема только в этих 4 пунктах. перечитайте мои рекомендации и пробуйте снова, если не помогает пишите постараемся быстро разобраться и Вам помочь!
Как пользоваться или как работает сетевой сканер Куосера/Kyocera
- кладем листок для сканирования на планшет либо в автоподатчик
- Нажимаем на кнопку «Отправить»
- далее нажимаем на кнопку «Адресная книга»
- Нажимаем кнопку OK на принтере пока не появится окно «Готов к передаче»
- И нажимаем кнопку START
Все радуемся жизни, а если не получилось, то пишите мне либо комментарий к этой статье, будет разбираться!
сканирование kyocera, kyocera настройка сканирования, kyocera сканирование по сети, программа сканирования для kyocera, kyocera сетевое сканирование, kyocera m2035dn сканирование, kyocera сканирование в папку, kyocera 1035 сканирование, kyocera настройка сетевого сканирования, kyocera настройка сканирования в папку, kyocera m2030dn сканирование, kyocera fs 1035mfp сканирование, kyocera настройка сканирования по сети, kyocera 181 сканирование, kyocera taskalfa 181 сканирование, kyocera 1125mfp сканирование по сети, kyocera m2035dn настройка сканирования, kyocera m2035dn сканирование по сети, kyocera сканирование в pdf, kyocera 1125 сканирование, kyocera 1030 сканирование, kyocera сканирование в сетевую папку, kyocera ошибка 1102 при сканировании, kyocera 1025 сканирование, программа для сканирования kyocera m2035dn, kyocera 6525 сканирование, wsd сканирование kyocera, сканирование kyocera fs 1030mfp, kyocera fs 1135mfp сканирование, kyocera fs 6525mfp настройка сканирования, smb сканирование kyocera, kyocera m2035dn сканирование в папку, kyocera ecosys m2535dn сканирование, сканирование kyocera ecosys m2030dn, программа для сканирования куосера, непрерывное сканирование kyocera, kyocera полосы при сканировании, двухстороннее сканирование kyocera, утилита для сканирования kyocera, kyocera 2035 сканирование в папку, сканирование kyocera 2535dn, kyocera m2030dn сканирование по сети, сетевое сканирование kyocera m2035dn, wsd сканирование kyocera настройка, kyocera 1035 сканирование по сети, kyocera 1035 настройка сканирования, kyocera taskalfa 181 kx сканирование, kyocera 2035 сканирование по сети, сканирование wia kyocera, kyocera fs 1030mfp настройка сканирования, программа для сканирования документов kyocera, kyocera m2535dn сканирование по сети, настройка сканирования kyocera m2535dn, kyocera 2035dn сетевое сканирование, kyocera 1025 сканирование по сети, программа для сканирования kyocera m2535dn, kyocera 1125 сканирование по сети, kyocera 1801 сетевое сканирование, сетевое сканирование kyocera 1035, kyocera fs 1025mfp сетевое сканирование, kyocera 1130 сканирование по сети, kyocera fs 1120mfp сканирование, kyocera 1135 настройка сканирования, настройка сканирования kyocera m2030dn, kyocera 1028 сканирование по сети, kyocera 1030 сканирование по сети
nibbl
Я отец двух сыновей, ITишник, предприниматель и просто человек который любит делиться полезной информацией с другими людьми на такие темы как: Windows, Unix, Linux, Web, SEO и многое другое!
Содержание
- Не работает сканирование на Kyocera FS-1120MFP/1025MFP/1125MFP
- Поделитесь статьей с коллегами в
- Похожие материалы
- 7 комментариев
- Не работает сканер Kyocera: решение проблем с TWAIN драйвером в Windows 7
- Как принудительно очистить список доступных TWAIN устройств
- Комментариев: 6
- Исправление ошибки при работе с Win 10
- Настройка сканирования KYOCERA через TWAIN драйвер
- Kyocera сканирование по usb
- Настройка сканера Kyocera на компьютере через USB
- Сканирование по USB на Kyocera через WinScan2PDF
Не работает сканирование на Kyocera FS-1120MFP/1025MFP/1125MFP
Возможно, клиент пытается сканировать через сетевой интерфейс, что у данных МФУ невозможно.
Доступные технологии сканирования – TWAIN, WIA, сканирование в почту, сканирование в папку – реализованы посредством утилиты Kyocera Client Tool только через USB соединение.
Устанавливать следует соответствующий драйвер:
Поделитесь статьей с коллегами в
Похожие материалы
7 комментариев
Не получается сделать так, как предлагает Рамиль.
Установщик не ставит драйвера сканирования автоматом. Если делать выбор установки вручную, то при выборе драйвера сканера ругается, что нельзя использовать этот драйвер с этим аппаратом.
Может конечно нужен более старый установщик. Но с текущим с сайта такое не прокатывает.
Надо качать ISO и запускать стандартную установку. Она автоматом ставит и TWAIN и WIA драйверы (если подключен по сети, ставим “Использовать имя узла”). В настройках TWAIN ставим имя узла. Для WIA есть утилита WinScan2Pdf, для TWAIN – Naps2
Да, несмотря на отсутствие официальной поддержки сканирования по сети – оно работает.
Без картриджа с тонером НЕ сканирует (FS-1120 MFP GX).
Пишет “Устройство не готово”. Стандартная утилита Windows тоже не может сканировать.
См.ответ ниже. Вероятно, кроме отсутствия тонера, есть еще ошибки. Сканирование осуществляется специализированной утилитой Kyocera, поставляемой на CD с МФУ – Kyocera Client Tool.
Верно ли, что если закончился тонер – сканирование тоже не доступно?
Неверно.
Нажмите на панели оператора кнопку “Сканировать” для начала работы. При этом должна отобразиться надпись “Готов к сканированию”.
Источник
Не работает сканер Kyocera: решение проблем с TWAIN драйвером в Windows 7
Что делать если Windows 7 не видит TWAIN-драйвер сканера Kyocera? Вернее отказывается запускать процесс сканирования, ругаясь на то, что устройство не подключено.
Сегодня столкнулся с интересной проблемой, связанной с МФУ Kyocera (версия устройства не имеет значения) и работой TWAIN-драйвер на Windows 7. На чистой системе с родным драйвером никаких проблем с настройкой сканирования, как правило не возникает. Обычно такие МФУ я настраиваю на работу по сети, даже при подключении единственного компьютера (никогда не знаешь заранее когда понадобится срочно подключить дополнительных пользователей).
Для настройки функции сканирования МФУ Kyocera совсем не обязательно скачивать полный комплект драйверов, достаточно загрузить TWAIN scanner driver под вашу версию Windows с сайта производителя. После чего всё легко настраивается через графический интерфейс утилиты Kyocera TWAIN driver (выбираем из списка свою модель и прописываем сетевой адрес, присвоенный устройству).
По идее, этого достаточно для нормальной работы. В моём случае, в списке доступных сканеров XnView (довольно удобно использовать для сканирования) отображал ещё пару давно не существующих МФУ и сканера Canon.
Как принудительно очистить список доступных TWAIN устройств
Удаление драйверов для Canon, через установку и удаление программ, никакого эффекта на список доступных сканеров не оказало. Такое поведение Windows по складированию всякого мусора уже никого не удивляет. Драйвера TWAIN устройств находятся в каталоге:
У каждой МФУ или сканера имеется своя папка (например, у Kyocera этот каталог называется KMTWAIN). В общем, прибив папки с именами CANON в каталоге twain_32, избавился от лишних устройств, которых уже нет. Таким же образом поступил и с KMTWAIN, после чего переустановил заново Kyocera TWAIN scanner driver.
В случае подобных непонятных «багов» всегда не лишним бывает удаление временных файлов из папок
C:WindowsTemp и C:Usersимя_пользователяAppDataLocalTemp.
После этих нехитрых манипуляций, сканер заработал. Как видите, никакого шаманства. Можно ещё проверить запущена ли Служба загрузки изображений Windows (WIA). Если у вас остались вопросы по настройке сканирования МФУ Kyocera оставляйте их в комментариях.
Если считаете статью полезной,
не ленитесь ставить лайки и делиться с друзьями.
Комментариев: 6
Где ж ты раньше был коллега)
тоже скажу: где же ты раньше был? Буквально месяц назад сидел за компом на котором вдруг перестало работать сканирование по сети. Не работает и все тут. Облазил все настройки, а вот в папку виды заглянуть не судьба, а ведь я знал про эту папку, но вывелтрилось за ненадобностью.
Спасибо брт, на днях проверю!
Спасибо, очень полезная статья.
Подключаете мфу включаете, заходите в диспетчер устройств удаляете принтер и сканер, достаёте провод юсб вставляет и обновляете )) радуетесь
Источник
Исправление ошибки при работе с Win 10
Windows 10 только что получила исправление ошибок «Синего
экрана смерти»? ошибки «APC_INDEX_MISMATCH» и «win32kfull.sys». Для версии 20H2/2004 накопительное обновление KB5001567 в настоящее время развертывается через Центр обновления Windows и устраняет все проблемы с принтером, которые были случайно вызваны обновлением KB5000802 и другими обновлениями безопасности.
Как вы помните, KB5000802, KB5000803, KB5000808 и другие накопительные обновления, выпущенные 9 марта, вызвали серьезные проблемы для устройств, использующих определенные драйверы принтера. После обновления пользователи не могли использовать принтеры популярных брендов, таких как Kyocera и других.
В некоторых случаях обновление Windows 10 KB5000802 также приводило к проблемам с программной печатью, включая LibreOffice, Блокнот, и даже в редких случаях нарушалась функция печати в PDF.
К счастью, сейчас развертывается правильное исправление, которое устраняет все проблемы с вашим принтером и BSOD. Для версии 20H2
исправление представляет собой Windows 10 KB5001567, которая в настоящее время помечена как «дополнительное качественное обновление».
Windows 10 Ver.20H2 : KB5001567
Windows 10 Ver.2004 : KB5001567
Windows 10 Ver.1909 : KB5001566
©2022 KYOCERA Document Solutions Russia L.L.C
Cookies и ваша конфиденциальность
В основном мы используем файлы cookie, чтобы сделать ваше взаимодействие с нашим веб-сайтом легким и эффективным, статистические файлы cookie необходимы для нас, чтобы лучше понять, как вы пользуетесь нашим веб-сайтом, и маркетинговые файлы cookie, необходимы для адаптации рекламы под ваши интересы. Вы можете установить свои настройки файлов cookie с помощью кнопки «Настройки» ниже или выбрать «Я согласен», чтобы продолжить работу со всеми файлами cookie.
Мы используем файлы cookie, чтобы убедиться, что наш веб-сайт работает должным образом, или, иногда, для предоставления услуги по вашему запросу (например, управление вашими предпочтениями куки). Эти куки-файлы всегда активны, если вы не настроите свой браузер на их блокировку, что может помешать работе некоторых частей сайта.
Эти файлы cookie позволяют нам измерять и улучшать производительность нашего веб-сайта.
Эти файлы cookie размещаются только в случае вашего согласия. Мы используем маркетинговые cookie-файлы, чтобы отслеживать, как посещаете наши веб-сайты, чтобы показывать вам контент в соответствии с вашими интересами, а так же показывать персонализированную рекламу. Вы ещё не приняли эти файлы cookies. Пожалуйста, отметьте это поле, если вы хотите.
Источник
Настройка сканирования KYOCERA через TWAIN драйвер
Как настроить сканирование на МФУ KYOCERA через TWAIN драйвер.
1. Сначала нужно скачать сам драйвер сканера. Это можно сдалать на официальном сайте KYOCERA в Центре поддержки по этой ссылке. На странице поддержки необходимо выбрать из списка Вашу модель МФУ и ниже найти ссылку TWAIN scanner driver для вашей операционной системы.
2. Распакуйте скачанный архив и запустите файл setup.exe.
3. После установки запустите программу Kyocera TWAIN Driver.
4. В открывшемся окне нажмите кнопку Добавить. как показанно на картинке 1.
5. В следующем окне заполните поля (картинка 2):
По завершении нажмите кнопку OK внизу окна.
6. Ваш аппарат должен появиться в списке установленных сканеров (картинка 3). После этого нажмине кнопку Закрыть.
Для сканирования Ваших документов используйте приложения поддерживающие функцию сканирования через TWAIN, например: Adobe Photoshop, Corel Paint Shop Pro и т.п. или же можно воспользоваться бесплатной программой Paperscanfree.
Приятного сканирования!
!! Если Вам необходимо настроить сетевое сканирование в общую папку, на почту или на FTP сервер, подробную инструкцию можно прочитать по этой ссылке.
Источник
Kyocera сканирование по usb
В данной статье вы узнаете как можно и через какие программы осуществлять сканирование на МФУ Kyocera которая подключена к компьютеру по USB проводу.
Хотел бы с вами поделится очень полезной статьей которая сэкономит вам точно несколько дней и миллионы нервных клеток! С одной стороны даже смешно писать статью и делать видео инструкцию как настраивать сканирование по usb на МФУ от Kyocera, но когда я с этим вопросом проковырялся несколько дней, понял что с этим тоже люди ковыряются, а это значит что статья будет полезна )
Итак! для начала предыстория и вводные данные!
Данная инструкция была написана в далеком 2018 году и на сегодняшний момент для установки драйверов на сканер Kyocera необходимо еще воспользоваться новой статьей где я рассказал как скачивать и где.
С принтером вышло все очень быстро, а вот со сканером пришлось попотеть! По умолчанию для всех я вытаскиваю ярлык для сканирования — Факсы и сканирование Windows
но при сканировании у нас Вылетает ошибка:
Сканеры не обнаружен. Если сканер установлен, проверьте, что он включен в сеть и подсоединен к компьютеру, и повторите попытку.
Сведения о добавлении сканера или устранении неполадок находятся в Справке и поддержке.
так как диск от Kyocera прилагался в комплекте были установлены с него все что только можно, но эффекта этого никакого не принесло! в итоге пошел от обратного!
Настройка сканера Kyocera на компьютере через USB
буду описывать полностью путь что делал!
Можно радоваться жизни, НО все будет работать до перезагрузки, после придется снова все настраивать сначала.
для чистоты экспериментов я сносил полностью Windows и ставил все драйвера на Kyocera, но результата не было! Сканирование по USB не получалось!
В итоге после десятка экспериментов я все таки подобрал «золой ключик» к данной проблеме! и сейчас я поделюсь этой инструкцией!
Сканирование по USB на Kyocera через WinScan2PDF
Примечание: в процессе экспериментов были перепробованы такие программы как:
НО ни одна из всех этих программ не заработала и не смогла сканировать через usb с Kyocera
Программа для сканирования WinScan2PDF была протестирована на сканирование по USB на след устройствах:
Так что, если у Вас что то не заработало, пишите в коментах будем думать! всем удачи и пока!
Источник
Adblock
detector
Практически все модели МФУ Kyocera могут отправлять отсканированные документы на почту, в сетевую папку или на FTP сервер. Данная функция очень полезна и удобна, особенно если одним устройством пользуется несколько человек, а так на самом деле чаще всего и бывает. Все связанно со стоимостью данной техники, поэтому многие покупают одно такое устройство на отдел или даже несколько. Процесс настройки сканирования в сетевую папку достаточно простой, сегодня рассмотрим его по шагам. У техники Kyocera очень много полезных функций и возможностей и ими обязательно нужно пользоваться, я постараюсь описать самые полезные из них, но это будет уже в следующих статьях.
Сканирование в сетевую папку Kyocera
Для начала необходимо создать папку в которую МФУ будет отправлять отсканированые документы и открыть к ней доступ. Для этого открываем свойства папки, переходим во вкладку «Доступ» и жмем «Общий доступ».
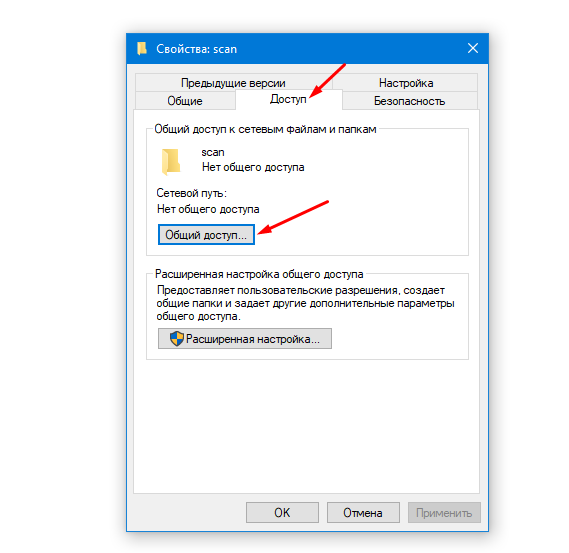
В открывшемся окне добавляем учетную запись под которой МФУ будет подключаться к общей сетевой папки, обязательно устанавливаем права «Чтение и запись» и нажимаем «Поделиться».
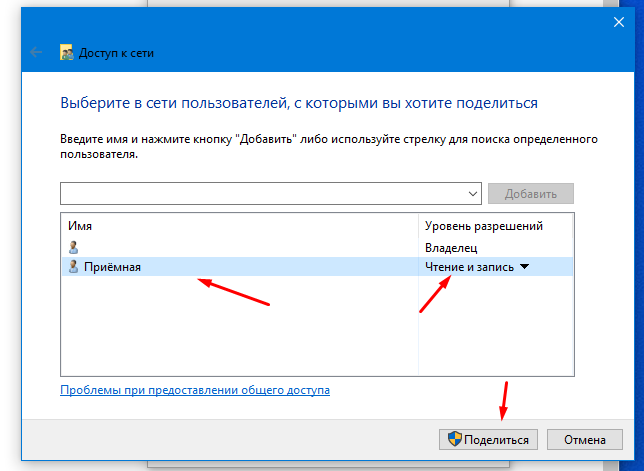
Если Вы все сделали правильно то увидите сообщение «Папка открыта для общего доступа».
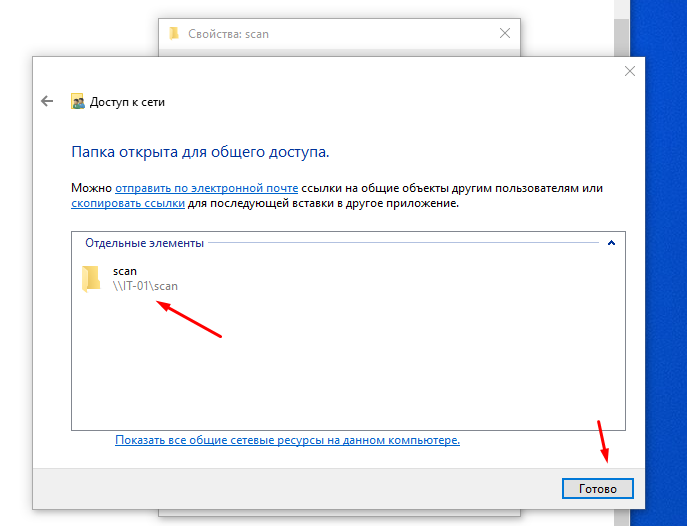
После этого необходимо настроить сам МФУ, добавить папку в адресную книгу, для этого лучше использовать веб-интерфейс устройства. Открываем браузер в адресной строке вводим IP МФУ после этого должна открыться главная страница веб-интерфейса. Для настройки сканирования в сетевую папку нужно зайти в настройки с правами администратора.
Стандартный логин пароль — Admin/Admin с большой буквы.
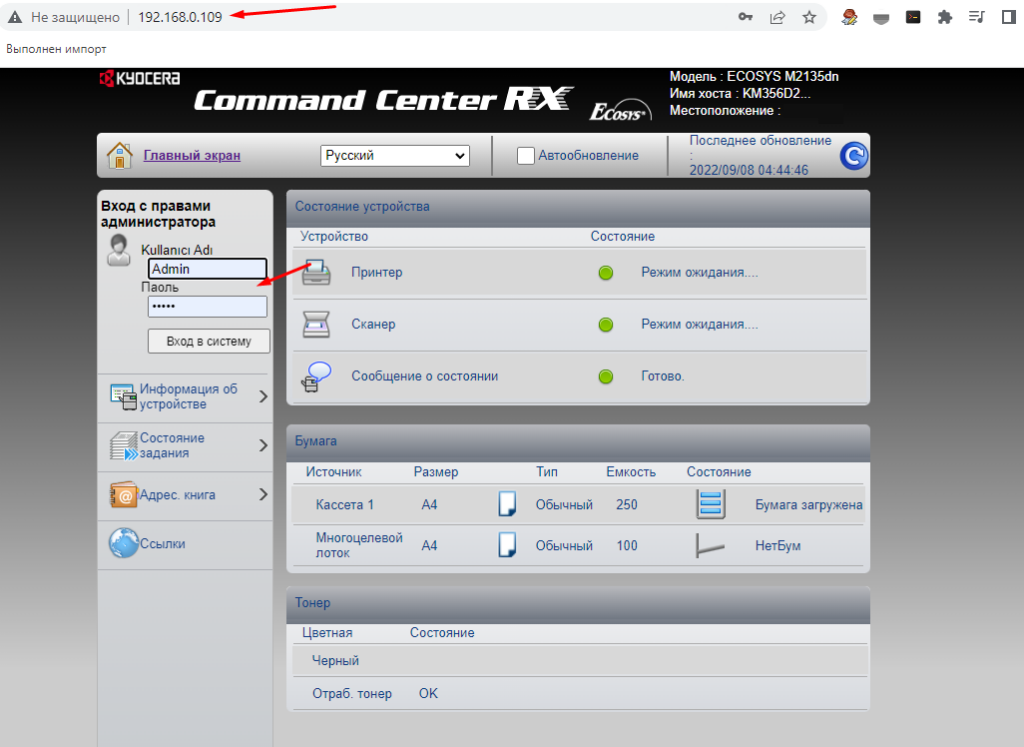
После удачной авторизации открываем раздел «Адресная книга» и жмем «Добавить».
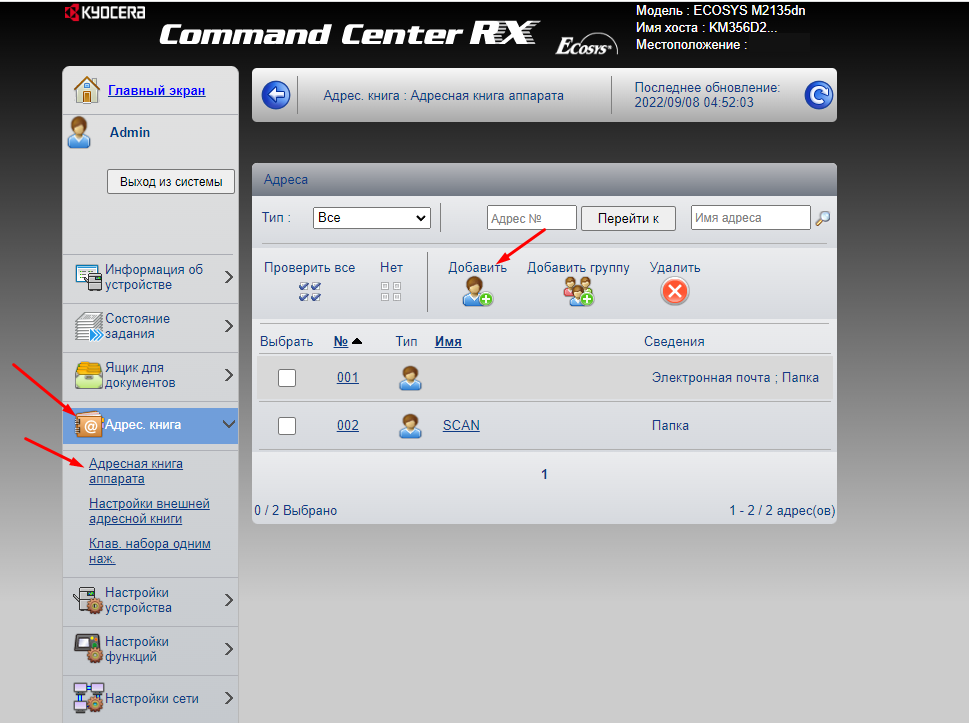
Теперь нужно заполнить поля раздела «SMB».
Имя — Это то имя которое будет отображаться в адресной книге на самом устройстве
Имя хоста — Это имя компьютера на котором расположена сетевая папка
Номер порта — оставляем 445
Путь — указываем имя общей папки
Имя пользователя — то имя которое Вы добавляли когда открывали общий доступ к папке
Пароль для подключение — пароль от учетной записи
После этого необходимо сделать тест подключения.
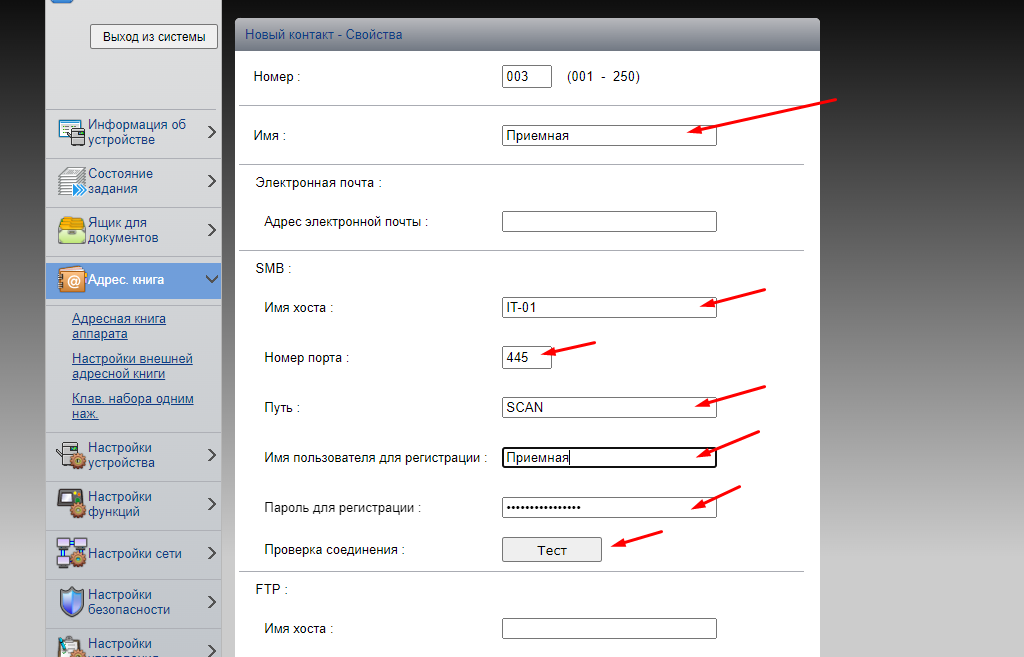
Если Вы видите сообщение «Соединение ОК» значить все сделали правильно и МФУ смогло подключиться к сетевой папки.
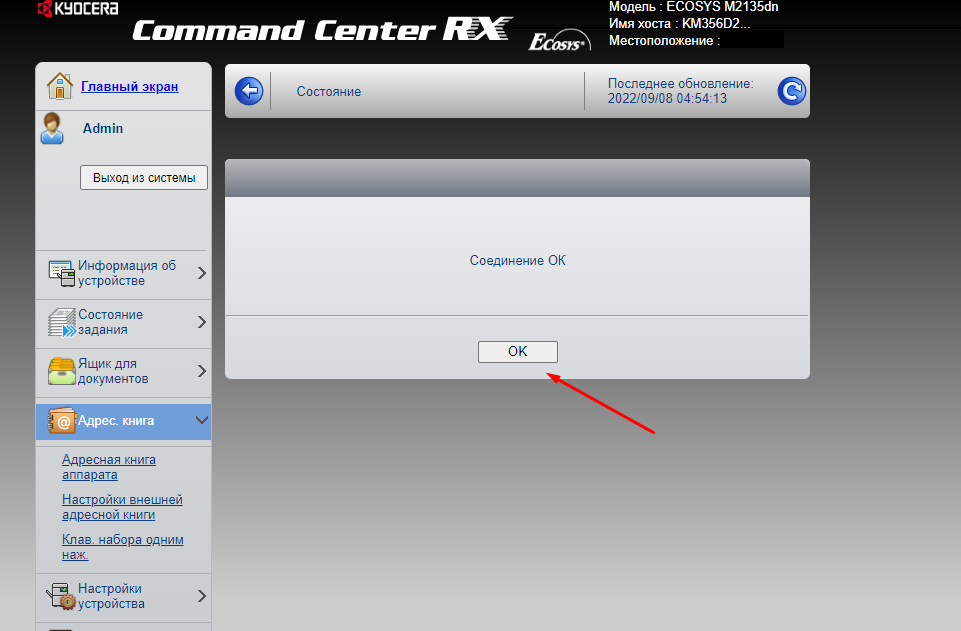
Остается только сохранить настройки для этого жмем «Передать».
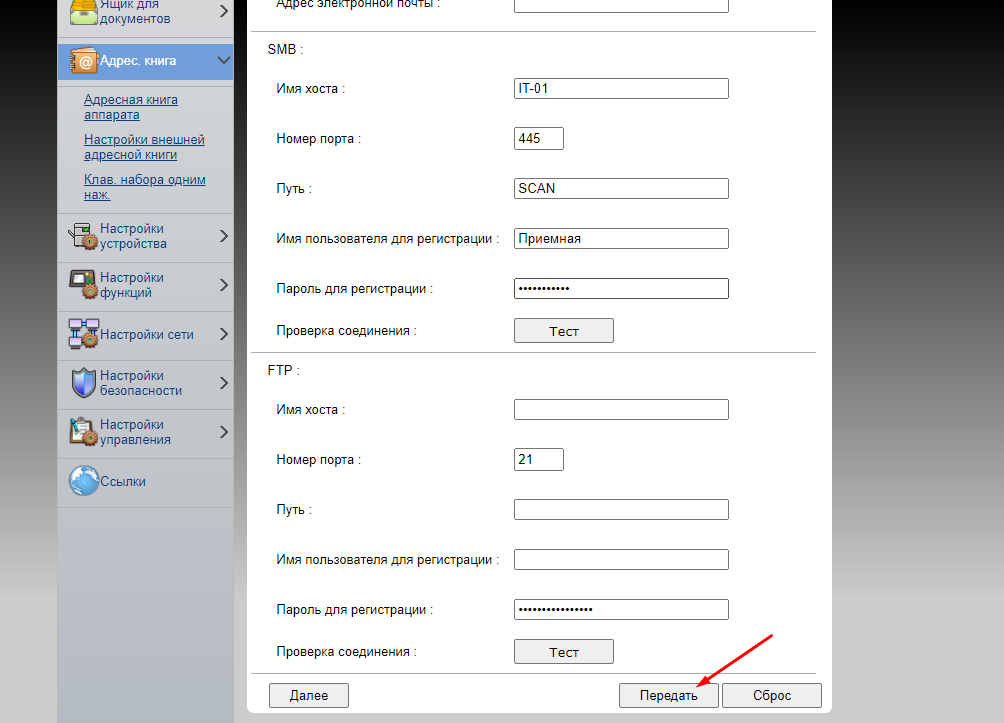
Теперь идем к устройству и пробуем, на панели нажимаем «Отправить», далее жмем кнопку «Адресная книга» выбираем сетевую папку и жмем «Старт». После чего отсканированный документ должен появиться в сетевой папке на компьютере.
Windows, Windows 10, Windows 7, Windows 8, Windows Server, Windows Vista, Windows XP, Железо
- 19.09.2020
- 3 947
- 2
- 28.03.2021
- 1
- 0
- 1
- Содержание статьи
- Использование Kyocera TWAIN Driver
- Комментарии к статье ( 2 шт )
- Добавить комментарий
Современная оргтехника уже давно научилась печатать с использованием сети — подключаясь как по Ethernet, так и по различным беспроводным интерфейсам. С сетевым сканированием же дела обстоят немного иначе — многие аппараты без проблем работают по WSD, но например, устройства японского производителя Kyocera отказываются это делать. К счастью, про полную невозможность сканирования по сети речи не идет, но реализация этой возможности требует дополнительных действий.
Использование Kyocera TWAIN Driver
Для сканирования по сети, Kyocera предлагает использовать свой специальный TWAIN драйвер, который позволяет работать с поддерживаемым им сетевыми устройствами. У данного драйвера есть неприятное ограничение, что сколько бы Вы в него не добавили устройств, оно будет представлено в системе только тем, которое выбрано в программе TWAIN драйвера по умолчанию.
Инструкция по его использованию:
- Первым делом, нужно установить данный драйвер в систему. Получить его можно из следующих источников:
- С европейского или американского сайта Kyocera (на русском сайте, в разделе загрузок, он чаще всего отсутствует);
- На диске, который идет в комплекте с аппаратом;
- После установки, в меню Пуск должен появится новый ярлык — «TWAIN Driver Settings». После его запуска, появится незамысловатое окно, где нужно нажать на кнопку «Добавить».
- В открывшемся окне настроек нужно сделать следующее:
- В поле «Имя» вписать желаемое имя устройства — с использованием английский букв и цифр, русские символы не поддерживаются.
- В выпадающем списке «Модель» нужно выбрать модель своего устройства — поиск затруднен тем, что список не отсортирован по алфавиту (судя по всему, сортировка сделана по принципу добавления новых моделей в программу драйвера).
- В поле «Адрес сканера» следует вписать IP адрес сканера.
По завершению настроек следует нажать кнопку «ОК», а затем — кнопку «Закрыть».
- Теперь, можно без проблем использовать любое программное обеспечение, поддерживающее сканирование через TWAIN — к примеру, ABBYY FineReader.
-
Dim
- Сообщения: 5
- Зарегистрирован: Пн апр 29, 2013 8:25 am
Kyocera FS-1025MFP
Добрый день.
Пытаюсь подключить Kyocera FS-1025MFP в качестве сканера (ОС Windows Server 2008 Standard x64, WTware 5.1.29), но стандартное ПО МФУ не видит сканера, а SaneTwain на 64-битную ОСь не устанавливается. Подскажите, пожалуйста, как заставить работать данное МФУ в качестве сканера?
-
aka
- Разработчик
- Сообщения: 11520
- Зарегистрирован: Ср окт 01, 2003 12:06 am
- Откуда: Роcсия, Тольятти
- Контактная информация:
Re: Подключение Kyocera FS-1025MFP в качестве сканера
Сообщение
aka » Пн апр 29, 2013 12:22 pm
У него должен быть выход на ethernet. Им и надо пользоваться. Перенаправление через терминал — это два лишних преобразования протокола, оба далеко не идеальные.
Можно попробовать через shared_usb перенаправить. Но во-первых не всегда получается, во-вторых не советую ставить драйвер usbip на боевой сервер. Сырое оно. Лучше на виртуальную машину.
-
Dim
- Сообщения: 5
- Зарегистрирован: Пн апр 29, 2013 8:25 am
Re: Подключение Kyocera FS-1025MFP в качестве сканера
Сообщение
Dim » Пт май 03, 2013 10:48 pm
ОС не 2008R2, а просто 2008.
При подключении напрямую к серверу сканирование работает.
Во втором посте написано, что USBIP на боевом сервере лучше не использовать, у меня тоже нет никакого желания устраивать тестирование на рабочем сервере.
-
Dim
- Сообщения: 5
- Зарегистрирован: Пн апр 29, 2013 8:25 am
Re: Подключение Kyocera FS-1025MFP в качестве сканера
Сообщение
Dim » Вт май 07, 2013 8:41 am
MasterHome писал(а):SaneTwain работает на x64.
Странно, у меня не получилось ее запустить, но буду еще пытаться. Спасибо за подсказку.
MasterHome писал(а):если сервер такой «боевой», что юзеры на нём сидят 24/7 и у админа нет возможности тормознуть его в случае неудачи хотя бы на часок
На часок, конечно есть возможность тормознуть. Просто я боялся, что установка этого драйвера может привести к полной нестабильности системы. Так что если не получится с SaneTwain, то буду пробовать этот вариант. Еще раз спасибо.
-
Гость
Re: Kyocera FS-1025MFP
Сообщение
Гость » Ср мар 16, 2016 4:07 pm
Я пытался ставить сканер на Win XP, — ну не в какую. После переустановки ОС на семёрку 32- бит, всё заработало и без проблем установился и видится безукоризненно.
-
Гость
Re: Kyocera FS-1025MFP
Сообщение
Гость » Вс апр 24, 2016 7:35 pm
[quote=»Гость»]Я пытался ставить сканер на Win XP, — ну не в какую. После переустановки ОС на семёрку 32- бит, всё заработало и без проблем установился и видится безукоризненно.[/quote]
Да-да, не видно МФУ по USB в среде WinXP, 3 машины сменил и 3 кабеля. На 2-х длинных шнурах (2.5 и 3м с фильтром) USB даже при втыкании окошко не всплывает. На коротком 1м USB шнуре окошко всплывает, но Kyocera не определяется. Кажись, сигнал хилый на usb
-
grforest
Re: Kyocera FS-1025MFP
Сообщение
grforest » Пн авг 12, 2019 3:05 pm
А SANE вообще не поддерживает МФУ Kyocera?
Конкретно Kyocera 1025 не работает по USB, да и старшие братья подключенные по сети не видятся утилитой SaneTwain.
Куда можно написать о добавлении аппаратов?
Клиент Wtware, сервер WIn Server 2008 R2.
МФУ Samsung и Canon работают нормально.
Я понимаю, что его нет в списке поддерживающих устройств, но мало ли. может есть хоть какой то шанс? А то хотим перевести около 60 машин с МФУ Kyocera на тонкие клиенты, а возможность сканировать не поддерживается
�������,
���� ������ ��������� � ���� ������ ��������. ��� ����� ����������� �� ��� ������������ �� ���� (�������� �� ����, ��� ������ �� ���������) — �������� ���, ����������!
����� — ��������.
�������������� — �������-��������.
����� ������� — ������.
��� 5 ����� ������ ��� ���������� ������� 2035, ������� ��� �� �����, ���� ��� ��������, ��� ������ ���������� ��������� (� ������ ���������� �������� ������������), �� �� ����� ������� ������������, ��� �����, ������� ������� � �������� �� ��� ����. ����� ���� ��� ��� ������, ���� �� ������� ��������� ����� � ����� (��� � ������ ����� ������� � ����� �������), ������ �������� ��� �� �����������. �� ���� ��� ������� — ��������� ������������ �� ������ �� ���, ��� 4 ��������� �����������������, �������� 1 ���, ����� ����� ������, ����� ����� � ����� � ��� �����
���� ����� ���������, ����� �� ��� ������?
� �� ����� ���� 5521cdw ����������… ������ ��� 
��������� � 1025 ��� �� ����, ������� 100% �������� ���� �� ����, ��� ����� ��� ������ ������� � ������� � ��� ���-�� ����� ���� �� ���, ��� � ����� ������������. �� ���� �������� ����� �����������.
������� ������� �����(�)
������� 2035, ������� ��� �� �����, ���� ��� ��������
�� ���� ���� ��� 3 ���� �����������. 5-7 ��� �� ���� � ������������ �� ���� ���������. �������� ����� web ����� ��� ������� ������.
p.s. � ���� ��� 2035 ���ӣ��. ���������, ��� �����, ���� ���� �������� �� ��������� ������, ����� ��� ���-�� �� ��������, �������� ������.
��� ���������� ������� ������ ������, ��������� ���� ����� ����� �������. ������ � ������ � HP, ��� ��� ��� ��������, � � �������� ������ ���. � ����� ��� � �������, ����� ������� ���� � ������ �� ���.
������� ������� �����(�)
���� ����� ����� �������
������ ������, �� ������� ��� �����. �����-�� ����� ����� ����� � ����� �������? �ӣ ����� ���� � �������, ����� ����, � ��� �� ������ ������ ������, ��� �����, ��� � ���ӣ�� ���� ����� �����.
��� ��������� — ��� � �����, �� ���� � ��� ������� ����� � ����� �����������, ��� ������ ��� ����� � ����� � �����, � ��� �� ������������� �� ��� ����
������� ������� �����(�)
��� ��������� — ��� � �����
����� ������������ ������ �� ��������, ��� ���� ������ ����. �����������, �� �� ����� �������…
��� �������, �� � ����� ������ ������� ����������� �������������, ��� ������� ������� � ������������� ����, ����� ������� ��� ������
���� �� � ���� ������ ��� �����������. ��� � ��� ������������ ������� ������.
������������ — TWAIN, WIA, ������������ � �����, ������������ � ����� (��� ��������� ���� ������������ ����������� ����������� Kyocera Client Tool ������ ����� USB ����������)
�� ������� �� Kyocera FS-1025MFP:
������������ ������������ ��� �������� �������������!!!!!!!!!
-�������� ���������,
-��� ����������� ��������� ����(������ �������)
-��� ����������� ����������� �� ����
-���������� �������� � ���������(�� ����� ���, �� ���������� ��������)
-����� ���������� ������ � ����� ��� ������� ���������� ������(�� ������ �� ���� �� ������������ ��� ������ 10 � ����� ������ �� ���)
*�� ������� � ������������� ������ �� ������� �� �������� ����� 5 ������� — ������� � �����
����…
��� ��� �������� ������� ���� �����…
������������: ������ ���������, ������� ������ ����� ��� �������…
������, �� �����…
dimmer �����(�)
��� ��� �������� ������� ���� �����…
���� ���� ������ � 1130, �� ������� ���������� � ������, ���� ���������� � ��������.
��� ��� ������ ������� � ����������� ����, � �.�. Web ����� ����� �������� ����� �������� ������������ ��������� ����������� � ����������.
���� ��� � ���������� � �������, �� ������ �� ������������ ������, ��� �� ������ ����������.
���������� ������������ � ������� ����� ����� Web �����������.
�� ���� ����������?
��� �� ���������, � ��� ���� ���������� ���� �������, ������ ���� — ��������� � ������
Esik �����(�)
���� ���� ������ � 1130
www.kyoceradocumentsolutions…ecification.html
����������� ������� ������������, ��������������� �������� �����, ��������� �������� ����������, ���������� �������� ������, ������������� �������� (e-mail, ����, ����� SMB/FTP, ������)
����������� Scan-to-e-mail, Scan-to-FTP (FTP over SSL), Scan-to- SMB, Scan to USB Host, TWAIN (USB), ������������ WSD (WIA ) (USB)
� ���� ��� ��������, � � 1025 ���
Warwar �����(�)
� ���� ��� ��������, � � 1025 ���
��������. � �� �� ����, ��� � ������� ������� � ���� ��� «����������� ������������ �� ����».
— ���������� ����������� ���������� ������, ��� ����������� ���������� �� ���������� � ����������� ���������� ����� Twain ��������. ���
— ���������� ����������� scan to SMB.
1130 ������������� �� ���������� ��� ������ ��� ��������� ������ ������ ��������� �� ���������, ���� ��� ���������� ����� lan.
��� �����, ��� ���� ����, � ��� �� ������� ��������� � ������� ����� �����������:
������ � ��������� �� ������:
1 ������ 2013
�����������
������ �� ����
������� (������������ ������)
������������ �� ���� � ������ ��� � ����������� �����
��� ��� �� ��������, ��� scan to SMB ������ ������������.
������ ��� ������ ����� �� �����, ������ � ������� �����, ������� ����������.
����, �� ��������� �� ����������, ������ ���ң� 100 %

������� ����� � ������ ���������� �������, �������������� �������� ������
��� � �� �� ����� ����� ����������, ��������� �� ������ �� ������� )))
���ޣ� ������ �����, �� ������… ���� ���**���� �� ������…
�� ��� ������… �� ����� ������� �� ������������…
��� �� ����� �������
� ���������� ��������� ��� � ������ ������� ��� ������������ �� ���� �� ����� ������
�� — �� ���� — ������ ������ ����
���� — ���
���� ����� ������ ���������� ����� ����, ������� � ���� �� ��� ��������� ���������
kemy �����(�)
�� — �� ���� — ������ ������ ����
���� — ���
������ ����� ��� ���� ����������� ����� � ������� �����.
��� � ����� — ���������� � �������.
�� ����� ���� �����.
����� �������� ������������ ����? ������ ������������
���� ����� �������� ������������ ����, ��� �������� �� ������� ����, ��� �� ���� ������ ����� — �� ���������…
��������� «��������� �������������� ��������» 
dimmer �����(�)
����� �������� ������������ ����?
���.
�������� ������� � ��� � ����� ��������� ��� ������������.
���������.
������� ������ � �����.
������� �� ���������. ��������� ������� �����, � ������� ��� ��������� �� SMB ���������. � �������� ������ �� �������.
��������� ��������������� ������ ������� �������� ����� � ���� �����.�.�. ��� ����� ������ ��� ����.
���
� � ����� ��� ������ � ���� �����
������� ������� ������ � 2��� �����
� 1000 ������ ������
���� ����������� ����� ��� ������������ ������� �� �������
MFP-1028 — ��������� ��������� �� ���� � �����…
������ ��������
����������� � 1016 � ������ ������� ������ �� ����
�� � � ������� �������
��� ������ ������ �� ������ — 300 ��� � ��� �����
��� ���� 426 �� ��������� ��� �������
��� � ����� ���� ������ ���������: www.kyoceradocumentsolutions…ecification.html
����������� ������������ — TWAIN, WIA, ������������ � �����, ������������ � ����� (��� ��������� ���� ������������ ����������� ����������� Kyocera Client Tool ������ ����� USB ����������)
� ������������ �������� �� �� ����� — ������ ����� ������. �� ��������� �������� ������������ ����������� �������� ��������� ��� ����������� ����� _�� ����������_.
��� ������� — ���������� �� USB � ����� � ������ ��� ����� �������. �� �� ������������ ������������ ��������, ��� �ӣ ����� �� ����� ���ģ��� ���-�� ��������.
������� ���������� «�������». ������� ����� ����� ������������ �� ���� � ��� ޣ� — �� ����� ��̣���� ����.)))) �.�. � ���� ������ �������� �� ������ �� ���� , � ����������� ������ �� ��������…)))
� ����������� ������� � ������� 
�� � �����,� � ������� ������))
�������� ������ �������� ������ ��������. � ������� ����������. ��������.
Warwar �����(�)
Kyocera FS-1025MFP
�� ����� ����������� � �����, � ������� �����. �� ����� � ���?
��� ��� ������������ ������� � ����������� �������� ���� ��������� ��� 1025 �� ��� ���������� FS-1025MFP:-)
���� ���� �2035 ������ �����. �� usb ��������� � ������, �������� �������. ����� �� �����. ������������ �������� � web ���������� � ������� ����� �� ������. � ������������ ������� 2003 �������� �������������.
��� ��������� ������� ������ � ������ �������� — �������. ��������, ������� ����� ���������. ��������� �������, �� �������� ������� ������� � ����� ������������. ������� �� �����. ������� ����� ������ 132.
��� ����� ���������� ���� ���������� — �� �� ��� ������� �� ���� ��� �������� ������� � �������� �� ������ � ���� ����
� ��������� ���� — ��� �� ������������, � �� ����� ������������� ���., ������� ������������. ��������� ��� � pdf , ��� ������. ��� ������.
�� �� �ݣ Win 95 ���������….
� ���� ����� ���� ������ ������ ������ 2���, 3���, 8��� — ������� �� ������� ����-���� ��� 
������ ��������� �����:
1. ������� � ���-�����
2. ������ ��������� �����������, ����� ������� � �������� ���������
3. ������� � ���� «�������� �����»
4. ������� ��� ����� �������, ������ � ������ ��� (���� ������), ����� (ivan@zhopa.com) — �ͣ� ��
5. ������� ������ � ��������� ������� — ������������ � ����, ������� email, � �������� ����� ������������� �������� � �ޣ���� ������ (noreply@zhopa.com � ����� � �������)
6. ��������� �� ����� ��� �ͣ� ������������ — �� email — �ͣ� ���������� ������ �������� ����� — �������� ��������, �������� ������� ����� — ����� — ��������� �� ������� ������� ������. � ����������� ��� �������� ����� ��������� �� «�������» ������� � ���� �������� ������.
�� �������������� �������� ��� �������� ���, ����� ��������� �� 1��� — �� � �����, ��, �������, ��� �������������� �������� �� ������ ���� 
���� � ���, �� ������� ������� ������� ������� ����������� � ����������� ����� ���-�����. � ��� ��, � ���� ����� � ���� ����� � ���������� ��������. ������ ����…
alnuzhdin �����(�)
������ ��������� �����:
1. ������� � ���-�����
�� �� ����� ���� 
� 1025 ��� ��������� ��� ��� �����, ��� � ����� ���� ����������
��� ��� �� ������� ����� :
�� �������� � ��� ���� ����� ������� ������ �� ������ ����� ���� ���� �� usb, �� ���� ������ ������. ������ � ���� kyocera ��������� � ��� ���� 50 ��������� ����������� �����. ������ ������ ������� ������. �� ����������� ��� ��� ���������� 1 ��� ����� ��� ���� � ������ ����� ������ � ����� �������� � ����� ������������� � �������� ������.. ���� ����� ��� �� ������ ������ � 2 � ������ � ����.
У многих возникает вопрос: как настроить сканирование на МФУ Kyocera с помощью TWAIN-драйвера. Давайте разберём этот вопрос 
- Первым делом необходимо скачать сам драйвер сканера. Это можно сделать в разделе «Центр поддержки» на официальном сайте Kyocera:
https://www.kyoceradocumentsolutions.ru/index/service_support/download_center.html
Перейдите по ссылке выше, найдите Ваше МФУ с помощью поля поиска, после чего перейдите на страницу устройства, в раздел «Драйверы»
- Найдите в списке драйверов «TWAIN scanner driver» (может называться иначе, однако везде будет слово «TWAIN»), скачайте его и установите
- После установки драйвера, запустите утилиту «Kyocera TWAIN Driver», которая устанавливается вместе с драйверами, и нажмите кнопку «Добавить…»:
- В окне добавления устройства:
- В поле «Имя» введите произвольное имя, которое будет отображаться в списке устройств. Во избежание путаницы, рекомендуем вводить в это поле модель вашего МФУ
- В выпадающем списке «Модель» выберите модель Вашего устройства, чтобы утилита правильно подобрала параметры работы со сканнером
- Если используете подключение через локальную сеть — в поле «Адрес сканера» укажите IP-адрес МФУ Kyocera. При подключении через интерфейс USB — указывать IP-адрес не нужно
После завершения настройки драйвера сканера, нажмите кнопку «ОК».
На этом настройка сканера Kyocera завершена. Для сканирования Вы можете использовать любую программу для сканирования с поддержкой TWAIN, например:
- NAPS2
- PaperScan
- HippoScan
- ScanLite
- EasyScan
- WinScan2PDF
Если возникнут сложности вы можете обратиться к нам за помощью.
Нам понадобиться от вас удаленный доступ.