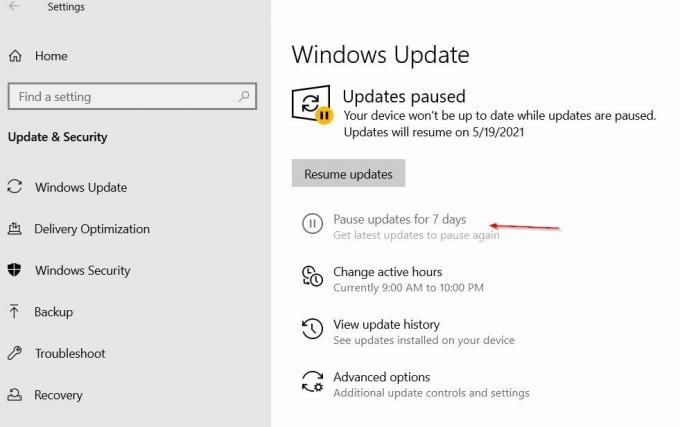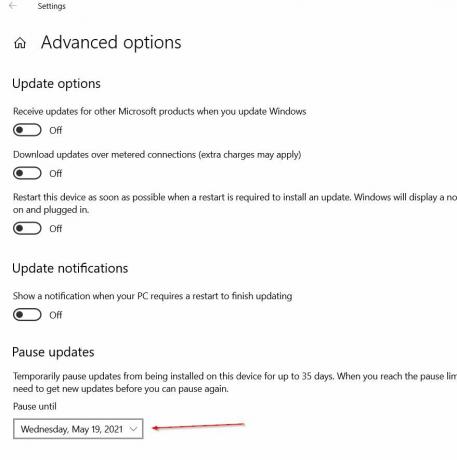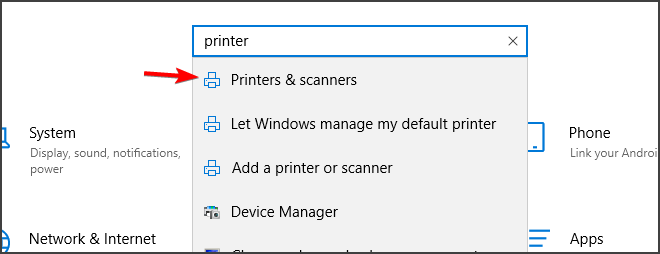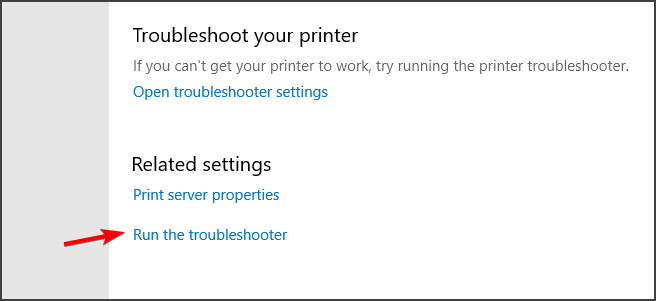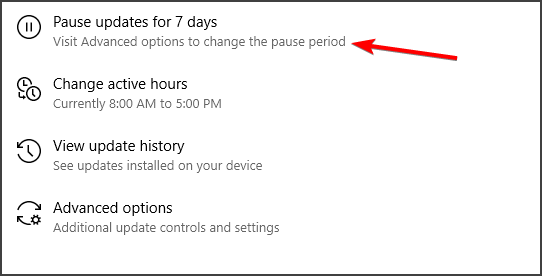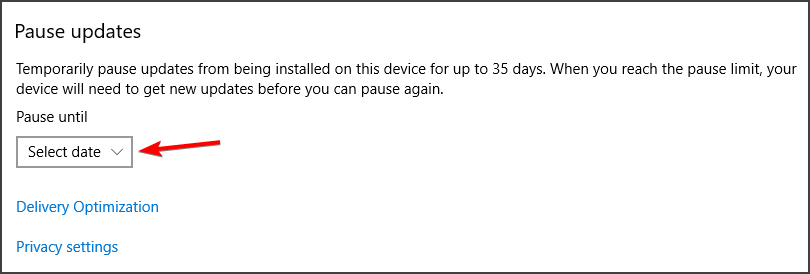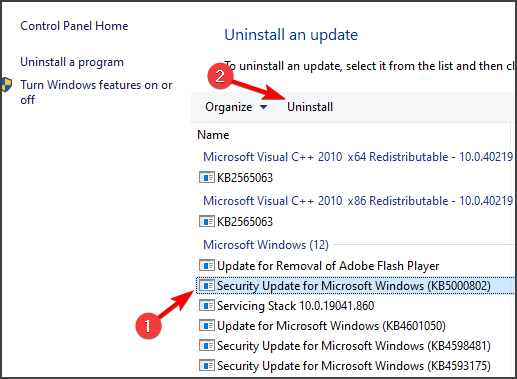Подключая сканер в первый раз, пользователь может столкнуться с массой препятствий в виде ошибок, отказа работы устройства, неверных настроек и прочего. Одну из них вы сможете решить, когда в Kyocera Client Tool поддерживаемые устройства недоступны.
Содержание
- Значение ошибки
- Как подключить Сканер Kyocera к ПК
- Драйвер Kyocera для Windows 7
- Как установить скачанный драйвер для Kyocera
- Видеоинструкция
Значение ошибки
Производители сканеров и другого оборудования стремятся усовершенствовать свой продукт, модернизируя существующие модели и выпуская новые. Для подключения к компьютеру в комплекте поставляется драйвер – мини-программа, позволяющая управлять сканером через интерфейс Windows. Как правило, новые модели устройств отлично работают с последними 10 и 11 версиями компьютерной системы. В то время как устаревшие модели устройства были выпущены задолго до появления десятой Windows.
Текст ошибки «поддерживаемые устройства недоступны» сообщает, что оборудование не может распознать новую систему, потому как драйвер для неё отсутствует. Создатели сканера не сочли необходимым выпустить современное ПО в связи с прекращением выпуска этих моделей. Теперь у пользователя нет возможности подключить и настроить сканер. При этом существуют альтернативные способы заставить устройство работать, несмотря на отсутствие драйвера. В Интернете пользователь может найти универсальное ПО, а также модифицированные версии, созданные независимыми разработчиками.
Как подключить Сканер Kyocera к ПК
Во время подключения устройства к компьютеру необходимо проверить, работают ли драйвера. Запустите в системе менеджер устройств и проверьте их наличие в общем списке. В 10 версии Windows:
- Выполните клик ПКМ по значку «Пуск»;
- Нажмите на пункт «Диспетчер устройств»;
- В списке расположена вкладка «Другие устройства», в которой отображается сканер;
- Если возле названия стоит желтый значок, значит устройству необходим драйвер;
- В панели меню находится кнопка с названием «Обновить оборудования», нажмите на неё.
После проверки компьютер может попытаться установить самостоятельно драйвера, если Windows хранит их копию в своём облачном сервисе. Для последних версиях пользователь может загрузить драйвер на сайте CDN. Также проведите поиск необходимого ПО через Яндекс, обязательно указав модель устройства. Перейдите на официальный сайт компании Kyocera и проверьте наличие драйвера под свою модель в поиске.
В диспетчере устройств найдите идентификатор драйвера сканера. Это позволит быстрее определить подходящий драйвер под нужную систему. Выберите ПКМ название и перейдите в свойства устройства. В окне с информацией перейдите на вкладку «Сведения» и скопируйте первое значение в списке – это и будет идентификатор вашего оборудования.
Драйвер Kyocera для Windows 7
Седьмая версия системы ПК является популярной среди пользователей. С ней совместимы большинство оборудования. Драйвер для сканера пользователь сможет найти на официальном сайте Kyocera на странице поддержки. В меню необходимо выбрать тип оборудование, разработанное компанией и перейти к разделу с драйверами. Нажмите на кнопку загрузки и найдите скачанные файл в папке. По умолчанию файлы загружаются в папку «Загрузки» на системном диске Windows.
Также есть расширенная версия страницы с драйверами от Kyocera по адресу dic.kyoceradocumentsolution.eu, на которой собраны все варианты системы и модели сканеров от этой компании. Если не удаётся получить драйвер этим способом, выполните автоматический поиск с помощью диспетчера устройств.
Как установить скачанный драйвер для Kyocera
В случае «ручного» поиска программного обеспечения пользователю придётся самостоятельно загружать, распаковывать и устанавливать его для оборудования. Задача несложная, но может показаться таковой для неопытных пользователей. После скачивания обратите внимание на верхнюю панель браузера.
Архивы ZIP могут быть быстро распакованы в Windows, так как для этого в системе уже предустановлен необходимый инструмент. Нажмите правую кнопку на имени файла и выберите «Распаковать». Укажите место, куда будут помещены файлы. После этого можно запускать файл инсталляции для установки драйвера в компьютер. Любое несоответствие в названии устройства, разрядности файла или версии системы может свести поиск на нет. При установке такого файла на экране появятся новые ошибки.
Видеоинструкция
В данном видео пользователь решает проблему со сканером Kyocera, во время установки которого в Client Tool сообщается «поддерживаемые устройства недоступны».
Содержание
- Исправление ошибки при работе с Win 10
- Принтер Kyocera не могу установить драйвер
- KYOCERA FS-1120MFP И windows 10
- Дубликаты не найдены
- Лига Сисадминов
- Правила сообщества
- Подключение старого принтера к Windows 10 при помощи Google Cloud Print
- Kyocera client tool не запускается
- Описание
- Возможности интерфейса
- skeletroll
- Kyocera client tool поддерживаемые устройства недоступны
- Описание
- Возможности интерфейса
- Поделитесь статьей с коллегами в
- Похожие материалы
- 6 комментариев
- skeletroll
Исправление ошибки при работе с Win 10
Windows 10 только что получила исправление ошибок «Синего
экрана смерти»? ошибки «APC_INDEX_MISMATCH» и «win32kfull.sys». Для версии 20H2/2004 накопительное обновление KB5001567 в настоящее время развертывается через Центр обновления Windows и устраняет все проблемы с принтером, которые были случайно вызваны обновлением KB5000802 и другими обновлениями безопасности.
Как вы помните, KB5000802, KB5000803, KB5000808 и другие накопительные обновления, выпущенные 9 марта, вызвали серьезные проблемы для устройств, использующих определенные драйверы принтера. После обновления пользователи не могли использовать принтеры популярных брендов, таких как Kyocera и других.
В некоторых случаях обновление Windows 10 KB5000802 также приводило к проблемам с программной печатью, включая LibreOffice, Блокнот, и даже в редких случаях нарушалась функция печати в PDF.
К счастью, сейчас развертывается правильное исправление, которое устраняет все проблемы с вашим принтером и BSOD. Для версии 20H2
исправление представляет собой Windows 10 KB5001567, которая в настоящее время помечена как «дополнительное качественное обновление».
Windows 10 Ver.20H2 : KB5001567
Windows 10 Ver.2004 : KB5001567
Windows 10 Ver.1909 : KB5001566
©2022 KYOCERA Document Solutions Russia L.L.C
Cookies и ваша конфиденциальность
В основном мы используем файлы cookie, чтобы сделать ваше взаимодействие с нашим веб-сайтом легким и эффективным, статистические файлы cookie необходимы для нас, чтобы лучше понять, как вы пользуетесь нашим веб-сайтом, и маркетинговые файлы cookie, необходимы для адаптации рекламы под ваши интересы. Вы можете установить свои настройки файлов cookie с помощью кнопки «Настройки» ниже или выбрать «Я согласен», чтобы продолжить работу со всеми файлами cookie.
Мы используем файлы cookie, чтобы убедиться, что наш веб-сайт работает должным образом, или, иногда, для предоставления услуги по вашему запросу (например, управление вашими предпочтениями куки). Эти куки-файлы всегда активны, если вы не настроите свой браузер на их блокировку, что может помешать работе некоторых частей сайта.
Эти файлы cookie позволяют нам измерять и улучшать производительность нашего веб-сайта.
Эти файлы cookie размещаются только в случае вашего согласия. Мы используем маркетинговые cookie-файлы, чтобы отслеживать, как посещаете наши веб-сайты, чтобы показывать вам контент в соответствии с вашими интересами, а так же показывать персонализированную рекламу. Вы ещё не приняли эти файлы cookies. Пожалуйста, отметьте это поле, если вы хотите.
Источник
Принтер Kyocera не могу установить драйвер
Помощь в написании контрольных, курсовых и дипломных работ здесь.
Не получается установить драйвер на принтер!
Всем здравствуйте, у меня принтер epson xp-342. Переустановил винду, скачал драйвер и понеслось.
Не могу установить принтер
Здравствуйте. Помогите разобраться, скачал вот эту сборку Win8. Проблема в установки принтера, в.
Не удается установить драйвер принтера HP color LJ 2550L по сети в win7 64x. Сам принтер USB в XP 32x
Через установку в устройствах и принтерах при выборе общего принтера по имени после ввода ip со.
Не могу установить принтер HP DESKJET670C на Windows 7
у меня принтер HP DESKJET670C драйверы на него были на дискетах. я нашел их в эл. формате.
Не, есть такая хрень, и емнип, у неё нет веб-морды.
Но она сетевая
«Забыл отписать, проблема решена, спасибо большое)»
А еще забыли отписать о том, как решили проблему.
не могу установить драйвер!
в общем, проблема такова, что не могу поставить драйвера видокарты. модель Nvidia GeForce 9600 GT.

Помогите обновить драйвер на windows 7.Я уже не знаю что делать, driver pack solution не помогает.

И так, собрал систему: Мать: asus p5ql/epu Проц: Xeon x5470 Память: ddr2 OCZ gold 1066мгц 4x2gb.

Ребята помогите пожалуйста, у меня мать «Gigabyte GA-Z68MA-D2H-B3» не могу настроить звук. Звуковая.
Не могу установить драйвер на GF9600GT.
Доброго Вам времени суток. Помогите пож. не могу найти дрова на видео карту G Forse 9600GT с.
Источник
KYOCERA FS-1120MFP И windows 10
Друзья, кто смог поставить драйвера данного МФУ на win10? Гугл не помогает. Всем спасибо.
Дубликаты не найдены
Лига Сисадминов
647 постов 12.3K подписчиков
Правила сообщества
— # mount /dev/good_story /sysodmins_league
— # mount /dev/photo_it /sysodmins_league
— # mount /dev/best_practice /sysodmins_league
— # mount /dev/tutorial /sysodmins_league
У киосеры есть универсальный драйвер скана и печати. Поставь их если родные не работают
Сканируйте в сетевую папку. Настроить за пять минут можно. Плюс можно запрограммировать на кнопку с римской цифрой вызов сканирования с нужными параметрами.
для скана ставь тваин драйвер
Печать заработает и с драйверами WHQL которые подтянутся сами при подключении. А вот сканер, если есть возможность сканирования в сетевую папку, то лучше настроить её.
А ты поставь twain драйвер для скана.Выбери там свою модель и подключение по usb.
Вот эти дрова не ставятся, все ссылки на них ссылаются
попробуй Classic Universal Driver
Во, спасибо, помогло
«Гугл не помогает» же.
дык там дрова вин 10, он видимо на русскоязычной версии сайта искал
Лучше у производителя искать, а не пользовать драйвер паки с левых сайтов, тогда вопросов по работе оборудования меньше возникает
Походу он уже изменил ссыль (:
выбери свой аппарат в выпадающем меню
тогда универсальный из самой винды можно использовать или с официального качнуть тоже, но универсальный, можно по другим МФУ поискать.
у меня 720 был. последние дрова, которые подходили это к 7ке 32х, дальше все, либо новый принтер, либо сиди на 7ке.
Подключение старого принтера к Windows 10 при помощи Google Cloud Print
Есть в нашей семье старый лазерный принтер «Canon LBP-1120», который когда-то был отправлен на «пенсию» в гараж. Рабочий принтер с состоянием «почти новый» в силу того, что им мало пользовались. Вместо него юзаем наипростейший струйный МФУ «Canon MG2400». Он печатает в цвете, сканирует, копирует и самое главное без проблем заправляется. Конечно проигрывает в скорости печати, но для домашних нужд вполне себе удовлетворяет.
И вот появилась задача распечатать много и быстро, причем в ч/б. Струйный МФУ в этом деле естественно не помощник. Сходил в гараж за нашим «героем» и подключил к его своему ноутбуку, на котором уже очень и очень давно обитает «Windows 10». И конечно же наш «герой» не определился системой, драйверов нет, определился только USB интерфейс. И то хорошо.
Полез на сайт «Canon» за драйвером, а там – «К сожалению, ваше устройство больше не поддерживается в выбранной операционной системе. Просмотрите наш текущий ассортимент доступных устройств». В общем то я не удивился, принтер старый, а корпорациям надо зарабатывать на новых устройствах. Зачем поддерживать старое устройство? И такая ситуация почти со всеми старыми принтерами.
К слову сказать, если по работе такие принтеры попадаются, то вердикт устанавливает сразу – «На списание!». А тут ситуация как-бы не рабочая, да и карантин тоже имеет место быть. К тому же, покупать новый принтер, чтобы распечатать один раз полтыщи страниц – не резон.
Ищем альтернативные способы подключения.
1. Попробовать найти в Интернете альтернативный драйвер. Альтернативного драйвера на мой принтер нет, я не нашел, может плохо искал). Многие ссылки с якобы «подходящим» драйвером ведут к откровенно подозрительным сайтам, поэтому не советую. Были советы использовать универсальный драйвер «HP». Не помогло.
2. Установить на виртуальной машине 32-битную «Windows 7», установить на него принтер, расшарить его и подключиться к ней из «Windows 10». Вроде здравая мысль. НО НЕ РАБОТАЕТ! Для «Windows 10» всё равно нужны драйвера принтера, которые уже не поддерживаются.
3. Установить на виртуальной машине 32-битную «Windows 7», установить на него принтер и установить на нем какой-нибудь виртуальный принтер, роутер принтеров или принт-сервер, который бы перенаправлял задание печати на наш принтер. Тоже вроде здравая идея. Часть программ условно-бесплатные, часть платные – они нам не подходят. А те что бесплатные вроде как работают, но в среде опять же «Windows 7» или возможно ниже. Задания печати из «Windows 10» просто игнорируют. Задание в «Диспетчере печати» появляется, но на печать не идет. Разбираться глубже не стал и отмел этот вариант. Возможно я ленивый и у меня кривые руки)
4. 100% рабочий вариант без танцев с бубном! Великий и могучий «Google»! А точнее «Google Cloud Print». Способ пришел как говорится – «Он сам пришел!».
Просто надо установить на гостевую ОС «Windows 7» браузер «Google Chrome», благо он еще оказывается поддерживается на 32-битных «Windows 7».
Далее надо авторизоваться в «Chrome» на гостевой ОС под своим Google-аккаунтом и открыть страницу https://www.google.com/cloudprint
На странице облачного принтера надо кликнуть на ссылку «Добавить обычный принтер» и следуя инструкции добавить наш старый принтер в облако.
Затем надо установить на наш родной «Windows 10» драйвер «облачного принтера Google» по ссылке https://tools.google.com/dlpage/cloudprintdriver
Всё как обычно – скачать, установить и всё! В списке принтеров у нас появляется «Виртуальный принтер Google».
И да, надо быть авторизованным под одним и тем же аккаунтом на родной и гостевой ОС в «Chrome».
Всё как обычно, для печати выбираем принтер «Виртуальный принтер Google» и нажимаем на «Печать». Нас перенаправит на страницу нашего виртуального принтера. Там выбираем принтер, который добавили до этого в нашей гостевой ОС и опять нажимаем на «Печать». Ждем… Моя первая страница распечаталась через секунды, эдак за 50, уже было подумал, что ничего не получилось. Но потом печать шла уже быстрее, через секунды 20-30))).
Но! Печатает! Работает! Бесплатно!
Можно было бы написать короче) Или наоборот поподробней?
Это не подробная инструкция как сделать, а просто описание способа «как можно сделать». Ведь в ИТ-кухне все изменчиво. Сегодня так, а завтра уже не так!
Как говорил гуру кулинарной кухни Илья Лазерсон – «Только принципы!». А принципы практически не изменяются.
Источник
Описание
Приложение для устройств Kyocera. Оно предназначается для компьютерной техники MFP с модификациями 1125, 1120,1025 и 1020 в качестве управляющей среды.
Представляет собой программную среду для модификации управляющих сигналов при управлении работой устройств с многофункциональным назначением от официального дистрибьютера этих устройств и их моделей. При применении приложения возможна модификация управляющих сигналов вместо стандартно настроенных печатных сигналов и сигналов сканирования. Позволяет произвести диагностическое тестирование устройств с исправлением выявленных неполадок, если это возможно выправить без доставки в сервисный центр и лишь на уровне работы программы.
Возможности интерфейса
Приложение имеет довольно прагматичную графическую оболочку. Параметры, которые предлагаются приложением и доступны в управлении устройствами поделены на соответствующие подразделы. Подраздел «Печати» позволяет выставлять для барабана частоту обновления. Можно избрать расход для печатных целей тонирующего вещества, что скажется на качественном уровне печати. Приложение может изменять постраничную ориентацию. Подраздел «Сканер» предлагает с помощью ползунков избрать уровень разрешения, формат файла исходника и указание числа «проходов», соответствующие каждому документу. Кроме этих двух подразделов, существует сервисный. Здесь доступен просмотр перечня устройств, соединенных с многофункциональным аппаратом, чтобы присвоить для каждого из них право доступа. Приложение позволяет получать детальные данные о техническом средстве, переводить аппарат в обслуживающий вариант работы и выполнять чистку подающих сопел и корректировать параметры головки для печати.
Отдельным модификациям МФУ посвящен специальный подраздел, имеющий параметры факсимиле. Управление приложением полностью русифицировано.
skeletroll
С определенного момента с моей подачи стали закупать мфу и принтаки от Kyocera. На сегодняшний день на рынке только они и Brother выпускают что то адекватное по конечной стоимости владения. C Brother’ами засада в мозговом сношении с картриджами: каждый раз разбирать картридж чтобы скинуть счетчик на нем — это не для слабонервных. Особенно весело когда техника раскидана по всем предприятию и в течении малого промежутка времени надо пробежать несколько этажей и сколько там сот метров. Поэтому Киоцера — наш выбор.
Так что так выгодно отличает Кио и Бразеров от конкурентов?
Первое и главное- офигенная износостойкость. По субъективным ощущениям — качество примерно уровня хп времен легендарного ЛазерДжета 30ХХ серии. Т.е. по сути своей данные агрегаты — танки, знай себе ремкомплекты меняй.
Второе — относительно низкая стоимость покупки.
Третье — картриджи. Если хп-шки и иже с ними окончательно скурвились и решили рубить бабло на картриджах, искусственно занижая характеристики как на аппаратах, так и на расходке к ним, то с кио и бразерами ситуация с точностью до наоборот. По аппаратам ясно дело претензий нет никаких, а картриджи вообще песня. Главный косяк с бразерами я выше расписал — долбанные счетчики мешают. С кио же вообще заморочек никаких — вставил заправленную тубу, нажал две кнопки на аппарате и гони печать. Емкость картриджей для отдельных моделей достигает 3000 отпечатков. Насколько я помню 85 картридж от хп дает только 1500. По моему, не надо быть Перельманом, чтоб просчитать выгоду.
Ну и наконец, четвертый и неоднозначный момент — у кио и бразера фотобарабан встроен не в картридж, а в аппарат. Это значительно снижает стоимость заправки, но и увеличивает финансовые риски в случае попадания инородных предметов во внутрь (читай начали печатать на черновиках и забыли снять скобы). Стоимость замены узла в случае приобретения всего ремкомплекта приближается к стоимости нового аппарата. Поэтому решения для наших реалий очень смелое, но и не менее спорное.
Главный минус у Кио — феерические драйвера. Начиная с процесса установки и заканчивая использованием. К примеру, до сих пор не запилили дравйвер для сетевого сканирования. Т.е. сам аппарат снабжен эзернетом, печатать по сети на него можно, а вот сканировать — ни в жисть. Японцы — что с них возьмешь? Далее расписан процесс сокращения плясок с бубном, наступления на чужие и собственные грабли.
После установки дров начинаем настраивать сканирование. Запускаем KYOCERA Client Tool. Выбираем «Устройство», «Настроенная станция»:
Тут можно настроить действие кнопочек на самом агрегате. По умолчанию все сканы идут «в мои документы» в формате pdf. Тут все это дело можно перенастроить. Выбираем вкладку «Сканировать».
Тут вроде бы все интуитивно понятно — выбираем формат, качество, глубину цвета и т.д. Параметр «Папка назначения» отвечает за место складирования результата. Причем JPEG складирует интересно — для каждого скана создается своя папка. К примеру, 10 сканов со стекла дадут десять папок по одному файлу в каждой, а 20 листов с автоподатчика дадут одну папку с 20 файлами. Где меняется этот параметр пока не нашел (попробую документацию еще почитать). У бразеров в этом плане логичнее — все ложиться одной кучей по заданному пути. В качестве папки назначения можно указать какую-нибудь сетевую шару. Через это можно получить некое подобие сканирования по сети. Хотя и будет этот метод работать только при включенном компе, к которому идет USB-шнурок от мфу.
Как сделал я.
1. Создал шару по адресу «serverscan» и дал доступ для зверя, к компу которого подключен аппарат
2. В настройках сканирования на все 3 кнопки прописал в качестве папки назначения «serverscan»
3. Каждой кнопке присвоил свой формат 1- JPEG, 2-PDF, 3 — не трогал.
4. У зверей, которые пользуются сканером, на местах выполнил команду по типу:
net use z: serverscan /persistent:yes
5. Обучил зверей и объяснил принцип действия(какую кнопку жать чтоб получить нужный формат).
В итоге при входе в систему у каждого зверя возжелавшего запретного сканировать подключается сетевой диск со сканами. Возжелавший топает ножками к аппарату там осуществляет свое грязное и черное дело сканирование и по возвращении может насладиться результатом на сетевом диске.
Сканирование на аппарате запускается следующим образом:
1. Слева жмем кнопку «Сканирование». Причем жмем так чтобы она загорелась.
2. Дальше в зависимости от желаемого результата выбираем нужную нам кнопку в группе правее (Программа 1, Программа 2, Программа 3).
3. Нажимаем 2 раза «Старт» — подтверждаем выбор и начинаем сканирование.
Авторизованный поставщик по продаже Kyocera и сервисный центр по обслуживанию и ремонту оргтехники. Надежный партнер для вашего бизнеса.
Рейтинг Alexa: #3,472,882 Google PageRank: 0 из 10 Яндекс ТИЦ: 0
Комплексное техническое обслуживание Вашей вычислительной техники
Google PageRank: 0 из 10 Яндекс ТИЦ: 10
Интернет-магазин техники Kyocera: большой выбор техники, запасных частей и расходных материалов с доставкой из Екатеринбурга
Рейтинг Alexa: #7,676,001 Google PageRank: 0 из 10 Яндекс ТИЦ: 10
Kyocera, toner, kartridge
Рейтинг Alexa: #108,489 Google PageRank: 2 из 10
Интернет-магазин KYOCERA-TONER.RU — принтеры, копиры, МФУ, расходные материалы Kyocera
Рейтинг Alexa: #4,563,311 Google PageRank: 0 из 10 Яндекс ТИЦ: 0
Принтеры Kyocera, МФУ Kyocera, тонер Kyocera, ремкомплекты Kyocera, запчасти Kyocera, керамика Kyocera, сервисный центр Kyocera
Рейтинг Alexa: #4,791,804 Google PageRank: 0 из 10 Яндекс ТИЦ: 40
узнайте больше о МФУ Kyocera на нашем узле
Google PageRank: 2 из 10
Принтеры Kyocera, МФУ Kyocera, тонер Kyocera, ремкомплекты Kyocera, запчасти Kyocera, керамика Kyocera, сервисный центр Kyocera
Google PageRank: 0 из 10 Яндекс ТИЦ: 40
Интернет-магазин KYOCERA-TONER.RU — принтеры, копиры, МФУ, расходные материалы Kyocera
Рейтинг Alexa: #9,797,260 Google PageRank: 2 из 10
Планета КМ taskalfa kyocera, лазерные принтеры, копировальные аппараты, МФУ, расходные материалы, сервисные комплекты, ресурсные блоки, запчасти
Google PageRank: 0 из 10 Яндекс ТИЦ: 0
We help businesses «Know, Engage and Grow» their clients and employees to provide them with customized life long experiences for building sustainable performance.
Google PageRank: 0 из 10 Яндекс ТИЦ: 0
Open source freeware SFTP, SCP and FTP client for Windows.
Рейтинг Alexa: #11,713
Vista. FTP client software. Extremely multi-functional, yet reliable and easy-to-use, FTP Navigator is a real lifesaver for professionals as well as for novices
Рейтинг Alexa: #19,389,436 Google PageRank: 0 из 10 Яндекс ТИЦ: 40
Google PageRank: 0 из 10 Яндекс ТИЦ: 0
Google Тренды это диаграмма для отслеживания сезонности ключевых слов. Этот график позволяет лучше понять сезонное изменение полулярности запросов по определенной тематике.
Значения приведены относительно максимума, который принят за 100. Чтобы увидеть более подробную информацию о количестве запросов в определенный момент времени, наведите указатель на график.
Источник
Описание
Приложение для устройств Kyocera. Оно предназначается для компьютерной техники MFP с модификациями 1125, 1120,1025 и 1020 в качестве управляющей среды.
Представляет собой программную среду для модификации управляющих сигналов при управлении работой устройств с многофункциональным назначением от официального дистрибьютера этих устройств и их моделей. При применении приложения возможна модификация управляющих сигналов вместо стандартно настроенных печатных сигналов и сигналов сканирования. Позволяет произвести диагностическое тестирование устройств с исправлением выявленных неполадок, если это возможно выправить без доставки в сервисный центр и лишь на уровне работы программы.
Возможности интерфейса
Приложение имеет довольно прагматичную графическую оболочку. Параметры, которые предлагаются приложением и доступны в управлении устройствами поделены на соответствующие подразделы. Подраздел «Печати» позволяет выставлять для барабана частоту обновления. Можно избрать расход для печатных целей тонирующего вещества, что скажется на качественном уровне печати. Приложение может изменять постраничную ориентацию. Подраздел «Сканер» предлагает с помощью ползунков избрать уровень разрешения, формат файла исходника и указание числа «проходов», соответствующие каждому документу. Кроме этих двух подразделов, существует сервисный. Здесь доступен просмотр перечня устройств, соединенных с многофункциональным аппаратом, чтобы присвоить для каждого из них право доступа. Приложение позволяет получать детальные данные о техническом средстве, переводить аппарат в обслуживающий вариант работы и выполнять чистку подающих сопел и корректировать параметры головки для печати.
Отдельным модификациям МФУ посвящен специальный подраздел, имеющий параметры факсимиле. Управление приложением полностью русифицировано.
Возможно, клиент пытается сканировать через сетевой интерфейс, что у данных МФУ невозможно.
Доступные технологии сканирования – TWAIN, WIA, сканирование в почту, сканирование в папку — реализованы посредством утилиты Kyocera Client Tool только через USB соединение.
Устанавливать следует соответствующий драйвер:
Поделитесь статьей с коллегами в
Похожие материалы
6 комментариев
Надо качать ISO и запускать стандартную установку. Она автоматом ставит и TWAIN и WIA драйверы (если подключен по сети, ставим «Использовать имя узла»). В настройках TWAIN ставим имя узла. Для WIA есть утилита WinScan2Pdf, для TWAIN — Naps2
Да, несмотря на отсутствие официальной поддержки сканирования по сети — оно работает.
Без картриджа с тонером НЕ сканирует (FS-1120 MFP GX).
Пишет «Устройство не готово». Стандартная утилита Windows тоже не может сканировать.
См.ответ ниже. Вероятно, кроме отсутствия тонера, есть еще ошибки. Сканирование осуществляется специализированной утилитой Kyocera, поставляемой на CD с МФУ — Kyocera Client Tool.
Верно ли, что если закончился тонер — сканирование тоже не доступно?
Нажмите на панели оператора кнопку «Сканировать» для начала работы. При этом должна отобразиться надпись «Готов к сканированию».
skeletroll
С определенного момента с моей подачи стали закупать мфу и принтаки от Kyocera. На сегодняшний день на рынке только они и Brother выпускают что то адекватное по конечной стоимости владения. C Brother’ами засада в мозговом сношении с картриджами: каждый раз разбирать картридж чтобы скинуть счетчик на нем – это не для слабонервных. Особенно весело когда техника раскидана по всем предприятию и в течении малого промежутка времени надо пробежать несколько этажей и сколько там сот метров. Поэтому Киоцера – наш выбор.
Так что так выгодно отличает Кио и Бразеров от конкурентов?
Первое и главное- офигенная износостойкость. По субъективным ощущениям – качество примерно уровня хп времен легендарного ЛазерДжета 30ХХ серии. Т.е. по сути своей данные агрегаты – танки, знай себе ремкомплекты меняй.
Второе – относительно низкая стоимость покупки.
Третье – картриджи. Если хп-шки и иже с ними окончательно скурвились и решили рубить бабло на картриджах, искусственно занижая характеристики как на аппаратах, так и на расходке к ним, то с кио и бразерами ситуация с точностью до наоборот. По аппаратам ясно дело претензий нет никаких, а картриджи вообще песня. Главный косяк с бразерами я выше расписал – долбанные счетчики мешают. С кио же вообще заморочек никаких – вставил заправленную тубу, нажал две кнопки на аппарате и гони печать. Емкость картриджей для отдельных моделей достигает 3000 отпечатков. Насколько я помню 85 картридж от хп дает только 1500. По моему, не надо быть Перельманом, чтоб просчитать выгоду.
Ну и наконец, четвертый и неоднозначный момент – у кио и бразера фотобарабан встроен не в картридж, а в аппарат. Это значительно снижает стоимость заправки, но и увеличивает финансовые риски в случае попадания инородных предметов во внутрь (читай начали печатать на черновиках и забыли снять скобы). Стоимость замены узла в случае приобретения всего ремкомплекта приближается к стоимости нового аппарата. Поэтому решения для наших реалий очень смелое, но и не менее спорное.
Главный минус у Кио – феерические драйвера. Начиная с процесса установки и заканчивая использованием. К примеру, до сих пор не запилили дравйвер для сетевого сканирования. Т.е. сам аппарат снабжен эзернетом, печатать по сети на него можно, а вот сканировать – ни в жисть. Японцы – что с них возьмешь? Далее расписан процесс сокращения плясок с бубном, наступления на чужие и собственные грабли.
После установки дров начинаем настраивать сканирование. Запускаем KYOCERA Client Tool. Выбираем «Устройство», «Настроенная станция»:
Тут можно настроить действие кнопочек на самом агрегате. По умолчанию все сканы идут «в мои документы» в формате pdf. Тут все это дело можно перенастроить. Выбираем вкладку «Сканировать».
Тут вроде бы все интуитивно понятно – выбираем формат, качество, глубину цвета и т.д. Параметр «Папка назначения» отвечает за место складирования результата. Причем JPEG складирует интересно – для каждого скана создается своя папка. К примеру, 10 сканов со стекла дадут десять папок по одному файлу в каждой, а 20 листов с автоподатчика дадут одну папку с 20 файлами. Где меняется этот параметр пока не нашел (попробую документацию еще почитать). У бразеров в этом плане логичнее – все ложиться одной кучей по заданному пути. В качестве папки назначения можно указать какую-нибудь сетевую шару. Через это можно получить некое подобие сканирования по сети. Хотя и будет этот метод работать только при включенном компе, к которому идет USB-шнурок от мфу.
Как сделал я.
1. Создал шару по адресу «serverscan» и дал доступ для зверя, к компу которого подключен аппарат
2. В настройках сканирования на все 3 кнопки прописал в качестве папки назначения «serverscan»
3. Каждой кнопке присвоил свой формат 1- JPEG, 2-PDF, 3 – не трогал.
4. У зверей, которые пользуются сканером, на местах выполнил команду по типу:
net use z: serverscan /persistent:yes
5. Обучил зверей и объяснил принцип действия(какую кнопку жать чтоб получить нужный формат).
В итоге при входе в систему у каждого зверя возжелавшего запретного сканировать подключается сетевой диск со сканами. Возжелавший топает ножками к аппарату там осуществляет свое грязное и черное дело сканирование и по возвращении может насладиться результатом на сетевом диске.
Сканирование на аппарате запускается следующим образом:
1. Слева жмем кнопку «Сканирование». Причем жмем так чтобы она загорелась.
2. Дальше в зависимости от желаемого результата выбираем нужную нам кнопку в группе правее (Программа 1, Программа 2, Программа 3).
3. Нажимаем 2 раза «Старт» – подтверждаем выбор и начинаем сканирование.
Источник
Содержание
- 1 Описание
- 2 Возможности интерфейса
-
- 2.0.1 Поделитесь статьей с коллегами в
- 2.1 Похожие материалы
- 2.2 6 комментариев
-
- 3 skeletroll
Описание
Приложение для устройств Kyocera. Оно предназначается для компьютерной техники MFP с модификациями 1125, 1120,1025 и 1020 в качестве управляющей среды.
Представляет собой программную среду для модификации управляющих сигналов при управлении работой устройств с многофункциональным назначением от официального дистрибьютера этих устройств и их моделей. При применении приложения возможна модификация управляющих сигналов вместо стандартно настроенных печатных сигналов и сигналов сканирования. Позволяет произвести диагностическое тестирование устройств с исправлением выявленных неполадок, если это возможно выправить без доставки в сервисный центр и лишь на уровне работы программы.
Возможности интерфейса
Приложение имеет довольно прагматичную графическую оболочку. Параметры, которые предлагаются приложением и доступны в управлении устройствами поделены на соответствующие подразделы. Подраздел «Печати» позволяет выставлять для барабана частоту обновления. Можно избрать расход для печатных целей тонирующего вещества, что скажется на качественном уровне печати. Приложение может изменять постраничную ориентацию. Подраздел «Сканер» предлагает с помощью ползунков избрать уровень разрешения, формат файла исходника и указание числа «проходов», соответствующие каждому документу. Кроме этих двух подразделов, существует сервисный. Здесь доступен просмотр перечня устройств, соединенных с многофункциональным аппаратом, чтобы присвоить для каждого из них право доступа. Приложение позволяет получать детальные данные о техническом средстве, переводить аппарат в обслуживающий вариант работы и выполнять чистку подающих сопел и корректировать параметры головки для печати.
Отдельным модификациям МФУ посвящен специальный подраздел, имеющий параметры факсимиле. Управление приложением полностью русифицировано.
Возможно, клиент пытается сканировать через сетевой интерфейс, что у данных МФУ невозможно.
Доступные технологии сканирования – TWAIN, WIA, сканирование в почту, сканирование в папку — реализованы посредством утилиты Kyocera Client Tool только через USB соединение.
Устанавливать следует соответствующий драйвер:
- TWAIN (устройство в системе не будет обнаруживаться) — для Windows XP, Windows Server 2003/R2, Windows Vista, Windows Server 2008/R2, Windows 7.
- WIA — Windows Vista, Windows Server 2008/R2, Windows 7
Кроме того, работу данной утилиты могут блокировать средства безопасности ОС .
Поделитесь статьей с коллегами в
Похожие материалы
6 комментариев
Надо качать ISO и запускать стандартную установку. Она автоматом ставит и TWAIN и WIA драйверы (если подключен по сети, ставим «Использовать имя узла»). В настройках TWAIN ставим имя узла. Для WIA есть утилита WinScan2Pdf, для TWAIN — Naps2
Да, несмотря на отсутствие официальной поддержки сканирования по сети — оно работает.
Без картриджа с тонером НЕ сканирует (FS-1120 MFP GX).
Пишет «Устройство не готово». Стандартная утилита Windows тоже не может сканировать.
См.ответ ниже. Вероятно, кроме отсутствия тонера, есть еще ошибки. Сканирование осуществляется специализированной утилитой Kyocera, поставляемой на CD с МФУ — Kyocera Client Tool.
Верно ли, что если закончился тонер — сканирование тоже не доступно?
Нажмите на панели оператора кнопку «Сканировать» для начала работы. При этом должна отобразиться надпись «Готов к сканированию».
skeletroll
С определенного момента с моей подачи стали закупать мфу и принтаки от Kyocera. На сегодняшний день на рынке только они и Brother выпускают что то адекватное по конечной стоимости владения. C Brother’ами засада в мозговом сношении с картриджами: каждый раз разбирать картридж чтобы скинуть счетчик на нем — это не для слабонервных. Особенно весело когда техника раскидана по всем предприятию и в течении малого промежутка времени надо пробежать несколько этажей и сколько там сот метров. Поэтому Киоцера — наш выбор.
Так что так выгодно отличает Кио и Бразеров от конкурентов?
Первое и главное- офигенная износостойкость. По субъективным ощущениям — качество примерно уровня хп времен легендарного ЛазерДжета 30ХХ серии. Т.е. по сути своей данные агрегаты — танки, знай себе ремкомплекты меняй.
Второе — относительно низкая стоимость покупки.
Третье — картриджи. Если хп-шки и иже с ними окончательно скурвились и решили рубить бабло на картриджах, искусственно занижая характеристики как на аппаратах, так и на расходке к ним, то с кио и бразерами ситуация с точностью до наоборот. По аппаратам ясно дело претензий нет никаких, а картриджи вообще песня. Главный косяк с бразерами я выше расписал — долбанные счетчики мешают. С кио же вообще заморочек никаких — вставил заправленную тубу, нажал две кнопки на аппарате и гони печать. Емкость картриджей для отдельных моделей достигает 3000 отпечатков. Насколько я помню 85 картридж от хп дает только 1500. По моему, не надо быть Перельманом, чтоб просчитать выгоду.
Ну и наконец, четвертый и неоднозначный момент — у кио и бразера фотобарабан встроен не в картридж, а в аппарат. Это значительно снижает стоимость заправки, но и увеличивает финансовые риски в случае попадания инородных предметов во внутрь (читай начали печатать на черновиках и забыли снять скобы). Стоимость замены узла в случае приобретения всего ремкомплекта приближается к стоимости нового аппарата. Поэтому решения для наших реалий очень смелое, но и не менее спорное.
Главный минус у Кио — феерические драйвера. Начиная с процесса установки и заканчивая использованием. К примеру, до сих пор не запилили дравйвер для сетевого сканирования. Т.е. сам аппарат снабжен эзернетом, печатать по сети на него можно, а вот сканировать — ни в жисть. Японцы — что с них возьмешь? Далее расписан процесс сокращения плясок с бубном, наступления на чужие и собственные грабли.
Ставим с диска аппарата дрова и тулзы:
1. Выбираем «Пользовательская установка»,
2. Выбираем устройство и жмакаем черную стрелку внизу справа под формой выбора аппарата ,
3. Выбираем дрова. Факс обычно не ставлю ибо не нужен. GX-Driver — дрова на принтак, Twain-driver — дрова на сканер. Без него сканирование напрямую с аппарата не заведется. Жмакаем черную стрелку внизу справа под формой выбора дров.
4. Выбираем тулзы. На интересует KYOCERA Client Tool. Остальное -по желанию: Fax adress book — и так понятно, KYOCERA Net Viewer — прикольная штука если зоопарк техники большой — можно отсканировать сеть и отслеживать счетчики и статусы аппаратов по всей сети. Жмакаем черную стрелку внизу справа под формой выбора утилит.
5. Жмем «Установить» внизу справа.
После установки дров начинаем настраивать сканирование. Запускаем KYOCERA Client Tool. Выбираем «Устройство», «Настроенная станция»:
Тут можно настроить действие кнопочек на самом агрегате. По умолчанию все сканы идут «в мои документы» в формате pdf. Тут все это дело можно перенастроить. Выбираем вкладку «Сканировать».
Тут вроде бы все интуитивно понятно — выбираем формат, качество, глубину цвета и т.д. Параметр «Папка назначения» отвечает за место складирования результата. Причем JPEG складирует интересно — для каждого скана создается своя папка. К примеру, 10 сканов со стекла дадут десять папок по одному файлу в каждой, а 20 листов с автоподатчика дадут одну папку с 20 файлами. Где меняется этот параметр пока не нашел (попробую документацию еще почитать). У бразеров в этом плане логичнее — все ложиться одной кучей по заданному пути. В качестве папки назначения можно указать какую-нибудь сетевую шару. Через это можно получить некое подобие сканирования по сети. Хотя и будет этот метод работать только при включенном компе, к которому идет USB-шнурок от мфу.
Как сделал я.
1. Создал шару по адресу «serverscan» и дал доступ для зверя, к компу которого подключен аппарат
2. В настройках сканирования на все 3 кнопки прописал в качестве папки назначения «serverscan»
3. Каждой кнопке присвоил свой формат 1- JPEG, 2-PDF, 3 — не трогал.
4. У зверей, которые пользуются сканером, на местах выполнил команду по типу:
net use z: serverscan /persistent:yes
5. Обучил зверей и объяснил принцип действия(какую кнопку жать чтоб получить нужный формат).
В итоге при входе в систему у каждого зверя возжелавшего запретного сканировать подключается сетевой диск со сканами. Возжелавший топает ножками к аппарату там осуществляет свое грязное и черное дело сканирование и по возвращении может насладиться результатом на сетевом диске.
Сканирование на аппарате запускается следующим образом:
1. Слева жмем кнопку «Сканирование». Причем жмем так чтобы она загорелась.
2. Дальше в зависимости от желаемого результата выбираем нужную нам кнопку в группе правее (Программа 1, Программа 2, Программа 3).
3. Нажимаем 2 раза «Старт» — подтверждаем выбор и начинаем сканирование.
Содержание
- Не работает сканер Kyocera: решение проблем с TWAIN драйвером в Windows 7
- Как принудительно очистить список доступных TWAIN устройств
- Комментариев: 6
- Не запускается ПО Kyocera client tool на ОС XP
- Ответы
- Kyocera client tool поддерживаемые устройства недоступны
- Описание
- Возможности интерфейса
- Поделитесь статьей с коллегами в
- Похожие материалы
- 6 комментариев
- skeletroll
Не работает сканер Kyocera: решение проблем с TWAIN драйвером в Windows 7
Что делать если Windows 7 не видит TWAIN-драйвер сканера Kyocera? Вернее отказывается запускать процесс сканирования, ругаясь на то, что устройство не подключено.
Сегодня столкнулся с интересной проблемой, связанной с МФУ Kyocera (версия устройства не имеет значения) и работой TWAIN-драйвер на Windows 7. На чистой системе с родным драйвером никаких проблем с настройкой сканирования, как правило не возникает. Обычно такие МФУ я настраиваю на работу по сети, даже при подключении единственного компьютера (никогда не знаешь заранее когда понадобится срочно подключить дополнительных пользователей).
Для настройки функции сканирования МФУ Kyocera совсем не обязательно скачивать полный комплект драйверов, достаточно загрузить TWAIN scanner driver под вашу версию Windows с сайта производителя. После чего всё легко настраивается через графический интерфейс утилиты Kyocera TWAIN driver (выбираем из списка свою модель и прописываем сетевой адрес, присвоенный устройству).
По идее, этого достаточно для нормальной работы. В моём случае, в списке доступных сканеров XnView (довольно удобно использовать для сканирования) отображал ещё пару давно не существующих МФУ и сканера Canon.
Как принудительно очистить список доступных TWAIN устройств
Удаление драйверов для Canon, через установку и удаление программ, никакого эффекта на список доступных сканеров не оказало. Такое поведение Windows по складированию всякого мусора уже никого не удивляет. Драйвера TWAIN устройств находятся в каталоге:
У каждой МФУ или сканера имеется своя папка (например, у Kyocera этот каталог называется KMTWAIN). В общем, прибив папки с именами CANON в каталоге twain_32, избавился от лишних устройств, которых уже нет. Таким же образом поступил и с KMTWAIN, после чего переустановил заново Kyocera TWAIN scanner driver.
В случае подобных непонятных «багов» всегда не лишним бывает удаление временных файлов из папок
C:WindowsTemp и C:Usersимя_пользователяAppDataLocalTemp.
После этих нехитрых манипуляций, сканер заработал. Как видите, никакого шаманства. Можно ещё проверить запущена ли Служба загрузки изображений Windows (WIA). Если у вас остались вопросы по настройке сканирования МФУ Kyocera оставляйте их в комментариях.
Если считаете статью полезной,
не ленитесь ставить лайки и делиться с друзьями.
Комментариев: 6
Где ж ты раньше был коллега)
тоже скажу: где же ты раньше был? Буквально месяц назад сидел за компом на котором вдруг перестало работать сканирование по сети. Не работает и все тут. Облазил все настройки, а вот в папку виды заглянуть не судьба, а ведь я знал про эту папку, но вывелтрилось за ненадобностью.
Спасибо брт, на днях проверю!
У меня Windows 10 x64 и МФУ Kyocera FS-1025MFP — никак не могу установить TWAIN драйвер для сканера — установщик выдаёт сбой при установке, WIA драйвер устанавливается, но с WIA невозможно сканировать ни из FineReader’а, ни из Photoshop’а. Подскажите пожалуйста как установить TWAIN драйвер.
Спасибо, очень полезная статья.
Подключаете мфу включаете, заходите в диспетчер устройств удаляете принтер и сканер, достаёте провод юсб вставляет и обновляете )) радуетесь
Источник
| Назначен ответственным: | Ответственный не назначен |
| Создано: | ИП Пустоляков А.А. в ср, 18.06.2014 — 15:18 |
| Статус: | Решен | Тип запроса: Проблема | Приоритет: Высокий |
| Case ID: | МФУ Kyocera: 579-3055 |
| Последнее изменение: | пт, 20.06.2014 — 10:54 |
Не могу запустить ПО Kyocera client tool на операционной системе Windows XP.
Информация об оборудовании пользователя
Ответы
Обычно проблем с запуском не возникает.
Установите диск и окажитесь от автоматической установки. Далее в ручном режиме. Не сложно.
Если не ставится, то далее в соответствии с возникающими неполадками с ПО.
Возможно и проблемы ОС. Скачать образ диска идущего в комплекте с аппаратом можно здесь:
До сих пор вопросов почему не запускается Client Tool не было. Если не ставится софт именно на вашу систему, то разбираться нужно непосредственно с вашим компьютером. Возможно конфликтует с другими программами, антивирусами, например, возможно не достаточно памяти компьютера.
По возможности попробуйте проверить на другом компьютере запустить. Если проблема с Client tool, то только по причине битого диска в комплекте или неуверенного считывания информации с вашего СД. Как вариант я вам дал ссылку, откуда можно скачать аналог вашего СД-диска.
Это уже вопрос не принтера, а проблем с компьютером или конфликта софта. Повторяю, проблем с установкой Client tool нет.
Источник
Описание
Приложение для устройств Kyocera. Оно предназначается для компьютерной техники MFP с модификациями 1125, 1120,1025 и 1020 в качестве управляющей среды.
Представляет собой программную среду для модификации управляющих сигналов при управлении работой устройств с многофункциональным назначением от официального дистрибьютера этих устройств и их моделей. При применении приложения возможна модификация управляющих сигналов вместо стандартно настроенных печатных сигналов и сигналов сканирования. Позволяет произвести диагностическое тестирование устройств с исправлением выявленных неполадок, если это возможно выправить без доставки в сервисный центр и лишь на уровне работы программы.
Возможности интерфейса
Приложение имеет довольно прагматичную графическую оболочку. Параметры, которые предлагаются приложением и доступны в управлении устройствами поделены на соответствующие подразделы. Подраздел «Печати» позволяет выставлять для барабана частоту обновления. Можно избрать расход для печатных целей тонирующего вещества, что скажется на качественном уровне печати. Приложение может изменять постраничную ориентацию. Подраздел «Сканер» предлагает с помощью ползунков избрать уровень разрешения, формат файла исходника и указание числа «проходов», соответствующие каждому документу. Кроме этих двух подразделов, существует сервисный. Здесь доступен просмотр перечня устройств, соединенных с многофункциональным аппаратом, чтобы присвоить для каждого из них право доступа. Приложение позволяет получать детальные данные о техническом средстве, переводить аппарат в обслуживающий вариант работы и выполнять чистку подающих сопел и корректировать параметры головки для печати.
Отдельным модификациям МФУ посвящен специальный подраздел, имеющий параметры факсимиле. Управление приложением полностью русифицировано.
Возможно, клиент пытается сканировать через сетевой интерфейс, что у данных МФУ невозможно.
Доступные технологии сканирования – TWAIN, WIA, сканирование в почту, сканирование в папку — реализованы посредством утилиты Kyocera Client Tool только через USB соединение.
Устанавливать следует соответствующий драйвер:
- TWAIN (устройство в системе не будет обнаруживаться) — для Windows XP, Windows Server 2003/R2, Windows Vista, Windows Server 2008/R2, Windows 7.
- WIA — Windows Vista, Windows Server 2008/R2, Windows 7
Кроме того, работу данной утилиты могут блокировать средства безопасности ОС .
Поделитесь статьей с коллегами в
Похожие материалы
6 комментариев
Надо качать ISO и запускать стандартную установку. Она автоматом ставит и TWAIN и WIA драйверы (если подключен по сети, ставим «Использовать имя узла»). В настройках TWAIN ставим имя узла. Для WIA есть утилита WinScan2Pdf, для TWAIN — Naps2
Да, несмотря на отсутствие официальной поддержки сканирования по сети — оно работает.
Без картриджа с тонером НЕ сканирует (FS-1120 MFP GX).
Пишет «Устройство не готово». Стандартная утилита Windows тоже не может сканировать.
См.ответ ниже. Вероятно, кроме отсутствия тонера, есть еще ошибки. Сканирование осуществляется специализированной утилитой Kyocera, поставляемой на CD с МФУ — Kyocera Client Tool.
Верно ли, что если закончился тонер — сканирование тоже не доступно?
Нажмите на панели оператора кнопку «Сканировать» для начала работы. При этом должна отобразиться надпись «Готов к сканированию».
skeletroll
С определенного момента с моей подачи стали закупать мфу и принтаки от Kyocera. На сегодняшний день на рынке только они и Brother выпускают что то адекватное по конечной стоимости владения. C Brother’ами засада в мозговом сношении с картриджами: каждый раз разбирать картридж чтобы скинуть счетчик на нем – это не для слабонервных. Особенно весело когда техника раскидана по всем предприятию и в течении малого промежутка времени надо пробежать несколько этажей и сколько там сот метров. Поэтому Киоцера – наш выбор.
Так что так выгодно отличает Кио и Бразеров от конкурентов?
Первое и главное- офигенная износостойкость. По субъективным ощущениям – качество примерно уровня хп времен легендарного ЛазерДжета 30ХХ серии. Т.е. по сути своей данные агрегаты – танки, знай себе ремкомплекты меняй.
Второе – относительно низкая стоимость покупки.
Третье – картриджи. Если хп-шки и иже с ними окончательно скурвились и решили рубить бабло на картриджах, искусственно занижая характеристики как на аппаратах, так и на расходке к ним, то с кио и бразерами ситуация с точностью до наоборот. По аппаратам ясно дело претензий нет никаких, а картриджи вообще песня. Главный косяк с бразерами я выше расписал – долбанные счетчики мешают. С кио же вообще заморочек никаких – вставил заправленную тубу, нажал две кнопки на аппарате и гони печать. Емкость картриджей для отдельных моделей достигает 3000 отпечатков. Насколько я помню 85 картридж от хп дает только 1500. По моему, не надо быть Перельманом, чтоб просчитать выгоду.
Ну и наконец, четвертый и неоднозначный момент – у кио и бразера фотобарабан встроен не в картридж, а в аппарат. Это значительно снижает стоимость заправки, но и увеличивает финансовые риски в случае попадания инородных предметов во внутрь (читай начали печатать на черновиках и забыли снять скобы). Стоимость замены узла в случае приобретения всего ремкомплекта приближается к стоимости нового аппарата. Поэтому решения для наших реалий очень смелое, но и не менее спорное.
Главный минус у Кио – феерические драйвера. Начиная с процесса установки и заканчивая использованием. К примеру, до сих пор не запилили дравйвер для сетевого сканирования. Т.е. сам аппарат снабжен эзернетом, печатать по сети на него можно, а вот сканировать – ни в жисть. Японцы – что с них возьмешь? Далее расписан процесс сокращения плясок с бубном, наступления на чужие и собственные грабли.
Ставим с диска аппарата дрова и тулзы:
1. Выбираем «Пользовательская установка»,
2. Выбираем устройство и жмакаем черную стрелку внизу справа под формой выбора аппарата ,
3. Выбираем дрова. Факс обычно не ставлю ибо не нужен. GX-Driver – дрова на принтак, Twain-driver – дрова на сканер. Без него сканирование напрямую с аппарата не заведется. Жмакаем черную стрелку внизу справа под формой выбора дров.
4. Выбираем тулзы. На интересует KYOCERA Client Tool. Остальное -по желанию: Fax adress book – и так понятно, KYOCERA Net Viewer – прикольная штука если зоопарк техники большой – можно отсканировать сеть и отслеживать счетчики и статусы аппаратов по всей сети. Жмакаем черную стрелку внизу справа под формой выбора утилит.
5. Жмем «Установить» внизу справа.
После установки дров начинаем настраивать сканирование. Запускаем KYOCERA Client Tool. Выбираем «Устройство», «Настроенная станция»:
Тут можно настроить действие кнопочек на самом агрегате. По умолчанию все сканы идут «в мои документы» в формате pdf. Тут все это дело можно перенастроить. Выбираем вкладку «Сканировать».
Тут вроде бы все интуитивно понятно – выбираем формат, качество, глубину цвета и т.д. Параметр «Папка назначения» отвечает за место складирования результата. Причем JPEG складирует интересно – для каждого скана создается своя папка. К примеру, 10 сканов со стекла дадут десять папок по одному файлу в каждой, а 20 листов с автоподатчика дадут одну папку с 20 файлами. Где меняется этот параметр пока не нашел (попробую документацию еще почитать). У бразеров в этом плане логичнее – все ложиться одной кучей по заданному пути. В качестве папки назначения можно указать какую-нибудь сетевую шару. Через это можно получить некое подобие сканирования по сети. Хотя и будет этот метод работать только при включенном компе, к которому идет USB-шнурок от мфу.
Как сделал я.
1. Создал шару по адресу «serverscan» и дал доступ для зверя, к компу которого подключен аппарат
2. В настройках сканирования на все 3 кнопки прописал в качестве папки назначения «serverscan»
3. Каждой кнопке присвоил свой формат 1- JPEG, 2-PDF, 3 – не трогал.
4. У зверей, которые пользуются сканером, на местах выполнил команду по типу:
net use z: serverscan /persistent:yes
5. Обучил зверей и объяснил принцип действия(какую кнопку жать чтоб получить нужный формат).
В итоге при входе в систему у каждого зверя возжелавшего запретного сканировать подключается сетевой диск со сканами. Возжелавший топает ножками к аппарату там осуществляет свое грязное и черное дело сканирование и по возвращении может насладиться результатом на сетевом диске.
Сканирование на аппарате запускается следующим образом:
1. Слева жмем кнопку «Сканирование». Причем жмем так чтобы она загорелась.
2. Дальше в зависимости от желаемого результата выбираем нужную нам кнопку в группе правее (Программа 1, Программа 2, Программа 3).
3. Нажимаем 2 раза «Старт» – подтверждаем выбор и начинаем сканирование.
Источник
Помогаю со студенческими работами здесь

Добрый день. Решил оживить старый МФУ. HP PSC 1215. На ноутбуке 10 винда. Как принтер девайс…
Не видит сканер
Здравствуйте, возникла такая проблема у меня есть сканер Нр 3770, дрова поставил но его не видит,…
Создать абстрактный класс Client с реализаций IComparable<Client> и производные Client и Organization
Здравствуйте, помогите решить задачу на С#.
1. Создать абстрактный класс Client с функциями,…

При попытке сканирования говорит мол у меня нет сканера.
Драйвера установил и драйвера рабочие…
Window 10 не видит сканер
Привет! У меня ОС Windows 10. Драйвер встал без проблем. Сканер, Canon 4400F, работал и в XP, и…
Система не видит принтер и сканер
Всем привет! Пол года проблема — на вин7 не устанавливаются дрова на принтер НР и на сканер епсон….

Всем привет! Вообщем проблема в следующем…в офисе имеются два принтера kyocera ecosys m2035dn,…
Искать еще темы с ответами
Или воспользуйтесь поиском по форуму:
2
Сегодня принтеры являются одним из важных компонентов любой операционной системы и необходимостью в повседневной работе большинства пользователей. Есть несколько брендов, предлагающих отличные принтеры, но сегодня мы поговорим о принтерах Kyocera. Kyocera Printer — одно из известных имен для многих пользователей, но, согласно отчетам, в последнее время он начал проявлять некоторые проблемы с удобством использования.
По мнению некоторых пользователей, проблема «Принтер Kyocera не распознается» влияет на их работу и не позволяет им пользоваться принтером. Мы обнаружили, что одной из основных причин этого могут быть устаревшие или поврежденные драйверы. Хотя могут быть и другие ответственные причины, но для всех возможных сценариев у нас есть достаточно исправлений, чтобы их преодолеть. Посмотрите ниже:
Содержание страницы
-
1 Как решить проблему «Принтер Kyocera не распознается»?
- 1.1 ИСПРАВЛЕНИЕ 1: проверьте USB-кабель:
- 1.2 ИСПРАВЛЕНИЕ 2: Используйте встроенную функцию устранения неполадок:
- 1.3 ИСПРАВЛЕНИЕ 3. Удалите обновление KB5000802 из Windows 10:
- 1.4 ИСПРАВЛЕНИЕ 4: Приостановить обновления Windows:
- 1.5 ИСПРАВЛЕНИЕ 5. Обновите драйверы вашего устройства с помощью специального программного обеспечения:
Как решить проблему «Принтер Kyocera не распознается»?
ИСПРАВЛЕНИЕ 1: проверьте USB-кабель:
Одна из основных причин, которая может вызвать проблему «Принтер Kyocera не распознается», — это низкоскоростные USB-кабели. Следует отметить, что принтеры Kyocera лучше всего работают с высокоскоростными кабелями USB; Таким образом, мы рекомендуем вам использовать то же самое и проверить, помогает это или нет.
ИСПРАВЛЕНИЕ 2: Используйте встроенную функцию устранения неполадок:
Windows 10 поставляется с собственной функцией устранения неполадок, которая, как доказано, помогает при большинстве ошибок и сбоев. В случае возникновения проблемы «Принтер Kyocera не распознан» мы рекомендуем вам попробовать встроенную функцию устранения неполадок и проверить, помогает ли она. Для этого выполните следующие действия:
ИСПРАВЛЕНИЕ 3. Удалите обновление KB5000802 из Windows 10:
По мнению многих пострадавших пользователей, после удаления обновления KB5000802 из Windows 10 их система смогла распознать принтер Kyocera. Здесь мы рекомендуем вам попробовать то же самое и выполнить шаги, указанные ниже:
ИСПРАВЛЕНИЕ 4: Приостановить обновления Windows:
Еще одно исправление, которое поможет вам решить проблему «Принтер Kyocera не распознается», — это приостановка обновлений Windows. Для этого выполните следующие действия:
- Во-первых, нажмите Windows + I все вместе и запустить Настройки окно.
- Теперь о Настройки окно, перейдите к Обновление и безопасность раздел и в меню левой панели щелкните Центр обновления Windows.
- Далее в меню правой панели щелкните опцию Приостановить обновление на 7 дней.
Или же
- Перейдите к Расширенные опции, а под Приостановить обновления В разделе откройте раскрывающееся меню и в списке параметров укажите дату возобновления обновлений.
- Когда это будет сделано, указанная проблема уже будет решена. Вы можете проверить и подтвердить.
ИСПРАВЛЕНИЕ 5. Обновите драйверы вашего устройства с помощью специального программного обеспечения:
Как мы обсуждали ранее, проблема «Принтер Kyocera не распознан» может быть результатом устаревших или поврежденных драйверов, и лучший вариант решения — обновить драйверы. Теперь обновление драйвера вашего устройства вручную может быть утомительной и сложной задачей, поэтому мы рекомендуем вам выбрать для этого специальное программное обеспечение. В Интернете доступно довольно много автоматизированного программного обеспечения, которое мгновенно обновляет драйверы.
Принтеры очень полезны, и любой сбой или ошибка с ними может помешать выполнению многих важных задач. Если вы также столкнулись с проблемой «Принтер Kyocera не распознан», мы рекомендуем вам попробовать перечисленные выше исправления и легко от них избавиться.
В конце статьи мы надеемся, что те или иные исправления, упомянутые в приведенном выше списке, обязательно помогут в вашем случае. Кроме того, не забудьте проверить, надежно ли закреплен USB-кабель, так как иногда неплотно подключенный USB может затруднить распознавание вашей системой любого внешнего устройства. Если у вас есть какие-либо вопросы или отзывы, напишите комментарий в поле для комментариев ниже.
Рекламные объявления Git — это система контроля версий с открытым исходным кодом, которая позволяет нескольким пользователям работать с одним и тем же кодом…
Рекламные объявления Если вы здесь, значит, вы хотите отключить показ рекламы Apple на основе местоположения Apple.
Рекламные объявления Apex Legends в настоящее время является одной из самых горячих новинок в мире Battle Royale Games. Это…
by Loredana Harsana
Loredana is a passionate writer with a keen interest in PC software and technology. She started off writing about mobile phones back when Samsung Galaxy S II was… read more
Updated on May 26, 2022
- If the Kyocera printer is not recognized, most of the time is happening due to outdated drivers.
- A specialized software that will update your drivers correctly will definitely solve this issue.
- Make sure to check the USB cable printer as and check if that helps you with this problem.
- If your Kyocera printer is not showing on network, you’ll have to remove and block updates that are causing this issue.
XINSTALL BY CLICKING THE DOWNLOAD FILE
This software will repair common computer errors, protect you from file loss, malware, hardware failure and optimize your PC for maximum performance. Fix PC issues and remove viruses now in 3 easy steps:
- Download Restoro PC Repair Tool that comes with Patented Technologies (patent available here).
- Click Start Scan to find Windows issues that could be causing PC problems.
- Click Repair All to fix issues affecting your computer’s security and performance
- Restoro has been downloaded by 0 readers this month.
Nowadays printers are essential not only for business purposes but for other occasions as well and ensuring that the printer is working as it should is essential.
Unfortunately, many users report that when trying to use the printer, is not recognized or is not showing on the network as available or connected, which is of course creating a lot of frustrations.
The reason why this is happening can be related to drivers, and to fix this problem, you need to download the Kyocera printer drivers.
In this article, we will show you the steps that should be able to help you if the Kyocera printer is not recognized on your PC.
What do I do if my Kyocera printer is not recognized?
1. Check USB cable
It is not uncommon that the Kyocera printer is not being recognized due to a low-speed USB cable.
In order to solve this, we would recommend that you use another cable that is USB High-speed. Once you have made the change, make sure to try again and see if now the Kyocera printer is recognized.
If your printer isn’t recognized after replacing the USB cable, be sure to check our dedicated guide on what to do if your USB device is not recognized in Windows 10.
2. Use the Troubleshoot option
- Open the Settings app. You can do that with Windows Key + I shortcut.
- Next, write Printer in the search box and click on Printers & scanners.
- In Related settings field select Run the troubleshooter.
- Wait for the scanning to finish and follow the steps suggested in the result.
After the process is finished, check if your Kyocera printer is still not showing on network.
3. Update the printer driver
The safest and most reliable way of ensuring that your device’s drivers are updated at all times, and in the correct way, is by using specialized software.
Since Kyocera printer not being recognized can be related to faulty or outdated drivers, we recommend, first of all, using such a tool that will update all drivers in minutes.
By choosing a tool like DriverFix, you can handle all your drivers’ cases efficiently due to the smart technology of finding the latest drivers to update your devices.
Additionally, this tool can deliver a driver backup function to restore any driver that wasn’t properly fixed or installed. Hence, you are protected all-around from system malfunctions and also optimize your PC.
⇒ Get DriverFix
4. Suspend Windows Updates
- Go to Start and click on Settings.
- Next click on Update & Security and go to Windows Update.
- In the Pause updates, you can select the 7 days period.
- Or, go to Advanced options and in the Pause updates section, select the drop-down menu and specify a date for updates to resume.
After pausing the updates, you might have to remove certain updates to fix the Kyocera printer not recognized error.
5. Remove the update KB5000802 from Windows 10
- Open Settings and click on Update & Security.
- Go to Windows Update and click the View update history button and click the Uninstall updates option.
- Next, select the Security Update for Microsoft Windows (KB5000802) update. Next, click the Uninstall button.
- Click the Yes button and Restart afterward.
This is all. We definitely hope that one of the solutions presented in this article has helped you to successfully solve the Kyocera printer not being recognized.
We would love to know which one of the above presented solutions helped you solve the issue, so please leave us a comment in the section below.
Still having issues? Fix them with this tool:
SPONSORED
If the advices above haven’t solved your issue, your PC may experience deeper Windows problems. We recommend downloading this PC Repair tool (rated Great on TrustPilot.com) to easily address them. After installation, simply click the Start Scan button and then press on Repair All.