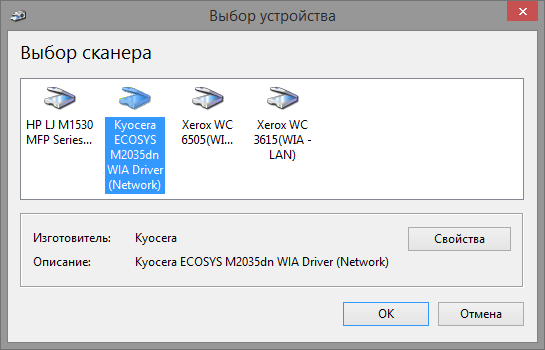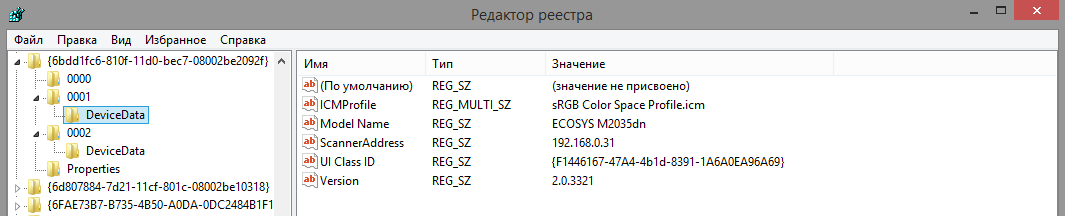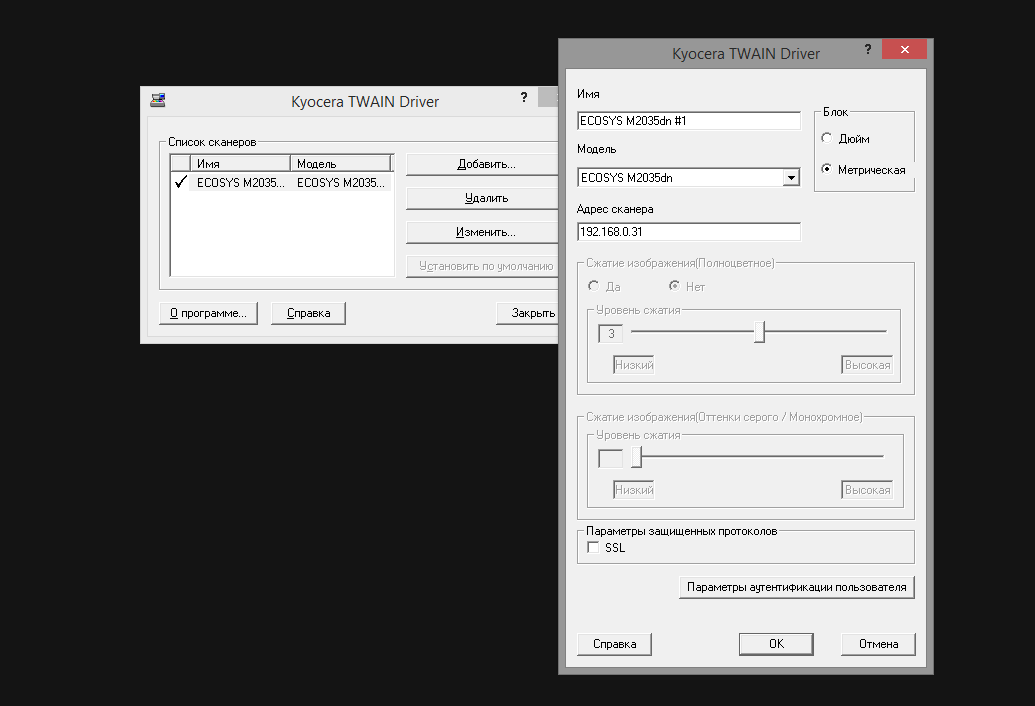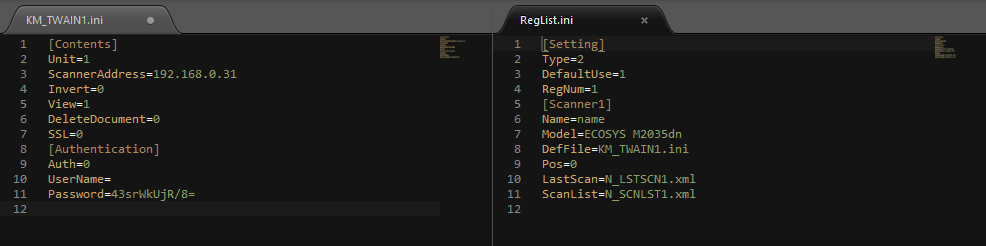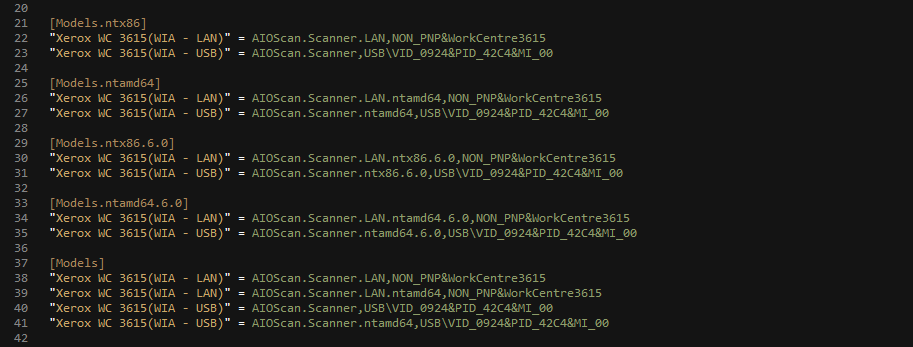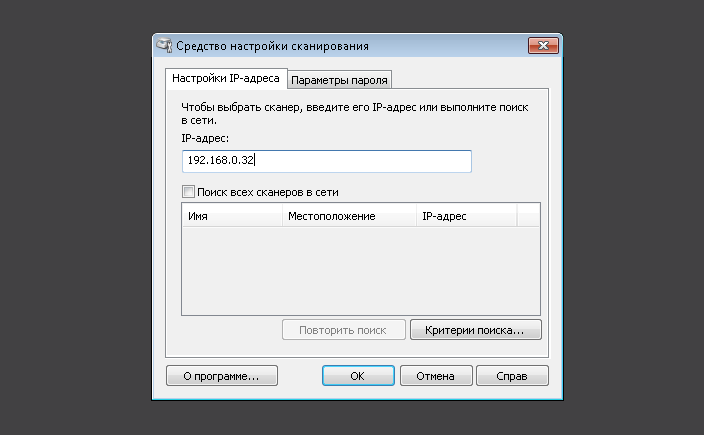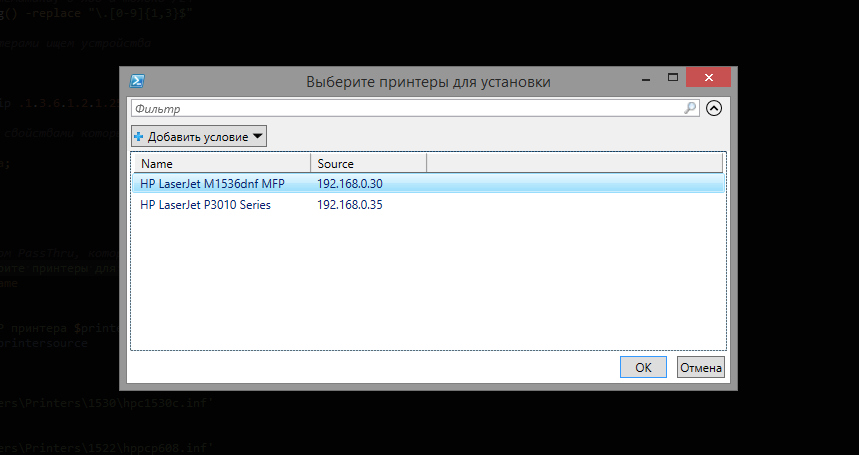На чтение 6 мин. Опубликовано 15.12.2019

Настройки сетевого сканирования полностью идентичны для всех моделей KYOCERA ECOSYS M2040dn / M2540dn / M2035dn / M2535dn
На самом деле всё довольно-таки просто!
Предполагается, что аппарат уже настроен, и работает как принтер, и автоматически получил все сетевые настройки через DHCP.
Для начала заходим на WEB-страничку аппарата по его IP адресу через браузер.
Необходимо авторизоваться. Логин Admin, пароль тоже Admin. Обратите внимание, буквы A заглавные!
Слева в меню выбираем пункт Адрес. книга -> Адресная книга аппарата. Затем нажимаем на «человечка» Добавить.
Вот в этом окошке как раз все основные записи. О них поподробнее.
Сканирование возможно по трём направлениям:
1. Электронная почта
2. SMB (сетевая папка)
3. FTP (папка на FTP-сервере)
Можно прописать все три канала, как в нашем примере, или выбрать что-то одно, в зависимости от потребностей.
Номер: — произвольное число.
Имя: — то, что будет показано на экране МФУ.
Электронная почта
Адрес электронной почты: — сюда вписываем адрес получателя скана.
Для отправки на почту на этой страничке больше ничего не требуется. Есть ещё настройки отправителя, но о них чуть позже.
SMB (сетевая папка)
Имя хоста: — имя компьютера (или лучше IP адрес), где находится ваша сетевая папка
Номер порта: — не меняем
Путь: — название самой папки
Имя пользователя для регистрации: — в нашем случае пишем anonymous, т.к. папка доступна без пароля
Пароль для регистрации: — так же пишем anonymous !
Дальше можно нажать кнопку [Тест], аппарат попробует достучаться до папки и если напишет, что ошибок не произошло — это значит, что сканирование в папку успешно настроено!
FTP
Имя хоста: — имя компьютера (или лучше IP адрес), где находится FTP-сервер
Номер порта: — не меняем
Путь: — оставляем пустым, или указываем подпапки.
Имя пользователя для регистрации: — в нашем случае пишем anonymous, т.к. сервер доступен без пароля
Пароль для регистрации: — так же пишем anonymous !
Опять же для проверки можно нажать кнопку [Тест]. Если ошибок нет — сканирование на FTP настроено!
Если всё успешно, сохраняем настройки, нажав внизу странички кнопку [Передать].

И ещё кое-что для настройки отправки почты.
Слева в основном меню выбираем Настройки функций -> Электронная почта
На этой страничке необходимо настроить отправителя почты.
Для этого вам потребуется какой-либо почтовый ящик, от имени которого аппарат будет слать почту.
В нашем примере мы использовали gmail.com и адрес на нём dos.jp@argusmaster.ru
Просто заполните все поля аналогично примеру, используя данные вашего почтового сервера.
Надеемся, что эта статья была Вам полезной.
!! Если Вам необходимо настроить сетевое сканирование через TWAIN драйвер с помощью компютера, подробную инструкцию можно прочитать по этой ссылке.
Kyocera FS-6525MFP это очень хорошее многофункциональное устройство (МФУ) с максимальным форматом А3. Как правило такие аппараты используют несколько сотрудников или целый офис если он не большой. Для удобства можно настроить сканирование в сетевую папку. Давайте рассмотрим, как это можно сделать на примере Kyocera FS-6525MFP, данная инструкция подойдет и для других моделей.
Самые популярные статьи по теме.
Настройка сканирования в папку
Настроить сканирование в сетевую папку можно двумя способами с самого аппарата или по сети. Второй вариант намного удобней по этому будем использовать именно его. Первое что вам нужно сделать это узнать IP адрес вашего устройства. Его можно распечатать с самого МФУ если зайти в настройки. Дальше открываем браузер и вводим IP. После чего откроется домашняя страница.
Для начала нужно проверить включен ли необходимый протокол. Для этого нужно ввести логина пароль администратора по умолчанию для этого устройства это Admin Admin.
Дальше открываем Параметры.
Переходим на вкладку «Сканер» и слева в списке выбираем пункт «SMB». Проверяем включен ли данный сетевой протокол и указан ли порт. Если все включено то переходим обратно кликаем «Домашняя страница».
Слева выбираем «Адресная книга» И жмем добавить контакт.
Вводим номер контакта, дальше указываем имя. Теперь в блоке «SMB» указываем имя хоста (IP адрес компьютера где расположена сетевая папка). Порт оставляем по умолчанию. В поле путь указываем название расшаренной папки. Дальше вводим имя пользователя и пароль и запускаем проверку соединения.
Если вы все ввели правильно то должны увидеть сообщение.
Теперь идем к устройству и пробуем сканировать в сетевую папку. Для этого нужно на устройстве нажать «Отправить» дальше зайти в «Контакты» выбрать созданный контакт и нажать Старт.
Рассмотрим настройку сетевого сканирования в папку на примере Kyocera fs-1035mfp.
1) Открываем веб-браузер и вводим в адресную строку присвоенный раннее ip-адрес мфу.
2) При открытии Kyocera command center нам необходимо зайти в систему и ввести пароль ( В предыдущей статье мы рассмотрели как зайти в веб-интерфейс Kyocera) в нашем случае пароль — admin00
3) В верхнем меню переходим во вкладку «Основные», далее в левом меню выбираем раздел «Адресная книга» — «Контакты».
4) В открывшемся разделе нажимаем «добавить контакт».
5) Заполняем поле «Имя» контакта — которое будет отображаться на мфу.
6) Заполняем поле «Имя хоста» — вводится либо имя компьютера либо его ip-адрес, на который будут сканироваться документы.
7) Заполняем поле «путь» — путь к папке в которую будут отправляться отсканированные документы.

9) Заполняем поле «Пароль для регистрации» — пароль от имени пользователя для входа в компьютер или домен .
10) Нажимаем клавишу «передать».
Теперь необходимо проверить сетевое сканирование в папку:
1) На аппарате Kyocera нажимаем клавишу «Отправить(электронная почта/папка)»
2) Затем нажимаем клавишу «Адресная книга».
3) Выбираем созданную запись и нажимаем 2(два) раза клавишу «OK»
4) После появления надписи «Готов к передаче» нажимаем клавишу «Старт»
5) Если все настройки были выполнены верно — то в указанной папке для сканирования появится отсканированный документ.
Если у вас не получается настроить сетевое сканирование или печать, то наши специалисты помогут Вам в этом
Звоните менеджерам компании Kyomart +7 (343) 288-23-45 .
Настройки сетевого сканирования полностью идентичны для всех моделей KYOCERA ECOSYS M2040dn / M2540dn / M2035dn / M2535dn
На самом деле всё довольно-таки просто!
Предполагается, что аппарат уже настроен, и работает как принтер, и автоматически получил все сетевые настройки через DHCP.
Для начала заходим на WEB-страничку аппарата по его IP адресу через браузер.
Необходимо авторизоваться. Логин Admin, пароль тоже Admin. Обратите внимание, буквы A заглавные!


Вот в этом окошке как раз все основные записи. О них поподробнее.
Сканирование возможно по трём направлениям:
1. Электронная почта
2. SMB (сетевая папка)
3. FTP (папка на FTP-сервере)
Можно прописать все три канала, как в нашем примере, или выбрать что-то одно, в зависимости от потребностей.
Номер: — произвольное число.
Имя: — то, что будет показано на экране МФУ.
Адрес электронной почты: — сюда вписываем адрес получателя скана.
Для отправки на почту на этой страничке больше ничего не требуется. Есть ещё настройки отправителя, но о них чуть позже.
SMB (сетевая папка)
Имя хоста: — имя компьютера (или лучше IP адрес), где находится ваша сетевая папка
Номер порта: — не меняем
Путь: — название самой папки
Имя пользователя для регистрации: — в нашем случае пишем anonymous, т.к. папка доступна без пароля
Пароль для регистрации: — так же пишем anonymous !
Дальше можно нажать кнопку [Тест], аппарат попробует достучаться до папки и если напишет, что ошибок не произошло — это значит, что сканирование в папку успешно настроено!
FTP
Имя хоста: — имя компьютера (или лучше IP адрес), где находится FTP-сервер
Номер порта: — не меняем
Путь: — оставляем пустым, или указываем подпапки.
Имя пользователя для регистрации: — в нашем случае пишем anonymous, т.к. сервер доступен без пароля
Пароль для регистрации: — так же пишем anonymous !
Опять же для проверки можно нажать кнопку [Тест]. Если ошибок нет — сканирование на FTP настроено!
Если всё успешно, сохраняем настройки, нажав внизу странички кнопку [Передать].

И ещё кое-что для настройки отправки почты.
Слева в основном меню выбираем Настройки функций -> Электронная почта
На этой страничке необходимо настроить отправителя почты.
Для этого вам потребуется какой-либо почтовый ящик, от имени которого аппарат будет слать почту.
В нашем примере мы использовали gmail.com и адрес на нём dos.jp@argusmaster.ru
Просто заполните все поля аналогично примеру, используя данные вашего почтового сервера.
Надеемся, что эта статья была Вам полезной.
Успешного сканирования!
!! Если Вам необходимо настроить сетевое сканирование через TWAIN драйвер с помощью компютера, подробную инструкцию можно прочитать по этой ссылке.
Прямое подключение МФУ к локальной сети позволяет заметно сократить временные затраты на работу с документами. Это лучший вариант для работы в офисе. Но, к сожалению, осуществить подключение принтеров Kyocera к сети не так просто. Поэтому мы подготовили для Вас подробное руководство на примере моделей M2030dn и M2530dn.
Подключение МФУ к локальной сети
Принтеры M2030dn и M2530dn имеют веб-админку, доступ к которой открывается через браузер. Для начала необходимо узнать IP прибора путем печати отчета состояния. Еще один способ – посмотреть в свойствах устройства на вкладке «Порты». Менять настройки можно после введения заводских кодов доступа (AdminAdmin).
Этапы настройки сканирования через внутреннюю сеть
Для начала нужно обеспечить доступ к папке файлов через сеть, и изменить опции на компьютере и разрешить подключения в ПК через брандмауэр Windows на TCP порт 445. Кроме того, нужно через веб-админку внести новую запись в память устройства. Итак, начнем.
На всех компьютерах, на которые планируется загружать результаты считывания, необходимо подготовить папки. Если вопрос защиты данных для вас не имеет значения, то можно дать к ней полный доступ общей группе. Подключение с параллельной защитой также должно быть отключено в настройках сети.
Теперь переходим в список адресов МФУ через веб-админку. Кликаем на вкладку «Добавить» для создания нужной записи. На мониторе появится большая форма, но нас интересует только секция «SMB» (сетевое имя ПК и путь к папке). Коды доступа нужно указывать, только если у Вас действует доступ к интернету через пароль. Правильность указанных данных можно проверить, нажав на кнопку «Test».
Если Вам не удалось установить тестовое соединение – попробуйте проверить сетевые настройки ПК. Возможно, не все имеют доступ к целевой папке. Еще один распространенный вариант – ограничения в файерволе. Попробуйте также проверить имя и указанный путь к устройству.
Внимание! Важно следить, чтобы путь от папки к устройству был указан полностью. При этом вместо имени хоста нужно поставить значок обратного слэша «». Чтобы узнать точный путь, нужно открыть папку с ПК через сеть. В админке МФУ можно также привязать конкретный компьютер к отдельной кнопке для быстрой передачи данных. Для этого нужно открыть строку «Клавиши набора одним нажатием». Номер кнопки соответствует номеру ключа. Внести изменения в текущую конфигурацию можно после нажатия кнопки «Параметры».
Затем выбираем «Адресная книга» и кликаем на выбранную запись.
После нажатия кнопки «Передать» изменения вступят в силу. Для каждого устройства, подключенного к сети, необходимо повторить указанный алгоритм индивидуально.
Отсканированные файлы система конвертирует в форматы Jpeg, PDF и Tiff. Коды доступа администратора позволяют менять все опции сканирования.
Тестируем сканирование через сеть
После сканирования документа в МФУ находим строку Send и нажимаем ее. Если Вы настроили кнопку быстрой отправки, то жмем сначала ее, а затем клавишу «Start». Если же Вы не привязывали кнопки к конкретным ПК, то открываем книгу адресов и выбираем нужное устройство. Админка позволяет вносить дополнительные изменения в параметры считывания информации, в том числе и по умолчанию.
Сканирование через операционную систему
Управлять принтером можно дистанционно с ПК. Для этих целей необходимо установить менеджер сканирования Windows. МФУ перед началом работы необходимо активировать опцию «WSD сканер». После завершения сеанса не забудьте вернуть настройки принтера к изначальным значениям. В противном случае МФУ не будет выполнять часть команд.
Kyocera M2035dn, Xerox WorkCentre 3615 и 6505DN
Как и обещал в первой части, за которую я успешно получил инвайт в песочнице, в этой заметке я покажу как подключить сетевые МФУ Kyocera M2035dn, Xerox WorkCentre 3615 и 6505DN, а в конце статьи добавлю небольшой бонус с которым любой скрипт связанный с сетью становится лучше.
Как бы небыли прекрасны гомогенные инфраструктуры, пусть даже в части принтеров и мфу, реальность зачастую ставит свои условия. В то время как пользователи сами в полный рост подключали и успешно сканировали с некогда проблемных МФУ HP, в компанию приехал японский гость — Kyocera M2035dn.
Kyocera M2035dn
Приехал как всегда не в мое уютное админское логово, а сразу на объект и как и мфу от HP, в глаза его я, если честно, даже не видел.
Первым делом качаем драйвер и смотрим содержимое… ба, знакомые все люди:
Есть пометка о том, что подключение сетевое (network) и есть ID!
Попробуем подключить сканер через devcon, подобно тому как мы подключали МФУ от HP в первой части:
.devcon.exe /r install C:DriversScanners2035dnscankmwiadrv.inf "KM_WC_ECOSYS_M2035dn_N_WIA"
Сканер подключился, прописываем в реестр адрес сканера параметром ScannerAddress и запускаем сканирование. Приложение сканирования показало отсканированный лист, все работает отлично. Казалось бы победа, но запуск второй, используемой у нас программы для сканирования, поубавил радости — сканер в ней не отображался.
Оказывается разработчики Kyocera почему-то в драйвере реализовали сканирование только через WIA, для TWAIN надо ставить отдельный
косты..
враппер, который пробрасывает TWAIN интерфейс в WIA и возвращает обратно результат. Выглядит гуй этого TWAIN драйвера следующим образом:
При этом, по WIA мы можем подключить несколько сканеров Kyocera, в то время как TWAIN интерфейс у нас будет всегда только один. Либо пользуйтесь WIA, либо каждый раз запускайте нашу утилиту и переключайте сканер. Придется смириться, а пока посмотрим как нам обойти запуск этой утилиты на машине пользователя.
Утилита хранит настройки в ini-файлах, по одному файлу KM_TWAIN*.ini на каждый сетевой сканер и один результирующий файл с описанием сканеров и файлов их настроек.
Скрин обоих файлов, для одного подключенного сканера:
Теперь установка видится следующей:
— подключаем сканер через devcon
— если утилита TWAIN не установлена, ставим её
— добавляем адрес сканера в реестр
— проходимся по реестру в поиске подключенных сканеров Kyocera и на основе данных в реестре генерируем ini-файлы
Расширим функцию подключения сканера из предыдущей заметки следующим кодом, который я постарался по-максимуму прокомментировать:
# знакомый нам участок кода с подключением через devcon
"M2035dn" {
Push-Location 'C:DriversScannersip2035dnscan'
if ($(Get-Platform) -eq "Windows x64") {
.devconx64.exe /r install $destkmwiadrv.inf "KM_WC_ECOSYS_M2035dn_N_WIA"
} else {
.devcon.exe /r install $destkmwiadrv.inf "KM_WC_ECOSYS_M2035dn_N_WIA"
}
Pop-Location
# проверяем стоит ли костыль kyocera, если нет ставим в тихом режиме
$twain = Get-WMIObject -Class Win32_Product -Filter 'Name = "Kyocera TWAIN Driver"'
if (!($twain)) {
Push-Location 'C:DriversScanners2035dnscanTWAIN'
.setup.exe /S /v /qn
Pop-Location
}
# получаем содержимое ветки реестра в которой хранятся настройки сканеров и камер
$scanclass = 'HKLM:SYSTEMCurrentControlSetControlClass{6BDD1FC6-810F-11D0-BEC7-08002BE2092F}'
# так как мы только что поставили новый сканер, то его номер будет последним среди сканеров
$item = (Get-ChildItem $scanclass | Where-Object Name -match "d{4}$" | Select -Last 1).PSChildName
# добавляем адрес сканера
New-ItemProperty "$scanclass$itemDeviceData" -Name "ScannerAddress" -Value $ipaddress | Out-Null
# тут применил расширенный синтаксис Foreach-Object, состоящий из трех частей
# первая и последняя выполняются по одному разу, при запуске цикла и его окончании соответственно;
# код в секции process выполняется для каждого элемента цикла
Get-ChildItem $scanclass | Foreach-Object -Begin {
$count = 0
Add-Type -As System.Web
# стандартный пароль, который задает утилита
$pass = '43srWkUjR/8='
$scanitem = @{}
$filelist = @()
} -Process {
$path = $_.Name -replace 'HKEY_LOCAL_MACHINE', 'HKLM:'
$prop = Get-ItemProperty $path
if ($prop.Vendor -eq 'Kyocera') {
$count ++
$twfilename = "KM_TWAIN$count`.INI"
$devicedata = Get-ItemProperty "$pathDeviceData"
$cont = @{'Unit'='0';'ScannerAddress'=$devicedata.ScannerAddress; 'SSL'='0'}
$auth = @{'Auth'='0';'UserName'=''; 'Account'='0'; 'ID'='';'Password'=$pass}
$twcont = @{'Contents'=$cont; 'Authentication'=$auth}
Out-IniFile -inputobject $twcont -FilePath "$env:temp$twfilename"
$filelist += , "$env:temp$twfilename"
$devicename = $devicedata.'Model Name' + " #$count"
$modelname = $devicedata.'Model Name'
$scanreg = @{'Name'=$devicename;'Model'=$modelname;'DefFile'=$twfilename;'LastScan'='';'ScanList'='';'Pos'=($count-1)}
$scanitem.Add("Scanner$count", $scanreg)
}
} -End {
$regfilename = 'RegList.ini'
$settings = @{'Type'='4'; 'DefaultUse'=$count;'RegNum'=$count;}
$reglist = @{'Setting'=$settings}
$reglist += $scanitem
Out-IniFile -inputobject $reglist -FilePath "$env:temp$regfilename"
$filelist += , "$env:temp$regfilename"
}
# удаляем предыдущие ini-файлы и подкладываем сгенерированные выше с новым сканером
Get-ChildItem $env:systemdriveusers -Directory -Recurse -Include 'appdata' -Force | ForEach-Object {
$kyodir = $_.FullName + "RoamingKyoceraKM_TWAIN"
If (!(Test-Path $kyodir)) {
New-Item -Type Directory -Path $kyodir
} else {
Remove-Item "$kyodir*" -Recurse
}
$filelist | ForEach-Object {
Copy-Item $_ $kyodir -Force | Out-Null
}
}
}
В скрипте я использовал функцию вывода хэш-таблицы в ini-файл, вот её код:
function Out-IniFile($inputobject, $filepath) {
# .Example
# $Category1 = @{'Key1'='Value1';'Key2'='Value2'}
# $Category2 = @{'Key1'='Value1';'Key2'='Value2'}
# $NewINIContent = @{'Category1'=$Category1;'Category2'=$Category2}
# Out-IniFile -inputobject $NewINIContent -FilePath 'C:MyNewFile.INI'
$outfile = New-Item -ItemType File -Path $filepath -Force
foreach ($i in $inputobject.keys) {
Add-Content -Path $outfile -Value "[$i]"
Foreach ($j in ($inputobject[$i].keys | Sort-Object)) {
Add-Content -Path $outfile -Value "$j=$($inputobject[$i][$j])"
}
Add-Content -Path $outfile -Value ''
}
}
Xerox WorkCentre 3615 и 6505DN
Код этот успешно работал и проблем с ним не возникало, наверное, на протяжении полугода пока ветер опять не подул в другую сторону. В сторону Xerox.
В аутлук упало письмо с ip-адресами двух новых мфу, WorkCentre 3615 и WorkCentre 6505DN. Дорога хода мыслей при знакомстве с новым мфу уже проторена, открываем драйвер и видим знакомое:
И настроение мое улучшилось©
Распаковываем драйвер, запускаем консоль, выполняем:
.devcon.exe /r install C:DriversScannersxx3615xrszdim.inf "NON_PNP&WorkCentre3615"
Сканер подключился и на экран выскочил новый, как это принято говорить, воркэраунд, только уже от разработчиков Xerox:
Очередная странная утилита от авторов драйвера для прописывания IP, причем запускается она из драйвера при установке. Значит, для того что бы спрятать ее от пользователя, будем прибивать ее в скрипте, в общем-то не беда.
Сейчас покажу на примере 3615, как расширить функцию подключения сканера. От 6506DN она практически не отличается, разве что другое имя файла драйвера и ID:
"3615" {
Push-Location 'C:DriversScannersxx3615'
if ($(Get-Platform) -eq "Windows x64") {
.devconx64.exe /r install C:DriversScannersxx3615xrszdim.inf "NON_PNP&WorkCentre3615"
} else {
.devcon.exe /r install C:DriversScannersxx3615xrszdim.inf "NON_PNP&WorkCentre3615"
}
Pop-Location
Get-Process "AIOScanSettings" | Stop-Process -Force
# не могу вразумительно ответить почему я тут применил reg add,
# спишем на ностальгию по cmd, а замену на New-ItemProperty оставим домашкою читателю
&rеg.exe add "hklmSOFTWAREXeroxWorkCentre 3615TwainDriver" /v "EnableEnhancedBW" /t REG_DWORD /d 1 /f
&rеg.exe add "hklmSOFTWAREXeroxWorkCentre 3615TwainDriver" /v "ISO_B_Series" /t REG_DWORD /d 1 /f
&rеg.exe add "hklmSOFTWAREXeroxWorkCentre 3615TwainDriver" /v "IP Address" /t REG_SZ /d $ipAddress /f
}
Теперь мы умеем подключать целый зоопарк сетевых мфу и совершенно ничего не боимся, осталось добавить какой-нибудь магии… магии snmp!
Ищем МФУ в сети по snmp
SNMP (англ. Simple Network Management Protocol — простой протокол сетевого управления) — стандартный интернет-протокол для управления устройствами в IP-сетях на основе архитектур TCP/UDP.
ru.wikipedia.org/wiki/SNMP
Для работы с snmp из powershell я в скрипте использовал открытую библиотеку sharpsnmp, подробнее о ее использовании можно почитать по адресу: vwiki.co.uk/SNMP_and_PowerShell
После подключения библиотеки получение информации сводится к вызову функции Invoke-SNMPget с указанием Ip и uid, последний из которых легко гуглится.
Пример из кода:
Invoke-SNMPget $ip .1.3.6.1.2.1.25.3.2.1.3.1
Результат работы поиска выводим на экран, о том как это сделать в одну комманду чуть ниже:
Остается выделить нужный принтер и нажать OK, кстати множественное выделение так же возможно, в этом случае подключатся все выделенные принтеры.
Эту удобную гуёвую магию обеспечивает командлет Out-GridView, отображающий любые переданные в него объекты. При вызове с параметром PassThru, после нажатия OK он передаст дальше по конвейеру выбранные объекты, нам остается только по очереди вызвать наши функции установки драйверов с параметрами пришедшими в объекте из конвейера.
В упрощенном виде скрипт примет вид:
$hosts | Out-GridView -Title "Выберите принтеры для установки" -PassThru | Foreach-Object {
$printername = $_.Name
$printersource = $_.Source
switch -regex ($printername) {
"xerox.+3615" {
$modelname = "Xerox WorkCentre 6505DN PCL 6"
$driverpath = 'C:DriversScannersxx6505xrxmozi.inf'
}
}
Write-Host "Добавляется порт IP принтера $printerName"
Add-PrinterPort $modelname $printersource
Write-Host "Добавляется драйвер принтера $printername"
Add-PrinterDriver $modelname $driverpath
Write-Host "Добавляется сканер принтера $printername"
Add-Scanner $printersource $modelname
}
В процессе изучения откликов принтеров, столкнулся с тем, что принтеры отдают порой имя отличающееся от имени прописанного в драйвере, для обхода этой особенности добавил в скрипт простой свитч с регулярками, которые никогда не промахиваются и как мы знаем полны по Тьюрингу 
switch -regex ($printername) {
"hp.+305d" {
$modelName = "HP LaserJet 3050 Series PCL 6"
}
"hp.+3390" {
$modelName = "HP LaserJet 3390 Series PCL 6"
}
"xerox.+3615" {
$modelName = "Xerox WorkCentre 3615 PCL6"
}
"xerox.+650[0,5]DN" {
$modelName = "Xerox WorkCentre 6505DN PCL 6"
}
}
Полный код готового скрипта поиска и подключения сетевого принтера
$ErrorActionPreference = "silentlycontinue"
function Main {
# путь к драйверам
$driversdistrib = 'C:Drivers'
# загружаем snmp либу
$snmplibpath = Join-Path (Get-Location).path "SharpSnmpLib.dll"
if (Test-Path $snmplibpath) {
[reflection.assembly]::LoadFrom((Resolve-Path $snmplibpath))
} else {
Write-Host "Не удалось найти SharpSnmpLib"
Exit
}
# вычисляем подсеть, без хитрой математики, в лоб и только /24
$network = (Get-IPaddress).ToString() -replace ".[0-9]{1,3}$"
# в диапазоне закрепленном за принтерами ищем устройства
$hosts = 10..40 | ForEach-Object {
$ip = "$network.$_"
$snmpanswer= $null
$snmpanswer = Invoke-SNMPget $ip .1.3.6.1.2.1.25.3.2.1.3.1
if ($snmpanswer) {
# формируем объект с двумя свойствами который улетит в переменную $hosts
[pscustomobject]@{
Name = $snmpanswer.Data;
Source = $ip;
}
}
}
# выводим объекты в гуй с параметром PassThru, который передаст выбранные дальше по конвейеру
$hosts | Out-GridView -Title "Выберите принтеры для установки" -PassThru | Foreach-Object {
$printername = $_.Name
$printersource = $_.Source
switch -regex ($printername) {
"hp.+305d" {
$printername = "HP LaserJet 3050 Series PCL 6"
$driverpath = Join-Path $driversdistrib 'Printers3050hppcp601.inf'
}
"hp.+3390" {
$printername = "HP LaserJet 3390 Series PCL 6"
$driverpath = Join-Path $driversdistrib 'Printers3050hppcp601.inf'
}
"hp.+153[0,6]" {
$printername = "HP LaserJet M1530 MFP Series PCL 6"
$driverpath = Join-Path $driversdistrib 'Printers1530hpc1530c.inf'
}
"hp.+1522" {
$printername = "HP LaserJet M1522 MFP Series PCL 6"
$driverpath = Join-Path $driversdistrib 'Printers1522hppcp608.inf'
}
"M2035dn" {
$printername = "Kyocera ECOSYS M2035dn KX"
$driverpath = Join-Path $driversdistrib 'Printers2035dnOEMSETUP.INF'
}
"xerox.+3615" {
$printername = "Xerox WorkCentre 3615 PCL6"
$driverpath = Join-Path $driversdistrib 'Scannersxx3615x2GPROX.inf'
}
"xerox.+650[0,5]DN" {
$printername = "Xerox WorkCentre 6505DN PCL 6"
$driverpath = Join-Path $driversdistrib 'Scannersxx6505xrxmozi.inf'
}
}
Write-Host "Добавляется порт IP принтера $printerName"
Add-PrinterPort $printername $printersource
Write-Host "Добавляется драйвер принтера $printername"
Add-PrinterDriver $printername $driverpath
Write-Host "Добавляется сканер принтера $printername"
Add-Scanner $printersource $printername
}
}
function Add-PrinterPort ($printersource) {
&cscript C:WindowsSystem32Printing_Admin_Scriptsru-RUprnport.vbs `
-a -r $printersource -h $printersource -o RAW -n 9100 | Out-Null
}
function Add-PrinterDriver ($printerName, $driverpath) {
$folder = Split-Path $driverpath
cscript C:WindowsSystem32Printing_Admin_Scriptsru-RUprndrvr.vbs `
-a -m $printerName -e Get-Platform -h $folder -i $driverpath
}
function Add-Scanner ($ipaddress, $printername) {
switch -regex ($printername) {
"1530" {
Push-Location (Join-Path $driversdistrib 'Scanners1536scan')
if ($(Get-Platform) -eq "Windows x64") {
.hppniscan64.exe -f "hppasc16.inf" -m "vid_03f0&pid_012a&IP_SCAN" -a $ipAddress -n 1
} else {
.hppniscan01.exe -f "hppasc16.inf" -m "vid_03f0&pid_012a&IP_SCAN" -a $ipAddress -n 1
}
Pop-Location
}
"(305d)|(3390)" {
Push-Location (Join-Path $driversdistrib 'Scanners3055scan')
switch -regex ($printername) {
"3050" {
.hppniscan01.exe -f "hppasc01.inf" -m "vid_03f0&pid_3217&IP_SCAN" -a $ipAddress -n 1
}
"3052" {
.hppniscan01.exe -f "hppasc01.inf" -m "vid_03f0&pid_3317&IP_SCAN" -a $ipAddress -n 1
}
"3055" {
.hppniscan01.exe -f "hppasc01.inf" -m "vid_03f0&pid_3417&IP_SCAN" -a $ipAddress -n 1
}
"3390" {
.hppniscan01.exe -f "hppasc01.inf" -m "vid_03f0&pid_3517&IP_SCAN" -a $ipAddress -n 1
}
}
Pop-Location
}
"1522" {
Push-Location (Join-Path $driversdistrib 'Scanners1522scan')
if ($(Get-Platform) -eq "Windows x64") {
.hppniscan64.exe -f "hppasc08.inf" -m "vid_03f0&pid_4517&IP_SCAN" -a $ipAddress -n 1
} else {
.hppniscan01.exe -f "hppasc08.inf" -m "vid_03f0&pid_4517&IP_SCAN" -a $ipAddress -n 1
}
Pop-Location
}
"M2035dn" {
Push-Location (Join-Path $driversdistrib 'Scanners2035dnscan')
if ($(Get-Platform) -eq "Windows x64") {
.devconx64.exe /r install $destkmwiadrv.inf "KM_WC_ECOSYS_M2035dn_N_WIA"
} else {
.devcon.exe /r install $destkmwiadrv.inf "KM_WC_ECOSYS_M2035dn_N_WIA"
}
Pop-Location
$twain = Get-WMIObject -Class Win32_Product -Filter 'Name = "Kyocera TWAIN Driver"'
if (!($twain)) {
Push-Location (Join-Path $driversdistrib 'Scanners2035dnscanTWAIN')
.setup.exe /S /v /qn
Pop-Location
}
$scanclass = 'HKLM:SYSTEMCurrentControlSetControlClass{6BDD1FC6-810F-11D0-BEC7-08002BE2092F}'
$item = (Get-ChildItem $scanclass | Where-Object Name -match "d{4}$" | Select -Last 1).PSChildName
New-ItemProperty "$scanclass$itemDeviceData" -Name "ScannerAddress" -Value $ipAddress | Out-Null
Get-ChildItem $scanclass | ForEach-Object -Begin {
$count = 0
Add-Type -As System.Web
$pass = [System.Web.Security.Membership]::GeneratePassword(12,2)
$scanitem = @{}
$filelist = @()
} -Process {
$path = $_.Name -replace 'HKEY_LOCAL_MACHINE', 'HKLM:'
$prop = Get-ItemProperty $path
if ($prop.Vendor -eq 'Kyocera') {
$count ++
$twfilename = "KM_TWAIN$count`.INI"
$devicedata = Get-ItemProperty "$pathDeviceData"
$cont = @{'Unit'='0';'ScannerAddress'=$devicedata.ScannerAddress; 'SSL'='0'}
$auth = @{'Auth'='0';'UserName'=''; 'Account'='0'; 'ID'='';'Password'=$pass}
$twcont = @{'Contents'=$cont; 'Authentication'=$auth}
Out-IniFile -inputobject $twcont -FilePath "$env:temp$twfilename"
$filelist += , "$env:temp$twfilename"
$devicename = $devicedata.'Model Name' + " #$count"
$modelname = $devicedata.'Model Name'
$scanreg = @{'Name'=$devicename;'Model'=$modelname;'DefFile'=$twfilename;'LastScan'='';'ScanList'='';'Pos'=($count-1)}
$scanitem.Add("Scanner$count", $scanreg)
}
} -End {
$regfilename = 'RegList.ini'
$settings = @{'Type'='4'; 'DefaultUse'=$count;'RegNum'=$count;}
$reglist = @{'Setting'=$settings}
$reglist += $scanitem
Out-IniFile -inputobject $reglist -FilePath "$env:temp$regfilename"
$filelist += , "$env:temp$regfilename"
}
Get-ChildItem $env:systemdriveusers -Directory -Recurse -Include 'appdata' -Force | ForEach-Object {
$kyodir = $_.FullName + "RoamingKyoceraKM_TWAIN"
If (!(Test-Path $kyodir)) {
New-Item -Type Directory -Path $kyodir
} else {
Remove-Item "$kyodir*" -Recurse
}
$filelist | ForEach-Object {
Copy-Item $_ $kyodir -Force | Out-Null
}
}
}
"6505" {
Push-Location (Join-Path $driversdistrib 'Scannersxx6505')
if ($(Get-Platform) -eq "Windows x64") {
.devconx64.exe /r install $destxrsmoim.inf "NON_PNP&WorkCentre6505"
} else {
.devcon.exe /r install $destxrsmoim.inf "NON_PNP&WorkCentre6505"
}
Pop-Location
Get-Process "AIOScanSettings" | Stop-Process -Force
&rеg.exe add "hklmSOFTWAREXeroxWorkCentre 6505TwainDriver" /v "EnableEnhancedBW" /t REG_DWORD /d 1 /f
&rеg.exe add "hklmSOFTWAREXeroxWorkCentre 6505TwainDriver" /v "IP Address" /t REG_SZ /d $ipAddress /f
}
"3615" {
Push-Location (Join-Path $driversdistrib 'Scannersxx3615')
if ($(Get-Platform) -eq "Windows x64") {
.devconx64.exe /r install $destxrszdim.inf "NON_PNP&WorkCentre3615"
} else {
.devcon.exe /r install $destxrszdim.inf "NON_PNP&WorkCentre3615"
}
Pop-Location
Get-Process "AIOScanSettings" | Stop-Process -Force
# тут в слове rеg, средняя буква русская, дабы не превращался в ®
&rеg.exe add "hklmSOFTWAREXeroxWorkCentre 3615TwainDriver" /v "EnableEnhancedBW" /t REG_DWORD /d 1 /f
&rеg.exe add "hklmSOFTWAREXeroxWorkCentre 3615TwainDriver" /v "ISO_B_Series" /t REG_DWORD /d 1 /f
&rеg.exe add "hklmSOFTWAREXeroxWorkCentre 3615TwainDriver" /v "IP Address" /t REG_SZ /d $ipAddress /f
}
}
}
function Get-IPaddress {
$ipWmiObject = Get-WmiObject Win32_NetworkAdapterConfiguration -filter "IPEnabled = 'True'"
$ipWmiObject.IPAddress -match "^192.([0-9]{1,3}.){2}[0-9]{1,3}$"
}
function Get-Platform {
if ([System.Environment]::Is64BitOperatingSystem) {
"Windows x64"
} else {
"Windows NT x86"
}
}
function Out-IniFile($inputobject, $filepath) {
# .Example
# $Category1 = @{'Key1'='Value1';'Key2'='Value2'}
# $Category2 = @{'Key1'='Value1';'Key2'='Value2'}
# $NewINIContent = @{'Category1'=$Category1;'Category2'=$Category2}
# Out-IniFile -inputobject $NewINIContent -FilePath 'C:MyNewFile.INI'
$outfile = New-Item -ItemType File -Path $filepath -Force
foreach ($i in $inputobject.keys) {
Add-Content -Path $outfile -Value "[$i]"
Foreach ($j in ($inputobject[$i].keys | Sort-Object)) {
Add-Content -Path $outfile -Value "$j=$($inputobject[$i][$j])"
}
Add-Content -Path $outfile -Value ''
}
}
function Invoke-SNMPget {
param (
[string]$sIP,
$sOIDs,
[string]$Community = "public",
[int]$UDPport = 161,
[int]$TimeOut=30
)
$vList = New-Object 'System.Collections.Generic.List[Lextm.SharpSnmpLib.Variable]'
foreach ($sOID in $sOIDs) {
$oid = New-Object Lextm.SharpSnmpLib.ObjectIdentifier ($sOID)
$vList.Add($oid)
}
$ip = [System.Net.IPAddress]::Parse($sIP)
$svr = New-Object System.Net.IpEndPoint ($ip, 161)
$ver = [Lextm.SharpSnmpLib.VersionCode]::V1
try {
$msg = [Lextm.SharpSnmpLib.Messaging.Messenger]::Get($ver, $svr, $Community, $vList, $TimeOut)
} catch {
return $null
}
$res = @()
foreach ($var in $msg) {
$line = "" | Select OID, Data
$line.OID = $var.Id.ToString()
$line.Data = $var.Data.ToString()
$res += $line
}
$res
}
. Main
На этом на сегодня всё, надеюсь мои заметки помогут вам забыть о проблемах с сетевыми принтерами и освободят время для изучения PowerShell.
Спасибо за внимание тем, кто дочитал до этого момента 

Настройки сетевого сканирования полностью идентичны для всех моделей KYOCERA ECOSYS M2040dn / M2540dn / M2035dn / M2535dn
На самом деле всё довольно-таки просто!
Предполагается, что аппарат уже настроен, и работает как принтер, и автоматически получил все сетевые настройки через DHCP.
Для начала заходим на WEB-страничку аппарата по его IP адресу через браузер.
Необходимо авторизоваться. Логин Admin, пароль тоже Admin. Обратите внимание, буквы A заглавные!
Вот в этом окошке как раз все основные записи. О них поподробнее.
Сканирование возможно по трём направлениям:
1. Электронная почта
2. SMB (сетевая папка)
3. FTP (папка на FTP-сервере)
Можно прописать все три канала, как в нашем примере, или выбрать что-то одно, в зависимости от потребностей.
На этой страничке необходимо настроить отправителя почты.
Для этого вам потребуется какой-либо почтовый ящик, от имени которого аппарат будет слать почту.
В нашем примере мы использовали gmail.com и адрес на нём dos.jp@argusmaster.ru
Просто заполните все поля аналогично примеру, используя данные вашего почтового сервера.
Надеемся, что эта статья была Вам полезной.
!! Если Вам необходимо настроить сетевое сканирование через TWAIN драйвер с помощью компютера, подробную инструкцию можно прочитать по этой ссылке.
Источник
Содержание
- Настройка сканирования KYOCERA через TWAIN драйвер
- Kyocera сканирование по usb
- Настройка сканера Kyocera на компьютере через USB
- Сканирование по USB на Kyocera через WinScan2PDF
- Kyocera M2035DN не сканирует по USB в Windows 10
- Что делать если Kyocera M2035DN не сканирует по USB
- Настройка сканирования Kyocera M2035DN
- Как настроить сканирование на kyocera ecosys m2035dn?
- Как настроить сетевое сканирование на мфу Kyocera?
- Как сканировать несколько страниц в один файл PDF Kyocera?
- Как настроить принтер Kyocera по сети?
- Как указать папку для сканирования?
- Как подключить принтер Kyocera?
- Как сканировать несколько страниц в один файл PDF?
- Как сканировать много страниц?
- Что такое пакетное сканирование?
- Как отсканировать документ на сканере?
- Как сделать скан документа с помощью принтера?
- Как подключить принтер к компьютеру через Wi Fi?
Настройка сканирования KYOCERA через TWAIN драйвер
Как настроить сканирование на МФУ KYOCERA через TWAIN драйвер.
1. Сначала нужно скачать сам драйвер сканера. Это можно сдалать на официальном сайте KYOCERA в Центре поддержки по этой ссылке. На странице поддержки необходимо выбрать из списка Вашу модель МФУ и ниже найти ссылку TWAIN scanner driver для вашей операционной системы.
2. Распакуйте скачанный архив и запустите файл setup.exe.
3. После установки запустите программу Kyocera TWAIN Driver.
4. В открывшемся окне нажмите кнопку Добавить. как показанно на картинке 1.
5. В следующем окне заполните поля (картинка 2):
По завершении нажмите кнопку OK внизу окна.
6. Ваш аппарат должен появиться в списке установленных сканеров (картинка 3). После этого нажмине кнопку Закрыть.
Для сканирования Ваших документов используйте приложения поддерживающие функцию сканирования через TWAIN, например: Adobe Photoshop, Corel Paint Shop Pro и т.п. или же можно воспользоваться бесплатной программой Paperscanfree.
Приятного сканирования!
!! Если Вам необходимо настроить сетевое сканирование в общую папку, на почту или на FTP сервер, подробную инструкцию можно прочитать по этой ссылке.
Источник
Kyocera сканирование по usb
В данной статье вы узнаете как можно и через какие программы осуществлять сканирование на МФУ Kyocera которая подключена к компьютеру по USB проводу.
Хотел бы с вами поделится очень полезной статьей которая сэкономит вам точно несколько дней и миллионы нервных клеток! С одной стороны даже смешно писать статью и делать видео инструкцию как настраивать сканирование по usb на МФУ от Kyocera, но когда я с этим вопросом проковырялся несколько дней, понял что с этим тоже люди ковыряются, а это значит что статья будет полезна )
Итак! для начала предыстория и вводные данные!
Данная инструкция была написана в далеком 2018 году и на сегодняшний момент для установки драйверов на сканер Kyocera необходимо еще воспользоваться новой статьей где я рассказал как скачивать и где.
С принтером вышло все очень быстро, а вот со сканером пришлось попотеть! По умолчанию для всех я вытаскиваю ярлык для сканирования — Факсы и сканирование Windows
но при сканировании у нас Вылетает ошибка:
Сканеры не обнаружен. Если сканер установлен, проверьте, что он включен в сеть и подсоединен к компьютеру, и повторите попытку.
Сведения о добавлении сканера или устранении неполадок находятся в Справке и поддержке.
так как диск от Kyocera прилагался в комплекте были установлены с него все что только можно, но эффекта этого никакого не принесло! в итоге пошел от обратного!
Настройка сканера Kyocera на компьютере через USB
буду описывать полностью путь что делал!
Можно радоваться жизни, НО все будет работать до перезагрузки, после придется снова все настраивать сначала.
для чистоты экспериментов я сносил полностью Windows и ставил все драйвера на Kyocera, но результата не было! Сканирование по USB не получалось!
В итоге после десятка экспериментов я все таки подобрал «золой ключик» к данной проблеме! и сейчас я поделюсь этой инструкцией!
Сканирование по USB на Kyocera через WinScan2PDF
Примечание: в процессе экспериментов были перепробованы такие программы как:
НО ни одна из всех этих программ не заработала и не смогла сканировать через usb с Kyocera
Программа для сканирования WinScan2PDF была протестирована на сканирование по USB на след устройствах:
Так что, если у Вас что то не заработало, пишите в коментах будем думать! всем удачи и пока!
Источник
Kyocera M2035DN не сканирует по USB в Windows 10
Столкнулся не давно с такой проблемой. У пользователя стояла МФУ Kyocera M2035DN. Подключенная к компьютеру по USB кабелю. С печатью проблем не было но вот сканировать он отказывался категорически. К сожалению, выяснить когда сканер перестал работать и после чего, да и работал ли вообще мне не удалось, сказали просто давно. Windows 10 стояла лицензионная Pro версии 1909 (Сборка ОС 18363.1016).
Что делать если Kyocera M2035DN не сканирует по USB
В общем что я только не делал, удалял все драйвера устанавливал все заново, поменял USB кабель, пробовал переключить в другой порт USB. Устанавливал разные программы для сканирования. Результат был один и тот же. При попытке сканирования TWAIN драйвер писал не удалось подключиться к аппарату.
Оставалось только одно полностью переустанавливать всю систему. Но ради того чтобы чтобы настроить сканер это явно глупо.
В общем осталось одно решение. Попробовать подключить его по сети.
Настройка сканирования Kyocera M2035DN
Скачиваем и устанавливаем новый драйвер с оф сайта.
После чего необходимо зайти в твайн драйвер через меню пуск.
В драйвевре вводим его IP адрес.
Дальше для удобства сканирования скачиваем программу NAPS2.
Запускаем её создаем новый профиль. В нем пишем имя, отмечаем пункт «Драйвер TWAIN», кликаем «Выбрать сканер». В открывшемся окне выбираем созданный нами ранее сканер.
Источник
Как настроить сканирование на kyocera ecosys m2035dn?
Как настроить сетевое сканирование на мфу Kyocera?
Kyocera настройка сканирования по сети.
Как сканировать несколько страниц в один файл PDF Kyocera?
Сканирование нескольких страниц оригинала как один файл
Как настроить принтер Kyocera по сети?
Настройка сетевой печати на Kyocera
Как указать папку для сканирования?
Способ 1. Использование мастера настройки функции сканирования в сетевую папку (Windows)
Как подключить принтер Kyocera?
Используйте только тот шнур питания, который поставляется с принтером.
Как сканировать несколько страниц в один файл PDF?
Как сканировать много страниц?
Сканирование нескольких страниц с использованием АПД
Что такое пакетное сканирование?
Под пакетным сканированием понимают автоматический запуск нескольких последовательных сканов. На планшетном сканере могут найти место несколько фотографий, слайдов или диафильмов для сканирования, которые с помощью функции пакетного сканирования могут быть оцифрованны одновременно для экономии времени.
Как отсканировать документ на сканере?
Как отсканировать документ: общая инструкция
Как сделать скан документа с помощью принтера?
Как отсканировать документ на компьютер с принтера?
Как подключить принтер к компьютеру через Wi Fi?
Подключение принтера к беспроводной сети
Если ваши принтер и роутер поддерживают WPS, просто нажмите кнопку WPS на принтере (может находиться на корпусе или быть расположена в меню принтера). После чего в течении двух минут нажмите кнопку WPS на роутере (может быть также подписана QSS).
Источник
Adblock
detector
График работы ГК «ОЛВИТ» в праздничные дни
Уважаемые покупатели!
Группа компаний «ОЛВИТ» работает в следующем режиме:
11, 12, 13 июня — выходные дни
С 14 июня работаем как обычно, с 9:00 до 18:00
Заказы, сделанные с 11 по 13 июня, будут обработаны 14 июня
Золотой партнер и гарантийный Сервис-Центр
ВЫЗОВ ИНЖЕНЕРА
Время работы с 9:00 до 18:00 по будним дням
Вызовы по договорам обслуживания и сервисным контрактам — бесплатные.
ОФОРМИТЬ
- Необходимо задать аппарату статический IP, если он у вас еще не настроен. Настройка производится через кнопку «системное меню» «счетчик» слева на панели принтера. Выбираете пункт система, для того чтобы туда войти необходимо ввести логин и пароль. Для данного аппарата логин 3500 пароль 3500. Далее выбираете пункт настройка сети, настройка TCPIP, настройка IPv4, необходимо проверить включен или отключен DHCP, если включен, то его необходимо отключить. Также заполняете поля Ip адрес, маска сети и шлюз.
- Проверьте имя компьютера, должно быть на латыни иначе принтер воспримет за ошибку.
- Проверьте имя пользователя и пароль, не должно быть русских символов.
- Заходим в браузер и вводим IP адрес принтера, например 192.168.0.23, откроется меню МФУ.
- Находим вкладку адресная книга, там выбираем пункт адреса — добавить адрес. Тут у вас появляется возможность выбора куда сканировать: FTP, SMB или на электронную почту.
- Разберем возможность сканировать в папку SMB. На корневом каталоге диска C: создаем папку с названием например SCAN. Выбираем свойства папки, доступ, открываем общий доступ к папке.
- Вернемся в веб браузер к адресной книге, заполняем следующие поля: ИМЯ — имя контакта как будет отображаться на мониторе МФУ, номер порта оставляем как есть, имя хоста (либо IP МФУ, либо имя компьютера, например Kyocera), остались поля имя пользователя и пароль, вводите как на входе в компьютер.
- Пробуем отсканировать, на МФУ выбираем кнопку отправить — адресная книга — выбираете контакт и нажимаете «ОК», далее кнопку старт. Если все правильно заполнено, то в папке SCAN у вас появится отсканированный элемент.
- Основные проблемы при настройке: блокируется антивирусом, либо брандмауером компьютера, попробуйте отключить или добавить исключения.
Возврат к списку
Настройки сетевого сканирования полностью идентичны для всех моделей Kyocera ECOSYS M2040dn / M2540dn / M2035dn / M2535dn
Предполагается, что аппарат уже запущен, настроен и функционирует, а так же получил все сетевые настройки через DHCP, либо они были заданы в ручную.
В первую очередь заходим на «вэб сайт» изделия по его IP адресу через браузер.
На странице необходимо авторизоваться, логин Admin, пароль Admin.
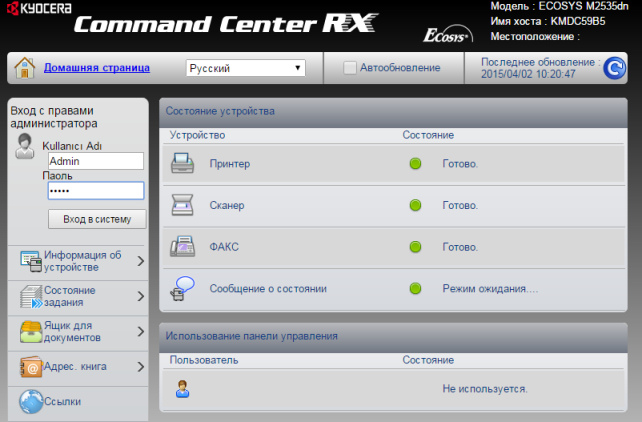
В меню выбираем пункт Адрес. книга >>> Адресная книга аппарата.
Далее нажимаем на «человечка» Добавить.
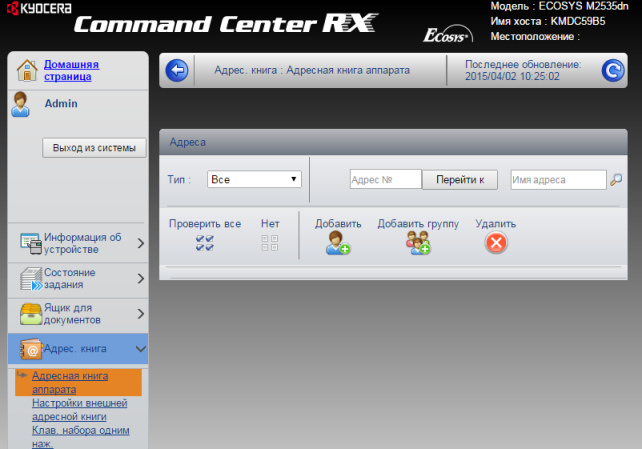
Сканирование возможно тремя, не исключающими друг друга, способами:
- Электронная почта (Сканированние и отправка на электронную почту пользователя)
- SMB (Сканирование и отправка в сетевую папку)
- FTP (Сканирование и отправка в сетевую папку на FTP сервере)
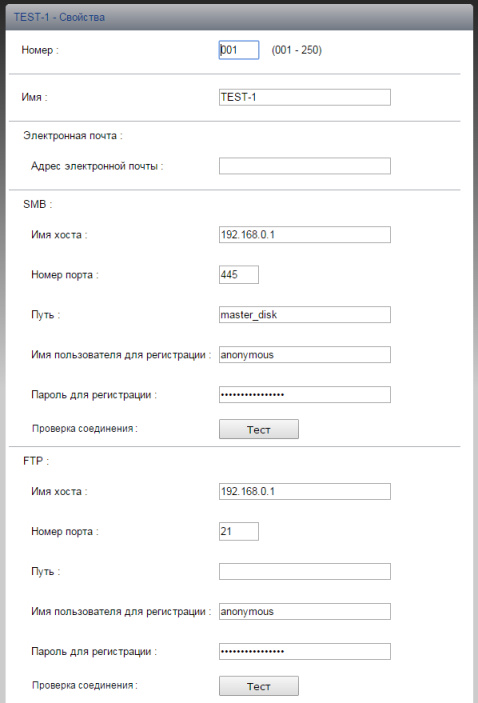
Номер — Порядковый номер в адресной книге изделия
Имя — Имя пользователя, будет отображаться в адрессной книге изделия
Электронная почта
Адрес электронной почты — Адрес электронной почты пользователя
На забываем задать настройки отправителя!
P.S.: Подробнее в конце…
SMB
Имя хоста — Имя компьютера (или лучше IP адрес), где находится ваша сетевая папка
Номер порта — Не меняем
Путь — Название папки
Имя пользователя для регистрации — Если доступ открыт без пароля, обязательно пишем anonymous
Пароль для регистрации — Если доступ открыт без пароля, обязательно пишем anonymous
Нажимаем кнопку [Тест], аппарат попробует получить доступ к папки. Если напишет что ошибок не произошло — значит что сканирование в папку успешно настроено!
FTP
Имя хоста — Имя компьютера (или лучше IP адрес), где находится FTP сервер
Номер порта — Не меняем
Путь — Оставляем пустым, или указываем подпапки
Имя пользователя для регистрации — Если доступ открыт без пароля, обязательно пишем anonymous
Пароль для регистрации — Если доступ открыт без пароля, обязательно пишем anonymous
Нажимаем кнопку [Тест], аппарат попробует получить доступ к папки. Если напишет что ошибок не произошло — значит что сканировани по FTP успешно настроено!
Если всё успешно настроено, сохраняем настройки нажав внизу странички кнопку [Передать].
Настройки для отправки на электронную почту
Слева в основном меню выбираем Настройки функций >>> Электронная почта.
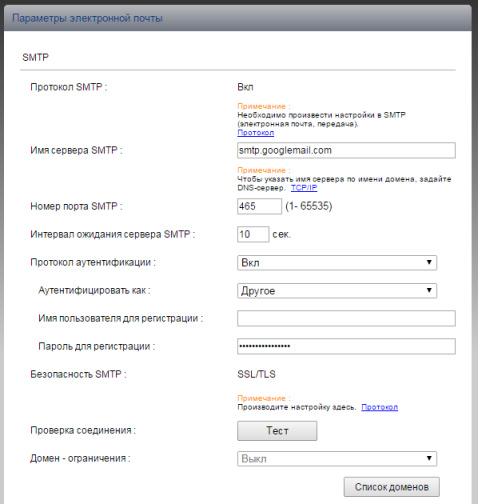
На этой страничке можно и нужно настроить отправителя почты.
Для этого вам потребуеются настройки почтового ящика, от имени которого аппарат будет отсылать почту.
Просто заполните все поля, используя данные вашего почтового сервера.
Нажимаем кнопку [Тест], аппарат попробует получить доступ. Если напишет что ошибок не произошло — значит что изделие смогло поулчить доступ к почтовому ящику для отправки!