Содержание
- Драйвер для Kyocera FS-1020MFP
- Установка драйвера в Windows 10
- Инструкция, как скачать драйвера для принтера Kyocera fs 1020 mfp и установить их
- Windows
- Mac OS
- Установочный диск
- Инструкции пользователя
- Установка принтера
- Видео
- Драйвер для Kyocera FS-1020MFP
- Как установить драйвер в Windows 10
- FS-1020MFP сканирование (Win10)
- Настройка сканирования KYOCERA через TWAIN драйвер
Драйвер для Kyocera FS-1020MFP
Windows XP/Vista/7/8/8.1/10 — GX
Windows XP/Vista/7/8/8.1/10 — GX XPS
Windows XP/Vista/7/8/8.1/10 — для сканера TWAIN/WIA
Windows XP/Vista/7/8/8.1/10 — для факса
Windows XP/Vista/7/8/8.1/10 — диск из комплекта
Установка драйвера в Windows 10
Установка драйвера Kyocera FS-1020MFP выполняется двумя способами: из виртуального образа или вручную. Ниже мы рассмотрим первый вариант инсталляции. Для начала нужно скачать драйвер Kyocera FS-1020MFP, после этого строго следуйте нашей инструкции.
После скачивания, нужно разархивировать файл. Для этого можно использовать любой архиватор, установленный на компьютере: 7-Zip, WinRaR или же встроенный архиватор.
Следующим шагом дважды кликаем по папке, где находится виртуальный образ драйвера. Если не получается, извлекаем образ посредство архиватора. На скриншоте показано, как это сделать через WinRaR.
Далее нужно открыть появившуюся папку. Здесь находится перечень приложений и системных компонентов, среди которых нужно найти файл Setup.exe.
Открывшееся окно предложит принять условия лицензионного соглашения. Просматривать текст необязательно, достаточно просто нажать кнопку «Далее».
В ответ на выполненное выше действие, откроется окно экспресс-установки драйвера. В окне, отмеченном красной линией появится название устройства, для которого устанавливается программное обеспечение. Кликаем ЛКМ по названию и нажимаем кнопку «Установить». После этого просто следуйте всплывающим подсказкам «Мастера установки».
Источник
Инструкция, как скачать драйвера для принтера Kyocera fs 1020 mfp и установить их
Кроме ссылок для скачивания официальных драйверов для Kyocera fs 1020mfp для Windows 10 и более ранних версий на этой странице Вы найдете подробную инструкцию по установке этого принтера. Если использовать не фирменный диск, то инсталляция обычного набора файлов ПО для этой модели является хоть незначительно, но сложной для неопытного пользователя.
Windows
Все представленные драйвера имеют русский интерфейс. Разбивка пакетов по «битности» системы происходит непосредственно в самих папках архива. Они указаны как 32bit и 64bit. Версии программного обеспечения подходят для ОС Windows XP/7/8/8.1/10. Рекомендации по установке найдете в последнем разделе этого материала.
Mac OS
Драйвер для этой «операционки» только с английским интерфейсом. Можно применять в версиях начиная от 10.5 до 10.14.
Установочный диск
Учитывая, что установка пакетов производится в ручном режиме, то работа с готовым диском будет намного проще для простого неопытного пользователя печатающей техники. Единственным минусом такого решения может быть размер скачиваемого архива. Но при хорошем интернет соединении и это не помеха.
Инструкции пользователя
Руководство по эксплуатации на русском. Скачать (5,5 МБ).
Установка принтера
Видео
Источник
Драйвер для Kyocera FS-1020MFP
Windows XP / Vista / 7 / 8 / 8.1 / 10 — GX
Варианты разрядности: x32/x64
Размер драйвера: 17 MB
Windows XP / Vista / 7 / 8 / 8.1 / 10 — XPS
Варианты разрядности: x32/x64
Размер драйвера: 18 MB
Windows XP / Vista / 7 / 8 / 8.1 / 10 — GX — TWAIN/WIA (для сканирования)
Варианты разрядности: x32/x64
Размер драйвера: 4 MB
Windows XP / Vista / 7 / 8 / 8.1 / 10 — факс
Варианты разрядности: x32/x64
Размер драйвера: 11 MB
Windows XP / Vista / 7 / 8 / 8.1 / 10 — CD диск
Варианты разрядности: x32/x64
Размер драйвера: 379 MB
Как установить драйвер в Windows 10
Скачать драйвер Kyocera FS-1020MFP несложно: для этого достаточно воспользоваться ссылкой с нашего сайта. Сложности могут возникнуть в процессе инсталляции. Установка программного обеспечения выполняется двумя способами: вручную или из образа. Подробную инструкцию по второму варианту приведём ниже.
После скачивания, распакуйте архив. Для этого подойдёт любой архиватор. Например, можно воспользоваться предустановленным архиватором Windows или одной из двух бесплатных программ на выбор: 7-Zip и WinRAR.
В папке находится виртуальный образ. Чтобы его открыть, дважды кликните мышкой по файлу ZIP. В ситуациях, когда это не получается, извлеките образ через программу-архиватор.
В следующей папке будет большой список приложений и расширений. В содержимом найдите вложение Setup.exe. Это установочный файл, который нужно запустить на компьютере.
На экране запустится приветственное окно программы инсталлятора с текстом лицензионного соглашения. Читать условия необязательно, главное, нажмите «Принять», чтобы подтвердить своё согласие.
В поле, отмеченном красным, появится название устройства, для которого загружается программное обеспечение. Нажмите на устройство, потом на кнопку «Установить», которая станет активной. Далее следуйте подсказкам, появляющимся на экране.
Источник
FS-1020MFP сканирование (Win10)
Второй день пока не могу победить эту шайтан машинку. Не могу настроить сканирование на win10:
(устройство подключено локально по USB)
1) В ДУ устройство обработки изображения есть (драйвер WIA)
Может кто сталкивался? Как настроить сканирование?
Kyocera FS-1020MFP опыт эксплуатации
Коллеги, здравия! Поставил девушке МФУ Kyocera FS-1020MFP, по ттх вопросов нет, но опыт.

Добрый день, господа и коллеги! Возникла проблемка с подключением ПК в небольшой одноранговой.
Win10 на ssd и Win10 на hdd
Всем доброго времени суток. Win10 на hdd переустановил и теперь после выключения компа грузится.
Сканирование
Ткните плиз в какую сторону копать. Нужно сканировать бумажные документы и «складывать» их в.
в ДУ неустановленных и/или проблемных устройств не обнаружено. Папка не имеет setup или install, куда подсовывать twain-драйвера? Подскажите. а то я за 30 лет в сфере IT так и не научился.
Добавлено через 6 минут
Добавлено через 6 минут
Но удаляюсь, не буду мешать (см. выше).
Сканирование
Добрый день! Нужна помошь по сканированию. какие есть варианты сканирования в разные форматы? если.
Сканирование
Всем доброго времени суток! Требуются утилиты для сканирования IP адресов близ лежащих компов в.
Сканирование
В общем возможно хочу бред сделать но все же. :pardon: Имеется эмулятор(в моем случае PPSSPP.
Сканирование
Доброго времени суток, помогите плиз. появилась задачка прикреплять файл со сканнера в виде.
Сканирование из VB
Подкажите, есть-ли возможность отсканировать изображение ручным сканером, подключенным к COM-порту.
Сканирование
У меня есть сканер. Как отсканировать фото через код?
Источник
Настройка сканирования KYOCERA через TWAIN драйвер
Как настроить сканирование на МФУ KYOCERA через TWAIN драйвер.
1. Сначала нужно скачать сам драйвер сканера. Это можно сдалать на официальном сайте KYOCERA в Центре поддержки по этой ссылке. На странице поддержки необходимо выбрать из списка Вашу модель МФУ и ниже найти ссылку TWAIN scanner driver для вашей операционной системы.
2. Распакуйте скачанный архив и запустите файл setup.exe.
3. После установки запустите программу Kyocera TWAIN Driver.
4. В открывшемся окне нажмите кнопку Добавить. как показанно на картинке 1.
5. В следующем окне заполните поля (картинка 2):
По завершении нажмите кнопку OK внизу окна.
6. Ваш аппарат должен появиться в списке установленных сканеров (картинка 3). После этого нажмине кнопку Закрыть.
Для сканирования Ваших документов используйте приложения поддерживающие функцию сканирования через TWAIN, например: Adobe Photoshop, Corel Paint Shop Pro и т.п. или же можно воспользоваться бесплатной программой Paperscanfree.
Приятного сканирования!
!! Если Вам необходимо настроить сетевое сканирование в общую папку, на почту или на FTP сервер, подробную инструкцию можно прочитать по этой ссылке.
Источник
Adblock
detector
Kyocera ECOSYS FS-1020MFP
Windows XP/Vista/7/8/8.1/10 — GX
Размер: 16.91 MB
Разрядность: 32/64
Ссылка: Kyocera ECOSYS FS-1020MFP
Как установить драйвер вручную, читайте эту статью.
Windows XP/Vista/7/8/8.1/10 — GX XPS
Размер: 18 MB
Разрядность: 32/64
Ссылка: Kyocera ECOSYS FS-1020MFP
Windows XP/Vista/7/8/8.1/10 — для сканера TWAIN/WIA
Размер: 4 MB
Разрядность: 32/64
Ссылка: Kyocera ECOSYS FS-1020MFP
Windows XP/Vista/7/8/8.1/10 — для факса
Размер: 10.6 MB
Разрядность: 32/64
Ссылка: Kyocera ECOSYS FS-1020MFP
Windows XP/Vista/7/8/8.1/10 — диск из комплекта
Размер: 379 MB
Разрядность: 32/64
Ссылка: Kyocera ECOSYS FS-1020MFP
Установка драйвера в Windows 10
Установка драйвера Kyocera ECOSYS FS-1020MFP выполняется двумя способами: из виртуального образа или вручную. Ниже мы рассмотрим первый вариант инсталляции. Для начала нужно скачать драйвер Kyocera ECOSYS FS-1020MFP, после этого строго следуйте нашей инструкции.
После скачивания, нужно разархивировать файл. Для этого можно использовать любой архиватор, установленный на компьютере: 7-Zip, WinRaR или же встроенный архиватор.
Следующим шагом дважды кликаем по папке, где находится виртуальный образ драйвера. Если не получается, извлекаем образ посредство архиватора. На скриншоте показано, как это сделать через WinRaR.
Далее нужно открыть появившуюся папку. Здесь находится перечень приложений и системных компонентов, среди которых нужно найти файл Setup.exe.
Открывшееся окно предложит принять условия лицензионного соглашения. Просматривать текст необязательно, достаточно просто нажать кнопку «Далее».
В ответ на выполненное выше действие, откроется окно экспресс-установки драйвера. В окне, отмеченном красной линией появится название устройства, для которого устанавливается программное обеспечение. Кликаем ЛКМ по названию и нажимаем кнопку «Установить». После этого просто следуйте всплывающим подсказкам «Мастера установки».
Просим Вас оставить комментарий к этой статье, потому что нам нужно знать – помогла ли Вам статья. Спасибо большое!
Содержание
- Драйвер для Kyocera FS-1020MFP
- Установка драйвера в Windows 10
- Kyocera FS-1020MFP Print & Scan Drivers v.5.3.2306 Windows XP / Vista / 7 / 8 / 8.1 / 10 32-64 bits
- Подробнее о пакете драйверов:
- Kyocera FS-1020MFP. Характеристики драйвера
- Характеристики МФУ Kyocera FS-1020MFP
- Принтер
- Сканер
- Копир
- Скриншот файлов архива
- Файлы для скачивания (информация)
- Драйвер для Kyocera FS-1020MFP
- Инструкция по установке драйвера в Windows 10
- Драйвер для Kyocera FS-1020MFP
- Как установить драйвер в Windows 10
- Получение драйверов для МФУ Kyocera FS 1020MFP
- Драйвера для Kyocera FS-1020MFP
- Способ 1: Сайт Kyocera
- Способ 2: Утилита Kyocera
- Способ 3: Приложение-driverpack
- Способ 4: Код идентификации оборудования
- Способ 5: Системные средства Windows
Драйвер для Kyocera FS-1020MFP
Windows XP/Vista/7/8/8.1/10 — GX
Windows XP/Vista/7/8/8.1/10 — GX XPS
Windows XP/Vista/7/8/8.1/10 — для сканера TWAIN/WIA
Windows XP/Vista/7/8/8.1/10 — для факса
Windows XP/Vista/7/8/8.1/10 — диск из комплекта
Установка драйвера в Windows 10
Установка драйвера Kyocera FS-1020MFP выполняется двумя способами: из виртуального образа или вручную. Ниже мы рассмотрим первый вариант инсталляции. Для начала нужно скачать драйвер Kyocera FS-1020MFP, после этого строго следуйте нашей инструкции.
После скачивания, нужно разархивировать файл. Для этого можно использовать любой архиватор, установленный на компьютере: 7-Zip, WinRaR или же встроенный архиватор.
Следующим шагом дважды кликаем по папке, где находится виртуальный образ драйвера. Если не получается, извлекаем образ посредство архиватора. На скриншоте показано, как это сделать через WinRaR.
Далее нужно открыть появившуюся папку. Здесь находится перечень приложений и системных компонентов, среди которых нужно найти файл Setup.exe.
Открывшееся окно предложит принять условия лицензионного соглашения. Просматривать текст необязательно, достаточно просто нажать кнопку «Далее».
В ответ на выполненное выше действие, откроется окно экспресс-установки драйвера. В окне, отмеченном красной линией появится название устройства, для которого устанавливается программное обеспечение. Кликаем ЛКМ по названию и нажимаем кнопку «Установить». После этого просто следуйте всплывающим подсказкам «Мастера установки».
Kyocera FS-1020MFP Print & Scan Drivers v.5.3.2306 Windows XP / Vista / 7 / 8 / 8.1 / 10 32-64 bits
Подробнее о пакете драйверов:
Kyocera FS-1020MFP. Характеристики драйвера
Драйвер для МФУ — черно-белого лазерного принтера и сканера Kyocera FS-1020MFP. Предназначен для ручной установки на Windows XP, Windows Vista, Windows 7, Windows 8, Windows 8.1 и Windows 10 32-64 бита.
Характеристики МФУ Kyocera FS-1020MFP
Принтер
- Технология печати — лазерная
- Цветность печати — черно-белая
- Максимальный формат — A4
- Автоматическая двусторонняя печать — нет
- Максимальное разрешение черно-белой печати — 1800×600 dpi
- Скорость черно-белой печати (стр/мин) — 20 стр/мин (А4)
- Время выхода первого черно-белого отпечатка — 8.5 сек
- Максимальное разрешение цветной печати — нет
- Скорость цветной печати (стр/мин) — нет
- Время выхода первого цветного отпечатка — нет
- Количество страниц в месяц — 15000
Сканер
- Оптическое разрешение сканера — 600×600 dpi
- Скорость сканирования — 18 стр/мин
- Максимальный формат бумаги (сканер) — A4 (297х210)
- Устройство автоподачи — нет
- Тип устройства автоподачи — нет
- Емкость устройства автоподачи — нет
- Функции сканирования — сканирование в электронную почту, сканирование в сетевую папку
Копир
- Максимальное разрешение копира — 600×600 dpi
- Скорость копирования — 20 стр/мин
- Изменение масштаба — 25-400 %
- Шаг масштабирования — 1 %
- Максимальное количество копий за цикл — 99
Внимание! Перед установкой драйвера Kyocera FS-1020MFP рекомендутся удалить её старую версию. Удаление драйвера особенно необходимо — при замене оборудования или перед установкой новых версий драйверов для видеокарт. Узнать об этом подробнее можно в разделе FAQ.
Скриншот файлов архива
Файлы для скачивания (информация)
G-XPS_Driver_FS-10x0dn_1x20_1x25MFP_3.1.2306.zip — G-XPS Printer driver (18.2 mb) v.3.1.2306 от 06.11.2015, Windows 7/10
GXDriver_FS-10x0dn_1x20_1x25MFP_5.3.2306.zip — GX Printer driver (17.1 mb) v.5.3.2306 от 06.11.2015, Windows 7/10
GX_5.2.2621_FS-1041_106x_102x_112x_1220_132xMFP.zip — GX driver (16.9 mb) v.5.2.2621 от 21.02.2013, (certified and signed by Microsoft) Windows XP/Vista/7/8/8.1/10
G-XPS_5.2.2621_FS-1041_106x_102x_112x_1220_132xMFP.zip — GX-XPS driver (18 mb) v. 3.0.2621 от 21.02.2013, (certified and signed by Microsoft) Windows 7/8/8.1/10
Рейтинг: 3.3/5 ( Проголосовало: 10 чел.)
Драйвер для Kyocera FS-1020MFP
Windows 10 / 8 / 8.1 / 7 / Vista / XP — диск из комплекта
Размер драйвера: 379 MB
Разрядность: x32 и x64
Windows 10 / 8 / 8.1 / 7 / Vista / XP — GX драйвера
Размер драйвера: 17 MB
Разрядность: x32 и x64
Windows 10 / 8 / 8.1 / 7 / Vista / XP — GX — XPS драйвера
Размер драйвера: 18 MB
Разрядность: x32 и x64
Windows 10 / 8 / 8.1 / 7 / Vista / XP — TWAIN/WIA (сканер)
Размер драйвера: 4 MB
Разрядность: x32 и x64
Windows 10 / 8 / 8.1 / 7 / Vista / XP — для факса
Размер драйвера: 11 MB
Разрядность: x32 и x64
Инструкция по установке драйвера в Windows 10
Скачать драйвер Kyocera FS-1020MFP можно с нашего сайта, воспользовавшись прямой ссылкой. Это программное обеспечение распространяется разработчиком бесплатно и устанавливается двумя способами: вручную или из виртуального образа. Второй вариант считается более сложным, поэтому приведём подробную инструкцию такой инсталляции.
После скачивания архива, его нужно распаковать. Для этого можно воспользоваться штатным архиватором Windows или другой программой. Например, 7-Zip или WinRAR.
На экране появится папка, которая содержит виртуальный образ. Заходим в неё и дважды кликаем по файлу мышкой. Если не получается, извлекаем образ любым архиватором. Ниже показано, как это можно сделать программой WinRAR.
В ответ на выполненное действие появится другая папка. Входим в неё и находим файл с названием Setup.exe.
Запускаем установочный файл двойным щелчком мышки, и в открывшемся окне принимаем условия пользовательского соглашения. Это обязательное действие, без которого инсталлятор не сможет продолжить работу. Согласие с условиями разработчика подтверждается кнопкой «Принять».
На компьютере запускается окно экспресс-установки. В поле, обведённом красным появится название устройства. Нажимаем на него, и кликаем по кнопке «Установить», которая становится активной. Далее следуем подсказкам инсталлятора.
Драйвер для Kyocera FS-1020MFP
Windows XP / Vista / 7 / 8 / 8.1 / 10 — CD диск
Варианты разрядности: x32/x64
Размер драйвера: 379 MB
Windows XP / Vista / 7 / 8 / 8.1 / 10 — GX
Варианты разрядности: x32/x64
Размер драйвера: 17 MB
Windows XP / Vista / 7 / 8 / 8.1 / 10 — XPS
Варианты разрядности: x32/x64
Размер драйвера: 18 MB
Windows XP / Vista / 7 / 8 / 8.1 / 10 — GX — TWAIN/WIA (для сканирования)
Варианты разрядности: x32/x64
Размер драйвера: 4 MB
Windows XP / Vista / 7 / 8 / 8.1 / 10 — факс
Варианты разрядности: x32/x64
Размер драйвера: 11 MB
Как установить драйвер в Windows 10
Скачать драйвер Kyocera FS-1020MFP несложно: для этого достаточно воспользоваться ссылкой с нашего сайта. Сложности могут возникнуть в процессе инсталляции. Установка программного обеспечения выполняется двумя способами: вручную или из образа. Подробную инструкцию по второму варианту приведём ниже.
После скачивания, распакуйте архив. Для этого подойдёт любой архиватор. Например, можно воспользоваться предустановленным архиватором Windows или одной из двух бесплатных программ на выбор: 7-Zip и WinRAR.
В папке находится виртуальный образ. Чтобы его открыть, дважды кликните мышкой по файлу ZIP. В ситуациях, когда это не получается, извлеките образ через программу-архиватор.
В следующей папке будет большой список приложений и расширений. В содержимом найдите вложение Setup.exe. Это установочный файл, который нужно запустить на компьютере.
На экране запустится приветственное окно программы инсталлятора с текстом лицензионного соглашения. Читать условия необязательно, главное, нажмите «Принять», чтобы подтвердить своё согласие.
В поле, отмеченном красным, появится название устройства, для которого загружается программное обеспечение. Нажмите на устройство, потом на кнопку «Установить», которая станет активной. Далее следуйте подсказкам, появляющимся на экране.
Получение драйверов для МФУ Kyocera FS 1020MFP
Драйвера для Kyocera FS-1020MFP
Существует пять основных методов получения системного софта для рассматриваемого МФУ: загрузка с сайта производителя, использование фирменной утилиты или особой программы для установки драйверов, поиск по аппаратному ID или задействование системного средства. Каждый из них имеет свои преимущества и недостатки, поэтому рекомендуем ознакомиться со всеми, а затем выбрать подходящий по ситуации.
Способ 1: Сайт Kyocera
Самый практичный вариант получения драйверов для рассматриваемого устройства заключается в загрузке их с сайта производителя.
- После перехода по предложенной ссылке воспользуйтесь меню сайта – выберите в нём пункт «Support & Downloads» и подтвердите выбор.
Далее выберите регион обслуживания – для пользователей из постсоветского пространства стоит выбрать вариант «Russia».
Теперь предстоит выбрать устройство. Так как предложенный сайт посвящён поддержке исключительно офисных решений, выбор категории не имеет смысла: можно сразу воспользоваться списком «Устройство», в котором выберите искомую модель.
Проделав это, нажмите на кнопку «Поиск».
Появится страница с драйверами, отсортированными по операционным системам в нисходящем порядке. Найдите рубрику, соответствующую вашей ОС, а затем кликните по ссылке с названием инсталлятора.
Для продолжения загрузки потребуется принять лицензионное соглашение.

Далее остаётся только установить ПО, следуя инструкциям инсталлятора. Как правило, после установки драйверов для офисной техники перезагрузка компьютера не требуется.
Способ 2: Утилита Kyocera
Обычно в комплекте с рассматриваемым устройством идёт CD, на котором находится утилита для инсталляции драйверов. Если диск утерян, можно получить его образ с сайта производителя.
- Проделайте шаги 1-3 Способа 1, однако теперь перейдите к разделу «Утилиты» нажатием на соответствующую кнопку.
Для Kyocera FS-1020MFP в указанном разделе доступен только образ оптического диска – кликните по отмеченной на скриншоте ссылке для его загрузки.
Образ заархивирован, так что перед использованием его придётся распаковать. Далее воспользуйтесь приложением для монтирования образов.
Подробнее: Монтирование образа в DAEMON Tools Lite и UltraISO
После монтирования открывайте образ как обычный установочный CD и установите драйвера, следуя руководствам «Мастера по установке…».
Способ 3: Приложение-driverpack
Задачу поиска и загрузки драйверов для тех или иных девайсов (в том числе и для рассматриваемого МФУ) можно решить с помощью специальной программы-драйверпака. Все они действуют по одинаковому алгоритму, но отличаются размерами баз данных, дополнительными возможностями и пользовательским интерфейсом.
Среди представленных решений обращаем ваше внимание на программу DriverPack Solution: это приложение ориентировано на начинающих пользователей, но пригодится и продвинутым благодаря большому списку поддерживаемого оборудования и автоматизированной процедуре работы.
Способ 4: Код идентификации оборудования
Вся внутренняя и внешняя компьютерная периферия имеет встроенный идентификатор, известный как hardware ID. Этот код присваивается производителем и уникален для каждой модели устройства. Свойство уникальности позволяет задействовать данный идентификатор для поиска драйверов. Для Kyocera FS-1020MFP коды выглядят следующим образом:

Для подробной инструкции по его использованию прочитайте материал по ссылке далее.
Способ 5: Системные средства Windows
Иногда обстоятельства не позволяют использовать представленные выше варианты получения ПО. В такой ситуации пригодится средство ОС для загрузки драйверов, доступ к которому можно получить посредством «Диспетчера устройств». Указанное средство позволит загрузить базовые драйвера для обоих компонентов МФУ, чем обеспечит работоспособность девайса. Детали процедуры можете узнать из следующей статьи.
Таким образом, мы рассмотрели несколько методов получения ПО для многофункционального устройства Kyocera FS-1020MFP. В сети можно найти и другие, однако они более экзотичны и требовательны к опыту пользователя.

Windows XP / Vista / 7 / 8 / 8.1 / 10 — GX
Варианты разрядности: x32/x64
Размер драйвера: 17 MB
Нажмите для скачивания: Kyocera ECOSYS FS-1020MFP
Windows XP / Vista / 7 / 8 / 8.1 / 10 — XPS
Варианты разрядности: x32/x64
Размер драйвера: 18 MB
Нажмите для скачивания: Kyocera ECOSYS FS-1020MFP
Windows XP / Vista / 7 / 8 / 8.1 / 10 — GX — TWAIN/WIA (для сканирования)
Варианты разрядности: x32/x64
Размер драйвера: 4 MB
Нажмите для скачивания: Kyocera ECOSYS FS-1020MFP
Windows XP / Vista / 7 / 8 / 8.1 / 10 — факс
Варианты разрядности: x32/x64
Размер драйвера: 11 MB
Нажмите для скачивания: Kyocera ECOSYS FS-1020MFP
Windows XP / Vista / 7 / 8 / 8.1 / 10 — CD диск
Варианты разрядности: x32/x64
Размер драйвера: 379 MB
Нажмите для скачивания: Kyocera ECOSYS FS-1020MFP
Как установить драйвер в Windows 10
Скачать драйвер Kyocera ECOSYS FS-1020MFP несложно: для этого достаточно воспользоваться ссылкой с нашего сайта. Сложности могут возникнуть в процессе инсталляции. Установка программного обеспечения выполняется двумя способами: вручную или из образа. Подробную инструкцию по второму варианту приведём ниже.
После скачивания, распакуйте архив. Для этого подойдёт любой архиватор. Например, можно воспользоваться предустановленным архиватором Windows или одной из двух бесплатных программ на выбор: 7-Zip и WinRAR.
В папке находится виртуальный образ. Чтобы его открыть, дважды кликните мышкой по файлу ZIP. В ситуациях, когда это не получается, извлеките образ через программу-архиватор.
В следующей папке будет большой список приложений и расширений. В содержимом найдите вложение Setup.exe. Это установочный файл, который нужно запустить на компьютере.
На экране запустится приветственное окно программы инсталлятора с текстом лицензионного соглашения. Читать условия необязательно, главное, нажмите «Принять», чтобы подтвердить своё согласие.
В поле, отмеченном красным, появится название устройства, для которого загружается программное обеспечение. Нажмите на устройство, потом на кнопку «Установить», которая станет активной. Далее следуйте подсказкам, появляющимся на экране.
Загрузка…
У многих возникает вопрос: как настроить сканирование на МФУ Kyocera с помощью TWAIN-драйвера. Давайте разберём этот вопрос 
- Первым делом необходимо скачать сам драйвер сканера. Это можно сделать в разделе «Центр поддержки» на официальном сайте Kyocera:
https://www.kyoceradocumentsolutions.ru/index/service_support/download_center.html
Перейдите по ссылке выше, найдите Ваше МФУ с помощью поля поиска, после чего перейдите на страницу устройства, в раздел «Драйверы»
- Найдите в списке драйверов «TWAIN scanner driver» (может называться иначе, однако везде будет слово «TWAIN»), скачайте его и установите
- После установки драйвера, запустите утилиту «Kyocera TWAIN Driver», которая устанавливается вместе с драйверами, и нажмите кнопку «Добавить…»:
- В окне добавления устройства:
- В поле «Имя» введите произвольное имя, которое будет отображаться в списке устройств. Во избежание путаницы, рекомендуем вводить в это поле модель вашего МФУ
- В выпадающем списке «Модель» выберите модель Вашего устройства, чтобы утилита правильно подобрала параметры работы со сканнером
- Если используете подключение через локальную сеть — в поле «Адрес сканера» укажите IP-адрес МФУ Kyocera. При подключении через интерфейс USB — указывать IP-адрес не нужно
После завершения настройки драйвера сканера, нажмите кнопку «ОК».
На этом настройка сканера Kyocera завершена. Для сканирования Вы можете использовать любую программу для сканирования с поддержкой TWAIN, например:
- NAPS2
- PaperScan
- HippoScan
- ScanLite
- EasyScan
- WinScan2PDF
Если возникнут сложности вы можете обратиться к нам за помощью.
Нам понадобиться от вас удаленный доступ.
|
4554 / 2001 / 425 Регистрация: 17.10.2015 Сообщений: 8,646 |
|
|
1 |
|
|
03.08.2021, 17:09. Показов 15518. Ответов 38
Доброго всем. Второй день пока не могу победить эту шайтан машинку. Не могу настроить сканирование на win10: 1) В ДУ устройство обработки изображения есть (драйвер WIA) Кликните здесь для просмотра всего текста 2) После попытки запустить сканирование из какой либо программы — сканер не найден. Из штатной «Факсы и сканеры», вроде как сканер есть, но кнопка Сканирование неактивно Кликните здесь для просмотра всего текста 3) В установленной утилите TWAIN driver seting, при создании профиля, в поле выбора модели нету FS-1020mfp Кликните здесь для просмотра всего текста Может кто сталкивался? Как настроить сканирование?
0 |
|
Programming Эксперт 94731 / 64177 / 26122 Регистрация: 12.04.2006 Сообщений: 116,782 |
03.08.2021, 17:09 |
|
38 |
|
2459 / 923 / 177 Регистрация: 03.03.2015 Сообщений: 6,477 |
|
|
03.08.2021, 20:58 |
2 |
|
WIA у вас установлен и настроен. Садитесь и сканируйте.
0 |
|
4554 / 2001 / 425 Регистрация: 17.10.2015 Сообщений: 8,646 |
|
|
04.08.2021, 08:16 [ТС] |
3 |
|
Садитесь и сканируйте. что не понятно в прилагаемом скрине? и фразе: «сканер не найден» ?
0 |
|
2459 / 923 / 177 Регистрация: 03.03.2015 Сообщений: 6,477 |
|
|
04.08.2021, 10:18 |
4 |
|
Вы месите в одну кучу twain и wia, так вы ничего не добьетесь.
0 |
|
4554 / 2001 / 425 Регистрация: 17.10.2015 Сообщений: 8,646 |
|
|
04.08.2021, 11:11 [ТС] |
5 |
|
Огласите версии обоих установленных драйверов драйверов чего? Сканера? Кликните здесь для просмотра всего текста
а TWAIN не поставил. В родной TWAIN Driver Setting нет нужной модели для выбора. Кликните здесь для просмотра всего текста
0 |
|
2459 / 923 / 177 Регистрация: 03.03.2015 Сообщений: 6,477 |
|
|
04.08.2021, 12:01 |
6 |
|
Если дорожите своим временем — записывайте серийник аппарата и звоните в саппорт. Подозреваю, что дело в прошивке.
0 |
|
4554 / 2001 / 425 Регистрация: 17.10.2015 Сообщений: 8,646 |
|
|
04.08.2021, 12:20 [ТС] |
7 |
|
советую разобраться, как устанавливают «набор файлов» в ДУ неустановленных и/или проблемных устройств не обнаружено. Папка не имеет setup или install, куда подсовывать twain-драйвера? Подскажите… а то я за 30 лет в сфере IT так и не научился… Добавлено через 6 минут
как устанавливают «набор файлов» вот четкая инструкция…. Настройка сканирования KYOCERA через TWAIN драйвер
0 |
|
2459 / 923 / 177 Регистрация: 03.03.2015 Сообщений: 6,477 |
|
|
04.08.2021, 12:39 |
8 |
|
Понятно. Хотите поразвлекаться — это без меня, мое время слишком дорого.
0 |
|
romsan |
|
04.08.2021, 12:45 [ТС] |
|
Не по теме:
мое время слишком дорого. ну я не настаиваю… у себя в соответствующей ветки форума я безвоздмездно помогаю. А Вы если такие меркантильны — это Ваше право.
0 |
|
2459 / 923 / 177 Регистрация: 03.03.2015 Сообщений: 6,477 |
|
|
04.08.2021, 13:01 |
10 |
|
Настаиваете вы или нет — в данном случае безразлично. Бесплатный вариант с моим участием бывает только один (и только тогда, когда я знаю причину, как в этом случае): я пишу, что надо делать, и это сначала полностью выполняется и только потом, если есть потребность, обсуждается. Вы так делать явно ее собираетесь, так что долгого вам секаса с прибором (и не факт, что оргазм-таки будет).
0 |
|
4554 / 2001 / 425 Регистрация: 17.10.2015 Сообщений: 8,646 |
|
|
04.08.2021, 14:39 [ТС] |
11 |
|
я пишу, что надо делать ну на ваше предложение «садись и сканируй» — или я не так сажусь, или у меня «повылазило»
и это сначала полностью выполняется клянусь садился и сканировал — не работает!
когда я знаю причину, как в этом случае заинтриговал — т.е. решение есть, вы его знаете, а я туплю….
0 |
|
2459 / 923 / 177 Регистрация: 03.03.2015 Сообщений: 6,477 |
|
|
04.08.2021, 15:23 |
12 |
|
Мало того — я вам огласил кратчайший путь к результату. Добавлено через 6 минут
0 |
|
Модератор 6871 / 3818 / 477 Регистрация: 13.03.2013 Сообщений: 14,058 Записей в блоге: 9 |
|
|
05.08.2021, 14:48 |
13 |
|
romsan, тебе нужен TWAIN-драйвер для сканера, попробуй взять от висты.
0 |
|
4554 / 2001 / 425 Регистрация: 17.10.2015 Сообщений: 8,646 |
|
|
05.08.2021, 16:39 [ТС] |
14 |
|
Maks, как я понял сам драйвер у меня есть. Куда его сувать то? Почитал, и понял, что утилита TWAIN Driver Seting его использует при создании профиля. Однако я уже 10500 раз сказал — в выборе модели нет FS-1020MFP. Соответственно профиль не создается, драйвер не подхватывается.
0 |
|
1380 / 766 / 203 Регистрация: 10.02.2018 Сообщений: 3,162 |
|
|
05.08.2021, 20:33 |
15 |
|
FS-1020MFP Не сочтите за грубость но тут http://printerp.ru/kyocera/fs-1020mfp-driver.html внизу есть ссылка, которая вроде помогла разобраться с проблемой Кликните здесь для просмотра всего текста
0 |
|
Maks Модератор 6871 / 3818 / 477 Регистрация: 13.03.2013 Сообщений: 14,058 Записей в блоге: 9 |
||||
|
06.08.2021, 08:38 |
16 |
|||
|
romsan, останови Службу загрузки изображений Windows (WIA).
Добавлено через 1 час 47 минут Не по теме:
https://cloud.mail.ru/public/NKeQ/kEvprVwvU ИМХО, в материалах загруженных в облако может быть что угодно и не всегда это безвредно.
0 |
|
Серж762 |
|
06.08.2021, 08:56
|
|
Не по теме:
ИМХО, в материалах загруженных в облако может быть что угодно и не всегда это безвредно. Согласен
0 |
|
4554 / 2001 / 425 Регистрация: 17.10.2015 Сообщений: 8,646 |
|
|
06.08.2021, 13:01 [ТС] |
18 |
|
в понедельник продолжу танцевать с бубном.
0 |
|
4554 / 2001 / 425 Регистрация: 17.10.2015 Сообщений: 8,646 |
|
|
09.08.2021, 08:36 [ТС] |
19 |
|
останови Службу загрузки изображений Windows (WIA). ну остановил, что дальше?
0 |
|
Модератор 6871 / 3818 / 477 Регистрация: 13.03.2013 Сообщений: 14,058 Записей в блоге: 9 |
|
|
09.08.2021, 09:11 |
20 |
|
ну остановил, что дальше? Дальше пробуй сканить.
0 |
|
IT_Exp Эксперт 87844 / 49110 / 22898 Регистрация: 17.06.2006 Сообщений: 92,604 |
09.08.2021, 09:11 |
|
Помогаю со студенческими работами здесь Сканирование Сканирование Сканирование Сканирование Сканирование из VB Сканирование Искать еще темы с ответами Или воспользуйтесь поиском по форуму: 20 |
Kyocera ECOSYS FS-1020MFP
Windows 10 / 8 / 8.1 / 7 / Vista / XP — диск из комплекта
Размер драйвера: 379 MB
Разрядность: x32 и x64
Драйвер: Kyocera ECOSYS FS-1020MFP
Windows 10 / 8 / 8.1 / 7 / Vista / XP — GX драйвера
Размер драйвера: 17 MB
Разрядность: x32 и x64
Драйвер: Kyocera ECOSYS FS-1020MFP
Windows 10 / 8 / 8.1 / 7 / Vista / XP — GX — XPS драйвера
Размер драйвера: 18 MB
Разрядность: x32 и x64
Драйвер: Kyocera ECOSYS FS-1020MFP
Windows 10 / 8 / 8.1 / 7 / Vista / XP — TWAIN/WIA (сканер)
Размер драйвера: 4 MB
Разрядность: x32 и x64
Драйвер: Kyocera ECOSYS FS-1020MFP
Windows 10 / 8 / 8.1 / 7 / Vista / XP — для факса
Размер драйвера: 11 MB
Разрядность: x32 и x64
Драйвер: Kyocera ECOSYS FS-1020MFP
Инструкция по установке драйвера в Windows 10
Скачать драйвер Kyocera ECOSYS FS-1020MFP можно с нашего сайта, воспользовавшись прямой ссылкой. Это программное обеспечение распространяется разработчиком бесплатно и устанавливается двумя способами: вручную или из виртуального образа. Второй вариант считается более сложным, поэтому приведём подробную инструкцию такой инсталляции.
После скачивания архива, его нужно распаковать. Для этого можно воспользоваться штатным архиватором Windows или другой программой. Например, 7-Zip или WinRAR.
На экране появится папка, которая содержит виртуальный образ. Заходим в неё и дважды кликаем по файлу мышкой. Если не получается, извлекаем образ любым архиватором. Ниже показано, как это можно сделать программой WinRAR.
В ответ на выполненное действие появится другая папка. Входим в неё и находим файл с названием Setup.exe.
Запускаем установочный файл двойным щелчком мышки, и в открывшемся окне принимаем условия пользовательского соглашения. Это обязательное действие, без которого инсталлятор не сможет продолжить работу. Согласие с условиями разработчика подтверждается кнопкой «Принять».
На компьютере запускается окно экспресс-установки. В поле, обведённом красным появится название устройства. Нажимаем на него, и кликаем по кнопке «Установить», которая становится активной. Далее следуем подсказкам инсталлятора.
Всем привет! Я всё таки решился завести блог и написать свой первый пост о проблеме решение которой я нашёл сам путём долгих танцев с бубном. А именно проблема с МФУ Kyocera fs-1020. Данное МФУ вообще весьма странное. Нет, с принтером проблем не возникало, а вот со сканером! Точнее с twain-драйвером на него. Причём проблема возникает не только на десятке, но и на 7-ке. Итак, что у нас происходит с этим МФУ? В нормальном режиме:
1) на 7-ке, втыкаем, ставятся все драйвера с центра обновления, но нет драйвера twain. Ставим с родного диска, или скаченного с инета дистрибутива, твайн-драйвер, и желательно client tool. Всё работает, хорошо
2) на 7-ке, втыкаем, ставятся все драйвера с центра обновления, но нет драйвера twain. Ставим с родного диска твайн драйвер — не работает. Ставим полный пакет драйверов, появляется второе устройство(принтер, сканер) — не очень удобно, что их почему-то два, хотя физически одно, но работает.
3) на 10-ке, втыкаем, ставим родные драйвера — всё работает
Это когда всё хорошо, и радуйтесь если у вас так. А бывает вот так:
Втыкаешь, ставишь родные драйвера, и вроде всё хорошо, и сканер есть и принтер есть, и родной client tool сканирует в pdf, причём делает это через интерфейс twain, но запускаешь FineReader и с удивлением смотришь на сообщение, что в системе не установлен ни один сканер. И вот тут и начинались мои пляски с бубном по пол дня. Если в 7-ке, это ещё как-то решалось путём бесконечных установок, удалений, чисток, вплоть до реестра, то в 10-ке этот номер не прошёл никак. На помощь мне пришла программа Kyocera Twain Scanner Driver. Взять её можно например тут. Дело в том, что я уже сталкивался с другими МФУ данного производителя и можно сказать, что делятся их МФУ на 2 типа. Первый, как описываемый мной аппарат, FS-1020, те которые просто устанавливаются с родного комплекта драйверов и всё сразу работает(ха-ха). И второй, как например ECOSYS M2530dn, у которых после установки нужно зайти в эту самую Kyocera Twain Scanner Driver и создать там интерфейс twain. Только после этого его увидит тот же FineReader. Я вспомнил про эту особенность, думал, может и с 1020 прокатит. Установил утилиту, запустил, и с горечью увидел, что данное МФУ отстутствует в списке, пробовал 1018, 1030 — не работает. Т.е. FineReader видит созданный мной интерфейс, но не сканирует. Решил я, что нужно заставить эту программу узнать и мой сканнер. Что для этого нужно для начала? — закинуть ей драйвер. Сделано, и тут произошло непонятное чудо, после этого действия в файнридере появился мой kyocera fs-1020 twain. И не просто появился, а работает, сканирует! Объяснить это я доподлинно не могу, но факт остаётся фактом, это решение и это не случайность и не совпадение. Всё это я проделывал довольно давно и успешно забыл. Сейчас мой коллега бился с тем же самым пока я не вспомнил сначала про утилиту, а потом про то, что я подкидывал ей драйвер в папку. Проделали — сразу всё появилось.
Теперь конкретно, берём всё из папки scannertwain
и копируем в c:Program Files (x86)KyoceraKMTWAIN. Надеюсь у вас не будет таких проблем, но если столкнётесь, то моё решение вам поможет! Всего доброго!
Содержание
- Драйвер для Kyocera FS-1020MFP
- Установка драйвера в Windows 10
- Быстрый способ установки принтера без диска
- Инструкция по установке принтера без диска
- Способ первый
- Способ второй
- Инструкция по установке драйверов принтера без диска на ноутбук или ПК
- Ручная установка
- Скачивание драйверов
- Windows Update
- Автоматическая установка
- Как узнать ID принтера
- Установка драйвера от другого принтера
- СТАТЬЯ БЫЛА ПОЛЕЗНОЙ?
- Драйвер для Kyocera FS-1020MFP
- Как установить драйвер в Windows 10
- Установить принтер kyocera fs 1020mfp без диска
- Драйвера для Kyocera FS-1020MFP
- Способ 1: Сайт Kyocera
- Способ 2: Утилита Kyocera
- Способ 3: Приложение-driverpack
- Способ 4: Код идентификации оборудования
- Способ 5: Системные средства Windows
Драйвер для Kyocera FS-1020MFP
Windows XP/Vista/7/8/8.1/10 — GX
Windows XP/Vista/7/8/8.1/10 — GX XPS
Windows XP/Vista/7/8/8.1/10 — для сканера TWAIN/WIA
Windows XP/Vista/7/8/8.1/10 — для факса
Windows XP/Vista/7/8/8.1/10 — диск из комплекта
Установка драйвера в Windows 10
Установка драйвера Kyocera FS-1020MFP выполняется двумя способами: из виртуального образа или вручную. Ниже мы рассмотрим первый вариант инсталляции. Для начала нужно скачать драйвер Kyocera FS-1020MFP, после этого строго следуйте нашей инструкции.
После скачивания, нужно разархивировать файл. Для этого можно использовать любой архиватор, установленный на компьютере: 7-Zip, WinRaR или же встроенный архиватор.
Следующим шагом дважды кликаем по папке, где находится виртуальный образ драйвера. Если не получается, извлекаем образ посредство архиватора. На скриншоте показано, как это сделать через WinRaR.
Далее нужно открыть появившуюся папку. Здесь находится перечень приложений и системных компонентов, среди которых нужно найти файл Setup.exe.
Открывшееся окно предложит принять условия лицензионного соглашения. Просматривать текст необязательно, достаточно просто нажать кнопку «Далее».
В ответ на выполненное выше действие, откроется окно экспресс-установки драйвера. В окне, отмеченном красной линией появится название устройства, для которого устанавливается программное обеспечение. Кликаем ЛКМ по названию и нажимаем кнопку «Установить». После этого просто следуйте всплывающим подсказкам «Мастера установки».
Источник
Быстрый способ установки принтера без диска
Обычно для корректной работы принтера необходимо загрузить драйвер со специального установочного диска, который поставляется в комплекте с самим печатающим устройством. Но при необходимости подключения принтера или МФУ этого самого установочного диска может и не оказаться под рукой. А еще часто случается, что драйвер был разработан под Windows XP и на Windows 8 он попросту не работает.
Если установить принтер Canon 810 с оригинального диска невозможно, то всегда можно сделать это вручную: способ это простой и доступен каждому.
Инструкция по установке принтера без диска
Способ первый
Для Mac OS X зайдите в меню Apple и нажмите «Системные настройки». Выберите пункт «Печать и факс» и кликните на иконке «+». Для начала процесса установки выберете новый принтер из списка.
Выберете нужный принтер и нажмите «Далее».
Далее следует найти принтер по другим параметрам. Например, можно выбрать принтер по имени, прописав вручную к нему путь. Либо нужно добавить сетевое устройство по IP-адресу или подключить беспроводное соединение HP deskjet по WiFi и Bluetuth.
Вы сможете платить за свет на 30-50% меньше в зависимости от того, какими именно электроприборами Вы пользуетесь.
Способ второй
Если печатающее устройство не удается подключить через панель управления компьютера, то можно использовать альтернативный метод и загрузить драйвер со страницы техподдержки производителя принтера в интернете.
Перед тем как установить принтер без диска необходимо выяснить точную модель устройства, а также версию и разрядность (в битах) операционной системы компьютера. Марка и модель указаны на передней панели самого принтера, например, Canon lbp 810 или Samsung scx 3400 и т.д.
Разрядность ОС узнаем кликая по иконке «Этот компьютер» правой кнопкой мыши и выбирая пункт «Свойства».
Определившись с исходящими параметрами, ищем драйвера на официальном сайте производителя:
Скачивать драйвер на компьютер с официального сайта выгодно еще и потому, что настройка посредством операционной системы предоставляет только базовый функционал необходимый для процесса печати, в то время как установка расширенной версии от производителя дает возможность корректной наладки также и программы сканирования.
На веб-сайте производителя принтера в разделе Support (Поддержка) необходимо найти конкретную модель HP deskjet или scx и скачать подходящую версию драйвера нажав на дискету. Обычно драйвер на компьютер загружается в виде архивного файла, который перед установкой необходимо разархивировать. Возможно, после разархивирования в папке появится несколько файлов разного типа. Среди них по названию необходимо найти именно тот драйвер, который подходит вашей операционной системе. Такой файл будет иметь расширение *.exe (например, для МФУ i-SENSYS MF3010 при установке на компьютер с 32-разрядной Windows 8 драйвер называется MF3010MFDriversV2095W32RU.exe).
Открыв требуемый файл, появится окно установки программы на компьютер.
Некоторые модели принтеров могут во время установки потребовать отсоединить МФУ Samsung scx от компьютера для корректной настройки программного обеспечения. Далее можно смело следовать подсказкам и, уже через несколько минут, нужный драйвер будет установлен.
Ниже приведено познавательное видео по теме:
Источник
Инструкция по установке драйверов принтера без диска на ноутбук или ПК
Печальная ситуация, когда Ваш печатающий аппарат оказывается без диска с драйверами или если нет дисковода в ПК. В этой статье мы расскажем, как установить принтер в таком случае. Без установочного диска это сделать более сложно, но реально даже для обычного юзера.
Нет особой разницы — хотите подсоединить к ноутбуку или устанавливаете на компьютер, все действия по подключению принтера будут идентичны. По сути, решение проблемы упирается в возможность установить драйвер. Как проделать данную процедуру мы рассмотрим на примере Windows 7 и моделях фирм HP, Canon и других.
Ручная установка
Самым простым способом добавить локальный принтер на компьютер будет установка его драйверов вручную.
Перед началом всех действий необходимо разорвать физическую связь между печатающим устройством и ПК, созданную USB кабелем.
Если у Вас установлена операционная система Windows, то порядок действий должен быть таким:
1. Заходим в раздел «Устройства и принтеры». Для этого нажмите кнопку «Пуск» и справа выберите «Устройства и принтеры».
Если у Вас установлена Вин10, то порядок входа в «Панель управления» описан в этом подразделе данной статьи.
2. В окне, которое открылось, ищите кнопку добавления нового принтера. В зависимости от версии Вашей Windows, ее название может незначительно отличаться.
3. Нажимаем на кнопку «Установка принтера» вверху слева. В следующем окне выбираем «Добавить локальный принтер».
4. В окне выбора порта не делаем ни каких изменений. Оставляем порт LPT и жмем «Далее».
5. В открывшемся окне слева выбираем производителя Вашего аппарата. После чего, справа будет доступен выбор моделей. Среди них следует найти нужную модель.
Если Вашей модели устройства нет в списке слева, то нажмите кнопку «Центр обновления Windows» для загрузки недостающих устройств.
6. После выбора нужного принтера из списка, нажимаем «Далее» и измените его имя, если это необходимо.
После чего запустится процесс установки программного обеспечения. По его окончании, необходима будет небольшая настройка.
7. На этом шаге настраивается общий доступ к установленному печатающему устройству.
В случаи использования принтера для печати по сети с других компьютеров или ноутбуков, следует не изменять настройки общей печати. Но если речь идет о домашнем устройстве, то предоставление сетевого доступа не имеет смысла.
8. Как ни странно, но дальнейшим действием будет удаление этого устройства из списка в окне «Устройства и принтеры». Выберите его, нажмите правой кнопкой мыши и из меню, которое появится, выберите «Удалить устройство».
9. Подсоединяем, ранее отключенный кабель. Ждем немного времени и печать с компьютера или ноутбука должна работать.
Скачивание драйверов
Если выше описанный вариант не получается осуществить, то загрузку стоит попробовать выполнить напрямую через официальный сайт производителя продукта.
Не скачивайте драйвера из сторонних ресурсов, какими бы надежными они ни были. Всегда есть угроза заразить свой ноутбук вирусами или вредоносным программным обеспечением.
В зависимости от производителя Вашего печатающего устройства воспользуйтесь ссылками ниже:
Но удобней и быстрее это будет сделать, используя наш сервис подбора драйвера.
Мы рассмотрим скачивание драйверов напрямую на примере аппаратов фирмы Canon.
2. Далее необходимо найти Ваш аппарат по точному названию его модели. Вводим его название в строку поиска.
3. Официальный сайт производителя предлагает выбрать разные версии программного обеспечения для системы Windows.
Как правило, Ваша версия ОС будет определена автоматически, о чем Вы будете извещены надписью «Operating system detected». Не стоит изменять эти выбранные параметры по умолчанию. Остается только выбрать нужны язык драйвера из списка левее.
4. Жмем на кнопку «DOWNLOAD».
Скачанный файл сможете найти в разделе «Загрузки» браузера. Для входа в данный раздел нажмите комбинацию клавиш CTRL+J.
Windows Update
Обновления Windows тоже может помочь установить драйвера на принтер, когда нет к нему диска. Современные операционные системы семейства Windows, такие, как Windows 7,8,10 имеют «вшитую» базу с драйверами не только для печатающих устройств, но и для другого оборудования.
Если модель Вашего аппарата новая или не очень популярна, то драйверов в базе Windows может и не оказаться. В таком случае, необходимо произвести принудительное обновление через службу «Windows Update». Как быстро и легко это сделать смотрите в инструкции ниже.
1. Откройте панель управления персональным компьютером. Вне зависимости от устройства, все аналогично для обоих, если установлена Windows 10. Нажмите правой клавишей мыши на кнопке «Пуск», из выпавшего меню выберите «Выполнить».
2. В окне, которое открылось, наберите «Control».
3. В панели управления откройте раздел «Устройства и принтеры».
4. Среди устройств найдите свой ПК.
5. Откройте меню нажатием правой клавиши мыши и выберите пункт «Центр обновления Windows».
6. Нажмите на «Проверка наличия обновлений». Если система найдет какие-либо пакеты обновлений, то установите их.
Действия по обновлению через сервис «Update» для семерки.
1. Нажимаем «Пуск» и в строке поиска вводим «update». Выбираем «Проверка обновлений».
2. Проверяем наличие обновлений и устанавливаем найденные.
После перезагрузки ПК, Windows должен «увидеть» новое устройство и установить только что скачанные драйвера. Если этого не случилось, то возможно драйвера нет в базе компании Microsoft. Рекомендуем воспользоваться другими способами подключения. Их найти можно ниже на странице.
Автоматическая установка
Для семейства операционных систем Windows возможна автоматическая загрузка драйверов для любого устройства, подключенного к персональному компьютеру. При выполнении определенных настроек, все нужны файлы на компьютер будут загружаться сами.
Для этого необходимо проделать несколько несложных действий:
1. Зайдите в раздел «Устройства и принтеры» (как это сделать описано в этой же статье выше). Среди устройств выберите свой ПК или ноутбук. Нажмите правой клавишей мыши по нему. Найдите пункт «Параметры установки устройств».
2. Отметьте строку «Да (рекомендуется)» и сохраните.
Как узнать ID принтера
Еще одним рабочим способом скачивания драйверов является вариант с использованием уникального идентификатора оборудования. Каждая модель имеет свой уникальный ID. По этому коду можно попробовать поискать подходящее программное обеспечение.
Инструкция по определению ID:
1. Нажмите «Пуск» и найдите иконку «Мой компьютер». Кликните правой кнопкой мыши и в меню выберите раздел «Управление». Смотрите на картинке ниже.
2. Откройте диспетчер устройств, и справа разверните пункт «Другие устройства». Если ПК или ноутбук видит принтер, то он будет в списке. Нажмите правой по нему и из списка нужно выбрать «Свойства».
3. В открывшемся окне зайдите на закладку «Сведения». В свойствах из выпавшего списка щелкните по «ИД оборудования».
4. После увидите нужную информацию. По полученному идентификатору можно легко найти драйвера через поиск в сети или на сайте производителя.
Установка драйвера от другого принтера
Этот вариант смело можно отнести к разряду «экзотических». Казалось бы, как может драйвер от другой модели подойти. Но в случае если версии прошивок и программного обеспечения в обоих принтеров идентичны или эти аппараты представители одной серии, то этот способ Вам тоже может помочь.
Следующие шаги такие:
СТАТЬЯ БЫЛА ПОЛЕЗНОЙ?
Помогите решить следующую проблему!
Принтеру HP LaserJet 3150 более 20-ти лет. Установочный диск пришёл в негодность. Нельзя-ли сделать установочный диск для этого принтера (точнее МФУ) с компьютера, на котором установлено это МФУ и работает прекрасно,вызывается даже начальная страница МФУ,где можно выбирать что нужно сделать(копировать,сканировать,печатать и даже модем).Ранее,к сожалению,мне в голову не пришло сделать резервную копию установочного диска. Может быть можно как-то скопировать установленую программу на другой компьютер без потерь для работы МФУ или создать установочный диск с компьютера. На сайтах производителя ничего нет, т.к. модель устаревшая и давно снята с производства,но у меня она работает безупречно с 1999года,выбрасывать жалко,очень надёжная машина. Посоветуйте что-нибудь! Моих знаний не хватает а углубляться в познания просто не хватит времени-мне 72 года по образованию я инженер-электрик. Может быть просветите меня,если не трудно!
Попробуйте найти папку с драйверами на системном диске и сохранить ее на флешку.
Источник
Драйвер для Kyocera FS-1020MFP
Windows XP / Vista / 7 / 8 / 8.1 / 10 — GX
Варианты разрядности: x32/x64
Размер драйвера: 17 MB
Windows XP / Vista / 7 / 8 / 8.1 / 10 — XPS
Варианты разрядности: x32/x64
Размер драйвера: 18 MB
Windows XP / Vista / 7 / 8 / 8.1 / 10 — GX — TWAIN/WIA (для сканирования)
Варианты разрядности: x32/x64
Размер драйвера: 4 MB
Windows XP / Vista / 7 / 8 / 8.1 / 10 — факс
Варианты разрядности: x32/x64
Размер драйвера: 11 MB
Windows XP / Vista / 7 / 8 / 8.1 / 10 — CD диск
Варианты разрядности: x32/x64
Размер драйвера: 379 MB
Как установить драйвер в Windows 10
Скачать драйвер Kyocera FS-1020MFP несложно: для этого достаточно воспользоваться ссылкой с нашего сайта. Сложности могут возникнуть в процессе инсталляции. Установка программного обеспечения выполняется двумя способами: вручную или из образа. Подробную инструкцию по второму варианту приведём ниже.
После скачивания, распакуйте архив. Для этого подойдёт любой архиватор. Например, можно воспользоваться предустановленным архиватором Windows или одной из двух бесплатных программ на выбор: 7-Zip и WinRAR.
В папке находится виртуальный образ. Чтобы его открыть, дважды кликните мышкой по файлу ZIP. В ситуациях, когда это не получается, извлеките образ через программу-архиватор.
В следующей папке будет большой список приложений и расширений. В содержимом найдите вложение Setup.exe. Это установочный файл, который нужно запустить на компьютере.
На экране запустится приветственное окно программы инсталлятора с текстом лицензионного соглашения. Читать условия необязательно, главное, нажмите «Принять», чтобы подтвердить своё согласие.
В поле, отмеченном красным, появится название устройства, для которого загружается программное обеспечение. Нажмите на устройство, потом на кнопку «Установить», которая станет активной. Далее следуйте подсказкам, появляющимся на экране.
Источник
Установить принтер kyocera fs 1020mfp без диска
Обычные принтеры могут работать на встроенных в систему драйверах без особой потери функционала, однако для МФУ нередко требуется установить ПО, специально разработанное под конкретную модель. Сегодня мы хотим познакомить вас с вариантами получения драйверов для многофункционального устройства Kyocera FS-1020MFP.
Драйвера для Kyocera FS-1020MFP
Существует пять основных методов получения системного софта для рассматриваемого МФУ: загрузка с сайта производителя, использование фирменной утилиты или особой программы для установки драйверов, поиск по аппаратному ID или задействование системного средства. Каждый из них имеет свои преимущества и недостатки, поэтому рекомендуем ознакомиться со всеми, а затем выбрать подходящий по ситуации.
Способ 1: Сайт Kyocera
Самый практичный вариант получения драйверов для рассматриваемого устройства заключается в загрузке их с сайта производителя.
Далее выберите регион обслуживания – для пользователей из постсоветского пространства стоит выбрать вариант «Russia».
Теперь предстоит выбрать устройство. Так как предложенный сайт посвящён поддержке исключительно офисных решений, выбор категории не имеет смысла: можно сразу воспользоваться списком «Устройство», в котором выберите искомую модель.
Проделав это, нажмите на кнопку «Поиск».
Появится страница с драйверами, отсортированными по операционным системам в нисходящем порядке. Найдите рубрику, соответствующую вашей ОС, а затем кликните по ссылке с названием инсталлятора.
Для продолжения загрузки потребуется принять лицензионное соглашение.
Далее остаётся только установить ПО, следуя инструкциям инсталлятора. Как правило, после установки драйверов для офисной техники перезагрузка компьютера не требуется.
Способ 2: Утилита Kyocera
Обычно в комплекте с рассматриваемым устройством идёт CD, на котором находится утилита для инсталляции драйверов. Если диск утерян, можно получить его образ с сайта производителя.
- Проделайте шаги 1-3 Способа 1, однако теперь перейдите к разделу «Утилиты» нажатием на соответствующую кнопку.
Для Kyocera FS-1020MFP в указанном разделе доступен только образ оптического диска – кликните по отмеченной на скриншоте ссылке для его загрузки.
Образ заархивирован, так что перед использованием его придётся распаковать. Далее воспользуйтесь приложением для монтирования образов.
Подробнее: Монтирование образа в DAEMON Tools Lite и UltraISO
После монтирования открывайте образ как обычный установочный CD и установите драйвера, следуя руководствам «Мастера по установке…».
Способ 3: Приложение-driverpack
Задачу поиска и загрузки драйверов для тех или иных девайсов (в том числе и для рассматриваемого МФУ) можно решить с помощью специальной программы-драйверпака. Все они действуют по одинаковому алгоритму, но отличаются размерами баз данных, дополнительными возможностями и пользовательским интерфейсом.
Среди представленных решений обращаем ваше внимание на программу DriverPack Solution: это приложение ориентировано на начинающих пользователей, но пригодится и продвинутым благодаря большому списку поддерживаемого оборудования и автоматизированной процедуре работы.
Способ 4: Код идентификации оборудования
Вся внутренняя и внешняя компьютерная периферия имеет встроенный идентификатор, известный как hardware ID. Этот код присваивается производителем и уникален для каждой модели устройства. Свойство уникальности позволяет задействовать данный идентификатор для поиска драйверов. Для Kyocera FS-1020MFP коды выглядят следующим образом:
Для подробной инструкции по его использованию прочитайте материал по ссылке далее.
Способ 5: Системные средства Windows
Иногда обстоятельства не позволяют использовать представленные выше варианты получения ПО. В такой ситуации пригодится средство ОС для загрузки драйверов, доступ к которому можно получить посредством «Диспетчера устройств». Указанное средство позволит загрузить базовые драйвера для обоих компонентов МФУ, чем обеспечит работоспособность девайса. Детали процедуры можете узнать из следующей статьи.
Таким образом, мы рассмотрели несколько методов получения ПО для многофункционального устройства Kyocera FS-1020MFP. В сети можно найти и другие, однако они более экзотичны и требовательны к опыту пользователя.
Отблагодарите автора, поделитесь статьей в социальных сетях.
| Тип |  / / / / |
 |
 |
 |
 |
 GX GX |
5.02.2621 |  |
17 [MB] | Скачать | |
 GX-XPS GX-XPS |
 |
18 [MB] | Скачать | ||
 |
1.04.27.13 |  |
4 [MB] | Скачать | |
 |
3.5.2601 |  |
11 [MB] | Скачать | |
 GDI GDI |
Mac OS X 10.14 — 10.5 | 8.3504 |  |
1 [MB] | Скачать |
 |
Mac OS X 10.5 — 10.11 | 1.1201 |  |
729 [KB] | Скачать |
 |
1.1.0228 |  |
1 [MB] | Скачать | |
 |
1.1203 |  |
5.0 [MB] | Скачать | |
| Образ диска | Windows & Mac & Linux | 3.3 |  |
380 [MB] | Скачать |
Драйверы для МФУ Kyocera:
под Windows 10 — XP, Mac OS X 10.5 и старше, Linux.
ОС: Windows 2003/2008/2012/XP/Vista/7/8/8.1
Разрядность: 32/64
Язык: Русский
Версия: 5.2.2621
Для принтера (GX-XPS)
ОС: Windows 2008/2012/Vista/7/8/8.1
Разрядность: 32/64
Язык: Русский
Версия: 3.0.2621
Вы сможете платить за свет на 30-50% меньше в зависимости от того, какими именно электроприборами Вы пользуетесь.
ОС: Windows 2008/2012/Vista/7/8/8.1
Разрядность: 32/64
Язык: Английский
Версия: 1.4.27.13
ОС: Windows 2008/2012/Vista/7/8/8.1
Разрядность: 32/64
Язык: Английский
Версия: 3.5.2601
Источник


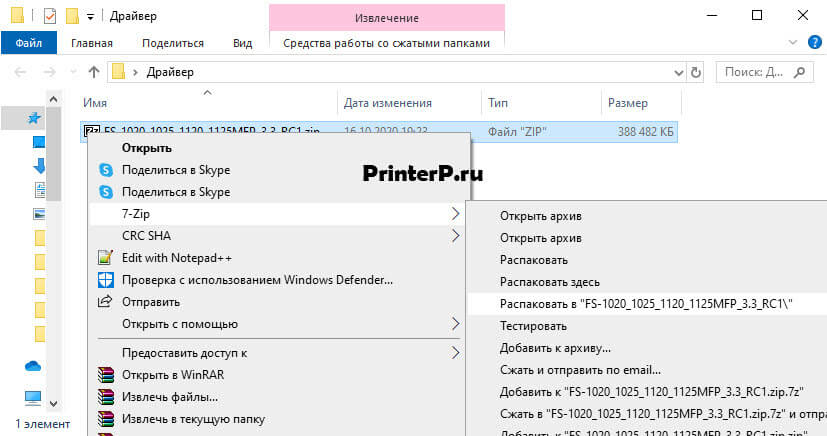
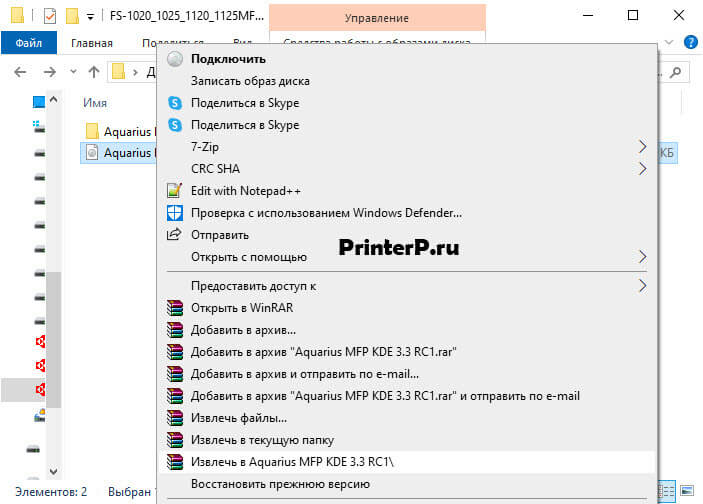
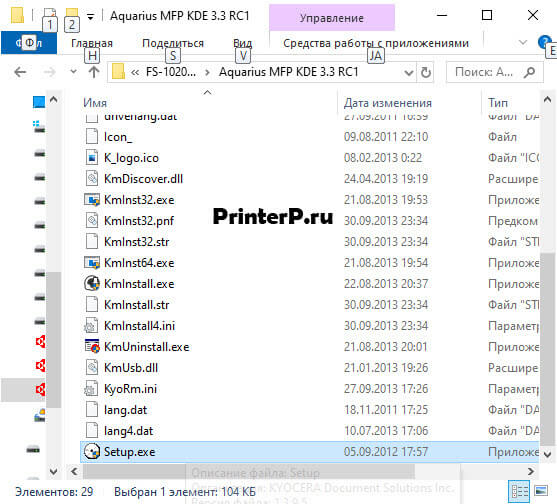
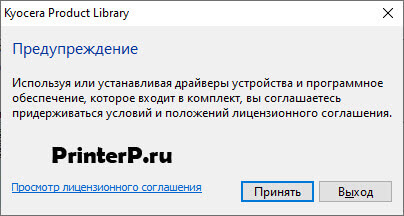



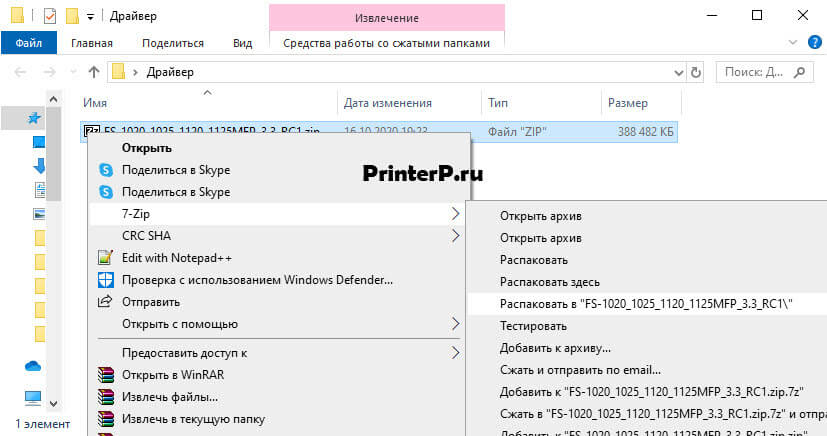
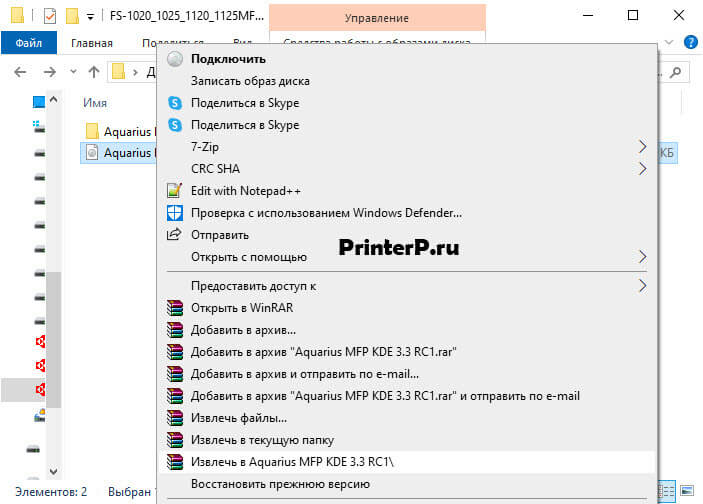
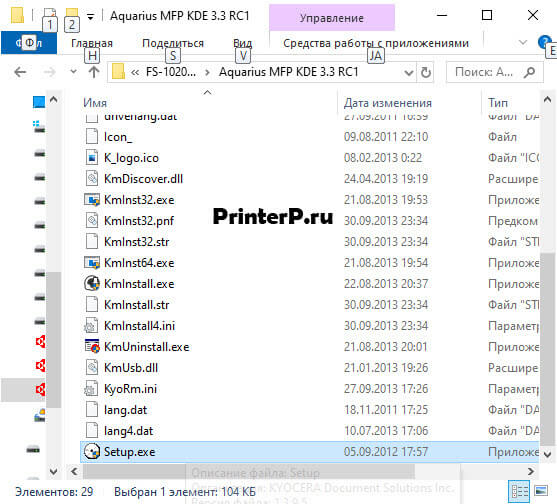
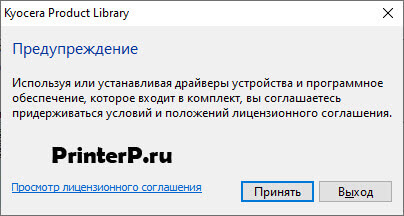
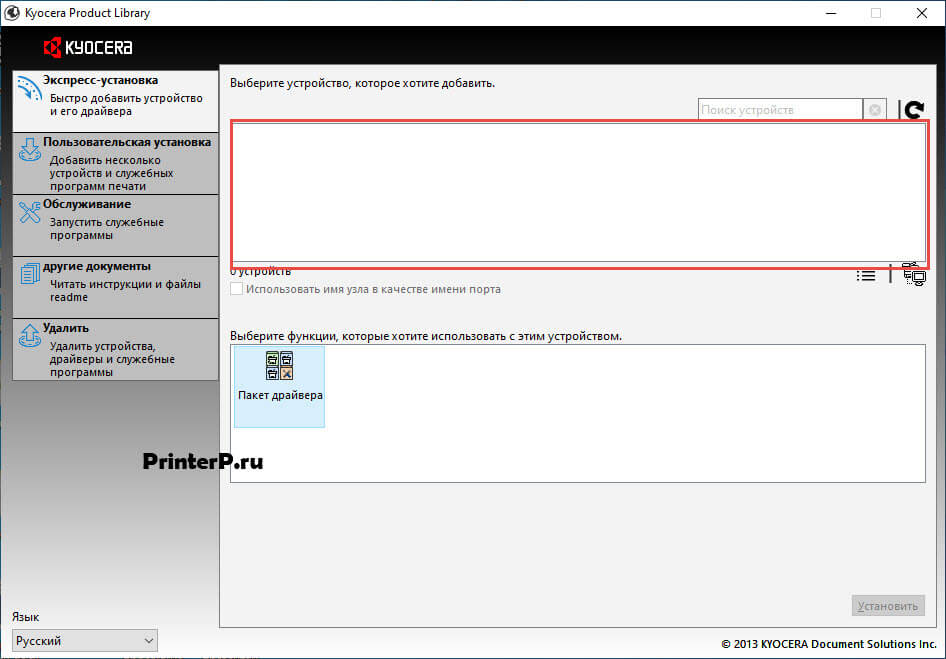

















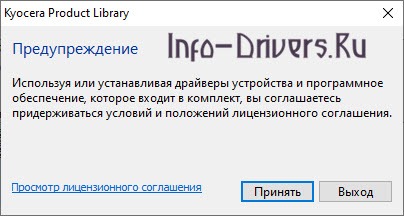
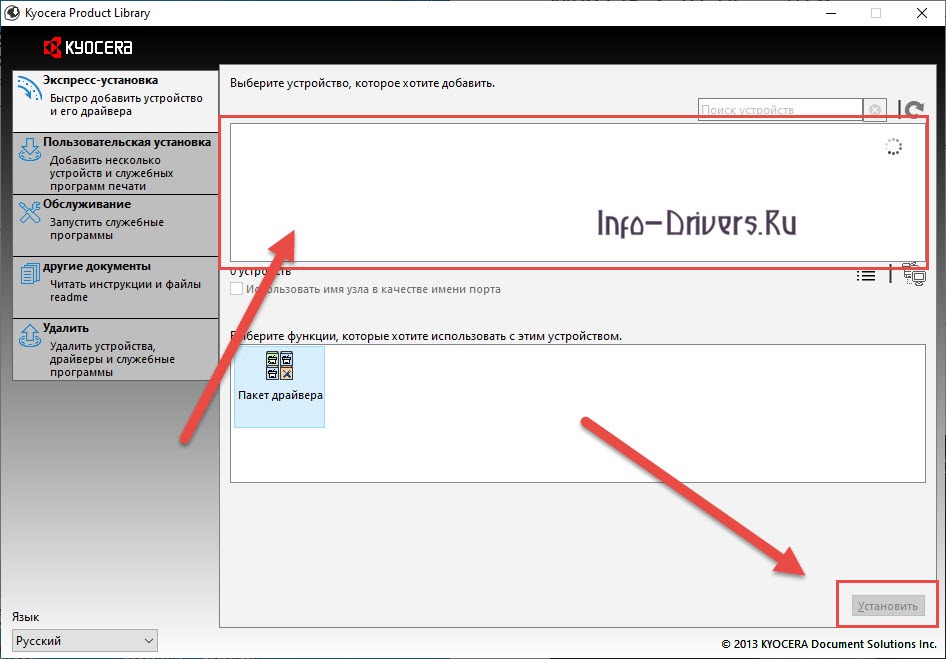








































/rating_on.png)

