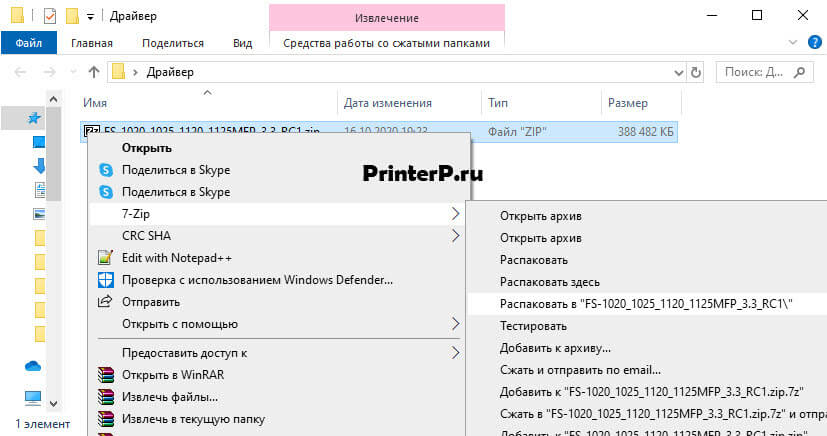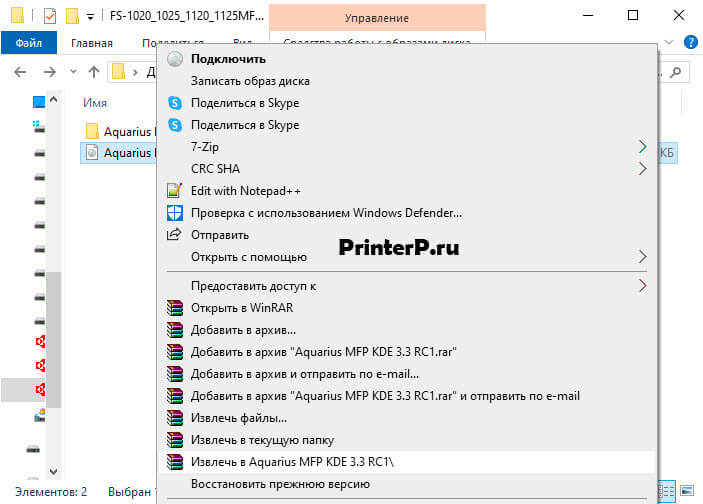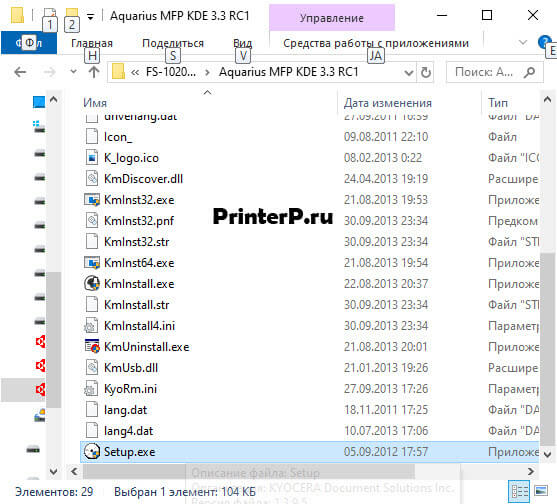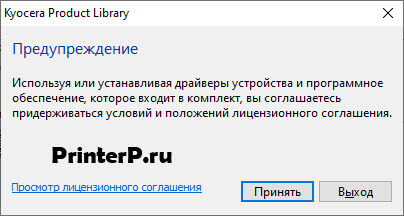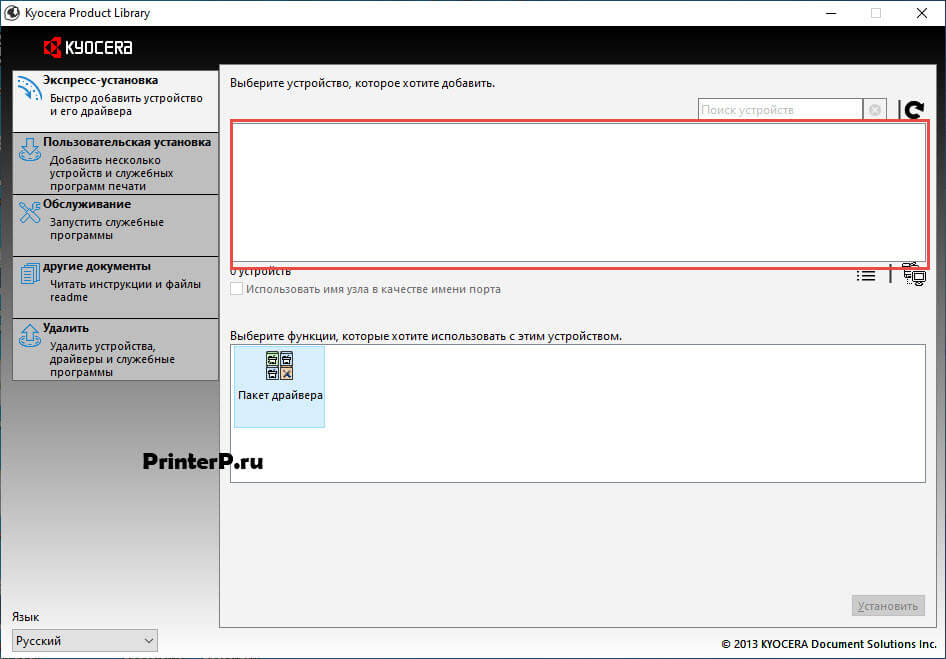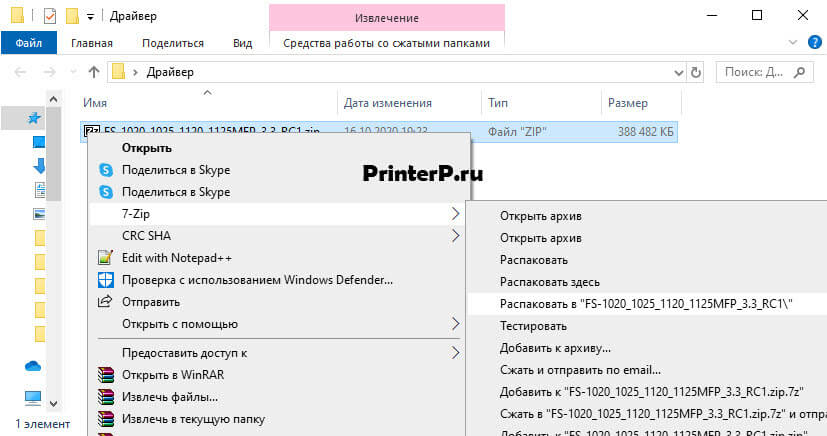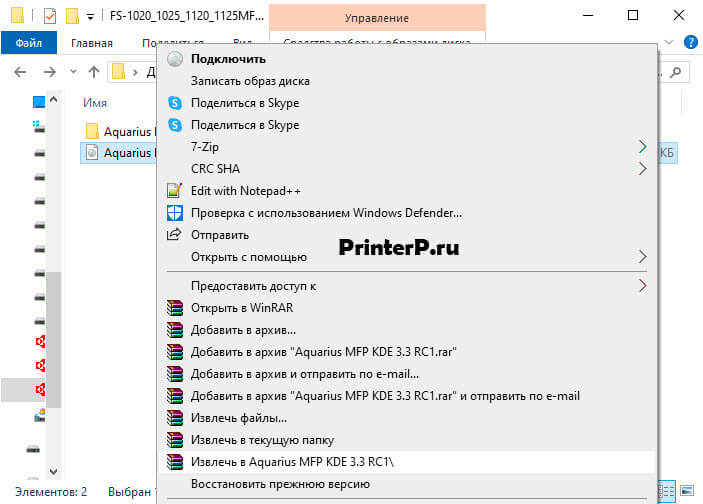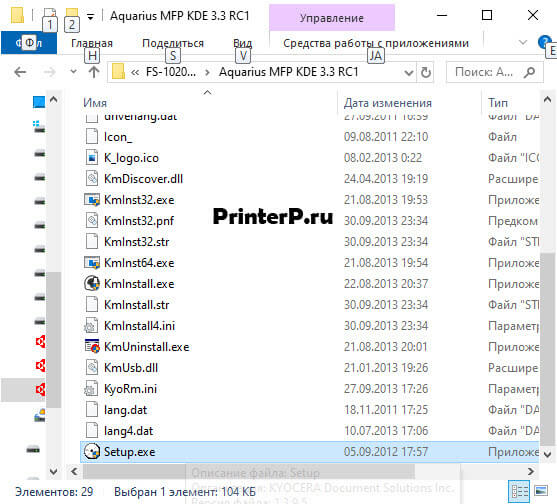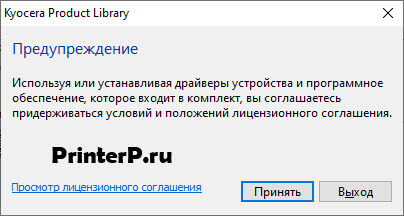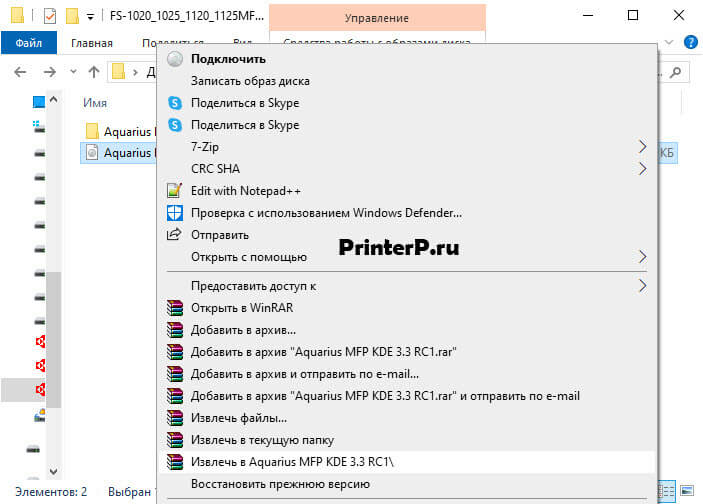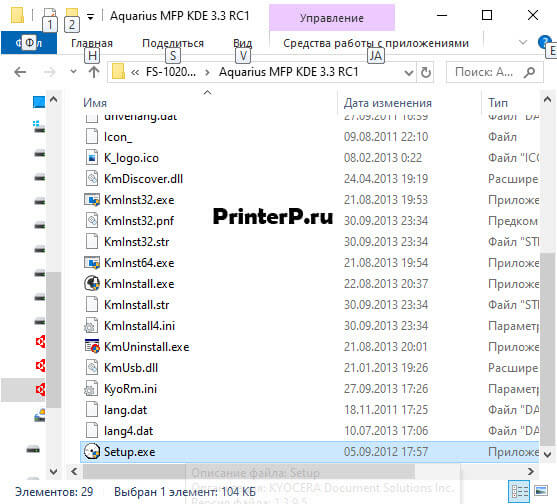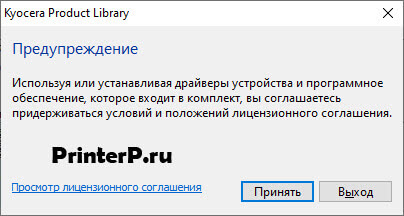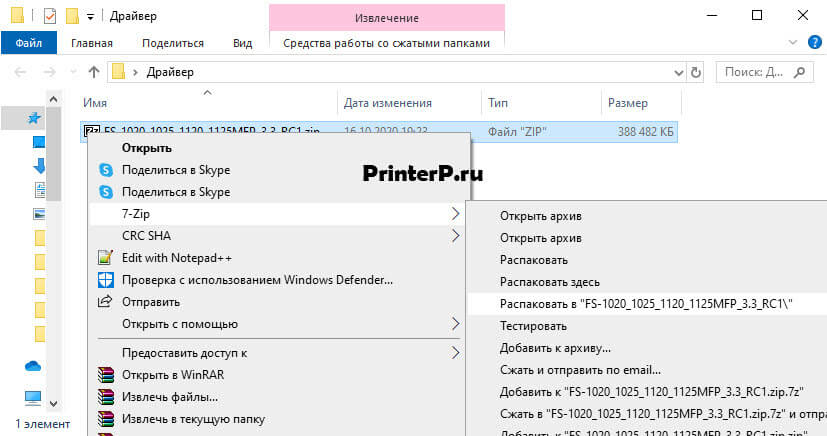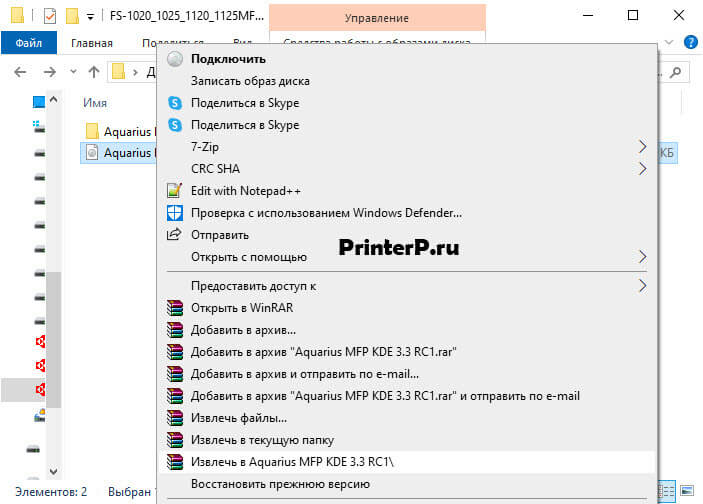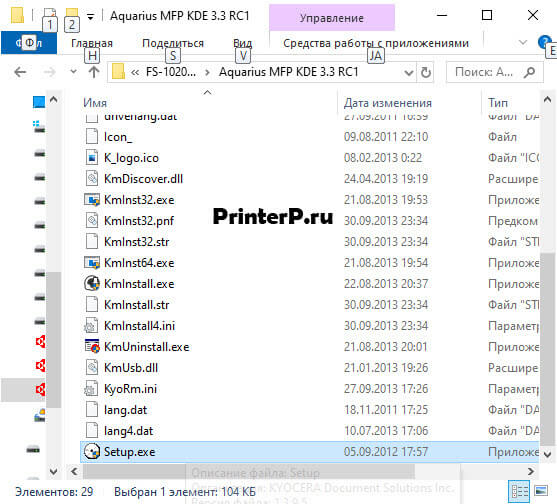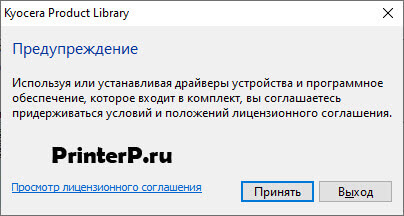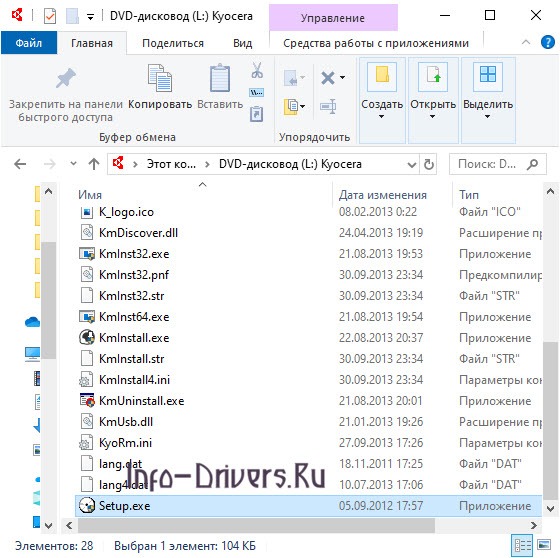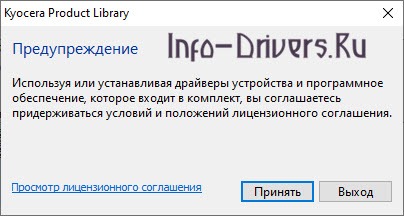Kyocera ECOSYS FS-1025MFP
Windows XP/Vista/7/8/8.1/10 — GX
Размер: 16.91 MB
Разрядность: 32/64
Ссылка: Kyocera ECOSYS FS-1025MFP
Как установить драйвер вручную, читайте эту статью.
Windows XP/Vista/7/8/8.1/10 — GX XPS
Размер: 18 MB
Разрядность: 32/64
Ссылка: Kyocera ECOSYS FS-1025MFP
Windows XP/Vista/7/8/8.1/10 — для сканера TWAIN/WIA
Размер: 4 MB
Разрядность: 32/64
Ссылка: Kyocera ECOSYS FS-1025MFP
Windows XP/Vista/7/8/8.1/10 — для факса
Размер: 10.6 MB
Разрядность: 32/64
Ссылка: Kyocera ECOSYS FS-1025MFP
Windows XP/Vista/7/8/8.1/10 — диск из комплекта
Размер: 379 MB
Разрядность: 32/64
Ссылка: Kyocera ECOSYS FS-1025MFP
Установка драйвера в Windows 10
Драйверы для лазерных многофункциональных устройств Kyocera ECOSYS FS-1025MFP устанавливаются двумя способами: через виртуальный образ или в ручном режиме. Мы подробно расскажем про первый вариант инсталляции, с которым пользователям приходится встречаться нечасто. На самом деле, здесь всё просто. Вам нужно скачать драйвер Kyocera ECOSYS FS-1025MFP с нашего сайта, и следовать инструкции, приведённой ниже.
Распакуйте архив одним из архиваторов, установленных на ПК: 7-Zip, WinRaR или используйте встроенную программу в Windows.
Заходим в папку, и дважды кликаем по находящемуся здесь виртуальному образу. Если не получается, извлекаем фал архиватором. Ниже показано, как это сделать при помощи WinRaR.
Открываем появившуюся папку, и в списке содержащихся здесь компонентов находим файл Setup.exe, и запускаем его на компьютере.
Принимаем лицензионное соглашение: без этого программа не даст продолжить инсталляцию. Согласиться с условиями разработчика можно нажатием кнопки «Принять».
Следующее окно предложит выбрать устройство, для которого устанавливается программное обеспечение. Название МФУ появится в поле, отмеченном красным. После этого, кликаем левой клавишей мышки по устройству, и нажимаем «Установить». Дальше следуем подсказкам, появляющимся на экране.
Просим Вас оставить комментарий к этой статье, потому что нам нужно знать – помогла ли Вам статья. Спасибо большое!
Содержание
- Драйвер для Kyocera FS-1025MFP
- Установка драйвера в Windows 10
- Драйвер для Kyocera FS-1025MFP
- Как установить драйвер в Windows 10
- Kyocera сканирование по usb
- Настройка сканера Kyocera на компьютере через USB
- Сканирование по USB на Kyocera через WinScan2PDF
- Драйвер для Kyocera FS-1125MFP
- Установка драйвера в Windows 10
- Драйвер для Kyocera FS-1020MFP
- Установка драйвера в Windows 10
Драйвер для Kyocera FS-1025MFP
Windows XP/Vista/7/8/8.1/10 — GX
Windows XP/Vista/7/8/8.1/10 — GX XPS
Windows XP/Vista/7/8/8.1/10 — для сканера TWAIN/WIA
Windows XP/Vista/7/8/8.1/10 — для факса
Windows XP/Vista/7/8/8.1/10 — диск из комплекта
Установка драйвера в Windows 10
Драйверы для лазерных многофункциональных устройств Kyocera FS-1025MFP устанавливаются двумя способами: через виртуальный образ или в ручном режиме. Мы подробно расскажем про первый вариант инсталляции, с которым пользователям приходится встречаться нечасто. На самом деле, здесь всё просто. Вам нужно скачать драйвер Kyocera FS-1025MFP с нашего сайта, и следовать инструкции, приведённой ниже.
Распакуйте архив одним из архиваторов, установленных на ПК: 7-Zip, WinRaR или используйте встроенную программу в Windows.
Заходим в папку, и дважды кликаем по находящемуся здесь виртуальному образу. Если не получается, извлекаем фал архиватором. Ниже показано, как это сделать при помощи WinRaR.
Открываем появившуюся папку, и в списке содержащихся здесь компонентов находим файл Setup.exe, и запускаем его на компьютере.
Принимаем лицензионное соглашение: без этого программа не даст продолжить инсталляцию. Согласиться с условиями разработчика можно нажатием кнопки «Принять».
Следующее окно предложит выбрать устройство, для которого устанавливается программное обеспечение. Название МФУ появится в поле, отмеченном красным. После этого, кликаем левой клавишей мышки по устройству, и нажимаем «Установить». Дальше следуем подсказкам, появляющимся на экране.
Источник
Драйвер для Kyocera FS-1025MFP
Windows XP / Vista / 7 / 8 / 8.1 / 10 — GX
Варианты разрядности: x32/x64
Размер драйвера: 17 MB
Windows XP / Vista / 7 / 8 / 8.1 / 10 — XPS
Варианты разрядности: x32/x64
Размер драйвера: 18 MB
Windows XP / Vista / 7 / 8 / 8.1 / 10 — GX — TWAIN/WIA (для сканирования)
Варианты разрядности: x32/x64
Размер драйвера: 4 MB
Windows XP / Vista / 7 / 8 / 8.1 / 10 — факс
Варианты разрядности: x32/x64
Размер драйвера: 11 MB
Windows XP / Vista / 7 / 8 / 8.1 / 10 — CD диск
Варианты разрядности: x32/x64
Размер драйвера: 379 MB
Как установить драйвер в Windows 10
Скачать драйвер Kyocera FS-1025MFP можно через прямую ссылку с нашего сайта. Это лицензионный софт разработчика, который устанавливается вручную или из виртуального образа. Второй способ для инсталляции программного обеспечения используется нечасто, поэтому приводим подробную инструкцию с пошаговой последовательностью действий.
Для начала, распакуйте скачанный архив. Для этого можно воспользоваться предустановленным архиватором Windows или другими бесплатными программами. Например, 7-Zip и WinRAR.
В появившейся папке будет содержаться вложенный образ. Для этого дважды кликните мышкой по файлу ZIP. Если не получите, извлеките файл через архиватор.
Следующая папка содержит расширения и приложения. Откройте её, и среди вложений найдите Setup.exe. Это установочный файл, который нужно запустить двойным щелчком мышки.
На компьютере появится приветственное окно инсталлятора с вложенным текстом лицензионного соглашения. Для продолжения работы, пользователю предлагается ознакомиться с текущими положениями и согласиться с правилами разработчика. Для этого нажмите «Принять».
Для экспресс-установки драйвера, нужно выбрать устройство. Название появится в поле, которое на скриншоте обведено красным. Здесь нужно нажать на устройство и кликнуть по кнопке «Установить», которая станет доступной. Дальнейшая инсталляция выполняется по подсказкам, всплывающим на экране.
Источник
Kyocera сканирование по usb
В данной статье вы узнаете как можно и через какие программы осуществлять сканирование на МФУ Kyocera которая подключена к компьютеру по USB проводу.
Хотел бы с вами поделится очень полезной статьей которая сэкономит вам точно несколько дней и миллионы нервных клеток! С одной стороны даже смешно писать статью и делать видео инструкцию как настраивать сканирование по usb на МФУ от Kyocera, но когда я с этим вопросом проковырялся несколько дней, понял что с этим тоже люди ковыряются, а это значит что статья будет полезна )
Итак! для начала предыстория и вводные данные!
Данная инструкция была написана в далеком 2018 году и на сегодняшний момент для установки драйверов на сканер Kyocera необходимо еще воспользоваться новой статьей где я рассказал как скачивать и где.
С принтером вышло все очень быстро, а вот со сканером пришлось попотеть! По умолчанию для всех я вытаскиваю ярлык для сканирования — Факсы и сканирование Windows
но при сканировании у нас Вылетает ошибка:
Сканеры не обнаружен. Если сканер установлен, проверьте, что он включен в сеть и подсоединен к компьютеру, и повторите попытку.
Сведения о добавлении сканера или устранении неполадок находятся в Справке и поддержке.
так как диск от Kyocera прилагался в комплекте были установлены с него все что только можно, но эффекта этого никакого не принесло! в итоге пошел от обратного!
Настройка сканера Kyocera на компьютере через USB
буду описывать полностью путь что делал!
Можно радоваться жизни, НО все будет работать до перезагрузки, после придется снова все настраивать сначала.
для чистоты экспериментов я сносил полностью Windows и ставил все драйвера на Kyocera, но результата не было! Сканирование по USB не получалось!
В итоге после десятка экспериментов я все таки подобрал «золой ключик» к данной проблеме! и сейчас я поделюсь этой инструкцией!
Сканирование по USB на Kyocera через WinScan2PDF
Примечание: в процессе экспериментов были перепробованы такие программы как:
НО ни одна из всех этих программ не заработала и не смогла сканировать через usb с Kyocera
Программа для сканирования WinScan2PDF была протестирована на сканирование по USB на след устройствах:
Так что, если у Вас что то не заработало, пишите в коментах будем думать! всем удачи и пока!
Источник
Драйвер для Kyocera FS-1125MFP
Windows XP/Vista/7/8/8.1/10 — GX
Windows XP/Vista/7/8/8.1/10 — GX XPS
Windows XP/Vista/7/8/8.1/10 — для сканера TWAIN/WIA
Windows XP/Vista/7/8/8.1/10 — для факса
Windows XP/Vista/7/8/8.1/10 — диск из комплекта
Установка драйвера в Windows 10
Для настройки и подключения МФУ, предлагаем скачать драйвер Kyocera FS-1125MFP. Для этой модели оборудования, программное обеспечение устанавливается двумя способами: из образа или в ручном режиме. Первый способ выглядит более сложным, поэтому подробно рассмотрим каждый шаг.
Файлы заархивированы, поэтому сразу после скачивания пользователю нужно распаковать архив. Для этого подойдёт любая программа-архиватор: 7-Zip, WinRaR или архиватор, который уже есть в Windows.
Заходим в папку, и дважды кликаем мышкой по содержащемуся здесь образу. Если не получается открыть, извлекаем его через архиватор, например, посредством WinRaR, как показано на скриншоте.
В содержимом следующей папки находим установочный файл Setup.exe, и запускаем его на компьютере.
Первое же открывшееся окно предупреждает, что использование программных продуктов разработчика без принятия лицензионного соглашения, невозможно. Чтобы подтвердить своё согласие и продолжить работу, нажимаем «Принять».
Следующее окно предлагает выполнить экспресс-установку драйвера. Для этого нужно выбрать модель МФУ, для которой загружается программное обеспечение. Название оборудование появится в поле, обведённом красным. После этого, кнопка «Установить» становится активной. Нажимаем на неё, и следуем подсказкам «Мастера настройки».
Источник
Драйвер для Kyocera FS-1020MFP
Windows XP/Vista/7/8/8.1/10 — GX
Windows XP/Vista/7/8/8.1/10 — GX XPS
Windows XP/Vista/7/8/8.1/10 — для сканера TWAIN/WIA
Windows XP/Vista/7/8/8.1/10 — для факса
Windows XP/Vista/7/8/8.1/10 — диск из комплекта
Установка драйвера в Windows 10
Установка драйвера Kyocera FS-1020MFP выполняется двумя способами: из виртуального образа или вручную. Ниже мы рассмотрим первый вариант инсталляции. Для начала нужно скачать драйвер Kyocera FS-1020MFP, после этого строго следуйте нашей инструкции.
После скачивания, нужно разархивировать файл. Для этого можно использовать любой архиватор, установленный на компьютере: 7-Zip, WinRaR или же встроенный архиватор.
Следующим шагом дважды кликаем по папке, где находится виртуальный образ драйвера. Если не получается, извлекаем образ посредство архиватора. На скриншоте показано, как это сделать через WinRaR.
Далее нужно открыть появившуюся папку. Здесь находится перечень приложений и системных компонентов, среди которых нужно найти файл Setup.exe.
Открывшееся окно предложит принять условия лицензионного соглашения. Просматривать текст необязательно, достаточно просто нажать кнопку «Далее».
В ответ на выполненное выше действие, откроется окно экспресс-установки драйвера. В окне, отмеченном красной линией появится название устройства, для которого устанавливается программное обеспечение. Кликаем ЛКМ по названию и нажимаем кнопку «Установить». После этого просто следуйте всплывающим подсказкам «Мастера установки».
Источник
У многих возникает вопрос: как настроить сканирование на МФУ Kyocera с помощью TWAIN-драйвера. Давайте разберём этот вопрос 
- Первым делом необходимо скачать сам драйвер сканера. Это можно сделать в разделе «Центр поддержки» на официальном сайте Kyocera:
https://www.kyoceradocumentsolutions.ru/index/service_support/download_center.html
Перейдите по ссылке выше, найдите Ваше МФУ с помощью поля поиска, после чего перейдите на страницу устройства, в раздел «Драйверы»
- Найдите в списке драйверов «TWAIN scanner driver» (может называться иначе, однако везде будет слово «TWAIN»), скачайте его и установите
- После установки драйвера, запустите утилиту «Kyocera TWAIN Driver», которая устанавливается вместе с драйверами, и нажмите кнопку «Добавить…»:
- В окне добавления устройства:
- В поле «Имя» введите произвольное имя, которое будет отображаться в списке устройств. Во избежание путаницы, рекомендуем вводить в это поле модель вашего МФУ
- В выпадающем списке «Модель» выберите модель Вашего устройства, чтобы утилита правильно подобрала параметры работы со сканнером
- Если используете подключение через локальную сеть — в поле «Адрес сканера» укажите IP-адрес МФУ Kyocera. При подключении через интерфейс USB — указывать IP-адрес не нужно
После завершения настройки драйвера сканера, нажмите кнопку «ОК».
На этом настройка сканера Kyocera завершена. Для сканирования Вы можете использовать любую программу для сканирования с поддержкой TWAIN, например:
- NAPS2
- PaperScan
- HippoScan
- ScanLite
- EasyScan
- WinScan2PDF
Если возникнут сложности вы можете обратиться к нам за помощью.
Нам понадобиться от вас удаленный доступ.

Windows XP / Vista / 7 / 8 / 8.1 / 10 — GX
Варианты разрядности: x32/x64
Размер драйвера: 17 MB
Нажмите для скачивания: Kyocera ECOSYS FS-1025MFP
Windows XP / Vista / 7 / 8 / 8.1 / 10 — XPS
Варианты разрядности: x32/x64
Размер драйвера: 18 MB
Нажмите для скачивания: Kyocera ECOSYS FS-1025MFP
Windows XP / Vista / 7 / 8 / 8.1 / 10 — GX — TWAIN/WIA (для сканирования)
Варианты разрядности: x32/x64
Размер драйвера: 4 MB
Нажмите для скачивания: Kyocera ECOSYS FS-1025MFP
Windows XP / Vista / 7 / 8 / 8.1 / 10 — факс
Варианты разрядности: x32/x64
Размер драйвера: 11 MB
Нажмите для скачивания: Kyocera ECOSYS FS-1025MFP
Windows XP / Vista / 7 / 8 / 8.1 / 10 — CD диск
Варианты разрядности: x32/x64
Размер драйвера: 379 MB
Нажмите для скачивания: Kyocera ECOSYS FS-1025MFP
Как установить драйвер в Windows 10
Скачать драйвер Kyocera ECOSYS FS-1025MFP можно через прямую ссылку с нашего сайта. Это лицензионный софт разработчика, который устанавливается вручную или из виртуального образа. Второй способ для инсталляции программного обеспечения используется нечасто, поэтому приводим подробную инструкцию с пошаговой последовательностью действий.
Для начала, распакуйте скачанный архив. Для этого можно воспользоваться предустановленным архиватором Windows или другими бесплатными программами. Например, 7-Zip и WinRAR.
В появившейся папке будет содержаться вложенный образ. Для этого дважды кликните мышкой по файлу ZIP. Если не получите, извлеките файл через архиватор.
Следующая папка содержит расширения и приложения. Откройте её, и среди вложений найдите Setup.exe. Это установочный файл, который нужно запустить двойным щелчком мышки.
На компьютере появится приветственное окно инсталлятора с вложенным текстом лицензионного соглашения. Для продолжения работы, пользователю предлагается ознакомиться с текущими положениями и согласиться с правилами разработчика. Для этого нажмите «Принять».
Для экспресс-установки драйвера, нужно выбрать устройство. Название появится в поле, которое на скриншоте обведено красным. Здесь нужно нажать на устройство и кликнуть по кнопке «Установить», которая станет доступной. Дальнейшая инсталляция выполняется по подсказкам, всплывающим на экране.
Загрузка…
Kyocera ECOSYS FS-1025MFP
Windows 10 / 8 / 8.1 / 7 / Vista / XP — диск из комплекта
Размер драйвера: 379 MB
Разрядность: x32 и x64
Драйвер: Kyocera ECOSYS FS-1025MFP
Windows 10 / 8 / 8.1 / 7 / Vista / XP — GX драйвера
Размер драйвера: 17 MB
Разрядность: x32 и x64
Драйвер: Kyocera ECOSYS FS-1025MFP
Windows 10 / 8 / 8.1 / 7 / Vista / XP — GX — XPS драйвера
Размер драйвера: 18 MB
Разрядность: x32 и x64
Драйвер: Kyocera ECOSYS FS-1025MFP
Windows 10 / 8 / 8.1 / 7 / Vista / XP — TWAIN/WIA (сканер)
Размер драйвера: 4 MB
Разрядность: x32 и x64
Драйвер: Kyocera ECOSYS FS-1025MFP
Windows 10 / 8 / 8.1 / 7 / Vista / XP — для факса
Размер драйвера: 11 MB
Разрядность: x32 и x64
Драйвер: Kyocera ECOSYS FS-1025MFP
Инструкция по установке драйвера в Windows 10
Скачать драйвер Kyocera ECOSYS FS-1025MFP нужно при первом подключении устройства. Это лицензионное программное обеспечение, которое обеспечивает синхронизацию оборудования и гарантирует безошибочную работу. Установка софта выполняется двумя способами: вручную или посредством виртуального образа. Второй вариант инсталляции драйвера используется довольно редко, поэтому рассмотрим его более детально.
Файл заархивирован, поэтому после скачивания, его нужно распаковать. Для этого можно использовать штатные инструменты Windows или другие программы-архиваторы. Например, можно воспользоваться бесплатными продуктами 7-Zip или WinRAR.
В появившейся папке содержится файл ZIP. Это виртуальный образ, который нужно открыть двойным кликом мышки. Если не получится, извлекаем файл архиватором. На скриншоте показано, как это делается через WinRAR.
В следующей папке содержатся программы и приложения. Здесь нужно найти установочный файл Setup.exe, и запустить его на компьютере.
Приветственное окно программы-инсталлятора предупреждает, что при использовании программных продуктов разработчика нужно придерживаться правил лицензионного соглашения. Для согласия нужно нажать «Принять».
В следующем окне нужно добавить устройство. Название оборудования появится в поле, отмеченном красным. Нажимаем на устройство, потом на кнопку «Установить», которая становится кликабельной. Дальнейшая инсталляция выполняется по всплывающим подсказкам.
Содержание
- Установка драйвера для KYOCERA FS-1025MFP
- Способ 1: Официальный сайт
- Способ 2: Сторонние программы
- Способ 3: ID устройства
- Способ 4: Стандартные средства Windows
- Вопросы и ответы
Для любого МФУ требуется драйвер, чтобы все устройства работали в штатном режиме. Специальное ПО – это, действительно, необходимость, если речь идет о KYOCERA FS-1025MFP.
В распоряжении пользователя есть несколько способов установки драйвера для данного МФУ. Самые разные варианты загрузки являются стопроцентными, поэтому начать работу с любого из них.
Способ 1: Официальный сайт
Поиск драйвера должен начинаться с посещения официального сайта. Он способен всегда, практически без исключений, обеспечивать пользователей необходимыми сопутствующими программами.
Перейти на сайт KYOCERA
- Проще всего воспользоваться специальной строкой поиска, которая находится в верхней части страницы. Вводим туда название марки нашего МФУ — FS-1025MFP — и нажимаем «Enter».
- Появившиеся результаты могут быть самыми разными, но нас интересует та ссылка, которая содержит в себе название «Продукты». Делаем клик по ней.
- Далее, в правой части экрана, нужно найти пункт «Связанные темы» и выбрать в них «FS-1025MFP Драйверы».
- После этого перед нами открывается целый список различных операционных систем и драйверы для них. Выбирать нужно ту, которая установлена на компьютере.
- Начать загрузку, не прочитав лицензионное соглашение, невозможно. Именно поэтому пролистываем достаточно большой список наших обязательств и нажимаем «Agree».
- Скачиваться будет не исполняемый файл, а архив. Просто распаковываем его содержимое на компьютер. Никаких дополнительных действий производить не требуется, достаточно переместить папку в подходящее для хранения место.
На этом установка драйвера завершена.
Способ 2: Сторонние программы
Есть и более удобные способы установки специального ПО. Например, использование сторонних программ, специализирующихся на загрузке драйверов. Они работают в автоматическом режиме и часто довольно просты в использовании. Подробнее познакомиться с наиболее популярными представителями такого программного обеспечения можно на нашем сайте.
Подробнее: Лучшие программы для установки драйверов
Лидером такого списка является программа DriverPack Solution, и неспроста. У него присутствуют достаточно объемные базы драйверов, где хранится ПО даже для самых устаревших моделей, а также простой дизайн и понятное управление. Все это характеризует такое приложение как достаточно простую платформу в работе новичку. Но прочитать подробную инструкцию все-таки будет полезно.
Подробнее: Как обновить драйвера на компьютере с помощью DriverPack Solution
Способ 3: ID устройства
Чтобы найти драйвер устройства, не обязательно заходить на официальные сайты или искать сторонние программы. Иногда достаточно узнать уникальный номер устройства и воспользоваться при поиске именно им. Для рассматриваемой техники такие идентификаторы выглядят следующим образом:
USBPRINTKYOCERAFS-1025MFP325E
WSDPRINTKYOCERAFS-1025MFP325E
Для дальнейшей работы не требуется специальных знаний компьютерных процессоров, но это вовсе не повод отказаться от прочтения инструкции по ссылке ниже.
Подробнее: Поиск драйверов по ID оборудования
Способ 4: Стандартные средства Windows
Иногда, чтобы установить драйвер, вовсе не требуется никаких программ или сайтов. Все необходимые процедуры легко выполнить в среде операционной системы Windows.
- Заходим в «Панель управления». Сделать это можно любыми удобными способами.
- Находим «Устройства и принтеры».
- В верхней части кликаем на «Установка принтера».
- Далее выбираем локальный метод установки.
- Порт оставляем тот, который нам предложила система.
- Выбираем нужный нам принтер.
Не на всех версиях операционной системы есть поддержка рассматриваемого МФУ.
Как итог, нами разобрано сразу 4 способа, которые помогут установить драйвер для МФУ KYOCERA FS-1025MFP.
Еще статьи по данной теме: