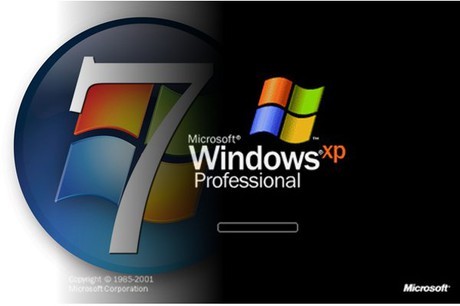Содержание
- Не работает сканирование на Kyocera FS-1120MFP/1025MFP/1125MFP
- Поделитесь статьей с коллегами в
- Похожие материалы
- 7 комментариев
- Не работает сканер Kyocera: решение проблем с TWAIN драйвером в Windows 7
- Как принудительно очистить список доступных TWAIN устройств
- Комментариев: 6
- Исправление ошибки при работе с Win 10
- Настройка сканирования KYOCERA через TWAIN драйвер
- Kyocera сканирование по usb
- Настройка сканера Kyocera на компьютере через USB
- Сканирование по USB на Kyocera через WinScan2PDF
Не работает сканирование на Kyocera FS-1120MFP/1025MFP/1125MFP
Возможно, клиент пытается сканировать через сетевой интерфейс, что у данных МФУ невозможно.
Доступные технологии сканирования – TWAIN, WIA, сканирование в почту, сканирование в папку – реализованы посредством утилиты Kyocera Client Tool только через USB соединение.
Устанавливать следует соответствующий драйвер:
Поделитесь статьей с коллегами в
Похожие материалы
7 комментариев
Не получается сделать так, как предлагает Рамиль.
Установщик не ставит драйвера сканирования автоматом. Если делать выбор установки вручную, то при выборе драйвера сканера ругается, что нельзя использовать этот драйвер с этим аппаратом.
Может конечно нужен более старый установщик. Но с текущим с сайта такое не прокатывает.
Надо качать ISO и запускать стандартную установку. Она автоматом ставит и TWAIN и WIA драйверы (если подключен по сети, ставим “Использовать имя узла”). В настройках TWAIN ставим имя узла. Для WIA есть утилита WinScan2Pdf, для TWAIN – Naps2
Да, несмотря на отсутствие официальной поддержки сканирования по сети – оно работает.
Без картриджа с тонером НЕ сканирует (FS-1120 MFP GX).
Пишет “Устройство не готово”. Стандартная утилита Windows тоже не может сканировать.
См.ответ ниже. Вероятно, кроме отсутствия тонера, есть еще ошибки. Сканирование осуществляется специализированной утилитой Kyocera, поставляемой на CD с МФУ – Kyocera Client Tool.
Верно ли, что если закончился тонер – сканирование тоже не доступно?
Неверно.
Нажмите на панели оператора кнопку “Сканировать” для начала работы. При этом должна отобразиться надпись “Готов к сканированию”.
Источник
Не работает сканер Kyocera: решение проблем с TWAIN драйвером в Windows 7
Что делать если Windows 7 не видит TWAIN-драйвер сканера Kyocera? Вернее отказывается запускать процесс сканирования, ругаясь на то, что устройство не подключено.
Сегодня столкнулся с интересной проблемой, связанной с МФУ Kyocera (версия устройства не имеет значения) и работой TWAIN-драйвер на Windows 7. На чистой системе с родным драйвером никаких проблем с настройкой сканирования, как правило не возникает. Обычно такие МФУ я настраиваю на работу по сети, даже при подключении единственного компьютера (никогда не знаешь заранее когда понадобится срочно подключить дополнительных пользователей).
Для настройки функции сканирования МФУ Kyocera совсем не обязательно скачивать полный комплект драйверов, достаточно загрузить TWAIN scanner driver под вашу версию Windows с сайта производителя. После чего всё легко настраивается через графический интерфейс утилиты Kyocera TWAIN driver (выбираем из списка свою модель и прописываем сетевой адрес, присвоенный устройству).
По идее, этого достаточно для нормальной работы. В моём случае, в списке доступных сканеров XnView (довольно удобно использовать для сканирования) отображал ещё пару давно не существующих МФУ и сканера Canon.
Как принудительно очистить список доступных TWAIN устройств
Удаление драйверов для Canon, через установку и удаление программ, никакого эффекта на список доступных сканеров не оказало. Такое поведение Windows по складированию всякого мусора уже никого не удивляет. Драйвера TWAIN устройств находятся в каталоге:
У каждой МФУ или сканера имеется своя папка (например, у Kyocera этот каталог называется KMTWAIN). В общем, прибив папки с именами CANON в каталоге twain_32, избавился от лишних устройств, которых уже нет. Таким же образом поступил и с KMTWAIN, после чего переустановил заново Kyocera TWAIN scanner driver.
В случае подобных непонятных «багов» всегда не лишним бывает удаление временных файлов из папок
C:WindowsTemp и C:Usersимя_пользователяAppDataLocalTemp.
После этих нехитрых манипуляций, сканер заработал. Как видите, никакого шаманства. Можно ещё проверить запущена ли Служба загрузки изображений Windows (WIA). Если у вас остались вопросы по настройке сканирования МФУ Kyocera оставляйте их в комментариях.
Если считаете статью полезной,
не ленитесь ставить лайки и делиться с друзьями.
Комментариев: 6
Где ж ты раньше был коллега)
тоже скажу: где же ты раньше был? Буквально месяц назад сидел за компом на котором вдруг перестало работать сканирование по сети. Не работает и все тут. Облазил все настройки, а вот в папку виды заглянуть не судьба, а ведь я знал про эту папку, но вывелтрилось за ненадобностью.
Спасибо брт, на днях проверю!
Спасибо, очень полезная статья.
Подключаете мфу включаете, заходите в диспетчер устройств удаляете принтер и сканер, достаёте провод юсб вставляет и обновляете )) радуетесь
Источник
Исправление ошибки при работе с Win 10
Windows 10 только что получила исправление ошибок «Синего
экрана смерти»? ошибки «APC_INDEX_MISMATCH» и «win32kfull.sys». Для версии 20H2/2004 накопительное обновление KB5001567 в настоящее время развертывается через Центр обновления Windows и устраняет все проблемы с принтером, которые были случайно вызваны обновлением KB5000802 и другими обновлениями безопасности.
Как вы помните, KB5000802, KB5000803, KB5000808 и другие накопительные обновления, выпущенные 9 марта, вызвали серьезные проблемы для устройств, использующих определенные драйверы принтера. После обновления пользователи не могли использовать принтеры популярных брендов, таких как Kyocera и других.
В некоторых случаях обновление Windows 10 KB5000802 также приводило к проблемам с программной печатью, включая LibreOffice, Блокнот, и даже в редких случаях нарушалась функция печати в PDF.
К счастью, сейчас развертывается правильное исправление, которое устраняет все проблемы с вашим принтером и BSOD. Для версии 20H2
исправление представляет собой Windows 10 KB5001567, которая в настоящее время помечена как «дополнительное качественное обновление».
Windows 10 Ver.20H2 : KB5001567
Windows 10 Ver.2004 : KB5001567
Windows 10 Ver.1909 : KB5001566
©2022 KYOCERA Document Solutions Russia L.L.C
Cookies и ваша конфиденциальность
В основном мы используем файлы cookie, чтобы сделать ваше взаимодействие с нашим веб-сайтом легким и эффективным, статистические файлы cookie необходимы для нас, чтобы лучше понять, как вы пользуетесь нашим веб-сайтом, и маркетинговые файлы cookie, необходимы для адаптации рекламы под ваши интересы. Вы можете установить свои настройки файлов cookie с помощью кнопки «Настройки» ниже или выбрать «Я согласен», чтобы продолжить работу со всеми файлами cookie.
Мы используем файлы cookie, чтобы убедиться, что наш веб-сайт работает должным образом, или, иногда, для предоставления услуги по вашему запросу (например, управление вашими предпочтениями куки). Эти куки-файлы всегда активны, если вы не настроите свой браузер на их блокировку, что может помешать работе некоторых частей сайта.
Эти файлы cookie позволяют нам измерять и улучшать производительность нашего веб-сайта.
Эти файлы cookie размещаются только в случае вашего согласия. Мы используем маркетинговые cookie-файлы, чтобы отслеживать, как посещаете наши веб-сайты, чтобы показывать вам контент в соответствии с вашими интересами, а так же показывать персонализированную рекламу. Вы ещё не приняли эти файлы cookies. Пожалуйста, отметьте это поле, если вы хотите.
Источник
Настройка сканирования KYOCERA через TWAIN драйвер
Как настроить сканирование на МФУ KYOCERA через TWAIN драйвер.
1. Сначала нужно скачать сам драйвер сканера. Это можно сдалать на официальном сайте KYOCERA в Центре поддержки по этой ссылке. На странице поддержки необходимо выбрать из списка Вашу модель МФУ и ниже найти ссылку TWAIN scanner driver для вашей операционной системы.
2. Распакуйте скачанный архив и запустите файл setup.exe.
3. После установки запустите программу Kyocera TWAIN Driver.
4. В открывшемся окне нажмите кнопку Добавить. как показанно на картинке 1.
5. В следующем окне заполните поля (картинка 2):
По завершении нажмите кнопку OK внизу окна.
6. Ваш аппарат должен появиться в списке установленных сканеров (картинка 3). После этого нажмине кнопку Закрыть.
Для сканирования Ваших документов используйте приложения поддерживающие функцию сканирования через TWAIN, например: Adobe Photoshop, Corel Paint Shop Pro и т.п. или же можно воспользоваться бесплатной программой Paperscanfree.
Приятного сканирования!
!! Если Вам необходимо настроить сетевое сканирование в общую папку, на почту или на FTP сервер, подробную инструкцию можно прочитать по этой ссылке.
Источник
Kyocera сканирование по usb
В данной статье вы узнаете как можно и через какие программы осуществлять сканирование на МФУ Kyocera которая подключена к компьютеру по USB проводу.
Хотел бы с вами поделится очень полезной статьей которая сэкономит вам точно несколько дней и миллионы нервных клеток! С одной стороны даже смешно писать статью и делать видео инструкцию как настраивать сканирование по usb на МФУ от Kyocera, но когда я с этим вопросом проковырялся несколько дней, понял что с этим тоже люди ковыряются, а это значит что статья будет полезна )
Итак! для начала предыстория и вводные данные!
Данная инструкция была написана в далеком 2018 году и на сегодняшний момент для установки драйверов на сканер Kyocera необходимо еще воспользоваться новой статьей где я рассказал как скачивать и где.
С принтером вышло все очень быстро, а вот со сканером пришлось попотеть! По умолчанию для всех я вытаскиваю ярлык для сканирования — Факсы и сканирование Windows
но при сканировании у нас Вылетает ошибка:
Сканеры не обнаружен. Если сканер установлен, проверьте, что он включен в сеть и подсоединен к компьютеру, и повторите попытку.
Сведения о добавлении сканера или устранении неполадок находятся в Справке и поддержке.
так как диск от Kyocera прилагался в комплекте были установлены с него все что только можно, но эффекта этого никакого не принесло! в итоге пошел от обратного!
Настройка сканера Kyocera на компьютере через USB
буду описывать полностью путь что делал!
Можно радоваться жизни, НО все будет работать до перезагрузки, после придется снова все настраивать сначала.
для чистоты экспериментов я сносил полностью Windows и ставил все драйвера на Kyocera, но результата не было! Сканирование по USB не получалось!
В итоге после десятка экспериментов я все таки подобрал «золой ключик» к данной проблеме! и сейчас я поделюсь этой инструкцией!
Сканирование по USB на Kyocera через WinScan2PDF
Примечание: в процессе экспериментов были перепробованы такие программы как:
НО ни одна из всех этих программ не заработала и не смогла сканировать через usb с Kyocera
Программа для сканирования WinScan2PDF была протестирована на сканирование по USB на след устройствах:
Так что, если у Вас что то не заработало, пишите в коментах будем думать! всем удачи и пока!
Источник
Adblock
detector
Содержание
- Настройка сканирования KYOCERA через TWAIN драйвер
- Не работает сканирование на Kyocera FS-1120MFP/1025MFP/1125MFP
- Поделитесь статьей с коллегами в
- Похожие материалы
- 7 комментариев
- Kyocera сканирование по usb
- Настройка сканера Kyocera на компьютере через USB
- Сканирование по USB на Kyocera через WinScan2PDF
- МФУ Kyocera не сканирует через USB. Что делать?
Настройка сканирования KYOCERA через TWAIN драйвер
Как настроить сканирование на МФУ KYOCERA через TWAIN драйвер.
1. Сначала нужно скачать сам драйвер сканера. Это можно сдалать на официальном сайте KYOCERA в Центре поддержки по этой ссылке. На странице поддержки необходимо выбрать из списка Вашу модель МФУ и ниже найти ссылку TWAIN scanner driver для вашей операционной системы.
2. Распакуйте скачанный архив и запустите файл setup.exe.
3. После установки запустите программу Kyocera TWAIN Driver.
4. В открывшемся окне нажмите кнопку Добавить. как показанно на картинке 1.
5. В следующем окне заполните поля (картинка 2):
Имя — произвольное название, например, модель вашего аппарата
Модель — необходимо выбрать из выпадающего списка вашу модель Kyocera. При этом, если Вы используете USB подключение, необходимо выбирать модель именно с USB в названии
Адрес сканера — пропишите IP-адрес Вашего МФУ. Если используется USB подключение, то поле остаётся пустым (или неактивным)
По завершении нажмите кнопку OK внизу окна.
6. Ваш аппарат должен появиться в списке установленных сканеров (картинка 3). После этого нажмине кнопку Закрыть.
Для сканирования Ваших документов используйте приложения поддерживающие функцию сканирования через TWAIN, например: Adobe Photoshop, Corel Paint Shop Pro и т.п. или же можно воспользоваться бесплатной программой Paperscanfree.
Приятного сканирования!
!! Если Вам необходимо настроить сетевое сканирование в общую папку, на почту или на FTP сервер, подробную инструкцию можно прочитать по этой ссылке.
Не работает сканирование на Kyocera FS-1120MFP/1025MFP/1125MFP
Возможно, клиент пытается сканировать через сетевой интерфейс, что у данных МФУ невозможно.
Доступные технологии сканирования – TWAIN, WIA, сканирование в почту, сканирование в папку — реализованы посредством утилиты Kyocera Client Tool только через USB соединение.
Устанавливать следует соответствующий драйвер:
- TWAIN (устройство в системе не будет обнаруживаться) — для Windows XP, Windows Server 2003/R2, Windows Vista, Windows Server 2008/R2, Windows 7.
- WIA — Windows Vista, Windows Server 2008/R2, Windows 7
Кроме того, работу данной утилиты могут блокировать средства безопасности ОС .
Поделитесь статьей с коллегами в
Похожие материалы
7 комментариев
Не получается сделать так, как предлагает Рамиль.
Установщик не ставит драйвера сканирования автоматом. Если делать выбор установки вручную, то при выборе драйвера сканера ругается, что нельзя использовать этот драйвер с этим аппаратом.
Может конечно нужен более старый установщик. Но с текущим с сайта такое не прокатывает.
Надо качать ISO и запускать стандартную установку. Она автоматом ставит и TWAIN и WIA драйверы (если подключен по сети, ставим «Использовать имя узла»). В настройках TWAIN ставим имя узла. Для WIA есть утилита WinScan2Pdf, для TWAIN — Naps2
Да, несмотря на отсутствие официальной поддержки сканирования по сети — оно работает.
Без картриджа с тонером НЕ сканирует (FS-1120 MFP GX).
Пишет «Устройство не готово». Стандартная утилита Windows тоже не может сканировать.
См.ответ ниже. Вероятно, кроме отсутствия тонера, есть еще ошибки. Сканирование осуществляется специализированной утилитой Kyocera, поставляемой на CD с МФУ — Kyocera Client Tool.
Верно ли, что если закончился тонер — сканирование тоже не доступно?
Нажмите на панели оператора кнопку «Сканировать» для начала работы. При этом должна отобразиться надпись «Готов к сканированию».
Kyocera сканирование по usb
Всем добрый вечер!
Хотел бы с вами поделится очень полезной статьей которая сэкономит вам точно несколько дней и миллионы нервных клеток! С одной стороны даже смешно писать статью и делать видео инструкцию как настраивать сканирование по usb на МФУ от Kyocera, но когда я с этим вопросом проковырялся несколько дней, понял что с этим тоже люди ковыряются, а это значит что статья будет полезна )
Итак! для начала предыстория и вводные данные!
- имеется Windows 7 PRO x32
- и новый только купленный Kyocera 2030dn
- соединены устройства через usb.
- Настроить принтер
- Настроить сканер
С принтером вышло все очень быстро, а вот со сканером пришлось попотеть! По умолчанию для всех я вытаскиваю ярлык для сканирования — Факсы и сканирование Windows
но при сканировании у нас Вылетает ошибка:
Сканеры не обнаружен. Если сканер установлен, проверьте, что он включен в сеть и подсоединен к компьютеру, и повторите попытку.
Сведения о добавлении сканера или устранении неполадок находятся в Справке и поддержке.
так как диск от Kyocera прилагался в комплекте были установлены с него все что только можно, но эффекта этого никакого не принесло! в итоге пошел от обратного!
Настройка сканера Kyocera на компьютере через USB
буду описывать полностью путь что делал!
- Зашел в TWAIN драйвера Kyocera (после установки драйверов с диска в пуске будет этот ярлык либо найдите папку Kyocera и там найдете его)
- создал профиль со своим МФУ (в моем случае это был kyocera 2030, но в вашем случае это могут быть любые модели: 1035, m2035dn, m2040dn, 2135, m2635dn, 1040, 1124mfp, m2135dn, mk1500, taskalfa 221 и др принцип будет тот же самый)
- После этого идем в диспетчер устройств и смотрим есть ли у нас неопознанные устройства (мало ли драйвера не установились или плохой USB провод и сканер не обнаруживается)
- если в диспетчере ничего нет, тогда добавляем вручную сканер, кликаем правой кнопкой на компьютере и выбираем — Установить старое оборудование
- Выбираем из списка — Устройства обработки изображений
- Далее через кнопку обзор выбираем папку на диске с нашими драйверами на сканер (там будет три папки, но подцепиться сможет только одна которая WIA)
- После этого открываем приложение Факсы и сканирование Windows и Вуаля все сканируется!
Можно радоваться жизни, НО все будет работать до перезагрузки, после придется снова все настраивать сначала.
для чистоты экспериментов я сносил полностью Windows и ставил все драйвера на Kyocera, но результата не было! Сканирование по USB не получалось!
В итоге после десятка экспериментов я все таки подобрал «золой ключик» к данной проблеме! и сейчас я поделюсь этой инструкцией!
Сканирование по USB на Kyocera через WinScan2PDF
- Для начала проверяем и настраиваем (кто еще не настроил TWAIN драйвер который идет на диске с принтером )
- после этого скачиваем эту маленькую программу для сканирования WinScan2PDF
Скачать последнюю версию программы WinScan2PDF можно тут
один из наших читателей посоветовал данную программу для сканирования https://naps2.com/ - Разархивируем ее и запускаем
- Данная программа подхватывает профиль вашего принтера который вы создавали в TWAIN драйвере
- и через нее можно сразу начинать сканировать )))
- Единственный минус данной программы это то, что она сканирует только в формате PDF
Примечание: в процессе экспериментов были перепробованы такие программы как:
- FineReader 10 и 11 версия
- Vuescan
- другие программы с интернета
- также было куплена три USB провода разных производителей и видов.
НО ни одна из всех этих программ не заработала и не смогла сканировать через usb с Kyocera
Программа для сканирования WinScan2PDF была протестирована на сканирование по USB на след устройствах:
- FS-1020MFP
- FS-1120MFP
- FS-1025MFP
- FS-1125MFP
- ECOSYS M2635dn
- ECOSYS M2135dn
- ECOSYS M2540dn
- ECOSYS M2535dn
- ECOSYS M2735dw
- ECOSYS M3040dn
- ECOSYS M3540dn
- ECOSYS M3040idn
- ECOSYS M3540idn
- ECOSYS M2040dn
- ECOSYS M2540dn
- ECOSYS M2640idw
- ECOSYS M3550idn
- ECOSYS M3560idn
Так что, если у Вас что то не заработало, пишите в коментах будем думать! всем удачи и пока!
МФУ Kyocera не сканирует через USB. Что делать?
Конкретно, модель Kyocera ECOSYS M2030dn.
Купил его, принёс домой, установил, печатает нормально, а сканер программы не видят. Ни «Мастер работы со сканером», ни даже графический редактор Paint.
Много времени потратил на эксперименты и чтение форумов. Выяснил вот что.
Эта проблема у многих аппаратов этой фирмы. Они отлично сканируют по сети (но у меня нет дома локальной сети, а единственный сетевой порт в компьютере занят проводом, по которому Интернет приходит из подъезда), в расшаренную папку, а вот со сканированием по USB в Windows XP есть проблемы.
Настройки родного драйвера TWAIN к успеху не привели, но их нужно сделать — добавить сканер, присвоить ему имя (почему-то только цифровое принял), выбрать свою модель из списка с пометочкой USB.
Потом найдите и установите программу PaperPort и всё. Сканируйте с её помощью. У меня, правда в PDF она сохранять отказалась, ошибку какую-то пишет, а в JPG сохраняет нормально.
Принтеры Kyocera относятся к разряду не убиваемых. А вот МФУ не люблю. Да и сам подход у Kyocera специфичен к комплектации. Есть база, а хотите еще платите. Так вроде простенький дешевый принтер набирает неприличную цену.
Дело в том, что Kyocera не поставляет программу для сканирования сканера. И этого в руководстве пользователя НЕ НАПИСАНО!
Или найдите что-нибудь бесплатное типа ScanLite.
И еще, надо бы удалить все ответы из этого вопроса, т.к. в них нет полезной информации, для столкнувшихся с такой проблемой при покупке МФУ Kyocera ECOSYS M2030dn или его аналогами.
Kyocera 2040dn. Та же проблема. Сканер по USB работать отказывался. Использую программу FastStone Image Viewer. Всё прекрасно работает. Прога подхватывает ранее установленный драйвер, хотя в диспетчере устройств присутствует жёлтый треугольник. Для сканов в *pdf — программулька WinScan2PDF.
Скорее всего, в данном случае у Вас проблема с драйверами — просто либо переустановите их, либо полностью снесите и поставьте более новые драйвера для Вашего принтера.
Так же возможно, что принтер неисправен — в таком случае его стоит отнести либо в ремонтную мастерскую, если гарантийный срок еще не истек — то отдайте его по гарантии.
Обычно, если не работает сканер или принтер, надо проверить, установлены ли драйвера, и поставить, если их нет. Лучше всего, скачать с официального сайта, так как там могут быть самые новые, с исправлениями. И ещё, надо проверить, совместимо ли это устройство с Вашей операционной системой.
Если МФУ Kyocera не сканирует через USB, то скорее всего причина кроется в неполноценно установленных драйверах или же в неправильном подключении (может контакт отошёл).
Попробуйте удалить установленные ранее драйвера полностью, перезагрузить ПК и заново всё установить.
Также во время установки не забудьте добавить вручную сканер.
Принтер Kyocera, да и другие принтера могут отказаться находиться в программах, так как это может быть их особенностью или неправильной эксплуатацией. Нужно для начала посмотреть на драйвера, и попробовать их перустановить.
Да, была проблема скана по юсб на вин10, решилось установкой дров и программы сканера с родного диска. После появилось устройство без драйвера в Дисп. Устройст. Решилось обновлением драйвера с указанием места поиска на диске от мфу. Сканирование и сохранение работает штатным прогами оси.
Проблема может крыться в следующем:
- драйвера (эта тема уже избита — каждому ПК нужен свой Scanner Driver);
- программа (обычно она не идет в комплекте со сканнером — советую установить IrfanView);
- проблемы с самим сканнером (это уже решайте по ситуации посредством мастера).
Тут скорее всего, проблемы кроется в драйверах, которые по причине их неправильной установке, не имеют возможность функционировать в полной мере. Поэтому, пытайтесь переустановить драйвер, при правильной установке, данная проблема, должна решиться.
Да без проблем уживаются. ставятся на разные диски. У меня вот на рабочем ноутбуке стоит два виндовса, семерка и хрюша. СТоит два, потому что семерку я считаю более удобной, но множество программ которые я иногда использую в работе не поддерживают Виндовс севен.
Специалисты совершенно справедливо пишут, что это решение о прекращении обслуживания WINDOWS XP и связанными с этим угрозами хакерских атак не более, чем маркетинговый ход, рассчитанный на то, что многие испугаются и кинутся покупать никуда не годную 8-ку.
Никакого отношения безопасность системы не имеет к тем обновлениям, которые нам регулярно предлагают или загружают. Столько лет сплошное латание дыр. А на самом деле правильно установленная и защищенная система в них особо и не нуждается.
Антивирус, файервол, утилиты типа AVZ или Malwarebytes плюс блокирование нежелательных процессов и скриптов надежно защитят Ваш компьютер от любых атак.
Более подробно на эту тему высказалась тут и немного тут.
Чтобы перенести нужные ярлыки на Панель быстрого запуска XP (в саму папку), можно воспользоваться системой команд вырезать-вставить. Создаем где-нибудь ярлык, вырезаем его и вставляем в Папку Панели быстрого запуска.
Чтобы закрепить нужные ярлыки на самой панели, т.е., между пунктом Меню и Папкой Панели быстрого запуска (где по умолчанию три значка, но можно делать больше или меньше, я увеличивал до пяти — больше не было надобности) нужно просто мышкой перетащить необходимый ярлык из Папки Панели быстрого запуска на саму эту мини-панельку, сдвинув ненужные ярлыки. Ненужные ярлыки автоматом улетят в папку.
Для расширения количества ярлыков на Панели быстрого запуска нужно открепить Панель задач и мышкой сдвинуть границы Панели быстрого доступа до необходимых размеров.
Обычно предложение разделит диск поступает при переустановке операционной системы. Поэтому в комплекте с ОС может идти соответствующая программа для раздела дисков. Обычно такой программой является acronis disk director.
Windows XP.
Microsoft прекращает поддержку Windows XP.
В связи с этим фактом, Microsoft даже развернула своеобразную пропагандистскую кампанию и призывает пользователей массово «перепрыгнуть» на «восьмёрку».
Да ничем это особенно и не грозит нам. Я как работал на «хрюше», так и буду.
Компания Microsoft хочет повысить продажи лицензионных новых систем и увеличить свою прибыль.
Перестанут выпускаться пакеты обновлений, ну и что.
Это не будет проблемой при наличии на компьютере полного антивирусного пакета Интернет — безопасности, например, от лаборатории Касперского (Kaspersky Internet Security).
Adblock
detector
МФУ Kyocera M2035dn категорически отказывается сканировать при подключении USB кабелем к компьютеру с Windows 10, причём с печатью проблем не было, что исключало неисправность самого кабеля. Положительного результата не принесла ни переустановка драйверов, ни подключение к разным компьютерам, ни ручная настройка TWAIN драйвера. При попытке сканирования TWAIN драйвер упорно писал, что подключиться к аппарату не удалось.
Стоит заметить, что все МФУ Kyocera я всегда подключал исключительно к сети и данный аппарат не был исключеним. В сетевом режиме сканирование исправно работает, но стоит подключить аппарат локально USB кабелем и у нас остается только функция печати.
В сети легко находятся обсуждения описанной мной проблемы со сканированием на МФУ Kyocera, подключенных по USB, причём они не ограничиваются исключительно моделью M2035dn. Скорее всего проблема кроется в «кривых» драйверах для Windows 10. И как быть в таком случае?
Самое простое решение – подключить вашу МФУ-шку сетевым кабелем непосредственно к роутеру, тогда всё работает.
Но что делать, если сети нет?
Проблему можно попытаться решить (хоть и криво) принудительной ручной установкой драйвера WIA (есть на родном диске, прилагаемом к МФУ или скачать его из сети) через Диспетчер устройств. Смотрим есть ли у нас неопознанные устройства и если ничего нет, то кликнув правой кнопкой мышки на вашем компьютере (корень в диспетчере устройств) выбираем «Установить старое оборудование». Далее выбираем из списка «Устройства обработки изображений» и указываем папку с драйвером на сканер (который WIA).
Почему я написал «попытаться решить»? Дело в том, что положительный результат от данного действия носил рандомный характер – на одних компьютерах сканер начинал работать, на других так и выдавал ошибку.
В сети встретился и другой вариант решения проблемы с использованием программы WinScan2PDF. У неё каким-то образом получается взаимодействовать с драйвером устройства (предварительно необходимо настроить TWAIN драйвер).
Подписывайтесь на канал
Яндекс.Дзен
и узнавайте первыми о новых материалах, опубликованных на сайте.
У многих возникает вопрос: как настроить сканирование на МФУ Kyocera с помощью TWAIN-драйвера. Давайте разберём этот вопрос 
- Первым делом необходимо скачать сам драйвер сканера. Это можно сделать в разделе «Центр поддержки» на официальном сайте Kyocera:
https://www.kyoceradocumentsolutions.ru/index/service_support/download_center.html
Перейдите по ссылке выше, найдите Ваше МФУ с помощью поля поиска, после чего перейдите на страницу устройства, в раздел «Драйверы»
- Найдите в списке драйверов «TWAIN scanner driver» (может называться иначе, однако везде будет слово «TWAIN»), скачайте его и установите
- После установки драйвера, запустите утилиту «Kyocera TWAIN Driver», которая устанавливается вместе с драйверами, и нажмите кнопку «Добавить…»:
- В окне добавления устройства:
- В поле «Имя» введите произвольное имя, которое будет отображаться в списке устройств. Во избежание путаницы, рекомендуем вводить в это поле модель вашего МФУ
- В выпадающем списке «Модель» выберите модель Вашего устройства, чтобы утилита правильно подобрала параметры работы со сканнером
- Если используете подключение через локальную сеть — в поле «Адрес сканера» укажите IP-адрес МФУ Kyocera. При подключении через интерфейс USB — указывать IP-адрес не нужно
После завершения настройки драйвера сканера, нажмите кнопку «ОК».
На этом настройка сканера Kyocera завершена. Для сканирования Вы можете использовать любую программу для сканирования с поддержкой TWAIN, например:
- NAPS2
- PaperScan
- HippoScan
- ScanLite
- EasyScan
- WinScan2PDF
Если возникнут сложности вы можете обратиться к нам за помощью.
Нам понадобиться от вас удаленный доступ.