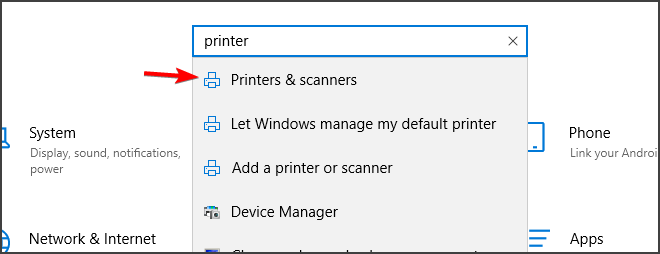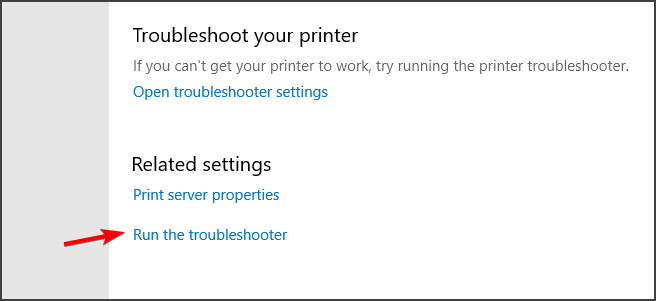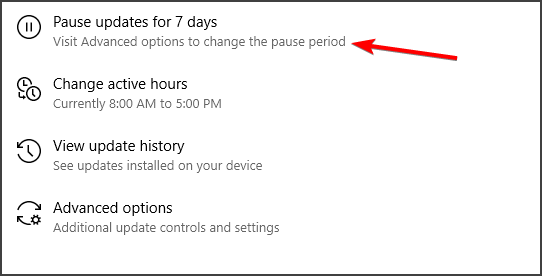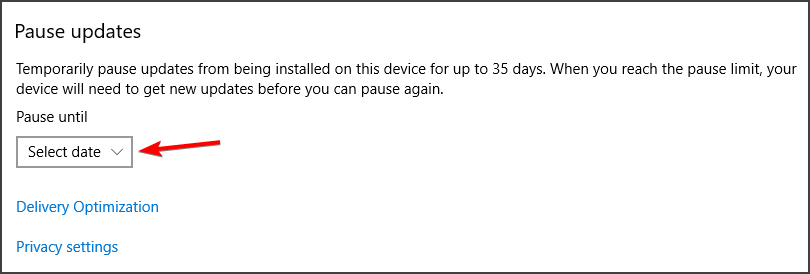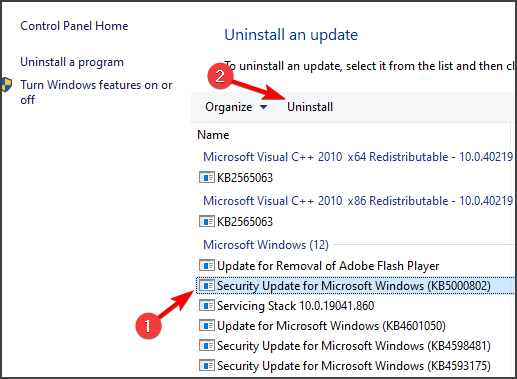Содержание
- Не работает сканирование на Kyocera FS-1120MFP/1025MFP/1125MFP
- Поделитесь статьей с коллегами в
- Похожие материалы
- 7 комментариев
- Не работает сканер Kyocera: решение проблем с TWAIN драйвером в Windows 7
- Как принудительно очистить список доступных TWAIN устройств
- Комментариев: 6
- Исправление ошибки при работе с Win 10
- Настройка сканирования KYOCERA через TWAIN драйвер
- Kyocera сканирование по usb
- Настройка сканера Kyocera на компьютере через USB
- Сканирование по USB на Kyocera через WinScan2PDF
Не работает сканирование на Kyocera FS-1120MFP/1025MFP/1125MFP
Возможно, клиент пытается сканировать через сетевой интерфейс, что у данных МФУ невозможно.
Доступные технологии сканирования – TWAIN, WIA, сканирование в почту, сканирование в папку – реализованы посредством утилиты Kyocera Client Tool только через USB соединение.
Устанавливать следует соответствующий драйвер:
Поделитесь статьей с коллегами в
Похожие материалы
7 комментариев
Не получается сделать так, как предлагает Рамиль.
Установщик не ставит драйвера сканирования автоматом. Если делать выбор установки вручную, то при выборе драйвера сканера ругается, что нельзя использовать этот драйвер с этим аппаратом.
Может конечно нужен более старый установщик. Но с текущим с сайта такое не прокатывает.
Надо качать ISO и запускать стандартную установку. Она автоматом ставит и TWAIN и WIA драйверы (если подключен по сети, ставим “Использовать имя узла”). В настройках TWAIN ставим имя узла. Для WIA есть утилита WinScan2Pdf, для TWAIN – Naps2
Да, несмотря на отсутствие официальной поддержки сканирования по сети – оно работает.
Без картриджа с тонером НЕ сканирует (FS-1120 MFP GX).
Пишет “Устройство не готово”. Стандартная утилита Windows тоже не может сканировать.
См.ответ ниже. Вероятно, кроме отсутствия тонера, есть еще ошибки. Сканирование осуществляется специализированной утилитой Kyocera, поставляемой на CD с МФУ – Kyocera Client Tool.
Верно ли, что если закончился тонер – сканирование тоже не доступно?
Неверно.
Нажмите на панели оператора кнопку “Сканировать” для начала работы. При этом должна отобразиться надпись “Готов к сканированию”.
Источник
Не работает сканер Kyocera: решение проблем с TWAIN драйвером в Windows 7
Что делать если Windows 7 не видит TWAIN-драйвер сканера Kyocera? Вернее отказывается запускать процесс сканирования, ругаясь на то, что устройство не подключено.
Сегодня столкнулся с интересной проблемой, связанной с МФУ Kyocera (версия устройства не имеет значения) и работой TWAIN-драйвер на Windows 7. На чистой системе с родным драйвером никаких проблем с настройкой сканирования, как правило не возникает. Обычно такие МФУ я настраиваю на работу по сети, даже при подключении единственного компьютера (никогда не знаешь заранее когда понадобится срочно подключить дополнительных пользователей).
Для настройки функции сканирования МФУ Kyocera совсем не обязательно скачивать полный комплект драйверов, достаточно загрузить TWAIN scanner driver под вашу версию Windows с сайта производителя. После чего всё легко настраивается через графический интерфейс утилиты Kyocera TWAIN driver (выбираем из списка свою модель и прописываем сетевой адрес, присвоенный устройству).
По идее, этого достаточно для нормальной работы. В моём случае, в списке доступных сканеров XnView (довольно удобно использовать для сканирования) отображал ещё пару давно не существующих МФУ и сканера Canon.
Как принудительно очистить список доступных TWAIN устройств
Удаление драйверов для Canon, через установку и удаление программ, никакого эффекта на список доступных сканеров не оказало. Такое поведение Windows по складированию всякого мусора уже никого не удивляет. Драйвера TWAIN устройств находятся в каталоге:
У каждой МФУ или сканера имеется своя папка (например, у Kyocera этот каталог называется KMTWAIN). В общем, прибив папки с именами CANON в каталоге twain_32, избавился от лишних устройств, которых уже нет. Таким же образом поступил и с KMTWAIN, после чего переустановил заново Kyocera TWAIN scanner driver.
В случае подобных непонятных «багов» всегда не лишним бывает удаление временных файлов из папок
C:WindowsTemp и C:Usersимя_пользователяAppDataLocalTemp.
После этих нехитрых манипуляций, сканер заработал. Как видите, никакого шаманства. Можно ещё проверить запущена ли Служба загрузки изображений Windows (WIA). Если у вас остались вопросы по настройке сканирования МФУ Kyocera оставляйте их в комментариях.
Если считаете статью полезной,
не ленитесь ставить лайки и делиться с друзьями.
Комментариев: 6
Где ж ты раньше был коллега)
тоже скажу: где же ты раньше был? Буквально месяц назад сидел за компом на котором вдруг перестало работать сканирование по сети. Не работает и все тут. Облазил все настройки, а вот в папку виды заглянуть не судьба, а ведь я знал про эту папку, но вывелтрилось за ненадобностью.
Спасибо брт, на днях проверю!
Спасибо, очень полезная статья.
Подключаете мфу включаете, заходите в диспетчер устройств удаляете принтер и сканер, достаёте провод юсб вставляет и обновляете )) радуетесь
Источник
Исправление ошибки при работе с Win 10
Windows 10 только что получила исправление ошибок «Синего
экрана смерти»? ошибки «APC_INDEX_MISMATCH» и «win32kfull.sys». Для версии 20H2/2004 накопительное обновление KB5001567 в настоящее время развертывается через Центр обновления Windows и устраняет все проблемы с принтером, которые были случайно вызваны обновлением KB5000802 и другими обновлениями безопасности.
Как вы помните, KB5000802, KB5000803, KB5000808 и другие накопительные обновления, выпущенные 9 марта, вызвали серьезные проблемы для устройств, использующих определенные драйверы принтера. После обновления пользователи не могли использовать принтеры популярных брендов, таких как Kyocera и других.
В некоторых случаях обновление Windows 10 KB5000802 также приводило к проблемам с программной печатью, включая LibreOffice, Блокнот, и даже в редких случаях нарушалась функция печати в PDF.
К счастью, сейчас развертывается правильное исправление, которое устраняет все проблемы с вашим принтером и BSOD. Для версии 20H2
исправление представляет собой Windows 10 KB5001567, которая в настоящее время помечена как «дополнительное качественное обновление».
Windows 10 Ver.20H2 : KB5001567
Windows 10 Ver.2004 : KB5001567
Windows 10 Ver.1909 : KB5001566
©2022 KYOCERA Document Solutions Russia L.L.C
Cookies и ваша конфиденциальность
В основном мы используем файлы cookie, чтобы сделать ваше взаимодействие с нашим веб-сайтом легким и эффективным, статистические файлы cookie необходимы для нас, чтобы лучше понять, как вы пользуетесь нашим веб-сайтом, и маркетинговые файлы cookie, необходимы для адаптации рекламы под ваши интересы. Вы можете установить свои настройки файлов cookie с помощью кнопки «Настройки» ниже или выбрать «Я согласен», чтобы продолжить работу со всеми файлами cookie.
Мы используем файлы cookie, чтобы убедиться, что наш веб-сайт работает должным образом, или, иногда, для предоставления услуги по вашему запросу (например, управление вашими предпочтениями куки). Эти куки-файлы всегда активны, если вы не настроите свой браузер на их блокировку, что может помешать работе некоторых частей сайта.
Эти файлы cookie позволяют нам измерять и улучшать производительность нашего веб-сайта.
Эти файлы cookie размещаются только в случае вашего согласия. Мы используем маркетинговые cookie-файлы, чтобы отслеживать, как посещаете наши веб-сайты, чтобы показывать вам контент в соответствии с вашими интересами, а так же показывать персонализированную рекламу. Вы ещё не приняли эти файлы cookies. Пожалуйста, отметьте это поле, если вы хотите.
Источник
Настройка сканирования KYOCERA через TWAIN драйвер
Как настроить сканирование на МФУ KYOCERA через TWAIN драйвер.
1. Сначала нужно скачать сам драйвер сканера. Это можно сдалать на официальном сайте KYOCERA в Центре поддержки по этой ссылке. На странице поддержки необходимо выбрать из списка Вашу модель МФУ и ниже найти ссылку TWAIN scanner driver для вашей операционной системы.
2. Распакуйте скачанный архив и запустите файл setup.exe.
3. После установки запустите программу Kyocera TWAIN Driver.
4. В открывшемся окне нажмите кнопку Добавить. как показанно на картинке 1.
5. В следующем окне заполните поля (картинка 2):
По завершении нажмите кнопку OK внизу окна.
6. Ваш аппарат должен появиться в списке установленных сканеров (картинка 3). После этого нажмине кнопку Закрыть.
Для сканирования Ваших документов используйте приложения поддерживающие функцию сканирования через TWAIN, например: Adobe Photoshop, Corel Paint Shop Pro и т.п. или же можно воспользоваться бесплатной программой Paperscanfree.
Приятного сканирования!
!! Если Вам необходимо настроить сетевое сканирование в общую папку, на почту или на FTP сервер, подробную инструкцию можно прочитать по этой ссылке.
Источник
Kyocera сканирование по usb
В данной статье вы узнаете как можно и через какие программы осуществлять сканирование на МФУ Kyocera которая подключена к компьютеру по USB проводу.
Хотел бы с вами поделится очень полезной статьей которая сэкономит вам точно несколько дней и миллионы нервных клеток! С одной стороны даже смешно писать статью и делать видео инструкцию как настраивать сканирование по usb на МФУ от Kyocera, но когда я с этим вопросом проковырялся несколько дней, понял что с этим тоже люди ковыряются, а это значит что статья будет полезна )
Итак! для начала предыстория и вводные данные!
Данная инструкция была написана в далеком 2018 году и на сегодняшний момент для установки драйверов на сканер Kyocera необходимо еще воспользоваться новой статьей где я рассказал как скачивать и где.
С принтером вышло все очень быстро, а вот со сканером пришлось попотеть! По умолчанию для всех я вытаскиваю ярлык для сканирования — Факсы и сканирование Windows
но при сканировании у нас Вылетает ошибка:
Сканеры не обнаружен. Если сканер установлен, проверьте, что он включен в сеть и подсоединен к компьютеру, и повторите попытку.
Сведения о добавлении сканера или устранении неполадок находятся в Справке и поддержке.
так как диск от Kyocera прилагался в комплекте были установлены с него все что только можно, но эффекта этого никакого не принесло! в итоге пошел от обратного!
Настройка сканера Kyocera на компьютере через USB
буду описывать полностью путь что делал!
Можно радоваться жизни, НО все будет работать до перезагрузки, после придется снова все настраивать сначала.
для чистоты экспериментов я сносил полностью Windows и ставил все драйвера на Kyocera, но результата не было! Сканирование по USB не получалось!
В итоге после десятка экспериментов я все таки подобрал «золой ключик» к данной проблеме! и сейчас я поделюсь этой инструкцией!
Сканирование по USB на Kyocera через WinScan2PDF
Примечание: в процессе экспериментов были перепробованы такие программы как:
НО ни одна из всех этих программ не заработала и не смогла сканировать через usb с Kyocera
Программа для сканирования WinScan2PDF была протестирована на сканирование по USB на след устройствах:
Так что, если у Вас что то не заработало, пишите в коментах будем думать! всем удачи и пока!
Источник
Adblock
detector
Всем привет! Я всё таки решился завести блог и написать свой первый пост о проблеме решение которой я нашёл сам путём долгих танцев с бубном. А именно проблема с МФУ Kyocera fs-1020. Данное МФУ вообще весьма странное. Нет, с принтером проблем не возникало, а вот со сканером! Точнее с twain-драйвером на него. Причём проблема возникает не только на десятке, но и на 7-ке. Итак, что у нас происходит с этим МФУ? В нормальном режиме:
1) на 7-ке, втыкаем, ставятся все драйвера с центра обновления, но нет драйвера twain. Ставим с родного диска, или скаченного с инета дистрибутива, твайн-драйвер, и желательно client tool. Всё работает, хорошо
2) на 7-ке, втыкаем, ставятся все драйвера с центра обновления, но нет драйвера twain. Ставим с родного диска твайн драйвер — не работает. Ставим полный пакет драйверов, появляется второе устройство(принтер, сканер) — не очень удобно, что их почему-то два, хотя физически одно, но работает.
3) на 10-ке, втыкаем, ставим родные драйвера — всё работает
Это когда всё хорошо, и радуйтесь если у вас так. А бывает вот так:
Втыкаешь, ставишь родные драйвера, и вроде всё хорошо, и сканер есть и принтер есть, и родной client tool сканирует в pdf, причём делает это через интерфейс twain, но запускаешь FineReader и с удивлением смотришь на сообщение, что в системе не установлен ни один сканер. И вот тут и начинались мои пляски с бубном по пол дня. Если в 7-ке, это ещё как-то решалось путём бесконечных установок, удалений, чисток, вплоть до реестра, то в 10-ке этот номер не прошёл никак. На помощь мне пришла программа Kyocera Twain Scanner Driver. Взять её можно например тут. Дело в том, что я уже сталкивался с другими МФУ данного производителя и можно сказать, что делятся их МФУ на 2 типа. Первый, как описываемый мной аппарат, FS-1020, те которые просто устанавливаются с родного комплекта драйверов и всё сразу работает(ха-ха). И второй, как например ECOSYS M2530dn, у которых после установки нужно зайти в эту самую Kyocera Twain Scanner Driver и создать там интерфейс twain. Только после этого его увидит тот же FineReader. Я вспомнил про эту особенность, думал, может и с 1020 прокатит. Установил утилиту, запустил, и с горечью увидел, что данное МФУ отстутствует в списке, пробовал 1018, 1030 — не работает. Т.е. FineReader видит созданный мной интерфейс, но не сканирует. Решил я, что нужно заставить эту программу узнать и мой сканнер. Что для этого нужно для начала? — закинуть ей драйвер. Сделано, и тут произошло непонятное чудо, после этого действия в файнридере появился мой kyocera fs-1020 twain. И не просто появился, а работает, сканирует! Объяснить это я доподлинно не могу, но факт остаётся фактом, это решение и это не случайность и не совпадение. Всё это я проделывал довольно давно и успешно забыл. Сейчас мой коллега бился с тем же самым пока я не вспомнил сначала про утилиту, а потом про то, что я подкидывал ей драйвер в папку. Проделали — сразу всё появилось.
Теперь конкретно, берём всё из папки scannertwain
и копируем в c:Program Files (x86)KyoceraKMTWAIN. Надеюсь у вас не будет таких проблем, но если столкнётесь, то моё решение вам поможет! Всего доброго!
Подключая сканер в первый раз, пользователь может столкнуться с массой препятствий в виде ошибок, отказа работы устройства, неверных настроек и прочего. Одну из них вы сможете решить, когда в Kyocera Client Tool поддерживаемые устройства недоступны.
Содержание
- Значение ошибки
- Как подключить Сканер Kyocera к ПК
- Драйвер Kyocera для Windows 7
- Как установить скачанный драйвер для Kyocera
- Видеоинструкция
Значение ошибки
Производители сканеров и другого оборудования стремятся усовершенствовать свой продукт, модернизируя существующие модели и выпуская новые. Для подключения к компьютеру в комплекте поставляется драйвер – мини-программа, позволяющая управлять сканером через интерфейс Windows. Как правило, новые модели устройств отлично работают с последними 10 и 11 версиями компьютерной системы. В то время как устаревшие модели устройства были выпущены задолго до появления десятой Windows.
Текст ошибки «поддерживаемые устройства недоступны» сообщает, что оборудование не может распознать новую систему, потому как драйвер для неё отсутствует. Создатели сканера не сочли необходимым выпустить современное ПО в связи с прекращением выпуска этих моделей. Теперь у пользователя нет возможности подключить и настроить сканер. При этом существуют альтернативные способы заставить устройство работать, несмотря на отсутствие драйвера. В Интернете пользователь может найти универсальное ПО, а также модифицированные версии, созданные независимыми разработчиками.
Как подключить Сканер Kyocera к ПК
Во время подключения устройства к компьютеру необходимо проверить, работают ли драйвера. Запустите в системе менеджер устройств и проверьте их наличие в общем списке. В 10 версии Windows:
- Выполните клик ПКМ по значку «Пуск»;
- Нажмите на пункт «Диспетчер устройств»;
- В списке расположена вкладка «Другие устройства», в которой отображается сканер;
- Если возле названия стоит желтый значок, значит устройству необходим драйвер;
- В панели меню находится кнопка с названием «Обновить оборудования», нажмите на неё.
После проверки компьютер может попытаться установить самостоятельно драйвера, если Windows хранит их копию в своём облачном сервисе. Для последних версиях пользователь может загрузить драйвер на сайте CDN. Также проведите поиск необходимого ПО через Яндекс, обязательно указав модель устройства. Перейдите на официальный сайт компании Kyocera и проверьте наличие драйвера под свою модель в поиске.
В диспетчере устройств найдите идентификатор драйвера сканера. Это позволит быстрее определить подходящий драйвер под нужную систему. Выберите ПКМ название и перейдите в свойства устройства. В окне с информацией перейдите на вкладку «Сведения» и скопируйте первое значение в списке – это и будет идентификатор вашего оборудования.
Драйвер Kyocera для Windows 7
Седьмая версия системы ПК является популярной среди пользователей. С ней совместимы большинство оборудования. Драйвер для сканера пользователь сможет найти на официальном сайте Kyocera на странице поддержки. В меню необходимо выбрать тип оборудование, разработанное компанией и перейти к разделу с драйверами. Нажмите на кнопку загрузки и найдите скачанные файл в папке. По умолчанию файлы загружаются в папку «Загрузки» на системном диске Windows.
Также есть расширенная версия страницы с драйверами от Kyocera по адресу dic.kyoceradocumentsolution.eu, на которой собраны все варианты системы и модели сканеров от этой компании. Если не удаётся получить драйвер этим способом, выполните автоматический поиск с помощью диспетчера устройств.
Как установить скачанный драйвер для Kyocera
В случае «ручного» поиска программного обеспечения пользователю придётся самостоятельно загружать, распаковывать и устанавливать его для оборудования. Задача несложная, но может показаться таковой для неопытных пользователей. После скачивания обратите внимание на верхнюю панель браузера.
Архивы ZIP могут быть быстро распакованы в Windows, так как для этого в системе уже предустановлен необходимый инструмент. Нажмите правую кнопку на имени файла и выберите «Распаковать». Укажите место, куда будут помещены файлы. После этого можно запускать файл инсталляции для установки драйвера в компьютер. Любое несоответствие в названии устройства, разрядности файла или версии системы может свести поиск на нет. При установке такого файла на экране появятся новые ошибки.
Видеоинструкция
В данном видео пользователь решает проблему со сканером Kyocera, во время установки которого в Client Tool сообщается «поддерживаемые устройства недоступны».
by Loredana Harsana
Loredana is a passionate writer with a keen interest in PC software and technology. She started off writing about mobile phones back when Samsung Galaxy S II was… read more
Updated on May 26, 2022
- If the Kyocera printer is not recognized, most of the time is happening due to outdated drivers.
- A specialized software that will update your drivers correctly will definitely solve this issue.
- Make sure to check the USB cable printer as and check if that helps you with this problem.
- If your Kyocera printer is not showing on network, you’ll have to remove and block updates that are causing this issue.
XINSTALL BY CLICKING THE DOWNLOAD FILE
This software will repair common computer errors, protect you from file loss, malware, hardware failure and optimize your PC for maximum performance. Fix PC issues and remove viruses now in 3 easy steps:
- Download Restoro PC Repair Tool that comes with Patented Technologies (patent available here).
- Click Start Scan to find Windows issues that could be causing PC problems.
- Click Repair All to fix issues affecting your computer’s security and performance
- Restoro has been downloaded by 0 readers this month.
Nowadays printers are essential not only for business purposes but for other occasions as well and ensuring that the printer is working as it should is essential.
Unfortunately, many users report that when trying to use the printer, is not recognized or is not showing on the network as available or connected, which is of course creating a lot of frustrations.
The reason why this is happening can be related to drivers, and to fix this problem, you need to download the Kyocera printer drivers.
In this article, we will show you the steps that should be able to help you if the Kyocera printer is not recognized on your PC.
What do I do if my Kyocera printer is not recognized?
1. Check USB cable
It is not uncommon that the Kyocera printer is not being recognized due to a low-speed USB cable.
In order to solve this, we would recommend that you use another cable that is USB High-speed. Once you have made the change, make sure to try again and see if now the Kyocera printer is recognized.
If your printer isn’t recognized after replacing the USB cable, be sure to check our dedicated guide on what to do if your USB device is not recognized in Windows 10.
2. Use the Troubleshoot option
- Open the Settings app. You can do that with Windows Key + I shortcut.
- Next, write Printer in the search box and click on Printers & scanners.
- In Related settings field select Run the troubleshooter.
- Wait for the scanning to finish and follow the steps suggested in the result.
After the process is finished, check if your Kyocera printer is still not showing on network.
3. Update the printer driver
The safest and most reliable way of ensuring that your device’s drivers are updated at all times, and in the correct way, is by using specialized software.
Since Kyocera printer not being recognized can be related to faulty or outdated drivers, we recommend, first of all, using such a tool that will update all drivers in minutes.
By choosing a tool like DriverFix, you can handle all your drivers’ cases efficiently due to the smart technology of finding the latest drivers to update your devices.
Additionally, this tool can deliver a driver backup function to restore any driver that wasn’t properly fixed or installed. Hence, you are protected all-around from system malfunctions and also optimize your PC.
⇒ Get DriverFix
4. Suspend Windows Updates
- Go to Start and click on Settings.
- Next click on Update & Security and go to Windows Update.
- In the Pause updates, you can select the 7 days period.
- Or, go to Advanced options and in the Pause updates section, select the drop-down menu and specify a date for updates to resume.
After pausing the updates, you might have to remove certain updates to fix the Kyocera printer not recognized error.
5. Remove the update KB5000802 from Windows 10
- Open Settings and click on Update & Security.
- Go to Windows Update and click the View update history button and click the Uninstall updates option.
- Next, select the Security Update for Microsoft Windows (KB5000802) update. Next, click the Uninstall button.
- Click the Yes button and Restart afterward.
This is all. We definitely hope that one of the solutions presented in this article has helped you to successfully solve the Kyocera printer not being recognized.
We would love to know which one of the above presented solutions helped you solve the issue, so please leave us a comment in the section below.
Still having issues? Fix them with this tool:
SPONSORED
If the advices above haven’t solved your issue, your PC may experience deeper Windows problems. We recommend downloading this PC Repair tool (rated Great on TrustPilot.com) to easily address them. After installation, simply click the Start Scan button and then press on Repair All.
Newsletter
by Loredana Harsana
Loredana is a passionate writer with a keen interest in PC software and technology. She started off writing about mobile phones back when Samsung Galaxy S II was… read more
Updated on May 26, 2022
- If the Kyocera printer is not recognized, most of the time is happening due to outdated drivers.
- A specialized software that will update your drivers correctly will definitely solve this issue.
- Make sure to check the USB cable printer as and check if that helps you with this problem.
- If your Kyocera printer is not showing on network, you’ll have to remove and block updates that are causing this issue.
XINSTALL BY CLICKING THE DOWNLOAD FILE
This software will repair common computer errors, protect you from file loss, malware, hardware failure and optimize your PC for maximum performance. Fix PC issues and remove viruses now in 3 easy steps:
- Download Restoro PC Repair Tool that comes with Patented Technologies (patent available here).
- Click Start Scan to find Windows issues that could be causing PC problems.
- Click Repair All to fix issues affecting your computer’s security and performance
- Restoro has been downloaded by 0 readers this month.
Nowadays printers are essential not only for business purposes but for other occasions as well and ensuring that the printer is working as it should is essential.
Unfortunately, many users report that when trying to use the printer, is not recognized or is not showing on the network as available or connected, which is of course creating a lot of frustrations.
The reason why this is happening can be related to drivers, and to fix this problem, you need to download the Kyocera printer drivers.
In this article, we will show you the steps that should be able to help you if the Kyocera printer is not recognized on your PC.
What do I do if my Kyocera printer is not recognized?
1. Check USB cable
It is not uncommon that the Kyocera printer is not being recognized due to a low-speed USB cable.
In order to solve this, we would recommend that you use another cable that is USB High-speed. Once you have made the change, make sure to try again and see if now the Kyocera printer is recognized.
If your printer isn’t recognized after replacing the USB cable, be sure to check our dedicated guide on what to do if your USB device is not recognized in Windows 10.
2. Use the Troubleshoot option
- Open the Settings app. You can do that with Windows Key + I shortcut.
- Next, write Printer in the search box and click on Printers & scanners.
- In Related settings field select Run the troubleshooter.
- Wait for the scanning to finish and follow the steps suggested in the result.
After the process is finished, check if your Kyocera printer is still not showing on network.
3. Update the printer driver
The safest and most reliable way of ensuring that your device’s drivers are updated at all times, and in the correct way, is by using specialized software.
Since Kyocera printer not being recognized can be related to faulty or outdated drivers, we recommend, first of all, using such a tool that will update all drivers in minutes.
By choosing a tool like DriverFix, you can handle all your drivers’ cases efficiently due to the smart technology of finding the latest drivers to update your devices.
Additionally, this tool can deliver a driver backup function to restore any driver that wasn’t properly fixed or installed. Hence, you are protected all-around from system malfunctions and also optimize your PC.
⇒ Get DriverFix
4. Suspend Windows Updates
- Go to Start and click on Settings.
- Next click on Update & Security and go to Windows Update.
- In the Pause updates, you can select the 7 days period.
- Or, go to Advanced options and in the Pause updates section, select the drop-down menu and specify a date for updates to resume.
After pausing the updates, you might have to remove certain updates to fix the Kyocera printer not recognized error.
5. Remove the update KB5000802 from Windows 10
- Open Settings and click on Update & Security.
- Go to Windows Update and click the View update history button and click the Uninstall updates option.
- Next, select the Security Update for Microsoft Windows (KB5000802) update. Next, click the Uninstall button.
- Click the Yes button and Restart afterward.
This is all. We definitely hope that one of the solutions presented in this article has helped you to successfully solve the Kyocera printer not being recognized.
We would love to know which one of the above presented solutions helped you solve the issue, so please leave us a comment in the section below.
Still having issues? Fix them with this tool:
SPONSORED
If the advices above haven’t solved your issue, your PC may experience deeper Windows problems. We recommend downloading this PC Repair tool (rated Great on TrustPilot.com) to easily address them. After installation, simply click the Start Scan button and then press on Repair All.
Newsletter
У многих возникает вопрос: как настроить сканирование на МФУ Kyocera с помощью TWAIN-драйвера. Давайте разберём этот вопрос 
- Первым делом необходимо скачать сам драйвер сканера. Это можно сделать в разделе «Центр поддержки» на официальном сайте Kyocera:
https://www.kyoceradocumentsolutions.ru/index/service_support/download_center.html
Перейдите по ссылке выше, найдите Ваше МФУ с помощью поля поиска, после чего перейдите на страницу устройства, в раздел «Драйверы»
- Найдите в списке драйверов «TWAIN scanner driver» (может называться иначе, однако везде будет слово «TWAIN»), скачайте его и установите
- После установки драйвера, запустите утилиту «Kyocera TWAIN Driver», которая устанавливается вместе с драйверами, и нажмите кнопку «Добавить…»:
- В окне добавления устройства:
- В поле «Имя» введите произвольное имя, которое будет отображаться в списке устройств. Во избежание путаницы, рекомендуем вводить в это поле модель вашего МФУ
- В выпадающем списке «Модель» выберите модель Вашего устройства, чтобы утилита правильно подобрала параметры работы со сканнером
- Если используете подключение через локальную сеть — в поле «Адрес сканера» укажите IP-адрес МФУ Kyocera. При подключении через интерфейс USB — указывать IP-адрес не нужно
После завершения настройки драйвера сканера, нажмите кнопку «ОК».
На этом настройка сканера Kyocera завершена. Для сканирования Вы можете использовать любую программу для сканирования с поддержкой TWAIN, например:
- NAPS2
- PaperScan
- HippoScan
- ScanLite
- EasyScan
- WinScan2PDF
Если возникнут сложности вы можете обратиться к нам за помощью.
Нам понадобиться от вас удаленный доступ.
|
4554 / 2001 / 425 Регистрация: 17.10.2015 Сообщений: 8,646 |
|
|
1 |
|
|
03.08.2021, 17:09. Показов 15518. Ответов 38
Доброго всем. Второй день пока не могу победить эту шайтан машинку. Не могу настроить сканирование на win10: 1) В ДУ устройство обработки изображения есть (драйвер WIA) Кликните здесь для просмотра всего текста 2) После попытки запустить сканирование из какой либо программы — сканер не найден. Из штатной «Факсы и сканеры», вроде как сканер есть, но кнопка Сканирование неактивно Кликните здесь для просмотра всего текста 3) В установленной утилите TWAIN driver seting, при создании профиля, в поле выбора модели нету FS-1020mfp Кликните здесь для просмотра всего текста Может кто сталкивался? Как настроить сканирование?
0 |
|
Programming Эксперт 94731 / 64177 / 26122 Регистрация: 12.04.2006 Сообщений: 116,782 |
03.08.2021, 17:09 |
|
38 |
|
2459 / 923 / 177 Регистрация: 03.03.2015 Сообщений: 6,477 |
|
|
03.08.2021, 20:58 |
2 |
|
WIA у вас установлен и настроен. Садитесь и сканируйте.
0 |
|
4554 / 2001 / 425 Регистрация: 17.10.2015 Сообщений: 8,646 |
|
|
04.08.2021, 08:16 [ТС] |
3 |
|
Садитесь и сканируйте. что не понятно в прилагаемом скрине? и фразе: «сканер не найден» ?
0 |
|
2459 / 923 / 177 Регистрация: 03.03.2015 Сообщений: 6,477 |
|
|
04.08.2021, 10:18 |
4 |
|
Вы месите в одну кучу twain и wia, так вы ничего не добьетесь.
0 |
|
4554 / 2001 / 425 Регистрация: 17.10.2015 Сообщений: 8,646 |
|
|
04.08.2021, 11:11 [ТС] |
5 |
|
Огласите версии обоих установленных драйверов драйверов чего? Сканера? Кликните здесь для просмотра всего текста
а TWAIN не поставил. В родной TWAIN Driver Setting нет нужной модели для выбора. Кликните здесь для просмотра всего текста
0 |
|
2459 / 923 / 177 Регистрация: 03.03.2015 Сообщений: 6,477 |
|
|
04.08.2021, 12:01 |
6 |
|
Если дорожите своим временем — записывайте серийник аппарата и звоните в саппорт. Подозреваю, что дело в прошивке.
0 |
|
4554 / 2001 / 425 Регистрация: 17.10.2015 Сообщений: 8,646 |
|
|
04.08.2021, 12:20 [ТС] |
7 |
|
советую разобраться, как устанавливают «набор файлов» в ДУ неустановленных и/или проблемных устройств не обнаружено. Папка не имеет setup или install, куда подсовывать twain-драйвера? Подскажите… а то я за 30 лет в сфере IT так и не научился… Добавлено через 6 минут
как устанавливают «набор файлов» вот четкая инструкция…. Настройка сканирования KYOCERA через TWAIN драйвер
0 |
|
2459 / 923 / 177 Регистрация: 03.03.2015 Сообщений: 6,477 |
|
|
04.08.2021, 12:39 |
8 |
|
Понятно. Хотите поразвлекаться — это без меня, мое время слишком дорого.
0 |
|
romsan |
|
04.08.2021, 12:45 [ТС] |
|
Не по теме:
мое время слишком дорого. ну я не настаиваю… у себя в соответствующей ветки форума я безвоздмездно помогаю. А Вы если такие меркантильны — это Ваше право.
0 |
|
2459 / 923 / 177 Регистрация: 03.03.2015 Сообщений: 6,477 |
|
|
04.08.2021, 13:01 |
10 |
|
Настаиваете вы или нет — в данном случае безразлично. Бесплатный вариант с моим участием бывает только один (и только тогда, когда я знаю причину, как в этом случае): я пишу, что надо делать, и это сначала полностью выполняется и только потом, если есть потребность, обсуждается. Вы так делать явно ее собираетесь, так что долгого вам секаса с прибором (и не факт, что оргазм-таки будет).
0 |
|
4554 / 2001 / 425 Регистрация: 17.10.2015 Сообщений: 8,646 |
|
|
04.08.2021, 14:39 [ТС] |
11 |
|
я пишу, что надо делать ну на ваше предложение «садись и сканируй» — или я не так сажусь, или у меня «повылазило»
и это сначала полностью выполняется клянусь садился и сканировал — не работает!
когда я знаю причину, как в этом случае заинтриговал — т.е. решение есть, вы его знаете, а я туплю….
0 |
|
2459 / 923 / 177 Регистрация: 03.03.2015 Сообщений: 6,477 |
|
|
04.08.2021, 15:23 |
12 |
|
Мало того — я вам огласил кратчайший путь к результату. Добавлено через 6 минут
0 |
|
Модератор 6871 / 3818 / 477 Регистрация: 13.03.2013 Сообщений: 14,058 Записей в блоге: 9 |
|
|
05.08.2021, 14:48 |
13 |
|
romsan, тебе нужен TWAIN-драйвер для сканера, попробуй взять от висты.
0 |
|
4554 / 2001 / 425 Регистрация: 17.10.2015 Сообщений: 8,646 |
|
|
05.08.2021, 16:39 [ТС] |
14 |
|
Maks, как я понял сам драйвер у меня есть. Куда его сувать то? Почитал, и понял, что утилита TWAIN Driver Seting его использует при создании профиля. Однако я уже 10500 раз сказал — в выборе модели нет FS-1020MFP. Соответственно профиль не создается, драйвер не подхватывается.
0 |
|
1380 / 766 / 203 Регистрация: 10.02.2018 Сообщений: 3,162 |
|
|
05.08.2021, 20:33 |
15 |
|
FS-1020MFP Не сочтите за грубость но тут http://printerp.ru/kyocera/fs-1020mfp-driver.html внизу есть ссылка, которая вроде помогла разобраться с проблемой Кликните здесь для просмотра всего текста
0 |
|
Maks Модератор 6871 / 3818 / 477 Регистрация: 13.03.2013 Сообщений: 14,058 Записей в блоге: 9 |
||||
|
06.08.2021, 08:38 |
16 |
|||
|
romsan, останови Службу загрузки изображений Windows (WIA).
Добавлено через 1 час 47 минут Не по теме:
https://cloud.mail.ru/public/NKeQ/kEvprVwvU ИМХО, в материалах загруженных в облако может быть что угодно и не всегда это безвредно.
0 |
|
Серж762 |
|
06.08.2021, 08:56
|
|
Не по теме:
ИМХО, в материалах загруженных в облако может быть что угодно и не всегда это безвредно. Согласен
0 |
|
4554 / 2001 / 425 Регистрация: 17.10.2015 Сообщений: 8,646 |
|
|
06.08.2021, 13:01 [ТС] |
18 |
|
в понедельник продолжу танцевать с бубном.
0 |
|
4554 / 2001 / 425 Регистрация: 17.10.2015 Сообщений: 8,646 |
|
|
09.08.2021, 08:36 [ТС] |
19 |
|
останови Службу загрузки изображений Windows (WIA). ну остановил, что дальше?
0 |
|
Модератор 6871 / 3818 / 477 Регистрация: 13.03.2013 Сообщений: 14,058 Записей в блоге: 9 |
|
|
09.08.2021, 09:11 |
20 |
|
ну остановил, что дальше? Дальше пробуй сканить.
0 |
|
IT_Exp Эксперт 87844 / 49110 / 22898 Регистрация: 17.06.2006 Сообщений: 92,604 |
09.08.2021, 09:11 |
|
Помогаю со студенческими работами здесь Сканирование Сканирование Сканирование Сканирование Сканирование из VB Сканирование Искать еще темы с ответами Или воспользуйтесь поиском по форуму: 20 |