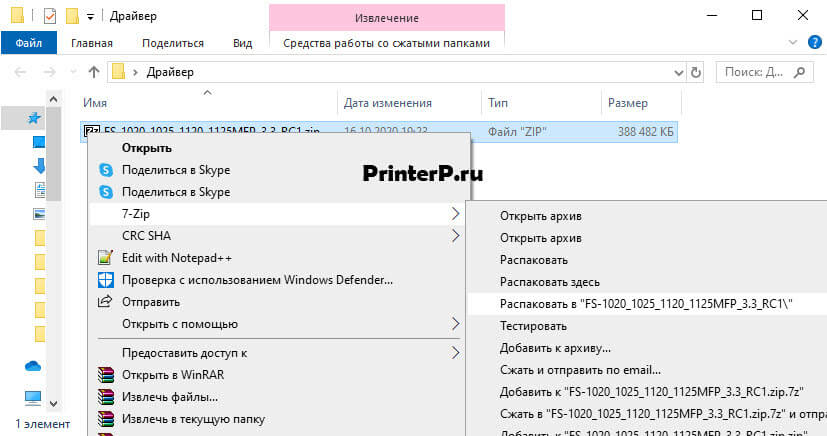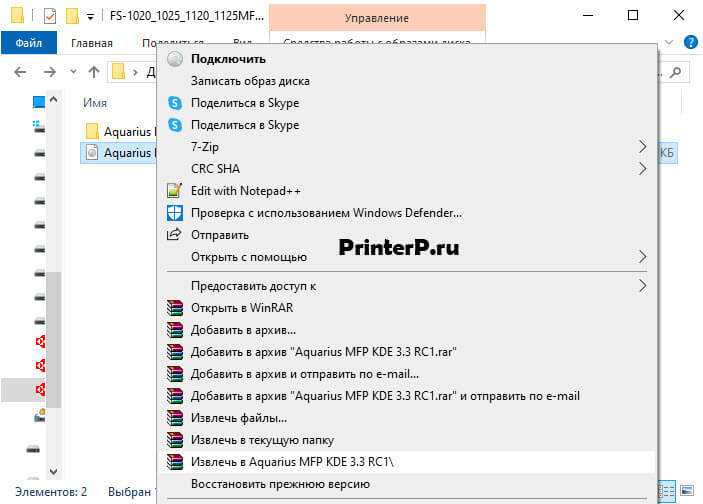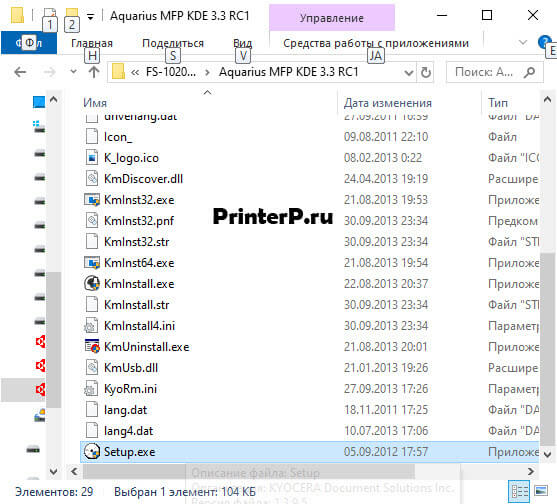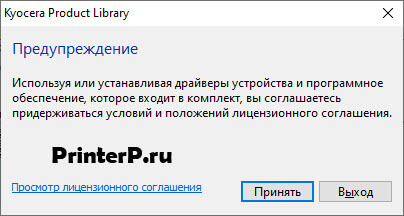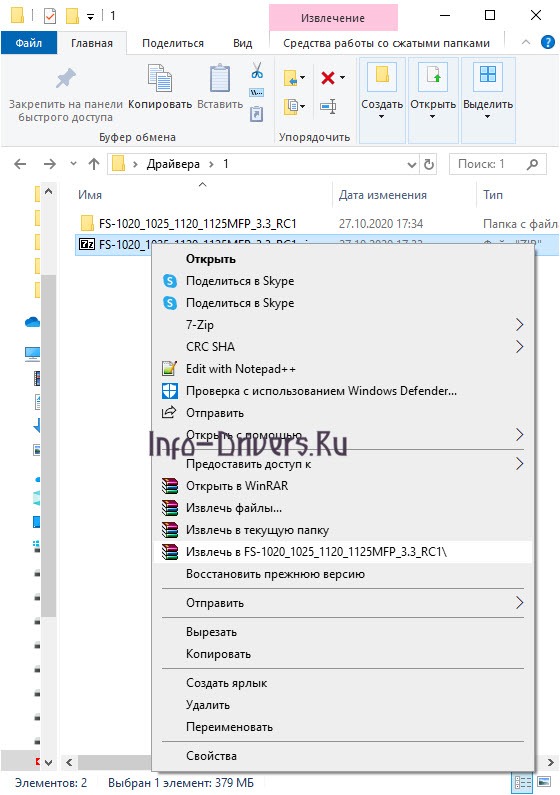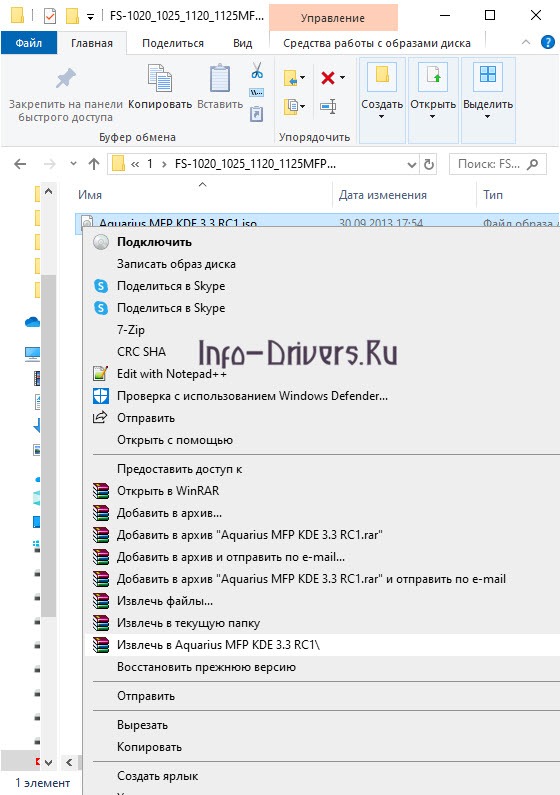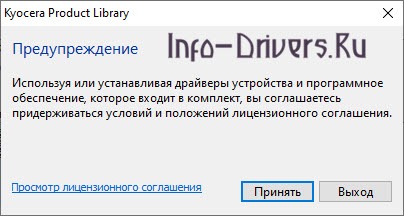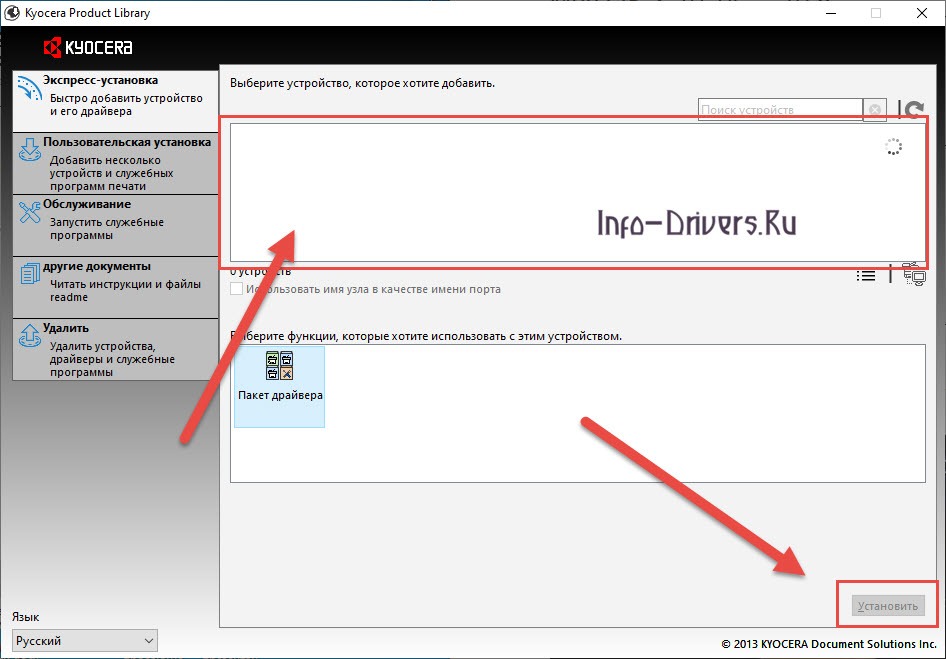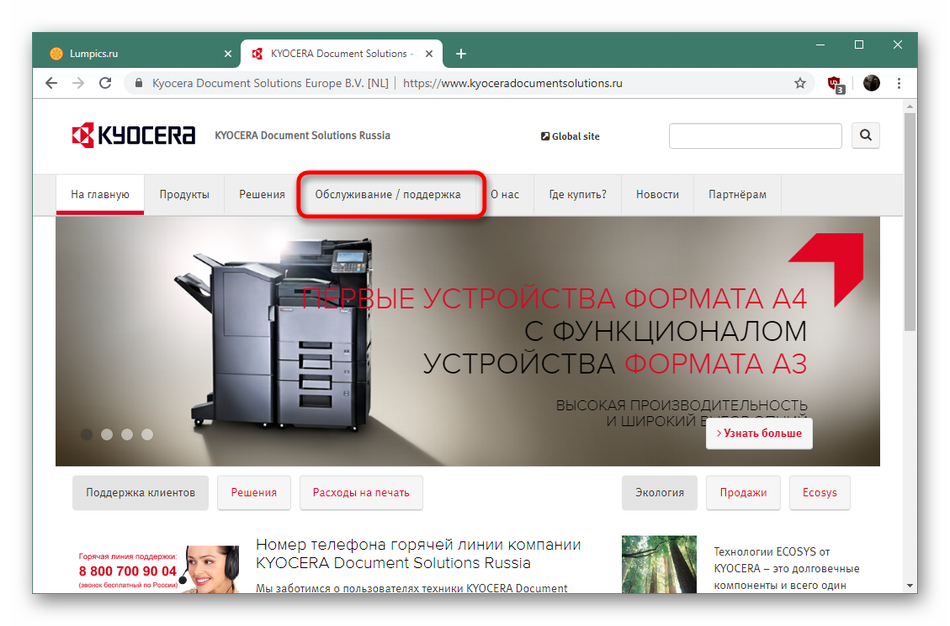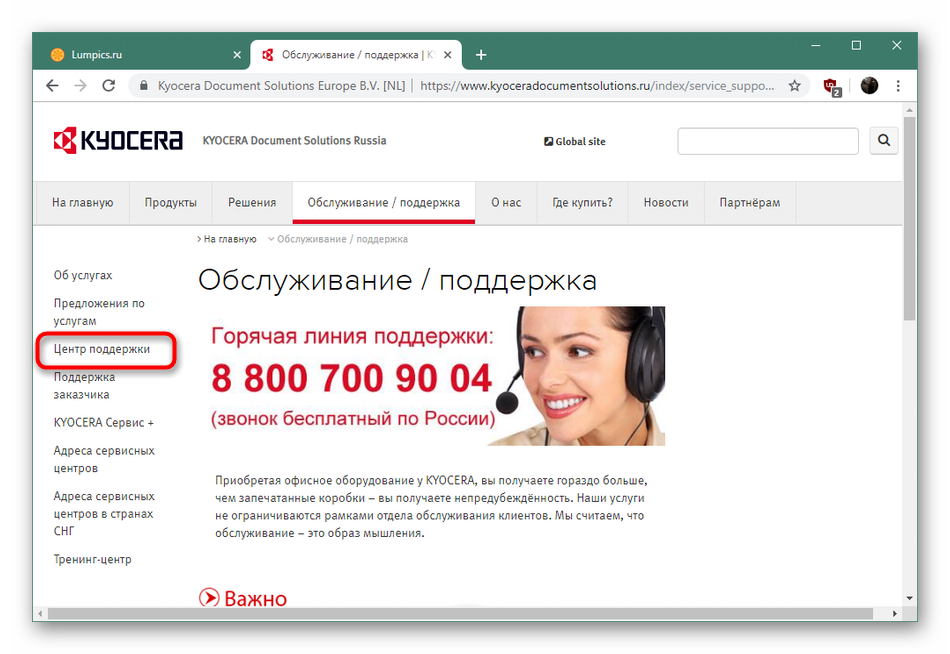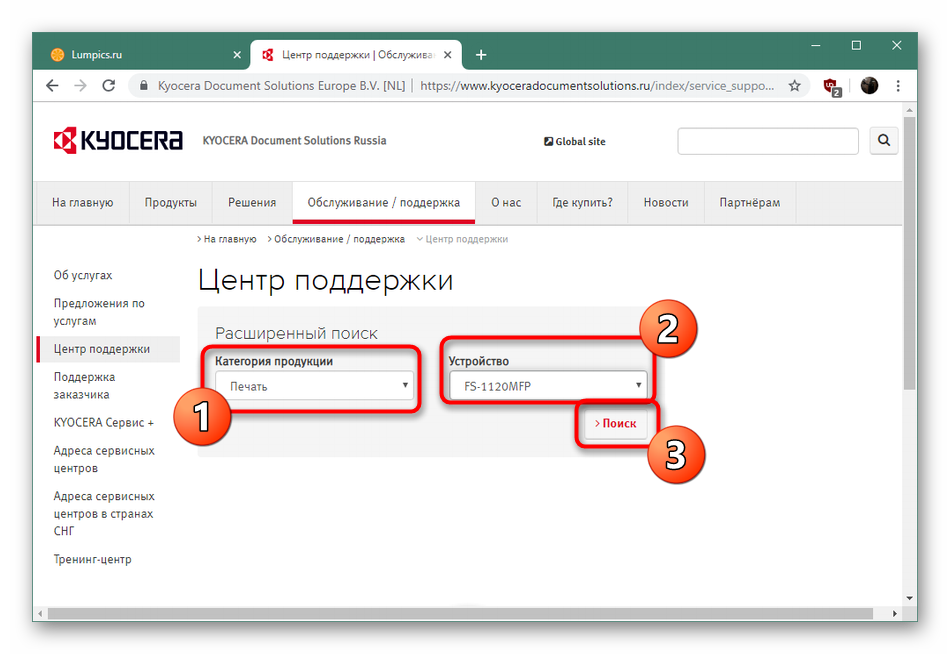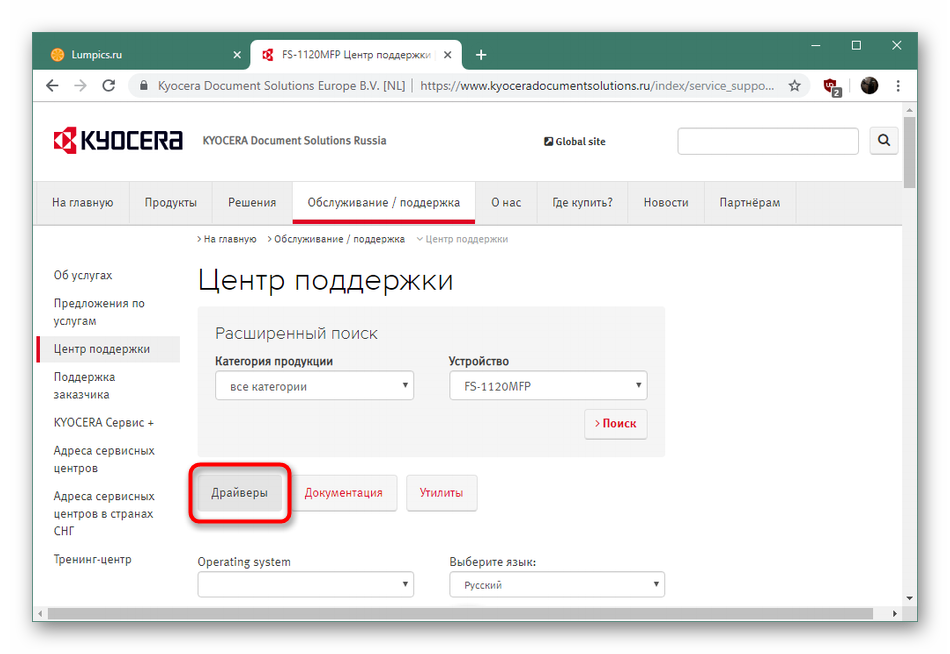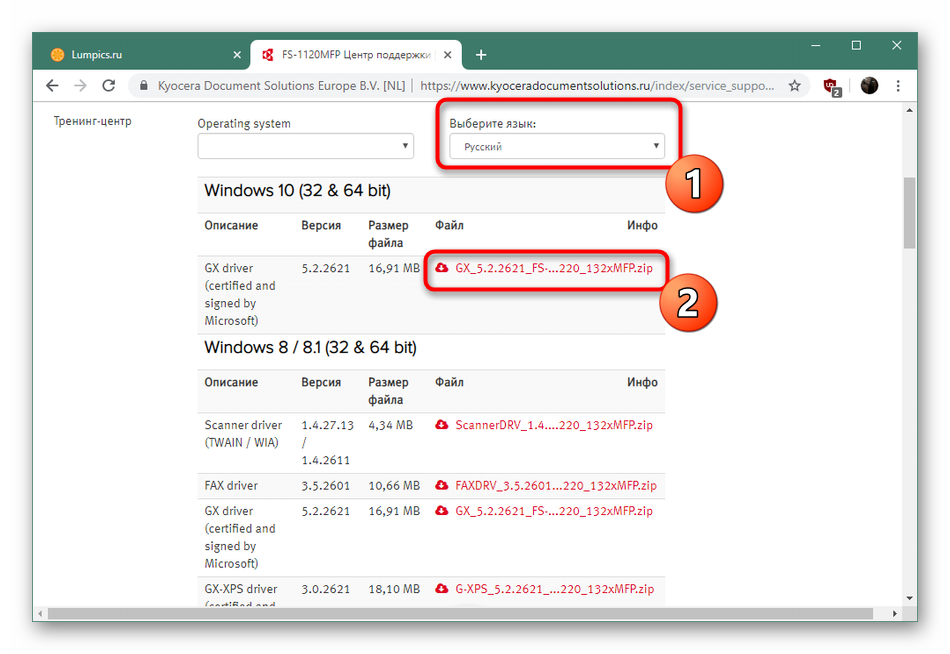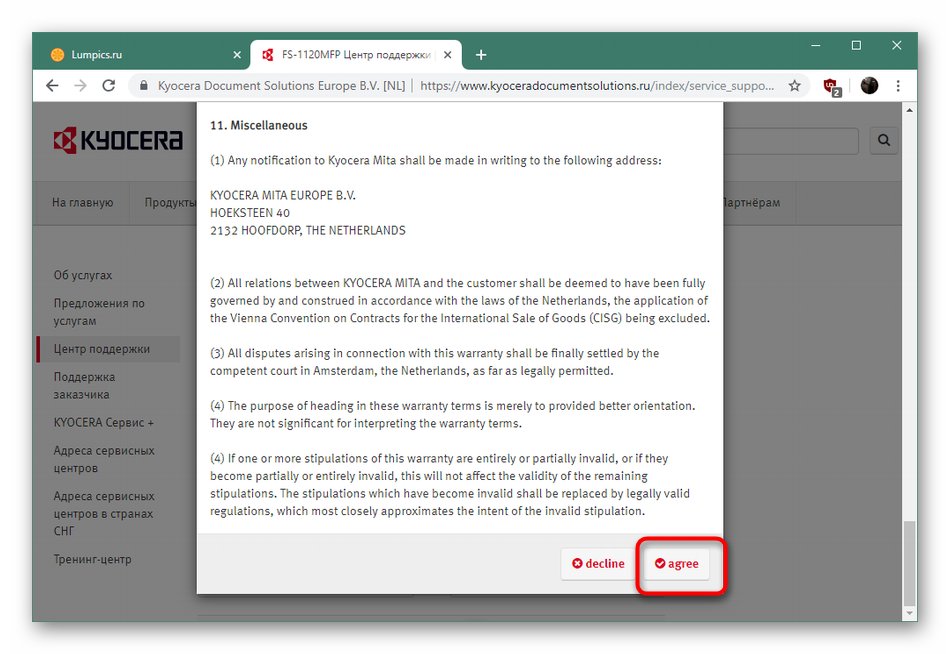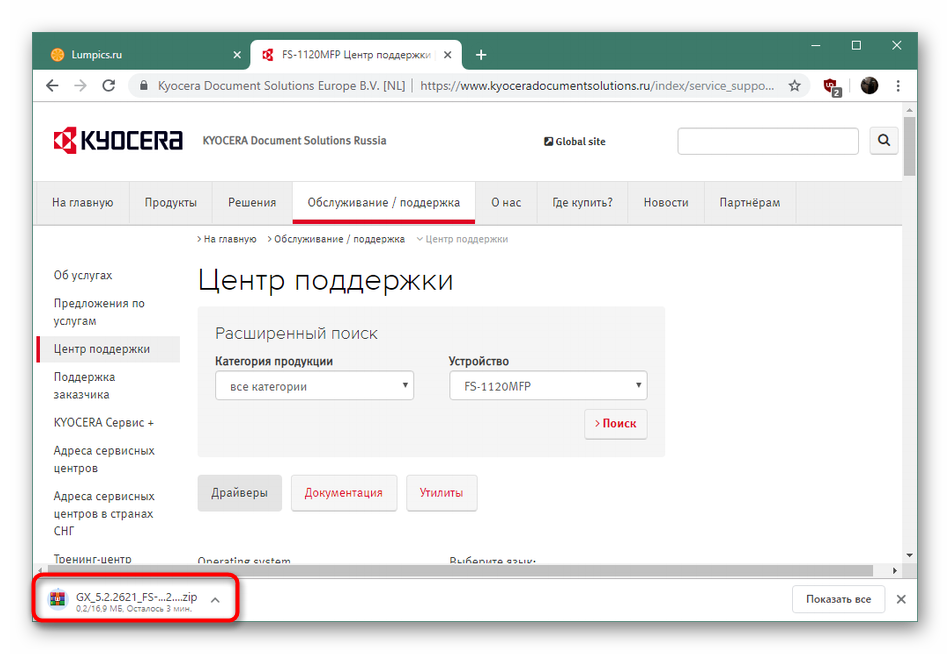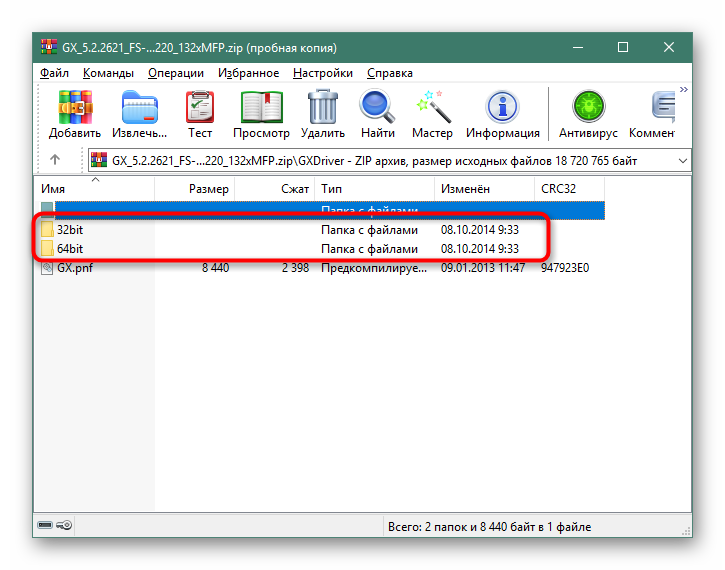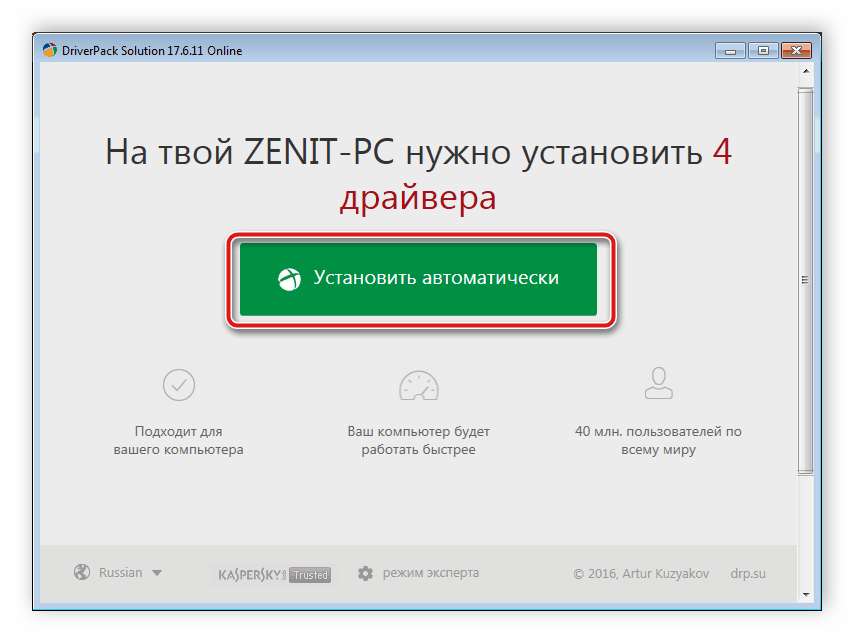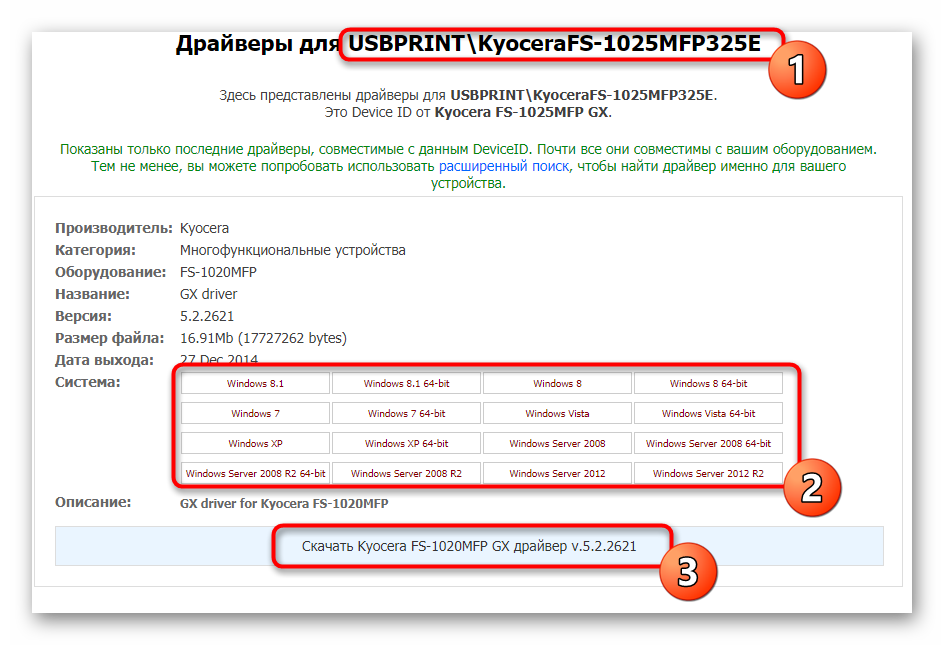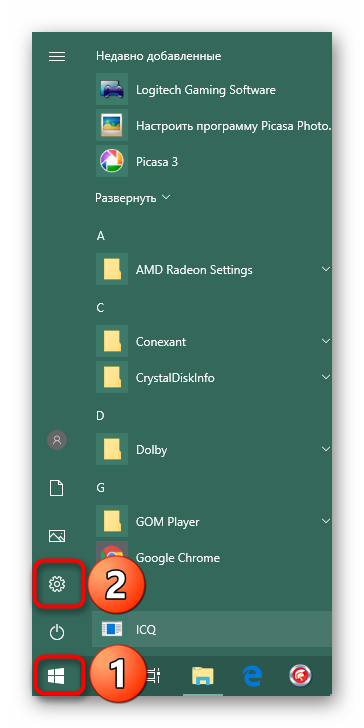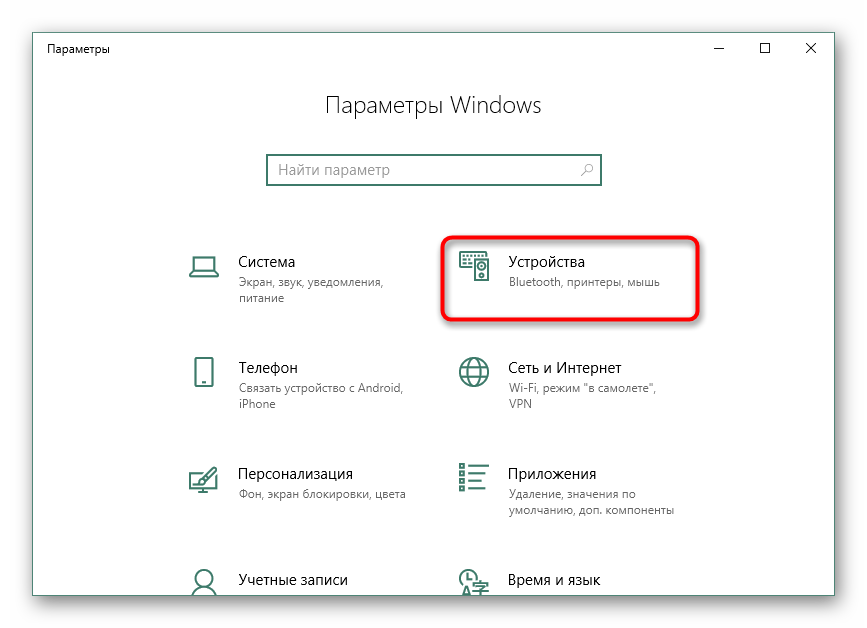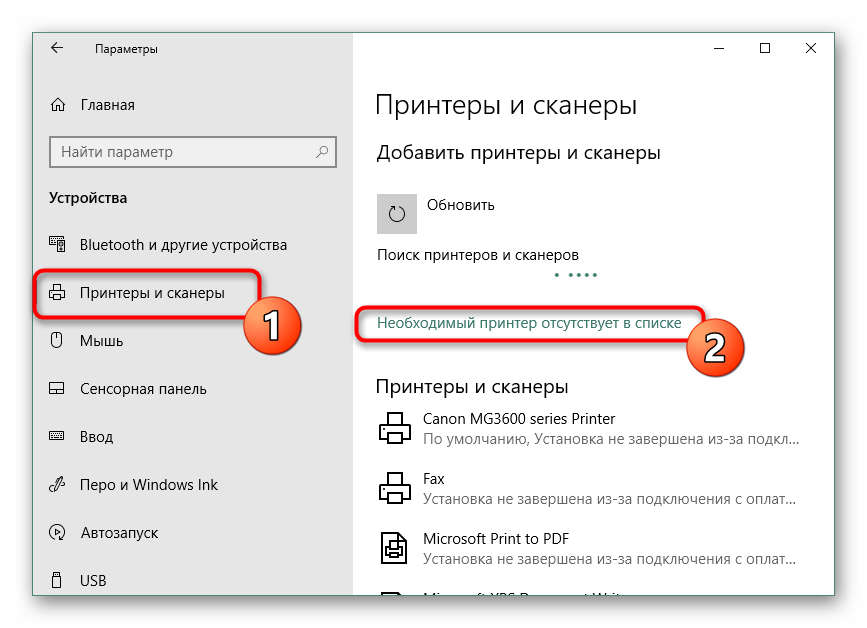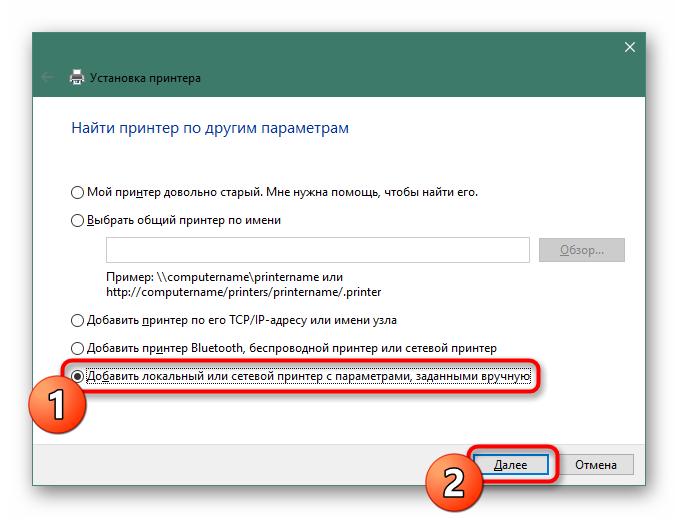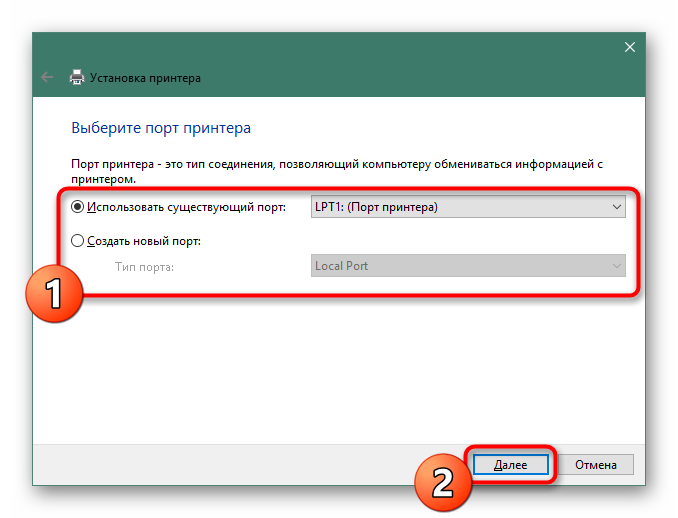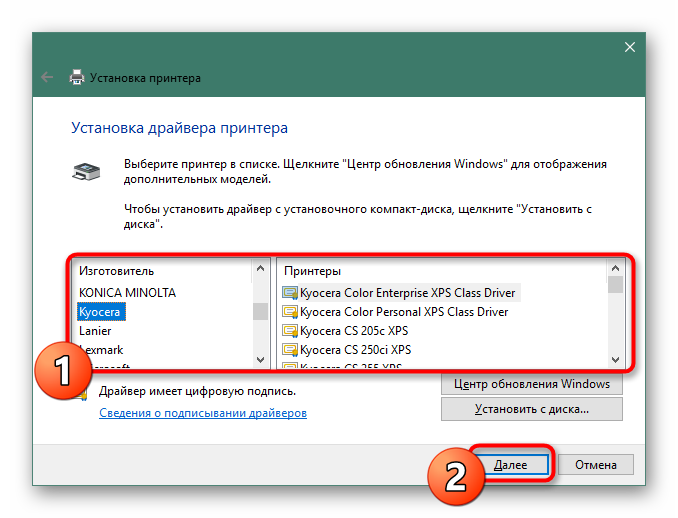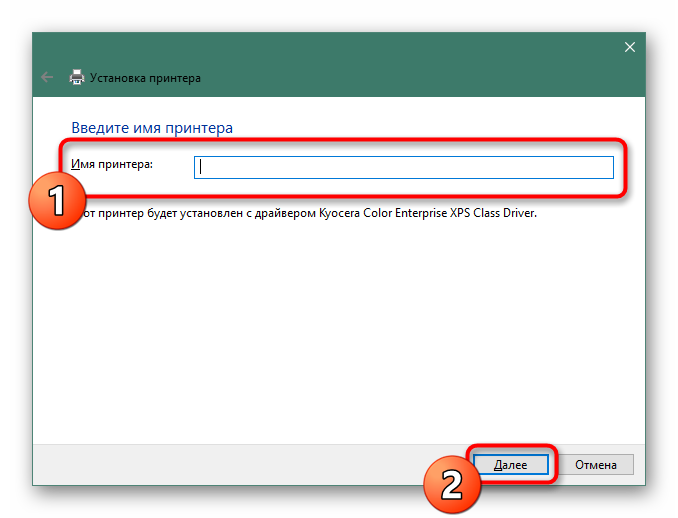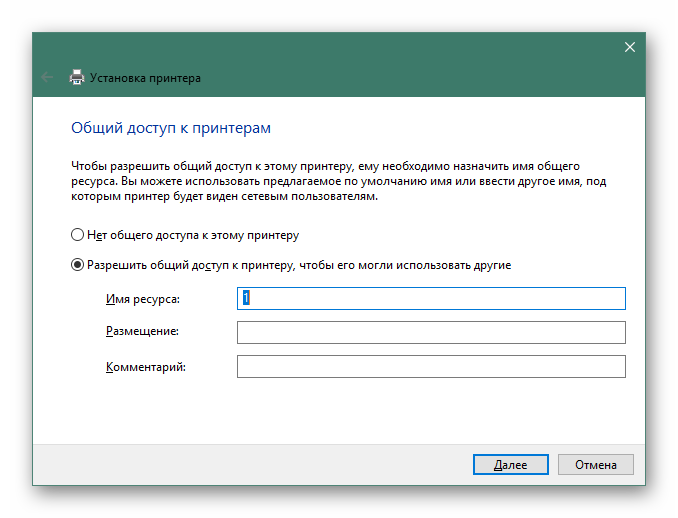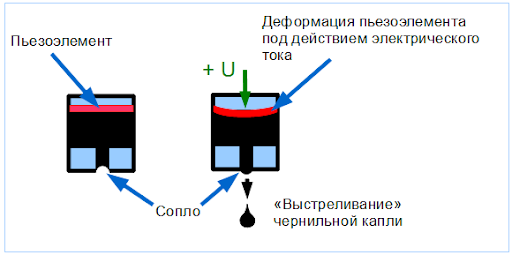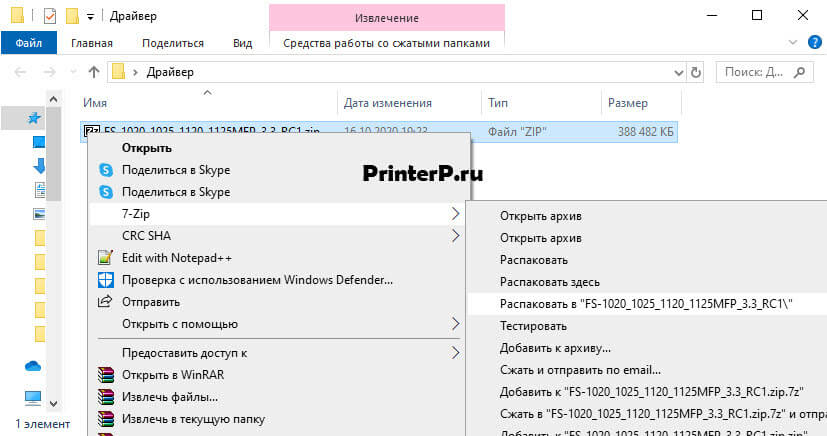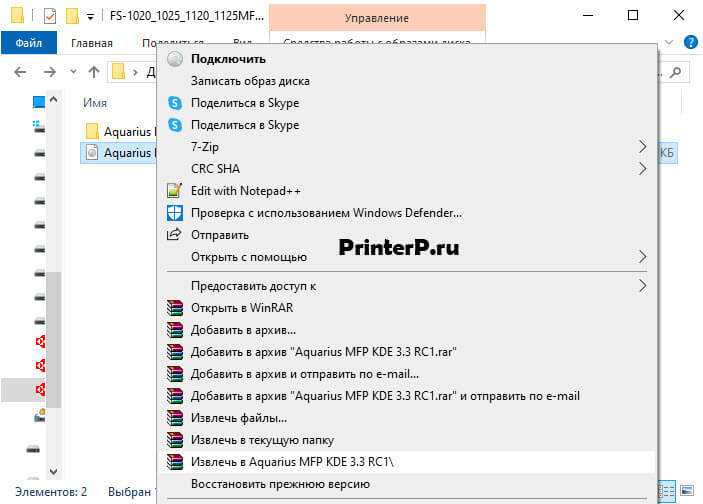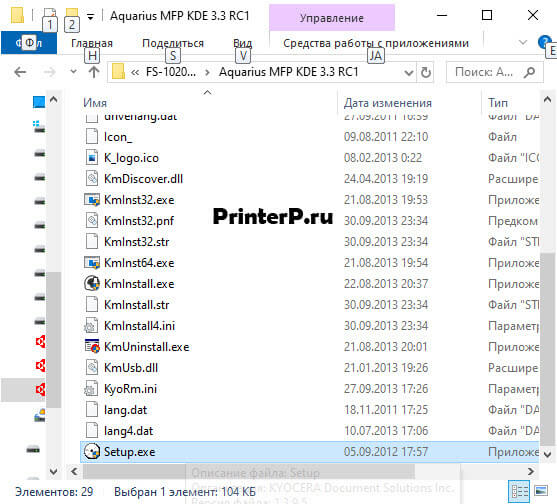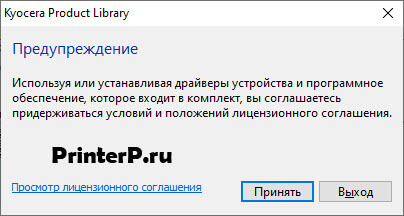Kyocera ECOSYS FS-1120MFP
Windows XP/Vista/7/8/8.1/10 — GX
Размер: 16.91 MB
Разрядность: 32/64
Ссылка: Kyocera ECOSYS FS-1120MFP
Как установить драйвер вручную, читайте эту статью.
Windows XP/Vista/7/8/8.1/10 — GX XPS
Размер: 18 MB
Разрядность: 32/64
Ссылка: Kyocera ECOSYS FS-1120MFP
Windows XP/Vista/7/8/8.1/10 — для сканера TWAIN/WIA
Размер: 4 MB
Разрядность: 32/64
Ссылка: Kyocera ECOSYS FS-1120MFP
Windows XP/Vista/7/8/8.1/10 — для факса
Размер: 10.6 MB
Разрядность: 32/64
Ссылка: Kyocera ECOSYS FS-1120MFP
Windows XP/Vista/7/8/8.1/10 — диск из комплекта
Размер: 379 MB
Разрядность: 32/64
Ссылка: Kyocera ECOSYS FS-1120MFP
Установка драйвера в Windows 10
Мы предлагаем скачать драйвер Kyocera ECOSYS FS-1120MFP с нашего сайта. Программное обеспечение для этой модели МФУ устанавливается двумя способами: из виртуального образа или вручную. Мы расскажем, как выполнить инсталляцию через образ. Это нестандартное решение, с которым пользователям приходится встречаться нечасто.
Для начала скачайте и распакуйте архив. Для этого можно использовать любой архиватор, установленный на компьютере: 7-Zip, встроенный архиватор или WinRaR.
Далее нужно войти в папку, которая содержит виртуальный образ. Открыть его можно двойным кликом. Если не получается, извлекаем файлы архиватором. Ниже показано, как это можно сделать через WinRaR.
Открываем появившуюся папку, и в списке компонентов находим файл Setup.exe, который запускаем на компьютере.
Следующим шагом нужно принять условия и положения разработчика по использованию лицензионных продуктов. Для этого нажимаем кнопку «Принять». Сам текст читать необязательно.
В открывшемся окне экспресс-установки, отмечаем модель устройства, для которого загружается драйвер. Название появится в поле, обведённом красным прямоугольником. После этого нажимаем ставшую активной кнопку «Установить», и следуем подсказкам «Мастера настройки».
Просим Вас оставить комментарий к этой статье, потому что нам нужно знать – помогла ли Вам статья. Спасибо большое!
У многих возникает вопрос: как настроить сканирование на МФУ Kyocera с помощью TWAIN-драйвера. Давайте разберём этот вопрос 
- Первым делом необходимо скачать сам драйвер сканера. Это можно сделать в разделе «Центр поддержки» на официальном сайте Kyocera:
https://www.kyoceradocumentsolutions.ru/index/service_support/download_center.html
Перейдите по ссылке выше, найдите Ваше МФУ с помощью поля поиска, после чего перейдите на страницу устройства, в раздел «Драйверы»
- Найдите в списке драйверов «TWAIN scanner driver» (может называться иначе, однако везде будет слово «TWAIN»), скачайте его и установите
- После установки драйвера, запустите утилиту «Kyocera TWAIN Driver», которая устанавливается вместе с драйверами, и нажмите кнопку «Добавить…»:
- В окне добавления устройства:
- В поле «Имя» введите произвольное имя, которое будет отображаться в списке устройств. Во избежание путаницы, рекомендуем вводить в это поле модель вашего МФУ
- В выпадающем списке «Модель» выберите модель Вашего устройства, чтобы утилита правильно подобрала параметры работы со сканнером
- Если используете подключение через локальную сеть — в поле «Адрес сканера» укажите IP-адрес МФУ Kyocera. При подключении через интерфейс USB — указывать IP-адрес не нужно
После завершения настройки драйвера сканера, нажмите кнопку «ОК».
На этом настройка сканера Kyocera завершена. Для сканирования Вы можете использовать любую программу для сканирования с поддержкой TWAIN, например:
- NAPS2
- PaperScan
- HippoScan
- ScanLite
- EasyScan
- WinScan2PDF
Если возникнут сложности вы можете обратиться к нам за помощью.
Нам понадобиться от вас удаленный доступ.
Содержание
- Скачиваем и устанавливаем драйверы для принтера KYOCERA FS-1120MFP
- Способ 1: Официальный сайт поддержки KYOCERA
- Способ 2: Дополнительное программное обеспечение
- Способ 3: Идентификатор принтера
- Способ 4: «Установка принтера» в Windows
- Вопросы и ответы
Крупная компания KYOCERA уже много лет занимается производством самых разнообразных устройств, в том числе и принтеров. Среди модельного ряда имеется печатающее оборудование с наименованием FS-1120MFP. Как и большинство других подобных девайсов, для корректной работы с операционной системой оно нуждается в наличии совместимых драйверов. Загрузить и установить их на компьютер можно четырьмя различными методами. Именно об этом и пойдет речь в нашей статье.
Обычно в комплекте с принтером идет лицензионный диск, на котором находится не только различное вспомогательное программное обеспечение, но и подходящие драйверы. Если нет возможности задействовать диск, советуем ознакомиться с приведенными ниже способами. Все они расставлены в порядке максимальной эффективности.
Способ 1: Официальный сайт поддержки KYOCERA
KYOCERA FS-1120MFP является достаточно старым оборудованием, поэтому его поддержка на официальном сайте была прекращена, а вся существующая информация перенесена на архив. Именно оттуда можно скачать последнюю версию драйвера, которая считается лицензионной и представлена самими разработчиками, а сделать это можно так:
Перейти на официальный сайт KYOCERA Document Solutions Russia
- Перейдите по указанной выше ссылке и выберите раздел «Обслуживание / поддержка».
- На панели слева щелкните на надпись «Центр поддержки».
- Через расширенный поиск найдите свой принтер в категории «Печать».
- Переместитесь в раздел «Драйверы».
- Укажите подходящий язык и внизу выберите ту версию ПО, которая будет совместима с вашей операционной системой.
- Прочитайте и подтвердите правила лицензионного соглашения.
- Ожидайте завершения скачивания архива, после чего запустите его.
- Выберите разрядность ОС и установите системные файлы печатающего оборудования.

Вы можете вручную распаковать все файлы по пути C:/Users/ИМЯ/AppData/Local/Temp/ или перейдите к Способу 4, но вместо выбора устройства из показанного списка нажмите по кнопке «Установить с диска» и в появившемся окне выберите файл INF из распакованного архива.
Способ 2: Дополнительное программное обеспечение
Обычно с использованием специализированных программ для инсталляции драйверов сталкиваются пользователи, желающие произвести автоматическое добавление сразу нескольких компонентов в систему. Однако ничего не мешает задействовать такие решения и для одного устройства, к тому же большинство из них поддерживает периферийное оборудование и без проблем находит файлы и для него. Детальное описание популярных подобных приложений вы найдете в другой нашей статье, перейдя по указанной ниже ссылке.
Подробнее: Лучшие программы для установки драйверов
Мы же можем посоветовать выбрать DriverPack Solution, чтобы решить поставленную задачу. Этот софт идеально подойдет для того, чтобы быстро просканировать систему, определить нуждающийся девайс в обновлении и загрузить правильный драйвер. Рекомендуем ознакомиться с принципом действия DriverPack в отдельном нашем материале далее.
Подробнее: Как обновить драйверы на компьютере с помощью DriverPack Solution
Способ 3: Идентификатор принтера
Определить уникальный идентификатор печатающего устройства не составит труда, достаточно зайти в меню «Диспетчер устройств» в Виндовс и через «Свойства» посмотреть нужную информацию. Определив ID, можно без проблем найти и загрузить драйверы через специальные онлайн-сервисы. У рассматриваемой модели идентификатор имеет вид:
USBPRINTKyoceraFS-1025MFP325E
Упомянутых сайтов по поиску ПО через индивидуальный код немало, некоторые из них пользуются большей популярностью. Другой наш автор в отдельной статье максимально развернуто описал выполнение поставленной задачи на примере двух веб-ресурсов.
Подробнее: Поиск драйверов по ID оборудования
Способ 4: «Установка принтера» в Windows
Многие обладатели платформы Windows знают, что в нее встроено множество стандартных вспомогательных средств, среди которых находится решение для установки нового периферийного оборудования. Собственноручное добавление необходимого девайса производится так:
- Откройте «Пуск» и перейдите в «Параметры».
- Кликните ЛКМ на пункте «Устройства».
- Через панель слева переместитесь в «Принтеры и сканеры» и нажмите на «Необходимый принтер отсутствует в списке» при поиске принтеров и сканеров.
- Начните ручное добавление локального устройства.
- Используйте уже существующий порт для подключения или создайте новый.
- В отобразившемся списке выберите изготовителя и соответствующую модель продукта.
- Задайте произвольное имя и переходите к следующему шагу.
- По окончании добавления можно предоставить общий доступ и провести тестовую печать.

Теперь вы знакомы с четырьмя возможными методами добавления драйверов для KYOCERA FS-1120MFP. Все они разные по эффективности, поэтому важно подобрать актуальный вариант.
Еще статьи по данной теме:
Помогла ли Вам статья?
Kyocera ECOSYS FS-1120MFP
Windows 10 / 8 / 8.1 / 7 / Vista / XP — диск из комплекта
Размер драйвера: 379 MB
Разрядность: x32 и x64
Драйвер: Kyocera ECOSYS FS-1120MFP
Windows 10 / 8 / 8.1 / 7 / Vista / XP — GX драйвера
Размер драйвера: 17 MB
Разрядность: x32 и x64
Драйвер: Kyocera ECOSYS FS-1120MFP
Windows 10 / 8 / 8.1 / 7 / Vista / XP — GX — XPS драйвера
Размер драйвера: 18 MB
Разрядность: x32 и x64
Драйвер: Kyocera ECOSYS FS-1120MFP
Windows 10 / 8 / 8.1 / 7 / Vista / XP — TWAIN/WIA (сканер)
Размер драйвера: 4 MB
Разрядность: x32 и x64
Драйвер: Kyocera ECOSYS FS-1120MFP
Windows 10 / 8 / 8.1 / 7 / Vista / XP — для факса
Размер драйвера: 11 MB
Разрядность: x32 и x64
Драйвер: Kyocera ECOSYS FS-1120MFP
Инструкция по установке драйвера в Windows 10
Мы предлагаем скачать драйвер Kyocera ECOSYS FS-1120MFP, чтобы правильно подключить печатное оборудование этой модели. Установка программного обеспечения выполняется двумя способами: в ручном режиме или из виртуального образа. Второй способ используется нечасто, поэтому расскажем о нём более подробно.
После скачивания, архив нужно распаковать. Для этого можно воспользоваться встроенным архиватором Windows или другим программным обеспечением: 7-Zip либо WinRAR.
На экране появится папка, в которой находится файл ZIP. Это виртуальный образ, который нужно открыть двойным щелчком мыши. В ситуациях, когда файл не открывается, извлекаем его через архиватор. Ниже показано, как это сделать черезWinRAR.
Открываем появившуюся папку, и в списке приложений и документов находим установочный файл. Называется он Setup.exe. Запускаем его двойным кликом мышки.
Следующее диалоговое окно предупреждает, что при использовании программного обеспечения, нужно соблюдать правила лицензионного соглашения. Чтобы согласится с этим требованием, нажмите кнопку «Принять».
В окне экспресс-установки появится модель печатного оборудования. Нажимаем на название устройства в поле, обведённом красным. После этого, кнопка «Установить» активируется. Нажимаем на неё и продолжаем установку, следуя подсказкам.
Центр скачивания
Убедитесь в правильности наименования продукта, выберите файл для скачивания и нажмите кнопку «Загрузить». Начнется загрузка.
Ознакомьтесь перед скачиванием.
Краткое руководство
См. краткое руководство для начала работы с продуктом.
Видео по установке
Просмотреть все видео
Закрыть
Скачать
Название файла
Версия
Дата выпуска
Размер файла
Просмотреть все
Закрыть <
<
Название файла
Версия
Дата выпуска
Размер файла
Просмотреть все
Закрыть
Название файла
Версия
Дата выпуска
Размер файла
Просмотреть все
Закрыть
Название файла
Версия
Дата выпуска
Размер файла
Просмотреть все
Закрыть
Название файла
Версия
Дата выпуска
Размер файла
Просмотреть все
Закрыть
Выберите операционную систему
Простая установка
Вы можете скачать веб-установщик, который упрощает установку нужных драйверов (только для Windows).
Процедуру скачивания Web-установщика см. в руководстве по эксплуатации продукта.

Windows XP / Vista / 7 / 8 / 8.1 / 10 — GX
Варианты разрядности: x32/x64
Размер драйвера: 17 MB
Нажмите для скачивания: Kyocera ECOSYS FS-1120MFP
Windows XP / Vista / 7 / 8 / 8.1 / 10 — XPS
Варианты разрядности: x32/x64
Размер драйвера: 18 MB
Нажмите для скачивания: Kyocera ECOSYS FS-1120MFP
Windows XP / Vista / 7 / 8 / 8.1 / 10 — GX — TWAIN/WIA (для сканирования)
Варианты разрядности: x32/x64
Размер драйвера: 4 MB
Нажмите для скачивания: Kyocera ECOSYS FS-1120MFP
Windows XP / Vista / 7 / 8 / 8.1 / 10 — факс
Варианты разрядности: x32/x64
Размер драйвера: 11 MB
Нажмите для скачивания: Kyocera ECOSYS FS-1120MFP
Как установить драйвер в Windows 10
Скачать драйвер Kyocera ECOSYS FS-1120MFP очень просто. Для этого достаточно воспользоваться ссылкой, предложенной нашим сайтом. Сложности могут возникнуть при установке. Дело в том, что программное обеспечение для этого устройства устанавливается из образа или в ручном режиме. Первый способ используется достаточно редко, поэтому приводим ниже подробную инструкцию.
Разархивируйте скачанный файл. Для этого подойдёт предустановленный архиватор Windows или любая другая бесплатная программа. Например, можно воспользоваться 7-Zip или WinRAR.
В папке содержится вложенный файл ZIP. Это виртуальный образ, который нужно открыть двойным кликом мышки. Иногда это не получается, поэтому извлеките образ через программу-архиватор.
Откройте следующую папку. Среди вложенного содержимого отыщите Setup.exe. Это установочный файл, который нужно запустить на компьютере.
Следующее окно содержит лицензионное соглашение, с положениями которого нужно согласиться для продолжения инсталляции. Здесь нужно нажать кнопку «Принять».
В открывшемся окне необходимо отметить модель оборудования, для которого устанавливается драйвер. В поле, выделенном красным, появится название, по которому нужно кликнуть. После этого, кнопка «Установить» становится активной. Нажмите на неё, и для дальнейшей инсталляции воспользуйтесь всплывающими подсказками.
Загрузка…
Содержание
- 1 Расширенный поиск
- 2 Руководства оператора
- 3 Листовки
- 4 Утилиты
- 5 CD Image
- 6 Скачиваем и устанавливаем драйверы для принтера KYOCERA FS-1120MFP
- Драйверы
- Принтеры
- Kyocera
- FS-1120MFP
- Тип устройства:
- Принтеры
- Производитель:
- Kyocera
- Название модели:
- FS-1120MFP
| Производители драйвера | Версия | Типы драйвера | Описание | Скачать | |
|---|---|---|---|---|---|
|
DriverHub | 1.0 | Driver Utility | Установите программу DriverHub и исправьте все проблемы с драйверами. | Скачать20.53 MB |
|
|
6.2.11132014-11-13 |
|
KX driver (certified and signed by Microsoft) | Скачать71.46 MB |
|
|
3.0.2621.02013-02-21 |
|
GX-XPS driver (certified and signed by Microsoft) | Скачать18.1 MB |
|
|
5.2.26212013-02-21 |
|
GX driver (certified and signed by Microsoft) | Скачать16.91 MB |
|
|
1.4.26112013-02-11 |
|
н/д | Скачать1.78 MB |
|
|
1.4.26112013-02-11 |
|
Scanner driver (TWAIN / WIA) | Скачать4.34 MB |
|
|
3.5.26012013-02-01 |
|
FAX driver | Скачать10.66 MB |
Kyocera FS-1120MFP драйверы помогут исправить неполадки и ошибки в работе устройства. Скачайте драйверы на Kyocera FS-1120MFP для разных версий операционных систем Windows (32 и 64 bit). После скачивания архива с драйвером для Kyocera FS-1120MFP нужно извлечь файл в любую папку и запустить его.
Скачиваем и устанавливаем драйверы для принтера KYOCERA FS-1120MFP
Обычно в комплекте с принтером идет лицензионный диск, на котором находится не только различное вспомогательное программное обеспечение, но и подходящие драйверы. Если нет возможности задействовать диск, советуем ознакомиться с приведенными ниже способами. Все они расставлены в порядке максимальной эффективности.
Способ 1: Официальный сайт поддержки KYOCERA
KYOCERA FS-1120MFP является достаточно старым оборудованием, поэтому его поддержка на официальном сайте была прекращена, а вся существующая информация перенесена на архив. Именно оттуда можно скачать последнюю версию драйвера, которая считается лицензионной и представлена самими разработчиками, а сделать это можно так:
Перейти на официальный сайт KYOCERA Document Solutions Russia
- Перейдите по указанной выше ссылке и выберите раздел «Обслуживание / поддержка».
На панели слева щелкните на надпись «Центр поддержки».</li>
Через расширенный поиск найдите свой принтер в категории «Печать».</li>
Переместитесь в раздел «Драйверы».</li>
Укажите подходящий язык и внизу выберите ту версию ПО, которая будет совместима с вашей операционной системой.</li>
Прочитайте и подтвердите правила лицензионного соглашения.</li>
Ожидайте завершения скачивания архива, после чего запустите его.</li>
Выберите разрядность ОС и установите системные файлы печатного оборудования.</li>
</ol>
Способ 2: Дополнительное программное обеспечение
Обычно с использованием специализированных программ для инсталляции драйверов сталкиваются пользователи, желающие произвести автоматическое добавление сразу нескольких компонентов в систему. Однако ничего не мешает задействовать такие решения и для одного устройства, к тому же большинство из них поддерживает периферийное оборудование и без проблем находит файлы и для него. Детальное описание популярных подобных приложений вы найдете в другой нашей статье, перейдя по указанной ниже ссылке.
Подробнее: Лучшие программы для установки драйверов
Мы же можем посоветовать выбрать DriverPack Solution, чтобы решить поставленную задачу. Этот софт идеально подойдет для того, чтобы быстро просканировать систему, определить нуждающийся девайс в обновлении и загрузить правильный драйвер. Рекомендуем ознакомиться с принципом действия DriverPack в отдельном нашем материале далее.
Подробнее: Как обновить драйверы на компьютере с помощью DriverPack Solution
Способ 3: Идентификатор принтера
Определить уникальный идентификатор печатного устройства не составит труда, достаточно зайти в меню «Диспетчер устройств» в Виндовс и через «Свойства» посмотреть нужную информацию. Определив ID, можно без проблем найти и загрузить драйверы через специальные онлайн-сервисы. У рассматриваемой модели идентификатор имеет вид:
USBPRINTKyoceraFS-1025MFP325E
Упомянутых сайтов по поиску ПО через индивидуальный код немало, некоторые из них пользуются большей популярностью. Другой наш автор в отдельной статье максимально развернуто описал выполнение поставленной задачи на примере двух веб-ресурсов.
Подробнее: Поиск драйверов по ID оборудования
Способ 4: «Установка принтера» в Windows
Многие обладатели платформы Windows знают, что в нее встроено множество стандартных вспомогательных средств, среди которых находится решение для установки нового периферийного оборудования. Собственноручное добавление необходимого девайса производится так:
- Откройте «Пуск» и перейдите в «Параметры».
Кликните ЛКМ на пункте «Устройства».</li>
Через панель слева переместитесь в «Принтеры и сканеры» и нажмите на «Необходимый принтер отсутствует в списке» при поиске принтеров и сканеров.</li>
Начните ручное добавление локального устройства.</li>
Используйте уже существующий порт для подключения или создайте новый.</li>
В отобразившемся списке выберите изготовителя и соответствующую модель продукта.</li>
Задайте произвольное имя и переходите к следующему шагу.</li>
По окончании добавления можно предоставить общий доступ и провести тестовую печать.</li>
</ol>Теперь вы знакомы с четырьмя возможными методами добавления драйверов для KYOCERA FS-1120MFP. Все они разные по эффективности, поэтому важно подобрать актуальный вариант. Мы рады, что смогли помочь Вам в решении проблемы.
Опишите, что у вас не получилось. Наши специалисты постараются ответить максимально быстро.
Помогла ли вам эта статья?
Используемые источники:
- https://ru.nodevice.com/drivers/printer/kyocera/fs-1120mfp
- https://www.kyoceradocumentsolutions.ru/index/service_support/download_center.false.driver.fs1120mfp.
- https://lumpics.ru/drivers-for-kyocera-fs-1120mfp/
✅ В данной статье я расскажу и покажу, где скачивать драйвера для сканеров Kyocera, а так же как их устанавливать. Как я заметил из частых вопросов, самый большой и нервный касается подключения МФУ к компьютеру по usb проводу и установка драйверов для сканера. Если у вас при установке драйверов не работает сканер, эта статья будет очень вам полезной.
🌟Всем привет! Удалось мне через одного читателя закрыть полный цикл статей которые посвящены установки и настройки МФУ Kyocera по сети и через USB провод. Давайте освежим и вспомним какие статьи уже есть по данному вопросу:
- настройка сетевого сканированию
- сканирование по usb
- ошибка при сканировании
🔥Теперь мы завершаем цикл статей по настройке МФУ киосер статьей в которой мы рассмотрим где теперь можно скачать драйвера для сканера kyocera^
- WIA драйвера для сканера Kyocera
- TWAIN драйвера ✅ для сканера Kyocera
🔥 Если вы стали счастливым обладателем МФУ киосера и вы подключаете его к компьютеру через USB провод, то могу сразу предупредить, что вероятность работы сканера будет у вас 50 на 50
Вся причина в том, что МФУ Kyocera очень капризная к данным кабелям и если он не экранированный и не имеет ферритовых колец, а также очень тонкий (дешевый китайский кабель с алишки за 100 руб) сканер работать не будет! НО принтер будет работать, ему все равно какой юсб кабель!!!! к чему я это пишу:
если у вас не заработал сканер после моей инструкции, то проблема не в инструкции, а в проводе USB!
В момент подключения МФУ к компьютеру по USB у вас в диспетчере устройств будет висеть сканер как неизвестное устройство: kyocera ecosys и название модели МФУ
код устройства USBVID_0482&PID_0636&REV_0000&MI_01

Если это так, тогда дальше действуем по инструкции.
Инструкция по установки WIA или TWAIN драйвера для сканера Kyocera
nibbl
Запрос на обновленные драйвера для сканера Kyocera
Задать вопрос
Если вы не хотите с сайта Kyocera скачивать почти 3 Гигабайта драйверов под все устройства, а вам нужны только обновленные драйвера для сканера TWAIN и WIA пишите мне запрос я Вам вышлю ссылку.
- Подготовительные работы мы провели и проверили что название МФУ весит в списке устройств, провода все подключили переходим к скачиванию драйверов
- несколько лет назад, а может позже официальный сайт Kyocera был изменен и при поиске драйверов на сайте в списке загрузок показывается теперь только драйвера для печати. В моем случае у меня была модель ECOSYS M2535dn
- переходим на официальный сайт куосера и через поиск находим нашу модель принтера
- как видим у нас на вкладке Drivers нет драйверов для сканера (есть TWAIN scanner driver (TWAINScannerDriver_v2.0.8106.zip но они не рабочие почему то )
- Теперь чтобы скачать драйвера мы должны спуститься вниз страницы и нажать на большой баннер Центр загрузки
- Теперь мы перешли на страниц Download Center, где делаем следующие действия:
1) в правой части из списка выбираем модель нашего принтера
2) нажимаем кнопку Go
3) в загрузившейся странице переходим на вкладку Software / CDs
4) в CD Image выбираем образ диска со всеми драйвера для следующих модель устройств: DVD-Image for ECOSYS M2030dn; M2035dn; M2530dn; M2535dn; M6026cdn; M6526cdn; M6026cidn; M6526cidn; TASKalfa 266c1 - после того как вы скачали данный образ, его можно смонтировать или разархивировать, где нам будет интересовать папка Scanner
- Теперь снова переходим в диспетчер устройств и подсовываем нашему неизвестному устройству драйвера из папки Scanner
- После чего ждем какое то кол-во времени и в результате драйвера установились удачно и можно пользоваться сканером!
- Вот и все! Говорим спасибо автору или пишем что у вас не получилось и пытаемся разобраться в чем проблема.
Вот и все, вроде бы легкая задача, но из-за того что драйвера которые представлены в списке не устанавливаются и сканер все равно не появляться и не работает создает большую проблему для всех!
nibbl
Запрос на обновленные драйвера для сканера Kyocera
Задать вопрос
Если вы не хотите с сайта Kyocera скачивать почти 3 Гигабайта драйверов под все устройства, а вам нужны только обновленные драйвера для сканера TWAIN и WIA пишите мне запрос я Вам вышлю ссылку.
Данная статья закрывает такие вопросы как:
- не устанавливается сканер Kyocera что делать?
- почему не сканирует мфу Киосера?
- настройка сканирования kyocera через twain драйвер
- не устанавливаются драйвера на принтер киосера
- где скачать драйвера на сканер киосера
- скачать WIA и TWAIN драйвера на сканер
- настройка сканирования kyocera через wia драйвер
Видео Инструкция
nibbl
Я отец двух сыновей, ITишник, предприниматель и просто человек который любит делиться полезной информацией с другими людьми на такие темы как: Windows, Unix, Linux, Web, SEO и многое другое!
Содержание
- Настройка сканирования KYOCERA через TWAIN драйвер
- Kyocera сканирование по usb
- Настройка сканера Kyocera на компьютере через USB
- Сканирование по USB на Kyocera через WinScan2PDF
- Настройка МФУ Kyocera для новичков
- Дубликаты не найдены
- Выжпрограммисты
- Сравнение струйных и лазерных печатающих устройств. Что выбрать для дома?
- Драйвер для Kyocera FS-1120MFP
- Установка драйвера в Windows 10
- Не работает сканирование на Kyocera FS-1120MFP/1025MFP/1125MFP
- Поделитесь статьей с коллегами в
- Похожие материалы
- 7 комментариев
Настройка сканирования KYOCERA через TWAIN драйвер
Как настроить сканирование на МФУ KYOCERA через TWAIN драйвер.
1. Сначала нужно скачать сам драйвер сканера. Это можно сдалать на официальном сайте KYOCERA в Центре поддержки по этой ссылке. На странице поддержки необходимо выбрать из списка Вашу модель МФУ и ниже найти ссылку TWAIN scanner driver для вашей операционной системы.
2. Распакуйте скачанный архив и запустите файл setup.exe.
3. После установки запустите программу Kyocera TWAIN Driver.
4. В открывшемся окне нажмите кнопку Добавить. как показанно на картинке 1.
5. В следующем окне заполните поля (картинка 2):
По завершении нажмите кнопку OK внизу окна.
6. Ваш аппарат должен появиться в списке установленных сканеров (картинка 3). После этого нажмине кнопку Закрыть.
Для сканирования Ваших документов используйте приложения поддерживающие функцию сканирования через TWAIN, например: Adobe Photoshop, Corel Paint Shop Pro и т.п. или же можно воспользоваться бесплатной программой Paperscanfree.
Приятного сканирования!
!! Если Вам необходимо настроить сетевое сканирование в общую папку, на почту или на FTP сервер, подробную инструкцию можно прочитать по этой ссылке.
Источник
Kyocera сканирование по usb
В данной статье вы узнаете как можно и через какие программы осуществлять сканирование на МФУ Kyocera которая подключена к компьютеру по USB проводу.
Хотел бы с вами поделится очень полезной статьей которая сэкономит вам точно несколько дней и миллионы нервных клеток! С одной стороны даже смешно писать статью и делать видео инструкцию как настраивать сканирование по usb на МФУ от Kyocera, но когда я с этим вопросом проковырялся несколько дней, понял что с этим тоже люди ковыряются, а это значит что статья будет полезна )
Итак! для начала предыстория и вводные данные!
Данная инструкция была написана в далеком 2018 году и на сегодняшний момент для установки драйверов на сканер Kyocera необходимо еще воспользоваться новой статьей где я рассказал как скачивать и где.
С принтером вышло все очень быстро, а вот со сканером пришлось попотеть! По умолчанию для всех я вытаскиваю ярлык для сканирования — Факсы и сканирование Windows
но при сканировании у нас Вылетает ошибка:
Сканеры не обнаружен. Если сканер установлен, проверьте, что он включен в сеть и подсоединен к компьютеру, и повторите попытку.
Сведения о добавлении сканера или устранении неполадок находятся в Справке и поддержке.
так как диск от Kyocera прилагался в комплекте были установлены с него все что только можно, но эффекта этого никакого не принесло! в итоге пошел от обратного!
Настройка сканера Kyocera на компьютере через USB
буду описывать полностью путь что делал!
Можно радоваться жизни, НО все будет работать до перезагрузки, после придется снова все настраивать сначала.
для чистоты экспериментов я сносил полностью Windows и ставил все драйвера на Kyocera, но результата не было! Сканирование по USB не получалось!
В итоге после десятка экспериментов я все таки подобрал «золой ключик» к данной проблеме! и сейчас я поделюсь этой инструкцией!
Сканирование по USB на Kyocera через WinScan2PDF
Примечание: в процессе экспериментов были перепробованы такие программы как:
НО ни одна из всех этих программ не заработала и не смогла сканировать через usb с Kyocera
Программа для сканирования WinScan2PDF была протестирована на сканирование по USB на след устройствах:
Так что, если у Вас что то не заработало, пишите в коментах будем думать! всем удачи и пока!
Источник
Настройка МФУ Kyocera для новичков
Дубликаты не найдены
Приветствую! Можете подсказать не получается сетевую папку настроить и сканирую через WSD сохраняет в папку Изображения на диске С. Ну как бы и фиг ты с ним но почему-то сохраняет 1 лист(JPEG) из пачки при этом сканирует все, и почему то не сохраняет в PDF хотя на сканере выбранн этот формат. Не сталкивались с подобным?
Проблема решена, заходишь в веб интерфейс принтера под админом меняешь установки в настройках скана, главное поставь разделение по страницам, в один файл по чему то гад не хочет делать, но хотя бы так)
Такая же проблема, пока не могу решить.
Автоп, возможно с опозданием пишем. Но такая проблема на Куосере возникла, типо кладешь стопку в автоподатчик, а сканирует лишь один лист. Как это можно исправить? Не сталкивались с таким?
Добрый день! А как настроить сканирование по usb? Просто нет сетки и хз как попасть в этот командный центр. Удивлен, что нет стандартного ПО для сканирования, как у других компаний.
Может посоветуете что-нибудь?
Спасибо сейчас попробую.
Спасибо, тоже нашла погуглив, помогло
Тебе не нужно заводить на компах какие-то учетки, а если компы еще в домене, то будешь заходить на все принтера и менять пароли учеток постоянно. Лично у нас политиками безопасности удаляются все левые учетки. Кому интересно могу выложить пост с подробным описанием как я настраивал.
Выкладывай, столкнулись с геморроем при сканировании на NAS.
чтобы не париться с учетками, просто открой безпарольный доступ в настройках сети на машине, куда сканируешь и все, никаких проблем.
Настраивал МФУ подсоединив к кому через роутер, я не знаю что именно влияло, может быть мой дешманский роутер нетгеар, может еще что то то инструкция нихрена не точная! Во первых ip и шлюз без нулей должны быть,
Понимаю, что занимаюсь некропостингом, но есть отличный вариант сканирования с этих МФУ прямо на компьютер.
1. Устанавливаем TWAIN драйвер Kyocera
2. Затем в свеже установленной утилите TWAIN добавляем наш принтер. То есть выбираем модель, прописываем адрес.
3. Ставим программу NAPS2 (она бесплатна) и добавляем туда наш сканер, выбирая конечно же драйвер TWAIN.
АгА, и надо ходить постоянно от компа к сканеру по нескольку раз. автоподатчика то нету на 2030
Здрасте, @segorichev, подскажи, что делать если naps ругается, что устройство не подключено?
Предыдущие шаги выполнены, 2540 подключен по юсб.
либо сеть либо юсб, одно из двух. через сеть можно пользоваться веб настройками.
через сеть можно пользоваться веб настройками.
Спасибо тебе большое мил человек. Спас от мук настройки. До этого безуспешно пытался подружить встроенные инструменты Windows 10 с M2530dn.
Спасибо! именно этот способ помог. win10 kyocera m2035dn своя локалка.
добавлю некропостинга. а вы не знаете по какому порту/портам ходит твейн по сети. я хочу настроить с удаленного рдп сервера скан, но не понимаю какой порт октрыть
хых. да я че то тупил тогда. включил логгирование на микроте и просто посмотрел куда ломится драйвер. если я не путаюсь то порт 9090
с fs1018 сработает?
@KurAi а kyocera 1801 скан так же настраивается? а печать стандартно?
ps. знакомый столкнулся с проблемой подключения по сети. вот ищу предварительно что есть в нете. на данный момент нет доступа к kyocera 1801 и в глаза не видел. если что.
Спасибо тебе огромное, мил человек)
Сколько я в статей перерыла, видео пересмотрела, нифига не получалось.
а с твои постом за 3 минуты сделала:)
как настроить аналогично в убунту?
Приветствую! Не подскажете как сканировать в один файл(PDF) если скан с планшета и сканируешь книгу скажем? Не сталкивались?
Для win10 есть софт Kyocera scan center
СПАСИБО)) Мне сейчас очень помогло =)
и ведь нашел через яндекс!
кто бы мог подумать нашел нужную тех. информацию на Пикабу ))
тоже в поиске нашёл, спасибо
я как раз загуглил) спасибо)
Выжпрограммисты
По привычке мы (программист и системный администратор) достали картридж, все компоненты и протерли их от тонера. Постепенно мы добирались до самых недр этого монстра. После всех работ он был чище, чем когда вышел с завода.
Но самый фейл был в том, что изначально проверяли печать на полосу вордовскими документами, но т.к. процедуру очистки мы проводили не один раз, то решили просто делать ксерокопии не отходя от бедного япошки.
Полчаса рабочего времени было потрачено при горящей работе и необходимостью печати всех ненужных до этого момента документов, КАРЛ! Мне кажется, что если бы где-то в файлах на компе лежала библия, то и она бы понадобилась ежесекундно.
Самые умные из вас, наверное, догадались о том, что мы сканировали страницы С ПОЛОСОЙ и ожидали её там не увидеть после того, как уже столько времени совокуплялись с этой адской оргтехнической сатаной, однако до нас это дошло только тогда, когда мы решили проверить системный счётчик, распечатав его данные. Страница была без полосы. Теперь у нас заведена тетрадочка идиотских случаев.
Потому всем желаю не затупливать на работе и не тратить нервы как это сделали мы.
Сравнение струйных и лазерных печатающих устройств. Что выбрать для дома?
Линейных сравнений в лоб по технологии печати навалом, а вот про качественные показатели этих продуктов почти не нашел. По этому, сжато и на доступном языке поделюсь крупицами опыта и знаний, которые Вам не расскажут в тырнетах.
Для начала Струйка
Как мы все знаем, в струйной технологии, изображение на лист переносится по средством вытравливания чернил на лист через дюзы печатной головки. Но мало кто смотрит на то, каким образом головка травит чернила.
Epson и Brother используют пьезоэлектрические головки разработанные самим Epson (Упрощённая схема технологии ниже)
Canon, HP, Lexmark использует пузырьково-струйные головки (Упрощённая схема технологии)
Ну а теперь к сути. Пьезоэлектрика имеет меньшую погрешность в размере капли и возможность выдавать капли с большей частотой в единицу времени. Пузырьково-струйная технология имеет большую погрешность в размере капли по сравнению с Пьезоэлектрикой, однако простота конструкции кратно увеличивает надежность печатающей головки. А вот теперь, самое важное отличие, которое нужно помнить, так что, сейчас читаем внимательно. Пьезоэлектрические печатающие головки являются деталью устройства. Пузырьково-струйные головки являются расходным материалом. Кто еще не понял разницу, объясняю. «Заполосила» головка, и штатная чистка не помогла, пьезу придется тащить в сервис и заказывать деталь, Пузырьково-струйную получится поменять самостоятельно. Однако, для самого дешевого домашнего сегмента правило не работает, так как устройство продается дешевле чем стоит печатающая голова (в надежде на то, что они потом оригинальной краской с Вас доберуть «своё»). Политика производителей такая. Тут ничего не поделать.
А теперь чуть статистики: 90% поломок струйных устройств приходится на блок печатающей головки. Если стандартная процедура чистки дюз в драйвере устройства не помогла, то Ваши шансы на реанимацию устройства начинают стремиться к 0. Какие у Вас варианты? Колхозить самому (в моей практике было такое. Человеку удалось прочистить засохший дюз с помощью бытового чистящего средства от засоров. Но это из разряда чудес) Либо тащить в сервис. Некоторые сервисники имеют так называемые «Ультразвуковые ванны» для чистки. Но процесс чистки может затянуться на 3-4 суток, все это сопровождается постоянными проверками на аппарате (т.е постоянным присутствием инженера рядом) и шансем нууууу
50% на успех. Если Ваше устройство стоило
4 000р Вам придётся умолять их починить Ваше устройство. При цене диагностики
500р, как вы думаете сколько инженер может у Вас попросить денег за ремонт? Скорее всего, Вас просто сразу отправят в магазин за новым устройством. Такие дела.
Давайте перейдем к возможным комплектациям струйных устройств, по параметру подачи чернил в блок печатной головки:
1) Комплектация картриджей со встроенной головкой.
2) Комплектация устройства с картриджами.
3) Комплектация устройства с СНПЧ (Система непрерывной подачи чернил)
В 3 случае, печать листа получается дешевле, в 1 самая дорогая. Стоимость устройств как раз наоборот, 3 самая дорогое, а 1 самое дешевое. Головки рассчитаны на определенный пролив чернил через себя (Естественно с погрешностью), по этому в случае 1, вы гарантированно придете и купите еще чернил, и производитель получит свои денежки. В случае 3, вы будете просто заливать краску в специальные отсеки (оригинал или нет решать Вам) пока не сдохнет головка. Самая любопытная комплектация это 2. Она поддается модингу в комплектацию 3 (как правило это колхоз) Что-то вроде того, что на фото ниже
Так как устройства с картриджами не имеют места для расположения блока СНПЧ, и иногда его подключение происходит напрямую в печатающую головку, и как следствие постоянно приоткрыта крышка устройства и еще куча неудобств, это решение далеко не для всех. Производители не рекомендуют колхозить СНПЧ, по этому четких инструкций вы никогда не найдете, а в сервисах скорее всего откажут в установке, так как есть вероятность «убить» печатающую головку. К такому решению приходят копи-центры, центры печати фотографий на документы и т.д. чтобы получить дешевое устройство и дешевый «клик», модинг производят своими силами на свой страх и риск. Для дома, я бы порекомендовал смотреть в сторону совместимых картриджей, проверенных брендов, если у Вас уже есть устройство которое работает на картриджах с чернилами.
И вот, только после этой стены текста, я могу перейти к ответу на вопрос в Коментарии.
Плюсы струйной технологии пред лазером:
— Дешевой отпечаток (В СНПЧ)
— Ничего страшного не произойдет если, вы задубите скрепку на листе (Правда и ничего хорошего тоже)
Минусы струной технологии пред лазером:
— Почти не ремонтопригоден. В домашнем лазернике (из моей первой статьи) замена картриджа, подразумевает замену
80% механики аппарата.
— Нужно периодически (хотябы 1-2 раза в неделю) «проливать головку» печатая на нем, или просто делать чистку дюз, чтобы не засохла.
— Устройство постоянно должно быть включено в розетку.
— Низкая скорость печати
— Чернила водорастворимые (бывает пигментные чернила конечно, но совместимых аналогов на дешевые устройства не встречал)
Минусы лазерной технологии перед струйной
— Устройства дороже чем струйные
— цветной клик БЕЗУМНО дорой
— Устройство больше в габаритах на столе
Вывод: Однозначно ответить на вопрос не представляется возможным. Перед приобретением нужно задуматься над задачами, и под них выбирать устройство. Вводных данных по выбору в 2х статьях с избытком хватит для сознательного решения.
P.S. почему не стал сравнивать цены? Политика реселлеров в регионах слишком разная. И то, что в локальных магазинах г. Москвы (любого другого мегаполиса) стоит одних денег, может быть значительно дороже в региональных городках. Все ситуации индивидуальны.
Надеюсь материал получился не нудным и кому нибудь будет полезен. Всем добра. Если нужно, могу пройтись по офисному сегменту.
Источник
Драйвер для Kyocera FS-1120MFP
Windows XP/Vista/7/8/8.1/10 — GX
Windows XP/Vista/7/8/8.1/10 — GX XPS
Windows XP/Vista/7/8/8.1/10 — для сканера TWAIN/WIA
Windows XP/Vista/7/8/8.1/10 — для факса
Windows XP/Vista/7/8/8.1/10 — диск из комплекта
Установка драйвера в Windows 10
Мы предлагаем скачать драйвер Kyocera FS-1120MFP с нашего сайта. Программное обеспечение для этой модели МФУ устанавливается двумя способами: из виртуального образа или вручную. Мы расскажем, как выполнить инсталляцию через образ. Это нестандартное решение, с которым пользователям приходится встречаться нечасто.
Для начала скачайте и распакуйте архив. Для этого можно использовать любой архиватор, установленный на компьютере: 7-Zip, встроенный архиватор или WinRaR.
Далее нужно войти в папку, которая содержит виртуальный образ. Открыть его можно двойным кликом. Если не получается, извлекаем файлы архиватором. Ниже показано, как это можно сделать через WinRaR.
Открываем появившуюся папку, и в списке компонентов находим файл Setup.exe, который запускаем на компьютере.
Следующим шагом нужно принять условия и положения разработчика по использованию лицензионных продуктов. Для этого нажимаем кнопку «Принять». Сам текст читать необязательно.
В открывшемся окне экспресс-установки, отмечаем модель устройства, для которого загружается драйвер. Название появится в поле, обведённом красным прямоугольником. После этого нажимаем ставшую активной кнопку «Установить», и следуем подсказкам «Мастера настройки».
Источник
Не работает сканирование на Kyocera FS-1120MFP/1025MFP/1125MFP
Возможно, клиент пытается сканировать через сетевой интерфейс, что у данных МФУ невозможно.
Доступные технологии сканирования – TWAIN, WIA, сканирование в почту, сканирование в папку — реализованы посредством утилиты Kyocera Client Tool только через USB соединение.
Устанавливать следует соответствующий драйвер:
Поделитесь статьей с коллегами в
Похожие материалы
7 комментариев
Не получается сделать так, как предлагает Рамиль.
Установщик не ставит драйвера сканирования автоматом. Если делать выбор установки вручную, то при выборе драйвера сканера ругается, что нельзя использовать этот драйвер с этим аппаратом.
Может конечно нужен более старый установщик. Но с текущим с сайта такое не прокатывает.
Надо качать ISO и запускать стандартную установку. Она автоматом ставит и TWAIN и WIA драйверы (если подключен по сети, ставим «Использовать имя узла»). В настройках TWAIN ставим имя узла. Для WIA есть утилита WinScan2Pdf, для TWAIN — Naps2
Да, несмотря на отсутствие официальной поддержки сканирования по сети — оно работает.
Без картриджа с тонером НЕ сканирует (FS-1120 MFP GX).
Пишет «Устройство не готово». Стандартная утилита Windows тоже не может сканировать.
См.ответ ниже. Вероятно, кроме отсутствия тонера, есть еще ошибки. Сканирование осуществляется специализированной утилитой Kyocera, поставляемой на CD с МФУ — Kyocera Client Tool.
Верно ли, что если закончился тонер — сканирование тоже не доступно?
Неверно.
Нажмите на панели оператора кнопку «Сканировать» для начала работы. При этом должна отобразиться надпись «Готов к сканированию».
Источник
Adblock
detector