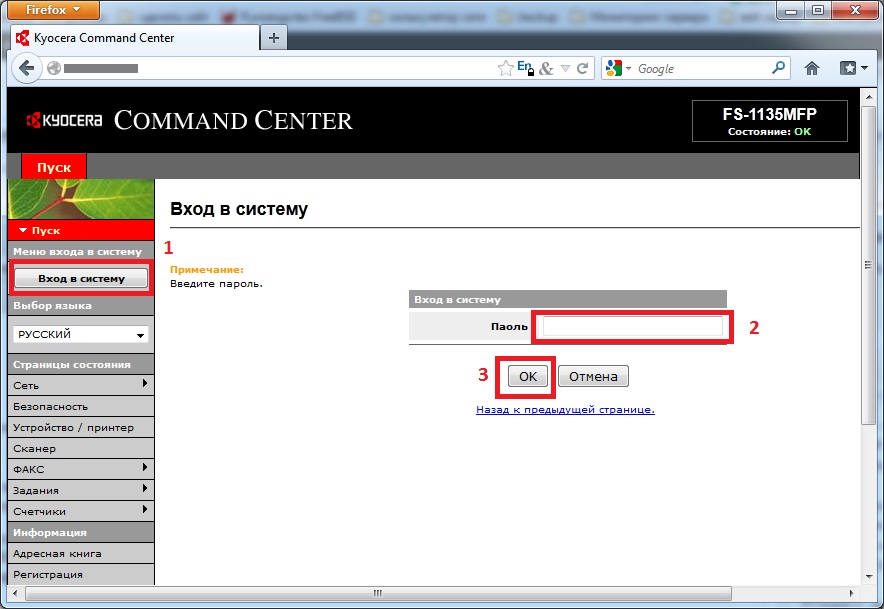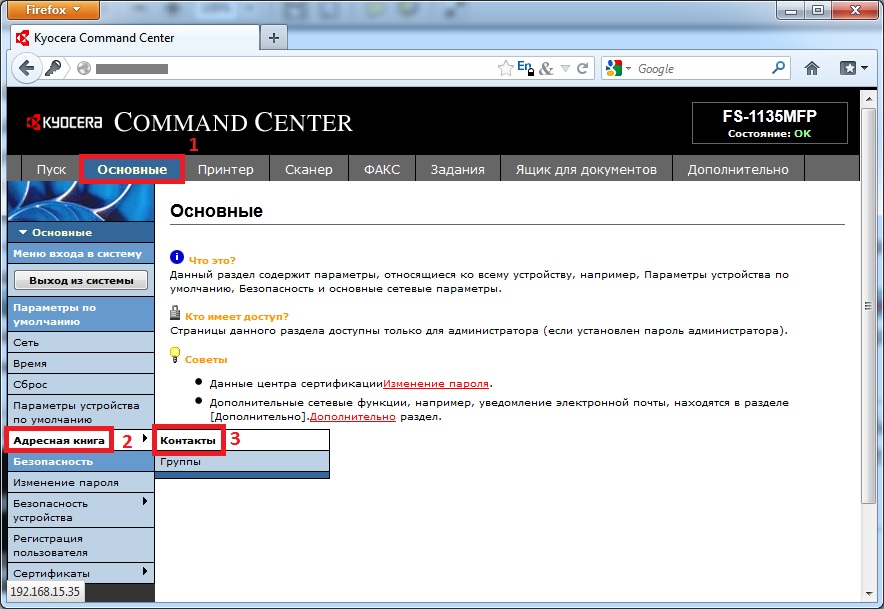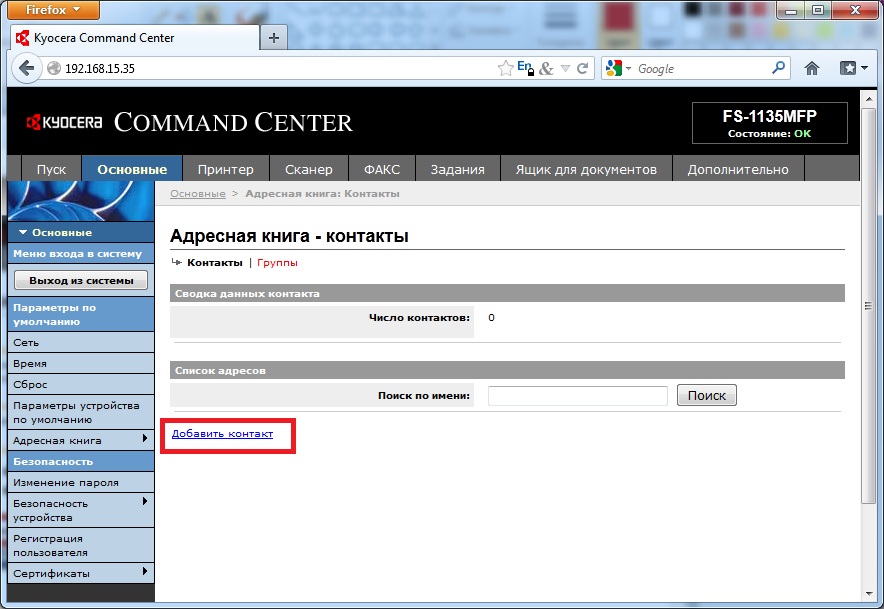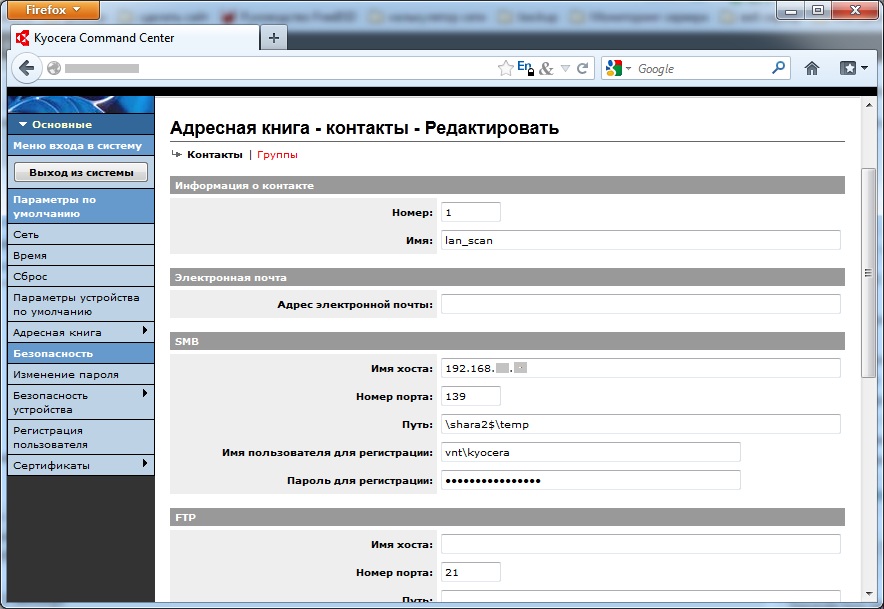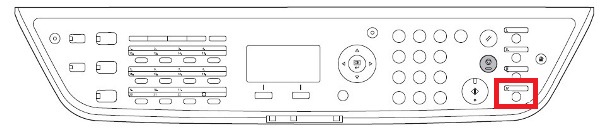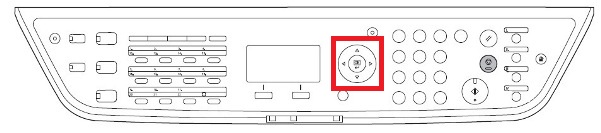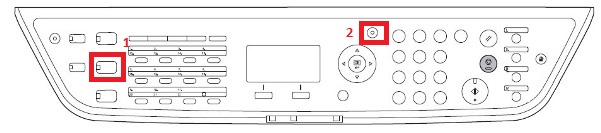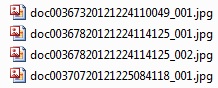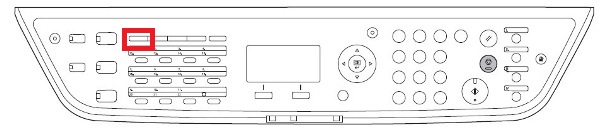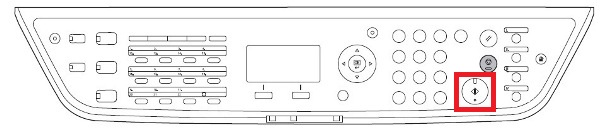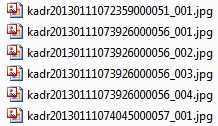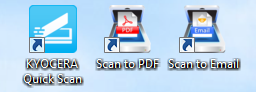У многих возникает вопрос: как настроить сканирование на МФУ Kyocera с помощью TWAIN-драйвера. Давайте разберём этот вопрос 
- Первым делом необходимо скачать сам драйвер сканера. Это можно сделать в разделе «Центр поддержки» на официальном сайте Kyocera:
https://www.kyoceradocumentsolutions.ru/index/service_support/download_center.html
Перейдите по ссылке выше, найдите Ваше МФУ с помощью поля поиска, после чего перейдите на страницу устройства, в раздел «Драйверы»
- Найдите в списке драйверов «TWAIN scanner driver» (может называться иначе, однако везде будет слово «TWAIN»), скачайте его и установите
- После установки драйвера, запустите утилиту «Kyocera TWAIN Driver», которая устанавливается вместе с драйверами, и нажмите кнопку «Добавить…»:
- В окне добавления устройства:
- В поле «Имя» введите произвольное имя, которое будет отображаться в списке устройств. Во избежание путаницы, рекомендуем вводить в это поле модель вашего МФУ
- В выпадающем списке «Модель» выберите модель Вашего устройства, чтобы утилита правильно подобрала параметры работы со сканнером
- Если используете подключение через локальную сеть — в поле «Адрес сканера» укажите IP-адрес МФУ Kyocera. При подключении через интерфейс USB — указывать IP-адрес не нужно
После завершения настройки драйвера сканера, нажмите кнопку «ОК».
На этом настройка сканера Kyocera завершена. Для сканирования Вы можете использовать любую программу для сканирования с поддержкой TWAIN, например:
- NAPS2
- PaperScan
- HippoScan
- ScanLite
- EasyScan
- WinScan2PDF
Если возникнут сложности вы можете обратиться к нам за помощью.
Нам понадобиться от вас удаленный доступ.
С написания этой статьи прошло уже 5 лет и на данный момент эта статья пока самая актуальная и востребованная! МФУ Kyocera на сегодняшний момент самая популярная техника в офис т.к. ее соотношение цены и качества перекрывают недостатки по маленькому ресурсу, но отзыв по мфу Kyocera я напишу отдельной статьей и позже. Сейчас мы будем с вами знакомится как нужно настраивать сетевое сканирование на новых Киосерах.
Обновленная статья от 22.12.2020
Kyocera настройка сканирования по сети
Сканирование по сети я бы разбил на два момента
- сканирование на файловый сервер
- сканирование на компьютер пользователя с Windows 7 или Windows 10
за время эксплуатации МФУ Kyocera в офисе, а у меня уже их насчитывается порядка 30 аппаратов таких моделей как:
- FS-6530MFP
- FS-C8525MFP
- M2040dn
- M2635dn
- M2540dn
- M2735dn
- M4125idn
- M4132idn
- M5521cdn
- M3860idn
Нет, очень недоволен!
41.3%
Проголосовало: 385
Я настраивал данные аппараты не только на Windows Серверах, но и FreeBSD, UBUNTU, а также напрямую с Windows 10 и windows 7, но самое сложно это настроить Kyocera по USB и эту настройку я вывел в отдельную статью (сканирование на Kyocera по usb)

и чтобы всей этой фермой управлять мне помогает хорошая утилита под названием Kyocera Net Viewer (я уже писал статью на эту программу которая отлично справляется с поиском и администрированием большого числа принтеров в организации — читать статью)
Но вернемся в нашему вопросу. Давайте все таки разберемся с вопросом как нужно настроить сетевое сканирование на киосерах.
Пошаговая инструкция настройки сканирования
- После распаковки и установки МФУ необходим прописать сетевые настройки (если вы не знаете как прописать IP читайте эту статью как настроить сетевые настройки на Kyocera )
- Заходим в браузере по IP адресу который прописали на аппарате (для примера представим что прописали 192.168.0.100), для этого в поисковой строке вводим http://192.168.0.100/ и попадаем на главную страницу принтера
- Идем в меню Адресная книга (стрелка 1) в подменю выбираем Адресная книга аппарата (стрелка 2) и нажимаем на иконку с человеком Добавить (стрелка 3)
- Тут мы задаем Имя которое будет отображаться на дисплее МФУ при выборе сканирования и настройки доступов куда будет сканироваться документ:
Имя хоста — ip адрес сервера или компьютера (куда будут сканироваться файлы)
Номер порта — оставляем тот какой есть
Путь — сетевое имя папки какое (какую вы настроили на сервере или компе пользователя)
Имя пользователя — учетная запись (либо в домене создаете под нее свою учетку или на компе пользователя создаете нового пользователя)
Пароль — пароль к учетной записи (пароль должен быть обязателен!!!!)При настройке данного пункта, самое большое кол-во ошибок, пользователя которого вы создаете и даете ему право на сетевую папку в которую будет сканировать МФУ долен быть обязательно с паролем!!!!
- После ввода данных нажимаете на кнопку передать (внизу страницы)
- Потом заходите снова в наше имя которое мы создали test
- и нажимаем на кнопку Тест
- Если все сделали правильно, то появится окно которое просигнализирует что — Соединение ОК
- если у Вас сообщение с ошибкой то читайте ниже варианты и их решения.
Ошибки и вопросы какие могут возникнуть при настройки сетевого сканирования
В данном разделе я постараюсь выписать основные ошибки какие возникали или у меня спрашивали по настройке аппаратов, если Вы не нашли свой вопрос, то пишите в комментариях или в разделе — Задать вопрос нибблу
Настройка сетевой папки в Windows 10
Настройка Киосер на Windows 10 немного отличается от настроек на Windows 7 и все из-за того что в десятке очень много включено защитных механизмов и отключены некоторые сервисы
Если у вас windows 10 и не получается настроить сетевое сканирование необходимо проверить след:
- Включите SMB — Для этого зайдите в панель управления (стрелка 1), далее Программы и компоненты, нажмите на меню Включение или отключение компонентов Windows и в появившемся окне выберите чекбоксами пункты:
1) SMB Direct
2) Поддержка общего доступа к файлам SMB 1.0/CIFS
после этого нажмите ок и когда windows 10 попросит Вас перезагрузить систему, перезагрузитесь и проверьте. - Отключите Касперский или антивирус какой стоит у вас на компе
- Отключить Защитник ( читайте тут как отключить защитник windows)
- Отключите Брандмауэр
nibbl
Если у Вас не получается настроить данный аппарат, пишите мне свой вопрос или свои контакты я вам помогу настроить.
Задать вопрос
Если Вам нужна коммерческая поддержка Вашей организации в профессиональном компьютерном и информационном обеспечении, можете обращаться ко мне!
У меня большой опыт поддержки небольших и средних компаний на удаленной основе, а также выездной.
Сетевое сканирование на МФУ Kyocera FS-1035MFP/DP
Устаревшая статья от 01.04.2015 года!
Вчерашний день выдался у меня как ни кстати плодотворным чему я очень сильно рад. Во первых я наконец таки поигрался с настройками МФУ Kyocera, а во вторых вчерашний день подкинул мне идей как минимум для десятка статей которые буду потихоньку писать в свободное время.
И так приступим. Вчера был клиент у которого стоял аппарат МФУ Kyocera FS-1035MFP/DP который нужно было сделать сетевым как для печати, так и для сканирования.
Настройка сетевой печати на Куосера вообщем то задача была очень тривиальная, скачали драва и подпихнули и все, а вот kyocera сканирование по сети настройка заняла у меня около часа, а может и больше и всему вина очень не логичное меню и скудное описание в мануале.
Итак перейдем к описанию:
- Заходим в web админку управления Kyocera по адресу http://ip_адрес_Вашего _устройства
- Нажимаем «Вход в систему пароль на МФУ Куосера/Kyocera admin00
- Открываем вкладку «Сканер» выбираем пункт «По умолчанию»и производим настройки сканирования по умолчанию
- Далее открываем вкладку «Основные» выбираем «Адресная книга» и нажимаем «Добавить контакт».
- У нас откроется окно в котором наc будет интересовать блок SMB
и вот в этом месте я потратил большую часть времени, но сейчас все распишу и поставим на этой проблеме точку!!!
— имя хоста — вводим имя компьютера или его ip адрес
— путь — тут вставляем название сетевой папки (если допустим у меня папка скан была расшарена на компе и доступ с компа был по адресу \192.168.60.6scan то значит в путь надо вписать только слово scan)
— имя пользователя — вписываем если локальный пользователь то просто user, а если у вас доменная учетка, то domainuser
— пароль — пароль 🙂
PS!!!! логин и пароль должен быть обязательно!!! Если его нет, создайте его! Без логина и пароля работать не будет!
На этом настройка kyocera настройка сетевого сканирования закончена!
PS если у вас при сканировании будет ошибка, то со 100% вероятности проблема только в этих 4 пунктах. перечитайте мои рекомендации и пробуйте снова, если не помогает пишите постараемся быстро разобраться и Вам помочь!
Как пользоваться или как работает сетевой сканер Куосера/Kyocera
- кладем листок для сканирования на планшет либо в автоподатчик
- Нажимаем на кнопку «Отправить»
- далее нажимаем на кнопку «Адресная книга»
- Нажимаем кнопку OK на принтере пока не появится окно «Готов к передаче»
- И нажимаем кнопку START
Все радуемся жизни, а если не получилось, то пишите мне либо комментарий к этой статье, будет разбираться!
сканирование kyocera, kyocera настройка сканирования, kyocera сканирование по сети, программа сканирования для kyocera, kyocera сетевое сканирование, kyocera m2035dn сканирование, kyocera сканирование в папку, kyocera 1035 сканирование, kyocera настройка сетевого сканирования, kyocera настройка сканирования в папку, kyocera m2030dn сканирование, kyocera fs 1035mfp сканирование, kyocera настройка сканирования по сети, kyocera 181 сканирование, kyocera taskalfa 181 сканирование, kyocera 1125mfp сканирование по сети, kyocera m2035dn настройка сканирования, kyocera m2035dn сканирование по сети, kyocera сканирование в pdf, kyocera 1125 сканирование, kyocera 1030 сканирование, kyocera сканирование в сетевую папку, kyocera ошибка 1102 при сканировании, kyocera 1025 сканирование, программа для сканирования kyocera m2035dn, kyocera 6525 сканирование, wsd сканирование kyocera, сканирование kyocera fs 1030mfp, kyocera fs 1135mfp сканирование, kyocera fs 6525mfp настройка сканирования, smb сканирование kyocera, kyocera m2035dn сканирование в папку, kyocera ecosys m2535dn сканирование, сканирование kyocera ecosys m2030dn, программа для сканирования куосера, непрерывное сканирование kyocera, kyocera полосы при сканировании, двухстороннее сканирование kyocera, утилита для сканирования kyocera, kyocera 2035 сканирование в папку, сканирование kyocera 2535dn, kyocera m2030dn сканирование по сети, сетевое сканирование kyocera m2035dn, wsd сканирование kyocera настройка, kyocera 1035 сканирование по сети, kyocera 1035 настройка сканирования, kyocera taskalfa 181 kx сканирование, kyocera 2035 сканирование по сети, сканирование wia kyocera, kyocera fs 1030mfp настройка сканирования, программа для сканирования документов kyocera, kyocera m2535dn сканирование по сети, настройка сканирования kyocera m2535dn, kyocera 2035dn сетевое сканирование, kyocera 1025 сканирование по сети, программа для сканирования kyocera m2535dn, kyocera 1125 сканирование по сети, kyocera 1801 сетевое сканирование, сетевое сканирование kyocera 1035, kyocera fs 1025mfp сетевое сканирование, kyocera 1130 сканирование по сети, kyocera fs 1120mfp сканирование, kyocera 1135 настройка сканирования, настройка сканирования kyocera m2030dn, kyocera 1028 сканирование по сети, kyocera 1030 сканирование по сети
nibbl
Я отец двух сыновей, ITишник, предприниматель и просто человек который любит делиться полезной информацией с другими людьми на такие темы как: Windows, Unix, Linux, Web, SEO и многое другое!
Центр скачивания
Убедитесь в правильности наименования продукта, выберите файл для скачивания и нажмите кнопку «Загрузить». Начнется загрузка.
Ознакомьтесь перед скачиванием.
Краткое руководство
См. краткое руководство для начала работы с продуктом.
Видео по установке
Просмотреть все видео
Закрыть
Скачать
Название файла
Версия
Дата выпуска
Размер файла
Просмотреть все
Закрыть <
<
Название файла
Версия
Дата выпуска
Размер файла
Просмотреть все
Закрыть
Название файла
Версия
Дата выпуска
Размер файла
Просмотреть все
Закрыть
Название файла
Версия
Дата выпуска
Размер файла
Просмотреть все
Закрыть
Название файла
Версия
Дата выпуска
Размер файла
Просмотреть все
Закрыть
Выберите операционную систему
Простая установка
Вы можете скачать веб-установщик, который упрощает установку нужных драйверов (только для Windows).
Процедуру скачивания Web-установщика см. в руководстве по эксплуатации продукта.

В закладке «Основные» выберите «Адресная книга» > «Контакты»
Выберите «Добавить контакт»
Вносим настройки. Производитель советует не использовать больше двух знаков «» и путь указывать только латинскими буквами. Я попробовал указать «$» — работает
После того как настроили через веб, переходим к настройки через клавиши самого Kyocera.
Лично я задался целью:
настроить в Kyocera сканирование в сетевую папку с минимальным нажатием клавиш.
Первым делом очищаем программу(если она есть) на клавише №4, для себя можете выбрать и другую. Для этого удерживаем её нажатой около 3 секунд.
Появится меню с двумя пунктами
- Перезаписать
- Удалить
При помощи клавиш управления, выбираем «Удалить» и нажимаем «ОК». Kyosera аппарат умный и конечно запросит подтверждения.
Теперь переходим к программированию клавиши на нужное действие, в нашем случае это будет сканирование в сетевую папку.
Нам необходимо чтобы файл сканирования имел расширение jpg, для этого:
- Нажимаем «Отправить (Электронная почта, Папка, ФАКС)
- Нажимаем «Меню функций»
Переходим к пункту под номером 9 «формат файла» и выбираем JPEG и нажимаем «OK». Должна появится надпись «Завершено»
По умолчанию сохраняемые файлы будут иметь названия вида «doc00399920130109144441_001.jpg» в папке это будет выглядеть как:
Вы можете поменять в названии файла часть содержащую «doc». Это удобно когда у вас несколько таких принтеров и сканирование с них настроено в одну папку.
Для этого, выбираем пункт под номером 10 «Ввод имени файла», где указываем нужное нам название. нажав «ОК» появится дополнительное меню где для удобства выбираем «Дата и ном. здн.»
Теперь надо задать куда мы будем сохранять, для этого нажимаем кнопку «Адресная книга»
Выбираем ранее созданный нами контакт «lan_scan» и жмём «ОК». Далее система система покажет ip-адрес, жмём «ОК».
После того как на мониторе покажется слово «Завершено» записываем программу на кнопку 4, для этого нажав удерживаем её около трех секунд пока не появится приглашение сохранить программу.
Теперь для сетевого сканирования пользователю надо будет нажать клавишу 4 и затем «Старт»
Всё !
Проверяем теперь как сканирует, как видим формат имени поменялся
KYOCERA Quick Scan — это простой в использовании инструмент, который позволяет легко сканировать документы. Программа подойдёт тем, у кого оборудование установлено достаточно близко.
Программа позволяет предварительно настроить функции сканирования, а именно указать имя файла, формат файла, качество сканирования и прочее, и только потом проводить сканирование оригинала.
Уважаемые пользователи, если у Вас возникли проблемы с настройками сканирования по каким либо причинам, то не забывайте, оборудование Kyocera умеет сканировать оригиналы документов на USB носитель (флешка).
Схема настройка KYOCERA Quick Scan, при подключении по USB
1. Необходимо скачать копию диска под Ваше устройство, копии диска опубликованы ниже.
Оригинал диска поставляется вместе с самим устройством.
2. Запускаем установку программы через файл setup.exe
3. Выбираем кнопку «Пользовательский установщик»
4. Выбираем кнопку «Пользовательская установка»
5. Из вкладки «Драйверы» перетаскиваем из левых колонок в правую:
1. Наше устройство
2. KX DRIVER
3. Kyocera TWAIN Driver
4. Kyocera WIA Driver
5.1. Из вкладки «Служебные программы» — KYOCERA Quick Scan
6. Нажимаем кнопку «Установить» и ждём окончания установки
7. После установки будет предложено создать на рабочем столе ярлыки для быстрого закуска, галочки устанавливайте на своё усмотрение
8. Установка завершена
9. Запускаем программу KYOCERA Quick Scan с рабочего стола, выбираем необходимые настройки и сканируем оригиналы документов
Скриншоты установки
Картинки кликабельны
Скачать копии дисков с Яндекс.Диска для устройств KYOCERA
FS-1020MFP, FS-1025MFP, FS-1120MFP, FS-1125MFP
M2135dn, M2635dn, M2635dw, M2735dw,
M2040dn, M2540dn, M2540dw, M2640idw
M2235dn, M2735dn, M2835dw
M2030dn, M2035dn, M2530dn, M2535dn, M6026cdn, M6526cdn, M6026cidn, M6526cidn, TASKalfa 266ci
Схема настройки KYOCERA Quick Scan, при подключении по USB, без скачивания копий дисков
M2135dn, M2235dn, M2635dn, M2635dw, M2735dn, M2735dw, M2835dw, M2040dn, M2540dn, M2540dw, M2640idw, M5521cdn, M5521cdw, M5526cdn, M5526cdw, M5525cdn, M5520cdw, M5520cdn, M5021cdn
1. Необходимо скачать и установить KYOCERA Quick Scan.
Скачать KYOCERA Quick Scan с Яндекс.Диска 47,6 Мб
2. Запускаем установку программы через файл Setup.exe
3. Устанавливаем галочки на устройстве, Kyocera TWAIN Driver и KYOCERA Quick Scan и нажимаем кнопку «Установить»
4. Ожидаем установку программы, запускаем установленную программу с ярлыка на рабочем столе.
FS-1030MFP, FS-1130MFP, FS-1035MFP, FS-1135MFP
1. Необходимо скачать TWAIN Driver с Яндекс.Диска и установить его.
2. Запускаем установленную программу TWAIN Driver Setting и добавляем наше устройство в список.
3. Необходимо скачать WIA Driver с Яндекс.Диска.
4. В поиске программ пишем слово Сканер и выбираем из списка «Просмотр сканеров и камер» и добавляем устройство. После нажатия кнопки, запустить мастер установки, далее необходимо нажать кнопку «Установить с диска» и указать путь до скаченного WIA Driver. Необходим файл kmwiadrv.inf в папке WIA, далее из списка выбираем наше устройство.
5. Скачиваем программу KYOCERA Quick Scan v.1 с Яндекс.Диска и запускаем её.
У Киосеры для новой линейки МФУ (к аппаратам линейки Ecosys начиная с M2135dn в монохромах и с M5521cdn в полноцветах) появилась утилита Quick Scan для сканирования по TWAIN с компьютера (при подключении через USB или локальную сеть).
Утилита Quick Scan не всегда входит в состав комплектного CD-диска. Её можно скачать с нашего сайта (43 016 Кб): Series_Quick_Scan или (15 575 Кб): Quick Scan New для операционных систем с версией .NET Framework 4.5.2 и выше
Инструкция по установке утилиты Quick Scan:
Скачайте файл и запустите установку на вашем ПК. Аппарат Kyocera должен быть включен в сеть или подключен по USB. Выберите «Быстрый установщик». Утилита сама определит подключенные устройства. Выберите устройство и нажмите «Установить». На рабочем столе появятся ярлыки для быстрого доступа к программе:
Если вы хотите получить отсканированное изображение сразу, просто положите оригиналы на стекло или в автоподатчик вашего аппарата и дважды щелкните значок ярлыка «Scan to PDF» на рабочем столе. Отсканированное изображение сохраняется в папке, установленной по умолчанию.
Выбрать папку для сохранения отсканированных изображений и внести адрес электронной почты можно запустив ярлык «KYOCERA Quick Scan»
Поддерживаемая среда: ОС Windows 7, Windows 8.1, Windows 10 и более поздние версии
Язык: английский, японский, китайский, корейский, французский, итальянский, немецкий, Испанский, португальский, русский, чешский, польский, голландский, датский, норвежский, финский, греческий, венгерский, португальский, шведский, турецкий, иврит, румынский, арабский, каталонский, вьетнамский и тайский
Способ подключения: Сеть, USB
Информационная листовка о программном обеспечении (815 Кб): KYOCERAQuickScanEN_Software Information
Инструкция по установке утилиты Quick Scan New:
Скачайте файл Quick Scan New, разархивируйте его в удобное место на вашем ПК и запустите файл QuickScan.exe (Приложение)
Если остались вопросы, можете позвонить в сервис-центр Kyocera в Минске +375 17 367 11 11
Kyocera сканирование по usb
В данной статье вы узнаете как можно и через какие программы осуществлять сканирование на МФУ Kyocera которая подключена к компьютеру по USB проводу.
Хотел бы с вами поделится очень полезной статьей которая сэкономит вам точно несколько дней и миллионы нервных клеток! С одной стороны даже смешно писать статью и делать видео инструкцию как настраивать сканирование по usb на МФУ от Kyocera, но когда я с этим вопросом проковырялся несколько дней, понял что с этим тоже люди ковыряются, а это значит что статья будет полезна )
Итак! для начала предыстория и вводные данные!
- имеется Windows 7 PRO x32
- и новый только купленный Kyocera 2030dn
- соединены устройства через usb.
- Настроить принтер
- Настроить сканер
Данная инструкция была написана в далеком 2018 году и на сегодняшний момент для установки драйверов на сканер Kyocera необходимо еще воспользоваться новой статьей где я рассказал как скачивать и где.
Если вы не хотите с сайта Kyocera скачивать почти 3 Гигабайта драйверов под все устройства, а вам нужны только обновленные драйвера для сканера TWAIN и WIA пишите мне запрос я Вам вышлю ссылку.
С принтером вышло все очень быстро, а вот со сканером пришлось попотеть! По умолчанию для всех я вытаскиваю ярлык для сканирования — Факсы и сканирование Windows
но при сканировании у нас Вылетает ошибка:
Сканеры не обнаружен. Если сканер установлен, проверьте, что он включен в сеть и подсоединен к компьютеру, и повторите попытку.
Сведения о добавлении сканера или устранении неполадок находятся в Справке и поддержке.
так как диск от Kyocera прилагался в комплекте были установлены с него все что только можно, но эффекта этого никакого не принесло! в итоге пошел от обратного!
Как сканировать документ на 10 винде?
Если это не сработает, вот как можно сделать это вручную. Нажмите кнопку Пуск > Параметры > Устройства > Принтеры и сканеры или используйте следующую кнопку. Выберите Добавить принтер или сканер. Дождитесь, когда он найдется рядом со сканерами, выберите нужный вариант и нажмите кнопку Добавить устройство.
- Нажмите [Тип подачи ориг.].
- Выберите [Пакет] или [ПАПД]. .
- Нажмите [OK].
- Установите оригиналы.
- Выполните настройки для отправки или сохранения.
- Нажмите клавишу [Пуск] для сканирования оригиналов. .
- После завершения сканирования всех оригиналов нажмите клавишу [ ].
Настройка сканирования KYOCERA через TWAIN драйвер
1. Сначала нужно скачать сам драйвер сканера. Это можно сдалать на официальном сайте KYOCERA в Центре поддержки по этой ссылке. На странице поддержки необходимо выбрать из списка Вашу модель МФУ и ниже найти ссылку TWAIN scanner driver для вашей операционной системы.
2. Распакуйте скачанный архив и запустите файл setup.exe.
3. После установки запустите программу Kyocera TWAIN Driver.
4. В открывшемся окне нажмите кнопку Добавить. как показанно на картинке 1.
5. В следующем окне заполните поля (картинка 2):
Имя — произвольное название, например, модель вашего аппарата
Модель — необходимо выбрать из выпадающего списка вашу модель Kyocera. При этом, если Вы используете USB подключение, необходимо выбирать модель именно с USB в названии
Адрес сканера — пропишите IP-адрес Вашего МФУ. Если используется USB подключение, то поле остаётся пустым (или неактивным)
По завершении нажмите кнопку OK внизу окна.
6. Ваш аппарат должен появиться в списке установленных сканеров (картинка 3). После этого нажмине кнопку Закрыть.
Для сканирования Ваших документов используйте приложения поддерживающие функцию сканирования через TWAIN, например: Adobe Photoshop, Corel Paint Shop Pro и т.п. или же можно воспользоваться бесплатной программой Paperscanfree.
Приятного сканирования!
!! Если Вам необходимо настроить сетевое сканирование в общую папку, на почту или на FTP сервер, подробную инструкцию можно прочитать по этой ссылке.
Как использование отсканированных документов
После сканирования документ появится в области документа в окне «Факс и сканирование Windows». Прокрутите вверх и вниз по области, чтобы просмотреть весь отсканированный документ.
Теперь вы можете решить, что вы можете сделать с документом, нажав одну из опций слева направо в синей строке меню в верхней части окна:
- Нажмите «Переадресация как факс», чтобы отправить факсимильный отсканированный документ одному или нескольким получателям в факсимильном и сканировании Windows.
- Нажмите «Переслать как электронную почту», чтобы отправить отсканированный документ в виде вложения файла в сообщение электронной почты, которое вы можете отправить одному или нескольким людям. После того, как вы нажмете на эту опцию, появится новое окно сообщения в вашей предпочтительной программе электронной почты с прикрепленным файлом, чтобы вы могли обращаться, вводить и отправлять свое сообщение.
- Нажмите «Сохранить как», чтобы открыть окно «Сохранить как», чтобы сохранить документ с другим именем, в другом формате графического файла и / или в другой папке.
Даже если вы ничего не делаете с документом или фотографией, которую вы сканировали, Windows Fax and Scan автоматически сохраняет ваше сканирование в виде файла, чтобы вы могли просматривать прошлые проверки в любое время при открытии программы.
Просмотрите файл, щелкнув имя документа или фотографии в списке файлов. Отсканированный документ или фотография отображаются в панели документов, чтобы вы могли подтвердить, что файл содержит то, что вы ожидаете. Затем вы можете выполнять любые задачи отправки или сохранения, которые я обсуждал ранее.
Как сканировать на принтере личные документы
Официальные документы должны быть обязательно высокого качества, чтобы все элементы были хорошо видны, читабельны. Это касается важной информации: свидетельства о рождении, паспорта, удостоверений и подобной документации. Чаще для этих целей используют ABBY FineReader, но может подойти и любой другой софт со схожим функционалом. Инструкция, как отсканировать документ на компьютер с принтера на примере паспорта:
- Обязательно снимите обложку, она будет мешать во время процедуры.
- В настройках задайте следующие параметры: «оттенки серого», разрешение – 300 dpi (или т/д).
- Разверните паспорт на первой странице, положите к стеклу разворотом. Лучше класть ближе к краю, оставляя небольшой зазор.
- Плотно закройте крышку устройства, для более детального копирования можно немножко прижать рукой.
- Кликните «Предварительный просмотр», убедитесь, что цвет, детализация букв передана верно.
- Внизу нажмите «Сканировать», дождитесь, когда аппарат закончить распознавать файл. После этого проверьте картинку и нажмите «Сохранить».
- С помощью рамки выделите область с изображением (сам паспорт), пустые поля должны быть за ее переделами.
- Для хранения официальных данных следует выбрать формат tif или bmp.
Kyocera сканирование по usb
Всем добрый вечер!
Хотел бы с вами поделится очень полезной статьей которая сэкономит вам точно несколько дней и миллионы нервных клеток! С одной стороны даже смешно писать статью и делать видео инструкцию как настраивать сканирование по usb на МФУ от Kyocera, но когда я с этим вопросом проковырялся несколько дней, понял что с этим тоже люди ковыряются, а это значит что статья будет полезна )
Итак! для начала предыстория и вводные данные!
- имеется Windows 7 PRO x32
- и новый только купленный Kyocera 2030dn
- соединены устройства через usb.
- Настроить принтер
- Настроить сканер
С принтером вышло все очень быстро, а вот со сканером пришлось попотеть! По умолчанию для всех я вытаскиваю ярлык для сканирования — Факсы и сканирование Windows
но при сканировании у нас Вылетает ошибка:
Сканеры не обнаружен. Если сканер установлен, проверьте, что он включен в сеть и подсоединен к компьютеру, и повторите попытку.
Сведения о добавлении сканера или устранении неполадок находятся в Справке и поддержке.
так как диск от Kyocera прилагался в комплекте были установлены с него все что только можно, но эффекта этого никакого не принесло! в итоге пошел от обратного!
Настройка сканера Kyocera на компьютере через USB
буду описывать полностью путь что делал!
- Зашел в TWAIN драйвера Kyocera (после установки драйверов с диска в пуске будет этот ярлык либо найдите папку Kyocera и там найдете его)
- создал профиль со своим МФУ (в моем случае это был kyocera 2030, но в вашем случае это могут быть любые модели: 1035, m2035dn, m2040dn, 2135, m2635dn, 1040, 1124mfp, m2135dn, mk1500, taskalfa 221 и др принцип будет тот же самый)
- После этого идем в диспетчер устройств и смотрим есть ли у нас неопознанные устройства (мало ли драйвера не установились или плохой USB провод и сканер не обнаруживается)
- если в диспетчере ничего нет, тогда добавляем вручную сканер, кликаем правой кнопкой на компьютере и выбираем — Установить старое оборудование
- Выбираем из списка — Устройства обработки изображений
- Далее через кнопку обзор выбираем папку на диске с нашими драйверами на сканер (там будет три папки, но подцепиться сможет только одна которая WIA)
- После этого открываем приложение Факсы и сканирование Windows и Вуаля все сканируется!
Можно радоваться жизни, НО все будет работать до перезагрузки, после придется снова все настраивать сначала.
для чистоты экспериментов я сносил полностью Windows и ставил все драйвера на Kyocera, но результата не было! Сканирование по USB не получалось!
В итоге после десятка экспериментов я все таки подобрал «золой ключик» к данной проблеме! и сейчас я поделюсь этой инструкцией!
Сканирование по USB на Kyocera через WinScan2PDF
- Для начала проверяем и настраиваем (кто еще не настроил TWAIN драйвер который идет на диске с принтером )
- после этого скачиваем эту маленькую программу для сканирования WinScan2PDF
Скачать последнюю версию программы WinScan2PDF можно тут
один из наших читателей посоветовал данную программу для сканирования https://naps2.com/ - Разархивируем ее и запускаем
- Данная программа подхватывает профиль вашего принтера который вы создавали в TWAIN драйвере
- и через нее можно сразу начинать сканировать )))
- Единственный минус данной программы это то, что она сканирует только в формате PDF
Примечание: в процессе экспериментов были перепробованы такие программы как:
- FineReader 10 и 11 версия
- Vuescan
- другие программы с интернета
- также было куплена три USB провода разных производителей и видов.
НО ни одна из всех этих программ не заработала и не смогла сканировать через usb с Kyocera
Программа для сканирования WinScan2PDF была протестирована на сканирование по USB на след устройствах:
- FS-1020MFP
- FS-1120MFP
- FS-1025MFP
- FS-1125MFP
- ECOSYS M2635dn
- ECOSYS M2135dn
- ECOSYS M2540dn
- ECOSYS M2535dn
- ECOSYS M2735dw
- ECOSYS M3040dn
- ECOSYS M3540dn
- ECOSYS M3040idn
- ECOSYS M3540idn
- ECOSYS M2040dn
- ECOSYS M2540dn
- ECOSYS M2640idw
- ECOSYS M3550idn
- ECOSYS M3560idn
Так что, если у Вас что то не заработало, пишите в коментах будем думать! всем удачи и пока!
инструкция настройки сканирования по USB на Kyocera
( 12 среднее 4.33 из 5 )