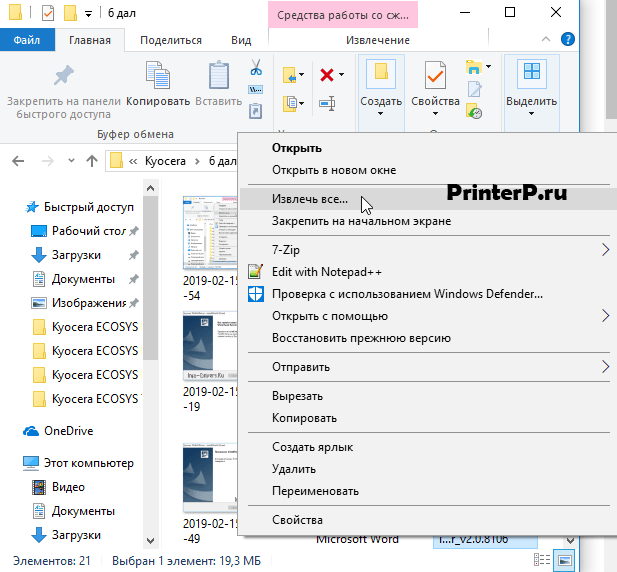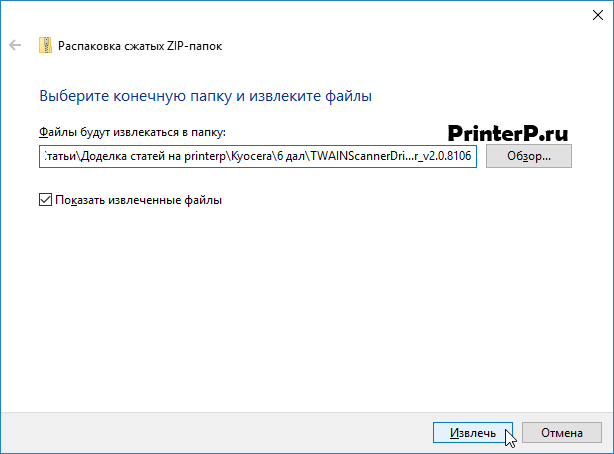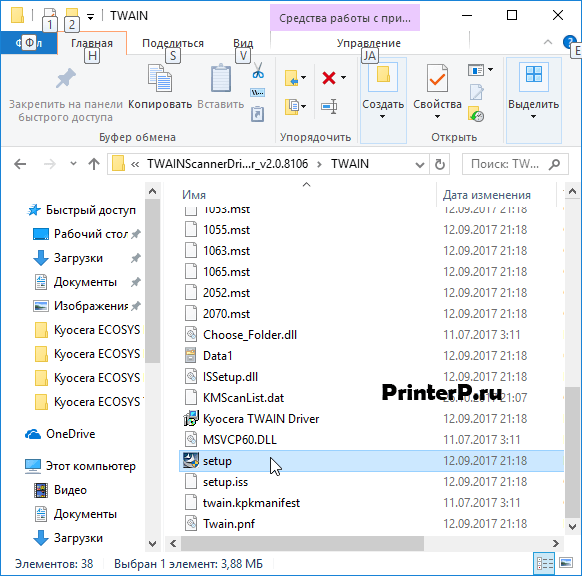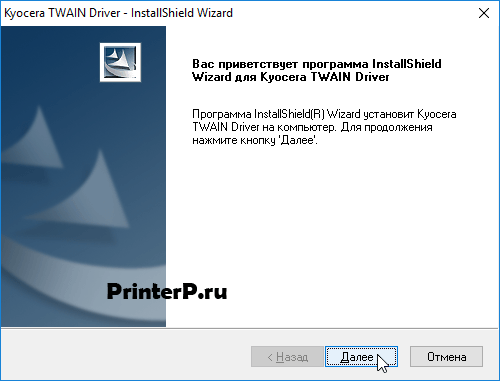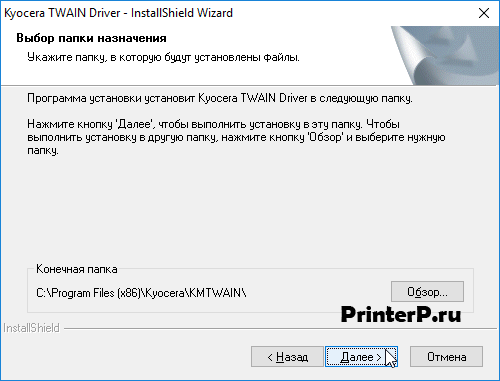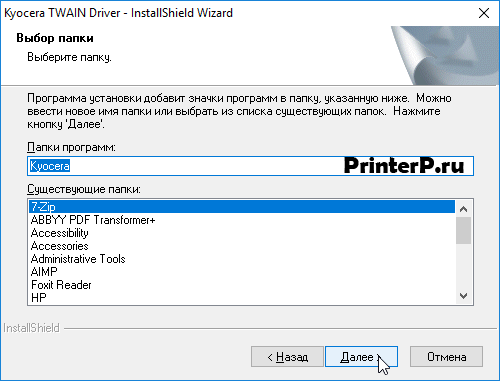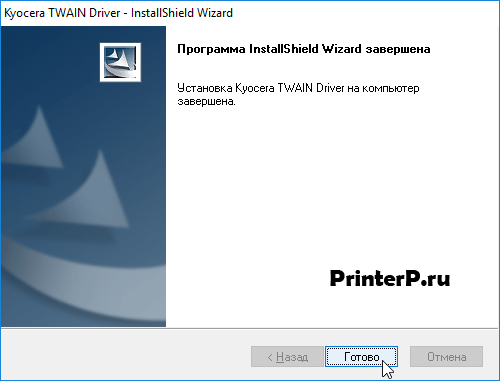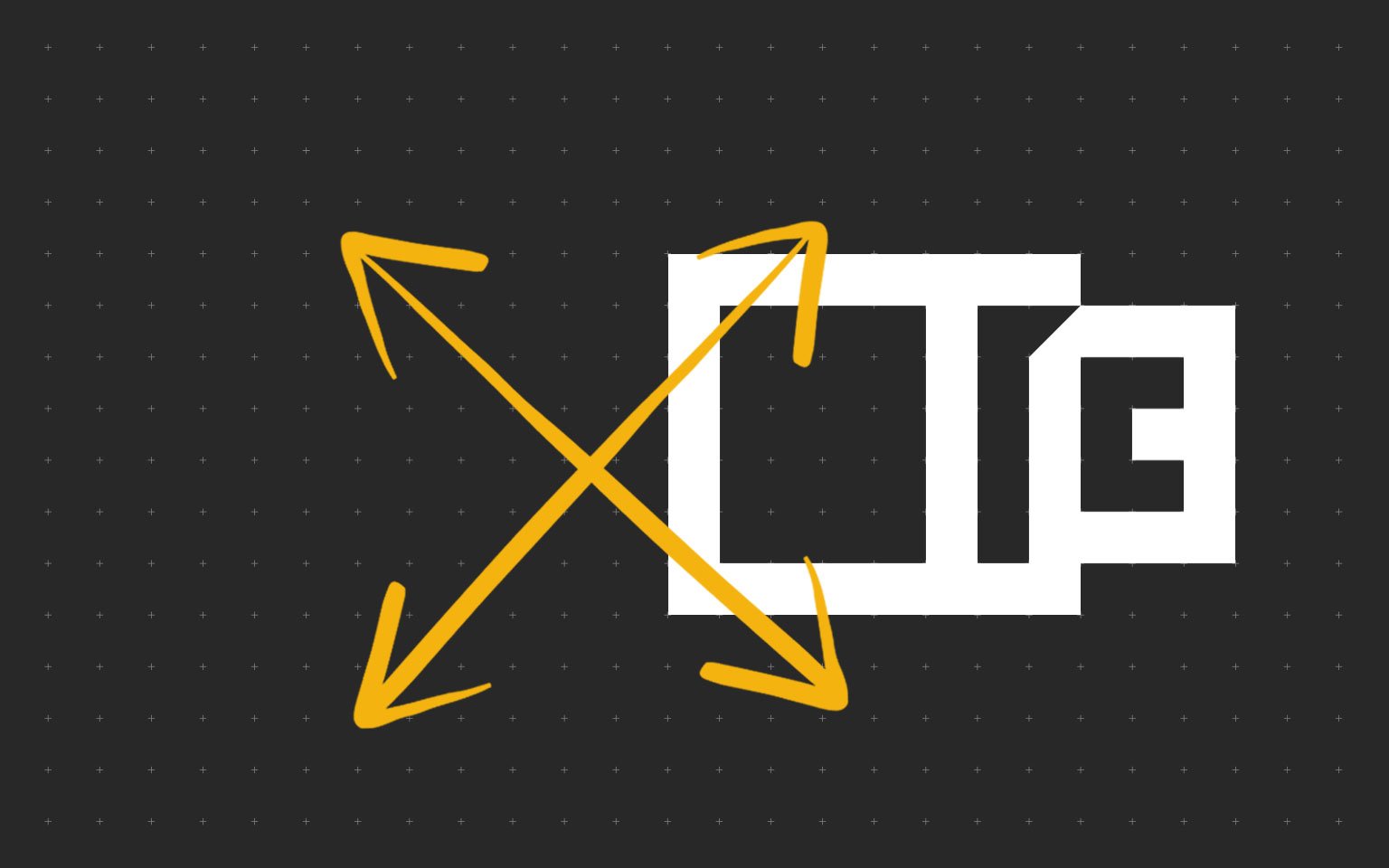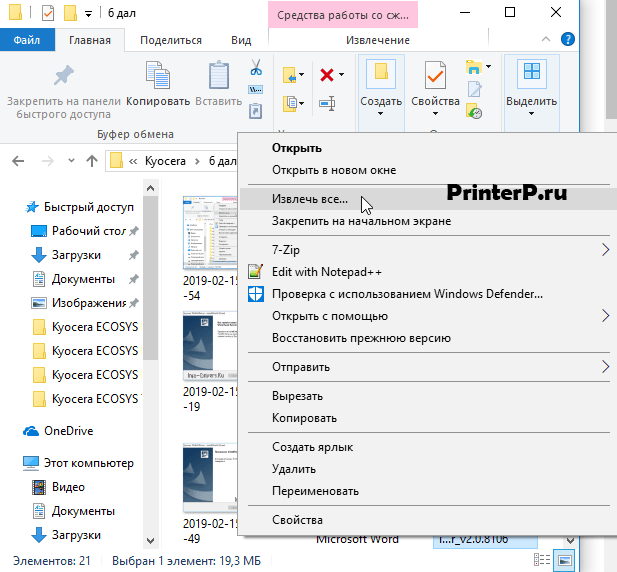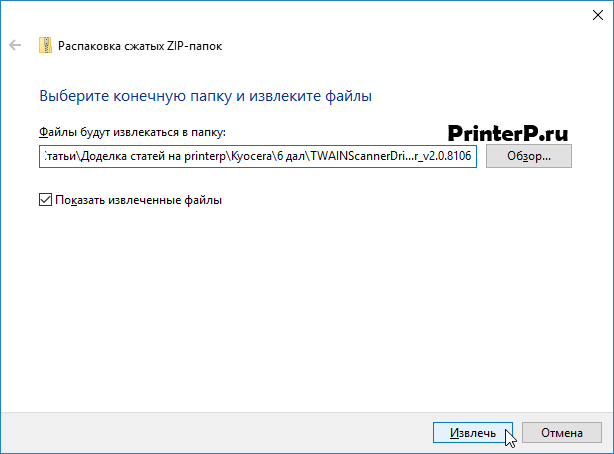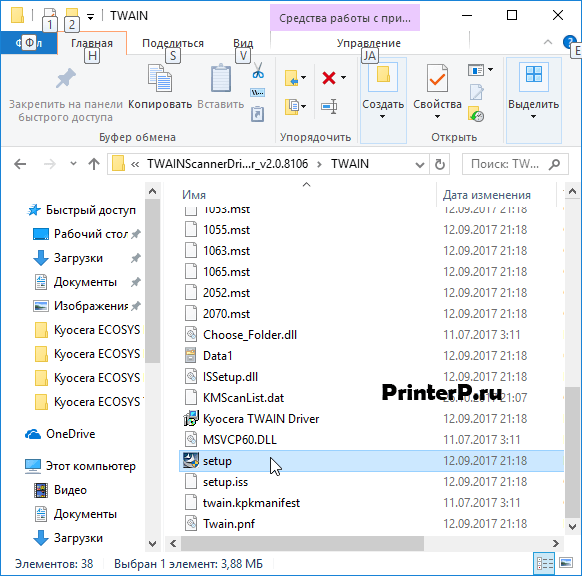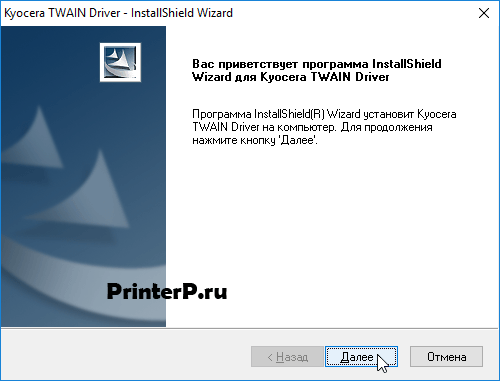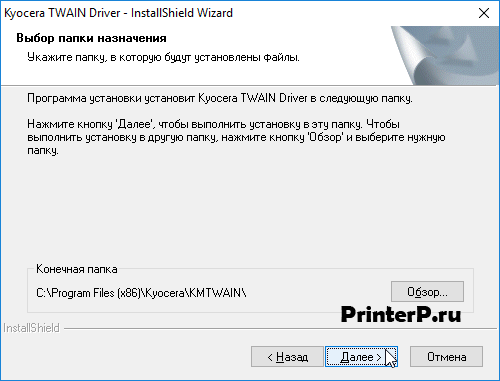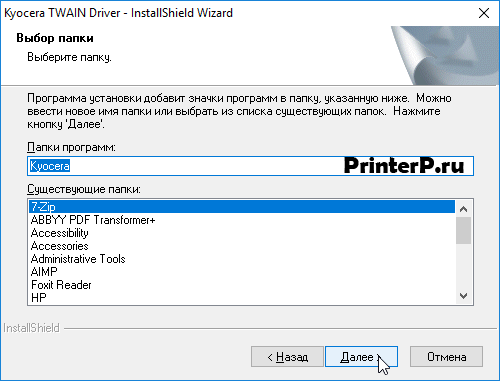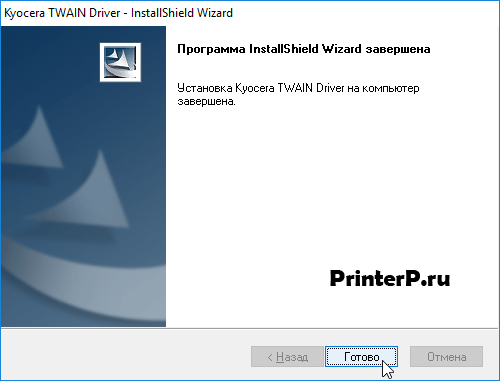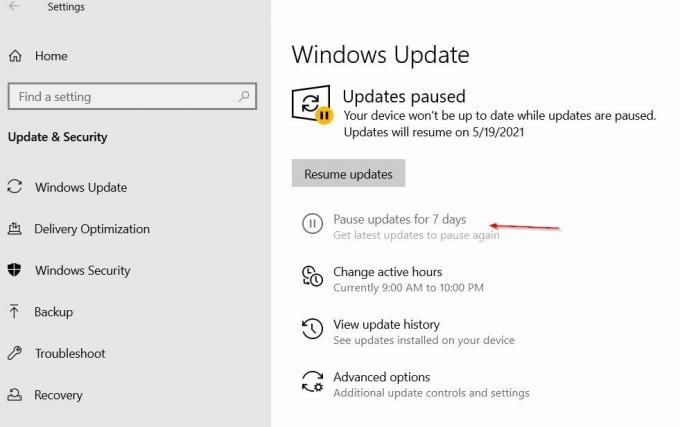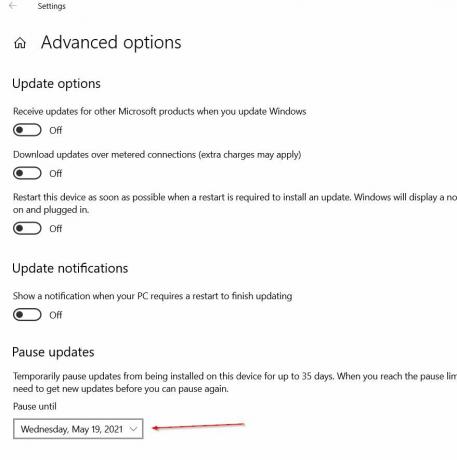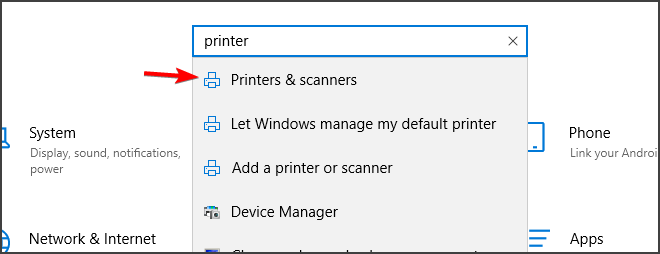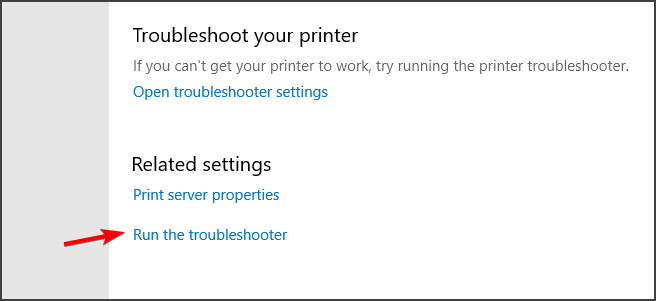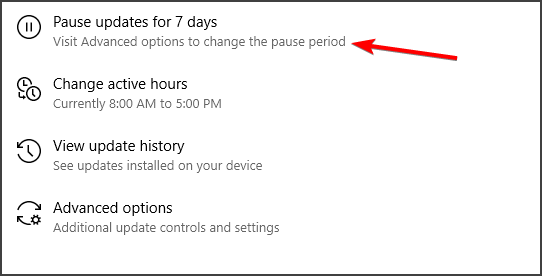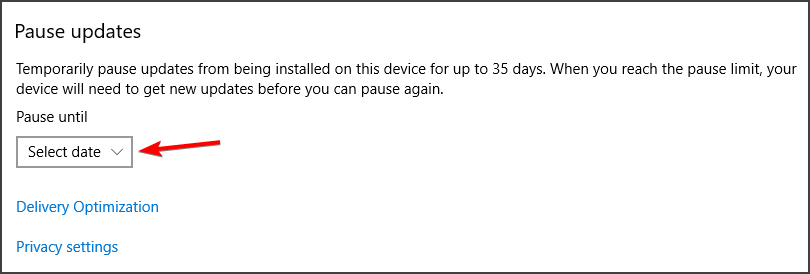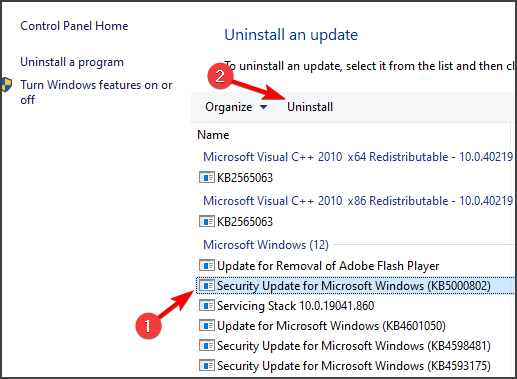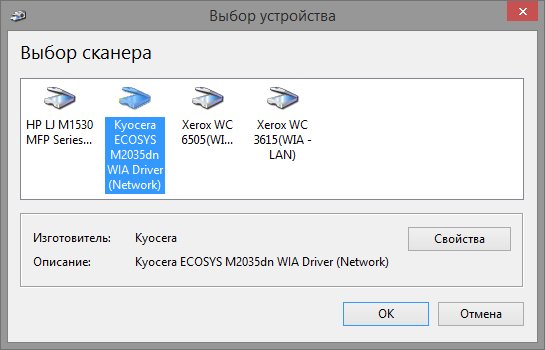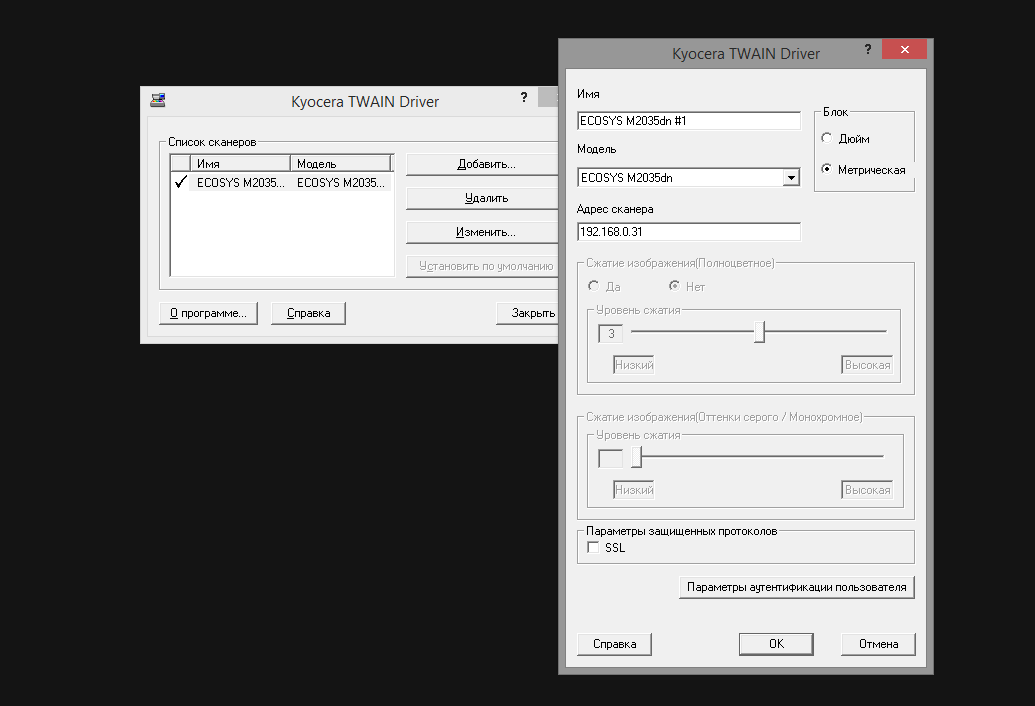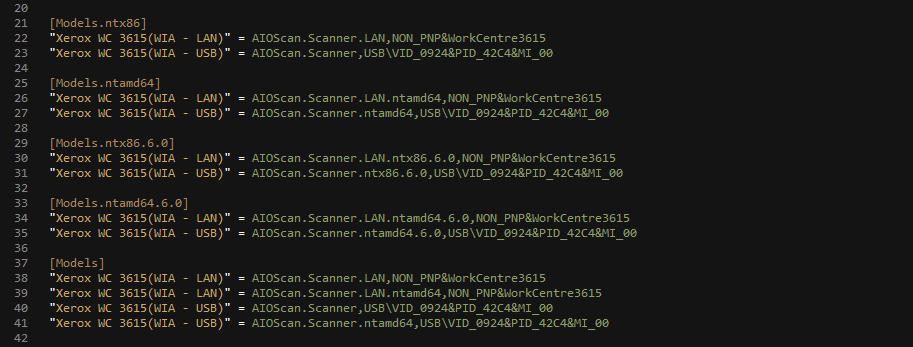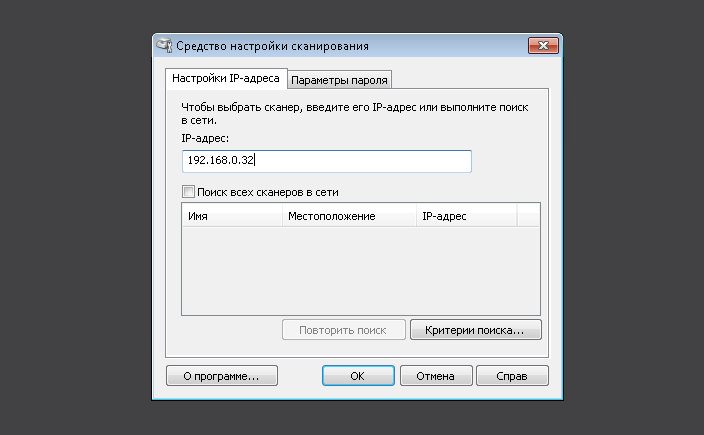Столкнулся не давно с такой проблемой. У пользователя стояла МФУ Kyocera M2035DN. Подключенная к компьютеру по USB кабелю. С печатью проблем не было но вот сканировать он отказывался категорически. К сожалению, выяснить когда сканер перестал работать и после чего, да и работал ли вообще мне не удалось, сказали просто давно. Windows 10 стояла лицензионная Pro версии 1909 (Сборка ОС 18363.1016).
Что делать если Kyocera M2035DN не сканирует по USB
В общем что я только не делал, удалял все драйвера устанавливал все заново, поменял USB кабель, пробовал переключить в другой порт USB. Устанавливал разные программы для сканирования. Результат был один и тот же. При попытке сканирования TWAIN драйвер писал не удалось подключиться к аппарату.
Оставалось только одно полностью переустанавливать всю систему. Но ради того чтобы чтобы настроить сканер это явно глупо.
В общем осталось одно решение. Попробовать подключить его по сети.
Настройка сканирования Kyocera M2035DN
Скачиваем и устанавливаем новый драйвер с оф сайта.

После чего необходимо зайти в твайн драйвер через меню пуск.

В драйвевре вводим его IP адрес.

Дальше для удобства сканирования скачиваем программу NAPS2.

Запускаем её создаем новый профиль. В нем пишем имя, отмечаем пункт «Драйвер TWAIN», кликаем «Выбрать сканер». В открывшемся окне выбираем созданный нами ранее сканер.

И пробуем сканировать.
Скачать TWAIN драйвер Kyocera M2035DN — http://cis.kyoceradocumentsolutions.eu/index/service_support/download_center.false.driver.ECOSYSM2035DN._.RU.html#
Скачать NAPS2 — https://www.naps2.com/
Содержание
- Способы, как установить сканер на Windows 10
- Устанавливаем драйвера для сканера на Windows 10
- Устраняем неполадки с подключенным сканером
- Что делать, если между стандартной утилитой Microsoft и программой для сканирования от производителя возникают конфликты?
- Исправление ошибки при работе с Win 10
- Kyocera M2035DN не сканирует по USB в Windows 10
- Что делать если Kyocera M2035DN не сканирует по USB
- Настройка сканирования Kyocera M2035DN
- Не работает сканер Kyocera: решение проблем с TWAIN драйвером в Windows 7
- Как принудительно очистить список доступных TWAIN устройств
- Комментариев: 6
- FS-1020MFP сканирование (Win10)
Способы, как установить сканер на Windows 10
Если вы купили новый сканер и подключили его к Windows 10, то после установки актуальных драйверов проблем с использованием устройства не возникнет. Однако если у вас старый сканер и Windows 10 не видит его при подключении к ПК, настроить его можно следующими способами.
Устанавливаем драйвера для сканера на Windows 10
Если вашему сканеру больше 3 лет и диск с установочным ПО не подходит под разрядность и версию операционной системы, стоит перейти на сайт официального производителя устройства и скачать новые драйвера. Мы подготовили для вас список сайтов, где можно скачать нужное программное обеспечение:
Скачиваем драйвера, подключаем сканер к ПК и запускаем установку драйверов. Перезагружаем ПК и проверяем устройство на работоспособность. Если данный метод не сработал и не работает сканер на ОС Windows 10, то стоит испробовать следующие методы.
Устраняем неполадки с подключенным сканером
Если подключаемый сканер на компьютере с Windows 10 не определяется, пробуем следующий метод решения проблемы:
Если утилита не помогла решить проблему и Виндовс 10 не видит сканер, стоит проверить его установку. Для этого следуем следующей инструкции.
Что делать, если между стандартной утилитой Microsoft и программой для сканирования от производителя возникают конфликты?
Если с проблемой, как подключить устройство вы разобрались, однако выполнить сканирование документа невозможно из-за конфликта стандартного приложения «Сканер» от Microsoft и родимой программой от производителя самого устройства, то следуем следующей инструкции:
Теперь сканнером можно пользоваться без проблем совместимости двух программ.
О том, как подключить сканер к Windows 10 смотрите в видео:
Источник
Исправление ошибки при работе с Win 10
Windows 10 только что получила исправление ошибок «Синего
экрана смерти»? ошибки «APC_INDEX_MISMATCH» и «win32kfull.sys». Для версии 20H2/2004 накопительное обновление KB5001567 в настоящее время развертывается через Центр обновления Windows и устраняет все проблемы с принтером, которые были случайно вызваны обновлением KB5000802 и другими обновлениями безопасности.
Как вы помните, KB5000802, KB5000803, KB5000808 и другие накопительные обновления, выпущенные 9 марта, вызвали серьезные проблемы для устройств, использующих определенные драйверы принтера. После обновления пользователи не могли использовать принтеры популярных брендов, таких как Kyocera и других.
В некоторых случаях обновление Windows 10 KB5000802 также приводило к проблемам с программной печатью, включая LibreOffice, Блокнот, и даже в редких случаях нарушалась функция печати в PDF.
К счастью, сейчас развертывается правильное исправление, которое устраняет все проблемы с вашим принтером и BSOD. Для версии 20H2
исправление представляет собой Windows 10 KB5001567, которая в настоящее время помечена как «дополнительное качественное обновление».
Windows 10 Ver.20H2 : KB5001567
Windows 10 Ver.2004 : KB5001567
Windows 10 Ver.1909 : KB5001566
©2022 KYOCERA Document Solutions Russia L.L.C
Cookies и ваша конфиденциальность
В основном мы используем файлы cookie, чтобы сделать ваше взаимодействие с нашим веб-сайтом легким и эффективным, статистические файлы cookie необходимы для нас, чтобы лучше понять, как вы пользуетесь нашим веб-сайтом, и маркетинговые файлы cookie, необходимы для адаптации рекламы под ваши интересы. Вы можете установить свои настройки файлов cookie с помощью кнопки «Настройки» ниже или выбрать «Я согласен», чтобы продолжить работу со всеми файлами cookie.
Мы используем файлы cookie, чтобы убедиться, что наш веб-сайт работает должным образом, или, иногда, для предоставления услуги по вашему запросу (например, управление вашими предпочтениями куки). Эти куки-файлы всегда активны, если вы не настроите свой браузер на их блокировку, что может помешать работе некоторых частей сайта.
Эти файлы cookie позволяют нам измерять и улучшать производительность нашего веб-сайта.
Эти файлы cookie размещаются только в случае вашего согласия. Мы используем маркетинговые cookie-файлы, чтобы отслеживать, как посещаете наши веб-сайты, чтобы показывать вам контент в соответствии с вашими интересами, а так же показывать персонализированную рекламу. Вы ещё не приняли эти файлы cookies. Пожалуйста, отметьте это поле, если вы хотите.
Источник
Kyocera M2035DN не сканирует по USB в Windows 10
Столкнулся не давно с такой проблемой. У пользователя стояла МФУ Kyocera M2035DN. Подключенная к компьютеру по USB кабелю. С печатью проблем не было но вот сканировать он отказывался категорически. К сожалению, выяснить когда сканер перестал работать и после чего, да и работал ли вообще мне не удалось, сказали просто давно. Windows 10 стояла лицензионная Pro версии 1909 (Сборка ОС 18363.1016).
Что делать если Kyocera M2035DN не сканирует по USB
В общем что я только не делал, удалял все драйвера устанавливал все заново, поменял USB кабель, пробовал переключить в другой порт USB. Устанавливал разные программы для сканирования. Результат был один и тот же. При попытке сканирования TWAIN драйвер писал не удалось подключиться к аппарату.
Оставалось только одно полностью переустанавливать всю систему. Но ради того чтобы чтобы настроить сканер это явно глупо.
В общем осталось одно решение. Попробовать подключить его по сети.
Настройка сканирования Kyocera M2035DN
Скачиваем и устанавливаем новый драйвер с оф сайта.
После чего необходимо зайти в твайн драйвер через меню пуск.
В драйвевре вводим его IP адрес.
Дальше для удобства сканирования скачиваем программу NAPS2.
Запускаем её создаем новый профиль. В нем пишем имя, отмечаем пункт «Драйвер TWAIN», кликаем «Выбрать сканер». В открывшемся окне выбираем созданный нами ранее сканер.
Источник
Не работает сканер Kyocera: решение проблем с TWAIN драйвером в Windows 7
Что делать если Windows 7 не видит TWAIN-драйвер сканера Kyocera? Вернее отказывается запускать процесс сканирования, ругаясь на то, что устройство не подключено.
Сегодня столкнулся с интересной проблемой, связанной с МФУ Kyocera (версия устройства не имеет значения) и работой TWAIN-драйвер на Windows 7. На чистой системе с родным драйвером никаких проблем с настройкой сканирования, как правило не возникает. Обычно такие МФУ я настраиваю на работу по сети, даже при подключении единственного компьютера (никогда не знаешь заранее когда понадобится срочно подключить дополнительных пользователей).
Для настройки функции сканирования МФУ Kyocera совсем не обязательно скачивать полный комплект драйверов, достаточно загрузить TWAIN scanner driver под вашу версию Windows с сайта производителя. После чего всё легко настраивается через графический интерфейс утилиты Kyocera TWAIN driver (выбираем из списка свою модель и прописываем сетевой адрес, присвоенный устройству).
По идее, этого достаточно для нормальной работы. В моём случае, в списке доступных сканеров XnView (довольно удобно использовать для сканирования) отображал ещё пару давно не существующих МФУ и сканера Canon.
Как принудительно очистить список доступных TWAIN устройств
Удаление драйверов для Canon, через установку и удаление программ, никакого эффекта на список доступных сканеров не оказало. Такое поведение Windows по складированию всякого мусора уже никого не удивляет. Драйвера TWAIN устройств находятся в каталоге:
У каждой МФУ или сканера имеется своя папка (например, у Kyocera этот каталог называется KMTWAIN). В общем, прибив папки с именами CANON в каталоге twain_32, избавился от лишних устройств, которых уже нет. Таким же образом поступил и с KMTWAIN, после чего переустановил заново Kyocera TWAIN scanner driver.
В случае подобных непонятных «багов» всегда не лишним бывает удаление временных файлов из папок
C:WindowsTemp и C:Usersимя_пользователяAppDataLocalTemp.
После этих нехитрых манипуляций, сканер заработал. Как видите, никакого шаманства. Можно ещё проверить запущена ли Служба загрузки изображений Windows (WIA). Если у вас остались вопросы по настройке сканирования МФУ Kyocera оставляйте их в комментариях.
Если считаете статью полезной,
не ленитесь ставить лайки и делиться с друзьями.
Комментариев: 6
Где ж ты раньше был коллега)
тоже скажу: где же ты раньше был? Буквально месяц назад сидел за компом на котором вдруг перестало работать сканирование по сети. Не работает и все тут. Облазил все настройки, а вот в папку виды заглянуть не судьба, а ведь я знал про эту папку, но вывелтрилось за ненадобностью.
Спасибо брт, на днях проверю!
Спасибо, очень полезная статья.
Подключаете мфу включаете, заходите в диспетчер устройств удаляете принтер и сканер, достаёте провод юсб вставляет и обновляете )) радуетесь
Источник
FS-1020MFP сканирование (Win10)
Второй день пока не могу победить эту шайтан машинку. Не могу настроить сканирование на win10:
(устройство подключено локально по USB)
1) В ДУ устройство обработки изображения есть (драйвер WIA)
Может кто сталкивался? Как настроить сканирование?
Kyocera FS-1020MFP опыт эксплуатации
Коллеги, здравия! Поставил девушке МФУ Kyocera FS-1020MFP, по ттх вопросов нет, но опыт.

Добрый день, господа и коллеги! Возникла проблемка с подключением ПК в небольшой одноранговой.
Win10 на ssd и Win10 на hdd
Всем доброго времени суток. Win10 на hdd переустановил и теперь после выключения компа грузится.
Сканирование
Ткните плиз в какую сторону копать. Нужно сканировать бумажные документы и «складывать» их в.
в ДУ неустановленных и/или проблемных устройств не обнаружено. Папка не имеет setup или install, куда подсовывать twain-драйвера? Подскажите. а то я за 30 лет в сфере IT так и не научился.
Добавлено через 6 минут
Добавлено через 6 минут
Но удаляюсь, не буду мешать (см. выше).
Сканирование
Добрый день! Нужна помошь по сканированию. какие есть варианты сканирования в разные форматы? если.
Сканирование
Всем доброго времени суток! Требуются утилиты для сканирования IP адресов близ лежащих компов в.
Сканирование
В общем возможно хочу бред сделать но все же. :pardon: Имеется эмулятор(в моем случае PPSSPP.
Сканирование
Доброго времени суток, помогите плиз. появилась задачка прикреплять файл со сканнера в виде.
Сканирование из VB
Подкажите, есть-ли возможность отсканировать изображение ручным сканером, подключенным к COM-порту.
Сканирование
У меня есть сканер. Как отсканировать фото через код?
Источник
Содержание
- Драйвер для Kyocera ECOSYS M2035dn
- Установка драйвера в Windows 10
- Kyocera ecosys m2035dn драйвер сканера windows 10 x64 не устанавливается
- Настройка сканирования KYOCERA через TWAIN драйвер
- Драйвер для Kyocera ECOSYS M2035dn
- Как установить драйвер в Windows 10
- Загрузки
- ECOSYS M2035dn
- Чтобы скачать файл, пожалуйста, примите наши условия и положения
- Сервисные гарантии KYOCERA
Драйвер для Kyocera ECOSYS M2035dn
Kyocera ECOSYS M2035dn
Windows XP/Vista/7/8/8.1/10 — KX XPS
Также этот драйвер без каких-либо проблем установится Windows 2003/2008/2012/2016
Другие драйвера, которые подходят к Kyocera: универсальные драйвера Kyocera и классические драйвера.
Windows XP/Vista/7/8/8.1/10/2003/2008/2012/2016 — KPDL / PCL5e (базовый драйвер)
Windows XP/Vista/7/8/8.1/10/2008/2012/2016 — TWAIN
Windows XP/Vista/7/8/8.1/2003/2008/2012 — Драйвер для факса
Установка драйвера в Windows 10
Функциональность любого принтера, в том числе Kyocera ECOSYS M2535dn сводится на нет без специальных драйверов. Исходя из чего, любому пользователю, который купил МФУ необходимо знать, как правильно загрузить программное обеспечение в систему, учитывая различные нюансы и тонкости. Данная статья подана в виде пошаговой инструкции со скриншотами, что дает возможность быстрее справиться с установкой.
Для того, чтобы инсталлировать драйвер, прежде всего его нужно скачать. Сделать это можно в шапке страницы, где доступны наиболее актуальные версии программного обеспечения.
После загрузки, файл необходимо запустить, что лучше всего осуществить через папку загрузок. Для этого нужно перейти в стандартную директорию, нажав на скачанный драйвер правой кнопкой мыши. В выпадающем окне кликнуть «Извлечь все…» таким же образам, как показано на скриншоте:
На данном этапе следует избрать наиболее удобную директорию для дальнейшей загрузки файлов. Сделать это можно нажав на кнопку «Обзор…». Затем — кликнуть «Извлечь».
Дождавшись окончания процесса извлечения, следует перейти в ранее заданную директорию, где левой кнопкой мыши нажать два раза на файл setup. Более наглядно это показано на изображении:
После открытия файла, процесс установки драйвера можно считать начатым. Аналогичным образом следует кликнуть на «Далее».
После чего потребуется определиться с окончательным путем инсталляции необходимых компонентов. Совет: для этого лучше использовать папку, расположенную на локальном диске C:. После чего кликнуть «Далее»:
В последующем окне есть возможность поменять название директории, однако это не является обязательным или важным шагом, из-за чего следует просто нажать «Далее».
Последний шаг — дождаться загрузки всех файлов драйвера, что выявит следующее окно, закрыть которое можно при помощи нажатия на кнопку «Готово»:
Как видно из инструкции, инсталляция программного обеспечения является достаточно простой, с которой может справиться буквально любой. Если пользователь сталкивается с ошибками, лучшим решением станет проверка другой версии драйвера или определение того, подключен ли принтер к компьютеру.
Kyocera ecosys m2035dn драйвер сканера windows 10 x64 не устанавливается
КОНФЕРЕНЦИЯ СТАРТКОПИ
Принтеры, копировальные аппараты, МФУ, факсы и другая офисная техника:
вопросы ремонта, обслуживания, заправки, выбора
В плане «хозяйке на заметку» поднимаем старую тему:
Kyocera Ecosys M2040dn: Не удается настроить сканирование по USB
Всё то же, что описано там, только с немного другой моделью. Способ из п.16 той темы тоже не сработал — попытка установки рекомендованного файла (на Win7) лишь дала мессагу «Данный файл не предназначен для установки».
Зашёл в диспетчер устройств, где среди «неопознанных» (которые с желтым воскл. знаком) имеется строчка с названием МФУ, задал для неё обновить драйверы и для поиска указал папку, куда распаковал файлы из скачанного архива TWAIN/WIA (все файлы и папки из него, а не только USBSCN, как в п.16). Неопознанный девайс перешёл в разряд опознанных устройств обработки изображений.
TWAIN сразу после этого заработал — больше никаких «Не удается подключиться к машине».
(0)
Илья, спасибо.)) Но сколько времени ты затратил на это?)
(1) На что «это»? Если на написание поста — пару минут 🙂
А почему написал — проблема частая, судя по вопросам в инете, однако варианта решения для моего случая я поиском не нашёл. Сколько потратил на это — с полчаса за всё про всё (подключение аппарата, скачивание драйверов печати и сканирования, их установка и «одоление» TWAIN, опробование и показ владельцу МФУ). Много? Ну, не молоденький я уже, шустрость не та 😉
Настройка сканирования KYOCERA через TWAIN драйвер
Как настроить сканирование на МФУ KYOCERA через TWAIN драйвер.
1. Сначала нужно скачать сам драйвер сканера. Это можно сдалать на официальном сайте KYOCERA в Центре поддержки по этой ссылке. На странице поддержки необходимо выбрать из списка Вашу модель МФУ и ниже найти ссылку TWAIN scanner driver для вашей операционной системы.
2. Распакуйте скачанный архив и запустите файл setup.exe.
3. После установки запустите программу Kyocera TWAIN Driver.
4. В открывшемся окне нажмите кнопку Добавить. как показанно на картинке 1.
5. В следующем окне заполните поля (картинка 2):
Имя — произвольное название, например, модель вашего аппарата
Модель — необходимо выбрать из выпадающего списка вашу модель Kyocera. При этом, если Вы используете USB подключение, необходимо выбирать модель именно с USB в названии
Адрес сканера — пропишите IP-адрес Вашего МФУ. Если используется USB подключение, то поле остаётся пустым (или неактивным)
По завершении нажмите кнопку OK внизу окна.
6. Ваш аппарат должен появиться в списке установленных сканеров (картинка 3). После этого нажмине кнопку Закрыть.
Для сканирования Ваших документов используйте приложения поддерживающие функцию сканирования через TWAIN, например: Adobe Photoshop, Corel Paint Shop Pro и т.п. или же можно воспользоваться бесплатной программой Paperscanfree.
Приятного сканирования!
!! Если Вам необходимо настроить сетевое сканирование в общую папку, на почту или на FTP сервер, подробную инструкцию можно прочитать по этой ссылке.
Драйвер для Kyocera ECOSYS M2035dn
Windows XP / Vista / 7 / 8 / 8.1 / 10 — KX XPS
Драйвер подходит также для: Windows 2003 / 2008 / 2012 / 2016
Варианты разрядности: x32/x64
Размер драйвера: 23 MB
Если помогут драйвера на этой странице, то воспользуйтесь этими:
- Классические KX
- Универсальные драйвера Kyocera
Windows XP / Vista / 7 / 8 / 8.1 / 10 — стандартный драйвер
Драйвер подходит также для: Windows 2003 / 2008 / 2012 / 2016
Варианты разрядности: x32/x64
Размер драйвера: 1 MB
Windows XP / Vista / 7 / 8 / 8.1 / 2003 / 2008 / 2012 / 2016 — TWAIN
Драйвер подходит также для: Windows
Варианты разрядности: x32/x64
Размер драйвера: 19 MB
Windows XP / Vista / 7 / 8 / 8.1 / 2003 / 2008 / 2012 / 2016 — драйвер для факса
Драйвер подходит также для: Windows
Варианты разрядности: x32/x64
Размер драйвера: 18 MB
Как установить драйвер в Windows 10
Японская компания KYOCERA предлагает высокопроизводительные решения для организации работы больших офисов. Принтеры этой компании достаточно просты в эксплуатации, а вот установка часто вызывает вопросы. Большинство нюансов сводится к процессу установки программы-драйвера.
Первое, что необходимо выполнить, это скачать драйвера для принтера Kyocera ECOSYS M2035dn. Обеспечить это можно, если кликнуть по гиперссылке, которая размещена в верхней части данной страницы. После завершения загрузки находим исполнительный файл дистрибутива установочной программы и производим его запуск с правами администратора.
Установочную программу после запуска необходимо разархивировать с использованием ПО архиватора 7ZIP (бесплатная). Распаковку запускаем в папку с любым именем. Среди извлеченных файлов находим с именем «SETUP» и производим запуск с правами администратора.
В начальном окне не требуется что-то настраивать, поэтому сразу нажимаем «Далее».
Если необходимо изменить папку, куда будут скопировано содержимое программы-драйвера, то щелкаем в последующем окне по ссылке «Обзор…». Для выбора жмем «Далее».
Наименование папки в меню «Пуск» рекомендуется не менять, а сразу нажать «Далее».
После этого, необходимо подождать 3-5 минут до завершения процесса копирования файлов. Об этом просигнализирует окно с сообщением об успешном завершении. Останется подтвердить окончание установки кнопкой «Готово».
Загрузки
ECOSYS M2035dn
Драйверы
Документация
Программное обеспечение
Мы определили Вашу операционную систему Информация о системе будет здесь Изменить
Выбрать операционную систему
Чтобы скачать файл, пожалуйста, примите наши условия и положения
Прежде чем нажать на кнопку «Принять и продолжить» для начала загрузки программного обеспечения (“Программное обеспечение”) или документации (“Документация”), внимательно ознакомитесь с условиями настоящего лицензионного соглашения (“Соглашение”). Нажав кнопку «Принять и продолжить», Вы обязуетесь соблюдать условия настоящего Соглашения и стать лицензиатом. Если Вы не согласны со всеми условиями настоящего Соглашения, нажмите кнопку «Отмена», чтобы отказаться от загрузки и использования Программного обеспечения и/или Документации.Если Вы приняли условия настоящего Лицензионного соглашения, Kyocera Document Solutions Europe BV (“Лицензиар”) сразу предоставляет вам («Лицензиат» означает физическое или юридическое лицо) ограниченную, неисключительную, непередаваемую лицензию на использование Программного обеспечения и/или Документации на условиях настоящего Соглашения.
1. Использование программного обеспечения
1.1 Лицензиар предоставляет Лицензиату лицензию на использование одной копии Программного обеспечения на одном или нескольких компьютерах, подключенных к оригинальному принтеру «KYOCERA», копировальному аппарату или многофункциональному устройству. Использование означает любое постоянное или временное использование Программного обеспечения и включает в себя хранение, загрузку, установку, выполнение или отображение Программного обеспечения или обработку любых содержащихся в нем данных. Запрещается использование Программного обеспечения на любом другом оборудовании, если такое использование не предусмотрено отдельным лицензионным соглашением.
2. Права интеллектуальной Собственности
2.1 Все права собственности и интеллектуальной собственности на Программное обеспечение и любые производные работы остаются исключительно за Лицензиаром и/или его Лицензиарами. Лицензиат признает такие права собственности и обязуется не предпринимать никаких действий, направленных на то, чтобы каким-либо образом поставить под угрозу, ограничить или вмешаться в права Лицензиара в отношении Программного обеспечения. Кроме того, Лицензиат не вправе удалять или изменять какие-либо товарные знаки, логотипы, авторские права или другие уведомления о правах собственности, обозначения, символы или этикетки в Программном обеспечении без предварительного письменного разрешения Лицензиара. Любое несанкционированное отклонение от указанного условия приведет к автоматическому расторжению Соглашения. Лицензиар оставляет за собой право обратиться в суд в случае нарушения указанного условия.
3. Права на копирование Программного обеспечения
3.1 Лицензиат вправе копировать Программное обеспечение только в тех случаях, когда это необходимо для его использования. Это включает в себя установку и загрузку Программного обеспечения во временную память (т. е. оперативную память).
3.2 Лицензиат вправе сделать и сохранить одну резервную копию, если это необходимо для обеспечения последующего использования. Копия должна быть помечена как резервная. Если Программное обеспечение используется в процессе работы и если обычные резервные копии всех данных, включая Программное обеспечение, создаются с целью обеспечения безопасности данных и обеспечения быстрого восстановления компьютерной системы после сбоя, то количество резервных копий должно быть в пределах строгой необходимости. Они могут быть использованы только в целях архивирования.
3.3 Лицензиат не вправе делать какие-либо дополнительные копии.
3.4 Лицензиат не вправе декомпилировать Программное обеспечение, за исключением случаев, когда такая мера явно разрешена законом. Лицензиат не имеет права изменять какие-либо фирменные наименования, серийные номера или другие характеристики, идентифицирующие Программное обеспечение или любую другую правовую информацию.
4. Передача программного обеспечения
4.1 При любой передаче программного обеспечения третьему лицу действие лицензии автоматически прекращается. Получатель рассматривается как Лицензиат в значении, указанном в настоящем Соглашении.
4.2 Программное обеспечение может быть передано только в том случае, если получатель принимает условия настоящего Соглашения. Лицензиат обязан ознакомить получателя с настоящими условиями. Если у Лицензиата нет копии настоящего Соглашения, он может приобрести новую копию от Лицензиара за свой счет.
4.3 После передачи Лицензиат обязан немедленно уничтожить любые копии Программного обеспечения или его элементов, включая любые измененные или модифицированные копии, или их части. Это также относится к любым резервным копиям.
4.4 Лицензиат не вправе предоставлять в аренду, или разделять какие-либо права, предоставленные настоящей лицензией, а также передавать или предоставлять сублицензии, если иное прямо не предусмотрено Соглашением.
5. Ограниченная гарантия
5.1 С учетом приведенных ниже ограничений и исключений ответственности Лицензиар гарантирует во всех существенных отношениях соответствие Программного обеспечения любой сопровождающей документации и письменным характеристикам, предоставленным Лицензиаром.
5.2 В соответствии с п. 5.1 Программное обеспечение предоставляется на условиях «как есть» без каких-либо гарантий любого рода, явных или подразумеваемых, включая, в частности, подразумеваемые гарантии товарной пригодности, пригодности для определенной цели, соблюдения и отсутствия нарушения прав собственности.
5.3 Лицензиар не предоставляет гарантии отсутствия или устранения ошибок, при этом Лицензиат несет полную ответственность за все расходы и затраты, связанные с устранением, ремонтом или компенсацией убытков, вызванные такими ошибками.
5.4 Лицензиар не несет ответственности за случаи, когда Программное обеспечение не работает в соответствии с ограниченной гарантией, указанной в подпункте 5.1, в результате любого изменения, модификации или дополнения Программного обеспечения, которое произведено не Лицензиаром или вызвано каким-либо злоупотреблением, порчей или неправильным использованием Программного обеспечения, включая использование Программного обеспечения с несовместимым оборудованием или другим программным обеспечением.
6. Обязательства по проверке и уведомлению
6.1 Лицензиат обязан проверить Программное обеспечение на наличие явных неисправностей. Явная неисправность означает неисправность, очевидную для обычного Лицензиата. Срок гарантии истекает в случае отсутствия уведомления Лицензиара о такой неисправности в течение 14 дней после загрузки Программного обеспечения.
6.2 Лицензиар должен быть проинформирован о любой другой неисправности в течение четырнадцати дней с момента ее обнаружения.
6.3 Настоящая лицензия не затрагивает каких-либо дополнительных обязательств Лицензиата, которые он принимает на себя в ходе обычной коммерческой деятельности.
6.4 В случае нарушения этого обязательства Лицензиат считается принявшим Программное обеспечение как полностью исправное.
7.Гарантия
7.1 За исключением случаев, прямо предусмотренных в настоящем Соглашении, Лицензиар исключает все гарантии, заверения, условия или другие обязательства любого рода, явные или подразумеваемые, установленные законом или иным образом, и отказывается от всех подразумеваемых гарантий, включая (без ограничения) любые гарантии, заверения, условия или другие обязательства товарной пригодности или пригодности для конкретной цели, удовлетворительного качества или разумного качества исполнения и обслуживания, в каждом случае в максимальной степени, разрешенной действующим законодательством. Без ограничения вышеизложенного, Документация предоставляется на условиях «как есть», как доступно и без каких-либо гарантий.
7.2 Информация и мнения, выраженные в Документации, включая URL-адрес и другие ссылки на веб-сайт в Интернете, могут изменяться без предварительного уведомления.
7.3 Примеры, приведенные в Документации, указаны только для справочных целей и являются вымышленными. Они не предполагают наличия или восприятия какой-либо реальной связи или сходства.
8 Права интеллектуальной Собственности
8.1 Все права собственности и интеллектуальной собственности на Документацию и любые производные работы остаются исключительно за Лицензиаром и/или его Лицензиарами. Лицензиат признает такие права собственности и обязуется не предпринимать никаких действий, направленных на то, чтобы каким-либо образом поставить под угрозу, ограничить или вмешаться в права Лицензиара в отношении Документации. Кроме того, Лицензиат не вправе удалять или изменять какие-либо товарные знаки, логотипы, авторские права или другие уведомления о правах собственности, обозначения, символы или этикетки в Документации без предварительного письменного разрешения Лицензиара. Любое несанкционированное отклонение от указанного условия приведет к автоматическому расторжению Соглашения. Лицензиар оставляет за собой право обратиться в суд в случае нарушения указанного условия.
9.Права на копирование Документации и ее использование
9.1 Лицензиат вправе копировать и использовать настоящий документ в своих внутренних, справочных целях. Документация предоставляется Лицензиату для его собственного использования, а не для перепродажи.
ПРОГРАММНОЕ ОБЕСПЕЧЕНИЕ И ДОКУМЕНТАЦИЯ
10.Ответственность
10.1 Общая ответственность Лицензиара перед Лицензиатом за нарушение настоящего Соглашения или правонарушение ограничивается суммой лицензионного сбора, уплаченного Лицензиатом за Программное обеспечение и/или Документацию. Стороны соглашаются, что Лицензиар не несет ответственности за случайные или косвенные убытки, такие как упущенная выгода, потеря сбережений или убытки, вызванные прерыванием деятельности.
10.2 Лицензиар не несет ответственности перед Лицензиатом в соответствии с договором, деликтом или иным образом за:
а) Упущенную выгоду;
б) Потерю деловой репутации;
в) Потерю бизнеса;
г) Потерю деловых возможностей;
г) Потерю ожидаемой экономии;
е) Иной специальный, косвенный или сопутствующий
убыток.
10.3 Ограничения ответственности, изложенные в настоящей статье, не применяются, если убытки являются результатом умышленного противоправного действия
Лицензиара или его умышленной неосторожности.
11. Срок действия и прекращение действия Соглашения
11.1 Настоящее Соглашение вступает в силу с момента принятия Лицензиатом условий настоящего Соглашения путем нажатия на кнопку “Принять и продолжить”.
11.2 Действие настоящей лицензии и права Лицензиата на использование Программного обеспечения и/или Документации прекращается автоматически, если Лицензиат нарушает какое-либо условие настоящего Соглашения.
11.3 как Лицензиар, так и Лицензиат вправе расторгнуть настоящее Соглашение путем письменного уведомления за 14 (четырнадцать) дней.
11.4 В случае расторжения Соглашения Лицензиат обязан уничтожить оригинал и все копии Программного обеспечения и/или Документации и направить Лицензиару подтверждение такого уничтожения.
12 Отсутствие иных действующих соглашений, письменная форма
12.1. Настоящее Соглашение регулирует договорные отношения между Лицензиаром и Лицензиатом в отношении договорных обязательств, установленных настоящей лицензией. Любые иные договоренности отсутствуют. Любые предыдущие контракты или соглашения являются недействительными после принятия настоящего Соглашения.
12.2 Все без исключения изменения к настоящему Соглашению должны быть составлены в письменной форме.
13.1 Любое уведомление Лицензиара должно быть направлено в письменной форме по следующему адресу:
KYOCERA DOCUMENT SOLUTIONS Russia 129110, Россия, Москва, ул. Щепкина, д. 51/4, стр. 2
14. Применимое право и юрисдикция
14.1 Все отношения между Лицензиаром и Лицензиатом полностью регулируются и толкуются в соответствии с законодательством Российской Федерации.
14.2 Все споры, возникающие в связи с настоящим Соглашением, окончательно разрешаются компетентным судом на территории РФ.
Сервисные гарантии KYOCERA
Узнайте, какими еще способами мы можем предложить вам поддержку вашего продукта KYOCERA.
Adblock
detector
Kyocera ECOSYS M2035dn
Windows XP/Vista/7/8/8.1/10 — KX XPS
Также этот драйвер без каких-либо проблем установится Windows 2003/2008/2012/2016
Размер: 23 MB
Разрядность: 32/64
Ссылка: Kyocera ECOSYS M2035dn
Другие драйвера, которые подходят к Kyocera: универсальные драйвера Kyocera и классические драйвера.
Windows XP/Vista/7/8/8.1/10/2003/2008/2012/2016 — KPDL / PCL5e (базовый драйвер)
Размер: 1 MB
Разрядность: 32/64
Ссылка: Kyocera ECOSYS M2035dn
Как установить драйвера из архива.
Windows XP/Vista/7/8/8.1/10/2008/2012/2016 — TWAIN
Размер: 19 MB
Разрядность: 32/64
Ссылка: Kyocera ECOSYS M2035dn
Windows XP/Vista/7/8/8.1/2003/2008/2012 — Драйвер для факса
Размер: 18 MB
Разрядность: 32/64
Ссылка: Kyocera ECOSYS M2030dn + Дополнение
Установка драйвера в Windows 10
Функциональность любого принтера, в том числе Kyocera ECOSYS M2535dn сводится на нет без специальных драйверов. Исходя из чего, любому пользователю, который купил МФУ необходимо знать, как правильно загрузить программное обеспечение в систему, учитывая различные нюансы и тонкости. Данная статья подана в виде пошаговой инструкции со скриншотами, что дает возможность быстрее справиться с установкой.
Для того, чтобы инсталлировать драйвер, прежде всего его нужно скачать. Сделать это можно в шапке страницы, где доступны наиболее актуальные версии программного обеспечения.
После загрузки, файл необходимо запустить, что лучше всего осуществить через папку загрузок. Для этого нужно перейти в стандартную директорию, нажав на скачанный драйвер правой кнопкой мыши. В выпадающем окне кликнуть «Извлечь все…» таким же образам, как показано на скриншоте:
На данном этапе следует избрать наиболее удобную директорию для дальнейшей загрузки файлов. Сделать это можно нажав на кнопку «Обзор…». Затем — кликнуть «Извлечь».
Дождавшись окончания процесса извлечения, следует перейти в ранее заданную директорию, где левой кнопкой мыши нажать два раза на файл setup. Более наглядно это показано на изображении:
После открытия файла, процесс установки драйвера можно считать начатым. Аналогичным образом следует кликнуть на «Далее».
После чего потребуется определиться с окончательным путем инсталляции необходимых компонентов. Совет: для этого лучше использовать папку, расположенную на локальном диске C:. После чего кликнуть «Далее»:
В последующем окне есть возможность поменять название директории, однако это не является обязательным или важным шагом, из-за чего следует просто нажать «Далее».
Последний шаг — дождаться загрузки всех файлов драйвера, что выявит следующее окно, закрыть которое можно при помощи нажатия на кнопку «Готово»:
Как видно из инструкции, инсталляция программного обеспечения является достаточно простой, с которой может справиться буквально любой. Если пользователь сталкивается с ошибками, лучшим решением станет проверка другой версии драйвера или определение того, подключен ли принтер к компьютеру.
Просим Вас оставить комментарий к этой статье, потому что нам нужно знать – помогла ли Вам статья. Спасибо большое!
Сегодня принтеры являются одним из важных компонентов любой операционной системы и необходимостью в повседневной работе большинства пользователей. Есть несколько брендов, предлагающих отличные принтеры, но сегодня мы поговорим о принтерах Kyocera. Kyocera Printer — одно из известных имен для многих пользователей, но, согласно отчетам, в последнее время он начал проявлять некоторые проблемы с удобством использования.
По мнению некоторых пользователей, проблема «Принтер Kyocera не распознается» влияет на их работу и не позволяет им пользоваться принтером. Мы обнаружили, что одной из основных причин этого могут быть устаревшие или поврежденные драйверы. Хотя могут быть и другие ответственные причины, но для всех возможных сценариев у нас есть достаточно исправлений, чтобы их преодолеть. Посмотрите ниже:
Содержание страницы
-
1 Как решить проблему «Принтер Kyocera не распознается»?
- 1.1 ИСПРАВЛЕНИЕ 1: проверьте USB-кабель:
- 1.2 ИСПРАВЛЕНИЕ 2: Используйте встроенную функцию устранения неполадок:
- 1.3 ИСПРАВЛЕНИЕ 3. Удалите обновление KB5000802 из Windows 10:
- 1.4 ИСПРАВЛЕНИЕ 4: Приостановить обновления Windows:
- 1.5 ИСПРАВЛЕНИЕ 5. Обновите драйверы вашего устройства с помощью специального программного обеспечения:
Как решить проблему «Принтер Kyocera не распознается»?
ИСПРАВЛЕНИЕ 1: проверьте USB-кабель:
Одна из основных причин, которая может вызвать проблему «Принтер Kyocera не распознается», — это низкоскоростные USB-кабели. Следует отметить, что принтеры Kyocera лучше всего работают с высокоскоростными кабелями USB; Таким образом, мы рекомендуем вам использовать то же самое и проверить, помогает это или нет.
ИСПРАВЛЕНИЕ 2: Используйте встроенную функцию устранения неполадок:
Windows 10 поставляется с собственной функцией устранения неполадок, которая, как доказано, помогает при большинстве ошибок и сбоев. В случае возникновения проблемы «Принтер Kyocera не распознан» мы рекомендуем вам попробовать встроенную функцию устранения неполадок и проверить, помогает ли она. Для этого выполните следующие действия:
ИСПРАВЛЕНИЕ 3. Удалите обновление KB5000802 из Windows 10:
По мнению многих пострадавших пользователей, после удаления обновления KB5000802 из Windows 10 их система смогла распознать принтер Kyocera. Здесь мы рекомендуем вам попробовать то же самое и выполнить шаги, указанные ниже:
ИСПРАВЛЕНИЕ 4: Приостановить обновления Windows:
Еще одно исправление, которое поможет вам решить проблему «Принтер Kyocera не распознается», — это приостановка обновлений Windows. Для этого выполните следующие действия:
- Во-первых, нажмите Windows + I все вместе и запустить Настройки окно.
- Теперь о Настройки окно, перейдите к Обновление и безопасность раздел и в меню левой панели щелкните Центр обновления Windows.
- Далее в меню правой панели щелкните опцию Приостановить обновление на 7 дней.
Или же
- Перейдите к Расширенные опции, а под Приостановить обновления В разделе откройте раскрывающееся меню и в списке параметров укажите дату возобновления обновлений.
- Когда это будет сделано, указанная проблема уже будет решена. Вы можете проверить и подтвердить.
ИСПРАВЛЕНИЕ 5. Обновите драйверы вашего устройства с помощью специального программного обеспечения:
Как мы обсуждали ранее, проблема «Принтер Kyocera не распознан» может быть результатом устаревших или поврежденных драйверов, и лучший вариант решения — обновить драйверы. Теперь обновление драйвера вашего устройства вручную может быть утомительной и сложной задачей, поэтому мы рекомендуем вам выбрать для этого специальное программное обеспечение. В Интернете доступно довольно много автоматизированного программного обеспечения, которое мгновенно обновляет драйверы.
Принтеры очень полезны, и любой сбой или ошибка с ними может помешать выполнению многих важных задач. Если вы также столкнулись с проблемой «Принтер Kyocera не распознан», мы рекомендуем вам попробовать перечисленные выше исправления и легко от них избавиться.
В конце статьи мы надеемся, что те или иные исправления, упомянутые в приведенном выше списке, обязательно помогут в вашем случае. Кроме того, не забудьте проверить, надежно ли закреплен USB-кабель, так как иногда неплотно подключенный USB может затруднить распознавание вашей системой любого внешнего устройства. Если у вас есть какие-либо вопросы или отзывы, напишите комментарий в поле для комментариев ниже.
Рекламные объявления Git — это система контроля версий с открытым исходным кодом, которая позволяет нескольким пользователям работать с одним и тем же кодом…
Рекламные объявления Если вы здесь, значит, вы хотите отключить показ рекламы Apple на основе местоположения Apple.
Рекламные объявления Apex Legends в настоящее время является одной из самых горячих новинок в мире Battle Royale Games. Это…
by Loredana Harsana
Loredana is a passionate writer with a keen interest in PC software and technology. She started off writing about mobile phones back when Samsung Galaxy S II was… read more
Updated on May 26, 2022
- If the Kyocera printer is not recognized, most of the time is happening due to outdated drivers.
- A specialized software that will update your drivers correctly will definitely solve this issue.
- Make sure to check the USB cable printer as and check if that helps you with this problem.
- If your Kyocera printer is not showing on network, you’ll have to remove and block updates that are causing this issue.
XINSTALL BY CLICKING THE DOWNLOAD FILE
This software will repair common computer errors, protect you from file loss, malware, hardware failure and optimize your PC for maximum performance. Fix PC issues and remove viruses now in 3 easy steps:
- Download Restoro PC Repair Tool that comes with Patented Technologies (patent available here).
- Click Start Scan to find Windows issues that could be causing PC problems.
- Click Repair All to fix issues affecting your computer’s security and performance
- Restoro has been downloaded by 0 readers this month.
Nowadays printers are essential not only for business purposes but for other occasions as well and ensuring that the printer is working as it should is essential.
Unfortunately, many users report that when trying to use the printer, is not recognized or is not showing on the network as available or connected, which is of course creating a lot of frustrations.
The reason why this is happening can be related to drivers, and to fix this problem, you need to download the Kyocera printer drivers.
In this article, we will show you the steps that should be able to help you if the Kyocera printer is not recognized on your PC.
What do I do if my Kyocera printer is not recognized?
1. Check USB cable
It is not uncommon that the Kyocera printer is not being recognized due to a low-speed USB cable.
In order to solve this, we would recommend that you use another cable that is USB High-speed. Once you have made the change, make sure to try again and see if now the Kyocera printer is recognized.
If your printer isn’t recognized after replacing the USB cable, be sure to check our dedicated guide on what to do if your USB device is not recognized in Windows 10.
2. Use the Troubleshoot option
- Open the Settings app. You can do that with Windows Key + I shortcut.
- Next, write Printer in the search box and click on Printers & scanners.
- In Related settings field select Run the troubleshooter.
- Wait for the scanning to finish and follow the steps suggested in the result.
After the process is finished, check if your Kyocera printer is still not showing on network.
3. Update the printer driver
The safest and most reliable way of ensuring that your device’s drivers are updated at all times, and in the correct way, is by using specialized software.
Since Kyocera printer not being recognized can be related to faulty or outdated drivers, we recommend, first of all, using such a tool that will update all drivers in minutes.
By choosing a tool like DriverFix, you can handle all your drivers’ cases efficiently due to the smart technology of finding the latest drivers to update your devices.
Additionally, this tool can deliver a driver backup function to restore any driver that wasn’t properly fixed or installed. Hence, you are protected all-around from system malfunctions and also optimize your PC.
⇒ Get DriverFix
4. Suspend Windows Updates
- Go to Start and click on Settings.
- Next click on Update & Security and go to Windows Update.
- In the Pause updates, you can select the 7 days period.
- Or, go to Advanced options and in the Pause updates section, select the drop-down menu and specify a date for updates to resume.
After pausing the updates, you might have to remove certain updates to fix the Kyocera printer not recognized error.
5. Remove the update KB5000802 from Windows 10
- Open Settings and click on Update & Security.
- Go to Windows Update and click the View update history button and click the Uninstall updates option.
- Next, select the Security Update for Microsoft Windows (KB5000802) update. Next, click the Uninstall button.
- Click the Yes button and Restart afterward.
This is all. We definitely hope that one of the solutions presented in this article has helped you to successfully solve the Kyocera printer not being recognized.
We would love to know which one of the above presented solutions helped you solve the issue, so please leave us a comment in the section below.
Still having issues? Fix them with this tool:
SPONSORED
If the advices above haven’t solved your issue, your PC may experience deeper Windows problems. We recommend downloading this PC Repair tool (rated Great on TrustPilot.com) to easily address them. After installation, simply click the Start Scan button and then press on Repair All.
Newsletter
by Loredana Harsana
Loredana is a passionate writer with a keen interest in PC software and technology. She started off writing about mobile phones back when Samsung Galaxy S II was… read more
Updated on May 26, 2022
- If the Kyocera printer is not recognized, most of the time is happening due to outdated drivers.
- A specialized software that will update your drivers correctly will definitely solve this issue.
- Make sure to check the USB cable printer as and check if that helps you with this problem.
- If your Kyocera printer is not showing on network, you’ll have to remove and block updates that are causing this issue.
XINSTALL BY CLICKING THE DOWNLOAD FILE
This software will repair common computer errors, protect you from file loss, malware, hardware failure and optimize your PC for maximum performance. Fix PC issues and remove viruses now in 3 easy steps:
- Download Restoro PC Repair Tool that comes with Patented Technologies (patent available here).
- Click Start Scan to find Windows issues that could be causing PC problems.
- Click Repair All to fix issues affecting your computer’s security and performance
- Restoro has been downloaded by 0 readers this month.
Nowadays printers are essential not only for business purposes but for other occasions as well and ensuring that the printer is working as it should is essential.
Unfortunately, many users report that when trying to use the printer, is not recognized or is not showing on the network as available or connected, which is of course creating a lot of frustrations.
The reason why this is happening can be related to drivers, and to fix this problem, you need to download the Kyocera printer drivers.
In this article, we will show you the steps that should be able to help you if the Kyocera printer is not recognized on your PC.
What do I do if my Kyocera printer is not recognized?
1. Check USB cable
It is not uncommon that the Kyocera printer is not being recognized due to a low-speed USB cable.
In order to solve this, we would recommend that you use another cable that is USB High-speed. Once you have made the change, make sure to try again and see if now the Kyocera printer is recognized.
If your printer isn’t recognized after replacing the USB cable, be sure to check our dedicated guide on what to do if your USB device is not recognized in Windows 10.
2. Use the Troubleshoot option
- Open the Settings app. You can do that with Windows Key + I shortcut.
- Next, write Printer in the search box and click on Printers & scanners.
- In Related settings field select Run the troubleshooter.
- Wait for the scanning to finish and follow the steps suggested in the result.
After the process is finished, check if your Kyocera printer is still not showing on network.
3. Update the printer driver
The safest and most reliable way of ensuring that your device’s drivers are updated at all times, and in the correct way, is by using specialized software.
Since Kyocera printer not being recognized can be related to faulty or outdated drivers, we recommend, first of all, using such a tool that will update all drivers in minutes.
By choosing a tool like DriverFix, you can handle all your drivers’ cases efficiently due to the smart technology of finding the latest drivers to update your devices.
Additionally, this tool can deliver a driver backup function to restore any driver that wasn’t properly fixed or installed. Hence, you are protected all-around from system malfunctions and also optimize your PC.
⇒ Get DriverFix
4. Suspend Windows Updates
- Go to Start and click on Settings.
- Next click on Update & Security and go to Windows Update.
- In the Pause updates, you can select the 7 days period.
- Or, go to Advanced options and in the Pause updates section, select the drop-down menu and specify a date for updates to resume.
After pausing the updates, you might have to remove certain updates to fix the Kyocera printer not recognized error.
5. Remove the update KB5000802 from Windows 10
- Open Settings and click on Update & Security.
- Go to Windows Update and click the View update history button and click the Uninstall updates option.
- Next, select the Security Update for Microsoft Windows (KB5000802) update. Next, click the Uninstall button.
- Click the Yes button and Restart afterward.
This is all. We definitely hope that one of the solutions presented in this article has helped you to successfully solve the Kyocera printer not being recognized.
We would love to know which one of the above presented solutions helped you solve the issue, so please leave us a comment in the section below.
Still having issues? Fix them with this tool:
SPONSORED
If the advices above haven’t solved your issue, your PC may experience deeper Windows problems. We recommend downloading this PC Repair tool (rated Great on TrustPilot.com) to easily address them. After installation, simply click the Start Scan button and then press on Repair All.
Newsletter
МФУ Kyocera M2035dn категорически отказывается сканировать при подключении USB кабелем к компьютеру с Windows 10, причём с печатью проблем не было, что исключало неисправность самого кабеля. Положительного результата не принесла ни переустановка драйверов, ни подключение к разным компьютерам, ни ручная настройка TWAIN драйвера. При попытке сканирования TWAIN драйвер упорно писал, что подключиться к аппарату не удалось.
Стоит заметить, что все МФУ Kyocera я всегда подключал исключительно к сети и данный аппарат не был исключеним. В сетевом режиме сканирование исправно работает, но стоит подключить аппарат локально USB кабелем и у нас остается только функция печати.
В сети легко находятся обсуждения описанной мной проблемы со сканированием на МФУ Kyocera, подключенных по USB, причём они не ограничиваются исключительно моделью M2035dn. Скорее всего проблема кроется в «кривых» драйверах для Windows 10. И как быть в таком случае?
Самое простое решение – подключить вашу МФУ-шку сетевым кабелем непосредственно к роутеру, тогда всё работает.
Но что делать, если сети нет?
Проблему можно попытаться решить (хоть и криво) принудительной ручной установкой драйвера WIA (есть на родном диске, прилагаемом к МФУ или скачать его из сети) через Диспетчер устройств. Смотрим есть ли у нас неопознанные устройства и если ничего нет, то кликнув правой кнопкой мышки на вашем компьютере (корень в диспетчере устройств) выбираем «Установить старое оборудование». Далее выбираем из списка «Устройства обработки изображений» и указываем папку с драйвером на сканер (который WIA).
Почему я написал «попытаться решить»? Дело в том, что положительный результат от данного действия носил рандомный характер – на одних компьютерах сканер начинал работать, на других так и выдавал ошибку.
В сети встретился и другой вариант решения проблемы с использованием программы WinScan2PDF. У неё каким-то образом получается взаимодействовать с драйвером устройства (предварительно необходимо настроить TWAIN драйвер).
Подписывайтесь на канал
Яндекс.Дзен
и узнавайте первыми о новых материалах, опубликованных на сайте.
На чтение 10 мин Просмотров 1.5к. Опубликовано 18.11.2020
Содержание
- Настройка сканера Kyocera на компьютере через USB
- Сканирование по USB на Kyocera через WinScan2PDF
- Видео инструкция настройки сканирования по USB на Kyocera
Как настроить сканирование на МФУ KYOCERA через TWAIN драйвер.
1. Сначала нужно скачать сам драйвер сканера. Это можно сдалать на официальном сайте KYOCERA в Центре поддержки по этой ссылке. На странице поддержки необходимо выбрать из списка Вашу модель МФУ и ниже найти ссылку TWAIN scanner driver для вашей операционной системы.
2. Распакуйте скачанный архив и запустите файл setup.exe.
3. После установки запустите программу Kyocera TWAIN Driver.
4. В открывшемся окне нажмите кнопку Добавить. как показанно на картинке 1.
5. В следующем окне заполните поля (картинка 2):
Имя — произвольное название, например, модель вашего аппарата
Модель — необходимо выбрать из выпадающего списка вашу модель Kyocera. При этом, если Вы используете USB подключение, необходимо выбирать модель именно с USB в названии
Адрес сканера — пропишите IP-адрес Вашего МФУ. Если используется USB подключение, то поле остаётся пустым (или неактивным)
По завершении нажмите кнопку OK внизу окна.
6. Ваш аппарат должен появиться в списке установленных сканеров (картинка 3). После этого нажмине кнопку Закрыть.
Для сканирования Ваших документов используйте приложения поддерживающие функцию сканирования через TWAIN, например: Adobe Photoshop, Corel Paint Shop Pro и т.п. или же можно воспользоваться бесплатной программой Paperscanfree.
Приятного сканирования!
!! Если Вам необходимо настроить сетевое сканирование в общую папку, на почту или на FTP сервер, подробную инструкцию можно прочитать по этой ссылке.
Как и обещал в первой части, за которую я успешно получил инвайт в песочнице, в этой заметке я покажу как подключить сетевые МФУ Kyocera M2035dn, Xerox WorkCentre 3615 и 6505DN, а в конце статьи добавлю небольшой бонус с которым любой скрипт связанный с сетью становится лучше.
Как бы небыли прекрасны гомогенные инфраструктуры, пусть даже в части принтеров и мфу, реальность зачастую ставит свои условия. В то время как пользователи сами в полный рост подключали и успешно сканировали с некогда проблемных МФУ HP, в компанию приехал японский гость — Kyocera M2035dn.
Приехал как всегда не в мое уютное админское логово, а сразу на объект и как и мфу от HP, в глаза его я, если честно, даже не видел.
Первым делом качаем драйвер и смотрим содержимое… ба, знакомые все люди:
Есть пометка о том, что подключение сетевое (network) и есть ID!
Попробуем подключить сканер через devcon, подобно тому как мы подключали МФУ от HP в первой части:
.devcon.exe /r install C:DriversScanners2035dnscankmwiadrv.inf «KM_WC_ECOSYS_M2035dn_N_WIA»
Сканер подключился, прописываем в реестр адрес сканера параметром ScannerAddress и запускаем сканирование. Приложение сканирования показало отсканированный лист, все работает отлично. Казалось бы победа, но запуск второй, используемой у нас программы для сканирования, поубавил радости — сканер в ней не отображался.
Оказывается разработчики Kyocera почему-то в драйвере реализовали сканирование только через WIA, для TWAIN надо ставить отдельный косты.. враппер, который пробрасывает TWAIN интерфейс в WIA и возвращает обратно результат. Выглядит гуй этого TWAIN драйвера следующим образом:
При этом, по WIA мы можем подключить несколько сканеров Kyocera, в то время как TWAIN интерфейс у нас будет всегда только один. Либо пользуйтесь WIA, либо каждый раз запускайте нашу утилиту и переключайте сканер. Придется смириться, а пока посмотрим как нам обойти запуск этой утилиты на машине пользователя.
Утилита хранит настройки в ini-файлах, по одному файлу KM_TWAIN*.ini на каждый сетевой сканер и один результирующий файл с описанием сканеров и файлов их настроек.
Скрин обоих файлов, для одного подключенного сканера:
Теперь установка видится следующей:
— подключаем сканер через devcon
— если утилита TWAIN не установлена, ставим её
— добавляем адрес сканера в реестр
— проходимся по реестру в поиске подключенных сканеров Kyocera и на основе данных в реестре генерируем ini-файлы
Расширим функцию подключения сканера из предыдущей заметки следующим кодом, который я постарался по-максимуму прокомментировать:
В скрипте я использовал функцию вывода хэш-таблицы в ini-файл, вот её код:
Код этот успешно работал и проблем с ним не возникало, наверное, на протяжении полугода пока ветер опять не подул в другую сторону. В сторону Xerox.
В аутлук упало письмо с ip-адресами двух новых мфу, WorkCentre 3615 и WorkCentre 6505DN. Дорога хода мыслей при знакомстве с новым мфу уже проторена, открываем драйвер и видим знакомое:
И настроение мое улучшилось©
Распаковываем драйвер, запускаем консоль, выполняем:
.devcon.exe /r install C:DriversScannersxx3615xrszdim.inf «NON_PNP&WorkCentre3615»
Сканер подключился и на экран выскочил новый, как это принято говорить, воркэраунд, только уже от разработчиков Xerox:
Очередная странная утилита от авторов драйвера для прописывания IP, причем запускается она из драйвера при установке. Значит, для того что бы спрятать ее от пользователя, будем прибивать ее в скрипте, в общем-то не беда.
Сейчас покажу на примере 3615, как расширить функцию подключения сканера. От 6506DN она практически не отличается, разве что другое имя файла драйвера и ID:
Теперь мы умеем подключать целый зоопарк сетевых мфу и совершенно ничего не боимся, осталось добавить какой-нибудь магии… магии snmp!
SNMP (англ. Simple Network Management Protocol — простой протокол сетевого управления) — стандартный интернет-протокол для управления устройствами в IP-сетях на основе архитектур TCP/UDP.
ru.wikipedia.org/wiki/SNMP
Для работы с snmp из powershell я в скрипте использовал открытую библиотеку sharpsnmp, подробнее о ее использовании можно почитать по адресу: vwiki.co.uk/SNMP_and_PowerShell
После подключения библиотеки получение информации сводится к вызову функции Invoke-SNMPget с указанием Ip и uid, последний из которых легко гуглится.
Пример из кода:
Invoke-SNMPget $ip .1.3.6.1.2.1.25.3.2.1.3.1
Результат работы поиска выводим на экран, о том как это сделать в одну комманду чуть ниже:
Остается выделить нужный принтер и нажать OK, кстати множественное выделение так же возможно, в этом случае подключатся все выделенные принтеры.
Эту удобную гуёвую магию обеспечивает командлет Out-GridView, отображающий любые переданные в него объекты. При вызове с параметром PassThru, после нажатия OK он передаст дальше по конвейеру выбранные объекты, нам остается только по очереди вызвать наши функции установки драйверов с параметрами пришедшими в объекте из конвейера.
В упрощенном виде скрипт примет вид:
В процессе изучения откликов принтеров, столкнулся с тем, что принтеры отдают порой имя отличающееся от имени прописанного в драйвере, для обхода этой особенности добавил в скрипт простой свитч с регулярками, которые никогда не промахиваются и как мы знаем полны по Тьюрингу 😉
На этом на сегодня всё, надеюсь мои заметки помогут вам забыть о проблемах с сетевыми принтерами и освободят время для изучения PowerShell.
Спасибо за внимание тем, кто дочитал до этого момента 😉
Всем добрый вечер!
Хотел бы с вами поделится очень полезной статьей которая сэкономит вам точно несколько дней и миллионы нервных клеток! С одной стороны даже смешно писать статью и делать видео инструкцию как настраивать сканирование по usb на МФУ от Kyocera, но когда я с этим вопросом проковырялся несколько дней, понял что с этим тоже люди ковыряются, а это значит что статья будет полезна )
Итак! для начала предыстория и вводные данные!
- имеется Windows 7 PRO x32
- и новый только купленный Kyocera 2030dn
- соединены устройства через usb.
- Настроить принтер
- Настроить сканер
С принтером вышло все очень быстро, а вот со сканером пришлось попотеть! По умолчанию для всех я вытаскиваю ярлык для сканирования — Факсы и сканирование Windows
но при сканировании у нас Вылетает ошибка:
Сканеры не обнаружен. Если сканер установлен, проверьте, что он включен в сеть и подсоединен к компьютеру, и повторите попытку.
Сведения о добавлении сканера или устранении неполадок находятся в Справке и поддержке.
так как диск от Kyocera прилагался в комплекте были установлены с него все что только можно, но эффекта этого никакого не принесло! в итоге пошел от обратного!
Настройка сканера Kyocera на компьютере через USB
буду описывать полностью путь что делал!
- Зашел в TWAIN драйвера Kyocera (после установки драйверов с диска в пуске будет этот ярлык либо найдите папку Kyocera и там найдете его)
- создал профиль со своим МФУ (в моем случае это был kyocera 2030, но в вашем случае это могут быть любые модели: 1035, m2035dn, m2040dn, 2135, m2635dn, 1040, 1124mfp, m2135dn, mk1500, taskalfa 221 и др принцип будет тот же самый)
- После этого идем в диспетчер устройств и смотрим есть ли у нас неопознанные устройства (мало ли драйвера не установились или плохой USB провод и сканер не обнаруживается)
- если в диспетчере ничего нет, тогда добавляем вручную сканер, кликаем правой кнопкой на компьютере и выбираем — Установить старое оборудование
- Выбираем из списка — Устройства обработки изображений
- Далее через кнопку обзор выбираем папку на диске с нашими драйверами на сканер (там будет три папки, но подцепиться сможет только одна которая WIA)
- После этого открываем приложение Факсы и сканирование Windows и Вуаля все сканируется!
Можно радоваться жизни, НО все будет работать до перезагрузки, после придется снова все настраивать сначала.
для чистоты экспериментов я сносил полностью Windows и ставил все драйвера на Kyocera, но результата не было! Сканирование по USB не получалось!
В итоге после десятка экспериментов я все таки подобрал «золой ключик» к данной проблеме! и сейчас я поделюсь этой инструкцией!
Сканирование по USB на Kyocera через WinScan2PDF
- Для начала проверяем и настраиваем (кто еще не настроил TWAIN драйвер который идет на диске с принтером )
- после этого скачиваем эту маленькую программу для сканирования WinScan2PDF
Скачать последнюю версию программы WinScan2PDF можно тут
один из наших читателей посоветовал данную программу для сканирования https://naps2.com/ - Разархивируем ее и запускаем
- Данная программа подхватывает профиль вашего принтера который вы создавали в TWAIN драйвере
- и через нее можно сразу начинать сканировать )))
- Единственный минус данной программы это то, что она сканирует только в формате PDF
Примечание: в процессе экспериментов были перепробованы такие программы как:
- FineReader 10 и 11 версия
- Vuescan
- другие программы с интернета
- также было куплена три USB провода разных производителей и видов.
НО ни одна из всех этих программ не заработала и не смогла сканировать через usb с Kyocera
Программа для сканирования WinScan2PDF была протестирована на сканирование по USB на след устройствах:
- FS-1020MFP
- FS-1120MFP
- FS-1025MFP
- FS-1125MFP
- ECOSYS M2635dn
- ECOSYS M2135dn
- ECOSYS M2540dn
- ECOSYS M2535dn
- ECOSYS M2735dw
- ECOSYS M3040dn
- ECOSYS M3540dn
- ECOSYS M3040idn
- ECOSYS M3540idn
- ECOSYS M2040dn
- ECOSYS M2540dn
- ECOSYS M2640idw
- ECOSYS M3550idn
- ECOSYS M3560idn
Так что, если у Вас что то не заработало, пишите в коментах будем думать! всем удачи и пока!