Сегодня принтеры являются одним из важных компонентов любой операционной системы и необходимостью в повседневной работе большинства пользователей. Есть несколько брендов, предлагающих отличные принтеры, но сегодня мы поговорим о принтерах Kyocera. Kyocera Printer — одно из известных имен для многих пользователей, но, согласно отчетам, в последнее время он начал проявлять некоторые проблемы с удобством использования.
По мнению некоторых пользователей, проблема «Принтер Kyocera не распознается» влияет на их работу и не позволяет им пользоваться принтером. Мы обнаружили, что одной из основных причин этого могут быть устаревшие или поврежденные драйверы. Хотя могут быть и другие ответственные причины, но для всех возможных сценариев у нас есть достаточно исправлений, чтобы их преодолеть. Посмотрите ниже:
Содержание страницы
-
1 Как решить проблему «Принтер Kyocera не распознается»?
- 1.1 ИСПРАВЛЕНИЕ 1: проверьте USB-кабель:
- 1.2 ИСПРАВЛЕНИЕ 2: Используйте встроенную функцию устранения неполадок:
- 1.3 ИСПРАВЛЕНИЕ 3. Удалите обновление KB5000802 из Windows 10:
- 1.4 ИСПРАВЛЕНИЕ 4: Приостановить обновления Windows:
- 1.5 ИСПРАВЛЕНИЕ 5. Обновите драйверы вашего устройства с помощью специального программного обеспечения:
Как решить проблему «Принтер Kyocera не распознается»?
ИСПРАВЛЕНИЕ 1: проверьте USB-кабель:
Одна из основных причин, которая может вызвать проблему «Принтер Kyocera не распознается», — это низкоскоростные USB-кабели. Следует отметить, что принтеры Kyocera лучше всего работают с высокоскоростными кабелями USB; Таким образом, мы рекомендуем вам использовать то же самое и проверить, помогает это или нет.
ИСПРАВЛЕНИЕ 2: Используйте встроенную функцию устранения неполадок:
Windows 10 поставляется с собственной функцией устранения неполадок, которая, как доказано, помогает при большинстве ошибок и сбоев. В случае возникновения проблемы «Принтер Kyocera не распознан» мы рекомендуем вам попробовать встроенную функцию устранения неполадок и проверить, помогает ли она. Для этого выполните следующие действия:
ИСПРАВЛЕНИЕ 3. Удалите обновление KB5000802 из Windows 10:
По мнению многих пострадавших пользователей, после удаления обновления KB5000802 из Windows 10 их система смогла распознать принтер Kyocera. Здесь мы рекомендуем вам попробовать то же самое и выполнить шаги, указанные ниже:
ИСПРАВЛЕНИЕ 4: Приостановить обновления Windows:
Еще одно исправление, которое поможет вам решить проблему «Принтер Kyocera не распознается», — это приостановка обновлений Windows. Для этого выполните следующие действия:
- Во-первых, нажмите Windows + I все вместе и запустить Настройки окно.
- Теперь о Настройки окно, перейдите к Обновление и безопасность раздел и в меню левой панели щелкните Центр обновления Windows.
- Далее в меню правой панели щелкните опцию Приостановить обновление на 7 дней.
Или же
- Перейдите к Расширенные опции, а под Приостановить обновления В разделе откройте раскрывающееся меню и в списке параметров укажите дату возобновления обновлений.
- Когда это будет сделано, указанная проблема уже будет решена. Вы можете проверить и подтвердить.
ИСПРАВЛЕНИЕ 5. Обновите драйверы вашего устройства с помощью специального программного обеспечения:
Как мы обсуждали ранее, проблема «Принтер Kyocera не распознан» может быть результатом устаревших или поврежденных драйверов, и лучший вариант решения — обновить драйверы. Теперь обновление драйвера вашего устройства вручную может быть утомительной и сложной задачей, поэтому мы рекомендуем вам выбрать для этого специальное программное обеспечение. В Интернете доступно довольно много автоматизированного программного обеспечения, которое мгновенно обновляет драйверы.
Принтеры очень полезны, и любой сбой или ошибка с ними может помешать выполнению многих важных задач. Если вы также столкнулись с проблемой «Принтер Kyocera не распознан», мы рекомендуем вам попробовать перечисленные выше исправления и легко от них избавиться.
В конце статьи мы надеемся, что те или иные исправления, упомянутые в приведенном выше списке, обязательно помогут в вашем случае. Кроме того, не забудьте проверить, надежно ли закреплен USB-кабель, так как иногда неплотно подключенный USB может затруднить распознавание вашей системой любого внешнего устройства. Если у вас есть какие-либо вопросы или отзывы, напишите комментарий в поле для комментариев ниже.
Рекламные объявления Git — это система контроля версий с открытым исходным кодом, которая позволяет нескольким пользователям работать с одним и тем же кодом…
Рекламные объявления Если вы здесь, значит, вы хотите отключить показ рекламы Apple на основе местоположения Apple.
Рекламные объявления Apex Legends в настоящее время является одной из самых горячих новинок в мире Battle Royale Games. Это…
Содержание
- Исправление ошибки при работе с Win 10
- Перестал печатать принтер, подключенный по сети (расшаренный)
- Решение через реестр
- Отключение (скрытие) обновления
- Временное отключение обновлений Windows
- Синий экран смерти на Windows 10 при работе с принтерами Kyocera
- Варианты исправления ошибки
- Для начала внимательно посмотрим на технические детали ошибки
- Как это сделать через центр обновлений
- Как удалить обновления через командную строку
- Что делать после удаления обновлений
- Проблемы у пользователей Kyocera после обновления Windows10 с номером KB5000802
- Дубликаты не найдены
- Баяны
- Правила сообщества
- Когда Windows 10 играет на стороне противника!
- Продолжение поста «Обновление накатил — BSOD словил»
- Ответ на пост «Обновление накатил — BSOD словил»
- Обновление накатил — BSOD словил
- Баг в Windows 10: использование определенного пути в адресной строке браузера уводит систему в ВSOD
- Крик души, сил моих уже нет. BSODы с рандомной ошибкой
- Осторожно: автоматическое плановое обновление Windows 10 приводит к «Синему экрану смерти» при попытке распечатать документы
- Проблему связывают с принтерами Kyocera, Ricoh, Zebra и некоторых других брендов
Исправление ошибки при работе с Win 10
Windows 10 только что получила исправление ошибок «Синего
экрана смерти»? ошибки «APC_INDEX_MISMATCH» и «win32kfull.sys». Для версии 20H2/2004 накопительное обновление KB5001567 в настоящее время развертывается через Центр обновления Windows и устраняет все проблемы с принтером, которые были случайно вызваны обновлением KB5000802 и другими обновлениями безопасности.
Как вы помните, KB5000802, KB5000803, KB5000808 и другие накопительные обновления, выпущенные 9 марта, вызвали серьезные проблемы для устройств, использующих определенные драйверы принтера. После обновления пользователи не могли использовать принтеры популярных брендов, таких как Kyocera и других.
В некоторых случаях обновление Windows 10 KB5000802 также приводило к проблемам с программной печатью, включая LibreOffice, Блокнот, и даже в редких случаях нарушалась функция печати в PDF.
К счастью, сейчас развертывается правильное исправление, которое устраняет все проблемы с вашим принтером и BSOD. Для версии 20H2
исправление представляет собой Windows 10 KB5001567, которая в настоящее время помечена как «дополнительное качественное обновление».
Windows 10 Ver.20H2 : KB5001567
Windows 10 Ver.2004 : KB5001567
Windows 10 Ver.1909 : KB5001566
©2022 KYOCERA Document Solutions Russia L.L.C
Cookies и ваша конфиденциальность
В основном мы используем файлы cookie, чтобы сделать ваше взаимодействие с нашим веб-сайтом легким и эффективным, статистические файлы cookie необходимы для нас, чтобы лучше понять, как вы пользуетесь нашим веб-сайтом, и маркетинговые файлы cookie, необходимы для адаптации рекламы под ваши интересы. Вы можете установить свои настройки файлов cookie с помощью кнопки «Настройки» ниже или выбрать «Я согласен», чтобы продолжить работу со всеми файлами cookie.
Мы используем файлы cookie, чтобы убедиться, что наш веб-сайт работает должным образом, или, иногда, для предоставления услуги по вашему запросу (например, управление вашими предпочтениями куки). Эти куки-файлы всегда активны, если вы не настроите свой браузер на их блокировку, что может помешать работе некоторых частей сайта.
Эти файлы cookie позволяют нам измерять и улучшать производительность нашего веб-сайта.
Эти файлы cookie размещаются только в случае вашего согласия. Мы используем маркетинговые cookie-файлы, чтобы отслеживать, как посещаете наши веб-сайты, чтобы показывать вам контент в соответствии с вашими интересами, а так же показывать персонализированную рекламу. Вы ещё не приняли эти файлы cookies. Пожалуйста, отметьте это поле, если вы хотите.
Источник
Перестал печатать принтер, подключенный по сети (расшаренный)
14 сентября 2022 года Microsoft выпустили ряд обновлений для Windows 10. После установки этих обновлений, пользователи могут столкнуться с проблемой печати документов на принтеры, находящиеся в общем доступе и подключенные через сеть: принтер находится в режиме автономной работы; документы, отправленные на печать, остаются в очереди и не печатаются. При попытке переподключения принтера, появляется ошибка: «Windows не удаётся подключиться к принтеру» с кодом ошибки 0x0000011b или 0x00000709.
Решение через реестр
Данное решение предложил комментатор Valdiz в комментариях к этой статье.
Как показывает практика, это решение помогает примерно в половине случаев. Мы рекомендуем всё-таки сразу удалять обновления ОС.
Или скачайте файл fix-0x0000011b.zip (1 КБ), разархивируйте, запустите файл fix-0x0000011b.reg и разрешите ему внести изменения в реестр.
Также данная ошибка может проявлять себя сообщением: «Установленная на данном компьютере политика не позволяет подключение к данной очереди печати. Обратитесь к системному администратору»:

Данная ошибка появляется после установки нескольких обновлений Windows:
Обновления необходимо удалить на обоих компьютерах: и на том, с которого происходит попытка подключения к принтеру, и на том, к которому принтер подключен физически.
Для удаления этих обновлений перейдите в Панель управления – Программы и компоненты – Просмотр установленных обновлений.


В открывшемся окне найдите обновление с индексами из перечисленных выше, выделите их и нажмите «Удалить» в панели сверху. Согласитесь на удаление обновления и дождитесь завершения удаления.



Так же обратите внимание: могут установиться не все обновления, а, например, только одно. В таком случае, при попытке удаления неустановленного обновления, появится ошибка:

Просто проигнорируйте её.
После удаления обновлений, перезагрузите компьютер и попробуйте подключиться к принтеру вновь.
В случае неудачи, переименуйте принтер. После этого проблема должна исчезнуть.
Отключение (скрытие) обновления
Для того, чтобы данные обновления больше не устанавливались на компьютер, скачайте утилиту скрытия обновлений Windows:
wushowhide.diagcab (48КБ) / ZIP-архив: wushowhide.zip (44КБ)
В случае скачивания архива, распакуйте из него файл wushowhide.diagcab в любую папку и запустите его.
В первом окне нажмите кнопку «Далее», после чего дождитесь сбора сведений: 
Выберите пункт «Hide updates» (Скрыть обновления): 
Найдите обновление «Накопительное обновления для Windows 10 Version 21H1 для систем на базе процессоров x64, 2022 09 (KB5005565)» и иные обновления, указанные в начале страницы. Установите на них галочку и нажмите «Далее»: 
Дождитесь завершения скрытия обновления. Убедитесь, что установлен статус «Исправлено». Нажмите «Закрыть» и перезагрузите ПК. 
Если обновление в списке не отображается – значит либо обновление уже установлено в системе (и его необходимо предварительно удалить), либо не выполнена перезагрузка после удаления обновления.
Временное отключение обновлений Windows
Также вы можете временно приостановить обновления ОС, пока Microsoft не решат проблему данного обновления. Сделать это можно через приложение «Параметры»:
Параметры – Обновление и безопасность – Центр обновления Windows – Дополнительные параметры – Раздел «Приостановка обновлений».

В данном разделе Вы можете приостановить скачивание обновлений до определённой даты (максимум на 35 дней).
Также можно ограничить скачивание некоторых обновлений путём перевода подключения в тип «Лимитное подключение». Сделать это можно также через приложение «Параметры»:
Параметры – Сеть и Интернет – Ethernet – нажмите по текущему подключению левой кнопкой мыши (обычно оно называется «Сеть»). В разделе «Лимитное подключение» переведите ползунок «Задать как лимитное подключение«.
При включении данной функции, часть необязательных обновлений скачиваться не будет.
Источник
Синий экран смерти на Windows 10 при работе с принтерами Kyocera
Новое обновление Windows 10 снова принесло массу новых ошибок, и одна из таких ошибка при печати на принтерах Kyocera. Проще говоря при печати на этих принтерах, у пользователей выходит синее окно в простонародье BSOD. У некоторых пользователей была замечена проблема не только при печати, но и при использовании офисных программ, работе в 1C, чтение в Адоб Ридере и так далее.
И так давайте решим как нам быстро и без лишних заморочек исправить данную проблему, без отката, а также без переустановки Windows 10.
Варианты исправления ошибки
Мы прошлись по форумам, изучили ответы пользователей по этому вопросы, собрав всю доступную информацию, дополнили ее и составили несколько вариантов, что можно сделать когда выскакивает BSOD с принтерами Kyocera. Конечно же как вариант можно дождаться пока майкрософт сам выпустит очередное обновление, поставит в приоритет эту ошибку и исправит ее в первую очередь. Подвинув другие косяки Windows 10, но как мы все хорошо знаем эта версия виндовс хоть и часто обновляется, но еще очень сырая, так что багов в ней помимо работы с принтерами еще куча. Не факт что ребята из MS займутся этой проблемой в ближайшее время.
Нам наши рабочие станции нужны уже сейчас, поэтому мы будем рассматривать варианты как исправить эту ошибку не дожидаясь обновлений, и не делая откат системы, то есть как исправить синий экран прямо сейчас:
Заходим в панель управления > выбираем раздел оборудования > устройства и принтеры > находим принтер Kyocera кликаем на него правой клавишей > изображения > шрифты > устанавливаем галочку на “Отключить шрифты устройства”. После этого перезагружаем систему.
Внимание все действия с драйверами на вашем компьютере вы производите на свой страх и риск, будьте осторожны.
И так перейдем к шагам, необходимо найти все установленные и связанные с принтерами Kyocera драйверы. Их можно найти во вкладе установленного оборудования, кликнув правой клавишей мыши на значке мой компьютер. Затем просто перезагрузить систему. Система виндовс сама установит необходимые ей драйвера.
Если не получилось можно попробовать в ручную установить следующие драйверы:
Для начала внимательно посмотрим на технические детали ошибки
Код остановки: APC INDEX MISMATCH
Файл в котором возникает ошибка: win32kfull.sys
Источник: обновления безопасности за март KB5000802, KB5000808.
Версии виндовс на которых была замечена ошибка:
Windows 10 version 1803 — KB5000809 (OS Build 17134.2087)
Windows 10 version 1809 — KB5000822 (OS Build 17763.1817)
Windows 10 version 1909 — KB5000808 (OS Build 18363.1440)
Windows 10 version 2004 and 20H2 — KB5000802 (OS Builds 19041.867 and 19042.867).
Теперь когда мы знаем откуда берется, эта ошибка можно приступить к ее исправлению, а именно ручному удалению этих пакетов.
Как это сделать через центр обновлений
Заходим в параметры Windows 10 > Обновление и безопасность > Центр обновлений Windows > Просмотр журналов обновлений > Удалить обновления > Вручную удаляем указанные выше пакеты.
Как удалить обновления через командную строку
Запустите командную строку от имени администратора и пропишите следующие строки
(отталкиваясь от того как у вас версия Windows 10 на компьютере 1803,1809,1909,2004):
wusa /uninstall /kb:5000809
wusa /uninstall /kb:5000822
wusa /uninstall /kb:5000808
wusa /uninstall /kb:5000802
Что делать после удаления обновлений
После удаления пакета и перед перезагрузкой системы, необходимо будет зайти в центр обновлений виндовс на компьютере и приостановить получение обновлений. Выбирай максимальный срок через который ваш виндовс снова обновиться. Это можно сделать в дополнительных параметрах. Также можно отключить автоматические обновления с помощью стороннего софта. Но мы этого делать не рекомендуем.
Источник
Проблемы у пользователей Kyocera после обновления Windows10 с номером KB5000802
После прилетевшего обновления KB5000802 Windows10 начинает при попытке обращения к принтеру (вывод окна выбора принтера, попытка печати) выпадать в BSOD с ошибкой APC_INDEX_MISMATCH в win32kfull.sys
Замена драйверов ничего не дает, пока решение это только удаление обновления.
Дубликаты не найдены
Баяны
179K пост 12K подписчик
Правила сообщества
Сообщество для постов, которые ранее были на Пикабу.
Да здравствуют обновы windows. С 10 марта разгребаем в офисе. Проблемы не только с принтером. точно так же синявка выскакивает при подключении к RDP. Помогает удаление этого обновления KB5000802.
Когда пробрасываются принтеры в rdp, то идет обращение к их драйверам. Реакция на принтер, установленный по умолчанию.
Тоже прилетела эта обнова около недели назад.Синяков не было,но начал лагать мфу кэнон при обращении к нему.Удалил позавчера,а сегодня выдало сообщение о перезагрузке компа для обновления.Отменил перезагрузку,посмотрел в журнале,что за обнова. Там снова прилетела KB5000802 и снова здравствуйте называется.
Удалить обновление 802 и пока на месяц отключить обновления.
@admoders, баян вышел случайно )
Откатываем систему на пару дней назад или сносим последние обновления за 1-2 дня. Ща вот лечу такую же хрень на удаленном компе
заблокировал обновления ) достали
Когда Windows 10 играет на стороне противника!
Продолжение поста «Обновление накатил — BSOD словил»
Сначала сделай плохо, потом верни как было и все будут счастливы.
Ответ на пост «Обновление накатил — BSOD словил»
Самый простой запрет обновлений в Windows 10
Без ковыряний реестра и прочих извращений
1) Удаляем папку C:WindowsSoftwareDistributionDownload
Более простого и элегантного способа пока не встречал
Обновление накатил — BSOD словил
Баг в Windows 10: использование определенного пути в адресной строке браузера уводит систему в ВSOD
По информации Bleeping Computer, эксперт Джонас Л. рассказал о баге при использовании определенного пути в адресной строке браузера, например, Chrome, во всех версиях Windows 10, начиная с 1709 и выше, включая 20H2. Если баг задействовать, то система завершит работу и выдаст BSOD. Запустить эту процедуру можно в один клик. Причем этот процесс доступен любому пользователю с пониженными привилегиями в системе, а не только администратору.
Команда для активации бага в строке браузера Chrome. ОС завершит работу и выдаст BSOD:
Эксперт Джонас Л. поделился с BleepingComputer URL файлом Windows (.url) с настройкой, указывающей на путь \.globalrootdevicecondrvkernelconnect. Когда этот файл загружен в системе, то Windows 10 попытается отобразить значок URL-файла с проблемным путем и автоматически уходит в BSOD.
В BleepingComputer также обнаружили, что этот баг можно использовать для автоматического увода ОС в BSOD при запуске Windows 10 или входе в систему.
Крик души, сил моих уже нет. BSODы с рандомной ошибкой
В общем, ближе к сути. Собрал я компьютер следующей конфигурации:
Видеокарта 0 Asus PCI-Ex GeForce GTX 1660 Super Dual EVO OC 6GB GDDR6
4 кулера PcCooler F122B 120 мм (3 на вдув, 1 на выдув)
Корпус, думаю, вообще не имеет значения.
Месяц данная сборка работала идеально, никаких проблем. Но потребовалась переустановка винды, так как была проблема с аккаунтом Origin, которая, как выяснилось не имела отношения к системе. Первый раз стояла Win10 x64 скачанная с сайта майкрософт, потом была установлена пиратка (каюсь), но даже с ней все некоторое время работало хорошо.
Потом начали вылетать BSODы с рандомными ошибками. Выискивая инфу по инету, было проделано практически все что предлагалось:
— Переустановка системы (разные дистрибутивы, сейчас опять стоит официальная Win10. BSODы вылазили даже сразу после установки, когда еще не успевал даже первый полноценный запуск происходить)
— Откаты драйверов и их переустановка (в том числе драйвер Realtek, на который тоже жаловались люди в интернете)
— Проверка оперативной памяти встроенным в винду ПО и с помощью MemTest (ошибок не обнаружено)
— Несколько проверок системных файлов через командную строку (один раз было что-то обнаружено и исправлено, не помогло)
— Использован DISM /RestoreHealth (не помогло)
— Проверены жесткие диски с помощью встроенных в винду инструментов (не помогло)
— Проведены чистки реестра с помощью CCleaner
— Пробовал менять плашки памяти местами, оставить только одну, потом оставить только вторую, проверка контактов (не помогло)
— Пробовал установку винды на другой жесткий диск (не помогло)
— Проверка температур (все в норме)
— Сброс БИОС до значений по умолчанию
— Было обнаружено что частота памяти в биосе выставлена на 2400, установил на 3200 (не помогло, но тут я не силен, может при изменении предустановок частоты тайминги тоже нужно поменять?)
— Чиста системного блока
— Откаты обновлений винды
Почему начали вылазить синие экраны я тоже без понятия, ничего такого на копе не делал, стоял аваст и защитник виндовс, ПО только лицензии (ну кроме попыток установить разные дистрибутивы винды), использовал как игровую станцию.
Источник
Осторожно: автоматическое плановое обновление Windows 10 приводит к «Синему экрану смерти» при попытке распечатать документы
Проблему связывают с принтерами Kyocera, Ricoh, Zebra и некоторых других брендов
Компания Microsoft выпустила плановое ежемесячное «обновление по вторникам» Patch Tuesday для операционной системы Windows 10. Однако помимо оптимизации в играх, исправлений и повышения безопасности, апдейт приносит и неприятности для пользователей ОС.
Мартовское обновление Windows 10 KB5000802 содержит внушительный список из 82 исправлений безопасности, некоторые из «залатанных» уязвимостей отмечены как «критические» и «важные».
Однако менее чем через сутки после выпуска обновления в сети появились жалобы на серьёзные сбои ПК после установки, вплоть до «Синего экрана смерти». Что самое неприятное, Windows 10 KB5000802 — это автоматическое обновление безопасности. То есть для некоторых пользователей оно загружается и устанавливается само по себе, не спрашивая дополнительного разрешения. И, установившись автоматически, доводит ПК до «Синего экрана смерти».
Согласно одной из теорий, сбой ПК происходит при использовании принтеров марок Kyocera, Ricoh, Zebra и некоторых других. Сбои особенно раздражают пользователей, когда Windows 10 просто «вылетает» при нажатии кнопки «Печать» в приложениях вроде «Блокнота», Office и тому подобных.
Источник
by Loredana Harsana
Loredana is a passionate writer with a keen interest in PC software and technology. She started off writing about mobile phones back when Samsung Galaxy S II was… read more
Updated on May 26, 2022
- If the Kyocera printer is not recognized, most of the time is happening due to outdated drivers.
- A specialized software that will update your drivers correctly will definitely solve this issue.
- Make sure to check the USB cable printer as and check if that helps you with this problem.
- If your Kyocera printer is not showing on network, you’ll have to remove and block updates that are causing this issue.
XINSTALL BY CLICKING THE DOWNLOAD FILE
This software will repair common computer errors, protect you from file loss, malware, hardware failure and optimize your PC for maximum performance. Fix PC issues and remove viruses now in 3 easy steps:
- Download Restoro PC Repair Tool that comes with Patented Technologies (patent available here).
- Click Start Scan to find Windows issues that could be causing PC problems.
- Click Repair All to fix issues affecting your computer’s security and performance
- Restoro has been downloaded by 0 readers this month.
Nowadays printers are essential not only for business purposes but for other occasions as well and ensuring that the printer is working as it should is essential.
Unfortunately, many users report that when trying to use the printer, is not recognized or is not showing on the network as available or connected, which is of course creating a lot of frustrations.
The reason why this is happening can be related to drivers, and to fix this problem, you need to download the Kyocera printer drivers.
In this article, we will show you the steps that should be able to help you if the Kyocera printer is not recognized on your PC.
What do I do if my Kyocera printer is not recognized?
1. Check USB cable
It is not uncommon that the Kyocera printer is not being recognized due to a low-speed USB cable.
In order to solve this, we would recommend that you use another cable that is USB High-speed. Once you have made the change, make sure to try again and see if now the Kyocera printer is recognized.
If your printer isn’t recognized after replacing the USB cable, be sure to check our dedicated guide on what to do if your USB device is not recognized in Windows 10.
2. Use the Troubleshoot option
- Open the Settings app. You can do that with Windows Key + I shortcut.
- Next, write Printer in the search box and click on Printers & scanners.
- In Related settings field select Run the troubleshooter.
- Wait for the scanning to finish and follow the steps suggested in the result.
After the process is finished, check if your Kyocera printer is still not showing on network.
3. Update the printer driver
The safest and most reliable way of ensuring that your device’s drivers are updated at all times, and in the correct way, is by using specialized software.
Since Kyocera printer not being recognized can be related to faulty or outdated drivers, we recommend, first of all, using such a tool that will update all drivers in minutes.
By choosing a tool like DriverFix, you can handle all your drivers’ cases efficiently due to the smart technology of finding the latest drivers to update your devices.
Additionally, this tool can deliver a driver backup function to restore any driver that wasn’t properly fixed or installed. Hence, you are protected all-around from system malfunctions and also optimize your PC.
⇒ Get DriverFix
4. Suspend Windows Updates
- Go to Start and click on Settings.
- Next click on Update & Security and go to Windows Update.
- In the Pause updates, you can select the 7 days period.
- Or, go to Advanced options and in the Pause updates section, select the drop-down menu and specify a date for updates to resume.
After pausing the updates, you might have to remove certain updates to fix the Kyocera printer not recognized error.
5. Remove the update KB5000802 from Windows 10
- Open Settings and click on Update & Security.
- Go to Windows Update and click the View update history button and click the Uninstall updates option.
- Next, select the Security Update for Microsoft Windows (KB5000802) update. Next, click the Uninstall button.
- Click the Yes button and Restart afterward.
This is all. We definitely hope that one of the solutions presented in this article has helped you to successfully solve the Kyocera printer not being recognized.
We would love to know which one of the above presented solutions helped you solve the issue, so please leave us a comment in the section below.
Still having issues? Fix them with this tool:
SPONSORED
If the advices above haven’t solved your issue, your PC may experience deeper Windows problems. We recommend downloading this PC Repair tool (rated Great on TrustPilot.com) to easily address them. After installation, simply click the Start Scan button and then press on Repair All.
Newsletter
by Loredana Harsana
Loredana is a passionate writer with a keen interest in PC software and technology. She started off writing about mobile phones back when Samsung Galaxy S II was… read more
Updated on May 26, 2022
- If the Kyocera printer is not recognized, most of the time is happening due to outdated drivers.
- A specialized software that will update your drivers correctly will definitely solve this issue.
- Make sure to check the USB cable printer as and check if that helps you with this problem.
- If your Kyocera printer is not showing on network, you’ll have to remove and block updates that are causing this issue.
XINSTALL BY CLICKING THE DOWNLOAD FILE
This software will repair common computer errors, protect you from file loss, malware, hardware failure and optimize your PC for maximum performance. Fix PC issues and remove viruses now in 3 easy steps:
- Download Restoro PC Repair Tool that comes with Patented Technologies (patent available here).
- Click Start Scan to find Windows issues that could be causing PC problems.
- Click Repair All to fix issues affecting your computer’s security and performance
- Restoro has been downloaded by 0 readers this month.
Nowadays printers are essential not only for business purposes but for other occasions as well and ensuring that the printer is working as it should is essential.
Unfortunately, many users report that when trying to use the printer, is not recognized or is not showing on the network as available or connected, which is of course creating a lot of frustrations.
The reason why this is happening can be related to drivers, and to fix this problem, you need to download the Kyocera printer drivers.
In this article, we will show you the steps that should be able to help you if the Kyocera printer is not recognized on your PC.
What do I do if my Kyocera printer is not recognized?
1. Check USB cable
It is not uncommon that the Kyocera printer is not being recognized due to a low-speed USB cable.
In order to solve this, we would recommend that you use another cable that is USB High-speed. Once you have made the change, make sure to try again and see if now the Kyocera printer is recognized.
If your printer isn’t recognized after replacing the USB cable, be sure to check our dedicated guide on what to do if your USB device is not recognized in Windows 10.
2. Use the Troubleshoot option
- Open the Settings app. You can do that with Windows Key + I shortcut.
- Next, write Printer in the search box and click on Printers & scanners.
- In Related settings field select Run the troubleshooter.
- Wait for the scanning to finish and follow the steps suggested in the result.
After the process is finished, check if your Kyocera printer is still not showing on network.
3. Update the printer driver
The safest and most reliable way of ensuring that your device’s drivers are updated at all times, and in the correct way, is by using specialized software.
Since Kyocera printer not being recognized can be related to faulty or outdated drivers, we recommend, first of all, using such a tool that will update all drivers in minutes.
By choosing a tool like DriverFix, you can handle all your drivers’ cases efficiently due to the smart technology of finding the latest drivers to update your devices.
Additionally, this tool can deliver a driver backup function to restore any driver that wasn’t properly fixed or installed. Hence, you are protected all-around from system malfunctions and also optimize your PC.
⇒ Get DriverFix
4. Suspend Windows Updates
- Go to Start and click on Settings.
- Next click on Update & Security and go to Windows Update.
- In the Pause updates, you can select the 7 days period.
- Or, go to Advanced options and in the Pause updates section, select the drop-down menu and specify a date for updates to resume.
After pausing the updates, you might have to remove certain updates to fix the Kyocera printer not recognized error.
5. Remove the update KB5000802 from Windows 10
- Open Settings and click on Update & Security.
- Go to Windows Update and click the View update history button and click the Uninstall updates option.
- Next, select the Security Update for Microsoft Windows (KB5000802) update. Next, click the Uninstall button.
- Click the Yes button and Restart afterward.
This is all. We definitely hope that one of the solutions presented in this article has helped you to successfully solve the Kyocera printer not being recognized.
We would love to know which one of the above presented solutions helped you solve the issue, so please leave us a comment in the section below.
Still having issues? Fix them with this tool:
SPONSORED
If the advices above haven’t solved your issue, your PC may experience deeper Windows problems. We recommend downloading this PC Repair tool (rated Great on TrustPilot.com) to easily address them. After installation, simply click the Start Scan button and then press on Repair All.
Newsletter
Windows 10 только что получила исправление ошибок «Синего
экрана смерти»? ошибки «APC_INDEX_MISMATCH» и «win32kfull.sys». Для версии 20H2/2004 накопительное обновление KB5001567 в настоящее время развертывается через Центр обновления Windows и устраняет все проблемы с принтером, которые были случайно вызваны обновлением KB5000802 и другими обновлениями безопасности.
Как вы помните, KB5000802, KB5000803, KB5000808 и другие накопительные обновления, выпущенные 9 марта, вызвали серьезные проблемы для устройств, использующих определенные драйверы принтера. После обновления пользователи не могли использовать принтеры популярных брендов, таких как Kyocera и других.
В некоторых случаях обновление Windows 10 KB5000802 также приводило к проблемам с программной печатью, включая LibreOffice, Блокнот, и даже в редких случаях нарушалась функция печати в PDF.
К счастью, сейчас развертывается правильное исправление, которое устраняет все проблемы с вашим принтером и BSOD. Для версии 20H2
исправление представляет собой Windows 10 KB5001567, которая в настоящее время помечена как «дополнительное качественное обновление».
Windows 10 Ver.20H2 : KB5001567
https://docs.microsoft.com/en-us/windows/release-health/status-windows-10-20h2#1570msgdesc
Windows 10 Ver.2004 : KB5001567
https://docs.microsoft.com/en-us/windows/release-health/status-windows-10-2004#1570msgdesc
Windows 10 Ver.1909 : KB5001566
https://docs.microsoft.com/en-us/windows/release-health/status-windows-10-1909#1570msgdesc
Инструкции по установке — https://support.microsoft.com/windows/update-windows-10-3c5ae7fc-9fb6-9af1-1984-b5e0412c556a
Содержание
- 1 Возможные причины возникновения неисправностей
- 1.1 Способы решения указанных проблем
- 2 Что делать если компьютер не видит принтер?
- 2.1 Проверьте целостность проводов и контактов
- 2.2 Удостоверьтесь в работоспособности USB-разъема
- 2.3 Принтер включен?!
- 2.4 Диагностика ПО и переустановка драйвера
- 2.5 Настройка ПК
- 3 Неисправное подключение
- 4 Сбой настроек
- 5 Отсутствие драйвера
- 6 Неисправность устройства
Практически каждый сталкивался с проблемой, когда компьютер перестал видеть принтер, или же не видел его изначально. Даже при условии полной исправности обоих устройств, компьютер может не распознавать принтер, несмотря на правильность подключения. Данная проблема является наиболее распространенной, но, в то же время, наиболее простой в решении.
Возможные причины возникновения неисправностей
- Неправильное подключение.
Часто причиной невидимости принтера является отсутствие контакта при подключении – следствие засорения портов, неисправного шнура или просто недостаточно плотного прилегания на стыке.
- Некорректная работа драйверов.
Драйвера для печатающих устройств, как и любое другое программное обеспечение, могут выходить из строя, приводя к сбоям в работе принтера. При отсутствии диска, входящего в комплектацию при покупке принтера, пользователь может скачать драйвера несовместимые, либо неподходящие под конкретную ОС.
- Установлено другое устройство для печати по умолчанию.
Такая проблема может возникнуть, если к компьютеру подключены другие печатающие устройства, либо они были подключены ранее, но не удалены должным образом. Это означает, что операционная система распознает другой принтер, выбранный автоматически.
В поисках ответа на вопрос, почему компьютер не видит принтер, пользователи часто забывают об установках самой операционной системы. Для беспроблемной печати служба должна быть постоянно включена.
Способы решения указанных проблем
Для проверки подключения достаточно убедиться в том, что используются рабочие порты и кабель. В случае выявления мусора или пыли в портах нужно почистить их, чтобы обеспечить контакт между элементами. Для проверки можно освободить все разъемы, и если компьютер не видит usb принтер, последовательно проверить каждый из них. Иногда решение проблемы может быть произведено банальной проверкой, включен ли сам принтер, так как многие часто забывают включать устройство заново после отключения от сети.
Проблемы с драйверами могут исходить как от их неправильной работы, так и от их полного отсутствия. Для установки драйверов важно использовать родной диск, входящий в комплектацию принтера. Если такого диска нет, драйвера скачиваются из Интернета на официальном сайте производителя устройства. При скачивании драйвера важно выбрать пакет, полностью соответствующий модели принтера и вашей операционной системе. Если драйвера работаю неправильно, можно их переустановить, предварительно удалив неработающую версию.
Для установки действующего принтера устройством по умолчанию необходимо кликнуть правой кнопкой мышки по значку устройства и поставить галочку напротив параметра «Использовать по умолчанию» либо просто выбрать данный параметр.
Для включения службы печати нужно зайти в Панель управления, вкладка «Администрирование», далее – «Службы» либо «Диспетчер очереди печати». После этого нужно включить службу, выбирая «Тип запуска» либо команду «Запустить», и поставив галочку напротив параметра «Автоматически».
Таким образом, если компьютер не видит принтер подключенный, то эту проблему вы сможете решить самостоятельно в большинстве случаев. Свидетельством того, что проблема решена, является правильная работа устройства и отображение его в компьютере. В остальных случаях нужно обращаться к специалистам, так как отсутствие результатов по всем указанным способам исправления проблемы может свидетельствовать о наличии более серьезных неисправностей.
ПОДРОБНЫЙ ПРАЙС-ЛИСТ
Заправка картриджей и ремонт оргтехники

Что делать если компьютер не видит принтер?
Сразу скажем, что причин подобной ситуации может быть немало. Мы остановимся лишь на наиболее частых случаях.
 Проверьте целостность проводов и контактов
Проверьте целостность проводов и контактов
Если компьютер не видит принтер, то первое, что нужно сделать – проверить исправность всех типов подключения и целостность проводов. Наиболее частой причиной указанной проблемы бывают просто плохие контакты в кабеле. Именно поэтому его нужно несколько раз вытащить, почистить и засунуть обратно. Причем это надо сделать, как в принтере, так и в самом компьютере.
 Удостоверьтесь в работоспособности USB-разъема
Удостоверьтесь в работоспособности USB-разъема

 Принтер включен?!
Принтер включен?!
Как ни странно, еще одной элементарной причиной того, что компьютер не видит принтер, является выключенное устройство. Например, из-за того что пользователь просто забыл на нажать на кнопку запуска устройства!. Обязательно нужно проверить этот момент. Если же все в порядке, то решение проблемы следует поискать в другом месте.
 Диагностика ПО и переустановка драйвера
Диагностика ПО и переустановка драйвера
Например, мог просто удалиться драйвер или пользователь забыл его установить. Дело в том, что без специального ПО устройство просто не будет правильно распознаваться. Как правило, оно поставляется на специальном диске, который идет в комплекте с каждым принтером. Если же вдруг такого диска нет, то можно просто поискать ПО в интернете на сайте производителя. Здесь важно правильно выбрать модель устройства, и чтобы драйвер соответствовал разрядности установленной на компьютере пользователя операционной системы.
После установки, необходимо перезагрузить компьютер, подключить заново устройство, после чего им можно будет пользоваться.
Теперь рассмотрим вариант, когда ПО просто работает некорректно или «слетело». В обоих случаях потребуется его переустановка. Чтобы ее осуществить, требуется выполнить следующий алгоритм действий:
- Шаг 1. Сначала зайти во вкладку «Панель управления», после чего «Программы и компоненты», где находим драйвер МФУ и удаляем его, затем перезагружаем ПК;
- Шаг 2. Зайти в меню «Пуск», найти вкладку «Принтер и факсы», после открыть меню «Файл» и «Драйверы» или войти в «Диспетчер устройств»;
- Шаг 3. Выбираем нужную модель принтера и удаляем ее;
- Шаг 4. Осуществляем установку драйвера.
 Настройка ПК
Настройка ПК
Еще одной распространенной причиной того, почему компьютер не видит принтер, может стать банальная ошибка ПК, определившего другое МФУ как «устройство по умолчанию». Дабы устранить эту неполадку, достаточно установить нужное оборудование – на его значке нажать правой кнопкой мышки и поставить галочку на пункте «Использовать по умолчанию».
Не менее частой причиной возникновения подобной ситуации является выключенная опция «Служба автоматической печати». Ее можно найти в меню «Пуск» во вкладке «Администрирование», где надо будет отыскать пункт «Диспетчер очереди печати». Внутри нее есть надпись «Тип запуска», которую нужно переключить на режим «Авто».
Последний причиной может стать сбой в работе самой операционной системы на ПК. Проверить ее наличие можно очень просто — достаточно просто подключить МФУ к другому компьютеру. Если там оно будет работать нормально, значит дело в компьютере пользователя.

Причин может быть множество, начиная с неподключенного кабеля и заканчивая сбоем в операционной системе. Рассмотрим распространенные проблемы и варианты их решения – от простого к сложному.
Неисправное подключение
Иногда компьютер или ноутбук не видит принтер через USB из-за неисправности кабеля или порта, а также из-за плохого соединения.
- Отключите кабель устройства с обеих сторон, а затем подключите снова.
- Проверьте, исправен ли USB-разъем. Попробуйте подключить через него другое устройство: например, клавиатуру или мышь.
- Попробуйте подключить принтер к другому USB-разъему.
- Если есть возможность, замените кабель.
Убедитесь также, что принтер включен. У некоторых устройств кнопка включения находится на задней панели или сбоку, и пользователи просто забывают нажать ее. Иногда компьютер не видит принтер через USB из-за подобной мелочи, и решение вопроса занимает буквально одну минуту.
Сбой настроек
Проверьте, какое оборудование используется для печати по умолчанию. Для этого перейдите в панель управления, затем в «Оборудование и звук» – «Просмотр устройств и принтеров». Кликните на иконку принтера правой кнопкой и выберите опцию «Использовать по умолчанию». В некоторых случаях этого оказывается достаточно, чтобы устройство стало работать правильно.
Если проблема не решилась, кликните дважды на иконку оборудования, в открывшемся окне выберите вкладку «Принтер» и уберите галочки в пунктах «Приостановить печать» и «Работать автономно». Также нажмите на «Очистить очередь печати».
Если и это не помогло, перейдите в панель управления, выберите в меню «Просмотр» пункт «Мелкие значки», перейдите на вкладку «Администрирование» и откройте «Службы». В появившемся окне нужно найти службу «Диспетчер печати» и установить автоматический тип запуска.
Если служба остановлена, нажмите также на кнопку «Запустить», а затем отправьте на печать тестовую страницу.
Отсутствие драйвера
Случается, что компьютер не видит принтер через USB из-за отсутствия драйвера или из-за неправильно установленного, либо устаревшего программного обеспечения.
Перейдите на официальный сайт производителя, скачайте оттуда драйвер для вашего устройства и установите его. Затем перезагрузите компьютер и попробуйте распечатать тестовую страницу.
Если вы случайно установили неподходящий драйвер, через панель управления перейдите в «Диспетчер устройств», найдите там нужное оборудование, зайдите в его свойства, затем во вкладку «Драйвер» и нажмите на кнопку «Удалить». После этого установите новое программное обеспечение, скачанное с официального сайта производителя.
Неисправность устройства
Если принтер не подключается к компьютеру через USB и все перечисленные выше методы не помогли устранить эту неполадку, возможно, проблема в самом оборудовании. Попробуйте подключить устройство к другому компьютеру или ноутбуку. Если неполадка возникла снова, лучший вариант – отнести принтер в сервисный центр, чтобы специалисты протестировали и отремонтировали его.
Подключая сканер в первый раз, пользователь может столкнуться с массой препятствий в виде ошибок, отказа работы устройства, неверных настроек и прочего. Одну из них вы сможете решить, когда в Kyocera Client Tool поддерживаемые устройства недоступны.
Содержание
- Значение ошибки
- Как подключить Сканер Kyocera к ПК
- Драйвер Kyocera для Windows 7
- Как установить скачанный драйвер для Kyocera
- Видеоинструкция
Значение ошибки
Производители сканеров и другого оборудования стремятся усовершенствовать свой продукт, модернизируя существующие модели и выпуская новые. Для подключения к компьютеру в комплекте поставляется драйвер – мини-программа, позволяющая управлять сканером через интерфейс Windows. Как правило, новые модели устройств отлично работают с последними 10 и 11 версиями компьютерной системы. В то время как устаревшие модели устройства были выпущены задолго до появления десятой Windows.
Текст ошибки «поддерживаемые устройства недоступны» сообщает, что оборудование не может распознать новую систему, потому как драйвер для неё отсутствует. Создатели сканера не сочли необходимым выпустить современное ПО в связи с прекращением выпуска этих моделей. Теперь у пользователя нет возможности подключить и настроить сканер. При этом существуют альтернативные способы заставить устройство работать, несмотря на отсутствие драйвера. В Интернете пользователь может найти универсальное ПО, а также модифицированные версии, созданные независимыми разработчиками.
Как подключить Сканер Kyocera к ПК
Во время подключения устройства к компьютеру необходимо проверить, работают ли драйвера. Запустите в системе менеджер устройств и проверьте их наличие в общем списке. В 10 версии Windows:
- Выполните клик ПКМ по значку «Пуск»;
- Нажмите на пункт «Диспетчер устройств»;
- В списке расположена вкладка «Другие устройства», в которой отображается сканер;
- Если возле названия стоит желтый значок, значит устройству необходим драйвер;
- В панели меню находится кнопка с названием «Обновить оборудования», нажмите на неё.
После проверки компьютер может попытаться установить самостоятельно драйвера, если Windows хранит их копию в своём облачном сервисе. Для последних версиях пользователь может загрузить драйвер на сайте CDN. Также проведите поиск необходимого ПО через Яндекс, обязательно указав модель устройства. Перейдите на официальный сайт компании Kyocera и проверьте наличие драйвера под свою модель в поиске.
В диспетчере устройств найдите идентификатор драйвера сканера. Это позволит быстрее определить подходящий драйвер под нужную систему. Выберите ПКМ название и перейдите в свойства устройства. В окне с информацией перейдите на вкладку «Сведения» и скопируйте первое значение в списке – это и будет идентификатор вашего оборудования.
Драйвер Kyocera для Windows 7
Седьмая версия системы ПК является популярной среди пользователей. С ней совместимы большинство оборудования. Драйвер для сканера пользователь сможет найти на официальном сайте Kyocera на странице поддержки. В меню необходимо выбрать тип оборудование, разработанное компанией и перейти к разделу с драйверами. Нажмите на кнопку загрузки и найдите скачанные файл в папке. По умолчанию файлы загружаются в папку «Загрузки» на системном диске Windows.
Также есть расширенная версия страницы с драйверами от Kyocera по адресу dic.kyoceradocumentsolution.eu, на которой собраны все варианты системы и модели сканеров от этой компании. Если не удаётся получить драйвер этим способом, выполните автоматический поиск с помощью диспетчера устройств.
Как установить скачанный драйвер для Kyocera
В случае «ручного» поиска программного обеспечения пользователю придётся самостоятельно загружать, распаковывать и устанавливать его для оборудования. Задача несложная, но может показаться таковой для неопытных пользователей. После скачивания обратите внимание на верхнюю панель браузера.
Архивы ZIP могут быть быстро распакованы в Windows, так как для этого в системе уже предустановлен необходимый инструмент. Нажмите правую кнопку на имени файла и выберите «Распаковать». Укажите место, куда будут помещены файлы. После этого можно запускать файл инсталляции для установки драйвера в компьютер. Любое несоответствие в названии устройства, разрядности файла или версии системы может свести поиск на нет. При установке такого файла на экране появятся новые ошибки.
Видеоинструкция
В данном видео пользователь решает проблему со сканером Kyocera, во время установки которого в Client Tool сообщается «поддерживаемые устройства недоступны».
МФУ Kyocera M2035dn категорически отказывается сканировать при подключении USB кабелем к компьютеру с Windows 10, причём с печатью проблем не было, что исключало неисправность самого кабеля. Положительного результата не принесла ни переустановка драйверов, ни подключение к разным компьютерам, ни ручная настройка TWAIN драйвера. При попытке сканирования TWAIN драйвер упорно писал, что подключиться к аппарату не удалось.
Стоит заметить, что все МФУ Kyocera я всегда подключал исключительно к сети и данный аппарат не был исключеним. В сетевом режиме сканирование исправно работает, но стоит подключить аппарат локально USB кабелем и у нас остается только функция печати.
В сети легко находятся обсуждения описанной мной проблемы со сканированием на МФУ Kyocera, подключенных по USB, причём они не ограничиваются исключительно моделью M2035dn. Скорее всего проблема кроется в «кривых» драйверах для Windows 10. И как быть в таком случае?
Самое простое решение – подключить вашу МФУ-шку сетевым кабелем непосредственно к роутеру, тогда всё работает.
Но что делать, если сети нет?
Проблему можно попытаться решить (хоть и криво) принудительной ручной установкой драйвера WIA (есть на родном диске, прилагаемом к МФУ или скачать его из сети) через Диспетчер устройств. Смотрим есть ли у нас неопознанные устройства и если ничего нет, то кликнув правой кнопкой мышки на вашем компьютере (корень в диспетчере устройств) выбираем «Установить старое оборудование». Далее выбираем из списка «Устройства обработки изображений» и указываем папку с драйвером на сканер (который WIA).
Почему я написал «попытаться решить»? Дело в том, что положительный результат от данного действия носил рандомный характер – на одних компьютерах сканер начинал работать, на других так и выдавал ошибку.
В сети встретился и другой вариант решения проблемы с использованием программы WinScan2PDF. У неё каким-то образом получается взаимодействовать с драйвером устройства (предварительно необходимо настроить TWAIN драйвер).
Подписывайтесь на канал
Яндекс.Дзен
и узнавайте первыми о новых материалах, опубликованных на сайте.


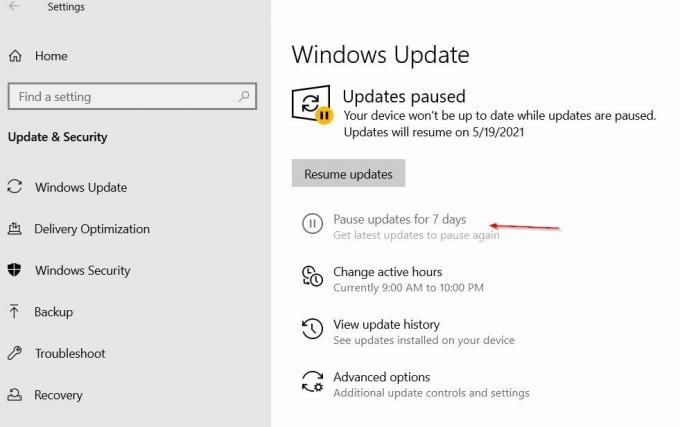
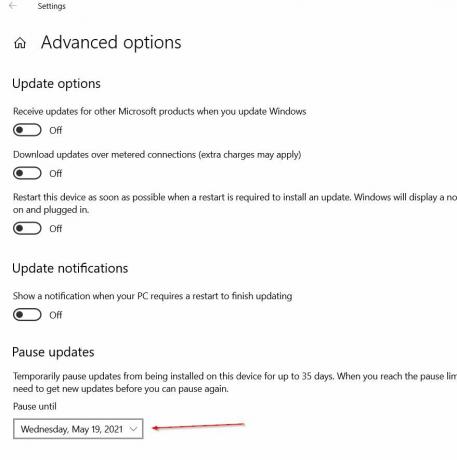













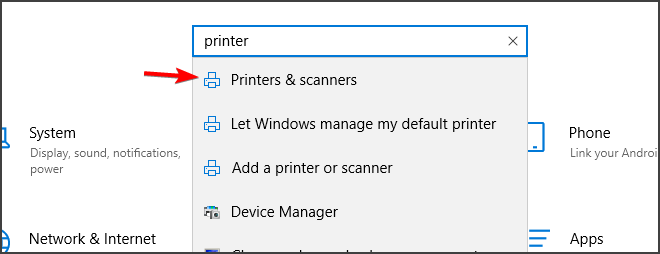
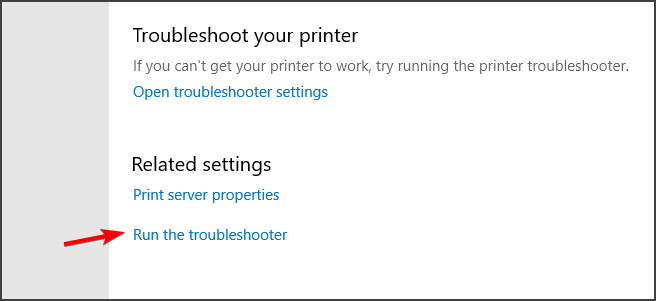

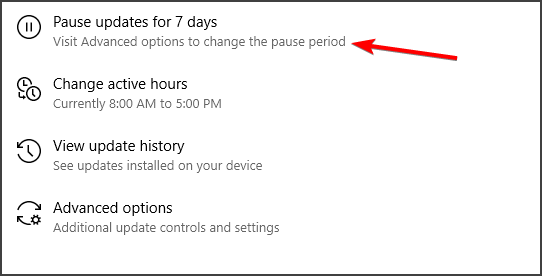
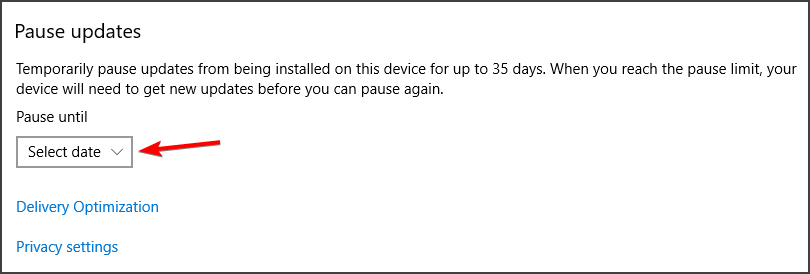

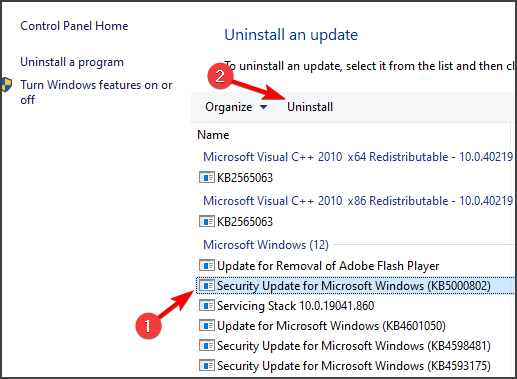





 Проверьте целостность проводов и контактов
Проверьте целостность проводов и контактов 










