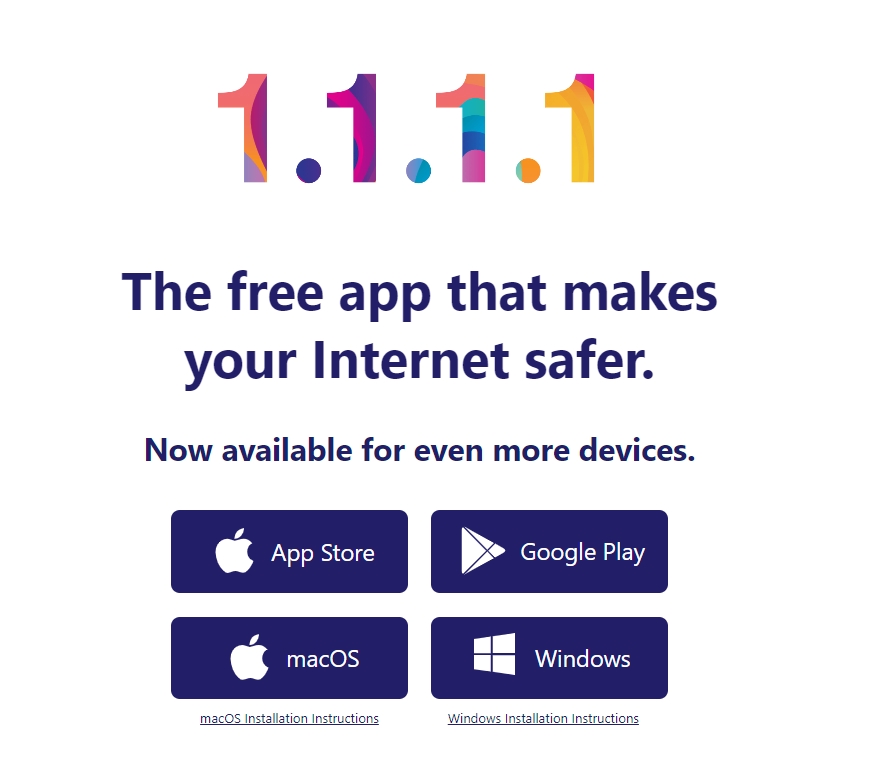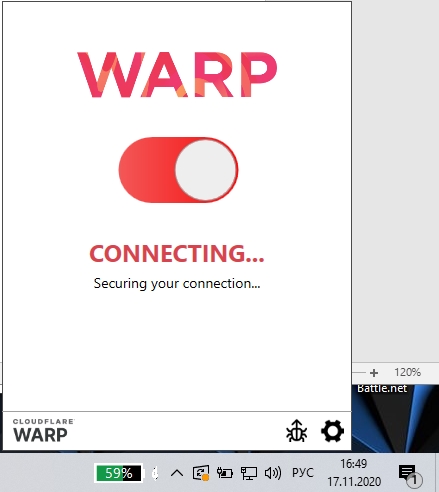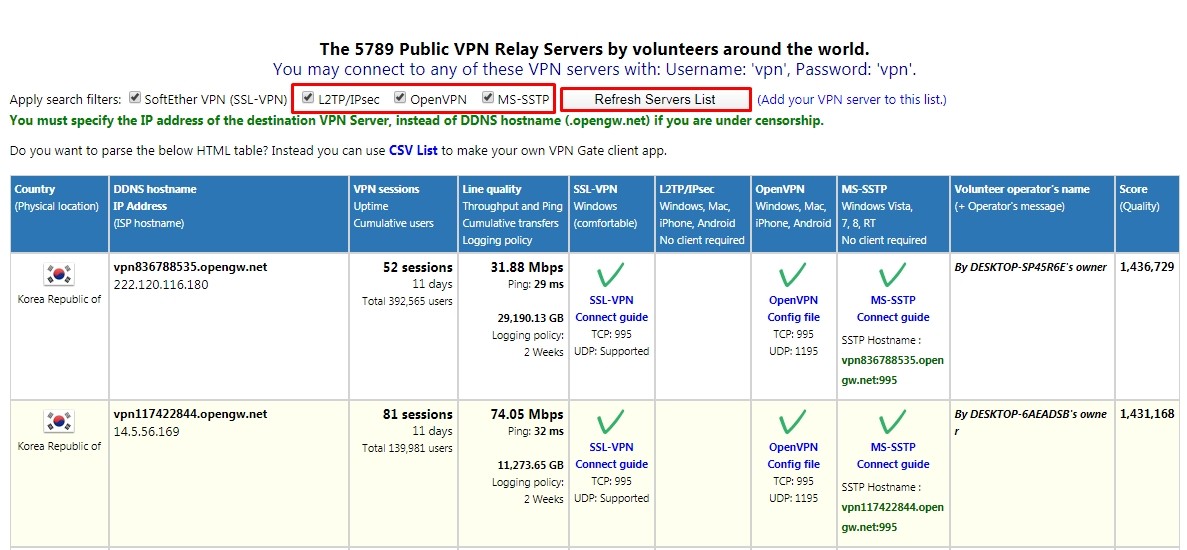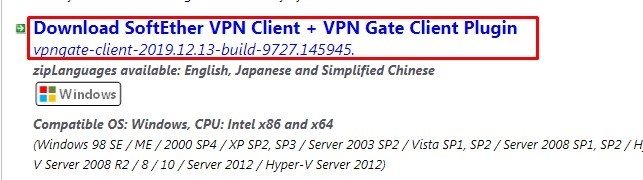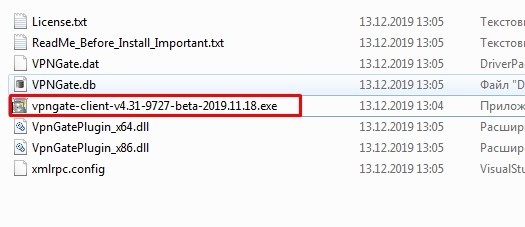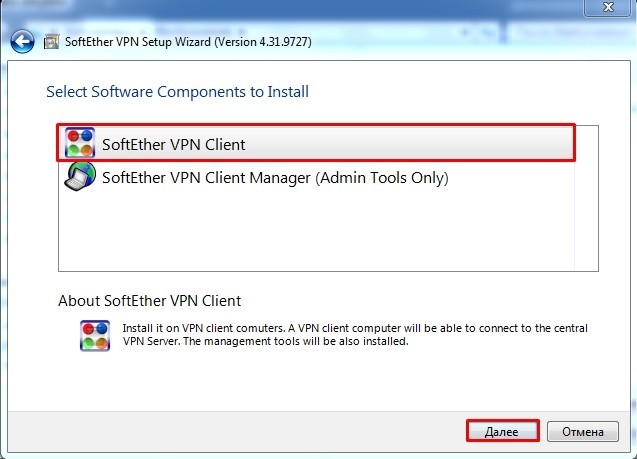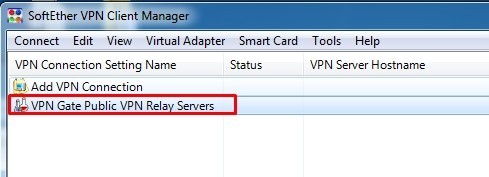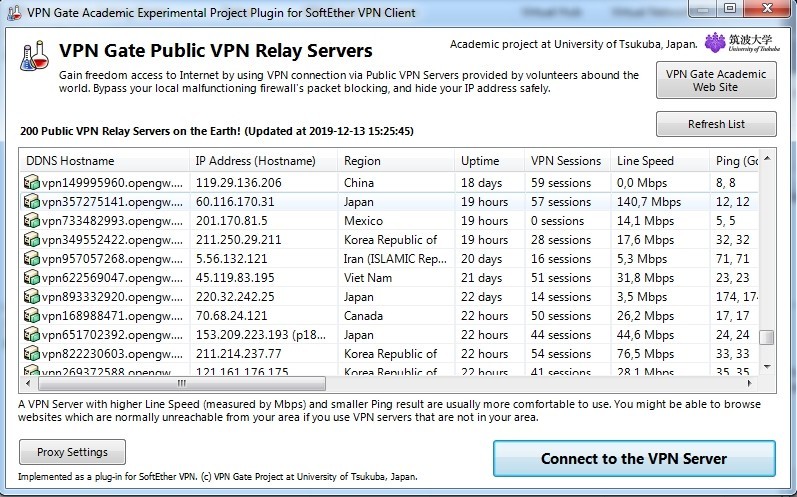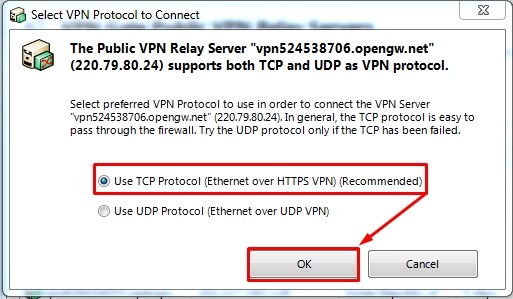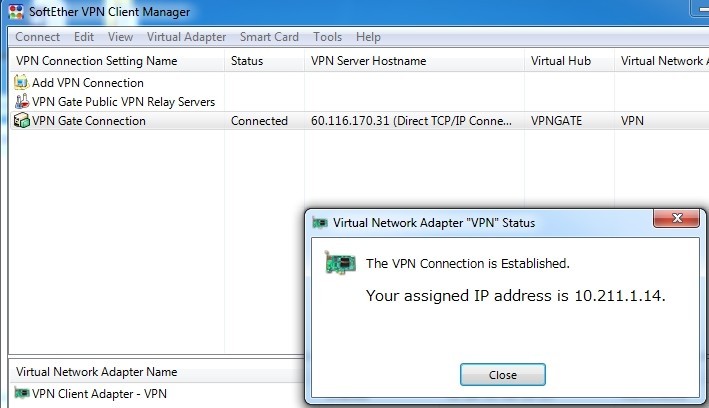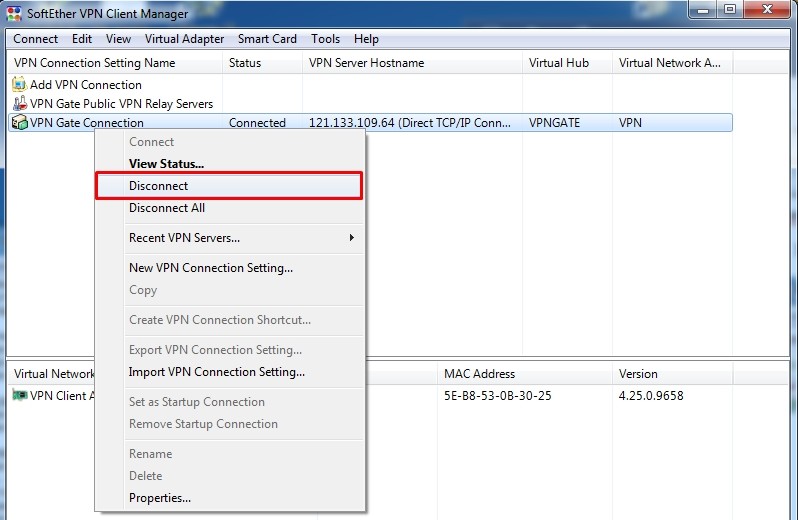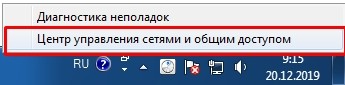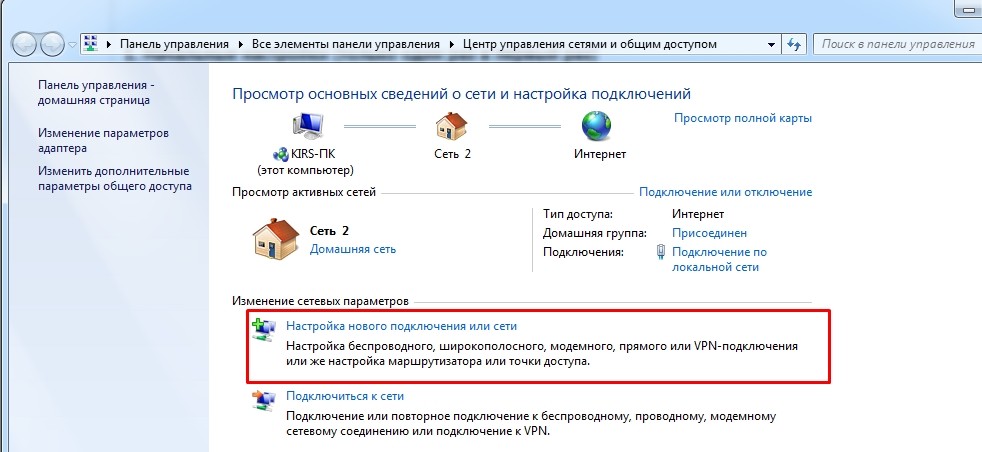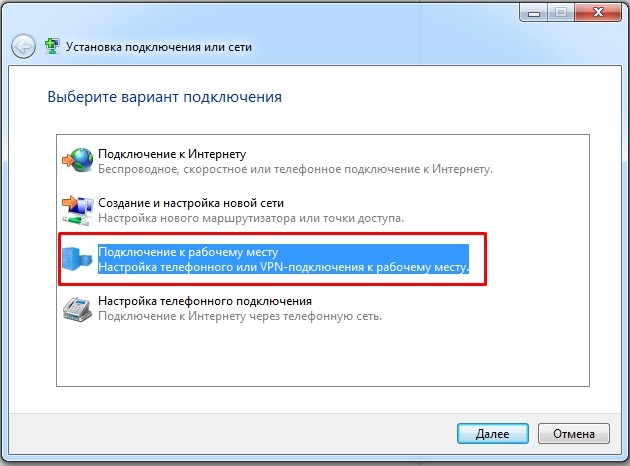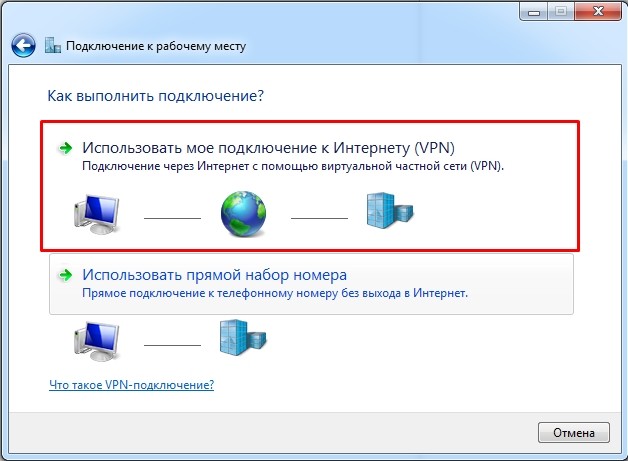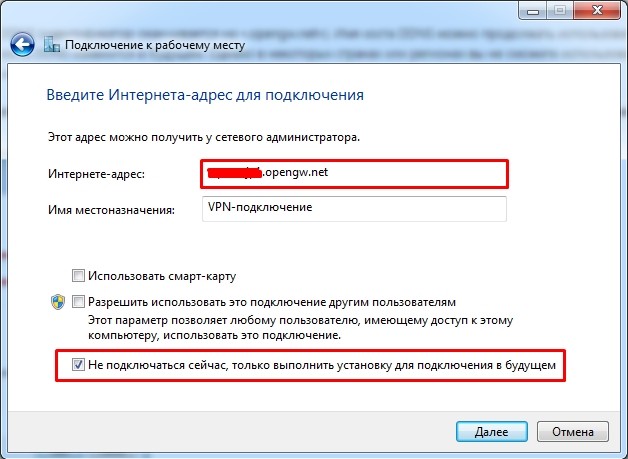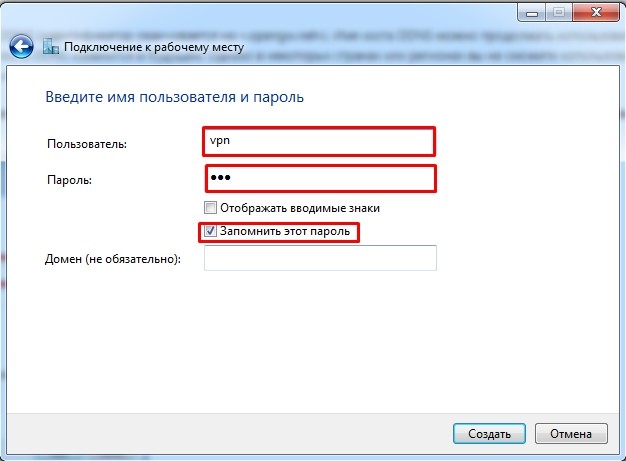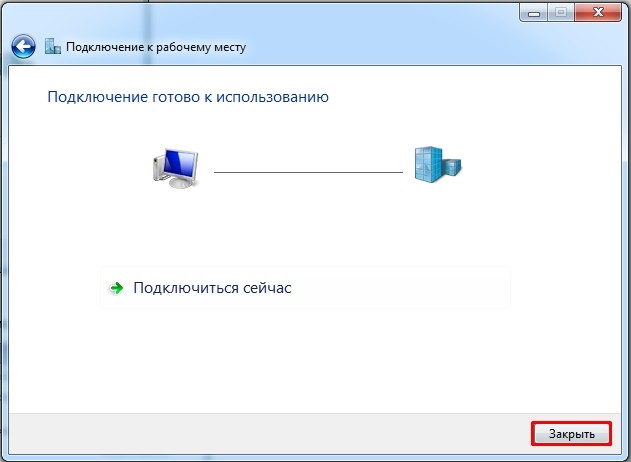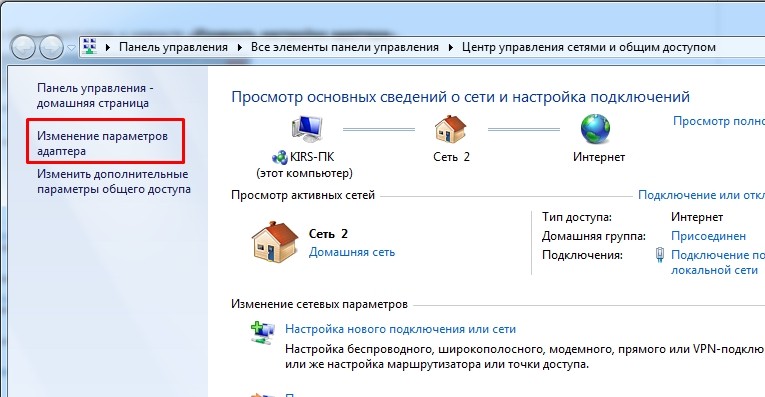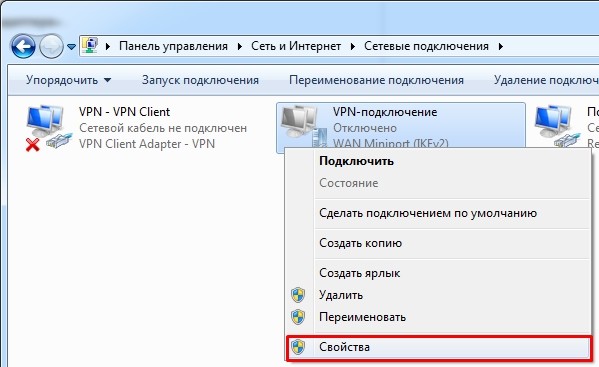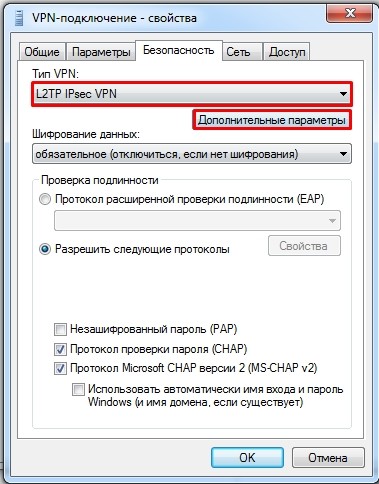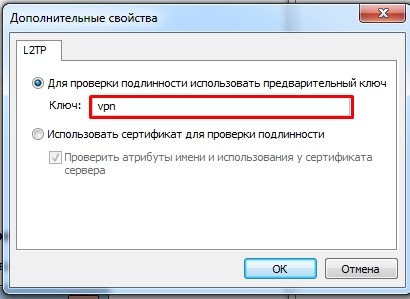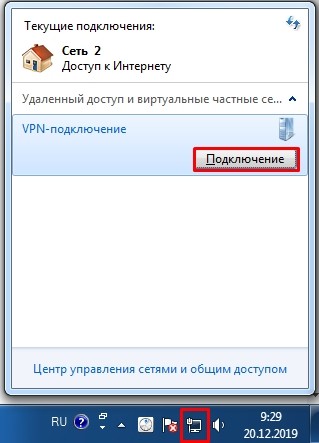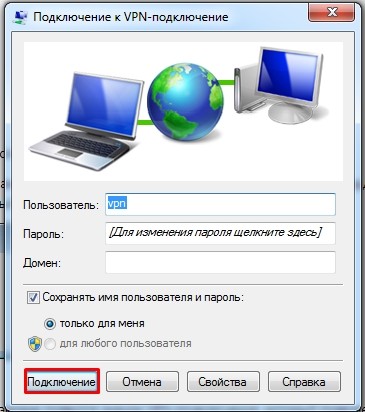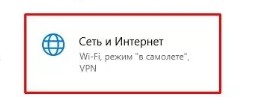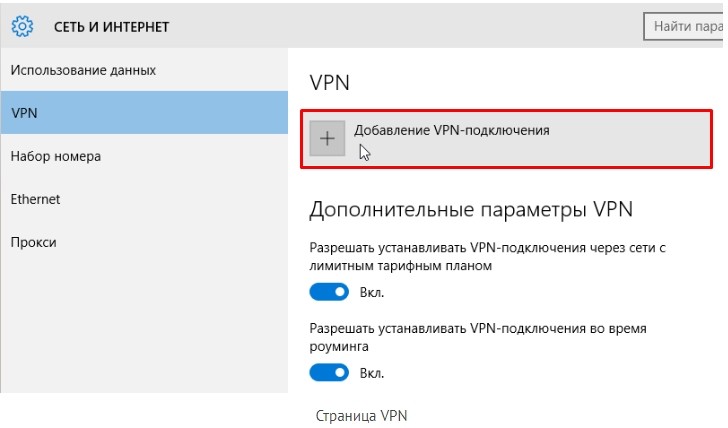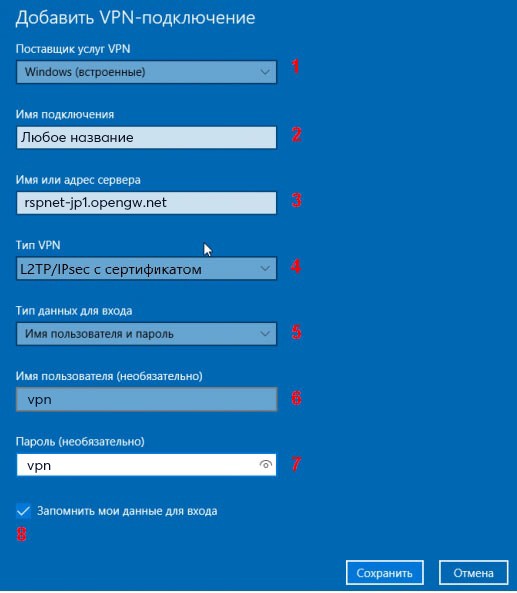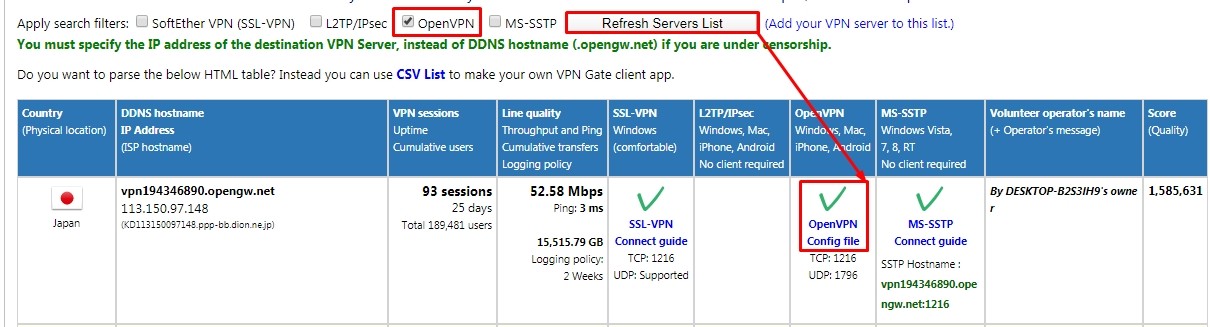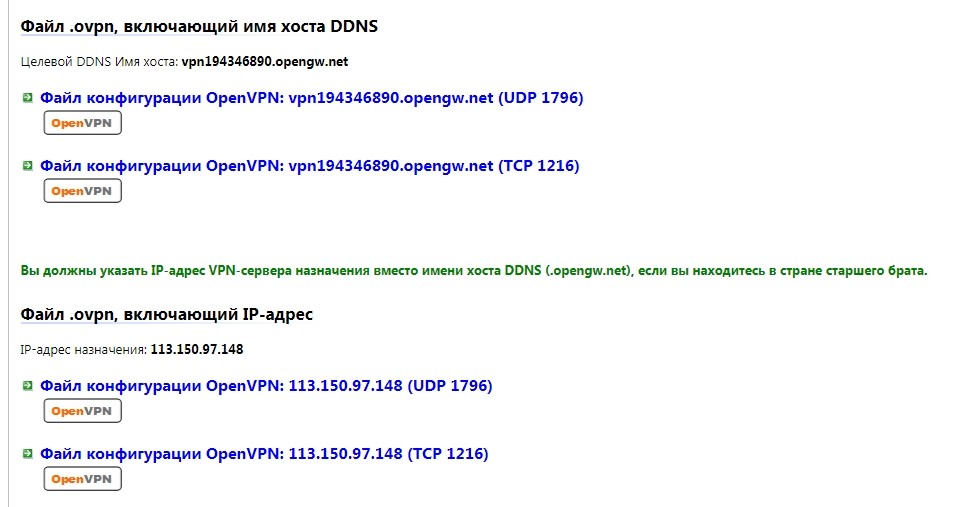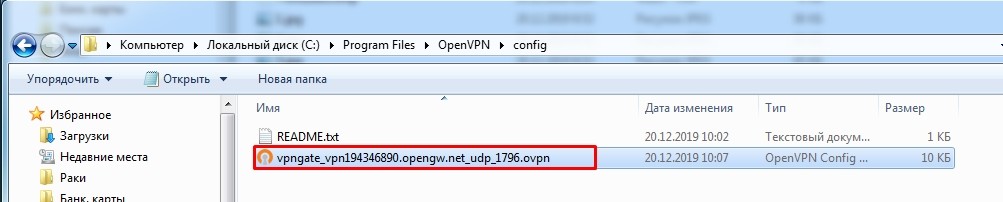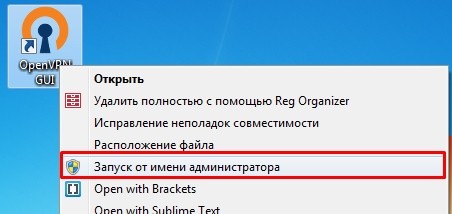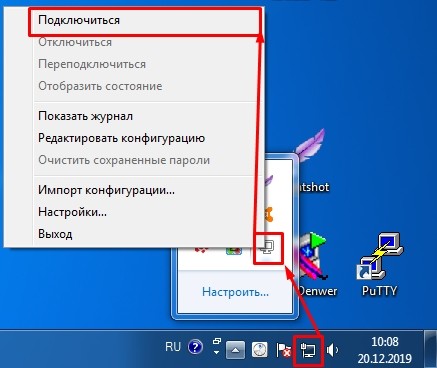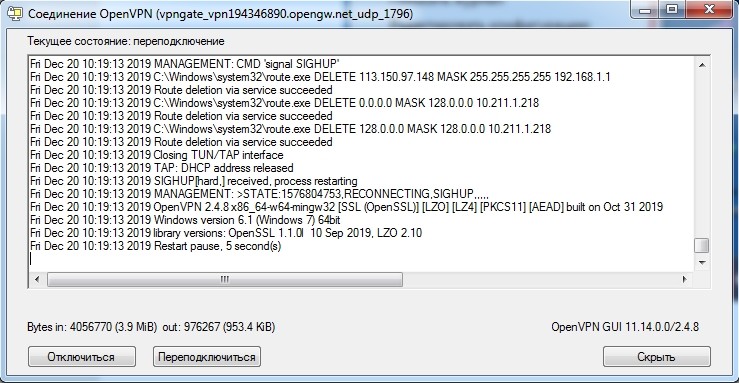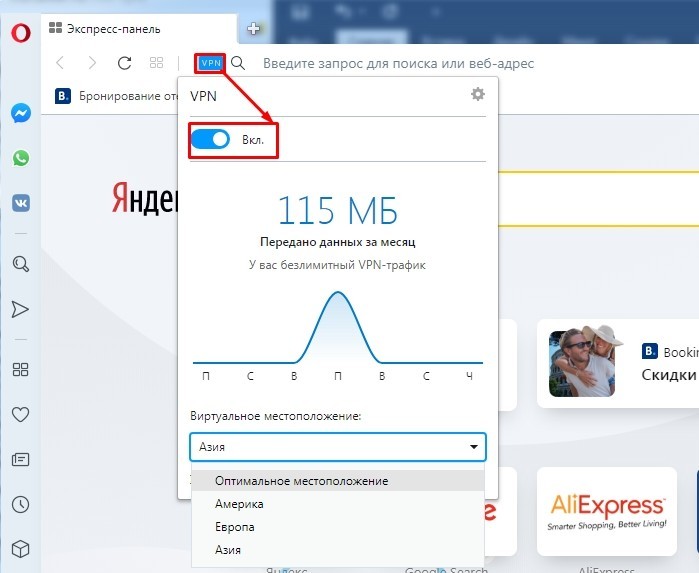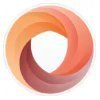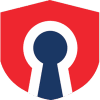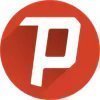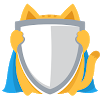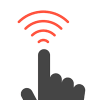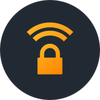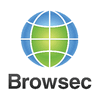Всем привет! Я потратил примерно неделю, чтобы найти для вас хорошие, работоспособные, бесплатные VPN для ПК. Все сервисы я протестировал на своем компе и ручаюсь, что они полностью работоспособны.
Почему я решил написать эту статью? Потому что большинство, что вы встретите в поисковике по данному запросу – это обычная реклама, и 99% VPN программ на компьютер, указанных на подобных сайтах, или платные, или имеют сильное ограничение по скорости, а то ещё хуже – ограничены по времени. Поэтому все эти «лучшие бесплатные ТОП-ы» – обычное разводилово.
Рассказывать про платные VPN для ноутбука или компа – особого смысла нет. Они примерно все одинаковые, как по цене, так и по качеству предоставляемых услуг. Поэтому не будем тянуть резину и начнем. Если у вас будут какие-то дополнения, вопросы, вылезет какая-то ошибка или будут проблемы, о которых я не написал – срочно пишем в комментарии, чтобы я вам помог. Также пишите про свои варианты бесплатных ВПН, и я после проверки добавлю их в статью.
Содержание
- 1.1.1.1
- VPN Gate
- Приложение
- L2TP / IPsec VPN и MS-SSTP
- OpenVPN
- ВПН Браузеры
- Задать вопрос автору статьи
1.1.1.1
Компания CloudFlare наконец-то выпустила бесплатную программу для ПК, которая работает с Windows и iOS. Помимо того, что они используют выделенный и более быстрый DNS, они бесплатно предоставляют возможность использовать их VPN сети. ПО спокойно можно скачать с официального сайта. Кстати, есть приложения также для Android и iOS, если кому нужно.
После установки достаточно открыть утилиту в трее и запустить WARP режим, который подключит ваш компьютер к выделенной и беслпатной VPN. Более подробно про это можно почитать тут.
VPN Gate
Полное название VPN Gate Academic Experiment Project — это онлайн-сервис, созданный в высшей школе университета Цукуба, в Японии. Проект полностью бесплатный и не требует регистрации. Работает достаточно просто – в интернете есть ряд добровольцев, которые выступают в качестве Free VPN серверов. Любой участник может подключиться к подобному серверу и использовать все прелести ВПН: обход блокировок, смена IP адреса, шифрование при передаче данных.
При этом вы можете работать практически со всеми платформами: Windows, Mac, iPhone, iPad и Android. Для шифрования используются протоколы: SSLVPN (SoftEther VPN), L2TP/IPsec, OpenVPN и Microsoft SSTP – обо всех них мы поговорим далее.
Правда есть несколько небольших минусов. Сервер может в любой момент отключиться, так как в качестве VPN для вашего компьютера выступает доброволец, и он просто может его выключить. Но на моей практике это бывает крайне редко. Тогда вы просто можете переподключиться к другому серверу – их сейчас более 5000. Второй минус – это динамический IP адреса серверов, именно поэтому мы будем использовать DDNS.
ВНИМАНИЕ! Для подключения протоколов: L2TP/IPsec, OpenVPN и Microsoft SSTP (без использования программы) – вам понадобится DDNS или IP адрес сервера. Эти данные постоянно обновляются на официальной странице (запомните эту ссылку, так как мы будем к ней постоянно обращаться). Во время настройки вам нужно будет в таблице выбрать определенный протокол (L2TP/IPsec, OpenVPN или Microsoft SSTP) и нажать «Refresh Servers List», чтобы увидеть конкретные сервера. На всякий случай я ещё раз напомню об этом во время настройки.
ПРИМЕЧАНИЕ! Если у вас MAC-бук, то по настройке вы можете посмотреть инструкцию тут.
Приложение
- Для более удобной настройки и подключения, лучше использовать «VPN клиент-программу» для Windows (7, 8, 10). Переходим по ссылке и скачиваем ПО. Кстати, код программы открыт и находится в общем доступе. Так что вы с ним можете ознакомиться там же на сайте. Интерфейс не на русском языке, поэтому я написал более подробную инструкцию.
- Вскрываем архив и запускаем «exe» файл.
- Установка стандартная, только на одном из шагов вам нужно выбрать «Soft Ether VPN Client».
- Когда программа установится на компьютер, запустите второй пункт «VPN Gate Public VPN Relay Servers».
- Теперь вы видите список всех ВПН серверов. Лучше всего выбирать машину с низким пингом, высокой пропускной способностью и, самое главное, с большим показателем «Uptime» (время работы), так как они периодически могут отключаться. Всю информацию вы можете посмотреть в таблице.
- Если сервер поддерживает сразу два протокола связи TCP и UDP, то вы увидите вот такое окошко. Лучше всего использовать именно «TCP» протокол.
ПРИМЕЧАНИЕ! Если вылезет окно «Connect Error – VPN Gate Connection», то просто попробуйте переподключиться, нажав на кнопку «Retry». Если это не поможет – выберите другой сервер.
- После коннекта вы должны увидеть, что ваш IP адрес изменен.
Если вы захотите отключиться, то просто нажмите правой кнопкой на подключение и выберите «Disconnect».
L2TP / IPsec VPN и MS-SSTP
Если вы не хотите устанавливать программу, то подключиться к серверам можно будет вручную. При этом настройка делается только один раз. Не забудьте про ту ссылку с конфигурациями VPN серверов, которую я указал ранее – она нам понадобится.
Windows 7
- Нажимаем по подключению в правом нижнем углу экрана и выбираем центр управления сетями.
- Кликаем на первый пункт «Настройка нового подключения или сети».
- Выбираем третий пункт – «Подключение к рабочему месту».
- «Использовать мое подключение к Интернету (VPN)».
- Теперь идём на официальную страничку и отфильтровываем сервера так, чтобы остались только L2TP/IPsec или MS-SSTP (как это сделать – я уже писал выше).
L2TP/IPsec: Вписываем DDNS в первую строку. Если в будущем будут какие-то проблемы с подключением, то можно попробовать IP. Убедитесь, чтобы стояла нижняя галочка «Не подключаться сейчас, только выполнить установку для подключения в будущем».
MS-SSTP: Здесь можно использовать только DDNS. Также если у вас будут проблемы с подключением и вылезет ошибка, то скорее всего сервер использует выделенный порт. В таком случае вам после DDNS адреса нужно дописать порт напрямую – смотрим в столбец «MS-SSTP» (если порт не указан или ошибка остаётся, используем «:443»). В конце нужно убрать галочку, которая выделена на картинке ниже.
- В обе строки вводим три буквы «vpn». Установите галочку «Запомнить этот пароль».
L2TP/IPsec: Самое главное сейчас не подключаться, так как мы ещё выполнили не все настройки. Нажмите «Закрыть» и перейдите к следующему шагу.
MS-SSTP: Соединение будет установлено. Можете проверять IP. На этом всё!
- Опять переходим в центр управления сетями и нажимаем «Изменение параметров адаптера».
- Найдите то подключение, которое вы создали, нажмите правой кнопкой и выберите «Свойства».
- Во вкладке «Безопасность» сразу в верхней части выберите тип протокола «L2TP IPsec». Теперь нажмите на «Дополнительные параметры».
- В качестве ключа вводим опять те же самые три буквы.
- Подтверждаем все настройки кнопками «ОК». Нажимаем левой кнопкой по сетевому подключению и далее активируем наш ВПН.
- Логин и пароль не меняется и остается всегда прежним. Просто нажимаем «Подключить».
Windows 10
- Заходим в меню «Пуск», нажимаем по шестеренке, выбираем раздел «Сеть и настройки».
- Находим раздел «VPN», заходим туда и нажимаем на плюсик для добавления нового подключения.
- «Имя подключения» можете задать любое (на английском языке). Далее вставляем DDNS сервера, указываем «Тип VPN» как «L2TP/IPsec с сертификатом». «Тип данных для входа» – указываем так, чтобы можно было ввести логин и пароль. В качестве аутентификации используем три буквы «vpn». Обязательно установите галочку, чтобы запомнить данные для входа. Сохраняем параметры и подключаемся.
OpenVPN
- Нам понадобится бесплатная программа «OpenVPN». Заходим на официальный сайт, пролистываем чуть вниз и выбираем вашу ОС. Скачиваем установочный пакет с надписью «install». Там ничего сложного нет, просто следуем шагам установщика.
- Теперь, заходим на официальный сайт, который был указан в самом начале, указываем тип подключения «OpenVPN», нажимаем «Refresh Servers List». Теперь в строке «OpenVPN» надо скачать конфигурационный файл.
- Вас перебросит на страницу с «ovpn» файлами. Как видите, есть 4 варианта. Лучше всего выбираем именно DDNS и протокол UDP. Нажимаем по ссылке и скачиваем файл.
- Файл нужно закинуть в папку «config», где установлена программа. По умолчанию это путь:
C:Program FilesOpenVPNconfig
- Запускаем «OpenVPN GUI» с правами администратора.
- Находим в трее программу, нажимаем по ней правой кнопкой и выбираем «Подключить».
Далее вы увидите процесс подключения к серверу. Как только соединение будет установлено, окно свернется, а значок начнет подсвечиваться зеленым. В некоторых случаях понадобится ввести логин и пароль – в обе строки вводим «vpn».
ВПН Браузеры
17.06.2021 г. Роскомнадзор ограничил сервисы VPN VyprVPN и Opera VPN. Возможно, на текущий момент они еще не доступны. Но есть интересная статья для ознакомления.
Если вам лень скачивать какие-то программы, и вам нужно всего лишь зайти на заблокированный сайт, то можно воспользоваться двумя вариантами. Первый – это скачать и установить браузер Opera на свой бук или ноут. После запуска программы вам останется просто нажать на кнопку «VPN» правее адресном строки, и перевести бегунок в режим «вкл».
Как видите, тут можно выбрать один из бесплатных серверов. Чуть ниже отображается информация о трафике и измененном IP адресе. Выключается функция аналогично. Второй вариант – это использовать браузер «TOR», который можно скачать по этой ссылке (ссылочка заблокирована). После скачивания открываем папку и запускаем программу. Приложение полностью бесплатное, и позволяет шифровать данные с помощью передачи данных через три свободных прокси-сервера. Правда скорость при этом сильно режется.
Если вы используете Яндекс.Браузер, то вы можете посмотреть мою подборку расширений с возможностью бесплатного использования – по этой ссылке. Я очень скептически отношусь к подобным дополнениям, так как они слишком сильно режут скорость, но при этом дают слишком маленький выбор серверов.
-
Expensya is a Cloud-based multi-platform expense reports management software that makes your life easier and makes you forget about the hard task of managing expenses. The solution enables professionals to manage expense reports more effectively and addresses the issues of mobility and expense automation.
-
VTScada provides you with a refreshingly intuitive platform for creating highly-customized industrial monitoring and control applications that end users can trust and use with ease.
-
1
… and easy-to-use multi-protocol VPN software. It runs on Windows, Linux, Mac, FreeBSD and Solaris. SoftEther VPN is an optimum alternative to OpenVPN and Microsoft’s VPN servers. SoftEther VPN has a clone-function of OpenVPN Server. You can integrate from OpenVPN to SoftEther VPN smoothly. SoftEther VPN is faster than OpenVPN. SoftEther VPN also supports Microsoft SSTP VPN for Windows Vista / 7 / 8. No more need to pay expensive charges for Windows Server license for Remote-Access VPN function.
Downloads:
63 This WeekLast Update:
2021-07-19See Project
-
2
A networking tool that has main purpose for VPN with extra settings. Surf any blocked websites through this app privately and securely, You can also add profile (SSH/V2Ray/OpenVPN/Proxy) as much as possible, so you wont get bother when your preferred server down and just change it to another profile by easily.
This project is non-profit if you like this project and you want to support me, You can help by donation:
https://www.paypal.com/paypalme/NetModSyna
Any question related to project can…Downloads:
5,887 This WeekLast Update:
2022-12-25See Project
-
3
In a society that is increasingly determined to weaken that right, a fast, reliable and easy-to-use VPN connection is a good first step towards achieving this. By connecting to the Internet with Mullvad, we ensure that traffic to and from your device is encrypted to the highest standards, even when using public Wi-Fi in a coffee shop or hotel. We do not keep activity logs or ask for personal information, and we even encourage anonymous payments using cash or any of the accepted cryptocurrencies…
Downloads:
52 This WeekLast Update:
2022-11-14See Project
-
4
Outline clients, developed by Jigsaw. The Outline clients use the popular Shadowsocks protocol, and lean on the Cordova and Electron frameworks to support Windows, Android / ChromeOS, Linux, iOS and macOS. The Outline Client is a cross-platform VPN or proxy client for Windows, macOS, iOS, Android, and ChromeOS. The Outline Client is designed for use with the Outline Server software, but it is fully compatible with any Shadowsocks server. The client’s user interface is implemented in Polymer 2.0…
Downloads:
92 This WeekLast Update:
2023-01-09See Project
-
For teams looking to improve their productivity and performance, LiquidPlanner offers the right solution. LiquidPlanner is a dynamic online project management software for businesses looking to thrive and succeed in competitive industries. Affordable and feature-packed, LiquidPlanner revolutionizes project management with its robust set of tools, such as smart schedules, resource management, cross-project visibility, contextual collaboration, integrated time tracking, and advanced analytics.
-
5
SSL VPN Client for Windows (OpenVPN).
Downloads:
1,947 This WeekLast Update:
2022-11-03See Project
-
6
PIKAPIKA
A beautiful, easy-to-use and ad-free comic and game client
A beautiful, easy-to-use and ad-free manga client that can run on Windows/MacOS/Linux/Android/IOS. There are restricted levels of content in this APP (such as explicit/bloody/violent/drug abuse), users under the age of 18 must use it accompanied by a guardian, and please abide by local laws and regulations. Your star and issue are a great encouragement to developers, you can download the latest source code/installation package from the source warehouse, and express support/suggestions. VPN…
Downloads:
7 This WeekLast Update:
4 days agoSee Project
-
7
Udp2raw-tunnel
Turns UDP traffic into encrypted UDP/fakeTCP/ICMP traffic
A tunnel which turns UDP traffic into encrypted fakeTCP/UDP/ICMP traffic by using Raw Socket, helps you bypass UDP FireWalls(or unstable UDP environment). When used alone, Udp2raw tunnels only UDP traffic. Nevertheless, if you used udp2raw + any UDP-based VPN together, you can tunnel any traffic(include TCP/UDP/ICMP), currently, OpenVPN/L2TP/ShadowVPN and tinyfecVPN are confirmed to be supported. Linux host (including desktop Linux,Android phone/tablet,OpenWRT router,or Raspberry PI) with root…
Downloads:
13 This WeekLast Update:
2021-11-25See Project
-
8
Source: https://github.com/AlizerUncaged/HTTP-Injector
respite is a SSH/openVPN client that allows you to connect to the internet with custom injected HTTP Proxy headers.
This application requires
Java (https://www.java.com/en/download/) and
.Net 4.5 (https://www.microsoft.com/en-ph/download/details.aspx?id=42642 .Net 4.5 is already preinstalled in Windows 10).
There are many SSH and OpenVPN Server providers in the internet, one is https://www.tcpvpn.com
HTTP Proxy responses override…Downloads:
336 This WeekLast Update:
2021-04-24See Project
-
9
MSI Downloader
MSI installers for a wide range of software and utilities
MSI Downloader has been created for IT professionals who want a quick and easy method of downloading the latest MSI installers for various software.
MSI installers are much easier to use for deployment using systems like Group Policy, Microsoft Deployment Toolkit (MDT) and Microsoft System Center Configuration Manager (SCCM).
Some publishers happily supply MSI installers for their software, however, some are very hard to find. So this new tool will not only be providing the easy to find…Downloads:
180 This WeekLast Update:
6 days agoSee Project
-
CGM LABDAQ® from CompuGroup Medical is an advanced laboratory information system (LIS) that leverages a modern platform with decades of experience as the market-leading LIS.
-
10
IP via Email
IP notification and information of your remote computer by email
This program will let you know the IP address of your home computer (or your office computer), that you want to use remotly with VNC programs (as RealVNC, UltraVNC and TightVNC), via the your email and/or client mode of the program and/or enabling the automatic publishing of your IP on the site www.microproject.eu/dynamic-ip by creating your own user id and password.
IP via Email is versatile and lightweight, essential for the smart working of workers and students who have a dynamic IP…Downloads:
4 This WeekLast Update:
4 days agoSee Project
-
11
Cisco VPN Client Fix
A simple utility that aims to help you fix the connection problems when you want to use the Cisco VPN client on Windows 8 and 10 computers.
Downloads:
18 This WeekLast Update:
2020-07-09See Project
-
12
Downloads:
0 This WeekLast Update:
2018-12-10See Project
-
13
AutoVPNConnect is a nice tool for everyone that works daily with VPN. This tool keeps your VPN connection open. Every VPN connection created with the Windows built in VPN client is supported. This tool can connect to your VPN when starting Windows, and can be configured to work completely in background. Install it and enjoy!
Supported Windows versions:
Windows 7
Windows 8
Important note: AutoVPNConnect is since version 3.0 significantly improved. When you are running an older version, you…Downloads:
100 This WeekLast Update:
2019-05-04See Project
-
14
vpnpptp
Tools for easy and quick setup and control VPN via PPTP/L2TP/OpenL2TP
VPNPPTP — это простая в использовании и конфигурировании программа для VPN-соединений через PPTP, через L2TP и через OpenL2TP для Linux. Она написана на FreePascal с использованием Shell скриптов.
VPNPPTP is a simple configure and use program for VPN PPTP/L2TP/OpenL2TP connection on Linux. It is writing on FreePascal by Lazarus and Shell scripts.
Начиная с версии 0.3.9 поддерживаются только дистрибутивы Mageia, MagicOS, EduMagic.
Инструкции (они же интегрированы в программу по кнопке…Downloads:
5 This WeekLast Update:
2019-01-24See Project
-
15
SVL VPN Client
Simple & Lightweight VPN Client
Update Beta 3 :
Just drag and drop file into SVL VPN, and your config has been imported
-== Support SVL Reborn ==—
Donate :
PAYPAL : http://www.paypal.me/riefsun
ETH : 0xc87264ea19b55e3f0e21c814139f96dbeee48165Downloads:
7 This WeekLast Update:
2018-08-24See Project
-
16
This is OpenVPN server and client monitoring tool.
Software was designed for OpenVPN configured with SSL certificates. It uses management interface to monitor OpenVPN instance. Using it You can manage logged in certificates and server logs.Downloads:
0 This WeekLast Update:
2017-08-01See Project
-
17
——- Servers VPN by opengw ——-
India ip: 115.252.130.5 openDNS
Japan ip: 218.251.113.20 openDNS
Taiwan ip: 114.41.53.157 openDNS
France ip: 149.202.17.236 openDNS
Hong Kong ip: 203.218.5.241 openDNS
——————————————————————-
▬▬▬▬▬▬▬▬▬▬▬▬▬▬▬
DOWNLOAD: http://zip.net/bltff2
▬▬▬▬▬▬▬▬▬▬▬▬▬▬▬
About-Encryption: http://is.gd/xO4xEp
About-openDNS: http://is.gd/MUBHsW
Anti-Abuse Policy: http://is.gd/3zr0mpDownloads:
0 This WeekLast Update:
2016-05-07See Project
-
18
Psiphon is a circumvention tool from Psiphon Inc. that utilizes VPN, SSH and HTTP Proxy technology to provide you with uncensored access to Internet content. Your Psiphon client will automatically learn about new access points to maximize your chances of bypassing censorship.
Psiphon is designed to provide you with open access to online content. Psiphon does not increase your online privacy, and should not be considered or used as an online security tool.Downloads:
113 This WeekLast Update:
2016-09-09See Project
-
19
Hypersocket is a streamlined VPN solution built for all types of remote access scenarios. Powerful yet simple to use, Hypersocket uses a single installed client to provide access to any number of network resources.
Its powerful granular access means you can have fine grained control over your entire network and remote users. Accessed through a secure HTTPS port, the Hypersocket client provides access to any number of host/port combinations all effortlessly assigned server-side…Downloads:
1 This WeekLast Update:
2016-11-16See Project
-
20
Client VPN Indonesia adalah aplikasi sederhana untuk membuat akses internet Anda bebas tanpa batasan apapun.
Berikut ini adalah fitur premium VPN Indonesia kami:
1. Perlindungan Privasi
2. Menembus blok DNS Server
3. Support Game Online lokal dan luar
4. Support Android, Linux, iOS, Windows Mobile
5. Support Team Work dan File Sharing
6. Bandwidth Meter Unlimited dan Speed up to 1Mb.
HARGA : IDR 10.000 / bulan.
Kami menyediakan akun trial gratis selama seminggu. Jika berminat silahkan pm…Downloads:
2 This WeekLast Update:
2015-06-16See Project
-
21
VPN Load Tester is a tool to perform load testing on IPFire’s OpenVPN server.
By using KVM and Libvirt in a CentOS 6 server, it is able to create a large number of virtual VPN clients and connect those client machines to the VPN server at the same time.
It is able to control all VPN clients to perform the same tasks on the VPN server. For example, it is able to control all VPN clients to send network traffic to the VPN server at the same time.Downloads:
0 This WeekLast Update:
2013-08-18See Project
-
22
Downloads:
2 This WeekLast Update:
2013-11-30See Project
-
23
Connect to our VPN using the MegaMite OpenVPN Client.
Downloads:
0 This WeekLast Update:
2013-09-14See Project
-
24
VPNC Front End
Front End to VPNC, a command line VPN client for Cisco VPN hardware. This client is known to work on: Windows 2000, Windows XP, Windows 2003, Windows Vista, Windows 2008 and Windows 7. It supports both 32 bit (x86) and 64 bit (x64/x86_64).
Downloads:
14 This WeekLast Update:
2013-05-31See Project
-
25
The OpenVPN client ( https://sourceforge.net/projects/openvpn-gui ) is the standard VPN client for OpenVPN protocol on Windows. Unfortunately you have to enter your username+password each time you’re connecting. Since the client does not offer a way to save the users login details, you can now use this OpenVPN GUI Login-Tool. Enter your username and password, save it. Then, as long as the app is running, you don’t need to enter your login details ever again. Useful!
(don’t worry, the login…Downloads:
1 This WeekLast Update:
2016-10-16See Project
SoftEther VPN
для Windows
SoftEther VPN — надежный и простой в использовании инструмент для создания безопасной виртуальной частной сети VPN, основанной на клиент-серверной архитектуре. Присутствует поддержка популярных VPN протоколов (EtherIP, IPsec, L2TP, OpenVPN, MS-STTP и L2TPv3), AES 256-bit и RSA 4096-bit шифрование, высокая пропускная способность (1 Гбит/с), двойной стэк IPv4 / IPv6 и пр.
Приложение встраивает универсальный движок для создания удаленных подключений, а также соединений сайт-к-сайту, позволяя настраивать пользовательский топологии VPN. Поддерживает OpenVPN и VPN протоколу Microsoft на базе SSTP, позволяя пользователям клонировать настройки сервера для упрощения процесса миграции.
Основные возможности:
- Простота установки как удаленного доступа, так и межсетевого VPN.
- SSL-VPN Tunneling на HTTPS для обхода NAT и брандмауэров.
- Ethernet-мосты (L2) и IP-маршрутизация (L3) через VPN.
- Поддержка динамических DNS и протокола NAT Traversal.
- Шифрование AES 256-bit и RSA 4096-bit.
- Наличие дополнительных функций безопасности.
- Высокая пропускная способность (1 Гбит/с) и низкое потребление системных ресурсов.
- Поддержка Windows, Linux, Mac, Android, iPhone, iPad и Windows Mobile.
- Поддержка 6 популярных VPN протоколов (EtherIP, IPsec, L2TP, OpenVPN, MS-STTP и L2TPv3).
- Функция клонирования OpenVPN.
- Двойной стэк IPv4 / IPv6.
- VPN-сервер работает в Windows, Linux, FreeBSD, Solaris и Mac OS X.
ТОП-сегодня раздела «Анонимайзеры, VPN»
Tor Browser 12.0.2
Предоставляет надежную защиту персональной информации и конфиденциальности, которая…
Windscribe 2.5.17
Удобное решение, которое представляет собой набор инструментов, которые работают вместе…
AdGuard VPN 2.0.1
Удобный инструмент для интернет-безопасности и защиты конфиденциальности в Сети,…
Planet VPN 1.4.05.01
Бесплатный VPN с возможностями, функционалом и защищенностью на уровне топовых платных…
DNS Jumper 2.2
DNS Jumper — небольшое бесплатное приложение для быстрого переключения DNS на ПК для повышения уровня безопасности или увеличения скорости работы в Интернете…
Отзывы о программе SoftEther VPN
прохожий про SoftEther VPN 4.38.9760 [22-01-2022]
Как же жаль что епучий древний ноут сдох раньше чем я записал на флешку установочный файл, который устанавливает уже настроенную прогу…
4 | 3 | Ответить
Дмитрий про SoftEther VPN 4.31.9727 beta [19-03-2020]
Без рекламы итд, но очень мало европейских серверов
9 | 8 | Ответить
Салех в ответ Дмитрий про SoftEther VPN 4.38.9760 [27-12-2021]
Можете помочь с настройкой софтэзер
5 | 21 | Ответить
пабгер про SoftEther VPN 4.25 Build 9656 RTM [24-07-2019]
а можете добавить турцыю в softezer VPN
4 | 15 | Ответить
Роман про SoftEther VPN 4.25 Build 9656 RTM [16-07-2019]
пацаны ваще ребята умеете могёте четко внатуре классно
12 | 8 | Ответить
Ghost про SoftEther VPN 4.25 Build 9656 RTM [21-04-2018]
Программа очень хорошая. Единственное хотелось бы сказать разработчикам сайта. У Вас ссылки не верные вместо сервера скачивается клиент, а вместо клиента сервер…
5 | 25 | Ответить

Configure IPsec/L2TP VPN Clients
Read this in other languages: English, 简体中文.
Note: You may also connect using the faster IPsec/XAuth mode, or set up IKEv2.
After setting up your own VPN server, follow these steps to configure your devices. IPsec/L2TP is natively supported by Android, iOS, OS X, and Windows. There is no additional software to install. Setup should only take a few minutes. In case you are unable to connect, first check to make sure the VPN credentials were entered correctly.
- Platforms
- Windows
- OS X (macOS)
- Android
- iOS (iPhone/iPad)
- Chromebook
- Linux
- Troubleshooting
Windows
Windows 10 and 8.x
- Right-click on the wireless/network icon in your system tray.
- Select Open Network and Sharing Center. Or, if using Windows 10 version 1709 or newer, select Open Network & Internet settings, then on the page that opens, click Network and Sharing Center.
- Click Set up a new connection or network.
- Select Connect to a workplace and click Next.
- Click Use my Internet connection (VPN).
- Enter
Your VPN Server IPin the Internet address field. - Enter anything you like in the Destination name field, and then click Create.
- Return to Network and Sharing Center. On the left, click Change adapter settings.
- Right-click on the new VPN entry and choose Properties.
- Click the Security tab. Select «Layer 2 Tunneling Protocol with IPsec (L2TP/IPSec)» for the Type of VPN.
- Click Allow these protocols. Check the «Challenge Handshake Authentication Protocol (CHAP)» and «Microsoft CHAP Version 2 (MS-CHAP v2)» checkboxes.
- Click the Advanced settings button.
- Select Use preshared key for authentication and enter
Your VPN IPsec PSKfor the Key. - Click OK to close the Advanced settings.
- Click OK to save the VPN connection details.
Note: A one-time registry change is required before connecting. See details below.
Alternatively, instead of following the steps above, you may create the VPN connection using these Windows PowerShell commands. Replace Your VPN Server IP and Your VPN IPsec PSK with your own values, enclosed in single quotes:
# Disable persistent command history Set-PSReadlineOption –HistorySaveStyle SaveNothing # Create VPN connection Add-VpnConnection -Name 'My IPsec VPN' -ServerAddress 'Your VPN Server IP' -L2tpPsk 'Your VPN IPsec PSK' -TunnelType L2tp -EncryptionLevel Required -AuthenticationMethod Chap,MSChapv2 -Force -RememberCredential -PassThru # Ignore the data encryption warning (data is encrypted in the IPsec tunnel)
Windows 7, Vista and XP
- Click on the Start Menu and go to the Control Panel.
- Go to the Network and Internet section.
- Click Network and Sharing Center.
- Click Set up a new connection or network.
- Select Connect to a workplace and click Next.
- Click Use my Internet connection (VPN).
- Enter
Your VPN Server IPin the Internet address field. - Enter anything you like in the Destination name field.
- Check the Don’t connect now; just set it up so I can connect later checkbox.
- Click Next.
- Enter
Your VPN Usernamein the User name field. - Enter
Your VPN Passwordin the Password field. - Check the Remember this password checkbox.
- Click Create, and then Close.
- Return to Network and Sharing Center. On the left, click Change adapter settings.
- Right-click on the new VPN entry and choose Properties.
- Click the Options tab and uncheck Include Windows logon domain.
- Click the Security tab. Select «Layer 2 Tunneling Protocol with IPsec (L2TP/IPSec)» for the Type of VPN.
- Click Allow these protocols. Check the «Challenge Handshake Authentication Protocol (CHAP)» and «Microsoft CHAP Version 2 (MS-CHAP v2)» checkboxes.
- Click the Advanced settings button.
- Select Use preshared key for authentication and enter
Your VPN IPsec PSKfor the Key. - Click OK to close the Advanced settings.
- Click OK to save the VPN connection details.
Note: This one-time registry change is required if the VPN server and/or client is behind NAT (e.g. home router).
To connect to the VPN: Click on the wireless/network icon in your system tray, select the new VPN entry, and click Connect. If prompted, enter Your VPN Username and Password, then click OK. You can verify that your traffic is being routed properly by looking up your IP address on Google. It should say «Your public IP address is Your VPN Server IP«.
If you get an error when trying to connect, see Troubleshooting.
OS X
- Open System Preferences and go to the Network section.
- Click the + button in the lower-left corner of the window.
- Select VPN from the Interface drop-down menu.
- Select L2TP over IPSec from the VPN Type drop-down menu.
- Enter anything you like for the Service Name.
- Click Create.
- Enter
Your VPN Server IPfor the Server Address. - Enter
Your VPN Usernamefor the Account Name. - Click the Authentication Settings button.
- In the User Authentication section, select the Password radio button and enter
Your VPN Password. - In the Machine Authentication section, select the Shared Secret radio button and enter
Your VPN IPsec PSK. - Click OK.
- Check the Show VPN status in menu bar checkbox.
- (Important) Click the Advanced button and make sure the Send all traffic over VPN connection checkbox is checked.
- Click the TCP/IP tab, and make sure Link-local only is selected in the Configure IPv6 section.
- Click OK to close the Advanced settings, and then click Apply to save the VPN connection information.
To connect to the VPN: Use the menu bar icon, or go to the Network section of System Preferences, select the VPN and choose Connect. You can verify that your traffic is being routed properly by looking up your IP address on Google. It should say «Your public IP address is Your VPN Server IP«.
If you get an error when trying to connect, see Troubleshooting.
Android
- Launch the Settings application.
- Tap «Network & internet». Or, if using Android 7 or earlier, tap More… in the Wireless & networks section.
- Tap VPN.
- Tap Add VPN Profile or the + icon at top-right of screen.
- Enter anything you like in the Name field.
- Select L2TP/IPSec PSK in the Type drop-down menu.
- Enter
Your VPN Server IPin the Server address field. - Leave the L2TP secret field blank.
- Leave the IPSec identifier field blank.
- Enter
Your VPN IPsec PSKin the IPSec pre-shared key field. - Tap Save.
- Tap the new VPN connection.
- Enter
Your VPN Usernamein the Username field. - Enter
Your VPN Passwordin the Password field. - Check the Save account information checkbox.
- Tap Connect.
Once connected, you will see a VPN icon in the notification bar. You can verify that your traffic is being routed properly by looking up your IP address on Google. It should say «Your public IP address is Your VPN Server IP«.
If you get an error when trying to connect, see Troubleshooting.
iOS
- Go to Settings -> General -> VPN.
- Tap Add VPN Configuration….
- Tap Type. Select L2TP and go back.
- Tap Description and enter anything you like.
- Tap Server and enter
Your VPN Server IP. - Tap Account and enter
Your VPN Username. - Tap Password and enter
Your VPN Password. - Tap Secret and enter
Your VPN IPsec PSK. - Make sure the Send All Traffic switch is ON.
- Tap Done.
- Slide the VPN switch ON.
Once connected, you will see a VPN icon in the status bar. You can verify that your traffic is being routed properly by looking up your IP address on Google. It should say «Your public IP address is Your VPN Server IP«.
If you get an error when trying to connect, see Troubleshooting.
Chromebook
- If you haven’t already, sign in to your Chromebook.
- Click the status area, where your account picture appears.
- Click Settings.
- In the Internet connection section, click Add connection.
- Click Add OpenVPN / L2TP.
- Enter
Your VPN Server IPfor the Server hostname. - Enter anything you like for the Service name.
- Make sure Provider type is L2TP/IPSec + pre-shared key.
- Enter
Your VPN IPsec PSKfor the Pre-shared key. - Enter
Your VPN Usernamefor the Username. - Enter
Your VPN Passwordfor the Password. - Click Connect.
Once connected, you will see a VPN icon overlay on the network status icon. You can verify that your traffic is being routed properly by looking up your IP address on Google. It should say «Your public IP address is Your VPN Server IP«.
If you get an error when trying to connect, see Troubleshooting.
Linux
Ubuntu Linux
Ubuntu 18.04 (and newer) users can install the network-manager-l2tp-gnome package, then configure the IPsec/L2TP VPN client using the GUI. Ubuntu 16.04 users may need to add the nm-l2tp PPA, read more here.
- Go to Settings -> Network -> VPN. Click the + button.
- Select Layer 2 Tunneling Protocol (L2TP).
- Enter anything you like in the Name field.
- Enter
Your VPN Server IPfor the Gateway. - Enter
Your VPN Usernamefor the User name. - Right-click the ? in the Password field, select Store the password only for this user.
- Enter
Your VPN Passwordfor the Password. - Leave the NT Domain field blank.
- Click the IPsec Settings… button.
- Check the Enable IPsec tunnel to L2TP host checkbox.
- Leave the Gateway ID field blank.
- Enter
Your VPN IPsec PSKfor the Pre-shared key. - Expand the Advanced section.
- Enter
aes128-sha1-modp2048!for the Phase1 Algorithms. - Enter
aes128-sha1-modp2048!for the Phase2 Algorithms. - Click OK, then click Add to save the VPN connection information.
- Turn the VPN switch ON.
Once connected, you can verify that your traffic is being routed properly by looking up your IP address on Google. It should say «Your public IP address is Your VPN Server IP«.
Fedora and CentOS
Fedora 28 (and newer) and CentOS 7 users can connect using the faster IPsec/XAuth mode.
Other Linux
First check here to see if the network-manager-l2tp and network-manager-l2tp-gnome packages are available for your Linux distribution. If yes, install them (select strongSwan) and follow the instructions above. Alternatively, you may configure Linux VPN clients using the command line.
Troubleshooting
Read this in other languages: English, 简体中文.
- Windows Error 809
- Windows Error 628 or 766
- Windows 10 connecting
- Windows 10 upgrades
- Windows 8/10 DNS leaks
- macOS VPN traffic
- Android 6 and 7
- iOS 13 and macOS 10.15
- iOS/Android sleep mode
- Debian 10 kernel
- Chromebook issues
- Access VPN server’s subnet
- Other errors
- Additional steps
Windows Error 809
Error 809: The network connection between your computer and the VPN server could not be established because the remote server is not responding. This could be because one of the network devices (e.g, firewalls, NAT, routers, etc) between your computer and the remote server is not configured to allow VPN connections. Please contact your Administrator or your service provider to determine which device may be causing the problem.
To fix this error, a one-time registry change is required because the VPN server and/or client is behind NAT (e.g. home router). Download and import the .reg file below, or run the following from an elevated command prompt. You must reboot your PC when finished.
-
For Windows Vista, 7, 8.x and 10 (download .reg file)
REG ADD HKLMSYSTEMCurrentControlSetServicesPolicyAgent /v AssumeUDPEncapsulationContextOnSendRule /t REG_DWORD /d 0x2 /f -
For Windows XP ONLY (download .reg file)
REG ADD HKLMSYSTEMCurrentControlSetServicesIPSec /v AssumeUDPEncapsulationContextOnSendRule /t REG_DWORD /d 0x2 /f
Although uncommon, some Windows systems disable IPsec encryption, causing the connection to fail. To re-enable it, run the following command and reboot your PC.
-
For Windows XP, Vista, 7, 8.x and 10 (download .reg file)
REG ADD HKLMSYSTEMCurrentControlSetServicesRasManParameters /v ProhibitIpSec /t REG_DWORD /d 0x0 /f
Windows Error 628 or 766
Error 628: The connection was terminated by the remote computer before it could be completed.
Error 766: A certificate could not be found. Connections that use the L2TP protocol over IPSec require the installation of a machine certificate, also known as a computer certificate.
To fix these errors, please follow these steps:
- Right-click on the wireless/network icon in your system tray.
- Select Open Network and Sharing Center. Or, if using Windows 10 version 1709 or newer, select Open Network & Internet settings, then on the page that opens, click Network and Sharing Center.
- On the left, click Change adapter settings. Right-click on the new VPN and choose Properties.
- Click the Security tab. Select «Layer 2 Tunneling Protocol with IPsec (L2TP/IPSec)» for Type of VPN.
- Click Allow these protocols. Check the «Challenge Handshake Authentication Protocol (CHAP)» and «Microsoft CHAP Version 2 (MS-CHAP v2)» checkboxes.
- Click the Advanced settings button.
- Select Use preshared key for authentication and enter
Your VPN IPsec PSKfor the Key. - Click OK to close the Advanced settings.
- Click OK to save the VPN connection details.
Windows 10 connecting
If using Windows 10 and the VPN is stuck on «connecting» for more than a few minutes, try these steps:
- Right-click on the wireless/network icon in your system tray.
- Select Open Network & Internet settings, then on the page that opens, click VPN on the left.
- Select the new VPN entry, then click Connect. If prompted, enter
Your VPN UsernameandPassword, then click OK.
Windows 10 upgrades
After upgrading Windows 10 version (e.g. from 1709 to 1803), you may need to re-apply the fix above for Windows Error 809 and reboot.
Windows 8/10 DNS leaks
Windows 8.x and 10 use «smart multi-homed name resolution» by default, which may cause «DNS leaks» when using the native IPsec VPN client if your DNS servers on the Internet adapter are from the local network segment. To fix, you may either disable smart multi-homed name resolution, or configure your Internet adapter to use DNS servers outside your local network (e.g. 8.8.8.8 and 8.8.4.4). When finished, clear the DNS cache and reboot your PC.
In addition, if your computer has IPv6 enabled, all IPv6 traffic (including DNS queries) will bypass the VPN. Learn how to disable IPv6 in Windows.
macOS VPN traffic
OS X (macOS) users: If you can successfully connect using IPsec/L2TP mode, but your public IP does not show Your VPN Server IP, read the OS X section above and complete this step: Click the Advanced button and make sure the Send all traffic over VPN connection checkbox is checked. Then re-connect the VPN.
Android 6 and 7
If your Android 6.x or 7.x device cannot connect, try these steps:
- Tap the «Settings» icon next to your VPN profile. Select «Show advanced options» and scroll down to the bottom. If the option «Backward compatible mode» exists (see image below), enable it and reconnect the VPN. If not, try the next step.
- Edit
/etc/ipsec.confon the VPN server. Find the linesha2-truncbugand toggle its value. i.e. Replacesha2-truncbug=nowithsha2-truncbug=yes, or replacesha2-truncbug=yeswithsha2-truncbug=no. Save the file and runservice ipsec restart. Then reconnect the VPN.
iOS 13 and macOS 10.15
If your iOS 13 or macOS 10.15 (Catalina) device cannot connect, try these steps: Edit /etc/ipsec.conf on the VPN server. Find sha2-truncbug=yes and replace it with sha2-truncbug=no. Save the file and run service ipsec restart. Then reconnect the VPN.
iOS/Android sleep mode
To save battery, iOS devices (iPhone/iPad) will automatically disconnect Wi-Fi shortly after the screen turns off (sleep mode). As a result, the IPsec VPN disconnects. This behavior is by design and cannot be configured. If you need the VPN to auto-reconnect when the device wakes up, try OpenVPN instead, which has support for options such as «Reconnect on Wakeup» and «Seamless Tunnel».
Android devices will also disconnect Wi-Fi shortly after entering sleep mode, unless the option «Keep Wi-Fi on during sleep» is enabled. This option is no longer available in Android 8 (Oreo). Alternatively, you may try enabling the «Always-on VPN» option to stay connected. Learn more here.
Debian 10 kernel
Debian 10 users: Run uname -r to check your server’s Linux kernel version. If it contains the word «cloud», and /dev/ppp is missing, then the kernel lacks ppp support and cannot use IPsec/L2TP mode (IPsec/XAuth mode is not affected).
To fix, you may switch to the standard Linux kernel by installing e.g. the linux-image-amd64 package. Then update the default kernel in GRUB and reboot.
Chromebook issues
Chromebook users: If you are unable to connect, try these steps: Edit /etc/ipsec.conf on the VPN server. Find the line phase2alg=... and append ,aes_gcm-null at the end. Save the file and run service ipsec restart.
Access VPN server’s subnet
If you wish to allow VPN clients to access the VPN server’s subnet, you’ll need to manually add IPTables rules after setting up the VPN server. For example, if the subnet is 192.168.0.0/24:
# For IPsec/L2TP
iptables -I FORWARD 2 -i ppp+ -d 192.168.0.0/24 -j ACCEPT
iptables -I FORWARD 2 -s 192.168.0.0/24 -o ppp+ -m conntrack --ctstate RELATED,ESTABLISHED -j ACCEPT
# For IPsec/XAuth ("Cisco IPsec")
iptables -I FORWARD 2 -s 192.168.43.0/24 -d 192.168.0.0/24 -j ACCEPT
iptables -I FORWARD 2 -s 192.168.0.0/24 -d 192.168.43.0/24 -m conntrack --ctstate RELATED,ESTABLISHED -j ACCEPT
To make these IPTables rules persist after reboot, you may add them to file /etc/iptables.rules and/or /etc/iptables/rules.v4 (Ubuntu/Debian), or /etc/sysconfig/iptables (CentOS/RHEL).
Other errors
If you encounter other errors, refer to the links below:
- http://www.tp-link.com/en/faq-1029.html
- https://documentation.meraki.com/MX-Z/Client_VPN/Troubleshooting_Client_VPN#Common_Connection_Issues
- https://blogs.technet.microsoft.com/rrasblog/2009/08/12/troubleshooting-common-vpn-related-errors/
- https://stackoverflow.com/questions/25245854/windows-8-1-gets-error-720-on-connect-vpn
Additional steps
Please try these additional troubleshooting steps:
First, restart services on the VPN server:
service ipsec restart service xl2tpd restart
If using Docker, run docker restart ipsec-vpn-server.
Then reboot your VPN client device, and retry the connection. If still unable to connect, try removing and recreating the VPN connection, by following the instructions in this document. Make sure that the VPN credentials are entered correctly.
Check the Libreswan (IPsec) and xl2tpd logs for errors:
# Ubuntu & Debian grep pluto /var/log/auth.log grep xl2tpd /var/log/syslog # CentOS & RHEL grep pluto /var/log/secure grep xl2tpd /var/log/messages
Check status of the IPsec VPN server:
ipsec status ipsec verify
Show current established VPN connections:
ipsec whack --trafficstatus
Configure Linux VPN clients using the command line
Instructions below are based on the work of Peter Sanford. Commands must be run as root on your VPN client.
To set up the VPN client, first install the following packages:
# Ubuntu & Debian apt-get update apt-get -y install strongswan xl2tpd # CentOS & RHEL yum -y install epel-release yum --enablerepo=epel -y install strongswan xl2tpd # Fedora yum -y install strongswan xl2tpd
Create VPN variables (replace with actual values):
VPN_SERVER_IP='your_vpn_server_ip' VPN_IPSEC_PSK='your_ipsec_pre_shared_key' VPN_USER='your_vpn_username' VPN_PASSWORD='your_vpn_password'
Configure strongSwan:
cat > /etc/ipsec.conf <<EOF # ipsec.conf - strongSwan IPsec configuration file # basic configuration config setup # strictcrlpolicy=yes # uniqueids = no # Add connections here. # Sample VPN connections conn %default ikelifetime=60m keylife=20m rekeymargin=3m keyingtries=1 keyexchange=ikev1 authby=secret ike=aes128-sha1-modp2048! esp=aes128-sha1-modp2048! conn myvpn keyexchange=ikev1 left=%defaultroute auto=add authby=secret type=transport leftprotoport=17/1701 rightprotoport=17/1701 right=$VPN_SERVER_IP EOF cat > /etc/ipsec.secrets <<EOF : PSK "$VPN_IPSEC_PSK" EOF chmod 600 /etc/ipsec.secrets # For CentOS/RHEL & Fedora ONLY mv /etc/strongswan/ipsec.conf /etc/strongswan/ipsec.conf.old 2>/dev/null mv /etc/strongswan/ipsec.secrets /etc/strongswan/ipsec.secrets.old 2>/dev/null ln -s /etc/ipsec.conf /etc/strongswan/ipsec.conf ln -s /etc/ipsec.secrets /etc/strongswan/ipsec.secrets
Configure xl2tpd:
cat > /etc/xl2tpd/xl2tpd.conf <<EOF [lac myvpn] lns = $VPN_SERVER_IP ppp debug = yes pppoptfile = /etc/ppp/options.l2tpd.client length bit = yes EOF cat > /etc/ppp/options.l2tpd.client <<EOF ipcp-accept-local ipcp-accept-remote refuse-eap require-chap noccp noauth mtu 1280 mru 1280 noipdefault defaultroute usepeerdns connect-delay 5000 name $VPN_USER password $VPN_PASSWORD EOF chmod 600 /etc/ppp/options.l2tpd.client
The VPN client setup is now complete. Follow the steps below to connect.
Note: You must repeat all steps below every time you try to connect to the VPN.
Create xl2tpd control file:
mkdir -p /var/run/xl2tpd touch /var/run/xl2tpd/l2tp-control
Restart services:
service strongswan restart service xl2tpd restart
Start the IPsec connection:
# Ubuntu & Debian ipsec up myvpn # CentOS/RHEL & Fedora strongswan up myvpn
Start the L2TP connection:
echo "c myvpn" > /var/run/xl2tpd/l2tp-control
Run ifconfig and check the output. You should now see a new interface ppp0.
Check your existing default route:
Find this line in the output: default via X.X.X.X .... Write down this gateway IP for use in the two commands below.
Exclude your VPN server’s IP from the new default route (replace with actual value):
route add YOUR_VPN_SERVER_IP gw X.X.X.X
If your VPN client is a remote server, you must also exclude your Local PC’s public IP from the new default route, to prevent your SSH session from being disconnected (replace with actual value):
route add YOUR_LOCAL_PC_PUBLIC_IP gw X.X.X.X
Add a new default route to start routing traffic via the VPN server:
route add default dev ppp0
The VPN connection is now complete. Verify that your traffic is being routed properly:
wget -qO- http://ipv4.icanhazip.com; echo
The above command should return Your VPN Server IP.
To stop routing traffic via the VPN server:
route del default dev ppp0
To disconnect:
# Ubuntu & Debian echo "d myvpn" > /var/run/xl2tpd/l2tp-control ipsec down myvpn # CentOS/RHEL & Fedora echo "d myvpn" > /var/run/xl2tpd/l2tp-control strongswan down myvpn
Credits
This document was adapted from the Streisand project, maintained by Joshua Lund and contributors.
License
Note: This license applies to this document only.
Copyright (C) 2016-2019 Lin Song
Based on the work of Joshua Lund (Copyright 2014-2016)
This program is free software: you can redistribute it and/or modify it under the terms of the GNU General Public License as published by the Free Software Foundation, either version 3 of the License, or (at your option) any later version.
This program is distributed in the hope that it will be useful, but WITHOUT ANY WARRANTY; without even the implied warranty of MERCHANTABILITY or FITNESS FOR A PARTICULAR PURPOSE. See the GNU General Public License for more details.
3.4
Vilny NET
Vilny NET — это специальная программа, которая может потребоваться жителям из Украины.
- 60
- 1
- 2
- 3
- 4
- 5
3.5
hide.me VPN
Идеальное решение для всех пользователей, которые не могут получить полный доступ к любимым сайтам из-за ограничений провайдера — VPN-подключение.
- 80
- 1
- 2
- 3
- 4
- 5
5
Seed4Me
Seed4Me – продвинутый десктопный VPN-клиент, благодаря которому можно обходить блокировки во всемирной паутине и не волноваться за свою безопасность.
- 100
- 1
- 2
- 3
- 4
- 5
3
Hide My Ass
Эта программа является десктопной версией клиента от одноименного сервиса VPN, рассчитанного на операционную систему Windows. С помощью этой программы возможно подключение к частной виртуальной сети,
- 60
- 1
- 2
- 3
- 4
- 5
4
F-Secure VPN
F-Secure VPN — это VPN, обладающий всеми современными технологиями. Кроме функции подключения к виртуальной сети, является «защитником» от часто встречающихся угроз в интернете.
- 80
- 1
- 2
- 3
- 4
- 5
2.9
VPN Unlimited
С помощью этой программы пользователь получает возможность подключаться к виртуальной сети, в которой главное преимущество – очень широкая география в моменте выбора серверов для подключения.
- 60
- 1
- 2
- 3
- 4
- 5
3.2
NordVPN
Это приложение, принадлежащее известнейшему западному VPN – сервису. Здесь очень удобная панель для управления приложением, в которой легко можно выбрать сервер одной из десятка стран.
- 60
- 1
- 2
- 3
- 4
- 5
3
Express VPN
Express VPN — это специальное приложение, которое позволяет получить доступ к технологии защиты VPN.
- 60
- 1
- 2
- 3
- 4
- 5
2.8
OpenVPN
Эта программа является многофункциональным SSLVPN клиентом. С его помощью можно произвести импортирование готовых конфигураций на подключение к серверу, что в итоге обеспечит превосходный уровень
- 60
- 1
- 2
- 3
- 4
- 5
3.1
Hoxx VPN
При помощи этого разрешения, которое идеально подходит популярным веб – обозревателям, каждый может подключиться к бесплатному VPN. Здесь достаточно хороший выбор серверов, которые дают всё
- 60
- 1
- 2
- 3
- 4
- 5
0
DotVPN
DotVPN является не самым простым программным обеспечением, с его помощью вы можете не только скрыть свой реальный ip адрес…
- 0
- 1
- 2
- 3
- 4
- 5
3.3
SoftEther VPN
SoftEther VPN – специальное ПО, позволяющее соединяться к другими серверами использующими прокси (виртуальная сеть – VPN).
- 60
- 1
- 2
- 3
- 4
- 5
1
VPN Gate Client
Если Вы используете программу SoftEther VPN использующую прокси, для того чтобы скрыть свой IP при работе в интернете, то этот плагин сделан для Вас.
- 20
- 1
- 2
- 3
- 4
- 5
4.3
SurfEasy VPN
Это специальный клиент, который имеет функцию встроенного VPN. Приложение требуется для того, чтобы получить защиту от слежения. Кроме изменения IP адреса, утилита отключает многие средства слежения.
- 80
- 1
- 2
- 3
- 4
- 5
2.5
Private Tunnel
Данное приложение было создано, чтобы пользователи могли использовать такой инструмент, как VPN.
- 60
- 1
- 2
- 3
- 4
- 5
3.7
Psiphon
Psiphon – это программа для обхода блокировок в интернете.
- 80
- 1
- 2
- 3
- 4
- 5
3
HideMe
HideMe – это мультиплатформенная программа для подключения к VPN серверам.
- 60
- 1
- 2
- 3
- 4
- 5
3.3
Touch VPN
VPN- клиент, который предоставляет возможность к подключению частной сети.
- 60
- 1
- 2
- 3
- 4
- 5
4.3
SecureLine VPN
Программа, которая скрывает существующий IP адрес подменяя его другим, что позволяет не обращать внимания на блокировку сайтов в вашей сети.
- 80
- 1
- 2
- 3
- 4
- 5
3.7
FreeU VPN
FreeU VPN — это специальная программа, которая обеспечивает подключение к виртуальной сети дополнительных настроек и особых навыков.
- 80
- 1
- 2
- 3
- 4
- 5
3.5
ZenMate
ZenMate – это расширение для работы в сети, которое использует сторонние серверы и подключается через другие шлюзы.
- 60
- 1
- 2
- 3
- 4
- 5
3.2
Cisco VPN Client
Cisco VPN Client — это программа, которая обеспечивает создание и защиту IPSec-туннеля.
- 60
- 1
- 2
- 3
- 4
- 5
3
Browsec
Browsec – это расширение, которое позволяет входить на сайты и веб-ресурсы под другим IP-адресом.
- 60
- 1
- 2
- 3
- 4
- 5

Соединение выполняется по своему собственному протоколу SSL-VPN через HTTP, позволяющему легко пройти через NAT и межсетевые экраны. Поддерживаются также протоколы OpenVPN, IPsec, L2TP, MS-SSTP, L2TPv3 и EtherIP.
Обратите внимание: имеющийся для SoftEther VPN Client плагин (см. ссылку на странице загрузки SoftEther VPN Client) содержит постоянно обновляемый список бесплатных VPN серверов по всему миру, и пользователь может выбрать любой из них — например, тот, который находится за пределами его страны.
Другие приложения для обеспечения анонимности:
- Avira Phantom VPN
- Ultrasurf VPN
- Windscribe
Скачать SoftEther VPN Client 2023.02.04 Build 9782 бесплатно можно по этой ссылке:
Скачать SoftEther VPN Client 2023.02.04 Build 9782
|
|
Приложения / Интернет / Связь |
|||||||||||||||
|
Новые приложения
04.02.2023 11:05 Psiphon 177.2023 0203215945
Приложение VPN-сервиса Psiphon, позволяющего обезопасить себя при работе в публичных сетях Wi-Fi. Кроме этого, Psiphon облегчает доступ к сайтам и сервисам, которые подвергаются цензуре, блокировке или иным образом недоступны 04.02.2023 02:38 SoftEther VPN Client 2023.02.04 Build 9782
Бесплатный VPN-клиент. Поддерживаются OpenVPN, IPsec, L2TP, MS-SSTP, L2TPv3 и EtherIP, а также собственный протокол 03.02.2023 18:36 NetBalancer 11.0.5
Приложение для мониторинга сетевой активности и установки приоритетов скорости соединения той или иной программы с интернетом 02.02.2023 23:14 Speedify VPN 13.0.0 Build 10778
Приложение VPN-сервиса Speedify. Одна из особенностей — возможность увеличить скорость защищенного соединения за счет одновременного использования любой комбинации интернет-соединений 02.02.2023 23:12 NetworkTrafficView (Portable) 2.43
Бесплатный инструмент для сетевого мониторинга: перехватывает пакеты, проходящие через сетевой адаптер, и отображает общую статистику о сетевом трафике
|
|||||||||||||||
|
Топ приложений сегодня
04.02.2023 02:38 SoftEther VPN Client 2023.02.04 Build 9782
Бесплатный VPN-клиент. Поддерживаются OpenVPN, IPsec, L2TP, MS-SSTP, L2TPv3 и EtherIP, а также собственный протокол 04.02.2023 11:05 Psiphon 177.2023 0203215945
Приложение VPN-сервиса Psiphon, позволяющего обезопасить себя при работе в публичных сетях Wi-Fi. Кроме этого, Psiphon облегчает доступ к сайтам и сервисам, которые подвергаются цензуре, блокировке или иным образом недоступны 07.06.2022 00:38 Turbo VPN 2.18.0
Приложение бесплатного VPN-сервиса с неограниченным трафиком для устройств на базе Windows, iOS и Android 27.01.2023 04:26 OpenVPN 2.6.0
Решение с открытым исходным кодом для организации виртуальных частных сетей (VPN) 28.01.2023 05:32 MobaXterm (Portable) 23.0
Приложение для удаленного администрирования персональных компьютеров и серверов с расширенными возможностями
|
В операционной системе Windows 10 настроить VPN-подключение по протоколу L2TP не составит большого труда — достаточно выполнить все действия, как показано на картинках, и уже через минуту вы сможете анонимно посещать любые сайты, обойти блокировку Вконтакте, безопасно использовать бесплатный Wi-Fi.
1
Кликнуть на иконке сетевого подключения в системном трее, и в появившемся окне выбрать Сетевые параметры.
Далее



4
Указать идентификационные данные:
- Общий ключ — a-secure-psk
- Тип данных для входа — Имя пользователя и пароль
- Имя пользователя — username
- Пароль — password
Для завершения настройки нажать Сохранить.
Важное замечание: имя пользователя и пароль находятся в файле readme.txt, отправленном на Вашу почту после заказа подписки.
Далее
a-secure-psk
username
password

5
Для подключения выбрать только что созданное соединение, и нажать кнопку Подключиться.
Далее

6
Соединение будет установлено через некоторое время. Для отключения нажать Отключиться.
Далее


8
В открывшемся окне Сетевые подключения кликнуть правой кнопкой на созданном подключении, и выбрать Свойства.
Далее