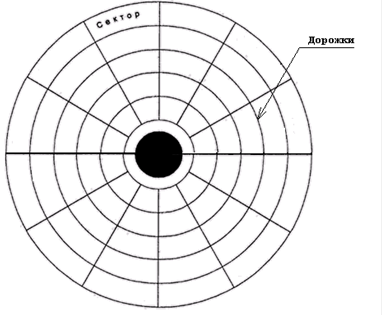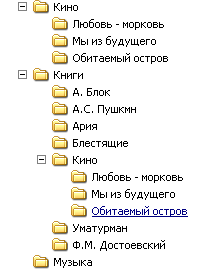Цель работы:
освоение основных операций с файлами
и папками в окнах ОС Windows
и при помощи файловых менеджеров.
Вопросы для
освоения:
-
Файлы и папки
ОС Windows. -
Основные операции
с файловой структурой в окнах ОС Windows
и при помощи файловых менеджеров.
1 Методические указания к выполнению лабораторной работы
1.1 Прочитать
описание лабораторной работы. Ознакомиться
со справочными сведениями.
1.2 Освоить основные
и дополнительные технологические
приемы, рассмотрев приведенные примеры.
Данные задания выполняются
для самостоятельного закрепления и
углубления знаний и приобретения умений,
необходимых для выполнения индивидуального
контрольного задания.
1.3
Выполнить контрольные
задания в соответствии с вариантом.
1.4 Выполнить
проверочные задания,
демонстрирующие уровень усвоения
основных дидактических единиц.
1.5 Оформить и
защитить отчет. Рекомендации по оформлению
отчета приведены в приложениях А и Б.
2 Справочные сведения
2.1 Файлы и папки ос Windows
Все современные
ОС обеспечивают создание файловой
системы, предназначенной для хранения
данных на дисках и обеспечения доступа
к ним.
Файл.
Файл –
последовательность байтов, имеющее имя
и хранящееся в долговременной (внешней)
памяти. Файл
является основной единицей хранения,
позволяющей компьютеру отличать один
набор данных от другого. В
файлах могут храниться тексты программ,
документы, графический материал, готовые
к выполнению программы, в том числе
звуковые и видео-программы, и т.д.. До
появления ОС Windows 95 общепринятой схемой
именования файлов было соглашение 8.3
(«короткое имя»): 8 символов собственно
имя
файла, 3 символа – расширение
его имени. Имя
от расширения
отделяется точкой. Имя
и расширение
могли включать только алфавитно-цифровые
символы латинского алфавита. Недостаток
«коротких» имен – их низкая содержательность.
Начиная с Windows 95, введено понятие
«длинного» имени. Такое имя может
содержать до 256 символов – любые символы,
кроме девяти специальных:
/ : * ? » < > |.
Расширение имени несет для системы
важную информацию о типе файла. Имя
файлу дает пользователь, а тип файла
(расширение) обычно задается программой
автоматически при создании и сохранении
файла. Типы файлов регистрируются и
связывают файл с открывающей его
программой.
Атрибуты
файлов
–
это дополнительные параметры, определяющие
свойства файлов. ОС позволяет их
контролировать и изменять; состояние
атрибутов учитывается при проведении
автоматических операций с файлами.
Основных атрибутов четыре: Только
для чтения,
Скрытый,
Системный,
Архивный.
Атрибут Только
для чтения
предполагает, что файл не предназначен
для внесения изменений. Атрибут Скрытый
говорит о том, что данный файл не следует
отображать на экране при проведении
файловых операций. Атрибутом Системный
помечаются наиболее важные файлы,
которые запрещено удалять и изменять
в виду того, что они необходимые для
корректной работы приложения и ОС
Windows
(как правило, они имеют и атрибут Скрытый).
Атрибут Архивный
связан с резервным копированием файлов
и особого значения не имеет. Для получения
доступа к атрибутам файла, следует
щелкнуть правой кнопкой мыши по его
значку и из контекстного меню выбрать
пункт Свойства.
Папка.
Папка (каталог)
– поименованное место на диске, где
хранятся имена файлов, сведения о размере
файлов, времени их создания.
Термин «каталог»
используется в дисковой операционной
системе (DOS).
Термин «папка»
используется для программ и файлов в
графических интерфейсах пользователя.
Папка отображается на экране с помощью
значка, имеющего вид канцелярской папки.
Папки (каталоги)
используются
для упорядочения программ и документов
на диске и могут вмещать как файлы, так
и другие папки. Правила присвоения имени
папке (каталогу)
ничем не
отличаются от правил присвоения имени
файлу (для папок не принято задавать
расширение). Способ хранения файлов на
дисках называется файловой
системой.
Файлы объединяются в папки (каталоги).
Логически структура файлов организована
по иерархическому
принципу:
папки более низких уровней вкладываются
в папки более высоких уровней. Верхним
уровнем вложенности является корневой
каталог
диска. В иерархических структурах данных
адрес объекта задается маршрутом (путем
доступа). Понятия «папка» и «каталог»
равнозначны. Каждому каталогу файлов
на диске соответствует одноименная
папка ОС. Однако, понятие «папка»
несколько шире. Так, начиная с Windows 95,
существуют специальные папки (логические
структуры), осуществляющие удобный
доступ к программам, но которым не
соответствует ни один каталог диска.
К основным операциям
с файловой структурой относятся:
навигация по файловой структуре; запуск
программ и открытие документов; создание
папок (ярлыков); копирование, перемещение,
удаление, переименование файлов и папок.
Кроме того, данные можно отправить на
устройство вывода, такое как принтер
или программа электронной почты, и др.
Соседние файлы в предмете [НЕСОРТИРОВАННОЕ]
- #
- #
- #
- #
- #
- #
- #
- #
- #
- #
10.04.2015266.65 Кб53.docx
- #
МОСКОВСКИЙ ГОСУДАРСТВЕННЫЙ ТЕХНИЧЕСКИЙУНИВЕРСИТЕТ им. Н.Э. БАУМАНАМетодические указания по выполнению лабораторных работпо курсу«Операционные системы»Лабораторная работа № 2«Файловые системы ОС Windows»Операционные системы Лаб.работа №2(Файловые системы ОС Windows)2ОГЛАВЛЕНИЕ1ЦЕЛЬ РАБОТЫ ………………………………………………………………………………………….
32ТЕОРЕТИЧЕСКАЯ ЧАСТЬ …………………………………………………………………………. 32.1Файловые системы FAT ………………………………………………………………………………………………………………. 32.1.1Концепция файловых систем FAT. ………………………………………………………………………………………….. 32.1.2Структура раздела с файловой системой FAT …………………………………………………………………………..
42.1.3Общая схема использования FAT ……………………………………………………………………………………………. 42.2Файловая система FAT32 …………………………………………………………………………………………………………….. 52.3Файловая система NTFS ………………………………………………………………………………………………………………
62.3.1Основные характеристики NTFS. ……………………………………………………………………………………………. 62.3.2Структура базового формата файловой системы ……………………………………………………………………… 72.3.3Структура таблицы MFT …………………………………………………………………………………………………………. 72.3.4Структура записи MFT…………………………………………………………………………………………………………….
92.3.5Именование файлов ………………………………………………………………………………………………………………. 102.3.6Потоки данных файлов …………………………………………………………………………………………………………. 112.3.7Сжатие файлов ……………………………………………………………………………………………………………………… 132.3.8Шифрование файлов ……………………………………………………………………………………………………………..
132.3.9Квотирование дисков. …………………………………………………………………………………………………………… 162.3.10Журнал изменений: слежение за изменениями ………………………………………………………………………. 192.3.11Поддержка разряженных файлов (sparse files). ………………………………………………………………………..
202.3.12Клиент слежения за распределенными ссылками. ………………………………………………………………….. 202.3.13Естественные наборы свойств (native property sets). ……………………………………………………………….. 212.3.14Поиск файлов с известным владельцем………………………………………………………………………………….. 212.4Разрешения NTFS. ……………………………………………………………………………………………………………………… 212.4.1Просмотр и изменение разрешений ………………………………………………………………………………………..
222.4.2Наследование разрешений …………………………………………………………………………………………………….. 232.4.3Специальные разрешения ……………………………………………………………………………………………………… 242.4.4Просмотр действующих разрешений …………………………………………………………………………………….. 243ЗАДАНИЕ НА ВЫПОЛНЕНИЕ РАБОТЫ ……………………………………………………
244КОНТРОЛЬНЫЕ ВОПРОСЫ …………………………………………………………………….. 255ЛИТЕРАТУРА ………………………………………………………………………………………….. 26Операционные системы Лаб.работа №2(Файловые системы ОС Windows)31 Цель работыЦелью работы является изучение физической реализации файловых системОС Windows и организации контроля доступа к файлам и папкам в файловойсистеме NTFS.Продолжительность работы – 4 часа.2 Теоретическая часть2.1 Файловые системы FAT2.1.1 Концепция файловых систем FAT.Файловые системы FAT являются наиболее простыми по архитектуре ипредназначены для использования в случае невысоких требований к защите инадёжности хранения данныхФизическая реализация файлов в файловых системах FAT — связанныйсписок c таблицей размещения.
В качестве блоков хранения каталогов иданныхиспользуютсякластеры.Размеркластеровзадаётсяприформатировании логического диска и выбирается из диапазона от 512 байтовдо 64 кБ. Кластер занимает один или несколько смежных секторов жёсткогодиска. Размер сектора – 512 байт.Информация о кластерах, в том числе их адреса, содержится вспециальной структуре данных, называемойFAT-таблицей.
Размер этойтаблицы равен общему количеству кластеров на логическом диске.Каждый файл занимает один или несколько кластеров, необязательносмежных. Если файл занимает несколько кластеров на диске, то элементыFAT – таблицы, содержащие адреса этих кластеров, связаны в список. Конецсписка отмечен в таблице специальным значением.
Номер первого кластера,распределенного файлу, хранится в элементе каталога, описывающегоданный файл. Все остальные атрибуты файла также хранятся в данномэлементе каталога.Существует три варианта реализации файловых систем FAT( цифры вназваниях конкретных версий означают разрядность адреса кластера вэлементе таблицы FAT):Операционные системы Лаб.работа №2(Файловые системы ОС Windows)4FAT12 используется для форматирования небольших разделов(до 32мБ, 212(4096 кластеров по 8 кБ). Поддерживает только короткие именафайлов по схеме «8.3».FAT16 используется для разделов размером до 4 гБ (65526 кластеровпо 64 кБ).FAT32 – файловая система для разделов большой ёмкости.
Используеткластеры разного объема: 4 кБ для разделов от 32 Мб до 8 гБ; 8, 16, 32 кБ –для разделов большего объема. Максимальный размер раздела практическине ограничен – 232 кластеров по 32 кБ(Windows ограничивает размер томовдо 32 Гб). Поддерживает короткие и длинные имена файлов.Максимальный размер файла в FAT16 и FAT32 равен 4 Гб(длина файлав каталоге описывается 32-битным числом)2.1.2 Структура раздела с файловой системой FATВ файловой системе FAT пространство любого логического дискаделится на две области:Системная область – создается при форматировании и обновляется приработе с файловой системой. Системная область состоит из:загрузочной записи(boot record, BR),зарезервированных секторов(reserved sector, ResSecs),таблицы размещения файлов(file allocation table, FAT)(две копии),корневого каталога(root directory, Rdir).Для файловых систем FAT12 иFAT16.
(т.к. размер системной области фиксирован, то корневойкаталог в этих системах ограничен и позволяет хранить максимально256 записей).Область данных – содержит файлы и каталоги. Она, в отличие отсистемнойобласти,доступначерезпользовательскийинтерфейсоперационной системы.2.1.3 Общая схема использования FATЛюбой каталог одержит 32-байтовые дескрипторы, описывающиефайлы и каталоги, подчинённые данному каталогу. Каждый дескрипторОперационные системы Лаб.работа №2(Файловые системы ОС Windows)5содержит атрибуты файла, в том числе имя, временные метки и адреспервого кластера из отведённых данному файлу.В любом каталоге, кроме корневого, два первых дескриптора имеютспециальное назначение.Первый дескриптор содержит в поле имени строку «.».
Этотдескриптор указывает на содержащий его каталог, т.е. каталог имеет ссылкуна самого себя.Второй специальный дескриптор содержит в поле имени строку «..».Это дескриптор указывает на каталог более высокого уровняЕсли в поле номера первого занимаемого кластера длядескриптора с именем «..» находится нулевое значение, это означает, чтоданный каталог содержится в корневом каталоге.Доступ катрибутам и данным файла производится следующимобразом:считывается дескриптор файла из каталога, в котором содержитсяданный файл. Для этого последовательно считывают корневой каталог, азатем все вложенные подкаталоги вплоть до искомого.По считанному дескриптору определяют атрибуты и адрес элементаFAT-таблицы, описывающего первый кластер, распределенный файлу,По связному списку элементов FAT-таблицы, описывающих данныйфайл, определяют адреса всех кластеров файла.2.2 Файловая система FAT32Основное отличие файловой системы FAT32 заключается в том, что всамой таблице размещения файлов на номер кластера отводится не 2 байтакак в FAT16(или 1.5 байта в FAT12), а четыре.
ЛАБОРАТОРНАЯ
РАБОТА № 2
РАБОТА С
ОПЕРАЦИОННЫМИ СИСТЕМАМИ И АРХИТЕКТУРА ЭВМ
Время выполнения
– 4 часа.
Цель работы
Приобрести практические навыки овладением операционных
систем Windows и MS DOS, файловыми оболочками (Windows Commander, Volkov
Commander, FAR), и ознакомиться с принципами построения архитектуры ЭВМ.
Задачи лабораторной работы
После выполнения работы ученик должен уметь:
1)
хорошо ориентироваться в
интерфейсе ОС Windows XP;
2)
работать с папками и
файлами в ОС Windows и MS DOS;
3)
работать с папками и
файлами в файловых оболочках Windows Commander (WC), Volkov Commander(VC) или FAR;
4)
ориентироваться в
локальной сети;
5)
работать со стандартными
приложениями OC Windows XP;
6)
правильно писать командную
строку OC MS DOS;
7)
ориентироваться в наиболее общих принципах построения вычислительных систем.
Перечень
обеспечивающих средств
Для обеспечения выполнения работы необходимо иметь
компьютер со следующим математическим обеспечением: операционная система
семейства Windows, эмулятор MS DOS, одну из файловых оболочек WC, VC, или FAR.
Общие теоретические сведения
1. Основные принципы работы в операционной системе Windows
В оболочке Windows различают следующие объекты:
значок – это рисунок, обозначающий программу, дисковый накопитель, файл, папку
или другой объект; папка – место для хранения файлов и других папок; файл –
программа или документ, хранящийся на диске; окно – прямоугольный область
экрана, представляющий открытую программу или содержимое файла или папки; ярлык
– значок, связанный с файлом или папкой; буфер обмена – механизм интеграции
результатов работы различных Windows— приложений путем выполнения
операций переноса, копирования и вставки данных.
Блокнот предназначен для
создания и редактирования текстовых файлов, не требующих форматирования. Блокнот
работает только с файлами в формате ASCII (простой текст). Если файл
требует форматирования текста, следует использовать текстовый редактор WordPad.
Графический редактор Paint относится к растровым
редакторам и предназначен для создания, изменения и просмотра рисунков.
Пункт «Документы»
Главного меню позволяет мгновенно вернуться к работе с любым из
последних открытых документов.
Окно в системе Windows может быть представлено тремя
видами:
–
стандартное,
характеризующееся подвижными границами;
–
развернутое, характеризующееся
неподвижными границами;
–
пиктограммное – в виде
значка (ярлыка).
Проводник – это служебная
программа, предназначенная для просмотра содержимого компьютера и сетевых
дисков, представленного в виде иерархической структуры.
Буфер обмена используется как
механизм интеграции результатов работы различных Windows-приложений
путем выполнения операций переноса, копирования и вставки данных.
2. Основные команды MS
DOS
Создание
текстовых файлов:
copy con (дисковод:) ( путь) имя_файла
После ввода команды построчно вводится текст, в конце
каждой строки нажимается клавиша Enter, а после ввода последней строки –
клавиши F6 и затем Enter. Команда выведет сообщение: «1 file(s)
copied» (один файл скопирован) и на диске появится файл с указанным в команде
именем.
Удаление файлов:
del (дисковод:) ( путь) имя_файла
Перед удалением файла выводится имя файла и запрос «Delete
(Y/N)?». При нажатии клавиши Y файл будет удалён, при
нажатии N удаление отменяется.
Переименование
файлов:
ren (дисковод:)( путь) имя_файла_1 имя_файла_2
В результате выполнения команды имя файла_1 заменяется именем
файла_2. Эта команда не обрабатывает файлы с атрибутом «скрытый».
Копирование файлов:
copy (дисковод:)(путь) имя_файла_1 (дисковод:) ( путь) имя_файла_2
В результате выполнения команды файл 1 копируется на место
файла 2. Если файл с таким же именем, как у копии, уже существует, то он
замещается без каких-либо предупреждений. Файлы с атрибутом «скрытый» не
копируются. В этой команде вместо имён файлов можно использовать обозначения устройств
MS DOS (клавиатуры, монитора, принтера). Если эта команда используется для
объединения содержимого нескольких файлов, то вместо параметра имя файла_1
перечисляются через знак «+» имена объединяемых файлов, а затем имя файла, в
которое копируется содержимое объединяемых файлов.
Вывод файла на экран:
type (дисковод:) ( путь) имя_файла
Очистка экрана:
cls
Команда смены текущего дисковода:
имя дисковода и двоеточие (например, d: )
Изменение текущего каталога:
cd (дисковод:) ( путь) имя_каталога
Если задан дисковод, то текущий каталог изменяется на этом
дисководе, иначе — на текущем дисководе. Если в команде отсутствуют параметры,
то в результате выполнения сообщаются текущие диск и каталог. Для перехода в
каталог на другом диске нужно ввести команду перехода на другой диск и затем
данную команду для изменения текущего каталога.
Просмотр каталога:
dir (дисковод:) ( путь) (имя файла)
(параметры)
Если имя файла не задано, то выводится всё оглавление
каталога. Управление выводом сведений о каталоге осуществляется с помощью
многочисленных параметров команды (например, /Р – по-экранный вывод
оглавления с паузами при заполнении экрана).
Создание каталога:
md (дисковод:) ( путь) имя_каталога
Удаление пустого каталога:
rmdir (дисковод:) (путь) имя_каталoга
Удаление каталога со всем содержимым:
rmdir /S
(дисковод:) (путь) имя_каталoга
Если
параметр /Q не указан, то выдаётся запрос на подтверждение удаления
каталога, иначе – удаление выполняется без запросов.
Переименование каталога:
ren имя_каталога новое_имя_каталога
У старого имени можно указать диск и путь и тем самым
переименовывать не только подкаталоги текущего каталога, но и других каталогов.
Структура папок:
tree (дисковод:) ( путь)
Графическое отображение структуры папок заданного диска или заданной папки.
Вызов справки:
help
Выводит справочную информацию о доступных внешних командах
Вызов справки по
конкретной команде:
help имя_команды (например, help copy)
Выводит
справочную информацию об определенной команде.
При написании некоторых команд (dir, copy,
del) в командной
строке допускается использовать символы «?»
и «*» (их можно использовать в имени и типе файла). При
этом символ «?» будет
рассматриваться как один из
символов, допустимых в данной команде, а символ «*» заменяет собой
произвольное число любых
допустимых в данной команде символов. Например, командой «del c:doskl?.*» удалятся все файлы с любым расширением (в том числе и без
оного) в каталоге MS DOS на диске С:, имена которых состоят из 3-х символов (причем первые два – kl, а
третий — произвольный из допустимых).
Команды, которые выполняются последовательно, могут быть
записаны в текстовый файл с расширением .BAT. Такой файл называется командным
файлом. В этом файле каждая команда пишется в отдельную строку.
Адрес файла (или полное имя
файла) состоит из имени дисковода, пути к каталогу, в котором находится
файл, и имени файла, разделённых символом
«». Если дисковод не указан, то
искомый файл находится в текущем дисководе, а если не указан путь, то
файл находится в текущем каталоге. Например,
А: primer.doc – здесь файл primer.doc находится в
текущем каталоге диска на дисководе A:;
А: primer.doc – здесь файл primer.doc находится в
корневом каталоге диска на дисководе А:;
PRIM primer.doc – здесь файл primer.doc находится в
подкаталоге PRIM
текущего каталога и текущего диска.
3. Основные команды файловых оболочек
Запуск VC (FAR или WC) в среде Windows
осуществляется двойным щелчком на соответствующей иконке на рабочем столе.
Основные команды:
<ENTER>
– запуск выделенного файла типа *.bat, *.com, *.ехе или
переход в выделенный каталог;
<ТАВ> – активизировать другую панель;
<INSERT>– пометить файл;
< + > – пометить группу файлов;
< — > – отменить пометку;
<Ctrl>+<O>– убрать / показать панели (только
для NC);
<Ctrl>+<L>–
убрать / показать справочную информацию о текущем диске;
<Alt>+<F1>– назначить диск левой панели;
<Alt>+<F2>–
назначить диск правой панели;
<Alt>+<F7>– поиск файла;
<F3> – просмотр файла;
<F4> –
редактирование файла;
<F5> – копирование файла (группы файлов);
<F6> – переименование/перемещение файла (группы файлов);
<F7> – создание каталога (в Windows — папки);
<F8> –
удаление файла (группы файлов или каталога);
<F9> – меню системы;
<ESC> –
отказ от выполнения.
Команды редактора (только NC):
<F1> – справка по редактору;
<F2> –
сохранить файл на диск;
<F7> – поиск выражения;
<Ctrl>+<Y>– удаление
строки;
<ENTER>
– переход на новую строку;
<ESC> –
отказ от сохранения файла на диске.
Некоторые полезные действия:
1)
назначение дисковода для левой (правой) панели: <Alt>+<F1> (<Alt>+<F2>);
2)
изменить текущий каталог: клавиши управления курсором и
<ENTER>;
3)
создать каталог: <F7>,
набрать имя, затем <ENTER>;
4)
удалить пустой каталог:
<F8>, затем <ENTER>;
5)
скопировать файл:
–
установить в правой панели
путь, по которому требуется произвести копирование: выполнить пункт а), затем б);
–
перевести поле курсора в
левую панель – <ТАВ>;
–
установить в левой панели путь, по которому расположен копируемый файл: выполнить
пункт а), затем б);
–
установить поле курсора на
копируемый файл, используя клавиши управления
курсором;
–
скопировать файл: <F5>,
затем <ENTER>.
6)
удалить файл: <F8>,
затем <ENTER>;
7)
переименовать файл:
<F6>, набрать имя, затем <ENTER>;

просмотреть содержимое
файла: <F3>;
9)
изменить содержимое файла:
<F4>, отредактировать и сохранить на диске.
4.
Краткие сведения об
архитектуре ЭВМ
Под архитектурой ЭВМ понимают наиболее общие принципы
построения вычислительных систем, реализующие программное управление работой и
взаимодействие основных функциональных узлов.
К архитектуре относят:
–
структуру памяти ЭВМ;
–
способы доступа к памяти и
внешним устройствам;
–
возможности изменения
конфигурации компьютера;
–
систему команд;
–
форматы данных;
–
организацию интерфейса.
Классические принципы построения архитектуры ЭВМ были
предложены в работе Дж. Фон Неймана, Г. Голдстейга и А. Беркса в 1946 г., и
известны как «принципы фон Неймана». Они таковы:
–
использование двоичной
системы представления данных;
–
принцип хранимой программы;
–
принцип последовательного
выполнения операций;
–
принцип произвольного
доступа к ячейкам оперативной памяти.
В ходе эволюции ЭВМ, с созданием микропроцессоров, с
появлением интеллектуальных контролеров совершен переход к шинной архитектуре
ЭВМ. Процессор перестал быть центром конструкции, стало возможным реализовывать
прямые связи между устройствами.
Важную роль стали играть средства сетеобразования.
Радикально увеличилась номенклатура и возможности периферийных устройств
накопления, ввода и вывода информации.
С дополнительным теоретическим материалом можно
ознакомиться в литературе [2, 7, 8].
Задание №1
Выполнить работу с интерфейсом Windows, с папками и
файлами, с сетью, с главным меню системы Windows, со стандартными
приложениями Windows, с проводником.
Технология выполнения работы
Работа с интерфейсом Windows
Измените размеры значков, расположенных на Рабочем
столе, а также шрифты надписей значков. Для этого щелкните правой кнопкой
мыши на свободном месте Рабочего стола и в появившемся меню выберите Свойства.
Создайте фоновый узор под названием Колизей. Для этого
щелкните правой кнопкой мыши на свободном месте Рабочего стола и в
появившемся меню выберите СвойстваЭкран.
Скорректируйте настройку времени. Установите дату на вашем
компьютере 2020 год, 1 сентября, 10 часов утра. После этого установите
сегодняшнюю дату и точное время.
Работа с папками и файлами
Создайте папку в студенческой
директории и назовите ее своей фамилией. Для создания папки щелкните правой
кнопкой мыши и в контекстном меню выбрать СоздатьПапка.
Создайте ярлык программы Калькулятора в
своей рабочей папке. Ярлык
–
это значок, с которым
связана программа, документ или устройство. Найдите в папке Windows файл
Calс, отметьте его мышкой. Для создания ярлыка выберите в контекстном
меню СоздатьЯрлык.
Посмотрите, что находится на диске С: вашего компьютера
и определите емкость жесткого диска С:. Для этого в окне Мой
компьютер выделите диск С:, щелкните правой кнопкой мыши и выберите Свойства.
Определите оперативную память вашего компьютера. Для этого
следует в окне Мой компьютер щелкнуть правой кнопкой мыши и выбрать меню
Свойства.
Определите доступный объем на диске D.
Работа с сетью
Определите количество компьютеров в сети. Для этого дважды
щелкните на значке Сетевое окружение. Для просмотра других компьютеров
нужно щелкнуть значок Вся сеть и дважды щелкнуть значок папки, к которой
требуется получить доступ, если таковой имеется.
Работа с главным меню системы Windows
Откройте Главное меню нажатием кнопки Пуск и
ознакомьтесь с его содержанием.
Измените шрифт и цвет букв Главного меню, вызвав
в контекстном
СвойстваЭкран.
Для изменения вида элементов Рабочего
стола выберите Свойства Оформление. Чтобы изменить вид только
одного элемента на экране, выберите его в списке Элемент (строка меню) и
измените параметр в поле Шрифт, установив цифру 15.
Добавьте программу в Главное
меню. Для этого выполните команду ПускНастройка и затем Панель
задачПускНастройка меню. Нажмите кнопку Добавить, а затем кнопку Обзор.
Выделите нужную программу и дайте команду ОткрытьДалее, а затем дважды
щелкните нужную папку, например, Программы в структуре меню. Введите в
поле название новой команды «Информатика», и нажмите кнопку Готово.
Работа со стандартными приложениями Windows
Напишите в Блокноте свои реквизиты: Ф.И.О.,
институт, курс, факультет, группу. Сохраните файл под своей командой ФайлСохранить,
ввести имя файла в поле Имя файла, а в поле Папка выбрать
соответствующую папку.
Наберите в программе WordPad произвольный текст.
Поменяйте местами абзацы набранного текста. Для этого выделите первый абзац,
нажмите
правую кнопку и выберите пункт Копировать, далее поместите
курсор в конец второго абзаца, нажмите правую кнопку и выберите пункт Вставить.
Увеличьте размер шрифта заголовка набранного текста. Для этого выделите
заголовок текста. Выберите в меню ФорматШрифт начертание шрифта Обычный,
и размер более крупный. Сохраните набранный.
Сформируйте область рисования командой РисунокАтрибуты,
в диалоговом окне выберите единицы измерения и задайте ширину рисунка 12 см. и
высоту 12 см. Проведите вертикальную линию вдоль правой границы нашей области
командой Линия при нажатой клавише <Shift>. Нарисуйте в нижней
области произвольный рисунок или вставьте из файла. Сохраните файл.
Вычислить на Калькуляторе:
1/n·log(81);
1/n·log(0,001); (2 + n)!;
(1552 + 333 — 28 -34) / (1/53) ·2 · n·3;
sin(1873 · n),
где n – номер варианта.
Работа с проводником
Откройте программу Проводник и
папку Рабочий стол. Измените способы отображения объектов, используя
пункт главного меню Вид последовательно командами: Крупные значки,
Мелкие значки, Список, Таблица.
Отсортируйте значки в папке Рабочий
стол с помощью
ВидУпорядочить значки.
Выполните следующее задание.
1. Открыть папку своей группы.
2.
Создать в этой папке свою
личную папку с произвольным именем, если она не была создана ранее
(в дальнейшем будем называть ее рабочей).
3.
В рабочей папке создать дерево каталогов по заданному варианту
(см. табл. 1).
4.
Скопировать
файл f1 методом Drag & Drop.
5.
Файл f2 переместить с помощью
горизонтального меню.
6.
Файл f3 скопировать с помощью контекстного меню.
7.
Файл f4 переместить с помощью панели инструментов.
Примечание: в пунктах 5, 6, 7 и 8 файлы
копировать и перемещать в корневую папку.
8.
Удалить файл f2.
9.
Отыскать файл f2 в корзине
и восстановить его.
10.
Переименовать все файлы разными средствами с именами соответственно f11, f12, f13, f14.
11.
Папки закрыть. Выйти из Проводника.
12.
Снова открыть Проводник.
13.
Файлы f11, f12, f13, f14
расположить так, как были расположены файлы f1, f2, f3, f4 в соответствии с
заданным вариантом.
14.
Создать ярлык на папку
КАТ2.
15.
Нарисовать в тетради результирующую схему. Показать ее преподавателю и продемонстрировать на
ПК выполнение команд.
16.
Очистить папку своей
группы.
Задание № 2
По условию (таблица
№ 1), используя только команды
MS DOS,
выполнить задание двумя способами:
1)
выполнить команды (табл. №
1) непосредственно в командной строке
MS DOS;
2)
создать командный файл, содержащий команды (табл. № 1) и запустить его на выполнение.
Оформить отчет, содержащий:
–
условие задания (табл. № 1);
–
исходную схему варианта
(табл. № 2);
–
распечатку командного
файла, содержащего команды MS DOS;
–
результирующую схему.
Технология
выполнения работы
Для выполнения задания необходимо открыть два окна: окно Проводника
и окно MS DOS. Для этого можно выполнить следующие
действия:
–
загрузить Проводник,
сделать текущей рабочую папку (далее будем называть ее рабочей главной папкой,
в которой будет формироваться схема (табл. №2). Окно Проводника потребуется
только для проверки выполненных команд.
–
загрузить эмулятор MS DOS по команде
ПускПрограммыСтандартныеКомандная строка.
В окне MS DOS будет непосредственно выполняться задание (табл. №1).
I
способ выполнения.
1.
Поочередно в командной
строке MS DOS запускать указанные в таблице № 1 команды для выполнения.
2.
Нарисовать результирующую
схему и показать ее преподавателю.
3.
Продемонстрировать
преподавателю команды на ПК.
4.
Закрыть окно MS DOS.
5.
В окне Проводника почистить
рабочую главную папку.
II способ выполнения.
1. Создать командный файл с указанными в таблице
№1 командами и запустить его на выполнение. Командный файл можно создать Блокнотом,
сохранив файл с расширением .bat.
2. Нарисовать результирующую схему (схемы,
полученные I и II
способом, должны совпасть).
ПК.
3.
Продемонстрировать
преподавателю работу командного файла на
4. Закрыть окно MS DOS.
5.
В окне Проводника почистить
рабочую текущую папку.
Задание № 3
По условию (таблица № 1), используя только
команды VC (WC или FAR)
выполнить задание для своего варианта (таблица № 2).
Технология выполнения работы
Для выполнения необходимо открыть окно одной из файловых
оболочек VC (WC или FAR). Сделать текущей рабочую папку (далее будем называть
ее рабочей главной папкой), в которой будет формироваться схема (табл. № 2) и
выполняться команды (табл. № 1).
Поочередно в файловой
оболочке запускать указанные в таблице № 1
команды для выполнения.
Нарисовать результирующую схему и показать ее преподавателю
(схемы, полученные в задании № 1 и в задании № 2, должны совпасть).
Продемонстрировать
преподавателю команды на ПК. Закрыть окно файловой оболочки.
В окне Проводника почистить рабочую
текущую папку.
Команды для выполнения
к заданию № 2 и № 3
1.
Перейти в рабочий главный каталог.
2.
В этой папке сформировать дерево каталогов по схеме заданного варианта
(табл. № 2).
3.
Создать текстовые файлы по схеме заданного варианта (табл.
№ 2). В файлы
поместить любую информацию.
4.
Вывести оглавление главного каталога, оглавления всех остальных каталогов.
5.
Скопировать файл f2 под именем f1dos в каталог, который содержит
файл f3.
6.
Вывести
оглавление
каталога, в котором содержится
файл f1dos.
7.
Удалить
файл f4.
8.
Переименовать
файл f1 в файл под именем f1file.
9.
Переместить
файл f1file в главный каталог.
10.
Удалить
каталог КАТ2.
11.
Вывести оглавление главного каталога и оглавления всех
остальных каталогов.
Варианты исходных данных к
заданию № 2 и № 3
Таблица 1
|
1 |
KAT1 |
f3 |
9 |
f4 |
||
|
KAT2 |
KAT3 f2 |
KAT1 KAT2 f3 |
||||
|
f4 f1 |
KAT3 f2 |
|||||
|
f1 |
||||||
|
2 |
KAT3 f4 |
KAT2 KAT1 f1 f3 f2 |
10 |
f4 KAT2 f1 f2 KAT3 KAT1 f3 |
||
|
3 |
KAT1 KAT2 |
KAT3 f1 f3 f2 f4 |
11 |
KAT1 KAT3 f2 f4 KAT2 f3 f1 |
||
|
4 |
KAT3 |
KAT2 f3 f4 |
12 |
KAT3 KAT2 KAT1 f2 f3 f1 f4 |
||
|
5 |
KAT2 f1 |
KAT1 f1 KAT3 f2 f3 |
13 |
KAT1 f2 KAT2 KAT3 f3 f1 f4 |
||
|
6 |
KAT2 KAT1 |
f3 f4 f1 KAT3 f2 |
14 |
KAT1 f3 f2 KAT2 KAT3 f4 |
f1 |
|
|
7 |
KAT3 f2 |
KAT1 KAT2 f1 f3 |
f4 |
15 |
KAT1 KAT3 f2 KAT2 f1 f3 f4 |
|
|
8 |
f1 |
16 |
KAT1 KAT2 f4 |
|||
|
KAT1 |
KAT2 f2 |
KAT3 f3 f1 |
||||
|
KAT2 f3 |
f2 |
|||||
|
f4 |
Задание
№ 4
Написать реферат на тему, по указанному преподавателем
варианту (табл. № 2). Реферат можно оформить как в печатном виде на листах
формата А4 (не менее 4 стр.), так и в электронном виде (в том числе в виде презентаций
– не менее 7 слайдов). Тема должна быть раскрыта полностью, с указанием
необходимых для пояснения текста рисунков и схем.
Таблица № 2. Варианты тем рефератов к
заданию № 4
|
№ варианта |
Тема |
|
1 |
Детальное описание архитектуры |
|
2 |
Детальное описание шинной архитектуры ЭВМ |
|
3 |
Системы команд машин различных поколений, |
|
4 |
Развитие архитектуры ЭВМ |
|
5 |
Архитектура процессоров машин 2-го и 3-го |
|
6 |
Форматы команд и данных |
|
7 |
Супер-ЭВМ, назначение, возможности, принципы |
|
8 |
Микропроцессоры, история создания, |
|
9 |
Многопроцессорные ЭВМ и распараллеливание |
|
10 |
Современные накопители информации |
|
11 |
Дисплеи, их эволюция, направления развития |
|
12 |
Печатающие устройства, их эволюция, |
|
13 |
Сканеры и программная поддержка их работы |
|
14 |
Средства ввода и вывода звуковой информации |
|
15 |
Проект ЭВМ 5-го поколения: замысел и |
|
16 |
Вклад Ч. Бэббиджа в разработку принципов |
Вопросы для защиты работы
1.
Что называется
операционной системой?
2.
Каковы компоненты
операционной системы MS DOS?
3.
Что такое файл, каталог,
логический диск? Как они именуются?
4.
Какова последовательность
операций начальной загрузки системы?
5.
Перечислите внутренние
команды операционной системы. Приведите примеры их использования.
6.
Приведите примеры
использования внешних команд ОС.
7.
Поясните назначение файлов
config.sys и autoexec.bat.
8.
Каково назначение файловых
оболочек типа Volkov Commander.
9.
Каковы основные
возможности Volkov Commander?
10.
Каковы основные отличия ОС
Windows от MS DOS?
11.
Какие опции содержит
главное меню Windows?
12.
Какова структура и
свойства окон Windows?
Содержание
- Исследование файловых систем и управления файлами в ОС Windows
- Файловые системы Windows
- Общие сведения о файловых системах
- Файловая система FAT
- Файловая система FAT32
- Файловая система NTFS
- Устройство NTFS. Главная таблица файлов MFT
- Конвертирование разделов FAT32 в NTFS без потери данных. Утилита convert
- Исследование файловых систем и управления файлами в ОС Windows
- Исследование файловых систем и управления файлами в windows
Исследование файловых систем и управления файлами в ОС Windows
Лабораторная работа № 7
Цель работы:изучить общие понятия о файловых системах и изучить методы управления
План проведения занятия:
1. Ознакомиться с краткими теоретическими сведениями.
2. Приобрести навыки применения командной строки Windows. Научиться создавать,
перемещать и удалять файлы и каталоги.
3. Подготовить отчет для преподавателя о выполнении лабораторной работы и
представить его в соответствии с графиком.
Программная часть: ОС Windows, текстовый процессор Microsoft Word.
Аппаратная часть: персональный компьютер, сетевой или локальный принтер.
Краткие теоретические сведения:
Совокупность каталогов и системных структур данных, отслеживающих размещение
файлов на диске и свободное дисковое пространство, называется файловой системой.
Основной структурной единицей любой файловой системы является файл и каталог.
Файл – минимальная структурированная именованная последовательность данных.
Каталог (папка) является своеобразной объединяющей структурой для расположенных на
диске файлов. Каталог может содержать в себе файлы и другие (вложенные) каталоги.
Каталоги и файлы образуют на диске древовидную иерархическую структуру – дерево
каталогов. Единственный каталог не входящий ни в одну из директорий называется
Магнитные диски являются устройствами произвольного доступа. В них каждая
запись данных имеет свой уникальный адрес, обеспечивающий непосредственный доступ к ней, минуя все остальные записи. Для хранения данных служит диск (пакет из нескольких дисков), покрытый ферромагнитным слоем. Запись на магнитный диск и считывание данных с него осуществляется головками чтения/записи.
Рис. 23 Структура поверхности магнитного диска
Поверхность диска разбита на дорожки представляющие собой окружности (рис.
23). Дорожки разделены на секторы. Размер сектора обычно составляет 512 байт.
В большинстве файловых систем пространство на диске выделяется кластерами,
которые состоят из нескольких секторов. Кластер – минимальный размер места на диске,
которое может быть выделено для хранения одного файла. Перед тем, как диск может быть использован для записи данных, он должен быть размечен — на его дорожки должны быть записаны заголовки секторов с правильными номерами дорожки и сектора, а также, если это необходимо, маркеры. Как правило, при этом же происходит тестирование поверхности диска для поиска дефектов магнитного слоя. Не следует путать эту операцию —физическое форматирование диска — с логическим форматированием, заключающемся в создании файловых систем. Современные жесткие диски обычно требуют физической
разметки при их изготовлении.
Один физический жесткий диск может быть разделен на несколько разделов –
логических дисков (томов). Каждый логический диск представляет собой как бы отдельное устройство. Следовательно, на нем может быть своя файловая система и свой корневой каталог.
В операционных системах MS-DOS и Windows каждое дисковое устройство
обозначается латинской буквой. Для имени логического диска используются буквы от A до Z. Буквы A и B обозначают дисководы гибких магнитных дисков (FDD). Начиная с буквы C, именуются разделы жесткого диска (HDD), дисководы оптических дисков и виртуальные диски. Для обращения к файлу используется следующая спецификация:
используются в масках имен при поиске файлов.
Расширение имени необходимо для определения типа файла и связывания файла с
определенной программой, с помощью которой он может быть открыт. Хотя имя файла
может и не иметь расширения.
Различают следующие типы файлов:
· Текстовые файлы. Текстовые файлы могут содержать простой или размеченный
текст, в кодировке ASCII, ANSI или UNICODE. Текст без разметки содержит только
отображаемые символы и простейшие управляющие символы (возврат каретки и
табуляции). Размеченный текст содержит бинарную и символьную разметку
(межстрочный интервал, новая страница и т.п.), может содержать таблицы и
· Графические файлы – файлы, содержащие точечные или векторные изображения;
· Файлы мультимедиа – различают файлы содержащие оцифрованный звук (файлы
аудио) и фалы видео (содержат изображение и звук);
· Исполняемые файлы – программы готовые к исполнению (файлы с расширением exe и com).
· Архивные файлы – файлы архивов rar, tar, zip, cab и т.п.
· Файлы библиотек – файлы с расширением DLL, OCX и LIB;
· Файлы данных – бинарные или текстовые файлы с различным расширением,
используемые программами во время работы.
Информация о логической организации физического жесткого диска (числе логических дисков, их размере) расположена в главной загрузочной записи (MBR). MBR расположена в самом первом секторе жесткого диска и не входит в структуру файловой системы.
В операционных системах семейства UNIX разделение на логические диски
отсутствует, а используется понятие корневого каталога файловой системы. Спецификация обращения к файлу выглядит следующим образом:
/путь/имя файла.тип Современные операционные системы имеют возможность работать с несколькими файловыми системами одновременно. Прежде чем операционная система сможет использовать файловую систему, она должна выполнить над этой системой операцию, называемую монтированием.
В общем случае операция монтирования включает следующие шаги:
• Проверку типа монтируемой файловой системы; проверку целостности файловой
• Считывание системных структур данных и инициализацию соответствующего
модуля файлового менеджера (драйвера файловой системы). В некоторых случаях
— модификацию файловой системы с тем, чтобы указать, что она уже
• Включение новой файловой системы в общее пространство имен. Многие
пользователи MS DOS никогда не сталкивались с понятием монтирования. Дело в
том, что эта система выполняет упрощенную процедуру монтирования при каждом
В данной работе продолжаем изучение работы с командной строкой Windows.
Задание 1.Проверка работы команд.
Потренироваться в выполнении нижеследующих команд. Работу проводить на
установленной ранее ОС Windows 7.
1. Команда смены текущего диска
2. Просмотр каталога
dir (путь)(имя_файла) (/p) (/w)
Если не введены путь и имя файла, то на экран выведется информация о содержимом
каталога (имена файлов, их размер и дата последнего изменения).
Параметр /p задает вывод информации в поэкранном режиме, с задержкой до тех пор, пока пользователь не щелкнет по какой-либо клавише. Это удобно для больших каталогов.
Параметр /w задает вывод информации только об именах файлов в каталоге по пять имен в строке.
3. Переход в другой каталог каталога
4. Создание каталога
5. Удаление каталога
6. Создание текстовых файлов
Путь прописывается только тогда, когда удаляемый файл находится в другом каталоге.
8. Переименование файлов
ren (путь)имя_файла1 имя_файла2__
Путь прописывается только тогда, когда удаляемый файл находится в другом каталоге.
9. Копирование файлов
copy имя_файла (путь)имя_файла1
Путь прописывается, если файл копируется в другой каталог.
Задание 2.Индивидуальная работа.
1. Получить у преподавателя индивидуальное задание.
2. Выполнить, результат внести в отчет о выполнении лабораторной работы.
3. Представить отчет преподавателю.
2. Перечислите основные типы файлов.
3. Перечислите основные расширения файлов.
4. Расскажите о процессе монтирования файловой системы.
Источник
Файловые системы Windows
Далее мы остановимся на всей линейке файловых систем для Windows, чтобы понять, какую роль они играют в работе системы и как они развивались в процессе становления Windows плоть до Windows 8.
Общие сведения о файловых системах
Преимущества NTFS касаются практически всего: производительности, надежности и эффективности работы с данными (файлами) на диске. Так, одной из основных целей создания NTFS было обеспечение скоростного выполнения операций над файлами (копирование, чтение, удаление, запись), а также предоставление дополнительных возможностей: сжатие данных, восстановление поврежденных файлов системы на больших дисках и т.д.
Сначала рассмотрим сравнительные характеристики файловых систем, а потом остановимся на каждой из них поподробнее. Сравнение, для большей наглядности, приведены в табличной форме.
Если купить жесткий диск на 1000 ГБ, то вам придется разбивать его как минимум на несколько разделов. А если вы собираетесь заниматься видеомонтажом, то вам будет очень мешать ограничение в 4 Гб как максимально возможный размер файла.
Файловая система FAT
Файловая система FAT (обычно под ней понимается FAT 16) была разработана достаточно давно и предназначалась для работы с небольшими дисковыми и файловыми объемами, простой структурой каталогов. Аббревиатура FAT расшифровывается как File Allocation Table (с англ. таблица размещения файлов). Эта таблица размещается в начале тома, причем хранятся две ее копии (в целях обеспечения большей устойчивости).
Данная таблица используется операционной системой для поиска файла и определения его физического расположения на жестком диске. В случае повреждения таблицы (и ее копии) чтение файлов операционной системой становится невозможно. Она просто не может определить, где какой файл, где он начинается и где заканчивается. В таких случаях говорят, что файловая система «упала».
Далее она поддерживается в Windows 3.x, Windows 95, Windows 98, Windows NT/2000 и т.д.
Файловая система FAT32
По сравнению с ней FAT32 стала обеспечивать более оптимальный доступ к дискам, более высокую скорость выполнения операций ввода/вывода, а также поддержку больших файловых объемов (объем диска до 2 Тбайт).
В FAT32 реализовано более эффективное расходование дискового пространства (путем использования более мелких кластеров). Выгода по сравнению с FAT16 составляет порядка 10.15%. То есть при использовании FAT32 на один и тот же диск может быть записано информации на 10. 15% больше, чем при использовании FAT16.
Кроме того, необходимо отметить, что FAT32 обеспечивает более высокую надежность работы и более высокую скорость запуска программ.
Обусловлено это двумя существенными нововведениями:
Файловая система NTFS
Ни одна из версий FAT не обеспечивает хоть сколько-нибудь приемлемого уровня безопасности. Это, а также необходимость в добавочных файловых механизмах (сжатия, шифрования) привело к необходимости создания принципиально новой файловой системы. И ею стала файловая система NT (NTFS)
NTFS — от англ. New Technology File System, файловая система новой технологии. Как уже упоминалось, основным ее достоинством является защищенность: для файлов и папок NTFS могут быть назначены права доступа (на чтение, на запись и т.д.). Благодаря этому существенно повысилась безопасность данных и устойчивость работы системы.
Назначение прав доступа позволяет запретить/разрешить каким-либо пользователям и программам проделывать какие-либо операции над файлами. Например, не обладая достаточными правами, посторонний пользователь не сможет изменить какой-либо файл. Или не обладая достаточными правами, вирус не сможет испортить файл.
Начиная с Windows 2000, используется версия NTFS 5.0, которая, помимо стандартных, позволяет реализовывать следующие возможности:
Напоследок необходимо иметь в виду, что если для файла под NTFS были установлены определенные права доступа, а потом вы его скопировали на раздел FAT, то все его права доступа и другие уникальные атрибуты, присущие NTFS, будут утеряны. Так что будьте бдительны.
Устройство NTFS. Главная таблица файлов MFT
Если у вас размер кластера составляет 4 Кбайт (что скорее всего), а нужно сохранить файл, размером 5 Кбайт, то реально под него будет выделено 8 Кбайт, так как в один кластер он не помещается, а под файл дисковое пространство выделяется только кластерами.
Запись каких-либо пользовательских данных в эту область невозможна. MFT-зона всегда держится пустой. Это делается для того, чтобы самый главный служебный файл (MFT) не фрагментировался при своем росте. Остальные 88% диска представляют собой обычное пространство для хранения файлов.
Однако при нехватке дискового пространства MFT-зона может сама уменьшаться (если это возможно), так что никакого дискомфорта вы замечать не будете. При этом новые данные уже будут записываться в бывшую MFT-зону.
В случае последующего высвобождения дискового пространства MFT-зона снова будет увеличиваться, однако в дефрагментированном виде (то есть не единым блоком, а несколькими частями на диске). В этом нет ничего страшного, просто считается, что система более надежна, когда MFT-файл не дефрагментирован.
Кроме того, при не дефрагментированном MFT-файле вся файловая система работает быстрее. Соответственно чем более дефрагментированным является MFT-файл, тем медленней работает файловая система.
Что касается размера MFT-файла, то он примерно вычисляется, исходя из 1 МБ на 1000 файлов.
Конвертирование разделов FAT32 в NTFS без потери данных. Утилита convert
Параметры ее работы показаны на скриншоте.
Таким образом, чтобы конвертировать в NTFS диск D:, в командную строку следует ввести следующую команду:
После этого от вас попросят ввести метку тома, если такая есть (метка тома указывается рядом с именем диска в окне Мой компьютер. Она служит для более подробного обозначения дисков и может использоваться, а может не использоваться. Например, это может быть Files Storage (D:).
Для конвертации флешки команда выглядит так:
Источник
Исследование файловых систем и управления файлами в ОС Windows
Лабораторная работа №6
Цель работы:изучить общие понятия о файловых системах и изучить методы управления файлами.
План проведения занятия:
1.Ознакомиться с краткими теоретическими сведениями.
2.Приобрести навыки применения командной строки Windows. Научиться создавать, перемещать и удалять файлы и каталоги.
3.Подготовить отчет для преподавателя о выполнении лабораторной работы и представить его в соответствии с графиком.
Программная часть: ОС Windows, текстовый процессор Microsoft Word.
Аппаратная часть: персональный компьютер.
Краткие теоретические сведения:
Совокупность каталогов и системных структур данных, отслеживающих размещение файлов на диске и свободное дисковое пространство, называется файловой системой. Основной структурной единицей любой файловой системы является файл и каталог.
Файл – минимальная структурированная именованная последовательность данных. Каталог (папка) является своеобразной объединяющей структурой для расположенных на диске файлов. Каталог может содержать в себе файлы и другие (вложенные) каталоги. Каталоги и файлы образуют на диске древовидную иерархическую структуру – дерево каталогов. Единственный каталог не входящий ни в одну из директорий называется корневым каталогом.
Магнитные диски являются устройствами произвольного доступа. В них каждая запись данных имеет свой уникальный адрес, обеспечивающий непосредственный доступ к ней, минуя все остальные записи. Для хранения данных служит диск (пакет из нескольких дисков), покрытый ферромагнитным слоем. Запись на магнитный диск и считывание данных с него осуществляется головками чтения/записи.
Дорожки разделены на секторы. Размер сектора обычно составляет 512 байт.
В большинстве файловых систем пространство на диске выделяется кластерами, которые состоят из нескольких секторов.
Кластер – минимальный размер места на диске, которое может быть выделено для хранения одного файла. Перед тем, как диск может быть
использован для записи данных, он должен быть размечен — на его дорожки должны быть записаны заголовки секторов с правильными номерами дорожки и сектора, а также, если это необходимо, маркеры. Как правило, при этом же происходит тестирование поверхности диска для поиска дефектов магнитного слоя. Не следует путать эту операцию — физическое форматирование диска — с логическим форматированием, заключающемся в создании файловых систем. Современные жесткие диски обычно требуют физической разметки при их изготовлении.
Один физический жесткий диск может быть разделен на несколько разделов – логических дисков (томов). Каждый логический диск представляет собой как бы отдельное устройство. Следовательно, на нем может быть своя файловая система и свой корневой каталог.
В операционных системах MS-DOS и Windows каждое дисковое устройство обозначается латинской буквой. Для имени логического диска используются буквы от A до Z. Буквы A и B обозначают дисководы гибких магнитных дисков (FDD). Начиная с буквы C, именуются разделы жесткого диска (HDD), дисководы оптических дисков и виртуальные диски. Для обращения к файлу используется следующая спецификация:
устройство:путьимя файла.расширение. Здесь путь – список каталогов, входящих друг в друга, в последнем из которых и
содержится указанный файл. Если путь не указан, следует что, файл находится в корневом каталоге данного диска. В MS-DOS имя файла состоит из 8 символов, точки и 3 символов расширения имени файла. Точка отделяет собственно имя от расширения. Имя файла может состоять из латинских букв, цифр 0 – 9, некоторых других символов, и не может содержать пробел. В Windows поддерживаются длинные имена файлов (от 1 до 255 символов), имя может содержать пробелы. При использовании файловых систем HPFS и NTFS имя файла может содержать несколько точек.
Расширение имени необходимо для определения типа файла и связывания файла с определенной программой, с помощью которой он может быть открыт. Хотя имя файла может и не иметь расширения.
Различают следующие типы файлов:
•Текстовые файлы. Текстовые файлы могут содержать простой или размеченный текст, в кодировке ASCII, ANSI или UNICODE. Текст без разметки содержит только отображаемые символы и простейшие управляющие символы (возврат каретки и табуляции). Размеченный текст содержит бинарную и символьную разметку (межстрочный интервал, новая страница и т.п.), может содержать таблицы и рисунки;
•Графические файлы – файлы, содержащие точечные или векторные изображения;
•Файлы мультимедиа – различают файлы содержащие оцифрованный звук (файлы аудио) и фалы видео (содержат изображение и звук);
•Исполняемые файлы – программы готовые к исполнению (файлы с расширением exe
•Архивные файлы – файлы архивов rar, tar, zip, cab и т.п.
•Файлы библиотек – файлы с расширением DLL, OCX и LIB;
•Файлы данных – бинарные или текстовые файлы с различным расширением, используемые программами во время работы.
Информация о логической организации физического жесткого диска (числе
логических дисков, их размере) расположена в главной загрузочной записи (MBR). MBR расположена в самом первом секторе жесткого диска и не входит в структуру файловой системы.
В операционных системах семейства UNIX разделение на логические диски отсутствует, а используется понятие корневого каталога файловой системы. Спецификация обращения к файлу выглядит следующим образом:
/путь/имя файла.тип Современные операционные системы имеют возможность работать с несколькими
файловыми системами одновременно. Прежде чем операционная система сможет использовать файловую систему, она должна выполнить над этой системой операцию, называемую монтированием.
В общем случае операция монтирования включает следующие шаги:
•Проверку типа монтируемой файловой системы; проверку целостности файловой системы;
•Считывание системных структур данных и инициализацию соответствующего модуля файлового менеджера (драйвера файловой системы). В некоторых случаях
— модификацию файловой системы с тем, чтобы указать, что она уже смонтирована;
•Включение новой файловой системы в общее пространство имен. Многие пользователи MS DOS никогда не сталкивались с понятием монтирования. Дело в том, что эта система выполняет упрощенную процедуру монтирования при каждом обращении к файлу.
В данной работе продолжаем изучение работы с командной строкой Windows.
Задание 1.Проверка работы команд.
Потренироваться в выполнении нижеследующих команд.
dir (путь)(имя_файла) (/p) (/w)
Если не введены путь и имя файла, то на экран выведется информация о содержимом каталога (имена файлов, их размер и дата последнего изменения).
Параметр /p задает вывод информации в поэкранном режиме, с задержкой до тех пор, пока пользователь не щелкнет по какой-либоклавише. Это удобно для больших каталогов. Параметр /w задает вывод информации только об именах файлов в каталоге по пять имен в строке.
3. Переход в другой каталог каталога cd
4.Создание каталога md
5.Удаление каталога rd
6.Создание текстовых файлов copy con
Путь прописывается только тогда, когда удаляемый файл находится в другом каталоге.
8. Переименование файлов
ren (путь)имя_файла1 имя_файла2
9. Копирование файлов
copy имя_файла (путь)имя_файла1
Путь прописывается, если файл копируется в другой каталог.
2.Перечислите основные типы файлов.
3.Перечислите основные расширения файлов.
4.Расскажите о процессе монтирования файловой системы.
Источник
Исследование файловых систем и управления файлами в windows
Все программы и данные хранятся в долговременной
(внешней) памяти компьютера в виде файлов.
Имя файла. Имя файла состоит из двух частей, разделенных точкой: собственно имя файла и расширение, определяющее его тип (программа, данные и так далее). Собственно имя файлу дает пользователь, а тип файла обычно задается программой автоматически при его создании.
В различных операционных системах существуют различные форматы имен файлов. В операционной системе MS-DOS собственно имя файла должно содержать не более 8 букв латинского алфавита, цифр и некоторых специальных знаков, а расширение состоит из трех латинских букв, например: proba.txt
В операционной системе Windows имя файла может иметь длину до 255 символов, причем можно использовать русский алфавит, например: Единицы измерения информации.doc
| Таблица 1.1. Типы файлов и расширений | ||||||||||||||||||
Начальный, корневой каталог содержит вложенные каталоги 1-го уровня, в свою очередь, каждый из последних может содержать вложенные каталоги 2-го уровня и так далее. Необходимо отметить, что в каталогах всех уровней могут храниться и файлы. Файловая система — это система хранения файлов и организации каталогов.
|
Инструкция к лабораторной работе по теме
«Организация информации в персональных компьютерах. Программный интерфейс»
1. Цель работы
-
изучение файловой системы персонального компьютера и получение практических навыков работы с ней.
-
формирование ПК 2.1.Устанавливать операционные системы на персональных компьютерах и серверах, а также производить настройку интерфейса пользователя.
Указания к работе:
-
Проанализировать задание.
-
Обобщив полученные знания по пройденному материалу, выполнить задания.
Оснащение рабочего места:
компьютер, инструкционная карта.
Основные правила техники безопасности на рабочем месте:
1) Не включать и не выключать компьютер без разрешения преподавателя.
2) Не трогать разъемы соединительных кабелей.
3) При работе на ЭВМ, сидеть так, чтобы расстояние от глаз до экрана монитора было в пределах 50-70 см.
4) Не работать на компьютере с мокрыми руками и во влажной одежде.
5) В случае появления запаха гари или искр, выключить компьютер и сообщить преподавателю.
2. Основные сведения
Операции с папками:
Большинство задач Windows включают в себя работу с файлами и папками. Папки используются Windows для создания системы хранения файлов на компьютере аналогично тому, как картонные папки используются для систематизации данных в картотеке. Папки могут содержать файлы различных типов — документы, музыкальные клипы, изображения, видео, программы и др. Можно создавать новые папки, копировать или перемещать в них файлы из других мест — из других папок, с других компьютеров или из Интернета. В папках можно создавать подпапки.
-
Создание папок: команда Создать папку в контекстном меню или в верхнем меню Файл/Создать папку (или по-другому). Появится папка с именем Новая папка, написать новое название и нажать Enter для подтверждения. Можно переименовать папку, щёлкну на ней правой кнопкой мыши и выбрав в Контекстном меню команду Переименовать.
-
Копирование папок: выделить одну или несколько папок, которые нужно скопировать, выбрать команду Копировать в контекстном меню, в слове Правка верхнего меню или на панели инструментов, открыть папку, в которую нужно вставить копии и выбрать команду Вставить любым вышеуказанным способом.
-
Перемещение папок: выполняется аналогично копированию, но вместо команды Копировать выбирается команда Вырезать. Операция перемещения отличается от операции копирования тем, что в результате копирования создаются копии папок, а исходные папки остаются на месте, в результате перемещения исходные папки перемещаются в другое место (там, где они были, их нет).
-
Выделение папок: чтобы выделить несколько подряд идущих файлов или папок, выберите первый объект и, удерживая нажатой клавишу SHIFT, выберите последний объект. Для выбора разрозненных файлов или папок щелкните поочередно каждый объект, удерживая нажатой клавишу CTRL.
-
Удаление папок: выделить одну или несколько папок, которые нужно удалить, выбрать команду Удалить в контекстном меню, в слове Файл верхнего меню или на панели инструментов, или перетащить выделенные папки на значок Корзины при нажатой левой кнопке мыши.
-
^ Скрытие папки: щелкните на значке папки правой кнопкой мыши и выберите команду Свойства. На вкладке Общие установите флажок Скрытый. Для просмотра скрытых папок нужно выбрать команду Свойства папки в менюСервис. На вкладке Вид в группе Дополнительные параметры выбрать вариант Показывать скрытые файлы и папки.
-
Изменение свойств папки: команда Свойства папки меню Сервис. Можно изменить параметры щелчка мыши для выделения и открытия папки, установить дополнительные параметры для папок и т.д.
Сервисные возможности программы Проводник
Все папки и файлы образуют на дисках иерархическую файловую структуру. Все файлы находятся в папках, которые вложены в другие папки, более высокого уровня. Папка самого высокого уровня называется корневой. Назначение файловой структуры – обеспечить однозначное отыскание файла, если известно его имя и путь поиска. Создание и обслуживание файловой структуры – одна из основных функций операционной системы.
Для розыска файлов нужны специальные навигационные средства. Они позволяют просмотреть файловую структуру, найти нужную папку или файл и выполнить с ними необходимые действия. Проводник – это служебная программа, специально предназначенная для просмотра файловой структуры и её обслуживания. Окно этой программы состоит из двух панелей. на левой в виде дерева представлена вся файловая структура компьютера. Плюс рядом с папкой означает, что в ней есть вложенные папки. С помощью левой панели очень удобно просматривать содержимое всех вложенных папок. На правой панели отображается содержимое папки, открытой в данный момент на левой панели. Между панелями очень легко взаимодействовать: копировать папки, перемещать их, удалять в корзину.
ПОРЯДОК ВЫПОЛНЕНИЯ РАБОТЫ
Задание 1. Работа с папками и ярлыками.
-
Откройте окно Мой компьютер/диск D, папку своей группы.
-
Создайте в своей папке следующую структуру папок: три папки Кино, Музыка, Литература; в каждой из них ещё по три папки (назовите их по-своему: фамилии актёров, фильмы, музыкальные группы, книги, авторы и т.д.).
-
Скопируйте папку Кино со всем её содержимым в папку Литература.
-
Попробуйте выделить несколько папок, стоящих рядом, затем несколько папок, стоящих не рядом.
-
Папку Литература переименуйте и назовите Книги.
-
Переместите содержимое папки Музыка в папку Книги.
-
Запустите программу Проводник с помощью Главного меню (Пуск/Программы/Стандартные/Проводник). Обратите внимание на то, какая папка открыта на левой панели Проводника в момент запуска. Это должна быть папка Мои документы.
-
Разыщите на левой панели папку своей группы и откройте ее одним щелчком на значке папки. Её содержимое должно появиться на правой панели Проводника.
-
На правой панели раскройте в своей папке все плюсы, чтобы раскрылось созданное Вами «дерево». Оно должно выглядеть следующим образом:
Рис. 5
-
Раскройте папку Музыка на правой панели и создайте в ней какую-нибудь папку.
-
Убедитесь, что на левой панели рядом с папкой Музыка появится плюс.
-
На левой панели перенесите только что созданную папку на значок Корзины.
-
Откройте Корзину и убедитесь, что эта папка там присутствует.
-
Остальные папки удалите разными способами ВО ВРЕМЯ ОТВЕТА ПРЕПОДАВАТЕЛЮ!
Задание 2. Исследование методов запуска программы Проводник.
В ОС Windows большинство операций можно выполнить многими способами. На примере программы Проводник исследуем различные приемы запуска программ.
-
Щелкните правой кнопкой мыши на кнопке Пуск и в открывшемся контекстном меню используйте пункт Проводник. Обратите внимание на то, какая папка открыта на левой панели в момент запуска.
-
Щелкните правой кнопкой мыши на значке Мой Компьютер и в открывшемся контекстном меню используйте пункт Проводник. Обратите внимание, какая папка открыта на левой панели в момент запуска.
-
Проверьте контекстные меню всех значков, открытых на Рабочем столе. Установите, для каких объектов контекстное меню имеет средства запуска Проводника, и выясните, какая папка открывается на левой панели в момент запуска.
-
Выполните запуск Проводника через пункт Программы Главного меню.
-
Выполните запуск Проводника через пункт Выполнить Главного меню. (нужно ввести explorer)
-
Выполните запуск Проводника с Рабочего стола (предварительно на рабочем столе следует создать ярлык Проводника).
-
Выполните запуск Проводника с Панели быстрого запуска (предварительно на этой панели следует создать ярлык Проводника).
Контрольные вопросы.
-
Какие операции можно делать с папками?
-
Как создать папку и переименовать её?
-
Как скопировать папку?
-
Как переместить папку?
-
Как удалить папку?
-
Как изменить свойства папки?
-
Как запустить программу Проводник?
Отчет должен содержать
-
Название работы.
-
Цель работы.
-
Перечень оборудования.
-
Результаты выполнения заданий.
-
Ответы на контрольные вопросы.
-
Вывод по работе.
Отчет к лабораторной работе по теме
«Изучение файловой системы.»
1. Цель работы
-
изучение файловой системы персонального компьютера и получение практических навыков работы с ней.
-
формирование ПК 2.1.Устанавливать операционные системы на персональных компьютерах и серверах, а также производить настройку интерфейса пользователя.
Указания к работе:
-
Проанализировать задание.
-
Обобщив полученные знания по пройденному материалу, выполнить задания.
Норма времени 1ч.
Оснащение рабочего места:
компьютер, инструкционная карта.
Основные правила техники безопасности на рабочем месте:
1) Не включать и не выключать компьютер без разрешения преподавателя.
2) Не трогать разъемы соединительных кабелей.
3) При работе на ЭВМ, сидеть так, чтобы расстояние от глаз до экрана монитора было в пределах 50-70 см.
4) Не работать на компьютере с мокрыми руками и во влажной одежде.
5) В случае появления запаха гари или искр, выключить компьютер и сообщить преподавателю.
Ход работы:
Задание 1. Работа с папками и ярлыками.
-
Какие операции можно делать с папками?
__________________________________________________________________________________________
Задание 2. Исследование методов запуска программы Проводник.
-
Как запустить программу Проводник? ______________________________________________________________________________
______________________________________________________________________________
Контрольные вопросы.
-
Как создать папку и переименовать её?______________________________________________
-
Как скопировать папку?__________________________________________________________
-
Как переместить папку?__________________________________________________________
-
Как удалить папку?______________________________________________________________
-
Как изменить свойства папки?_____________________________________________________
Вывод: _________________________________________________________________________________________________________________________________________________________________________________________________________________________________________