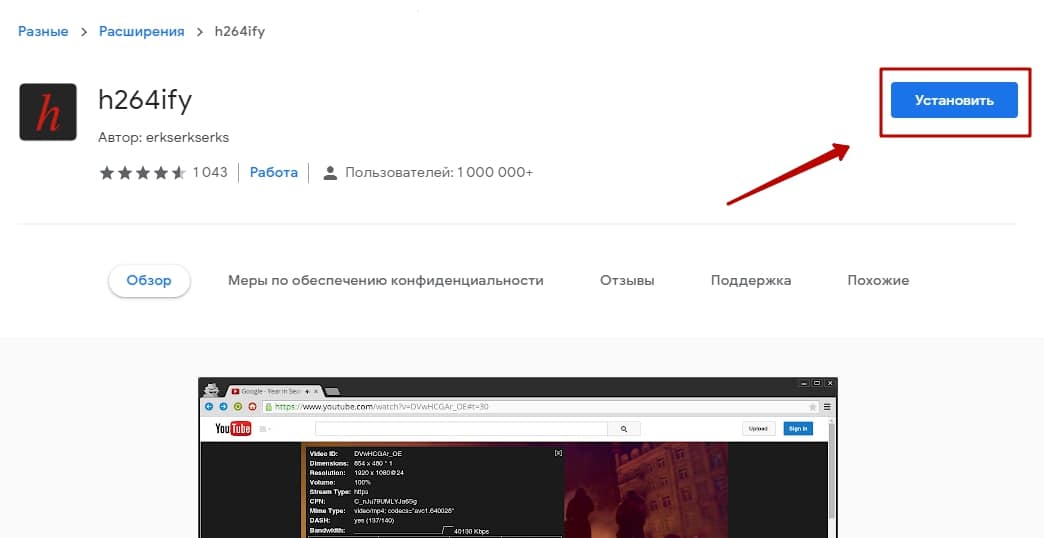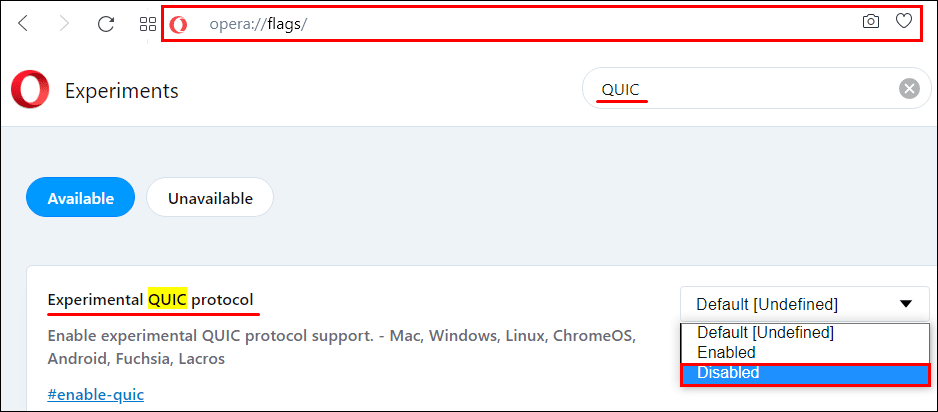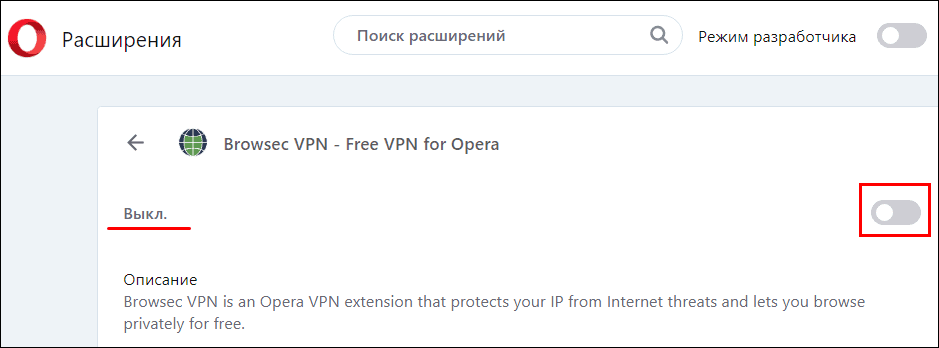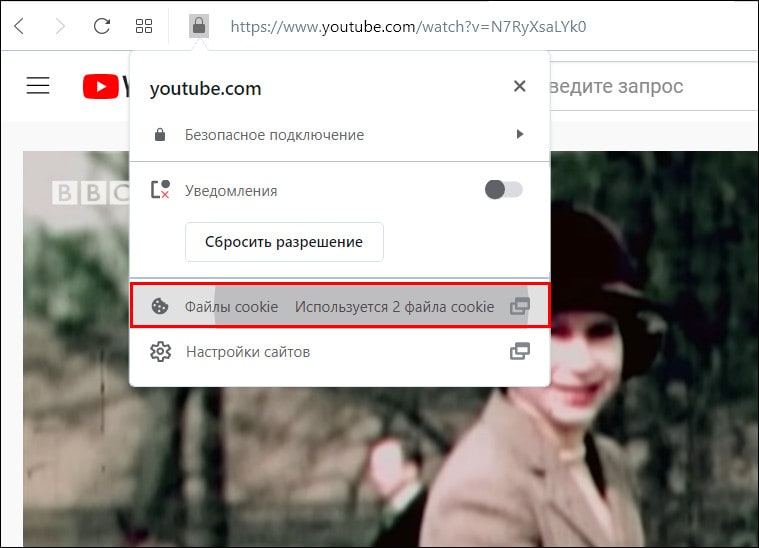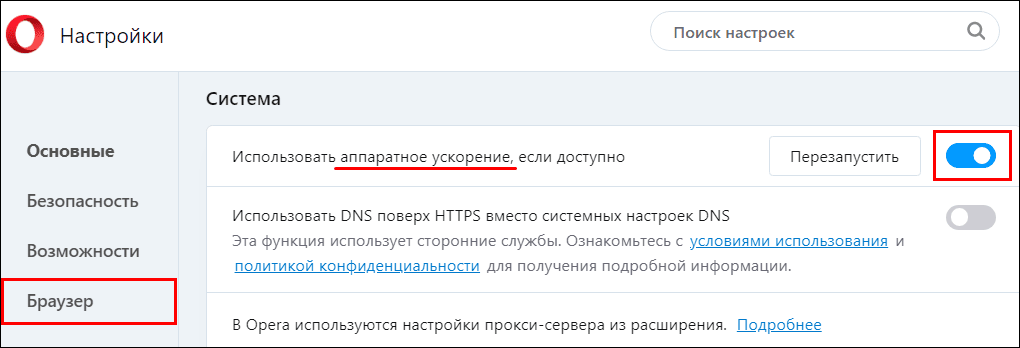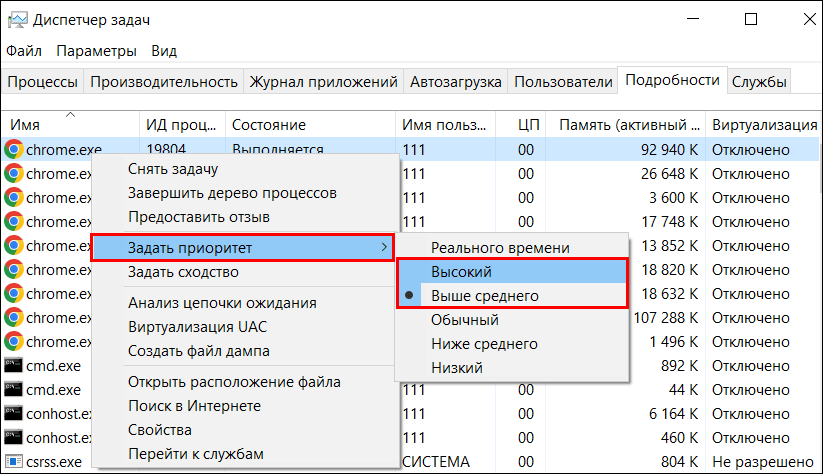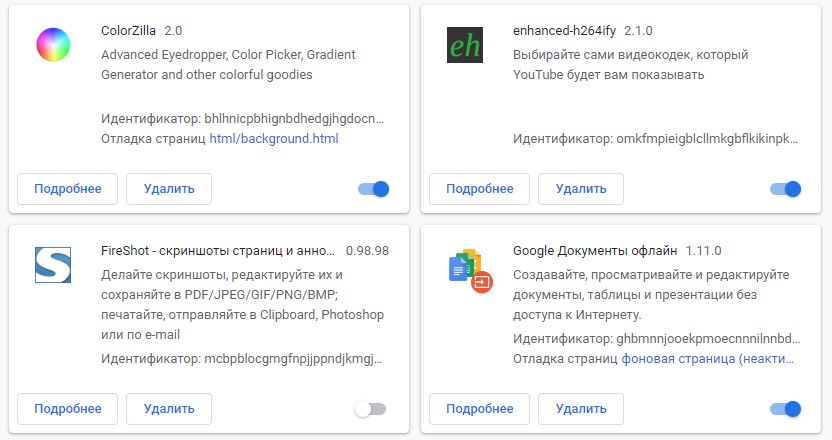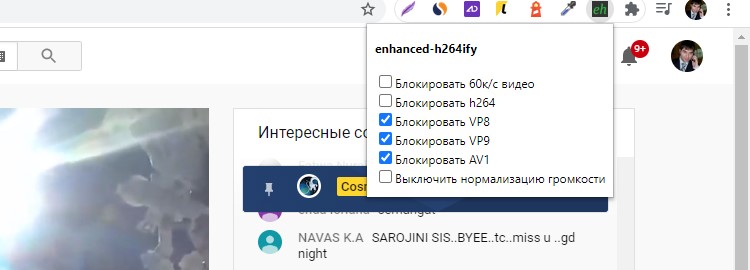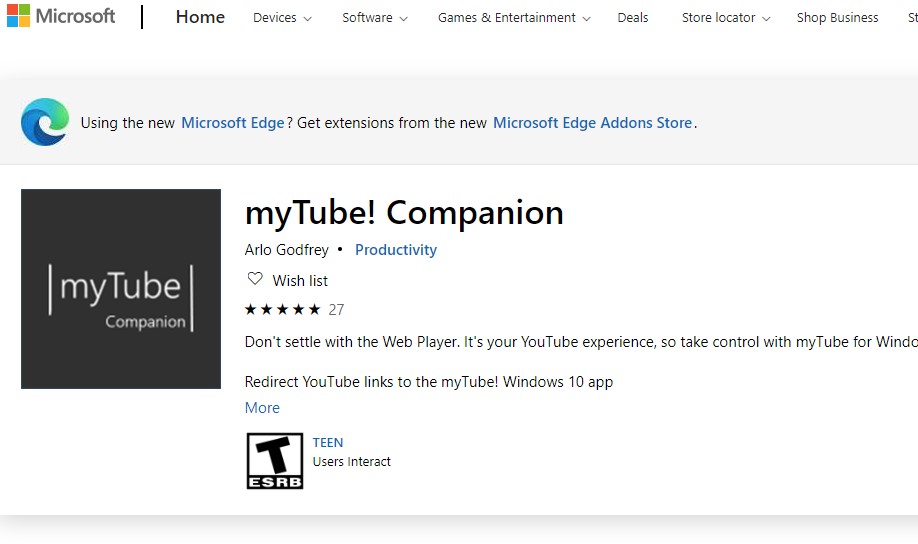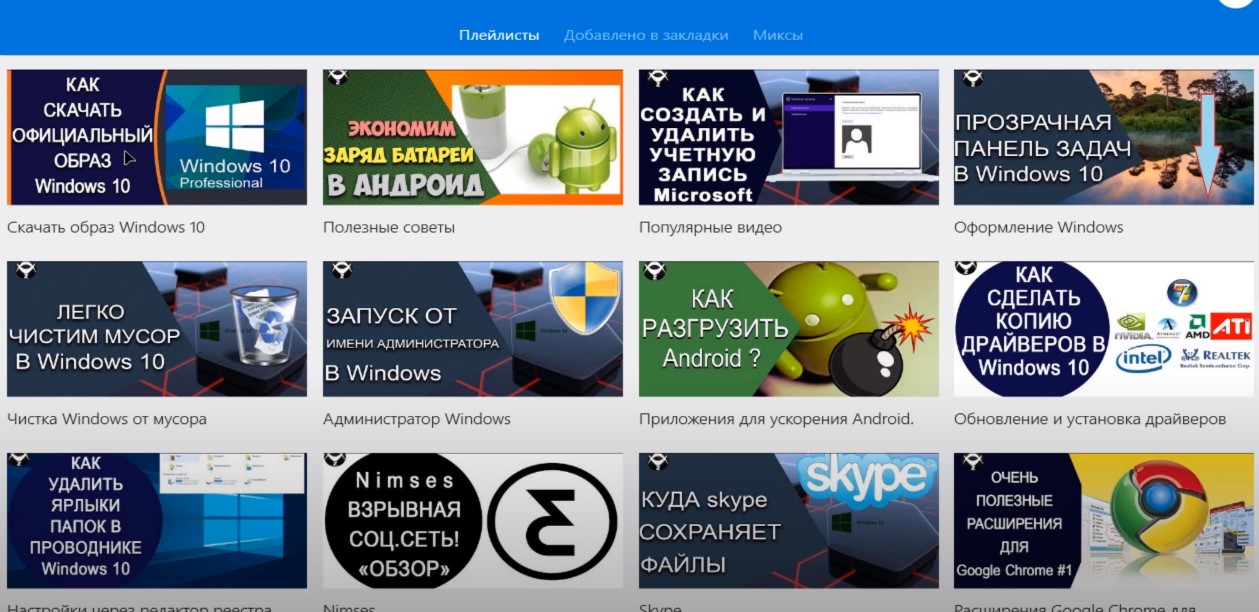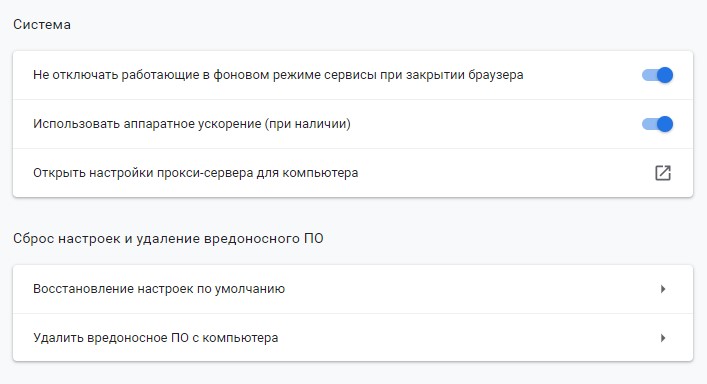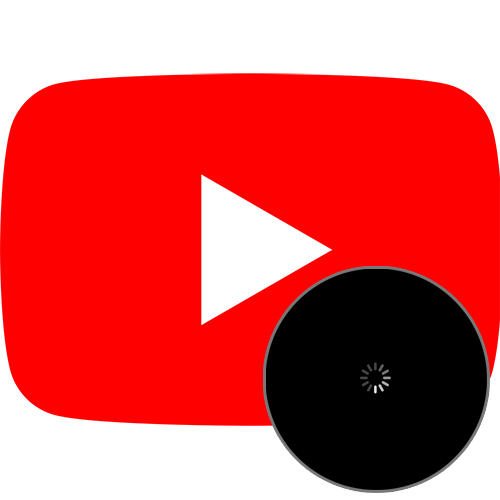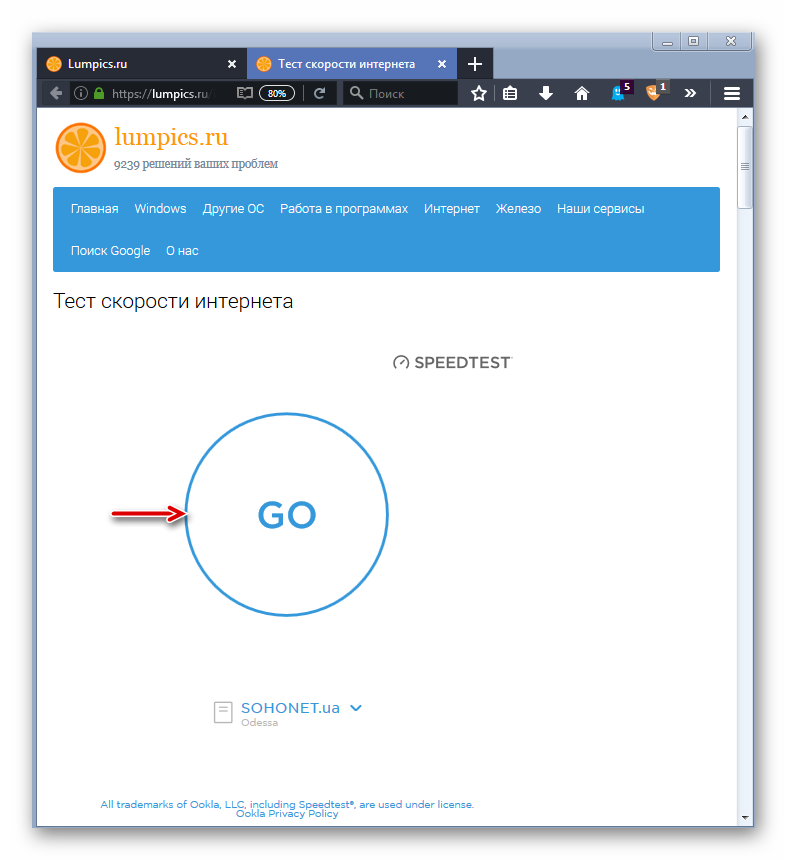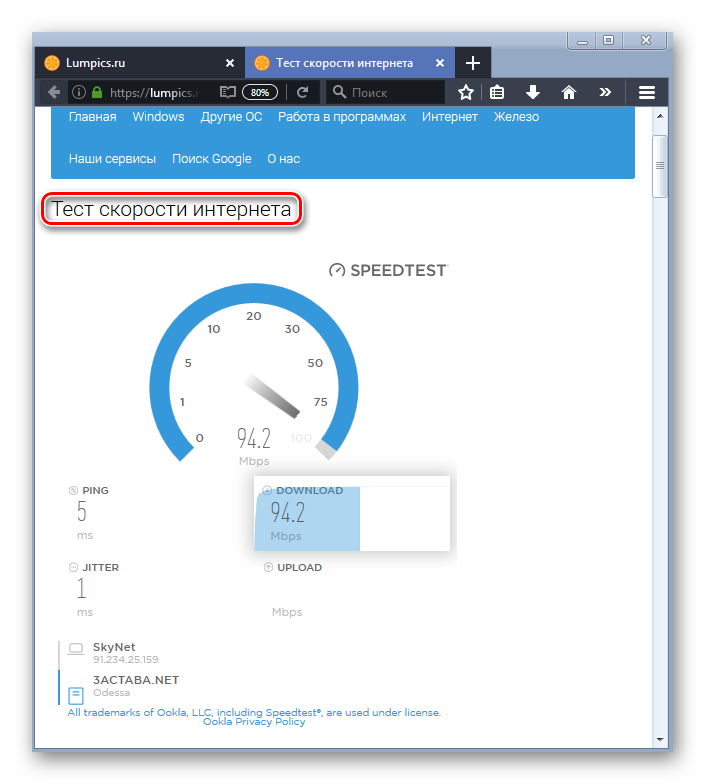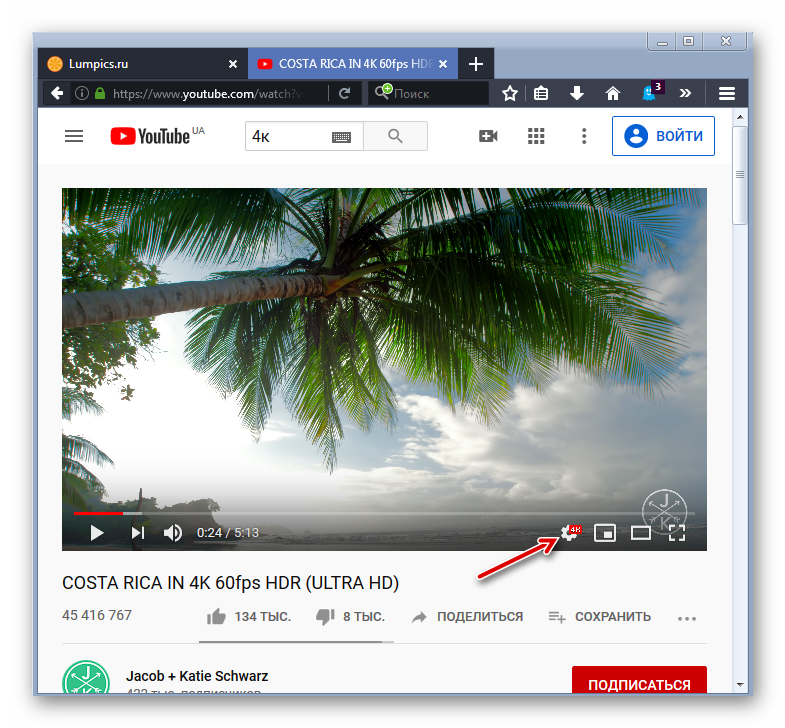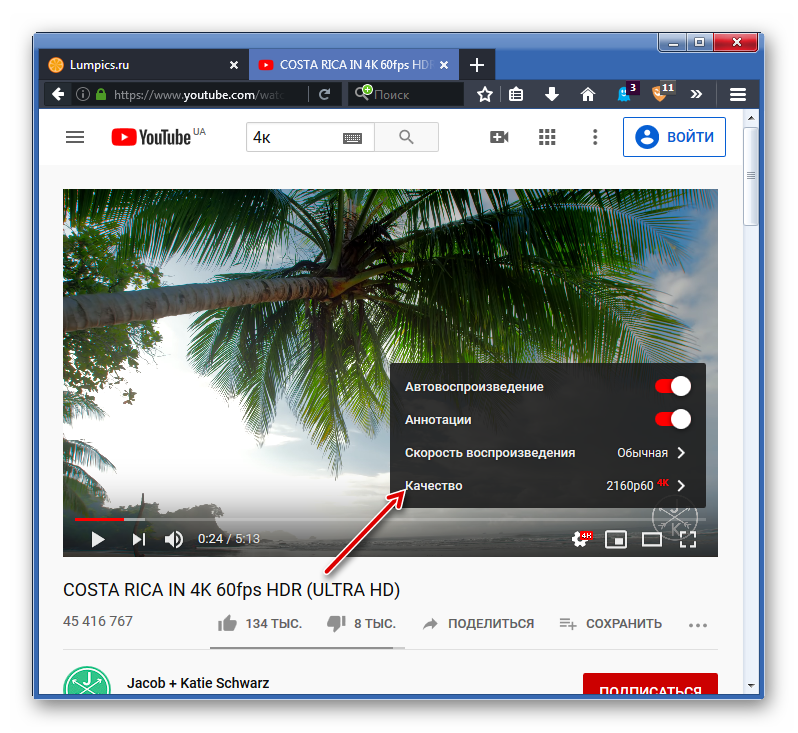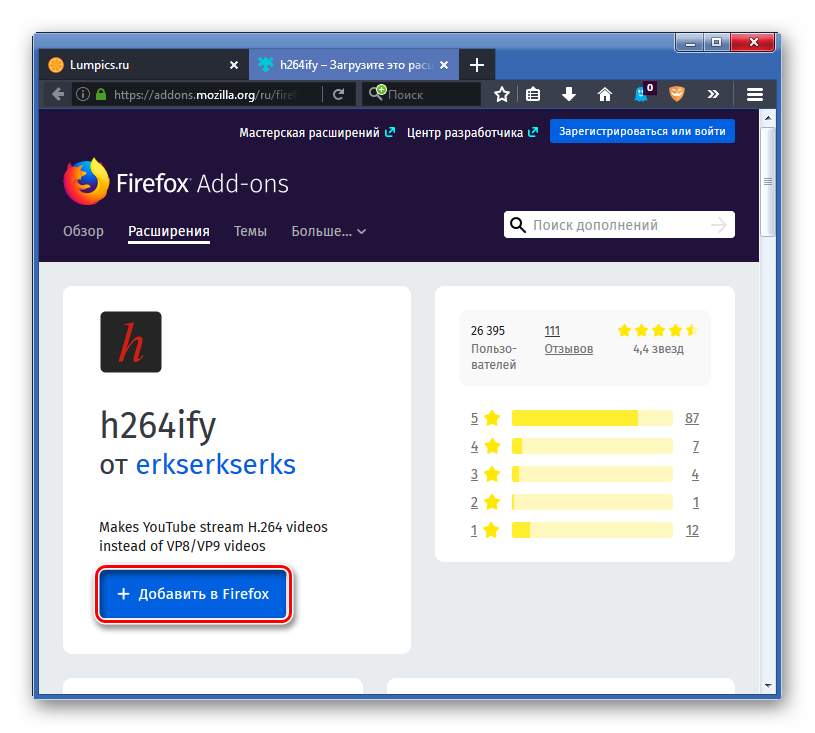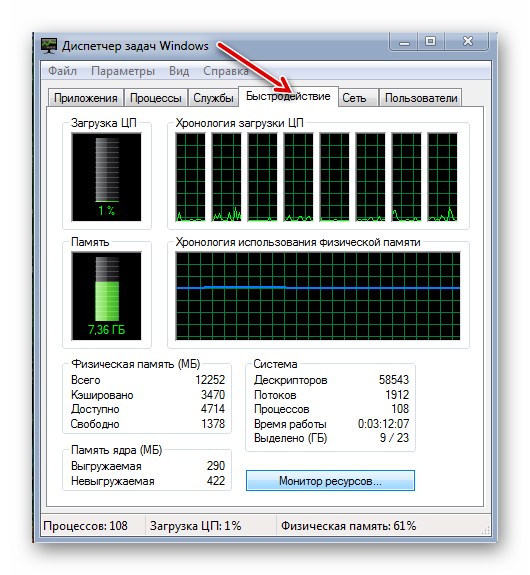Содержание
- Причина 1: Слабое интернет-соединение
- Причина 2: Проблемный браузер
- Причина 3: Нагрузки на центральный процессор
- Причина 4: Неполадки с драйверами
- Заключение
- Вопросы и ответы
YouTube по праву считается самым популярным видеохостингом в мире. Многие пользователи могут столкнуться с проблемой, когда ролик начинает подвисать и всячески тормозить. Причин для подвисания видеозаписи в момент воспроизведения довольно много, так же, как и способов их решения. В данной статье мы попытались собрать все известные в настоящее время методы решения.
Причина 1: Слабое интернет-соединение
Никто не станет оспаривать тот факт, что из-за слабого или нестабильного интернет-соединения ролики на Ютубе начинают зависать с завидной периодичностью. Причем такая тенденция будет замечена на всех видео, что вы будете включать.
Причину такого явления, конечно же, в статье выяснить не удастся, так как у каждого она индивидуальна. Однако можно предположить, что соединение становится нестабильным ввиду неполадок на стороне самого провайдера или же предоставляемые им услуги попросту оставляют желать лучшего. В любом случае проконсультируйтесь с ним.
К слову, чтобы удостовериться в том, что видео лагает из-за плохого соединения, вы можете проверить скорость интернет-соединения на нашем сайте.
- Перейдя на главную страницу, нажмите кнопку «Начать».
- Начнется сканирование. Вам необходимо дождаться его окончания. Прогресс можно отслеживать по специальной шкале.
- По итогу вам предоставят отчет о проведенном тесте, где укажут пинг, скорость скачивания и скорость загрузки.

Подробнее: Как проверить скорость интернет-соединения
Для оптимального воспроизведения видеороликов в Ютубе ваш пинг не должен превышать отметку в 130 мс, а скорость скачивания должна быть не ниже 0,5 Мбит/сек. Если ваши данные не соответствуют рекомендованным параметрам, то причина в плохом соединении. Но даже в таком случае есть возможность избавиться от назойливых подвисаний.
- Вам необходимо воспроизвести видеоролик, после чего нажать на значок шестеренки в нижнем правом углу проигрывателя.
- В появившемся списке выберите пункт «Качество».
- Из всех представленных вариантов выберете «Автонастройка».

Данный выбор позволит сервису YouTube самостоятельно подбирать качество воспроизведенного видео. В будущем все ролики будут автоматически подгоняться под определенный стандарт, который соответствует вашему интернет-соединению.
Но если вы хотите посмотреть видео в отличном качестве, например, в 1080p, а то и 4К, то можете пойти другим путем. Необходимо повторить все действия, только на последнем этапе выбрать не «Автонастройка», а то разрешение, которое вы хотите, не выставится. После этого поставьте видео на паузу, и дайте ему прогрузиться. Прогресс вы можете наблюдать по белесой полоске.
Однако в таком случае ролик может не перестать тормозить, возможно, еще сильней ухудшится качество воспроизведения, но причина этому уже совсем другая, о которой пойдет речь в третьем способе.
Читайте также: Как повысить скорость интернет-соединения
Причина 2: Проблемный браузер
Если после проверки соединения оказалось, что все с ним в порядке, а видеозаписи все равно лагают на Ютубе, то причина не в слабой скорости. Возможно, корень проблемы нужно искать в браузере, в котором воспроизводится ролик.
Подробнее об этом:
Почему тормозят видеоролики в браузере
Почему не воспроизводится видео в браузере
Причина маловероятна, но все же имеет место быть. А заключается она в том, что браузер может быть, так сказать, сломанным. Первопричину самой поломки вряд ли удастся выяснить, так как в целой системе компьютера столько мелочей, что вариаций просто не перечесть.
Чтобы проверить эту гипотезу, самым простым вариантом будет установка другого браузера с последующим воспроизведением в нем того же видео. Если результат будет удовлетворителен и запись станет проигрываться без задержек, значит, проблемы в предыдущем браузере.
Возможно, виной послужила несовместимость Flash Player-ов. Это относится к таким программам, как Google Chrome и Yandex.Browser, так как они данный компонент несут в себе (он встроенный), а у большинства пользователей он установлен отдельно на компьютере. Решением проблемы может стать отключение плагина в браузере или на компьютере.
Урок: Как включить Adobe Flash Player на разных браузерах
Также вы можете попытаться обновить сам браузер. К тому же, вполне возможно, что до этого он работал исправно и воспроизводил ролики без единой заминки, но ввиду того, что браузеры постоянно обновляются, и некоторые их обновления связаны как раз-таки с Flash Player-ом, то сами по себе они могут устареть.
Если вы решите обновить свой браузер, то, чтобы все сделать правильно и без ошибок, можете пользоваться статьями на нашем сайте. В них рассказывается, как обновить браузер Opera, Google Chrome и Yandex.Browser.
Причина 3: Нагрузки на центральный процессор
По праву можно считать нагрузку на центральный процессор самой популярной причиной подвисания записей на Ютубе. Можно даже сказать, что по этой причине виснет на компьютере вообще все. Но что делать, дабы этого избежать? Именно об этом сейчас и будет рассказано.
Но перед тем, как винить во всем свой ЦП, необходимо изначально убедиться, что проблема именно в нем. Благо, для этого не нужно ничего скачивать, так как в стандартной компоновке любой версии Windows есть необходимые инструменты. Ну а пример будет продемонстрирован на ОС Windows 8.
- Вам необходимо изначально открыть «Диспетчер задач».
- Развернуть список всех процессов, нажав на кнопку «Подробнее», которая находится внизу слева.
- Далее вам нужно перейти во вкладку «Производительность».
- Выбрать на левой панели отображение диаграммы производительности центрального процессора.
- И отследить его график.

На самом деле, нам интересен лишь единственный показатель – нагрузка на ЦП, которая выражается в процентах.
Чтобы убедиться, что процессор со своей работой не справляется и зависание видео происходит именно из-за него, вам необходимо параллельно с «Диспетчером задач» открыть видеозапись и посмотреть на данные. Если результат будет около 90 – 100%, то виновен в этом именно ЦП.
Для того чтобы устранить данную проблему, можно пойти тремя путями:
- Очистить свою систему от лишнего хлама, который только засоряет ее, тем самым загружая процессор.
- Увеличить производительность самого процессора путем его оптимизации или разгона.
- Переустановить операционную систему, тем самым привести ее в то состояние, когда на компьютере еще нет кучи ненужных программ.
Приведя свою систему в нормальное состояние и убедившись в том, что процессор не отвлекается на лишние, никому не нужные процессы, вы сможете с удовольствием снова просматривать свои любимые видеозаписи на Ютубе без надоедливых лагов и зависаний.
Причина 4: Неполадки с драйверами
И конечно же, куда без проблемы с драйверами. Наверное, каждый второй пользователь компьютера сталкивался с проблемами, причиной которых становились непосредственно драйвера. Так и с Ютубом. Порою видео на нем начинает заедать, лагать, а то и вовсе не включаться из-за некорректной работы драйвера видеокарты.
К сожалению, выявить причину этого никак не получится, как уже было сказано выше, из-за большого наличия разных факторов в операционной системе. Именно поэтому, если ранее приведенные способы не смогли вам помочь, стоит попробовать обновить драйвера на видеокарту и надеяться на успех.
Урок: Как обновить драйвера для видеокарты
Заключение
В заключение хочется обратить ваше внимание на то, что все приведенные выше способы одновременно независимы друг от друга, и одновременно дополняют друг друга. Простыми словами, используя всего лишь один способ, вы сможете избавиться от проблемы, главное – чтобы он подошел, но если вы будете применять все описанные методы, то вероятность повысится чуть не до ста процентов. К слову, рекомендуется проделывать варианты решения проблемы поочередно, так как список был составлен в соответствии сложности выполнения операции и ее эффективности.
Видеохостинг YouTube впечатляет статистикой: более 4 миллиардов просмотренных роликов каждый день, миллионы блогеров, бессчетное количество минут хронометража. Но вместо позитивных показателей встречаются и негативные: тысячи зрителей сталкиваются с проблемами при воспроизведения контента. YouTube лагает, не загружает видеоролики, выводит записи с рассинхронизацией звука и картинки, и даже сбрасывает соединение из-за превышения нагрузки. Пора разобраться почему подобное происходит и как исправить возникающие проблемы.
Содержание
- Способы решения
- Решение 1. Расширение h264ify для браузеров
- Решение 2. Активация аппаратного ускорения
- Решение 3. Альтернативный клиент myTube
- Решение 4. Скорость интернета
- Решение 5. Обновление драйвера
Способы решения
Если видео на «Ютубе» тормозит, прерывается или рассыпается на пиксели, то действовать предстоит в соответствии с инструкцией, представленной ниже и разделенной на шаги. Начинать рекомендуется с загрузки тематического расширения (по статистике – иные действия уже не понадобятся). Далее – выбор нового клиента, проверка скорости доступа к интернету и загрузка драйверов.
Решение 1. Расширение h264ify для браузеров
Видеоролики на YouTube публикуются в заранее заданном разработчиками формате – с кодеком VP8 или VP9 (современный кодек, рассчитанный на соответствующее компьютерное аппаратное обеспечение) и с расширением до 1080p, 4K и 8K.
Выставленные по умолчанию параметры приводят к весьма ожидаемым результатам – на старых ПК «Ютуб» начинает лагать, а браузер перестает справляться с нагрузкой. Проблема решается двумя способами: сменой веб-обозревателя (распространенный трюк: тот же Google Chrome активнее занимает оперативную память компьютера, чем та же Mozilla Firefox) или загрузкой специального плагина, принудительно меняющего тяжеловесный кодек VP8 или VP9 на H.264.
Доступно расширение h264ify для Google Chrome, Mozilla Firefox, Microsoft Edge и Opera.
Вне зависимости от браузера смена кодека происходит по схожему сценарию: достаточно нажать на кнопку «Установить» и расставить галочки в «Настройках» (Enable h264ify и Block 60FPS Video, если «Ютуб» лагает при воспроизведении видеороликов даже после загрузки расширения).
Решение 2. Активация аппаратного ускорения
Активация аппаратного ускорения формально повышает производительность ПК за счет перераспределения нагрузки с программного обеспечения на процессор и видеокарту. Функция стала популярной еще во времена Windows XP и стала сразу интегрироваться в операционные системы семейства Microsoft. А в дальнейшем перебралась и в браузеры.
Если «Ютуб» сильно лагает, то без ускорения точно не обойтись. Настраивается параметр в «Настройках» каждого веб-обозревателя в разделе с «Дополнительной конфигурацией».
В Chrome предстоит дальше перебраться в категорию «Система», а после – активировать ползунок (перевести в зеленое положение). После перезагрузки браузер станет быстрее справляться с загрузкой контента.
Решение 3. Альтернативный клиент myTube
MyTube – медиаплеер, разработанный в качестве десктопного клиента для просмотра видеороликов, опубликованных на страницах видеохостинга YouTube. Кроме развлекательного контента разработчики разрешают организовывать плейлисты, расставлять лайки и добавлять комментарии, задавать расписание для просмотра. Функционал разнообразен и полностью заменяет YouTube в браузере.
Клиент MyTube официально представлен в цифровом магазине Microsoft Store (поддерживается Windows 8 и 10) и загружается из сторонних источников.
Хотя поддерживается медиаплеер с каждым годом все менее активно (апдейты появляются редко, да и те сосредоточены лишь вокруг базовых исправлений), воспользоваться альтернативным клиентом YouTube рекомендуется хотя бы ради эксперимента.
MyTube не нагружает процессор, занимает не более 200 мегабайт в оперативной памяти (тот же Chrome порой растрачивает более 2 гигабайт) и часто справляется с загрузкой видеороликов намного быстрее видеохостинга от Google при недостаточной скорости интернета.
Решение 4. Скорость интернета
Почему еще тормозит видео в «Ютубе», если даже смена кодека не справилась с задачей? Даже гадать лишний раз едва ли предстоит: проблема связана с недостаточной скоростью доступа к сети. Рекомендуется провести тестирование на сайте SpeedTest, а после – вместе с собранной статистикой – вернуться на YouTube и воспользоваться специальной шестеренкой для выбора подходящего «Качества».
Видеохостинг автоматически подбирает подходящее значение в зависимости от скорости интернета, но те же значения в 360P в критических ситуациях точно исключат хоть какие-то проблемы с производительностью и лагами.
Решение 5. Обновление драйвера
Периодически встречаются и проблемы с драйверами. Но не с классическим набором, включающим апдейты для видеокарты и сетевого адаптера, а с чуть менее распространенным. Речь и о служебных компонентах (DirectX, Visual C++, PhysX), и о загрузке обновлений для контроллеров SATA и ATA, периферии и стороннего оборудования.
С технической точки зрения драйвера доступны и на сайте производителя, но перебирать десятки сайтов и выгружать файлы объемом в пару гигабайт не слишком продуктивно.
Процесс вполне реально оптимизировать, воспользовавшись софтверным инструментом Driver Booster. Помощник в автоматическом режиме сканирует операционную систему, загружает недостающие файлы и компоненты, и повышает производительность компьютера.
Вступают изменения в силу после перезагрузки компьютера. Кроме поиска драйверов не помешает заглянуть в раздел «Центр обновлений Windows» и загрузить недостающие апдейты и технические исправления.
Вы все еще считаете, что смотреть длинный фильм – удовольствие? Тогда мы идем к вам! Ведь самым длинным-предлинным кино на свете может быть 10-минутный ролик на Ютубе. Да, если сервис тормозит и зависает, то 10 минут способны растянуться на час-два-три и больше. Но это вряд ли доставит вам радость. Скорее, пожелание приятного просмотра покажется вам издевкой.
Почему YouTube медленно грузит контент? По каким причинам ролик вылетает или виснет при проигрывании? Почему звук отстает от видеоряда? Давайте разбираться.
Содержание
- Четыре группы причин
- Как увеличить скорость видео, если проблема в самом видеохостинге YouTube
- Виновник – провайдер или сеть. Как ускорить видео
- Причина в компьютере или смартфоне
- Обвиняется приложение или веб-браузер
- Что делать, если YouTube тормозит на смартфоне или планшете
- Ролики Ютуба тормозят в браузере на компьютере. Как их ускорить
Четыре группы причин
Виновниками слишком медленной работы видеохостинга Ютуб могут быть:
- Сам сервис.
- Ваш интернет-провайдер или сетевое подключение.
- Компьютер или мобильное устройство, на котором воспроизводится видео.
- Приложение YouTube или веб-браузер и его дополнения.
Причины на стороне сервиса:
- Отключение в РФ части серверов Google Global Cache, которые служили буфером для временного хранения популярного контента и тем самым ускоряли его загрузку в разы.
- Перегруженность серверов Ютуба большим количеством запросов, технические работы, авария и т. д.
- Ограничение доступа к ресурсу для посетителей из отдельных регионов.
- Маркетинговый ход с целью перевести часть зрителей «халявщиков» на платную подписку.
Это ваш случай, если сайт YouTube лагает на всех устройствах, при разных способах подключения к интернету, в различных местах (дома, на работе, в кафе и т. д.), в любых приложениях и браузерах.
Причины, связанные с работой сети:
- Намеренное замедление видеохостинга интернет-провайдером, государственными службами или сетевым администратором.
- Низкая пропускная способность подключения или неоптимальные настройки доступа в интернет на маршрутизаторе, компьютере или мобильном устройстве.
- Использование VPN или прокси. Хотя иногда бывает наоборот – тормоза возникают только при заходе на YouTube без прокси/VPN.
О том, что источник проблемы находится в этой группе, говорит замедление работы сервиса на всех устройствах, подключенных к одной сети. Когда вы выходите в интернет через сеть другого провайдера, сайт Ютуба загружается нормально.
Причины, связанные с ПК или смартфоном:
- Высокая загруженность системных ресурсов – процессора, видео, оперативной памяти, хранилища.
- Небольшой размер дискового кэша браузера.
- Некорректная работа драйвера видео.
- Заражение системы вредоносным ПО.
- «Параноидальные» настройки антивируса и межсетевого экрана.
- Аппаратные неполадки – ошибки оперативной памяти и накопителя, недостаток питающих напряжений, перегрев и прочее.
- Перебои в работе операционной системы, вызванные ошибками реестра, повреждением системных файлов, скоплением мусора и т. д.
В ситуациях, связанных с проблемами в работе устройства, тормозит не только Ютуб, но и другие мультимедийные ресурсы. Иногда «глючит» и виснет вся система.
Причины на стороне браузера или мобильного приложения:
- Устаревшая или сбойная версия программного обеспечения, при помощи которого вы смотрите ролики на YouTube.
- Загруженность веб-браузера большим количеством процессов – открытых вкладок.
- Ошибка в данных кэша браузера/приложения.
- Ошибка или некорректная работа браузерных расширений и плагинов. Особенно если они относятся к одной из следующих групп: родительской контроль, безопасность, блокировка рекламы, VPN и прокси.
- Аппаратное ускорение. Оно может замедлять просмотр контента не только когда выключено, но и наоборот – когда включено.
- Неправильно подобранные настройки видеоплеера – например, максимально высокое качество изображения при большой загруженности компьютера (смартфона) другой работой или низкой скорости интернета.
Виновник, скорее всего, находится в этой группе, если проблема возникает только в конкретном приложении или браузере и не касается остального.
Вывод из России части кэширующих серверов Гугла стало самой распространенной причиной медленной работы Ютуба с весны 2022 года. Казалось бы, мы, пользователи, никак не можем на это повлиять, но пытливые умы сограждан (за что им честь и хвала), нашли простое рабочее решение: отключение экспериментального транспортного протокола QUIC. Правда, он есть только в браузерах на стационарных устройствах.
Как это сделать:
- Откройте раздел экспериментальных функций веб-браузера: войдите в меню настроек, затем вместо слова «settings» в адресной строке напишите «flags». Например: opera://flags, chrome://flags, browser://flags и т. д. Нажмите кнопку перехода.
- Наберите в поиске по разделу ключевое слово «QUIC» (без кавычек). В окне отобразится список функций, которые взаимодействуют с этим протоколом.
- Найдите среди них «Experimental QUIC protocol» и переключите в режим «Disable» (отключено).
- Перезапустите браузер и проверьте скорость загрузки роликов на YouTube.
А что делать пользователям мобильных браузеров и приложений, где нет возможности управлять экспериментальными функциями? Всё как обычно – подключайтесь через VPN. Не факт, что первый попавшийся сервер ускорит загрузку YouTube, но ведь есть и другие. По отзывам юзеров, бесплатные популярные VPN-ы, вроде Psiphon и Windscribe, вполне пригодны для этой задачи.
Кстати, тот факт, что доступ через ВПН реально ускоряет Ютуб у пользователей из РФ, вынуждает усомниться, что в медленной работе сервиса виноват Гугл. Куда вероятнее, что к этому приложили руку цензоры от государства.
Что касается аварий и технических мероприятий на стороне видеохостинга, то остается только ждать, когда вопрос решится без вашего участия. Чаще всего ожидание длится недолго.
Если же вы склоняетесь к мысли, что вам пытаются впарить платную подписку на YouTube, то в некоторых случаях помогает смена интернет-провайдера. Потому что последние иногда получают комиссию за то, что, снижая качество бесплатного пользования сервисом, подводят своих абонентов к «правильному решению».
Виновник – провайдер или сеть. Как ускорить видео
Как заставить видеоролики на Ютьюбе грузиться быстрее, если палки ему в колеса вставляет ваш провайдер или государственные службы, мы уже разобрались. Это можно сделать следующими способами:
- Переходом на услуги другого поставщика интернета.
- Использованием VPN или прокси.
Эти же способы иногда применимы на работе или учебе, где доступ к сервису замедляют по решению руководства. Если в таких местах использовать ВПН не получается, возможно, проще скачать видео на компьютер и смотреть его офлайн.
Если же вы считаете, что причина в низкой скорости работы сети, то дальнейшие ваши действия зависят от конкретной ситуации.
Если YouTube долго загружается и тормозит на компьютере под Windows 10 или 7, сделайте следующее:
Более детально об этом рассказано в статье «Как ускорить интернет на ПК».
Если проблема возникла на смартфоне или планшете, попробуйте применить такие рекомендации:
- Завершите фоновые процессы неиспользуемых приложений. Отрегулируйте параметры работы антивируса и файервола, если они установлены на устройстве.
- Очистите кэш системы и программного обеспечения. Освободите оперативную память и процессор от лишней работы, а хранилище – от скоплений ненужных файлов.
- Оптимизируйте настройки мобильного интернета и Wi-Fi.
Как это сделать, читайте в статье об увеличении скорости интернета на телефоне.
Причина в компьютере или смартфоне
Общая производительность компьютера или мобильного девайса влияет на качество воспроизведения интернет-видео не меньше, чем сеть. А в отдельных случаях даже больше.
Если после приведения в порядок сетевых настроек с YouTube все еще плохо, значит, пришло время оптимизировать устройство. Несколько шагов в этом направлении вы уже сделали – разгрузили аппаратные ресурсы: процессор, память и хранилище. Осталось еще немного.
Следующие шаги желательно делать в том порядке, в каком они приведены ниже. Когда получите нужный результат, можете остановиться.
Итак:
- Восстановите систему на дату, когда проблемы еще не было.
- Обновите видеодрайвер. А если неполадка возникла после обновления – откатите его назад. Установите на ПК последнюю версию DirectX.
- Убедитесь, что аппарат не перегревается. Как распознать и устранить перегрев телефона и компьютера, CompConfig рассказывал в прошлых статьях.
- Просканируйте диски антивирусом. Существуют вредоносные программы, которые проявляют себя тем, что создают высокую, даже чрезмерную нагрузку на процессор или видео. Это трояны-майнеры криптовалют. Зараженное такой программой устройство сильно снижает общее быстродействие. А если майнер активно потребляет ресурсы видеосистемы и передает большой объем данных по сети, то больше всего тормозят и виснут именно сетевые мультимедийные сервисы. Такие, как YouTube.
- Очистите диски от программного мусора – временных файлов, остатков удаленных приложений, неактуальных записей в реестре и т. д.
- Оптимизируйте компьютер или мобильный гаджет другими методами, которые описаны в статьях по ссылкам.
Обвиняется приложение или веб-браузер
Устройство и сеть работают без нареканий, а ролики на Ютубе продолжают жить по законам замедленного кино? Вероятно, источник проблемы гнездится в приложении или браузере, через которые вы их смотрите.
Что делать, если YouTube тормозит на смартфоне или планшете
Выполняйте следующую инструкцию пошагово, пока неполадка не будет устранена.
- Убедитесь, что на устройстве не используются средства родительского контроля и другие инструменты, способные влиять на скорость интернет-видео: блокировщики рекламы, VPN, межсетевой экран, антивирус и т. п. Если что-то из этого запущено, по возможности остановите его работу.
- Очистите кэш и данные приложения YouTube. Если неполадка возникла после установки обновления, удалите его.
- Если вы используете несколько учетных записей Google, смените текущий аккаунт на другой.
- Если программа YouTube установлена на карту памяти, переместите ее в память устройства.
- Если ролики воспроизводятся в качестве HD – 1080 р, уменьшите значение на один-два уровня.
- Очистите кэш и данные Google Services Framework, Сервисы Google Play и Google Play Маркет.
- Удалите приложение видеохостинга и установите его заново. В некоторых случаях помогает установка более ранней версии, чем текущая.
- Удалите ПО, которые вы установили незадолго до сбоя. Если проблема возникла после обновления программ, откатите их на предыдущие версии.
- Просканируйте память устройства антивирусом.
Ролики Ютуба тормозят в браузере на компьютере. Как их ускорить
Отдельные рекомендации для пользователей мобильного приложения YouTube могут применять и те, кто смотрит видео через браузер на ПК. Однако специфика браузеров несколько отличается от программ для смартфонов, поэтому в инструкциях есть различия.
- Обновите браузер до последней версии.
- Закройте все вкладки, кроме Ютуба.
- Отключите установленные в браузер расширения и плагины. Убедитесь, что он загружает только актуальный контент. Если вкладка YouTube сверх меры заполнена рекламой, сверху нависают непонятно откуда взявшиеся панели, со всех сторон наплывают всплывающие окна и т. п., значит, ваш браузер и вся система нуждаются в генеральной уборке.
- Очистите кэш и cookies. Удалить последние можно непосредственно на странице видеоролика: кликните по иконке в виде замка в адресной строке браузера и выберите элемент «Файлы cookie». В списке сохраненных cookie, который откроется следом, отметьте все упоминания youtube.com и нажмите «Удалить». Затем перезагрузите страницу.
- Если вы используете малораспространенный веб-браузер, проверьте, отвечает ли он техническим требованиям видеохостинга. Если эта страница выглядит у вас так же, как на скриншоте ниже, значит, все в порядке. А если нет, то, вероятно, придется найти ему замену.
- Откройте раздел настроек браузера и найдите функцию «Аппаратное ускорение». Если она включена, отключите. И наоборот. Протестируйте работу Ютуба.
- Повысьте приоритет процесса вкладки с видеороликом через «Диспетчер задач» Windows. Благодаря этому он сможет потреблять больше системных ресурсов, что позитивно скажется на качестве его выполнения. Чтобы это сделать, откройте вкладку «Подробности» Диспетчера задач, путем перебора найдите нужный процесс и щелкните по его строке правой клавишей мыши. Выберите из меню, которое откроется дальше, элемент «Задать приоритет», а затем отметьте «Выше среднего» или «Высокий».
Внимание! Максимальный приоритет – реального времени, имеют критически важные системные процессы. Повышение до этого уровня процессов прикладных программ может привести к полному зависанию системы, которое удастся устранить только перезагрузкой компьютера.
- Увеличьте дисковый кэш браузера – область, куда временно скачивается контент видеоролика в процессе его воспроизведения. К сожалению, в последних версиях популярных веб-обозревателей это невозможно сделать с помощью настроек. Но существует альтернативный способ установки размера кэша любого браузера на основе Chromium через ярлык. Клик по этому ярлыку будет запускать программу с нужными вам параметрами. Инструкция, как это сделать, приведена ниже.
Как увеличить объем кэша браузера
- Создайте на системном диске папку, которая будет хранилищем кэшированных данных. Дайте ей осмысленное имя в латинской раскладке. Путь к папке также должен содержать только латинские символы, например: C:CacheGoogleChrome.
- Щелкните правой клавишей мыши по ярлыку браузера на рабочем столе и перейдите в его свойства. Откройте вкладку «Ярлык».
- Добавьте к записи в поле «Объект» (там указан путь к исполняемому файлу браузера) следующие параметры:
--disk-cache-dir="C:CacheGoogleChrome"
--disk-cache-size=524288000
где C:CacheGoogleChrome – путь к созданной папке, а значение size – новый размер дискового кэша. В этом примере он равен 500 Мб, чего достаточно для комфортного просмотра любого видео.
Между последним символом предыдущей и первым символом каждой добавленной записи должны быть пробелы.
Всё вместе это будет выглядеть так:
"C:Program FilesGoogleChromeApplicationchrome.exe" --disk-cache-dir="C:CacheGoogleChrome" --disk-cache-size=524288000
Нажмите ОК для сохранения настройки и перезапустите браузер кликом по ярлыку. Если все сделано правильно, вы забудете про тормоза, которые возникали из-за малого объема пространства для предварительной загрузки видео с Ютуба.
Здравствуйте!
Если лет 20 назад просмотр видео по сети в массовом варианте представить было трудно, то сейчас это самый обыденный способ подачи контента. 😘 (наверное и не удивительно, почему столько вопросов по этому направлению)
На популярных видеохостингах и соц. сетях (Ютуб, ВК, Одноклассники и др.) можно посмотреть очень много интересных роликов, фильмов, обзоров и т.д. Есть целые спец. каналы по различным тематикам и жанрам.
Но всегда есть что-то (или кто-то), кто оборвет всю идиллию… Речь, конечно, о тормозах и лагах, которые не обходят стороной ни любителей игр, ни поклонников работы с графикой, ни фанов роликов и видео. 😢
В данной статье я хочу затронуть такие проблемы, как торможение видео, его зависание, дергание, заикание звука и прочее. Причин этому может быть достаточно много, в статье укажу на самые основные из них, а также приведу рецепты «излечения».
Итак…
📌 Важно!
Если у вас компьютер тормозит при воспроизведении локальных файлов (сохраненных на диске) — то ознакомьтесь вот с этим материалом
*
Содержание статьи
- 1 Почему может тормозить видео при просмотре в браузере
- 1.1 Низкая скорость интернет-канала
- 1.2 👌 Некорректная работа аппаратного ускорения в браузере
- 1.3 Большая нагрузка на ЦП, ОЗУ, жесткий диск
- 1.4 Проблемы с драйверами на видеокарту
- 1.4.1 Дискретная и встроенная видеокарты
- 1.5 Турбо-режим, VPN, плагины, и пр.
- 1.6 Проблемы с Flash-плеером в браузере
→ Задать вопрос | дополнить
Почему может тормозить видео при просмотре в браузере
Низкая скорость интернет-канала
Первое, что больше и чаще всего приносит проблемы, это, конечно, скорость и качество интернет-канала.
У некоторых канал слишком «слабый», скорости интернета недостаточно, и в результате при просмотре видео, оно постоянно подгружается и не успевает за воспроизведением.
Из-за этого пользователь наблюдает постоянные остановки и ждет пока пройдет буферизация (до-загрузка части видео).
Вообще, по моему практическому опыту, чтобы смотреть потоковое видео в интернете с качеством:
- для 360p — требуется канал со скоростью 3-4 Мбитс;
- для 720p — 5 Мбитс;
- для 1080p — 10-12 Мбитс (смотреть так, чтобы ничего не дергалось и не лагало). Этого вполне хватает для большинства видео на том же YouTube.
*
📌 Но тут есть нюанс: ЗАЯВЛЕННАЯ скорость Интернет-провайдером, и ФАКТИЧЕСКАЯ — далеко не одно и тоже.
Поэтому, в этом случае рекомендую провести тестирование своего интернет-канала. О том, как это делается — я писал в своей статье, ссылку привожу ниже.
👉 В помощь!
👉 Как узнать скорость интернета на компьютере — простой способ —>
*
Что можно предпринять, если у вас низкая скорость:
- во-первых, если скорости вашего тарифа у Интернет-провайдера недостаточно для качественного воспроизведения видео — подключитесь к более скоростному тарифу (также попробуйте 📌 ускорить Интернет с помощью этих советов —>);
- во-вторых, обычно видеохостинг определяет вашу скорость интернета автоматически и подбирает оптимальное качество видео, которое воспроизводит ваш браузер.
👉 Если качество поставлено слишком высокое для вашей скорости интернета — видео будет тормозить. Поэтому, один из первых советов, попробуйте убавить качество.
Например, в YouTube — это делается при помощи настроек в нижней правой части окна просматриваемого ролика.
Изменение качества в YouTube
- в-третьих, если дело не в тарифе, то сначала обратите внимание на Wi-Fi роутер (если при подключении к интернету он используется). Далеко ли он стоит от точки приема, сколько у него антенн, подключены ли они? (👉 советы по ускорению Wi-Fi);
- в-четвертых, у некоторых провайдеров наблюдаются проблемы по вечерам, когда каналы перегружены. Если это повторяется изо дня в день, и каждый раз в вечернее время: то выхода два — либо поменять провайдера, либо смотреть видео в другое время 😎;
- в-пятых, также попробуйте сначала открыть видео и поставить его на паузу на минутку-другую — за это время пройдет загрузка большой части видео, и потом вы сможете смотреть видео без тормозов;
- в-шестых, обратите так же внимание, не занимают ли ваш интернет-канал посторонние программы: для этого откройте диспетчер задач (нажмите одновременно кнопки Ctrl+Shift+Esc), и отсортируйте программы в порядке их нагрузки на сеть. 👀
На скрине ниже видно, что работает программа uTorrent, которая, кстати, может съесть почти все ресурсы канала (при должной нагрузке). Рекомендуется такие программы либо закрывать при просмотре видео, либо ставить на паузу…
Приложения отсортированы по графе сеть
📌 В помощь!
Чем и какими программами нагружена моя сеть интернет, куда пропадает трафик? Ограничение скорости загрузки и отдачи для любой из программ.
*
👌 Некорректная работа аппаратного ускорения в браузере
На некоторых ПК может некорректно работать аппаратное ускорение (например, почему-то в последнее время часто какие-то проблемы с этим у AMD Ryzen (в ОС Windows 10)).
Поэтому, если со скоростью вашей сети все в порядке, я бы порекомендовал на время отключить это самое аппаратное ускорение (в том браузере, через который смотрите онлайн-видео!).
В Chrome для этого сначала нужно открыть настройки, нажав по «трем точкам» в углу экрана (👇).
Настройки Chrome
Далее в поисковой строке указать «аппаратное…» и ползунок параметра «Использовать аппаратное ускорение (при наличии)» перевести в режим откл.! 👇
Использовать аппаратное ускорение — откл.!
После этого нужно перезагрузить браузер (и только потом перепроверить воспроизведение видео).
*
Большая нагрузка на ЦП, ОЗУ, жесткий диск
Возможно, что у Вас тормозит не видео, а сам ПК. Чаще всего, это происходит из-за того, что загружен процессор или видеокарта, иногда загрузка доходит до 90-100%! О каком качественном видео тут уж говорить… 😢
Чтобы посмотреть загрузку ЦП — откройте диспетчер задач (кнопки Ctrl+Shift+Esc).
Далее во вкладке «Процессы» (обычно, она активна по умолчанию) отсортируйте все процессы в порядке их нагрузки на процессор. Если среди них есть какие-нибудь запущенные программы, значительно отнимающие ресурсы ПК — попробуйте их закрыть!
Процессы — диспетчер задач
📌 В помощь!
Если среди процессов ничего подозрительного нет (или закрытые приложения не помогли снизить нагрузку), рекомендую ознакомиться со статьей
*
Также порекомендую проверить вкладку «Производительность» (в ОС Windows 10). См. на скриншот ниже: в первую очередь обратите внимание на ЦП, видеокарту и диск (лучше это делать параллельно со включенным просмотром видео. Если увидите нагрузку в 90-100% — проблема станет очевиднее…).
Производительность
*
Проблемы с драйверами на видеокарту
Драйвер — драйверу рознь…
Если у вас установлен «конфликтный» драйвер (например, такое раньше было довольно часто с новыми версиями драйверов. Сейчас всё же все это происходит намного реже), либо слишком старый драйвер — то появление тормозов при просмотре видео не такая уж и редкость.
Из-за версии драйвера, кстати, также могут быть не выражены некоторые цвета (например, отсутствовать ярко-красный) — особенно заметно в играх. Кстати, игры при проблемах с драйверами — часто вообще не запускаются.
*
И так, что рекомендую сделать:
- Сначала проверить, есть ли у вас устройства, для которых нет драйверов (и установить их, если потребуется). Подробно 👉 об этом всём здесь;
- Если драйвера у вас уже есть (и проблема с видео еще не решилась), рекомендую попробовать заменить драйвера на другую версию. Скачайте видеодрайвер с официального сайта производителя, затем удалите старый драйвер и поставьте новый. О том, как 👉 удалять старые и лишние «дрова» см. эту запись;
- Также можно воспользоваться спец. программами 👉 для авто-установки драйверов.
*
Дискретная и встроенная видеокарты
Кстати, если у вас ноутбук (ПК) с двум видеокартами — проверьте, какая видеокарта активна при просмотре видео.
Дело в том, что если вы смотрите высококачественное видео — встроенная видеокарта может не справляться (в то время как дискретная будет простаивать).
📌 Более подробно об этом можете узнать из этой статьи
Значок активности внешней видеокарты: сначала не работала, потом стала активна!
*
Турбо-режим, VPN, плагины, и пр.
Бывает так, что сервер с которого вы хотите посмотреть видео, в данный момент перегружен — в результате у вас либо не открывается страничка с видео совсем, либо видео начинает долго грузиться.
Возможно, что у вашего провайдера связь до определенного видеохостинга оставляет желать лучшего, а на другом — всё прекрасно работает. В этом случае — либо менять провайдера, либо смотреть видео на других сайтах (кстати, это тоже весьма хороший выход).
Про турбо-режим
Кстати, если из вышеперечисленного ничего не помогло, попробуйте использовать другой веб-браузер. Скажем, если как большинство пользователей пользуетесь Chrome, можете его заменить на Opera или Яндекс-Браузер (у них в арсенале, кстати, есть турбо-режим, который иногда просто спасает!).
Яндекс-браузер — как включить турбо режим!
Кроме этих продуктов, есть и другие интересные варианты. Полный список браузеров текущего года 👉 я приводил в этой статье —>
*
Ну и не могу не отметить, что включенный VPN в браузере (и «всякие» плагины, с этим связанные) могут серьезно сказываться на воспроизведении онлайн-видео.
На время порекомендовал бы сбросить настройки браузера в дефолтные и удалить (отключить) все плагины/расширения. В Chrome достаточно открыть страничку: chrome://extensions/
См. скрин ниже: есть расширение FriGate (шифрующее трафик). После его удаления — видео стало нормально воспроизводиться!
Расширения в Chrome
*
Проблемы с Flash-плеером в браузере
Сейчас большая часть видео в сети перешла с Adobe Flash Player на HTML5 video (это безопаснее!). Однако, на некоторых ресурсах для воспроизведения еще нужен флеш-плеер, и от его работы зависит многое… (особенно касается развлекательных сайтов, где помимо видео — есть мини-игрушки).
Обновление 3.01.2020!
👉 В скором времени поддержка Flash Player большинством браузеров будет прекращена (в декабре 2020 года), «сеть» переходит на html 5. Поэтому, этот пункт статьи скоро потеряет актуальность…
Если версия Flash-плеера старая (либо не совместима с вашим ПО, либо конфликт ПО) — то видео может начать дергаться и тормозить (часто и вообще не открывается).
▼
👉 Если у вас устарел флеш-плеер — рекомендую обновить его. О том, как это правильно сделать, рассказано в этой статье.
▲
В этом случае, рекомендую сделать следующее:
- если у вас браузер Chrome или Яндекс-браузер (т.е. браузер со встроенным Adobe Flash Player), попробуйте открыть ролик с помощью, скажем, Firefox (или любого другого браузера, 👉 о них кстати, я писал здесь —>);
- если не помогло, попробуйте так же переустановить (обновить) Flash Player. Для этого, сначала зайдите в 👉 панель управления Windows и удалите старую версию флеш-плеера. Примечание: панель управления откройте по адресу (см. скриншот ниже) — Панель управленияпрограммыпрограммы и компоненты.
Удаление Flash Player
- далее откройте ссылку 👉 https://get.adobe.com/ru/flashplayer/ и скачайте новую версию флеш-плеера (как правило, достаточно нажать одну кнопку «Установить сейчас»).
Установить Adobe Flash Player
*
📌 Дополнение
Обратите внимание также на такую опцию, как включение/отключение аппаратного ускорения. Для этого при просмотре видеоролика — просто щелкните по нему правой кнопкой мышки и выберите вкладку «параметры» (доступно не на всех ресурсах в сети!). Далее поставьте (снимите) галочку напротив «Включить аппаратное ускорение».
Аппаратное ускорение
*
Если вам удалось решить вопрос иначе — дайте знать в комментариях (заранее благодарю!).
На сей ноте прощаюсь, всем удачи!
👋
Первая публикация: 12.04.2017
Корректировка: 25.04.2022


Полезный софт:
-
- Видео-Монтаж
Отличное ПО для создания своих первых видеороликов (все действия идут по шагам!).
Видео сделает даже новичок!
-
- Ускоритель компьютера
Программа для очистки Windows от «мусора» (удаляет временные файлы, ускоряет систему, оптимизирует реестр).
Всем привет! Владельцы ноутбуков и компьютеров для работы часто сталкиваются с ситуацией, когда открывшийся на ютубе видеоролик подтормаживает. Хотя, на других видеохостингах видео в том же разрешении показывает отлично, без лагов. Почему тормозит видео на ютубе, и как это устранить – узнайте в рамках статьи.
Содержание
- Нюансы видеохостинга
- Способы решения
- Расширение для Chromium enhanced-h264ify
- Альтернативный клиент
- SpeedTest интернета
- Драйвера
- Несовместимость программного обеспечения
- Покупка нового железа
- Задать вопрос автору статьи
Нюансы видеохостинга
YouTube – самый популярный видеохостинг, использующий множество сложных решений в своей работе. На серверах сервиса размещено такое количество видеоматериала, которое один человек никогда в жизни уже не пересмотрит. И он пополняется ежеминутно. Чтобы поддерживать качественное видео, содержать его на сервере и предоставлять доступ к нему многомиллионной аудитории – ютуб использует различные кодеки, которыми это видео обрабатывается.
Некоторые из таких кодеков требуют довольно больших вычислительных мощностей вашего компьютера, чтобы показать качественную картинку. Парадокс в том, что эту красоту на ноутбуке или рабочем экране с диагональю экрана до 24 дюймов можно попросту не заметить. А видео в Ютубе тормозит так, что идет рывками, притормаживает или же попросту виснет браузер от перезагрузки на центральный процессор.
Решить проблему можно, если переключить видео в обработке нужного вам кодека. Для улучшенного качества видео хостинг использует кодеки VP8/VP9. Обычно, их задействует площадка под красочные видео, снятые в разрешение: 8K, 4K, 2K и Full HD. Если переключить воспроизведение видео в кодеке H.264 или AV1, то качество картинки немного ухудшится (разницу реально заметить только на большом экране), звук, в теории, тоже, но нагрузка на системные ресурсы уменьшиться в 2-4 раза. При этом, глючить, дергаться и тупить включенный через браузер ролик не будет.
Нюанс в том, что подобные профессиональные настройки для пользователей YouTube не открывает в собственном интерфейсе. Все ролики воспроизводятся с автоматически выбранными параметрами. Чтобы данное ограничение обойти, можно воспользоваться несколькими уловками.
Способы решения
Чтобы ролики не показывали рывками, реализуйте один или несколько способов. Для начала откройте диспетчер задач (комбинация клавиш Ctrl+Shift+Esc) и посмотрите, насколько нагружает ресурсы компьютера страничка в браузере, с включенным роликом с ютуба. Если сильно, ознакомьтесь с первыми двумя способами устранения проблемы.
Расширение для Chromium enhanced-h264ify
При просмотре видео с браузеров на движке Chromium (Яндекс.Браузер, Chrome, Opera) можно установить расширение enhanced-h264ify из магазина приложений Хром. Затем:
- Включите его, чтобы был вывод в окне браузера.
- Запустите нужный вам ролик, который лагает.
- Нажмите на расширение и выберите блокировку кодеков VP8, VP9, AV
- Перезагрузите страницу с видео и проверяйте – тормозит видео Youtube, или уже нет.
В 99% случаев данное действие снижает нагрузку и виснуть ролики перестают, поскольку кодек H.264 – наиболее распространен и оптимизирован под множество устройств, хотя и выдает несколько хуже показатели картинки и звука.
Если вы предпочитаете использовать Mozilla. То расширение «h264ify» можно скачать и для этого браузера.
Альтернативный клиент
В целом не официальных клиентов для хостинга, разрешающих смотреть Ютуб вне окна браузера – много. Найти понравившийся можно с помощью соответствующей поисковой фразы. Например, с помощью программы myTube можно смотреть все ролики, даже если видео в Ютубе тормозит через браузер:
- Скачайте приложение с Microsoft Store.
- Установите и запустите клиент.
- Смотрите видео с привязкой к своему Google аккаунту и без нее.
SpeedTest интернета
Если на ПК с интернетом проблемы, ролики с YouTube могут виснуть. Для начала проверьте скорость интернета с помощью онлайн сервиса speedtest.net или у любого аналога.
Если проблема в упавшей скорости, большом пинге, можно сделать ряд действий, позволяющий на скорую руку ее повысить:
- Перезагрузить компьютер и маршрутизатор.
- Переключиться с Wi-Fi сети на проводную, протянув сетевой кабель от маршрутизатора к ПК.
- Обратиться в службу поддержки своего провайдера с просьбой проверить свое оборудование и стабилизировать работу интернета.
- Почитать рекомендации по ускорению интернета от специалиста.
Драйвера
Для правильной работы любого железа в ОС (процессор, видеокарта) нужны драйвера. Это связующий мост между hardware и software поэтому если они повреждены, или они не установлены на компьютере, то видео будет виснуть и глючить часто.
Для поиска и установки драйверов можете воспользоваться:
- Центр обновления Windows – интегрированная в ОС программа для контроля и управления всеми обновлениями, в том числе и за драйверами.
- DriverPack Solution – менеджер установки драйверов (можно искать драйвера по онлайн и оффлайн базе).
- DevID – огромная база драйверов для различных устройств.
- AMD Driver Autodetect – программное обеспечение для графических карт от AMD.
- NVIDIA GeForce Experience – программное обеспечение для видеокарт NVIDIA.
По установке драйвера на видеокарту подробно читаем тут.
Несовместимость программного обеспечения
Если вы смотрите ютуб с Windows 7, у которой давно не было обновлений или же с Windows XP, то у вас есть все шансы столкнуться с проблемами несовместимости. Дело в том, что программное обеспечение, тесно завязанное на технологии Flash, не будет стабильно работать с Youtube, который давно перешел на HTML5.
Может помочь устранить рывки в видео:
- Использование расширения «enhanced-h264ify» или аналога;
- Отключение HTML5 в настройках браузера;
- Активация аппаратного ускорения.
Чтобы сделать последнее в Google Chrome, в адресную строку введите:
chrome://settings/system
Активируйте ползунок напротив пункта «использовать аппаратное ускорение».
Покупка нового железа
Если же видео фризит, показывает рывками и заикается несмотря на все вышеперечисленные действия – мощностей ПК недостаточно для поддержки онлайн просмотра видеороликов с ютуб. Для этой цели купите новый ПК или иной гаджет с современным процессором, в котором интегрирована подходящая под эту цель графическая карта.
Даже самый слабый компьютер этого года способен плавно воспроизвести контент на YouTube в разрешении 1080p. Более того, приобретая за аналогичную цену смартфон или планшет, вы можете просматривать этот же контент без задержек в любое время.
Нужно помнить, что ютуб постоянно развивается, внедряя новые ресурсоемкие решения для воспроизведения находящегося здесь контента. Поэтому, с течением времени, современные гаджеты тоже устареют и не позволят стабильно смотреть видео в том формате, который автоматически предлагает популярный сервис.
Господа вчера приключилась такая беда. Ни с того ни с сего зашел я на ютуб посмотреть видосов и сайт начал дико лагать (даже не включая видео ) и нагружать процессор аж до 105 % ( лол , их же всего 100 ). Расширения удалял. В режим инкогнито заходил. Настройки браузера ставил по умолчанию. Сначала зашел в инкогнито и вроде как перестало лагать. Потом зашел снова и уже та же самая ситуевина. Зашел в microsoft edge поначалу тоже все было нормально , а потом все также начало грузить ЦП вплоть до 105%. Тысячу запросов в гугле проблемы не решило. Ничего левого не скачивал , не устанавливал. Дрова видеокарты тоже обновлены. В общем перепробовал кучу способов.
Ноутбук MSI qe62 Apache Pro
Характеристики ноута :
Processor: Intel Core i7-6700HQ Quad Core Processor (2.6-3.5GHz)RAM: 16GB (8GB x2) DDR4 2133MHz | Hard Drive: 512GB M.2 SATA + 1TB (7200RPM)Optical Drive: SuperMulti DVD | Operating System: Windows 10Graphics Card: NVIDIA Geforce GTX970M 3G GDDR5 | Display: 15.6″ Full HD eDP Wide View Angle 1920x1080Special Features: Steel Series Full-color Backlight with Anti-Ghost key + Silver Lining | LAN: Killer Gaming Network E2400 | True Color Technology | USB 3.1 Type C
Сносить систему тоже не вариант , очень многое тут у меня скопилось.
Если у кого-нибудь была такая ситуация и кто знает как ее решить , буду премного благодарен.
YouTube — популярный веб-сервис, позволяющий загрузить и просмотреть видео в браузере. У некоторых пользователей при просмотре наблюдается проблема: видео подвисает, воспроизводится рывками, смотреть его просто невозможно. Статья поможет разобраться вам с этой неполадкой.
Содержание
- Исправляем торможение видео
- Причина 1: Низкая скорость сети
- Причина 2: Проблемы с браузером
- Установка расширения h264ify
- Причина 3: Перегружен центральный процессор
- Причина 4: Некорректно работают драйвера
- Причина 5: Старый компьютер
- Дополнительные рекомендации
Исправляем торможение видео
Причин, из-за которых видеоролик тормозится при воспроизведении, много. Самые частые из них — это медленная скорость сети, проблемы с браузером, драйверами, процессором.
Причина 1: Низкая скорость сети
Понижение скорости интернет-соединения в первую очередь отражается на контенте, требующем стабильно быстрой передачи данных. Поскольку в большей степени это относится к видео, оно будет тормозить, медленно грузиться, с рывками при воспроизведении. Ролик также может внезапно остановиться, оборваться, пользователь услышит звук, не соответствующий картинке либо изображение зависнет, а звук останется нормальным.
Все перечисленные проявления возникают из-за слабого интернет-соединения. В этом случае нужно обратиться с претензией к провайдеру, поскольку он предоставляет некачественные услуги. Дополнительно предлагаем вам убедиться в снижении скорости, измерив ее. Сделать это можно на нашем сайте по ссылке ниже:
Перейти на страницу измерения скорости интернет-соединения
- Перейдите на страницу, по представленной выше ссылке, нажмите кнопку «GO».
- Начнется измерение скорости сети. На специальном графике можно отследить этот процесс, дождитесь его завершения.
- В отчете указан пинг, а также скорость скачивания и загрузки.
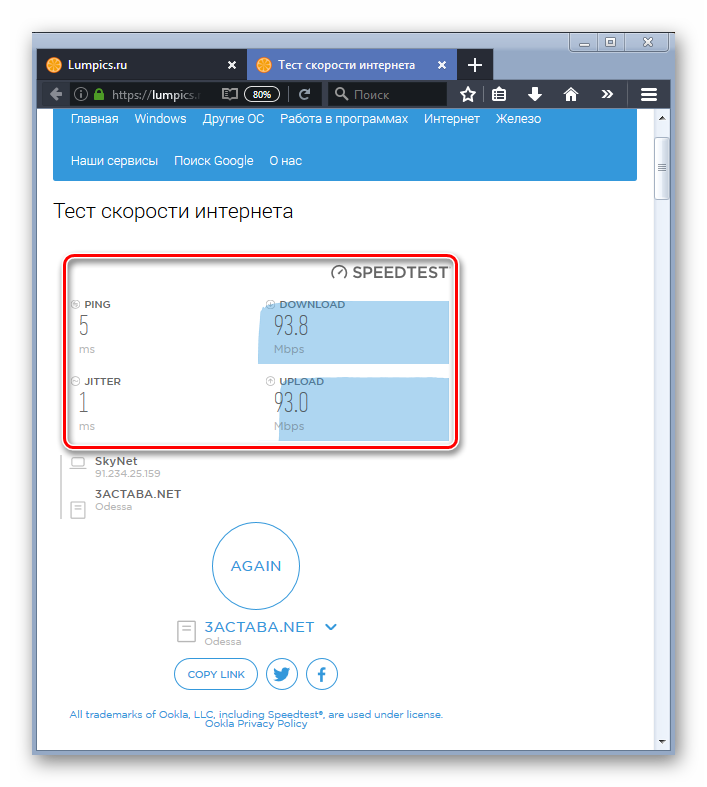
Читайте также: Проверка скорости сети на ПК
Чтобы видео воспроизводилось нормально, пинг не должен быть выше 130 мс, а скорость скачивания должна составлять хотя бы 600 Кбит/сек. Если у вас эти показатели меньше, причина торможения видеоролика вызвана некачественным интернет-соединением.
Кстати, при наличии включенного VPN, скорость сети заметно снизится, поскольку подключение происходит через сервера других стран.
Даже при слабом интернет-соединении устранить подвисания вполне возможно. Выполните следующие действия:
- Воспроизведите видео, потом нажмите на шестеренку проигрывателя внизу справа.
- В открывшемся списке выберите пункт «Качество».
- Из списка представленных пунктов следует выбрать «Автонастройка».
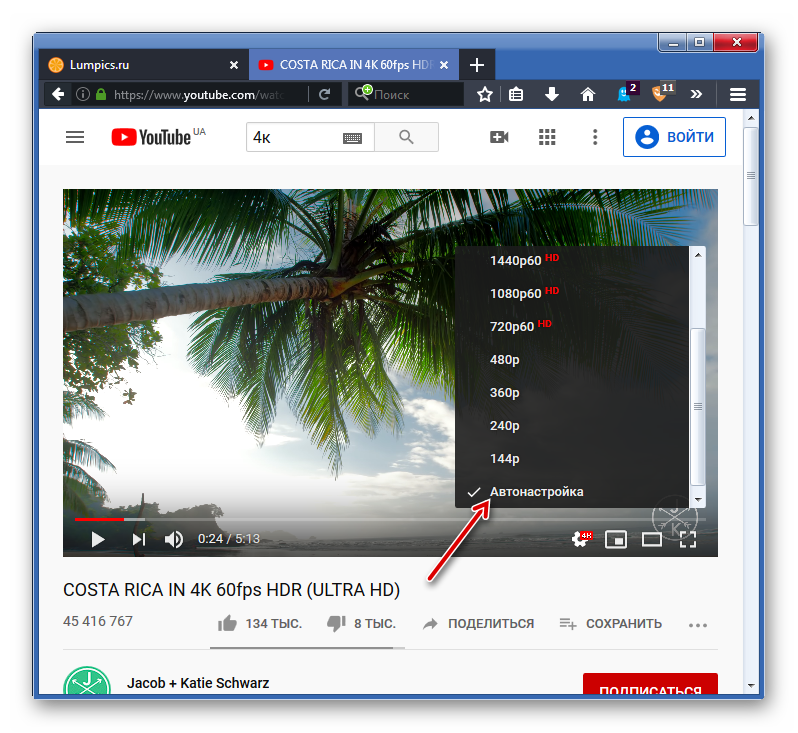
Качество воспроизведения видео будет подбираться автоматически согласно вашей скорости интернет-соединения. При желании смотреть видео высокого разрешения (4К или 1080р), можно применить другой способ. Нужно повторить все шаги, но на последнем шаге выбирать не «Автонастройка», а максимально доступный вариант. Затем видеоролик надо поставить на паузу, подождать, пока он прогрузится. Прогресс загрузки виден по серой полоске.
В этом случае лаги с видео не пропадут, вероятно, проявятся еще больше. Но причина неполадок уже совсем иная, о ней указано в следующем способе.
Причина 2: Проблемы с браузером
Пользователи редко сталкиваются с ситуацией, при которой браузер начинает некорректно функционировать. Подтвердить или опровергнуть эту версию поможет инсталляция другого веб-обозревателя, в котором попробуйте воспроизвести тот же видеоролик. Если видео воспроизводится нормально, без задержки, значит, имеется проблема с первым браузером.
Вероятно, происходит конфликт встроенных флеш-плееров у старых версий Гугл Хрома и Яндекс.Браузера. Воспроизведение видеоконтента на Ютубе происходит уже через HTML5, а не через флеш-плеер, как это было раньше. Чтобы браузер работал стабильно, его необходимо регулярно обновлять, периодически очищать кэш и куки.
Установка расширения h264ify
Кодировка видео в YouTube поддерживается в формате webm (VP8 или VP9), обеспечивает высокое качество видеоконтента. Однако, VP9 — «тяжелый» кодек, он рассчитан на мощное «железо», по сравнению с кодеком H.264. Благодаря расширению h264ify проблема легко решается, загруженность ПК снижается. Это расширение выдает видео в кодеке H.264, вместо VP9.
При работе кодека VP9 видео декодируется процессором. Кодек H.264 использует 3D-ускорение видеокарты.
Установить расширение можно по ссылкам ниже:
Скачать h264ify для Google Chrome
Скачать h264ify для Mozilla Firefox
Причина 3: Перегружен центральный процессор
Перегруженность центрального процессора (ЦП) — одна из самых распространенных причин зависаний видео на Ютубе. Если ЦП перегружен, то также зависнет и компьютер. Чтобы проверить загруженность ЦП, выполните простые действия:
- Зайдите в «Диспетчер задач», одновременно нажав на Ctrl+Shift+Esc.
- Левой кнопкой мыши (ЛКМ) прейдите на вкладку «Быстродействие».
- Отследите график колонки «Загрузка ЦП» в процентах при воспроизведении видео из Ютуба.
Если загрузка процессора при просмотре ролика составляет 85-100%, то имеется проблема с ЦП. Разгрузить его помогут следующие действия:
- очистка ОС от лишнего мусора (временные файлы, перегруженный кэш браузера);
- повышение производительности процессора оптимизацией или разгоном;
- проверка на перегрев и его устранение.
Читайте также: Программы для ускорения работы компьютера
Читайте также: Решение проблемы перегрева процессора
Эти действия помогут решить проблему зависания видео на Ютубе.
Причина 4: Некорректно работают драйвера
Драйвер графического ускорителя может слететь или устареть. Нужно убедиться, что драйвера видеокарты имеют актуальное обновление. Даже если это не устранит лаги видео на Ютубе, обновление не будет лишним. Если вы не знаете, как выполнить обновление, можете обратиться к специальным статьям на эту тему.
Подробнее: Обновление драйверов AMD / NVIDIA / Intel
Причина 5: Старый компьютер
Многие ПК с одно-, двухъядерными процессорами, которым больше 10 лет, физически не способны воспроизвести ролик высокого качества с YouTube. Как вариант, поможет апгрейд процессора, видеокарты, добавление оперативной памяти. Но все же, лучше приобрести современный ПК.
Дополнительные рекомендации
Иные причины, тормозящие воспроизведение видео:
- Наличие вирусов. Трояны и иной вредоносный софт существенно замедляет работу ПК. Происходит зависание не только видео, но и иных процессов. Нужно проверить системный диск на вирусную активность.
- Многочисленные расширения в браузере, которые некорректно установились или конфликтуют между собой.
- Аппаратная поломка. Вероятно, некорректно работает видеокарта. Периодически необходимо чистить ее от пыли и менять термопасту, что также актуально и для процессора. Все рекомендации вы найдете по ссылкам ниже.
- Дефицит оперативной памяти. Посмотреть ее загруженность можно в диспетчере задач. Увеличить ее количество можно как программно, так и аппаратно. Обо всем этом написано в отдельных материалах.
Читайте также: Борьба с компьютерными вирусами
Подробнее:
Проверка видеокарты на работоспособность
Программы для тестирования видеокарт
Как посмотреть загруженность видеокарты
Очистка компьютера или ноутбука от пыли
Очистка видеокарты от пыли
Как поменять термопасту на видеокарте
Как поменять термопасту на процессоре
Подробнее:
Увеличение оперативной памяти
Включение файла подкачки в Windows 7 / Windows 8 / Windows 10
Оптимальный размер файла подкачки
Решить проблему с просмотром роликов на YouTube поможет один или несколько вышеописанных способов. Рекомендуется выполнить эти советы поочередно, тогда просмотр видео будет происходить без зависаний.
Обновлено 2023 января: перестаньте получать сообщения об ошибках и замедлите работу вашей системы с помощью нашего инструмента оптимизации. Получить сейчас в эту ссылку
- Скачайте и установите инструмент для ремонта здесь.
- Пусть он просканирует ваш компьютер.
- Затем инструмент почини свой компьютер.
YouTube — один из крупнейших сайтов для обмена видео в Интернете, на котором ежемесячно просматривается около четырех миллиардов часов видео. С появлением социальных сетей и мобильных технологий они стали популярным местом для рекламы и привлечения подписчиков. Серверы YouTube обычно очень загружены, что может привести к медленным загрузкам. Но разрыв или постоянная буферизация соединения также могут быть вызваны проблемами с вашим интернет-сервисом, маршрутизатором или веб-браузером.
- Устаревшая вспышка: Flash — это мультимедийная система, которая позволяет пользователям воспроизводить видео в браузере.
- Кэш браузера: Иногда кеш браузера может вызвать серьезные проблемы, например, когда YouTube работает медленно.
- Перегруженные серверы: YouTube имеет аудиторию в миллионы просмотров в месяц. Даже если инфраструктура очень хорошая, трафик данных может быть высоким, а иногда могут возникать ошибки хоста.
- Проблемы с интернетом/роутером: Если ваше соединение медленное или возникают проблемы, это может ощущаться при выполнении действий, требующих высокой пропускной способности, таких как загрузка файлов и потоковое воспроизведение фильмов.
Как вы можете исправить медленный YouTube на вашем компьютере?
Обновление за январь 2023 года:
Теперь вы можете предотвратить проблемы с ПК с помощью этого инструмента, например, защитить вас от потери файлов и вредоносных программ. Кроме того, это отличный способ оптимизировать ваш компьютер для достижения максимальной производительности. Программа с легкостью исправляет типичные ошибки, которые могут возникнуть в системах Windows — нет необходимости часами искать и устранять неполадки, если у вас под рукой есть идеальное решение:
- Шаг 1: Скачать PC Repair & Optimizer Tool (Windows 10, 8, 7, XP, Vista — Microsoft Gold Certified).
- Шаг 2: Нажмите «Начать сканирование”, Чтобы найти проблемы реестра Windows, которые могут вызывать проблемы с ПК.
- Шаг 3: Нажмите «Починить все», Чтобы исправить все проблемы.
Обновите драйвер видеокарты
- Нажмите Windows + R, введите devmgmt.MSC и нажмите Enter, чтобы открыть Диспетчер устройств.
- Затем разверните запись «Видеоадаптеры», щелкните правой кнопкой мыши видеокарту и выберите «Включить».
- Затем снова щелкните правой кнопкой мыши на своей видеокарте и выберите «Обновить драйвер».
- Выберите «Автоматически проверять наличие обновленных драйверов» и дайте процессу завершиться.
Изменить качество видео на YouTube
- Откройте видео, которое хотите посмотреть, в своем любимом веб-браузере.
- Затем щелкните значок шестеренки (настройки) в правом нижнем углу видеоплеера YouTube.
- Выберите более низкое качество, чем то, в котором вы сейчас смотрите видео, и, если проблема не устранена, установите качество на «Авто».
Очистите кеш и историю браузера
- Откройте Google Chrome и нажмите Ctrl + H, чтобы открыть историю.
- Затем нажмите «Очистить данные просмотра» на левой панели.
- Обязательно выберите «Время начала» в разделе «Удалить следующий с».
- Также проверьте следующие пункты:
История просмотров.
История загрузок
Файлы cookie и другие данные Черви и плагины
Изображения и другие файлы, сохраненные в кэше
Данные автозаполнения формы
пароли - Теперь нажмите кнопку «Удалить данные браузера» и дождитесь завершения процесса.
- Закройте браузер и перезагрузите компьютер, чтобы сохранить изменения.
Совет экспертов: Этот инструмент восстановления сканирует репозитории и заменяет поврежденные или отсутствующие файлы, если ни один из этих методов не сработал. Это хорошо работает в большинстве случаев, когда проблема связана с повреждением системы. Этот инструмент также оптимизирует вашу систему, чтобы максимизировать производительность. Его можно скачать по Щелчок Здесь
Часто задаваемые вопросы
Серверы YouTube обычно очень загружены, что может привести к медленным загрузкам. Разорванное или постоянно буферизуемое соединение также может быть вызвано проблемами с вашим интернет-сервисом, маршрутизатором или веб-браузером.
Иногда низкая производительность YouTube вызвана кешем вашего браузера. Кроме того, аудитория YouTube имеет миллионы посещений в месяц, поэтому, несмотря на сложную инфраструктуру, он может страдать от большого трафика и случайных ошибок хостинга.
- Нажмите Windows + R, введите devmgmt.MSC и нажмите Enter, чтобы открыть Диспетчер устройств.
- Затем разверните запись «Видеоадаптеры», щелкните правой кнопкой мыши видеокарту и выберите «Включить».
- Затем снова щелкните правой кнопкой мыши на своей видеокарте и выберите «Обновить драйвер».
- Выберите «Автоматически проверять наличие обновленных драйверов» и дайте процессу завершиться.
Сообщение Просмотров: 40