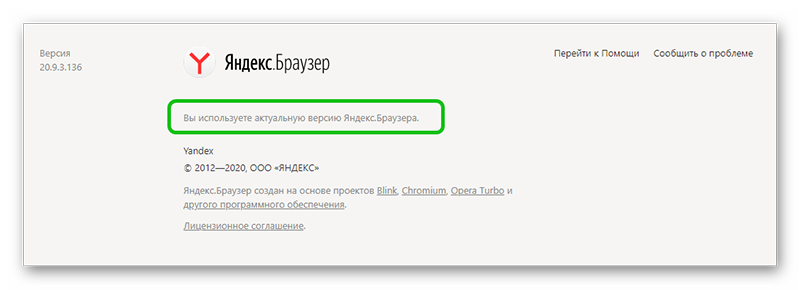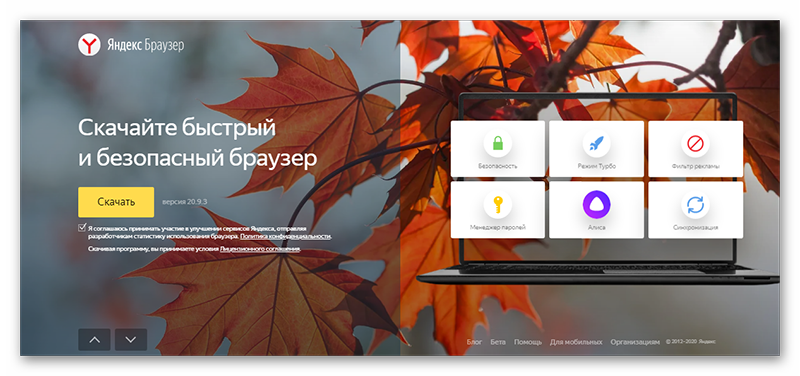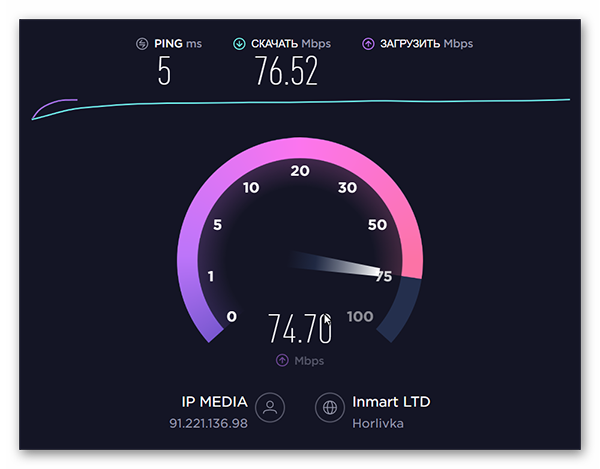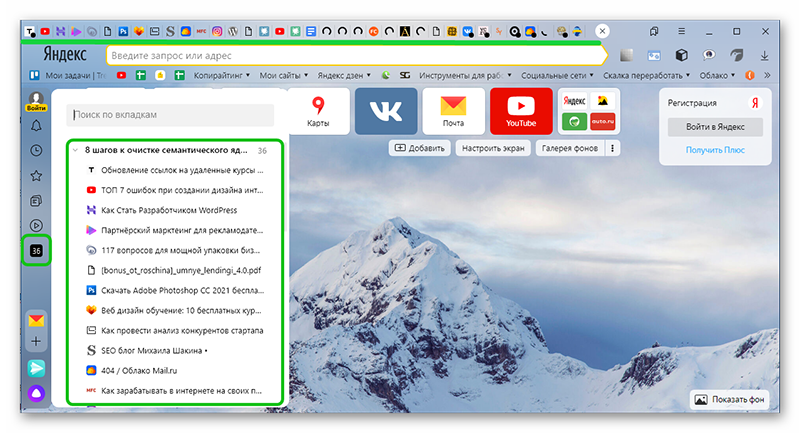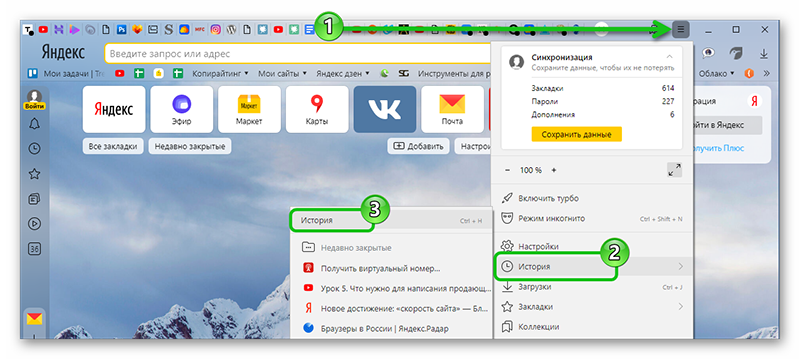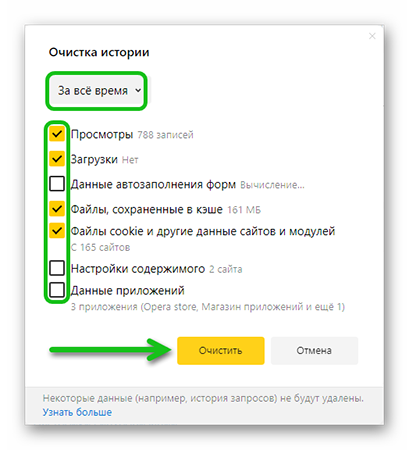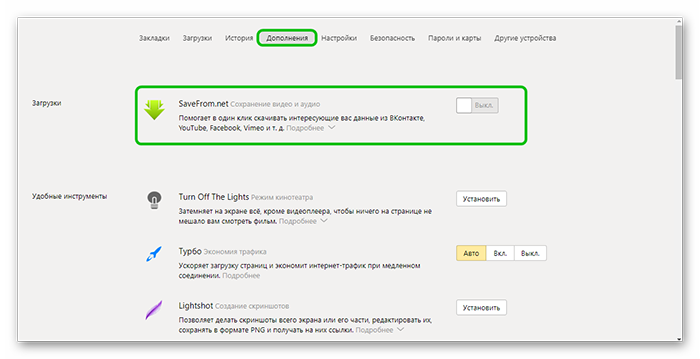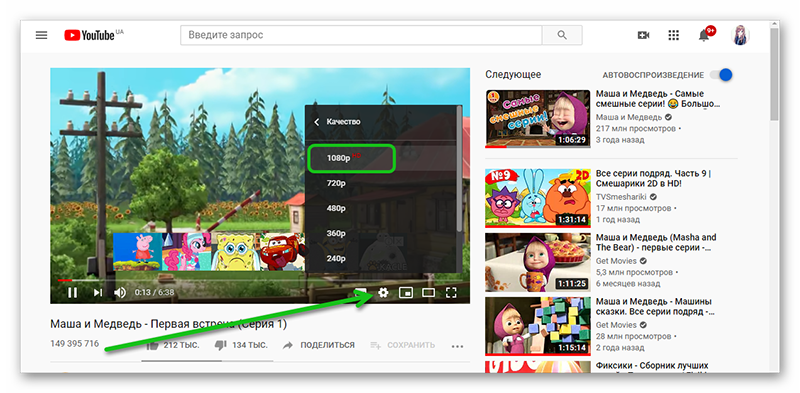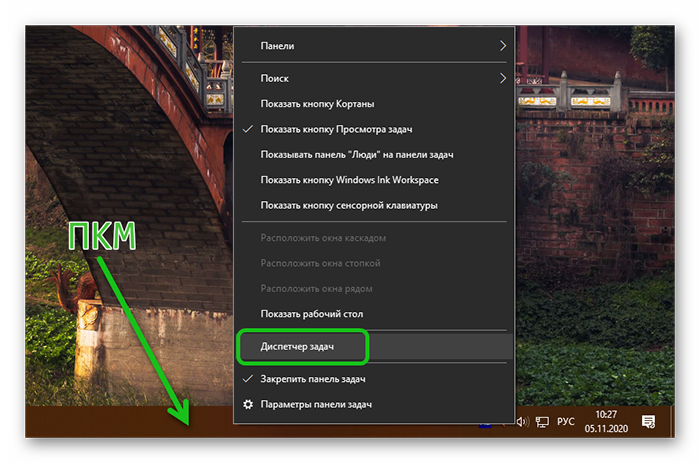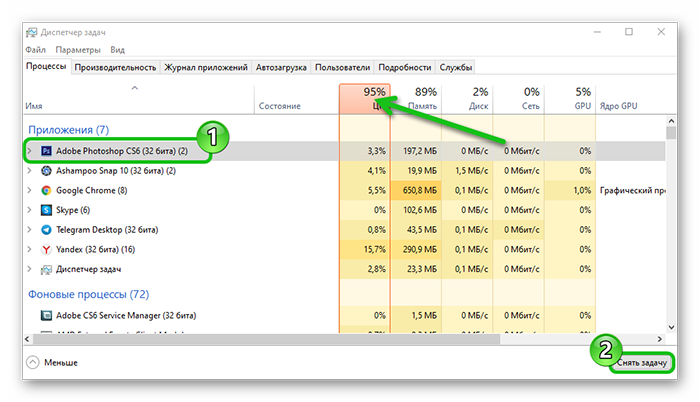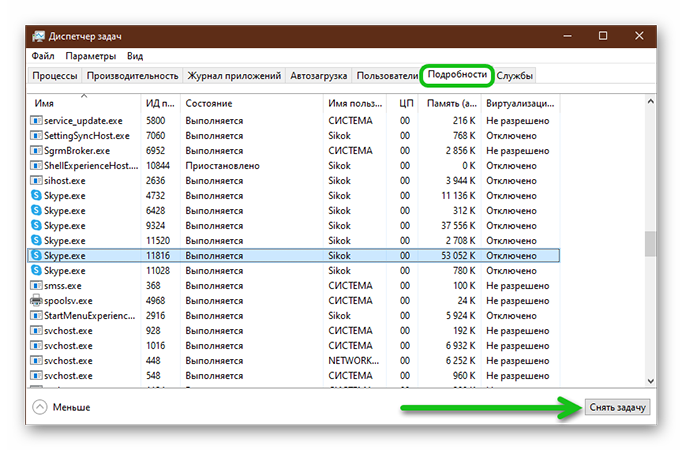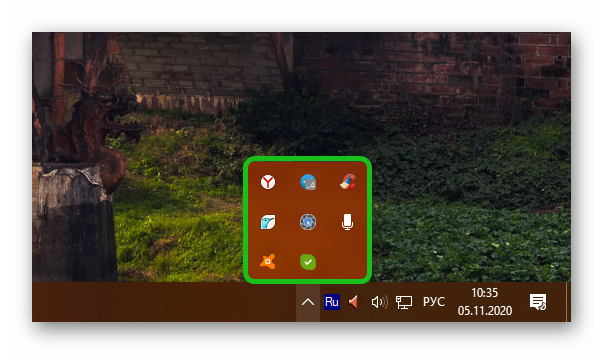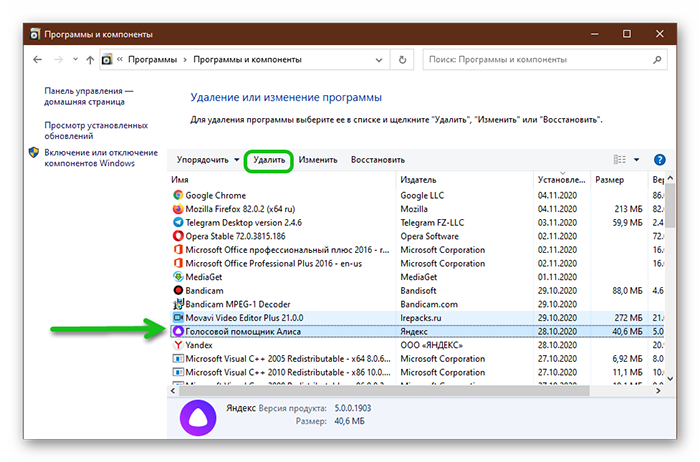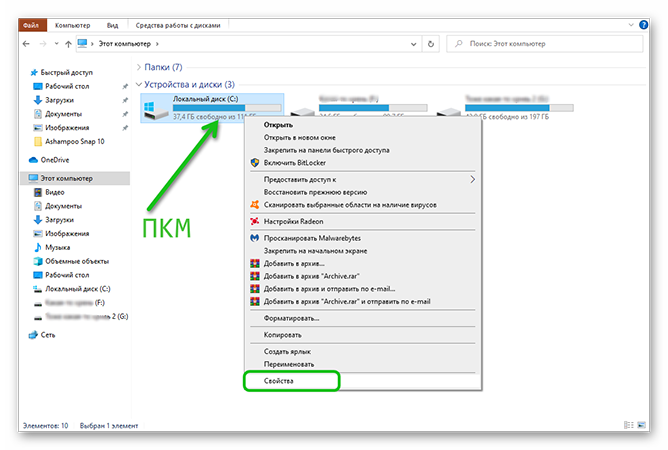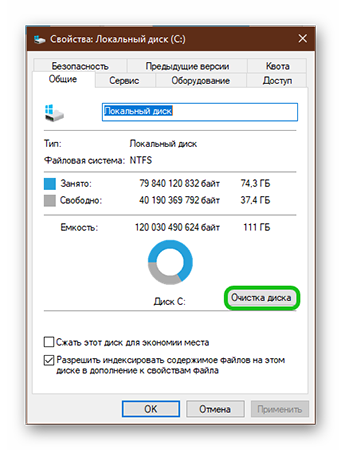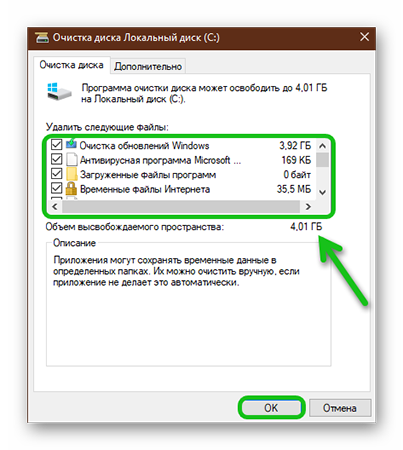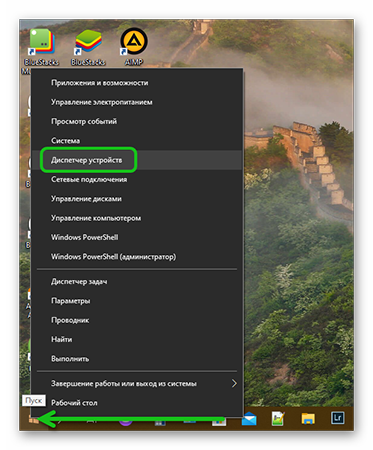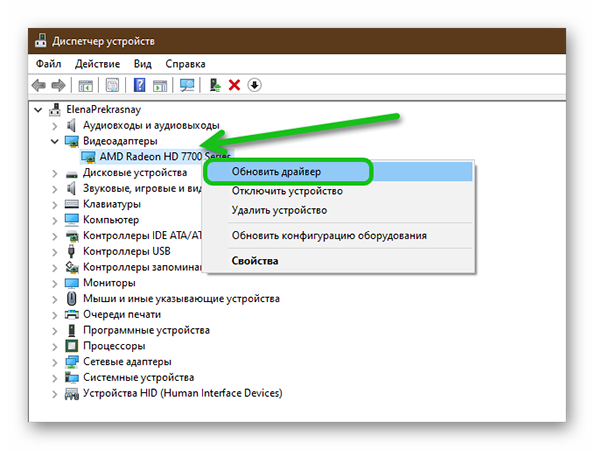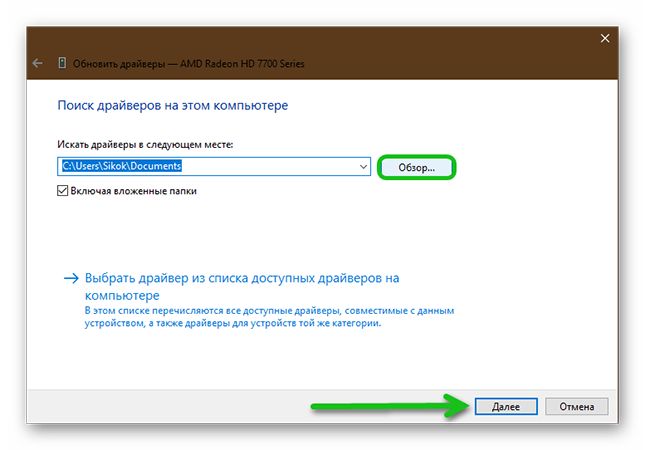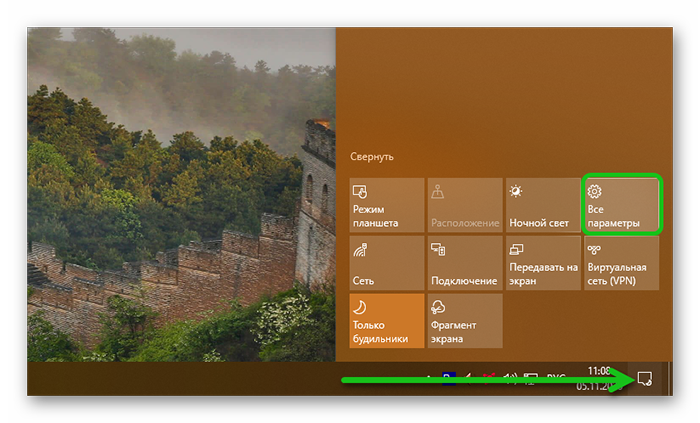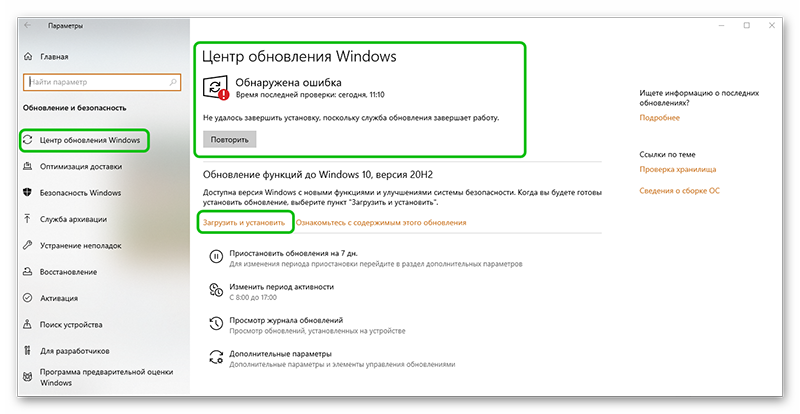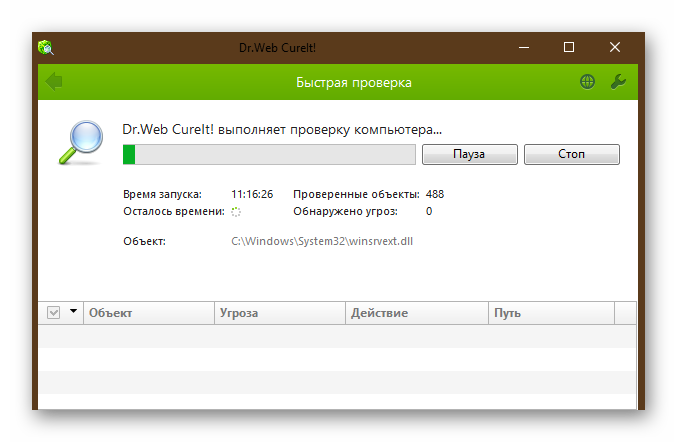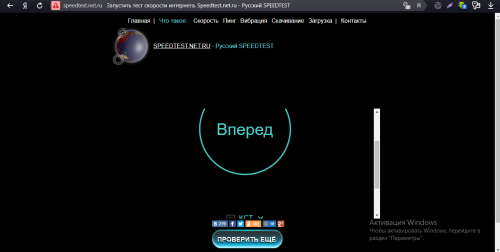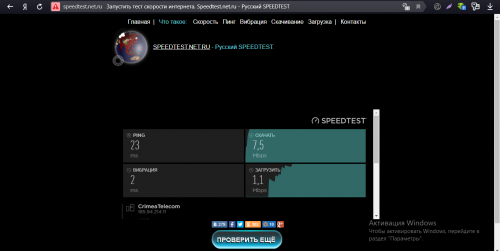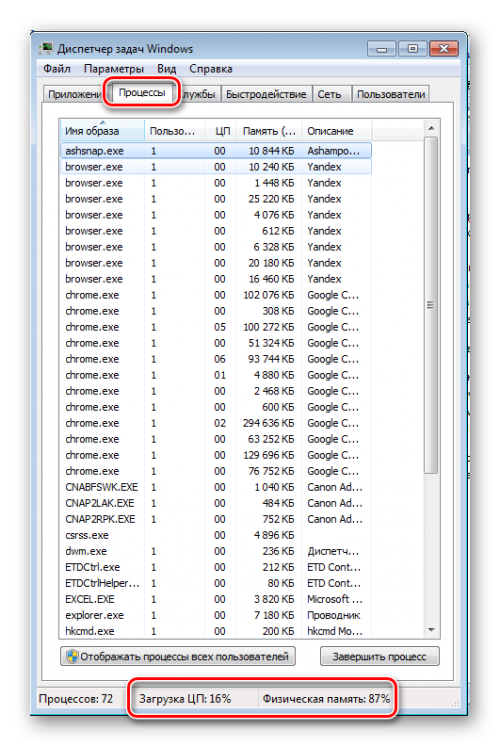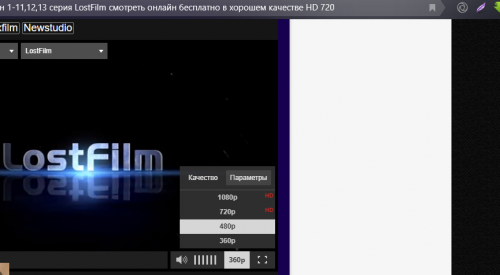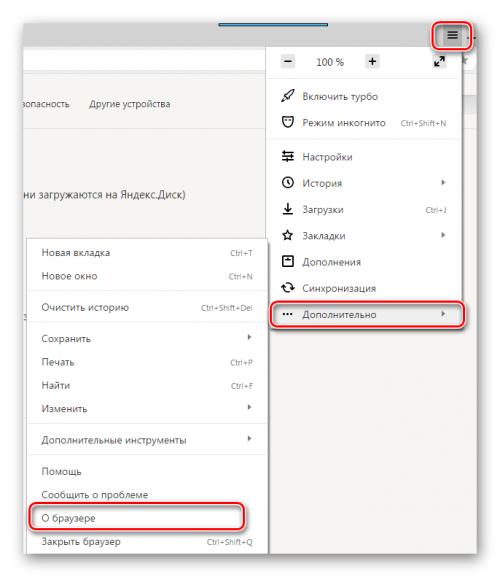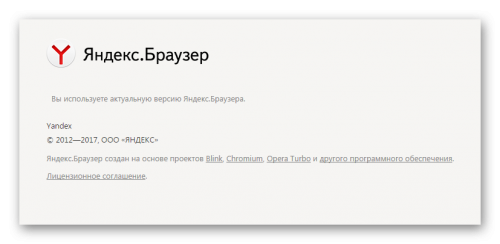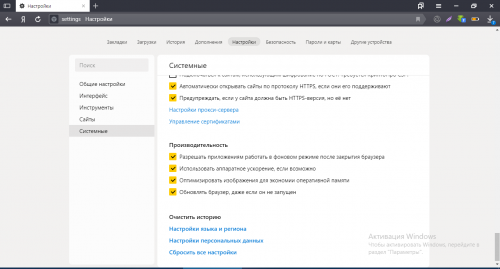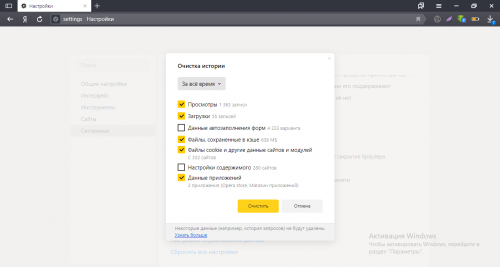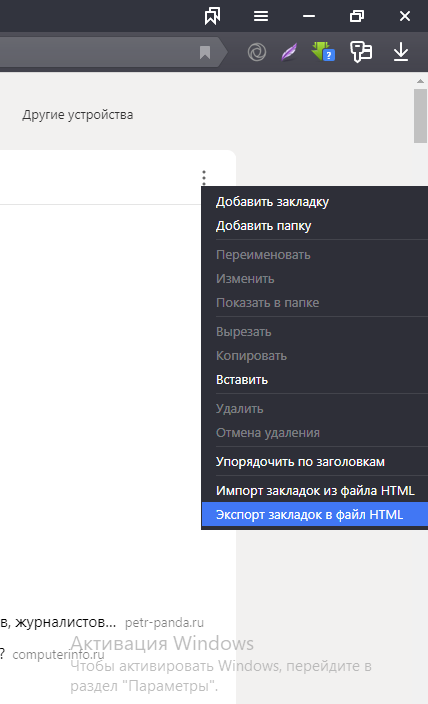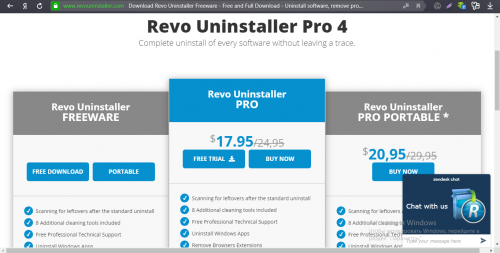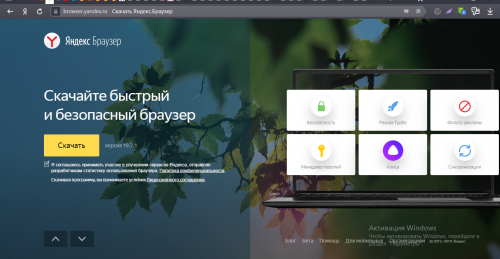Главная » Браузеры » Что делать, если зависает Яндекс браузер при просмотре видео
На чтение 10 мин Просмотров 3.4к. Опубликовано 25.07.2019
Ролики и фильмы в интернете должны проигрываться плавно и без задержек, иначе теряется основная суть – атмосфера всей картины. Если тормозит видео в Яндекс браузере, смотреть его практически невозможно, подобное поведение нужно срочно исправить и предотвратить появление зависаний в будущем. В данном материале хотим поведать об основных причинах и способах исправления торможения видеороликов на компьютере и смартфоне.
Содержание
- Из-за чего могут тормозить онлайн видео в Яндекс браузере
- Лагает видео в Яндекс веб-обозревателе: решения
- Способ 1: обновление Яндекс Браузера
- Способ 2: очистка временных файлов
- Способ 3: освобождение системных ресурсов
- Снижение нагрузки на процессор
- Создание свободного пространства на диске
- Понижение загрузки видеокарты
- Способ 4: высвобождение скорости интернета
- Способ 5: установка графических драйверов
- Способ 6: уменьшение качества видеоролика
- Что делать, если тормозят видеоролики в Yandex browser на Андроид
Из-за чего могут тормозить онлайн видео в Яндекс браузере
Условно все проблемы, причиняющие неудобства при просмотре онлайн-роликов в интернете, можем разделить на группы по виновнику появления:
- Неполадки Яндекс веб-обозревателя. Конфликт версий дополнений с устаревшим ядром браузера нередко приводит к торможению видеороликов и массе иного рода проблем. Бывают и случайные сбои из-за временного содержимого браузера.
- Проблемы при подключении. Сюда относятся все сбои, связанные с интернетом: низкая скорость, загруженный канал, заблокированный доступ через файрвол.
- Системные неисправности. Группа включает источники проблем, которые не позволяют компьютеру нормально обрабатывать видео. Если точнее: нет графических драйверов, высокая загруженность центрального процессора, памяти и ОЗУ.
- Технические работы со стороны сервера. Если зависает Яндекс браузер при просмотре видео одновременно у множества людей, очевидно, что причина не в пользователях. Посмотреть наличие жалоб от других людей можем на веб-ресурсе Downdetector. Скорее всего сайт не справляется с нагрузкой, находится на обслуживании или подвергается хакерским атакам.
Все причины относятся к одной из перечисленных групп. В первых трёх категориях проблемы чаще всего возможно устранить, за исключением неполадок у провайдера. Все неисправности серверной части невозможно решить самостоятельно, это способны сделать только владельцы веб-ресурса.
Лагает видео в Яндекс веб-обозревателе: решения
Время более подробно перейти к рассмотрению способов исправления перечисленных трудностей. Как несложно догадаться, все манипуляции также относятся к трём плоскостям: управлению ресурсами компьютера, интернет-канала и восстановлению работы Яндекс веб-обозревателя.
Способ 1: обновление Яндекс Браузера
Учитывая частоту появления проблем по причине морального устаревания Yandex browser, мы решили вынести данный метод на первое место. К тому же, решение может помочь исправить и ряд других проблем веб-обозревателя.
Что делать в первую очередь, если тормозит видео в браузере от Яндекса:
- Переходим на страницу с дистрибутивом веб-обозревателя Яндекс и жмём на кнопку «Скачать».
- Ждём завершения загрузки, закрываем все активные и фоновые окна браузера.
- Запускаем скачанный файл, подтверждаем начало процесса установки.
- По окончанию инсталляции запускаем веб-обозреватель, если это не случилось автоматически, и проверяем работу видео.
Способ 2: очистка временных файлов
Следующий метод относительно часто вызывает неполадки Yandex browser и при этом легко поддаётся исправлению. Всё что нужно – запустить удаление временных файлов. Они не обязательны для работы программы, но в идеале призваны ускорить её быстродействие. В случае сбоев может приводить к неважной скорости загрузки видеороликов.
Инструкция:
- Нажимаем в браузере комбинацию клавиш Ctrl + H. Лучше выполнить на пустой странице, ведь некоторые сайты могут перехватить действие и выполнить иное.
- Жмём на ссылку «Очистить историю» в правой части окна.
- Сверху нажимаем на выпадающий список и выбираем пункт «За всё время».
- Выделяем подходящие для удаления данные. Можем очистить всё, хотя обязательными являются пункты: «Просмотры», «Файлы, сохранённые в кэше», «Файлы cookie…». Прочие элементы особо не влияют на стабильность работы браузера, их можем оставить.
- Запускаем деинсталляцию кнопкой «Очистить».
Способ 3: освобождение системных ресурсов
Довольно объёмный пункт, в который входит 3 причины, почему тормозят видеоролики в Яндекс браузере. Для удобства читателей главу разделяем на подразделы.
Снижение нагрузки на процессор
Если мощности процессора недостаточно (что сегодня бывает редко) или он сильно загружен, ролики могут сбоить. Да и вся работа системы барахлит, особенно в пользовательских приложениях. Системные задачи стоят в приоритете, они обрабатываются быстрее остальных запросов, а вот программы, запущенные пользователем, уже становятся в очередь на вычисление. Проверить дефицит ресурсов процессора поможет «Диспетчер задач», который можем запустить комбинацией Ctrl + Alt + Del. Если во вкладке ЦП стоит загрузка 100% или близкая к тому, проблема действительно имеет место, рекомендуем снять задачи или подождать.
Как убрать лишнюю нагрузку на ЦП:
- Делаем ПКМ по «Панели задач» и выбираем «Диспетчер задач».
- В виде «Подробнее» жмём на столбец «ЦП» для сортировки по убыванию.
- Выбираем пользовательские процессы, которые создают большую нагрузку и в данный момент не нужны.
- Выполняем правый клик мыши и жмём на пункт «Снять задачу».
- Повторяем процедуру нужное количество раз.
Чтобы видео на YouTube работало без лагов, достаточно 10-30% свободной мощности – это средние значения, у мощных ПК меньше, у малопроизводительных – больше. На других сайтах требовательность может отличаться, для работы того же Twitch нужно вдвое больше. Обеспечив достаточный объём свободных ресурсов, процессор сможет обрабатывать видеоролики в режиме реального времени.
Создание свободного пространства на диске
Кому-то может показаться странным, но часто тормозит видео при просмотре онлайн в Яндекс Браузере из-за недостатка места на системном диске. Веб-обозреватель путается создать кэш ролика и сохранить в систему, но сталкивается с дефицитом памяти. Как следствие – воспроизведение тупит, вплоть до зависания всей программы. На самом деле недостаток места на логическом диске с системой приводит и к существенному снижению производительности Windows, поэтому откладывать очистку в длинный ящик – не лучшее решение.
Как очистить память:
- Переходим в Windows в раздел «Панель управления», далее жмем на пункт «Программы и компоненты».
- Ищем программы, которые больше не нужны.
- Выделяем их и жмём на кнопку «Удалить». Могут появиться дополнительные окна, где подтверждаем намерение деинсталлировать программу.
Ещё рекомендуем проверить диски на наличие бесполезных пользовательских данных: старых загрузок, альбомов музыки, видео, фильмов, игр и прочего.
Важно! Не всегда зависает видео в браузере Яндекс по причине захламлённости диска, порой места на нём действительно не хватает. Проблема кроется в неправильном распределении пространства. Перераспределить место стандартными средствами ОС не получится, ведь следствием станет потеря данных. Для передачи памяти с одного логического диска на другой можем порекомендовать программу AOMEI Partition Assistant, которая выполняет процедуру с сохранением информации на всех носителях.
Понижение загрузки видеокарты
Видеопамять также может исчерпываться особенно на старых компьютерах или при параллельном запуске игры. В значительной мере за обработку графического содержимого отвечает видеокарта, поэтому её ресурсов для воспроизведения ролика должно быть достаточно. В противном случае ничего удивительного в подтормаживании роликов нет.
Освободить память видеокарты очень легко – достаточно закрыть игру, приложение для редактирования видео и остановить процедуру майнинга. Обычно перечисленных мер достаточно. Однако, иногда в систему проникает вирус, который «обменивает» ресурсы видеокарты на криптовалюту, но не для пользователя, а для хакера. Если не известно об использовании «майнера» и других требовательных задач, а в «Диспетчере задач» показывается высокая нагрузка на видеокарту, рекомендуем проверить систему антивирусом.
Способ 4: высвобождение скорости интернета
Как и прочие ресурсы, скорость интернета исчерпывается, но не всегда разумно распределяется между несколькими задачами. Если виснет видео в браузере Яндекс во время скачивания, скорее всего проблема именно в недостаточной пропускной способности интернет-канала. Система может направить все ресурсы на загрузку файла, не оставив ничего для комфортного сёрфинга.
Есть 3 выхода из положения:
- Подождать окончание скачивания. Если время не поджимает или размер файла маленький, можем оставить компьютер на короткое время, а после возвращения, скорее всего, вся доступная скорость интернета окажется свободной.
Важно! Не обязательно Яндекс браузер лагает при просмотре видео из-за загрузки сети со стороны текущего устройства. Если несколько ПК, мобильных гаджетов подключены к одной Wi-Fi-сети, скорость интернета распределяется между всеми участниками. Загружая игру на ПК, комфортно смотреть видео на телефоне также не получится. Особенно это касается публичных Wi-Fi, где подключены десятки пользователей.
Ещё хочется отметить, что скорость может проседать из-за активного VPN-расширения. В некоторые моменты нагрузка на сервера возрастает, следовательно, падает скорость. Прямое подключение надёжнее и быстрее. Чтобы отключить дополнение, нажимаем на значок аддона в панели расширений и жмём на кнопку выключения. Всё аналогично и в случае с Турбо режимом, его лучше выключить. Правда, при низкой скорости подключения он может оказаться полезным. Выключается режим в меню браузера.
Способ 5: установка графических драйверов
Проблема тянется со времён первой Windows. С тех пор установка видеодрайверов – это исключительно задача пользователя. В Windows 10 процедура автоматизировалась, чаще всего они устанавливаются автоматически. Бывают и исключения, когда драйверы ставятся с ошибкой. Повторная установка – лучшее решение.
Как устранить проблему:
- Идём на сайт производителя видеокарты: NVidia и AMD.
- Указываем модель установленного оборудования. Вся необходимая информация доступна в документации к ПК.
- Кликаем ПКМ по «Пуску» и жмём на пункт «Диспетчер устройств».
- Открываем список «Видеоадаптеры».
- Щёлкаем ПКМ по драйверу основной видеокарты и нажимаем на действие «Удалить» или «Обновить драйвер».
- Запускаем загруженный файл и ждём окончания установки.
Способ 6: уменьшение качества видеоролика
Если ПК не тянет высокое качество ролика или скорость интернета недостаточна, стоит снизить разрешение воспроизведения. В слабых системах нет ничего удивительного, когда глючит видео в Yandex веб-обозревателе при установке качества 4k, 2k, и даже FullHD не все системы могут потянуть. Следует здраво оценивать возможности компьютера, сети и подбирать качество роликов исходя из технических характеристик. Часто приходится определять способность ПК опытным путём, перебирая несколько значений до получения оптимального, в котором показ происходит без затруднений.
К примеру, если тормозит трансляция ролика на Твиче в Яндекс браузере, нажимаем в правом нижнем углу ролика на изображение шестерёнки. Жмём на вариант «Качество» и выбираем подходящий вариант или устанавливаем опцию «Автоматически». Практически то же самое справедливо и по отношению к остальным популярным видеохостингам, но размещение меню настройки может быть иное.
Что делать, если тормозят видеоролики в Yandex browser на Андроид
Не все действия по исправлению проблем с медленной загрузкой роликов можем применить к смартфону. И всё же есть достаточно возможностей для восстановления комфортного просмотра:
Полезно! Иногда Яндекс браузер плохо грузит видео по причине сбоя на Wi-Fi-маршрутизаторе. Нередко его перезагрузка помогает восстановить нормальную работу с сетью. На подобные случаи все роутеры оснащаются кнопкой с тыльной стороны корпуса. После её зажатия на 7-10 секунд запускается процесс перезагрузки и сброса до заводских настроек.
Уже сейчас ни для кого не секрет, почему зависает онлайн-видео в Яндекс браузере. Более того, мы научились бороться с неполадками всех разновидностей: браузерных, системных и сетевых. Мы не знаем, какой способ поможем в конкретной ситуации, но практически уверены, что улучшение от одного из них произойдёт.
Содержание
- Способы решения проблемы с загрузкой видео в Яндекс Браузере
- Способ 1: Обновление браузера
- Способ 2: Освобождение физической памяти компьютера
- Способ 3: Очистка кэша в Яндекс.Браузере
- Способ 4: Уменьшение качества видео
- Вопросы и ответы
Проблема с воспроизведением видео случается у многих пользователей, независимо от браузера. И нет единого решения этой неполадки, поскольку бывают разные причины ее возникновения. Давайте разберемся с основными и рассмотрим варианты их исправления.
Способы решения проблемы с загрузкой видео в Яндекс Браузере
Разберем варианты устранения самых частых проблем, из-за которых может тормозить видео в Яндекс.Браузере. Избавиться от этих неполадок сможет каждый пользователь, нужно только следовать инструкциям. Если ничего не получилось после пробы одного способа – переходите к следующему, скорее всего, хоть одно решение поможет избавиться от тормозов.
Способ 1: Обновление браузера
Возможно, вы используете устаревшую версию интернет обозревателя, а в актуальной версии разработчики уже решили проблему, с которой сталкиваетесь вы. Поэтому необходимо установить эту самую новую версию. Чаще всего, уведомления об обновлении приходят сами, но возможно в вашей версии они отключены. Чтобы самостоятельно установить актуальную версию веб-обозревателя, сделайте следующее:
- Запустите Яндекс.Браузер и нажмите на значок в виде трех горизонтальных полосок, что находится справа на верхней панели. Наведите на «Дополнительно» и выберите пункт «О браузере».
- В открывшимся окне вы получите уведомление о том, что используете актуальную версию. Если же она устаревшая, то вам предложат обновиться. Просто следуйте инструкциям, которые увидите в браузере, чтобы перейти на новую версию.
- Перезапустите веб-обозреватель, если он не перезапустился сам, и проверьте теперь работу видео.
Способ 2: Освобождение физической памяти компьютера
Если ваш компьютер недостаточно мощен и вы запустили слишком много программ или вкладок в браузере, то это может быть причиной тормозов при просмотре видео, так как оперативная память слишком загружена и компьютер не может выполнять быстро все процессы. Чтобы проверить и, при надобности, исправить это, вам необходимо:
- В панели задач нажать правой кнопкой мышки и выбрать «Запустить диспетчер задач».
- Перейдите во вкладку «Процессы» и обратите внимание на загруженность ЦП и физической памяти.
- Если процент слишком большой – закройте ненужные программы или прекратите работу ненужных процессов, нажав правой кнопкой мышки по объекту и выбрав «Завершить процесс».
- Если вы видите, что запущено мало программ, но все равно физическая память и центральный процессор слишком загружены – почистите компьютер от мусора с помощью CCleaner и проверьте на наличие вирусов с помощью удобного для вас антивируса или в режиме онлайн.
Вызвать его также можно нажатием комбинации клавиш Ctrl+Shift+Esc
Читайте также:
Проверка компьютера на наличие вирусов без антивируса
Как очистить компьютер от мусора с помощью программы CCleaner
Если причина не в этом, переходите далее.
Способ 3: Очистка кэша в Яндекс.Браузере
Также проблема может быть вызвана засоренностью кэш-памяти обозревателя. Поэтому нужно очистить ее. В Яндекс Браузере это можно сделать следующим образом:
- Нажмите на значок в виде трех вертикальных полосок в верхней панели справа и раскройте меню «История», после чего нажмите на «История» в открывшимся списке.
- Нажмите «Очистить историю».
- Обратите внимание на то, чтобы стояла галочка напротив «Файлы, сохраненные в кэше» и нажмите «Очистить историю».
Читайте также: Очистка кэша в браузере
Способ 4: Уменьшение качества видео
Казалось бы, очевидный способ, который не нужно расписывать, однако, некоторые пользователи все-таки не знают о том, что можно уменьшить качество видео, если у вас слабый интернет. Разберемся как это делается на примере видеохостинга YouTube:
Откройте необходимый ролик, нажмите на шестеренку и выберите необходимое качество ролика.
Если же проблема на других сайтах не наблюдается, а на Ютубе проявляется, возможно, у вас проблема только с этим сервисом. Вам необходимо изучить следующий материал.
Подробнее: Решение проблемы с долгой загрузкой видео на YouTube
Это основные способы решения проблемы с тормозами видео в Яндекс.Браузере. Также стоит обратить внимание на то, что если вы скачиваете какой-нибудь файл, то может не хватать скорости интернета для воспроизведения ролика. Дождитесь окончания загрузки файла или остановите ее на время просмотра видео.
Еще статьи по данной теме:
Помогла ли Вам статья?
Если тормозит видео в Яндекс Браузере комфортный просмотр фильмов на Ютубе или в онлайн-кинотеатрах становится невозможным. Но не стоит бежать переустанавливать браузер. Все можно исправить более демократическими способами.
Содержание
- Из-за чего могут тормозить онлайн-видео в Яндекс.Браузере
- Обновление Яндекс Браузера
- Проверка скорости интернета
- Открыто много вкладок
- Переполнен кеш браузера
- Работает много расширений
- Проблемы с сайтом
- Высокое качество видео
- Ещё способы решения проблемы с видео
- Снижаем нагрузку на процессор
- Освобождаем оперативную память
- Освобождаем место на диске
- Снижаем нагрузку видеокарты
- Обновляем драйвера видеокарты
- Обновляем Windows
- Удаляем вирусы
- Что делать, если тормозят видеоролики в браузере Яндекс на Андроид
- Заключение
Из-за чего могут тормозить онлайн-видео в Яндекс.Браузере
Причин, почему может тормозить видео при просмотре в Яндекс.Браузере довольно много. Виновником может быть, и переполненный кеш, и устаревшая версия обозревателя, и неполадки со стороны провайдера. Чтобы разобраться и устранить проблему нужно поэтапно выполнять различные манипуляции и в процессе проверять исчезла ли проблема. Большую часть проблем мы собрали в один список и тут-же предлагаем способы их решения.
Обновление Яндекс Браузера
При работе с устаревшей версией обозревателя велика вероятность конфликта браузера с установленными расширениями. По умолчанию браузер обновляется автоматически даже если он не включен. Но если вы вручную отключали обновления, тогда о наличии актуальной сборки вы не узнаете. Возможно в ней разработчики уже исправили проблему с воспроизведением видео. В любом случае для корректной работы в браузере на ПК должна быть установлена актуальная версия.
Обновить обозреватель можно двумя способами:
Способ №1 через «Настройки»:
- Откройте «Меню» — нажмите на кнопку в виде трех полос в правом верхнем углу и в выпадающем списке выберите «Дополнительно».
- Дальше выберите пункт «О браузере».
- Здесь если вы используете устаревшую версию вы увидите оповещение и кнопку «Обновить». При использовании актуальной версии тут будет указана соответствующая информация.
Способ №2 установка обновления поверх браузера:
Здесь все просто. Новую версию можно установить поверх старой. Ничего удалять не нужно:
- Отправляемся на официальный сайт Яндекс.Браузера и нажимаем кнопку «Скачать».
- В память ПК будет загружен .
exeфайл. Инициируйте установку двойным кликом и следуйте подсказкам в окне мастера установки.
По завершении установки у вас на ПК будет актуальная версия Яндекс.Браузера. Она становится поверх старой, перезаписывая системные данные, не трогая пользовательские файлы и настройки.
Проверка скорости интернета
Скорость интернета одна из основных причин, когда видео тормозит, происходят прерывания или сбои. Проверьте скорость интернета с помощью сервиса Speedtest.
Пользоваться им просто, — пройдя по ссылке нажмите на сайте кнопку «Начать» и дождитесь окончания сканирования. После вы увидите три цифры в отчете: Ping должен быть маленьким. Чем меньше, тем скорость интернета выше. Также важна цифра загрузки. Она должна соответствовать заявленной в вашем тарифном пакете. Если скорость не соответствует той, что должна быть обратитесь к провайдеру.
Открыто много вкладок
Причина банальная, но если у вас в браузере запущено много вкладок и окон и, если на них выполняются какие-то скрипты (это сложные порталы и сервисы, где-то фоном играет музыка или запущена онлайн-игра) нетрудно догадаться, что для нормального воспроизведения фильма на Ютубе может просто не хватает системных ресурсов или скорости интернета.
Чем больше открыто вкладок, тем меньше свободного места остается в оперативной памяти, чтобы видео корректно подгружалось и работало в плеере без тормозов. Закройте ненужные вкладки. Если боитесь их потерять добавьте их в закладки.
Переполнен кеш браузера
Кеш браузера разработали, чтобы снизить нагрузку на ПК, ускорить загрузку страниц в браузер и сократить потребление трафика. Грубо говоря, при переходе на сайт браузер получает от сервера пакет данных, который содержит копии картинок, шрифтов, скриптов и пр. Все это записывается в кеш. Это специально выделенная область на системном диске. Она нужна, чтобы при следующем переходе на этот же сайт или страницу браузер не запрашивал снова такой же пакет данных. Он просто подтягивает их из кеша. Такая оптимизация ускоряет загрузку страниц в десятки раз.
При просмотре фильма, особенно если оно в высоком разрешении, перед тем как плеер выключится часть видео подгружается в кеш. Эта функция обеспечивает плавную работу плеера и, соответственно, комфортный просмотр фильма.
Кеш браузера динамический и обозреватель сам определяет сколько места выделить, исходя из заполненности системного диска. Если кеш переполнен работа с сайтами может быть затруднена. Видео будет прерываться или зависать и тормозить, потому что браузер не сможет корректно обрабатывать данные.
Чтобы очистить кеш:
- Откройте обозреватель Яндекс и нажмите на кнопку «Меню».
- В выпадающем списке пройдите по пути «История»/«История».
- В левом нижнем углу нажмите на кнопку «Очистить историю».
- Дождитесь окончания процедуры и перезагрузите браузер. Проверьте, как теперь работает видео.
Работает много расширений
Расширения в браузер, это мини-программы, устанавливаемые пользователем с целью решения какой-то задачи. В интернет-магазине Chrome и Опера (откуда можно установить различные дополнения) их невероятное множество для самых разнообразных задач.
Там есть блокировщики рекламы, программы для скачивания музыки и фильмов, плагины для разработчиков и дизайнеров и многое другое. Они, конечно, полезны, но если их установлено в браузере много, то обозреватель начинает работать некорректно, так как каждое расширение, это отдельный процесс и нагрузка на оперативную память. Не считая того что само расширение может быть с ошибками и вызывать конфликт ПО.
- Отключите все расширения и перезагрузите браузер в разделе «Дополнения» (пройдите по ссылке
browser://tune/). - Проверьте как работает видео.
- Если проблема исчезла мы нашли виновника. Теперь задача определить, какое именно вызывает конфликт ПО.
- Включайте их поочередно и наблюдайте, после включения какого расширения появляются глюки.
Естественно, после идентификации это расширение нужно удалить из браузера.
Проблемы с сайтом
Одна из возможных причин, это сбои в работе сайта. Из-за большого количества пользователей, одновременно вошедших на ресурс, сервер, откуда подгружается видео, может «упасть». Здесь увы вы ничего не сделаете, остается только ждать когда системные администраторы исправят проблему. Проверьте как работает видео на других подобных ресурсах или узнайте у пользователей данного ресурса, возможно они тоже наблюдают неполадки.
Высокое качество видео
На сайтах можно смотреть видео в различных разрешениях, от 240p, до 4К, 8К и выше. Чем выше разрешение, тем лучше качество, но и большая нагрузка на систему. Хочется, конечно, смотреть видео в высоком разрешении, но если у вас слабенький компьютер и старая видеокарта она не сможет попросту справляться с такой задачей.
Также большую роль играет скорость интернета. Если у вас к маршрутизатору подключены несколько компьютеров, то скорость интернета между ними распределяется равноценно. Соответственно, на отдельном устройстве скорость будет ниже, чем заявленная провайдером в вашем тарифном пакете.
Если тормозит Ютуб в Яндекс Браузере, для комфортного просмотра видео без остановок прерываний и глюков снизьте качество видео в плеере. Большая часть онлайн плееров обладает такими функциями. Нажмите в правом нижнем углу кнопку HD или SD или иконку шестеренки и в списке возможных разрешений выберите меньшее. Если вы смотрите видео в качестве Full HD (1080p) переключитесь на HD (720p) или 480p.
Ещё способы решения проблемы с видео
Если вышеуказанные советы не помогли решить проблему переходим к более глобальным настройкам в ПК.
Снижаем нагрузку на процессор
Центральный процессор имеет ограничительную пропускную способность. Если на компьютере одновременно запущено много программ (ресурсоемкие графические или видеоредакторы, торренты с активными загрузками, программы для майнинга и пр.), то мощности процессора может просто не хватить. В этом случае ЦП ставит в очередь процессы. Отсюда и зависания в работе плеера на сайте в браузере.
- Откройте «Диспетчер задач», выполнив правый клик мыши по панели задач Windows, и в контекстном меню перейдите здесь в соответствующий раздел. Или нажмите комбинацию клавиш Ctrl + Shift + Esc.
- Отключите ненужные программы.
- Переключитесь на вкладку «Подробности».
- Отсортируйте процессы по загруженности и посмотрите какие из пользовательских процессов наиболее сильно нагружают ЦП.
- Чтобы освободить процессор выделите процесс и нажмите в нижней части окна «Снять задачу». Системные процессы (СИСТЕМА, LOCAL SERVICE, NETWORK и пр.), выделенные капсом, трогать не стоит.
Освобождаем оперативную память
ОЗУ (оперативная память) используется для быстрого отклика программ и компонентов. Часть утилит и программ загружаются в оперативную память вместе с Windows. Оперативная память обладает скоростью чтения в десятки раз выше чем жесткий диск. Но объём ОЗУ, как правило, небольшой и, если у вас одновременно работает много программ, то для корректной работы браузера и воспроизведения видео может просто не хватает ресурсов. Как и в случае с центральным процессором система ждет пока освободится память от одних процессов, чтобы загрузить туда другие.
Ситуацию можно исправить, выгрузив из памяти часть ненужной информации. Для этого откройте системный трей и посмотрите какие утилиты у вас сейчас работают.
На примере скриншота ниже — здесь одновременно запущены и загружены в оперативную память: антивирус, Скайп, утилита для создания скриншота, утилита CCleaner, браузер Яндекс, плюс Телеграмм. При условии что на ПК всего 4 Гб оперативной памяти и установлена Windows 10 64 бит. Этого достаточно, чтобы не только видео в браузере лагало, но вообще весь ПК.
Освобождаем место на диске
Браузер Яндекс по умолчанию устанавливается на системный диск. Также здесь создаются директории для кеша и прочей пользовательской информации. Кроме того на локальном диске С оседают временные файлы после установки обновлений. Со временем свободного места на диске просто не остается. Браузер, в зависимости от количества свободного места, распределяет размер кеша динамически. В итоге, если локальный диск переполнен, то для кеша остается очень мало памяти.
При работе мы видим, что виснет Яндекс Браузер при просмотре видео. Здесь простой чисткой уже не поможешь. Нужно освобождать место.
Для этой цели рекомендуется выполнять комплекс мероприятий, а точнее:
- удалить неиспользуемые программы;
- и очистить временные файлы с помощью утилиты CCleaner.
Удаление неиспользуемых программ:
- Переходим по пути «Пуск»/«Панель управления»/«Удаление программы».
- Смотрим список установленных программ и приложений и удаляем ненужные. Для этого достаточно выполнить правый клик мыши на строчке с программой и нажать «Удалить».
- Далее в зависимости от программы может открыться мастер удаления, у каждой программы он свой. Просто следуйте подсказкам в мастере.
- Повторите эти шаги для всех ненужных утилит.
Очистка диска:
Мало кто использует этот встроенный инструмент, полагая что сторонние программы лучше справятся с задачей очистки локального диска от ненужных файлов. Но на самом деле, встроенный инструмент достаточно умный, чтобы собрать все ненужные файлы в отчет и удалить ненужное. Благодаря этому инструменту можно легко получить на диске от 1 до 10 Гб свободного места.
- Открываем «Проводник» любым удобным способом и переходим в директорию «Этот компьютер» или «Мой компьютер».
- Здесь мы видим наши диски. У вас их может быть 1, 2 или более.
- Выполняем на системном диске правый клик мыши и в контекстном меню выбираем «Свойства».
- В окне свойств локального диска, находясь на вкладке «Общие», нажимаем кнопку «Очистка диска».
- Система просканирует диск и определит какие файлы можно удалить. Здесь жмём кнопку «Очистить системные файлы».
- Ждем несколько минут пока не откроется окно программы очистки диска.
- В блоке «Удалить следующие файлы» отмечаем галочками все пункты. Если вам какие-то разделы нужны галочки можно не ставить. Например, вы не хотите очищать корзину в автоматическом режиме.
На примере скриншота ниже мы может освободить 4 Гб места на локальном диске С.
Снижаем нагрузку видеокарты
Видеокарта отвечает за обработку большей части видеоконтента, а не только за игры. Если у вас установлена не сильно производительная и мощная видеокарта, то одновременный просмотр видео в высоком разрешении и игры в MMORPG или RPG скорее всего вызовет лаги.
Выберите что-то одно или игры, или видео. Как вариант можно рассмотреть апгрейд железа на более мощное, если позволяет кошелек и технические возможности ПК.
Обновляем драйвера видеокарты
Наличие высокопроизводительной видеокарты ещё не гарантия просмотра видео без зависаний. Важной составляющей является ещё своевременное обновление видео драйверов. В идеальных условиях Windows сам при установке карты или при переустановке системы определяет производителя и модель видеокарты и подбирает подходящее ПО.
Но не всегда он делает это корректно и бывают случаи, когда на ПК установлены универсальные драйверы, которые могут работать неправильно. Рекомендуется драйверы для видеоустройств устанавливать вручную с сайта разработчика.
Если вы знаете модель и серию вашей видеокарты отправляйтесь на сайт разработчика и скачайте актуальный драйвер для вашего железа.
Если не знаете можно посмотреть через специальную утилиту Speccy или AIDA64 в блоке «Графические устройства». Скопируйте модель и на сайте разработчика найдите подходящий драйвер.
- Чтобы установить загруженный драйвер откройте «Диспетчер устройств» – выполните на кнопке «Пуск» правый клик мыши и в открывшемся меню выберите соответствующий пункт.
- Разверните в открывшемся окне диспетчера устройств ветку «Видеодрайверы».
- Выполните на имени драйвера правый клик мыши и в открывшемся контекстном меню кнопку «Обновить».
- В нижней части окна выберите вариант установки драйвера из памяти компьютера.
- Нажмите кнопку «Обзор» найдите тот файл, который вы скачали с официального сайта.
- Нажмите «Далее» и дождитесь пока система обновит драйвер. При необходимости следуйте подсказкам на экране.
- Обновите драйвер и перезагрузите компьютер.
В зависимости от драйвера возможно потребуется настройка разрешения экрана и прочих пользовательских параметров.
Обновляем Windows
Не забываем и об обновлении Windows. Глобальные обновления для Windows 10 выходят дважды в год, весной и осенью. Кроме того регулярно выходят небольшие патчи, которые несут в себе исправления уязвимостей, обновления безопасности и обновления не связанные с безопасностью. Их нужно устанавливать, как только они вышли. Не рекомендуется отключать обновления.
- Чтобы проверить наличие обновлений и установить их откройте «Параметры» через «Пуск» или нажмите на кнопку «Все параметры» в «Панели уведомлений» справа.
- Переключитесь в раздел опций «Обновление и безопасность».
- Переключитесь на вкладку «Центр обновления Windows».
- Если в системе уже есть загруженные патчи, ожидающие установки вы увидите здесь список с подробной информацией об обновлении и кнопку «Установить».
- Также вы можете инициировать проверку обновлений. Возможно по какой-то причине ваш ПК не получил свежих патчей.
Удаляем вирусы
Вредоносная активность является самой частой причиной появления самых разнообразных лагов. Как один из возможных вариантов в системе поселился троян или вирус для майнинга криптовалюты, который открывает доступ удаленному серверу, для использования мощностей вашего ПК: для майнинга или брутфорса (взлом паролей). При первых симптомах вирусного заражения проверьте компьютер антивирусом. Лучше использовать облачные сканеры, например вот эти:
- Dr.Web CureIt!
- Kaspersky Virus Removal Tool
- ESET Online Scanner
После чистки удалите свой стационарный антивирус и установите новый, например бесплатный Аваст. Или триал версию платного антивируса и просканируйте систему ещё раз.
Что делать, если тормозят видеоролики в браузере Яндекс на Андроид
Если тормозит видео в Яндекс.Браузере на телефон тут нужно смотреть в комплексе.
- Возможно у вас просто слабый графический процессор и для просмотра фильмов их лучше загружать на карту памяти и смотреть не в онлайне, а через плеер.
- Также играет роль качество видео. Не все телефоны обладают высокой производительностью. В бюджетном телефоне в процессором MTK и, если у вас нет графического ускорителя, или он из бюджетной серии не стоит ожидать вау результатов.
- Если вы подключены к общественной сети WiFi, здесь о беспрерывном просмотре фильмов можно забыть. Чем больше устройств вместе с вами подключено к данной конкретной точке, тем скорость ниже.
- Откройте диспетчер приложений и отключите ненужные. Если у вас одновременно висят много приложений также может наблюдаться снижение производительности.
- Если телефон перегревается процессор будет искусственно снижать нагрузку. То есть ставить выполнение определенных процессов в очередь с задержкой, чтобы избежать ещё большего перегрева.
- Не забываем проверять количество пакетных мегабайт. В некоторых «безлимитных» тарифах на большой скорости в условии соглашения пользователю предоставляется определенного количество Мб (или Гб). Как только они заканчиваются скорость падает до 256 КБ/с (а то и меньше). При такой скорости не то что фильм не загрузится, но и сама страница будет открываться несколько минут.
Заключение
Список можно продолжать бесконечно. В целом, при выполнение одного или нескольких рекомендаций можно исправить ситуацию довольно быстро. В некоторых случаях от пользователя ничего не зависит. В других, стоит отключить часть программ или процессов, чтобы наслаждаться качественным видео без зависания и томительного ожидания, глядя на кружочек бесконечной загрузки.
Посещение интернета позволяет не только находить интересную для пользователя информацию. При помощи браузера можно также просматривать различные видеоролики в режиме онлайн.
В браузере Яндекс такая возможность также включена. Отображение обеспечивает установленный дополнительно плагин Flash Player. При этом следует учитывать, что даже при выполнении всех настроек возможны проблемы со скоростью загрузки видео.
Заторможенная работа раздражает, поэтому следует ее исправить. Для этого потребуется определить причину.
Почему тормозит видео в браузере Яндекс — варианты решения проблемы
Обозреватель отличается большим набором функций, надежной защитой и высокой скоростью обработки запросов пользователя. Поэтому торможение видеозаписей в данном случае является не характерным проявлением. Вместе с этим решить проблему можно самостоятельно, зная причину.
Способ 1 — Версия обозревателя устарела, необходимо обновление Яндекс Браузера
Применение старой версии может быть намеренным решением пользователя, поскольку там могут быть необходимые для работы настройки. Кроме того некоторые пользователи просто не следят за появлением нововведений от разработчиков. Рекомендуется устанавливать самую последнюю версию, чтобы не было проблем при эксплуатации или загрузке видеозаписей. Проверить наличие обновлений можно через настройки программы:
- Запустить Яндекс Браузер. Кликнуть по кнопке вызова меню управления.
- Выбрать последнее наименование – Дополнительно. Во второй иконке нажать – О браузере.
- Если указана актуальная версия, то видео тормозит по другой причине.
При условии, что есть кнопка, позволяющая запустить обновление, следует ей воспользоваться.
Способ 2 — Очистка временных файлов
При помещении сайтов часть информации кэшируется. В память программы сохраняются фрагменты страниц, благодаря чему при повторном входе загрузка совершается быстрее. Как правило, это относится к мультимедиа. Но когда пользователь длительное время не очищает кэш, это негативно сказывается на работе программы. Провести очистку можно следующим образом:
- Перейти в историю, выбрав в меню управления нужное наименование.
- Нажать на кнопку – Очистить историю.
- Выбрать период, за который требуется очистка, поставить отметку возле кэша. Кликнуть по опции очистка.
После выполнения операции можно повторно посетить страницу с видеороликом и запустить его для просмотра.
Способ 3: уменьшение качества видеоролика
Как правило, большинство сайтов позволяют просматривать видео, выбирая подходящее качество отображения. Не редкими бывают случаи, когда устройство не тянет максимальные показатели. В таком случае рекомендуется выставить показатели ниже. Например, на портале YouTube нужно выбрать настройки качества.
Там есть целый ряд вариантов, которые доступны пользователям. Управление данным параметром может совершаться непосредственно пользователем или же устанавливаться автоматически системой.
Плохое соединение с интернетом — как одна из причин зависания видео в Яндекс Браузере
Неполадки на линии или же исчерпанный доступный лимит может сказаться на процедуре отображения видеороликов. В данном случае от браузера ничего не зависит. Однако пользователь может просматривать записи в режиме турбо, который автоматически активируется при соблюдении установленных условий.
Какие 6 пунктов нужно срочно проверить, когда в Яндекс Браузере начинают тормозить видео
Приятно смотреть потоковое видео в интернете, когда нет пауз и торможений. Но как только начинаются частые прерывания, мы вспоминаем, какие на самом деле мы бываем нервными. Всё поправимо — нужно лишь найти причину и обезвредить её. Что можно сделать, к примеру, в «Яндекс.Браузере», расскажем.
Почему тормозит видео в «Яндекс.Браузере» и как это исправить
Причин может быть уйма. Расскажем поэтапно о самых распространённых, а также о решениях, которые вы можете применить здесь и сейчас.
Проверяем видео в других обозревателях
Если ваш интернет медленный, как улитка, неудивительно, что потоковое видео будет тормозить. Но тормозить оно будет тогда во всех браузерах. Поэтому запускаем какой-либо другой обозреватель и пробуем посмотреть видео там. Если в другом браузере всё хорошо, значит, виновник — «Яндекс.Браузер». Нужно почистить его кэш, историю. Возможно, понадобится его обновление или переустановка — об этом расскажем ниже.
Если видео тормозит во всех браузерах, здесь уже виноват либо медленный интернет, либо система — ей может не хватать аппаратных ресурсов.
Для начала проверьте скорость интернета. Можно это сделать чисто визуально — посмотреть, как в принципе загружаются страницы, медленно или быстро. Но лучше измерить скорость с помощью специальных сервисов:
- Перейдите на Speedtest. Закройте все программы, которые потребляют трафика, например, менеджер загрузок для торрентов.
- Щёлкните по «Вперёд» и дождитесь завершения проверки — входящей и исходящей скорости.
Запустите проверку скорости интернета
- Если результаты 1 Мбит/с и меньше, видео тормозит из-за интернета. Перепроверьте скорость ещё несколько раз — с помощью кнопки «Снова» или «Проверить ещё».
Оцените результат проверки и запустите её ещё раз
- Если результат так и остался неудовлетворительным (он гораздо ниже того, что изначально предлагал провайдер), попробуйте перезагрузить роутер или проводное подключение (если кабель провайдера подключён у вас напрямую к ПК — достаньте его, а затем снова вставьте). Проверьте также все кабели на целостность.
- Если не помогло, обращайтесь в службу поддержки вашего провайдера. Возможно, сейчас линия компании перегружена или на ней ведутся ремонтные работы.
Если скорость хорошая, но видео на сайте всё равно тормозит, возможно, дело в сайте. К этому ресурсу, возможно, сейчас обращается слишком много пользователей. Чтобы проверить эту теорию, попробуйте посмотреть видео на другом сайте. Учтите, что эта теория не касается крупных ресурсов, к примеру, «Вконтакте» и «Ютуб».
Закрываем ненужные вкладки и завершаем процессы
Если в вашем «Яндекс.Браузере» открыта уйма вкладок, видео, конечно же, будет постоянно прерываться. Даже неактивная вкладка потребляет трафик интернета за счёт рекламных баннеров и других элементов сайта. Закройте все ненужные вкладки — проблема может решиться сама собой.
Если у вас запущенно на ПК много приложений (не только «Яндекс.Браузер») и системе не будет хватать аппаратных средств на обработку всех запросов (перегружен процессор, «оперативка» и т. д.), ПК в целом будет подтормаживать, выдавать ошибки. Видео тоже будет «лагать». Что в этом случае делаем:
- Закрываем вручную все ненужные программы. Если они не закрываются, идём в «Диспетчер задач»: кликните по «Панели задач» правой клавишей мышки — выберите диспетчер. Либо зажмите Ctrl + Alt + Delete — через синее меню откройте диспетчер.
- Обратите внимание на загруженность ЦП, «оперативки» и жёсткого диска. Если там показатели близятся к 100%, сразу снизьте нагрузку.
Посмотрите, как загружен ваш ЦП
- Закройте ненужные программы в диспетчере. Для этого выберите правой кнопкой мышки по пункту программы. Затем кликните по «Снять задачу» или «Завершить процесс».
Выберите «Завершить процесс»
- Можете сразу снять задачу и с «Яндекс.Браузера», а потом открыть его снова. Так браузер перезапустится и, возможно, начнёт нормально воспроизводить потоковое видео.
- Если аппаратные ресурсы сильно загружены, но при этом программ у вас открыто мало, возможно, дело в «мусоре», который накопился в системе. Почистите компьютер от него с помощью стандартного средства «Виндовс» «Очистка диска» либо через стороннюю программу CCleaner.
Уменьшаем качество видео
Если ваш интернет изначально не предназначен для просмотра видео в высоком качестве, например, вы пользуетесь мобильным интернетом через USB-модем от оператора, вам остаётся только снизить требования к потоковому видео. Это может быть также и вариантом временного решения проблемы, пока вы не определили причину торможения.
Чтобы уменьшить качество, найдите справа внизу окошка с видео обозначение качества — должно стоять число 360, 480, 720 или 1080. Может стоять не число, а иконка в виде шестерёнки, как в «Ютубе», например. Кликните по числу или шестерне и выберите более низкое качество, а затем посмотрите, как работает видео.
Выберите качество видео ниже
Обновляем браузер
Если оказалось, что виноват всё-таки «Яндекс.Браузер», проверьте, есть ли в сети обновления для него. Как это сделать:
- Кликните по значку меню (три горизонтальные полоски).
- Откройте пункт «Дополнительно». Щёлкните по строчке с информацией о браузере.
В меню «Дополнительно» щёлкните по «О браузере»
- Обозреватель запустит вкладку, где будет указана текущая версия программы. Одновременно запустится поиск апдейта. Подождите, пока он закончится, а затем перезагрузите приложение.
- Если обновлений не будет, вы увидите сообщение о том, что вы используете актуальный вариант браузера.
В итоге должна появиться надпись «Вы используете актуальную версию браузера»
Чистим кэш обозревателя
Если обновление ничего не дало, уберите все данные из кэша:
- В меню откройте раздел с настройками.
- Переключитесь сразу на системные параметры. В самом конце страницы щёлкните по очистке истории.
В системных настройках выберите очистку
- Выберите всё, кроме данных автозаполнения и информации для приложений. Запустите очистку и подождите, пока она завершится.
Выберите нужные пункты для очистки
Сброс настроек или переустановка
Если и очистка ничего не дала, сбросьте настройки «Яндекс.Браузера». Для этого перейдите в настройки — в блок «Системные», как это было описано в предыдущем разделе. Только на этот раз кликните по «Сбросить настройки» и подтвердите действие. Сброс не затронет ваши закладки и установленные расширения — можете за них не переживать.
Крайняя мера — переустановка браузера. Сначала вам нужно его удалить с компьютера. Но перед удалением сохраните все свои закладки:
- В адресной строке перейдите на страницу browser://bookmarks. Кликните по трём точкам справа вверху на панели с закладки. Выберите пункт для экспорта.
Выберите экспорт закладок в меню
- Выберите место для сохранения файла. Можно также синхронизировать все данные, включая пароль, закладки и дополнения, используя учётную запись «Яндекса», если, к примеру, у вас есть электронная почта от этой компании.
- Теперь для удаления используйте сторонний деинсталлятор, например, Revo Uninstaller, чтобы полностью почистить систему от файлов браузера. Скачайте бесплатную версию Freeware.
Установите Revo Uninstaller на ПК и с помощью него удалите «Яндекс.Браузер»
- После удаления браузера перезагрузите ПК.
- Перейдите на официальный сайт «Яндекс.Браузера» и скачайте свежий дистрибутив для установки обозревателя. Запустите скачанный файл и начните инсталляцию.
Загрузите заново установщик браузера
- Перейдите снова в панель с закладками. В меню уже выберите вместо экспорта импорт закладок. В «Проводнике» укажите на файл, который вы сохранили ранее перед удалением браузера.
Сначала проверьте, как прогружается видео в других браузерах. Если там всё хорошо, решайте проблему с «Яндекс.Браузером»: обновите его, почистите кэш, переустановите. Если видео тормозит во всех обозревателях на ПК, возможно, дело в медленном интернете. Перезапустите соединение, проверьте целостность кабелей. Если не помогло, обращайтесь к провайдеру.
- Распечатать
Оцените статью:
- 5
- 4
- 3
- 2
- 1
(3 голоса, среднее: 2.3 из 5)
Поделитесь с друзьями!
Тормозит видео в браузере
Автор:
Обновлено: 21.01.2019
Сегодня сайты предлагают пользователям большое количество изображений, интерактивных элементов, аудио и видеоматериалов. Но открытие перегруженных информацией страниц часто приводит к замедлению работы браузера и проблемам с воспроизведением видео в Интернет.
Чтобы справиться с этой проблемой, необходимо выполнить ряд шагов по снижению нагрузки на ПК и исправлении возможных ошибок.
Тормозит видео в браузере
Содержание
- Решение проблемы воспроизведения видео
- Проверка производительности ПК
- Проверка воспроизведения видео
- Обновить драйвер видеокарты
- Отключить аппаратное ускорение в настройках браузера
- Включение файла подкачки в Windows
- Проблемы с производительностью ПК
- Закрыть лишние вкладки в браузере
- Удалить ненужные расширения
- Удалить историю просмотров, кэш и личные данные
- Настройка браузера
- Удалить или переустановить Flash
- Изменить адреса DNS-серверов для ускорения работы Интернет
- Обновить браузер
- Переустановить браузер
- Работа с разными браузерами
- Видео — Что делать, если тормозит онлайн видео в браузере?
Решение проблемы воспроизведения видео
Торможение, прерывания и остановки воспроизведения видео на персональном компьютере могут быть вызваны:
- проблемами настройки ПК;
- аппаратными и программными сбоями;
- перегруженностью компьютера выполняемыми задачами.
Чтобы выяснить, почему видео «тормозит» в браузере в конкретном случае, необходимо проанализировать ситуацию.
Проверка производительности ПК
Шаг 1. Перейти на сайт YouTube: https://www.youtube.com/ и выбрать видео для проигрывания.
Переходим на сайт YouTub, выбираем и воспроизводим видео
Шаг 2. Одновременно нажать клавиши «Shift+Ctrl+Esc».
Одновременно нажимаем клавиши «Shift+Ctrl+Esc»
Шаг 3. Перейти на закладку «Производительность» и посмотреть загрузку элементов «ЦП» ( центральный процессор) и «Память».
Переходим на закладку «Производительность» и смотрим на загрузку элементов «ЦП» и «Память»
Если использование ЦП и памяти приближается к 100%, это означает, что они перегружены выполняемыми задачами и проблемы связаны с производительностью ПК. Как решить данную проблему смотрите ниже, в подзаголовке «Проблемы с производительностью ПК».
Проверка воспроизведения видео
Если использование ЦП и памяти в норме, необходимо проверить настройки качества при проигрывании видео.
Шаг 1. Перейти на сайт YouTube: https://www.youtube.com/ и выбрать видео для проигрывания.
Переходим на сайт YouTub, выбираем и воспроизводим видео
Шаг 2. Нажать на значок настроек (в виде шестеренки) в интерфейсе видеоплеера и щелкнуть по графе «Качество».
Нажимаем на значок настроек, щелкаем по графе «Качество»
Шаг 3. Выбрать качество изображения 720p и 360p и просмотреть, как воспроизводится видео в обоих случаях.
Выбираем качество изображения 720p и 360p, воспроизводим видео и смотрим результат
Если видео низкого качества 360p, в отличие от 720p, воспроизводится нормально, скорее всего, проблема связана с аппаратными ограничениями компьютера. Если любое видео не воспроизводится нормально, проблема связана с настройкой ПК.
Обновить драйвер видеокарты
Проблема воспроизведения видео может быть вызвана неправильно работой видеокарты ПК. Даже если на компьютере установлена последняя версия видеодрайвера, необходимо обновить его, т.к. он может вызывать сбои в работе видеокарты.
Шаг 1. Нажать вместе клавиши «Win+R».
Нажимаем вместе клавиши «Win+R»
Шаг 2. Напечатать в меню «devmgmt.msc» и нажать «OK».
Печатаем в меню «devmgmt.msc» и нажимаем «OK»
Шаг 3. Раскрыть меню «Видеоадаптеры», щелкнуть правой кнопкой мыши по видеоустройству и выбрать левой «Обновить драйвер».
Раскрываем меню «Видеоадаптеры», щелкаем правой кнопкой мыши по видеоустройству, выбираем левой «Обновить драйвер»
Шаг 4. Выбрать «Автоматический поиск».
Выбираем «Автоматический поиск»
Шаг 5. Подождать, пока программа обновит драйвер.
Ожидаем завершения процесса обновления драйверов
Шаг 6. Нажать «Закрыть», чтобы перезагрузить ПК.
Нажимаем «Закрыть», перезагружаем компьютер
Отключить аппаратное ускорение в настройках браузера
Неправильное использование аппаратного ускорения может вызвать проблемы с воспроизведением видео в интернет-браузерах.
Шаг 1. Перейти в «Настройки» браузера (три вертикальных точки), щелкнуть по строке «Настройки».
Переходим в «Настройки» браузера, щелкаем по строке «Настройки»
Шаг 2. Прокрутить открывшуюся страницу вниз и нажать «Дополнительные».
Прокручиваем открывшуюся страницу вниз и нажимаем «Дополнительные»
Шаг 3. Найти блок «Система», прокручивая страницу вниз с помощью колесика мыши, сдвинуть (отключить) ползунок или снять флажок с пункта «Использовать аппаратное ускорение (при наличии)».
В блоке «Система», в пункте «Использовать аппаратное ускорение (при наличии)», перемещаем ползунок в режим отключения
Шаг 4. Перезапустить браузер.
Нажимаем «Перезапустить»
Справка! В примере приведен браузер интернет Google Chrome. В других браузерах эти настройки сходны.
Включение файла подкачки в Windows
Если на ПК установлено менее 4 Гб ОЗУ, желательно включить файл подкачки в ОС Windows.
Справка! Файл подкачки – это выделенное пространство на жестком диске, используемое ОС для временного размещения информации из ОЗУ.
Шаг 1. Нажать «Win+R», напечатать в меню «sysdm.cpl» и нажать «OK».
Печатаем в меню «sysdm.cpl» и нажимаем «OK»
Шаг 2. Выбрать закладку «Дополнительно» и в секции «Быстродействие» щелкнуть «Параметры».
Выбираем закладку «Дополнительно», в секции «Быстродействие» щелкаем «Параметры»
Шаг 3. Щелкнуть на закладке «Дополнительно» и в секции «Виртуальная память» выбрать «Изменить».
Щелкаем на закладке «Дополнительно», в секции «Виртуальная память» выбираем «Изменить»
Шаг 4. Отметить вверху окна «Автоматически…» и нажать «OK».
Отмечаем вверху окна «Автоматически…», нажимаем «OK»
Шаг 5. Перезагрузить ПК для вступления изменений в силу.
Справка! Если возраст ПК составляет более десяти лет, и на него не устанавливалось дополнительное ОЗУ и современный процессор, это может быть причиной проблем с воспроизведением видео.
Проблемы с производительностью ПК
Чем больше вкладок открыто в браузере, тем медленнее он работает, т.к. каждая вкладка занимает определенный объем оперативной памяти ПК.
Своевременное закрытие неиспользуемых вкладок позволяет быстрее загружать видео на веб-страницах и смотреть его без прерываний.
Закрыть лишние вкладки в браузере
Щелкнуть правой клавишей мыши на любой открытой вкладке браузера и выбрать в появившемся меню необходимо действие по закрытию вкладок.
Щелкаем правой клавишей мыши на любой открытой вкладке браузера, выбираем в появившемся меню функцию «Закрыть другие вкладки»
Если необходимо отслеживать несколько сайтов, можно вернуться к закрытым вкладкам позже, открыв их через историю просмотров браузера, или предварительно сохранив их в закладках.
Нажимаем на иконку с тремя полосками, выбираем пункт «История», находим сайт и открываем его
Удалить ненужные расширения
Часто в браузерах имеются установленные расширения, работающие в фоновом режиме. Даже если эти расширения полезны, они являются распространенными «виновниками» замедления работы браузера.
Шаг 1. Внимательно просмотреть установленные расширения, находящиеся на панели инструментов браузера, на предмет удаления тех, которые не нужны.
Выбираем расширения, находящиеся на панели инструментов браузера, для удаления
Шаг 2. Щелкнуть на расширении правой кнопкой мыши и выбрать «Удалить».
Щелкаем на расширении правой кнопкой мыши и выбираем «Удалить»
Шаг 3. На запрос об удалении нажать «Удалить».
Нажимаем «Удалить»
Примечание! Удалить расширения также можно через управление расширениями.
- Щелкнуть «Настройка» (три горизонтальные полоски), выбрать «Дополнительные инструменты» и щелкнуть «Расширения».
Нажимаем по значку трех горизонтальных полосок, выбираем «Дополнительные инструменты», щелкаем «Расширения»
- Щелкнуть левой клавишей мыши по пиктограмме корзины рядом с расширением, которое следует удалить.
Щелкаем левой клавишей мыши по пиктограмме корзины рядом с расширением
Справка! Можно также проверить, имеются ли новые расширения, выполняющие те же функции, если старые расширения не обновлялись в течение длительного времени.
Удалить историю просмотров, кэш и личные данные
Очистка кеша, файлов cookie и истории просмотра браузера реально помогает ускорить его работу.
Интернет-кеш содержит картинки посещенных пользователем веб-сайтов, используемые браузером вместо скачивания их из Интернета. Однако, если картинок становится слишком много, их поиск в кеше занимает длительное время, замедляя браузер.
Куки – это файлы данных, определяющие пользователя и его настройки на веб-сайтах. Обычно куки полезны, но их очистка избавляет браузер от поврежденных или ненужных файлов.
Шаг 1. Нажать «Настройка», щелкнуть «Дополнительные инструменты» и выбрать «Удаление данных…».
Нажимаем «Настройка», щелкаем «Дополнительные инструменты» и выбираем «Удаление данных…»
Шаг 2. В графе «Временной диапазон» выбрать из списка подходящий параметр, например «Все время».
В графе «Временной диапазон» выбираем из списка подходящий параметр, например «Все время»
Шаг 3. Выбрать, отметив галочками все пункты, и нажать «Удалить данные».
Отмечаем галочками все пункты, нажимаем «Удалить данные»
Справка! Желательно подумать о сокращении интервалов между очистками браузера, т.к. это средство эффективно ускоряет его работу.
Настройка браузера
Настройка видео плагинов в браузере, а также скорости его загрузки может решить проблему воспроизведения видео в Интернет.
Удалить или переустановить Flash
Встроенный Flash в Google Chrome может вызывать аварийное завершение работы браузера и другие его сбои. Отключение встроенного Flash может сделать браузер более быстрым.
Шаг 1. Напечатать в строке браузера «chrome://settings/content/flash» и нажать «Enter».
Печатаем «chrome://settings/content/flash», нажимаем «Enter»
Шаг 2. Напротив функции «Всегда спрашивать (рекомендуется)» перемещаем ползунок в режим отключения.
Напротив функции «Всегда спрашивать (рекомендуется)» перемещаем ползунок в режим отключения
Справка! Если браузер не обновлен необходимо напечатать в строке браузера «about:plugins» и нажать «Enter». В графе Adobe Flash Player нажать «Отключить».
Печатаем «about:plugins», нажимаем «Enter»
В графе Adobe Flash Player нажимаем «Отключить»
В веб-браузере можно установить новую версию Adobe Flash со всеми последними обновлениями безопасности.
Шаг 1. Перейти по ссылке: https://get3.adobe.com/ru/flashplayer/update/ppapi/.
Переходим по ссылке в браузере Хром
Шаг 2. Снять галочку с McAfee и нажать «Установить сейчас». Flash-плагин для просмотра видео установится автоматически.
Снимаем галочку с McAfee, нажимаем «Установить сейчас»
Шаг 3. Перезапустить веб-браузер.
Изменить адреса DNS-серверов для ускорения работы Интернет
Медленное соединение с глобальной сетью может быть причиной проблем с просмотром видео, т.к. его скорости может не хватать для буферизации (предварительной подкачки) видео в реальном времени при просмотре.
DNS – это сервис, переводящий веб-адреса, вводимые в адресной строке браузера, в IP-адреса серверов, на которых расположены сайты. DNS-серверы, с которыми обращается ПК, обычно принадлежат провайдеру и настраиваются автоматически при соединении с Интернет.
Однако, эти серверы часто медленнее, чем бесплатные DNS Google или OpenDNS.
Шаг 1. Щелкнуть на символе сети внизу справа экрана правой кнопкой мыши, затем нажать «Центр управления сетями…».
Щелкаем на символе сети внизу справа экрана правой кнопкой мыши, затем нажимаем «Центр управления сетями…»
Шаг 2. Выбрать в левом блоке «Изменение параметров адаптера».
Выбираем слева «Изменение параметров адаптера»
Шаг 3. Кликнуть правой клавишей мыши на текущем соединении с сетью и выбрать «Свойства».
Щелкаем правой кнопкой мыши на текущем соединении с сетью и выбираем «Свойства»
Шаг 4. Выбрать в списке «IP версии 4», щелкнув по строке левой кнопкой мыши, и нажать «Свойства».
Выбираем в списке «IP версии 4», щелкнув по строке левой кнопкой мыши, и нажимаем «Свойства»
Шаг 5. Отметить «Использовать следующие…», указав Google DNS, как показано в примере, и нажать «OK».
Отмечаем «Использовать следующие…», указав данные Google DNS, как на скриншоте, нажимаем «OK»
Обновить браузер
Если проблемы с проигрыванием видео связаны с отсутствием обновлений, можно обновить браузер до последней его версии.
Шаг 1. Нажать в браузере по иконке с тремя точками, затем щелкнуть по строке «Настройки».
Переходим в «Настройки» браузера, щелкаем по строке «Настройки»
Шаг 2. В левом верхнем углу нажать по иконке «Настройки».
В левом верхнем углу нажимаем по иконке «Настройки»
Шаг 3. Кликнуть по строке «О браузере Chrome».
Кликаем по строке «О браузере Chrome»
Шаг 4. Если имеется более свежая версия браузера, начнется автоматическое его обновление.
При наличии обновления процесс начнется автоматически, ожидаем завершения
Переустановить браузер
В некоторых случаях, чтобы ускорить браузер, помогает его переустановка.
Шаг 1. Нажать «Win+R», напечатать «appwiz.cpl» и нажать «OK».
Печатаем «appwiz.cpl» и нажимаем «OK»
Шаг 2. Найти браузер, отметить его и щелкнуть «Удалить».
Находим браузер, отмечаем его левой кнопкой мыши, щелкаем «Удалить»
Шаг 3. Перейти по адресу: https://www.google.ru/chrome/ и нажать «Скачать…».
Переходим по ссылке, нажимаем «Скачать…»
Шаг 4. Щелкнуть «Принять условия и установить».
Щелкаем «Принять условия и установить»
Шаг 5. После скачивания щелкнуть по файлу установки. Браузер установится автоматически.
После скачивания щелкаем по файлу установки, ожидаем завершения установки
Работа с разными браузерами
Если скорость загрузки страниц в браузере Chrome устраивает пользователя, но видео тормозит, можно использовать свежий браузер Яндекс, Opera, Firefox и др. для просмотра видео, а Chrome для просмотра веб-страниц.
Это позволит изолировать наиболее ресурсоемкие задачи отдельно от других задач в Интернет и отчасти решить проблему с просмотром видео на слабых ПК.
Видео — Что делать, если тормозит онлайн видео в браузере?
Рекомендуем похожие статьи
Узнаем почему видео может тормозить в Яндекс.Браузере…
Просмотр видео в браузере — одна из самых тяжелых задач справиться с которой эффективно может только достаточно мощный компьютер.
Если видео в Яндекс.Браузере лагает, тормозит или глючит иным образом значит для его воспроизведения недостаточно ресурсов компьютера. Для решения этой проблемы единого алгоритма не существует, так как видео в желтом браузере может тормозить по самым разнообразным причинам.
Разобраться почему видео тормозит при просмотре онлайн в Яндекс.Браузере помогут рекомендации Мир Доступа.
Чтобы избавиться от тормозов видео в Яндекс.Браузере нужно установиться последнюю версию браузера — как правило, после этого тормоза исчезают
Устаревшая версия желтого браузера может не поддерживать важные изменения в программном обеспечении, которое используется для просмотра потокового видео.
Проверить актуальность Яндекс.Браузера можно следующим образом:
- Запустить браузер и выбрать в меню пункт «Дополнительно», затем — перейти в пункт «О браузере»;
- В открывшемся окне будет содержаться информация о текущей версии браузера — если она устарела браузер предложит обновить её.
Часто видео в Яндекс.Браузере тормозит по причинам нехватки оперативной памяти — в этом случае необходимо очистить оперативную память
Очистить оперативную память можно следующим образом:
- Запустить диспетчер задач;
- Перейти на вкладку процессов и посмотреть загруженность процессора;
- Если какой-либо процесс превышает 60-80% нужно закрыть его, также необходимо убить все процессы ненужных программ;
- Установить и запустить CCleaner — нужно очистить диски от всех мусорных файлов, которые предложит программа.
Данная инструкция подойдет для любого браузера если потоковое видео тормозит из-за нехватки ресурсов компьютера.
Видео в Яндекс.Браузере может тормозить из-за перегруженности кэша браузера
Чтобы очистить кэш Яндекс.Браузера нужно выполнить следующую последовательность действий:
- Открыть желтый браузер и открыть «Историю»;
- Выбрать пункт «Очистить историю»;
- Перед очисткой истории нужно также отметить чекбокс «файлы, сохраненные в кэш».
Выполнив эти рекомендации проблема почему видео тормозит при просмотре онлайн в Яндекс.Браузере, скорее всего, будет успешно решена.
Узнаем почему видео может тормозить в Яндекс.Браузере…
Просмотр видео в браузере — одна из самых тяжелых задач справиться с которой эффективно может только достаточно мощный компьютер.
Если видео в Яндекс.Браузере лагает, тормозит или глючит иным образом значит для его воспроизведения недостаточно ресурсов компьютера. Для решения этой проблемы единого алгоритма не существует, так как видео в желтом браузере может тормозить по самым разнообразным причинам.
Разобраться почему видео тормозит при просмотре онлайн в Яндекс.Браузере помогут рекомендации Мир Доступа.
Чтобы избавиться от тормозов видео в Яндекс.Браузере нужно установиться последнюю версию браузера — как правило, после этого тормоза исчезают
Устаревшая версия желтого браузера может не поддерживать важные изменения в программном обеспечении, которое используется для просмотра потокового видео.
Проверить актуальность Яндекс.Браузера можно следующим образом:
- Запустить браузер и выбрать в меню пункт «Дополнительно», затем — перейти в пункт «О браузере»;
- В открывшемся окне будет содержаться информация о текущей версии браузера — если она устарела браузер предложит обновить её.
Часто видео в Яндекс.Браузере тормозит по причинам нехватки оперативной памяти — в этом случае необходимо очистить оперативную память
Очистить оперативную память можно следующим образом:
- Запустить диспетчер задач;
- Перейти на вкладку процессов и посмотреть загруженность процессора;
- Если какой-либо процесс превышает 60-80% нужно закрыть его, также необходимо убить все процессы ненужных программ;
- Установить и запустить CCleaner — нужно очистить диски от всех мусорных файлов, которые предложит программа.
Данная инструкция подойдет для любого браузера если потоковое видео тормозит из-за нехватки ресурсов компьютера.
Видео в Яндекс.Браузере может тормозить из-за перегруженности кэша браузера
Чтобы очистить кэш Яндекс.Браузера нужно выполнить следующую последовательность действий:
- Открыть желтый браузер и открыть «Историю»;
- Выбрать пункт «Очистить историю»;
- Перед очисткой истории нужно также отметить чекбокс «файлы, сохраненные в кэш».
Выполнив эти рекомендации проблема почему видео тормозит при просмотре онлайн в Яндекс.Браузере, скорее всего, будет успешно решена.
Приятно смотреть потоковое видео в интернете, когда нет пауз и торможений. Но как только начинаются частые прерывания, мы вспоминаем, какие на самом деле мы бываем нервными. Всё поправимо — нужно лишь найти причину и обезвредить её. Что можно сделать, к примеру, в «Яндекс.Браузере», расскажем.
Почему тормозит видео в «Яндекс.Браузере» и как это исправить
Причин может быть уйма. Расскажем поэтапно о самых распространённых, а также о решениях, которые вы можете применить здесь и сейчас.
Проверяем видео в других обозревателях
Если ваш интернет медленный, как улитка, неудивительно, что потоковое видео будет тормозить. Но тормозить оно будет тогда во всех браузерах. Поэтому запускаем какой-либо другой обозреватель и пробуем посмотреть видео там. Если в другом браузере всё хорошо, значит, виновник — «Яндекс.Браузер». Нужно почистить его кэш, историю. Возможно, понадобится его обновление или переустановка — об этом расскажем ниже.
Если видео тормозит во всех браузерах, здесь уже виноват либо медленный интернет, либо система — ей может не хватать аппаратных ресурсов.
Для начала проверьте скорость интернета. Можно это сделать чисто визуально — посмотреть, как в принципе загружаются страницы, медленно или быстро. Но лучше измерить скорость с помощью специальных сервисов:
- Перейдите на Speedtest. Закройте все программы, которые потребляют трафика, например, менеджер загрузок для торрентов.
- Щёлкните по «Вперёд» и дождитесь завершения проверки — входящей и исходящей скорости.
Запустите проверку скорости интернета
Оцените результат проверки и запустите её ещё раз
Если скорость хорошая, но видео на сайте всё равно тормозит, возможно, дело в сайте. К этому ресурсу, возможно, сейчас обращается слишком много пользователей. Чтобы проверить эту теорию, попробуйте посмотреть видео на другом сайте. Учтите, что эта теория не касается крупных ресурсов, к примеру, «Вконтакте» и «Ютуб».
Закрываем ненужные вкладки и завершаем процессы
Если в вашем «Яндекс.Браузере» открыта уйма вкладок, видео, конечно же, будет постоянно прерываться. Даже неактивная вкладка потребляет трафик интернета за счёт рекламных баннеров и других элементов сайта. Закройте все ненужные вкладки — проблема может решиться сама собой.
Если у вас запущенно на ПК много приложений (не только «Яндекс.Браузер») и системе не будет хватать аппаратных средств на обработку всех запросов (перегружен процессор, «оперативка» и т. д.), ПК в целом будет подтормаживать, выдавать ошибки. Видео тоже будет «лагать». Что в этом случае делаем:
- Закрываем вручную все ненужные программы. Если они не закрываются, идём в «Диспетчер задач»: кликните по «Панели задач» правой клавишей мышки — выберите диспетчер. Либо зажмите Ctrl + Alt + Delete — через синее меню откройте диспетчер.
- Обратите внимание на загруженность ЦП, «оперативки» и жёсткого диска. Если там показатели близятся к 100%, сразу снизьте нагрузку.
Посмотрите, как загружен ваш ЦП
Выберите «Завершить процесс»
Уменьшаем качество видео
Если ваш интернет изначально не предназначен для просмотра видео в высоком качестве, например, вы пользуетесь мобильным интернетом через USB-модем от оператора, вам остаётся только снизить требования к потоковому видео. Это может быть также и вариантом временного решения проблемы, пока вы не определили причину торможения.
Чтобы уменьшить качество, найдите справа внизу окошка с видео обозначение качества — должно стоять число 360, 480, 720 или 1080. Может стоять не число, а иконка в виде шестерёнки, как в «Ютубе», например. Кликните по числу или шестерне и выберите более низкое качество, а затем посмотрите, как работает видео.
Выберите качество видео ниже
Обновляем браузер
Если оказалось, что виноват всё-таки «Яндекс.Браузер», проверьте, есть ли в сети обновления для него. Как это сделать:
- Кликните по значку меню (три горизонтальные полоски).
- Откройте пункт «Дополнительно». Щёлкните по строчке с информацией о браузере.
В меню «Дополнительно» щёлкните по «О браузере»
В итоге должна появиться надпись «Вы используете актуальную версию браузера»
Чистим кэш обозревателя
Если обновление ничего не дало, уберите все данные из кэша:
- В меню откройте раздел с настройками.
- Переключитесь сразу на системные параметры. В самом конце страницы щёлкните по очистке истории.
В системных настройках выберите очистку
Выберите нужные пункты для очистки
Сброс настроек или переустановка
Если и очистка ничего не дала, сбросьте настройки «Яндекс.Браузера». Для этого перейдите в настройки — в блок «Системные», как это было описано в предыдущем разделе. Только на этот раз кликните по «Сбросить настройки» и подтвердите действие. Сброс не затронет ваши закладки и установленные расширения — можете за них не переживать.
Крайняя мера — переустановка браузера. Сначала вам нужно его удалить с компьютера. Но перед удалением сохраните все свои закладки:
-
В адресной строке перейдите на страницу browser://bookmarks. Кликните по трём точкам справа вверху на панели с закладки. Выберите пункт для экспорта.
Выберите экспорт закладок в меню
Установите Revo Uninstaller на ПК и с помощью него удалите «Яндекс.Браузер»
Загрузите заново установщик браузера
Сначала проверьте, как прогружается видео в других браузерах. Если там всё хорошо, решайте проблему с «Яндекс.Браузером»: обновите его, почистите кэш, переустановите. Если видео тормозит во всех обозревателях на ПК, возможно, дело в медленном интернете. Перезапустите соединение, проверьте целостность кабелей. Если не помогло, обращайтесь к провайдеру.
Узнаем почему видео может тормозить в Яндекс.Браузере…
Просмотр видео в браузере — одна из самых тяжелых задач справиться с которой эффективно может только достаточно мощный компьютер.
[adace-ad id=»5173″]
Если видео в Яндекс.Браузере лагает, тормозит или глючит иным образом значит для его воспроизведения недостаточно ресурсов компьютера. Для решения этой проблемы единого алгоритма не существует, так как видео в желтом браузере может тормозить по самым разнообразным причинам.
Разобраться почему видео тормозит при просмотре онлайн в Яндекс.Браузере помогут рекомендации Мир Доступа.
Чтобы избавиться от тормозов видео в Яндекс.Браузере нужно установиться последнюю версию браузера — как правило, после этого тормоза исчезают
Устаревшая версия желтого браузера может не поддерживать важные изменения в программном обеспечении, которое используется для просмотра потокового видео.
Проверить актуальность Яндекс.Браузера можно следующим образом:
- Запустить браузер и выбрать в меню пункт «Дополнительно», затем — перейти в пункт «О браузере»;
- В открывшемся окне будет содержаться информация о текущей версии браузера — если она устарела браузер предложит обновить её.
Часто видео в Яндекс.Браузере тормозит по причинам нехватки оперативной памяти — в этом случае необходимо очистить оперативную память
Очистить оперативную память можно следующим образом:
- Запустить диспетчер задач;
- Перейти на вкладку процессов и посмотреть загруженность процессора;
- Если какой-либо процесс превышает 60-80% нужно закрыть его, также необходимо убить все процессы ненужных программ;
- Установить и запустить CCleaner — нужно очистить диски от всех мусорных файлов, которые предложит программа.
Данная инструкция подойдет для любого браузера если потоковое видео тормозит из-за нехватки ресурсов компьютера.
Видео в Яндекс.Браузере может тормозить из-за перегруженности кэша браузера
Чтобы очистить кэш Яндекс.Браузера нужно выполнить следующую последовательность действий:
- Открыть желтый браузер и открыть «Историю»;
- Выбрать пункт «Очистить историю»;
- Перед очисткой истории нужно также отметить чекбокс «файлы, сохраненные в кэш».
Выполнив эти рекомендации проблема почему видео тормозит при просмотре онлайн в Яндекс.Браузере, скорее всего, будет успешно решена.
На чтение 23 мин. Просмотров 38 Опубликовано 06.03.2021
Содержание
- 1 Из-за чего могут тормозить онлайн видео в Яндекс браузере
- 2 Лагает видео в Яндекс веб-обозревателе: решения
- 3 Что делать, если тормозят видеоролики в Yandex browser на Андроид
- 4 Способы решения проблемы с загрузкой видео в Яндекс Браузере
- 5 Аппаратные ограничения компьютера, ноутбука или проблемы с ним
- 6 Дополнительные способы исправить ситуацию, когда онлайн видео тормозит
- 7 Решение проблемы воспроизведения видео
- 8 Проблемы с производительностью ПК
- 9 Настройка браузера
- 10 Обновить браузер
- 11 Переустановить браузер
- 12 Работа с разными браузерами
Из-за чего могут тормозить онлайн видео в Яндекс браузере
Условно все проблемы, причиняющие неудобства при просмотре онлайн-роликов в интернете, можем разделить на группы по виновнику появления:
- Неполадки Яндекс веб-обозревателя. Конфликт версий дополнений с устаревшим ядром браузера нередко приводит к торможению видеороликов и массе иного рода проблем. Бывают и случайные сбои из-за временного содержимого браузера.
- Проблемы при подключении. Сюда относятся все сбои, связанные с интернетом: низкая скорость, загруженный канал, заблокированный доступ через файрвол.
- Системные неисправности. Группа включает источники проблем, которые не позволяют компьютеру нормально обрабатывать видео. Если точнее: нет графических драйверов, высокая загруженность центрального процессора, памяти и ОЗУ.
- Технические работы со стороны сервера. Если зависает Яндекс браузер при просмотре видео одновременно у множества людей, очевидно, что причина не в пользователях. Посмотреть наличие жалоб от других людей можем на веб-ресурсе Downdetector. Скорее всего сайт не справляется с нагрузкой, находится на обслуживании или подвергается хакерским атакам.
Все причины относятся к одной из перечисленных групп. В первых трёх категориях проблемы чаще всего возможно устранить, за исключением неполадок у провайдера. Все неисправности серверной части невозможно решить самостоятельно, это способны сделать только владельцы веб-ресурса.
Лагает видео в Яндекс веб-обозревателе: решения
Время более подробно перейти к рассмотрению способов исправления перечисленных трудностей. Как несложно догадаться, все манипуляции также относятся к трём плоскостям: управлению ресурсами компьютера, интернет-канала и восстановлению работы Яндекс веб-обозревателя.
Способ 1: обновление Яндекс Браузера
Учитывая частоту появления проблем по причине морального устаревания Yandex browser, мы решили вынести данный метод на первое место. К тому же, решение может помочь исправить и ряд других проблем веб-обозревателя.
Что делать в первую очередь, если тормозит видео в браузере от Яндекса:
- Переходим на страницу с дистрибутивом веб-обозревателя Яндекс и жмём на кнопку «Скачать».
- Ждём завершения загрузки, закрываем все активные и фоновые окна браузера.
- Запускаем скачанный файл, подтверждаем начало процесса установки.
- По окончанию инсталляции запускаем веб-обозреватель, если это не случилось автоматически, и проверяем работу видео.
Рекомендуем:
Способ 5: установка графических драйверов
Проблема тянется со времён первой Windows. С тех пор установка видеодрайверов – это исключительно задача пользователя. В Windows 10 процедура автоматизировалась, чаще всего они устанавливаются автоматически. Бывают и исключения, когда драйверы ставятся с ошибкой. Повторная установка – лучшее решение.
Как устранить проблему:
- Идём на сайт производителя видеокарты: NVidia и AMD.
- Указываем модель установленного оборудования. Вся необходимая информация доступна в документации к ПК.
- Кликаем ПКМ по «Пуску» и жмём на пункт «Диспетчер устройств».
- Открываем список «Видеоадаптеры».
- Щёлкаем ПКМ по драйверу основной видеокарты и нажимаем на действие «Удалить» или «Обновить драйвер».
- Запускаем загруженный файл и ждём окончания установки.
Способ 6: уменьшение качества видеоролика
Если ПК не тянет высокое качество ролика или скорость интернета недостаточна, стоит снизить разрешение воспроизведения. В слабых системах нет ничего удивительного, когда глючит видео в Yandex веб-обозревателе при установке качества 4k, 2k, и даже FullHD не все системы могут потянуть. Следует здраво оценивать возможности компьютера, сети и подбирать качество роликов исходя из технических характеристик. Часто приходится определять способность ПК опытным путём, перебирая несколько значений до получения оптимального, в котором показ происходит без затруднений.
К примеру, если тормозит трансляция ролика на Твиче в Яндекс браузере, нажимаем в правом нижнем углу ролика на изображение шестерёнки. Жмём на вариант «Качество» и выбираем подходящий вариант или устанавливаем опцию «Автоматически». Практически то же самое справедливо и по отношению к остальным популярным видеохостингам, но размещение меню настройки может быть иное.
Что делать, если тормозят видеоролики в Yandex browser на Андроид
Не все действия по исправлению проблем с медленной загрузкой роликов можем применить к смартфону. И всё же есть достаточно возможностей для восстановления комфортного просмотра:
- Обновляем Яндекс Браузер. Обычно апдейт запускается автоматически при подключении к интернету. Данный процесс можем простимулировать, открыв страницу веб-обозревателя в Google Play и проверив наличие кнопки «Обновить». Если используется неактуальная версия, должно отобразиться предложение «Обновить» браузер.
- Чистим временные данные. В Yandex browser нажимаем на три точки, символизирующие меню веб-обозревателя, затем переходим в «Настройки». В разделе «Конфиденциальность» касаемся элемента «Очистить данные». Выделяем первых 3 пункта: «История», «Данные веб-страниц», «Кэш», и жмём на «Очистить данные».
Полезно! Иногда Яндекс браузер плохо грузит видео по причине сбоя на Wi-Fi-маршрутизаторе. Нередко его перезагрузка помогает восстановить нормальную работу с сетью. На подобные случаи все роутеры оснащаются кнопкой с тыльной стороны корпуса. После её зажатия на 7-10 секунд запускается процесс перезагрузки и сброса до заводских настроек.
Уже сейчас ни для кого не секрет, почему зависает онлайн-видео в Яндекс браузере. Более того, мы научились бороться с неполадками всех разновидностей: браузерных, системных и сетевых. Мы не знаем, какой способ поможем в конкретной ситуации, но практически уверены, что улучшение от одного из них произойдёт.
Помогла ли вам эта статья?
Способы решения проблемы с загрузкой видео в Яндекс Браузере
Разберем варианты устранения самых частых проблем, из-за которых может тормозить видео в Яндекс.Браузере. Избавиться от этих неполадок сможет каждый пользователь, нужно только следовать инструкциям. Если ничего не получилось после пробы одного способа – переходите к следующему, скорее всего, хоть одно решение поможет избавиться от тормозов.
Способ 1: Обновление браузера
Возможно, вы используете устаревшую версию интернет обозревателя, а в актуальной версии разработчики уже решили проблему, с которой сталкиваетесь вы. Поэтому необходимо установить эту самую новую версию. Чаще всего, уведомления об обновлении приходят сами, но возможно в вашей версии они отключены. Чтобы самостоятельно установить актуальную версию веб-обозревателя, сделайте следующее:
- Запустите Яндекс.Браузер и нажмите на значок в виде трех горизонтальных полосок, что находится справа на верхней панели. Наведите на «Дополнительно» и выберите пункт «О браузере».
- В открывшимся окне вы получите уведомление о том, что используете актуальную версию. Если же она устаревшая, то вам предложат обновиться. Просто следуйте инструкциям, которые увидите в браузере, чтобы перейти на новую версию.
- Перезапустите веб-обозреватель, если он не перезапустился сам, и проверьте теперь работу видео.
Способ 2: Освобождение физической памяти компьютера
Если ваш компьютер недостаточно мощен и вы запустили слишком много программ или вкладок в браузере, то это может быть причиной тормозов при просмотре видео, так как оперативная память слишком загружена и компьютер не может выполнять быстро все процессы. Чтобы проверить и, при надобности, исправить это, вам необходимо:
- В панели задач нажать правой кнопкой мышки и выбрать «Запустить диспетчер задач».
Вызвать его также можно нажатием комбинации клавиш Ctrl+Shift+Esc
Перейдите во вкладку «Процессы» и обратите внимание на загруженность ЦП и физической памяти. </li>Если процент слишком большой – закройте ненужные программы или прекратите работу ненужных процессов, нажав правой кнопкой мышки по объекту и выбрав «Завершить процесс». </li>Если вы видите, что запущено мало программ, но все равно физическая память и центральный процессор слишком загружены – почистите компьютер от мусора с помощью CCleaner и проверьте на наличие вирусов с помощью удобного для вас антивируса или в режиме онлайн. </li></ol>
Читайте также:Проверка компьютера на наличие вирусов без антивирусаКак очистить компьютер от мусора с помощью программы CCleaner
Если причина не в этом, переходите далее.
Способ 3: Очистка кэша в Яндекс.Браузере
Также проблема может быть вызвана засоренностью кэш-памяти обозревателя. Поэтому нужно очистить ее. В Яндекс Браузере это можно сделать следующим образом:
- Нажмите на значок в виде трех вертикальных полосок в верхней панели справа и раскройте меню «История», после чего нажмите на «История» в открывшимся списке.
- Нажмите «Очистить историю».
- Обратите внимание на то, чтобы стояла галочка напротив «Файлы, сохраненные в кэше» и нажмите «Очистить историю».
Читайте также: Очистка кэша в браузере
Способ 4: Уменьшение качества видео
Казалось бы, очевидный способ, который не нужно расписывать, однако, некоторые пользователи все-таки не знают о том, что можно уменьшить качество видео, если у вас слабый интернет. Разберемся как это делается на примере видеохостинга YouTube:
Откройте необходимый ролик, нажмите на шестеренку и выберите необходимое качество ролика.
Если же проблема на других сайтах не наблюдается, а на Ютубе проявляется, возможно, у вас проблема только с этим сервисом. Вам необходимо изучить следующий материал.
Подробнее: Решение проблемы с долгой загрузкой видео на YouTube
Это основные способы решения проблемы с тормозами видео в Яндекс.Браузере. Также стоит обратить внимание на то, что если вы скачиваете какой-нибудь файл, то может не хватать скорости интернета для воспроизведения ролика. Дождитесь окончания загрузки файла или остановите ее на время просмотра видео. Мы рады, что смогли помочь Вам в решении проблемы.Опишите, что у вас не получилось. Наши специалисты постараются ответить максимально быстро.
Помогла ли вам эта статья?
Решим вопрос в Yandex Браузере, связанный с торможением видео. Установим причины возникновения сложившейся ситуации путем установки приложения SpeedTest, оценки состояния ресурсов, обновлением драйвером.
Навигация:
В двух режимах используется разный метод проигрывания. Воспользуйтесь одним из нижеприведенных методов выключения плагинов:
- Щелкните по видео правой клавишей мышки.
- Среди контекстного меню выберите пункт Параметры. Перед Вами будет новое окошко, позволяющее изменять надстройки Adobe Flash Player.
- Самая первая вкладка нас больше всего интересует. В ней потребуется поставить галочку напротив пункта Включить аппаратное ускорение.
- Если не увидите контекстное меню, то это говорит о воспроизведении видео файлов посредством технологии HTLM.
Способ 2: Оценка состояния ресурсов компьютера
В случае, когда компьютер недостаточно мощный либо Вы запустили слишком много программ (вкладок браузера), потребуется оригинальное решение проблемы. В эти моменты оперативная память перегружена и Ваш ПК попросту не способен оптимизировать процессы. Проверить такую заторможенность можно проведя ниже описанные манипуляции:
- Кликните правой клавишей мыши по рабочему столу либо нажмите комбинацию кнопок: ctrl+shift+esc.
- Перво-наперво обратите внимание на загруженность ЦП и физическую память. Информация находится во вкладке Быстродействие. Теперь кликайте вкладку «Процессы».
- При высоком проценте закройте ненужные приложения либо прекратите ненужные процессы, отнимающие львиную долю процессов, нажав правой клавишей мышки по выбранному и выбрав завершить процесс.
Кроме того, стоит скачать программу CCleaner для очистки вирусов с помощью удобной утилиты.
Вполне вероятно, что видео глючит по причине устаревшей версии интернет-обозревателя. Разработчики делают все возможное, чтобы разрешить проблемы, постоянно выпуская все новые и новые обновления.
Давайте самостоятельно активируем актуальную версию браузера Yandex.Browser. Сделайте следующее:
- Выполните запуск Яндекс.Браузера. Жмите сверху на три черные черточки, расположенные одна над другой.
- Наведите дополнительно, выбрав пунктик «О баузере».
- Откроется окошко, в котором Вы получите уведомление об эксплуатации оригинальной версии. При обнаружении устаревшей версии система предложит обновить программу. Следуйте инструкции и вы придете к новой версии.
- Остается перезапустить веб-обозреватель и проверить продуктивность выполненных действий, включив онлайн видео.
Способ 4: Измерение скорости соединения утилитой SpeedTest
Прежде, чем проводить манипуляции с флеш-проигрывателем, стоит убедиться в провайдере, предоставляющем нормальный доступ к сети Интернет. Для этого стоит выполнить следующие действия:
- Скачайте Speedtest с проверенного источника.
- Отключите программы, имеющие прямое отношение к интернету (например uTorrent).
- Начните процедуру замера скорости. Если скорость чуть ниже тарифа — все в порядке.
Если Вы заметили, что скорость слишком низкая — потребуется перепроверить исправность кабеля на целостность. Проверьте состояние провайдера.
Стоит принять во внимание, что скорость может быть плохой по причине большого наплыва на сервер (на YouTube и Вконтакте такого не бывает).
Способ 5: Очистка кэша в Yandex.Browser
Порой понадобится банальная чистка мусора, накопившегося за время посещения страниц. Чтобы почистить ненужный кэш потребуется выполнение простых действий:
- Сверху расположен значок трех полосок, находящихся одна над другой. Кликнув по ней, вы раскроете меню.
- Следует выбрать раздел История (дважды).
- Сбоку возможно выполнение действия «Очистить историю». Жмите.
- Обязательно позаботьтесь о том, чтобы на пункте «Файлы, сохраненные в кэше» стояла галочка.
- Остается подтвердить выбранные действия. Готово.
Заключение
Если это не поможет и видео продолжит воспроизводиться с лагами, попробуйте действия с аппаратным ускорением.
Для отключения или включения аппаратного ускорения в браузере Google Chrome:
- В адресную строку введите chrome://flags/#disable-accelerated-video-decode и в открывшемся пункте нажмите «Отключить» или «Включить».
- Зайдите в Настройки, откройте «Дополнительные настройки» и в разделе «Система» переключите пункт «Использовать аппаратное ускорение».
В Яндекс Браузере следует попробовать все те же действия, но при вводе адреса в адресной строке вместо chrome:// используйте browser://
Для того, чтобы отключить аппаратное ускорение в Internet Explorer и Microsoft Edge, используйте следующие шаги:
- Нажмите клавиши Win+R, введите inetcpl.cpl и нажмите Enter.
- В открывшемся окне, на вкладке «Дополнительно», в разделе «Ускорение графики» измените пункт «Использовать программную отрисовку вместо графического процессора» и примените настройки.
- Не забудьте перезапустить браузер при необходимости.
Подробнее на тему первых двух браузеров: Как отключить аппаратное ускорение видео и Flash в Google Chrome и Яндекс Браузере (отключение или включение ускорения во Flash может пригодиться, если тормозит только видео, воспроизводящееся через Flash плеер).
В браузере Mozilla Firefox отключение аппаратного ускорение производится в Настройки — Общие — Производительность.
Аппаратные ограничения компьютера, ноутбука или проблемы с ним
В некоторых случаях, на не самых новых ноутбуках, тормозящее видео может быть вызвано с тем фактом, что процессор или видеокарта не справляются с декодированием видео в выбранном разрешении, например, в Full HD. В этом случае можно для начала проверить, как работает видео в более низком разрешении.
Помимо аппаратных ограничений могут быть и иные, вызывающие проблемы с воспроизведением видео, причины:
- Высокая нагрузка на процессор, вызванная фоновыми задачами (можно посмотреть в диспетчере задач), иногда — вирусами.
- Очень малое количество места на системном жестком диске, проблемы с жестким диском, отключенный файл подкачки при, одновременно, малом объеме оперативной памяти.
Дополнительные способы исправить ситуацию, когда онлайн видео тормозит
В случае, если ни один из способов, описанных выше не помог исправить ситуацию, можно попробовать следующие методы:
- Временно отключить антивирус (если установлен сторонний, а не используется встроенный защитник Windows), перезапустить браузер.
- Попробовать отключить все расширения в браузере (даже те, которым вы на все 100 процентов доверяете). Особенно часто причиной тормозящего видео могут быть расширения VPN и различные анонимайзеры, но не только они.
- Если тормозит видео только в YouTube, проверьте, сохраняется ли проблема, если выйти из учетной записи (или запустить браузер в режиме «Инкогнито»).
- Если видео тормозит только на одном сайте, то есть вероятность, что проблема со стороны самого сайта, а не у вас.
Надеюсь, один из способов помог решить проблему. Если же нет, попробуйте описать в комментариях симптомы проблемы (а, возможно, и обнаруженные закономерности) и уже использованные методы, возможно, мне удастся помочь.
Сегодня сайты предлагают пользователям большое количество изображений, интерактивных элементов, аудио и видеоматериалов. Но открытие перегруженных информацией страниц часто приводит к замедлению работы браузера и проблемам с воспроизведением видео в Интернет.
Чтобы справиться с этой проблемой, необходимо выполнить ряд шагов по снижению нагрузки на ПК и исправлении возможных ошибок.

Решение проблемы воспроизведения видео
Торможение, прерывания и остановки воспроизведения видео на персональном компьютере могут быть вызваны:
- проблемами настройки ПК;
- аппаратными и программными сбоями;
- перегруженностью компьютера выполняемыми задачами.
Чтобы выяснить, почему видео «тормозит» в браузере в конкретном случае, необходимо проанализировать ситуацию.
Проверка производительности ПК
Шаг 1. Перейти на сайт YouTube: https://www.youtube.com/ и выбрать видео для проигрывания.

Шаг 2. Одновременно нажать клавиши «Shift+Ctrl+Esc».

Шаг 3. Перейти на закладку «Производительность» и посмотреть загрузку элементов «ЦП» ( центральный процессор) и «Память».

Если использование ЦП и памяти приближается к 100%, это означает, что они перегружены выполняемыми задачами и проблемы связаны с производительностью ПК. Как решить данную проблему смотрите ниже, в подзаголовке «Проблемы с производительностью ПК».
Проверка воспроизведения видео
Если использование ЦП и памяти в норме, необходимо проверить настройки качества при проигрывании видео.
Шаг 1. Перейти на сайт YouTube: https://www.youtube.com/ и выбрать видео для проигрывания.

Шаг 2. Нажать на значок настроек (в виде шестеренки) в интерфейсе видеоплеера и щелкнуть по графе «Качество».

Шаг 3. Выбрать качество изображения 720p и 360p и просмотреть, как воспроизводится видео в обоих случаях.

Если видео низкого качества 360p, в отличие от 720p, воспроизводится нормально, скорее всего, проблема связана с аппаратными ограничениями компьютера. Если любое видео не воспроизводится нормально, проблема связана с настройкой ПК.
Обновить драйвер видеокарты
Проблема воспроизведения видео может быть вызвана неправильно работой видеокарты ПК. Даже если на компьютере установлена последняя версия видеодрайвера, необходимо обновить его, т.к. он может вызывать сбои в работе видеокарты.
Шаг 1. Нажать вместе клавиши «Win+R».

Шаг 2. Напечатать в меню «devmgmt.msc» и нажать «OK».
Печатаем в меню «devmgmt.msc» и нажимаем «OK»
Шаг 3. Раскрыть меню «Видеоадаптеры», щелкнуть правой кнопкой мыши по видеоустройству и выбрать левой «Обновить драйвер».
Раскрываем меню «Видеоадаптеры», щелкаем правой кнопкой мыши по видеоустройству, выбираем левой «Обновить драйвер»
Шаг 4. Выбрать «Автоматический поиск».
Выбираем «Автоматический поиск»
Шаг 5. Подождать, пока программа обновит драйвер.
Ожидаем завершения процесса обновления драйверов
Шаг 6. Нажать «Закрыть», чтобы перезагрузить ПК.
Нажимаем «Закрыть», перезагружаем компьютер
Отключить аппаратное ускорение в настройках браузера
Неправильное использование аппаратного ускорения может вызвать проблемы с воспроизведением видео в интернет-браузерах.
Шаг 1. Перейти в «Настройки» браузера (три вертикальных точки), щелкнуть по строке «Настройки».
Переходим в «Настройки» браузера, щелкаем по строке «Настройки»
Шаг 2. Прокрутить открывшуюся страницу вниз и нажать «Дополнительные».
Прокручиваем открывшуюся страницу вниз и нажимаем «Дополнительные»
Шаг 3. Найти блок «Система», прокручивая страницу вниз с помощью колесика мыши, сдвинуть (отключить) ползунок или снять флажок с пункта «Использовать аппаратное ускорение (при наличии)».
В блоке «Система», в пункте «Использовать аппаратное ускорение (при наличии)», перемещаем ползунок в режим отключения
Шаг 4. Перезапустить браузер.
Нажимаем «Перезапустить»
Справка! В примере приведен браузер интернет Google Chrome. В других браузерах эти настройки сходны.
Включение файла подкачки в Windows
Если на ПК установлено менее 4 Гб ОЗУ, желательно включить файл подкачки в ОС Windows.
Справка! Файл подкачки – это выделенное пространство на жестком диске, используемое ОС для временного размещения информации из ОЗУ.
Шаг 1. Нажать «Win+R», напечатать в меню «sysdm.cpl» и нажать «OK».
Печатаем в меню «sysdm.cpl» и нажимаем «OK»
Шаг 2. Выбрать закладку «Дополнительно» и в секции «Быстродействие» щелкнуть «Параметры».
Выбираем закладку «Дополнительно», в секции «Быстродействие» щелкаем «Параметры»
Шаг 3. Щелкнуть на закладке «Дополнительно» и в секции «Виртуальная память» выбрать «Изменить».
Щелкаем на закладке «Дополнительно», в секции «Виртуальная память» выбираем «Изменить»
Шаг 4. Отметить вверху окна «Автоматически…» и нажать «OK».
Отмечаем вверху окна «Автоматически…», нажимаем «OK»
Шаг 5. Перезагрузить ПК для вступления изменений в силу.
Справка! Если возраст ПК составляет более десяти лет, и на него не устанавливалось дополнительное ОЗУ и современный процессор, это может быть причиной проблем с воспроизведением видео.
Проблемы с производительностью ПК
Чем больше вкладок открыто в браузере, тем медленнее он работает, т.к. каждая вкладка занимает определенный объем оперативной памяти ПК.
Своевременное закрытие неиспользуемых вкладок позволяет быстрее загружать видео на веб-страницах и смотреть его без прерываний.
Закрыть лишние вкладки в браузере
Щелкнуть правой клавишей мыши на любой открытой вкладке браузера и выбрать в появившемся меню необходимо действие по закрытию вкладок.
Щелкаем правой клавишей мыши на любой открытой вкладке браузера, выбираем в появившемся меню функцию «Закрыть другие вкладки»
Если необходимо отслеживать несколько сайтов, можно вернуться к закрытым вкладкам позже, открыв их через историю просмотров браузера, или предварительно сохранив их в закладках.
Нажимаем на иконку с тремя полосками, выбираем пункт «История», находим сайт и открываем его
Удалить ненужные расширения
Часто в браузерах имеются установленные расширения, работающие в фоновом режиме. Даже если эти расширения полезны, они являются распространенными «виновниками» замедления работы браузера.
Шаг 1. Внимательно просмотреть установленные расширения, находящиеся на панели инструментов браузера, на предмет удаления тех, которые не нужны.
Выбираем расширения, находящиеся на панели инструментов браузера, для удаления
Шаг 2. Щелкнуть на расширении правой кнопкой мыши и выбрать «Удалить».
Щелкаем на расширении правой кнопкой мыши и выбираем «Удалить»
Шаг 3. На запрос об удалении нажать «Удалить».
Нажимаем «Удалить»
Примечание! Удалить расширения также можно через управление расширениями.
- Щелкнуть «Настройка» (три горизонтальные полоски), выбрать «Дополнительные инструменты» и щелкнуть «Расширения». Нажимаем по значку трех горизонтальных полосок, выбираем «Дополнительные инструменты», щелкаем «Расширения»
- Щелкнуть левой клавишей мыши по пиктограмме корзины рядом с расширением, которое следует удалить. Щелкаем левой клавишей мыши по пиктограмме корзины рядом с расширением
Справка! Можно также проверить, имеются ли новые расширения, выполняющие те же функции, если старые расширения не обновлялись в течение длительного времени.
Удалить историю просмотров, кэш и личные данные
Очистка кеша, файлов cookie и истории просмотра браузера реально помогает ускорить его работу.
Интернет-кеш содержит картинки посещенных пользователем веб-сайтов, используемые браузером вместо скачивания их из Интернета. Однако, если картинок становится слишком много, их поиск в кеше занимает длительное время, замедляя браузер.
Куки – это файлы данных, определяющие пользователя и его настройки на веб-сайтах. Обычно куки полезны, но их очистка избавляет браузер от поврежденных или ненужных файлов.
Шаг 1. Нажать «Настройка», щелкнуть «Дополнительные инструменты» и выбрать «Удаление данных…».
Нажимаем «Настройка», щелкаем «Дополнительные инструменты» и выбираем «Удаление данных…»
Шаг 2. В графе «Временной диапазон» выбрать из списка подходящий параметр, например «Все время».
В графе «Временной диапазон» выбираем из списка подходящий параметр, например «Все время»
Шаг 3. Выбрать, отметив галочками все пункты, и нажать «Удалить данные».
Отмечаем галочками все пункты, нажимаем «Удалить данные»
Справка! Желательно подумать о сокращении интервалов между очистками браузера, т.к. это средство эффективно ускоряет его работу.
Настройка браузера
Настройка видео плагинов в браузере, а также скорости его загрузки может решить проблему воспроизведения видео в Интернет.
Удалить или переустановить Flash
Встроенный Flash в Google Chrome может вызывать аварийное завершение работы браузера и другие его сбои. Отключение встроенного Flash может сделать браузер более быстрым.
Шаг 1. Напечатать в строке браузера «chrome://settings/content/flash» и нажать «Enter».
Печатаем «chrome://settings/content/flash», нажимаем «Enter»
Шаг 2. Напротив функции «Всегда спрашивать (рекомендуется)» перемещаем ползунок в режим отключения.
Напротив функции «Всегда спрашивать (рекомендуется)» перемещаем ползунок в режим отключения
Справка! Если браузер не обновлен необходимо напечатать в строке браузера «about:plugins» и нажать «Enter». В графе Adobe Flash Player нажать «Отключить».
Печатаем «about:plugins», нажимаем «Enter»В графе Adobe Flash Player нажимаем «Отключить»
В веб-браузере можно установить новую версию Adobe Flash со всеми последними обновлениями безопасности.
Шаг 1. Перейти по ссылке: https://get3.adobe.com/ru/flashplayer/update/ppapi/.
Переходим по ссылке в браузере Хром
Шаг 2. Снять галочку с McAfee и нажать «Установить сейчас». Flash-плагин для просмотра видео установится автоматически.
Снимаем галочку с McAfee, нажимаем «Установить сейчас»
Шаг 3. Перезапустить веб-браузер.
Изменить адреса DNS-серверов для ускорения работы Интернет
Медленное соединение с глобальной сетью может быть причиной проблем с просмотром видео, т.к. его скорости может не хватать для буферизации (предварительной подкачки) видео в реальном времени при просмотре.
DNS – это сервис, переводящий веб-адреса, вводимые в адресной строке браузера, в IP-адреса серверов, на которых расположены сайты. DNS-серверы, с которыми обращается ПК, обычно принадлежат провайдеру и настраиваются автоматически при соединении с Интернет.
Однако, эти серверы часто медленнее, чем бесплатные DNS Google или OpenDNS.
Шаг 1. Щелкнуть на символе сети внизу справа экрана правой кнопкой мыши, затем нажать «Центр управления сетями…».
Щелкаем на символе сети внизу справа экрана правой кнопкой мыши, затем нажимаем «Центр управления сетями…»
Шаг 2. Выбрать в левом блоке «Изменение параметров адаптера».
Выбираем слева «Изменение параметров адаптера»
Шаг 3. Кликнуть правой клавишей мыши на текущем соединении с сетью и выбрать «Свойства».
Щелкаем правой кнопкой мыши на текущем соединении с сетью и выбираем «Свойства»
Шаг 4. Выбрать в списке «IP версии 4», щелкнув по строке левой кнопкой мыши, и нажать «Свойства».
Выбираем в списке «IP версии 4», щелкнув по строке левой кнопкой мыши, и нажимаем «Свойства»
Шаг 5. Отметить «Использовать следующие…», указав Google DNS, как показано в примере, и нажать «OK».
Отмечаем «Использовать следующие…», указав данные Google DNS, как на скриншоте, нажимаем «OK»
Обновить браузер
Если проблемы с проигрыванием видео связаны с отсутствием обновлений, можно обновить браузер до последней его версии.
Шаг 1. Нажать в браузере по иконке с тремя точками, затем щелкнуть по строке «Настройки».
Переходим в «Настройки» браузера, щелкаем по строке «Настройки»
Шаг 2. В левом верхнем углу нажать по иконке «Настройки».
В левом верхнем углу нажимаем по иконке «Настройки»
Шаг 3. Кликнуть по строке «О браузере Chrome».
Кликаем по строке «О браузере Chrome»
Шаг 4. Если имеется более свежая версия браузера, начнется автоматическое его обновление.
При наличии обновления процесс начнется автоматически, ожидаем завершения
Переустановить браузер
В некоторых случаях, чтобы ускорить браузер, помогает его переустановка.
Шаг 1. Нажать «Win+R», напечатать «appwiz.cpl» и нажать «OK».
Печатаем «appwiz.cpl» и нажимаем «OK»
Шаг 2. Найти браузер, отметить его и щелкнуть «Удалить».
Находим браузер, отмечаем его левой кнопкой мыши, щелкаем «Удалить»
Шаг 3. Перейти по адресу: https://www.google.ru/chrome/ и нажать «Скачать…».
Переходим по ссылке, нажимаем «Скачать…»
Шаг 4. Щелкнуть «Принять условия и установить».
Щелкаем «Принять условия и установить»
Шаг 5. После скачивания щелкнуть по файлу установки. Браузер установится автоматически.
После скачивания щелкаем по файлу установки, ожидаем завершения установки
Работа с разными браузерами
Если скорость загрузки страниц в браузере Chrome устраивает пользователя, но видео тормозит, можно использовать свежий браузер Яндекс, Opera, Firefox и др. для просмотра видео, а Chrome для просмотра веб-страниц.
Это позволит изолировать наиболее ресурсоемкие задачи отдельно от других задач в Интернет и отчасти решить проблему с просмотром видео на слабых ПК.
Видео — Что делать, если тормозит онлайн видео в браузере?
Используемые источники:
- https://guidecomp.ru/tormozit-video-v-yandex-brauzere-prichiny-sposoby-ispravleniya.html
- https://lumpics.ru/friz-video-in-yandex-browser-how-fix/
- https://xn—-8sbcrj6cdv7h.xn--p1ai/tormozit-video-yandex-browser.html
- https://remontka.pro/online-video-lags-browser/
- https://pc-consultant.ru/brauzery/tormozit-video-v-brauzere/