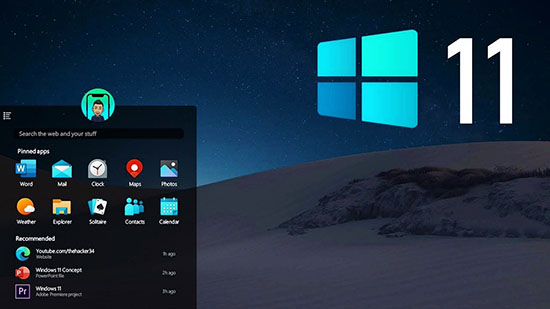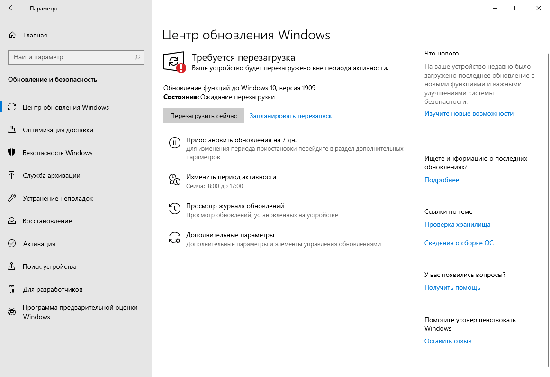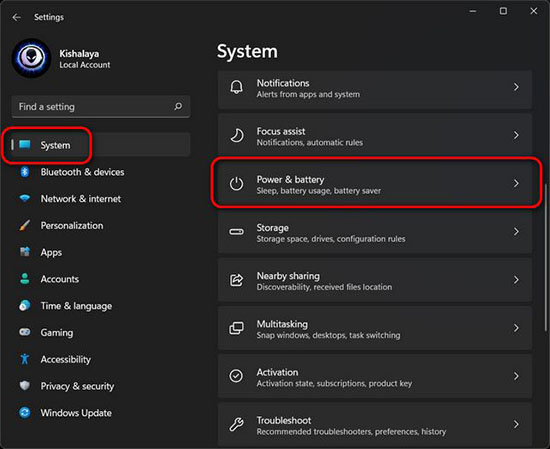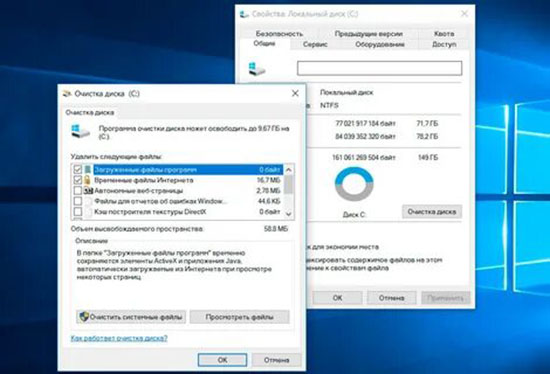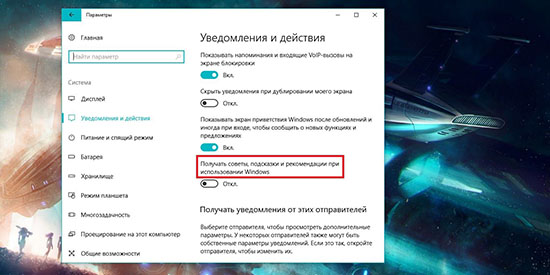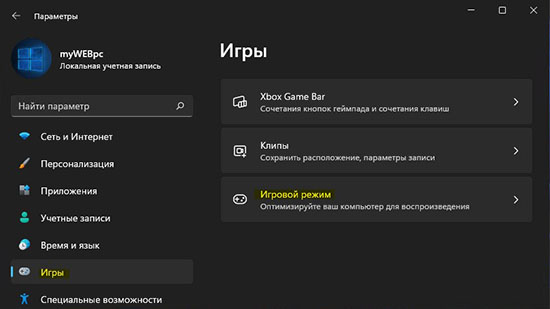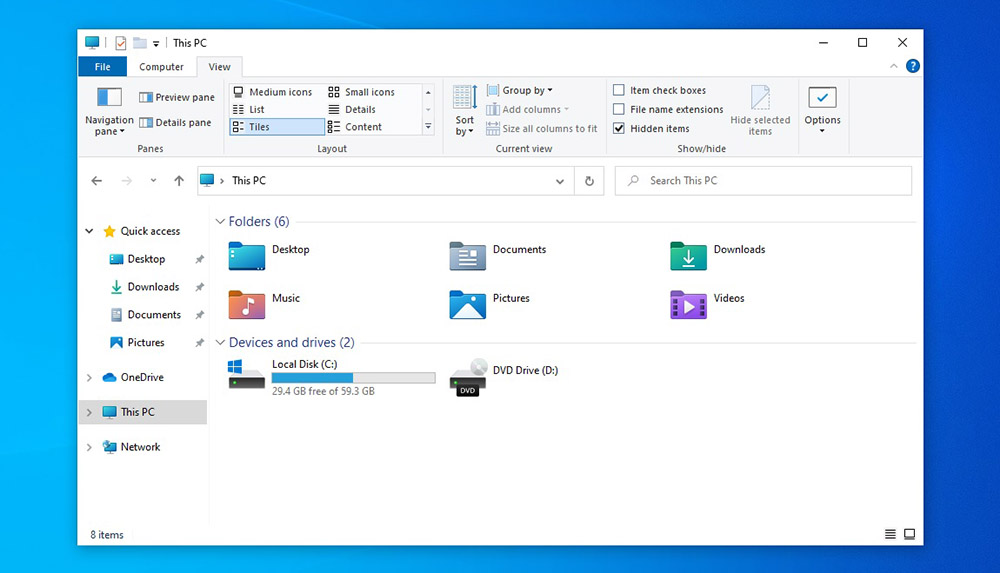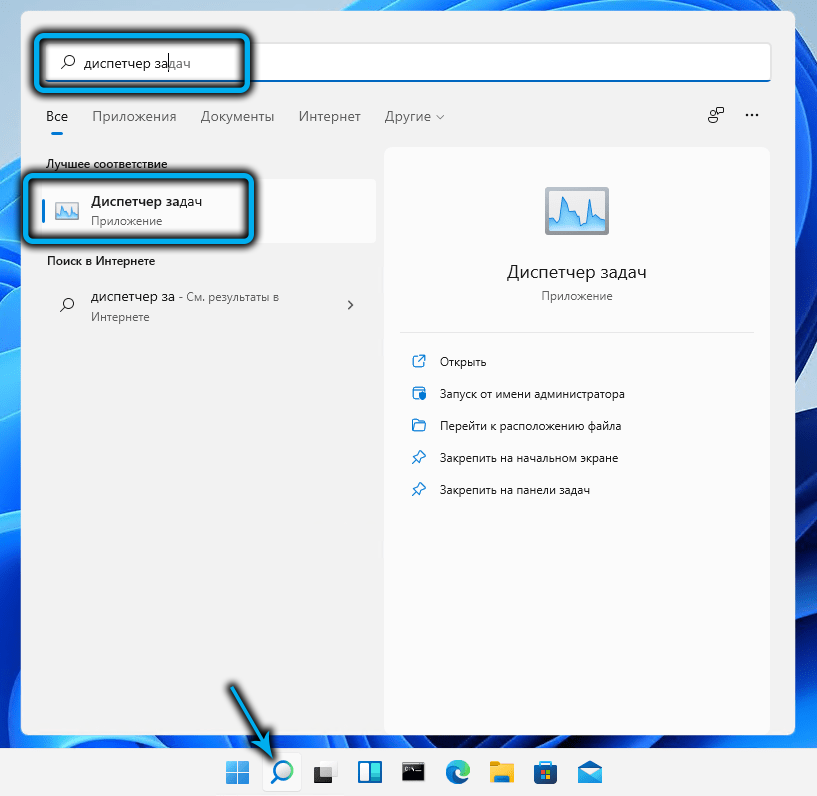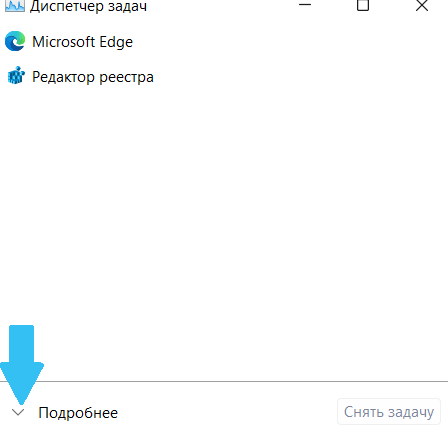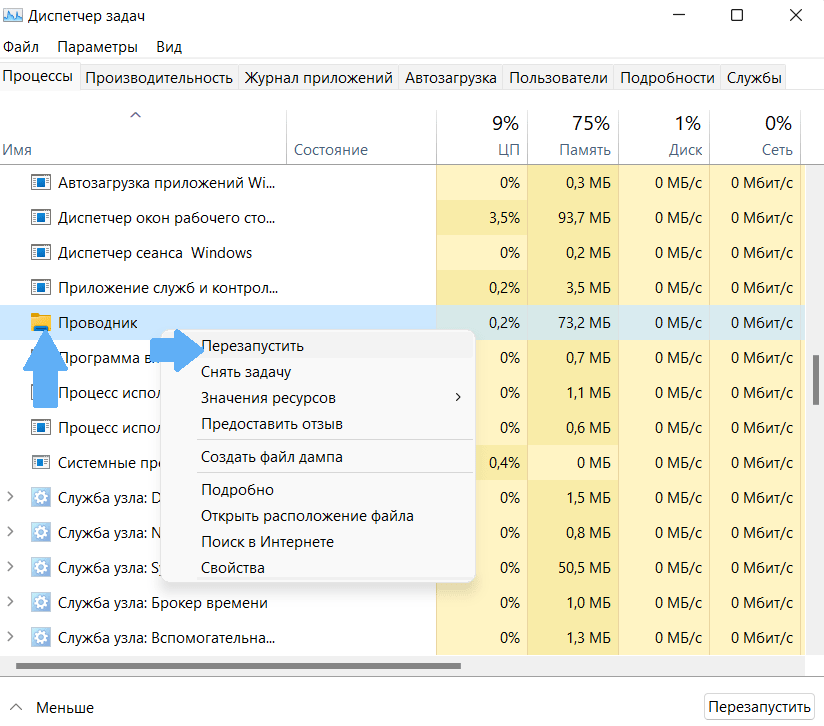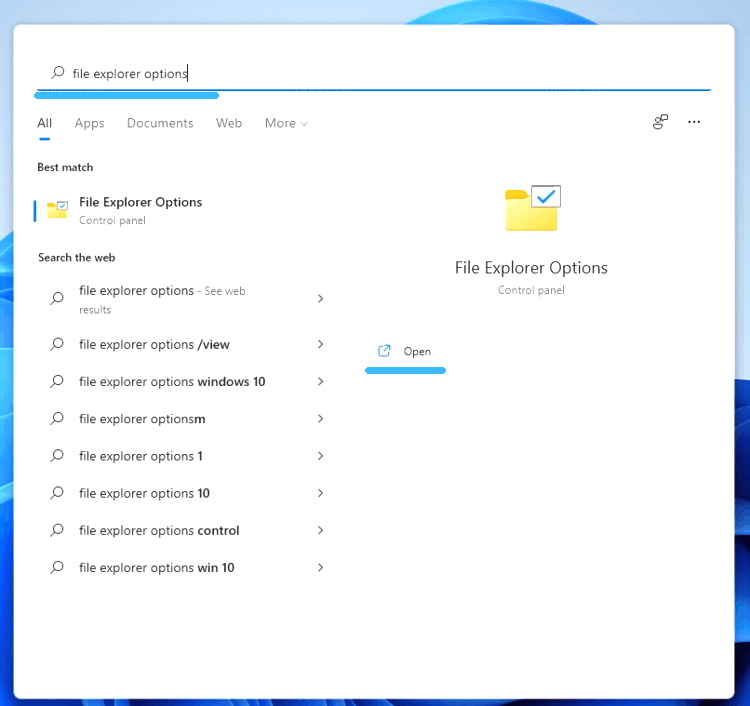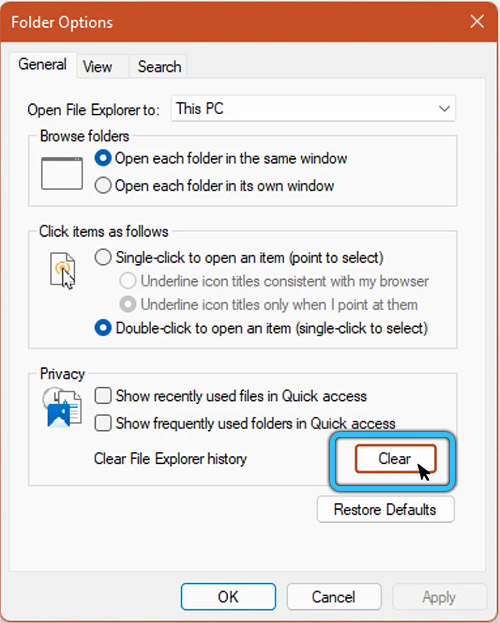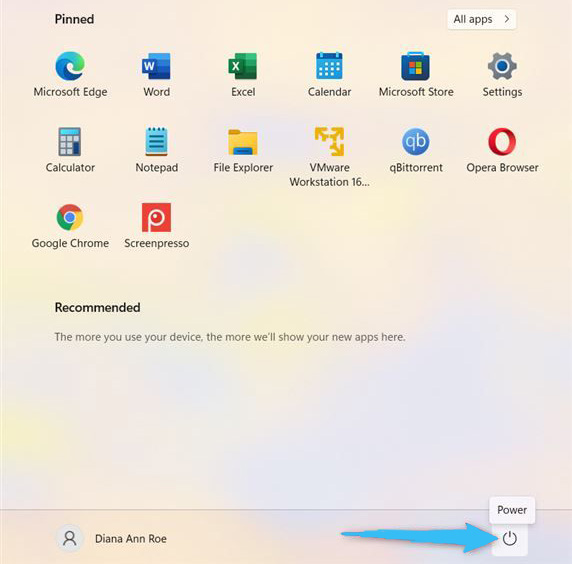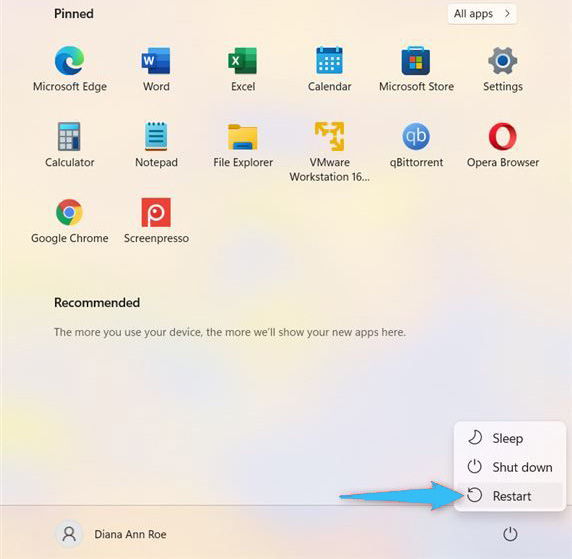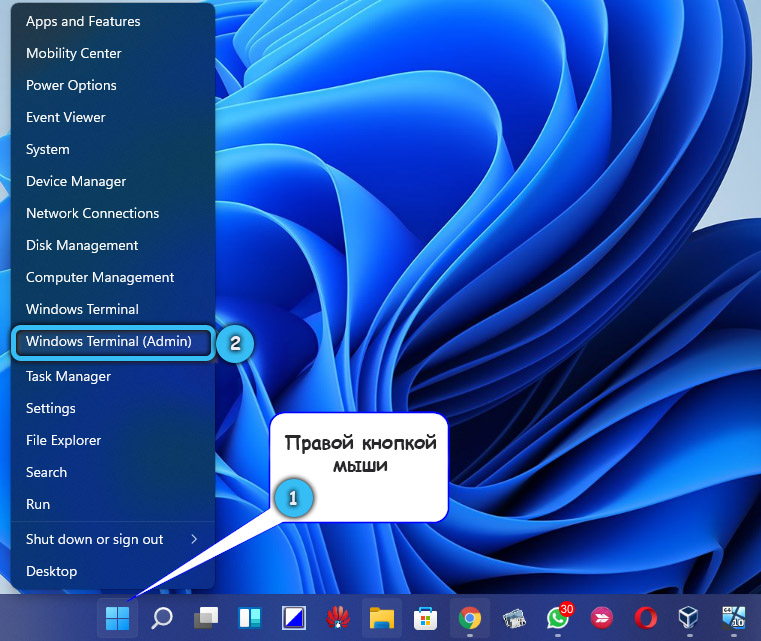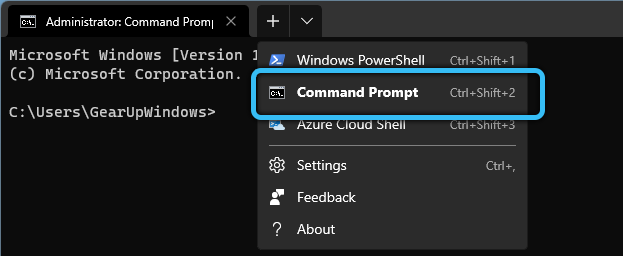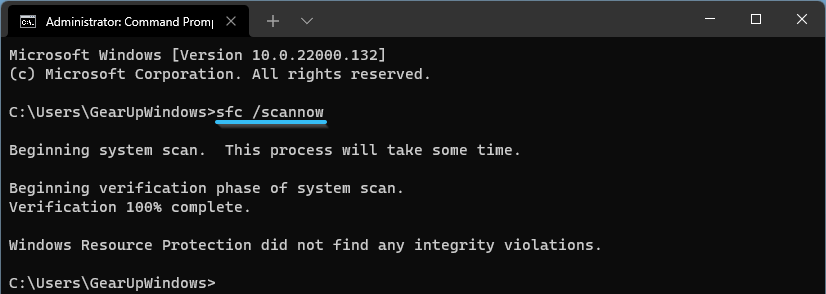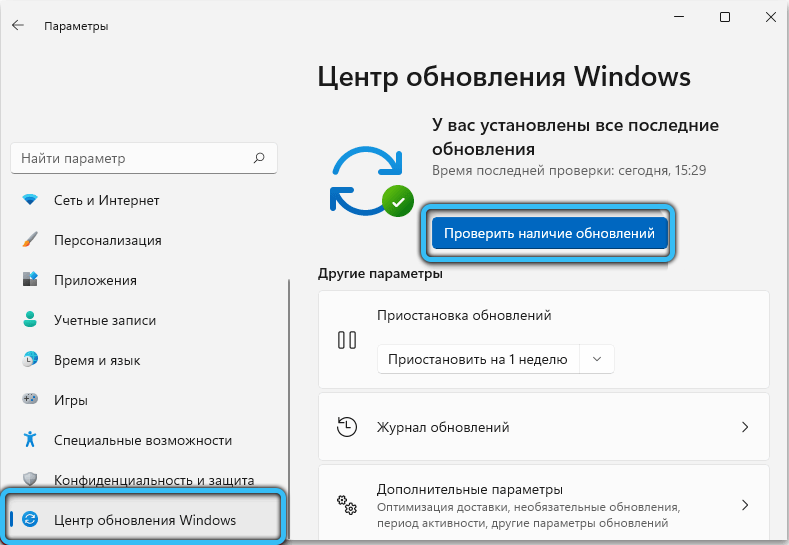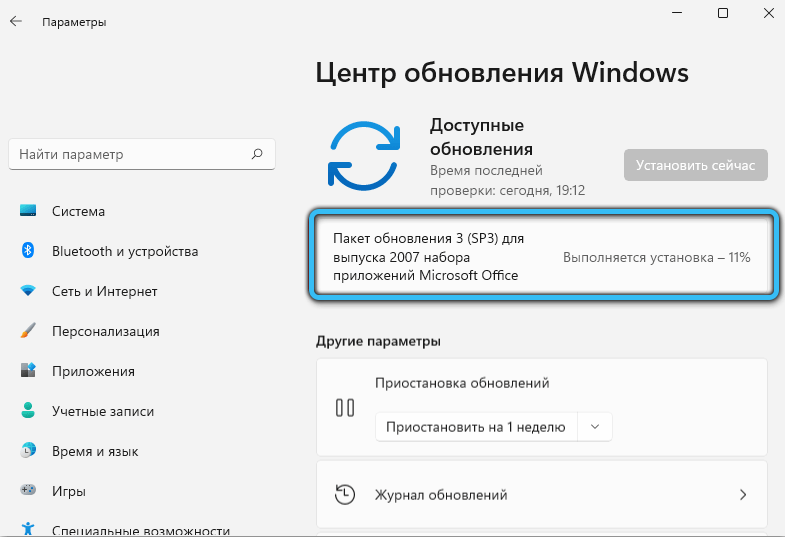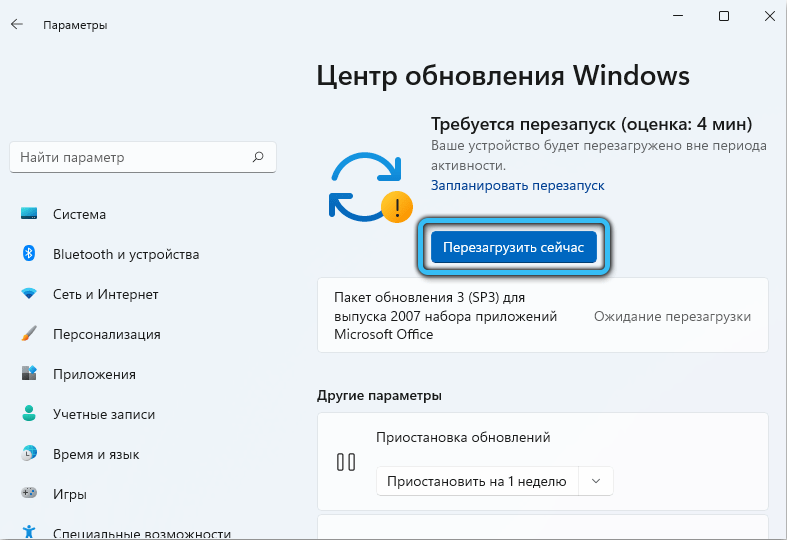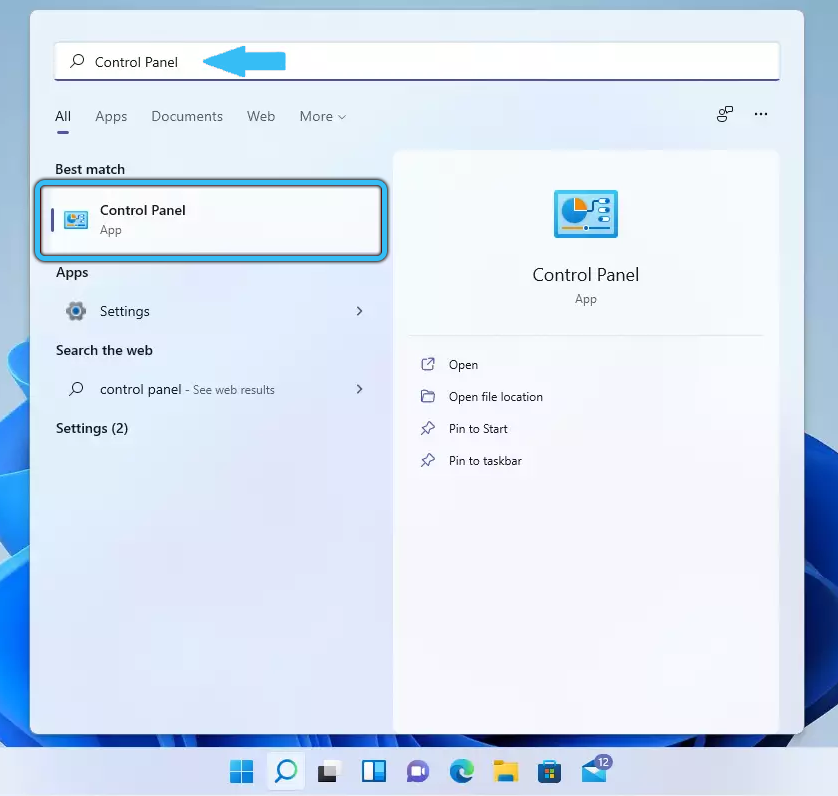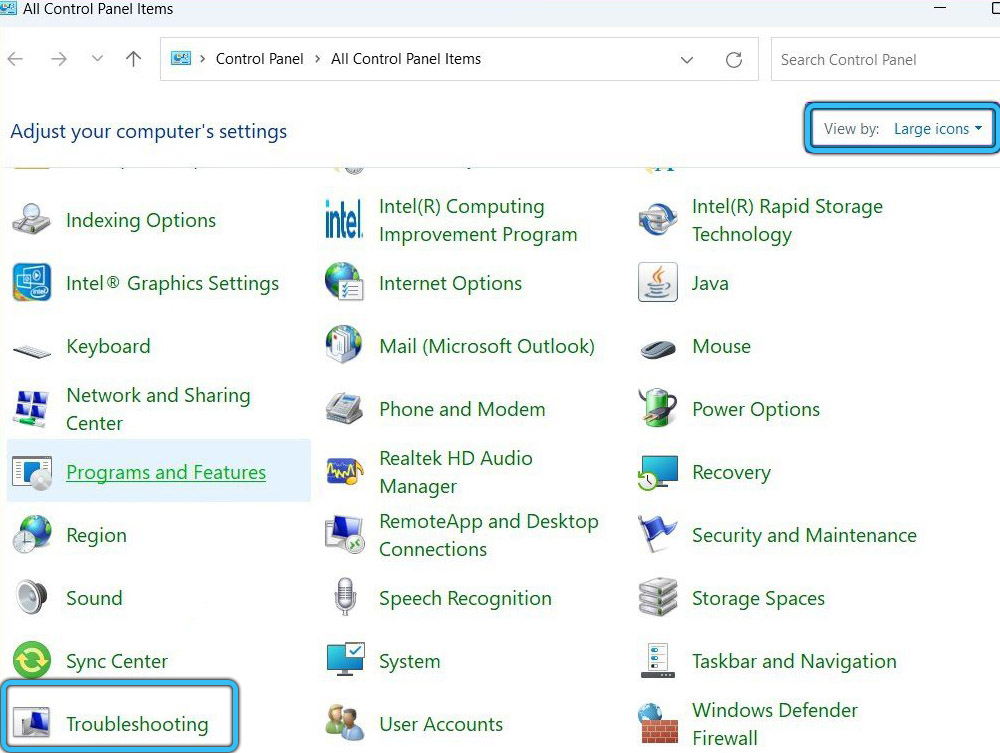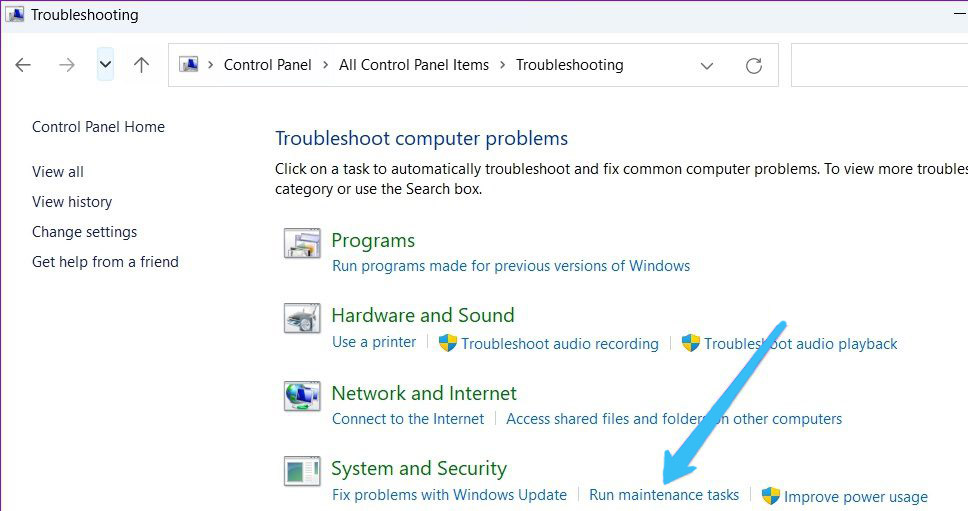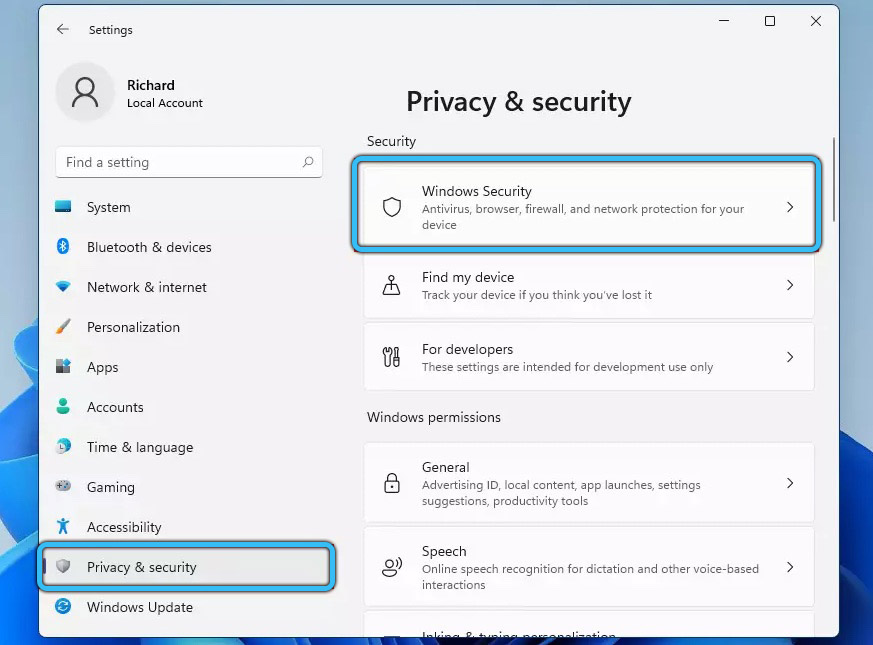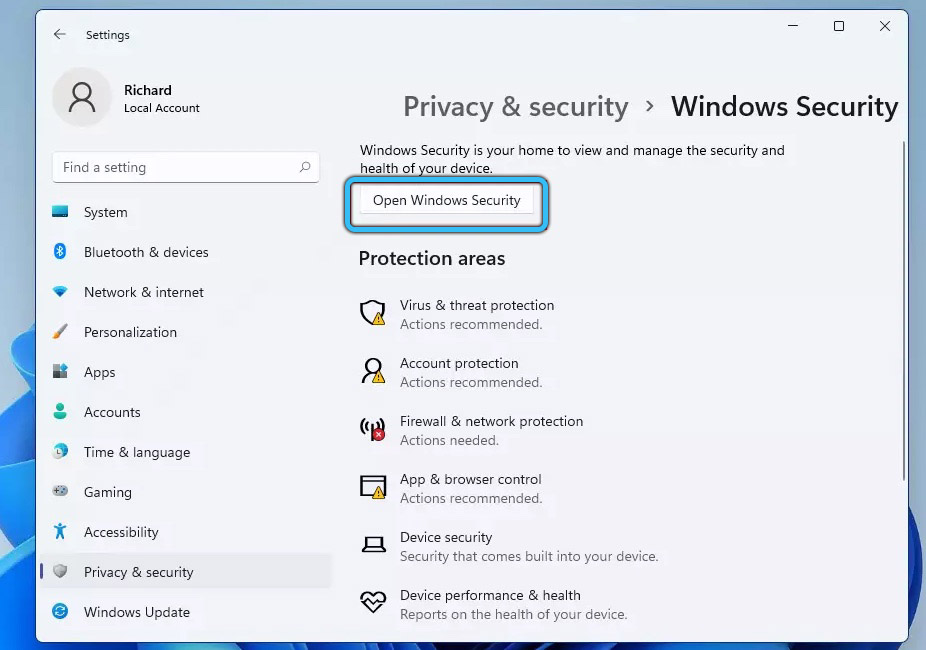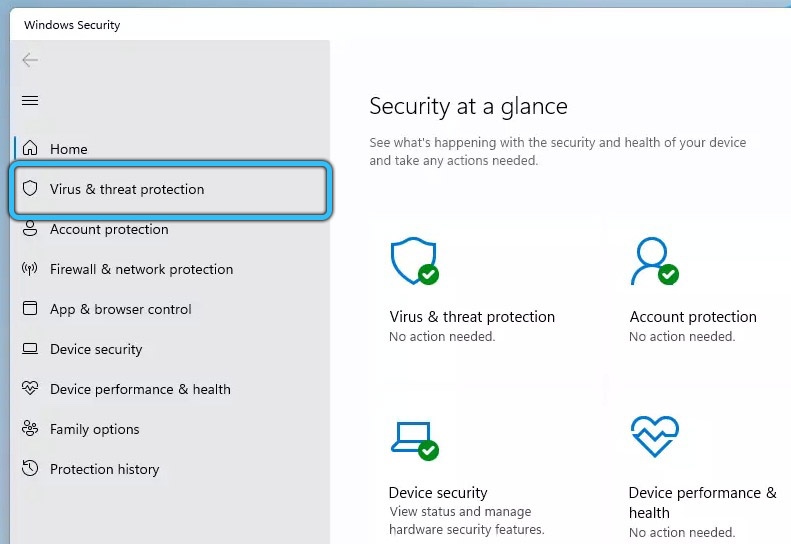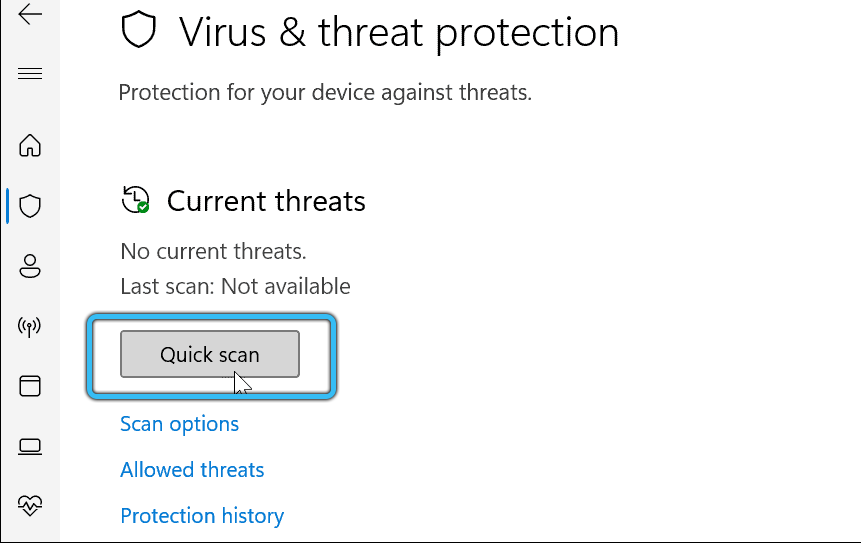Эта статья поможет вам определить проблему, по которой ОС Windows 11 может «тормозить». Разберем детально каждый пункт с его последующим решением. Следует помнить, что неопытный пользователь может навредить системе. Поэтому, занимаясь устранением поломок самостоятельно, стоит внимательно читать инструкцию по устранению проблем, либо обратиться к специалисту.
Признаки проблемы
Заметить, тормозит ли ваша Windows 11 легко – замедляются анимации и визуальные эффекты, папки и файлы открываются не сразу же, а с подгрузкой в несколько секунд. ПК (или ноутбук) начинает запускаться, отключаться несколько дольше. Самое, наверное, обидное – подтормаживания, лаги могут тормозить игры на Windows 11, где стабильный FPS напрямую влияет на оперативность.
Со временем проблема не исчезнет, а может усугубиться, так как в системе будет появляться все больше файлов. Если у вас нет SSD – подтормаживания и лаги будут становиться все сильнее. Будет невозможно совершить такую простую задачу как выделить файлы на рабочем столе.
Распространенные причины
Если вы являетесь обладателем процессора от AMD – это может являться проблемой, так как последние версии ОС не дружат с этими процессорами. Даже «топовый процессор» не решит проблему, торможения останутся. Единственным выходом будет ожидание – Microsoft уже пытаются решить проблему.
К проблемам также можно отнести неоптимизированное использование ресурсов процессора, данная проблема могла возникнуть после некорректной установки либо обновления ОС.
Также стоит вспомнить, что пользователи жаловались на слишком интенсивную анимацию при использовании Windows 11, предварительного просмотра с визуальными сбоями, сильно тормозящим диспетчером задач.
Обладатели более слабых систем до сих пор жалуются на торможения. Тогда как те, кто смог собрать более «мощную» систему отмечают, что новая ОС работает стабильно.
В случае, если не хотите откатываться до Windows 10, ждать, пока Windows 11 получит необходимые обновления. Они смогут решить проблемы тормозов, зависаний, оптимизации использования ресурсов ПК, есть несколько решений проблемы, которые помогут решить проблему тормозов, зависаний. Они не будут ультимативными, до тех пор, пока Microsoft самостоятельно не решит проблемы, тормоза, подлагивания возможны после максимальной оптимизации системы. Однако если хотите продолжить использовать именно ее, то может помочь следующее:
Перезагрузка и установка обновлений
Помимо несвоевременного обновления самой системы, проблема может быть в драйверах к видеокарте или сетевой карте. Тогда проблему может решить обновление.
Для него необходимо нажать комбинацию клавиш Win + R. Во всплывшем окне «Выполнить» ввести команду «devmgmt.msc», подтвердить, нажав Enter. Откроется окно — «Диспетчер устройств» будут показаны все устройства, которые используют драйвера для стабильной работы. Для обновления необходимого элемента кликните на устройстве правой кнопкой мыши. Откроется меню — выберете пункт «Обновить драйвер». После чего появятся подсказки мастера по обновлению, следовать им. Так можно обновить необходимые элементы. После обновления всех устаревших драйверов, перезагрузите компьютер, посмотрите, исчезли ли торможения и лаги. В случае, если торможения стали наоборот сильнее (такое случается из-за того, что разработчики иногда не оптимизируют новые драйвера под всю линейку продукции), там же можно откатить изменения, вернуть предыдущую версию драйверов.
Настройка автозагрузки
Для отключения функции:
- Найти «Параметры Компьютера», нажать вкладку «Приложения», далее – «Автозагрузка»,
- Откроется окно, где расположен полный список фоновых приложений. Чтобы их отключить, надо перевести ползунок рядом в положение «Откл.»,
- Проблема решена.
Последний шаг – отключение автозагрузки программ:
- Найти «Диспетчер задач» через «Пуск»,
- Выбрать вкладку «Автозагрузка». Появятся все те программы, которые включаются автоматически после включения компьютера,
- Для отключения автозагрузки – выберете нужную программу, кликните по названию правой кнопкой мыши, далее «Отключить».
Настройки режима питания
У Windows 11 есть «Режим питания». Он актуален для ноутбуков, так как позволяет сильно сэкономить запас батареи за счет ограничения, занижения производительности системы, чем меньше расходуется ресурсов, нагружается процессор, тем больше энергии экономится. Если система работает от сети, или неважно, на сколько хватит запаса батареи ноутбука – есть смысл включить режим «Максимальной производительности». Тогда ПК или ноутбук будет работать на максимуме своих возможностей, пренебрегая экономией энергии.
Для управления пунктом, откройте Пуск, далее – Управление электропитанием. Найти раздел «Завершение работы и батарея», выбрать «Режим питания». Включить «Макс. производительность». Если до этого был выбран режим экономии, то сразу же будет замечен ощутимый прирост скорости работы всей системы, от более быстрой загрузки, запуска программ до плавности видеоигр.
Отключение перезапускаемых программ
После отключения системы, программы, запущенные на этот момент, при следующем включении также активируются. Это более продвинутая версия автозапускаемых программ. Функция по умолчанию активна, что сильно снижает производительность при включении системы, переводит большинство из запущенных программ в фоновый режим, что может нагружать систему на протяжении всего периода использования. Для отключения, перейдите во вкладку Параметры меню Пуск, далее – Учетные записи. Выберете пункт «Варианты входа», пролистайте вниз, пока не найдете пункт «Перезапустить приложения». Переведите ползунок в состояние «Откл.», если данная функция не нужна.
Разблокировка ОС
Windows 10 и 11 предлагают функцию многофакторный разблокировки. К ней относится: PIN-код, отпечаток пальца, распознавание лица, доверенный сигнал (разблокировка за счет установленного сигнала Bluetooth и Wi-Fi). Из-за частых обновлений процесс может тормозить компьютер или ноутбук на Windows 11, нагружая систему лишними компонентами. Если не нужна такая приватность и защита данных, то можно отключить данную функцию. Для отключения данной функции зайдите в Пуск/ Параметры/Учетные записи/Варианты входа. Это может исправить процесс затормаживания, но не всегда.
Чистим диск
Как и во всех предыдущих версиях Windows, других ОС – забитый мусором, ненужными файлами диск (как системный, так и рабочий), может негативно повлиять на производительность системы. Самым простым решением будет использование стороннего ПО, так как находить, чистить вручную все файлы слишком долго и сложно, к тому же, можно случайно удалить важные системные файлы.
Одной из лучших программ для очистки системы от мусора является CCleaner. Скачать программу можно с официального сайта, она полностью переведена на русский, максимально дружелюбна к неопытным пользователям. После установки, включите программу. Выберете пункт «Стандартная очистка», далее, справа внизу нажмите «Очистка». После программа удалит мусорные файлы. Не волнуйтесь, данная программа никогда не удалит важные для системы или других приложений файлы, она полностью безопасна.
Средство устранения неполадок с производительностью
Данная функция поможет вам, без установки сторонних программ, найти и решить проблемы производительности системы. К примеру, на Windows 11 может лагать выделение мышью. Но сильно полагаться на данную функцию не стоит, обычно встроенные утилиты не сильно помогают, однако лишним не будет:
- Необходимо зажать комбинацию клавиш «Win+R»,
- Ввести команду без кавычек «%systemroot%system32msdt.exe -id MaintenanceDiagnostic», нажать «ОК».
- Откроется новое окно, нажмите «Далее».
- Потом — «Попробуйте выполнить устранение неполадок от имени администратора».
- После выполнения заданной команды вы увидите отчет, далее компьютер требуется перезагрузить.
Очистка от вирусов
Как ни странно, но одной из причин зависания и подтормаживания системы может быть вирус, который по причине своей активности может нагружать систему процессами. Вирус способен заполнять мусорными файлами. Проблему можно решить самостоятельно, либо используя специальные антивирусные программы. Достаточно скачать одну из таких, запустить полную диагностику всех файлов и систем. Проверка может занять длительное время, особенно если скопилось много файлов. Если же вы являетесь опытным пользователем Windows 11, тогда можно попытаться самостоятельно найти вирусы (используя программы либо найти их вручную).
Отключение уведомлений и подсказок
В Windows 11 появилась функция автоматических подсказок, которая называется «Советы и предложения», которая предназначена помочь неопытным пользователям. Однако появление подсказок в режиме реального времени также может нагружать систему, а если есть опыт использования Windows,то большинство подсказок будут попросту бесполезными, поэтому есть возможность данную функцию отключить.
Нужно перейти в Параметры, после них– Система, дальше – Уведомления. Надо найти пункт «Получать советы и предложения при использовании Windows». Если рядом с пунктом стоит галочка, ее стоит убрать. После этого вы не будете получать никакие автоматические подсказки.
Дефрагментация жесткого диска
К данной мере прибегают редко, хотя именно дефрагментация жесткого диска может не только улучшить плавность, а заставить систему работать практически как новую, будто только с завода. Также, нет необходимости скачивать программы, разбираться в том, как они работают – есть возможность решить проблему, используя системные инструменты.
Самым простым решением будет использование встроенной программы. Откройте пуск, введите «Defrag».
Вы увидите программу «Defragment and Optimize Drives», название может быть как на русском, так и на английском. Включите приложение. В открывшемся окне выберете диск, нажмите «Analyze» (Анализировать). Приложение проанализирует диск в течение нескольких минут. После этого будет запущен процесс фрагментации, длительность которого зависит от количества памяти самого диска, занимает приблизительно от 10 до 20 минут.
Использование авторитетных антивирусов
Ниже будут приведены примеры лучших антивирусов по версии AV-Test 2021. Лаборатория AV-Test ежегодно испытывает различные антивирусные программы по множеству пунктов, среди которых: уровень защиты, производительность, нагрузка на систему, ложные срабатывания. Ресурс авторитетный, то есть, его результатам можно доверять. Антивирусы, которые набрали самые высокие результаты (от 17,5 до 18 баллов) награждаются сертификатом «TOP PRODUCT». По результатам октябрьского тестирования прошлого года, следующие антивирусы смогли набрать 18 из 18 баллов:
- AhnLab V3 Internet Security;
- Avast Free AntiVirus;
- BullGuard Internet Security;
- ESET NOD32 Internet Security;
- F-Secure SAFE;
- G Data Internet Security;
- Kaspersky Internet Security;
- McAfee Total Protection;
- Northguard Security;
- Norton 360.
Данное тестирование проводится несколько раз в год (до 5 раз), проверить результаты вы можете как на официальном сайте «лаборатории», так и на любых сторонних ресурсах, посвященных IT безопасности.
Отключение фоновых приложений
Фоновые приложения – это приложение, которые не используются, но выполняют различные процессы фонового режима. Приложения могут работать в двух режимах – непрерывном (работают после включения и до выключения, без перерывов) или периодическом (проявляют активность по заданным интервалам времени).
Отключение:
- Зайти в пункт «Параметры», далее «Приложения», затем «Приложения и возможности»,
- Откроется новое окно, где расположен полный список приложений из фонового режима,
- Кликнуть по приложению, найти «Разрешения для фоновых приложений», выбрать «Никогда», Проделайте это со всеми приложениями, фоновая работа которых не нужна.
Обновление накопителей RAM/SSD
Со временем жесткие диски изнашиваются, начинают медленнее работать. Могут появиться битые сектора и фрагменты, что может вызвать серьезные проблемы с системой, вплоть до появления «синего экрана смерти», последующей невозможностью использовать ПК в нормальном режиме. Решение очевидно – замена таких дисков. Если вы использовали обычный жесткий диск, стоит задуматься над переходом к SSD – хотя бы установить саму ОС на такой диск. Это ускорит процесс запуска, выключения, использования большинства программ. Можно задуматься над добавлением дополнительных плашек с оперативной памятью (RAM) для вашего компьютера. Это может ускорить его работу.
Отключение OneDrive
Onedrive – облачное хранилище компании Microsoft, позволяет синхронизировать отмеченные файлы, использовать их на всех ваших устройствах под управлением этой ОС. Так как синхронизация происходит в фоновом режиме без остановок, что снизит производительность. Если у вас одно устройство – от данной программы можно отказаться.
Для отключения, найдите значок похожий на облако справа снизу (рядом с указателем даты и т.д.). Далее выберете пункт «Справка и параметры», затем «Параметры». Затем выберете пункт «Автоматически запускать OneDrive при входе в Windows», снимите с него галочку, после, справа внизу нажмите «ОК».
Отключение анимации интерфейса
Что делать если лагает интерфейс Виндовс 11? Для этого нажмите Win + I, перейдите в раздел «О программе», далее «Характеристики устройства», затем «Расширенные настройки». В открывшемся окне «Свойства системы» выберете пункт «Дополнительно». Дальше — «Параметры», там переходим в раздел «Производительность». В этом окне выберете пункт «Настроить для достижения максимальной производительности», после подтвердите выбор кнопками ниже. Таким образом вы отключаете анимации. Это может помочь «поднять» производительность системы. Если изменений нет – продолжаем поиски проблемы.
Отключение VBS
Функция «резервирует» часть оперативной памяти для хранения важных для безопасности данных и кода. Если она не нужна, ее можно отключить. Откройте пуск, введите команду «msinfo32» (без кавычек). Откройте окно «Сведения о системе», листайте вниз до тех пор, пока не найдете пункт «Безопасность на основе виртуализации», есть в строке значение стоит «Выполнение» — функция активна. Для ее отключения откройте пуск, введите в поиск «изоляция ядра» (без кавычек), откройте программу. Откроется окно Безопасность Windows. Выберете пункт «Безопасность устройства», найдите «Целостность памяти», переведите ползунок в состояние «Выкл.», затем перезагрузите устройство.
Отключение игрового режима
Для повышения количества кадров, плавности игр присутствует функция «Режим игры», которая может задействовать большое количество ресурсов ПК для оптимизации анимации в игре, увеличение ее приоритета. Если функция не нужна, ее лучше отключить.
Это можно сделать таким образом: откройте окно «Параметры», найдите слева пункт «Игры». Дальше – выберите «Игровой режим». Переведите ползунок на «Откл.». Вернитесь назад, чтобы кликнуть пункт «Xbox Game Bar», его также следует отключить. После выключения обоих параметров перезагрузите устройство, иначе оно может работать некорректно.
Распределение ресурсов процессора
Если ОС устанавливалось не самостоятельно, то имеет смысл проверить данный пункт. По умолчанию все установлено правильно, система отдает приоритет программам, а не фоновым процессам и службам. Для проверки распределения ресурсов процессора, зайдите в «Параметры», раздел «Система», справа внизу – «Дополнительные параметры системы». Здесь найдите «Дополнительно», раздел «Быстродействие», кликните на пункт «Параметры…». После этого перейдите на вкладку «Дополнительно», найдите «Оптимизировать работу». Должен быть выбран пункт «программы». Примените настройки, дальше — закройте окно.
Запуск ReadyBoost
ReadyBoost – программа, которая позволяет использовать дополнительные USBSD накопители в качестве расширения для оперативной памяти. Для включения функции, сначала подключите флешку или SD карту к ПК. После того, как флеш накопитель подключится, кликните на нем правой клавишей мыши, затем «Форматировать…». «Файловую систему» можно выбрать по своему усмотрению, но лучше выбрать NFTS, так как она не имеет ограничений на размер файлов. Выберете пункт «Быстрое форматирование», затем «Начать». После завершения процесса перейдите во вкладку «Свойства» вашего накопителя, пункт «ReadyBoost», включите «Предоставлять это устройство для технологии ReadyBoost», затем «применить» и «ОК».
KIBERMAX
20.08.2022
Так то совет отличный, когда преустанавливаю винду, отключаю там почти всё напроч, плюс ещё через командную строку удаляю приложения которые в ручную не удаляются, кста есть небольшая фигня например майки из винды 11 убрали функцию отключения фоновых приложений, что было в винде 10.
на будущее всем могу скинуть файл реестра настроенный мною, который отключает фоновые приложения как винде 10
Ответить
Развернуть ветку
KIBERMAX
20.08.2022
Windows Registry Editor Version 5.00
[HKEY_CURRENT_USERSoftwareMicrosoftWindowsCurrentVersionBackgroundAccessApplications]
«Migrated»=dword:00000004
«GlobalUserDisabled»=dword:00000001
Создайте текстовый документ, скопировать туда, и сохранить как .reg
Ответить
Развернуть ветку
KIBERMAX
23.08.2022
Создаёшь текстовый документ, копируешь туда «ещё раз продублирую» это
Windows Registry Editor Version 5.00
[HKEY_CURRENT_USERSoftwareMicrosoftWindowsCurrentVersionBackgroundAccessApplications]
«Migrated»=dword:00000004
«GlobalUserDisabled»=dword:00000001
Потом на «сохранить как» и в название прописываешь ну к примеру откл фоновые приложения.reg обязательно .reg в названии и сохраняешь куда удобно, а потом кликаешь и нажимаешь да ну и перезагружаешь.
Ответить
Развернуть ветку
Laden
20.08.2022
Мда, на пк хрен поймёшь от чего микрофризы. У меня тоже были микрофризы в warzone(с каким-то обновлением игры появились), но я свои починил при помощи файла подкачки. Отключил её на hdd (несколько мб было) и увеличил на ssd 2 раза. И они пропали наконец-то. На будущее надо заппомнить твой вариант.
Ответить
Развернуть ветку
Deny
20.08.2022
Файл подкачки на SSD плохая идея советую вырубить если не жалко
Ответить
Развернуть ветку
Laden
20.08.2022
Без вариантов. Отключить его не могу. Комп тогда не тянет игры
Ответить
Развернуть ветку
Нормативный файл
20.08.2022
Комментарий недоступен
Ответить
Развернуть ветку
Читать все 10 комментариев
-
#1
Video of problem is above.
- PROBLEM
When on Desktop, I drag cursor for the highlight box and it freezes until cursor comes to full stop. This does not occur on 2nd monitor. I went into Display Settings and made second monitor main display by selecting «Make this my main display» and it started because my second monitor became my main display but the problem went away on the other monitor, but of course I had to switch back. So it is definitely software relate and nothing to do with hardware.
- THINGS I’VE TRIED
Rolling back GPU drivers
Uninstalling latest windows update «Update for Microsoft Windows KB4589212»
Switching «Make this my main display» but problem stops on first monitor and carrys on to second monitor
Closing mouse software (razer synapse) which I have used for well over a year and never had this issue before
Unplugging second monitor completely from GPU
What else can I try? Any body have any idea?
-
#1
Video of problem is above.
- PROBLEM
When on Desktop, I drag cursor for the highlight box and it freezes until cursor comes to full stop. This does not occur on 2nd monitor. I went into Display Settings and made second monitor main display by selecting «Make this my main display» and it started because my second monitor became my main display but the problem went away on the other monitor, but of course I had to switch back. So it is definitely software relate and nothing to do with hardware.
- THINGS I’VE TRIED
Rolling back GPU drivers
Uninstalling latest windows update «Update for Microsoft Windows KB4589212»
Switching «Make this my main display» but problem stops on first monitor and carrys on to second monitor
Closing mouse software (razer synapse) which I have used for well over a year and never had this issue before
Unplugging second monitor completely from GPU
What else can I try? Any body have any idea?
Проводник — одна из самых важных программ для операционной системы. С помощью него владелец получает быстрый доступ к файлам, папкам и приложениям, хранящимся на компьютере. Однако, случаются ситуации, когда проводник в Windows 11 тормозит. О том, как решить данную проблему, мы сегодня и поговорим.
Перезапуск Проводника
Существует несколько способов перезапуска Проводника в Windows 11, которые будут перечислены ниже. А также будет предложено разобраться, почему не работает файловый менеджер.
Перезагрузка Проводника Windows 11 является одним из наиболее простых решений, чтобы неработающее приложение начало нормально функционировать. Выполнение данной процедуры не потребует полного перезапуска компьютера.
Пошаговая инструкция, как выполнить перезагрузку, включает в себя следующие действия:
- Открыть «Диспетчер задач» и вкладку «More details» (если не было проделано ранее). Вместо этого можно задействовать комбинацию «Ctrl+Shift+Esc».
- В блоке «Processes» отыскать и нажать на строчку «Windows Explorer».
- Далее задействовать кнопку «Restart».
- После этого стоит убедиться, что Проводник перестал зависать.
Если проблема осталась нерешённой, придётся опробовать другие способы устранения сбоя.
Очистка истории Проводника
Если в Windows 11 тормозит Проводник, то рекомендуется выполнить очистку кэша. Ведь чем интенсивнее использовать программу, тем больший объём данных будет накапливаться. Периодическая чистка кэша поможет повысить производительность ПК.
Чтобы Проводник перестал виснуть, стоит выполнить такие последовательные шаги:
- Зайти в меню «Пуск», кликнув по клавише с логотипом
- Ввести в строке поиска «file explorer options».
- Выбрать «bestmatch» – более подходящий в списке результатов.
- На вкладке «General» в подразделе «Privacy» щёлкнуть по кнопке «Clear» (она находится выше надписи «Clear File Explorer»).
- Для подтверждения действия нажать на «ОК».
Перезагрузка компьютера
Если проблема с Проводником в Windows 11 так и не устранилась, придётся выполнить перезагрузку ПК. Это позволит приостановить действующие процессы и приложения, освободить активную память и запустить программы заново.
Кроме того, должны быть установлены обновления на все приложения. В результате этого перестанет падать общая производительность.
Чтобы перезапустить компьютер, нужно проделать следующее:
- Клацнуть правой кнопочкой мыши по значку «Пуск».
- Щёлкнуть по стрелочке возле надписи «Завершение работы».
- В выпадающем списке выбрать действие «Перезагрузка».
Запуск средства проверки системных файлов
Если приложение Проводник в Windows 11 всё ещё зависает, то можно воспользоваться служебной программой SFC. Этот инструмент предназначен для того, чтобы проверять системные файлы на предмет наличия повреждений.
Если таковые будут обнаружены на локальном диске, то программа поможет их восстановить. Также SFC позволит настроить Проводник на компьютере с Windows 11 и удостовериться, что данное приложение работает корректно.
Если File Explorer лагает, следует проделать такие шаги:
- Перейти к сканированию SFC, клацнув правой кнопкой мышки по символу «Пуск».
- В представленном списке выбрать «Терминал Windows (администратор)».
- Щёлкнуть «Да», если высветится соответствующий запрос UAC.
- Когда высветится окошко «PowerShell», потребуется ввести такую команду «sfc/ scannow».
- Затем кликнуть по кнопке «ОК» и запустить процесс сканирования.
Это займёт немного времени. После завершения сканирования необходимо перезагрузить ПК и проверить, восстановилась ли работоспособность Проводника.
Проверка центра обновлений Windows
Ещё одной причиной, почему не работает в Windows 11 Проводник, могла послужить случайная ошибка. Компания Microsoft постоянно добавляет обновления, позволяющие исправить возникший программный сбой.
Чтобы компьютер перестал подвисать, стоит проверить, обновлён ли Windows. Посмотреть наличие апдейта можно вручную при постоянных сбоях. Особенно если обновления не устанавливаются автоматически в фоновом режиме.
Порядок действий включает в себя следующее:
- Раскрыть меню «Пуск» и перейти к блоку «Настройки».
- Затем выбрать раздел «Центр обновления Windows».
- Далее щёлкнуть по кнопке «Проверить наличие обновлений».
- Если они будут обнаружены, понадобится дождаться окончания установки.
- После чего следует выполнить перезапуск ПК, задействовав кнопку «Перезагрузить сейчас».
Запуск обслуживания системы в панели управления
Если Проводник постоянно перезапускается в Windows 11, то исправить это можно перейдя в «Панель управления» и запустив инструмент обслуживания ОС. Данный способ считается устаревшим, но может сработать в некоторых случаях.
Чтобы Проводник прекратил глючить, необходимо воспользоваться служебным инструментом:
- В открытом меню «Пуск» выбрать пункт «Панель управления» (или вписать запрос в поисковую строку).
- Для параметра «Просмотр по» установить значение «Крупные значки», если это не было сделано раньше.
- Чтобы устранить глюк, понадобится раскрыть пункт «Устранение неполадок».
- В появившемся меню использовать функцию «Запустить задачи обслуживания». Она находится в блоке «Система и безопасность».
- Следовать подсказкам на мониторе для запуска мастера.
- После завершения процесса потребуется перезапустить ПК.
Сканирование на наличие вредоносных программ
Следующей вероятной причиной, из-за которой медленно работает Проводник в Windows 11, является присутствие вирусного либо вредоносного софта. Microsoft запускает встроенное средство безопасности по умолчанию, обеспечивая защиту в реальном времени.
Однако, это не даёт стопроцентной гарантии, что угрозы не проникли на компьютер. Если захотелось проверить это вручную, стоит раскрыть программу Windows Security.
Чтобы Проводник и прочие приложения перестали вылетать, нужно придерживаться такого плана действий:
- Зайти в «Пуск» и выполнить поиск по запросу «Безопасность Windows».
- Далее перейти к пункту «Обнаружение вирусов и угроз».
- Начать быстрое сканирование, кликнув по одноимённой кнопке «Quick scan».
Помимо этого, служебное приложение позволяет настроить параметры для обнаружения актуальных угроз. Так, можно осуществлять полное, автономное либо выборочное сканирование. Кроме того, есть возможность использования сторонних антивирусных утилит.
Устранение проблем с Windows 11
Перечисленные методы должны вернуть работоспособность Проводника. Когда это приложение заработает, можно открыть его взамен быстрого доступа. После чего следует настроить его параметры, например, чтобы начали отображаться скрытые файлы.
Доброго времени суток, уважаемые форумчане.
Столкнулся вчера с проблемой и побороть самостоятельно её не смог, опишу подробнее,
Имеется ПК главного бухгалтера, говорить о том, что там всякие крипто-про, банк-клиенты с их сертификатами и прочим не буду, и так все это знают))
Проблема такова — при выделении файла или их множества — без разницы, окно виснет секунд на 30, причём сам эксплорер не виснет, можно открыть другое окно, программу и тд. Ресурсы ПК все свободные, не загружен ни винт,
ни ЦП ни РАМ. Когда развисает, то может сразу опять повиснуть на тоже время (винт при этом спит).
Причём зависает даже на сетевых дисках — вообще без разницы где. Но при этом если зайти под другим пользователем, всё нормально работает. Профиль удалять — не вариант, как писал выше ПК главбуха, очень много всего переносить
и перенастраивать (и долго).
Пробовал:
— проверку диска при загрузке системы
— оптимизацию системы с помощью ПО (auslogics boostspeed)
— проверка ПК антивирусом (Каспером)
На этом я застопорился, есть подозрения, что где-то имеется кэш пользователя, в котором есть лишние данные(либо конфликтующие), либо в реестр кто-то «наср@л», факт в том, что не знаю куда копать даже, может кто сталкивался
или предполагает причину, подскажите плз!
пс. гугл не знает о таком о_О
-
Изменен тип
30 августа 2014 г. 23:30
net aktivnosti
-
#1
Многие, кто перешёл на 11 винду столкнулись с одной неприятной проблемой, а именно с лагами в проводнике. Дабы решить эту проблему, нужно вернуть проводник с 10-ой винды.
Вот как это сделать:
- Нужно открыть редактор реестра(Поиск
>> Regedit/Win+R >> Regedit)
- В реестре нужно перейти по пути
HKEY_LOCAL_MACHINESOFTWAREMicrosoftWindowsCurrentVersionShell Extensions
- Нажимаем правой кнопкой мыши по разделу Shell Extensions кликаем на «Создать» >> «Раздел». Назвать новый раздел нужно Blocked.
- Нажимаем правой кнопкой мыши по разделу Blocked нажимаем на «Создать» >> «Строковый параметр». Назвать этот строковый параметр нужно вот так:
{e2bf9676-5f8f-435c-97eb-11607a5bedf7} - Далее нужно перезапустить компьютер или процесс проводник в диспетчере задач, после чего у вас будет старый вид проводника и отсутствие лагов.
Результат:
P.S Способ нагло спизжен с этого сайта, выложил сюда мб кто-то не знает о нём.
Последнее редактирование: 23 Авг 2021
-
#3
какие конкретно лаги в проводнике??
в источнике, что ты указал вообще другая суть — вернуть старый дизайн..
В источнике суть другая, но вместе со старым дизайном убираются зависания при выделении файлов.
Дополнил тему.
Последнее редактирование: 23 Авг 2021
Одна из особенностей Windows 11 — проблемы, которые возникают из-за «молодости» операционной системы. Центральное размещение иконок на панели задач, отказ поиска в меню «Пуск», зависание, невозможность открыть всплывающие окна Центра уведомлений, трудности с открытием приложения «Параметры» и т. д. Ниже рассмотрим базовые неисправности, с которыми приходится столкнуться и пути их решения.
С чего начать
Для начала нужно сделать проверку Виндовс 11 на ошибки. Для этого сделайте следующие шаги:
- Жмите по кнопке «Пуск».
- Кликните на «Выполнить» или Win+R.
- Введите в появившейся графе msconfig.
- Кликните на «Ввод».
- Зайдите в раздел «Сервис».
- Выберите «Устранение неполадок …»
- Кликните «Запуск» и дождитесь результата.
С помощью такого способа можно узнать, что не работает в Windows 11. Следуя инструкциям системы, можно исправить возникшие ошибки.
Зависание, торможение ОС
В ситуации, когда Windows 11 зависает намертво, причиной могут быть проблемы в работе ОС, некорректное обновление или другие причины. Сделайте следующие шаги:
- Отключите периферийные устройства. Для этого жмите кнопку питания для выключения девайса, осторожной снимите-отбросьте системы от питания, удалите все USB-устройства, а после этого включите ПК / ноутбук.
- Выполните диагностику. Перед тем, как проверить Windows 11 на ошибки, осмотрите устройство на факт аппаратного сбоя. Для этого полностью отключите систему, откройте корпус и осмотрите компоненты. Отбросьте «планку» ОЗУ, почистите ее и поставьте на место. После этого удалите остаточную пыль путем выдувания воздуха. Далее подключите все на место и проверьте работу.
- Перезапустите ОС в безопасном режиме. Если при работе Windows 11 тормозит компьютер, включите устройство в безопасном режиме. Для этого жмите на клавишу питания снизу в углу экрана блокировки, зафиксируйте Shift и кликните «Перезагрузку», после входа в среду восстановления и запустите Виндовс 11 в безопасном режиме. После удалите недавно установленные приложения.
- Выключите функцию быстрого запуска. Если в Windows 11 тормозит интерфейс, войдите в безопасный режим, жмите на win+R, а после введите powercfg.cpl и ОК. После открытия окна параметров электрического питания жмите на «Choose what the power button does», а после «Change settings that are currently unavailable». Далее выберите «Turn on fast startup (recommended)» и сохраните изменения.
- Восстановите систему. Если вы не можете разобраться, что делать, если Виндовс 11 зависает, и проблема не решается, восстановите систему. После входа в ОС перейдите в систему восстановления и жмите на кнопку Advanced options. Следуйте пути «Troubleshoot» и «Advanced options», а далее жмите на «System Restore». В разделе восстановления жмите на «Choose a different restore point», а после «Next» и выберите нужную точку восстановления и «Finish».
Выше представлены основные шаги, что делать, если Windows 11 зависает при загрузке. В большинстве случаев проблему удается решить без обращения к специалистам.
Циклический перезапуск
Выше рассмотрены проблемы с Виндовс 11, связанные с зависанием / торможение во время работы и загрузки. Но бывают и другие сбои в работе, с которыми сталкиваются пользователи. Одна из таких проблем — циклическая перезагрузка «Проводника Windows 11». В таком случае можно использовать одно из следующих решений:
- Включите ноутбук и переведите его на работу на АКБ и дождитесь, пока он разрядится. Во многих случаях циклический запуск прекратится.
- При постоянном подключении к сети выключите «Батарея с ACPI-совместимым управлением», а после «Диспетчер устройств» и «Батарея». Проверьте, что все функционирует в обычном режиме.
Не работает «Поиск» в меню
Одна из известных проблем после установки Windows 11, когда поиск отказывается работать в меню «Пуск». Майкрософт знает об ошибке, поэтому предлагает решение. Необходимо нажать на комбинацию Win+R, а после закрыть появившееся окно с помощью ESC для исправления проблемы. На следующем шаге проблема должна исчезнуть.
Не удается открыть «Центр уведомлений …»
Еще одна ошибка, которую не очень сложно исправить на Windows 11 — трудности с открытием всплывающих окон в «Центре уведомлений …». Для решения проблемы сделайте следующее:
- Кликните на Win+R.
- Введите Regedit.
- Зайдите по пути HKEY_CURRENT_USERSOFTWAREPoliciesMicrosoftWindows.
- Жмите правой кнопкой мышки по Виндовс, а далее «Создать» и «Раздел».
- Дайте разделу имя Explorer.
- Выделите раздел одним нажатием мышки.
- Справа на пустом поле кликните «Создать» а после «Параметр DWORD (32 бита)».
- Дайте имя DisableNotificationCenter.
- Кликните по нему дважды и установите параметр «0».
- Если этот показатель уже установлен, поменяйте его на «0».
На завершающем этапе перезапустите explorer.exe и убедитесь, что проблема Windows 11 исчезла. Должна появиться кнопка уведомлений.
Не удается открыть «Параметры»
В вопросе исправления ошибок Windows 11 нередко приходится решать вопрос с применением двух и более профилей для разных пользователей. При этом программа «Параметры» не функционирует при переходе с «десятки» на Виндовс 11. Чтобы устранить сбой, сделайте следующее:
- Откройте PowerShell от имени администратора.
- Введите команду «Get-AppXPackage | Foreach {Add-AppxPackage -DisableDevelopmentMode -Register «$($_.InstallLocation)AppXManifest.xml»}» (без кавычек).
- Дождитесь, пока процесс будет завершен.
- Перезапустите ПК / ноутбук.
Вопросы по оформлению
Пользователи новой ОС часто пытаются найти решение проблем с рабочим столом Windows 11. Рассмотрим основные ситуации и пути их решения:
- Размещение иконок панели задач в центральной части. Если такой вариант не устраивает, перейдите в «Параметры панели задач», а далее «Поведение …». В разделе «Выравнивание …» установите «Слева».
- Не удается перетащить значок на панель задач. Одна из видов error Windows 11 — невозможность переместить значки на панели задач. Для сохранения ПО в таскбаре нужно ее запустить, нажат на символ ПКМ, а потом «Закрепить на панели задач». После этого в контекстном меню выберите «Пуск».
- Не передвигается панель задач. Такая ситуация характерна для первых проблем Windows 11, а для ее решения достаточно установки софта Taskbar 11 по ссылке github.com/jetspiking/Taskbar11/releases. Ее применение позволяет перенести панель задач в верхнюю часть.
- Не удается поменять размер панели задач. Даже если Виндовс 11 не лагает и хорошо работает, проблема может возникнуть с размерами значков. При работе на устройствах с небольшими дисплеями такие элементы экрана могут иметь слишком большой размер. Для решения вопроса достаточно установить упомянутую выше программу. В ее функции входит возможность изменения размеров панели задач и значков.
Выше мы разобрались, почему Windows 11 лагает, какие могут возникать проблемы на рабочем столе, и как самостоятельно решить вопрос. Во многих случаях вопрос решается перезагрузкой, восстановлением системы или удалением лишних программ. В наиболее сложных случаях может потребоваться переустановка системы.
В комментариях расскажите, выдает ли ошибки ваш Windows 11, какие еще проблемы возникали, и что удалось сделать для их решения.
Отличного Вам дня!