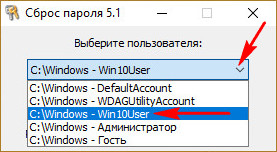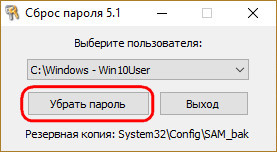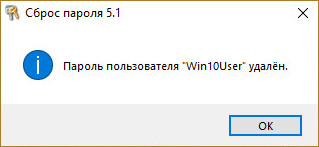Друзья, привет. На нашем сайте есть раздел статей, посвящённый различным способам сброса пароля Windows. Приведённая ниже информация пополнит этот раздел статей новым способом, как можно убрать пароль от системной учётной записи — локальной или Microsoft. Но на сей раз это будет самый простой способ. Ровно 7 кликов потребуется нам, чтобы избавиться от запароленного входа в операционную систему. Но эти 7 кликов нужно будет сделать на борту Live-диска Сергея Стрельца, в небольшой утилите Password Reset. Как всё это происходит?
Самый лёгкий способ сбросить пароль Windows с помощью Live-диска Сергея Стрельца
Прежде, друзья, напомню, что забытый пароль от учётной записи Microsoft при наличии Интернета и другого компьютерного или мобильного устройства мы всегда сможем изменить на новый прямо на экране блокировки операционной системы. И для этого нам не нужны никакие сторонние средства. Но вот для локальных учёток сброс пароля является проблемой: так, если мы заранее не побеспокоились о создании специальной флешки или не подготовили контрольные вопросы в Win10, для восстановления доступа к компьютеру нам нужно только прибегать к сторонним средствам типа Live-диска от Стрельца.
Скачиваем ISO-образ свежей русскоязычной сборки WinPE с сайта Сергея:
Записываем ISO на флешку, например, программой Rufus 3.1. Загружаем компьютер с этой флешки. Запускаем внутри Live-диска утилиту Password Reset:
• Пуск – Все программы – Сброс паролей — Password Reset
В окошке утилиты выбираем свою учётную запись – локальную или Microsoft.
Жмём «Убрать пароль».
Всё.
Вот так всё просто. Можем беспрепятственно заходить на компьютер.
Если учётная запись Microsoft подключалась поверх локальной, в окне утилиты Password Reset она будет значиться по имени локального пользователя. Но если учётка Microsoft подключалась с самого начала, то в окне Password Reset она будет значиться по первым пяти символам адреса электронной почты.
После сброса пароля от учётной записи Microsoft она превратится в локальную.
Система уведомит, что с учёткой возникли проблемы, и нам якобы нужно решить их, повторно введя данные аккаунта Microsoft. При таком повторном введении пароль от учётной записи заработает вновь.
Читаем по данной теме:
- Как сбросить пароль учётной записи Майкрософт в случае, если операционная система не загружается
- Обзор программ Elcomsoft System Recovery и Reset Windows Password! Или как узнать пароль Windows, не оставляя следов взлома учётной записи
- Не запускаются программы на LiveDisk
Немного ранее я рассматривал ситуацию, когда для сброса пароля Windows требовался загрузочный системный образ, но он может быть не всегда под рукой, кроме того, обычно вес рабочих дисков сисадмина (речь о LiveCD с софтом) намного меньше.
Сегодня речь пойдёт о работе со специализированным софтом для редактирования базы данных SAM (Security Account Manager). Однажды я описывал процедуру сброса пароля администратора в Windows.
Сам файл SAM (какой каламбур) расположен в каталоге windowssystem32config (для 32-хбитной системы) или windowssyswow64config (для 64-хбитной системы) и получить к нему доступ (и особенно на запись) не удастся. Именно поэтому мы используем различные LiveCD, которые в большом количестве можно найти на рутрекере или ином сайте, посвящённом работе сисадмина.
Например вот такая сборка: LiveSeven (LiveCD AZJIO v5.6 от 01.01.2013 CD/USB WIM) с рутрекера весит чуть больше 270 мегабайт, но позволяет вполне сносно решать различные задачи сисадмина в операционной системы, поэтому рекомендую скачать и записать дисочек или флешку. Так как сборка авторская, никакого пиратства в этом нет, думаю, создатель будет только рад, что его подборкой пользуются люди.
Кстати, нашёл весьма приятный способ записывать ISO-шники на флешку. Если кто не знал – это легко делается без различных сторонних утилит, обычной UltraISO. Открываем ISO-образ, вставляем флешку, выбираем пункт “Самозагрузка -> Записать образ жёсткого диска…”
Ну и, разумеется, кнопку “Записать”.
Подробнее читайте в отдельной статье:
Ну да ладно, как записать диск, выставить в BIOS загрузку с носителя – думаю, не проблема. После загрузки мы увидим рабочий стол системы – это хорошо:
Здесь своеобразное меню “Пуск”, выбираем пункт “Сброс пароля -> Reset Windows Password”. Потом я разберу работу с программой “Password Renew” для сравнения.
В главном окне программы выбираем Русский язык интерфейса и режим работы SAM. То есть работаем с локальной базой учётных записей. Подозреваю, что можно работать и с базой AD контроллера домена Windows, пока не пробовал, но возможность приятная.
Кроме того, имеется выпадающий список действий, нас интересует сброс или изменение пароля пользователя. Жмём Далее.
Далее программа автоматически определяет расположение баз данных SAM и SYSTEM (они хранятся в каталоге config) и представляют собой ульи реестра. Зачем может понадобиться указание путей к этим файлам вручную?
Случай 1. Мы имеем несколько установленных операционных систем и нужно произвести сброс паролей в конкретной из них.
Случай 2. Мы имеем отдельно расположенные файлы кустов реестра, взятые с другого компьютера (например нам прислали эти файлы по почте и нужно сбросить пароль и вернуть владельцу).
Так или иначе, возможность указать эти файлы вручную присутствует и нужно об этом помнить. В нашем случае система установлена одна, поэтому программа всё определила правильно.
Далее, появился список пользователей, которые существуют в файле SAM. Здесь мы выбираем того, чей пароль нужно изменить/сбросить. Кстати, здесь видно, имеются ли привилегии администратора и установлен ли вообще пароль.
В следующем окне мы можем произвести определённые действия с уже выбранной учёткой – поменять флаги блокировки, отключения, истекшего пароля. Установить новый пароль – эта опция меня порадовала, можно не просто убрать, а ещё и задать произвольный. Отмечаем нужные действия и жмём кнопку “Сбросить/Изменить”.
Всё готово!
Как я и обещал, рассмотрю и другую программу из той же области. Она называется Password Renew.
После запуска программы нам предлагается выбрать папку Windows.
Жмём “Обзор” и выбираем наш каталог Windows. Кстати, вот отличие от предыдущей программы – нет возможности скормить ей сторонние файлы SAM.
В выпадающем списке выбираем нужного пользователя и задаём произвольный пароль. 123, разумеется!
Я долго думал, что жать потом. Оказывается, слева второй пункт “Применить”. Какой-то не очень удачный интерфейс, нарушается принцип последовательности “Слева-направо, сверху-вниз”. Ну да ладно. Зато программа отработала.
Помимо этого можно завести нового пользователя. Выбираем пункт 2.2 “Создать нового пользователя” и задаём имя и пароль. Так же жмём 1.2 “Применить”. Ну и можем добавить права администратора 2.3 пункт.
Честно говоря, интерфейс программы не очень удачен, но она работает и это нужно брать на вооружение. Кто знает, что окажется у нас в руках в трудной ситуации?
Видео по теме:
Друзья! Вступайте в нашу группу Вконтакте, чтобы не пропустить новые статьи! Хотите сказать спасибо? Ставьте Like, делайте репост! Это лучшая награда для меня от вас! Так я узнаю о том, что статьи подобного рода вам интересны и пишу чаще и с большим энтузиазмом!
Также, подписывайтесь на наш канал в YouTube! Видео выкладываются весьма регулярно и будет здорово увидеть что-то одним из первых!
Одним из преимуществ работы в среде Windows 8.1 и 10 с подключением к учётной записи своего аккаунта Microsoft является возможность в любой момент сбросить забытый или несанкционированно изменённый пароль. Для этого нам всего лишь потребуется на время доступ к Интернету с любого другого мобильного или компьютерного устройства. А вот с локальными учётными записями не всё так просто.
Если мы заранее не подготовили штатными средствами Windows специальную флешку (так называемую дискету сброса пароля), но случилось так, что последний мы никак не можем вспомнить, у нас есть только один путь решить проблему — путь использования сторонних средств. Такими средствами являются загрузочные носители, на борту которых присутствует специальный софт для сброса паролей. В составе Live-диска AdminPE есть масса такого софта, и этот диск нам сможет помочь в любой ситуации – и когда мы не можем попасть в локальную учётку, и когда в учётку Microsoft.
AdminPE – это бесплатный Live-диск на базе WinPE для профессиональных системщиков, в котором собран разнообразнейший софт для реанимации Windows. Последнюю актуальную сборку AdminPE10 (на базе, соответственно, WinPE10) можно скачать на торрент-трекерах по ссылкам на официальном сайте Live-диска:
http://adminpe.ru/download/
Скачиваем ISO-образ AdminPE, записываем его флешку, загружаем с него компьютер. Специфика этого Live-диска заключается в том, что он загружается с минимальным функционалом, а после запуска предлагает нам создать RAM-диск, подгрузить сетевые драйверы и т.п. В данном случае всё это не нужно. Жмём «Нет».
Идём в меню «Пуск», открываем папку «Passwords». И здесь увидим массу программ для сброса паролей. В их числе и BIOS Master Password Generator – скрипт генерации паролей BIOS для ноутбуков, и программа Elcomsoft System Recovery, позволяющая не только сбросить, но и без очевидных следов вмешательства узнать текущий пароль по всем учётным записям устройства. Но если речь идёт конкретно о сбросе пароля к своей учётке Windows, то для этих целей лучше всего использовать небольшую утилиту PassReset.
Она, как другие программы, не утруждает пользователя заморочками типа необходимости указания файла реестра, где хранятся пароли. PassReset сама может находить такого рода данные и, соответственно, полностью готова к работе даже с обывателем. В окошке утилиты необходимо из выпадающего списка выбрать нужную учётную запись.
Если на компьютере установлено несколько Windows, и на них есть учётные записи с одинаковыми именами, в перечне PassReset смотрим на путь, указанный перед именем пользователя. А какая из систем на каком разделе определяется, это можно подсмотреть в проводнике WinPE.
Учётные записи Microsoft в перечне могут значится либо по имени локального пользователя (если аккаунт Microsoft подключался после создания локальной учётки), либо по первым буквам электронного адреса.
Итак, выбрали пользователя, жмём «Убрать пароль».
Всё сделано.
Можем перезагружаться, входить в Windows и придумывать себе новый пароль. Учётные же записи Microsoft превратятся в локальные. И для их возобновления потребуется повторная авторизация с помощью аккаунта Microsoft.
Загрузка…
Если вы вдруг забыли пароль от своей учётной записи в Windows, то вам ничего не остаётся кроме как искать способ его сброса или же устанавливать новую операционную систему, что на мой взгляд полнейшее безумие в данном случае 
В данной статье я покажу наипростейший вариант сброса пароля учётной записи в любой версии Windows (пробовал даже на Windows 10) при помощи загрузочной программы Reset Windows Password. Процесс сброса укладывается всего в 4 шага!
Сразу хочу предупредить, что еcли на компьютере вы использовали для входа учётную запись Microsoft, а не стандартную локальную, то ни одна из программ сбросить её пароль не сможет, поскольку пароль учётной записи Microsoft можно поменять только на сайте компании. Поэтому данный способ как и все аналогичные работает только если вы забыли пароль от стандартной локальной учётной записи Windows!
Программа является загрузочной, т. е. её нельзя просто установить на компьютер как это обычно делается. Запуск программы будет происходить с диска или флешки на этапе загрузки компьютера. Т.е. программу потребуется предварительно записать на диск или флешку!
Создание загрузочного диска / флешки с программой Reset Windows Password и её запуск
Программу вы можете скачать по ссылке:
Скачать Reset Windows Password
После того как программа скачается необходимо записать её на диск или флешку. Инструкция по записи программы в виде файла ISO на CD/DVD диск находится вот здесь, а по записи программы в ISO на флешку — вот здесь.
Поскольку современные ноутбуки можно частенько встретить без дисковода для чтения дисков, то, думаю, большинству подойдёт способ записи программы на флешку, тем более она есть, пожалуй, у каждого владельца компьютера.
После того как вы запишите программу на диск или флешку, её необходимо запустить. Для этого следует перезагрузить компьютер и настроить ваш BIOS, чтобы компьютер грузился не как обычно с жёсткого диска, а с записанной флешки или CD/DVD диска.
В отдельной статье я давал инструкцию по настройке BIOS на загрузку компьютера с диска или флешки, прочтите её если испытываете трудности с загрузкой программы:
Что такое BIOS и как в нём настроить порядок загрузки компьютера?
У каждого компьютера может быть своя особенность настройки загрузки с определённого устройства, поэтому чётких рекомендаций дать не получится… Но статья по ссылке выше должна помочь большинству.
Когда программа начнёт запускаться, вы увидите окно, похожее на загрузку обычной Windows 7:
Работа с программой
Когда загрузочная программа Reset Windows Password запустится, в первом окне необходимо будет настроить программу.
В первую очередь выбираем русский язык (1), затем в разделе «Режим работы» выбираем пункт «SAM – работа с обычными учётными записями» (2) и в конце под надписью «Что вы хотите сделать?» выбираем «Сбросить или изменить пароль пользователя» (3). Когда всё настроили, нажимаем «Далее» (4) внизу окна.
Программа будет выполнять именно сброс пароля (т. е. его стирание, обнуление), а не замену старого пароля на какой-то новый!
В следующем окне мы можем выбрать путь к папкам «SAM» и «SYSTEM» для сброса пароля.
Если вы пользуетесь стандартной Windows, где ничего глобально не переделано, то пути менять не нужно и они уже будут заданы правильно:
C:WindowsSystem32ConfigSAM
C:WindowsSystem32ConfigSYSTEM
Нажимаем «Далее».
На этапе №3 выбираем в окне ту учётную запись Windows, для которой хотим сбросить пароль (1) и нажимаем «Далее» (2).
На последнем 4-м этапе нажимаем кнопку «Сбросить / Изменить»:
Появится предложение сделать файл отката. При помощи этого файла можно вернуть работать способность системы в случае её «поломки» после работы программы.
Вообще программа не лезет туда куда не нужно и не делает никаких серьёзных изменений в Windows, поэтому файл отката проще не создавать, нажав «No» в данном окне.
Появится уведомление о том, что учётная запись была изменена (пароль сброшен) и можно закрывать программу и проверять изменения. Просто нажимаем «ОК» (1) в окне уведомления и затем «Выход» (2) в самой программе.
Теперь вытащите диск / флешку c программой из компьютера и перезагрузите его. Windows должна загрузиться сразу не спрашивая пароля!
Как видите данный способ для сброса пароля учетных записей Windows очень прост и трудности могут возникнуть, пожалуй, лишь на этапе загрузки программы с флешки или диска. Но среди всех способов сброса пароля я не нашёл ни одного, позволяющего сбросить пароль не загружаясь со специального загрузочного диска. Поэтому без этого всё равно не обойтись и уж проще разобраться со сбросом пароля, чем Windows переустанавливать :))
Хорошего Вам дня и отличного настроения! До встречи в следующих статьях 
Тему сброса забытых/утерянных паролей для входа в систему Windows я ранее поднимал уже дважды:
1. Сброс пароля пользователя для входа в систему Windows.
2. Решение проблем с утерянными паролями пользователей.
Стало очевидно, что эти методы решения проблемы не вызывали ожидаемого энтузиазма у людей в обсуждениях. Наверное многим они показались слишком сложными для практического применения. И вот я задумал написать короткую статейку для тех, кто предпочитает не заморачиваться ковырянием в системном реестре, или командной строке, а хочет решить эту проблему старым, дедовским способом – при помощи загрузочного диска Live CD.
Итак, для сброса пароля администратора нам потребуется сам образ загрузочного диска. Взять его можно тут.
Весит iso-образ 496,3 Мб – это для ОС XP, Vista и Windows 7. Только для XP – 415, 7 Мб. Если с ссылкой вдруг чего случится (станет битой), можете мне написать на мэйл – вышлю. Кстати, не обращайте внимания на то, что в названии указано применение диска только для ОС Vista. На Windows 7 тоже работает.
Ниже я опишу примерную последовательность действий с иллюстрациями:
1. Запишите образ диска на болванку, и загрузитесь с нее на заблокированном компьютере (приоритет загрузки с CD/DVD-привода выставляется в БИОС).
2. Появится вот такой экран:
Нажмите клавишу Enter.
3. Начнется загрузка файлов:
4. Выберите раздел, где установлена операционная система Windows (обычно 1):
5. Нажмите Enter, чтобы использовать каталог размещения реестра по умолчанию, т.е. – Windows/System32/Config:
6. По умолчанию будет стоять значение 1 (Password Reset – сброс пароля), это нам и нужно – смело жмем Enter:
Примечание: выбор значения 2 приведет нас в Консоль восстановления (очень полезный инструмент для устранения неполадок и ремонта системы), а выбор значения 3, вернет в предыдущее меню.
7. Выберите Изменить данные пользователя и пароли (Edit user data and passwords) [1] и нажмите Enter:
8. На следующем экране будет выведен список всех учетных записей, созданных в системе. Введите имя пользователя, для которого вы хотите изменить/удалить пароль и подтвердите свой выбор нажатием Enter:
9. Появится меню редактирования пользователя. Рекомендуется выбрать вариант 1 (Очистка пароля пользователя – Clear user password) и снова нажать Enter:
10. Вы получите подтверждение того, что ваш пароль удален. Теперь введите то же имя пользователя, затем нажмите Enter:
11. Выберите вариант q для выхода и сохранения:
12. В следующем окне будет предложено сохранение изменений. Нажимаем естественно y (yes):
13. Далее отказываемся от новой записи, и нажимаем n (no):
14. Перезагрузите компьютер нажатием клавиш Ctrl+Alt+Del:
после чего вы увидите свободный от каких-либо паролей экран приветствия Windows:
Поздравляю, с поставленной задачей вы справились успешно!

LiveCD диск или флешка — крайне полезная вещь! Пока всё работает — о ней вроде и не вспоминаешь, но как только возникает проблема — без неё и не туда и не сюда! ☝
Например, перестала загружаться ОС Windows — при помощи LiveCD можно быстро загрузиться и скопировать все нужные документы и файлы. Удобно?! Я уж не говорю о том, как это удобно для тестирования и диагностики ПК/ноутбука (особенно, при его «покупке с рук…»).
В этой небольшой заметке предложу несколько весьма многофункциональных LiveCD, которые вас выручат при самых разных проблемах. В общем, рекомендую всем иметь хотя бы 1 LiveCD-флешку в качестве аварийного инструмента! Мало ли…?
👉 В помощь!
Как создать загрузочный LiveCD/DVD/USB-флешку или диск с операционной системой Windows [инструкция]
*
Содержание статьи
- 1 Выбор LiveCD: подборка
- 1.1 Live Disk WinPE 10-8 Sergei Strelec 👍
- 1.2 Мультитул сисадмина
- 1.3 Active@ Live CD
- 1.4 Admin PE
- 1.5 Hiren’s BootCD PE
- 1.6 Еще несколько полезных альтернатив
→ Задать вопрос | дополнить
Выбор LiveCD: подборка
❶
Live Disk WinPE 10-8 Sergei Strelec 👍
Сайт разработчика: https://sergeistrelec.ru/
Как загрузиться с такой флешки: инструкция
Какие программы есть на диске «Стрельца…»
Один из лучших загрузочных LiveCD дисков на базе Windows 10 PE (интерфейс точно такой же, как в обычной ОС, и полностью на русском языке!).
Не могу не отметь, что Сергей Стрелец (автор сборки) собрал десятки самых нужных программ на «все случаи жизни»: есть и антивирусы, и HEX-редакторы, и ПО для работы с HDD, и для диагностики, и для графики и т.д.
Отлично подходит для решения практически любых проблем с ПК/ноутбуком:
- форматирование и разбивка диска;
- бэкап и восстановление данных;
- диагностика: дисков, ОЗУ, ЦП, видеокарты и пр.;
- антивирусная проверка и многое другое.
В общем, однозначно рекомендую к знакомству!
✔👉Примечание: для записи LiveCD образа на флешку — можно:
- воспользоваться утилитой «ISO to USB», которая идет в одном архиве с ISO (пример настроек — см. на скрине ниже 👇);
- либо скопировать ISO-образ на флешку, подготовленную в Ventoy (этот вариант легче и универсальнее (Legacy + UEFI)).
ISO to USB — как записать загрузочную флешку
*
❷
Мультитул сисадмина
Сайт разработчиков: http://a-admin.ru/rsa.php
Как записать образ на флешку: https://ocomp.info/kak-zapisat-obraz-iso-na-fleshku-2-sposoba.html
Загрузка с диска «Мультитул сисадмина». Скрин с сайта разработчиков
Большой ISO-образ, реаниматор CD/DVD для USB (как приведено на офиц. сайте). Записав их образ ISO на флешку — вы получите универсальный инструмент как для восстановления своей текущей Windows, так и просто для работы за любым ПК (на котором даже нет жесткого диска).
Особенности:
- реаниматор включает разные версии WinPe: 8, 10, 11;
- большой сборник программ для WinPe и Windows;
- полная поддержка USB3, NVMe накопителей;
- инструменты для восстановления Windows;
- «вшитый» комплект драйверов WinPe для различных устройств (например, может пригодиться для подкл. к сети Интернет);
- поддержка программ, которые требуется NET Framework;
- поддержка файловых систем Linux и Apple.
*
❸
Active@ Live CD
Сайт разработчиков: https://lsoft.net/livecd
Active@ Live CD — пример работы ПО
Практически полноценная ОС, которую можно записать на CD/DVD-диск или USB-накопитель и пользоваться на любом ПК/ноутбуке! (Разумеется, без установки —достаточно просто загрузиться с заранее подготовленной флешки)
Основные функции:
- инструменты для восстановления данных, сброса пароля, создания резервной копии системы;
- форматирование и работа с разделами жесткого диска;
- удаление информации с диска без возможности последующего восстановления (полезно при продаже ПК);
- мониторинг за температурой ЦП, диска, и др. компонентов, и показаниями SMART дисков;
- встроенные программы: блокнот, редактор реестра, калькулятор, HEX редактор и др.;
- возможность работы с файловыми системами: FAT12, FAT16, FAT32, NTFS, NTFS5, NTFS+EFS;
- поддержка IDE / ATA / SCSI дисков.
*
❹
Admin PE
Официальный сайт: https://adminpe.ru/winpe10/
Найти ISO-образы можно так
Admin PE — скриншот главного окна
Эта сборка основана на Win PE 10 (есть также и на Win PE 8). Предназначена для автономной работы с ОС Windows 10 (на «проблемных» и диагностируемых ПК).
В этом пакете есть достаточно много встроенного ПО:
- Total Commander;
- Acronis Disk Director;
- Paragon Hard Disk Manager;
- Minitool Partition Wizard;
- AIDA64;
- R-Studio;
- WinRAR;
- Reset Windows Password;
- Norton Ghost и многое другое.
Пожалуй, единственный минус: довольно редко у Admin PE бывают обновления (последний образ датируется 2018г. Впрочем, даже этого обычно хватает с избытком…).
Admin PE — скриншот главного окна 2 (см. меню ПУСК, есть опции для преобразования диска MBR к GPT)
*
❺
Hiren’s BootCD PE
Официальный сайт: https://hirensbootcd.org
Hiren’s BootCD PE — скриншот работы сборки
Hiren’s BootCD PE – этот диск основан на ОС Windows XP (урезанной версии) с полным комплектом различных программ. Позволяет относительно спокойно пользоваться ПК (в том числе и сетью) просто загрузившись с флешки.
Что есть в наборе:
- диагностика диска: HDDScan, HDTune, DiskExplorer;
- бэкап и работа с HDD: Acronis TrueImage, AOMEI Backupper, Partition Extender, HDD Low Level Format Tool и др.;
- офис и блокноты: Notepad++, Free Office, FSViewer, Sumatra PDF, и пр.;
- антивирус: ESET Online Scanner, Malwarebytes Anti-Malware;
- диагностика, тесты: CPU-Z, HWInfo, Speccy, CCleaner, SysInternals Suite и др.;
- сеть, интернет: Chrome, Mozilla Firefox, Aero Admin и др.
Hiren’s BootCD PE — еще один скриншот
*
❻
Еще несколько полезных альтернатив
👉 Ultimate Boot CD
Сайт: https://ultimatebootcd.com
Несмотря на то, что этот пакет не обновлялся последние пару лет — он до сих пор в «форме». Позволяет в 2-3 клика мышки проверять системы на вирусы, восстанавливать удаленные файлы, смотреть характеристики ПК, форматировать диски, и многое другое.
Минус: только на англ. языке (если с ним не дружите — лучше выбрать что-то альтернативное).
Ultimate Boot CD — внешний вид
*
👉 AOMEI PE Builder
Сайт: https://ubackup.com
Описание, как с этим работать
Хороший добротный инструмент с самыми нужными прикладными программами и системными утилитами. Более подробно о ней я рассказывал в одной из прошлых своих заметок.
AOMEI PE Builder — скриншот окна
*
👉 Dr.Web Live Disk
Сайт: https://free.drweb.ru/
LiveCD от знаменитого антивируса. Позволяет проверить систему на вирусы и вредоносное ПО, если Windows отказалась загружаться. Кроме этого, LiveCD содержит файловый коммандер, браузер, терминал, почту и пр.
Midnight Commander — файловый коммандер / Доктор Веб LiveCD
*
👉 ESET NOD32 LiveCD
Сайт: https://esetnod32.ru
Аналогичный продукт от ESET. Содержит не так много инструментов, но для проверки системы, работы с диском и сетью — вполне достаточно!
ESET NOD 32 LiveCD — скриншот
*
Дополнения и комментарии по теме — всегда приветствуются!
Ну а у меня пока всё, удачи!
👋
Первая публикация: 28.05.2020
Корректировка: 30.05.2022


Полезный софт:
-
- Видео-Монтаж
Отличное ПО для создания своих первых видеороликов (все действия идут по шагам!).
Видео сделает даже новичок!
-
- Ускоритель компьютера
Программа для очистки Windows от «мусора» (удаляет временные файлы, ускоряет систему, оптимизирует реестр).
Привет всем! В прошлый раз я показывал как поставить пароль на любой версии Windows, а сегодня покажу как сбросить пароль на Windows любой версии 7,8, 10, если например забыли.
Есть способы с подменой приложения залипания клавиш, но все-равно получается долго и много действий. И все-равно без записи лайф сиди в любом способе не обойтись. По этому скачиваем образ:

В распакованной папке имеются программы для записи образа. Для дисков программа Iso-Burner, а для флешек USBboot_Installer++. Я записывал на флешку и выбирал следующие параметры:
- Выбираем флешку (у меня это диск G katrina — флешка моей девушки))) )
- Ставим галочку форматировать
- Установить загрузчик
- Распаковать образ
- И выбираем образ если не выбран, кнопка напротив распаковать образ
- Нажимаем установка
Кнопкой Qemu Tester можно проверить после записи загрузчик.
После записи, перезагружаем ком и грузимся с флешки.
1 Способ сброса пароля
После загрузки флешки выбираем пункт BootPass v4.1
После загрузки нажимаем пуск — программы — PassReset (если вдруг не заработала мышка, просто вытащите и вставьте её снова)
После загрузки, выбираем нужную учетную запись и нажимаем убрать пароль.
Все. Пароль успешно удален.
2 Способ сброса пароля
Если по каким-то причинам не помог первый способ, то поможет второй. Выбираем программу Active Password Changer
Если вы знаете на каком диске лежим ваша операционная система, то выбираем 1 пункт, если нет то 2.
Я знал где лежит и выбираю свою систему под цифрой 2
Программа найдет файл с паролями. Нажимаем Enter.
Далее программа предложит выбрать учетную запись, где требуется сбросить пароль. У меня это 1.
Выбираем требуемые параметры. Если нужно просто сбросить пароль, то нажимаем Y. Все пароль сброшен.
- Reset Windows Password
- Lazesoft Recover My Password
- Online NT Password & Registry Editor
- Сброс пароля Windows через командную строку
Забыли пароль от учетной записи Windows? Единственный способ восстановления доступа к профилю — сброс пароля. Выполнить эту операцию можно с помощью специальных программ или стандартными средствами операционной системы Windows.
Reset Windows Password
Reset Windows Password — утилита для сброса пароля на операционной системе Windows. В приложении есть возможность снятия блокировки у заблокированных учетных записей и инструмент для создания виртуальных дисков из образов. Также можно выполнить откат изменений в системе. Программа совместима с Windows и переведена на русский язык. Для скачивания досутпна бесплатная пробная версия, лицензия стоит 45 долларов.
Для начала нужно загрузить образ с официального сайта и записать его на диск. После создания загрузочного диска перезагрузите компьютер. Во время загрузки системы откроется мастер программы, где нужно выбрать язык интерфейса, режим работы и действие из списка. Для сброса пароля необходимо выбрать «Сбросить или изменить пароль пользователя».
На следующем этапе работы нужно указать путь к файлам реестра SAM и System. Правильный путь указан по умолчанию. Если расположение этих файлов изменено, необходимо изменить путь на новый.
Откроется новое окно, в котором отображается список учетных записей пользователей. Выберите пользователя, у которого необходимо сбросить пароль и нажмите «Далее». На завершающем этапе работы нажмите кнопку «СБРОСИТЬ/ИЗМЕНИТЬ».
Преимущества программы Reset Windows Password:
- простой и удобный интерфейс с поддержкой русского языка;
- быстрый сброс пароля учетной записи Windows;
- несколько режимов работы;
- инструмент для создания виртуальных дисков из образов.
Недостатки:
- нет инструмента для клонирования дисков.
Lazesoft Recover My Password
Lazesoft Recover My Password — программа, с помощью которой можно сбросить пароль на Windows. Утилита автоматически определяет операционные системы, установленные на компьютере. В инструменте есть возможность отключения опции окончания действия пароля, функция разблокировки заблокированных учетных записей, клонирования дисков и восстановления поврежденных данных.
Приложение работает на всех актуальных версиях Windows, интерфейс англоязычный. Версия программы «Home Edition» бесплатная используется для домашнего использования.
Чтобы начать сбросить пароль Windows, нужно создать загрузочный CD или USB. Для этого вставьте диск в компьютер или подключите съемный носитель информации и нажмите «Burn CD/USB Disk» в главном окне Lazesoft Recover My Password.
В открывшемся окне выберите устройство для создания загрузочного диска. Программа отформатирует накопитель информации. Среднее время создания нового загрузочного диска — 5-10 минут.
После создания загрузочного диска перезагрузите компьютер. Включите функцию загрузки системы с USB-устройства через BIOS. Во время загрузки Windows откроется окно программы Lazesoft Recover My Password. Выберите функцию «Password Recovery».
В новом окне восстановления пароля необходимо выбрать версию операционной системы и функцию «Reset Local Password». Чтобы продолжить работу нажмите «Next».
Откроется список всех учетных записей, где нужно выбрать основную учетную запись и нажать «Next». Чтобы сбросить пароль нажмите «RESET/UNLOCK». На этом процесс сброса пароля Windows завершен.
Преимущества программы Lazesoft Recover My Password:
- удобный интерфейс;
- инструмент для восстановления поврежденных файлов;
- функция клонирования дисков;
- возможность пользоваться программой бесплатно.
Недостатки:
- нет официальной поддержки русского языка.
Online NT Password & Registry Editor
Online NT Password & Registry Editor — приложение для сброса и восстановления пароля Windows. Утилита работает через BIOS в автономном режиме, есть встроенный редактор реестра и возможность поиска/разблокировки заблокированных учетных записей.
Программа работает на операционной системе Windows, язык интерфейса — английский, модель распространения — бесплатная.
На первом этапе работы с ПО необходимо создать загрузочный CD или USB-накопитель. Для этого нужно загрузить файлы для записи на диск или USB с сайта приложения. После создания загрузочного диска перезагрузите компьютер, чтобы перевести компьютер в автономный режим. Во время загрузки системы откроется командная строка утилиты. На первом экране сброса пароля Windows необходимо нажать «Enter».
На следующем экране откроется список разделов на которые установлена операционная система Windows. Чтобы проложить работу введите номер раздела в строке «Select» и нажмите «Enter» на клавиатуре.
Откроется новый раздел, в котором расположены основные инструменты программы Online NT Password & Registry Editor. Чтобы сбросить пароль, выберите функцию под номером «1» — «Password reset [sam]». Сброс пароля будет выполнен в режиме SAM, который обеспечивает работу с обычными учетными записями.
Дальше откроется новое окно, в котором нужно выбрать пункт «Edit user data and passwords». После этого появится возможность сброса пароля выбранного пользователя.
Преимущества Online NT Password & Registry Editor:
- возможность смены и установки пароля;
- встроенный редактор реестра;
- инструмент для разблокировки заблокированных учетных записей.
Недостатки:
- нет графического интерфейса;
- отсутствует поддержка русского языка.
Сброс пароля Windows через командную строку
Сбросить пароль учетной записи на Windows-компьютере можно с помощью командной строки Windows. Чтобы воспользоваться этим методом, нужно войти в систему через гостевой профиль. Далее откройте окно выполнить сочетанием клавиш «Win+R» и введите команду «cmd».
В командной строке необходимо ввести команду net user и нажать клавишу «Enter» для продолжения работы.
После этого откроется список всех пользователей операционной системы Windows. Чтобы изменить пароль на учетной записи, нужно ввести команду net user. Далее укажите имя основной учетной записи и новый пароль. Финальная команда должна получиться в следующем виде: net user admin 0000. Чтобы применить параметры, нажмите клавишу «Enter».