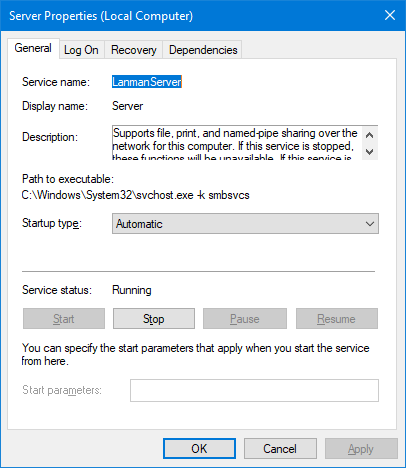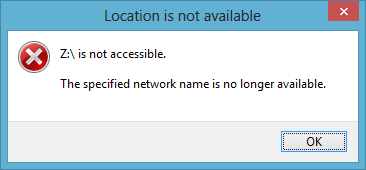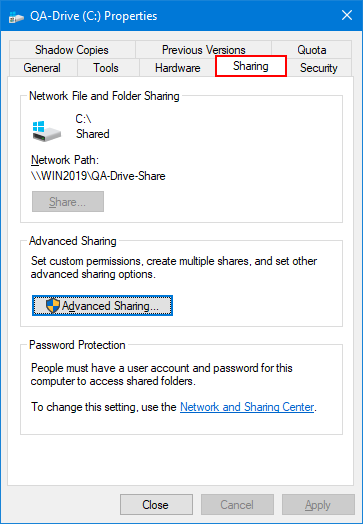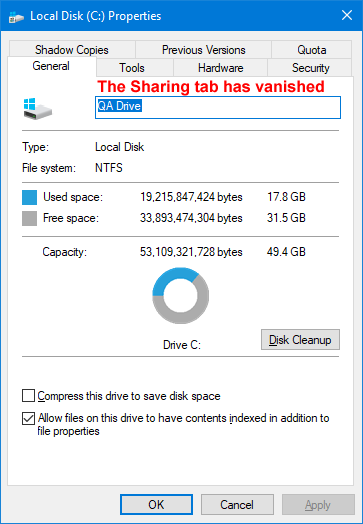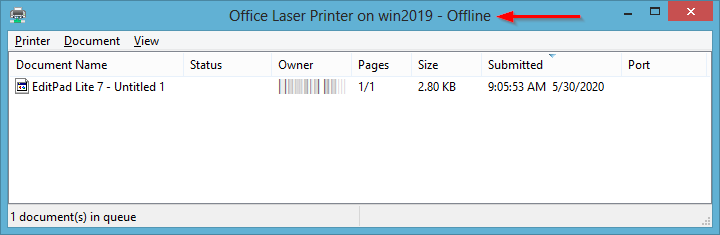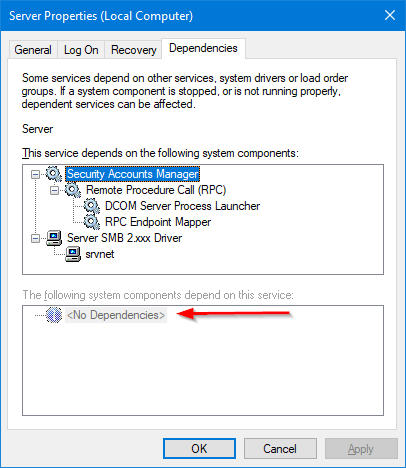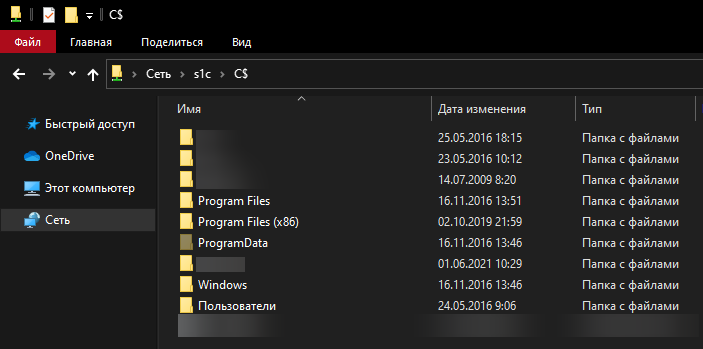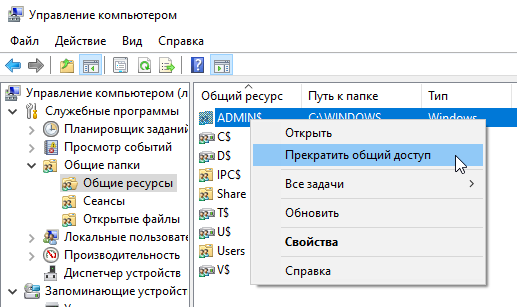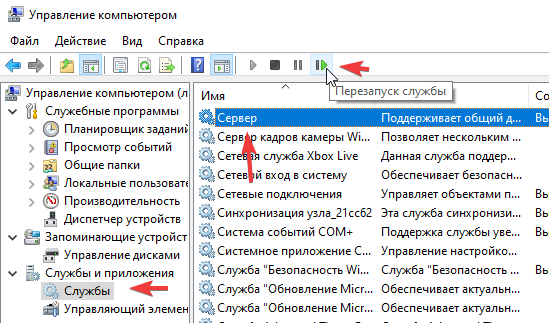Skip to content
- ТВикинариум
- Форум
- Поддержка
- PRO
- Войти
Сервер
Имя службы: LanmanServer
Отображаемое имя: Сервер
Состояние: Выполняется
Тип запуска: Автоматически
Зависимости: есть
Описание по умолчанию
Поддерживает общий доступ к файлам, принтерам и именованным каналам для данного компьютера через сетевое подключение. Если служба остановлена, такие функции не удастся выполнить. Если данная служба отключена, не удастся запустить любые явно зависимые службы.
Нормальное описание
Базовая служба, отвечающая за компьютер, как за сервер. Чтобы к вашему компьютеру могли подключаться, он должен быть превращён в сервер. Как раз этим занимается служба Сервер. Даже если ваш компьютер не является главным сервером или вообще не должен быть сервером в общей локальной сети, без этой службы у вас не получится заглядывать на другие компьютеры в локальной сети. Новые версии Windows могут обойтись без этой службы, но разные «десятки» уже не факт, что смогут цепляться друг к другу без проблем.
Рекомендации
Учитывая следующее:
- Если вы не используете локальную сеть
- Если вы не используете свой компьютер для печати с других компьютеров
Можете отключить эту службу.
Содержание
- Windows: Восстановление службы сервер (LanmanServer, Службы доступа к файлам и принтерам сетей Microsoft)
- LanmanWorkstation что это за служба и можно ли отключить?
- IT миниблог
- О том что нужно не потерять
- Не открываются общие сетевые SMB папки в Windows 10
- Не открываются общие сетевые SMB папки в Windows 10 : 1 комментарий
- CSP политики — LanmanWorkstation Policy CSP — LanmanWorkstation
- Политики LanmanWorkstation LanmanWorkstation policies
- Не открываются общие сетевые SMB папки в Windows 10
- Вы не можете получить гостевой доступ к общей папке без проверки подлинности
- Вашей системе необходимо использовать SMB2 или более позднюю
Windows: Восстановление службы сервер (LanmanServer, Службы доступа к файлам и принтерам сетей Microsoft)
В последнее время участились случаи когда пропадает сетевой доступ к папкам и пропадает служба Сервер из оснастки Службы. Способ восстановления службы сервер и сетевого доступа к папкам приведен ниже.
1. Переустановка Службы доступа к файлам и принтерам сетей Microsoft.
Выполнить (WIN+R) -> ncpa.cpl -> Правой кнопкой на значке сетевого подключения -> Cвойства -> Служба доступа к файлам и принтерам сетей Microsoft. -> Удалить.
Выполнить (WIN+R) -> ncpa.cpl -> Правой кнопкой на значке сетевого подключения -> Cвойства -> Установить -> Службы -> Служба доступа к файлам и принтерам сетей Microsoft. -> Установить.
После выполнения данной процедуры служба Сервер должна появиться в оснастке Службы. Если этого не произошло проверяем наличие ветки реестра
[HKEY_LOCAL_MACHINESYSTEMCurrentControlSetservicesLanmanServer]
Если её нет экспортируем ветку с рабочей машины и импортируем в проблемную. Перезагружаемся.
2. Исправление ошибки при запуске службы Сервер.
После того как служба появилась в оснастке при попытке запуска вылетает ошибка: «Не удалось запустить службу Сервер на Локальный компьютер. Ошибка 1083: Исполняемая программа, запуск которой настроен в службе, не включена в состав службы» аналогичная фиксируется в журнале событий системы. Лечится эта беда добавлением строчки LanmanServer в параметр netsvcs ветки реестра
[HKEY_LOCAL_MACHINESOFTWAREMicrosoftWindows NTCurrentVersionSvcHost]
с последующей перезагрузкой.
Если после вы импортировали ветвь реестра и после всех операций служба Сервер запускается, но сетевые папки не работают — переустановите еще раз Службу доступа к файлам и принтерам сетей Microsoft.
LanmanWorkstation что это за служба и можно ли отключить?

Значит пошел я в интернет, открыл браузер и начал искать. Сразу же попал на сайт Microsoft, где было сказано то служба LanmanWorkstation хранит данные для конфигурации рабочей станции. Сама служба рабочая станция, то для чего она? Оказывается что она нужна для сетевых подключений и коммуникации на компьютерах под управлением Windows 2000 Pro/Server.
LanmanWorkstation имеет свой раздел в реестре, вот какой он:
Я проверил, есть ли у меня служба LanmanWorkstation, что я для этого сделал? Зажал кнопки Win + R, в окошке написал команду:
Нажал ОК, после чего открылось окно со списком служб. Я здесь не нашел LanmanWorkstation и уже было подумал что вот именно у меня ее нет. Но это было заблуждение. Дело в том, что LanmanWorkstation это внутреннее имя службы Рабочая станция:
Недолго думая я совершил двойной клик по службе, после чего появилось окошко свойств с такой информацией:
Что мы тут видим? Проанализировав информацию в данном окне, я могу сказать следующее. Данная служба, судя по полю Описание, нужна для создания и поддерживания клиентских сетевых подключений к удаленным серверам по протоколу SMB. Потом еще пишется, что если эту службу остановить, то эти подключения станут недоступными и все службы, которые явно зависят от LanmanWorkstation, то их нельзя будет запустить. Все серьезно, хоть и непонятно. Функционирует служба под процессом svchost.exe, который запускается с параметром -k NetworkService:
C:WindowsSystem32svchost.exe -k NetworkService
Судя по тому, что процесс запускается из папки System32, то я думаю вы догадываетесь, что служба LanmanWorkstation носит сугубо системный характер
Но для чего нужна служба LanmanWorkstation? Я думаю что она участвует в каких-то интернет-процессах. То есть нужна для того чтобы работал интернет, это мое мнение. Кстати я эту службу никогда не отключал и не видел отзывов в сети что мол данная служба не имеет никакой ценности
На одном иностранном сайте нашел информацию, что LanmanWorkstation хранит текущие данные конфигурации рабочей станции. Еще узнал что эта служба нужна для подключения локального компьютера на удаленный компьютер, возможно это имеется ввиду использование RDP (протокол удалённого рабочего стола)..
Выяснил, что многие службы требуют чтобы LanmanWorkstation работала, то есть была в режиме Автоматически.
В общем на этом все, ибо больше никакой толковой инфы найти не могу.. Удачи вам
IT миниблог
О том что нужно не потерять
Не открываются общие сетевые SMB папки в Windows 10
Скорее всего дело в том, что в рамках постепенного отключения старых небезопасных версий протокола SMB помимо полного отключения SMB1, по умолчанию стала блокировать также доступ под гостевой учетной записью на удаленный сервер по протоколу SMBv2.
При попытке такого подключения как раз и появляется такая ошибка. А в журнале клиента SMB (Microsoft-Windows-SMBClient) при этом фиксируется: Rejected an insecure guest logon.
Именно по этому при доступе к SMBv2 сетевым папкам под гостевой учетной (в большинстве случаев на NAS включают именно гостевой доступ) или к шарам на старых версия ОС (согласно опубликованной ранее таблице поддерживаемых версий SMB в различных версиях Windows, SMB 2.0 используется в Windows Server 2008 и Windows Vista SP1, а SMB 2.1 в Windows Server 2008 R2 и Windows 7).
Чтобы включить доступ под гостевой учетной записью, нужно с помощью редактора групповых политик (gpedit.msc) в разделе:
Конфигурация компьютера ->Административные шаблоны -> Сеть->Рабочая станция Lanman включить политику Включить
небезопасные гостевые входы.
Либо создать следующий ключ реестра:
HKLMSYSTEMCurrentControlSetServicesLanmanWorkstationParameters “AllowInsecureGuestAuth”=dword:1
Если данное решение не помогло, возможно ваш NAS (или другое удаленное устройство, которое предоставляет доступ к сетевым папкам по SMB), поддерживают только SMBv1. Попробуйте включить этот протокол на клиенте (Windows Features -> SMB 1.0/CIFS File Sharing Support -> SMB 1.0/CIFS Client).
Однако, вы должны понимать, что использование данного обходного решения не рекомендовано, т.к. подвергает вашу систему опасности.
Не открываются общие сетевые SMB папки в Windows 10 : 1 комментарий
Спасибо! Помогли настройки политик безопасности.
CSP политики — LanmanWorkstation Policy CSP — LanmanWorkstation
Политики LanmanWorkstation LanmanWorkstation policies
LanmanWorkstation/EnableInsecureGuestLogons LanmanWorkstation/EnableInsecureGuestLogons
| Выпуск Windows Windows Edition | Поддерживается? Supported? |
|---|---|
| Главная Home |  |
| Pro Pro |  4 4 4 4 |
| Business Business |  4 4 4 4 |
| Функции корпоративного уровня Enterprise |  4 4 4 4 |
| Образование Education |  4 4 4 4 |
Добавлено в Windows 10, версия 1803. Added in Windows 10, version 1803. Этот параметр политики определяет, разрешит ли клиент SMB незащищенный гостевой доступ на сервер SMB. This policy setting determines if the SMB client will allow insecure guest logons to an SMB server.
Если включить этот параметр политики или не настроить этот параметр политики, клиент SMB разрешит незащищенные гостевых параметров. If you enable this policy setting or if you do not configure this policy setting, the SMB client will allow insecure guest logons.
Если вы отключаете этот параметр политики, клиент SMB отклоняет небезопасные гостевых параметров. If you disable this policy setting, the SMB client will reject insecure guest logons.
Незащищенные гостевых входов используются файловыми серверами, чтобы разрешить непроверенный доступ к общим папок. Insecure guest logons are used by file servers to allow unauthenticated access to shared folders. В корпоративной среде незащищенные гостовые устройства часто используются потребительскими устройствами NAS, действующими в качестве файлового сервера. While uncommon in an enterprise environment, insecure guest logons are frequently used by consumer Network Attached Storage (NAS) appliances acting as file servers. Файловые серверы Windows требуют проверки подлинности и не используют незащищенные гостевых серверов по умолчанию. Windows file servers require authentication and do not use insecure guest logons by default. Так как незащищенные гостевых входов не являютсяauthenticated, важные функции безопасности, такие как подписи SMB и шифрование SMB отключены. Since insecure guest logons are unauthenticated, important security features such as SMB Signing and SMB Encryption are disabled. В результате клиенты, которые позволяют незащищенным гостевых атакам, уязвимы для различных атак «человек в середине», которые могут привести к потере данных, повреждениям данных и уязвимости к вредоносным программам. As a result, clients that allow insecure guest logons are vulnerable to a variety of man-in-the-middle attacks that can result in data loss, data corruption, and exposure to malware. Кроме того, любые данные, написанные на файловом сервере с использованием незащищенного гостевого лога, потенциально доступны всем в сети. Additionally, any data written to a file server using an insecure guest logon is potentially accessible to anyone on the network. Корпорация Майкрософт рекомендует отключить незащищенные гостевых входов и настроить файловые серверы для обязательного доступа с проверкой подлинности. Microsoft recommends disabling insecure guest logons and configuring file servers to require authenticated access.
Информация ADMX: ADMX Info:
- Имя GP на русском: Включить незащищенные гостевых имена GP English name: Enable insecure guest logons
- Имя GP: Pol_EnableInsecureGuestLogons GP name: Pol_EnableInsecureGuestLogons
- Путь к GP: Network/Lanman Workstation GP path: Network/Lanman Workstation
- Имя файла ADMX GP: LanmanWorkstation.admx GP ADMX file name: LanmanWorkstation.admx
Этот параметр поддерживает диапазон значений от 0 до 1. This setting supports a range of values between 0 and 1.
- 1 — доступно в Windows 10 версии 1607. 1 — Available in Windows 10, version 1607.
- 2 — доступно в Windows 10 версии 1703. 2 — Available in Windows 10, version 1703.
- 3 — доступно в Windows 10 версии 1709. 3 — Available in Windows 10, version 1709.
- 4 — доступно в Windows 10 версии 1803. 4 — Available in Windows 10, version 1803.
- 5 — доступно в Windows 10 версии 1809. 5 — Available in Windows 10, version 1809.
- 6 — доступно в Windows 10 версии 1903. 6 — Available in Windows 10, version 1903.
- 7 — доступно в Windows 10 версии 1909. 7 — Available in Windows 10, version 1909.
- 8 — доступно в Windows 10 версии 2004. 8 — Available in Windows 10, version 2004.
—>
Не открываются общие сетевые SMB папки в Windows 10
Если вы из Windows 10 не можете открыть сетевые папки на других сетевых устройствах (NAS, Samba сервера Linux) или на компьютерах со старыми версиями Windows (Windows 7/ XP /2003), скорее всего проблема связана с тем, что в вашей новой версии Windows 10 отключена поддержка устаревших и небезопасных версий протокола SMB (используется в Windows для доступа к общим сетевым папкам и файлам). Так, начиная с Windows 10 1709, был отключен протокол SMBv1 и анонимный (гостевой) доступ к сетевым папкам по протоколу SMBv2.
Конкретные действия, которые нужно предпринять зависят от ошибки, которая появляется в Windows 10 при доступе к общей папке и от настроек удаленного SMB сервера, на котором хранятся общие папки.
Вы не можете получить гостевой доступ к общей папке без проверки подлинности
Начиная с версии Windows 10 1709 (Fall Creators Update) Enterprise и Education пользователи стали жаловаться, что при попытке открыть сетевую папку на соседнем компьютере стала появляться ошибка:
При это на других компьютерах со старыми версиями Windows 8.1/7 или на Windows 10 с билдом до 1709, эти же сетевые каталоги открываются нормально. Эта проблем связана с тем, что в современных версиях Windows 10 (начиная с 1709) по умолчанию запрещен сетевой доступ к сетевым папкам под гостевой учетной записью по протоколу SMBv2 (и ниже). Гостевой (анонимный) доступ подразумевают доступ к сетевой папке без аутентификации. При доступе под гостевым аккаунтом по протоколу SMBv1/v2 не применяются такие методы защиты трафика, как SMB подписывание и шифрование, что делает вашу сессию уязвимой против MiTM (man-in-the-middle) атак.
При попытке открыть сетевую папку под гостем по протоколу SMB2, в журнале клиента SMB (Microsoft-Windows-SMBClient) фиксируется ошибка:
В большинстве случае с этой проблемой можно столкнуться при использовании старых версий NAS (обычно для простоты настройки на них включают гостевой доступ) или при доступе к сетевым папкам на старых версиях Windows 7/2008 R2 или Windows XP /2003 с настроенным анонимным (гостевым) доступом (см. таблицу поддерживаемых версий SMB в разных версиях Windows).
В этом случае Microsoft рекомендует изменить настройки на удаленном компьютере или NAS устройстве, который раздает сетевые папки. Желательно переключить сетевой ресурс в режим SMBv3. А если поддерживается только протокол SMBv2, настроить доступ с аутентификацией. Это самый правильный и безопасный способ исправить проблему.
В зависимости от устройства, на котором хранятся сетевые папки, вы должны отключить на них гостевой доступ.
- NAS устройство – отключите гостевой доступ в настройках вашего NAS устройства (зависит от модели);
- Samba сервер на Linux — если вы раздаете SMB каталог с Linux, в конфигурационном файле smb.conf в секции [global] нужно добавить строку: map to guest = never
А в секции с описанием сетевой папки запретить анонимный доступ: guest ok = no - В Windows вы можете включить общий доступ к сетевым папкам и принтерам с парольной защитой в разделе Control PanelAll Control Panel ItemsNetwork and Sharing CenterAdvanced sharing settings. Для All Networks (Все сети) в секции “Общий доступ с парольной защитой” (Password Protected Sharing) имените значение на “Включить общий доступ с парольной защитой” (Turn on password protected sharing). В этом случае анонимный (гостевой) доступ к папкам будет отключен и вам придется создать локальных пользователей, предоставить им доступ к сетевым папкам и принтерам и использовать эти аккаунты для подключения к общим папкам на этом компьютере.
Есть другой способ – изменить настройки вашего SMB клиента и разрешить доступ с него на сетевые папки под гостевой учетной записью.
Чтобы разрешить гостевой доступ с вашего компьютера, откройте редактор групповых политик (gpedit.msc) и перейдите в раздел: Конфигурация компьютера -> Административные шаблоны -> Сеть -> Рабочая станция Lanman (Computer Configuration ->Administrative templates -> Network (Сеть) -> Lanman Workstation). Включите политику Enable insecure guest logons (Включить небезопасные гостевые входы).
В Windows 10 Home, в которой нет редактора локальной GPO, вы можете внести аналогичное изменение через редактор реестра вручную:
Или такой командой:
reg add HKLMSYSTEMCurrentControlSetServicesLanmanWorkstationParameters /v AllowInsecureGuestAuth /t reg_dword /d 00000001 /f
Вашей системе необходимо использовать SMB2 или более позднюю
Другая возможная проблема при доступе к сетевой папке из Windows 10 – поддержка на стороне сервера только протокола SMBv1. Т.к. клиент SMBv1 по умолчанию отключен в Windows 10 1709, при попытке открыть шару вы можете получить ошибку:
При этом соседние устройства SMB могут не отображаться в сетевом окружении и при открытии по UNC пути может появляться ошибка 0x80070035.
Т.е. из сообщения об ошибке четко видно, что сетевая папка поддерживает только SMBv1 протокол доступа. В этом случае нужно попытаться перенастроить удаленное SMB устройство для поддержки как минимум SMBv2 (правильный и безопасный путь).
Если сетевые папки раздает Samba на Linux, вы можете указать минимально поддерживаемую версию SMB в файле smb.conf так:
В Windows 7/Windows Server 2008 R2 вы можете отключить SMBv1 и разрешить SMBv2 так:
Set-ItemProperty -Path «HKLM:SYSTEMCurrentControlSetServicesLanmanServerParameters» SMB1 -Type DWORD -Value 0 –Force
Set-ItemProperty -Path «HKLM:SYSTEMCurrentControlSetServicesLanmanServerParameters» SMB2 -Type DWORD -Value 1 –Force
В Windows 8.1 отключите SMBv1, разрешите SMBv2 и SMBv3 и проверьте что для вашего сетевого подключения используется частный или доменный профиль:
Disable-WindowsOptionalFeature -Online -FeatureName «SMB1Protocol»
Set-SmbServerConfiguration –EnableSMB2Protocol $true
Если ваше сетевое устройство (NAS, Windows XP, Windows Server 2003), поддерживает только протокол SMB1, в Windows 10 вы можете включить отдельный компонент SMB1Protocol-Client. Но это не рекомендуется.
Запустите консоль PowerShell и проверьте, что SMB1Protocol-Client отключен ( State: Disabled ):
Get-WindowsOptionalFeature -Online -FeatureName SMB1Protocol-Client
Включите поддержку протокола SMBv1 (потребуется перезагрузка):
Enable-WindowsOptionalFeature -Online -FeatureName SMB1Protocol-Client
Также вы можете включить/отключить дополнительные компоненты Windows 10 (в том числе SMBv1) из меню optionalfeatures.exe -> SMB 1.0/CIFS File Sharing Support
В Windows 10 1709 и выше клиент SMBv1 автоматически удаляется, если он не использовался более 15 дней (за это отвечает компонент SMB 1.0/CIFS Automatic Removal).
После установки клиента SMBv1, вы должны без проблем подключиться к сетевой папке или принтеру. Однако, нужно понимать, что использование данного обходного решения не рекомендовано, т.к. подвергает вашу систему опасности.
In this article…
- What is the LanmanServer (Server) service?
- What happens if I stop the LanmanServer service?
- Is it safe to disable LanmanServer?
- Questions? Problems?
What is the LanmanServer (Server) service?
The LanmanServer service allows your computer to share files and printers with other devices on your network.
The service’s display name is Server and it runs inside the service host process, svchost.exe. By default, the service is set to start automatically when your computer boots:
What happens if I stop the LanmanServer service?
There will be a couple of potentially significant consequences if you stop the Server service.
1. File sharing will not work
Is your computer hosting a shared folder? If so, that folder will no longer be available to network computers once you stop LanmanServer.
Mapped drives pointing to your computer’s shared folders will be inaccessible and remote users will experience abrupt errors like this:
In addition, all sharing controls will disappear from your computer’s File Explorer windows.
For example, the drive properties window has a Sharing tab while LanmanServer is running:
But once the service stops, the Sharing tab vanishes:
Of course, only remote users will be impacted. The underlying files and folders will still be available on the computer hosting the drive.
2. Remote printing will not work
Is your computer sharing its printer with other computers? If so, the service being down will affect folks printing from those other computers.
Specifically, Windows will tell them that the remote printer is “Offline”. All their print requests will enter the print queue, patiently waiting for the printer to come back online:
Note that local printing (from the computer with the printer attached) will still work. Only remote users/computers will be affected.
Is it safe to disable LanmanServer?
Yes, it should be safe to disable the service — provided that your computer is not sharing files or printers. As mentioned above, those services won’t operate without the Server service.
Note that Internet-based networking features (for example, accessing web sites from your browser) will still be available when the service is disabled. In theory, many non-networked or home computers will do just fine without LanmanServer always running.
And because LanmanServer doesn’t have any dependencies, disabling it shouldn’t prevent any other services from starting up:
However, despite the above evidence to the contrary, Microsoft recommends keeping the Server service enabled. Unfortunately they don’t provide a reason or explanation!
Please proceed with caution if you decide to disable the LanmanServer service.
Questions? Problems?
If you would like to know more about the Server service, or you have a specific problem, please feel free to get in touch. We will do our best to help you!
You may also like…

Значит пошел я в интернет, открыл браузер и начал искать. Сразу же попал на сайт Microsoft, где было сказано то служба LanmanWorkstation хранит данные для конфигурации рабочей станции. Сама служба рабочая станция, то для чего она? Оказывается что она нужна для сетевых подключений и коммуникации на компьютерах под управлением Windows 2000 Pro/Server.
LanmanWorkstation имеет свой раздел в реестре, вот какой он:
HKLMSYSTEMCurrentControlSetServicesLanmanWorkstation
Я проверил, есть ли у меня служба LanmanWorkstation, что я для этого сделал? Зажал кнопки Win + R, в окошке написал команду:
services.msc
Нажал ОК, после чего открылось окно со списком служб. Я здесь не нашел LanmanWorkstation и уже было подумал что вот именно у меня ее нет. Но это было заблуждение. Дело в том, что LanmanWorkstation это внутреннее имя службы Рабочая станция:
Недолго думая я совершил двойной клик по службе, после чего появилось окошко свойств с такой информацией:
Что мы тут видим? Проанализировав информацию в данном окне, я могу сказать следующее. Данная служба, судя по полю Описание, нужна для создания и поддерживания клиентских сетевых подключений к удаленным серверам по протоколу SMB. Потом еще пишется, что если эту службу остановить, то эти подключения станут недоступными и все службы, которые явно зависят от LanmanWorkstation, то их нельзя будет запустить. Все серьезно, хоть и непонятно. Функционирует служба под процессом svchost.exe, который запускается с параметром -k NetworkService:
C:WindowsSystem32svchost.exe -k NetworkService
Судя по тому, что процесс запускается из папки System32, то я думаю вы догадываетесь, что служба LanmanWorkstation носит сугубо системный характер
Но для чего нужна служба LanmanWorkstation? Я думаю что она участвует в каких-то интернет-процессах. То есть нужна для того чтобы работал интернет, это мое мнение. Кстати я эту службу никогда не отключал и не видел отзывов в сети что мол данная служба не имеет никакой ценности
На одном иностранном сайте нашел информацию, что LanmanWorkstation хранит текущие данные конфигурации рабочей станции. Еще узнал что эта служба нужна для подключения локального компьютера на удаленный компьютер, возможно это имеется ввиду использование RDP (протокол удалённого рабочего стола)..
Выяснил, что многие службы требуют чтобы LanmanWorkstation работала, то есть была в режиме Автоматически.
В общем на этом все, ибо больше никакой толковой инфы найти не могу.. Удачи вам
На главную!
неизвестные службы
13.07.2017
В последнее время участились случаи когда пропадает сетевой доступ к папкам и пропадает служба Сервер из оснастки Службы. Способ восстановления службы сервер и сетевого доступа к папкам приведен ниже.
1. Переустановка Службы доступа к файлам и принтерам сетей Microsoft.
Выполнить (WIN+R) -> ncpa.cpl -> Правой кнопкой на значке сетевого подключения -> Cвойства -> Служба доступа к файлам и принтерам сетей Microsoft. -> Удалить.
Перезагружаемся.
Выполнить (WIN+R) -> ncpa.cpl -> Правой кнопкой на значке сетевого подключения -> Cвойства -> Установить -> Службы -> Служба доступа к файлам и принтерам сетей Microsoft. -> Установить.
После выполнения данной процедуры служба Сервер должна появиться в оснастке Службы. Если этого не произошло проверяем наличие ветки реестра
[HKEY_LOCAL_MACHINESYSTEMCurrentControlSetservicesLanmanServer]
Если её нет экспортируем ветку с рабочей машины и импортируем в проблемную. Перезагружаемся.
2. Исправление ошибки при запуске службы Сервер.
После того как служба появилась в оснастке при попытке запуска вылетает ошибка: «Не удалось запустить службу Сервер на Локальный компьютер. Ошибка 1083: Исполняемая программа, запуск которой настроен в службе, не включена в состав службы» аналогичная фиксируется в журнале событий системы. Лечится эта беда добавлением строчки LanmanServer в параметр netsvcs ветки реестра
[HKEY_LOCAL_MACHINESOFTWAREMicrosoftWindows NTCurrentVersionSvcHost]
с последующей перезагрузкой.
Если после вы импортировали ветвь реестра и после всех операций служба Сервер запускается, но сетевые папки не работают — переустановите еще раз Службу доступа к файлам и принтерам сетей Microsoft.
Здравствуйте дорогие читатели, сегодня я хотел бы поговорить:
1. О службах Windows, что это, для чего нужны и какие за что отвечают.
2. И как же повысить быстродействия компьютера?
И так что это за службы Windows?
Службы — приложения, автоматически или вручную запускаемые системой при запуске Windows и выполняющиеся вне зависимости от статуса пользователя различные задачи.
Открыть список служб можно несколькими способами:
1. Удерживая кнопку windows нажимаем R, откроется окно выполнить, там введите services.msc
2. Пуск > Панель управления > Администрирование > Службы
3. Пуск > правой кнопкой мыши по моему компьютеру > Управление > Службы и приложения > Службы
Как видите в Windows их достаточно много и скачав справочник служб, Вы можете ознакомиться какие службы существуют и за что каждая из них отвечает.
Так как службы это приложения, следовательно они работают и используют часть ресурсов компьютера. Отключив не нужные можно повысить его быстродействие. Посмотрим что можно отключить.
Какие службы можно отключить в Windows 7, 8
Я не стал составлять список тех служб которые можно отключить, т.к. многие службы индивидуальны. Я просто постарался описать каждую службу и в каких ситуациях их можно отключить. Если вам нужно что-нибудь отключить бездумно, то просто воспользуйтесь программой для автоматического отключения служб.
* BranchCache — Служба кэширует сетевое содержимое. Если не пользуетесь домашней сетью, то вообще можете отключить.
* DHCP-клиент — Если пользуетесь интернетом не трогайте ни в коем случае. Именно эта служба присваивает вам ip адрес.
* DNS-клиент — Так же необходимая служба для использования интернета. Работает с вашими DNS (служит для правильных направлений).
* KtmRm для координатора распределенных транзакций — системная функция транзакций. Её так же оставляем.
* Microsoft .NET Framework — Все такие службы оставляем как есть. Они служат для нормальной работы большинства приложений.
* Parental Controls — Служба для родительского контроля. Если не используете, можно отключить.
* Plug-and-Play — служит для автоматического распознавания изменений в системе. Например когда вы подключаете флешку, просыпается эта служба… Так что оставляем как есть.
* Quality Windows Audio Video Experience — передача аудио и видео по сети в режиме реального времени. Не нужна только если нет сети (или интернета) в остальных случаях оставляем.
* Remote Desktop Configuration — Для удаленного рабочего стола. Если не пользуетесь удаленными подключениями, отключаем.
* Superfetch — Полезная функция, работает с кэшем. Ускоряет работу Windows, так что оставляем.
* Windows Audio — Управляет звуком. Если не нужен звук отключаем. В остальных случаях оставляем.
* Windows CardSpace — ненужная и небезопасная служба. По этому отключаем.
* Windows Driver Foundation — User-mode Driver Framework — для нормальной работы драйверов, не трогайте. Пусть остается как есть.
* Windows Search — Индексирование файлов для поиска. Если не пользуетесь и есть время подождать пока найдется файл, то отключаем. На ssd обязательно отключаем!
* WMI Performance Adapter — нужна для служб требующие wmi, ставим вручную. Если каким-то приложениям понадобятся, те сами запустят)
* Автонастройка WWAN — служба для использования мобильного интернета. Если пользуетесь usb модемом, сим картой в ноуте, то не отключайте.
* Автономные файлы — помогает работать, автономно с недоступными файлами, которые загрузились до этого. Ставим вручную.
* Агент защиты сетевого доступа — Ставим вручную, т.к. при необходимости служба запустится, если какая-то программа запросит необходимую информацию.
* Агент политики IPsec — Нужна при наличии сети и интернета.
* Адаптивная регулировка яркости — Оставляем если есть датчик освещения.
* Архивация Windows — Если не пользуетесь отключайте. Но лучше почитайте про архивацию в windows мало ли, будете пользоваться.
* Биометрическая служба Windows — нужна лишь при использовании биометрических устройств. В остальных случаях отключаем.
* Брандмауэр Windows — Я если честно всегда отключаю, т.к. воровать у меня нечего) А если и зашифруют данные, то восстановлю) Но вам посоветую обзавестись например касперским интернет секьюрити, которого есть и антивирус и брандмауэр. А этот отключите нафиг, т.к. он иногда блокирует что не нужно) Вообщем он следит за безопасностью вашего компьютера и закрывает порты, чтобы ворюги не смогли залезть к вам в компьютер)
* Браузер компьютера — В домашней сети не нужна. Вручную.
* Веб-клиент — Нудна если нет интернета. Служит для работы с файлами в интернете. Оставляем.
* Виртуальный диск — Служба для работы с запоминающими устройствами. Ставим вручную.
* Вспомогательная служба IP — Работает с протоколом версии 6. Я всегда отключаю его самого, так что и службу можно вообще отключить.
* Вторичный вход в систему — Ставьте вручную, т.к. некоторые игры или программы включат её по необходимости.
* Группировка сетевых участников — Нужна для домашней группы. Ставьте вручную, мало ли понадобится…
* Дефрагментация диска — В принципе она не мешает. Можете оставить или отключить. Если отключите, то рекомендую делать раз в месяц. А для ssd дисков, вообще отключаем!
* Диспетчер автоматических подключений удаленного доступа — Ставим вручную. Нужна для удаленных подключений.
* Диспетчер печати — Нужна если есть с чего печатать. В остальных случаях отключаем.
* Диспетчер подключений удаленного доступа — вручную. Один раз вообще отключил и не смог создать подключение. Так что лучше вручную.
* Диспетчер сеансов диспетчера окон рабочего стола — Если не используете прозрачность от Aero, то можно отключить, даст большой прирост.
* Диспетчер удостоверения сетевых участников — Ставим лучше вручную.
* Диспетчер учетных данных — Лучше вручную. Хранит ваши данные, например логины и пароли.
* Диспетчер учетных записей безопасности — Лучше оставить как есть. Если отключить данную службу, то все изменения в локально политике безопасности пропадут.
* Доступ к HID-устройствам — Доступ к быстрым клавишам. Отключите, если какие-то комбинации перестанут работать, то поставьте обратно.
* Журнал событий Windows — записывает все события. Полезный инструмент для опытного пользователя. Отключить невозможно.
* Журналы и оповещения производительности — системная служба, оставляем как есть.
* Защита программного обеспечения — так же системная служба, оставляем как есть.
* Защитник Windows — Защита от шпионских и вредных программ. Установите нормальный антивирус, а эту службу отключите.
* Изоляция ключей CNG — Вручную.
* Инструментарий управления Windows — Системная служба, без неё, некоторые приложения могут работать некорректно, так что лучше оставить.
* Информация о совместимости приложений — Полезная штука, помогает запустится приложениям, которые отказываются работать на вашей ос. Ставим вручную.
* Клиент групповой политики — Оставляем. Отвечает за настройками политики безопасности.
* Клиент отслеживания изменившихся связей — Отслеживание файлов ntfs, не нужно. Отключаем.
* Координатор распределенных транзакций — Ставим вручную.
* Кэш шрифтов Windows Presentation Foundation — Ставим вручную. При необходимости её запустят приложения.
* Ловушка SNMP — Некоторые программы будут собирать о вас информацию. Так что отключайте.
* Локатор удаленного вызова процедур (RPC) — Вручную, при необходимости приложения её запустят.
* Маршрутизация и удаленный доступ — Не нужна. Отключаем.
* Модули ключей IPsec для обмена ключами в Интернете и протокола IP с проверкой подлинности — Не нужна, но лучше вручную.
* Модуль запуска процессов DCOM-сервера — Системная служба, оставляем как есть.
* Модуль поддержки NetBIOS через TCP/IP — Если нет других компьютеров в сети, то вручную.
* Немедленные подключения Windows — регистратор настройки — Вручную.
* Обнаружение SSDP — Оставьте как есть. Необходима для новых устройств.
* Обнаружение интерактивных служб — Вручную.
* Общий доступ к подключению к Интернету (ICS) — Не нужна, если вы не расшариваете ваш интернет в сетевых подключениях.
* Определение оборудования оболочки — необходима для диалогового окна автозапуска диска или флешки. Кому как удобно, большинству это нужно. Я оставил.
* Основные службы доверенного платформенного модуля — Нужно только для использования чипов ТМР и/или BitLocker.
* Перенаправитель портов пользовательского режима служб удаленных рабочих столов — Если не используете удаленные соединения, то не нужно. Лучше поставьте вручную.
* Перечислитель IP-шин PnP-X — Лучше поставить вручную.
* Питание — Не отключается. Оставляем.
* Планировщик заданий — Желательно оставить как есть, т.к. сейчас много программ его использует.
* Планировщик классов мультимедиа — Оставляем, для кого важен звук.
* Поддержка элемента панели управления «Отчеты о проблемах и их решениях» — Вручную.
* Политика удаления смарт-карт — для пользователей смарт-карт, лучше вручную.
* Поставщик домашней группы — Для использования домашних групп. Лучше вручную.
* Проводная автонастройка — Вручную.
* Программный поставщик теневого копирования (Microsoft) — Вручную.
* Прослушиватель домашней группы — Вручную.
* Протокол PNRP — Тоже оставляем вручную. Некоторые приложения могут использовать службу.
* Публикация ресурсов обнаружения функции — Нужна если вы хотите показывать свои файлы другим компьютерам по сети. Если не хотите, то вручную или отключить.
* Рабочая станция — лучше оставить, т.к. некоторые приложения задействуют данную службу.
* Распространение сертификата — Лучше вручную.
* Расширяемый протокол проверки подлинности (EAP) — Вручную.
* Сборщик событий Windows — Вручную.
* Сведения о приложении — Вручную.
* Сервер — Если компьютер не используется как сервер или не использует общий доступ к файлам и принтерам, то отключайте.
* Сервер упорядочения потоков — Отключаем если нет домашней группы.
* Сетевой вход в систему — Вручную.
* Сетевые подключения — Оставьте как есть. Если нет сети или интернета, то можете отключить.
* Система событий COM+ — ставим вручную. Приложения зависящие от это службы сами её запустят при необходимости.
* Системное приложение COM+ — Так же вручную.
* Служба SSTP — Оставляем как есть, нужна служба если есть интернет на компьютере.
* Служба автоматического обнаружения веб-прокси WinHTTP — Если нужен интернет, то оставьте как есть.
* Служба автонастройки WLAN — служба для беспроводных сетей. Соответственно если их нет, она не нужна.
* Служба базовой фильтрации — с одной стороны, она не нужна (если не нужна безопасность), но с другой, некоторые программы, могут выдавать ошибки. Так что оставляем.
* Служба ввода планшетного ПК — если экран не сенсорный, то не нужна.
* Служба времени Windows — нужна для синхронизации времени с интернетом.
* Служба загрузки изображений Windows (WIA) — Нужна служба, только если есть сканер. Она отвечает за получение изображений со сканеров и камер.
* Служба инициатора Майкрософт iSCSI — Ставим вручную, если программам понадобится, они сами её запустят.
* Служба интерфейса сохранения сети — Нужна для нормальной работы сети.
* Служба кэша шрифтов Windows — служит для повышения производительности, кэширует шрифты и не тратит время на загрузку.
* Служба медиаприставки Media Center — Если не используете никаких приставок, она не нужна.
* Служба модуля архивации на уровне блоков — Ставим вручную. Если понадобится архивация или восстановление, то служба сама запуститься.
* Служба общего доступа к портам Net.Tcp — По умолчанию выключена. Нужна если только понадобится протокол Net.Tcp.
* Служба общих сетевых ресурсов проигрывателя Windows Media — Вручную. Понадобится, включится.
* Служба перечислителя переносных устройств — Служит для синхронизации музыки, видео и т.д. со съемными носителями. Я бы поставил вручную. Не всегда это нужно.
* Служба планировщика Windows Media Center — Нужна если только смотрите передачи в Windows Media Player.
* Служба поддержки Bluetooth — Нужна если есть Bluetooth.
* Служба политики диагностики — Нужна для диагностики неполадок… Она если честно помогает редко. По этому можете по-экспериментировать, отключив её. Если понадобится — включите.
* Служба помощника по совместимости программ — служба нужна для запуска программ, несовместимый с вашей ОС. Если нет таковых поставьте вручную.
* Служба профилей пользователей — Лучше оставить. Она работает с профилями пользователей компьютера.
* Служба публикации имен компьютеров PNRP — Нужна для домашних групп.
* Служба регистрации ошибок Windows — Регистрирует ошибки. Лучше поставить вручную.
* Служба ресивера Windows Media Center — для просмотра телерадио передач в плеере.
* Служба сведений о подключенных сетях — Лучше оставить как есть, для нормальной работы сети.
* Служба списка сетей — Так же лучше оставить.
* Служба уведомления SPP — Для лицензирования. Оставьте вручную.
* Служба уведомления о системных событиях — Если не собираетесь смотреть сообщения Windows, то она вам не нужна.
* Служба удаленного управления Windows (WS-Management) — Поставьте вручную.
* Служба шифрования дисков BitLocker — Шифрует диски. Если не пользуетесь, то лучше отключите.
* Служба шлюза уровня приложения — Служба нужна только для работы с брандмауэром. Вручную.
* Службы криптографии — Для установки новых программ, лучше оставьте как есть.
* Службы удаленных рабочих столов — Если не пользуетесь удаленными рабочими столами, то отключайте.
* Смарт-карта — Если ими не пользуетесь, то она вам не нужна.
* Сопоставитель конечных точек RPC — Служба нужна для входящего трафика. С ней ничего нельзя сделать. По этому оставляем.
* Средство построения конечных точек Windows Audio — Если нужен звук, оставьте.
* Телефония — Оставьте вручную. Если понадобится, запустится.
* Темы — Едят много ресурсов памяти. Если не нужны, отключайте.
* Теневое копирование тома — Создает точки восстановления, архивация в фоновом режиме. Поставьте вручную. Если нужно будет запустится.
* Тополог канального уровня — Тоже вручную. Если понадобится, запустится.
* Удаленный вызов процедур (RPC) — Системная служба. Оставьте как есть.
* Удаленный реестр — Позволяет удаленным пользователям, манипулировать вашим реестром. Отключайте.
* Удостоверение приложения — Вручную.
* Узел системы диагностики — Диагностика проблем. Поставьте вручную.
* Узел службы диагностики — Так же вручную.
* Узел универсальных PNP-устройств — Ставьте вручную. Не все устройства PnP.
* Управление приложениями — Ставьте вручную. Служба позволяет настроить политики для приложений.
* Управление сертификатами и ключом работоспособности — Ставьте вручную, понадобится, запустится сама.
* Установщик ActiveX — Так же вручную. Понадобится установить такой объект, она сама запустится.
* Установщик Windows — Установка программ .msi. Вручную.
* Установщик модулей Windows — Устанавливает и удаляет компоненты и обновления. Вручную.
* Факс — Нужна если только есть факс.
* Фоновая интеллектуальная служба передачи (BITS) — Оставляем вручную. Служба полезная.
* Хост поставщика функции обнаружения — Оставляем вручную. Нужно будет запустится.
* Цветовая система Windows (WCS) — Вручную. Нужна будет устройствам, запустят.
* Центр обеспечения безопасности — Следит за безопасностью Windows. Меня она бесит со своими уведомлениями. Так что отключать или нет, выбирать вам.
* Центр обновления Windows — С одной стороны полезная функция. Заделывает дыры в системе, обновляет драйвера, но с другой стороны, активно использует интернет, ресурсы памяти и если при обновлении выключить компьютер, может рухнуть ОС. Так что так же вам выбирать что важнее, безопасность или быстродействие.
* Шифрованная файловая система (EFS) — Для безопасности файлов. Лучше оставьте как есть вручную.
Я постарался представить весь список служб. Отключив некоторые, вы повысите быстродействие компьютера. Можно так же по своему усмотрению решить какие нужны, а какие нет. Например если нет интернета, то тут половину смело рубить можно, если нет принтера, то тоже можно много выключить. Таким образом в зависимости от ваших потребностей, можно существенно взбодрить старый компьютер.
Помогло? Отблагодари автора
- Remove From My Forums
-
Question
-
Hello,
I try to understand why the Windows Service »LANMANSERVER» (server) is disabled on Windows 7.
Is it by default ?
Is it because a security problem appear ?Why ?
Regards,
-
Moved by
Bill_Stewart
Wednesday, September 30, 2015 2:21 PM
Move to more appropriate forum
-
Moved by
All replies
-
-
Proposed as answer by
Richard MuellerMVP
Wednesday, September 30, 2015 1:58 PM
-
Proposed as answer by
-
It seems to be located at «Windows 7 IT Pro >Windows 7 Security
«or did you move it ?
Bill moved it from ITCG, as it didn’t belong there.
This forum is geared towards IT professionals in a domain environment. If you aren’t, I suggest using the link I provided.
-
Hi Cerkyr,
» »LANMANSERVER» (server)»
Do you mean the «Server» service? Is this a domain environment?I didn`t find any service named «LANMANSERVER» on my Windows 7 Enterprise machine.
If you mean the «Server» service, it is used to support file, print and named-pipe sharing over the network. If it is disabled, please check the following configurations.
Control PanelAll Control Panel ItemsNetwork and Sharing CenterAdvanced sharing settingsTurn on file and print shareBest regards
Please remember to mark the replies as answers if they help, and unmark the answers if they provide no help. If you have feedback for TechNet Support, contact tnmff@microsoft.com.
-
The Lanmanserver service is the full name or display name of the serives which has the «short» name of «server».
PS C:scripts> Get-Service server |select name,displayname Name DisplayName ---- ----------- LanmanServer server
If disabled almost nothing will work.
_(ツ)_/
-
Actually, on W7Pro, it is disabled.
Why ? -
Actually, on W7Pro, it is disabled.
Why ?It cannot be disabled. The computer would stop working.
You issue is not a scripting issue. Please contact you support people for help with this.
_(ツ)_/
- Remove From My Forums
-
Question
-
Hello,
I try to understand why the Windows Service »LANMANSERVER» (server) is disabled on Windows 7.
Is it by default ?
Is it because a security problem appear ?Why ?
Regards,
-
Moved by
Bill_Stewart
Wednesday, September 30, 2015 2:21 PM
Move to more appropriate forum
-
Moved by
All replies
-
-
Proposed as answer by
Richard MuellerMVP
Wednesday, September 30, 2015 1:58 PM
-
Proposed as answer by
-
It seems to be located at «Windows 7 IT Pro >Windows 7 Security
«or did you move it ?
Bill moved it from ITCG, as it didn’t belong there.
This forum is geared towards IT professionals in a domain environment. If you aren’t, I suggest using the link I provided.
-
Hi Cerkyr,
» »LANMANSERVER» (server)»
Do you mean the «Server» service? Is this a domain environment?I didn`t find any service named «LANMANSERVER» on my Windows 7 Enterprise machine.
If you mean the «Server» service, it is used to support file, print and named-pipe sharing over the network. If it is disabled, please check the following configurations.
Control PanelAll Control Panel ItemsNetwork and Sharing CenterAdvanced sharing settingsTurn on file and print shareBest regards
Please remember to mark the replies as answers if they help, and unmark the answers if they provide no help. If you have feedback for TechNet Support, contact tnmff@microsoft.com.
-
The Lanmanserver service is the full name or display name of the serives which has the «short» name of «server».
PS C:scripts> Get-Service server |select name,displayname Name DisplayName ---- ----------- LanmanServer server
If disabled almost nothing will work.
_(ツ)_/
-
Actually, on W7Pro, it is disabled.
Why ? -
Actually, on W7Pro, it is disabled.
Why ?It cannot be disabled. The computer would stop working.
You issue is not a scripting issue. Please contact you support people for help with this.
_(ツ)_/
Служба сервера — это компонент операционных систем Microsoft Windows Server, который позволяет серверу совместно использовать файлы и ресурсы печати с клиентами по сети. Когда перенаправление на клиенте запрашивает общий ресурс с сервера, служба сервера на сервере отвечает и направляет ресурс клиенту.
Службы Microsoft Windows, ранее известные как службы NT, позволяют создавать долго работающие исполняемые приложения, которые запускаются в своих собственных сеансах Windows. Эти службы могут запускаться автоматически при загрузке компьютера, могут быть приостановлены и перезапущены и не отображают никакого пользовательского интерфейса.
Стоит ли отключать серверные службы?
Да, отключение службы должно быть безопасным — при условии, что ваш компьютер не предоставляет общий доступ к файлам или принтерам. Как упоминалось выше, эти службы не будут работать без службы сервера. … Теоретически многие домашние или несетевые компьютеры прекрасно справятся и без постоянной работы LanmanServer.
Как запустить службу Windows Server?
Чтобы запустить сервер как службу Windows, выполните следующие действия:
- Войдите на сервер с ID пользователя, который находится в группе администраторов.
- В меню «Пуск» Windows нажмите «Выполнить» и введите services. msc и нажмите ОК.
- В окне «Службы» выберите экземпляр сервера, который вы хотите запустить, и нажмите «Пуск».
В чем разница между процессом и услугой?
Процесс — это экземпляр запущенного конкретного исполняемого файла (программного файла .exe). Услуга — это процесс, который работает в фоновом режиме и не взаимодействует с рабочим столом.
Какие службы Windows безопасно отключать?
Так что вы можете безопасно отключить эти ненужные службы Windows 10 и удовлетворить свое стремление к чистой скорости.
- Сначала несколько советов по здравому смыслу.
- Диспетчер очереди печати.
- Получение образа Windows.
- Факс.
- Блютуз.
- Поиск Windows.
- Отчеты об ошибках Windows.
- Служба предварительной оценки Windows.
Нужна ли мне услуга сервера?
Серверная служба позволяет обмениваться файлами и принтерами на вашем компьютере. Без сервиса вы не сможете поделиться какими-либо ресурсами. Если вы отключите службу, вы можете запретить другим доступ к вашей рабочей станции из сети — фактически, он даже не будет отображаться в сетевом окружении.
Могу ли я отключить службу восприятия Windows?
Введите услуги.
Щелкните службу правой кнопкой мыши и выберите «Свойства». Нажмите кнопку «Стоп» (если служба запущена). Измените тип запуска на Запрещено. Щелкните ОК.
Как мне запустить службу?
Чтобы запустить службу в Windows 10, выполните следующие действия:
- Откройте «Старт».
- Найдите службы и щелкните верхний результат, чтобы открыть консоль.
- Дважды щелкните службу, которую хотите остановить.
- Щелкните кнопку «Пуск». Источник: Windows Central.
- Нажмите кнопку Применить.
- Нажмите кнопку ОК.
Что такое серверная служба?
Что такое серверная служба? Серверная служба, также известная как LanmanServer, компонент операционных систем Microsoft Windows Server, который позволяет серверу обмениваться файловыми ресурсами и ресурсами печати с клиентами по сети.
Как мне найти серверные службы Windows?
Windows всегда использовала панель «Службы» как способ управления службами, работающими на вашем компьютере. Вы можете легко попасть туда в любой момент, просто нажав WIN + R на клавиатуре, чтобы открыть диалоговое окно «Выполнить», и набор услуг. MSC.
Разберёмся, что такое административные сетевые ресурсы (админ-шары), для чего они нужны, как их включать/отключать и удалять, и что делать с ошибкой «Отказано в доступе» (Access is denied) при входе в админ-шару.
Что есть «админ-шара» и с чем её едят?
Общие сетевые ресурсы («шары», от англ. «share» – «делиться») используются для получения доступа к ресурсам на другом компьютере с использованием сетевого подключения.
Например: к компьютеру А по USB подключен принтер, не умеющий работать по сети. При этом, поблизости находится компьютер Б, которому так же необходимо печатать документы на данный принтер. Проще всего это сделать, «расшарив» принтер в сеть, и с компьютера Б отправлять задание печати на компьютер А, а с компьютера А это задание будет автоматически перебрасываться на принтер. В данном случае этот принтер будет называться расшаренным (shared printer).
То же самое можно выполнить с папками: дать доступ на чтение/запись из/в них по сети, и любой (или определённый) пользователь сможет подключиться к компьютеру, выполняющему роль файлового сервера, прочитать, скопировать или записать документы в расшаренную сетевую папку.
Шары подразделяются на пользовательские (которые создаёт сам пользователь, например: для организации файлового сервера в пределах локальной сети, или для обеспечения многопользовательского доступа к принтерам) и административные, которые ОС Windows создаёт автоматически для обеспечения работы некоторых функций ОС.
По-умолчанию Windows создаёт следующие админ-шары:
Admin$– расшаренный каталог%SystemRoot%(обычно – C:Windows)IPC$– Remote IPC (используется для сервисов «Удалённый реестр» (RRC), psexec и пр.)C$– расшаренный раздел дискаC:. В случае, если на компьютере имеются другие разделы, которым назначены буквы диска, под них так же будут созданы админ-шары (D$,E$и т.д.)
Помимо этого, в случае включения общего доступа к любому принтеру – будет создана шара Print$, а в случае включения факс-сервера – FAX$.
Просмотреть активные шары можно двумя способами:
Как можно заметить, все админ-шары имеют на конце имени символ доллара – $. С помощью этого символа служба LanmanServer скрывает шару при SMB доступе, из-за чего админ-шары не отображаются, например, при входе на сетевой ресурс из стандартного «Проводника» Windows. Однако стоит упомянуть, что в большинстве сторонних файловых менеджеров, предусмотрен функционал, позволяющий показывать админ-шары на удалённых устройствах.
Помимо сторонних файловых менеджеров, просмотреть список админ-шар на удалённых устройствах можно с помощью CMD/PowerShell, команда: net view \имя_компьютера /all
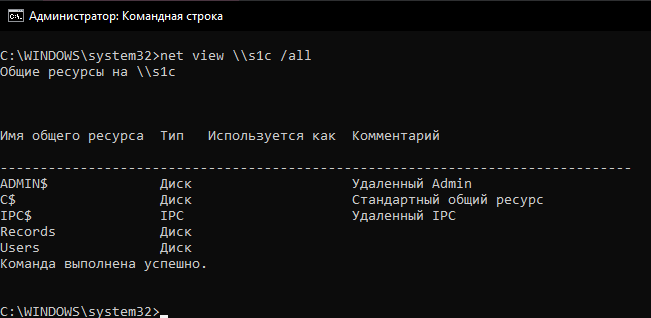
Доступ к админ-шарам, как и к любым сетевым ресурсам, происходит по пути: \имя_компьютераимя_шары.
Для доступа к админ-шаре необходимо соблюдение следующих условий:
При соблюдении всех вышеперечисленных условий, доступ к админ-шарам должен появиться.
В случае, если при попытке доступа к админ-шарам появляется ошибка «Отказано в доступе» – способ решения в конце статьи.
Как прекратить общий доступ к админ-шарам
Так или иначе, админ-шары – это брешь в безопасности. Потому, в случае, если админ-шары не используются – есть смысл их удалить.
Прекратить общий доступ к ресурсам можно через CMD/PowerShell или Управление компьютером.
- Через CMD/PowerShell:
net share имя_шары /delete, например:net share ADMIN$ /delete - Через Управление компьютером:
Управление компьютером – Служебные программы – Общие папки – Общие ресурсы – ПКМ по ресурсу – Прекратить общий доступ (Computer Management – System Tools – Shared Folders – Shares – ПКМ – Stop Sharing):
Данный способ – ручное прекращение доступа к общим ресурсам. Однако, в будущем, при некоторых манипуляциях с ОС (перезапуск службы сервера Lanman, расшаривание принтеров, включение-отключение факса, подключение дисков или создание разделов, пр.), админ-шары продолжат создаваться автоматически.
Для того, чтобы этого не происходило, необходимо внести изменения в реестр, в ветку HKLMSystemCurrentControlSetServicesLanmanServerParameters.
Изменяем или создаём DWORD32 параметр AutoShareWks (для Windows Desktop) или AutoShareServer (для Windows Server) и присваиваем ему значение 0.
Сделать это можно:
- С помощью редактора реестра (regedit) в графической среде
- Через CMD:
Desktop:reg add HKLMSYSTEMCurrentControlSetServicesLanmanServerParameters /v AutoShareWks /t REG_DWORD /d 0 /f
Server:reg add HKLMSYSTEMCurrentControlSetServicesLanmanServerParameters /v AutoShareServer /t REG_DWORD /d 0 /f - Через PowerShell:
Desktop:New-ItemProperty -Path HKLM:SYSTEMCurrentControlSetServicesLanmanServerParameters -Name AutoShareWks -Type DWORD -Value 0
Server:New-ItemProperty -Path HKLM:SYSTEMCurrentControlSetServicesLanmanServerParameters -Name AutoShareServer -Type DWORD -Value 0
Отныне, после перезагрузки компьютера админ-шары не будут создаваться автоматически. Вместе с этим перестанут работать встроенные утилиты удалённого управления компьютером.
Как вернуть автоматическое создание и восстановить стандартные админ-шары
Для включения автоматического создания админ-шар необходимо в реестре, в разделе HKLMSYSTEMCurrentControlSetServicesLanmanServerParameters изменить значение параметра AutoShareWks или AutoShareAuto на 1 или вовсе удалить этот параметр.
Для восстановления стандартных админ-шар, достаточно после включения автоматического создания админ-шар перезапустить службу LanmanServer:
- CMD:
sc stop LanmanServer & ping -n 10 0.0.0.0 > nul & sc start LanmanServer - PowerShell:
Restart-Service LanmanServer - Управление компьютером:
Управление компьютером – Службы и приложения – Службы – Служба «Сервер» – Перезапустить (Computer Management – Services and Applications – Services – «Server» – Restart)
После произведённых манипуляций, стандартные админ-шары должны быть созданы.
«Отказано в доступе» или «Access is denied» при попытке входа в админ-шару
Начиная с Windows Vista, Microsoft ввели UAC – инструмент повышения безопасности ОС. В частности, один из компонентов UAC – Remote UAC, может мешать в получении доступа к админ-шарам, если компьютер находится не в домене. Для отключения данного компонента, необходимо внести изменения в реестр на целевой машине.
Для этого в ветке: HKEY_LOCAL_MACHINESOFTWAREMicrosoftWindowsCurrentVersionPoliciesSystem
Создайте параметр типа DWORD32 с именем LocalAccountTokenFilterPolicy и задайте ему значение 1.
В некоторых случаях требуется перезагрузить компьютер для применения изменений.
Это же действие можно выполнить с помощью команды CMD/PS:
reg add HKLMSOFTWAREMicrosoftWindowsCurrentVersionPoliciesSystem /v "LocalAccountTokenFilterPolicy" /t REG_DWORD /d 1 /f
После проведённых манипуляций, доступ к админ-шарам должен появиться.