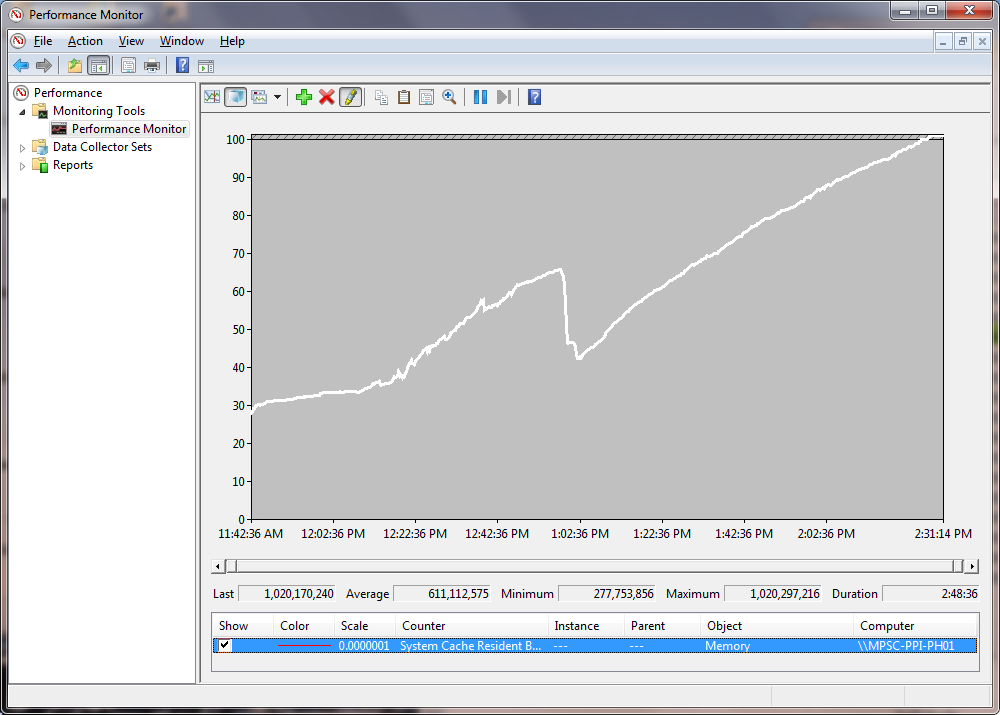Операционная система содержит несколько разновидностей кэша: системный и программный. Под программы обычно зарезервировано больше памяти, а под нужны операционной системы (ОС) объем очень ограничен. Если кэшированная память начнет исчерпываться, могут появляться ошибки, но чаще всего просто замедляется скорость работы. Сейчас время разобраться, как увеличить системный кэш Windows 10 и стоит ли это делать вовсе.
Что такое кэш память компьютера?
Важно запомнить, что системный кэш – это всего лишь хранилище временных файлов на ПК или другом гаджете. В нем процессор, диск, Windows или другие компоненты сохраняют данные, которые нужно быстро извлекать. Если отдельный фрагмент кода (программы) система использует часто, она помещает его в кэш, а в дальнейшем в разы быстрее извлекает из хранилища. Увеличение скорости достигается еще и тем, что в кэшированном состоянии находится не исходный кусок данных, а уже обработанная его часть.
Где находится кэш память?
Если говорить о системном кэше, то его данные разбросаны по системе. В одном месте хранится временная информация для одного сервиса, в другом месте – код для использования какой-то службой и т. п. Найти его, а тем более посмотреть – нельзя. Данные в кэше хранятся в состоянии, удобном для чтения машиной, а не человеком. Программный кэш обычно находится в основной папке с утилитой или в одноименной папке в разделе C:UsersUserAppDataLocal. Использовать эту информацию в целях ручной очистки кэша не рекомендуем, ведь есть специальные программы для чистки мусора и временных данных, вроде CCleaner.
Увеличение системного кэша
Лучший способ, как увеличить системный кэш заключается в редактировании реестра. Стоит заранее предупредить, что работы с реестром потенциально опасны и могут привести к системным сбоям, поэтому менять и удалять сторонние параметры точно не рекомендуем.
Как увеличить кэш память компьютера:
- Нажимаем Win +R, вводим название файла regedit и нажимаем на «Ок».
- Открываем каталог «Компьютер», а затем – «HKEY_LOCAL_MACHINE».
- Дальше следуем по этому пути SYSTEMCurrentControlSetControlSession ManagerMemory Management.
- Ищем параметр «DisablePagingExecutive», открываем его и задаем значение «1».
- Дважды нажимаем на элемент «LargeSystemCache» и тоже устанавливаем «1».
- Сохраняем настройки и перезапускаем компьютер.
После проведения процедуры, вместо предустановленного объема памяти, система сможет использовать неограниченное пространство хранилища (до момента, пока останется 4 Мб). Если системный кэш забивается на 100%, это должно помочь.
Важно! Кэш обычно представляет собой небольшой фрагмент самой быстрой памяти в устройстве. Его увеличение в небольших пределах – полезно, но при значительном расширении эффект обратный. Обилие данных в кэше заставляет компьютер долго искать нужную информацию, что сказывается на быстродействии системы в целом.
Как убрать кэширование оперативной памяти?
Если кэширование оперативной памяти занимает много места или после наполнения кэша появляются лаги в играх и т. п., стоит задуматься над очисткой временных данных. Это можем сделать вручную, но подобное действие придется выполнять довольно часто. Есть более удачная альтернатива, которая особенно полезна геймерам и людям, которые используют «тяжелое» программное обеспечение.
Пошаговая инструкция:
- Загружаем файл по ссылке.
- Нажимаем на Пуск, вводим в поиск «Планировщик заданий» и открываем утилиту.
- Жмем на действие в правом меню «Создать задачу».
- Указываем любое название и устанавливаем флаг возле «Выполнить с наивысшими правами».
- В строке «Настроить для» выбираем свою версию ОС.
- Жмем на кнопку «Изменить», а затем – «Дополнительно».
- Кликаем по клавише «Поиск», выбираем «System» и сохраняем изменение (закрываем верхние окна).
- Переходим на вкладку «Триггеры» и щелкаем по «Создать».
- Активируем пункт «Повторять задачу каждые», выбираем «5 минут», а «В течение» — «Бесконечно» и нажимаем «Ок».
- На странице «Действия» нажимаем «Создать».
- Жмем по клавише «Обзор» и указываем путь к файлу, полученному в первом шаге.
- Сохраняем настройки клавишами «Ок».
Теперь система будет каждые 5 минут чистить кэш оперативной памяти.
Это все, что нужно знать о кэше, его увеличении и очистке в Windows 10. Правильно настроив этот раздел можем избежать значительно зависания и падения fps, поэтому рекомендуем научиться пользоваться кэшем каждому пользователю ПК.

Андрей
Остались вопросы по теме?
Задать вопрос
Содержание
- Large system cache windows 10 что это
- Проблемы с производительностью приложений и служб, когда системный кэш файлов занимает большую часть физической ОЗУ
- Проблемы
- Причина
- Решение
- Как определить, влияет ли это на систему
- Требования к перезапуску
- Дополнительная информация
- Дополнительные ресурсы
- Статус
- Как ускорить работу системы на 50% без сторонних программ
- Что такое кэш, почему и как нужно чистить разные его виды
- Что такое кэш
- Почему его нужно чистить
- Как почистить кэш на компьютере с Windows 10
- Очистка кэша DNS
- Через командную строку
- Видео: как почистить кэш DNS через командную строку
- Очистка в браузере
- Очистка кэша оперативной памяти
- Очистка кэша браузера
- Программы для чистки кэша
- CCleaner
- Видео: как удалить кэш браузера встроенной функцией или программой CCleaner
- NetAdapter Repair
Large system cache windows 10 что это
Настройка схемы электропитания
Данная настройка так же значительно увеличивает производительность путём отключения всех энергосберегающих функций и использование устройств на максимум, главным образом CPU. В виду универсальности Windows текущие настройки больше подходят для ноутбуков нежели для настольных компьютеров. Поэтому нам такая медвежья услуга не к чему.
Скрытая схема электропитания:
Пример настройки Bitsum ParkControl :
Пример разблокировки настроек в Power Plan Settings Explorer Utility :
Следующим шагом надо проверить наши разблокированные настройки, для этого переходим в настройки Электропитание и проверяем чтобы всё было отключено.
Пример правильной настройки схем электропитания:
Среди полезных возможностей – создание, редактирование, импорт и экспорт (очень полезно при переустановке системы) схем электропитания. И всё это без возни с командной строкой.
Поэтому после настройки Bitsum ParkControl саму утилиту можно удалить (но заранее импортировав его схему, а потом экспортировав с помощью утилиты или командной строки ( cmd )), а затем спокойно выбирать нужный в Switch Power Scheme в зависимости от ситуации и сценария использования.
Пример схем электропитания в Switch Power Scheme :
Настройки системных устройств
💡 Для дальнейшей настройки необходимо ознакомиться c Работа с реестром.
Здесь мы отключаем авто-обновление драйверов. Зачем? Зачастую Windows устанавливает очень устаревшие драйверы, поэтому для хорошей производительности устройств необходимо обновлять драйверы с сайта производителя, особенно это касается драйверов видеокарт.
Power Throttling [?] – очередная служба предназначенная для замедления работы фоновых приложений и процессов с целью экономии энергии на ноутбуках. В нашем случае лишний троттлинг будет не к месту, поэтому рекомендуется её отключить.
Windows перед выключением компьютера сохраняет образ ядра и загруженных драйверов в файле hiberfil.sys – при включении компьютер загружает в память этот файл вместо полного перезапуска. Эта функция называется Быстрый запуск и на скорость запуска она влияет минимально (особенно на SSD), а вот на износ диска уже существенней.
Устаревшие службы Prefetcher [?] и Superfetch постоянно работают в фоне и анализируют какие приложения/библиотеки/сервисы загружаются. Дальше они сгружают дамп повторяющихся данных в кэш на диске, а оттуда в оперативную память, что увеличивает скорость запуска приложений. Но, если у вас SSD, то приложения и так будут грузится максимально быстро, а вот постоянное насилование диска кэшем не нужно.
Данный параметр отвечает за очистку файла подкачки pagefile.sys при выключении компьютера. Сама по себе это услуга больше отвечает за безопасность – из кэша можно получить много интересного о пользователе, но если у вас обычный десктоп, то очередное изнасилование диска нам не нужно.
Включение Large System Cache заставляет операционную систему использовать всю оперативную память для кэша системных файлов, за исключением 4Mb зарезервированных для дискового кэша, таким образом повышается отзывчивость Windows.
При включении данного параметра, ядро системы и драйвера не будут храниться в файле подкачки, а будут всегда находиться в оперативной памяти, что так же повысит отклик.
Данные настройки в основном отвечают за эффекты и функции, которые только зря используют GPU. Отключать можно по своему усмотрению, но всё же рекомендуется так же применить настройки.
Пример настройки служб в Win 10 Tweaker :
Пример настройки системных параметров в Win 10 Tweaker :
Общие рекомендации по использованию Windows
‼️ Так же не стоит забывать, что после установки обновлений Windows или обновлений драйверов nVidia некоторые настройки могут слетать на дефолтные значения! Рекомендуется устанавливать только важные для вас обновления, после чего проверить настройки.
Источник
Проблемы с производительностью приложений и служб, когда системный кэш файлов занимает большую часть физической ОЗУ
Проблемы
Проблемы с производительностью приложений и служб в различных версиях Windows XP, Windows Vista, Windows Server 2003, Windows Server 2008 и Windows Server 2008 R2. Кроме того, вы заметите следующие признаки:
В доступной памяти почти не будет памяти.
Системный кэш файлов занимает большую часть физического ОЗУ.
К жесткому диску постоянно и большой объем запросов на чтение в кэш.
Причина
Для управления памятью в операционных системах Microsoft Windows используется алгоритм, основанный на запросе. Если какой-либо процесс запрашивает большой объем памяти, увеличивается размер рабочего набора (количество страниц памяти в физическом ОЗУ). Если эти запросы непрерывно и не установлены, рабочий набор процесса будет обрабатывать весь физический ОЗУ. В этом случае рабочие наборы для всех остальных процессов высвеяются на жестком диске. Это снижает производительность приложений и служб, так как страницы памяти непрерывно пишутся на жестком диске и читают их с жесткого диска.
Это поведение также относится к рабочему набору системного кэша файлов. При непрерывном и высоком объеме запросов на чтение в кэше из любого процесса или драйвера размер рабочего набора системного кэша будет увеличиваться в связи с этим спросом. Системный кэш файлов занимает физический ОЗУ. Таким образом, достаточные объемы физической ОЗУ недоступны для других процессов.
В 32-битных версиях операционной системы Microsoft Windows, более ранних чем Windows Vista, рабочие наборы системного кэша имеют ограничение памяти менее 1 гигабайта (ГБ). Ограничение виртуального диапазона адресов предотвращает исчерпание физического ОЗУ для рабочих наборов системного кэша файлов.
В 32-битных версиях операционной системы Windows Vista ресурсы ядра выделяются динамически. Рабочий набор системного кэша файлов увеличивается для использования виртуального диапазона адресов режима ядра за счет других ресурсов ядра. Ограничение для этого диапазона памяти меньше 2 ГБ. Если на компьютере более 2 ГБ физической ОЗУ, кэш не может известить весь физический ОЗУ. Тем не менее, кэш может привести к исчерпанию виртуального адресного пространства в ядрах. Это может привести к сбоям выделения для других компонентов ядра.
В 64-битных версиях операционной системы Windows размер виртуального диапазона адресов обычно превышает физический ОЗУ. В этом случае рабочий набор для системного кэша может увеличиться для увеличения нагрузки на большую часть физического ОЗУ.
Решение
Алгоритмы управления памятью в операционных системах Windows 7 и Windows Server 2008 R2 были обновлены для устранения многих проблем кэширования файлов, найденных в более ранних версиях Windows. Существует лишь несколько уникальных ситуаций, в которых необходимо реализовать эту службу на компьютерах с Windows 7 или Windows Server 2008 R2.
Как определить, влияет ли это на систему
Чтобы определить, влияет ли эта проблема на вашу систему, установите средство SysInternals RamMap. Вы можете получить это средство на следующем веб-сайте Windows Sysinternals:
http://technet.microsoft.com/en-us/sysinternals/ff700229
При запуске средства выберите параметр «Использовать подсчеты». Отображается несколько столбцов, которые отображают текущий шаблон использования памяти. Щелкните столбец «Активные», чтобы отсортировать данные по количеству использованных bytes, и заметьте верхнее использование непосредственно под итогом.
Если в качестве наиболее часто используемого файла используется метафил и используется большая часть доступной памяти, у вас наблюдается проблема с кэшом системных файлов, описанная в разделе «Симптомы». Это можно проверить с помощью монитора производительности, чтобы отслеживать счетчик Resident Bytes в памятиsystem cache, и со временем кэш постоянно растет.
Рисунок 1. Пример вывода RamMap, в котором проблема наблюдается на компьютере.
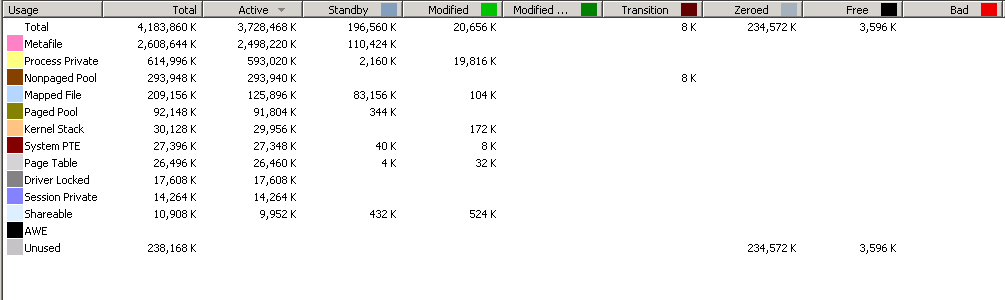
Рисунок 2. Пример вывода RamMap, в котором проблема не наблюдается на компьютере.
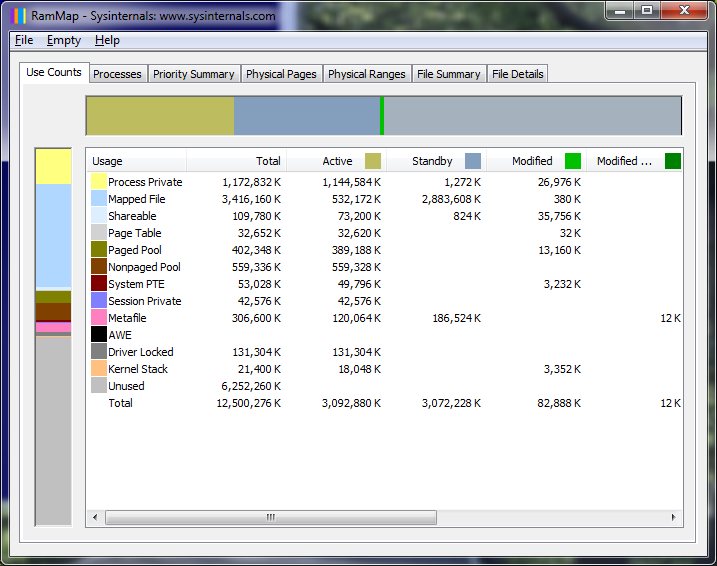
Если в счетчике Resident Bytes между памятью и системой в мониторе производительности показана восходящая тенденция, проблема наблюдается на компьютере( на рисунке 3).
Рисунок 3. Пример выходного монитора производительности, в котором компьютер со временем испытывает проблему.
Требования к перезапуску
Вам не нужно перезапускать компьютер при установке, установке или использовании этой службы.
Если вы читаете эту статью, так как работаете с клиентом, который считает, что на них влияет эта проблема, выполните указанные здесь действия, чтобы устранить проблему.
Убедитесь в том, что выходные данные клиента, данные perfmon или poolmon подтверждают, что системный кэш файлов расходует большую часть физического ОЗУ, как описано выше.
Чтобы получить службу Windows Dynamic Cache, скачайте ее здесь.
Некоторые параметры реестра Динамического кэша параметров находятся в этой области:
Файловые серверы, возможно, вы захотите попробовать 1 ГБ.
[HKEY_LOCAL_MACHINESYSTEMCurrentControlSetServicesDynCacheParameters]
«MaxSystemCacheMBytes»=dword:00000400
«MinSystemCacheMBytes»=dword:00000064
«SampleIntervalSecs»=dword:0000003c
«CacheUpdateThresholdMBytes»=dword:00000064
Exchange 2007 может потребоваться попробовать 500 МБ:
[HKEY_LOCAL_MACHINESYSTEMCurrentControlSetServicesDynCacheParameters]
«MaxSystemCacheMBytes»=dword:000001F4
«MinSystemCacheMBytes»=dword:00000064
«SampleIntervalSecs»=dword:0000003c
«CacheUpdateThresholdMBytes»=dword:00000064
SQL 2005 и более высоких версий в прошлом при SQL EE использовали 2 ГБ:
[HKEY_LOCAL_MACHINESYSTEMCurrentControlSetServicesDynCacheParameters]
«MaxSystemCacheMBytes»=dword:000007D0
«MinSystemCacheMBytes»=dword:00000064
«SampleIntervalSecs»=dword:0000003c
«CacheUpdateThresholdMBytes»=dword:00000064
Дополнительная информация
Чтобы обойти эту проблему, используйте функции GetSystemFileCacheSize API и SetSystemFileCacheSize API, чтобы установить максимальное или минимальное значение размера для рабочих наборов системного кэша файлов. Эти функции — единственный поддерживаемый способ ограничить потребление физической памяти в кэше системных файлов.
Служба Microsoft Windows Dynamic Cache — это образец службы, демонстрирующая стратегию использования этих API для минимизации влияния этой проблемы.
Установка и использование службы Microsoft Dynamic Cache Service не приводят к исключению поддержки Microsoft Windows. Эта служба и ее исходный код являются примером использования поддерживаемых Майкрософт API для уменьшения роста кэша файловой системы.
Вы можете получить службу и исходный код на следующем веб-сайте Майкрософт:
Дополнительные ресурсы
Чтение глав 9 (управление памятью) и 10 (диспетчер кэша) внутренних приложений Windows, выпуска 5-го выпуска.
976618 Вы испытываете проблемы с производительностью приложений и служб, когда системный кэш файлов занимает большую часть физической оперативной памяти 918483, что позволяет уменьшить запас запаса памяти в 64-битной версии SQL Server 895932 Что нужно учесть перед тем, как включить режим кэша системы в Windows XP 232271: оптимизация Windows NT-сервера с помощью записи блога о кэше Диспетчера кэша в
Статус
Корпорация Майкрософт подтверждает наличие этой проблемы в своих продуктах, которые перечислены в разделе «Применяется к».
Источник
Как ускорить работу системы на 50% без сторонних программ
Все действия в этой статье будем делать с помощью редактора реестра. Также рекомендую прочитать Как ускорить загрузку и выключение компьютера и Советы по настройке и оптимизации Windows. Цель нижеописанных советов ускорить в целом работу системы различными методами и средствами.
Для запуска реестра нажмите клавишу Win + R и введите команду regedit
Примечание: Корпорация Майкрософт настоятельно рекомендует создать резервную копию системного реестра перед внесением в него какие-либо изменений, а также изменять только те параметры, назначение которых вам известно, или на которые вам указали
Примечание: Для большинство параметров требуется перезагрузка, чтобы изменения вступили в силу.
Отключение поиска сетевых принтеров
Если нет локальной сети или принтеров в этой сети, то можно отключить поиск сетевых принтеров. В разделе
Выгрузка из памяти неиспользуемых DLL
Если у вас недостаточно оперативной памяти, то часть можно освободить путем выгрузки неиспользуемых библиотек. В реестре открываем раздел
и создаем параметр типа DWORD с именем AlwaysUnloadDll. Значение параметра 1
Не выгружать из оперативной памяти коды ядра и драйверов
Если на компьютере 2 Гб и более оперативной памяти, то приложения будут быстрее откликаться на действие пользователя, если коды ядра и драйвером будут оставаться в оперативной памяти, а не сбрасываться в файл подкачки. Открываем раздел
HKEY_LOCAL_MACHINESYSTEMCurrentControlSetControlSession ManagerMemory Management
находим параметр DisablePagingExecutive и меняем его значение на 1
Не выгружать из оперативной памяти коды ядра
Изменение этого параметра не будет выгружать ядро, а будет работать непосредственно в памяти, а не загружать различные модули с жесткого диска. Открываем раздел
HKEY_LOCAL_MACHINESYSTEMCurrentControlSetControlSession ManagerMemory Management
и меням параметр LargeSystemCache на 1
Очищение файла подкачки при выключении компьютера (более подробно тут)
В процессе работы в файле подкачки могут оставаться конфиденциальные данные, поэтому в целях безопасности рекомендуется очищать файл подкачки. В разделе реестра
HKEY_LOCAL_MACHINESYSTEMCurrentControlSetControlSession ManagerMemory Management
измените значение параметра ClearPageFileAtShutdown на 1
Быстрое выключение компьютера
Если система долго не выключается, то попробуйте в разделах
изменить значение параметра WaitToKillServiceTimeout с 20000 (по умолчанию) на, например 12000 (12 сек.)
Отключить кэширование изображений.
Если для просмотра изображений вы не используете режим «эскизы», то можно отключить эту возможность. Открываем раздел
и создаем параметр типа DWORD с именем DisableThumbailCache, значение параметра 1.
Отключение автозапуска для CD/DVD-дисков.
Совет для тех, кто сам решает как открывать тот или иной диск. В разделе
находятся имена файлов, например *instal*.bat, которые не будут запускаться, если такие имеются на компакт-диске. Чтобы добавить имя файла для запрета автозапуска, надо создать параметр типа REG_SZ (строковый параметр) с *имя файла* Есть другой способ отключить автозапуск. Откройте
найдите параметр параметр AutoRun и измените его значение на 0
Отключение автоматического обновления (для Windows 10 в материале Как отключить автоматическое обновление Windows 10)
Откройте в реестре раздел
найдите AUOptions и измените его значение на 1
Ускорение открытия меню «Пуск»
Откройте раздел
найдите параметр MenuShowDelay (По умолчанию значение 400) измените значение параметра на 150
Отключение выделение недавно установленных программ
В разделе
найдите параметр Start_NotifyNewApps и измените его значение на
Отключение истории списка последних документов
Очень полезная функция в области безопасности. Откройте раздел
найдите параметр типа DWORD с именем NoRecentDocsHistory и измкните его значение на 1
Повышение производительности NTFS
Откройте раздел
найдите параметр NtfsDisableLastAccessUpdate и установите значение 1. Это отключит запись последнего времени доступа к файлу. И измените значение параметра NtfsDisable8dot3NameCreationна 1. Это отключит создание специальной таблицы файлов для имен в формате MS-DOS
Повышение приоритета активным приложениям.
Приложения в Windows работают как в активном режиме, так и в фоновом. Если хотите, чтобы активные приложения получали больше ресурсов, тем самым работали быстрее, то в разделе
найдите параметр Win32PrioritySeparation. По умолчанию значение равно 2. Максимальное значение26, но если у вас система недостаточно мощная, то изменять этот параметр надо осторожно. Рекомендуется для таких систем максимальное значение 6 Для мощных систем можно ставить и большее значение.
Отключение всплывающих подсказок для элементов рабочего стола
Откройте раздел
найдите параметр ShowInfoTip и измените его значение на
Настройка службы Superfetch (Поддерживает и улучшает производительность системы.)
Все параметры службы находятся в разделе
HKEY_LOCAL_MACHINESYSTEMCurrentControlSetControlSession ManagerMemory Management
PrefetchParameters
По умолчанию эти два параметры имеют значение 3
set state disabled
Для возврата Teredo, команды вводятся такие же, кроме последней. Последняя должна быть set state default
Windows Registry Editor Version 5.00
[HKEY_LOCAL_MACHINESYSTEMCurrentControlSetControlSession ManagerMemory Management]
«DisablePagingExecutive»=dword:00000001
«LargeSystemCache»=dword:00000001
[HKEY_LOCAL_MACHINESYSTEMCurrentControlSetControlSession ManagerMemory Management
PrefetchParameters]
«EnableSuperfetch»=dword:00000000
«EnablePrefetcher»=dword:00000000
[HKEY_LOCAL_MACHINESYSTEMCurrentControlSetControlFileSystem]
«NtfsDisable8dot3NameCreation»=dword:00000001
«NtfsMemoryUsage»=dword:00000002
[HKEY_LOCAL_MACHINESOFTWAREMicrosoftDfrgBootOptimizeFunction]
«Enable»=»N»
[HKEY_LOCAL_MACHINESOFTWAREMicrosoftWindowsCurrentVersionOptimalLayout]
«EnableAutoLayout»=dword:00000000
Сохраняем и изменяем расширение TXT на REG. Запускаем файл.
Источник
Что такое кэш, почему и как нужно чистить разные его виды
Многие замечали, что со временем компьютер начинает работать медленнее: у кого-то страницы браузера грузятся дольше, а кто-то успевает заварить себе чай во время перезапуска системы. Причиной тому не стали перетёршиеся шестерёнки внутри начинки, скорее всего, необходимо почистить мусор в Windows. Одним из его составляющих является избыточный кэш.
Что такое кэш
Кэш или кеш (англ. cache, от фр. cacher — «прятать»; произносится [kæʃ] — «кэш») — промежуточный буфер с быстрым доступом, содержащий информацию, которая может быть запрошена с наибольшей вероятностью. Доступ к данным в кэше осуществляется быстрее, чем выборка исходных данных из более медленной памяти или удалённого источника, однако её объём существенно ограничен по сравнению с хранилищем исходных данных.
Википедия
https://ru.wikipedia.org/wiki/Кэш
По своей сути кэш это место, где хранится наиболее часто используемая информация для более быстрого её получения. Так что кэширование призвано ускорять работу операционной системы, обмен данными и сохранение актуальной информации. Метод «быстрой памяти» применяется в разных отраслях ПК: это и центральный процессор, винчестер, программы обозреватели интернета, службы DNS и WINS.
Почему его нужно чистить
Несмотря на своё предназначение, кэш может замедлять работу ПК. Основная причина состоит в избыточном объёме сохраняемой буфером информации. От этого навигация среди данных становится затруднительной. В случае с браузерами информация может наслаиваться друг на друга и дублироваться, так как некоторые файлы интернета имеют свойства переименовываться.
Кроме того, как и любое место на жёстком диске, кэш может быть подвержен ошибкам, в таком случае обращение к нему может даже привести к зависанию компьютера и критичным ошибкам. Именно по этим причинам специалисты рекомендуют время от времени удалять содержимое быстрой памяти.
Как почистить кэш на компьютере с Windows 10
Существует несколько методов для очистки кэша, причём для каждого вида подходит только конкретный способ. К примеру, быструю память DNS можно удалить либо через командную строку, дополнительным софтом или очистить непосредственно в браузере.
Очистка кэша DNS
Ошибки и захламление кэша DNS могут повлечь за собой некорректное отображение веб-страниц, скорость загрузки и скачивания файлов. В то же время браузеры могут работать корректно, не вызывать никаких ошибок, открывать большинство сайтов в нормальном формате. При вышеописанных «симптомах», рекомендуется очистить кэш DNS.
Через командную строку
Существует простая команда для терминала, которая мгновенно очищает DNS-кэш. Достаточно запустить ipconfig/flushdns в исполнение и быстрая память будет удалена.
Видео: как почистить кэш DNS через командную строку
Очистка в браузере
Некоторые браузеры, движок которых основан на Chromium (Яндекс, Google Chrome, Opera и другие) позволяют очищать кэш непосредственно внутри обозревателя. Для этого необходимо перейти по специальному адресу и нажать Clear host cache.
Вводимые данные в адресную строку для браузеров:
Очистка кэша оперативной памяти
С кэшем оперативной памяти все проще и сложнее одновременно. С одной стороны, любая перезагрузка ПК очистит быструю память, с другой, частые перезапуски компьютера считаются нежелательными. Кроме того, иногда процессы не хочется прерывать ради чистки кэша, к примеру просмотр фильма или запущена игра.
В Windows 10 есть специальная встроенная утилита для очистки быстрой памяти ОП.
Также можно воспользоваться утилитой «Выполнить» для аналогичного запуска программы без поиска её в системной папке.
Очистка кэша браузера
Как ни странно, но кэш браузеров может иметь объем в несколько ГБ информации. Особенно это ощущается при просмотре фильмов онлайн, играх и подобных нагрузках. Потому очень важно время от времени проводить чистку кэша и истории обозревателей.
Удаление кэша в браузерах на основе Chromium проходит идентичным образом.
Очистка кэша в Firefox немного отличается от вышеописанных браузеров.
Очистка браузера Internet Explorer также немного отличается от остальных.
По личному опыту могу сказать, сразу после чистки кэша страницы могут грузиться чуть дольше, однако работа браузеров сразу улучшается. Незаметными становятся «подвисания», когда работа программы просто останавливается, индикаторы перестают реагировать и так далее. А вот обновление страницы после первой её загрузки становится куда быстрее.
Программы для чистки кэша
Как обычно, разработчики стороннего софта стремятся заменить стандартные инструменты Windows, что зачастую с успехом у них получается. Очистка кэша не является исключением, потому рынок программ широко представлен разными приложениями.
CCleaner
CCleaner — это одна из лучших программ для удаления мусора из операционной системы и всех её составляющих. Приложение очень удобное, в плане работы, достаточно запустить проверку, а затем чистку Windows. Утилита занимает очень мало места на жёстком диске, но очень функциональна: чистит браузеры, временные файлы, оперативную память, логи приложений и многое другое.
Основные возможности программы:
Скачать приложение можно с официального сайта.
Постоянно пользуюсь программой CCleaner для очистки кэша и мусора в системе. Как по мне, единственный его недостаток заключается в том, что если халатно относиться к настройкам, можно потерять не только кэш, но также куки-файлы, пароли и так далее. Так как коды ко всем сайтам у меня разные, однажды столкнулся с проблемой, что некоторые из них просто потерялись в памяти. Пришлось пользоваться функциями восстановления.
Видео: как удалить кэш браузера встроенной функцией или программой CCleaner
NetAdapter Repair
NetAdapter Repair — это удобная утилита для исправления ошибок сети. Очистка DNS одна из базовых функций. К сожалению, приложение бюджетное, а потому не имеет русского интерфейса. Однако достаточно лишь нажать Flush DNS cache и программа все сделает за вас. Отдельным плюсом является то, что утилита не нуждается в установке, достаточно просто запустить её в работу.
Основные возможности программы:
Скачать программу можно со страницы разработчика.
Удалить кэш, и тем самым улучшить работу ПК, очень просто. Достаточно убрать все лишнее из системы и Windows будет радовать вас быстродействием.
Источник
🔨 Оптимизация Windows
- Настройка схемы электропитания
- Настройки системных устройств
- Настройка Windows
Настройка схемы электропитания
Данная настройка так же значительно увеличивает производительность путём отключения всех энергосберегающих функций и использование устройств на максимум, главным образом CPU. В виду универсальности Windows текущие настройки больше подходят для ноутбуков нежели для настольных компьютеров. Поэтому нам такая медвежья услуга не к чему.
Для большинства задач подойдёт включение скрытой схемы электропитания Максимальная производительность, что делается через командную строку (cmd):
powercfg -duplicatescheme e9a42b02-d5df-448d-aa00-03f14749eb61
Удалить скрытую схему:
powercfg -delete e9a42b02-d5df-448d-aa00-03f14749eb61
Скрытая схема электропитания:
Но нам этого будет мало, поэтому мы будем так же избавляться от парковки ядер [?]. Данная технология так же хороша для ноутбуков, т.к. все не используемые ядра «засыпают», а вот когда включаются остальные решает уже Windows и зачастую делает она это с запоздаем, из-за чего возрастают вездесущие задержки.
В качестве решения этой проблемы оптимальным будет использование утилиты Bitsum ParkControl [скачать], она специально предназначена для управления настройками парковки ядер, а так же включает в себя схему электропитания Bitsum Highest Performance.
✨ Основное отличие схемы электропитания
Bitsum Highest PerformanceотМаксимальная производительностьзаключается исключительно в поддержке управления парковкой ядер, в остальном они идентичны [?].
Пример настройки Bitsum ParkControl:
- Профиль должен быть установлен
Отключенодля парковки ядер и пересчёт частоты- Производительность установлена на
100% - После настроек нажата кнопка
ПрименитьиУстановить профиль
По желанию можно включить Bitsum Dynamic Boost, который включает схему когда вы пользуетесь компьютером и переключает на другую, выбранную вами, в режиме простоя.
Далее необходимо использовать утилиту Power Plan Settings Explorer Utility [скачать], с помощью которой можно разблокировать скрытие настройки в схемах электропитания.
Нам интересны только параметры NVIDIA Display Power Settings Technology (её может и не быть), Разрешить состояния снижения питания и USB3 Link Power Management – находим их в списке и снимаем галку напротив в колонке Hidden.
Пример разблокировки настроек в Power Plan Settings Explorer Utility:
Следующим шагом надо проверить наши разблокированные настройки, для этого переходим в настройки Электропитание и проверяем чтобы всё было отключено.
Пример правильной настройки схем электропитания:
По большому счёту можно и ограничиться использованием Bitsum ParkControl, но как для меня там не очень продумана возможность смены схем. Для этого я рекомендую использовать утилиту Switch Power Scheme [скачать].
Среди полезных возможностей – создание, редактирование, импорт и экспорт (очень полезно при переустановке системы) схем электропитания. И всё это без возни с командной строкой.
Поэтому после настройки Bitsum ParkControl саму утилиту можно удалить (но заранее импортировав его схему, а потом экспортировав с помощью утилиты или командной строки (cmd)), а затем спокойно выбирать нужный в Switch Power Scheme в зависимости от ситуации и сценария использования.
Пример схем электропитания в Switch Power Scheme:
⚠️ Не рекомендуется удалять схему
Сбалансированная, есть некоторые сценарии при которых Windows меняет схему на дефолтную и во избежание ошибок лучше чтобы она была, даже если вы ей не пользуетесь.
В качестве примера можете скачать настроенную схему здесь в виде .pow-файла и импортировать его через Switch Power Scheme или командную строку (cmd):
powercfg -import %USERPROFILE%Downloadsw10lo-powerscheme.pow
Настройки системных устройств
💡 Для дальнейшей настройки необходимо ознакомиться c
Работа с реестром.
Драйверы
Windows Registry Editor Version 5.00 [HKEY_LOCAL_MACHINESOFTWAREMicrosoftWindowsCurrentVersionDriverSearching] "SearchOrderConfig"=dword:00000000 [HKEY_LOCAL_MACHINESOFTWAREPoliciesMicrosoftWindowsWindowsUpdate] "ExcludeWUDriversInQualityUpdate"=dword:00000001
Значения по-умолчанию:
Windows Registry Editor Version 5.00 [HKEY_LOCAL_MACHINESOFTWAREMicrosoftWindowsCurrentVersionDriverSearching] "SearchOrderConfig"=dword:00000002 [HKEY_LOCAL_MACHINESOFTWAREPoliciesMicrosoftWindowsWindowsUpdate] "ExcludeWUDriversInQualityUpdate"=-
Здесь мы отключаем авто-обновление драйверов. Зачем? Зачастую Windows устанавливает очень устаревшие драйверы, поэтому для хорошей производительности устройств необходимо обновлять драйверы с сайта производителя, особенно это касается драйверов видеокарт.
Питание
Windows Registry Editor Version 5.00 [HKEY_LOCAL_MACHINESYSTEMCurrentControlSetControlPowerPowerThrottling] "PowerThrottlingOff"=dword:00000001
Значения по-умолчанию:
Windows Registry Editor Version 5.00 [HKEY_LOCAL_MACHINESYSTEMCurrentControlSetControlPowerPowerThrottling] "PowerThrottlingOff"=-
Power Throttling [?] – очередная служба предназначенная для замедления работы фоновых приложений и процессов с целью экономии энергии на ноутбуках. В нашем случае лишний троттлинг будет не к месту, поэтому рекомендуется её отключить.
Диск
Windows Registry Editor Version 5.00 [HKEY_LOCAL_MACHINESYSTEMCurrentControlSetControlPower] "HibernateEnabled"=dword:00000000
Значения по-умолчанию:
Windows Registry Editor Version 5.00 [HKEY_LOCAL_MACHINESYSTEMCurrentControlSetControlPower] "HibernateEnabled"=-
Режим сна на десктопе так же не имеет смысла. Поэтому чтобы не насиловать наш HDD, а тем более SSD, данную функцию рекомендуется отключить.
Windows Registry Editor Version 5.00 [HKEY_LOCAL_MACHINESYSTEMCurrentControlSetControlSession ManagerPower] "HiberbootEnabled"=dword:00000000
Значения по-умолчанию:
Windows Registry Editor Version 5.00 [HKEY_LOCAL_MACHINESYSTEMCurrentControlSetControlSession ManagerPower] "HiberbootEnabled"=dword:00000001
Windows перед выключением компьютера сохраняет образ ядра и загруженных драйверов в файле hiberfil.sys – при включении компьютер загружает в память этот файл вместо полного перезапуска. Эта функция называется Быстрый запуск и на скорость запуска она влияет минимально (особенно на SSD), а вот на износ диска уже существенней.
Windows Registry Editor Version 5.00 [HKEY_LOCAL_MACHINESYSTEMCurrentControlSetControlSession ManagerMemory ManagementPrefetchParameters] "EnablePrefetcher"=dword:00000000 "EnableSuperfetch"=dword:00000000
Значения по-умолчанию:
Windows Registry Editor Version 5.00 [HKEY_LOCAL_MACHINESYSTEMCurrentControlSetControlSession ManagerMemory ManagementPrefetchParameters] "EnablePrefetcher"=dword:00000003 "EnableSuperfetch"=-
Устаревшие службы Prefetcher [?] и Superfetch постоянно работают в фоне и анализируют какие приложения/библиотеки/сервисы загружаются. Дальше они сгружают дамп повторяющихся данных в кэш на диске, а оттуда в оперативную память, что увеличивает скорость запуска приложений. Но, если у вас SSD, то приложения и так будут грузится максимально быстро, а вот постоянное насилование диска кэшем не нужно.
Windows Registry Editor Version 5.00 [HKEY_LOCAL_MACHINESYSTEMCurrentControlSetControlSession ManagerMemory Management] "ClearPageFileAtShutdown"=dword:00000000
Значения по-умолчанию:
Windows Registry Editor Version 5.00 [HKEY_LOCAL_MACHINESYSTEMCurrentControlSetControlSession ManagerMemory Management] "ClearPageFileAtShutdown"=dword:00000000
Данный параметр отвечает за очистку файла подкачки pagefile.sys при выключении компьютера. Сама по себе это услуга больше отвечает за безопасность – из кэша можно получить много интересного о пользователе, но если у вас обычный десктоп, то очередное изнасилование диска нам не нужно.
Память
Windows Registry Editor Version 5.00 [HKEY_LOCAL_MACHINESYSTEMCurrentControlSetControlSession ManagerMemory Management] "LargeSystemCache"=dword:00000001
Значения по-умолчанию:
Windows Registry Editor Version 5.00 [HKEY_LOCAL_MACHINESYSTEMCurrentControlSetControlSession ManagerMemory Management] "LargeSystemCache"=dword:00000000
Включение Large System Cache заставляет операционную систему использовать всю оперативную память для кэша системных файлов, за исключением 4Mb зарезервированных для дискового кэша, таким образом повышается отзывчивость Windows.
Windows Registry Editor Version 5.00 [HKEY_LOCAL_MACHINESYSTEMCurrentControlSetControlSession ManagerMemory Management] "DisablePagingExecutive"=dword:00000001
Значения по-умолчанию:
Windows Registry Editor Version 5.00 [HKEY_LOCAL_MACHINESYSTEMCurrentControlSetControlSession ManagerMemory Management] "DisablePagingExecutive"=dword:00000000
При включении данного параметра, ядро системы и драйвера не будут храниться в файле подкачки, а будут всегда находиться в оперативной памяти, что так же повысит отклик.
Процессор
Windows Registry Editor Version 5.00 [HKEY_LOCAL_MACHINESYSTEMCurrentControlSetControlPriorityControl] "Win32PrioritySeparation"=dword:00000026
Значения по-умолчанию:
Windows Registry Editor Version 5.00 [HKEY_LOCAL_MACHINESYSTEMCurrentControlSetControlPriorityControl] "Win32PrioritySeparation"=dword:00000002
Данная настройка позволяет настраивать количество квантов времени, выделяемых фоновым и активным процессам [?], чтобы это не значило. Единственное, чем мы можем тут помочь – установить высокий приоритет, где ресурсы отдаются активному приложению.
Windows Registry Editor Version 5.00 [HKEY_LOCAL_MACHINESOFTWAREMicrosoftWindows NTCurrentVersionMultimediaSystemProfile] "SystemResponsiveness"=dword:00000064
Значения по-умолчанию:
Windows Registry Editor Version 5.00 [HKEY_LOCAL_MACHINESOFTWAREMicrosoftWindows NTCurrentVersionMultimediaSystemProfile] "SystemResponsiveness"=dword:00000014
Данный параметр определяет процент ресурсов CPU (по-умолчанию 20%), которые должны быть гарантированы для задач с низким приоритетом. Но т.к. мы все наши приоритеты настроили на то чтобы максимально отдавать все ресурсы мультимедиа приложениям и играм, то данный параметр так же будет лишнем на нашем празднике оптимизаций. Для этого мы установим значение 100, что просто отключит эту службу.
Windows Registry Editor Version 5.00 [HKEY_LOCAL_MACHINESOFTWAREMicrosoftWindows NTCurrentVersionMultimediaSystemProfile] "LazyModeTimeout"=dword:00002710
Значения по-умолчанию:
Windows Registry Editor Version 5.00 [HKEY_LOCAL_MACHINESOFTWAREMicrosoftWindows NTCurrentVersionMultimediaSystemProfile] "LazyModeTimeout"=-
LazyMode — это программный флаг, который позволяет системе пропускать некоторые аппаратные события при низкой загрузке CPU. Но его выключение может задействовать больше ресурсов на обработку событий, поэтому мы просто установим минимальное значение таймера в 1ms (10000ns).
Настройка Windows
Визуальные эффекты
Данные настройки в основном отвечают за эффекты и функции, которые только зря используют GPU. Отключать можно по своему усмотрению, но всё же рекомендуется так же применить настройки.
Сервисы и службы
Для того чтобы избежать возни с отключением служб Windows, а так же грамотно их отключать учитывая миллион зависимостей настоятельно рекомендую использовать утилиту Win 10 Tweaker [скачать]. Кроме того с помощью этой утилиты так же можно управлять конфиденциальностью, освободить лишнее место и еще много чего интересного.
Пример настройки служб в Win 10 Tweaker:
Пример настройки системных параметров в Win 10 Tweaker:
Общие рекомендации по использованию Windows
- Используйте только необходимые приложения – старайтесь привести к минимуму запущенные приложения, а так же удалить всё лишнее из Панели задач и Автозагрузки.
- Пройдитесь по всем параметрам Windows и отключите все функции, которыми вы не пользуетесь.
- Отключите индексацию диска, если не пользуетесь поиском.
- По возможности отключите все не используемые и не определённые устройства в Диспетчере устройств.
‼️ Так же не стоит забывать, что после установки обновлений Windows или обновлений драйверов nVidia некоторые настройки могут слетать на дефолтные значения! Рекомендуется устанавливать только важные для вас обновления, после чего проверить настройки.
Большинство пользователей компьютеров слышали о понятии системного кэша, но только далеко не все четко себе представляют, что это такое и для чего нужно. А многие, до конца не разобравшись, какая роль отводится этому компоненту в операционной системе, сразу пытаются производить с ним действия, касающиеся изменения размера. Насколько целесообразно производить изменение установленных по умолчанию параметров — рассмотрим далее.
Для чего нужен кэш, и насколько целесообразно его увеличение?
Начнем с того, что есть несколько видов кэша. Системный кэш, как уже понятно, используется под нужд Windows, а кэш программ предназначен для корректного функционирования приложений. Чаще всего с понятием кэша пользователи сталкиваются при работе с интернет-браузерами. Но что это такое и для чего нужно? Кэш, вне зависимости от типа, является своеобразным хранилищем временных файлов, за счет использования которых увеличивается скорость загрузки программы или открытие тех же страниц в Интернете. То есть пользователь имеет дело с неким резервируемым на жестком диске пространством, которое используется операционной системой или отдельно взятым приложением. Как увеличить системный кэш или кэш программ, пока не рассматриваем. Для начала давайте определимся, стоит ли это вообще делать? С одной стороны, нет ничего плохого в том, чтобы зарезервировать для хранения временных файлов побольше места на диске. Так думает большинство рядовых пользователей. Но на самом деле кэш можно увеличивать только до определенной степени, поскольку установка слишком большого размера приведет к тому, что системе при выполнении какой-то операции придется перебрать слишком много объектов для загрузки, пока она найдет необходимый. Соответственно, и время запуска программ существенно снизится. Кроме того, следует обратить внимание, что кэш резервируется на жестком диске, а скорость обращения к нему может существенно снижаться, например при возникновении ошибок, фрагментации файлов и т. д.
Как увеличить системный кэш в Windows 7 или в другой системе?
Теперь перейдем непосредственно к изменению размера резервируемого пространства. Для начала рассмотрим системный кэш Windows 7.
Для автоматического увеличения его размера необходимо использовать меню свойств компьютера с переходом к дополнительным настройкам. В параметрах быстродействия на вкладке «Дополнительно» необходимо отметить пункт оптимизации работы фоновых служб и кэша. Считается, что именно таким способом можно несколько снизить нагрузку на оперативную память и ускорить запуск программ.
Параметры файла подкачки
Иногда наряду с изменением размера кэша в сторону увеличения некоторые специалисты рекомендуют произвести дополнительные действия с так называемым файлом подкачки, который отвечает за работу и использование виртуальной памяти – такого же резервируемого объема на жестком диске, но используемого для выгрузки программных компонентов в случае нехватки оперативной памяти. Как и в случае с системным кэшем, нужно быть предельно осторожным. При малом объеме ОЗУ файл подкачки действительно можно немного увеличить, установив для него значение, которое в 1,5-2 раза превышает определяемое или рекомендуемое системой по умолчанию. Но и тут следует помнить, что при установке слишком большого объема можно добиться обратного эффекта, когда программы в приоритете будут производить обращение не к оперативной, а к виртуальной памяти. Повторимся: скорость доступа к винчестеру ниже, чем к планкам ОЗУ. Из-за этого мы получаем торможение программ при запуске или в процессе работы.
Негласно считается, что при установленных объемах оперативной памяти на уровне 8 Гб и более файл подкачки можно отключить вовсе, что никаким образом не скажется на работоспособности системы в отрицательную сторону. Наоборот, иногда можно добиться повышения производительности.
Параметры системного кэша в системном реестре
Параметры виртуальной памяти или кэша можно поменять и в системном реестре. Что касается стандартного автоматизированного увеличения системного кэша Windows 10, его лучше производить как раз именно в этом редакторе (regedit). Здесь нужно использовать ветку HKLM и через раздел SYSTEM и параметры текущего контроля перейти к папке MemoryManagement.
Здесь нас интересуют два параметра: DisablePagingExecutive и LargeSystemCache, которым могут быть присвоены значения либо нуля (отключение), либо единицы (включение). Первый ключ фактически дублирует отключение виртуальной памяти, а второй увеличивает системный кэш (система будет использовать не 8 Мб, установленных по умолчанию, а всю память, за исключением последних 4 Мб).
Настройки кэша в веб-обозревателях
В браузерах тоже имеются настройки, относящиеся к кэшу. Соответственно, резервируемый объем можно изменить. Для этого используются соответствующие настройки. Правда, в зависимости от разработчика самого обозревателя они могут находиться в совершенно разных разделах.
Например, в старой версии «Оперы» опции выставляются в настройках истории. В новой модификации браузера следует использовать свойства ярлыка, а в пути к исполняемому файлу в поле типа объекта дописать сочетание —disk-cache-size=Объем и нужный размер кэша в килобайтах (например, для 1 Гб это будет 1073741824 Кб).
Очистка кэша
С изменением размера кэша вроде бы все понятно. В завершение остается добавить, что производить очистку кэша рекомендуется если не постоянно, то хотя бы периодически, поскольку накопление временных файлов может существенно замедлять работу и системы, и программ. Производить эти действия в Windows можно путем обычной очистки системного диска, в браузерах – очисткой истории посещений, кэша и файлов Cookies.
Более удобным является использование всевозможных программ-оптимизаторов, в которых необходимо просто задействовать соответствующие модули оптимизации системы и очистки конфиденциальности в разделе выполнения проверки и устранения проблем в один клик.
Источник: www.fb.ru
Кэш – небольшой фрагмент быстрой памяти в компьютере. Переизбыток информации основательно снижает скорость работы системы, так как устройству для поиска нужных сведений понадобится время. Незначительное расширение хранилища временных файлов положительно сказывается на быстродействии ПК, тогда как чрезмерное увеличение объема приводит к замедлению загрузки страниц и приложений. Разберемся, как правильно увеличить системный кэш в Windows 10.
Что такое кэш-память компьютера?
На языке программирования кэш – кладовая временных файлов. Программа Windows, диск или процессор хранят там сведения, которые нужно быстро извлечь. Кладовая обеспечивает быстрый доступ к памяти компьютера, увеличивает скорость загрузки интернет-страниц и приложений. Другими словами – это пространство, зарезервированное на жестком диске, используемое ОС или отдельным сервисом для быстрого соединения с веб-сайтами.
Два вида кэша:
- системный – предназначен под нужды Windows;
- программный – используется для быстрого запуска приложений.
Большинство пользователей ПК заблуждаются, думая, что чем больше незанятый запас временного хранилища, тем лучше. Но и переполненная кладовая замедляет работу устройства. Программе приходится перебирать огромное количество комбинаций, пока она найдет необходимую. В действительности, увеличивая кэш, главное – вовремя остановиться.
Где находится?
Сведения с системного кэша, например, рассеяны по системе. Шифр для использования программой располагается в одном месте, временные сведения для сервисов – в другом. Найти и посмотреть, куда они попали, человеку невозможно. Информация в хранилище содержится в формате, удобном для чтения устройством.
Программный кэш пребывает в разделе, получившем название по имени папки: C:UsersUserAppDataLocal. Но IT-инженеры не рекомендуют следовать по указанному пути, чтобы в ручном режиме очистить кладовую. Для увеличения кэша написаны специальные программы, которые избавят устройство от временных данных и мусора. Наиболее популярная из них – Ccleaner.
Как увеличить системный кэш Windows 10?
Очистку кладовой временных данных рекомендуется производить регулярно. Это обеспечит высокую скорость работы устройства. Самый простой способ увеличения файловой системы – редактирование реестра.
Пользователям, которые не уверены в навыках и знаниях, лучше не производить этих манипуляций. Одно неверное действие вызовет сбой в системе.
Алгоритм увеличения кэша Windows 10:
- Комбинацией клавиш «Win + R» выведите на экран окно «Выполнить». Введите имя файла regedit, кликните на «ОК».
- Войдите в меню «Мой компьютер», перейдите на строку «HKEY_LOCAL_MACHINE».
- Проследуйте по пути: SYSTEMCurrentControlSetControlSession ManagerMemory Management/.
- Найдите элемент «DisablePagingExecutive», войдите в него, установите величину – «1».
- Двойным кликом откройте параметр «LargeSystemCache», также установите – «1».
- Сохраните изменения, перезагрузите компьютер.
Если ранее объем памяти был ограничен, то после проведенных манипуляций в пользование системы будет предоставлено неограниченное число Мб.
Как убрать кэширование оперативной памяти?
Если промежуточный буфер оперативной памяти переполнен, тоже наблюдается задержка в работе компьютерного приложения. Значит, пришло время для очистки временного хранилища. Если производить манипуляции вручную, придется тратить массу времени и заниматься этим постоянно. К счастью, для кэширования оперативной памяти созданы утилиты, которые проводят эту операцию автоматически.
Алгоритм действий:
- Перейдите по ссылке https://drive.google.com/file/d/1UgMNHZbZjBJW5g-dUSwtiaavRML4tekg/view.
- Загрузите файл.
- Войдите в главное меню, в поиске задайте «Планировщик заданий». Откройте сервисную программу.
- В меню справа кликните на «Создать задачу».
- Назовите ее, не имеет значения как. Напротив «Выполнить с наивысшими правами» установите птичку.
- В графе «Настроить для» выберите Windows
- Кликните на кнопку «Изменить», далее – «Дополнительно».
- Нажмите на «Поиск», тапните на «System». Закройте верхние окна, тем самым сохранив внесенные изменения.
- Перейдите во вкладку «Триггеры», кликните «Создать».
- Перед тем, как запустить программу, в разделе «Повторять задачу каждые» задайте время «5 минут». В графе «В течение» кликните на «Бесконечно». Закрепите настройки, тапнув на «ОК».
- Во вкладке «Действия» щелкните на «Создать».
- Кликнув по кнопке «Обзор», укажите путь к файлу, скачанному в 1 пункте.
- Сохраните изменения, щелкнув по «ОК».
По завершении манипуляций кэш оперативной памяти каждые 5 минут будет автоматически очищаться.
Skip to content
- ТВикинариум
- Форум
- Поддержка
- PRO
- Войти
Large System Cache 0 и 1 [Решено]
Цитата: Merculian01 от 10.07.2021, 07:39Привет всем !!!
Есть ли другие значение Large System Cache, кроме 1 или 0?
Мне бы золотую середину.При нуле все как обычно.
При единице скорость чтения из памяти и т.д. возрастает в два раза (Аидой проверял).Но, когда идет большая нагрузка, при скроллинга сайта коуб, в загрузочных экранах игры подвисают окна.
Т.е. стоит лишний раз кликнуть и виндовс предлагает завершить процесс.
У меня старая система, не справляется.
Привет всем !!!
Есть ли другие значение Large System Cache, кроме 1 или 0?
Мне бы золотую середину.
При нуле все как обычно.
При единице скорость чтения из памяти и т.д. возрастает в два раза (Аидой проверял).
Но, когда идет большая нагрузка, при скроллинга сайта коуб, в загрузочных экранах игры подвисают окна.
Т.е. стоит лишний раз кликнуть и виндовс предлагает завершить процесс.
У меня старая система, не справляется.
Цитата: Merculian01 от 10.07.2021, 07:40Я думал вирусы, и писал об этом месяца два три назад.
Может частоту оперативной памяти занизить или что-то еще сделать?
Я думал вирусы, и писал об этом месяца два три назад.
Может частоту оперативной памяти занизить или что-то еще сделать?

Цитата: Сергей от 10.07.2021, 11:01Привет 🖐
Эта настройка есть в Win 10 Tweaker. Находится здесь.
Рекомендуется особенно, когда у Вас больше 4 ГБ ОЗУ и SSD.
Привет 🖐
Эта настройка есть в Win 10 Tweaker. Находится здесь.
Рекомендуется особенно, когда у Вас больше 4 ГБ ОЗУ и SSD.
Цитата: Merculian01 от 10.07.2021, 12:52Про эту настройку я знаю, я спрашивал про другое.
Можно ли поставить другие значения, например 6?
Так как при большом 8 мб кэше, у меня не справляется процессор, скорей всего.
У знакомого i5 2300 спокойно справляется у меня на Fx 6300 багует.
Про эту настройку я знаю, я спрашивал про другое.
Можно ли поставить другие значения, например 6?
Так как при большом 8 мб кэше, у меня не справляется процессор, скорей всего.
У знакомого i5 2300 спокойно справляется у меня на Fx 6300 багует.

Цитата: Сергей от 10.07.2021, 12:53Нет. У этого параметра есть только два значения – Включено и Выключено, то есть 1 и 0.
Нет. У этого параметра есть только два значения – Включено и Выключено, то есть 1 и 0.
Цитата: Merculian01 от 10.07.2021, 12:54спасибо
спасибо

Цитата: Сергей от 10.07.2021, 12:55У Вас система на HDD стоит?
У Вас система на HDD стоит?
Цитата: Merculian01 от 10.07.2021, 13:01SSD, браузер на SSD и игры тоже
SSD, браузер на SSD и игры тоже
Цитата: Merculian01 от 11.07.2021, 17:23Цитата: Сергей от 10.07.2021, 11:01Привет
Эта настройка есть в Win 10 Tweaker. Находится здесь.
Рекомендуется особенно, когда у Вас больше 4 ГБ ОЗУ и SSD.в итоге я подружил свою систему с large cache = 1
Включил стандартное масштабирование на дисплей и формат изображения, и убрал галку с замещения для всех программ (в nvidia control panel) Пока полет нормальный.
Цитата: Сергей от 10.07.2021, 11:01Привет
Эта настройка есть в Win 10 Tweaker. Находится здесь.
Рекомендуется особенно, когда у Вас больше 4 ГБ ОЗУ и SSD.
в итоге я подружил свою систему с large cache = 1
Включил стандартное масштабирование на дисплей и формат изображения, и убрал галку с замещения для всех программ (в nvidia control panel) Пока полет нормальный.
Как увеличить кэш
Процесс увеличения места под кэш ОС Windows 10 происходит посредством изменения определенных параметров в системном реестре.
- Вызовите окно «Выполнить» сочетанием клавиш Win+R, затем введите в нем запрос
regeditи нажмите «ОК». - После запуска оснастки перейдите по следующему пути:
HKEY_LOCAL_MACHINESYSTEMCurrentControlSetControlSession ManagerMemory Management - В правой части окошка найдите параметр «DisablePagingExecutive» и дважды кликните по нему левой кнопкой мыши для редактирования.
Установите значение 1, затем нажмите «ОК».
- Повторите действия предыдущего шага, но уже для пункта «LargeSystemCache».
- Проверьте правильность ввода, после чего закройте все запущенные окна и перезагрузите компьютер.
Теперь системный кэш будет использовать куда большие значения памяти.
Настройка автоочистки кэша
В некоторых ситуациях увеличение системного кэша не приносит желаемого результата, а производительность компьютера даже ухудшается. Для решения этой проблемы стоит настроить автоматическую очистку сохранённых данных, в чём нам поможет оснастка «Планировщик заданий».
Скачать EmptyStandbyList с официального сайта
- По ссылке выше находится утилита очистки кэша – загрузите её в любое подходящее место.
- Теперь вызовите «Поиск», где введите запрос планировщик и воспользуйтесь соответствующим результатом.
- После запуска оснастки выберите действие «Создать задачу».
- Задайте любое произвольное имя (оно не имеет значения) и отметьте опцию «Выполнить с наивысшими правами», остальные параметры трогать не нужно.
- Теперь надо настроить учётную запись, от имени которой и будет выполняться задача. Кликните «Изменить»,
затем «Дополнительно».
- В этом окне воспользуйтесь кнопкой «Поиск», найдите в перечне ниже и выберите позицию, которая обозначена как «Система».
Нажимайте «ОК» во всех запущенных средствах, кроме «Планировщика заданий».
- По возвращении в утилиту создания задач перейдите на вкладку «Триггеры» и кликните «Создать».
Здесь отметьте опцию «Повторять задачу каждые» и выберите интервал «5 минут», а в выпадающем меню «в течении» – пункт «Бесконечно» и нажмите «ОК».
- Перейдите на вкладку «Действия» и воспользуйтесь кнопкой «Создать».
Здесь убедитесь, что в поле «Действия» установлено «Запуск программы», после чего воспользуйтесь кнопкой «Обзор» и с помощью «Проводника» выберите файл, полученный на шаге 1.
- Нажмите «ОК» во всех открытых окнах и закрывайте «Планировщик задач».
- После этого системный кэш будет очищаться каждые 5 минут. Если в процессе работы вы столкнётесь с проблемами, просто удалите соответствующую задачу из списка: откройте папку «Библиотека планировщика», найдите в центральном окне созданную ранее запись, щёлкните по ней ПКМ и выберите «Удалить».
Еще статьи по данной теме:
Помогла ли Вам статья?
Перейти к контенту
Как увеличить кэш
Процесс увеличения объема кеш-памяти операционной системы Windows 10 осуществляется путем изменения определенных параметров в реестре.
- Откройте окно «Выполнить» с помощью сочетания клавиш Win + R, затем введите запрос regedit и нажмите «ОК».
- После запуска оснастки перейдите по следующему пути:
HKEY_LOCAL_MACHINE SYSTEM CurrentControlSet Control Session Manager Управление памятью
- В правой части окна найдите параметр «DisablePagingExecutive» и дважды щелкните по нему левой кнопкой мыши, чтобы отредактировать его.
Установите значение 1, затем нажмите OK».
- Повторите действия из предыдущего шага, но для элемента «LargeSystemCache».
- Убедитесь, что вы введены правильно, затем закройте все работающие окна и перезагрузите компьютер.
Системный кеш теперь будет использовать гораздо большие значения памяти.
Настройка автоочистки кэша
В некоторых ситуациях увеличение системного кеша не приводит к желаемому результату и производительность компьютера ухудшается. Для решения этой проблемы стоит настроить автоматическую очистку сохраненных данных, чему поможет оснастка «Планировщик заданий».
- Ссылка выше — это очиститель кеша — загрузите его в любое подходящее место.
- Теперь вызовите «Поиск», где вы вводите планировщик запросов и используете соответствующий результат.
- После запуска оснастки выберите действие «Создать задачу».
- Укажите произвольное имя (неважно) и выберите опцию «Запускать с наивысшими правами», остальные параметры трогать не следует.
- Теперь вам необходимо настроить учетную запись, от имени которой будет выполняться задача. Нажмите «Изменить»,
затем «Продвинутый».
- В этом окне используйте кнопку «Поиск», найдите в списке ниже и выберите пункт, обозначенный как «Система».
Нажмите ОК во всех запущенных инструментах, кроме Планировщика заданий».
- Когда вы вернетесь в утилиту создания задач, перейдите на вкладку «Триггеры» и нажмите «Создать».
Здесь выбираем опцию «Повторять задание каждые» и выбираем интервал «5 минут» и в выпадающем меню «во время» — пункт «Бесконечность» и нажимаем «ОК».
- Перейдите на вкладку «Действия» и воспользуйтесь кнопкой «Создать».
Здесь убедитесь, что в поле «Действия» установлено значение «Запустить программу», затем используйте кнопку «Обзор» и используйте «Проводник», чтобы выбрать файл, полученный на шаге 1.
- Нажмите ОК во всех открытых окнах и закройте Планировщик заданий».
- После этого системный кеш будет очищаться каждые 5 минут. Если в процессе работы возникнут проблемы, просто удалите соответствующую задачу из списка: откройте папку «Библиотека планировщика», найдите ранее созданный элемент в центральном окне, щелкните его правой кнопкой мыши и выберите «Удалить».
Автор статьи
Привет, меня зовут Андрей Васильевич Коновалов. В 2006 году окончил Чувашский государственный университет им. Ульянова. По образованию инженер, 8 лет проработал на НПП Экра по специальности. Люблю компьютеры и все, что с ними связано. С 2018 года начал писать о решениях проблем, связанных с компьютерами и программами.