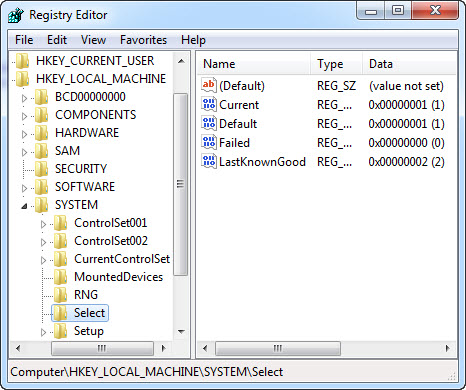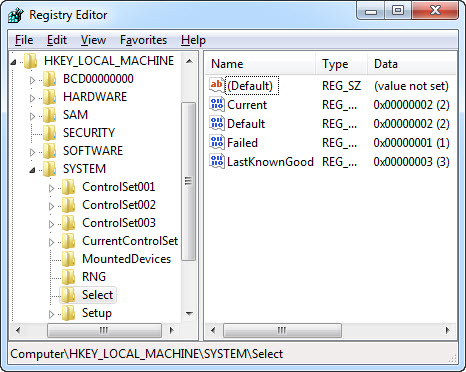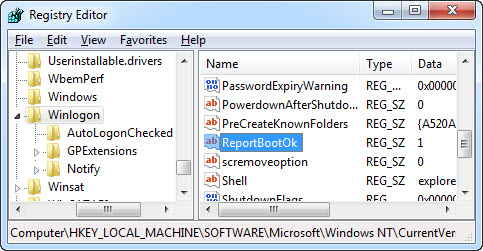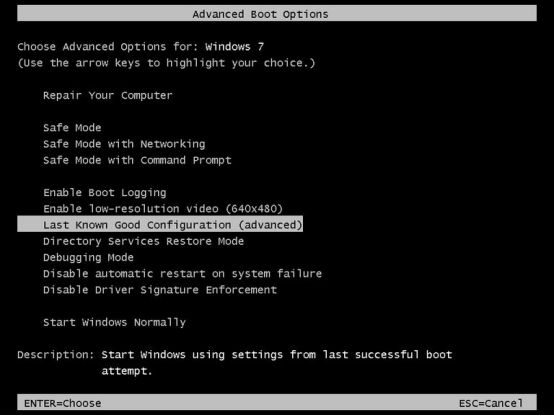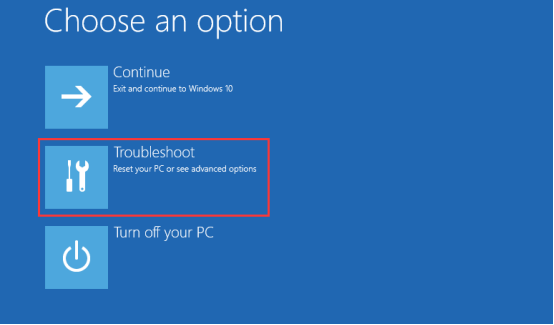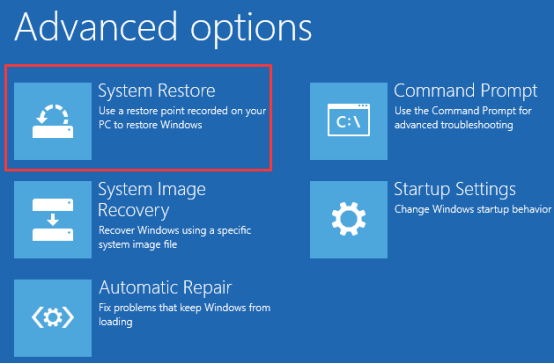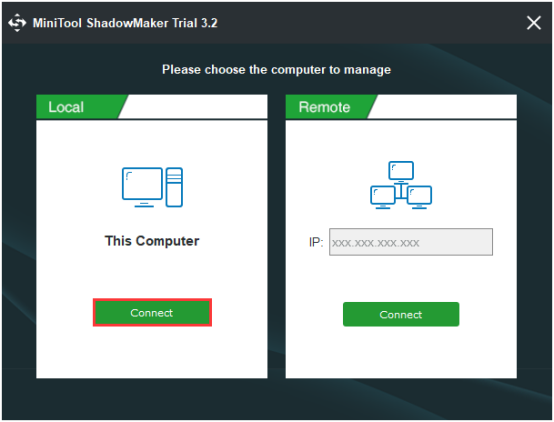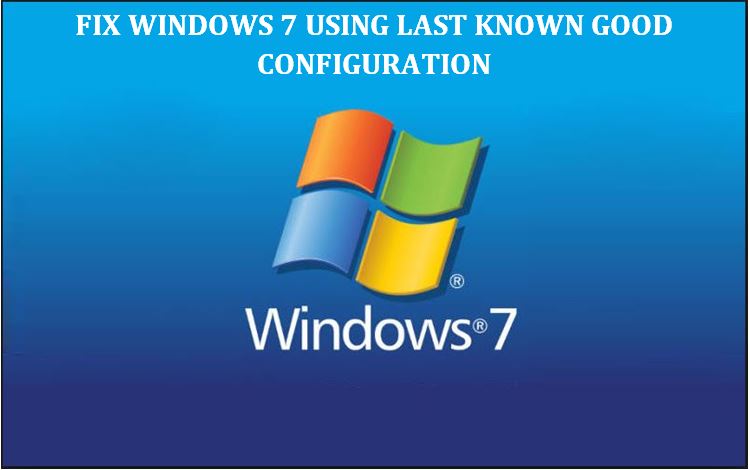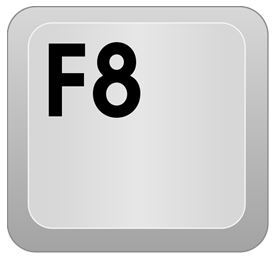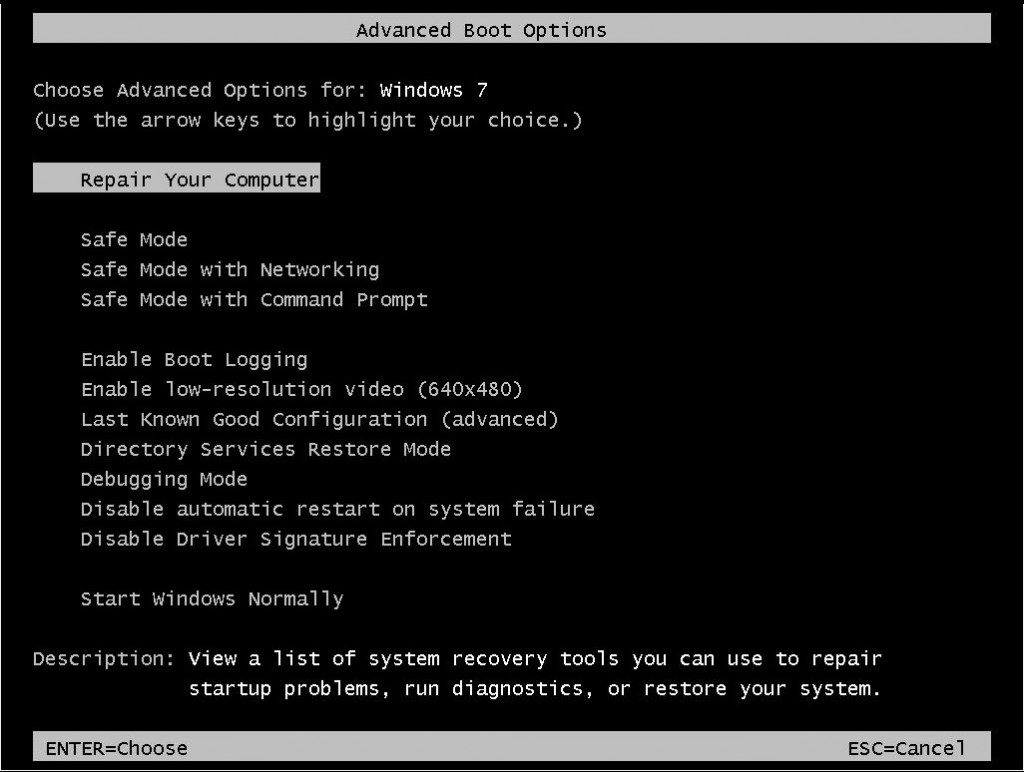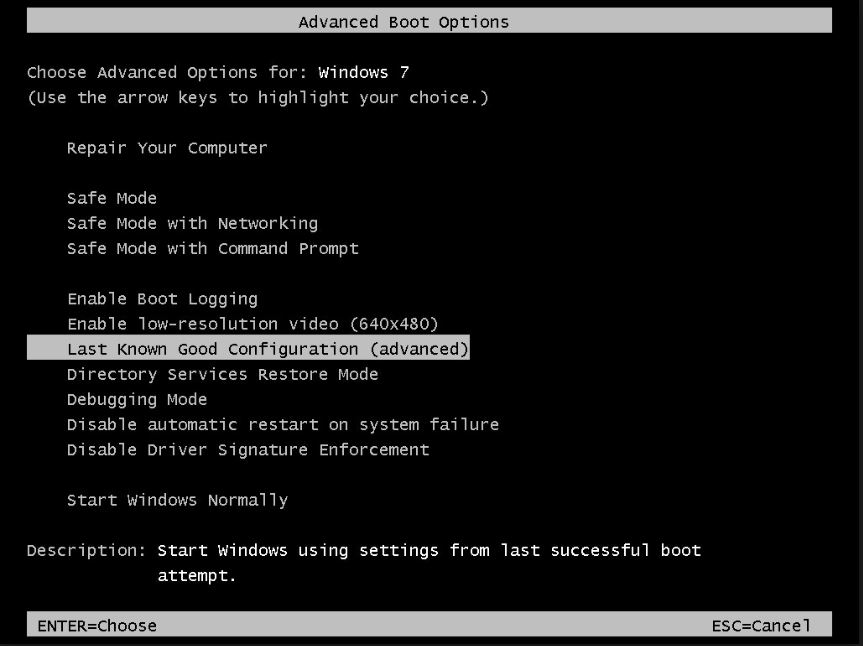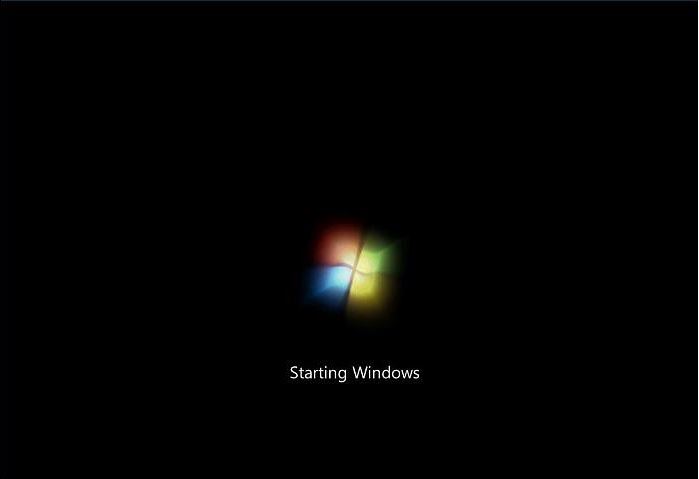Если Windows 7 не может нормально загрузиться, она попробует провести восстановление системы и отобразит диалоговое окно Windows Error Recovery. В системе, на которой не установлены файлы Startup Repair, диалоговое окно Windows Error Recovery выглядит так, как показано на рисунке ниже. Для восстановления своего компьютера, вы можете использовать установочный диск Windows или диск восстановления Windows. В системе с установленными файлами Startup Repair, если ваша система не может загрузиться, в диалоговом окне «Windows Error Recovery» отображаются параметры, показанные на следующем рисунке.
Восстановление Windows 7
Если работа системы не была завершена должным образом (например, для выключения вы использовали кнопку питания), Windows Error Recovery предлагает параметры Safe Mode, Last Known Good Configuration (advanced) или Start Windows Normally.
Предложение, для восстановления ОС Windows, использовать установочный диск или диск восстановления.
Если файлы восстановления при загрузке в системе недоступны и она не может загрузиться, Windows 7 отображает этот тип сообщения. Для выделения нужного параметра, используйте клавиши стрелка вверх и стрелка вниз.
Если файлы Startup Repair доступны в не запускающейся системе, Windows 7 отображает этот тип сообщения. Предложение нажать клавишу Enter для использования выбранной опции запуска. Для выделения нужного параметра, используйте клавиши стрелка вверх и стрелка вниз.
Если вы подозреваете, что Windows работает не так хорошо, как это возможно, но Windows 7 не запускает Windows Error Recovery, вы все равно можете выбрать один из этих и других параметров, нажав при запуске, пока не появится меню расширенных параметров загрузки клавишу F8.
Меню дополнительных вариантов загрузки Windows 7. Предложение нажать клавишу Enter для использования выбранной опции запуска. Для выделения нужного параметра, используйте клавиши стрелка вверх и стрелка вниз.
Использование инструментов восстановления Windows 7
Доступ к инструментам восстановления Windows 7 возможен разными способами. В таблице ниже приведена краткая ссылка на эти инструменты и способы доступа к ним.
Средства восстановления системы для Windows 7
| Инструменты восстановления | Для чего использовать | Как пользоваться |
| Автоматическое восстановление системы (Startup Repair) | Восстановление системы и загрузочных файлов | Запускается по мере необходимости автоматически или может быть запущено из Recovery Environment (диск восстановления) |
| Восстановление системы (System Restore) | Сбрасывает настройки оборудования и программного обеспечения Windows на заданную дату | Recovery Environment |
| Командная строка (Command Prompt) | Использует команды для копирования или удаления файлов, изменения настроек Windows и других функций командной строки | Recovery Environment |
| Safe Mode (Безопасный режим) | Загружает основные драйверы Windows и только службы | Advanced Boot Options или Windows Error Recovery |
| Safe Mode with Networking (Безопасный режим с загрузкой сетевых драйверов) | Загружает базовые драйверы и службы Windows, а также основные сетевые службы | Advanced Boot Options (Расширенные параметры загрузки) |
| Safe Mode with Command Prompt (Безопасный режим с поддержкой командной строки) | Загружает основные драйверы и службы Windows, но загружается в командной строке | Advanced Boot Options (Расширенные параметры загрузки) |
| Last Known Good Configuration (Загрузка последней удачной конфигурации) | Загружает Windows в последней удачной конфигурации | Advanced Boot Options (Расширенные параметры загрузки) |
| Enable Boot Loggin (Включить протоколирование загрузки) | Создаёт текстовый журнал всех процессов запуска | Advanced Boot Options (Расширенные параметры загрузки) |
| Enable Low-Resolution Video (Включить видео с низким разрешением) | Загрузка Windows с использованием основного драйвера VGA | Advanced Boot Options (Расширенные параметры загрузки) |
| Disable Automatic Restart After Failure (Отключить автоматическую перезагрузку после сбоя) | Сохраняет на экране STOP ошибку (синий экран), до ручной перезагрузки системы | Advanced Boot Options (Расширенные параметры загрузки) |
| System Image Recovery (образ восстановления системы) | Восстанавливает резервную копию Windows из системного образа, на системный диск (или пустой жёсткий диск) | Recovery Environment |
| Windows Memory Diagnostic (Средства диагностики памяти Windows) | Тестирует RAM модули памяти на наличие ошибок | Recovery Environment |
LKGC starts Windows with the last set of working files
Updated on January 11, 2023
What to Know
- Repeatedly press F8 as (or just before) the Windows splash screen loads to open Advanced Boot Options.
- Next: Select Last Known Good Configuration (advanced) > wait for startup > log into usual Windows account.
- Next: Check to see if problem is gone. If recurring, go back and troubleshoot or use System Restore.
This article explains how to start Windows 7 and Windows Vista using Last Known Good Configuration (LKGC)—so long as Windows was working correctly before its last shutdown.
Last Known Good Configuration isn’t available in Windows 11, Windows 10, or Windows 8, but there are other startup options you can read about at the bottom of this page.
Press the F8 Key at the Windows 7 Splash Screen
Press the F8 key over and over just as, or just before, the Windows 7 splash screen starts to load (i.e., keep pressing it while Windows starts). This will load the Advanced Boot Options menu.
It’s really easy to miss the small window of opportunity to press F8. If you see the Windows 7 animation begin, then it’s too late. If you don’t press F8 in time, wait until the Windows login screen appears and restart the computer from there. Do not log in. If you do, and then shut down Windows 7, you’ll lose any benefit of using LKGC.
Choose Last Known Good Configuration
Use the arrow keys on your keyboard to highlight Last Known Good Configuration (advanced), and then press Enter.
Wait for Windows 7 to Start
Wait while Windows 7 starts, hopefully normally. It shouldn’t take much longer than you’re used to.
Unlike starting Windows 7 in Safe Mode, there are no scary-looking lists of system files running down the screen as Windows starts with Last Known Good Configuration. Remember, all you’re doing is rewinding driver and registry settings to those that worked the last time Windows was shut down properly.
Login to Your Account
Log in to the same account you usually use.
If Windows wasn’t starting at all, and you’ve reached this point, it’s a good sign that Last Known Good Configuration is going to solve, or at least get you closer to solving, the problem you were having.
If your problem didn’t start until later on, you’ll have to wait until the next step to see if LKGC did you any good.
Check to See If the Problem Is Solved
At this point, Windows has loaded «known good» driver and registry configuration data, so you’ll now need to test to see if the problem went away.
If Windows wasn’t booting whatsoever, congratulations, it looks like Last Known Good Configuration worked like a charm.
Otherwise, you’ll need to test to see if the problem you were having reoccurs. For example, if you experienced a BSOD when you entered the Control Panel, give it a try. If you tried updating a Windows 7 driver and your sound quit working, try it out now.
LKGC Didn’t Fix the Problem
If Last Known Good Configuration didn’t help, trying it again won’t be of much use. It’s only good once since, unfortunately, Windows 7 doesn’t store multiple configurations.
In most cases, your next option is to use System Restore. We have an article on how to use System Restore to undo system changes in Windows if you need help. However, if you were following a troubleshooting guide specific to the problem you’re having, your best option is to go back to that troubleshooting and continue as directed.
LKGC in Windows 11
If you’re not using Windows 7 or Vista, you might be wondering how to start Windows 11, 10, or 8 using Last Known Good Configuration. While there is a similar startup menu with troubleshooting tools, it doesn’t include the option to use LKGC.
What you can do instead in those newer Windows versions is boot into Safe Mode, which is a startup type that loads basic drivers and is often a first step in troubleshooting startup issues.
See How to Use Advanced Startup Options for details on everything you can do from this menu, and check out How to Access Advanced Startup Options in Windows 11/10/8 for help getting there.
As of January 2020, Microsoft is no longer supporting Windows 7. We recommend upgrading to Windows 10 or Windows 11 to continue receiving security updates and technical support.
Thanks for letting us know!
Get the Latest Tech News Delivered Every Day
Subscribe

Чтобы не перегружать рассказ длинным словосочетанием «последняя удачная конфигурация», я буду иногда использовать аббревиатуру ПУК LKGC (Last Known Good Configuration). В комментариях к делу о восстановлении реестра один из читателей заметил, что LKGC ему ни разу не помогала. Возможно, он лечил насморк бромгексином, ибо эффективность лекарства зависит от того, подходит ли оно для конкретной болезни.
[+] Сегодня в программе
В каких случаях последняя удачная конфигурация может помочь

- установки драйвера (например, черный экран может возникнуть после установки драйвера видеокарты)
- добавления нового устройства, что также сопряжено с установкой драйвера
- изменения в конфигурации служб
- ручной правки разделов реестра, о которых пойдет речь ниже в статье
Однако последняя удачная конфигурация не может помочь, если проблема при загрузке системы связана с:
- неисправным устройством
- повреждением системных файлов (это лечится с помощью DISM и SFC)
- нарушением прав на файлы
- повреждением профиля конкретного пользователя
Кроме того, LKGC не поможет, если проблема возникла более одной загрузки назад, т.е. до того, как был создан контрольный набор последней удачной конфигурации.
Ключевые параметры для загрузки системы и их восстановление
Настройки системы, необходимые для успешной загрузки, хранятся в разделе реестра
HKLMSystemCurrentControlSet
Здесь главную роль играют подразделы:
- Control — параметры системы
- Services — параметры драйверов и служб
Изменения в этих разделах могут нарушить работу системы так, что она перестанет загружаться или отображать информацию на экране.
В Windows 7 предусмотрен механизм возврата к последней удачной конфигурации из меню дополнительных вариантов загрузки системы. Чтобы попасть в него, нужно нажать клавишу F8 до начала запуска Windows 7 (о Windows 8 речь пойдет в конце статьи).
Windows автоматически осуществляет загрузку в LKGC, так что от вас не требуется никаких действий с реестром. Давайте посмотрим, какую работу выполняет при этом Windows.
Система хранит как минимум два контрольных набора параметров. Один из них, загрузка в который выполнена в данный момент, помечается как текущий и стандартный. Еще один набор считается резервным и применяется для загрузки в последнюю удачную конфигурацию.
Настройки хранятся в разделе HKEY_LOCAL_MACHINESystem:
- CurrentControlSet – текущий набор параметров, с которыми загрузилась Windows. На самом деле этот раздел виртуальный. В зависимости от ситуации, в нем отображаются параметры одного из нумерованных наборов ControlSet00N.
- ControlSet001, ControlSet002 и т.д. – наборы параметров, работоспособность которых может варьироваться, как вы увидите ниже.
Картина до загрузки в LKGC
На рисунке ниже показана система, которая еще не загружалась в LKGC. Здесь масса информации, которую я постараюсь изложить как можно более доступно.
Настройки, с которыми Windows успешно загрузилась в последний раз, определяются на основе данных раздела
HKEY_LOCAL_MACHINESYSTEMSelect
Здесь вы видите четыре параметра реестра. Их значения указывают Windows, в какой набор настроек системы, служб и драйверов загружаться.
- Current – текущий набор настроек, с которыми загрузилась Windows. Значение параметра равно 1, что указывает на раздел реестра ControlSet001. Это означает, что в настоящий момент настройки из этого раздела отображаются в разделе CurrentControlSet (т.е. любые изменения в нем на самом деле вносятся в ControlSet001 – проверьте!).
- Default – набор настроек, с которым Windows загружается по умолчанию. Значение этого параметра также равно 1. Это означает, что Windows использует для загрузки набор ControlSet001.
- Failed – набор настроек, загрузка в который закончилась неудачей. Как только вы загрузитесь в последнюю удачную конфигурацию, использовавшийся для предыдущей загрузки набор будет помечен в качестве неудачного. В данном случае это будет ControlSet001, как вы увидите ниже.
- LastKnownGood – набор настроек, который будет использоваться для загрузки в LKGC. В данном случае значение параметра равно 2, т.е. загрузка будет выполняться с набором ControlSet002.
Давайте загрузимся в последнюю удачную конфигурацию и посмотрим на изменившиеся значения параметров.
Картина после загрузки в LKGC
Как видите, ситуация изменилась, и теперь:
- Current – в качестве текущего набора используется ControlSet002, который ранее был зарезервирован для последней удачной конфигурации
- Default – опять же, ControlSet002 используется в качестве стандартного раздела для загрузки
- Failed – значение параметра равно 1, что указывает на раздел ControlSet001. Ранее он использовался по умолчанию, но как только вы загрузились в LKGC, система стала считать его неудачным.
- LastKnownGood – значение параметра равно 3, что указывает на набор ControlSet003. Он был создан на основе текущего набора ControlSet002, поскольку загрузка в него увенчалась успехом.
Количество разделов CurrentControlSet00n не растет бесконтрольно, поскольку Windows осуществляет их ротацию.
Раздел реестра, в котором хранится последняя удачная конфигурация, обновляется после каждой успешной загрузки. Тем самым поддерживается его актуальность. Дальше я расскажу, как Windows определяет, что загрузка была удачной.
В какой момент сохраняется последняя удачная конфигурация
Для того чтобы загрузка системы считалась удачной, необходимо соблюдение двух условий:
- успешный старт служб, имеющих автоматический тип запуска (я ранее уже разбирал этап загрузки WinLogonInit)
- удачный вход в систему
Во время загрузки системы процесс Winlogon вызывает функцию NotifyBootConfigStatus, которая сообщает статус загрузки диспетчеру управления службами (Service Control Manager, SCM). Получив сообщение и убедившись в успешном старте автоматически запускающихся служб, SCM инициализирует сохранение последней удачной конфигурации.
Если Windows никогда раньше не загружалась в LKGC, система создает новый контрольный набор для удачной конфигурации. Если же загрузка в LKGC выполнялась ранее, этот набор обновляется, принимая во внимание разницу с набором CurrentControlSet.
В отличие от Windows XP, в Windows 7 предусмотрен механизм, позволяющий сторонним службам определять успешность загрузки, отбирая эту задачу у системы. Например, для SQL Server необходимо иметь доступ к транзакциям и обработать их, о чем Winlogon знать не может, конечно.
В этом случае в разделе
HKLMSoftwareMicrosoftWindows NTCurrentVersionWinlogon
значение параметра ReportBootOk устанавливается равным 0 (по умолчанию – 1).
При таком раскладке SCM запускает службы, а затем стороннюю программу для определения статуса загрузки системы. Путь к программе должен быть указан в параметре BootVerificationProgram, который создается в разделе HKLMSystemCurrentControlSetControl. Получив от программы добро, SCM сохраняет последнюю удачную конфигурацию.
Как вернуть возможность загрузки в последнюю удачную конфигурацию в Windows 8
В дополнительных параметрах загрузки Windows 8 уже нет последней удачной конфигурации, и в случае проблем вы не сможете вернуться к ней вручную. Точная причина исчезновения опции мне неизвестна, поэтому могу озвучить лишь свое предположение.
Загрузка ОС на современных ПК с UEFI начинается настолько быстро, что очень трудно вовремя нажать клавишу F8. Поэтому и не реализовали вход в дополнительные параметры нового загрузчика этим способом.
Однако когда система не запускается, в среду восстановления можно загрузиться с внешнего носителя, а оттуда уже перейти в дополнительные параметры. Как следствие, я не совсем понимаю, почему LKGC убрали из меню в Windows 8.
Любопытно, что в Windows Server 2012 и R2 в дополнительных параметрах есть LKGC. Это прозрачно намекает на то, что из клиентской системы сама функция никуда не делась, а лишь пропала из графического интерфейса загрузчика. Постоянные читатели блога сразу вспомнят предыдущие версии файлов и создание образов по расписанию, с которыми в Windows 8 произошла похожая метаморфоза.
При желании функцию LKGC можно включить и в Windows 8, но для этого придется перейти к использованию старого загрузчика, знакомого вам по Windows 7. Для этого достаточно создать пару значений в реестре и выполнить одну команду в консоли. Подробные инструкции есть в сети.
Однако, учитывая специфический круг проблем, которые можно решить загрузкой в LKGC, вряд ли имеет смысл это делать, если только вы не экспериментируете со службами и драйверами каждый день. В конце концов, если система не запускается, можно вернуться к точке восстановления или полностью откатить реестр.
Дискуссия и опрос
Думаю, нет смысла спрашивать, помогала ли LKGC вам, потому что нередко ей пытаются вылечить проблемы, против которых она бессильна. Поэтому я предлагаю развернуть дискуссию немного в другую сторону – как вы боретесь с проблемами, возникающими на ваших и подопечных ПК?
В опросе вы можете выбрать три способа, к которым вы прибегаете чаще всего. В комментариях расскажите, какие способы выбрали и какие лучше всего работают!
Результаты голосования утеряны в связи с прекращением работы веб-сервиса опросов.
Последняя известная хорошая конфигурация, или, если коротко, LKGC, — это способ, которым вы можете запустить Windows 7, если у вас возникают проблемы с ее нормальным запуском. Последняя известная исправная конфигурация загружает драйверы и данные реестра, которые работали при последнем успешном запуске, а затем завершает работу Windows 7.
По состоянию на январь 2020 года Microsoft больше не поддерживает Windows 7. Мы рекомендуем выполнить обновление до Windows 10, чтобы продолжить получать обновления безопасности и техническую поддержку.
Самая большая оговорка в отношении последней удачной конфигурации заключается в том, что она полезна только в том случае, если Windows 7 работает так, как вы ожидаете, когда в последний раз правильно ее выключали. Таким образом, если вы запустили Windows 7, попытались исправить проблему, а затем снова закрыли ее с неисправленной проблемой, последняя известная исправная конфигурация не поможет. Поэтому самый важный совет, который мы можем дать, — это использовать LKGC в качестве одного из самых первых шагов по устранению неполадок драйверов и таких проблем, как « Голубые экраны смерти» .
If the configuration of the system’s registry or driver creates a conflict that prevents the system from starting, Windows may encounter problems during startup. Booting the Windows into last known good configuration is the best way to solve the issue. Now, read this post from MiniTool to learn about the details.
About the Last Known Good Configuration
What Is the Last Known Good Configuration
In NT and later versions of the Windows operating system, when the system successfully starts, you can obtain a copy of the system hardware configuration and driver settings from the system registry.
If the subsequent boot process fails, the copy will be stored. Then the last known good configuration’s record will be used by the operating system to perform a successful boot. If Windows detects a problem during the startup process, the «Last Known Good Configuration» option will be added to the startup menu.
Problems Can Be Fixed by Last Known Good Configuration
The problems that can be repaired by booting into last known good configuration are as follows:
1. The blue screen of death at startup caused by the driver update.
2. The unsuccessful boot caused by the newly applied Windows update or automatic updates.
3. The PC’s abnormal startup sequence caused by viruses, trojans, and rootkits.
4. The conflicts between newly installed hardware and other devices.
5. The conflicts between newly-installed software and other programs.
Problems Cannot Be Fixed by Last Known Good Configuration
However, not all of the Windows issues can be resolved by booting Windows into the last known good configuration. In particular, it will not help if you encounter these issues below:
1. Programs crashing at random.
2. Computer running slow or other bad performance. Maybe you are interested in this post — 10 Reasons for PC Runs Slow with Windows 10/8/7.
3. Driver-related issues that you’ve been experiencing for several days.
Boot Windows into the Last Known Good Configuration
Just now, you have known some basic information of the last known good configuration. Now, you may wonder how to boot into last known good configuration Windows 10/7. Keep on your reading.
How to Boot into the Windows 7 Last Known Good Configuration
If you want to use the Windows 7 last known good configuration option, follow the steps below. On the other hand, if you wonder how to use last known good configuration Windows 10, you can jump to the next section.
Step 1: Fully power your computer off. Make sure that your PC is entirely turned off and not running anymore.
Step 2: Restart your computer and then wait for the screen with the logo of the manufacturer to pass.
Step 3: Repeatedly press F8 (or another key/key combination) as soon as the logo disappears.
Step 4: If you see the Windows loading screen, go back to the first step and repeat until you enter the Advanced Boot Options window.
Step 5: Use the arrow keys on your keyboard to select Last Known Good Configuration (advanced) from the list of available options.
Step 6: Press Enter and wait for the process to complete. You should be able to boot into the system now.
Also see: 7 Solutions to Fix Windows Failed to Start Windows 7 Error
Here are all the steps of entering into Windows 7 last known good configuration.
How to Boot into the Last Known Good Configuration Windows 10
The last known good configuration option is not provided in Windows 8 and Windows 10. Instead, there are other options like refresh, reset (reinstall), restore, etc. You can simply boot your PC to enter Safe Mode. It’s an alternative to the last known good configuration.
Tip: To learn more information about the refresh, reset, and install features, this post — Windows 10 Reset VS Clean Install VS Fresh Start, Details Are Here can satisfy your demand.
Safe Mode is a built-in diagnostic mode of Windows 10 (7, 8, etc.) computer operating system. If you start Windows 10 PC to Safe Mode, it will only allow starting up basic system programs and services in the booting process. Here is information on how to boot Windows 10 in Safe Mode.
You should restart your PC several times to boot to WinRE (Windows Recovery Environment) to enter into Safe Mode. You can also use Windows 10 recovery bootable media like a DVD/USB bootable drive to enter WinRE. Here are the steps:
Step 1: Insert your Windows installation CD/DVD or USB bootable drive to your computer, and start the computer.
Step 2: Enter the BIOS.
Step 3: Choose the DVD or USB flash drive as the first boot device and boot the Windows 10 PC from the device.
Step 4: Click Repair your computer to enter into WinRE successfully.
Now, you can continue to enter Safe Mode.
Step 1: From the Choose an option screen, click the Troubleshoot option.
Step 2: Next, click Advanced Options. Click the Startup Settings option.
Step 3: Click the Restart button.
Step 4: Then you will see multiple options for startup. Press the F4 key to enable Safe Mode.
Now your PC will start in Safe Mode. Then you can troubleshoot your system without issues.
Tip: If you find that Safe Mode is not working, this post — [SOLVED] Windows Safe Mode Not Working? How to Fix It Quickly can help you fix the issue.
You can also perform a system restore via WinRE that is an alternative to the last known good configuration option. Here is how to do that:
Tip: Only if you have created a restore point in advance, you can try this method.
Step 1: Enter WinRE.
Step 2: You should click Troubleshoot in Choose an option, and then choose Advanced options.
Step 3: Choose System Restore in the Advanced options window.
Step 4: Follow the on-screen instructions to complete the restore.
Here is how to use the Windows 10 last known good configuration alternative.
From this post, you have got the methods to boot your computer to the last known good configuration. If you think this post is useful, share it on Twitter to let more people know.Click to Tweet
Back up the System to Safeguard Your Computer
After you fix your computer’s error, I have a suggestion for you. In case of something wrong with your system, it is recommended to back up your system in advance. Now, I will introduce a piece of free backup software for you — MiniTool ShadowMaker.
MiniTool ShadowMaker provides a one-click system backup solution. It supports backing up your system drive completely, including system partition, system reserved partition and EFI system partition. And you can image all of your data including computer settings, applications, drivers, system files and boot files.
The system backup is bootable. When the system crashes, you can restore your computer to a normal state. This post — How to Restore Computer to Earlier Date in Windows 10/8/7 (2 Ways) may be the one you need.
MiniTool ShadowMaker provides Trial Edition that gives you a 30-day free trial for all backup features. You can purchase its Pro Edition to use it permanently.
Now you can download MiniTool ShadowMaker Trial Edition to back up your system.
Free Download
Now, let’s see how to back up your Windows system.
Step 1: Decide a Backup Mode
1. Launch MiniTool ShadowMaker and keep using the Trial E
2. Please choose the computer to manage and click Connectin the Local section to enter the main interface.
Step 2: Choose the Backup Source
1. Go to the Backup page.
2. This software selects the system partition and system reserved partition by default.
Step 3: Choose a Destination Path to Store Your System
1. You can back up your system to an external hard drive, USB flash drive, NAS and more.
2. Then choose a destination path to store your system and click OK. Here I take the New Volume (E)as an example.
Tip:
1. Please do not save a volume image file to the volume being backed up.
2. The destination that is used to store the system must have enough storage space.
Step 4: Start to Back up
1. Go back to the following interface.
2. You have two options: click Back up Now to start the backup process immediately or click Back up Later to delay the backup process.
When the process is finished, you have backed up your system successfully with MiniTool ShadowMaker.
Tip: In addition to the method mentioned above, here is another method to back up the system disk. That is using the Clone Disk feature of MiniTool ShadowMaker. This post — How to Clone a Hard Drive to SSD in Windows 10/8/7 provides more information for you.
MiniTool ShadowMaker is a user-friendly program that can help you back up the operating system with a few steps.Click to Tweet
Bottom Line
To sum up, this post has introduced what the last known good configuration is and shown the methods to enter Windows 7/10 into it. If your computer encounters some issues, you can try the last known good configuration to fix them.
After fixing your issues, it is recommended you back up your system. If you have any problem when using MiniTool program, please feel free to contact us via the email [email protected] and we will reply to you as soon as possible.
Last Known Good Configuration FAQ
❤️Where is the last known good configuration stored?
In the system’s registry, the system’s configuration settings are stored to HKLMSystemCurrentControlSetControl, and driver and service configurations are stored to HKLMSystemCurrentControlSetServicess. Any changes to these locations in the registry may cause the system to fail to start.
?Does the last known configuration delete files?
The important system and registry are stored in last known good configuration every time you turn your computer off successfully. It only makes changes to system settings and your personal data won’t be affected. But you had better back up your important data regularly, you may be interested in this post — How to Backup Files on Windows 10? Try These Top 4 Ways.
?What is the difference between last known good configuration and system restore?
System Restore uses restore points to return system files and settings to an earlier point in time without affecting personal files and the restore points can be created manually. You can undo a system restore, but you can’t do it in the last known good configuration.
?What is a restore point?
A restore point is a saved «snapshot» of a computer’s data at a specific time. Restore points are a component of the Windows System Restore utility. To learn more information about restore point, this post — What Is System Restore Point and How to Create It? Look Here is what you need.
Download PC Repair Tool to quickly find & fix Windows errors automatically
Sometimes when you shut down your Windows 7 PC, it gets stuck halfway and is not able to complete the shutdown process successfully, or sometimes your computer may not be able to restart successfully. And when you restart your computer again manually, it will show a screen with different startup options. One of the options you see will be Last Known Good Configuration or LKGC.
Last Known Good Configuration stores important systems and registries every time you turn your computer off and Windows shuts down successfully. If a problem occurs, you can restart your computer using those settings. For example, if a new driver for your video card is causing problems, or an incorrect registry setting is preventing Windows from starting correctly, you can restart your computer using Last Known Good Configuration.
If you happen to be in a situation where you are unable to boot into your Windows operating system normally, your system may have encountered a damaging change to the system’s registry prior to its last shutdown or reboot. In order to troubleshoot the issue, you have the opportunity to boot into the Last Known Good option by hitting F8 during the boot process.
Try using Last Known Good Configuration if you can’t start Windows normally. There is a caveat – your computer must have started normally the last time you turned it on.
It only affects system settings and won’t make any changes to your personal data. In the same regard, it won’t help you recover a deleted file or a corrupted driver.
When you start your computer by using the Last Known Good Configuration feature, Windows restores information in the following registry key:
HKEY_LOCAL_MACHINESystemCurrentControlSet
To use Last Known Good Configuration, follow these steps:
1. Remove all floppy disks, CDs, and DVDs from your computer, and then restart your computer.
2. Do one of the following:
- If your computer has a single operating system installed, press and hold the F8 key as your computer restarts. You need to press F8 before the Windows logo appears. If you miss it, restart your computer again.
- If your computer has more than one operating system, use the arrow keys to highlight the operating system you want to start, and then press F8.
3. On the Advanced Boot Options screen, select the Last Known Good Configuration (advanced) and then press Enter.
Wait for few minutes, now Windows will resume itself to the state when it was working fine before you made any nuisance changes.
If Last Known Good Configuration is not working or reverting using the Last known good configuration does not help you, you can try System Restore, a System File Check or a Repair Install on your Windows.
Windows 10/8 does not have the Last Known Good Configuration feature enabled as it offers a better option like Automatic Startup Repair.
Nitin Agarwal is an MVP alumni and a Pro Blogger. He was awarded as Most Valuable Professional for 3 times by Microsoft in Windows Expert — Consumer category. He is immensely inspired by Bill Gates, Steve Jobs and APJ Abdul Kalam.
“Last Known Good Configuration” is a recovery option Microsoft built into all versions of Windows, and can be a valuable asset when attempting to recover a PC that isn’t working correctly. Last Known Good Configuration is found in the Advanced Boot Options menu.
Contents
- 1 About “Last Known Good Configuration”
-
- 1.0.1 Background information about the Windows Registry
- 1.0.2 CurrentControlSet
- 1.0.3 Last Known Good Configuration
-
- 2 Booting your PC into Last Known Good Configuration
About “Last Known Good Configuration”
Background information about the Windows Registry
Windows stores almost all of system-related configuration and settings in the Windows registry. The Windows registry is split into 4 primary sections: HKEY_CURRENT_USER which stores settings related to the logged-in user account, HKLMSAM1 which stores information about Windows usernames and passwords, HKLMSECURITY which contains settings related to the security configuration of your machine, and HKLMSYSTEM which stores all global settings for your PC.
The HKLMSYSTEM registry hive, as mentioned above, contains most of the settings and configurations that Windows uses to determine what drivers to load, which settings to use, what policies are configured, etc. Inside HKLMSYSTEM, all configurations and settings that have to do with your hardware, the drivers to communicate with that hardware, and system services are found in HKLM.CurrentControlSet
CurrentControlSet
To protect against system errors and provide an easy recovery option, each time Windows is successfully booted, the old CurrentControlSet and all its contents is copied and set aside. In reality, CurrentControlSet is actually a shortcut/pointer to one of CurrentControlSet001, CurrentControlSet002, or Clone. When your computer first starts up, Windows copies HKLMSYSTEMCurrentControlSet to HKLMSYSTEMClone. CurrentControlSet is then “pointed” at CurrentControlSet001, to which it serves as a shortcut. Any changes made to HKLMSYSTEMCurrentControlSet are in actuality being made to CurrentControlSet001.
Last Known Good Configuration
This finally brings us to the topic of the day: Last Known Good Configuration. If changes made to CurrentControlSet end up causing Windows not to work properly, the configuration that was used last time for Windows is still available in the backed-up copy. When Windows fails to start, it is possible to to request Windows boot into “Last Known Good Configuration.” Here, instead of pointing CurrentControlSet to CurrentControlSet001 (as is the default behavior), Windows will instead make SYSTEMCurrentControlSet point to CurrentControlSet002 — which (since we used it before) we know is good and working.
Booting your PC into Last Known Good Configuration
Directions on how to configure Windows to boot into Last Known Good Configuration have been moved to a separate article, as this detailed description of how Last Known Good Configuration operates underneath the hood contains advanced details, knowledge of which is not required to actually make use of LKGC.
See Booting your PC into Last Known Good Configuration for directions on restoring your PC to a working copy of CurrentControlSet via CurrentControlSet002.
Propose an edit
-
HKLMis an abbreviation you’ll see often in discussions pertaining to the Windows registry, and it stands forHKEY_LOCAL_MACHINEand contains global settings regarding your PC. ↩
Related Articles
-
Fatal: INT18: Boot failure fix
-
BootGuard 2TB Data Protection
-
Setup was unable to create a new system partition: Fix for Windows
-
IRQL NOT LESS OR EQUAL – Fix for Windows 10, 11, XP, Vista, 7, 8
-
KERNEL SECURITY CHECK ERROR – Fix for Windows XP, Vista, 7, 8, 8.1, 10
-
0x00000109 – Fix for Windows Vista, 7, 8, 10
Last Known Good Configuration is a Windows startup option that will load the most recent system settings that worked correctly.
Each time you turn your computer off and Windows successfully shuts down, important system settings are saved in the registry.
After each successful boot, the previous Last Known Good Configuration record is replaced with the new one from the most recent successful boot.
If you encounter a problem with Windows boot process, you can restart your computer using those system settings by selecting Last Known Good Configuration from the Advanced Boot Options.
The advantage of using Last Known Good Configuration is that it helps to fix instability or boot process failures.
This is done by reversing the most recent system, driver, and registry changes within a hardware profile.
To fix Windows 7, Last Known Good Configuration should be the first option when troubleshooting Windows startup problems.
Keep in mind that using this startup boot option is only helpful if Windows 7 system was working correctly and the last shutdown was completed successfully.
LIKELY SCENARIOS OF WHEN TO USE LAST KNOWN GOOD CONFIGURATION TO FIX WINDOWS 7
- The computer restarts continuously after displaying the Windows splash screen.
- Windows will not load after installing a new driver or causes a Blue Screen of Death.
- The Operating System becomes unresponsive after a new driver has been installed.
- New software installation freezes or locks up Windows.
- A software update causes instability.
There are times when Windows will crash, restart and all you see is a black screen with options.
Select Last Known Good Configuration if it is listed. If not then do this instead.
Press Ctrl+Alt+Del. This will restart Windows again. Now follow the steps below.
STEPS TO USE LAST KNOWN GOOD CONFIGURATION TO FIX WINDOWS 7
1. Restart the computer and as soon as the manufacturer’s logo screen goes away, begin pressing the F8 key repeatedly.
(You will only have a few seconds to act. If you see the Windows splash screen start to load, then you missed it. Retry again.)
2. The Advanced Boot Options menu screen will open.
3. Use the arrow keys to highlight Last Known Good Configuration (advanced) and press Enter.
4. Windows will load the last configuration settings that worked.
If you are experiencing Windows 7 startup problems, give PCMechanic Computer Repair in Davenport, FL a call.
Click the Service Request button below to contact me.