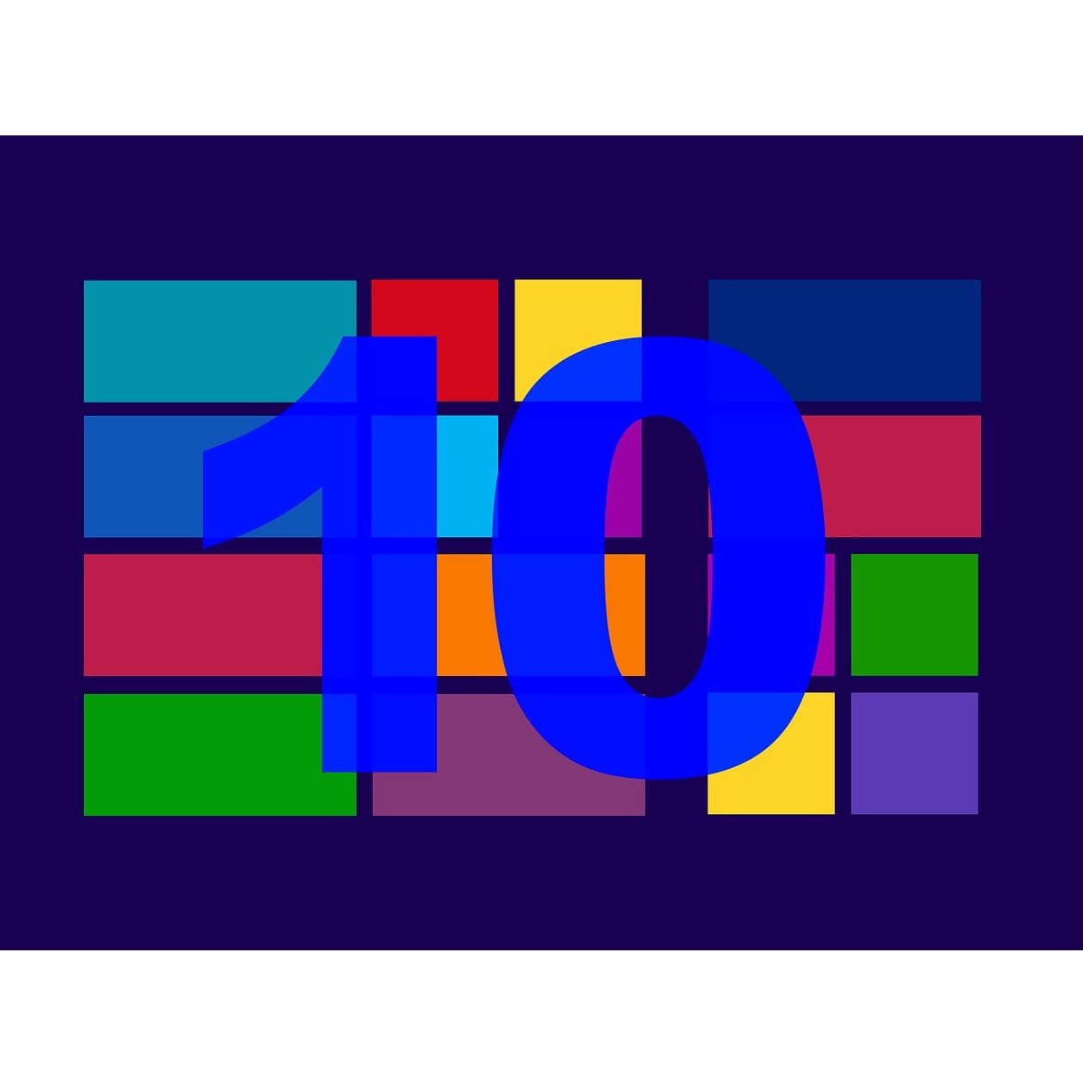In folder options -> view, there’s an option that’s off by default called «Launch folder windows in a separate process». I’m on windows-7, but I know this capability has existed since at least windows xp.
When is it advantageous to do this? When does this option improve performance? Are there any other considerations to take into account before using this option?
asked Nov 26, 2010 at 16:37
Gordon GustafsonGordon Gustafson
2,0877 gold badges31 silver badges47 bronze badges
1
the main reason i would suggest turning this on is so that if you have a folder window open which stops responding and you kill the task, it won’t/shouldn’t take the main explorer.exe with it (meaning your desktop won’t be inaccessible for a few moments while windows restarts it).
I am unsure what advantage there would be to not having it enabled other than not using as much memory.
answered Nov 26, 2010 at 16:44
I know this is a pretty old post, but I ran into it during a search so figured others might as well.
One other reason to do this is to allow running Explorer.EXE as a different user than the one currently logged in. Be aware though, this has the potential to use more resources on your system.
Check this blog post for more detail.
HopelessN00b
1,8843 gold badges21 silver badges29 bronze badges
answered Aug 9, 2014 at 3:04
NickNick
611 silver badge2 bronze badges
1
One difference between opening folders in a separate process or not has to do with how the copy, move, delete, rename file transfer dialog boxes are presented. From what I’ve read from Windows Insiders, when folders open in a separate process the transfer dialogs all appear beneath (UNDER) all other open windows — even alerts that require your immediate attention (as in file conflicts). Apparently leaving «Launch windows folders in a separate process» at its default setting with the option UNchecked, the file transfer dialogs appear as you would expect them to: ON TOP of all other open windows. To me this decides it: I’m leaving it unchecked.
answered Mar 22, 2017 at 3:14
1
Since Windows 10 Build 1903 this option is enabled by default.
It is not known why this setting was not previously enabled by default, other than that it may cause an increase in memory and CPU utilization due to the use of additional processes. With the greater system requirements of PCs running Windows 10, Microsoft may have decided that computers are powerful enough to not feel the effects of the additional processes.
- Source
answered Apr 17, 2020 at 18:31
Marco LackovicMarco Lackovic
1,1773 gold badges16 silver badges22 bronze badges
1
I think its best to to launch each in its own process so that if one locks up it doesn’t take the main explorer.exe down with it. I would only deselect this option if you are really low on Ram, as running all off one process should use less.
DavidPostill♦
149k77 gold badges344 silver badges383 bronze badges
answered May 28, 2016 at 0:09
Download PC Repair Tool to quickly find & fix Windows errors automatically
Whenever you click on any folder icon, explorer.exe opens. Click on any folder inside it and explorer.exe will open this folder also in the same process. This is so, by default, File Explorer opens all folders within the same process.
However, should you wish to open a particular folder in a different process you can do so easily?
In Windows 10, simply press the Shift key and right-click on the folder you wish to open in a new process. From the context menu option, click Open in New Process.
In Windows 11, press the Shift key and right-click on the folder you wish to open in a new process. Then select Show more options. Now from the context menu option, click Open in New Process.
Explorer.exe will now open another instance, and the folder will be opened as a new process.
It is to be noted that Open in New Process is different from Open in the new window.
In the latter case, two folders could be running in the same explorer.exe process. Opening a folder in a new process is useful, as if one instance of explorer.exe were to crash, the other process would still be up and running.
Always launch folder windows in a separate process
If you want to always open a folder in a separate or new process, do the following:
- From Taskbar search, search bar, and open File Explorer Options
- Click on the View tab
- Select Launch folder windows in a separate process
- Click Apply > OK and exit.
- Restart Explorer.
Useful if your Windows explorer crashes frequently and you need to troubleshoot.
Anand Khanse is the Admin of TheWindowsClub.com, a 10-year Microsoft MVP (2006-16) & a Windows Insider MVP (2016-2022). Please read the entire post & the comments first, create a System Restore Point before making any changes to your system & be careful about any 3rd-party offers while installing freeware.
This tutorial details how to launch folders in a separate process in Windows 10. Even though the latest version of Microsoft’s family of Operating Systems is a pretty stable and solid OS, unexpected glitches can still occur at times, causing it to become unresponsive.
One of the common of these errors is the one that causes Windows Explorer to become un-responsive (mostly due to having a large number of open windows) and crash.
But hey, you can easily get rid of this problem by having folder windows open in a separate process. Wanna know more? Head over to the flip side of the break to see how you can launch folders in a separate process in Windows 10.
What Exactly Does This Accomplish?
Normally, whenever multiple folders are opened, they all open under the same parent Windows Explorer process (running as “explorer.exe“). While this is the default behavior and hence totally fine, there’s a little problem with it. Since all folders are running under a single process, having too much of them open at the same time often causes the Windows Explorer to crash. Although it restarts itself in a while, it’s still an annoyance.
This is where having folders launch in a separate process makes things better. With this, new folders are launched under separate Explorer instances. This means that even if one parent process crashes, you don’t lose the folders running under the other Explorer instance. Makes sense, right?
Making Windows 10 launch folders in a separate process doesn’t really entail much work. All that’s required is a little tweaking with the folder options. Here’s how to do it:
Step 1: Launch a new instance of Windows Explorer. Head over to the Ribbon Menu , and click on the View tab.
Step 2: Click on Options on the View tab to launch the Folder Options dialog box.
Step 3: Almost done! Finally, click on the View tab in the Folder Options dialog box. Head over to the advanced settings section, and click the checkmark against the option that says Launch folders in a separate process. Click Apply, followed by OK.
And there you have it folks! Going forward from this point, all new folder windows will always launch in a separate process. Cool, right?
Do Check Out: Quickly Hide Multiple Files And Folders In Windows 10
Conclusion
The ability to launch folder windows in a separate process is a small, but very useful feature that can make a ton of difference to the overall user experience in the long run. If you’ve ever been annoyed by those Windows Explorer crashes, give this a shot. It just might be what you need.
Windows 10 версии 1903, также известная как 19H1 и April 2019 Update, ее релиз ожидается уже в апреле этого года.
Однако одна из скрытых настроек, о которой Microsoft никак не афишировала, касается Проводника, файлового менеджера по умолчанию, который установлен в Windows 10.
Начиная с Windows 10 версии 1903, новые окна в Проводнике будут запускаются в отдельном процессе, поэтому, если вы работаете с несколькими папками, то вы можете получить несколько процессов, принадлежащих одному и тому же Проводнику, запущенных одновременно.
Эта реализация имеет одно важное преимущество: если одно из окон выходит из строя или перестает отвечать, принудительное закрытие не влияет на другие окна Проводника. Это похоже на работу вкладок браузера в Google Chrome, где также создаются отдельные процессы на случай того, если один веб-сайт перестанет отвечать.
В ожидании 19H1
Эту функцию можно включить в сплывающем окне «Файл» –> «Параметры» в Проводнике. Там вы найдете отдельную опцию, которая называется «Launch folder windows in a separate process» (Запускать окна папок в отдельном процессе).
Как только эта опция будет активирована, процесс Windows Explorer в Диспетчере задач можно будет раскрыть, чтобы увидеть дополнительную информацию для каждого активного окна в соответствии с папками, которые вы открыли в приложении.
Windows 10 версии 1903 выйдет примерно через несколько недель, и считается, что сборка RTM уже скомпилирована. Microsoft, однако, не объявила ничего официально по этому поводу, хотя окончательная сборка уже должна быть скомпилирована. Есть шанс, что компания все еще работает над небольшими изменениями в преддверии публичного запуска.
Вы уже можете опробовать новую функцию Проводника в самых последних предварительных сборках Windows 10 19H1/20H1, доступных для инсайдеров в Fast Ring и Slow Ring.
Update: Запускается Проводник отдельным процессом по умолчанию.
Each process running in Windows is assigned a unique decimal number called the process ID (PID) to identify an active process. This number is used to specify the process when for example attaching a debugger to it.
By default, all File Explorer windows, including the desktop shell, run in a single explorer.exe process. If one File Explorer window hangs or crashes, it will cause all File Explorer windows running in the same process to hang or crash until the process restarts.
You are able to use the Open in new process context menu to manually open folder windows (File Explorer) in a new process.
If you like, you can enable to launch folder windows in a separate process by default. This way each explorer.exe process will have its own process ID (PID) to improve stability of the explorer shell.
This tutorial will show you how to enable or disable to launch folder windows in a separate explorer process by default for your account in Windows 7, Windows 8, and Windows 10.
Read more…
Windows 10: Enable or Disable Launch Folder Windows in Separate Process in Windows
Discus and support Enable or Disable Launch Folder Windows in Separate Process in Windows in Windows 10 Tutorials to solve the problem; How to: Enable or Disable Launch Folder Windows in Separate Process in Windows
How to Enable or Disable Launch Folder Windows in a Separate Process in…
Discussion in ‘Windows 10 Tutorials’ started by Brink, May 11, 2018.
-
Enable or Disable Launch Folder Windows in Separate Process in Windows
How to: Enable or Disable Launch Folder Windows in Separate Process in Windows
How to Enable or Disable Launch Folder Windows in a Separate Process in Windows
Each process running in Windows is assigned a unique decimal number called the process ID (PID) to identify an active process. This number is used to specify the process when for example attaching a debugger to it.
By default, all File Explorer windows, including the desktop shell, run in a single explorer.exe process. If one File Explorer window hangs or crashes, it will cause all File Explorer windows running in the same process to hang or crash until the process restarts.
You are able to use the Open in new process context menu to manually open folder windows (File Explorer) in a new process.
If you like, you can enable to launch folder windows in a separate process by default. This way each explorer.exe process will have its own process ID (PID) to improve stability of the explorer shell.
This tutorial will show you how to enable or disable to launch folder windows in a separate explorer process by default for your account in Windows 7, Windows 8, and Windows 10.
CONTENTS:
- Option One: Enable or Disable Launch Folder Windows in a Separate Process in Folder Options
- Option Two: Enable or Disable Launch Folder Windows in a Separate Process using a REG file
EXAMPLE: Separate explorer.exe process (PID) for folder windows (File Explorer) in Task Manager
OPTION ONE [/i] Enable or Disable Launch Folder Windows in a Separate Process in Folder Options
1. Open Folder Options.2. Click/tap on the View tab. (see screenshot below)
3. Check (enable) or uncheck (disable — default) Launch folder windows in a separate process under the Files and Folders settings for what you want, and click/tap on OK.
OPTION TWO [/i] Enable or Disable Launch Folder Windows in a Separate Process using a REG file
*note The downloadable .reg files below will modify the DWORD value in the registry key below.
HKEY_CURRENT_USERSoftwareMicrosoftWindowsCurrentVersionExplorerAdvanced
SeparateProcess DWORD
0 = Disable
1 = Enable1. Do step 2 (enable) or step 3 (disable) below for what you would like to do.
2. To Enable Launch Folder Windows in a Separate Process
A) Click/tap on the Download button below to download the file below, and go to step 4 below.Enable_Launch_folder_windows_in_a_separate_process.reg
Download
3. To Disable Launch Folder Windows in a Separate Process
*note This is the default setting.
A) Click/tap on the Download button below to download the file below, and go to step 4 below.Disable_Launch_folder_windows_in_a_separate_process.reg
Download
4. Save the .reg file to your desktop.
5. Double click/tap on the downloaded .reg file to merge it.
6. When prompted, click/tap on Run, Yes (UAC), Yes, and OK to approve the merge.
7. sign in to apply.
8. You could now delete the downloaded .reg file if you like.
That’s it,
ShawnRelated Tutorials
- How to Add or Remove Open in New Process context menu in Windows 10
- How to Open Each Folder in the Same or New Window in Windows 10
- How to Hide or Show Process ID in File Explorer Title Bar in Windows 10
- How to Change Split Threshold for svchost.exe in Windows 10
-
Windows 10 Tweaks
Pressing “Windows+Pause Break” (it’s up there next to scroll lock) opens the “System” Window.
Windows 10: In the new version of Windows, Explorer has a section called Quick Access. This includes your frequent folders and recent files. Explorer defaults to opening this page when you open a new window. If you’d rather open the usual This PC, with links to your drives and library folders, follow these steps:
- Open a new Explorer window.
- Click View in the ribbon.
- Click Options.
- Under General, next to “Open File Explorer to:” choose “This PC.”
- Click OK
credit to Lifehacker.
-
Enable or Disable Launch Folder Windows in a Separate Process in Folder Options
This doesn’t seem to work past two instances of explorer, I can open 4 or more even with shift+open in new process I still get only two explorer processes.
Window 10 1809.
My reg matches SeparateProcess enabled 1 too. -
Enable or Disable Launch Folder Windows in Separate Process in Windows
Survey Reveals Companies’ Early Windows 8 Reactions and PlansBull fucking shit.
-
When I open a folder, 2 new windows open.
Thank you for the update.
Check if the Launch folder windows in a separate process option is enabled:
- Open File Explorer.
- Click View.
- Click Options.
- Select Change folder and search options.
- On View tab, check or enable Launch folder windows in a separate process.
- Click on Apply to Folders.
- Click Apply, then OK.
- Restart your computer.
Get back to us if you need further assistance.
-
Windows Updates failed to instal
I’m not sure how differant XP media center Edition is but you could clear the history cache if these folders are there.
Step 1 Register DLL files.
=================
By trying this step, we can check if the update engines are working properly.
1. Close all instances of Internet Explorer.
2. Click Start and Run, type «Regsvr32 atl.dll» (without quotes) in the Open box and click OK.
Note: There is a space between regsvr32 and atl.dll
3. Similarly, one by one, register the files listed below:
Regsvr32 msxml3.dll
Regsvr32 wuapi.dll
Regsvr32 wuaueng.dll
Regsvr32 wuaueng1.dll
Regsvr32 wups2.dll
Regsvr32 wucltui.dll
Regsvr32 wups.dll
Regsvr32 wuweb.dll
Regsvr32 qmgr.dll
Regsvr32 qmgrprxy.dll
Regsvr32 jscript.dll
Note: If you encounter errors while registering any of these files then skip that file and continue with the next one.
If the issue persists, let’s move on to the steps below to verify Windows Update services and temporary folders.
Step 2 Verify the relevant Windows Update services.
=========================================
1. Click Start->Run, type «services.msc» (without quotation marks) in the open box and click OK.
2. Double click the service «Automatic Updates».
3. Click on the Log On tab, please ensure the option «Local System account» is selected and the option «Allow service to interact with desktop» is unchecked.
4. Check if this service has been enabled on the listed Hardware Profile. If not, please click the Enable button to enable it.
5. Click on the tab «General «; make sure the «Startup Type» is «Automatic» or «Manual». Then please click the button «Stop» under «Service Status» to stop the service.
6. Then please click the button «Start» under «Service Status» to start the service.
7. Please repeat the above steps with the other services:
Background Intelligent Transfer Service
Event Log
Remote Procedure Call (RPC)
Note: Event log service is enabled on all of the hardware profiles; this service does not have an option to enable or disable on certain hardware profile.
If it still does not help, let’s proceed to step 3.
Step 3 Reload the Update temporary folders.
===================================
One possible cause is that the temporary folder for Windows Update is containing corrupted files. Let’s erase all the files there to get the system clean.
1. Click Start, Run, type: cmd and press Enter. Please run the following command in the opened window.
Net stop WuAuServ
2. Click Start, Run, type: %windir% and press Enter.
3. In the opened folder, rename the folder SoftwareDistribution to Sdold.
4. Click Start, Run, type: cmd and press Enter. Please run the following command in the opened window.
Net start WuAuServ
Please test the Windows Update website and let me know the result. If the issue persists, to clarify the issue and provide more accurate troubleshooting steps, please assist me in collecting the following information.
Enable or Disable Launch Folder Windows in Separate Process in Windows
-
Enable or Disable Launch Folder Windows in Separate Process in Windows — Similar Threads — Enable Disable Launch
-
Disable or Enable Update Compliance Processing in Windows 10
in Windows 10 News
Disable or Enable Update Compliance Processing in Windows 10: [ATTACH]This post will show you how to disable or enable Update Compliance Processing in […]This article Disable or Enable Update Compliance Processing in Windows 10 first appeared on TheWindowsClub.com.
read more…
-
Close process when a separate process closes
in Windows 10 Software and Apps
Close process when a separate process closes: So I use task scheduler to run a specific file (c:Newfile.exe) when a specific program is being started (c:Program.exe).I’d like to know how I can close «Newfile.exe» when «Program.exe» closes. I know this can’t be done with task scheduler, does anyone know of a way to…
-
How to enable or disable App Launch Tracking in Windows 10
in Windows 10 News
How to enable or disable App Launch Tracking in Windows 10: [ATTACH]
Windows 10 operating system uses a range of measures to track your app launches in order to boost your start and search results. It can personalize your start menu based on the most used apps in the Start menu as […]This post How to enable or disable App Launch…
-
WINDOWS DEFENDER EXPLOIT PROTECTION POWERSHELL SCRIPTS TO ENABLE OR DISABLE PROCESS…
in AntiVirus, Firewalls and System Security
WINDOWS DEFENDER EXPLOIT PROTECTION POWERSHELL SCRIPTS TO ENABLE OR DISABLE PROCESS…: I am sharing some PowerShell scripts to enable migration process components at system levelJust open WINDOWS POWERSHELL run as administrator and enter the following commands to enable
Set-ProcessMitigation System -enable AllowStoreSignedBinaries…
-
WINDOWS DEFENDER EXPLOIT PROTECTION POWERSHELL SCRIPTS TO ENABLE OR DISABLE PROCESS…
in AntiVirus, Firewalls and System Security
WINDOWS DEFENDER EXPLOIT PROTECTION POWERSHELL SCRIPTS TO ENABLE OR DISABLE PROCESS…: I am sharing some PowerShell scripts to enable migration process components at system levelJust open WINDOWS POWERSHELL run as administrator and enter the following commands to enable
Set-ProcessMitigation System -enable AllowStoreSignedBinaries…
-
Enable or Disable App Launch Tracking in Windows 10
in Windows 10 Tutorials
Enable or Disable App Launch Tracking in Windows 10: How to: Enable or Disable App Launch Tracking in Windows 10How to Enable or Disable App Launch Tracking in Windows 10
Windows can personalize your Start menu based on the apps that you launch. This allows you to quickly have access to your list of Most used apps both…
-
Enable or Disable Microsoft Edge Pre-launching in Windows 10
in Windows 10 Tutorials
Enable or Disable Microsoft Edge Pre-launching in Windows 10: How to: Enable or Disable Microsoft Edge Pre-launching in Windows 10How to Enable or Disable Microsoft Edge Pre-launching at Startup in Windows 10
Microsoft Edge is a new web browser that is available across the Windows 10 device family. It is designed for Windows 10…
-
Enable or Disable Controlled Folder Access in Windows 10
in Windows 10 Tutorials
Enable or Disable Controlled Folder Access in Windows 10: How to: Enable or Disable Controlled Folder Access in Windows 10How to Enable or Disable Windows Defender Exploit Guard Controlled Folder Access in Windows 10
Starting with Windows 10 build 16232, Controlled folder access is introduced in Windows Defender Antivirus….
-
Enable or Disable Auto Arrange in Folders in Windows 10
in Windows 10 Tutorials
Enable or Disable Auto Arrange in Folders in Windows 10: How to: Enable or Disable Auto Arrange in Folders in Windows 10How to Enable or Disable Auto Arrange in Folders in Windows 10
[img]
Warning This tutorial no longer works starting with the Windows 10 Creators Update version 1703.While you can still arrange items…

by Radu Tyrsina
Radu Tyrsina has been a Windows fan ever since he got his first PC, a Pentium III (a monster at that time). For most of the kids of… read more
Published on April 3, 2019
XINSTALL BY CLICKING THE DOWNLOAD FILE
This software will repair common computer errors, protect you from file loss, malware, hardware failure and optimize your PC for maximum performance. Fix PC issues and remove viruses now in 3 easy steps:
- Download Restoro PC Repair Tool that comes with Patented Technologies (patent available here).
- Click Start Scan to find Windows issues that could be causing PC problems.
- Click Repair All to fix issues affecting your computer’s security and performance
- Restoro has been downloaded by 0 readers this month.
Windows 10 Build 1903 launches File Explorer folders in separate Windows processes by default. For the time being, the new feature is available to Fast and Slow ring insiders running the latest Insider build versions.
In other words, each folder that users will open will have their own separate process. This feature is actually a very practical one.
For example, if the system freezes due to some folder issues, the rest of the File Explorer processes won’t be affected.
Previously, if one of the folders hanged, that impacted the entire OS including the desktop. So, users had to restart the affected processes, close the affected File Explorer windows and even restart their computers.
How to enable separate process windows in File Explorer
Users can avoid this behavior by following this path: Folder Options > Launch folder windows in a separate process.
Each folder that you open will now run in its own process and just one folder will be affected if it stops responding.
It should be noted that this option was not enabled by default in the previous builds. Microsoft enabled this option by default in the Windows 10 April 2019 Update.
The Windows Explorer process will be visible in the apps section of the Task Manager. Users will be able to see their open folder windows on the list.
Even if you kill the main Windows Explorer process using the taskbar, the Desktop app won’t start. However, all the open File Explorer windows will be closed.
Most of the users have been longing for this feature that is why Microsoft implemented it in the latest build. If not enabled, Windows 10 uses additional processes that will eventually increase CPU and memory usage.
Microsoft is going to release Windows 10 v1903 in the next couple of weeks. The company has not made any official announcement regarding the official release date, but the RTM build should be compiled already.
RELATED STORIES TO CHECK OUT:
- File Explorer will get new Fluent Design elements in 2020
- When is the Tabs feature coming to File Explorer?
- Here’s what to do if dark theme isn’t working in File Explorer
Newsletter
Have you ever had a folder go unresponsive and then when you close it, you notice your entire desktop disappeared in the process? It can be a very frustrating occurrence, but Microsoft is aiming to tackle that. A future update to Windows 10 will enable an independent process for folders by default. This should, in turn, reduce the impact folders have when they crash.
What Does this Mean?
When you open a folder in the current version of Windows, it doesn’t have an independence from the rest of the OS. It’s buried within a process called Explorer.exe, which takes care of all your folder needs. The problem with this is that Explorer also handles a lot of other things as well, such as the toolbar and desktop.
If you’re doing something within a folder and the folder crashes, this hang-up causes the entire Explorer.exe process to crash alongside it. This also takes out everything else that Explorer is currently running, meaning one folder’s hiccup can take out a lot more than just its contents!
How Does a Separate Process Solve This?
By making the folders open in an independent process, it keeps things a little more self-contained. Folders are no longer a core part of Explorer – it’s now a branch in its own right. In the same way, if a folder goes unresponsive, it doesn’t affect the rest of Explorer; just that one “branch” dedicated to folders.
Separation like this is a good way to keep the operating system more stable overall. By giving things their own process, it helps contain any problems that arise within it. The more features that are crammed within a process, the more functionality `suffers when one of those features goes awry.
Does Each Folder Get a Process?
Unfortunately, no! What this update does is simply bundle all the folders under one process. That does mean that if one folder crashes, all the others will fall with it; you will notice, however, that the rest of Explorer will keep running despite the process falling over. While not a perfect solution, this is a nice step toward making Windows 10 more stable.
Can You Activate It Now?
Yes! While this upcoming update will activate this feature by default, it doesn’t mean it isn’t already on your operating system. If you don’t want to wait for the update to activate it for you, you can turn on the separate folder process right now and enjoy a more stable Explorer.
To do this, click the Start button, then type “File Explorer Options” and click the result.
Click on the “View” tab.
Find the checkbox called “Launch folder windows in a separate process” and tick it.
Now when you check Task Manager, you should be able to see the Windows Explorer process is expandable. When you click it, you’ll see all the folders you currently have open.
In the Process of Improving Processes
With folders currently running off the main Explorer branch, it means any instability with them takes out more than just your open folders! The latest update, however, will enable a separate folder process by default. If you don’t want to wait, you can always enable it manually instead.
Have you crashed Explorer often? If so, do you think a separate folder process will help? Let us know below.
Simon Batt
Simon Batt is a Computer Science graduate with a passion for cybersecurity.
Subscribe to our newsletter!
Our latest tutorials delivered straight to your inbox




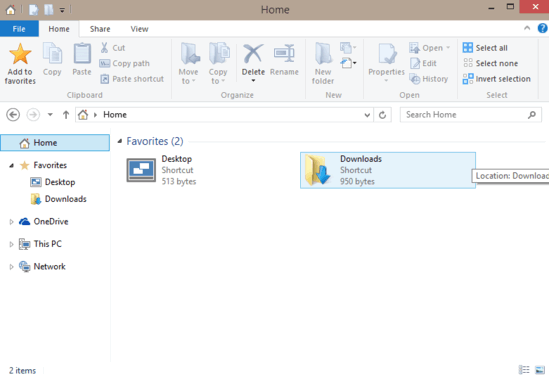

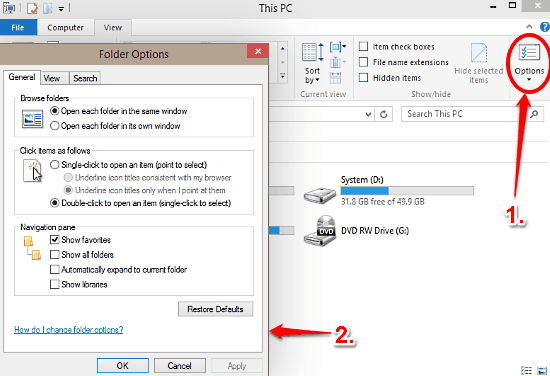
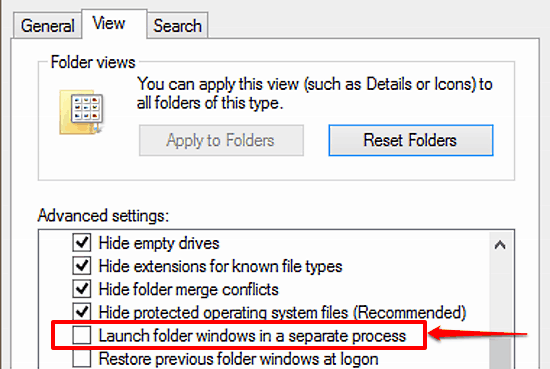

![Enable or Disable Launch Folder Windows in Separate Process in Windows Enable or Disable Launch Folder Windows in Separate Process in Windows [IMG]](https://www.windowsphoneinfo.com/threads/enable-or-disable-launch-folder-windows-in-separate-process-in-windows.75985/proxy.php?image=https%3A%2F%2Fimg.windowsphoneinfo.com%2Ftutorials%2F2p5r%2C4rbq-enable-disable-launch-folder-windows-separate-process-windows-separate_explorer_processes.png&hash=5b63da7923c9cde28b41476b2feb4354)
![Enable or Disable Launch Folder Windows in Separate Process in Windows Enable or Disable Launch Folder Windows in Separate Process in Windows [IMG]](https://www.windowsphoneinfo.com/threads/enable-or-disable-launch-folder-windows-in-separate-process-in-windows.75985/proxy.php?image=https%3A%2F%2Fimg.windowsphoneinfo.com%2Ftutorials%2F2p5r%2C4rbp-enable-disable-launch-folder-windows-separate-process-windows-launch_folder_windows_in_a_separate_process.png&hash=eb620f3c3330a511a336c4aa3edf3777)