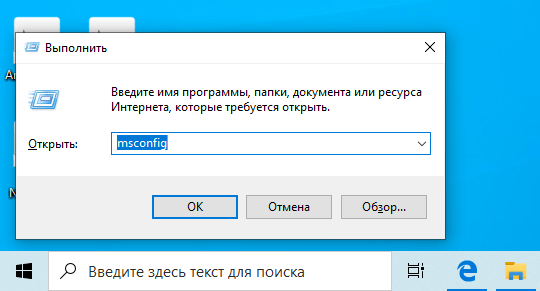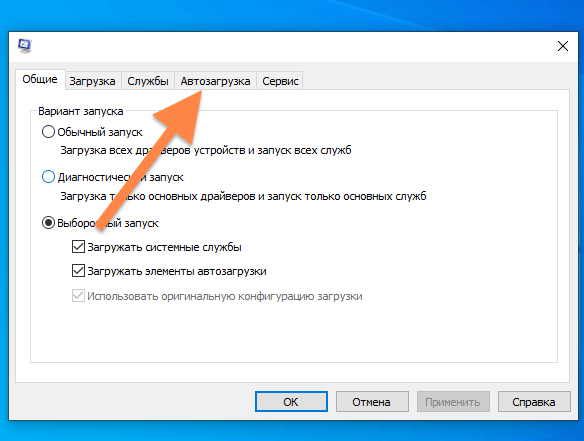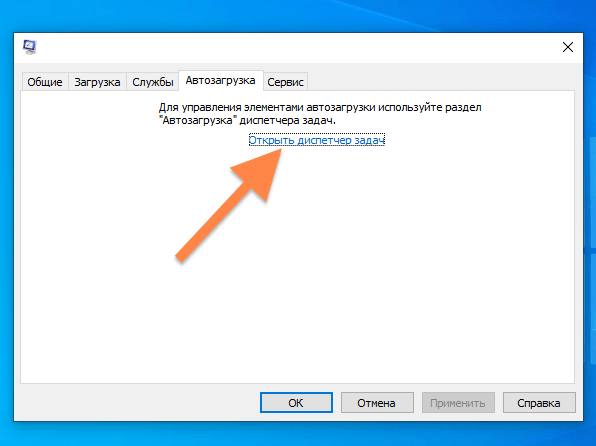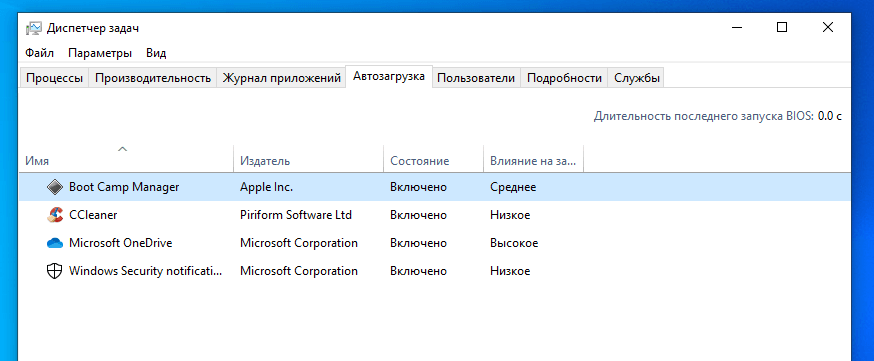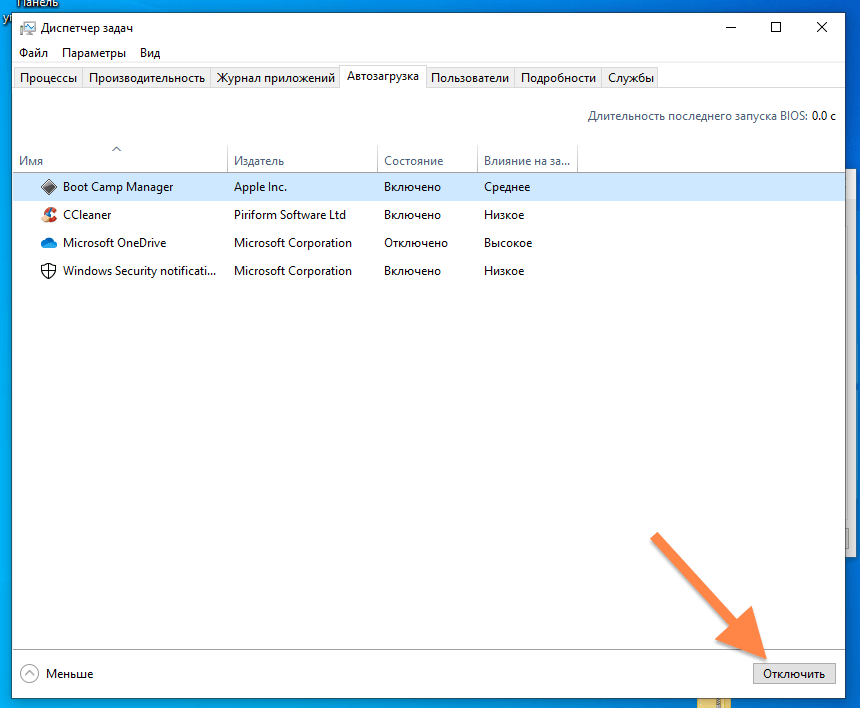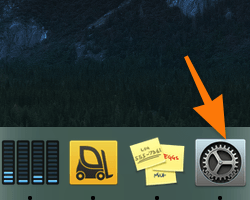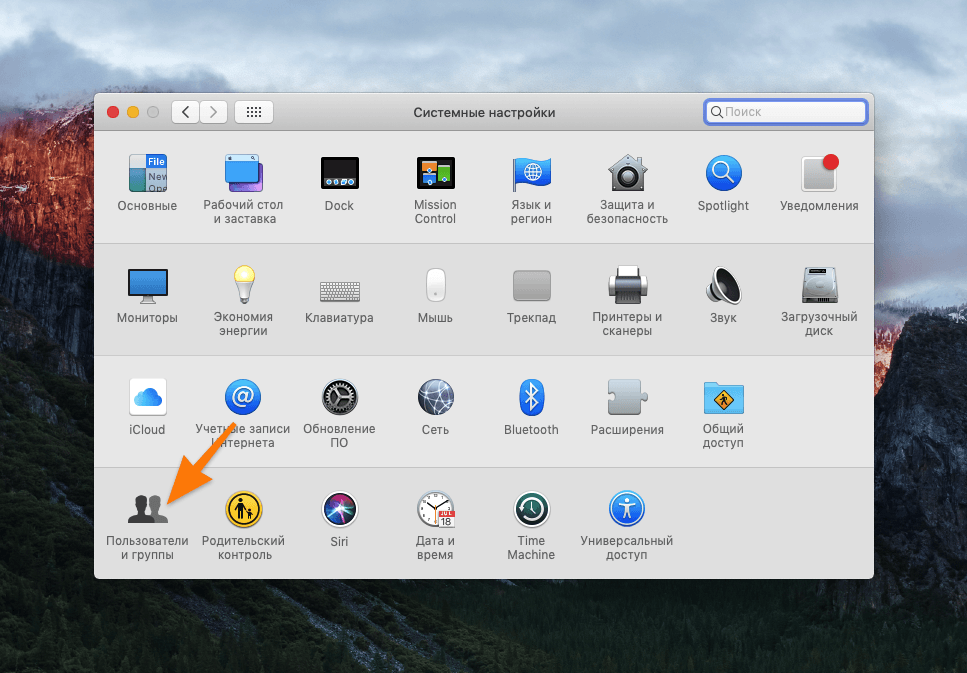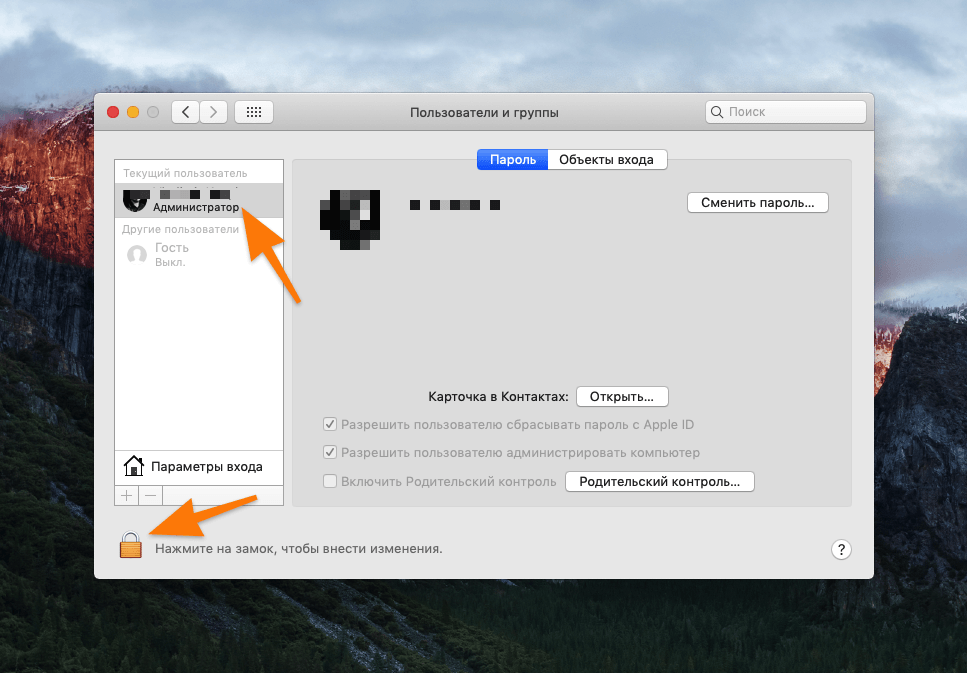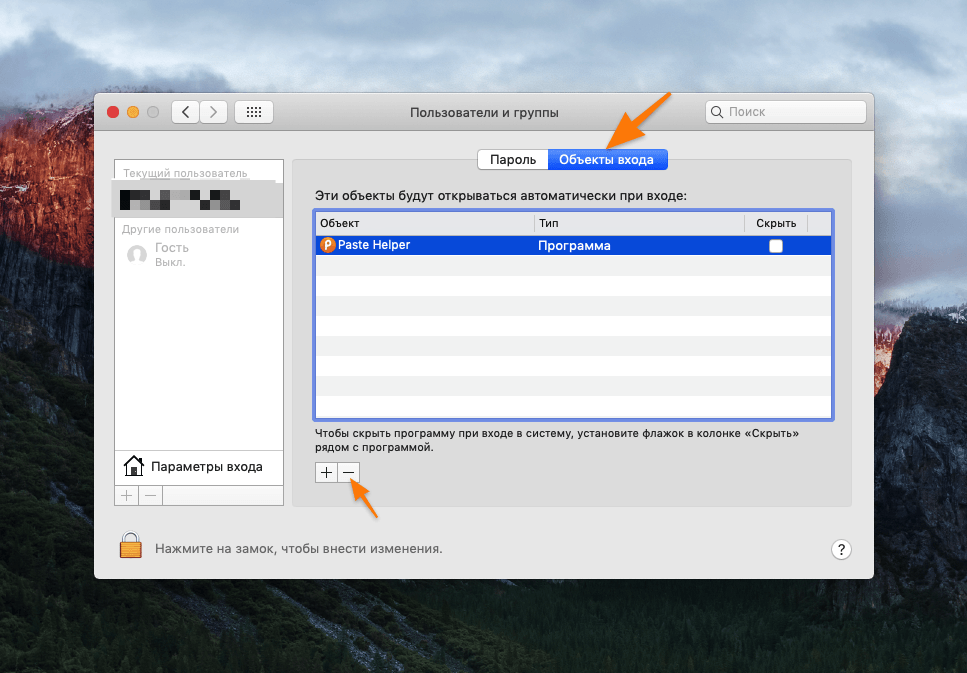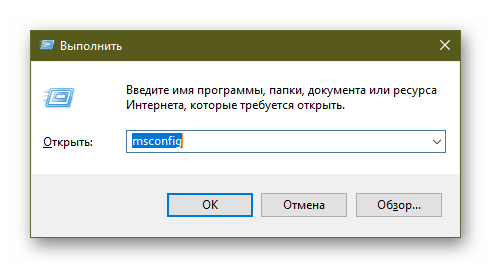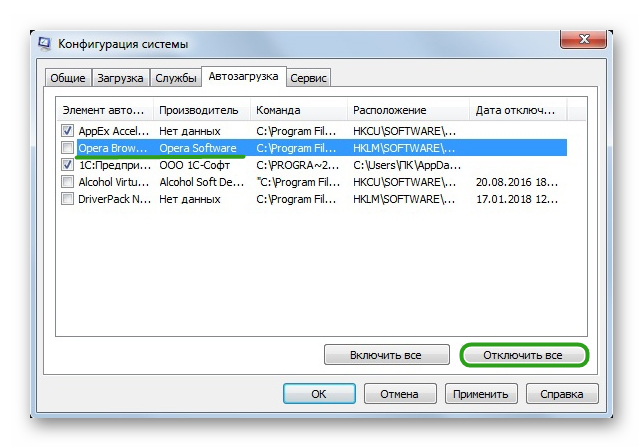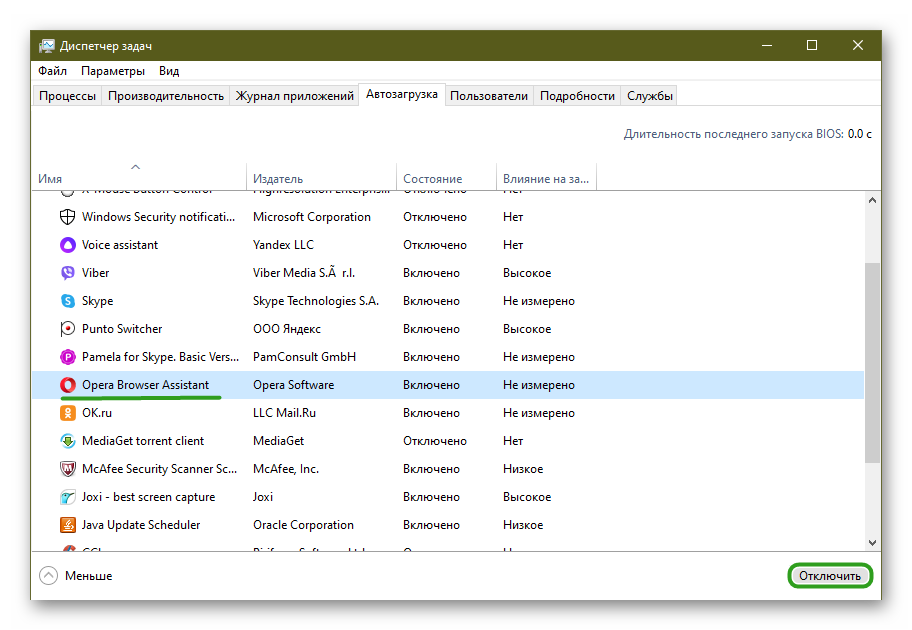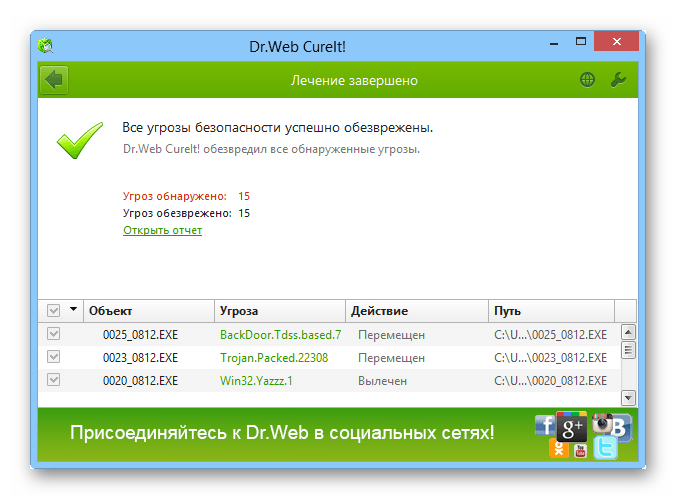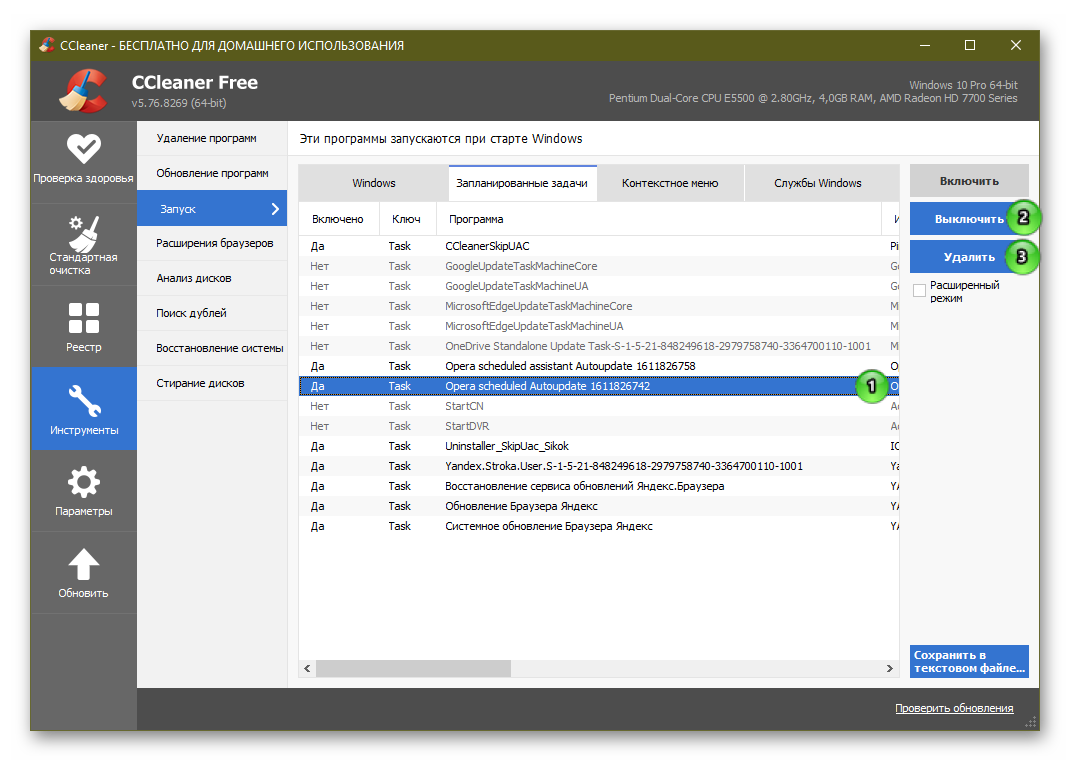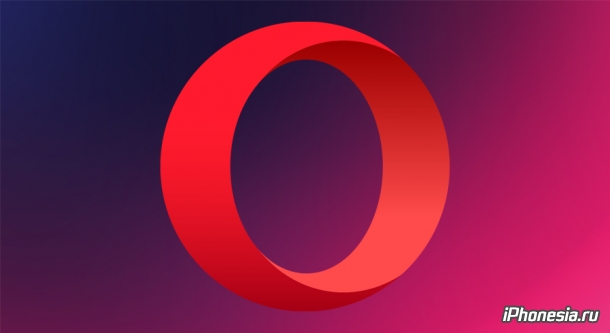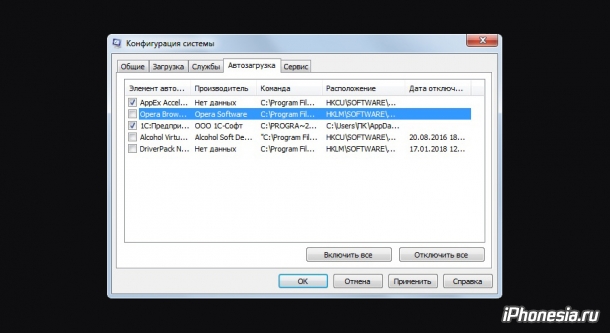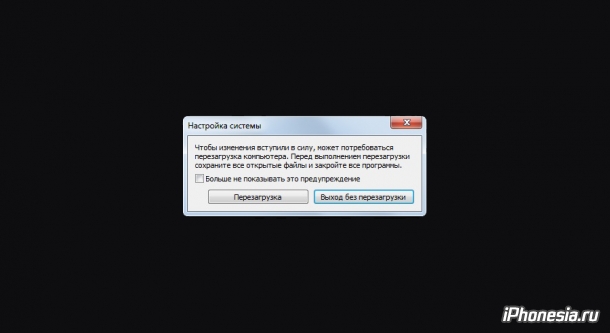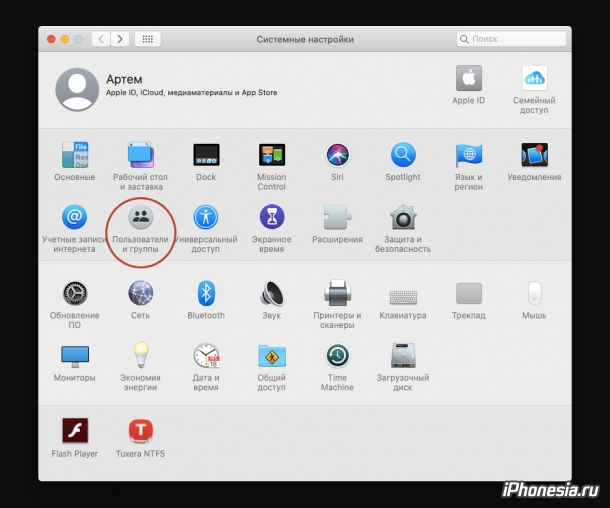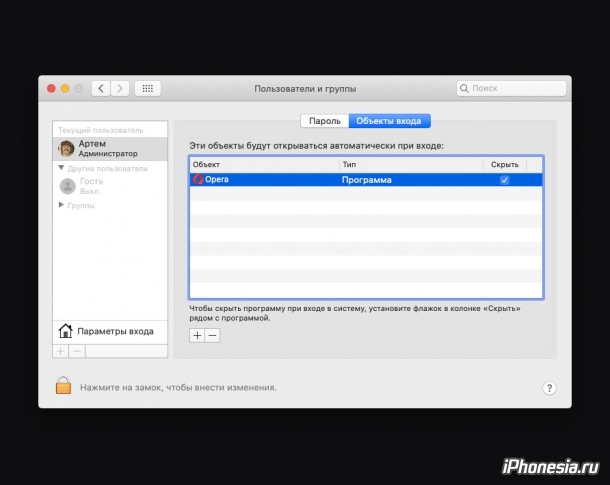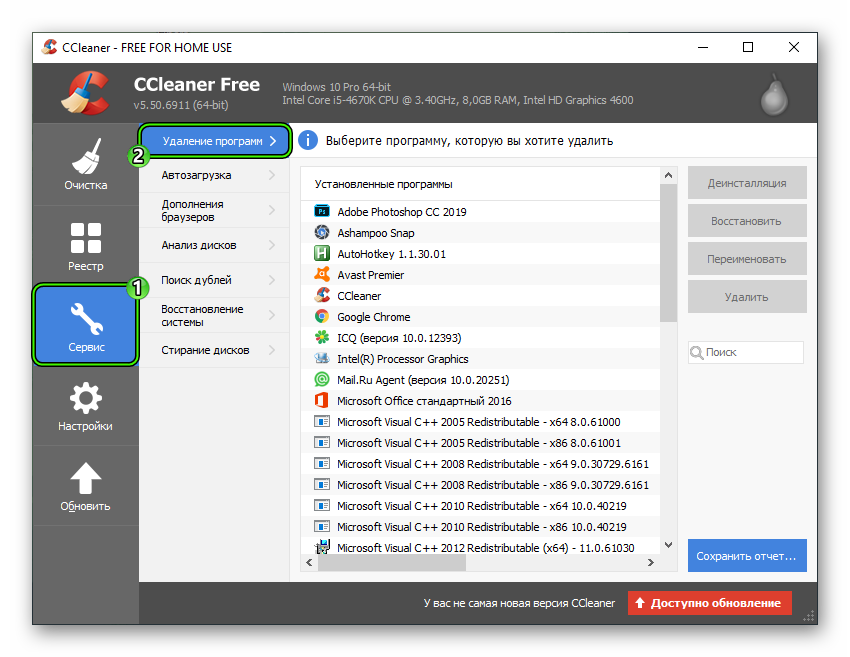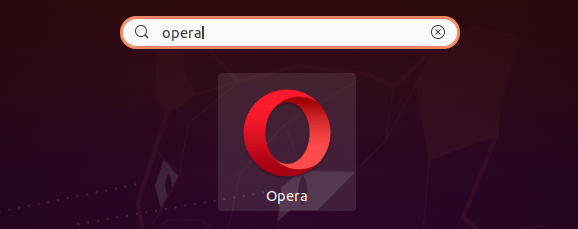Рассказываем, как отключить автоматический запуск браузера Opera (launch opera) в Windows и macOS.
Отключаем автозагрузку Opera в Windows
- Открываем командную строку, одновременно нажав клавиши Win + R.
- Вводим туда команду msconfig.
Просто копируем команду, вставляем и жмем ОК
- В открывшемся окне выбираем вкладку «Автозагрузка»
В других окнах ничего не нажимаем
- Если на этом этапе у вас уже отображается список программ, то просто снимите галочку с Opera и все. Если нет, то нажимаем на кнопку «Открыть диспетчер задач» и переходим к следующему пункту.
У меня тут пусто
- Оказавшись в диспетчере задач, выделяем программу (в нашем случае Opera), которую хотим исключить из автозапуска.
У меня тут нет Opera, но принцип один и тот же
- Затем нажимаем на кнопку «Отключить» в правом нижнем углу.
На этом все. Можете заодно еще и другие надоедливые приложения повыключать
Отключаем автозагрузку Opera в macOS
В операционной системе Apple приложения из автозагрузки можно вытащить сразу несколькими системными средствами.
Убираем Opera из автозапуска через панель избранных программ
Это самый элементарный способ:
- Просто кликаем по иконке Opera в панели Dock правой кнопкой мыши.
- Наводим курсор на пункт «Параметры».
- Убираем галочку с пункта «Открывать при входе».
Вот как это выглядит
Убираем Opera из автозапуска с помощью настроек
Есть еще один метод. Он немного сложнее:
- Открываем системные настройки macOS, кликнув по иконке с шестеренкой.
По умолчанию иконка настроек расположена в панели избранных программ. Если ее там нет, то нажмите F4 и отыщите настройки в списке всех установленных приложений
- Затем переходим в подменю «Пользователи и группы».
Нужный нам пункт располагается в самом низу слева
- Затем кликаем по иконке в виде навесного замка в левом нижнем углу, чтобы получить доступ к настройкам.
Придется ввести пароль администратора. Без него эти параметры менять нельзя
- Далее выбираем вкладку «Объекты входа» в верхней части окна.
- В списке программ ищем ту, которую нужно удалить из автозагрузки и выделяем ее, кликнув левой кнопкой мыши.
- Затем нажимаем на кнопку со значком — (минус).
Post Views: 12 092
Содержание
- Отключение автозапуска в Windows 10
- В Windows 7
- Отключение автозапуска в MacOS
- Как отключить автозапуск программ в Windows 8
- Через Диспетчер задач
- Через реестр
- Через планировщик
- Как отключить автоматическое открытие Яндекс браузера?
- Как убрать экспресс панель в опере?
- Как убрать поисковик Яндекс?
- Как отключить автоматический запуск браузера Гугл Хром?
- Как отключить Launch Opera?
- Как полностью убрать рекламный вирус в Windows?
- Как удалить ненужные поисковые системы в опере?
- Настройки автозапуска во время установки программы в Windows
- Как поставить оперу в автозагрузку?
- Как убрать оперу из панели задач?
- Как отключить запуск программ при включении компьютера Windows 7
- Браузер запускается сам и открывается сайт с рекламой
- Управление автозагрузкой в операционных системах Виндовс 8 и 10 осуществляется через диспетчер устройств
- Что за программа Opera Browser Assistant?
- Как отключить опера ассистент?
- Инструкция по отключению автозапуска Оперы при включении компьютера
- Windows 7
- Windows 10
- MacOS
Отключение автозапуска в Windows 10
Инструкции:
- Откройте диспетчер задач с помощью комбинации этих клавиш: «Ctrl + Shift + Esc».
- Далее вам понадобится вкладка «Автозагрузка».
- Проверьте веб-браузер Opera и другие программы по вашему выбору, которые не должны запускаться автоматически.
- Отключите автоматическую загрузку, нажав соответствующую кнопку.
- Готовый!
В Windows 7
Инструкции:
- Нажмите кнопку «Пуск», затем выполните строку «Выполнить». Альтернативный вариант: используйте комбинацию клавиш: «Win + R».
- Введите следующую команду: «msconfig» и подтвердите действия, нажав кнопку Enter.
- Откройте вкладку Автозагрузка».
- Проверьте браузер Opera и отключите автоматический запуск программы при запуске Windows.
Теперь браузер Opera перестанет без надобности злоупотреблять системными ресурсами.
Примечание. Если веб-браузер Opera начал запускаться при включении ПК по неизвестной причине (этого не было раньше и пользователь не активировал автоматический запуск программы), рекомендуется немедленно проверить компьютер на наличие вирусов. Кроме того, не лишним будет очистить ПК от ненужного ПО и удалить мусор из самой программы. Для этого можно использовать любую удобную утилиту. Например, загрузите на свой компьютер программу CCleaner, которая очень популярна среди прогрессивных пользователей.
Если проблема не исчезнет, попробуйте удалить браузер и переустановить его, внимательно наблюдая за процессом установки. Не загружайте ненужные дополнительные утилиты, которые могут быть включены в пакет новой версии программы.
Отключение автозапуска в MacOS
Инструкции по исключению Opera из списка автозагрузки в Windows очень просты и понятны. Пользователю нужно только следовать приведенным выше рекомендациям. В качестве бонуса рассмотрите решение аналогичной проблемы на MacOS.
Как отключить:
- Перед вами откроется контекстное меню, в котором нужно выбрать пункт «Параметры».
- Найдите строку «Открывать при входе в систему» и снимите флажок.
- Щелкните значок браузера с ПКМ в Dock.
Как отключить автозапуск программ в Windows 8
Через системный раздел.
Удерживайте такие клавиши, как Win + R.
Это окно откроется. Введите оболочку: запуск, затем нажмите ОК.
Здесь хранятся приложения текущего пользователя.
И если вы хотите открыть его для всех пользователей, введите shell: common boot.
Теперь щелкните одну из папок, которые вам не нужны при запуске, и удалите ее.
Через Диспетчер задач
В следующих версиях операционных систем автоматический запуск выполняется не в служебной программе MSConfig, а в диспетчере задач. Вызовите контекстное меню на панели управления с помощью мыши и выберите нужный вам элемент.
Перейдите на вкладку Автозагрузка.
Выберите ненужное приложение и нажмите кнопку «Отключить».
Через реестр
Удерживайте такие клавиши, как Win + R. Откроется это окно. Введите имя regedit и нажмите ОК.
Затем вы должны найти эти разделы Run, которые расположены в двух папках. На скриншоте виден весь путь.
В них вы просто удаляете ненужные компоненты приложения.
Через планировщик
Удерживайте такие клавиши, как Win + R. Откроется это окно. Введите имя taskschd.msc, затем щелкните OK.
Каждая утилита, в том числе и вредоносная, прописывает время запуска. Просмотрите весь список и при необходимости внесите необходимые изменения.
Как отключить автоматическое открытие Яндекс браузера?
На странице настроек в левой части меню щелкните ссылку «Система». После этого Яндекс прокрутит страницу до системного раздела. В начале раздела системной страницы можно отключить автозапуск Яндекса. Затем в разделе «Запустить браузер с Windows» нажмите кнопку «Всегда».
Как убрать экспресс панель в опере?
Как отключить Экспресс-панель в Opera
- Запустите Opera на своем компьютере, затем нажмите кнопку, чтобы открыть главное меню управления.
- Заходим в раздел — Настройки.
- Откройте подраздел — Дополнительно.
- Нажимаем на надпись — Браузер.
- Откроется первый элемент: стартовая страница. …
- Осталась только одна синяя кнопка.
Как убрать поисковик Яндекс?
Поисковая система по умолчанию
В окне поиска вверху справа нажмите на стрелочку и выберите поисковую систему (рекомендую гугл), затем перейдите в «Управление поисковыми системами» и удалите Яндекс.
Как отключить автоматический запуск браузера Гугл Хром?
Чтобы удалить программу из автозагрузки:
- Нажмите CTRL + Shift + ESC;
- В диспетчере задач перейдите на вкладку «Автозагрузка»;
- Щелкните правой кнопкой мыши программу, которую хотите удалить из автозапуска;
- Выбираем пункт «Отключить».
Как отключить Launch Opera?
Мы расскажем, как отключить автоматический запуск браузера Opera (запуск Opera) в Windows и macOS.
Это самый простой способ:
- Просто щелкните правой кнопкой мыши значок Opera в Dock.
- Наведите курсор на пункт «Параметры».
- Снимите флажок «Открывать при входе».
Как полностью убрать рекламный вирус в Windows?
Решил проверить папки автозагрузки. Но я ничего там не нашел. Поэтому я решил проверить все в редакторе реестра.
Чтобы открыть редактор реестра, нажмите сочетание клавиш Win + R, введите regedit и нажмите ОК.
И в ветке:
HKEY_CURRENT_USER Программное обеспечение Microsoft Windows CurrentVersion Выполнить
Где список программ текущего пользователя, которые загружаются при запуске компьютера.
Я увидел очень интересный параметр с именем текущего пользователя. Где был зафиксирован запуск проводника Windows с сайта, на котором было загружено объявление. Это выглядит так: «explorer.exe http://exinariuminix.info».
Все очень просто! Проводник запускается, и внутри него автоматически открывается сайт esinariuminix.info. Но поскольку это сайт (с http: //), его нельзя открыть в проводнике, и он автоматически открывается в браузере, установленном в системе по умолчанию! Вы можете попробовать ввести адрес любого сайта в проводник. Он откроется в браузере.
Интересное решение. И я думал, что все получится, просто очистив этот параметр из реестра. Так он и сделал.
Перезагрузили компьютер и что вы думаете? Браузер Microsoft Edge был снова открыт, и вот это объявление!
Уже становится понятно, что удаление записи в реестре — не выход. Где-то в системе сидит эта вредоносная программа, снова прописывая все параметры, и снова открывается сайт с рекламой. Почему-то NOD32 ничего не замечает. Антивирус достаточно хорош.
Решил просканировать свой компьютер с помощью антивирусных утилит.
Как удалить ненужные поисковые системы в опере?
Нажмите кнопку «Настройки», в открывшемся меню выберите «Настройки портала». Затем в блоке «Поисковые предложения» нажмите «Очистить историю запросов», вы также можете отключить его там.
Настройки автозапуска во время установки программы в Windows
Некоторые программы, непосредственно во время процесса установки, предлагают пользователям возможность выполнять расширенные настройки, включая снятие флажка, который позволяет им регистрироваться в списке программ, которые запускаются автоматически при включении Windows.
Поэтому, чтобы не пришлось вручную удалять автозагрузку, крайне важно внимательно прочитать всю информацию при установке программного обеспечения.
Как поставить оперу в автозагрузку?
Windows 10: добавление программ при запуске
- Одновременно нажмите кнопки Windows и R, чтобы открыть окно Hello Run».
- Введите «shell: startup» (без кавычек) и подтвердите ввод, нажав «OK» или нажав Enter. …
- Вставьте сюда любые программы и файлы, которые вы хотите автоматически запускать вместе с Windows.
Как убрать оперу из панели задач?
Панель задач — это область, расположенная в правой части панели задач Windows (рядом с часами).
Второй способ решения этой проблемы:
- Прописал в адресной строке: opera: config # UserPrefs | ShowTrayIcon;
- Снимите флажок Показывать значок в трее;
- Перезапустите Opera.
Как отключить запуск программ при включении компьютера Windows 7
Управление списком программ, загружаемых при включении компьютера в операционной системе Windows 7, немного отличается от десятой версии.
Как отключить запуск программ при включении компьютера с Windows 7:
- Запустите приложение «Выполнить». Это можно сделать с помощью сочетания клавиш Win + R;
- Введите команду msconfig и нажмите «ОК».
Вы также можете ввести эту команду непосредственно через панель поиска Windows, которая находится в меню «Пуск»; - Перейдите на вкладку «Автозагрузка» в настройках системы;
- Снимите галочки с программ и приложений, которые должны быть исключены из автоматической загрузки при включении ПК с Windows;
- Щелкните «ОК».
После завершения описанной выше процедуры должно появиться окно, информирующее вас о том, что ваш компьютер необходимо перезагрузить, чтобы изменения вступили в силу. Вы можете немедленно перезагрузить компьютер, нажав «ОК», или — просто подождите и сделайте это, когда вам будет удобно.
Браузер запускается сам и открывается сайт с рекламой
Бывает, что браузер запускается сам с рекламной карточкой. Это ненормальное поведение, указывающее на вирусную инфекцию. В этом случае для обнаружения вирусов требуется сканирование системы. И после устранения запланированных антивирусных задач, которые, как правило, никуда не денутся, даже если вы вылечите ПК от вредоносного кода.
Управление автозагрузкой в операционных системах Виндовс 8 и 10 осуществляется через диспетчер устройств
Следовательно, чтобы отключить запускаемые программы в Windows 10 или 8:
- Нажмите Ctrl + Shift + Esc.
- Щелкните «Подробности».
- Перейдите на вкладку «Автозагрузка» (или «Автозагрузка», если у вас английская версия).
А затем отключите ненужные утилиты, перезагрузите компьютер или ноутбук, и вы сможете проверить, начинает ли он загружаться быстрее (и он тоже работает).
Иногда может быть полезно настроить программу или событие для автоматического запуска при включении компьютера сразу после запуска Windows. Это может быть абсолютно любая программа, например, вы даже можете открыть Блокнот сразу после запуска Windows. Не все программы имеют возможность включать или отключать автозапуск в своих настройках, поэтому некоторые из них можно настроить для автоматической загрузки при включении ПК только вручную с помощью инструмента планировщика заданий. Поэтому в этой статье я покажу вам способ добавить любую программу при запуске через Планировщик задач Windows.
В качестве примера. Программа Skype имеет в интерфейсе настройки автозапуска, то есть, зайдя в Skype, вы можете выбрать, запускать ли ее при включении компьютера или нет. Другими словами, программа Google Chrome, как и любой другой браузер, не имеет параметров автозапуска в своем интерфейсе, поэтому, если вы хотите внезапно запустить браузер сразу после запуска Windows, вам нужно будет использовать планировщик.
Есть и другие способы вручную добавить необходимые программы при запуске, например через реестр Windows, но способ с планировщиком самый простой и удобный!
Помните, что планировщик, как правило, представляет собой полезную штуковину, и с его помощью вы можете не только настраивать запуск программ, но также создавать другие запланированные задачи, которые будут выполняться в указанное время (или в конкретное событие) и в указанном диапазоне времени. Например, с помощью планировщика вы можете настроить компьютер на автоматическое выключение в определенное время или день (это описано здесь >>).
Что за программа Opera Browser Assistant?
Opera Browser Assistant — это функциональная надстройка для браузера Opera, которая запускается автоматически вместе с операционной системой и чьей задачей является быстрый запуск Opera, а также мониторинг и установка обновлений.
Как отключить опера ассистент?
Как отключить или удалить Opera Browser Assistant
- Щелкните правой кнопкой мыши на панели задач и выберите Диспетчер задач.
- В диспетчере задач перейдите на вкладку «Автозагрузка»
- Щелкните правой кнопкой мыши Opera Browser Assistant и отключите его.
Инструкция по отключению автозапуска Оперы при включении компьютера
Вы можете отключить эту программу через инструмент запуска».
Windows 7
- Нажмите комбинацию клавиш Win + R на клавиатуре.
- В открывшемся окне «Запустить служебную программу» введите команду msconfig и нажмите «ОК».
- Перейдите на вкладку «Автозагрузка».
- Установите флажок Opera Browser Assistant и нажмите кнопку «Отключить все» в нижней части окна. Вы также можете отметить другие программы, которые вам не нужны в вашей постоянной работе.
В случае сомнений вы можете найти информацию о программе в Интернете по названию. И, если это не водитель или мессенджер, который должен постоянно работать, чтобы не пропустить важный звонок, можно отключить его. После перезагрузки компьютера эта утилита больше не будет работать в фоновом режиме, она не будет потреблять оперативную память.
Windows 10
В операционной системе Windows 10 автозапуск перенесен в окно диспетчера задач и для его запуска:
- Нажмите комбинацию клавиш Ctrl + Shift + Esc на клавиатуре.
- В окне диспетчера задач перейдите на вкладку «Автозагрузка».
- И так же, как и с «семеркой», отключите ненужную утилиту.
MacOS
В Dock щелкните правой кнопкой мыши значок Opera и выберите пункт «Параметры» в открывшемся контекстном меню, а затем снимите флажок «Открывать при входе в систему».
Источники
- https://netigor.ru/kak-sdelat-avtozapusk-opery-pri-vklyuchenii-kompyutera/
- https://urfix.ru/disable-autostart-windows-programs/
- https://sergoot.ru/how-to-disable-autorun-opera
- https://prostocomp.net/bezopasnost/avtomaticheski-otkryvaetsya-brauzer-s-sajtom-i-reklamoj-kak-ubrat.html
- https://probrauzer.ru/opera/kak-otklyuchit-avtozapusk-opery-pri-vklyuchenii-kompyutera
- [https://konsultm.ru/kak-otklyuchit-avtozapusk-v-opere/]
- [https://it-doc.info/kak-otklyuchit-avtozapusk-programm/]
- [https://it-increment.ru/windows/kak-otklyuchit-avtozapusk-programm-v-windows.html]
На чтение 4 мин Просмотров 6.2к. Обновлено 29.01.2021
Если вместе с Windows при старте включаются программы, которые вам не нужны, и которые только в фоновом режиме висят в трее и потребляют ресурсы, возникает вопрос, как отключить автозапуск Оперы. Сделать это несложно. Для различных систем инструкция будет отличаться.
Содержание
- Что такое автозагрузка Оперы
- Инструкция по отключению автозапуска Оперы при включении компьютера
- Windows 7
- Windows 10
- MacOS
- Браузер запускается сам и открывается сайт с рекламой
- Чистка от вирусов
Что такое автозагрузка Оперы
Для быстрого доступа к различным программам в операционной системе Windows есть интересная функция, называется автозагрузка, которая позволяет приложениям автоматически загружаться в оперативную память и работать в фоновом режиме. Это полезно для драйверов устройств или различных мессенджеров, когда в любой момент вам могут написать или позвонить.
Браузеры в автозагрузке практически не выполняют никакой полезной функции помимо установки автоматических обновлений, если данная опция включена, а также показа рекламных уведомлений. По сути только занимают место.
Как правило, в автозагрузку попадают программы, в мастере установки которых пользователь не отключил эту возможность. Но для браузера Опера данная функция отсутствует. В настройках мастера установки нет подходящего пункта. И только после пользователь замечает, что в системе работает некая программа Opera Browser Assistant. Служит она для проверки обновлений и быстрого старта обозревателя, так сказать, для горячего запуска.
Инструкция по отключению автозапуска Оперы при включении компьютера
Отключить эту программу можно через инструмент «Автозагрузка».
Windows 7
- Нажмите на клавиатуре комбинацию клавиш Win + R.
- В открывшемся окне утилиты «Выполнить» введите команду
msconfigи нажмите «Ок». - Переключитесь на вкладку «Автозагрузка».
- Отметьте галочкой пункт Opera Browser Assistant и нажмите в нижней части окна кнопку «Отключить все». Также можно отметить и другие программы, которые вам не нужны в постоянной работе.
Если сомневаетесь можно по названию найти в сети информацию о программе. И, если это не драйвер или мессенджер, который должен работать постоянно, чтобы не пропустить важный звонок, то его можно отключить. После перезагрузите ПК данная утилита уже не будет работать в фоновом режиме, не будет поедать оперативную память.
Windows 10
В операционной системе Windows 10 автозагрузку перенесли в окно Диспетчера задач, и чтобы запустить его:
- Нажмите на клавиатуре комбинацию клавиш Ctrl + Shift + Esc.
- В окне «Диспетчера задач» переключитесь на вкладку «Автозагрузка».
- И точно также как и с «семеркой» отключите ненужную утилиту.
MacOS
На панели Dock выполняем правый клик мыши по иконке Opera и выбираем в открывшемся контекстном меню пункт «Параметры» и дальше снимаем галочку с пункта «Открывать при входе».
Браузер запускается сам и открывается сайт с рекламой
Бывает что браузер начинает сам запускаться с рекламной вкладкой. Это ненормальное поведение и свидетельствует о вирусном заражении. В этом случае требуется сканирование системы на предмет обнаружения вирусов. А после удаление запланированных вирусных задач, которые, как правило, никуда не исчезнут, даже если вы вылечите ПК от вредоносного кода.
Чистка от вирусов
- Скачайте с официального сайта сканер Dr.Web CureIt!.
- Запустите утилиту и выполните полное сканирование. Это может занять какое-то время. Стационарный антивирус можно игнорировать. Облачный антивирус не конфликтует с установленным в системе антивирусом.
- Вылечите ПК, если сканер найдет угрозы.
Рекомендуем проверить систему ещё как минимум одним сканером. Например, Malwarebytes AdwCleaner для большей гарантии, что все вирусы будут обнаружены.
Теперь нужно отключить все расширения и запланированные задачи, которые могли создать вирусы в браузере Opera. Для этого подойдет инструмент CCleaner. Скачайте и установите утилиту с официального сайта.
- Запустите программу и в меню слева переключитесь на вкладку «Инструменты»/«Запуск»/«Запланированные задачи».
- Посмотрите внимательно какие здесь прописаны задачи. Получить более детальную информацию о конкретной задаче можно в сети.
- Если какая-то задача вызывает у вас сомнения, выделите её кликом мыши и последовательно нажмите кнопки «Выключить», а потом «Удалить».
- Также просмотрите вкладку «Службы» и удалите подозрительные службы.
- Переключитесь в раздел «Расширения браузеров»/«Opera».
- Здесь находятся все плагины и расширения, установленные в обозревателе. Подозрительные дополнения также можно удалить. Но сначала их нужно отключить.
После всех манипуляций можно почистить кеш и временные файлы в разделе «Стандартная очистка», а после исправить ключи реестра в разделе «Реестр».
После выполнения всех этих манипуляций браузер с вирусной рекламой не должен открываться, но если ничего не помогло попробуйте выполнить синхронизацию закладок и паролей с учетной записью и переустановить обозреватель с полной чисткой папок пользователя.
- 9-05-2020, 12:50
- |
- оценили: 3
- |
- просмотров: 13 049
- |
- ошибка в тексте
- |
- ‹ вернуться назад
Opera Launcher, она же Opera Browser Assistant, автоматически запускается и сворачивается в трей (иконку в «Панели задач») после каждого включения компьютера. «Лаунчер» позволяет быстро запускать браузера. Рассказываем как отключить эту функцию.
Windows 7
1. Открываем «Пуск», либо нажимаем Win + R;
2. Вводим msconfig и нажимаем Enter;
3. Откроется окно «Конфигурация системы»: переходим в раздел «Автозагрузка»;
4. Находим Opera Browser Assistant и снимаем галочку.
5. Система попросит перезагрузить Windows для того, чтобы изменения вступили в силу. Нам она не требуется — «Выход без перезагрузки».
Windows 10
1. Открываем «Диспетчер задач»;
2. Переходим в раздел «Автозагрузка»;
3. Находим Opera Browser Assistant и нажимаем на кнопку «Отключить», что в правой нижней части окна.
macOS
1. Открываем «Системные настройки» — «Пользователи и группы»;
2. Выбираем нужного пользователя системы. Если он у вас один, то он выбран по умолчанию.
3. Переходим во вкладку «Объекты входа»;
4. Находим Opera Browser Assistant, устанавливаем галочку либо удаляем его из этого списка путем нажатия на минус в левом нижнем углу окна.
На macOS есть и другой способ удаления программ из автозагрузки системы. Удобен он только в том случае, если программа запущена или закреплена на панели Dock. Подробнее о данном методе рассказываем здесь.
© iPhonesia.ru
Присоединяйтесь к нам во «ВКонтакте», Twitter, «Яндекс.Дзен» или через RSS-канал.
Do more on the web, with a fast and secure browser!
Download Opera browser with:
- built-in ad blocker
- battery saver
- free VPN
Download
Opera
This topic has been deleted. Only users with topic management privileges can see it.
-
last edited by
Автоматически загружается и мешает. В настройках не нашёл такую опцию.
-
temkem
@viktorserebrennikov
last edited by
@viktorserebrennikov при включении «пк» и Opera автоматически включается?
-
viktorserebrennikov
@temkem
last edited by
@temkem загружается и висит в трее. Меня это раздражает.
-
temkem
@viktorserebrennikov
last edited by
@viktorserebrennikov это что то её запускает лично у вас в системе. Сам по себе Opera не запустится вместе с системой и настройки такой нет в Opera. Проверяйте все расширения и систему на вирусы и подобное барахло.
-
nolek
@temkem
last edited by
@temkem вы не правы.
действительно, при загрузке системы в трей лезет какая-то служба (клиент) оперы, который надо каждый раз закрывать.
и в настройках на сегодня возможности его убрать нет.
-
nolek
@viktorserebrennikov
last edited by
@viktorserebrennikov это ассистент оперы загружается вместе с системой.
убрать очень просто — идёте в папку установки опера ( у меня она тут C:Program FilesOperaassistant ) и переименовываете папку «assistant» и ассистент загружаться не будет. Если вернуть папке «assistant» исходное название ассистент снова будет загружаться. При установке опера (обновлении) есть шанс, что ассистент снова инсталируется, тогда просто удалите старую папку и переименуйте новую.
-
temkem
@nolek
last edited by
@nolek у себя я никогда не видел от Opera в трее системы ничего!
-
temkem
@nolek
last edited by
@nolek и нет у меня никакой папки assistant.
Быть может в Opera включено что-то типа уведомлений о новостях и поэтому у вас Opera загружается с системой и висят какие то службы после её закрытия. -
operasilver40
last edited by operasilver40
- Очистка автозагрузки. Пуск>вставить: msconfig>откройте вкладку «Автозагрузка»>Уберите галочку со всех неизвестных вам программ и сохраните изменения.
- Очистка реестра. Нужно узнать в адресной строке имя сайта, который запускается при запуске ПК. После перейти в реестр в ветку : HKEY_USERS и через поиск поискать этот сайт. Найдя его-удалить. Повторяйте поиск до тех пор, пока искомая фраза(сайт) больше не будет выдаваться в результатах. Можно также почистить реестр через CCleaner.
- Проверить систему на зловреды, например, утилитами Malwarebytes Anti-Malware и Dr.Web CureIt!.
- Проверить свойства ярлыка Opera в поле «Объект». После строки …launcher.exe» не должно быть никаких адресов сайтов. Если есть этот ярлык, удалить и создать новый.
- Панель управления>Свойства обозревателя>вкладка «Общие». В разделе «Домашняя страница» может быть указан адрес того сайта, который нас интересует. Удаляйте его и сохраняйте все изменения.
Ум освещает путь воле, а воля повелевает действиями.
-
temkem
@operasilver40
last edited by
@operasilver40 еще забыли дополнить :
В «Библиотеку планировщика заданий» заглянуть и отключить там все что незнакомо, ну и проверить файл hosts на присутствие в нём посторонних записей! )) -
A Former User
@temkem
last edited by
@temkem может быть тут C:Usersимя-пользователяAppDataLocalProgramsOpera
-
joshslokam
last edited by joshslokam
Opera стала прописываться в автозагрузку после каждого запуска программы, удаление из msconfig — из реестра не помогает, все появляется вновь. В планировщике задач нет ничего
если что то этот комп с вин7. Cure it не выявил ничего.
Пока решил тем. что файл launcher.exe переименовал и запускаю с ярлыка, а при загрузке компа он не находит оригинальный launcher.exe и ничего не запускает. Но предполагаю, что это всё костыли, и это все до первого обновления оперы
Содержание
- Как отключить автозапуск Оперы при включении компьютера
- Отключение автозапуска в Windows 10
- В Windows 7
- Отключение автозапуска в MacOS
- Включение автозапуска Opera
- Как убрать автозапуск Оперы при включении компьютера
- Что такое автозагрузка Оперы
- Инструкция по отключению автозапуска Оперы при включении компьютера
- Windows 7
- Windows 10
- MacOS
- Браузер запускается сам и открывается сайт с рекламой
- Чистка от вирусов
- Как можно убрать автозапуск Оперы при включении компьютера
- Как отключить автозагрузку Оперы
- Инструкция
- Этап №1: Проверка на вирусы
- Этап №2: Чистка
- Этап №3: Перенастройка
- Убираем браузер Opera из автозапуска
- Браузер запускается сам и открывается сайт с рекламой
- Google Chrome
- Отключение звука в браузере
- Отключение автовоспроизведения при помощи ключей
- Яндекс.Браузер
- Рекомендации
- Опера запускается + при включении компьютера
- Использование и настройка программ
- Способы отключения автозагрузки в Windows 10
- Способ 1: CCleaner
- Способ 2: Autoruns
- Способ 3: Starter
- Способ 4: Папка автозагрузки
- Способ 5: Редактор реестра
- Способ 6: Диспетчер задач
- Способ 7: Планировщик заданий
- Убираем браузер Opera из автозапуска
- Отключаем автозагрузку Opera в Windows
- Отключаем автозагрузку Opera в macOS
- Убираем Opera из автозапуска через панель избранных программ
- Убираем Opera из автозапуска с помощью настроек
Как отключить автозапуск Оперы при включении компьютера
При включении компьютера могут запускаться программы, которые не всегда нужны пользователю для работы. Данная функция предусмотрена в системах Windows – она весьма удобна и несет определенную пользу, если правильно обращаться с этим инструментом. Однако пользователи нередко фиксируют факт злоупотребления автозапуска программами. Веб-обозреватель Opera относится к их числу.
Дальнейшие инструкции по отключению автозапуска в Опере будут зависеть от версии установленной ОС. Ниже вы найдете краткое изложение для самых распространенных версий Виндовс, а также MacOS.
Отключение автозапуска в Windows 10
В Windows 7
Теперь веб-обозреватель Опера перестанет злоупотреблять ресурсами системы без лишней на то надобности.
Примечание: если веб-обозреватель Опера начал запускаться при включении ПК по непонятным причинам (ранее такого не происходило, а пользователь не включал автозапуск программы), рекомендуется немедленно проверить компьютер на наличие вирусов. Также не будет лишним очистить ПК от ненужного софта и удалить мусор из самой программы. Для этого можно воспользоваться любой удобной утилитой. Например, скачать на свой ПК программу CCleaner, пользующуюся огромной популярностью среди прогрессивных юзеров.
Если проблема не решилась, попробуйте удалить браузер и установить его заново, внимательно отслеживая процесс инсталляции. Не загружайте ненужные дополнительные утилиты, которые могут содержаться в пакете новой версии программы.
Отключение автозапуска в MacOS
Инструкции по исключению Оперы из списка автозагрузки в Windows весьма просты и понятны. Пользователю достаточно следовать рекомендациям выше. В виде бонуса рассмотрим решение аналогичной проблемы в MacOS.
Включение автозапуска Opera
Активация автозагрузки браузера осуществляется похожим образом, только в данном случае пользователю нужно установить галочку напротив программы, которая начнет запускаться в автоматическом режиме после включения системы Windows.
Источник
Как убрать автозапуск Оперы при включении компьютера
Если вместе с Windows при старте включаются программы, которые вам не нужны, и которые только в фоновом режиме висят в трее и потребляют ресурсы, возникает вопрос, как отключить автозапуск Оперы. Сделать это несложно. Для различных систем инструкция будет отличаться.
Что такое автозагрузка Оперы
Для быстрого доступа к различным программам в операционной системе Windows есть интересная функция, называется автозагрузка, которая позволяет приложениям автоматически загружаться в оперативную память и работать в фоновом режиме. Это полезно для драйверов устройств или различных мессенджеров, когда в любой момент вам могут написать или позвонить.
Как правило, в автозагрузку попадают программы, в мастере установки которых пользователь не отключил эту возможность. Но для браузера Опера данная функция отсутствует. В настройках мастера установки нет подходящего пункта. И только после пользователь замечает, что в системе работает некая программа Opera Browser Assistant. Служит она для проверки обновлений и быстрого старта обозревателя, так сказать, для горячего запуска.
Инструкция по отключению автозапуска Оперы при включении компьютера
Отключить эту программу можно через инструмент «Автозагрузка».
Windows 7
Если сомневаетесь можно по названию найти в сети информацию о программе. И, если это не драйвер или мессенджер, который должен работать постоянно, чтобы не пропустить важный звонок, то его можно отключить. После перезагрузите ПК данная утилита уже не будет работать в фоновом режиме, не будет поедать оперативную память.
Windows 10
В операционной системе Windows 10 автозагрузку перенесли в окно Диспетчера задач, и чтобы запустить его:
MacOS
На панели Dock выполняем правый клик мыши по иконке Opera и выбираем в открывшемся контекстном меню пункт «Параметры» и дальше снимаем галочку с пункта «Открывать при входе».
Браузер запускается сам и открывается сайт с рекламой
Бывает что браузер начинает сам запускаться с рекламной вкладкой. Это ненормальное поведение и свидетельствует о вирусном заражении. В этом случае требуется сканирование системы на предмет обнаружения вирусов. А после удаление запланированных вирусных задач, которые, как правило, никуда не исчезнут, даже если вы вылечите ПК от вредоносного кода.
Чистка от вирусов
Рекомендуем проверить систему ещё как минимум одним сканером. Например, Malwarebytes AdwCleaner для большей гарантии, что все вирусы будут обнаружены.
Теперь нужно отключить все расширения и запланированные задачи, которые могли создать вирусы в браузере Opera. Для этого подойдет инструмент CCleaner. Скачайте и установите утилиту с официального сайта.
После всех манипуляций можно почистить кеш и временные файлы в разделе «Стандартная очистка», а после исправить ключи реестра в разделе «Реестр».
После выполнения всех этих манипуляций браузер с вирусной рекламой не должен открываться, но если ничего не помогло попробуйте выполнить синхронизацию закладок и паролей с учетной записью и переустановить обозреватель с полной чисткой папок пользователя.
Источник
Как можно убрать автозапуск Оперы при включении компьютера
Убираем браузер Opera из автозапуска Рассказываем, как отключить автоматический запуск браузера Opera (launch opera) в Windows и macOS. Отключаем
Как отключить автозагрузку Оперы
Для разных версий операционной системы Windows действуют разные инструкции по отключении автоматической загрузки программ. Детальная информация уже есть в другой статье, написанной мной, «Как отключить автозагрузку программ в Windows». В этой статье будет лишь продублирована информация в кратком изложении.
Как отключить автозагрузку Оперы в Windows 10:
Как отключить автозагрузку Opera в Windows 7:
После проделанных действий лаунчер Опера более не будет производить автозапуск при включении компьютера или ноутбука.
Инструкция
Первое действие в данной ситуации — проверка ПК на вирусы, ведь не могла же Opera сама по себе начать автоматически запускаться. Затем идет полная чистка от лишнего софта. А потом уже можно перенастраивать автозагрузку Windows. Рассмотрим все три этапа по отдельности.
Этап №1: Проверка на вирусы
Крайне желательно иметь установленный антивирус. Если он у вас присутствует, то активируйте полную проверку. В противном случае — сначала загрузите его. Например, с задачей отлично справится Avast Free Security, который распространяется бесплатно.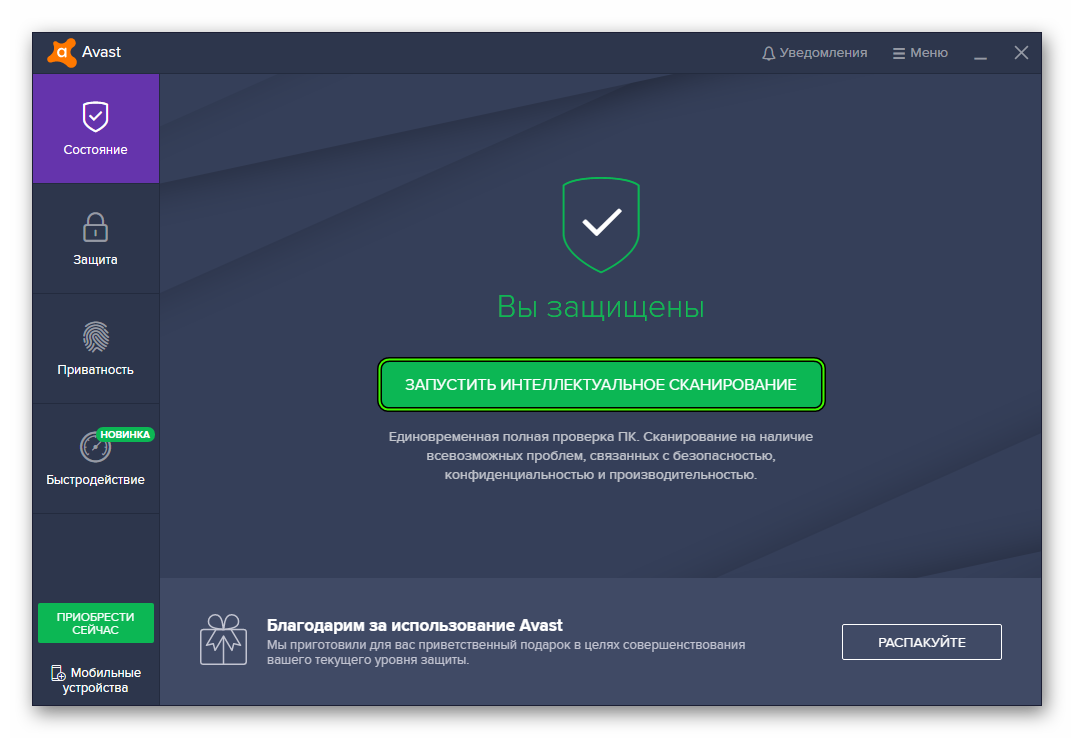
Этап №2: Чистка
Теперь вам нужно стереть с компьютера все программы, которыми вы никогда не пользовались. Для этих целей идеально подходит утилита CCleaner. Просто зайдите в «Сервис – Удаление программ» и деинсталлируйте все лишнее.
Этап №3: Перенастройка
Нам опять понадобится утилита CCleaner. На этот раз во вкладке «Сервис» откройте второй пункт меню. Здесь отыщите все непонятные или ранее неизвестные пункты и отключите их.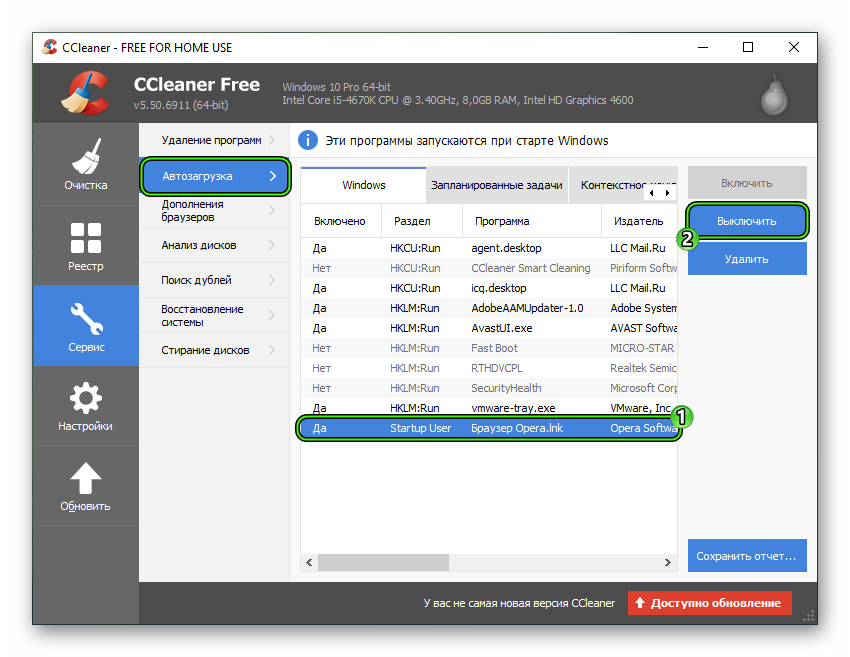
Убираем браузер Opera из автозапуска
Рассказываем, как отключить автоматический запуск браузера Opera (launch opera) в Windows и macOS.
Браузер запускается сам и открывается сайт с рекламой
Сейчас покажу как это происходит (конкретно в моем случае). Так сказать обрисую проблему и приступим к решению.
Включаю компьютер. Загружаются все программы, антивирус, и в конце автоматически открывается Microsoft Edge (стандартный браузер в Windows 10). И в нем сразу загружается сайт exinariuminix.info. Вот только антивирус не дает ему загрузится.
Ради интереса отключил антивирус и перешел на этот сайт. Вам так делать не советую! Идет перенаправление на другой сайт gameorplay.info, где уже крутится эта ужасная реклама, да еще и со звуком.
Кстати, если закрыть эту вкладку с рекламой и заново запустит браузер, то сайт «Страница спонсоров» уже не открывается. Только при включении компьютера.
Вот такая неприятная гадость. Которую мы сейчас будем убирать.
Не могу гарантировать, что описанные ниже действия вам помогут, но в моем случае я полностью убрал рекламу и браузер перестал открываться сам по себе. Просто есть разные варианты этого вредоносного ПО, и прятаться они могут где угодно и как угодно. Ну и скорее всего этим сайтам с рекламой все ровно в каком браузере загружаться. Будь то Internet Explorer, Хром, или Опера. И не важно какая система: Windows 10, Windows 7, или старенькая XP.
Google Chrome
Процедура отключения функции автовоспроизведения для старых и новых версий отличается. Раньше (до версии Chrome 66) для этого нужно было открыть «флаги», набрав в адресной строке chrome://flags/#autoplay-policy. В открывшемся окне достаточно было выбрать вариант исполнения данной функции.
Вроде бы все удобно и просто, но разработчики решили «упростить» жизнь пользователю. Не стоит забывать, что Google все-таки зарабатывает на рекламе.
Начиная с апреля 2018 года, разработчики используют индекс взаимодействия со СМИ (MEI). Браузер оценивает, как пользователь взаимодействует с медиаконтентом на сайте, и подстраивается. Например, в расчет идет воспроизведение, где длительность аудио- или видео превышает 7 с, звук — включен, вкладка активна, а разрешение видео должно быть больше 200×140 пикселей. Все это указывает на то, что пользователь заинтересован в просмотре мультимедиа. В противном случае блокировка автовоспроизведения осуществляется автоматически.
Для проверки своего индекса вовлеченности нужно прописать в адресной строке chrome://media-engagement/. Команда подходит и для других браузеров, включая Оперу.
Данное решение достаточно неплохо ограничивает воспроизведение видео на сайтах, особенно с отключенными Flash-элемениами, но срабатывает далеко не всегда. В этом можно убедиться, открыв любой новостной портал с онлайн-трансляциями и обилием подключаемых видео.
Разработчики Google не предоставляют пользователю возможность блокировки автовоспроизведения.
Это относится и к множеству других браузеров, где используется аналогичный движок.
Существующие решения с выходом обновлений постепенно утрачивают актуальность, но для тех, кто не желает менять веб-клиент или использовать сторонние расширения, это единственный выход. Что можно сделать?
Отключение звука в браузере
Ни один из способов блокировки автовоспроизведения нельзя назвать на 100 % эффективным, поэтому начнем с того, что точно работает.
Инструкция по отключению звука в Гугл Хроме выглядит так.
Полное отключение звука не всегда удобно, поэтому рекомендуется прибегнуть к исключениям или запретам для отдельных сайтов. В этом случае мы только отключаем звук, но не останавливаем воспроизведение. Учитывая, что доступные решения по отключению автовоспроизведения срабатывают не всегда, отключение звука может стать хоть какой-то альтернативой.
Отключение автовоспроизведения при помощи ключей
Инструкция выглядит следующим образом.
Узнать информацию о расположении исполнительного файла Chrome.exe можно, кликнув правой клавишей мыши на ярлыке приложения на Рабочем столе, выбрав пункт «Свойства». Путь указан в строке «Объект».
Помимо ключа –autoplay-policy=user-required можно попробовать и другие варианты:
В результате проверки установлено, что эффективность метода блокировки автовоспроизведения в Google Chrome (и других браузерах) низкая. По этой причине стоит попробовать хотя бы ограничить использование Flash элементов для улучшения фильтрации. Как это сделать — рассмотрим на примере следующего браузера.
Яндекс.Браузер
Порядок действий в этом случае отличается от предыдущих методов (хотя их тоже можно задействовать) и выглядит следующим образом.
Попасть в то же меню можно, прописав в адресной строке браузера browser://tune/ или же сразу выбрав в меню браузера пункт «Дополнения» как на скриншоте ниже.
Рекомендации
Чтобы подобных сбоев в работе ПК не случалось больше, старайтесь соблюдать следующие рекомендации по безопасности:
Опера запускается + при включении компьютера
Используя меню настроек можно отключить автозапуск большинства популярных программ. Посмотрите в настройках, или просто удалите программу. Здравсвуйте. Проверьте в настройках программы, там должен быть пункт, который отключает автозагрузку.
Короче говоря автозапуск, это список программ, которые должны запуститься при включении компьютера. Я у себя конечно же отключил ненужные программы с автозагрузки, но все равно время от времени проверяю. Если вы отключили приличное количество программ и служб, то после перезагрузки увидите, насколько быстрее включиться и будет работать ваш компьютер.
Использование и настройка программ
Попробуйте в настройках самой uTorrent убрать галочку возле «Запускать uTorrent вместе с Windows». Привет. Странно, Опера вообще сама не запускается, если только ее вручную добавить в этот список.
Да и программы советую сначала изучить, а тогда отключать. Это вроде бы что-то с настройкой звука связано. Отключите все антивирусы и фаерволы.
Способы отключения автозагрузки в Windows 10
Поскольку автозагрузка — это программная настройка операционной системы, отредактировать ее можно парой несложных манипуляций внутри операционной системы. Разберем наиболее удобные и доступные методы.
Способ 1: CCleaner
CCleaner – многофункциональная программа для ПК. Она позволяет очищать компьютер от ненужных файлов, восстанавливать реестр, удалять ненужные программы и отключать приложения, запускающиеся в автоматическом режиме.
После отключения приложения его можно удалить из общего списка, нажав на кнопку «Удалить» в правой части экрана. Тогда программу нельзя будет вновь активировать через меню автозагрузки CCleaner.
Способ 2: Autoruns
Это бесплатная утилита, позволяющая отключить любой автоматически загружаемый системой процесс: программы, службы, библиотеки, задания планировщика.
После сохранения файла можно выходить из программы. Новые параметры автозагрузки вступят в силу после следующего включения компьютера.
Способ 3: Starter
Простая и лаконичная программа, позволяющая отключить любые приложения, сервисы и процессы, включающиеся вместе с запуском компьютера.
При выходе из утилиты Starter не нужно подтверждать совершённые изменения: они сохраняются автоматически. Изменения вступают в силу после перезагрузки компьютера.
Способ 4: Папка автозагрузки
В папке автозагрузки хранятся ярлыки файлов, автоматически загружаемых при запуске системы. Если эти ярлыки удалить, приложения прекратят включаться вместе с компьютером.
Важно: многие приложения, запускающиеся автоматически, не отображаются в этой папке. Если искомый файл не был найден, попробуйте другие способы.
Способ 5: Редактор реестра
В редакторе реестра хранятся все настройки и параметры системы. Помимо прочего, он содержит информацию об автоматически загружаемых файлах.
Также в редакторе реестра можно добавить в автозагрузку те программы, которые нужны вам.
Способ 6: Диспетчер задач
Диспетчер задач позволяет следить за процессами и приложениями, выполняющимися в данный момент и загружающимися при запуске ПК.
Отключённая утилита продолжит отображаться в общем списке файлов, и при необходимости её можно будет вновь перевести в активный режим.
Способ 7: Планировщик заданий
Планировщик заданий – это встроенный инструмент, содержащий в себе список команд и программ, выполняемых при тех или иных событиях. Имеющиеся задания можно редактировать и удалять, также планировщик позволяет создавать новые задачи.
Также задачи, находящиеся в Планировщике заданий, можно удалить из общего списка. Выберите соответствующее значение в выпадающем меню, чтобы убрать задание из автозагрузки насовсем.
Теперь вы знаете, какими способами можно отключить автозагрузку в ОС Windows 10. Это несложная задача, с которой можно справиться в кратчайшие сроки при помощи встроенных утилит или дополнительного программного обеспечения.
Источник
Убираем браузер Opera из автозапуска
Рассказываем, как отключить автоматический запуск браузера Opera (launch opera) в Windows и macOS.
Отключаем автозагрузку Opera в Windows
Просто копируем команду, вставляем и жмем ОК
В других окнах ничего не нажимаем
У меня тут нет Opera, но принцип один и тот же
На этом все. Можете заодно еще и другие надоедливые приложения повыключать
Отключаем автозагрузку Opera в macOS
В операционной системе Apple приложения из автозагрузки можно вытащить сразу несколькими системными средствами.
Убираем Opera из автозапуска через панель избранных программ
Это самый элементарный способ:
Вот как это выглядит
Убираем Opera из автозапуска с помощью настроек
Есть еще один метод. Он немного сложнее:
По умолчанию иконка настроек расположена в панели избранных программ. Если ее там нет, то нажмите F4 и отыщите настройки в списке всех установленных приложений
Нужный нам пункт располагается в самом низу слева
Придется ввести пароль администратора. Без него эти параметры менять нельзя
Переводчик. Копирайтер. Композитор. Люблю консьюмерские технологии, музыку и все смежные направления. Надеюсь дожить до «счастливого» киберпанк-будущего. Испытываю пассивную агрессию по отношению к РКН 😉
Кажется, до меня только сейчас дошло, почему у меня компьютер очень сильно виснет при запуске…
Смог окончательно отключить на макбуке только через настройки. До этого сделал, почему-то сначала срабатывало, а потом после обновления опера все равно запускалась. А тут пришлось чуть дольше повозиться, и больше она такого не вытворяет.
Помимо оперы еще дополнительно много чего отключил. Например скайп, тот еще доставала, при том что я им вообще не пользуюсь. Еще там диск и музыка Яндекса были, это вообще для меня шок небольшой. Как оказалось, они неслабо грузят систему при запуске.
Что за opera browser assistant.exe появляется в углу экрана? как удалить ее?
Это официальная утилита от разработчиков Opera. Она устанавливается в систему вместе с Opera в том случае, если сам браузер идет в комплекте с каким-то другим софтом. Допустим, вы скачали антивирус, и в условиях установки не сняли галочку с пункта «Загрузить еще и браузер Opera». В таком случае на вашем компьютере появится еще и программа Opera Assistant. Она нужна, чтобы оповестить о наличии браузера и все. Чтобы ее удалить, сначала надо удалить саму Opera, как описано тут https://tehnichka.pro/remove-browser-opera/, а потом заново скачать с официального сайта https://www.opera.com/ru.
Перед этим лучше создать аккаунт Opera Sync, чтобы все закладки и пароли перенеслись в новую версию.
Решение простое:
1. Напишите в адресной строке opera:config,
2. С помощью встроенного поиска найдите opera:config#UserPrefs|ShowTrayIcon;
3. Уберите галочку с Show Tray Icon и перезапустите браузер.
Спасибо за материал. Оказывается столько мусора можно выкинуть. Opera не единственная захламляла там место. Из-за этого оказалось комп так долго включался. Убрал оттуда лишнее, теперь летает. Еще раз спасибо.
О, даже написали как убрать автозагрузку на Mac, молодцы! Замучился искать доходчивую статью, везде пишут «отсебятину», но тут всё просто и самое главное со скриншотами. Кстати способ через настройки (как вы сказали шестеренки) максимально прост. Только вот стоит уточнить, что если устанавливаешь оперу, там можно убрать галочку последующей автозагрузки при установке.
Случайно наткнулся на данную статью, все время просто выключал браузер, когда он запускался. Как то не мешало. Спасибо за информацию, наконец-то отключил его. Хочу заметить, что частенько захожу на ваш сайт, много полезного и нового узнаю, хоть за компьютером уже не первый год. Так что ждем новых интересных и полезных советов. Авторам респект.
На операционке APPLE оказалось вообще элементарно убрать из автозагрузки.
Вообще, чтобы не было проблем такого рода, всегда при установке каких-либо программ стоит читать все окна во время инсталляции. Потому что довольно часто там всплывают предложения загрузки различных дополнительных утилит, которые нам не требуются. Если же уже что-то поменялось при загрузке, в данном случае автозагрузка оперы, то, ребят, CCleaner в помощь. Там есть автозагрузка, где просто стоит отключить оперу, да и проверить заодно, может что-нибудь еще лишнее загружается. Выставляйте под себя и ваш запуск станет пошустрее.
Сначала пытался по накатанному, через пуск-программы-автозагрузка. Но не тут-то было, некоторые программы не отображаются. Не стал выдумывать и через диспетчер задач-автозагрузка все наладил, Оперу отключил. Теперь не раздражает огромное окно при запуске компьютера. Кстати, через WIN-R тоже все отлично функционирует и на ХР, 7, 10.
ДА! Плюсую. И ладно когда это торрент, который в фоне раздает файлы или какой-нибудь проигрыватель. Но браузер то зачем? Я никогда этого не понимал и наверное никогда не пойму. Издевательство над людьми. А ведь еще фиг удалишь потом из трея. Висит до полседнего. Пока вовсе не сотрешь эту чертову Оперу.
Отлично, всё сработало. Большое спасибо за предоставленный способ, один раз по инструкции сделал, всё следующий раз уже точно не забуду как это сделать. Кстати помимо оперы ещё отключил торрент и клинер, даже снизились глюки после загрузки системы))
Ну не знаю зачем посвящать опере целую статью, можно было бы просто обобщить, мол «Как отключить программы из автозапуска», ну или добавить в раздел «Как ускорить быстродействие системы». Так можно и про торрент целую статью и про множество других…
Я знаю самый отличный способ убрать Opera из автозагрузки вообще из любой системы. Простой и легкий, к тому же универсальный. Берете, заходите в настройки и удаляете этот браузер. Гарантирую, вы еще потом ни разу не пожалеете, нервы побережете.
Было бы неплохо удалить ее, да, вариант и правда неплохой. Но вот только загвоздка в том, что opera нужна по работе, другие браузеры не годятся, либо вообще очень сильно грузит систему, так что она порой по полчаса виснет.
Windows 10. Проверил в автозагрузке, опера отключена, но при этом в трее появляется ярлык оперы (Launch Opera).
Мы рады, что смогли помочь Вам в решении проблемы.
Отблагодарите автора, поделитесь статьей в социальных сетях.
Источник
Download PC Repair Tool to quickly find & fix Windows errors automatically
Most of the modern browsers have various extra components installed along with them. Some of them are responsible for collecting diagnostics data, while others make sure that pages load faster or keep the browser running in the background, so the relaunch is quicker. The Opera browser also offers a similar program called Opera Browser Assistant, which is installed when you install the browser. If the assistant is taking a lot of resources or you don’t want it to be there, here is how to disable or remove the Opera browser assistant.
What is the Opera Browser Assistant?
The assistant program was rolled out a year ago. It is an official program from Opera, so you don’t have to scared about it. According to a user in the Opera forums, the program is harmless. While users claim that it is usually installed when Opera is bundled with another application, it appeared even when I had installed the browser by downloading it directly from the official website.
According to him, the assistant is just there to let you know that you have Opera on your system. If you uninstall Opera the software will be uninstalled as well.
On further investigation, I found one more thing. Task Scheduler has a dedicated task related to the assistant. It makes sure the Opera browser assistant stays updated to the latest version. It is named as “Opera scheduled assistant Autoupdate 1584408358.” It runs the following command:
C:Users<username>AppDataLocalProgramsOperalauncher.exe --scheduledautoupdate --component-name=assistant --component-path="C:Users<username>AppDataLocalProgramsOperaassistant" $(Arg0)
What Opera is offering is neither new, nor it is surprising. Even Chrome has an icon in the System Tray, and so does the Microsoft Edge browser. They all offer extra features. These features include preloading the webpages, making sure the browser launches quickly, and more. However, it is possible that these programs collect usage statistics to improve the experience of the software. So if you are concerned about your privacy, it is a good idea to disable or remove the Opera browser assistant.
The Opera browser doesn’t offer any built-in setting to disable the Browser Assistant. So if you are planning to use the browser, it is best to disable the assistant using other methods.
1] Disable from Startup
- Right-click on the Taskbar, and select Task manager
- In Task Manager, switch to the Startup tab
- Right-click on Opera Browser Assistant, and disable it.
Once the status changes, it will not start when you boot into the computer and make sure it doesn’t take a lot of resources. However, do note that disabling from the Startup doesn’t mean Opera cannot launch it. If the browser needs it, the program will start. You can also use programs like Autorun to manage startup items.
2] Remove or Rename Browser Assistant
Another option is to delete the Opera Browser Assistant files from the computer.
- Open Task Manager and locate the browser assistant program.
- Disable it from the Startup by following the steps in the above method.
- Right-click on it and click on “Open the file location” context menu.
- Now you can choose to rename or delete the file directly.
In case you are not able to delete it, restart your computer into Safe mode. When in the Safe Mode, you should be able to rename or delete the file without any restrictions.
That said, these are temporary methods. The next update may install the Opera browser assistant again, and enable the Startup settings as well. So you will have to keep an eye on its status, especially after an update.
I hope the post was successful in clearing your doubts on the Opera browser assistant, and you were able to disable or remove Opera Browser Assistant in Windows.
Now read: What is YourPhone.exe process in Windows 10? Do I remove it?
Ashish is a veteran Windows and Xbox user who excels in writing tips, tricks, and features on it to improve your day-to-day experience with your devices. He has been a Microsoft MVP (2008-2010).
Download PC Repair Tool to quickly find & fix Windows errors automatically
Most of the modern browsers have various extra components installed along with them. Some of them are responsible for collecting diagnostics data, while others make sure that pages load faster or keep the browser running in the background, so the relaunch is quicker. The Opera browser also offers a similar program called Opera Browser Assistant, which is installed when you install the browser. If the assistant is taking a lot of resources or you don’t want it to be there, here is how to disable or remove the Opera browser assistant.
What is the Opera Browser Assistant?
The assistant program was rolled out a year ago. It is an official program from Opera, so you don’t have to scared about it. According to a user in the Opera forums, the program is harmless. While users claim that it is usually installed when Opera is bundled with another application, it appeared even when I had installed the browser by downloading it directly from the official website.
According to him, the assistant is just there to let you know that you have Opera on your system. If you uninstall Opera the software will be uninstalled as well.
On further investigation, I found one more thing. Task Scheduler has a dedicated task related to the assistant. It makes sure the Opera browser assistant stays updated to the latest version. It is named as “Opera scheduled assistant Autoupdate 1584408358.” It runs the following command:
C:Users<username>AppDataLocalProgramsOperalauncher.exe --scheduledautoupdate --component-name=assistant --component-path="C:Users<username>AppDataLocalProgramsOperaassistant" $(Arg0)
What Opera is offering is neither new, nor it is surprising. Even Chrome has an icon in the System Tray, and so does the Microsoft Edge browser. They all offer extra features. These features include preloading the webpages, making sure the browser launches quickly, and more. However, it is possible that these programs collect usage statistics to improve the experience of the software. So if you are concerned about your privacy, it is a good idea to disable or remove the Opera browser assistant.
The Opera browser doesn’t offer any built-in setting to disable the Browser Assistant. So if you are planning to use the browser, it is best to disable the assistant using other methods.
1] Disable from Startup
- Right-click on the Taskbar, and select Task manager
- In Task Manager, switch to the Startup tab
- Right-click on Opera Browser Assistant, and disable it.
Once the status changes, it will not start when you boot into the computer and make sure it doesn’t take a lot of resources. However, do note that disabling from the Startup doesn’t mean Opera cannot launch it. If the browser needs it, the program will start. You can also use programs like Autorun to manage startup items.
2] Remove or Rename Browser Assistant
Another option is to delete the Opera Browser Assistant files from the computer.
- Open Task Manager and locate the browser assistant program.
- Disable it from the Startup by following the steps in the above method.
- Right-click on it and click on “Open the file location” context menu.
- Now you can choose to rename or delete the file directly.
In case you are not able to delete it, restart your computer into Safe mode. When in the Safe Mode, you should be able to rename or delete the file without any restrictions.
That said, these are temporary methods. The next update may install the Opera browser assistant again, and enable the Startup settings as well. So you will have to keep an eye on its status, especially after an update.
I hope the post was successful in clearing your doubts on the Opera browser assistant, and you were able to disable or remove Opera Browser Assistant in Windows.
Now read: What is YourPhone.exe process in Windows 10? Do I remove it?
Ashish is a veteran Windows and Xbox user who excels in writing tips, tricks, and features on it to improve your day-to-day experience with your devices. He has been a Microsoft MVP (2008-2010).
Ситуация, когда браузер загружается вместе с системой, далеко не всегда удобная. Ведь сразу же появляется приветственное окошко на весь экран/монитор, которое надо закрыть. Плюс оно лишний раз нагружает Windows, что особенно неприятно на старых компьютерах. Особенно такое положение дел неприятно, когда раньше все поменялось при установке каких-либо программ. Если пользователю это мешает, то он наверняка заинтересуется, как отключить автозапуск Оперы. В данной статье мы подробно со всем разберемся.
Содержание
- Инструкция
- Этап №1: Проверка на вирусы
- Этап №2: Чистка
- Этап №3: Перенастройка
- Рекомендации
Инструкция
Первое действие в данной ситуации — проверка ПК на вирусы, ведь не могла же Opera сама по себе начать автоматически запускаться. Затем идет полная чистка от лишнего софта. А потом уже можно перенастраивать автозагрузку Windows. Рассмотрим все три этапа по отдельности.
Этап №1: Проверка на вирусы
Крайне желательно иметь установленный антивирус. Если он у вас присутствует, то активируйте полную проверку. В противном случае — сначала загрузите его. Например, с задачей отлично справится Avast Free Security, который распространяется бесплатно.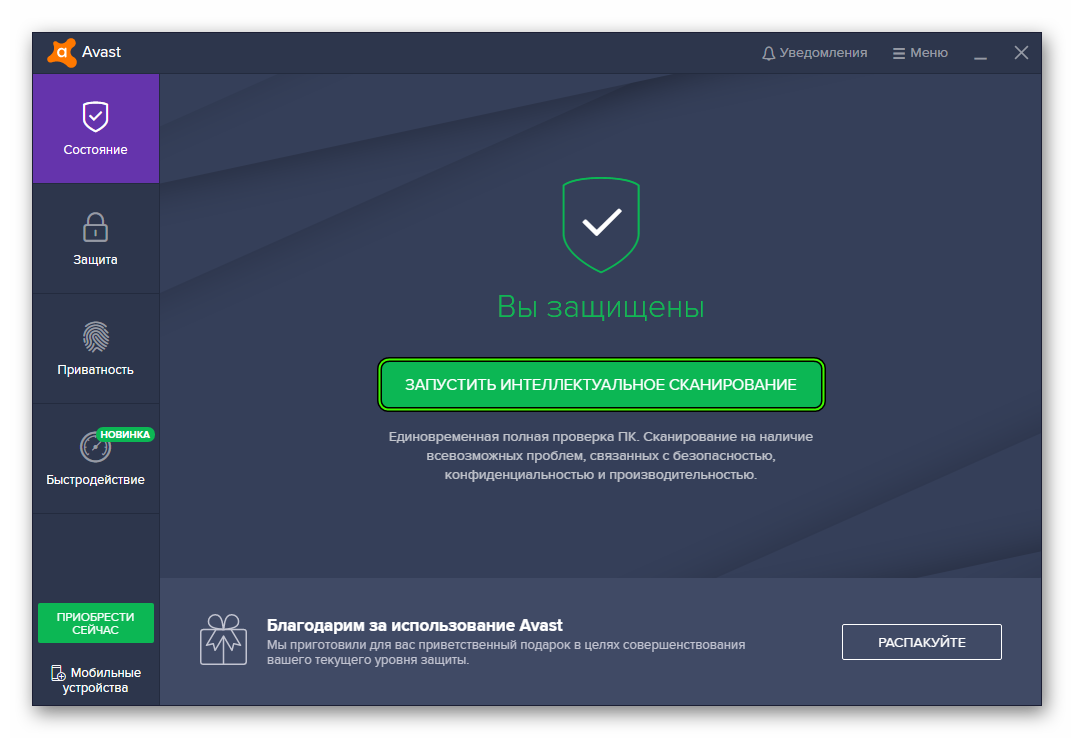
Этап №2: Чистка
Теперь вам нужно стереть с компьютера все программы, которыми вы никогда не пользовались. Для этих целей идеально подходит утилита CCleaner. Просто зайдите в «Сервис – Удаление программ» и деинсталлируйте все лишнее.
Этап №3: Перенастройка
Нам опять понадобится утилита CCleaner. На этот раз во вкладке «Сервис» откройте второй пункт меню. Здесь отыщите все непонятные или ранее неизвестные пункты и отключите их.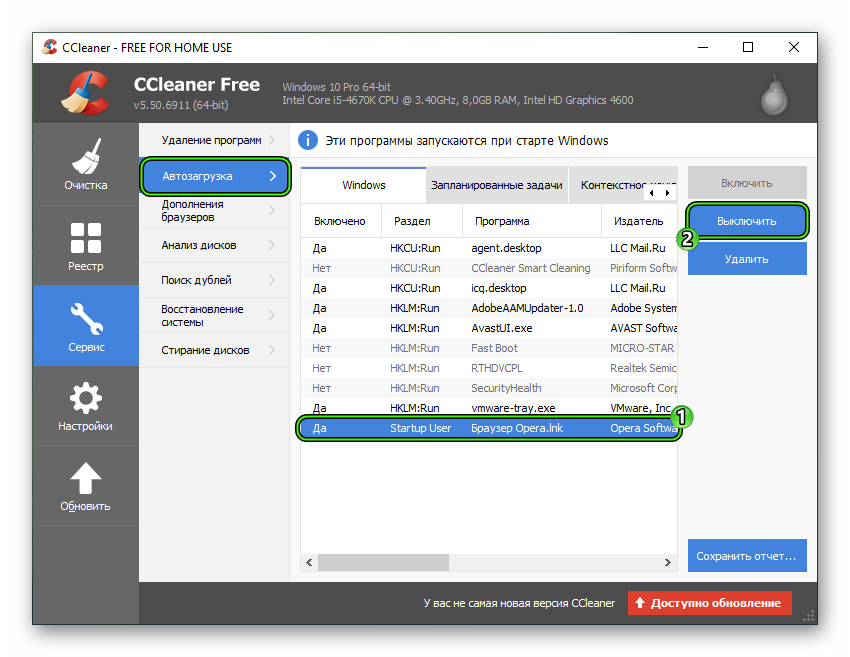
Рекомендации
Чтобы подобных сбоев в работе ПК не случалось больше, старайтесь соблюдать следующие рекомендации по безопасности:
- При установке каких-либо программ хотя бы бегло читайте все окна инсталляции. Нередко там предлагается загрузка различных дополнительных утилит, которые вам совершенно не нужны.
- Выберите для себя подходящий антивирус и всегда держите его во включенном состоянии.
- Старайтесь либо совсем не скачивать подозрительные файлы из интернета, либо для начала их проверять.
Браузер Opera может автоматически загружаться при включении компьютера, если пользователь не отказался от этой опции при установке программы. Автозагрузка снижает производительность ПК, так как часть объема оперативной памяти оказывается занята. Порядок отключения автозагрузки в Windows 10 по сравнению с операционной системой Windows 7 изменился. Поэтому необходимо рассмотреть порядок действий отдельно для каждой ОС.
Как отключить автозагрузку Opera в Windows
Отключить автоматическое открытие Оперы можно через встроенный помощник Windows, файловую систему и стороннее ПО.
Windows 7
Короткий способ, как убрать браузер из автозапуска – использование меню «Пуск». Необходимо нажать «Пуск», выбрать «Все программы», далее перейти в раздел «Автозагрузка». В открывшейся папке найти ярлык Оперы и удалить.
Если по каким-то причинам метод не работает, есть второй вариант, как убрать автозапуск:
- Зажать Win + R.
- Ввести в командную строку «msconfig», затем Enter.
- В появившейся панели настройки системы перейти в раздел «Автозагрузка».
- Выделить Оперу и кликнуть «Отключить» в нижнем углу. Если нужно деактивировать загрузку нескольких приложений, напротив следует поставить галочки, а затем нажать «Отключить все».
Важно! Опера может не отображаться в панели «Автозагрузка» или соответствующей папке.
Большинство браузеров при инсталляции добавляются в планировщик задач. Эта программа ответственна за регулярные действия, например, установку обновлений раз в месяц. Именно ради обновлений браузеры и добавляются в планировщик. При его использовании автозапуск происходит не при каждом включении компьютера, но все равно снижает производительность ПК.
Планировщик вызывается через строку «Выполнить» (сочетание Win +R) введением команды «tasksched.msc». ПО с автозапуском находится в разделе «Библиотека». Следует найти Оперу, вызвать дополнительное меню щелчком мыши и выбрать «Отключить».
Последний способ – через приложение CCleaner, предназначенное для оптимизации и очистки ПК от мусора. Скачать утилиту можно на нашем сайте. Чтобы убрать автоматический запуск, платная версия не требуется. После инсталляции следует перейти в раздел «Сервис», оттуда – в подраздел «Автозагрузка». Нужно найти в списке Оперу, кликнуть по ней, в меню справа нажать «Удалить».
Windows 10
Самый простой способ отключения автозапуска в 10-ой версии ОС – через диспетчера задач.
Внимание! В отличие от 7 версии ОС, в Windows 10 не получится ввести команду «msconfig» после вызова панели «Выполнить» через Win+R и изменить настройки там. Во вкладке «Конфигурация системы» остался раздел «Автозагрузка», однако в нем теперь только ссылка на диспетчера задач.
Как отключить Оперу через диспетчера задач:
- Щелкнуть по панели задач. Выбрать пункт «Диспетчер задач».
- В диспетчере открыть вкладку «Автозагрузка». Она 4-ая по счету.
- Кликнуть по Опере. Строка с программой выделится, после чего можно будет щелкнуть «Отключить» в нижнем правом углу. Этого достаточно, чтобы убрать автоматический запуск.
- Также можно кликнуть по названию и во всплывающем меню тапнуть «Отключить».
Альтернативные способы вызова диспетчера задач:
- Ввести Win + X, в появившемся меню кликнуть по строке «Диспетчер задач».
- Ctrl + Shift + Esc.
Второй метод, как убрать автоматический запуск – отключение через папку. Чтобы убрать автозапуск у выбранного пользователя, следует в папку «Автозапуск» в разделе «Пользователь». Если необходимо убрать автоматическое появление Опера для всех пользователей ПК, следует перейти в папку «Автозагрузка» на диске C.
В открывшейся папке будут отображаться ярлыки программ с автоматическим запуском. Чтобы убрать Оперу, необходимо нажать на ярлык правой кнопкой, затем на «Удалить».
Третий способ – удаление программы из планировщика заданий. Как уже было сказано, некоторые утилиты запускаются не при каждом включении, а с определенной периодичностью. Во вкладке «Автозагрузка» они не отображаются. Порядок отключения, необходимый в таком случае:
- Вызвать панель «Выполнить» через клавиши Win + R.
- Ввести tasksched.msc и Enter.
- В появившемся планировщике заданий перейти в раздел «Библиотека планировщика». Найти Оперу и удалить.
Последний способ уже был описан выше – это удаление ПО из автозагрузки через CCleaner. Инструкция для Windows 10 не отличается.
Последнюю версию Опера без предустановленной автозагрузки можно скачать на нашем сайте.