Содержание
- Исправляем ошибку «Startup Repair Offline»
- Способ 1: Сброс настроек BIOS
- Способ 2: Подключение шлейфов
- Способ 3: Восстановление запуска
- Способ 4: «Командная строка»
- Заключение
- Вопросы и ответы
Запуская свой компьютер, юзер может наблюдать ошибки, связанные с загрузкой операционной системы. Виндовс 7 предпримет попытку по восстановлению работы, но она может оказаться безуспешной, и Вы увидите сообщение о том, что невозможно выполнить решение этой проблемы, а также есть необходимость отправить информацию о неисправности в Microsoft. Нажав на вкладку «Показать подробности» отобразится имя данной ошибки – «Startup Repair Offline». В этой статье мы рассмотрим, как нейтрализовать эту ошибку.
Исправляем ошибку «Startup Repair Offline»
Буквально данная неисправность означает – «восстановление запуска не в сети». После перезапуска компьютера, система предприняла попытку по восстановлению работы (не подключаясь к сети), но попытка оказалась неудачной.
Неисправность «Startup Repair Offline» зачастую появляется из-за проблем с жестким диском, а именно из-за повреждения сектора, на котором находятся системные данные, отвечающие за правильный запуск Windows 7. Также возможны проблемы с поврежденными разделами реестра системы. Перейдем к способам исправления этой неполадки.
Способ 1: Сброс настроек BIOS
Переходим в БИОС (при помощи клавиш F2 или Del при загрузке компьютера). Производим загрузку настроек по умолчанию (пункт «Load optimized defaults»). Сохраняем сделанные изменения (нажав клавишу F10) и перезапускаем Виндовс.
Подробнее: Сбрасываем настройки BIOS
Способ 2: Подключение шлейфов
Необходимо произвести проверку целостности разъемов и плотность подключения шлейфов жесткого диска и материнской платы. Убедитесь, что все контакты подключены качественно и плотно. После проверки перезапускаем систему и проверяем на наличие неисправности.
Способ 3: Восстановление запуска
Так как обычный запуск операционной системы невозможен, рекомендуем воспользоваться загрузочным диском или флешкой с системой, которая является идентичной установленной.
Урок: Инструкция по созданию загрузочной флешки на Windows
- Выполняем запуск с загрузочной флешки или диска. В БИОСе устанавливаем опцию запуска с диска или флеш-накопителя (устанавливаем в пункте «First Boot Device USB-HDD» параметр «USB-HDD«). Как это сделать на различных версиях BIOS, подробно описано в уроке, который представлен ниже.
Урок: Настраиваем BIOS для загрузки с флешки
- В установочном интерфейсе выбираем язык, клавиатуру и время. Жмём «Далее» и на появившемся экране кликаем на надпись «Восстановление системы» (в англ. версии Windows 7 «Repair your computer»).
- Системой будет произведён поиск неполадок в автоматическом режиме. Жмём на кнопочку «Далее» в открывшемся окне, выбрав необходимую ОС.
В окошке «Параметры восстановления системы» щелкаем по пункту «Восстановление запуска» и дожидаемся завершения проверочных действий и корректного запуска компьютера. После окончания проверки перезагружаем ПК.

Способ 4: «Командная строка»
Если приведенные выше способы не помогли устранить неполадку, тогда вновь запускаем систему с флешки или установочного диска.
Нажимаем клавиши Shift+F10 в самом начале установочного процесса. Попадаем в меню «Командной строки», где необходимо набрать поочередно определенные команды (после ввода каждой из них нажимаем Enter).
bcdedit /export c:bckp_bcd
attrib c:bootbcd -h -r –s
ren c:bootbcd bcd.old
bootrec /FixMbr
bootrec /FixBoot
bootrec.exe /RebuildBcd
После того, как ввели все команды, перезапускаем ПК. Если Виндовс 7 не запустилась в работоспособном режиме, тогда в данных о неисправности может быть имя проблемного файла (например, библиотеки расширения .dll). Если было указано название файла, то необходимо попробовать совершить поиска данного файла в интернете и поместить его на ваш винчестер в необходимую директорию (в большинстве случаев, это папка windowdssystem 32).
Подробнее: Как установить библиотеку DLL в систему Windows
Заключение
Итак, что же делать с неполадкой «Startup Repair Offline»? Самый простой и эффективный способ – это использование восстановления запуска ОС, применяя загрузочный диск или флеш-накопитель. Если способ с восстановлением системы не исправил проблему, то воспользуйтесь командной строкой. Также проверьте целостность всех соединений компьютера и настройки BIOS. Применение этих методов позволит устранить ошибку запуска Windows 7.
Еще статьи по данной теме:
Помогла ли Вам статья?
Восстановление при загрузке Windows 7: доступные средства диагностики
В статье «Автоматическое восстановление Windows 7 при загрузке» я объяснял, что в случае обнаружения проблем при загрузке, Windows 7 автоматически запускает средство «Восстановление при загрузке» (Startup Repair Tool), которое осуществляет диагностику практически без участия пользователя и во многих ситуациях позволяет восстановить незагружаемую систему.
После публикации этой статьи многие пользователи поделились в комментариях своим далеко не удовлетворительным опытом использования средства «Восстановление при загрузке» в Windows 7. С другой стороны, многие наоборот писали, что оно помогло им восстановить нормальную работу системы. Тем, кому не повезло, хочу напомнить, что «Восстановление при загрузке» решает только некоторые проблемы, в числе которых – отсутствующие и поврежденные системные файлы.
Как я упоминал в предыдущей статье, если средство «Восстановление при загрузке» не может решить проблему, оно выводит меню «Параметры восстановления системы» (System Recovery Options) со списком инструментов, которые можно использовать для диагностики и восстановления работы системы. В данной статье я расскажу, как вызвать это меню самостоятельно, и опишу каждый представленный в нем инструмент.
Вызов меню «Параметры восстановления системы»
Вызвать меню «Параметры восстановления системы» можно разными способами в зависимости от конкретной ситуации.
• Если загрузка Windows все-таки начинается, можно попытаться вызвать меню «Параметры восстановления системы» вручную с жесткого диска.
• Если загрузка Windows даже не начинается, можно вызвать «Параметры восстановления системы», загрузив компьютер с установочного DVD-диска Windows 7.
• Если у вас есть диск восстановления системы (System Repair Disc), загрузите компьютер с него и вызовите меню «Параметры восстановления системы». О создании диска восстановления системы я расскажу в другой раз.
Допустим, загрузка Windows все-таки начинается, но не завершается. Для того чтобы вызвать меню «Параметры восстановления системы» в этой ситуации, выключите компьютер, а потом снова включите. После начальной загрузки, когда прозвучит сигнал, указывающий на начало загрузки Windows, нажмите и удерживайте клавишу [F8].
Появится экран «Дополнительные варианты загрузки» (Advance Boot Options, рис. A). Выберите опцию «Устранение неполадок компьютера» (Repair Your Computer). Как следует из описания внизу экрана, данная опция выводит список средств, которые можно использовать для диагностики, устранения проблем при загрузке и для восстановления системы. Чтобы продолжить, нажмите [Enter].
Появится сообщение о загрузке файлов Windows, а затем – экран загрузки с зеленым индикатором прогресса. Через некоторое время откроется диалоговое окно с предложением выбрать метод ввода с клавиатуры (рис. B). Нажмите «Далее» (Next).
Появится окно входа в систему, показанное на рис. C. Для входа используйте учетную запись с правами администратора.
После этого появится меню «Параметры восстановления системы», показанное на рис. D.
Как видите, в меню «Параметры восстановления системы» представлено пять опций. Рассмотрим их подробнее.
• «Восстановление запуска» (Startup Repair). Если этот инструмент не запустился автоматически при сбое в ходе загрузки, его следует использовать в первую очередь. Учтите, что он устраняет лишь некоторые проблемы, связанные, в частности, с отсутствующими или поврежденными системными файлами. Неисправности оборудования – например, жесткого диска – это средство не исправляет.
• «Восстановление системы» (System Restore). Этот инструмент позволяет восстановить предыдущее состояние системных файлов Windows, никоим образом не затрагивая файлы данных – электронные письма, документы, фотографии. Чтобы обеспечить такую возможность, утилита постоянно отслеживает состояние операционной системы на наличие значимых изменений, к которым относится установка приложений, драйверов и обновлений. Если предвидится такое изменение, утилита автоматически создает точку восстановления – по сути, снимок состояния системы, включающий важные системные файлы и определенные фрагменты реестра. Средство «Восстановление системы» хранит сразу несколько разных точек восстановления, что позволяет откатить систему до любого из сохраненных состояний. Поэтому «Восстановление системы» можно использовать и в случае сбоев при загрузке – достаточно выбрать самую свежую точку восстановления.
• «Восстановление образа системы» (System Image Recovery). Если по какой-либо причине восстановление системы не срабатывает, а у вас на жестком диске есть относительно свежий образ операционной системы, можно восстановить Windows из него. Образ системы включает все системные файлы и настройки, программы и файлы пользователя. Учтите, что из образа восстанавливается вся система целиком, поэтому все текущие программы, настройки и файлы будут заменены предыдущими версиями, сохраненными в момент создания образа системы.
• «Диагностика памяти Windows» (Windows Memory Diagnostic). Если помимо проблем при загрузке вы сталкиваетесь со сбоями приложений и операционной системы или со STOP-ошибками, можно воспользоваться средством диагностики памяти Windows для проверки модулей оперативной памяти на наличие неисправностей. Средство диагностики записывает в память определенные значения, а затем считывает их, чтобы убедиться, что данные не изменились.
• «Командная строка» (Command Prompt). При выборе этой опции становятся доступны различные утилиты командной строки для диагностики и восстановления системы.
А что думаете вы?
В следующих статьях я расскажу об инструментах из меню «Параметры восстановления системы» подробнее. А вам приходилось ими пользоваться? Поделитесь своим опытом в комментариях!
Startup Repair Offline что это и как исправить
При включении своего компьютера пользователь может столкнуться со сбоем в загрузке операционной системы. Последняя попытается восстановить свою работу, но безуспешно, после чего система отрапортует о невозможности решить данную проблему, а также о необходимости отправки информации по проблеме в «Майкрософт». При нажатии на «Показать подробности» пользователь сможет прочесть имя имеющегося события — «Startup Repair Offline». В данном материале я расскажу, что такое Startup Repair Offline, и как исправить данную ошибку на вашем ПК.

Что такое Startup Repair Offline
В переводе с английского языка данный текст звучит как «Восстановление запуска оффлайн», обычно обозначая ситуацию, при которой какая-либо ошибка (сбой) привела к нестабильности в работе компьютера. После перезагрузки ПК система попыталась восстановить свою нормальную работу (без использования сетевого подключения), но это ей не удалось.
Довольно часто после этого ПК входит в «циклическую перезагрузку», вновь и вновь перезагружаясь в попытке исправить возникшую дисфункцию. Рекомендую прервать такую «дурную бесконечность», далее действуя по советам, которые я опишу ниже.

Причины появления Startup Repair Offline
Наиболее часто появление Startup Repair Offline связано с проблемами в работе жёсткого диска, в частности с повреждением системной области жёсткого диска, ответственной за корректную загрузку операционной системы вашего ПК.
В ряде случаев причиной дисфункции Startup Repair Offline может выступать повреждение системного реестра, а также злокачественная деятельность вирусных программ. Мы изучили, что это за ошибка Startup Repair Offline и разобрали причины возникновения, теперь научимся исправлять данную проблему.

Как исправить Startup Repair Offline
Для решения проблемы Startup Repair Offline рекомендую выполнить следующее:
- Сбросьте настройки вашего БИОСа. Перейдите в ваш БИОС (обычно с помощью нажатия на F2 или Del при запуске системы), и загрузите настройки по умолчанию (обычно это опция «Load optimized defaults»). Затем сохраните данные изменения (обычно нажатием на F10), и перезагрузите ваш ПК;

 Выберите «Восстановление системы»
Выберите «Восстановление системы»
Система произведёт поиск проблем, нажмите на «Далее», выберите актуальную операционную систему. В окне «Параметры восстановления системы» кликните на «Восстановление запуска» и дождитесь окончания процесса проверки и восстановления корректного запуска системы. После завершения процесса перезагрузите ваш ПК.

bcdedit /export c:bckp_bcd
attrib c:bootbcd -h -r -s
ren c:bootbcd bcd.old
Перезагрузите наш компьютер. Если система не загрузилась нормально, тогда, по крайней мере, в возникшем сообщении о зафиксированной проблеме может быть указан проблемный файл (к примеру, какая-нибудь библиотека с расширением .dll). Тогда вам необходимо попытаться найти данный файл в сети, или попробовать скопировать его с другого стабильно работающего компьютера с аналогичной ОС, а потом и переместить его на проблемный жёсткий диск в соответствующую директорию (обычно, это windowssystem32).
Заключение
Что делать со Startup Repair Offline? Рекомендую, прежде всего, воспользоваться диском (флеш-накопителем) с соответствующей версией операционной системы, и выполнить восстановление запуска вашей ОС, выбрав соответствующий пункт меню восстановления (также можно воспользоваться пунктом «восстановление системы» в том же меню). Если данный способ не помог, запустите командную строку, а затем и введите в ней перечисленные выше команды, это позволит избавиться от Startup Repair Offline на вашем ПК.
Окна StartUp Ремонт — Что это такое и как использовать его?
ремонт запуска Windows, это очень эффективная утилита обеспечивает Windows. Мы рассмотрели, что этот инструмент может сделать и то, что он не может, читайте здесь.
Как пользователь компьютера, вы можете столкнуться проблемы, по крайней мере один раз в то время, и экран отображает «BOOTMGR не хватает» ошибка при запуске или, возможно, ваш Windows, переходит в синий экран или имеет автоматический перезапуск системы петлю на его процессе запуска.
Подобного рода проблем, которые фиксируются с помощью инструмента утилита под названием ремонт запуска Windows.
StartUp Ремонт — Что это такое и как использовать его?
Содержание
- 1. Что такое «Windows Startup Repair» Utility после всех
- 2. Какие вопросы, которые «Восстановление запуска» можно исправить?
- 3. Какие вопросы, которые «Startup Repair» Может не помочь?
- 4. Как использовать восстановление запуска?
- 4.1. Запуск Восстановление при загрузке в меню загрузки Windows
- 4.2. Запуск Startup Repair С диска восстановления или ремонта системы Disc
- 4,3. Запуск восстановления при загрузке с установочного носителя Windows,
Теперь, те из вас, кто непосвященных в этой области может быть интересно:
Что такое «Windows Startup Repair» Utility после всех?
Startup Repair является утилита восстановления Windows называется по-разному в зависимости от версии Windows, выполните следующие
- Startup Repair: Windows 7, Vista
- Автоматический ремонт: Windows 8, 8,1
- Сброс: Windows 10
Восстановление при загрузке пытается автоматически восстанавливать компьютеры, незагружаемые из-за целый ряд причин. Например, ремонт ваших окон, когда что-то мешает ваш Windows, запуск или сдачи в техническом плане он восстанавливает файлы загрузочного тома, когда операционная система испытывает затруднения в загрузке себя.
Какие вопросы, которые «Восстановление запуска» можно исправить?
Хотя Startup Repair является полезным и эффективным инструментом, он может восстановить только некоторые глюки. Некоторые из них приведены ниже:
- Ваш реестр будет поврежден.
- Есть отсутствующие или поврежденные системные и файлы драйвера.
- Вы испытываете повреждение метаданных диска (MBR, таблицу разделов и загрузочный сектор).
- Существует любое повреждение метаданных файловой системы.
- Вы столкнулись с установкой проблем или драйвера несовместимы.
- Установка пакетов обновлений и исправлений для Windows возвращается с несовместимыми ошибками.
- Ваши данные конфигурации загрузки повреждены.
- Восстановление при загрузке может обнаружить плохую память и жесткий диск.
Какие вопросы, которые «Восстановление при загрузке» не может помочь?
Восстановление при загрузке Windows, может только исправить некоторые проблемы. Для задач, не может исправить, он выводит на экран сообщений — ремонт запуска не может восстановить этот компьютер автоматически или автоматический ремонт не может отремонтировать ваш компьютер.
Он не может исправить аппаратные сбои, например, отказ жестких дисков или несовместимые памяти. Восстановление при загрузке не средство резервного копирования, он не может помочь вам восстановить любые личные файлы (то есть фотографии или документы).
Восстановление окна ошибок не может восстановить системы перестали загружаться, вызванные любым из следующих вопросов:
- Любое нарушение работы прошивки и другие аппаратные компоненты.
- Любые проблемы с чистой установкой Windows, или обновлением Windows.
- Войти для Windows ошибок.
- Вирусы и вредоносное программное обеспечение.
Использование восстановления запуска?
Вы можете получить доступ к ремонту запуска Windows, с помощью встроенного в Windows, восстановление, восстановление информации, или установочного диска Windows.
Мы обсудим каждый из трех упомянутых выше подходов отдельно.
Запуск Восстановление при загрузке в меню загрузки Windows
В Windows 8 или 10 вы увидите меню дополнительных параметров загрузки, если для Windows не загружается должным образом. Вы можете перейти в автозагрузку Ремонт нажав Диагностика> Дополнительные параметры> Восстановление при загрузке в этом меню.
Окна попросит вас ввести пароль и попытаться автоматически восстановить систему.
В Windows 7 появится экран восстановления ошибок Windows, если для Windows не загружается должным образом. Выберите «ремонт Launch Startup (рекомендуется)» на этом экране для запуска запуска ремонта.
Окна запросит имя пользователя и пароль для вашего ПК. После того, как он делает, выберите «Launch Startup Repair (рекомендуется)» вариант. Окна попытаются найти и устранить проблемы, которые могут предотвратить ваш компьютер от загрузки.
Если Windows 7 не загружается должным образом и не покажет вам экран восстановления ошибок, вы можете попасть в него вручную. Во-первых, питание на компьютер полностью вниз. Затем включите его и продолжайте нажимать клавишу F8, как она загружается. Вы увидите экран Advanced Boot Options, в котором вы бы запустить в безопасном режиме с. Выберите «Восстановление системы» и запустить загрузочный ремонт.
Запуск Startup Repair С диска восстановления или ремонта системы Disc
Если Windows не загружается должным образом и не позволяет использовать вариант восстановления запуска при загрузке, вы можете инициировать запуск ремонта от восстановления диска или диска восстановления системы.
Если вы еще не создали диск восстановления, вы можете сделать это с другого компьютера под управлением той же версии Windows, и использовать его, чтобы решить эту проблему.
Windows 7 только позволяет создать диск восстановления при записи компакт-диска или DVD. Windows 8 и 10 позволяют создать диск восстановления USB или записать диск восстановления в соответствии с вашими предпочтениями.
После создания диска восстановления, вставьте его в компьютер, который не загружается должным образом и загрузиться с дисковода или USB. Вам будет предложено выбрать установленную версию Windows. Выберите «Startup Repair» для запуска операции восстановления запуска.
Запуск восстановления при загрузке с установочного носителя Windows,
Восстановление при загрузке также можно запустить с установочного диска Windows, или USB-диск.
Если у вас нет установочного диска с Windows, вы можете скачать Windows 7, 8 или 10 от Microsoft, и либо записать его на диск или скопировать его на диск USB.
Убедитесь, что вы используете носитель, который соответствует версии Windows, вы пытаетесь восстановить, например, вы будете использовать Windows 10 установочный диск для Windows 10 PC или Windows 7 установочного диска для Windows 7 PC.
Вставьте диск или USB-накопитель в системе, имеющей проблемы с загрузкой и загрузку с устройства.
В Windows 8 или 10, выберите опцию «Восстановить компьютер» вместо «Установить сейчас» на экране установки. Затем выберите Устранение неполадок> Восстановление при загрузке для запуска запуска ремонта.
Заключительные мысли: Windows Startup Repair
Ремонт запуска является очень эффективная утилита обеспечивает Windows. Тем не менее, этот инструмент не является решением для каждой проблемы, как обсуждалось ранее.
Мы надеемся, что вы нашли эти советы полезными. Вы поделитесь своим опытом в комментариях ниже.
Связанные руководства и списки:
- Как оптимизировать ноутбук для повышения производительности
- Microsoft Windows, 10 отзыв
- Windows 10 Editions: Все, что вам нужно знать
Startup repair Windows 7 что делать
Windows 7 предлагает по умолчанию несколько интересных инструментов, призванных помочь вам исправить некоторые проблемы системы, которые были представлены в этом обзоре вариантов восстановления системы . Я буду продолжать мини-сериал статей на эту тему и покажу, как использовать инструмент Восстановление при загрузке для проверки и исправления проблем при загрузке Windows 7 .
Что делает Startup Repair ?
Startup Repair является одним из средств восстановления в меню System Recovery Options – Параметры восстановления системы . Это позволяет устранить определенные проблемы системы, которые могут препятствовать успешной загрузке Windows 7 . Эта утилита предназначена для решения только определенных проблем, таких как отсутствующие или поврежденные системные файлы для загрузки операционной системы. Она не может обнаружить или исправить аппаратные сбои , не помогает от вирусных атак и повреждений.
Когда Windows 7 не загружается должным образом, эта программа автоматически запускается и сканирует компьютер на вопросы (например, поврежденные файлы системы или поврежденный файл загрузки), а затем пытается решить эту проблему. Если проблема достаточно серьезная и восстановление при загрузке не помогает начните своё собственное, вы просто должны получить доступ к параметрам восстановления системы Windows 7 при помощи загрузочного диска . Запустите утилиту и, в несколько шагов, вы узнаете, может ли ваша проблема исправлена, или вы должны использовать другой инструмент. Для любой проблемы, которая будет найдена, вам будет предложено выбрать соответствующий курс действий.
Как использовать Восстановление при загрузке
После того как вы получили доступ к окну System Recovery выберите Startup Repair — Восстановление при загрузке .
Инструмент сканирует компьютер на наличие проблемы, а затем пытается её исправить , так что ваш компьютер может начать работать правильно.
Если программа не нашла никаких проблем нажмите кнопки Finish – Готово . Появится окно Параметры восстановления системы , где вы можете выключить или перезапустить ваш компьютер .
ПРИМЕЧАНИЕ: В этом окне у вас есть ссылка “View diagnostic and repair details – Просмотр вида диагностики и деталей ремонта “ , которая предоставляет подробную информацию о том, что инструмент сделал. Также у вас есть возможность “View advanced options for system recovery and support – Просмотр дополнительных опций для восстановления системы и поддержки» , которая откроется в окне System Recovery Options – Параметры восстановления системы .
В этой ситуации, там, где нет ошибок, так что и не будет никаких опций для ремонта. Если есть обнаруженные проблемы,которые могут вызвать сбой выполнения загрузки . Это процесс сканирования и исправления ошибок .
Далее вам будет предложено перезагрузить компьютер. Вам также сообщат, что, если ремонт был успешным, то система начнет работать правильно. Если нет, то может быть предложено запустить программу еще раз, чтобы выполнить другие исправления. Вы также можете проверить данные своего ремонта, нажав на ссылку “ Click here for diagnostic and repair detail – Щелкните здесь для диагностики и деталей ремонта “ .
Вы сможете увидеть, операция прошла успешно или нет, и количество времени, необходимое для выполнения ремонта.
Если ремонт не удался, вы увидите краткую информацию о проблеме. На данном этапе восстановление при загрузке будет предложено использовать System Restore для восстановления работы компьютера.
Если нажать на кнопку Cancel – Отмена , вам будет предложено отправить информацию о проблеме, с которой может помочь Microsoft и создаст решения для этого, в будущем.
Выберите опцию, которую Вы предпочитаете .
Заключение
Восстановление при загрузке представляет собой простой в использовании инструмент, который позволяет решить некоторые из ваших проблем с загрузкой всего в несколько шагов. Для других полезных руководств о том, как восстановить систему для различных типов вопросов, ознакомьтесь с приведенным ниже рекомендациями.
Ошибка восстановления системы Windows 7: Startup Repair Offline, AutoFailover и способ ее устранить.
Иногда случается так, что наша горячо любимая Windows 7 выкидывает разные непонятные фокусы. Сегодня хочу рассказать о как быстро побороть ошибку StartupRepairOffline с сигнатурами AutoFailover и CorruptFile.
И все бы ничего, да только восстановление системы на предыдущее состояние не работает, SFC /scannow, chkdsk /r — не помогают. На сайте поддержки Microsoft есть статья, посвященная решению этой проблеме. Сразу забегу вперед и скажу — мне не помогло.
Чтобы быстро решить данную проблему циклической перезагрузки в Startup Repair Mode необходимо выполнить следующее:
1. Загружаемся в режим восстановления ОС.
2. Выбираем режим командной строки в меню восстановления (Если в системе была учетная запись Администратора с паролем, то необходимо будет ввести пароль и выбрать соответствующую учетную запись).
3. Вводим в командную строку следующие команды:
Затем перегружаем систему и смотрим на экран. На этот раз он стал более информативен и показывает четко какого файла нам не хватает чтобы система загрузилась (в моем случае это был файл ci.dll).
Теперь достаточно просто найти и скопировать (для копирования можно использовать любой удобный LiveCD/DVD/Live Flash диск) этот файл с любой «эталонной» машины в каталог c:windowssystem32 и система успешно загрузится.
Данная статья написана в помощь людям уровня «Опытный пользователь Windows», и автор статьи не несет никакой ответственности за причиненный вред или ущерб вашему компьютеру.
Содержание
- Устранение ошибки «Startup Repair Offline» при загрузке Windows 7
- Исправляем ошибку «Startup Repair Offline»
- Способ 1: Сброс настроек BIOS
- Способ 2: Подключение шлейфов
- Способ 3: Восстановление запуска
- Способ 4: «Командная строка»
- Заключение
- Startup Repair Offline что это и как исправить?
- Что это означает Startup Repair Offline?
- Причины появления проблемы
- Как исправить дисфункцию
- Заключение
- StartupRepairOffline — Ошибка восстановления системы Windows 7
- Способ 1 — сброс настрок BIOS по умолчанию
- Способ 2 — через командную строку
- Способ 3 — через точку восстановления
- При загрузке Windows 7 вылазит ошибка «Startup Repair»: что делать
- Ошибка восстановления системы windows 7: Startup Repair Offline, AutoFailover и способ ее устранить.
- Значение ошибки восстановления при запуске (NoRootCause)?
- Startup Repair Offline что это и как исправить
- Что такое Startup Repair Offline
- Причины появления Startup Repair Offline
- Как исправить Startup Repair Offline
- Заключение
- Причины сбоя ремонта при запуске (NoRootCause)?
- Ошибка startuprepairoffline windows 7
- Проблема StartupRepairOffline 6.1.7600.16385 — как устранить
- Как исправить ошибку StartupRepairOffline
- Заключение
- Способ 3 — через точку восстановления
- Ошибка startuprepairoffline windows 7
- Восстановление windows 7 из резервной копии реестра
- Способ 4 — через безопасный режим
- Восстановление при загрузке или startup repair (windows 7)
- Как использовать Восстановление при загрузке repair win 7?
- Итак, теперь запустите startup repair, тем способом, который более удобен для Вас. Подробное описание ниже ↓↓↓
- # Метод 1 — открыть окно восстановления при загрузке с помощью экрана восстановления ошибок windows.
- # Метод 2 — Открытие функции восстановления при запуске с помощью параметров предварительной загрузки.
- # Метод 3 — Открытие автозагрузки с помощью программы установки windows Диск или USB.
Устранение ошибки «Startup Repair Offline» при загрузке Windows 7
Исправляем ошибку «Startup Repair Offline»
Буквально данная неисправность означает – «восстановление запуска не в сети». После перезапуска компьютера, система предприняла попытку по восстановлению работы (не подключаясь к сети), но попытка оказалась неудачной.

Неисправность «Startup Repair Offline» зачастую появляется из-за проблем с жестким диском, а именно из-за повреждения сектора, на котором находятся системные данные, отвечающие за правильный запуск Windows 7. Также возможны проблемы с поврежденными разделами реестра системы. Перейдем к способам исправления этой неполадки.
Способ 1: Сброс настроек BIOS
Переходим в БИОС (при помощи клавиш F2 или Del при загрузке компьютера). Производим загрузку настроек по умолчанию (пункт «Load optimized defaults»). Сохраняем сделанные изменения (нажав клавишу F10) и перезапускаем Виндовс.
Способ 2: Подключение шлейфов
Необходимо произвести проверку целостности разъемов и плотность подключения шлейфов жесткого диска и материнской платы. Убедитесь, что все контакты подключены качественно и плотно. После проверки перезапускаем систему и проверяем на наличие неисправности.
Способ 3: Восстановление запуска
Так как обычный запуск операционной системы невозможен, рекомендуем воспользоваться загрузочным диском или флешкой с системой, которая является идентичной установленной.
В окошке «Параметры восстановления системы» щелкаем по пункту «Восстановление запуска» и дожидаемся завершения проверочных действий и корректного запуска компьютера. После окончания проверки перезагружаем ПК.
Способ 4: «Командная строка»
Если приведенные выше способы не помогли устранить неполадку, тогда вновь запускаем систему с флешки или установочного диска.
Нажимаем клавиши Shift+F10 в самом начале установочного процесса. Попадаем в меню «Командной строки», где необходимо набрать поочередно определенные команды (после ввода каждой из них нажимаем Enter).
bcdedit /export c:bckp_bcd
ren c:bootbcd bcd.old
После того, как ввели все команды, перезапускаем ПК. Если Виндовс 7 не запустилась в работоспособном режиме, тогда в данных о неисправности может быть имя проблемного файла (например, библиотеки расширения .dll). Если было указано название файла, то необходимо попробовать совершить поиска данного файла в интернете и поместить его на ваш винчестер в необходимую директорию (в большинстве случаев, это папка windowdssystem 32 ).
Заключение
Итак, что же делать с неполадкой «Startup Repair Offline»? Самый простой и эффективный способ – это использование восстановления запуска ОС, применяя загрузочный диск или флеш-накопитель. Если способ с восстановлением системы не исправил проблему, то воспользуйтесь командной строкой. Также проверьте целостность всех соединений компьютера и настройки BIOS. Применение этих методов позволит устранить ошибку запуска Windows 7.
Помимо этой статьи, на сайте еще 12390 инструкций.
Добавьте сайт Lumpics.ru в закладки (CTRL+D) и мы точно еще пригодимся вам.
Отблагодарите автора, поделитесь статьей в социальных сетях.
Источник
Startup Repair Offline что это и как исправить?
При включении своего компьютера пользователь может столкнуться со сбоем в загрузке операционной системы. Последняя попытается восстановить свою работу, но безуспешно, после чего система отрапортует о невозможности решить данную проблему, а также о необходимости отправки информации по проблеме в «Майкрософт». При нажатии на «Показать подробности» пользователь сможет прочесть имя имеющегося события — «Startup Repair Offline». В данном материале я расскажу, что означает данное событие, и как исправить данную ошибку на вашем ПК.
Что это означает Startup Repair Offline?
В переводе с английского языка данный текст звучит как «Восстановление запуска оффлайн», обычно обозначая ситуацию, при которой какая-либо ошибка (сбой) привела к нестабильности в работе компьютера. После перезагрузки ПК система попыталась восстановить свою нормальную работу (без использования сетевого подключения), но это ей не удалось.
Довольно часто после этого ПК входит в «циклическую перезагрузку», вновь и вновь перезагружаясь в попытке исправить возникшую дисфункцию. Рекомендую прервать такую «дурную бесконечность», далее действуя по советам, которые я опишу ниже.
Причины появления проблемы
Наиболее часто появление проблемы связано с проблемами в работе жёсткого диска, в частности с повреждением системной области жёсткого диска, ответственной за корректную загрузку операционной системы вашего ПК.
В ряде случаев причиной дисфункции может выступать повреждение системного реестра, а также злокачественная деятельность вирусных программ. Мы изучили, что это за ошибка Startup Repair Offline и разобрали причины возникновения, теперь научимся исправлять данную проблему.
Как исправить дисфункцию
Для решения проблемы рекомендую выполнить следующее:
Система произведёт поиск проблем, нажмите на «Далее», выберите актуальную операционную систему. В окне «Параметры восстановления системы» кликните на «Восстановление запуска» и дождитесь окончания процесса проверки и восстановления корректного запуска системы. После завершения процесса перезагрузите ваш ПК.
bcdedit /export c:bckp_bcd
ren c:bootbcd bcd.old
Заключение
Что делать со возникшей проблемой? Рекомендую, прежде всего, воспользоваться диском (флеш-накопителем) с соответствующей версией операционной системы, и выполнить восстановление запуска вашей ОС, выбрав соответствующий пункт меню восстановления (также можно воспользоваться пунктом «восстановление системы» в том же меню). Если данный способ не помог, запустите командную строку, а затем и введите в ней перечисленные выше команды, это позволит устранить Startup Repair Offline на вашем ПК.
Источник
StartupRepairOffline — Ошибка восстановления системы Windows 7
Инструкция по решению проблемы StartupRepairOffline, которая возникает при восстановление системы, после неудачного запуска компьютера. Пользователь видит сообщение «Средство восстановления запуска не может автоматически восстановить этот компьютер». При нажатии на «Показать подробности» пользователь сможет прочесть имя имеющегося события — «Startup Repair Offline».
Способ 1 — сброс настрок BIOS по умолчанию
Сбросьте настройки вашего БИОСа. Перейдите в ваш БИОС (обычно с помощью нажатия на F2 или Del при запуске системы), и загрузите настройки по умолчанию (обычно это опция «Load optimized defaults»). Затем сохраните данные изменения (обычно нажатием на F10), и перезагрузите ваш ПК;
Способ 2 — через командную строку
Теперь достаточно просто найти и скопировать (для копирования можно использовать любой удобный LiveCD/DVD/Live Flash диск) этот файл с любой «эталонной» машины в каталог c:windowssystem32 и система успешно загрузится.
Способ 3 — через точку восстановления
Вы также можете выполнить восстановление системы. Используйте среду восстановления Windows (WinRE) для запуска восстановления системы (если на вашем компьютере включено восстановление системы)
1. Вставьте установочный диск Windows 7 в дисковод и запустите компьютер.
2. Нажмите клавишу, когда появится сообщение «Нажмите любую клавишу для загрузки с CD или DVD…».появляется.
3. Выберите язык, время и валюту, а также клавиатуру или метод ввода и нажмите кнопку Далее.
4. Нажмите Восстановить ваш компьютер.
5. В диалоговом окне «Параметры восстановления системы» выберите диск установки Windows и нажмите «Далее».
6. В диалоговом окне «Параметры восстановления системы» нажмите «Восстановление системы».
7. Следуйте инструкциям мастера восстановления системы и выберите подходящую точку восстановления.
8. Нажмите Готово, чтобы восстановить систему.
Источник
При загрузке Windows 7 вылазит ошибка «Startup Repair»: что делать
Возможное решение проблемы. Не включается компьютер пишет StartupRepairOffline. Итак у вас не включается компьютер и пишет что-то вроде этого, лично у
Ошибка восстановления системы windows 7: Startup Repair Offline, AutoFailover и способ ее устранить.
Иногда случается так, что наша горячо любимая windows 7 выкидывает разные непонятные фокусы. Сегодня хочу рассказать о как быстро побороть ошибку StartupRepairOffline с сигнатурами AutoFailover и CorruptFile.
И все бы ничего, да только восстановление системы на предыдущее состояние не работает, SFC /scannow, chkdsk /r — не помогают. На сайте поддержки Microsoft есть статья, посвященная решению этой проблеме. Сразу забегу вперед и скажу — мне не помогло.
Чтобы быстро решить данную проблему циклической перезагрузки в Startup Repair Mode необходимо выполнить следующее:
1. Загружаемся в режим восстановления ОС.
2. Выбираем режим командной строки в меню восстановления (Если в системе была учетная запись Администратора с паролем, то необходимо будет ввести пароль и выбрать соответствующую учетную запись).
3. Вводим в командную строку следующие команды:
Затем перегружаем систему и смотрим на экран. На этот раз он стал более информативен и показывает четко какого файла нам не хватает чтобы система загрузилась (в моем случае это был файл ci.dll).
Теперь достаточно просто найти и скопировать (для копирования можно использовать любой удобный LiveCD/DVD/Live Flash диск) этот файл с любой «эталонной» машины в каталог c:windowssystem32 и система успешно загрузится.
Данная статья написана в помощь людям уровня «Опытный пользователь windows», и автор статьи не несет никакой ответственности за причиненный вред или ущерб вашему компьютеру.
Значение ошибки восстановления при запуске (NoRootCause)?
Ошибка восстановления при запуске (NoRootCause) – это имя ошибки, содержащее сведения об ошибке, включая причины ее возникновения, неисправность системного компонента или приложения для возникновения этой ошибки вместе с некоторой другой информацией. Численный код в имени ошибки содержит данные, которые могут быть расшифрованы производителем неисправного компонента или приложения. Ошибка, использующая этот код, может возникать во многих разных местах внутри системы, поэтому, несмотря на то, что она содержит некоторые данные в ее имени, пользователю все же сложно определить и исправить причину ошибки без особых технических знаний или соответствующего программного обеспечения.
Startup Repair Offline что это и как исправить
При включении своего компьютера пользователь может столкнуться со сбоем в загрузке операционной системы. Последняя попытается восстановить свою работу, но безуспешно, после чего система отрапортует о невозможности решить данную проблему, а также о необходимости отправки информации по проблеме в «Майкрософт». При нажатии на «Показать подробности» пользователь сможет прочесть имя имеющегося события — «Startup Repair Offline». В данном материале я расскажу, что такое Startup Repair Offline, и как исправить данную ошибку на вашем ПК.
Имя события проблемы: Startup Repair Offline
Что такое Startup Repair Offline
В переводе с английского языка данный текст звучит как «Восстановление запуска оффлайн», обычно обозначая ситуацию, при которой какая-либо ошибка (сбой) привела к нестабильности в работе компьютера. После перезагрузки ПК система попыталась восстановить свою нормальную работу (без использования сетевого подключения), но это ей не удалось.
Довольно часто после этого ПК входит в «циклическую перезагрузку», вновь и вновь перезагружаясь в попытке исправить возникшую дисфункцию. Рекомендую прервать такую «дурную бесконечность», далее действуя по советам, которые я опишу ниже.
Остановите циклическую перезагрузку вашего ПК
Причины появления Startup Repair Offline
Наиболее часто появление Startup Repair Offline связано с проблемами в работе жёсткого диска, в частности с повреждением системной области жёсткого диска, ответственной за корректную загрузку операционной системы вашего ПК.
В ряде случаев причиной дисфункции Startup Repair Offline может выступать повреждение системного реестра, а также злокачественная деятельность вирусных программ. Мы изучили, что это за ошибка Startup Repair Offline и разобрали причины возникновения, теперь научимся исправлять данную проблему.
Startup Repair Offline error
Как исправить Startup Repair Offline
Для решения проблемы Startup Repair Offline рекомендую выполнить следующее:

Система произведёт поиск проблем, нажмите на «Далее», выберите актуальную операционную систему. В окне «Параметры восстановления системы» кликните на «Восстановление запуска» и дождитесь окончания процесса проверки и восстановления корректного запуска системы. После завершения процесса перезагрузите ваш ПК.

bcdedit /export c:bckp_bcd
ren c:bootbcd bcd.old
Заключение
Что делать со Startup Repair Offline? Рекомендую, прежде всего, воспользоваться диском (флеш-накопителем) с соответствующей версией операционной системы, и выполнить восстановление запуска вашей ОС, выбрав соответствующий пункт меню восстановления (также можно воспользоваться пунктом «восстановление системы» в том же меню). Если данный способ не помог, запустите командную строку, а затем и введите в ней перечисленные выше команды, это позволит избавиться от Startup Repair Offline на вашем ПК.
Как вы оцените статью? (Пока оценок нет) Загрузка…
Причины сбоя ремонта при запуске (NoRootCause)?
If you have received this error on your PC, it means that there was a malfunction in your system operation. Common reasons include incorrect or failed installation or uninstallation of software that may have left invalid entries in your Windows registry, consequences of a virus or malware attack, improper system shutdown due to a power failure or another factor, someone with little technical knowledge accidentally deleting a necessary system file or registry entry, as well as a number of other causes. The immediate cause of the “Startup repair failure (NoRootCause)” error is a failure to correctly run one of its normal operations by a system or application component.
Ошибка startuprepairoffline windows 7
Возможное решение проблемы. Не включается компьютер пишет StartupRepairOffline. Итак у вас не включается компьютер и пишет что-то вроде этого, лично у меня такое сегодня было и я не знал как это вылечить. После долгого блуждания по форумам я смог выяснить, что дело в реестре, итак. Сигнатура проблемы: Имя события проблемы : StartupRepairOffline Сигнатура проблемы 01: 6.1.7600.16385 Сигнатура проблемы 02: 6.1.7600.16385 Сигнатура проблемы 03: Unknown Сигнатура проблемы 04: 21201023 Сигнатура проблемы 05: AutoFailover Сигнатура проблемы 06: 2 Сигнатура проблемы 07: NoRootCause Версия ОС: 6.1.7600.2.0.0.256.1 Код языка: 1049 Проверяем реестр на наличие ключей авто запуска
Проблема StartupRepairOffline 6.1.7600.16385 — как устранить
Очень часто пользователи windows 7 сталкиваются с появлением критических багов BSoD (в народе просто «Синий экран смерти»). Пытаясь восстановить работу системы, можно повстречать ошибку: «Сигнатура проблемы: StartupRepairOffline — 6.1.7600.16385». Сегодня мы кратко постараемся рассказать о всех решениях, которые вам стоит проверить, что бы устранить ошибку.
Данная проблема может возникать после установки некоторых программ, также часто баг встречается после перехода на windows 10. Конкретные причины описать нельзя — их много, но точно понятно, что из-за них сбиваются системные службы загрузки или загрузочные сектора, либо слетают настройки BiOS.
Сигнатура проблемы: StartupRepairOffline при восстановлении запуска
Как исправить ошибку StartupRepairOffline
Для исправления придется немного подергать настройки BIOS, системы и выполнить несколько команд. Мы постарались дать описание, начиная с простых моментов, которые следует проверить в первую очередь.

Заключение
Проблема с восстановлением функционирования windows 7 очень распространена — все же большинство людей используют кривые «пиратские» сборки. Сбой «StartupRepairOffline — 6.1.7600.16385» будет в любом случае появляться меньше, если вы будете использовать чистые образы. Такие найти тоже нелегко. Я, например, всегда загружал образ семерки на сайте all-best.pro. Это не реклама, кто знает про этот ресурс — подтвердят их компетенцию в вопросе хорошего софта.
Способ 3 — через точку восстановления
Вы также можете выполнить восстановление системы. Используйте среду восстановления Windows (WinRE) для запуска восстановления системы (если на вашем компьютере включено восстановление системы)
1. Вставьте установочный диск Windows 7 в дисковод и запустите компьютер.
2. Нажмите клавишу, когда появится сообщение «Нажмите любую клавишу для загрузки с CD или DVD…».появляется.
3. Выберите язык, время и валюту, а также клавиатуру или метод ввода и нажмите кнопку Далее.
4. Нажмите Восстановить ваш компьютер.
5. В диалоговом окне «Параметры восстановления системы» выберите диск установки Windows и нажмите «Далее».
6. В диалоговом окне «Параметры восстановления системы» нажмите «Восстановление системы».
7. Следуйте инструкциям мастера восстановления системы и выберите подходящую точку восстановления.
8. Нажмите Готово, чтобы восстановить систему.
Ошибка startuprepairoffline windows 7
Возможное решение проблемы. Не включается компьютер пишет StartupRepairOffline. Итак у вас не включается компьютер и пишет что-то вроде этого, лично у меня такое сегодня было и я не знал как это вылечить. После долгого блуждания по форумам я смог выяснить, что дело в реестре, итак. Сигнатура проблемы: Имя события проблемы : StartupRepairOffline Сигнатура проблемы 01: 6.1.7600.16385 Сигнатура проблемы 02: 6.1.7600.16385 Сигнатура проблемы 03: Unknown Сигнатура проблемы 04: 21201023 Сигнатура проблемы 05: AutoFailover Сигнатура проблемы 06: 2 Сигнатура проблемы 07: NoRootCause Версия ОС: 6.1.7600.2.0.0.256.1 Код языка: 1049 Проверяем реестр на наличие ключей авто запуска
Восстановление windows 7 из резервной копии реестра
Этот метод восстановления пригодится тем, у кого не получается восстановить систему методом точек восстановления или система восстановления отключена. В этом нам поможет резервная копия реестра, которую система создает каждые десять дней, если конечноПланировщик заданийне отключен. Справка Планировщик заданий- это оснастка MMC, позволяющая назначать автоматически выполняемые задания, запуск которых производится в определенное время или при возникновении определенных событий. Планировщик заданий содержит библиотеку всех назначенных заданий, обеспечивая возможность быстрого просмотра и удобного управления заданиями. Из библиотеки можно запустить, отключить, изменить и удалить задание. Проверить есть ли резервная копия реестра можно следующим способом. Пуск — Панель управления — Администрирование — Планировщик заданий. Далее Библиотека планировщика — Microsoft — windows — Registry
Как видим копия реестра присутствует. Сами файлы расположены в папкеC:windowsSystem32configRegBack Для восстановления нам понадобится среда восстановления windows RE.
Загрузитесь с установочного диска или Диска восстановления системы и откройте Командную строку. Введите командуnotepadи нажмитеEnter. В окне блокнота выбираем Файл-Открыть и следуем по пути C:windowsSystem32config
Теперь в поле Имя файла вводим звездочку и жмем Открыть.
Теперь мы видим все скрытые файлы без расширений, которые являются кустами реестра.
Теперь файл SOFTWARE переменуем в software.bad и файл SYSTEM в system.bad Открываем папкуRegBack, так же в поле Имя файла вводим звездочку, жмем Открыть.
Теперь из этой папки RegBack копируем файл SOFTWARE и вставляем в папку config. То же самое делаем и с файлом SYSTEM. Копируем из папки RegBack и вставляем в папку config Осталось перезагрузить компьютер. Удачи.
Способ 4 — через безопасный режим
Восстановление при загрузке или startup repair (windows 7)
Существует множество разных проблем, от которых обычные пользователи компьютеров страдают. Может быть из-за того, что ваш компьютер показывает вам ошибку «BOOTMGR is missing» при запуске, или, виндовс выдает синий экран. Или компьютер автоматически перезагружается при запуске (обычно при появлении логотипа windows).
Это такие проблемы, которые мы обычно исправляем с помощью средства под названием startup repair.
Итак, теперь вопросы, которых мы обычно задаем:
Эта функция очень полезна и эффективна. Основная работа, которую эта функция делает, это восстановление windows, когда что-то препятствует запуску OC. На техническом языке, можно сказать, что он восстанавливает файлы загрузочного тома, когда ваша операционная система имеет некоторые проблемы с загрузкой.
Startup или Automatic Repair — это единственный инструмент, который windows использует для восстановления. Этот эффективный инструмент предназначен для восстановления только некоторых глюков. Например, отсутствующие или поврежденные системные файлы, которые в основном использовались для загрузки операционной системы windows.
load on startup не может показать вам, что создает проблему для запуска windows. Он не поможет вам восстановить личные файлы и документы. Он также не может обнаруживать или устранять аппаратные сбои, а также не помогает в борьбе с вирусными атаками и их повреждениями.
Таким образом, startup repair только собирается исправить некоторые определенные вещи. Иначе он скажет вам, что запуск диагностики не может восстановить этот компьютер автоматически.
ПРИМЕЧАНИЕ: Эта статья предназначена только для пользователей windows Vista и windows 7. Если вы используете windows 10/8, вам нужно будет щелкнуть ссылку, указанную ниже, потому что в windows 10 или 8, Startup Repair немного отличается.Просто перейдите по ссылке ниже:
Ссылка >>>>> Как использовать «Восстановление при загрузке» и «Автоматический ремонт» в windows 8 и windows 10?
Как использовать Восстановление при загрузке repair win 7?
Во-первых, эта функция не похожа на другие, потому что вы не можете быстро ее открыть, просто щелкнув на чем-то. Но открыть ее не так уж и сложно.
Итак, сначала я собираюсь проинструктировать вас о том, как открыть эту программу. Затем я научу вас, как ее использовать, потому что существуют три разных метода, которые мы используем в соответствии с нашими условиями:
Итак, теперь запустите startup repair, тем способом, который более удобен для Вас. Подробное описание ниже ↓↓↓
# Метод 1 — открыть окно восстановления при загрузке с помощью экрана восстановления ошибок windows.
В windows 7 и windows Vista startup repair есть отличная функция, показывающая вам экран восстановления windows, когда ваша операционная система имеет некоторые проблемы для нормального запуска.
В этом диалоговом окне вы найдете два варианта, и выбрав первый вариант «start startup repair (recommended)», вы можете легко открыть эту функцию запуска.
Этот параметр будет отображаться автоматически:
Если вы не видите какой-либо опции, как на рисунке, вы можете вручную открыть его с помощью второго метода.
Нажатие на «Launch startup repair (recommended)» напрямую приведет вас к процессу восстановления при запуске.
Иногда в этом окне Вам предложат сделать сделать восстановление системы, и вам просто нужно нажать «ОК». Так бывает тогда, когда нормальное исправление не будет работать на вашем компьютере.
# Метод 2 — Открытие функции восстановления при запуске с помощью параметров предварительной загрузки.
Экран «Дополнительные параметры загрузки» позволит вам открыть windows в режиме расширенного поиска неисправностей.
Итак, полностью отключите питание вашего компьютера или ноутбука, после чего вам нужно будет снова включить его. Теперь, когда вы запускаете компьютер, продолжайте нажимать клавишу F8 снова и снова. Вы увидите экран дополнительных параметров загрузки, как на скриншоте ниже.
Если вы не можете найти такой вариант, то единственное и последнее, что вы можете попробовать, это открыть его установкой windows, поэтому переходите к следующему, третьему методу.
Если вы успешно открыли дополнительные параметры загрузки компьютера, то теперь вам нужно выбрать первый вариант с названием «Восстановить компьютер» или «Repair Your Computer». Вы увидите следующее:
После этого вас попросят подтвердить свой язык и раскладку клавиатуры, просто выберите свой язык и тип клавиатуры, который вы используете.
Если вы не знаете, какой тип клавиатуры вы используете, вы можете сразу нажать следующую кнопку, чтобы пропустить этот шаг с настройкой по умолчанию.
После выбора языка и клавиатуры, нужно выбрать «Учетную запись пользователя», которую вы хотели исправить.
Итак, выберите своего пользователя и нажмите «Далее». Этот параметр отображается только если ваша операционная система имеет более одной учетной записи пользователя.
Если у компьютера один пользователь, Вы увидите следующее:
Выбирайте первый пункт: «Начать исправление» или «Startap Repair».
Иногда вам придется сделать восстановление системы. Нужно нажать кнопку «Восстановить», потому что нормальное исправление не поможет проблеме на вашем компьютере, именно поэтому система должна восстановить windows.
# Метод 3 — Открытие автозагрузки с помощью программы установки windows Диск или USB.
Если не запускается windows 7 восстановление запуска, вам понадобится использовать ваш установочный диск windows.
Как изменить порядок загрузки (Boot Sequence) в BIOS?
Теперь вам не нужно ничего делать, просто подождите пока система автоматически покажет ваш установленный windows. Если этого не произошло, то ваш жесткий диск неактивен, и нужно будет повторно активировать его, используя некоторую команду в cmd (командной строке).
Нажмите, чтобы посмотреть — Как отобразить windows в параметрах восстановления системы?
После того, как увидите список с ОС установленными на компьютере, вам просто нужно будет выбрать нужную систему и нажать кнопку «Далее», чтобы продолжить.
После этого нажмите на первый вариант «startup repair», чтобы использовать этот инструмент. Он автоматически исправит ваш компьютер.
Источник
Startup repair Windows 7 что делать и как исправить
Содержание
- 1 Startup repair Windows 7 что делать и как исправить
- 2 Startup Repair Offline что это и как исправить
- 3 Что такое Startup Repair Offline
- 4 Причины появления Startup Repair Offline
- 5 Как исправить Startup Repair Offline
- 6 Заключение
- 7 Устранение ошибки «Startup Repair Offline» при загрузке Windows 7
- 8 Исправляем ошибку «Startup Repair Offline»
- 8.1 Способ 1: Сброс настроек BIOS
- 8.2 Способ 2: Подключение шлейфов
- 8.3 Способ 3: Восстановление запуска
- 8.4 Способ 4: «Командная строка»
- 8.5 Заключение
- 9 Проблема StartupRepairOffline 6.1.7600.16385 – как устранить
- 10 Как исправить ошибку StartupRepairOffline
- 11 Восстановление при загрузке или startup repair (Windows 7)
- 12 восстановление запуска windows 7 или startup repair — подробная инструкция.
- 12.1 Как использовать Восстановление при загрузке repair win 7?
- 12.2 Итак, теперь запустите startup repair, тем способом, который более удобен для Вас. Подробное описание ниже ↓↓↓
- 13 # Метод 1 — открыть окно восстановления при загрузке с помощью экрана восстановления ошибок Windows.
- 14 # Метод 2 — Открытие функции восстановления при запуске с помощью параметров предварительной загрузки.
- 15 # Метод 3 — Открытие автозагрузки с помощью программы установки Windows Диск или USB.
Windows 7 предлагает по умолчанию несколько интересных инструментов, призванных помочь вам исправить некоторые проблемы системы, которые были представлены в этом обзоре вариантов восстановления системы . Я буду продолжать мини-сериал статей на эту тему и покажу, как использовать инструмент Восстановление при загрузке для проверки и исправления проблем при загрузке Windows 7 .
Что делает Startup Repair ?
Startup Repair является одним из средств восстановления в меню System Recovery Options – Параметры восстановления системы . Это позволяет устранить определенные проблемы системы, которые могут препятствовать успешной загрузке Windows 7 . Эта утилита предназначена для решения только определенных проблем, таких как отсутствующие или поврежденные системные файлы для загрузки операционной системы. Она не может обнаружить или исправить аппаратные сбои , не помогает от вирусных атак и повреждений.
Когда Windows 7 не загружается должным образом, эта программа автоматически запускается и сканирует компьютер на вопросы (например, поврежденные файлы системы или поврежденный файл загрузки), а затем пытается решить эту проблему. Если проблема достаточно серьезная и восстановление при загрузке не помогает начните своё собственное, вы просто должны получить доступ к параметрам восстановления системы Windows 7 при помощи загрузочного диска . Запустите утилиту и, в несколько шагов, вы узнаете, может ли ваша проблема исправлена, или вы должны использовать другой инструмент. Для любой проблемы, которая будет найдена, вам будет предложено выбрать соответствующий курс действий.
Как использовать Восстановление при загрузке
После того как вы получили доступ к окну System Recovery выберите Startup Repair — Восстановление при загрузке .
Инструмент сканирует компьютер на наличие проблемы, а затем пытается её исправить , так что ваш компьютер может начать работать правильно.
Если программа не нашла никаких проблем нажмите кнопки Finish – Готово . Появится окно Параметры восстановления системы , где вы можете выключить или перезапустить ваш компьютер .
ПРИМЕЧАНИЕ: В этом окне у вас есть ссылка “View diagnostic and repair details – Просмотр вида диагностики и деталей ремонта “ , которая предоставляет подробную информацию о том, что инструмент сделал. Также у вас есть возможность “View advanced options for system recovery and support – Просмотр дополнительных опций для восстановления системы и поддержки» , которая откроется в окне System Recovery Options – Параметры восстановления системы .
В этой ситуации, там, где нет ошибок, так что и не будет никаких опций для ремонта. Если есть обнаруженные проблемы,которые могут вызвать сбой выполнения загрузки . Это процесс сканирования и исправления ошибок .
Далее вам будет предложено перезагрузить компьютер. Вам также сообщат, что, если ремонт был успешным, то система начнет работать правильно. Если нет, то может быть предложено запустить программу еще раз, чтобы выполнить другие исправления. Вы также можете проверить данные своего ремонта, нажав на ссылку “ Click here for diagnostic and repair detail – Щелкните здесь для диагностики и деталей ремонта “ .
Вы сможете увидеть, операция прошла успешно или нет, и количество времени, необходимое для выполнения ремонта.
Если ремонт не удался, вы увидите краткую информацию о проблеме. На данном этапе восстановление при загрузке будет предложено использовать System Restore для восстановления работы компьютера.
Если нажать на кнопку Cancel – Отмена , вам будет предложено отправить информацию о проблеме, с которой может помочь Microsoft и создаст решения для этого, в будущем.
Выберите опцию, которую Вы предпочитаете .
Заключение
Восстановление при загрузке представляет собой простой в использовании инструмент, который позволяет решить некоторые из ваших проблем с загрузкой всего в несколько шагов. Для других полезных руководств о том, как восстановить систему для различных типов вопросов, ознакомьтесь с приведенным ниже рекомендациями.
mobiltips.ru
Startup Repair Offline что это и как исправить
При включении своего компьютера пользователь может столкнуться со сбоем в загрузке операционной системы. Последняя попытается восстановить свою работу, но безуспешно, после чего система отрапортует о невозможности решить данную проблему, а также о необходимости отправки информации по проблеме в «Майкрософт». При нажатии на «Показать подробности» пользователь сможет прочесть имя имеющегося события — «Startup Repair Offline». В данном материале я расскажу, что такое Startup Repair Offline, и как исправить данную ошибку на вашем ПК.

Что такое Startup Repair Offline
В переводе с английского языка данный текст звучит как «Восстановление запуска оффлайн», обычно обозначая ситуацию, при которой какая-либо ошибка (сбой) привела к нестабильности в работе компьютера. После перезагрузки ПК система попыталась восстановить свою нормальную работу (без использования сетевого подключения), но это ей не удалось.
Довольно часто после этого ПК входит в «циклическую перезагрузку», вновь и вновь перезагружаясь в попытке исправить возникшую дисфункцию. Рекомендую прервать такую «дурную бесконечность», далее действуя по советам, которые я опишу ниже.
Причины появления Startup Repair Offline
Наиболее часто появление Startup Repair Offline связано с проблемами в работе жёсткого диска, в частности с повреждением системной области жёсткого диска, ответственной за корректную загрузку операционной системы вашего ПК.
В ряде случаев причиной дисфункции Startup Repair Offline может выступать повреждение системного реестра, а также злокачественная деятельность вирусных программ. Мы изучили, что это за ошибка Startup Repair Offline и разобрали причины возникновения, теперь научимся исправлять данную проблему.

Как исправить Startup Repair Offline
Для решения проблемы Startup Repair Offline рекомендую выполнить следующее:
-
Сбросьте настройки вашего БИОСа. Перейдите в ваш БИОС (обычно с помощью нажатия на F2 или Del при запуске системы), и загрузите настройки по умолчанию (обычно это опция «Load optimized defaults»). Затем сохраните данные изменения (обычно нажатием на F10), и перезагрузите ваш ПК;
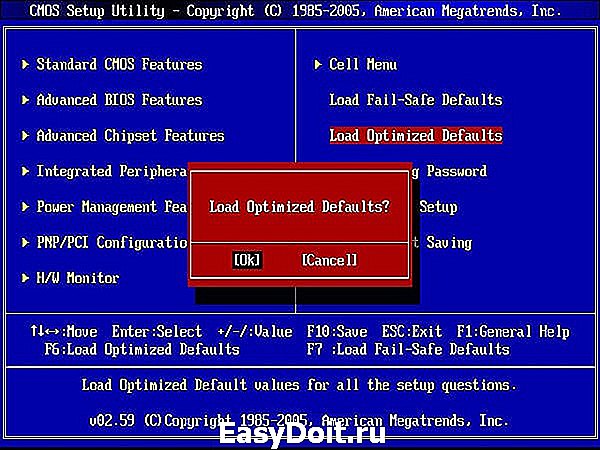
 Выберите «Восстановление системы»
Выберите «Восстановление системы»
Система произведёт поиск проблем, нажмите на «Далее», выберите актуальную операционную систему. В окне «Параметры восстановления системы» кликните на «Восстановление запуска» и дождитесь окончания процесса проверки и восстановления корректного запуска системы. После завершения процесса перезагрузите ваш ПК.
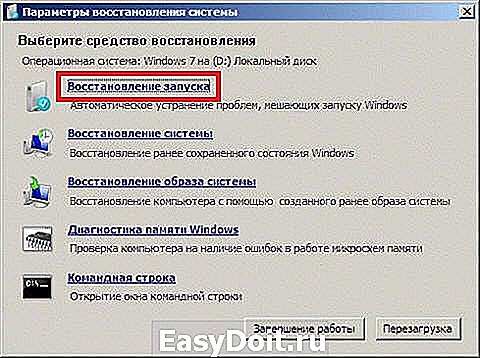
bcdedit /export c:bckp_bcd
attrib c:bootbcd -h -r -s
ren c:bootbcd bcd.old
Перезагрузите наш компьютер. Если система не загрузилась нормально, тогда, по крайней мере, в возникшем сообщении о зафиксированной проблеме может быть указан проблемный файл (к примеру, какая-нибудь библиотека с расширением .dll). Тогда вам необходимо попытаться найти данный файл в сети, или попробовать скопировать его с другого стабильно работающего компьютера с аналогичной ОС, а потом и переместить его на проблемный жёсткий диск в соответствующую директорию (обычно, это windowssystem32).
Заключение
Что делать со Startup Repair Offline? Рекомендую, прежде всего, воспользоваться диском (флеш-накопителем) с соответствующей версией операционной системы, и выполнить восстановление запуска вашей ОС, выбрав соответствующий пункт меню восстановления (также можно воспользоваться пунктом «восстановление системы» в том же меню). Если данный способ не помог, запустите командную строку, а затем и введите в ней перечисленные выше команды, это позволит избавиться от Startup Repair Offline на вашем ПК.
rusadmin.biz
Устранение ошибки «Startup Repair Offline» при загрузке Windows 7

Запуская свой компьютер, юзер может наблюдать ошибки, связанные с загрузкой операционной системы. Виндовс 7 предпримет попытку по восстановлению работы, но она может оказаться безуспешной, и Вы увидите сообщение о том, что невозможно выполнить решение этой проблемы, а также есть необходимость отправить информацию о неисправности в Microsoft. Нажав на вкладку «Показать подробности» отобразится имя данной ошибки – «Startup Repair Offline». В этой статье мы рассмотрим, как нейтрализовать эту ошибку.
Исправляем ошибку «Startup Repair Offline»
Буквально данная неисправность означает – «восстановление запуска не в сети». После перезапуска компьютера, система предприняла попытку по восстановлению работы (не подключаясь к сети), но попытка оказалась неудачной.

Неисправность «Startup Repair Offline» зачастую появляется из-за проблем с жестким диском, а именно из-за повреждения сектора, на котором находятся системные данные, отвечающие за правильный запуск Windows 7. Также возможны проблемы с поврежденными разделами реестра системы. Перейдем к способам исправления этой неполадки.
Способ 1: Сброс настроек BIOS
Переходим в БИОС (при помощи клавиш F2 или Del при загрузке компьютера). Производим загрузку настроек по умолчанию (пункт «Load optimized defaults»). Сохраняем сделанные изменения (нажав клавишу F10) и перезапускаем Виндовс.
Способ 2: Подключение шлейфов
Необходимо произвести проверку целостности разъемов и плотность подключения шлейфов жесткого диска и материнской платы. Убедитесь, что все контакты подключены качественно и плотно. После проверки перезапускаем систему и проверяем на наличие неисправности.
Способ 3: Восстановление запуска
Так как обычный запуск операционной системы невозможен, рекомендуем воспользоваться загрузочным диском или флешкой с системой, которая является идентичной установленной.
-
Выполняем запуск с загрузочной флешки или диска. В БИОСе устанавливаем опцию запуска с диска или флеш-накопителя (устанавливаем в пункте «First Boot Device USB-HDD» параметр «USB-HDD«). Как это сделать на различных версиях BIOS, подробно описано в уроке, который представлен ниже.
Системой будет произведён поиск неполадок в автоматическом режиме. Жмём на кнопочку «Далее» в открывшемся окне, выбрав необходимую ОС.
В окошке «Параметры восстановления системы» щелкаем по пункту «Восстановление запуска» и дожидаемся завершения проверочных действий и корректного запуска компьютера. После окончания проверки перезагружаем ПК.
Способ 4: «Командная строка»
Если приведенные выше способы не помогли устранить неполадку, тогда вновь запускаем систему с флешки или установочного диска.
Нажимаем клавиши Shift+F10 в самом начале установочного процесса. Попадаем в меню «Командной строки», где необходимо набрать поочередно определенные команды (после ввода каждой из них нажимаем Enter).
bcdedit /export c:bckp_bcd
attrib c:bootbcd -h -r –s
ren c:bootbcd bcd.old
После того, как ввели все команды, перезапускаем ПК. Если Виндовс 7 не запустилась в работоспособном режиме, тогда в данных о неисправности может быть имя проблемного файла (например, библиотеки расширения .dll). Если было указано название файла, то необходимо попробовать совершить поиска данного файла в интернете и поместить его на ваш винчестер в необходимую директорию (в большинстве случаев, это папка windowdssystem 32 ).
Заключение
Итак, что же делать с неполадкой «Startup Repair Offline»? Самый простой и эффективный способ – это использование восстановления запуска ОС, применяя загрузочный диск или флеш-накопитель. Если способ с восстановлением системы не исправил проблему, то воспользуйтесь командной строкой. Также проверьте целостность всех соединений компьютера и настройки BIOS. Применение этих методов позволит устранить ошибку запуска Windows 7.
Отблагодарите автора, поделитесь статьей в социальных сетях.
lumpics.ru
Проблема StartupRepairOffline 6.1.7600.16385 – как устранить
Очень часто пользователи Windows 7 сталкиваются с появлением критических багов BSoD (в народе просто “Синий экран смерти”). Пытаясь восстановить работу системы, можно повстречать ошибку: “Сигнатура проблемы: StartupRepairOffline – 6.1.7600.16385”. Сегодня мы кратко постараемся рассказать о всех решениях, которые вам стоит проверить, что бы устранить ошибку.
Данная проблема может возникать после установки некоторых программ, также часто баг встречается после перехода на Windows 10. Конкретные причины описать нельзя – их много, но точно понятно, что из-за них сбиваются системные службы загрузки или загрузочные сектора, либо слетают настройки BiOS.
Сигнатура проблемы: StartupRepairOffline при восстановлении запуска
Как исправить ошибку StartupRepairOffline
Для исправления придется немного подергать настройки BIOS, системы и выполнить несколько команд. Мы постарались дать описание, начиная с простых моментов, которые следует проверить в первую очередь.
- Сам же баг может быть единичным, либо повторятся систематично – но исправляется перезагрузкой ПК (из розетки, либо снятием батареи). Реже такая ошибка вообще не позволяет запустить Windows.
- Частенько сбой появляется после загрузки какой-нибудь битой программки. В таком случае выберите включение компьютера в Безопасном режиме (если он возможен). После входа удалите приложение, и выполните операцию sfc/scannow в командной строке.
- Проверьте БИОС, возможно были сбиты режимы. Найдите параметр IDE Configuration, там кликните по SATA Operation Mode и измените его значение на Compatible.
- Войдите в режим командной строки и поочередно выполните следующие операции. Запускается режим КС нажатием Shift+F10 при запущенной среде восстановления. Такие команды проверят все загрузочные сектора и возможно исправят ошибку.
talkdevice.ru
Восстановление при загрузке или startup repair (Windows 7)
восстановление запуска windows 7 или startup repair — подробная инструкция.
Существует множество разных проблем, от которых обычные пользователи компьютеров страдают. Может быть из-за того, что ваш компьютер показывает вам ошибку «BOOTMGR is missing» при запуске, или, виндовс выдает синий экран. Или компьютер автоматически перезагружается при запуске (обычно при появлении логотипа Windows).
Это такие проблемы, которые мы обычно исправляем с помощью средства под названием startup repair.
Итак, теперь вопросы, которых мы обычно задаем:
- Что это за «Восстановление при запуске»?
Эта функция очень полезна и эффективна. Основная работа, которую эта функция делает, это восстановление Windows, когда что-то препятствует запуску OC. На техническом языке, можно сказать, что он восстанавливает файлы загрузочного тома, когда ваша операционная система имеет некоторые проблемы с загрузкой.
- Что именно делает «Восстановление при загрузке» нашей Windows?
Startup или Automatic Repair — это единственный инструмент, который Windows использует для восстановления. Этот эффективный инструмент предназначен для восстановления только некоторых глюков. Например, отсутствующие или поврежденные системные файлы, которые в основном использовались для загрузки операционной системы Windows.
- «Восстановление при загрузке» может исправить любые ошибки?
load on startup не может показать вам, что создает проблему для запуска Windows. Он не поможет вам восстановить личные файлы и документы. Он также не может обнаруживать или устранять аппаратные сбои, а также не помогает в борьбе с вирусными атаками и их повреждениями.
Таким образом, startup repair только собирается исправить некоторые определенные вещи. Иначе он скажет вам, что запуск диагностики не может восстановить этот компьютер автоматически.
ПРИМЕЧАНИЕ: Эта статья предназначена только для пользователей Windows Vista и Windows 7. Если вы используете Windows 10/8, вам нужно будет щелкнуть ссылку, указанную ниже, потому что в Windows 10 или 8, Startup Repair немного отличается.Просто перейдите по ссылке ниже:
Как использовать Восстановление при загрузке repair win 7?
Во-первых, эта функция не похожа на другие, потому что вы не можете быстро ее открыть, просто щелкнув на чем-то. Но открыть ее не так уж и сложно.
Итак, сначала я собираюсь проинструктировать вас о том, как открыть эту программу. Затем я научу вас, как ее использовать, потому что существуют три разных метода, которые мы используем в соответствии с нашими условиями:
- Вы можете открыть его, когда ваш компьютер автоматически покажет вам экран восстановления Windows Error.
- Вы можете открыть его с помощью параметров предварительной загрузки.
- Вы можете открыть его с помощью установочного диска Windows или загрузочного диска WindowsPen.Причина, по которой я написал все эти разные методы в этой статье, в том, что обычно вы будете использовать данный инструмент, когда ОС не может загрузиться сама. Первый способ очень часто не будет работать, поэтому Вам придется использовать второй. Почему я написал еще один дополнительный метод? Ответ: иногда первый и второй методы не будут работать из-за некоторых поврежденных файлов Windows. И вот тут-то и появился третий метод. Мы применим его с помощью диска Windows или Windows USB Pendrive.
Итак, теперь запустите startup repair, тем способом, который более удобен для Вас. Подробное описание ниже ↓↓↓
# Метод 1 — открыть окно восстановления при загрузке с помощью экрана восстановления ошибок Windows.
В Windows 7 и Windows Vista startup repair есть отличная функция, показывающая вам экран восстановления Windows, когда ваша операционная система имеет некоторые проблемы для нормального запуска.
В этом диалоговом окне вы найдете два варианта, и выбрав первый вариант «start startup repair (recommended)», вы можете легко открыть эту функцию запуска.
Этот параметр будет отображаться автоматически:
Если вы не видите какой-либо опции, как на рисунке, вы можете вручную открыть его с помощью второго метода.
Нажатие на «Launch startup repair (recommended)» напрямую приведет вас к процессу восстановления при запуске.
Иногда в этом окне Вам предложат сделать сделать восстановление системы, и вам просто нужно нажать «ОК». Так бывает тогда, когда нормальное исправление не будет работать на вашем компьютере.
# Метод 2 — Открытие функции восстановления при запуске с помощью параметров предварительной загрузки.
Экран «Дополнительные параметры загрузки» позволит вам открыть Windows в режиме расширенного поиска неисправностей.
Итак, полностью отключите питание вашего компьютера или ноутбука, после чего вам нужно будет снова включить его. Теперь, когда вы запускаете компьютер, продолжайте нажимать клавишу F8 снова и снова. Вы увидите экран дополнительных параметров загрузки, как на скриншоте ниже.
Если вы не можете найти такой вариант, то единственное и последнее, что вы можете попробовать, это открыть его установкой Windows, поэтому переходите к следующему, третьему методу.
Если вы успешно открыли дополнительные параметры загрузки компьютера, то теперь вам нужно выбрать первый вариант с названием «Восстановить компьютер» или «Repair Your Computer». Вы увидите следующее:
После этого вас попросят подтвердить свой язык и раскладку клавиатуры, просто выберите свой язык и тип клавиатуры, который вы используете.
Если вы не знаете, какой тип клавиатуры вы используете, вы можете сразу нажать следующую кнопку, чтобы пропустить этот шаг с настройкой по умолчанию.
После выбора языка и клавиатуры, нужно выбрать «Учетную запись пользователя», которую вы хотели исправить.
Итак, выберите своего пользователя и нажмите «Далее». Этот параметр отображается только если ваша операционная система имеет более одной учетной записи пользователя.
Если у компьютера один пользователь, Вы увидите следующее:
Выбирайте первый пункт: «Начать исправление» или «Startap Repair».
Иногда вам придется сделать восстановление системы. Нужно нажать кнопку «Восстановить», потому что нормальное исправление не поможет проблеме на вашем компьютере, именно поэтому система должна восстановить Windows.
# Метод 3 — Открытие автозагрузки с помощью программы установки Windows Диск или USB.
Если не запускается windows 7 восстановление запуска, вам понадобится использовать ваш установочный диск Windows.
- Во-первых, вам нужно будет загрузиться ваш Windows Disk или USB через меню загрузки. Если вы не знаете, как это сделать, приведенные ниже ссылки помогут вам загрузить ваш диск или флэш-диск.
- Сразу после завершения загрузки вы сможете увидеть первый пункт меню настройки, и в этом случае вам нужно нажать «Далее» и после этого нажать «Восстановитькомпьютер», чтобы запустить функцию восстановления при запуске.
Теперь инструмент параметров восстановления системы начинает поиск на вашем жестком диске, чтобы найти установки Windows.
Теперь вам не нужно ничего делать, просто подождите пока система автоматически покажет ваш установленный Windows. Если этого не произошло, то ваш жесткий диск неактивен, и нужно будет повторно активировать его, используя некоторую команду в cmd (командной строке).
После того, как увидите список с ОС установленными на компьютере, вам просто нужно будет выбрать нужную систему и нажать кнопку «Далее», чтобы продолжить.
После этого нажмите на первый вариант «startup repair», чтобы использовать этот инструмент. Он автоматически исправит ваш компьютер.
comp4all.online
Содержание
- Устранение ошибки «Startup Repair Offline» при загрузке Windows 7
- Исправляем ошибку «Startup Repair Offline»
- Способ 1: Сброс настроек BIOS
- Способ 2: Подключение шлейфов
- Способ 3: Восстановление запуска
- Способ 4: «Командная строка»
- Заключение
- База знаний
- После принудительной перезагрузки (Hard reboot) Windows не может загрузиться. При включении по умолчанию загружается Launch Startup Repair (recommended).
- Связанные статьи
- Start windows normally как исправить
- Семерка не грузится. Вообще. короче, user и boot)
Устранение ошибки «Startup Repair Offline» при загрузке Windows 7
Исправляем ошибку «Startup Repair Offline»
Буквально данная неисправность означает – «восстановление запуска не в сети». После перезапуска компьютера, система предприняла попытку по восстановлению работы (не подключаясь к сети), но попытка оказалась неудачной.

Неисправность «Startup Repair Offline» зачастую появляется из-за проблем с жестким диском, а именно из-за повреждения сектора, на котором находятся системные данные, отвечающие за правильный запуск Windows 7. Также возможны проблемы с поврежденными разделами реестра системы. Перейдем к способам исправления этой неполадки.
Способ 1: Сброс настроек BIOS
Переходим в БИОС (при помощи клавиш F2 или Del при загрузке компьютера). Производим загрузку настроек по умолчанию (пункт «Load optimized defaults»). Сохраняем сделанные изменения (нажав клавишу F10) и перезапускаем Виндовс.
Способ 2: Подключение шлейфов
Необходимо произвести проверку целостности разъемов и плотность подключения шлейфов жесткого диска и материнской платы. Убедитесь, что все контакты подключены качественно и плотно. После проверки перезапускаем систему и проверяем на наличие неисправности.
Способ 3: Восстановление запуска
Так как обычный запуск операционной системы невозможен, рекомендуем воспользоваться загрузочным диском или флешкой с системой, которая является идентичной установленной.
- Выполняем запуск с загрузочной флешки или диска. В БИОСе устанавливаем опцию запуска с диска или флеш-накопителя (устанавливаем в пункте «First Boot Device USB-HDD» параметр «USB-HDD«). Как это сделать на различных версиях BIOS, подробно описано в уроке, который представлен ниже.
Системой будет произведён поиск неполадок в автоматическом режиме. Жмём на кнопочку «Далее» в открывшемся окне, выбрав необходимую ОС.
В окошке «Параметры восстановления системы» щелкаем по пункту «Восстановление запуска» и дожидаемся завершения проверочных действий и корректного запуска компьютера. После окончания проверки перезагружаем ПК.
Способ 4: «Командная строка»
Если приведенные выше способы не помогли устранить неполадку, тогда вновь запускаем систему с флешки или установочного диска.
Нажимаем клавиши Shift+F10 в самом начале установочного процесса. Попадаем в меню «Командной строки», где необходимо набрать поочередно определенные команды (после ввода каждой из них нажимаем Enter).
bcdedit /export c:bckp_bcd
attrib c:bootbcd -h -r –s
ren c:bootbcd bcd.old
После того, как ввели все команды, перезапускаем ПК. Если Виндовс 7 не запустилась в работоспособном режиме, тогда в данных о неисправности может быть имя проблемного файла (например, библиотеки расширения .dll). Если было указано название файла, то необходимо попробовать совершить поиска данного файла в интернете и поместить его на ваш винчестер в необходимую директорию (в большинстве случаев, это папка windowdssystem 32 ).
Заключение
Итак, что же делать с неполадкой «Startup Repair Offline»? Самый простой и эффективный способ – это использование восстановления запуска ОС, применяя загрузочный диск или флеш-накопитель. Если способ с восстановлением системы не исправил проблему, то воспользуйтесь командной строкой. Также проверьте целостность всех соединений компьютера и настройки BIOS. Применение этих методов позволит устранить ошибку запуска Windows 7.
База знаний
После принудительной перезагрузки (Hard reboot) Windows не может загрузиться. При включении по умолчанию загружается Launch Startup Repair (recommended).
- Войдите в личный кабинет и подключитесь к серверу через VNC: услуги>продукты и услуги>посмотреть данные>нажать Console. При загрузке Windows вы можете вручную выбрать Start Windows Normally, чтобы пропустить процедуру восстановления (Launch Startup Repair), которая выбрана по умолчанию.
- Если такая проблема повторяется регулярно, обходным решением является установка выбора по умолчанию пункта Start Windows Normally. Для этого после того, как ОС будет загружена выполните следующие действия:
- Откройте командную строку (cmd.exe) с правами администратора и выполните следующую команду:
- bcdedit /set bootstatuspolicy ignoreallfailures
- После этого при подобных ошибках будет автоматически загружаться пункт Start Windows Normally
Для того, чтобы вернуться к настройкам по умолчанию, выполните следующую команду:
- bcdedit /set bootstatuspolicy displayallfailures
Связанные статьи
· Windows 2012 – Перейдите: Server manager >> Local server >> Remote.
Перейдите в панель управления Windows (Control Panel), далее перейдите >>System and.
Если не установлена роль терминального сервера (Remote Desktop Services), то не более 2-х, плюс.
Установите роль терминального сервера (Remote Desktop Server.
Для таких случаев предусмотрен доступ к ВМ через VNC в личном кабинете. Зайти в личный кабинет.
Start windows normally как исправить
Регистрация на форуме тут, о проблемах пишите сюда — alarforum@yandex.ru, проверяйте папку спам! Обязательно пройдите активизацию e-mail, а тут можно восстановить пароль.
Регистрация
Уважаемые спецы, или кто-либо кто знает толк в компьютерах! Компьютер не включается. За несколко дней до етого комп начал регулярно зависать так, что task manager не включался, приходилось его из сети вырубать и снова включать. У меня стоял долгое время антивирус AVG, вчера загрузилa ESET , но когда комп выключилa, то уже включить не могу. Можно ли мне самой это исправить или надо вызывать специалиста. |
||||||
комп только 2 варианта предлагает мне:
1. startup repair(recommended)
2. launch windows normally
Normally не получается, а когда 1й пункт выбираю, то в итоге получается вот что:
Startup cannot repair this problem automatically
1 send this problem
Похоже проблема в антивирусах. Один не удадлила и поставила сразу второй. В результате при загрузке возникает конфликт программного обеспечения.
Попробуйте загрузиться в безопасном режиме. Для этого во время загрузки нажимайте F8. Если получится,то удаляйте оба антивируса. Перезагружайтесь..Теперь чистим систему на наличие ошибок в реестре,с помощью программы Ccleaner. И только после этого загружайте NOD32.
Если в безопасном режиме загрузиться не получится,то загружаемся с LiveCD это Ось которая грузится не с жесткого диска,а с CD. Остальное аналогично вышесказанному!
P.S: Ну а после установки антивируса,ставьте систему на проверку.
порылась в коробках, походу дела диска с виндоусом нету у меня, ума не приложу куда подевался.
про удерживание ф8 не знала, счас пробую, вот уже минут 10 просто чёрный экран и чёрточка мигает в верхнем левом углу.
Похоже проблема в антивирусах. Один не удадлила и поставила сразу второй. В результате при загрузке возникает конфликт программного обеспечения.
Попробуйте загрузиться в безопасном режиме. Для этого во время загрузки нажимайте F8. Если получится,то удаляйте оба антивируса. Перезагружайтесь..Теперь чистим систему на наличие ошибок в реестре,с помощью программы Ccleaner. И только после этого загружайте NOD32.
Если в безопасном режиме загрузиться не получится,то загружаемся с LiveCD это Ось которая грузится не с жесткого диска,а с CD. Остальное аналогично вышесказанному!
P.S: Ну а после установки антивируса,ставьте систему на проверку.
экран по прежнему чёрный. счас опять вырублю комп из сети и включу снова.
когда он мне предложит выбор startup repairs и start windows normally, то я выберу start windows normally и буду периодически нажимать ф8, или нужно нажать ф8 и держать до конца?
Семерка не грузится. Вообще. короче, user и boot)
что происходит после включения компа:
на мгновение графический экран с картинкой с шариками,
потом неграфическое окно windows loading files, бегунок проходит полностью от начала до конца,
потом! снова то же окно и тот же бегунок снова от начала и до конца
а потом окно с выбором между Launch Startup Repair и Start Windows Normally.
Если выбрать Launch Startup Repair думает секунды две и снова это окно выдает и так сколько угодно раз.
Если выбрать Start Windows Normally — выдает графическое окно starting windows после чего черный экран reboot and select proper boot device or insert boot media in selected boot device and press a key
При попытке нажать F8 и любого из пунктов: repair your computer; save mode; boot loging; last known good; debugging, — ситуация в точности та же((
При загрузке с диска восстановления винды (образ с флешки): при первом запуске нашел какой-то баг при загрузке и сказал что восстановил, но по факту ничего не изменилось. При втором — тоже какой-то баг нашел но снова ничего не изменилось.
При следующих запусках —
startup repair cannot repair this computer automatically
Problem Event name : StartupRepairOffline
Problem Signature 01: 6.1.7600.16385
Problem Signature 02: 6.1.7600.16385
Problem Signature 03: unknown
Problem Signature 04: 21199924
Problem Signature 05: ExternalMedia
Problem Signature 06: 2
Problem Signature 07: NoBootFailure (или NoRouteCause)
POS Version: 6.1.7600.2.0.0.256.1
Locale ID: 1033
Интересно, что при вытаскивании флешки сигнатуры ошибок меняются: становится
Problem Signature 04: 17 (или 11)
Problem Signature 05: ExternalMedia
Problem Signature 06: 1
Problem Signature 07: NoHardDrive
Вытаскивая и засовывая вновь флешку заметил что startup report пишет System Disk = deviceHarddisk5
имеет ли значение точка монтирования диска, может винда ставилась когда точка монтирования была иной?
Еще — детали startup report: в одной из строк было
Repair Action/ System files Integrity check and repair
Result Failed / Error code = 0x490
Пытался запустить sfc из командной строки диска восстановления — пишет — перезагрузите и запустите заново. и после перезагрузки то же самое.
Честно говорю, что делал перед этим: переразбивал с помощью PartitionMagic разделы на другом диске. Системный не трогал. Но может что-то слетело? В биосе какие-то пункты перетыкивал, может быть от этого? Биос новый — с UEFI. Диск системный — SSD но винда ставилась при выключенной ACHI.
Винду хотелось бы восстановить «малой кровью», по ряду причин. тем более что кажется, от какой-то фигни все это, нужно только найти ее и все заработает.
Запуская свой компьютер, юзер может наблюдать ошибки, связанные с загрузкой операционной системы. Виндовс 7 предпримет попытку по восстановлению работы, но она может оказаться безуспешной, и Вы увидите сообщение о том, что невозможно выполнить решение этой проблемы, а также есть необходимость отправить информацию о неисправности в Microsoft. Нажав на вкладку «Показать подробности»
отобразится имя данной ошибки – «Startup Repair Offline». В этой статье мы рассмотрим, как нейтрализовать эту ошибку.
Буквально данная неисправность означает – «восстановление запуска не в сети». После перезапуска компьютера, система предприняла попытку по восстановлению работы (не подключаясь к сети), но попытка оказалась неудачной.
Неисправность «Startup Repair Offline» зачастую появляется из-за проблем с жестким диском, а именно из-за повреждения сектора, на котором находятся системные данные, отвечающие за правильный запуск Windows 7. Также возможны проблемы с поврежденными разделами реестра системы. Перейдем к способам исправления этой неполадки.
Способ 1: Сброс настроек BIOS
Переходим в БИОС (при помощи клавиш F2
или Del
при загрузке компьютера). Производим загрузку настроек по умолчанию (пункт «Load optimized defaults»
). Сохраняем сделанные изменения (нажав клавишу F10
) и перезапускаем Виндовс.
Способ 2: Подключение шлейфов
Необходимо произвести проверку целостности разъемов и плотность подключения шлейфов жесткого диска и материнской платы. Убедитесь, что все контакты подключены качественно и плотно. После проверки перезапускаем систему и проверяем на наличие неисправности.
Способ 3: Восстановление запуска
Так как обычный запуск операционной системы невозможен, рекомендуем воспользоваться загрузочным диском или флешкой с системой, которая является идентичной установленной.
Способ 4: «Командная строка»
Если приведенные выше способы не помогли устранить неполадку, тогда вновь запускаем систему с флешки или установочного диска.
Нажимаем клавиши Shift+F10
в самом начале установочного процесса. Попадаем в меню «Командной строки»
, где необходимо набрать поочередно определенные команды (после ввода каждой из них нажимаем Enter
).
bcdedit /export c:bckp_bcd
attrib c:bootbcd -h -r –s
ren c:bootbcd bcd.old
bootrec /FixBoot
bootrec.exe /RebuildBcd
После того, как ввели все команды, перезапускаем ПК. Если Виндовс 7 не запустилась в работоспособном режиме, тогда в данных о неисправности может быть имя проблемного файла (например, библиотеки расширения .dll
). Если было указано название файла, то необходимо попробовать совершить поиска данного файла в интернете и поместить его на ваш винчестер в необходимую директорию (в большинстве случаев, это папка windowdssystem 32).
Заключение
Итак, что же делать с неполадкой «Startup Repair Offline»? Самый простой и эффективный способ – это использование восстановления запуска ОС, применяя загрузочный диск или флеш-накопитель. Если способ с восстановлением системы не исправил проблему, то воспользуйтесь командной строкой. Также проверьте целостность всех соединений компьютера и настройки BIOS. Применение этих методов позволит устранить ошибку запуска Windows 7.
Автоматический восстановление при загрузке windows 8/10 -подробное описание.
Startup Repair или Automatic Repair — это одна и та же утилита восстановления windows, но по-разному названная в соответствии с версией windows. Таким образом, в windows Vista и windows 7 он называется «Startup Repair», а в windows 8 он называется «Automatic Repair», а в windows 10 он снова называется «Startup Repair».
Это статья предназначена для windows 10 и windows 8, если вам нужно восстановление запуска windows 7 или Vista, >> Нажмите здесь
Итак, теперь вопросы, которые мы обычно задаем:
- Что это такое: восстановление запуска windows 10 ?
Обе функции одинаковы, и это очень полезный и эффективный инструмент для восстановления windows. Основная работа этой функции заключается в том, чтобы восстановить windows, когда что-то мешает запуску операционной системы.
- Что «Восстановление при запуске» или «Автоматический ремонт» на самом деле делает в windows?
Startup или Automatic Repair — это единственный инструмент восстановления, который у вас есть, так как windows, требующий немедленного восстановления, запускают именно его. Этот инструмент предназначен для восстановления только определенных глюков, таких как отсутствующие или поврежденные системные файлы, которые в основном использовались для загрузки операционной системы windows.
- Почему «Восстановление при загрузке» или «Автоматический ремонт» пишет «не удается исправить«?
Действительно, эта функция не может показать вам, что создает проблему для запуска windows. Она не поможет вам восстановить личные файлы и документы. Она также не может обнаруживать или устранять аппаратные сбои и не помогает в борьбе с вирусными атаками и их повреждениями.
Как использовать «Восстановление при загрузке» и «Автоматический ремонт»?
Когда вы включите свой компьютер, и он отобразит экран вашего логотипа BIOS, быстро нажмите клавишу «Shift» и несколько раз нажмите клавишу F8.
Это может не сработать с первого раза. Просто перезагрузите компьютер и попробуйте еще раз.В итоге Вы попадете в режим восстановления, и вы увидите следующий шаг, описанный ниже.
Если вы не можете открыть его клавишами Shift и F8, единственная возможность, это использовать windows Disc или windows USB Pendrive. Также это поможет если не запускается windows 7 восстановление запуска.
Чтобы открыть автозагрузку или автоматический ремонт с диска windows:
Используйте только загрузочный диск,соответствующий Вашей текущей операционной системе. Например, используйте установочный диск windows 8, если вы установили windows 8 на свой компьютер. Используете установочный диск windows 10, если вы используете windows 10.
Во-первых, вам нужно будет загрузить ваш диск или флешку windows, с помощью приоритета последовательности загрузки. Если вы не знаете, как это сделать, перейдите по ссылке ниже. восстановление запуска windows 7 через командную строку (win 8/10):
Как изменить порядок загрузки (Boot Sequence) в BIOS?
- Сразу после того, как загрузка была завершена, вы сможете увидеть первый пункт меню настройки, и в этом вам нужно нажать «Далее», после чего нажмите «Восстановить компьютер», чтобы запустить функцию восстановления при запуске.
- После этого Вы увидите три варианта. Нужно будет выбрать второй, называемый «Устранение неполадок», а затем прямо под меню устранения неполадок выберите третий параметр «Дополнительные параметры».
- Теперь выберите ремонт при запуске windows 10 или «Автоматический ремонт» в windows 8 для восстановления компьютера.
comp4all.online
Устранение ошибки «Startup Repair Offline» при загрузке windows 7

Исправляем ошибку «Startup Repair Offline»
Буквально данная неисправность означает – «восстановление запуска не в сети». После перезапуска компьютера, система предприняла попытку по восстановлению работы (не подключаясь к сети), но попытка оказалась неудачной.

Способ 1: Сброс настроек BIOS
Переходим в БИОС (при помощи клавиш F2 или Del при загрузке компьютера). Производим загрузку настроек по умолчанию (пункт «Load optimized defaults»). Сохраняем сделанные изменения (нажав клавишу F10) и перезапускаем Виндовс.
Подробнее: Сбрасываем настройки BIOS
Способ 2: Подключение шлейфов
Необходимо произвести проверку целостности разъемов и плотность подключения шлейфов жесткого диска и материнской платы. Убедитесь, что все контакты подключены качественно и плотно. После проверки перезапускаем систему и проверяем на наличие неисправности.
Способ 3: Восстановление запуска
Так как обычный запуск операционной системы невозможен, рекомендуем воспользоваться загрузочным диском или флешкой с системой, которая является идентичной установленной.
Урок: Инструкция по созданию загрузочной флешки на windows
Способ 4: «Командная строка»
Если приведенные выше способы не помогли устранить неполадку, тогда вновь запускаем систему с флешки или установочного диска.
Нажимаем клавиши Shift+F10 в самом начале установочного процесса. Попадаем в меню «Командной строки», где необходимо набрать поочередно определенные команды (после ввода каждой из них нажимаем Enter).
bcdedit /export c:bckp_bcd
attrib c:bootbcd -h -r –s
ren c:bootbcd bcd.old
bootrec /FixBoot
bootrec.exe /RebuildBcd
После того, как ввели все команды, перезапускаем ПК. Если Виндовс 7 не запустилась в работоспособном режиме, тогда в данных о неисправности может быть имя проблемного файла (например, библиотеки расширения.dll). Если было указано название файла, то необходимо попробовать совершить поиска данного файла в интернете и поместить его на ваш винчестер в необходимую директорию (в большинстве случаев, это папка windowdssystem 32).
Подробнее: Как установить библиотеку DLL в систему windows
Заключение
Итак, что же делать с неполадкой «Startup Repair Offline»? Самый простой и эффективный способ – это использование восстановления запуска ОС, применяя загрузочный диск или флеш-накопитель. Если способ с восстановлением системы не исправил проблему, то воспользуйтесь командной строкой. Также проверьте целостность всех соединений компьютера и настройки BIOS. Применение этих методов позволит устранить ошибку запуска windows 7.
Мы рады, что смогли помочь Вам в решении проблемы.
Опрос: помогла ли вам эта статья?
Да Нет
lumpics.ru
Операционная система не отображается в параметрах восстановления системы.
 Операционная система не отображается в параметрах восстановления системы windows 7 /xp/8/10.
Операционная система не отображается в параметрах восстановления системы windows 7 /xp/8/10.
Устранение проблем компьютера с помощью параметров восстановления системы является одним из лучших способов исправить проблемы при запуске windows. Но иногда, когда мы пытаемся использовать эти функции, может случиться так, что Ваш жесткий диск или windows не перечислены в списке (как показано на скриншоте выше ).
Если windows не указан в параметрах восстановления, вы не сможете ничего сделать, кроме запуска командной строки. И обычно эта проблема возникает только тогда, когда жесткий диск выходит из строя (неактивен) или, например, «забывает» свой загрузочный том. Нужно, чтобы было так, как на скриншоте ниже ↓
Итак, Вам нужно использовать специальную команду в командной строке, чтобы исправить эту проблему:
Решение 1 — Исправление неактивного раздела жесткого диска.
Активный раздел — это раздел на жестком диске вашего компьютера, который называется загрузочным разделом и содержит операционную систему вашего ПК. Обычно в один момент активным может быть только один раздел, например c: drive, куда, обычно устанавливают windows.
Иногда по каким-то причинам этот раздел становится неактивным, и нам нужно будет активировать него, чтобы показать его при восстановлении системы.
Сначала откройте CMD (командная строка) на экране вашего компьютера, нажав клавишу Shift + F10, а затем введите команду, которая показана ниже:
Команда # 1 — diskpart
Эта команда запустит специальную утилиту. Когда diskpart запустится, вы сможете увидеть надпись «DISKPART», в левой части командной строки.
Команда # 2 — list disk
Команда перечислит все ваши подключенные диски на компьютере.
Команда # 3 — select disk 0
На этом шаге мы выбираем наш «главный» жесткий диск, на котором установлен windows. В моем случае, я выбираю диск 0, потому что это единственный диск, отображаемый в моем cmd, и это также тот, где установлена моя ОС.
Команда # 4 — list partition
Эта команда покажет вам все разделы, созданные на том диске, который Вы выбрали.
Команда # 5 — select partition 2
Обычно нужно выбирать раздел 2, потому что в нем обычно раздел с windows, но это не говорит о том, что всегда нужно выбрать второй, потому что иногда раздел 1 также может быть разделом с windows. Итак, выберите раздел, в котором установлен windows.
Примечание. Никогда не выбирайте разделы размером 100 МБ, 350 МБ и 500 МБ.
Команда # 6 — active
Это сделает ваш раздел активным.
Команда # 7 — exit
Перезагрузите компьютер и снова откройте параметры восстановления системы, чтобы увидеть изменения.
Решение 2 # — Исправление windows Master Boot Recode
MBR или master boot recode — самая важная структура данных на диске, которая в основном создается, когда мы создаем раздел на нашем жестком диске для установки виндовс.
Возможно, ваш загрузочный том поврежден некоторым, недавно установленным, программным обеспечением. Вирусами или обновлениями windows / Software. Лучше исправить его как можно скорее. Итак, теперь мы используем cmd для восстановления загрузочного тома на жестком диске.
Команда 1 # — Diskpart
Команда 2 # — List volume
Команда 3 # — Exit
Вам нужно будет найти букву вашего диска в этом списке, например, мой диск D: 29 GB.
Теперь вы знаете, что такое буква вашего диска, поэтому просто введите букву диска в командной строке и повторите приведенную ниже команду.
Команда 4 # — D: (или Ваш буква Вашего диска)
Команда 5 # — Bootrec / fixmbr
Команда 6 # — Bootrec / fixboot
Команда 7 # — Bootrec / rebuildbcd {Пропустите эту команду в первый раз и используйте ее, если ничего не получится, но обязательно используйте команду chkdsk, указанную ниже при каждой попытке.}
Команда 8 # — Chkdsk / f (Попробуйте chkdsk / f / r Если команда «Chkdsk / f» не будет работать)
Команда 9 # — Y
После того как команда «chkdsk» завершится, просто перезагрузите компьютер. Скорее всего, ваша проблема будет решена.
ЕСЛИ НИЧЕГО НЕ СРАБОТАЕТ, ПРОСТО ПЕРЕУСТАНОВИТЕ WINDOWS. ПОДРОБНАЯ ИНСТРУКЦИЯ ЗДЕСЬ:
Как установить windows?
Как восстановить систему Windows 7
на ноутбуке, при загрузке выходит чёрный экран, среда восстановления не работает, скрытые разделы я все удалил, оригинального диска с нет. Потратил уйму времени, подскажите что мне делать сейчас или хотя бы как застраховать себя от таких ситуаций в будущем, желательно без использования платных программ резервного копирования данных. Илья.
Как восстановить систему Windows 7
Причин этой неприятности к сожалению достаточно, начиная от неправильно написанных драйверов, пагубных действий вируса, ошибок файловой системы и заканчивая нашими ошибочными действиями при работе с компьютером, бояться таких проблем не надо, нужно научиться с ними эффективно бороться.
Давайте подумаем как восстановить систему windows 7
, а так же застрахуем себя на будущее от возможных неприятностей с помощью встроенных в операционную систему средств резервного копирования и восстановления. Мы научимся восстанавливать Windows 7, без применения сторонних программ по резервному копированию даже тогда, когда не загружаются Параметры восстановления системы и кнопка F-8
окажется бесполезной.
- Друзья, если Вам не поможет наша статья, то ознакомьтесь с другими по данной теме, к примеру: , в ней вы узнаете как восстанавливать незагружающуюся систему с помощью разных утилит командной строки, первая это Bootrec.exe
с командами /FixMbr
и /FixBoot
или утилита bootsect /NT60 SYS,
а так же Bootrec.exe
с параметром /RebuildBcd
, данные утилиты можно запустить из среды восстановления или с диска восстановления Windows 7. Другая статья , научит вас восстанавливать сам повреждённый или удалённый загрузчик семёрки bootmgr
. Статья покажет вам, как восстановить операционку при отключенном восстановлении системы и многое другое. - Если Windows 7 зависает при загрузке или внезапно перезагружается, или внезапно может показать синий экран с ошибкой, то возможно все эти проблемы из-за многочисленных ошибок файловой системы. Как исправить ситуацию, даже когда операционная система не загружается из-за этих ошибок, написано в этой статье .
- Ну и восемь статей из раздела даст вам подробное представление обо всех встроенных средствах восстановления Windows 7: точки восстановления, предыдущие версии файлов, создание образа системы и диска восстановления, ну и так далее. Итак начнём.
Windows 7 имеет в своём арсенале достаточно мощный и хороший инструмент->Среду восстановления
, которое создаётся автоматически при установке Windows 7
в скрытом разделе и содержит в себе пять других инструментов решающих многочисленные неисправности и неполадки.
- Примечание:
Если научиться пользоваться правильно средствами восстановления Windows 7, а это не сложно, то можно обойтись без дополнительных и платных программ резервного копирования данных.
Запустить средство восстановления, можно нажатием кнопки F-8 на клавиатуре сразу же после запуска компьютера. После этого перед вами откроется меню Дополнительные варианты загрузки: Устранение неполадок компьютера, далее Безопасный режим, Безопасный режим с загрузкой сетевых драйверов и т.д.
Первое что сделайте, примените Восстановление запуска
(Автоматическое устранение проблем, мешающих запуску Windows)
Нужное отступление:
После нажатия кнопки F-8 при загрузке компьютера, у вас может не быть пункта >, а будет только Безопасный режим и так далее, возникает вопрос почему.
При установке Windows 7, раздел среды восстановления создаётся автоматически и находится в корне диска (С:) в папке Recovery
. Так же можно увидеть в окне Управление дисками — отдельный, скрытый раздел винчестера, объём у него всего 100 Мбайт, он используется для хранения загрузочных файлов конфигурации загрузки (BCD) и загрузчика системы (файл bootmgr).
Увидеть его можно Компьютер-> Управление->Управление дисками. Удалять этот раздел ни в коем случае нельзя (многие его удаляют по незнанию), в противном случае у вас не будет запускаться среда восстановления, то есть пункта Устранение неполадок компьютера
у вас не будет, а в более тяжёлых случаях вы просто не загрузите систему.
На нижнем скришноте можно заметить ещё один скрытый раздел, объёмом 9,02 ГБ, это скрытый раздел восстановления с заводскими настройками моего ноутбука, у вас он может быть больше или меньше. Его тоже лучше не удалять, в случае необходимости, можно всегда восстановить Windows 7 с него.
Что делать если раздела со средой восстановления у вас нет и при нажатии кнопки F-8, в меню Дополнительные варианты загрузки, не появляется пункт Устранение неполадок компьютера? Как тогда восстановить систему Windows 7
?
Спасти здесь может установочный диск с операционной системой Windows 7. Запустить средство восстановления, можно загрузившись с оригинального установочного диска Windows 7, выбрав в самом начале пункт Восстановление системы
. Если установочного диска с у вас нет, тогда можно использовать (изготовить его можно в любой работающей Windows 7) за пять минут, затем вы так же можете загрузиться с него и проделать то же самое.
Итак в Параметры восстановления системы мы всё-таки попали, или с помощью кнопки F-8 и пункта Устранения неполадок, или установочного диска Windows 7 или Диска восстановления Windows 7.
В меню Выбора Средства восстановления системы, выбираем первое:
Восстановление запуска
->произойдёт анализ неисправностей мешающих нормальной загрузке Windows 7 и дальнейшее их исправление для нормальной загрузки и функционирования операционной системы. В процессе нас могут предупредить, что обнаружены проблемы в параметрах загрузки, нажимаем Исправить и перезапустить.
Восстановление системы
->с помощью данной функции мы сможем , если оно у нас включено и откатиться назад на то время, когда наша Windows 7 прекрасно работала и загружалась, здесь всё просто.
->вот этим инструментом пользуюсь я лично, при умелом использовании им можно заменить платные программы по резервному копированию данных, если интересно, читаем дальше.
Чем он хорош? Он поможет, когда у вас нет оригинального установочного диска с Windows 7 и вы удалили скрытый раздел с заводскими параметрами вашего ноутбука, но это ещё не всё.
Иногда бывают ситуации, когда в силу разных причин или из за действий вируса, вы совсем не сможете загрузить операционку или многие спрашивают Как восстановить систему Windows 7,
если даже меню с Дополнительными вариантами загрузки так же окажется недоступным. Переустанавливать операционную систему заново?
Поэтому, сразу после установки Windows 7 на ваш ноутбук или компьютер, создаём при помощи данной функции->Восстановление образа системы
, архивный образ нашей Windows 7 на жёстком диске, бережём её. Обязательно нужно создать Диск восстановления Windows 7 (читайте ниже), он поможет воспользоваться Образом системы, если меню Дополнительные варианты загрузки не будет загружаться.
Идём в Пуск
->Панель управления
->Архивирование данных компьютера.
Выбираем Создание образа системы
далее выбираем Локальный диск
, на котором будем хранить архив системы. В моём случае Локальный диск (Е:), если у вас в системном блоке несколько жёстких дисков, то конечно бэкап лучше расположить на том винчестере, где не установлена операционная система.
Примечание:
Можно заметить что у меня установлено две операционных системы, на ноутбуке, поэтому программа архивации выбрала два Локальных диска.
Нажимаем Архивировать
и начнётся процесс создания архива с нашей Windows 7.
Создали, выглядеть он будет вот так.
Теперь, развернуть архив с Windows 7, на ваш компьютер в случае необходимости, вы сможете за 20-30 минут. Лучше будет, если архив с системой вы скопируете дополнительно на переносной жёсткий диск, этим вы обезопасите себя вдвойне.
Давайте представим, что мы не можем запустить Windows 7 и развернём созданный нами бэкап, проделаем это вместе.
Запускаем Средство восстановления Windows 7
, нажатием кнопки F-8
на клавиатуре сразу же после запуска компьютера. Открывается меню Дополнительные варианты загрузки, выбираем Устранение неполадок компьютера.
Восстановление образа системы
Использовать последний доступный образ системы
Конечно все наши данные на Локальном диске, куда сейчас восстанавливается операционная система, удалятся, поэтому можно предварительно загрузиться с любого Live CD и скопировать то, что вам нужно.
Как ещё можно восстановить систему Windows 7? Конечно с помощью Диска восстановления Windows 7. Создадим Диск восстановления
, который можно использовать для загрузки компьютера, на нём будут находиться средства восстановления, с помощью которых можно восстановить неисправности загрузки Windows 7, а так же восстановить операционную систему из архивной копии, которую мы создали заранее.
Важно:
Для диска восстановления важна битность системы, вы можете использовать 32-битный диск восстановления для любой 32-битной Windows 7, а 64-битный диск восстановления для любой 64-битной Windows 7.
Опять идём Архивирование данных компьютера
Создать диск восстановления системы
, вставляем в дисковод DVD-диск, нажимаем
Создать диск
Когда загрузочный Диск восстановления Windows 7 будет готов, уберите его в надёжное место.
Что бы восстановить Windows 7 с Диска восстановления, не нужно в принципе никакой работающей операционной системы вообще. Вам нужно будет только сменить в BIOS вашего компьютера приоритет загрузки на дисковод, вставить в него диск восстановления и восстановить с помощью архива вашу Windows 7. Многие здесь могут провести аналогию с программами резервного копирования данных и это правильно, работают они по такому же принципу, только вот функционал у них конечно поудобнее.
- Если не знаете как сменить приоритет загрузки в BIOS, читайте наши статьи и
Восстанавливаем Windows 7 с Диска восстановления. Показываю как это сделать. Допустим у нас неприятности, мы не можем запустить Windows 7, при нажатии F-8 на клавиатуре сразу же после запуска компьютера ничего не происходит. В меню с Дополнительными вариантами загрузки мы попасть не можем и выдаётся сообщение об ошибке. В таком случае, архив системы на жёстком диске нам не доступен. Именно такая неприятность произошла с нашим читателем Ильёй, который и написал нам письмо с просьбой помочь.
При таком раскладе многие переустанавливают Windows 7 с нуля, но не мы с вами, ведь у нас есть Диск восстановления системы
.
Вставляем его в дисковод и перезагружаемся, выставляем в BIOS загрузку с дисковода, как я и говорил диск загрузочный, запускается программа Параметры восстановления системы.
Нажимаем Enter пока не пропало предложение загрузиться с диска.
При включении своего компьютера пользователь может столкнуться со сбоем в загрузке операционной системы. Последняя попытается восстановить свою работу, но безуспешно, после чего система отрапортует о невозможности решить данную проблему, а также о необходимости отправки информации по проблеме в «Майкрософт». При нажатии на «Показать подробности» пользователь сможет прочесть имя имеющегося события — «Startup Repair Offline»
. В данном материале я расскажу, что такое Startup Repair Offline, и как исправить данную ошибку на вашем ПК.
В переводе с английского языка данный текст звучит как «Восстановление запуска оффлайн»
, обычно обозначая ситуацию, при которой какая-либо ошибка (сбой) привела к нестабильности в работе компьютера. После перезагрузки ПК система попыталась восстановить свою нормальную работу (без использования сетевого подключения), но это ей не удалось.
Довольно часто после этого ПК входит в «циклическую перезагрузку», вновь и вновь перезагружаясь в попытке исправить возникшую дисфункцию. Рекомендую прервать такую «дурную бесконечность», далее действуя по советам, которые я опишу ниже.
Причины появления Startup Repair Offline
Наиболее часто появление Startup Repair Offline связано с проблемами в работе жёсткого диска, в частности с повреждением системной области жёсткого диска, ответственной за корректную загрузку операционной системы вашего ПК.
В ряде случаев причиной дисфункции Startup Repair Offline может выступать повреждение системного реестра, а также злокачественная деятельность вирусных программ. Мы изучили, что это за ошибка Startup Repair Offline и разобрали причины возникновения, теперь научимся исправлять данную проблему.

Как исправить Startup Repair Offline
Для решения проблемы Startup Repair Offline рекомендую выполнить следующее:
bcdedit /export c:bckp_bcd
attrib c:bootbcd -h -r -s
ren c:bootbcd bcd.old
bootrec /FixMbr
bootrec /FixBoot
bootrec.exe /RebuildBcd
Перезагрузите наш компьютер. Если система не загрузилась нормально, тогда, по крайней мере, в возникшем сообщении о зафиксированной проблеме может быть указан проблемный файл (к примеру, какая-нибудь библиотека с расширением.dll). Тогда вам необходимо попытаться найти данный файл в сети, или попробовать скопировать его с другого стабильно работающего компьютера с аналогичной ОС, а потом и переместить его на проблемный жёсткий диск в соответствующую директорию (обычно, это windowssystem32).
Заключение
Что делать со Startup Repair Offline? Рекомендую, прежде всего, воспользоваться диском (флеш-накопителем) с соответствующей версией операционной системы, и выполнить восстановление запуска вашей ОС, выбрав соответствующий пункт меню восстановления (также можно воспользоваться пунктом «восстановление системы» в том же меню). Если данный способ не помог, запустите командную строку, а затем и введите в ней перечисленные выше команды, это позволит избавиться от Startup Repair Offline на вашем ПК.
Вконтакте
» я объяснял, что в случае обнаружения проблем при загрузке, Windows 7 автоматически запускает средство «Восстановление при загрузке» (Startup Repair Tool), которое осуществляет диагностику практически без участия пользователя и во многих ситуациях позволяет восстановить незагружаемую систему.
После публикации этой статьи многие пользователи поделились в комментариях своим далеко не удовлетворительным опытом использования средства «Восстановление при загрузке» в . С другой стороны, многие наоборот писали, что оно помогло им восстановить нормальную работу системы. Тем, кому не повезло, хочу напомнить, что «Восстановление при загрузке» решает только некоторые проблемы, в числе которых – отсутствующие и поврежденные системные файлы.
Как я упоминал в предыдущей статье, если средство «Восстановление при загрузке» не может решить проблему, оно выводит меню «Параметры восстановления системы» (System Recovery Options) со списком инструментов, которые можно использовать для диагностики и восстановления работы системы. В данной статье я расскажу, как вызвать это меню самостоятельно, и опишу каждый представленный в нем инструмент.
Вызов меню «Параметры восстановления системы»
Вызвать меню «Параметры восстановления системы» можно разными способами в зависимости от конкретной ситуации.
Если загрузка Windows все-таки начинается, можно попытаться вызвать меню «Параметры восстановления системы» вручную с жесткого диска.
. Если загрузка Windows даже не начинается, можно вызвать «Параметры восстановления системы», загрузив компьютер с установочного DVD-диска Windows 7.
. Если у вас есть диск восстановления системы (System Repair Disc), загрузите компьютер с него и вызовите меню «Параметры восстановления системы». О создании диска восстановления системы я расскажу в другой раз.
Допустим, загрузка Windows все-таки начинается, но не завершается. Для того чтобы вызвать меню «Параметры восстановления системы» в этой ситуации, выключите компьютер, а потом снова включите. После начальной загрузки, когда прозвучит сигнал, указывающий на начало загрузки Windows, нажмите и удерживайте клавишу .
Появится экран «Дополнительные варианты загрузки» (Advance Boot Options, рис. A). Выберите опцию «Устранение неполадок компьютера» (Repair Your Computer). Как следует из описания внизу экрана, данная опция выводит список средств, которые можно использовать для диагностики, устранения проблем при загрузке и для восстановления системы. Чтобы продолжить, нажмите .
Рисунок A. Нажав клавишу при запуске загрузки Windows, можно вызвать экран «Дополнительные варианты загрузки».
Появится сообщение о загрузке файлов Windows, а затем – экран загрузки с зеленым индикатором прогресса. Через некоторое время откроется диалоговое окно с предложением выбрать метод ввода с клавиатуры (рис. B). Нажмите «Далее» (Next).
Рисунок B. Если вы используете английский язык, просто нажмите «Далее».
Появится окно входа в систему, показанное на рис. C. Для входа используйте учетную запись с правами администратора.
Рисунок C. Для входа используйте учетную запись с правами администратора.
После этого появится меню «Параметры восстановления системы», показанное на рис. D.
Рисунок D. В меню «Параметры восстановления системы» перечислены инструменты, которые можно использовать для диагностики, устранения проблем при загрузке и для восстановления системы.
Опции
Как видите, в меню «Параметры восстановления системы» представлено пять опций. Рассмотрим их подробнее.
. «Восстановление запуска» (Startup Repair).
Если этот инструмент не запустился автоматически при сбое в ходе загрузки, его следует использовать в первую очередь. Учтите, что он устраняет лишь некоторые проблемы, связанные, в частности, с отсутствующими или поврежденными системными файлами. Неисправности оборудования – например, жесткого диска – это средство не исправляет.
. «Восстановление системы» (System Restore).
Этот инструмент позволяет восстановить предыдущее состояние системных файлов Windows, никоим образом не затрагивая файлы данных – электронные письма, документы, фотографии. Чтобы обеспечить такую возможность, утилита постоянно отслеживает состояние операционной системы на наличие значимых изменений, к которым относится установка приложений, драйверов и обновлений. Если предвидится такое изменение, утилита автоматически создает точку восстановления – по сути, снимок состояния системы, включающий важные системные файлы и определенные фрагменты реестра. Средство «Восстановление системы» хранит сразу несколько разных точек восстановления, что позволяет откатить систему до любого из сохраненных состояний. Поэтому «Восстановление системы» можно использовать и в случае сбоев при загрузке – достаточно выбрать самую свежую точку восстановления.
. «Восстановление образа системы» (System Image Recovery).
Если по какой-либо причине восстановление системы не срабатывает, а у вас на жестком диске есть относительно свежий образ операционной системы, можно восстановить Windows из него. Образ системы включает все системные файлы и настройки, программы и файлы пользователя. Учтите, что из образа восстанавливается вся система целиком, поэтому все текущие программы, настройки и файлы будут заменены предыдущими версиями, сохраненными в момент создания образа системы.
. «Диагностика памяти Windows» (Windows Memory Diagnostic).
Если помимо проблем при загрузке вы сталкиваетесь со сбоями приложений и операционной системы или со STOP-ошибками, можно воспользоваться средством диагностики памяти Windows для проверки модулей оперативной памяти на наличие неисправностей. Средство диагностики записывает в память определенные значения, а затем считывает их, чтобы убедиться, что данные не изменились.
. «Командная строка» (Command Prompt).
При выборе этой опции становятся доступны различные утилиты командной строки для диагностики и восстановления системы.
А что думаете вы?
В следующих статьях я расскажу об инструментах из меню «Параметры восстановления системы» подробнее. А вам приходилось ими пользоваться? Поделитесь своим опытом в комментариях!
Skip to content
Sometimes, when Windows 7 starts, it shows a screen «Windows Error Recovery. Windows Failed to start» and offers to Launch Startup Repair in the boot menu. In many cases, it can be just ignored and you can continue normal startup. But it can be very annoying to choose the option to Start Windows Normally since by default, Launch Startup Repair is selected. Here is how you can disable the Launch Startup Repair recommendation in Windows 7.
Here is how it can be disabled.
Disable Launch Startup Repair recommendation in Windows 7
- Open an elevated command prompt.
- Type the following:
bcdedit /set {current} bootstatuspolicy ignoreallfailures

To undo this change, do the following:
- Open an elevated command prompt.
- Type the following:
bcdedit /deletevalue {current} bootstatuspolicy
That’s it.
Support us
Winaero greatly relies on your support. You can help the site keep bringing you interesting and useful content and software by using these options:
If you like this article, please share it using the buttons below. It won’t take a lot from you, but it will help us grow. Thanks for your support!
Hello. Add your message here.
После принудительной перезагрузки (Hard reboot) Windows не может загрузиться. При включении по умолчанию загружается Launch Startup Repair (recommended).
Распечатать статью
Такая проблема при принудительных перезагрузках может происходить по следующим причинам:
- Повреждение файловой системы;
- Ошибка при обновлениях Windows;
- Blue Screen of Death (BSOD);
- Ошибка при установке драйверов или системного ПО.
В ситуации когда Windows «здоров» и не требуется проведение восстановительных процедур (check disk, system recovery и т.п.), есть 2 возможных решения:
- Войдите в личный кабинет и подключитесь к серверу через VNC: услуги>продукты и услуги>посмотреть данные>нажать Console. При загрузке Windows вы можете вручную выбрать Start Windows Normally, чтобы пропустить процедуру восстановления (Launch Startup Repair), которая выбрана по умолчанию.
- Если такая проблема повторяется регулярно, обходным решением является установка выбора по умолчанию пункта Start Windows Normally. Для этого после того, как ОС будет загружена выполните следующие действия:
- Откройте командную строку (cmd.exe) с правами администратора и выполните следующую команду:
- bcdedit /set {default} bootstatuspolicy ignoreallfailures
- После этого при подобных ошибках будет автоматически загружаться пункт Start Windows Normally
Для того, чтобы вернуться к настройкам по умолчанию, выполните следующую команду:
- bcdedit /set {default} bootstatuspolicy displayallfailures
Fix: Boot into Safe Mode
- 1. Insert the disc and reboot the system.
- 2. Press any key to boot from the DVD.
- 3. Choose your keyboard layout.
- 4. Click Repair your computer at the Install now screen.
- 5. Click Troubleshoot.
- 6. Click Advanced options.
- 7. Click Startup Settings.
- 8. Click Restart…
7 Fixes to Stuck in Windows 7 Startup Repair Loop
«My computer keeps running Startup Repair during every startup and I can’t boot it normally. I tried running Startup Repair multiple times but I’m still getting the same problem. Startup Repair won’t seriously automate repair at all. I got stuck in an infinite loop.»
Follow the fixes to troubleshoot your Windows Startup Repair loop.
| Workable Solutions | Step-by-step Troubleshooting |
|---|---|
| Fix 1. Disable Startup Repair | Restart your computer > wait for your BIOS to complete POST > tapping F8…Full steps |
| Fix 2. Run CHKDSK Command | Boot Windows from the bootable device > navigate to «Repair your computer» option…Full steps |
| Fix 3. Run Bootrec | Open Command Prompt > type those following commands…Full steps |
| Fix 4. Perform System Restore | Boot Windows from the bootable device > click «Troubleshoot > System Restore»…Full steps |
| Fix 5. Delete Problematic File | Access Command Prompt again and enter the following command: cd C:Windows…Full steps |
| Fix 6. Restore Windows Registry | In the Windows Boot Options menu, choose «Troubleshoot >Advanced Options»…Full steps |
| Fix 7. Check Device Partition | In Command Prompt, type bcdedit and press «Enter». Find device partition and..Full steps |
1 — Windows 7 Startup Repair Infinite Loop Error Details
Windows Error Recovery
Windows failed to start. A recent hardware or software change might be the cause.
If Windows files have been damaged or configured incorrectly, Startup Repair can help diagnose and fix the problem. If power was interrupted during startup, choose Start Windows Normally.
(Use the arrow keys to highlight your choice.)
Launch Startup Repair (recommended)
Start Windows Normally
Description: Fix problems that are preventing Windows from starting
Startup Repair will fail to load, launch but fail to repair, or run and claim repairs have been executed. Your PC will continue to attempt to endlessly start Startup Repair each boot. In Windows 8, Windows 8.1 and Windows 10 this is called Automatic Repair:
2 — Startup Repair Error Symptoms
Unexpected PC shutdown, virus, malware, driver issues, damaged BDC settings, corrupted boot partition, blue screen of death as well as a black screen of death on reboot, all those factors account for Windows startup problems.
As the ‘Windows error recovery’ suggests, Start Repair should automatically fix the abnormal Windows startup. However, when you choose the recommended option, you’ll only confront 2 facts:
1. Startup Repair takes a reasonably long time to load or launch.
2. Startup Repair immediately runs, but the repairing process never finishes.
In both situations, on each reboot, your PC will continuously attempt to call Startup Repair for the fix, meanwhile getting stuck in a Startup Repair loop that never ends
3 — Troubleshoot Windows Automatic Startup Repair Infinite Loop Error with 7 Fixes
A clean Windows installation is a guaranteed fix for Windows Startup Repair, which takes forever but costs a complete data loss. So, is there another option to recover from an infinitely looping Startup Repair without reinstalling Windows?
We gave the possible fixes from easy to complex, from safe to risky. You’d better try them sequentially.
- Important
- The essential tool for most of the fixing methods:
- A corresponding Windows installation media, let it be a bootable USB drive, CD, or DVD disc.
Fix 1. Disable Automatic Startup Repair to Fix Startup Repair Loop
You should try to disable the automatic restart. Although it could not solve the boot error, it can stop the endless restart.
Step 1. Restart your computer.
Step 2. Wait for your BIOS to complete POST (the screen with your manufacturer logo and/or system information).
Step 3. Quickly begin tapping F8 repeatedly until you see the list of boot options.
Step 4. Choose «Disable automatic restart on system failure».
Step 5. Press «Enter» and wait for your PC to boot.
Fix 2. Run CHKDSK Command to Check and Repair Drive Errors
This helps check or even repair the drives to tackle file system corruption.
Step 1. Boot Windows from the bootable device. (If you cannot boot, use Windows 7 installation CD.)
Step 2. Navigate to the «Repair your computer» option and select «Command Prompt».
Step 3. In the Command Prompt window, type chkdsk /r c: and press «Enter». (c represents the drive where Windows is installed)
Step 4. Click «Y» so that the next time the system restarts, the CHKDSK utility can check the disk errors and try to fix them. Restart the system and let CHKDSK check hard drive errors and repair.
Run CHKDSK Alternative Tool to Repair Device
Download EaseUS CleanGenius and install it on your computer. Let’s start checking and refixing file system error on your device now.
Step 1. Click «File Showing» to enter the next step.
Step 2. Choose the target device and tick the box of «Check and fix file system error». Click «Execute» to start fixing the problematic device.
Step 3. When the fixing process completes, click «here» to open and use your device.
Fix 3. Run Bootrec to Fix Damaged or Corrupted BCD Settings
The startup repair loop could also happen if the bootloader installation or configuration comes with some errors. You could solve this error by following the steps below.
Step 1. In the same way open Command Prompt as the second fix did.
Step 2. In the Command Prompt window, type those following commands and press «Enter».
bootrec /fixmbr
bootrec /fixboot
bootrec /rebuildbcd
Step 3. Restart the system and let bootrec repair MBR.
Fix 4. Perform System Restore to Solve Windows Startup Repair Loop
The System Protection is enabled by default, and you can use it to restore your computer to an earlier state to fix your problem.
Step 1. Boot Windows from the bootable device.
Step 2. Click «Troubleshoot > System Restore».
Step 3. Follow the wizard instructions to continue the process. Choose a restore point before the date when the Automatic Startup Repair loop error happened.
Fix 5. Delete the Problematic File to Resolve Startup Repair
Step 1. Access Command Prompt again and enter the following command:
cd C:WindowsSystem32LogFilesSrt
SrtTrail.txt
Step 2. Then, you could see «Boot critical file c:windowssystem32driverstmel.sys is corrupt.» Type the following command:
cd c:windowssystem32drivers
delvsock.sys
Restart your PC. If these steps can not help, try the following troubleshooting steps.
Fix 6. Restore Windows 10 Registry to Fix Repair Loop
Step 1. In the Windows Boot Options menu, choose «Troubleshoot >Advanced Options>Command Prompt».
Step 2. In Command Prompt, type the following command and then hit «Enter».
cd C:windowssystem32logfilessrt
Change your drive letter according to your needs.
Step 3. Type txt to open the file in notepad.
Step 4. Press «Ctrl + O». Select «All files» from file type and navigate to C:windowssystem32.
Step 5. Right-click CMD and select «Run as administrator». Type the following command and press «Enter».
cd C:windowssystem32config
Step 6. Backup those files by renaming Default, Software, SAM, System, and Security files to .bak. Type the following command one by one and hit «Enter»:
rename DEFAULT DEFAULT.bakrename SAM SAM.bak
rename SECURITY SECURITY.bak
rename SOFTWARE SOFTWARE.bak
rename SYSTEM SYSTEM.bak
copyc:windowssystem32configRegBack c:windowssystem32config
Step 7. Restart your PC to check if you have solved the error.
Fix 7. Check Device Partition and Osdevice Partition
Sometimes, if your device partition values aren’t correct, you will get stuck in the startup repair loop. Follow the steps below to check the device partition and os device partition and fix your error.
Step 1. In Command Prompt, type bcdedit and press «enter».
Step 2. Find device partition and os device partition values. Make sure their values are correct and set to the correct partition.
Windows is preinstalled on C partition only, and the correct value is C. Enter the following commands and press «Enter» after each one if the value isn’t set to C.
bcdedit /set {default} device partition=c:
bcdedit /set {default} osdevice partition=c:
After that, reboot the PC and fix the Windows startup repair loop.
Additional Fix — Boot into Safe Mode in Windows 7/8/10
Often booting into Safe Mode and uninstalling recently installed device drivers or software may fix the Automatic Repair loop error. To boot into Safe Mode of a Windows 7, 8, 8.1, or 10 system, you need to have the original DVD or USB. If you do not have the installation disc, follow the guide from Microsoft to create a Windows Installation Media. Then enter Safe Mode:
Step 1. Insert the disc and reboot the system.
Step 2. Press any key to boot from the DVD.
Step 3. Choose your keyboard layout.
Step 4. Click Repair your computer at the Install now screen. Choose «Troubleshoot > Advanced options > Startup Settings«.
Enter a Safe Mode option (Safe Mode, Safe Mode with Networking, and Safe Mode with Command Prompt).
How to Recover Data After Fixing Startup Repair Infinite Loop
Besides a clean install of the Windows operating system, the fixes for users to get rid of an endless startup repair loop, including system restore and PC factory resetting, will also result in part of computer data loss.
It’s not the end of the day, and a third-party EaseUS data recovery tool perhaps can salvage your data. For example, EaseUS Data Recovery Wizard can recover data after formatting, deleting, PC resetting, system refreshing, and more. And You deserve a try and see if the software helps find your lost data.
Note: To guarantee a high data recovery chance, install EaseUS data recovery software on another disk instead of the original disk where you lost files.
Step 1. Launch EaseUS Data Recovery Wizard on your Windows 11, Windows 10, Windows 8, or Windows 7 computer. Select the disk partition or storage location where you lost data and click «Scan».
Step 2. This recovery software will start scanning the disk to find all lost and deleted files. When the scan process completes, click «Filter» > «Type» to specify lost file types.
Step 3. Preview and restore lost Windows files. You can double-click to preview the scanned files. Then, select the target data and click the «Recover» button to save them to another safe spot in the PC or an external storage device.
You get 7 ways to get rid of the Startup Repair Windows 7 loop, no matter whether you have an installation disc or not. Don’t worry if the windows 7/8/10 startup repair is taking forever, and you cannot stop or cancel it. Also, you can get back lost data after you have fixed the error with EaseUS data recovery software.





















































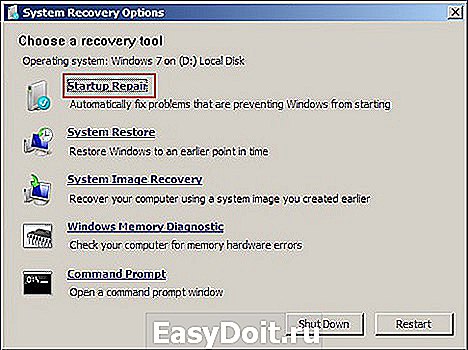

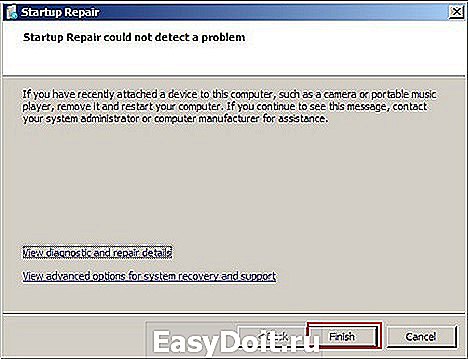

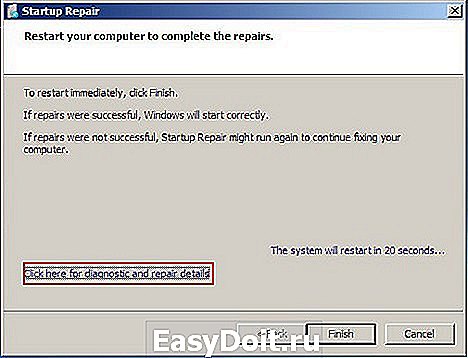

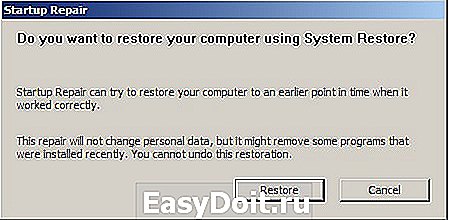
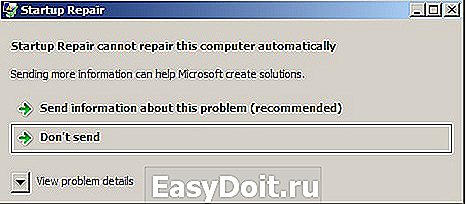



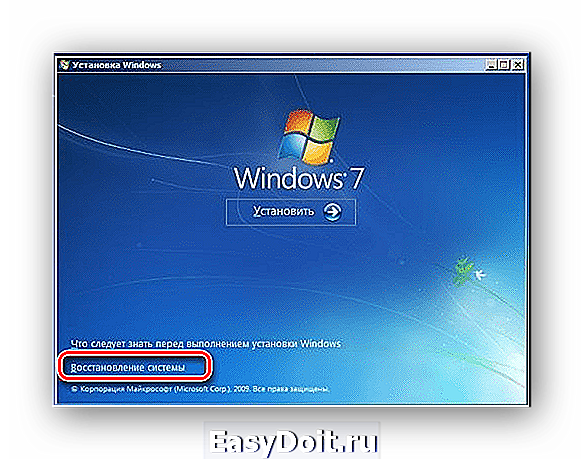

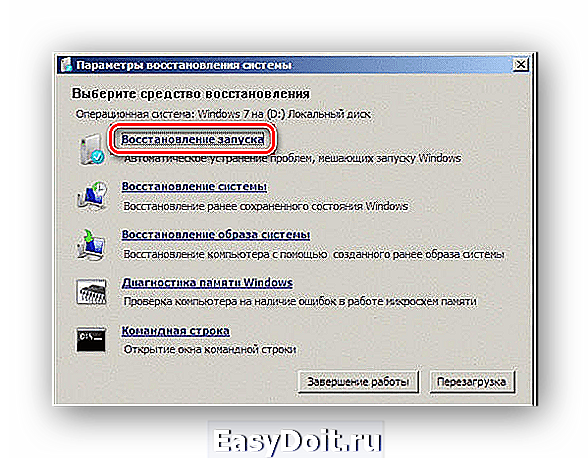







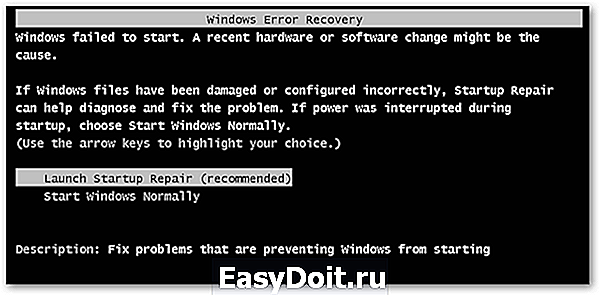

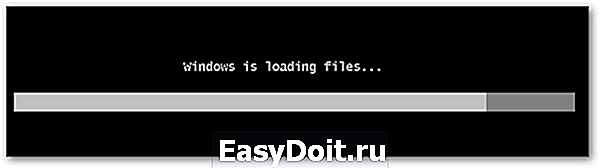
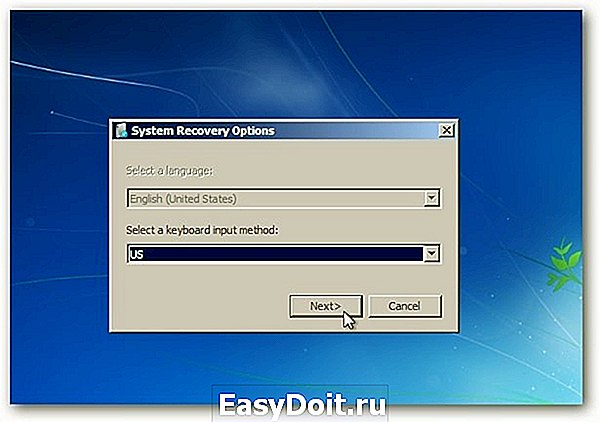
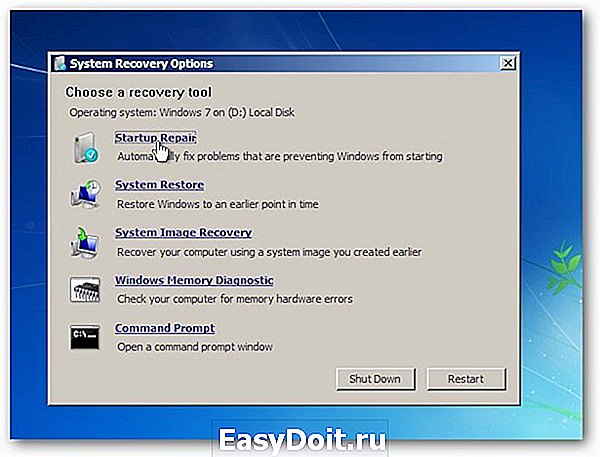
 Теперь инструмент параметров восстановления системы начинает поиск на вашем жестком диске, чтобы найти установки Windows.
Теперь инструмент параметров восстановления системы начинает поиск на вашем жестком диске, чтобы найти установки Windows.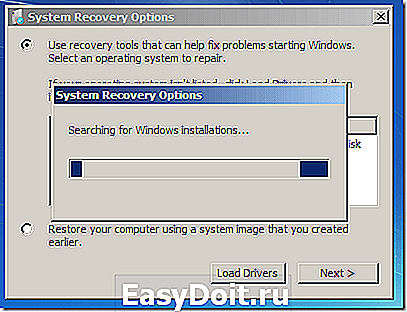





















 Операционная система не отображается в параметрах восстановления системы windows 7 /xp/8/10.
Операционная система не отображается в параметрах восстановления системы windows 7 /xp/8/10.
















































