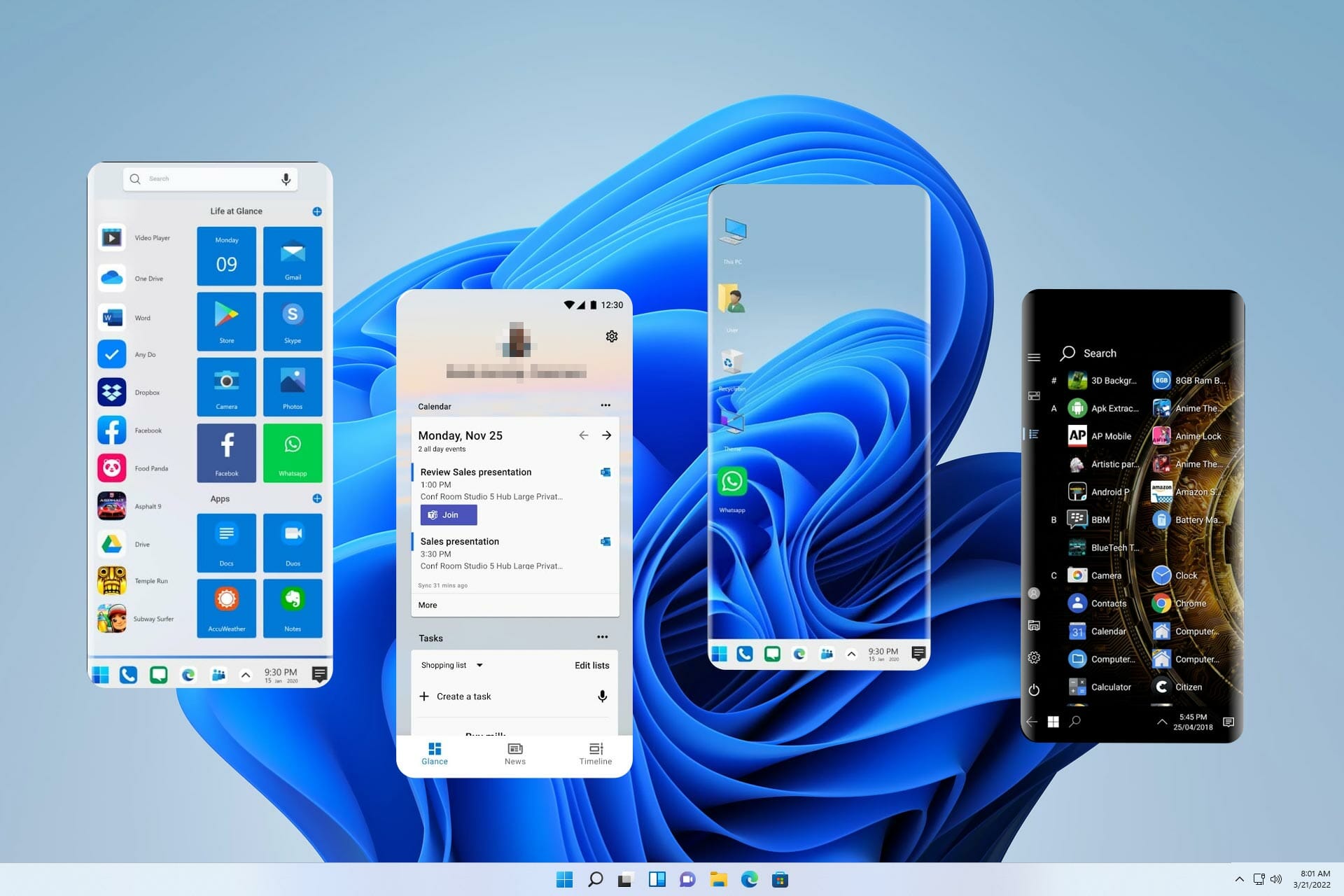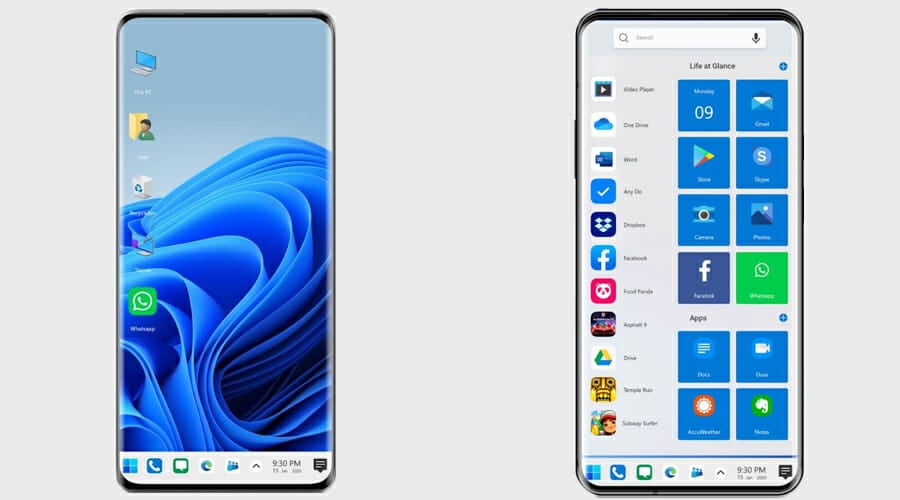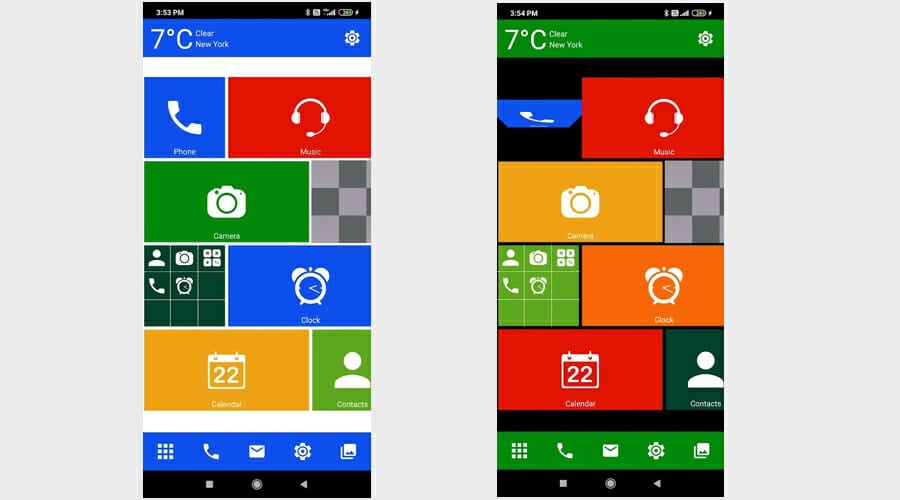Хотя большая часть служб Microsoft и так доступна на устройствах iOS и Android, многие пользователи все же скучают по фирменному интерфейсу Windows Phone и Windows 10 Mobile.
Несмотря на то, что точную копию этой уже устаревшей мобильной системы установить не получится, есть несколько способов сделать Android максимально похожим на Windows Phone.
Содержание
- 1 Как установить живые обои
- 2 Как изменить внешний вид иконок
- 3 Как изменить живые обои
- 4 Как сделать лаунчер похожим на Windows 10 Mobile
- 5 Приложения для кастомизации
Как установить живые обои
Одно дело, если вы хотите изменить внешний вид нескольких меню, иконок и совсем другое, если вам нужен смартфон, который полностью похож на миниатюрный ПК с установленной на нем операционной системой Windows 10. В таком случае вам придется использовать как минимум несколько различных приложений. Одним из первых среди тех, кто решился кастомизировать свой Android и поделиться способом с остальными, стал пользователь DrDisagree, опубликовавший свой гайд на Reddit.
Установить и настроить на смартфоне живые обои не так уж и просто. Поэтому, если данная инструкция покажется вам слишком сложной, то вы можете пролистать страницу вниз и перейти к руководству по использованию утилит SquareHome 3 и Launcher 10.
Шаг 1. Запустите Play Маркет и установите приложения Nova Launcher, Nova Launcher Prime, KLWP, KLWP Pro, а также Pix Pie Icon pack.
Шаг 2. Дополнительно установите Windows 10 Wallpaper или любые другие обои, которые вы хотите использовать.
Шаг 3. Запустите Nova Launcher и разрешите использовать приложение в качестве лаунчера по умолчанию. Если сообщение не появляется, то сделайте это через меню «Настройки» — «Общие» (раздел «Устройства»).
Шаг 4. Снова запустите приложение Nova Launcher и в настройках выберите пункт «Избранное».
Шаг 5. В верхней части экрана передвиньте ползунок в состояние «Выключено».
Шаг 6. Закройте Nova Launcher и перейдите на рабочий стол. Уберите с экрана все иконки. Для этого нажмите на ярлык и удерживайте, а затем в открывшемся списке выберите «Удалить».
Шаг 7. Загрузите KLWP Backup files через Google Drive по ссылке. Процесс может отличаться в зависимости от модели используемого смартфона и версии Android.
Шаг 8. После этого перейдите в меню и выберите «Импортировать». Появится уведомление, нажмите «Ок», чтобы разрешить действие.
Шаг 9. Запустите KLWP и откройте меню. Для этого сделайте свайп вправо, а затем выберите из списка «Загрузить предустановленную тему».
Шаг 10. Перейдите на вкладку «Экспортировано». Здесь отобразятся загруженные ранее пресеты.
Шаг 11. Выберите из списка файл с названием Windows X. А затем выдайте KLWP все необходимые разрешения.
Шаг 12. Пролистайте страницу вниз до меню и переключитесь на вкладку «Глобальные». После этого нажмите на кнопку «Сохранить», чтобы применить все внесенные изменения.
Шаг 13. После этого выберите «Исправить», «Установить в качестве обоев», а затем «Рабочий стол».
После этого на главном экране появятся живые обои.
Как изменить внешний вид иконок
Если вы хотите полностью кастомизировать Android, то необходимо изменить внешний вид иконок приложений. Сделать это можно в индивидуальном порядке (например, если вы хотите оставить какой-то ярлык без изменений) при помощи программы KLWP. Инструкция:
Шаг 1. Нажмите на кнопку «Пуск», которая расположена в левом нижнем углу экрана.
Шаг 2. В появившемся списке выберите приложение «KLWP».
Шаг 3. Кликните на иконку, которую хотите изменить и выберите «Редактировать».
После этого вид значка изменится. При желании вы сможете снова отредактировать его в любое время.
Как изменить живые обои
При помощи KLWP вы в любое время можете менять внешний вид иконок и живые обои. И хотя иногда для этого придется потратить немало времени, проще всего кастомизировать интерфейс через меню в нижней части приложения KLWP. Инструкция:
Шаг 1. Запустите KLWP и на главном меню перейдите на вкладку «Элементы».
Шаг 2. Кликните на тот элемент из списка, который вы хотите отредактировать.
Шаг 3. Произведите все необходимые изменения и нажмите значок «Сохранить».
Самое интересное то, что все иконки можно полностью изменить на свое усмотрение. Например, изменить логотип и фон.
Как сделать лаунчер похожим на Windows 10 Mobile
Шаг 1. Установите приложение Launcher 10 или SquareHome 3 через Play Маркет.
Шаг 2. Перейдите в меню «Настройки» и в разделе «Устройство» выберите пункт «Общие».
Шаг 3. Укажите лаунчер, который хотите использовать по умолчанию.
После этого пользовательский интерфейс будет похож на Windows 10 Mobile. Если вы захотите отключить его и вернуться к «родному» варианту Android, то сделать это можно будет через это же меню.
Приложения для кастомизации
И хотя ни одно приложение не способно превратить пользовательский интерфейс Android в точную копию Windows 10 Mobile, существуют довольно неплохие утилиты, помогающие добиться максимально похожего результата. Проще всего изменить лаунчер, а вот настроить живые обои куда сложнее.
Squarehome 3 — это простая утилита, позволяющая преобразить Android в Windows 10 Mobile без особых проблем. Приложение поддерживает прозрачные плитки Lives Tiles, виджеты и позволяет настраивать все необходимые для кастомизации элементы, которые помогут сделать Android максимально похожим на смартфон с Windows.
KLWP — это более сложное приложение, для работы которого может потребоваться дополнительный платный софт. Программа может похвастаться большим количеством инструментов, благодаря которым можно полностью кастомизировать пользовательский интерфейс под свой вкус. И хотя разобраться в KLWP не так просто, в результате вы получите смартфон, который будет выглядеть как миниатюрный ПК на базе Windows.
Среди платных приложений можно отметить Nova Launcher Prime (платная версия Nova Launcher) для кастомизации живых обоев и набор округленных иконок Pixel Pie Icon Pack.
Описанные выше приложения мы использовали для кастомизации Android смартфона в нашем руководстве. Разумеется, это далеко не единственные утилиты, поэтому если вы знаете другой аналогичный софт, то оставляйте свои комментарии ниже.
Источник: www.androidcentral.com
Оценка этой статьи по мнению читателей:
Этот год, к сожалению, станет последним для мобильной операционной системы Microsoft Windows Phone. Ее поддержка полностью прекратится в декабре, а значит, больше никто не гарантирует никакой стабильности и безопасности (не говоря уже о сторонних приложениях). Но есть и хорошая новость!
Компания окончательно осознала и приняла тот факт, что лидером рынка мобильных ОС является Android, в результате чего полностью сфокусировалась на создании своих приложений для этой системы.
И сегодня мы расскажем об одном из главных приложений для Android — оболочке Microsoft Launcher. Что это такое? Для чего она нужна? Каким образом это приложение сделает ваш смартфон удобнее, а работу — эффективнее? На все эти вопросы вы найдете ответы ниже!
Что такое Microsoft Launcher и зачем это нужно?
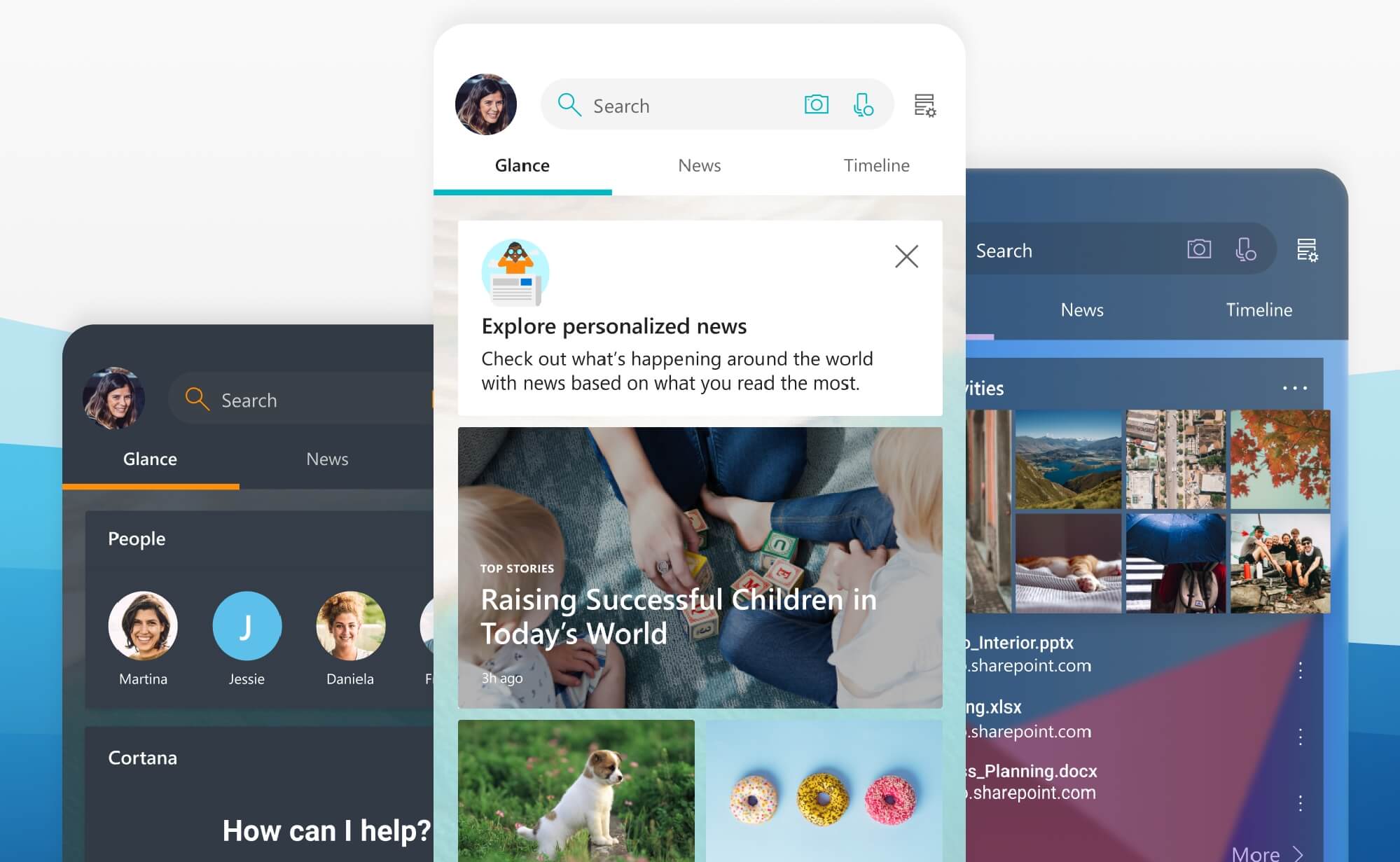
Прежде всего, это оболочка для смартфона. Оболочка, в свою очередь, — это то, что вы видите первым делом после включения смартфона (рабочие столы с иконками и виджетами, внешний вид списка приложений, папок и ряд других вещей).
К примеру, недавно Samsung официально выпустила новую оболочку для своих смартфонов под названием One UI (наш подробный обзор). Xiaomi использует оболочку MIUI 10, компания Huawei — EMUI. Другими словами, каждый производитель пытается сделать «свою версию» того, как должен выглядеть Android-смартфон.
Не смотря на то, что компания Microsoft не занимается выпуском своих Android-смартфонов, каждый желающий может заменить стандартную оболочку на аналогичную от Microsoft. Для этого достаточно скачать и установить приложение из Google Play Store:
- Название: Microsoft Launcher
- Цена: бесплатно
- Количество загрузок: более 10 млн.
Установка приложения
Итак, после того, как Вы установили приложение и попытались выйти на главный экран, нажав стандартную кнопку Домой, Android спросит — какой лаунчер использовать для этого действия:
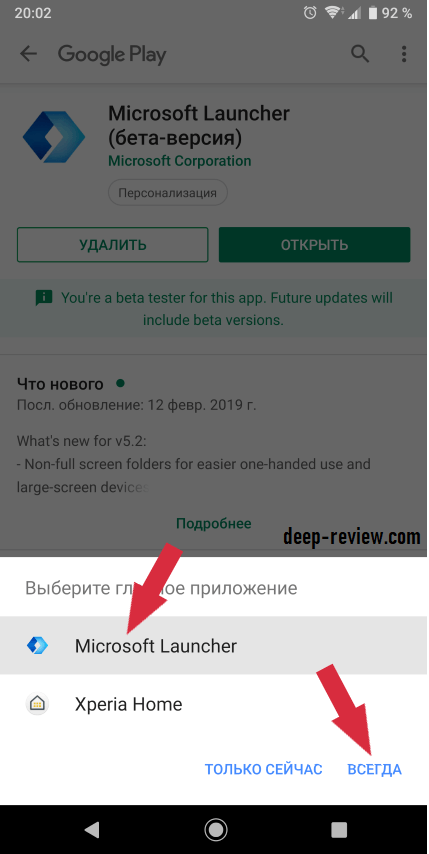
Нужно выбрать Microsoft Launcher (обратите внимание, скриншот сделан на смартфоне Sony, где стандартной является оболочка Xperia Home) и нажать кнопку Всегда. После этого вы попадете на главный экран вашего «нового» смартфона.
Важно: эта оболочка работает только при наличии учетной записи Microsoft (или Skype). В противном случае, при первом запуске необходимо будет зарегистрироваться (достаточно указать свой e-mail и придумать пароль).
Новые функции и удобства. Или зачем мне Microsoft Launcher?
Давайте подробнее рассмотрим, какие преимущества вы получите, установив на свой смартфон оболочку от Microsoft. Помните, что любую из этих функций, если она вам не нужна, можно легко отключить всего одним касанием. Итак, установив Launcher вы получаете:
Ежедневные обои рабочего стола
Опция Обои дня позволяет автоматически каждое утро менять обои на рабочем столе вашего смартфона! Сотрудники компании вручную отбирают самые интересные и красивые фотографии со всего мира, а вам не нужно ничего отдельно скачивать и устанавливать:
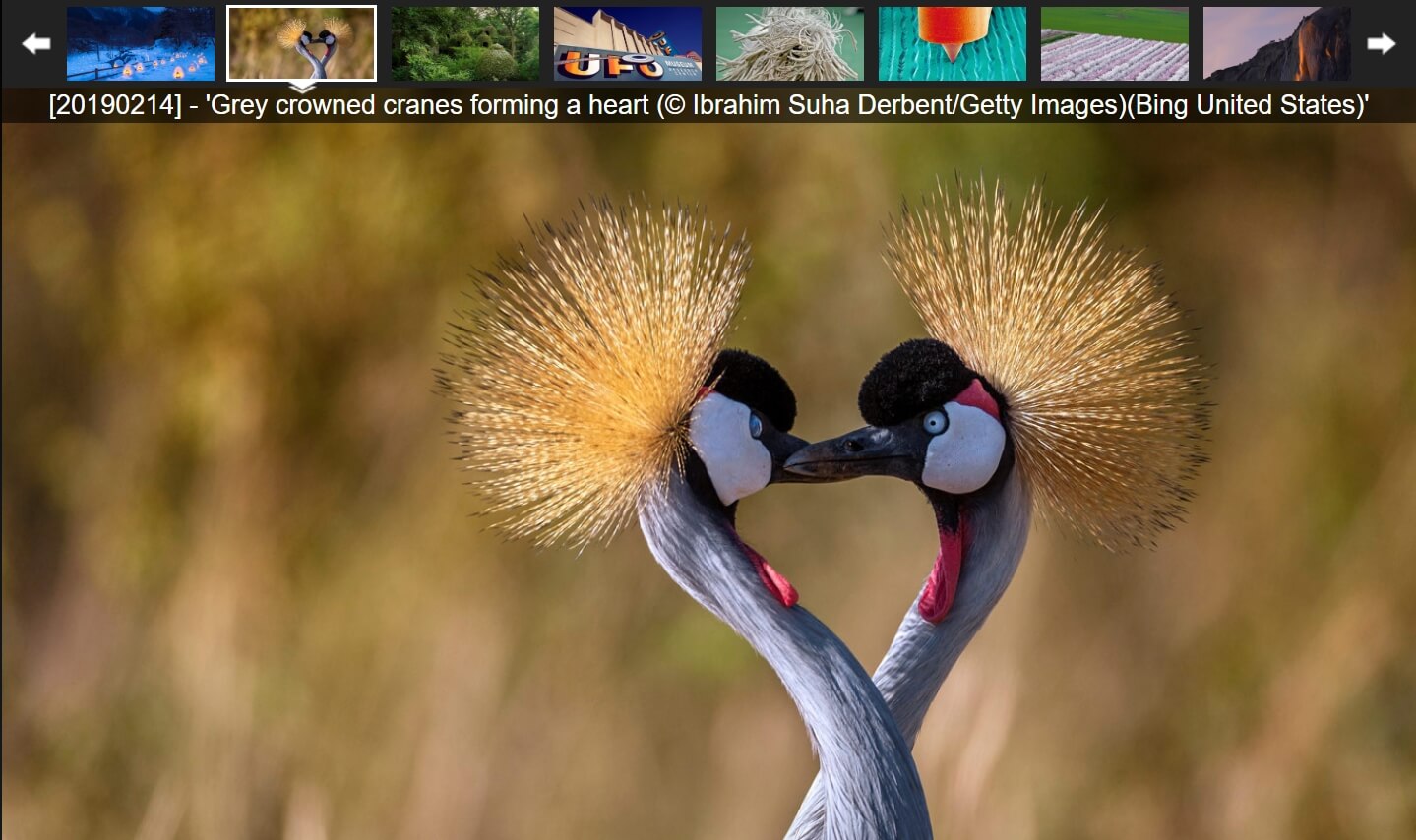
Стикеры с Windows прямо на смартфоне
На компьютерах под управлением Windows есть очень удобная программа под названием Sticky Notes (аналог «липких листочков», которые часто приклеивают к мониторухолодильнику, чтобы не забыть о чем-то важном). Вы легко можете «приклеивать» такие стикеры с заметками прямо на рабочий стол своего компьютера, менять их цвет:
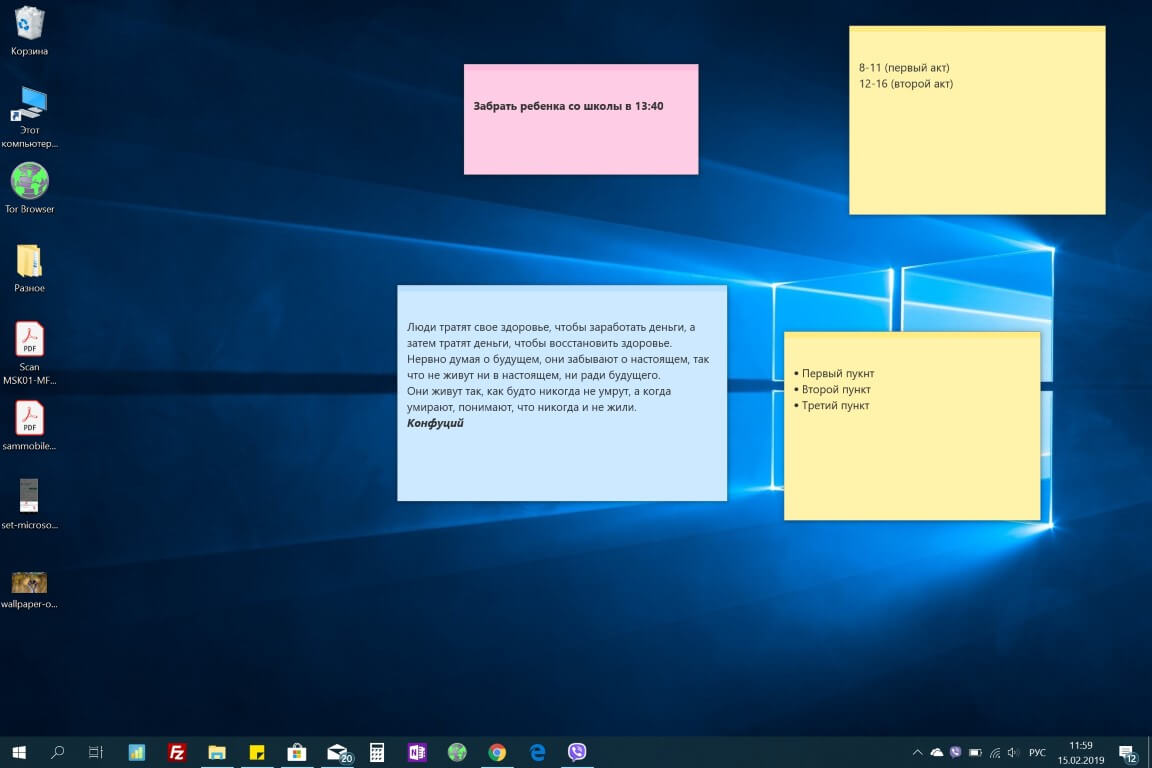
Если вы еще не пользовались этим инструментом — обязательно попробуйте, ведь программа идет «в комплекте» с Windows и уже установлена на вашем компьютере! Так вот, с оболочкой Microsoft все созданные вами стикеры на компьютере, автоматически появятся на вашем смартфоне (достаточно свайпнуть пальцем вправо на рабочем столе):
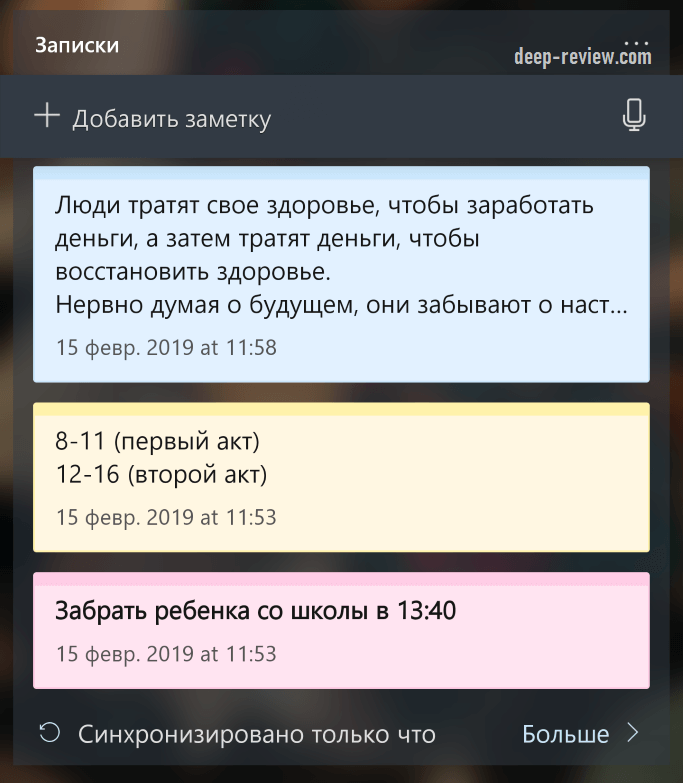
Вы можете создавать на смартфоне новые заметки, удалятьредактировать текущие — все изменения автоматически отобразятся и на компьютере. В отличие от аналогичных решений сторонних разработчиков, это приложение очень быстрое и не перегружено множеством лишних функций.
Общие списки дел
Кроме быстрых заметок, у вас появится возможность использовать общие To-Do Lists (списки дел) на смартфоне, компьютере и онлайн (из любого устройства, подключенного к интернет):
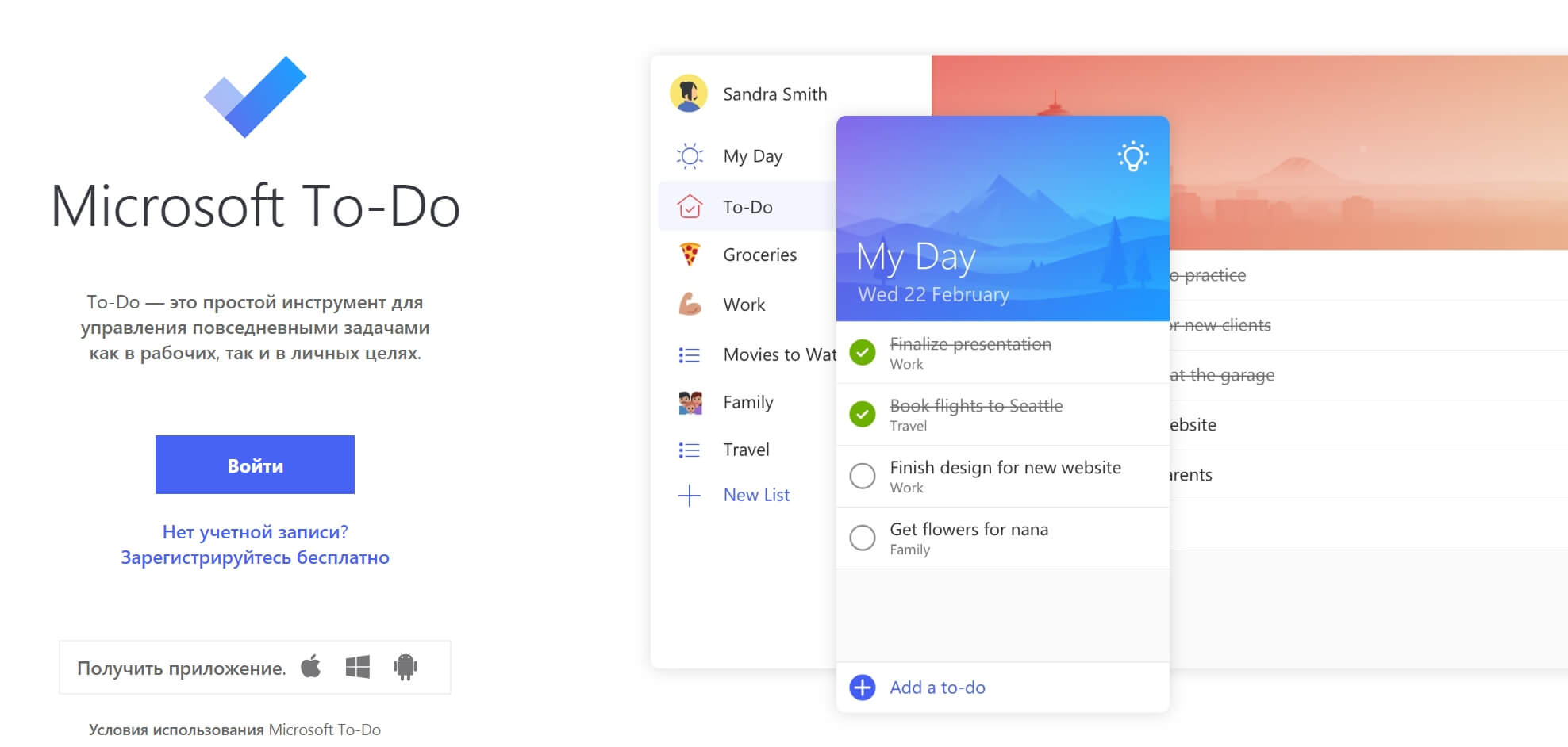
Прелесть этого сервиса, опять-таки, заключается в его исключительной простоте и скорости работы. Можно группировать списки по тематике, добавлять сроки. А все, что вы сделаете в программе на компьютере или в онлайн-сервисе, автоматически будет отображаться на рабочем столе смартфона с оболочкой Microsoft Launcher!
К примеру, создав на сайте to-do.microsoft.com следующий список дел на сегодня:

вы сможете работать с ним на Windows-компьютере в бесплатной программе Microsoft To-Do (с поддержкой живых плиток):

А также на своем Android-смартфоне с оболочкой Microsoft Launcher:

Бывает очень удобным быстро «набросать» на компьютере список дел, а затем контролировать их выполнение на смартфоне. И снова, не нужно устанавливать и запускать никакие приложения — этот функционал является частью оболочки!
Сколько времени я провожу за экраном смартфона?
Все пользователи iPhone с выходом iOS 12 получили интересную функцию «Экранное время», которая наглядно показывает сколько времени (и в каких приложениях) вы проводите за своим смартфоном ежедневно, как часто разблокируете свой смартфон, а также тенденцию этих показателей.
После установки оболочки от Microsoft, ваш Android-смартфон будет иметь те же возможности:
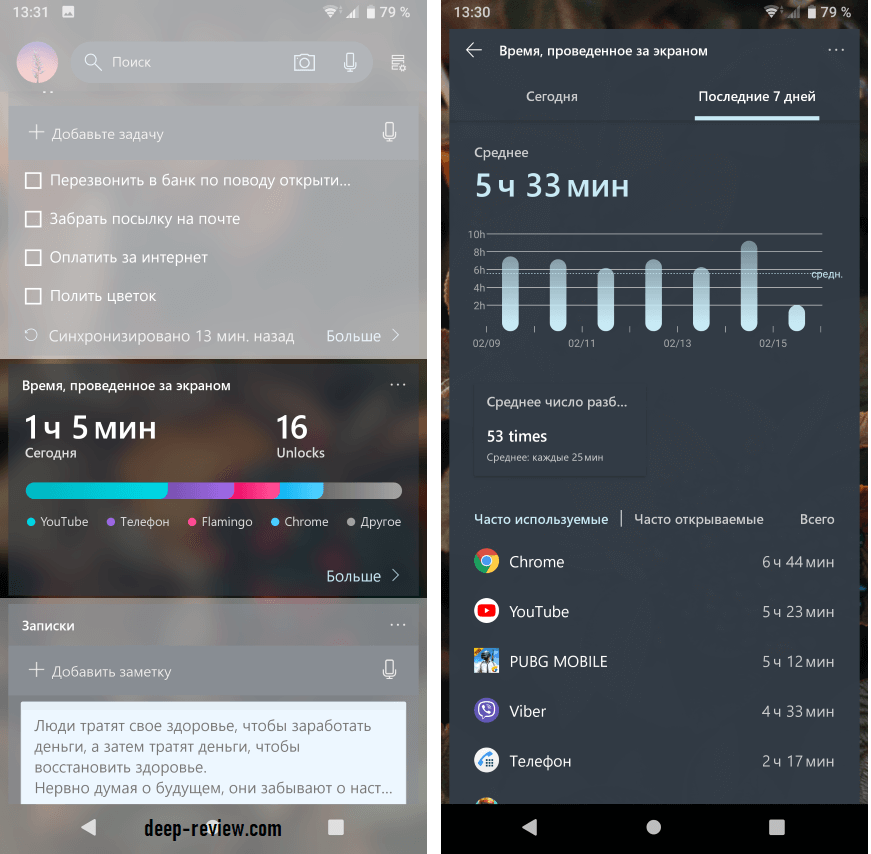
Полученная информация способна дать объективную оценку степени использования (или зависимости?) от смартфона. На скриншоте выше показано, что за последние 7 дней смартфон ежедневно использовался по 5 с половиной часов. Это время чаще всего уходило на просмотр веб-сайтов, YouTube и игры. В среднем телефон разблокировался по 53 раза в день.
Небольшой лайфхак: установив такую оболочку на смартфон своего ребенка, вы без проблем сможете анализировать, сколько и как именно он проводит свое время за смартфоном!
Быть в курсе всех событий
В оболочку встроен прекрасный агрегатор новостей от Microsoft, активировав который, вы сможете просматривать новости прямо на рабочем столе вашего смартфона (предварительно выбрав интересующие вас темы):
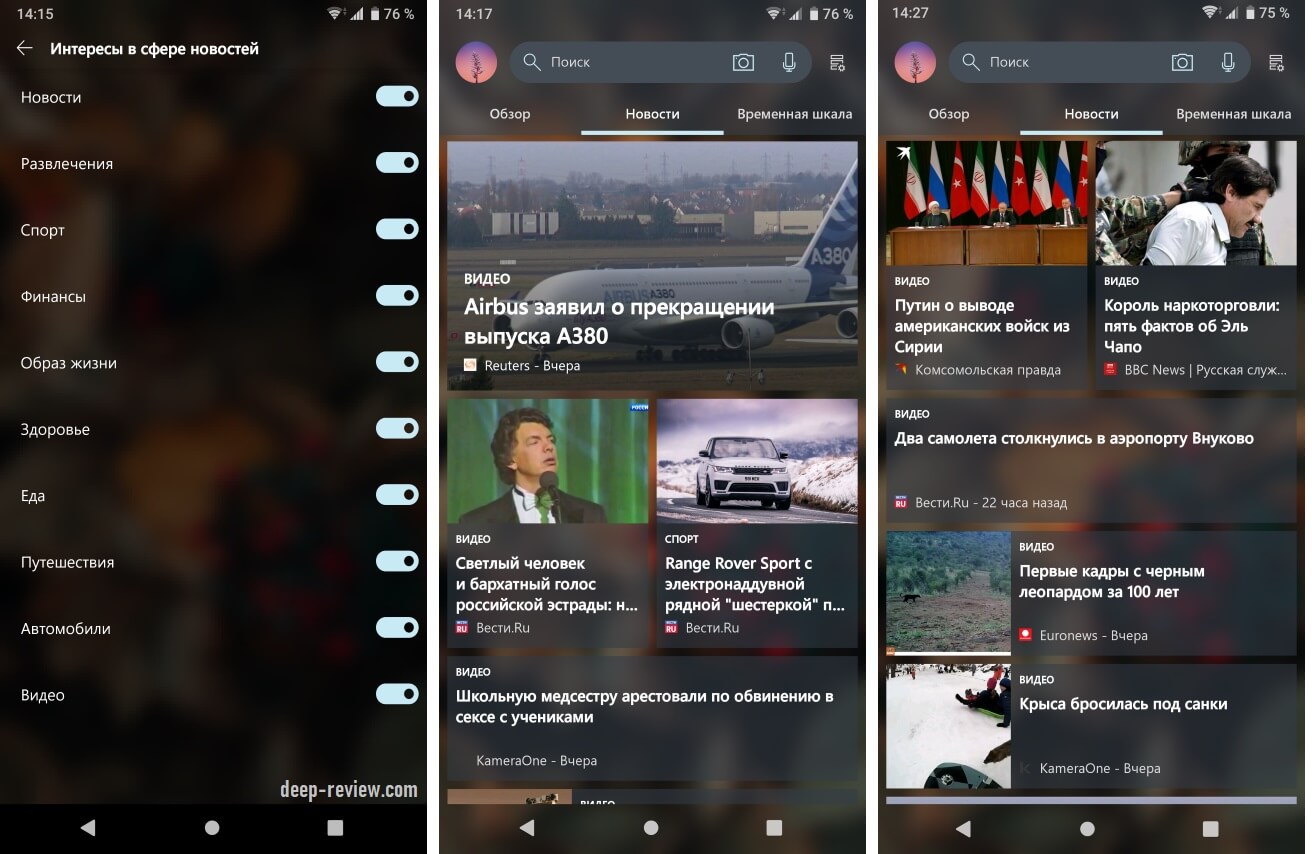
При этом, не нужно устанавливать и запускать никакие дополнительные приложения.
Следить за своей семьей
Если вы установите оболочку Microsoft Launcher также и на Android-смартфон своего ребенка, тогда сможете добавить его в «семью»:

Это позволит вам прямо со своего смартфона:
- Видеть текущее местоположение ребенка на карте
- Видеть, какие приложения и игры он запускает в течение дня
- Видеть все сайты, которые он посещает (правда, для этого нужно пользоваться только браузером Microsoft Edge)
- Видеть все поисковые запросы, которые он делает на своем смартфоне
- Видеть то, как он использует смартфон (сколько времени проводит в разных приложениях)
Если у вашего ребенка (или у вас) еще нет учетной записи Microsoft — ее очень легко создать, перейдя по этой ссылке.
Конечно же, работа всех этих удивительных функций требует определенной настройки, но в рамках этой статьи мы не будем подробно останавливаться на данном аспекте. В принципе, ничего сложного здесь нет, достаточно лишь следовать указаниям на вашем смартфоне.
Поддержка сторонних иконок
Если вам не нравится иконка определенного приложения, вы можете выбрать любую другую из множества, которые доступны бесплатно в магазине App Store. К примеру, для замены иконки приложения Google Карты, необходимо:
- Нажать на иконку приложения и задержать палец до появления меню
- Затем выбрать иконку карандаша
- В появившемся окошке выбрать любую иконку
- Если нет ничего интересного, нажмите Загрузить новую тему значков Google Play
- Скачайте любой набор иконок
После замены иконка будет выглядеть уже совсем по-другому:
Если же вы захотите изменить все иконки сразу, тогда зайдите в настройки оболочки. Для этого достаточно тапнуть по рабочему столу и задержать палец, пока не появится меню, после чего выбрать Параметры Microsoft Launcher.
Теперь зайдите в меню Персонализация, далее нажмите Пакеты значков и выберите любой доступный пакет (или скачайте новый, нажав Загрузить новую тему значков):
Настройка жестов
Оболочка поддерживает множество самых разнообразных жестов управления и на каждый из них вы можете назначить свое действие! Хотите, чтобы шторка уведомлений опускалась, когда вы проводите по экрану пальцем сверху вниз? Или запускать камеру по двойному тапу на рабочем столе? Без проблем:
- Зайдите в настройки Microsoft Launcher
- Откройте Жесты
- Выберите любой жест и назначьте нужное действие
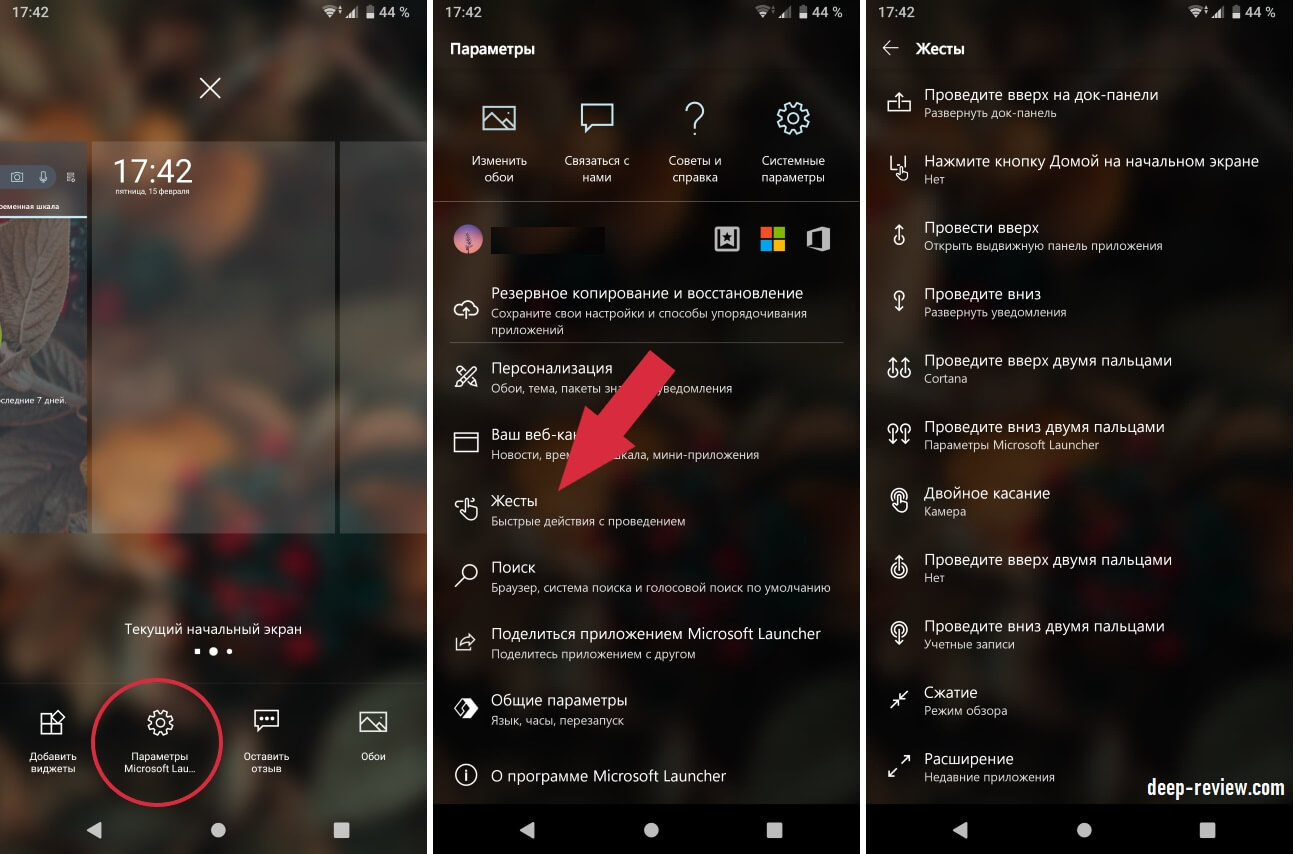
Временная шкала
Это еще одна удобная и полезная функция Microsoft Launcher для связи компьютера со смартфоном. Она позволяет продолжить на втором устройте ту работу, которую вы начали на первом. К примеру, открыли какие-то сайты на компьютере и они автоматически тут же отобразились во временной шкале на смартфоне:
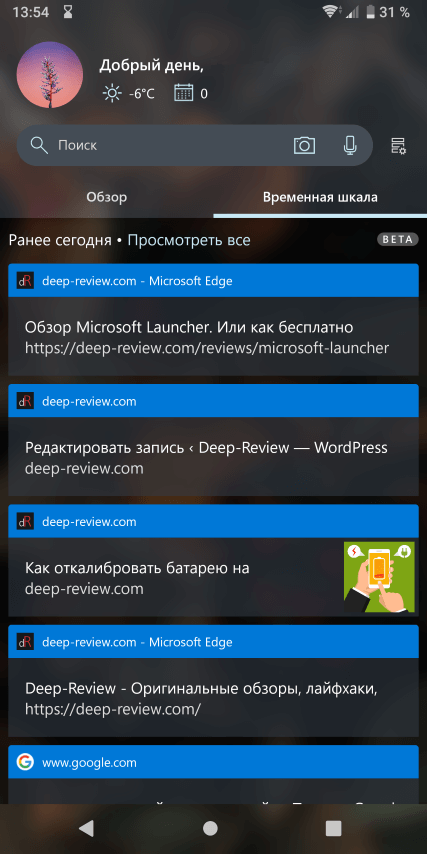
Вам не нужно ничего копировать или переносить со смартфона на компьютер (или наоборот). Точно также можно возвращаться к редактированию офисных документов (для этого на всех устройствах должен быть установлен пакет Microsoft Office).
Стоит отдельно сказать, что синхронизация сайтов раньше поддерживалась только при использовании браузера Microsoft Edge на Window 10. Но в конце февраля 2019 г., компания Microsoft выпустила расширение Web Activities для синхронизации временной шкалы с браузером Google Chrome (для этого нужно скачать бесплатный плагин)
И последнее замечание. Если на вашем смартфоне не будет работать данная функция, проверьте в настройках компьютера, включена ли синхронизация Журнала действий. Для этого:
- Откройте параметры Windows
- Перейдите в раздел Конфиденциальность
- Слева выберите Журнал действий
- Проверьте, установлены ли все галочки (см. рисунок ниже)
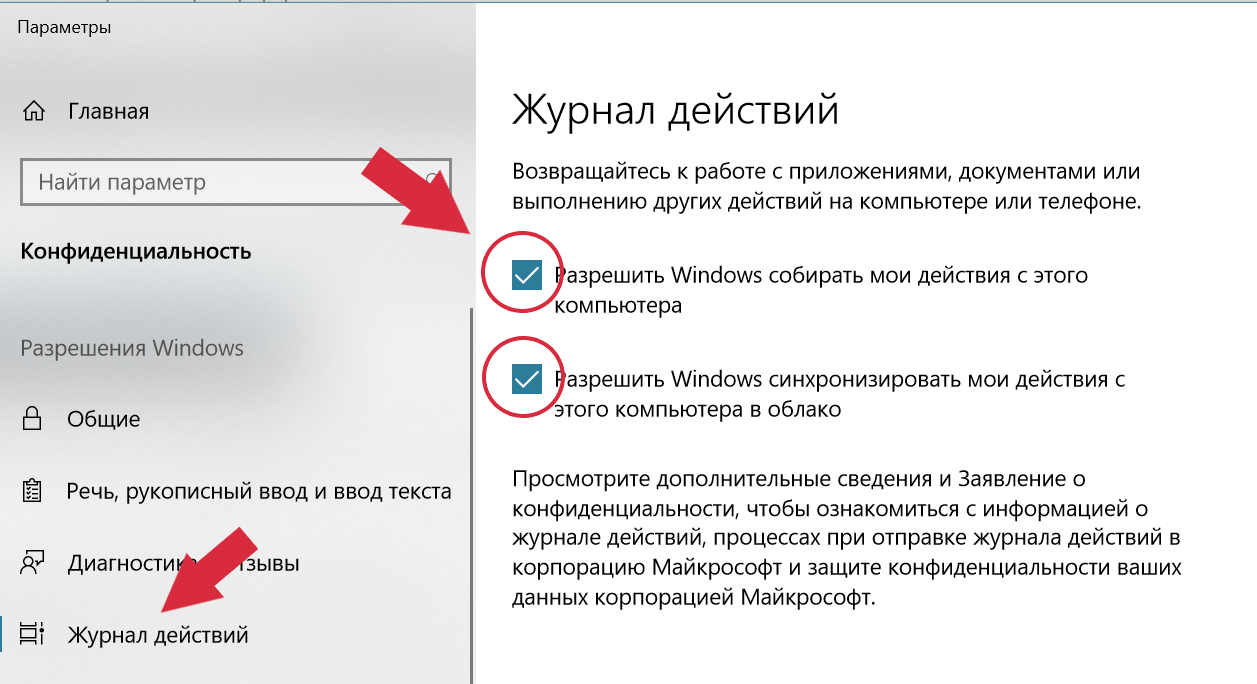
А также…
Помимо уже рассмотренных функций, Microsoft Launcher поддерживает такие интересные возможности, как:
- Последние действия. В небольшом окошке отображаются последние сделанные фотовидео, установленные приложения, текст из буфера обмена, последние звонки и сообщения, документы, которые вы недавно открывали.
- Умный поиск. В верхней части рабочего стола находится строка умного поиска. Вы можете делать не только текстовые или голосовые поисковые запросы, но и искать что угодно в интернете, используя камеру смартфона (наводите на любой предмет, и Microsoft Launcher ищет информацию о нем в интернете).
Кроме того, вы можете выбрать тему оформления внешнего вида смартфона (светлую либо темную, что немаловажно для AMOLED-экранов), стиль папок с приложениями (можно открывать папку на весь экран, а можно лишь в нижней его части для удобного управления одной рукой) и многое другое!
P.S. Не забудьте подписаться в Telegram на наш научно-популярный сайт о мобильных технологиях, чтобы не пропустить самое интересное!
Download the latest Windows 11 launchers for Android, PC & more
by Priya Ahluwalia
Priya Ahluwalia is a writer who specializes in technology, particularly Microsoft Windows. She writes about the latest developments in know-how and current trends in the technology industry. When… read more
Updated on February 2, 2023
Reviewed by
Alex Serban
After moving away from the corporate work-style, Alex has found rewards in a lifestyle of constant analysis, team coordination and pestering his colleagues. Holding an MCSA Windows Server… read more
- If you want to make your phone look more like your PC, you can do that with an interesting Windows 11 launcher for Android.
- A Windows 11 launcher comes with getting a new interface, themes, and colors to make your phone OS look more like Windows.
- Each launcher from this guide has a unique look and features, so make sure you check out all entries.
Are there launchers for Windows? That’s a good enough question. And we’re pleased to let you know there are quite a few good options to consider. If you’re looking for a Windows 11 launcher, read on.
Wondering how to change your phone’s look and feel? We’ve got you covered in this roundup of the best Windows 11 launchers for Android.
With so many options out there, it can be quite daunting to filter out which ones are worth our time. Fear not, we’re here to help you out. Here’s a quick preview of our favorite picks:
- Win 11 Launcher – Best Windows 11 launcher for Android ➕ full Microsoft customization
- Win 11 Computer Launcher – Excellent Windows 11 home screen for Android
- Microsoft Launcher – Top Windows 11 Android launcher with cross-platform file sync
- Computer Launcher Dark Theme – Unique Windows 11 theme for Android
- Win 11x Launcher – Customizable Start Menu, file manager & more
- RocketDock – Fullt-customizable Windows 11 launcher for PC
- Launchy – Solid Windows-search alternative
- Niagara Launcher – Windows 11 launcher #1 (minimalistic and effortless)
But what is it about these apps that makes them useful in the first place? Let’s find out together.
What is a window launcher?
A launcher is an app that manages your user interface and changes how you interact with other apps. By changing the launcher, you can customize your user interface.
The launcher allows you to change how the app drawer, transitions, icons, and other features of your device work. You could say that a launcher for your phone acts as the desktop does for a PC.
While we’re at it, know that there is no shortage of desktop app launchers for Windows. Now, a Windows 11 launcher aims to provide a Windows 11-style experience on Android, with icon packs, wallpapers, app drawer page transitions, and more.
The best launchers have many design cues from Windows 11 and offer a more cohesive experience between your desktop PC and Android device.
Luckily, several amazing apps fit the bill. With different features and customizable options, they offer a fresh look without leaving Android behind.
Which launcher is best for Windows 11?
Win 11 Launcher – Best Windows 11 launcher for Android
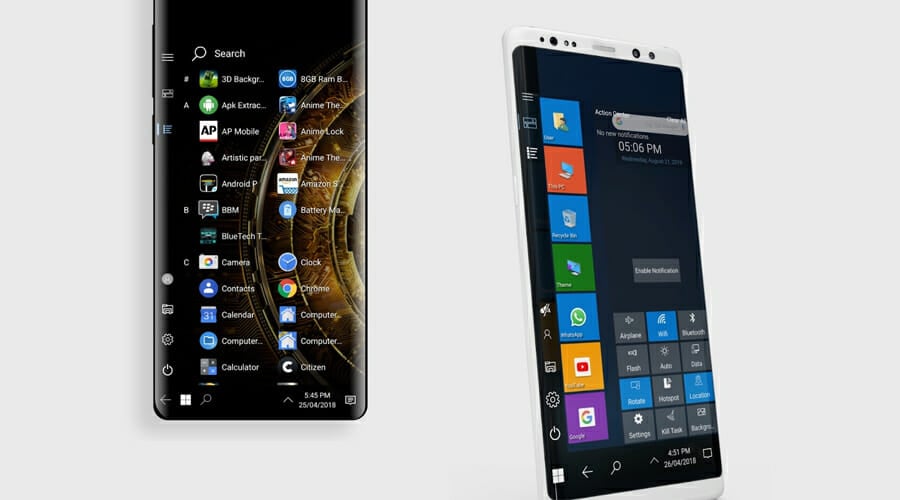
The Win 11 Launcher provides you with a fully immersive Microsoft operating system experience on your Android. The launcher is designed with the same levels of customization that Microsoft has to offer.
With this, you can expect to see the same diversity of color schemes, along with a plethora of features and functions that are exclusive to Windows 11.
The Win 11 Launcher has three main features:
- App shortcuts with stylish designs for easy access to your favorite apps
- Ability to navigate easily through the different screens with its smooth interface
- Customizable theme colors
⇒ Get Win 11 Launcher
Computer Launcher – Excellent Windows 11 home screen for Android
Computer Launcher, inspired by the look and feel of the Microsoft operating system, is another app that mimics the design and features of Windows 11.
It has a unique home screen layout and exquisite Jigsaw Pattern Design that give you the best phone experience ever.
Moreover, you get to customize your phone with your unique style, exploring many free themes and plugins to suit your needs.
The Computer Launcher Windows 11 has these main features:
- Resizable home screen panel provides an easy way to navigate through the apps
- Personalized folders with badges that give you an easier way to find what you’re looking for
- Easy-to-use interface
- Customizable widget panels
⇒ Get Computer Launcher
Microsoft Launcher – Top Windows 11 Android launcher with file sync
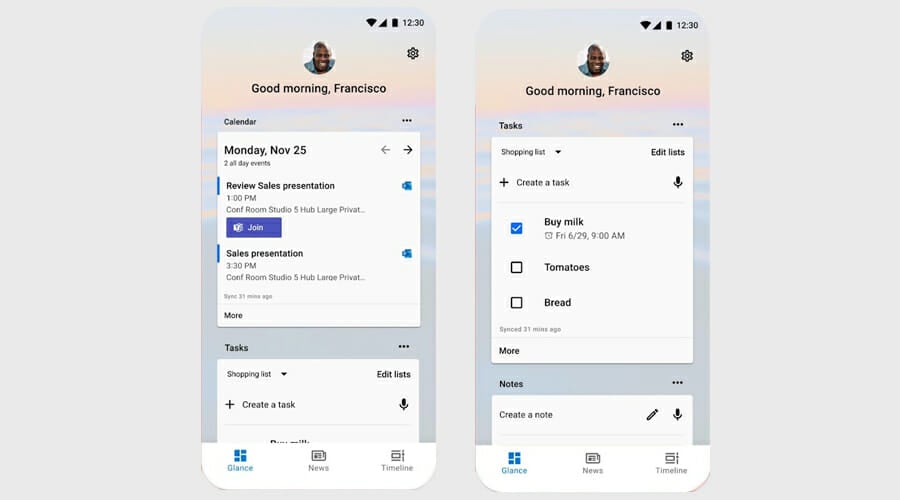
Windows Phone has been pretty much dead for quite some time now, but Microsoft fans will be happy to learn that the company has now developed a Windows 11 launcher for Android.
Although this app doesn’t offer much in the way of Windows nostalgia, it deserves a spot on lists because of its smoothly integrated features.
It provides a user-friendly interface that lets you access apps, files, and other content quickly and easily.
The Microsoft Launcher has these main features:
- Supports both vertical and horizontal views to give you a more immersive experience
- Minimizes battery usage, loads faster, and offers adaptive icons
- Files, photos, and documents stored on your PC appear instantly on your Android device with the Microsoft Launcher app
⇒ Get Microsoft Launcher
Computer Launcher Dark Theme – Unique Windows 11 theme for Android
Some PC issues are hard to tackle, especially when it comes to corrupted repositories or missing Windows files. If you are having troubles fixing an error, your system may be partially broken.
We recommend installing Restoro, a tool that will scan your machine and identify what the fault is.
Click here to download and start repairing.
If you’re looking for an Android launcher with a dark theme, this is your best option.
It packs a Win Styled desktop, which many users find largely appealing. Moreover, it comes with a range of built-in styles, so you don’t have to do much work to create your desired home screen environment.
You can manage files with the built-in File Manager, explore apps, and contacts, create shortcuts, place widgets on the desktop, resize, drag-drop, and much more.
⇒ Get Dark Theme
- 5+ best Android emulators for Windows 11
- How to install Android games and apps on Windows 11
- Steam Won’t Open on Windows 11: How to Fix It
- How to Find & Change Mac address on Windows 11
Win 11x Launcher – Customizable Start Menu, file manager & more
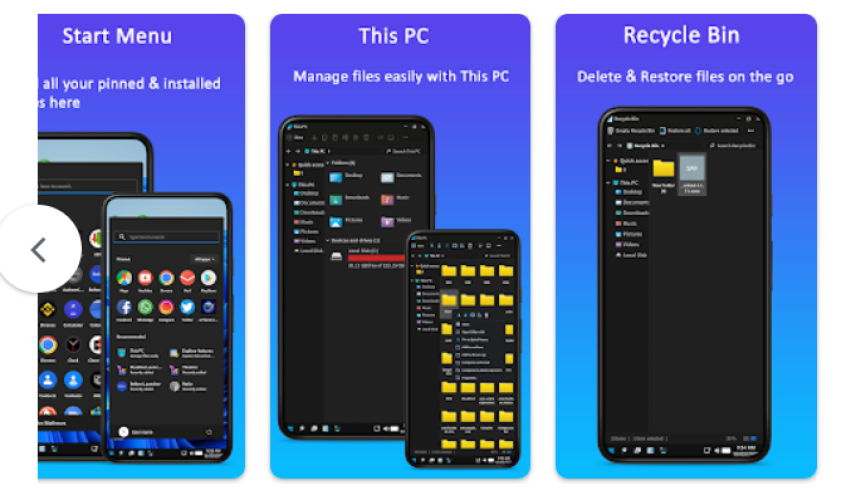
This excellent Windows 11 launcher will emulate the look and feel of Microsoft’s latest OS to perfection.
With a fully customizable Start Menu and file manager, you will be able to manipulate your files effortlessly and make use of the splendidly executed This PC-like option.
What’s more, the developer behind this nifty Windows 11 launcher APK is feedback-sensitive and constantly updates the app based on users’ input in order to make it better with each release. What’s there not to like?
⇒ Get Win 11x Launcher
RocketDock – Fullt-customizable Windows 11 launcher for PC
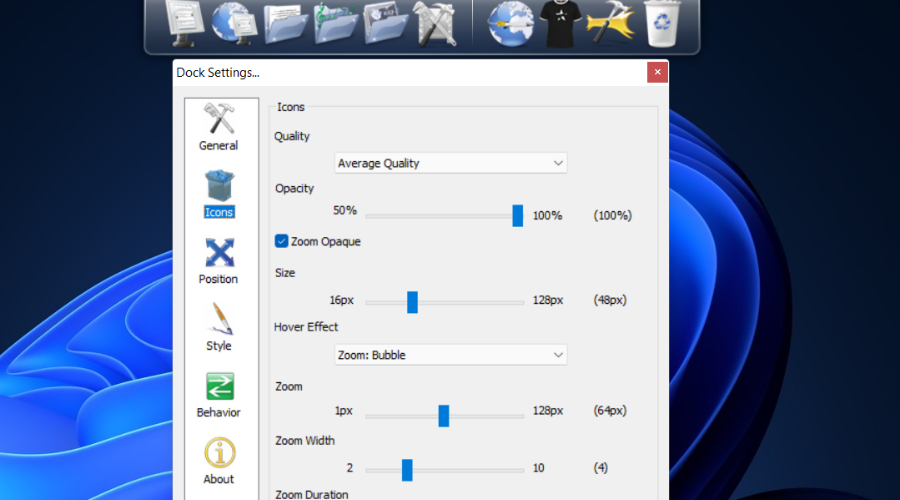
RocketDock is absolutely famous and it’s an amazing Windows 11 launcher but not for Android. It’s meant to be used on desktop machines and it sits right at the top of your screen.
This nifty app will help you better manage your shortcuts, and icons and overall, keep your programs in one place to save up space on your desktop.
You can easily install it and using it is even more simple. Enjoy customization at its finest right away.
⇒ Get RocketDock
Launchy – Solid Windows-search alternative
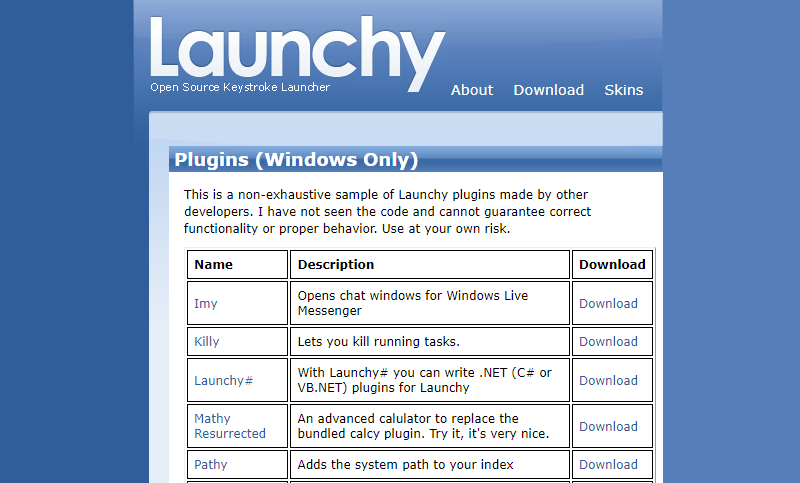
Just like our previous recommendation, Launchy also caters to simplicity and works perfectly on all versions of Windows, including Windows 11.
It’s ready to use as soon as you install it, you only need to type in the name of the program you want to open in the search bar and the rest is history.
You can further customize Launchy with skins and plugins to truly make it your own.
⇒ Get Launchy
Niagara Launcher – Windows 11 launcher #1 (minimalistic and effortless)
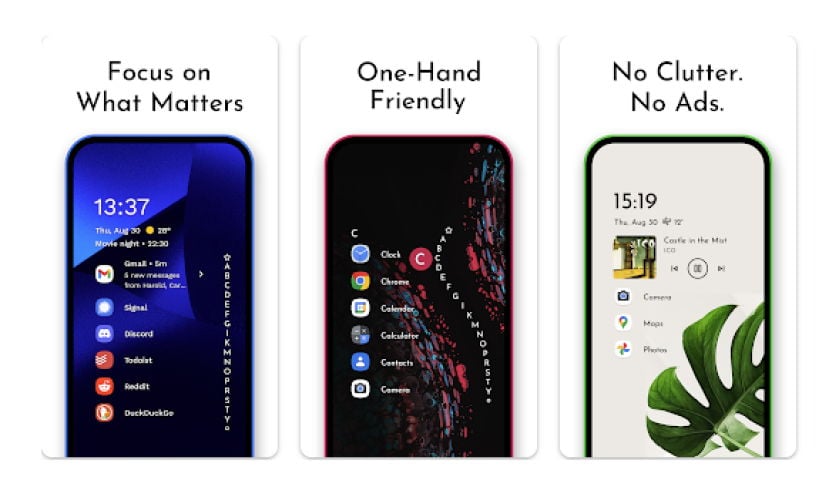
Niagara Launcher is all about efficiency and easy access. With an ergonomic design that focuses on productivity, this Windows 11 launcher for Android is easy to install and just as easy to navigate.
The minimalistic UI is reinforced by fluid animations, making it easy to access everything you need with just one hand.
⇒ Get Niagara Launcher
Editor’s tip
Keypirinha and Listary are two more names that we simply cannot ignore.
Even though they are no longer the latest and greatest, they still put on a great performance and are strong candidates for the title of best Windows 11 launcher.
Can Windows 11 be installed on Android phones?
No, currently it’s not possible to run Windows 11 on an Android device, but that might change in the near future with the new version of Android.

However, if you like the look and feel of Windows, there are many great launchers that you can use on your phone.
If your default Android launcher seems a bit dull, you should try using a Windows 11 launcher for Android. These apps are better than most other alternatives because they contain quality features and design.
For Windows 10 lovers, we have compiled a list of the best Windows 10 launchers for Android. Do not hesitate to take a closer look if you are one of them as well.
If you’re looking to make your phone look brand new, download one of these launchers today. Also, do let us know your favorite Windows 11 launcher in the comments below.
Newsletter
Download the latest Windows 11 launchers for Android, PC & more
by Priya Ahluwalia
Priya Ahluwalia is a writer who specializes in technology, particularly Microsoft Windows. She writes about the latest developments in know-how and current trends in the technology industry. When… read more
Updated on February 2, 2023
Reviewed by
Alex Serban
After moving away from the corporate work-style, Alex has found rewards in a lifestyle of constant analysis, team coordination and pestering his colleagues. Holding an MCSA Windows Server… read more
- If you want to make your phone look more like your PC, you can do that with an interesting Windows 11 launcher for Android.
- A Windows 11 launcher comes with getting a new interface, themes, and colors to make your phone OS look more like Windows.
- Each launcher from this guide has a unique look and features, so make sure you check out all entries.
Are there launchers for Windows? That’s a good enough question. And we’re pleased to let you know there are quite a few good options to consider. If you’re looking for a Windows 11 launcher, read on.
Wondering how to change your phone’s look and feel? We’ve got you covered in this roundup of the best Windows 11 launchers for Android.
With so many options out there, it can be quite daunting to filter out which ones are worth our time. Fear not, we’re here to help you out. Here’s a quick preview of our favorite picks:
- Win 11 Launcher – Best Windows 11 launcher for Android ➕ full Microsoft customization
- Win 11 Computer Launcher – Excellent Windows 11 home screen for Android
- Microsoft Launcher – Top Windows 11 Android launcher with cross-platform file sync
- Computer Launcher Dark Theme – Unique Windows 11 theme for Android
- Win 11x Launcher – Customizable Start Menu, file manager & more
- RocketDock – Fullt-customizable Windows 11 launcher for PC
- Launchy – Solid Windows-search alternative
- Niagara Launcher – Windows 11 launcher #1 (minimalistic and effortless)
But what is it about these apps that makes them useful in the first place? Let’s find out together.
What is a window launcher?
A launcher is an app that manages your user interface and changes how you interact with other apps. By changing the launcher, you can customize your user interface.
The launcher allows you to change how the app drawer, transitions, icons, and other features of your device work. You could say that a launcher for your phone acts as the desktop does for a PC.
While we’re at it, know that there is no shortage of desktop app launchers for Windows. Now, a Windows 11 launcher aims to provide a Windows 11-style experience on Android, with icon packs, wallpapers, app drawer page transitions, and more.
The best launchers have many design cues from Windows 11 and offer a more cohesive experience between your desktop PC and Android device.
Luckily, several amazing apps fit the bill. With different features and customizable options, they offer a fresh look without leaving Android behind.
Which launcher is best for Windows 11?
Win 11 Launcher – Best Windows 11 launcher for Android
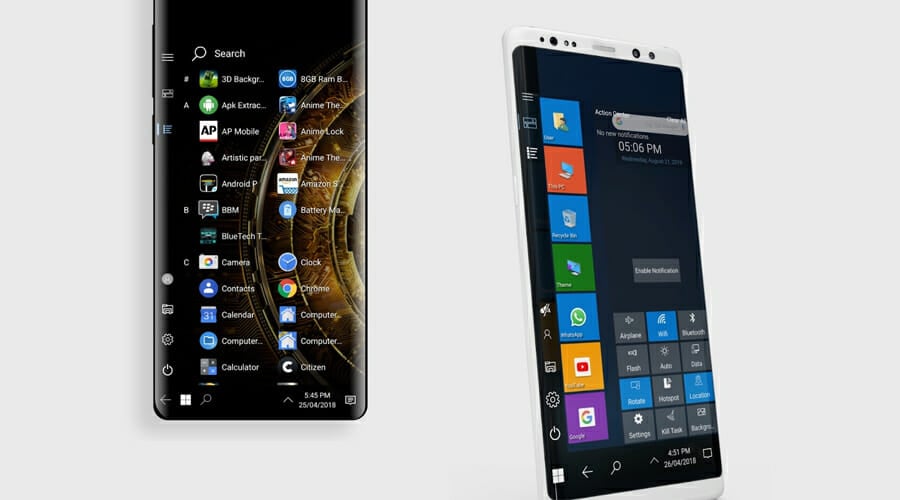
The Win 11 Launcher provides you with a fully immersive Microsoft operating system experience on your Android. The launcher is designed with the same levels of customization that Microsoft has to offer.
With this, you can expect to see the same diversity of color schemes, along with a plethora of features and functions that are exclusive to Windows 11.
The Win 11 Launcher has three main features:
- App shortcuts with stylish designs for easy access to your favorite apps
- Ability to navigate easily through the different screens with its smooth interface
- Customizable theme colors
⇒ Get Win 11 Launcher
Computer Launcher – Excellent Windows 11 home screen for Android
Computer Launcher, inspired by the look and feel of the Microsoft operating system, is another app that mimics the design and features of Windows 11.
It has a unique home screen layout and exquisite Jigsaw Pattern Design that give you the best phone experience ever.
Moreover, you get to customize your phone with your unique style, exploring many free themes and plugins to suit your needs.
The Computer Launcher Windows 11 has these main features:
- Resizable home screen panel provides an easy way to navigate through the apps
- Personalized folders with badges that give you an easier way to find what you’re looking for
- Easy-to-use interface
- Customizable widget panels
⇒ Get Computer Launcher
Microsoft Launcher – Top Windows 11 Android launcher with file sync
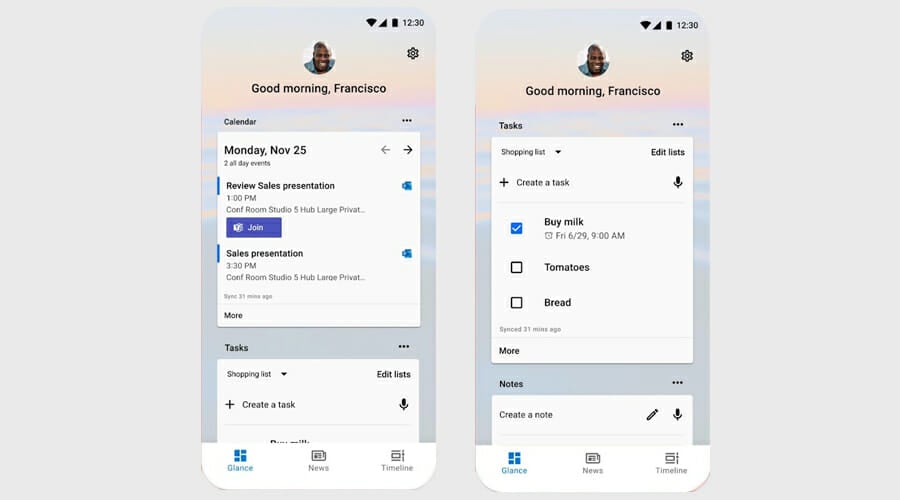
Windows Phone has been pretty much dead for quite some time now, but Microsoft fans will be happy to learn that the company has now developed a Windows 11 launcher for Android.
Although this app doesn’t offer much in the way of Windows nostalgia, it deserves a spot on lists because of its smoothly integrated features.
It provides a user-friendly interface that lets you access apps, files, and other content quickly and easily.
The Microsoft Launcher has these main features:
- Supports both vertical and horizontal views to give you a more immersive experience
- Minimizes battery usage, loads faster, and offers adaptive icons
- Files, photos, and documents stored on your PC appear instantly on your Android device with the Microsoft Launcher app
⇒ Get Microsoft Launcher
Computer Launcher Dark Theme – Unique Windows 11 theme for Android
Some PC issues are hard to tackle, especially when it comes to corrupted repositories or missing Windows files. If you are having troubles fixing an error, your system may be partially broken.
We recommend installing Restoro, a tool that will scan your machine and identify what the fault is.
Click here to download and start repairing.
If you’re looking for an Android launcher with a dark theme, this is your best option.
It packs a Win Styled desktop, which many users find largely appealing. Moreover, it comes with a range of built-in styles, so you don’t have to do much work to create your desired home screen environment.
You can manage files with the built-in File Manager, explore apps, and contacts, create shortcuts, place widgets on the desktop, resize, drag-drop, and much more.
⇒ Get Dark Theme
- 5+ best Android emulators for Windows 11
- How to install Android games and apps on Windows 11
- Steam Won’t Open on Windows 11: How to Fix It
Win 11x Launcher – Customizable Start Menu, file manager & more
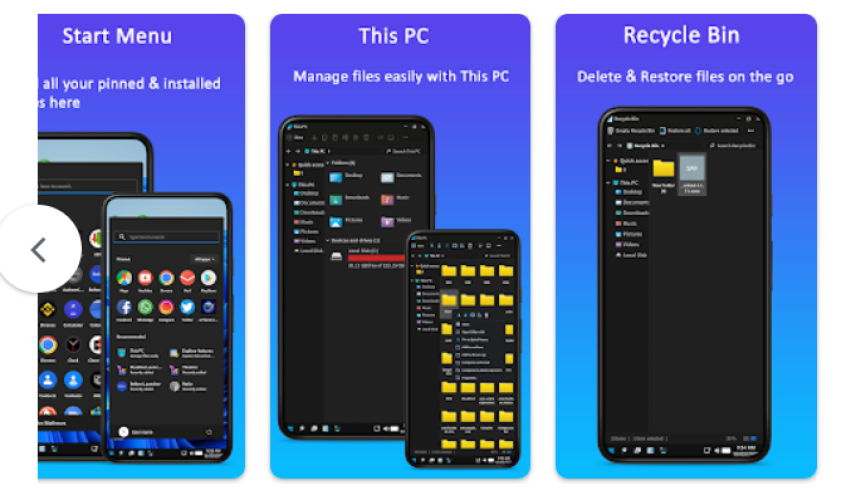
This excellent Windows 11 launcher will emulate the look and feel of Microsoft’s latest OS to perfection.
With a fully customizable Start Menu and file manager, you will be able to manipulate your files effortlessly and make use of the splendidly executed This PC-like option.
What’s more, the developer behind this nifty Windows 11 launcher APK is feedback-sensitive and constantly updates the app based on users’ input in order to make it better with each release. What’s there not to like?
⇒ Get Win 11x Launcher
RocketDock – Fullt-customizable Windows 11 launcher for PC
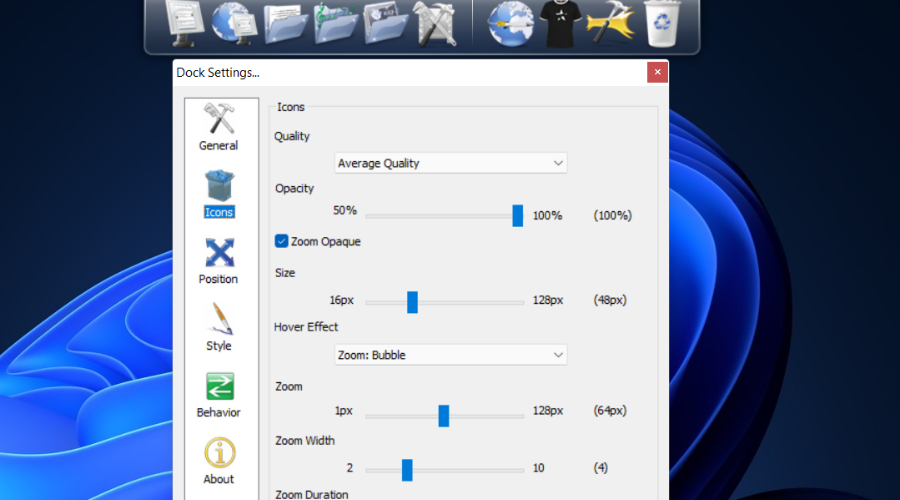
RocketDock is absolutely famous and it’s an amazing Windows 11 launcher but not for Android. It’s meant to be used on desktop machines and it sits right at the top of your screen.
This nifty app will help you better manage your shortcuts, and icons and overall, keep your programs in one place to save up space on your desktop.
You can easily install it and using it is even more simple. Enjoy customization at its finest right away.
⇒ Get RocketDock
Launchy – Solid Windows-search alternative
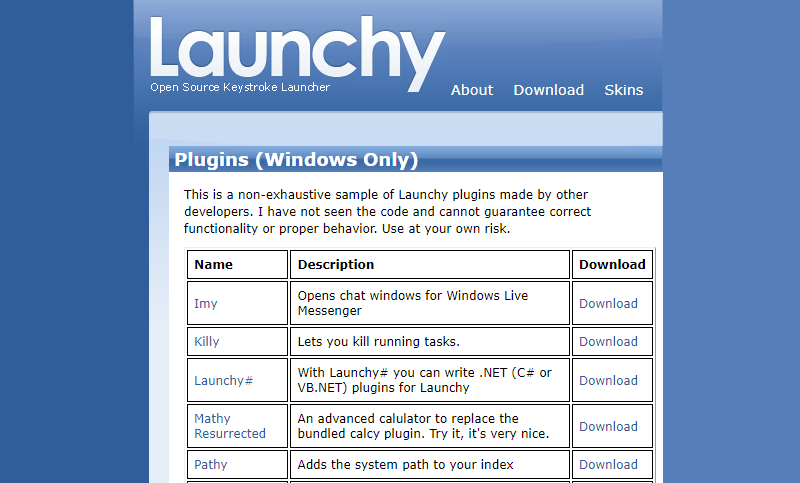
Just like our previous recommendation, Launchy also caters to simplicity and works perfectly on all versions of Windows, including Windows 11.
It’s ready to use as soon as you install it, you only need to type in the name of the program you want to open in the search bar and the rest is history.
You can further customize Launchy with skins and plugins to truly make it your own.
⇒ Get Launchy
Niagara Launcher – Windows 11 launcher #1 (minimalistic and effortless)
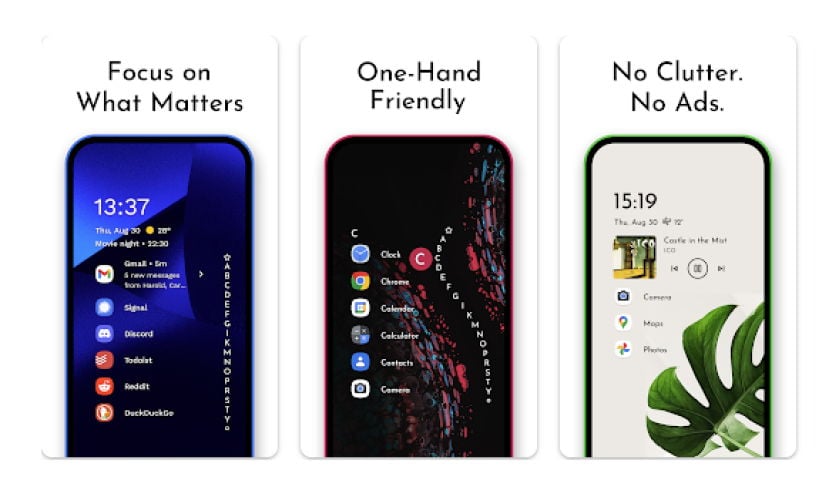
Niagara Launcher is all about efficiency and easy access. With an ergonomic design that focuses on productivity, this Windows 11 launcher for Android is easy to install and just as easy to navigate.
The minimalistic UI is reinforced by fluid animations, making it easy to access everything you need with just one hand.
⇒ Get Niagara Launcher
Editor’s tip
Keypirinha and Listary are two more names that we simply cannot ignore.
Even though they are no longer the latest and greatest, they still put on a great performance and are strong candidates for the title of best Windows 11 launcher.
Can Windows 11 be installed on Android phones?
No, currently it’s not possible to run Windows 11 on an Android device, but that might change in the near future with the new version of Android.

However, if you like the look and feel of Windows, there are many great launchers that you can use on your phone.
If your default Android launcher seems a bit dull, you should try using a Windows 11 launcher for Android. These apps are better than most other alternatives because they contain quality features and design.
For Windows 10 lovers, we have compiled a list of the best Windows 10 launchers for Android. Do not hesitate to take a closer look if you are one of them as well.
If you’re looking to make your phone look brand new, download one of these launchers today. Also, do let us know your favorite Windows 11 launcher in the comments below.