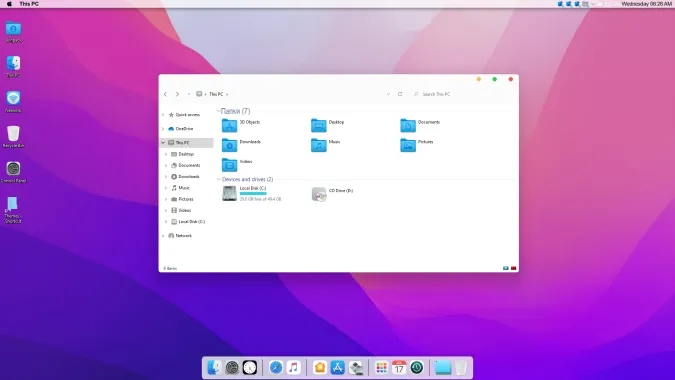Разработчики тем не перестают копировать интерфейсы компании Apple и, в частности, в этот раз речь пойдет про Mac OS. Автор hs1987 создал свое видение Windows 10, в котором практически полностью повторил визуальный стиль macOS Catalina. Окна проводника здесь компактные, переключители сместились в левый ряд и приобрели соответствующий вид — красный, оранжевый и зеленый круг. По ширине, левый сайдбар стал чуть меньше оригинала, за счет чего больше внимания уделяется рабочей области проводника. А панель задач и вовсе скрыта. Теперь ее заменяет стилизованный док с иконками.
Для правильной работы темы оформления Вам понадобится программа OldNewExplorer, а иконки Вы можете скачать в специальных разделах нашего сайта.
Поддержка версий Windows 10: 22H2, 21H2, 21H1, 2009, 2004, 1909, 1903, 1809, 1803, 1709, 1703
- Скачайте и распакуйте архив 1572094302_macos_catalina_theme.zip с помощью 7zip.
- Если Вы устанавливаете темы первый раз: пропатчите систему с помощью UltraUXThemePatcher.
- Переместите файлы *.theme, а также папку с содержанием ресурсов *.msstyles по адресу: C:WindowsResourcesThemes.
- Нажмите в пустой области на рабочем столе и выберите пункт «Персонализация» в контекстном меню.
- Перейдите в раздел «Темы» и примените добавленную тему.
- Установка завершена!
Обратите внимание! Для установки кнопки пуск, панели быстрого доступа и других ресурсов Вам потребуются специальные программы. Ссылки на них указаны в блоке «Дополнения». Чтобы узнать версию системы, нажмите сочетание клавиш «Win+R» (где «win» — это кнопка с логотипом windows на клавиатуре), а затем в окне «Выполнить» введите команду «winver» и нажмите Enter (или кнопку «ОК»).
Существуют такие приложения, как TaskbarXI, которые позволяют настроить панель задач Windows 11 так, чтобы она выглядела как док-станция macOS. Однако, если вы хотите, чтобы Windows полностью выглядела как macOS с плавной анимацией, верхней строкой меню, эффектами размытия и т. д., вы должны использовать приложение MyDockFinder. Это отличное приложение, которое добавляет оболочку macOS поверх Windows. Конечно, это платная программа, но она действительно переносит возможности Mac в Windows. На всякий случай в этом руководстве мы также добавили бесплатное решение, позволяющее сделать Windows похожей на Mac. Так что, если вам интересно, продолжайте и узнайте, как настроить Windows так, чтобы она выглядела как Mac.
Сделайте Windows похожей на macOS Ventura (2022)
В этой статье мы включили два способа сделать Windows похожей на Mac. Вы можете выбрать платное приложение или воспользоваться бесплатным решением из таблицы ниже.
Сделайте Windows похожей на Mac с помощью MyDockFinder (платно)
MyDockFinder — одно из лучших приложений, эмулирующих оболочку macOS в Windows 11 или 10. Оно не только делает Windows похожей на macOS, но и ведет себя так же. С плавной анимацией, похожей на macOS, приложения открываются и сворачиваются в истинном стиле Mac. Даже анимация увеличения док-станции хорошо работает в Windows. Вы также слышите приятный звук скомканной бумаги macOS, когда очищаете файлы из корзины. Кроме того, есть строка меню Mac, панель запуска, строка состояния и т. Д.
Поэтому, если вы ищете простое в использовании приложение, позволяющее сделать Windows похожей на Mac с минимальной пользовательской настройкой, скачайте приложение MyDockFinder. Это платное приложение, но оно стоит каждой копейки, если вам действительно нужна тема macOS для Windows. Вот как это использовать.
1. Сначала войдите в свою учетную запись Steam и купите MyDockFinder ($3,99). Вы можете совершить покупку в самом окне браузера, если на вашем ПК с Windows не загружено приложение Steam.
2. После этого устанавливаем Steam (Свободно) на ПК с Windows и перейдите в свою библиотеку. Здесь вы найдете приложение MyDockFinder, которое вы только что приобрели. Нажмите «Установить» и запустите его.
3. И все. MyDockFinder мгновенно применит оверлей macOS поверх пользовательского интерфейса Windows. Тем не менее, вам все еще нужно внести некоторые изменения, чтобы сделать вещи немного более отточенными. Посмотрите галерею ниже, чтобы быстро взглянуть на новый пользовательский интерфейс, похожий на Mac, в Windows:
4. Нажмите «Finder» в верхнем левом углу строки меню и откройте «Настройки».
5. На вкладке «Общие» прокрутите вниз и установите флажок «Автоматически скрывать панель задач при загрузке» и измените раскрывающееся меню на «Скрывать панель задач на всех дисплеях». Это отключит панель задач Windows.
6. Вы также можете изменить «Метод запуска при загрузке» на один из доступных вариантов. По моему опыту, лучше всего работает вариант «Запуск как услуга», за которым следуют «Расписание задачи» и «Значение реестра». Выберите вариант, который вам наиболее удобен.
6. Вот демонстрация того, как MyDockFinder делает ваш ПК с Windows похожим на Mac.
7. В настройках MyDockFinder есть множество вариантов настройки. Идите вперед и изучите дополнительные параметры, чтобы сделать Windows более похожей на Mac.
8. Если вы недовольны MyDockFinder, откройте «Настройки» и перейдите на вкладку «О программе». Здесь нажмите «Деинсталлятор», чтобы удалить оболочку macOS из Windows и восстановить панель задач Windows со всеми предыдущими настройками.
Сделайте Windows похожей на macOS с помощью Rainmeter (бесплатно)
Rainmeter — это бесплатная программа настройки рабочего стола, доступная для Windows, которая предлагает глубокую настройку и позволяет создавать все, что вы хотите. У нас даже есть подробная статья о лучших скинах Rainmeter на разные темы. Единственным недостатком является то, что вам нужно применять различные настройки, чтобы Windows действительно выглядела как Mac. Вот как это сделать.
Требуемые загрузки
1. Во-первых, скачайте Rainmeter бесплатно с ссылка прикреплена здесь. Затем загрузите Winstep Nexus с здесь. Это перенесет док-станцию macOS в Windows.
2. После этого вам необходимо скачать тему macOS с ссылка здесь. Спасибо Tech Rifle за предоставленную тему.
3. После загрузки трех файлов, упомянутых выше, установите Rainmeter на свой ПК с Windows.
4. Теперь щелкните правой кнопкой мыши каждый виджет Rainmeter и выгрузите их.
5. Затем извлеките файл «Тема macOS» и откройте его. Здесь дважды щелкните файл, оканчивающийся на .rmskin, чтобы панель задач Windows выглядела как док-станция Mac.
6. Теперь вам нужно «установить» скин.
7. После этого откройте Rainmeter, разверните «NR_Yosemite_Menu_Bar» и выберите «Menubar.ini». Внизу измените «Положение» на «Нормальное». Наконец, нажмите «Загрузить». Это добавит строку меню macOS в Windows.
Добавить док-станцию macOS
8. После этого откройте папку «Тема macOS», скопируйте папку «macOS» и переместите ее на диск C.
9. Затем установите приложение «Winstep Nexus», которое вы скачали выше. Это добавит док-станцию macOS в Windows.
10. Чтобы док-станция выглядела современно, снова откройте папку «Тема macOS» и перейдите в «Файлы док-станции Nexus». Здесь скопируйте «macOS Dock» и «macOS Dark Dock».
11. После этого откройте папку «Документы» в каталоге пользователя и перейдите в Winstep -> NeXus -> Backgrounds. Сюда вставьте обе папки.
12. Теперь щелкните значок «NeXus» в доке. Это откроет инструмент NeXus.
13. Здесь перейдите в «Дополнительно» и нажмите «Восстановить».
14. После этого откройте папку «Тема macOS» и перейдите в «Файлы док-станции Nexus». Здесь выберите файл «wsbackup.wbk» и нажмите «Открыть».
15. Это придаст док-станции современный вид в Windows. Далее нажимаем «Применить».
16. Теперь щелкните правой кнопкой мыши на панели задач и откройте «Настройки панели задач».
17. Здесь включите «Автоматически скрывать панель задач», чтобы скрыть ее.
Добавить панель запуска
18. Если вы также хотите добавить панель запуска Mac в Windows, вы можете загрузить другую программу под названием WinLaunch из здесь. После этого установите его.
19. Теперь нажмите «Настройки» внизу.
20. Далее нажмите «Восстановить из резервной копии».
21. Здесь откройте папку «Тема macOS» и перейдите в «Файлы WinLaunch». Выберите файл «WinLaunch.WLbackup» и нажмите «Открыть». Это добавит панель запуска Mac в Windows, и она будет выглядеть довольно хорошо.
22. Теперь откройте панель запуска, и она будет работать как macOS в Windows.
23. В общем, вот как можно сделать Windows похожей на Mac с помощью Rainmeter и других программ.
Удалить все программы
24. Если вы хотите удалить Rainmeter и удалить все изменения, откройте панель управления в Windows и перейдите в «Программы».
25. Теперь удалите эти программы: Rainmeter, Nexus и WinLaunch. Поскольку мы не изменяли какие-либо системные файлы и не изменяли значения реестра, ваша система вернется в предыдущее состояние.
26. Вы также можете внести изменения в настройки панели задач и сделать ее всегда видимой в выбранном вами положении и размере.
Испытайте пользовательский интерфейс macOS на ПК с Windows
Вот два способа сделать Windows похожей на Mac. Хотя Rainmeter позволяет вам делать все это бесплатно, я все же рекомендую установить приложение MyDockFinder для беспрепятственного и простого использования. Это решение в один клик, и оно работает очень хорошо. В любом случае, если вы ищете дополнительные способы настройки панели задач Windows 11, обратитесь к нашему подробному руководству. А для настройки меню «Пуск» в Windows 11 у нас есть специальное руководство. Наконец, если у вас есть какие-либо вопросы, сообщите нам об этом в разделе комментариев ниже.
✅ Каждый кто хоть раз работал на macOS и после пересаживался на Windows всегда мечтает вернуться в гавань удобной и надежной системы maos. ⭐️ Эта статья о том, как можно из вашего windows сделать внешние подобие системы Macos: рабочий стол, меню, панель задач, Finder, Dock и Spotlight. Все это можно сделать изменив визуальный стиль темы windows.
🔥 Существует несколько способов сделать ваш компьютер на Windows 10 или Windows 11 похожим на Macbook. Даже самый бывалый маковод не отличит подмену)
Windows 11 получила несколько эстетических изменений, некоторые из которых были вдохновлены macOS. Например, панель задач теперь выровнена по центру, однако есть способы вернуться к старому виду Windows 10.
Примечание.Мы рекомендуем закрыть все запущенные приложения и создать точку восстановления системы, прежде чем вносить какие-либо серьезные изменения, такие как установка тем. Создайте резервную копию своих данных, чтобы не потерять их в случае сбоя системы. Не то чтобы так оно и будет, но просто на всякий случай. Эти шаги рекомендуется выполнять каждый раз, когда вы устанавливаете приложение или вносите какие-либо изменения на компьютере.
Устанавливаем темы и скины
✅ Использование пакета скин-это самый быстрый способ изменить пользовательский интерфейс Windows, чтобы он выглядел и ощущался как macOS или что-либо еще, если на то пошло. Мы нашли несколько пакетов скинов macOS, перечисленных для Windows 11, однако в Интернете их гораздо больше. Поищите на сайте пакеты скинов (ссылка выше), чтобы узнать больше. Тот, которым мы поделились, содержит обновления ОС Monterey. У них также есть темная версия, которую вы можете применить после захода солнца.
Он изменит значки приложений и папок, добавит новые обои и внесет некоторые изменения в пользовательский интерфейс, например, добавит логотип Apple вверху, чтобы заменить логотип Windows внизу, и так далее. Во время процесса установки вам может быть предложено выбрать функции, которые вы хотите использовать в macOS. Это будет в значительной степени зависеть от пакета кожи, который вы устанавливаете.
Пакет преобразований macOS
✅ Пакет преобразования macOS-это пакет программного обеспечения, в настоящее время находящийся на 5-м аватаре, который изменит способ взаимодействия с пользовательским интерфейсом Windows. Последний раз он был обновлен в 2019 году, так что не ожидайте, что он будет выглядеть по-монтерейски. Загрузите и установите приложение так же, как и любое другое приложение на вашем компьютере с Windows.
Примечание: Хотя он был разработан для Windows 10 и более ранних версий, я протестировал его на своей копии Windows 11, и он работал нормально.
⭐️ Это тематический пакет, который поставляется с множеством функций и настроек для настройки Windows так, как вы хотите. Вы можете настроить экран входа в систему, рабочий стол, заставку, шрифты, курсор, панель поиска, значки, док-станцию и даже звук, чтобы имитировать macOS.
В области док-станции вы можете не только добавлять ярлыки к приложениям и изменять значки приложений, но и добавлять URL-адреса. В отличие от пакета кожи, пакет преобразования macOS поставляется с несколькими обоями на выбор.
Rainmeter
🔥 Если вы хотите больше контролировать внешний вид и поведение Windows как в macOS, приобретите Rainmeter. Это инструмент настройки рабочего стола, который является модульным по своей природе. Вы также можете создавать свои собственные скины с нуля или скачать один из популярных пакетов macOS от DevianArt. Есть много других, которые вы можете найти на DevianArt.
Пользователи Windows во все времена любили кастомизировать операционную систему под себя и всячески менять внешний вид стандартных элементов интерфейса. Особой популярностью пользуются темы оформления (так называемые паки), которые одним махом превращают “винду” в Linux, macOS или какую-нибудь мобильную операционную систему.
Я и сам лет 15 назад всячески “украшал” рабочий стол своего Windows-PC, перенося на него диковинную док-панель из мира OS X.
В тему: все новшества Windows 11 в одной статье
Сегодня кастомизация вышла на новый уровень. Вместо самостоятельной сборки из нескольких слабо совместимых между собой утилит и ручной замены системных файлов появились комплексные решения, которые делают все в автоматическом режиме.
Одним из таких решений мы и воспользуемся сегодня, чтобы превратить Windows 11 (или Windows 10 при желании) в операционную систему Apple.
Как настроить внешний вид Windows в стиле macOS
Для простоты и удобства воспользуемся комплексным решением от китайских разработчиков. Они выпустили утилиту MyDockFinder, которая маскирует большинство элементов рабочего стола Windows и добавляет недостающие модули из macOS вроде док-панели или меню Launchpad.
Не стоит переживать насчет содержимого утилиты. Её исходный код доступен на GitHub, а коммерческая версия приложения даже продается в Steam за 277 руб.
Для проверки работоспособности и ознакомления рекомендуем воспользоваться сборкой с GitHub, а в дальнейшем при желании отблагодарить создателей всегда сможете купить MyDockFinder в Steam.
1. Скачайте приложение MyDockFinder с GitHub.
2. Распакуйте загруженный архив и перенесите его на системный диск. Желательно, чтобы в названии пути не встречалась кириллица.
3. Запустите приложение Mydock. Еще в данной папке расположен установщик Microsoft Visual C++. Запустите его, если еще не устанавливали данный пакет библиотек. Они необходимы для полноценной работы MyDockFinder.
4. Выдайте необходимые разрешения при первом запуске приложения.
5. Сразу же увидите узнаваемые элементы операционной системы macOS: док-панель и строку меню. В верхнюю панель переехали все иконки и индикаторы из трея Windows.
Для перехода к параметрам приложения нужно вызвать контекстное меню в месте разделительной панели Дока и выбрать пункт Preferences.
6. Настроек у приложения MyDockFinder даже больше, чем у аналогичных элементов в macOS.
В разделе параметров Global settings указывается размер элементов интерфейса, тема оформления, цветовой акцент и возможность автоматического запуска утилиты при старте системы.
7. В меню General можно изменить размер Док-панели, включить или отключить увеличение иконок при наведении и задать ряд других дополнительных настроек.
Как и в оригинальной macOS панель с иконками может располагаться у нижнего края экрана или у одной из боковых граней.
8. В блоке настроек Advanced есть аналог фишки Активные углы, который позволяет задать действия при наведении курсора в выбранную область рабочего стола.
9. В разделах Minimize window и Window Preview настраивается поведение окон и приложений в док-панели. Можно настроить привычную для Windows группировку окон или скрывать их в иконку приложения, как в macOS.
10. Особого внимания заслуживает блок параметров Audio. Здесь можно изменить стандартную графику для регулировки уровня громкости компьютера. Можно оставить классический Windows-индикатор, стандартное меню из macOS или минималистичный боковой слайдер из iOS.
Здесь же можно назначить клавиши управления громкостью при отсутствии мультимедийных кнопок на клавиатуре.
11. Раздел настроек Monitor позволяет добавить в строку меню системные индикаторы. Прямого аналога данной фишке в macOS нет, но разработчики явно вдохновлялись утилитой iStat Menus.
Можно вывести индикатор загруженности процессора, оперативной памяти, видеоадаптера и свободное место на накопителе.
12. После настройки всех элементов останется найти и установить подходящие обои. Не забудьте перезагрузить компьютер для вступления в силу новых параметров.
В качестве финального штриха можете отключить отображение системных иконок на рабочем столе ОС. Чаще всего там остается мусорная корзина. Отключаются иконки по пути Системные настройки – Персонализация – Темы – Параметры значков рабочего стола.
После перезагрузки рабочий стол вашего Windows-компьютера будет на 99% походить на новую macOS Monterey.
Как работать в Windows после установки MyDockFinder
Как видите, приложение для изменения внешнего вида операционной системы является комплексным и переносит не только док-панель, но и ряд других элементов macOS.
Во-первых, вы получаете удобную строку меню, в которой содержатся все настройки утилиты и некоторые параметры запускаемых приложений. К сожалению, перенести все пункты меню разных программ в верхний бар невозможно.
Во-вторых, строка меню в стиле macOS является более функциональным аналогом трея из Windows. Здесь предусмотрены всплывающие меню для разных системных индикаторов вроде Wi-Fi, Bluetooth, индикатора громкости и т.п.
Особого внимания заслуживает Пункт управления, который с первого взгляда не отличить от оригинального “яблочного”. Все элементы здесь функционируют и управляют параметрами системы.
В-третьих, MyDockFinder заменяет некоторые системные меню и диалоговые окна, которые начинают выглядеть более эстетично и не выбиваются из общей стилистики.
В-четвертых, появляется некий аналог Launchpad. Сюда придется вручную перенести ярлыки нужных вам приложений. Можете поискать программы в папке Program Files либо выполнить общий поиск файлов *.exe на системном диске и перетянуть в меню нужные.
После настройки меню выглядит с точно как родной “ланчпэд” из macOS. Вы сможете в любой момент отредактировать набор приложений в нем.
В-пятых, основные элементы операционной системы Windows будут доступны из нового интерфейса. Так при запуске Finder будет открываться привычный файловый менеджер от Microsoft, вместо поиска Spotlight в строке меню будет запускаться глобальный поиск по Windows, а нажатие на одноименную кнопку откроет стандартное меню Пуск.
Не забывайте и о скрытых пунктах меню за индикатором , там есть стандартное меню выключения и перезагрузки компьютера, доступ к системным параметрам и Microsoft Store.
Лично мне понравилось приложение MyDockFinder. Это качественная комплексная утилита для изменения операционной системы Windows “все в одном”. Единое приложение меняет большое количество элементов и делает систему максимально схожей с macOS.
Вам не придется устанавливать с десяток приложений, менять системные файлы и возиться с подстройкой элементов. Все параметры задаются в одном понятном меню настроек, а фишки не конфликтуют друг с другом. Удаляется MyDockFinder быстро и беспроблемно. Нужно просто отключить утилиту из контекстного меню и удалить содержащую все файлы папку.
Если вы большую часть времени работаете с macOS, но периодически заглядываете в Windows – можете смело устанавливать MyDockFinder, чтобы быстрее адаптироваться в данной операционной системе.

🤓 Хочешь больше? Подпишись на наш Telegram.

iPhones.ru
Если очень хочется macOS, но не можется.
- macOS,
- macOS Monterey,
- windows,
- Windows 11,
- приложения,
- Технологии,
- Это интересно
Артём Суровцев
@artyomsurovtsev
Люблю технологии и все, что с ними связано. Верю, что величайшие открытия человечества еще впереди!